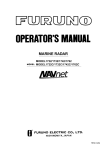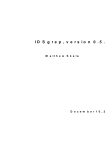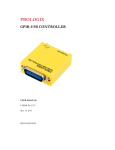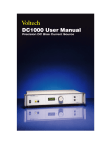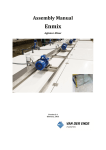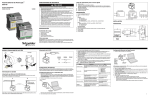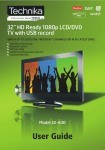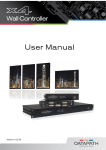Download Module Evaluation System User Manual
Transcript
Redlen Technologies Raven’s Landing Business Park 1763 Sean Heights, Unit 123 Saanichton, B.C. Canada V8M 0A5 Module Evaluation System User Manual Redlen Technologies Module Evaluation System User Manual Document No: TBD Title: Module Evaluation System User Manual REVISION HISTORY Revision: Revised by: Date of release: 0 Mike Smith June 28, 2011 © Copyright Redlen Technologies Inc. 2011 Changes: Original issue Page 2 of 29 Redlen Technologies Module Evaluation System User Manual TABLE OF CONTENTS 1. MODULE EVALUATION SYSTEM HARDWARE............... 4 1.1. Module Evaluation System Components ............................................................ 4 1.2. Test Enclosure Components ................................................................................. 5 1.3. Technical Specifications ......................................................................................... 5 1.3.1. Module Evaluation System ................................................................................ 5 1.3.2. Nuclear Imaging Module .................................................................................... 6 1.3.3. DC Power Supply ................................................................................................ 6 1.3.4. High Voltage Power Supply ............................................................................... 7 1.3.5. GPIB-USB Controller .......................................................................................... 7 1.3.6. Host Computer ..................................................................................................... 7 2. MODULE EVALUATION SYSTEM SOFTWARE ............... 8 2.1. 2.2. 2.2.1. 2.2.2. 2.2.3. 2.2.4. 2.2.5. 2.2.6. 2.2.7. 2.3. 2.4. System Block Diagram ........................................................................................... 8 The Graphical User Interface ................................................................................ 9 Test System Status ........................................................................................... 10 Detector Information ......................................................................................... 10 Detector Pixel Map ............................................................................................ 10 Radiation Source ............................................................................................... 11 Data Acquisition Settings ................................................................................. 12 Module Settings ................................................................................................. 12 Test System Control ......................................................................................... 12 Module Test Report .............................................................................................. 13 Module Spectra Report ........................................................................................ 15 3. ASSEMBLING THE EVALUATION SYSTEM .................. 16 4. SOFTWARE INSTALLATION ........................................... 17 4.1. 4.2. 4.3. 4.4. Installing the Module Evaluation System USB Driver ..................................... 17 Installing the GPIB-USB Controller Driver ......................................................... 18 Verifying Proper Installation of the Drivers ........................................................ 19 Installing the Module Evaluation System Software .......................................... 19 5. MODULE TESTING........................................................... 20 5.1. 5.2. 5.3. 5.4. 5.5. 5.5.1. 5.5.2. 5.6. 5.7. Starting RPDTS Software .................................................................................... 20 Plugging in Detector Modules ............................................................................. 20 Setting Test Parameters ...................................................................................... 21 Performing the Test .............................................................................................. 24 Viewing Test Results ............................................................................................ 25 Saving Test Results .......................................................................................... 26 Discarding Test Results ................................................................................... 27 Removing Detector Modules ............................................................................... 27 Testing Multiple Modules with the Same Test Parameters ............................ 27 6. TECHNICAL SUPPORT.................................................... 29 © Copyright Redlen Technologies Inc. 2011 Page 3 of 29 Redlen Technologies Module Evaluation System User Manual 1. MODULE EVALUATION SYSTEM HARDWARE Redlen’s Module Evaluation System is a self-contained platform that enables design engineers to evaluate Redlen’s 40x40mm 256-pixel nuclear imaging module and to facilitate rapid integration of these modules into a customer’s nuclear imaging equipment and systems. The evaluation system provides access to the full array of module functions and enables designers to configure and test the operation of Redlen’s Nuclear Imaging Modules (NIM) during exposure to a user-supplied radiation source. The system facilitates development and testing of customer designed interface drivers to the NIM’s intelligent communications port. 1.1. Module Evaluation System Components 5 1 4 6 2 3 7 1 DC Power Supply +5 Volt power supply for the Evaluation System 2 High Voltage -400 to -600 Volt bias supply for the Module Power Supply 3 4 5 6 7 Source Translation Base platform and mechanical arm to precisely position Stage and adjust radiation source Test Enclosure Main system enclosure for the Module and test electronics Shielded Radiation (not supplied) Source PC running Windows XP or Windows 7 and Redlen’s Host Computer Module Evaluation System Software Anti-static Anti-static protection is recommended when handling the Protection Module (not supplied) © Copyright Redlen Technologies Inc. 2011 Page 4 of 29 Redlen Technologies Module Evaluation System User Manual 1.2. Test Enclosure Components 2 1 7 3 3 6 5 4 1 NIM Adapter Interface board to Redlen’s Nuclear Imaging Module. 2 Cooling Fan Blower fan to circulate air through the Test Enclosure. 3 Air Baffles Directs air from the cooling fan through the test system while keeping light out. Ambient Light Sensor to open/close high voltage safety relay when light Sensor is detected (lid is opened/closed). 4 DC Power BNC Connector USB Mini-B Connector 5 6 Input for +5 Volt power (5V on centre pin). Provided cable: Digikey #J6224-ND & 501-1117-ND. Input for USB communications to host computer. Provided cable: Digikey #708-1229-ND. High Voltage SHV Input for Module bias supply (Voltage on centre pin). Connector Provided cable: Pasternack #PE3815LF-36. 7 1.3. Technical Specifications 1.3.1. Module Evaluation System Description System to test and evaluate Redlen Nuclear Imaging Modules Physical 45cm x 30cm x 40cm (W x D x H with source stage) Dimensions Test Enclosure Only: 34cm x 26cm x 12cm (W x D x H) Weight … Test Capabilities Includes one adapter to test Redlen’s Nuclear Imaging Module Source Distance Source can be positioned 75mm to 295mm from Module at 1mm increments © Copyright Redlen Technologies Inc. 2011 Page 5 of 29 Redlen Technologies Module Evaluation System User Manual 1.3.2. Nuclear Imaging Module Description Redlen Nuclear Imaging Module (NIM) Physical 40mm x 40mm x 28mm (L x W x H nominal) Dimensions Weight … Part # M1762-404005-256 Detector CZT detector with integrated ASIC and digital interface Technology Pixels per Module 256 Pixel Pitch 2.46mm (nominal) Energy Range 45 to 300 keV Energy Resolution Typical Module mean ER of 6.5% (for Co-57 source) Incident Count 60,000 cps / module (230 cps / pixel) Rate DC Power Analog supplies: +5.0V, +3.3V (all +/- 5%), 40mA Requirements Digital supplies: +5.0V, +2.5V, +1.2V (all +/- 5%), 90mA Bias Power -400 to -600 VDC, <1uA (max) Requirements Operating +20 to +30 degrees C Temperature Storage +5 to +50 degrees C Temperature 1.3.3. DC Power Supply Description Low Voltage DC Power Supply Physical … Dimensions Weight … Manufacturer/Model BK Precision 1621A Output +5.0 VDC, 5A (max) © Copyright Redlen Technologies Inc. 2011 Page 6 of 29 Redlen Technologies Module Evaluation System User Manual 1.3.4. High Voltage Power Supply Description High Voltage DC Power Supply Physical … Dimensions Weight … Manufacturer/Model Stanford Research Systems PS310 Output 1250 VDC, 25W (max) Required Options GPIB communications port 1.3.5. GPIB-USB Controller Description GPIB to USB controller (interface converter) Physical … Dimensions Weight … Manufacturer/Model Prologix GPIB-USB Controller 6.0 Output 1250 VDC, 25W (max) Required Options GPIB communications port 1.3.6. Host Computer Description Personal Computer running Windows OS Physical … Dimensions Weight … Manufacturer/Model Dell, HP, Acer or equivalent Processor Intel Core i5 or better Memory 6GB DDR3 SDRAM at 1333MHz Hard Drive 1TB SATA, 7200rpm, 3.0 Gb/s, 32MB cache Optical Drive 16X DVD +/- RW Drive Communications 10/100/1000 Ethernet port, 2+ USB 2.0 ports Miscellaneous Monitor, Keyboard, Mouse Operating System Microsoft Windows XP or Windows 7 © Copyright Redlen Technologies Inc. 2011 Page 7 of 29 Redlen Technologies Module Evaluation System User Manual 2. MODULE EVALUATION SYSTEM SOFTWARE The Module Evaluation System includes Redlen’s PC-based evaluation system software that allows engineers and developers access to the module’s configuration and data output registers. This user-friendly software allows operators to configure the module and to alter various test and measurement criteria. The software automatically generates a full array of module performance reports, including: Energy Resolution, Efficiency, and Sensitivity histograms and module maps Per-pixel Spectrums (with per-pixel performance metrics) Summary of Test Conditions This system also provides full access to raw data by exporting the test settings and per-pixel spectra to a CSV file, which enables post-processing by user-supplied custom data analysis software. 2.1. System Block Diagram USB Test System Enclosure FPGA NIM <> USB Power Conversion & Filtering DC Supply (+5.0 VDC) Host Computer USB GPIB Driver Nuclear Imaging Module HV Supply (-400 VDC) Converter GPIB <> USB Redlen’s Module Evaluation System Software Windows OS Test Sys. Driver SRS_PS310 High Voltage Power Supply Control RPDTS Test System & Nuclear Imaging Module Control RPDTS_GUI Module Evaluation System User Interface SPECTRA NIM Data & Test Settings, Performance Calculations, Report Generation Raw Data (CSV) Performance Report (PDF) Spectra Report (PDF) Redlen’s Module Evaluation System Software is written in Python, a powerful yet readable high-level programming language. The evaluation software’s functionality is sub-divided into four main software classes. © Copyright Redlen Technologies Inc. 2011 Page 8 of 29 Redlen Technologies Module Evaluation System User Manual The SRS_PS310 class provides the Application Programming Interface (API) to control a Stanford Research Systems PS310 High Voltage Power Supply. It communicates to the Power Supply using a Prologix GPIB-USB Controller and provided USB driver. The RPDTS class provides the API to control the Nuclear Imaging Module and test electronics. It communicates to the test enclosure using the provided USB driver. The SPECTRA class provides a data structure and methods for loading, operating on, saving and reporting data collected from the Nuclear Imaging Module. The RPDTS_GUI class ties everything together by creating one instance of each class (RPDTS, SPECTRA, and SRS_PS310), and provides a graphical user interface to run tests and view/save results. 2.2. The Graphical User Interface Redlen’s Module Evaluation System Graphical User Interface (GUI) combines the full functionality of all the software modules onto one screen. The Nuclear Imaging Module and Test System can be configured, tests can be performed, and results can be viewed and saved all by using the controls on this main screen. © Copyright Redlen Technologies Inc. 2011 Page 9 of 29 Redlen Technologies Module Evaluation System User Manual 2.2.1. Test System Status The Test System Status frame consists of six indicators that display the realtime status of the Test Enclosure and High Voltage Power Supply. Indicates that the test system is powered on and connected to the Host Computer. Indicator used for verifying that the NIM Adapter is powered off before inserting/removing a Module (see “NIM Adapter” in section 1.2. Test Enclosure Components). Indicates that the High Voltage Power Supply is powered on and connected to the Host Computer. Indicator used for verifying that the detector bias voltage is safely powered off before inserting/removing a Module. Indicates the lid position of the Test Enclosure (see “Ambient Light Sensor” in section 1.2. Test Enclosure Components) . The lid position indicator also controls a high voltage safety relay in the Test Enclosure and is used to interrupt a test in progress if the lid is opened. Indicates that the Module (and detector bias voltage) is powered on and a test is in progress. 2.2.2. Detector Information The Detector Information frame allows selection of Module type, and entry of the Module and test identifying information. Drop-down menu for choosing the Module type to be tested. This drop-down also draws the Detector Pixel Map for the Module (see section 2.2.3. Detector Pixel Map). Entry field for identifying the module. Optional entry field for any other identifying information about the test to be run. This information is automatically appended to the Detector ID and Filename. Display field for previewing the raw data filename. 2.2.3. Detector Pixel Map Once the Detector Type is selected, the pixel map of that detector is drawn in the Detector Pixel Map frame. This frame is both informational and used for configuring individual pixel parameters on the Module, depending on the selected display mode. © Copyright Redlen Technologies Inc. 2011 Page 10 of 29 Redlen Technologies Module Evaluation System User Manual Drop-down menu for choosing the display mode of the Detector Pixel Map frame. In “Configuration” display mode, the pixel’s individual parameters are displayed in the pixel map. Green indicates the pixel will be enabled, and black with a red X indicates the pixel will be disabled. Clicking on a pixel while in this mode toggles the pixel state between Enabled/Disabled. In “Counts” display mode, the pixel’s total counts are displayed in real-time while a test is in progress. After the test completes, the total collected counts are displayed until the test data is saved or discarded. The pixels are colourized on a logarithmic scale, based on their total counts relative to the predicted Incident Counts entry field in Acquisition Settings. Black indicates near zero counts, and white indicates near the predicted incident counts per pixel. There are no clickable configuration options in this display mode. 2.2.4. Radiation Source The Radiation Source frame contains selection of the radiation source and entry of the source distance to the detector, as well as other information about the activity of the selected radiation source. Drop-down menu for choosing the radiation source to be used during the test. Display field for viewing the calculated activity for the selected source. Entry fields for the source distance. The position of the source translation stage can be entered to automatically calculate the distance, or the distance can be entered directly. Entry field for the estimated amount of source activity lost to absorption. Display field for viewing the calculated intensity of the source on the detector (in counts per second on the detector area). © Copyright Redlen Technologies Inc. 2011 Page 11 of 29 Redlen Technologies Module Evaluation System User Manual 2.2.5. Data Acquisition Settings The Data Acquisition Settings frame contains selection and entry of test duration, as well as other test conditions. Entry field for the detector bias voltage. If a High Voltage Power Supply is connected, it will be programmed to this voltage during testing. If not, this field is informational and must still be entered to be saved with the data. The options under “Acquire Data Until …” determine the test duration. Test duration can be set directly by entering in an elapsed time, or can be automatically calculated by entering in the predicted number of total incident counts the detector should be exposed to during the test. 2.2.6. Module Settings The Module Settings frame contains controls to configure the analog acquisition parameters on the Module’s charge collection circuitry. Entry fields for configuration of the Module’s charge collection circuitry. These are advanced settings that do not generally require adjustment. 2.2.7. Test System Control The Test System Control frame contains all the controls to collect, review, and save event data collected from the Nuclear Imaging Module. Click “Start Test” to begin testing. If the test system is ready and the test parameters are valid, the test will begin. The Test System Status will indicate that the test site and detector voltage are powered on and the test is in progress. © Copyright Redlen Technologies Inc. 2011 Page 12 of 29 Redlen Technologies Module Evaluation System User Manual The test progress can be monitored by watching the progress bar. The Detector Pixel Map will also automatically switch to “Counts” display mode and show the counts recorded in real-time. The first several seconds of every test begins with the slow ramp up of the detector bias voltage. Once the detector voltage is stable, radiation event collection begins. The progress bar displays the number of event records processed (1 st number) out of the number of event records received from the test system (2nd number). Every event record contains data for 42 radiation events, with the exception of the last event record. Testing can be interrupted at any time by clicking ‘Stop Test’. The test site power and detector voltage will turn off after the test stops. The partial test results will be valid and available to view and save. When a test is complete, the test site power and detector voltage will turn off. The results are now available to view and save. 2.3. Module Test Report When a test has completed, access to the “View Results” button will be enabled. This PDF report quickly provides a summary of the test conditions and key performance parameters. When viewing the test results in Adobe Acrobat, the reports are best displayed when Two-Page Scrolling is enabled. From the Acrobat menu, select View Page Display Two-Page Scrolling. © Copyright Redlen Technologies Inc. 2011 Page 13 of 29 Redlen Technologies Module Evaluation System User Manual The first page of the report is a text summary of the test conditions (left hand table) and the key performance indicators (right hand table). For each performance indicator, the number of pixels that meet or exceed the performance specification is printed along with a quality factor. The quality factor is a weighted measure of how much the module exceeds (+ numbers) or falls short (- numbers) of the performance specification. The second page is a pixel map that highlights the location(s) of non-conforming pixels on the module. The following pages in the report are a histogram and pixel map for key performance parameters such as Energy Resolution, Efficiency, Sensitivity, and other measures of performance. The histogram contains the distribution of performance for the module’s pixels, as well as the average and standard deviation for the particular performance parameter being displayed (top left corner of the graph). The pixel map graphs the histogram data onto a colour coded map of the module. © Copyright Redlen Technologies Inc. 2011 Page 14 of 29 Redlen Technologies Module Evaluation System User Manual 2.4. Module Spectra Report When a test has completed, access to the “View Spectra” button will be enabled. This PDF report creates an array of pixel spectrums in the arrangement of the module’s pixels. When viewing the spectra in Adobe Acrobat, individual pixels can be viewed with more detail by holding down the CONTROL button on the keyboard and using the mouse wheel to zoom in and out of individual pixels. For each pixel, the raw spectrum is drawn, along with the Gaussian curve fit for the main (green curve) and secondary (red curve) peaks. In the top right corner, key performance parameters are listed for easy reference. Sensitivity Efficiency Energy Resolution Peak Position Peak Height Main Peak Curve Fit Raw Data © Copyright Redlen Technologies Inc. 2011 Secondary Peak Curve Fit Page 15 of 29 Redlen Technologies Module Evaluation System User Manual 3. ASSEMBLING THE EVALUATION SYSTEM 1. After unpacking the Module Evaluation System from its hard-shell case, unbolt the source translation stage from the system baseplate (2 screws). 2. Using the same two screws and screw locations on the source translation stage, secure the stage to the rotating right angle bracket as shown below. Once secured, the source holder should swivel and stop directly over the hollowed out port on the lid of the Evaluation System. 3. Before plugging in the power supply cables, verify the DC power supply output is set to 5.0 Volts and the High Voltage (HV) power supply is turned off. Turn the DC power supply off after verifying the output and connect the DC power supply, USB, and HV cables into the system. © Copyright Redlen Technologies Inc. 2011 Page 16 of 29 Redlen Technologies Module Evaluation System User Manual 4. SOFTWARE INSTALLATION 4.1. Installing the Module Evaluation System USB Driver 1. First, verify the output voltage of the BK Precision DC power supply is 5.0V. Power on the test system after verification. 2. Plug the test system USB cable into the computer. After several seconds, Windows should detect that a new USB device has been found. When asked if Windows may search online for a driver, select ‘No’ or ‘Browse my computer for driver software’. 3. To browse for the driver to be installed, select the ‘Install from a specific location’ or ‘Let me pick from a list …’ option. Choose ‘USB Devices’ from the list of device types if prompted for a device type. 4. Click on the ‘Have Disk’ button. Browse to the ‘RPDTS USB Driver’ folder on the installation CD and choose ‘RPDTS.inf’. When this file is selected, the ‘Redlen Pixellated Detector Test System’ should appear in the compatible hardware list. 5. Click ‘Next’ to install the driver. The driver is not digitally signed by Windows, so choose ‘Install Anyway’ to complete the installation. © Copyright Redlen Technologies Inc. 2011 Page 17 of 29 Redlen Technologies Module Evaluation System User Manual 4.2. Installing the GPIB-USB Controller Driver 1. Plug the GPIB-USB controller into a USB port on the computer. After several seconds, Windows should detect that a new USB device has been found. When asked if Windows may search online for a driver, select ‘No’ or ‘Browse my computer for driver software’. Windows may automatically detect this device as a USB Serial converter and install a default serial converter driver. If this happens, the driver must be updated with the GPIB-USB driver provided on the installation CD. To do this, browse to the Computer Management Console by clicking Start Menu Control Panel Administrative Tools Computer Management. Select ‘Device Manager’ from the list on the left hand side of the console. Expand ‘Universal Serial Bus controllers’ in the device manager. Rightclick on the USB Serial Converter and select ‘Update Driver Software…’ 2. To browse for the driver to be installed, select the ‘Install from a specific location’ or ‘Let me pick from a list …’ option. Choose ‘USB Devices’ from the list of device types if prompted for a device type. 3. Click on the ‘Have Disk’ button. Browse to the ‘GPIB-USB Driver’ folder on the installation CD and choose ‘Prologix_GPIBUSB_Controller.inf’. When this file is selected, the ‘Prologix GPIB-USB Controller’ should appear in the compatible hardware list. © Copyright Redlen Technologies Inc. 2011 Page 18 of 29 Redlen Technologies Module Evaluation System User Manual 4. Click ‘Next’ to install the driver. The driver is not digitally signed by Windows, so choose ‘Install Anyway’ to complete the installation. 4.3. Verifying Proper Installation of the Drivers 1. To verify the drivers are properly installed, power on the evaluation system (and optional GPIB-USB Controller) and connect the USB cable(s) to the computer. Browse to the Computer Management Console by clicking Start Menu Control Panel Administrative Tools Computer Management. Select ‘Device Manager’ from the list on the left hand side of the console. Expand ‘libusb-win32 devices’ in the device manager. The evaluation system (and optional GPIB-USB Controller) should be listed. 4.4. Installing the Module Evaluation System Software 1. Run the ‘setup.exe’ program on the installation CD to launch the installation wizard. 2. The wizard will guide the installation through selecting a destination directory, start menu folder, and other installation options. 3. After the core software has been installed, the program will run the installation programs for the Python 2.6 interpreter and Python add-on libraries. These are required for software development on the Module Evaluation System: o o o o Python v2.6.6 – Python 2.6 interpreter PyUSB v0.4.3 – Python USB support library Numpy v1.5.1 – Python numerical processing library Matplotlib v1.0.1 – Python plotting library © Copyright Redlen Technologies Inc. 2011 Page 19 of 29 Redlen Technologies Module Evaluation System User Manual 5. MODULE TESTING 5.1. Starting RPDTS Software 1. From the start menu or desktop, launch the RPDTS test controller. 2. Verify that the DC supply voltage is set to 5V. 3. Power on the test system by turning on the BK Precision DC power supply. The test controller should automatically connect to the test system. 4. Power on the high voltage power supply by depressing the power button. The test controller should automatically connect to the high voltage power supply. 5.2. Plugging in Detector Modules Caution: Use good electrostatic discharge practices when handling the module test equipment and radiation detector modules, including wearing the grounding wrist strap. Caution: Always verify that the Test Site Power and High Voltage are “OFF” before opening the lid to the Test System. 1. Verify that the Test Site Power and High Voltage status indicators are “OFF” by checking the Test System Status. When they are confirmed to be off, open the lid to the Test System. © Copyright Redlen Technologies Inc. 2011 Page 20 of 29 Redlen Technologies Module Evaluation System User Manual 2. Plug the module into the test site adapter by first inserting the high voltage pin into the adapter, then aligning the module connectors with the connectors on the test site adapter. When the connectors are aligned, press down on the top of the module evenly until the both connectors are fully seated. HV pin of carrier This Example shows the analog carrier when fully seated. HV pin of carrier This Example shows the module when fully seated. 3. Close the lid to the Test System. The Lid Closed indicator in the Test System Status should turn green. 5.3. Setting Test Parameters 1. Select the Detector Type: Click on the drop-down box under “Detector Type” and choose the stock code of the detector under test. If testing a sub-assembly of a particular stock code, choose the correct sub-assembly carrier board. 2. Enter the Detector Information: Enter the detector ID, and optionally, enter any other special identifiers in the “ID Ext.” field. The filename for the test results will be automatically generated in the “Filename” field. © Copyright Redlen Technologies Inc. 2011 Page 21 of 29 Redlen Technologies Module Evaluation System User Manual 3. Select Operator: Select your name from the Operator drop-down box. 4. Select the Radiation Source: Click on the drop-down box under “Radiation Source” and select, by type and serial number, which source will be used for the test. The initial activity and date of the sources are also listed in the drop-down. 5. Entering Source Absorption: The source absorption of the Test System is 0%. 6. Determining Stage Position: Locate the graduated scale on the source translation stage. The moving part of the stage has 10 tick marks to indicate its position. Read the value pointed to by the 0 mark to determine the stage position. This Example Picture: Stage Position = 132 7. Entering Stage Position: Enter the stage position into the software. The software automatically determines the source distance given the stage position, radiation source, and detector type. The rate of incident radiation © Copyright Redlen Technologies Inc. 2011 Page 22 of 29 Redlen Technologies Module Evaluation System User Manual on the detector is also calculated and displayed in the source intensity field. 8. Adjusting Source Distance: If the target source intensity needs to be adjusted, unlock the source translation stage by turning the locking screw counter-clockwise. Using the adjustment knob, move the stage to a new distance and turn the locking screw clockwise to lock in place. Repeat steps 6 to 7 to re-enter the distance. Locking Screw 9. Positioning Radiation Source: Once the source distance is set, rotate the source translation stage until it rests against the rotation stop. The radiation source is will be directly over the detector at this point. Rotation Stop 10. Entering Total Counts: The data acquisition time can be set directly by entering in an “Elapsed Time”, or can be automatically determined by the number of total counts you would like to collect. © Copyright Redlen Technologies Inc. 2011 Page 23 of 29 Redlen Technologies Module Evaluation System User Manual 11. Entering Detector Voltage: Enter the detector voltage to be applied by the high voltage power supply. 12. Adjusting Module ASIC Parameters: The configuration of the ASICs on the Module can be modified from their default values using these controls. 5.4. Performing the Test 1. Click “Start Test” to begin testing. If the test system is ready and the test parameters are valid, the test will begin. The Test System Status will indicate that the test site and detector voltage are powered on and the test is in progress. The test progress can be monitored by watching the progress bar. The first several seconds of every test begins with the slow ramp up of the detector voltage. Once the detector voltage is stable, radiation event collection begins. The progress bar displays the number of event records processed (1st number) out of the number of event records received from the test system (2nd © Copyright Redlen Technologies Inc. 2011 Page 24 of 29 Redlen Technologies Module Evaluation System User Manual number). Every event record contains data for 42 radiation events, with the exception of the last event record. Testing can be interrupted at any time by clicking ‘Stop Test’. The test site power and detector voltage will turn off after the test stops. The partial test results will be valid and available to view and save (refer to section 5.5 of this document). 2. When a test is complete, the test site power and detector voltage will turn off. The results are now available to view and save (refer to section 5.5). 5.5. Viewing Test Results 1. Once the test is completed, the results are available to view and/or save. The options to discard the result or repeat the test also become available when the test is completed (refer to section 5.5.2). 2. To view the test report document, click ‘View Results’. Adobe Acrobat will run in a separate window and open the PDF test report. The first two pages of the test report summarize the overall performance of the module. © Copyright Redlen Technologies Inc. 2011 Page 25 of 29 Redlen Technologies Module Evaluation System User Manual 3. To view the individual pixel spectra of the module, click ‘View Spectra’. Adobe Acrobat will run in a separate window and open the PDF spectra report. Set the zoom level to 100% to view individual pixels in greater detail. 5.5.1. Saving Test Results 1. Choosing a File Location: Choose the directory where the test results will be saved. By selecting “Save to Server”, a directory will be created on the server using the “Detector ID” field and the results saved into that directory. Selecting “Save Elsewhere” or clicking the “Browse” button will open a window to choose an alternate directory for the test results. 2. Click ‘Save Results’ to commit the test results. A dialog box confirming the results were successfully saved will appear before the test program resets for the next test. If any problem is encountered when saving the test results, the test results will NOT be lost. The software will notify you and ask for an alternate directory to save the test results. © Copyright Redlen Technologies Inc. 2011 Page 26 of 29 Redlen Technologies Module Evaluation System User Manual 5.5.2. Discarding Test Results 1. If the test results will not be saved, click ‘Discard Test’ to clear the test results and reset the test program for the next test. If the same module is to be re-tested under the same test parameters, simply click ‘Repeat Test’ to clear the current test results and re-run another test. 5.6. Removing Detector Modules Caution: Use good electrostatic discharge practices when handling the module test equipment and radiation detector modules, including wearing the grounding wrist strap. Caution: Always verify that the Test Site Power and High Voltage are “OFF” before opening the lid to the Test System. 1. Verify that the Test Site Power and High Voltage status indicators are “OFF” by checking the Test System Status. When they are confirmed to be off, rotate the radiation source away from the test system and open the lid. 2. Using both hands, grab the four corners of the module’s heatsink with your thumb and index finger. Carefully pull straight up to disconnect the module connectors and high voltage pin. Thumbs here, index fingers on same locations, opposite side 5.7. Testing Multiple Modules with the Same Test Parameters Caution: Always verify that the Test Site Power and High Voltage are “OFF” before opening the lid to the Test System. © Copyright Redlen Technologies Inc. 2011 Page 27 of 29 Redlen Technologies Module Evaluation System User Manual 1. After a previous test result has been saved or discarded, verify that the Test Site Power and High Voltage status indicators are “OFF” before removing the previous module. Refer to section 5.6 for details on removing modules. 2. Plug in the next module to be tested. Refer to section 5.2 for details on inserting modules. 3. Re-position Radiation Source: Rotate the source translation stage until it rests against the rotation stop. The radiation source will be directly over the detector at this point, and the distance will be the same as the previous test. Rotation Stop 4. Update Detector Information: The only field that needs to be updated is the Detector ID field. Enter the Detector ID for the next module, and optionally, enter any other special identifiers in the “ID Ext.” field. The filename for the test results will be automatically generated in the “Filename” field. 3. The next test is now ready to run. Click “Start Test” to test the Module. If the test system is ready and the test parameters are valid, the test will begin. The Test System Status will indicate that the test site and high voltage are powered on and the test is in progress. 4. Refer to sections 5.4 and 5.5 for monitoring test progress and viewing/saving test results. © Copyright Redlen Technologies Inc. 2011 Page 28 of 29 Redlen Technologies Module Evaluation System User Manual 6. TECHNICAL SUPPORT For further technical assistance, contact: Redlen Technologies Raven’s Landing Business Park 1763 Sean Heights, Unit 123 Saanichton, B.C. Canada V8M 0A5 Telephone: +1 250 656 5411 Facsimile: +1 250 656 5480 E-mail: [email protected] © Copyright Redlen Technologies Inc. 2011 Page 29 of 29