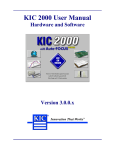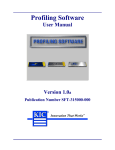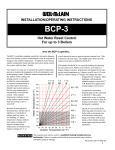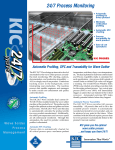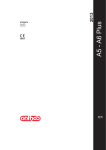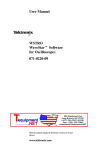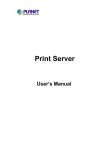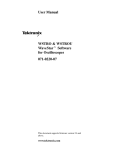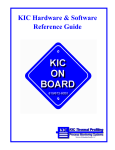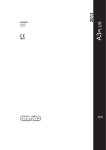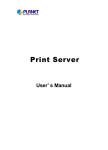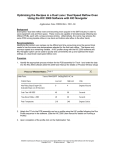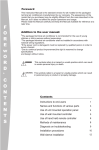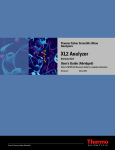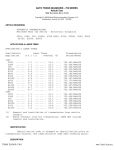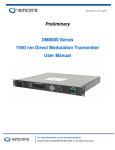Download Profiling Software User Manual
Transcript
Profiling Software User Manual Version 1.0 Publication Number SFT-315000-000 Version 1.0 Profiling Software User Manual Profiling Software User Manual Copyright © 2012 KIC. All rights reserved. Patents pending. 16120 West Bernardo Drive San Diego, CA 92127 Phone: +1 858 673 6050 Fax: +1 858 673 0085 A Division of Embedded Designs Inc. This document contains proprietary information protected by copyright, and this document and all accompanying hardware and software are copyrighted. All rights are reserved. Patents are pending. Specifications are subject to change without notice. This document may not be sold, altered or redistributed, in part or in whole, for commercial purposes. KIC hereby grants the user permission to duplicate, in part or in whole, this document for personal and/or internal use only. KIC and KIC Thermal Profiling are divisions of and registered trademarks and trade names of Embedded Designs Inc. Profiler, SlimKIC 2000, KICstart, WAVEstart, SlimKIC 2000, Base Station, KIC 24/7, KIC 24/7 Wave, KIC Navigator, KIC Auto-Focus, Power, KIC Vision, KIC RPI, KIC RPM, KIC Server, Wave Surfer, Process Window Index, PWI, the Lead Free Capable symbol, SunKIC, Spectrum, and the KIC logo are trademarks or registered trademarks of KIC. All other trademarks and trade names are the property of their respective holders and are hereby acknowledged. i Profiling Software User Manual Version 1.0 Software Licensing Agreement and Product Warranty The KIC software is subject to the following license terms and conditions. 1. 2. KIC SOFTWARE LICENSE 1.1 This is a software license granted by KIC, mailing address 16120 Bernardo Drive San Diego, CA 92127. 1.2 The KIC software is licensed to you as the end user, and is not sold. 1.3 The KIC software is copyrighted material. 1.4 The KIC software is licensed for use with one or more pieces of associated hardware that together constitute a thermal process management system. This license allows you to use the software with the purchased system. You must purchase additional copies of the software if used with additional system hardware. 1.5 You may not change, modify, decompile, disassemble, or otherwise reverse engineer the licensed software. LIMITED WARRANTY 2.1 KIC warrants that the system hardware and software are free from defects in material and workmanship under normal use. KIC warrants that the system as a whole will perform substantially in accordance with the specifications set forth in the documentation provided with it. 2.2 Warranty regarding rated temperature: Components of the system hardware are rated by KIC for proper performance up to a specified maximum temperature. Any component that KIC determines to have been exposed to temperatures higher than the rated temperature is not covered under this warranty. 2.3 Start of the Warranty period. The warranty period begins the day the KIC product is delivered to you as the first customer. 2.4 Obligations of KIC during The warranty period: 2.4.1 Return for complete refund: If, within the first thirty (30) days after the start of the warranty, the customer returns, for any reason whatsoever, any of the purchased hardware or software in its original condition, KIC will refund any money paid and accept the return as payment for any money owed. 2.4.2 Replacement: Within the first year of the start of the warranty, KIC will replace, on an exchange basis and without additional charge, any product proven defective in materials or workmanship. 2.4.3 Correction of software: KIC will either replace or repair, without additional charge, any software that does not perform in substantial compliance with its documented specifications. In the foregoing circumstances, KIC will deliver either corrective code or a corrected copy of the software. 2.4.4 Final Remedy: If KIC is unable to replace defective media or provide a corrected copy of the software within a reasonable amount of time, KIC will either replace the software with a functionally similar program or refund the license fees paid for use of the software. 2.5 Exclusion of Other Warranties 2.5.1 KIC does not warrant that the functions contained in the software will meet your requirements or that the operation of the software will be uninterrupted or error free. The Warranty does not cover any copy of the software that has been altered or changed in any way by you or others. KIC is not responsible for problems caused by changes in the operating characteristics of the computer hardware or operating system which are made after delivery of the software. 2.5.2 EXCEPT WHERE LIMITED BY LOCAL JURISDICTIONS, KIC SHALL NOT IN ANY CASE BE LIABLE FOR SPECIAL, INCIDENTAL, CONSEQUENTIAL, INDIRECT OR OTHER SIMILAR DAMAGES ARISING FROM ANY BREACH OF THESE WARRANTIES EVEN If KIC OR ITS AGENT HAS BEEN ADVISED OF THE POSSIBILITY OF SUCH DAMAGES. 2.6 Other Conditions 2.6.1 The warranties set forth above are in lieu of all other express and implied warranties, whether oral, written, or implied, and the remedies set forth above are the customer’s sole and exclusive remedies. Only an authorized officer of KIC may make modifications to this warranty, or additional warranties binding on KIC. Accordingly, additional statements such as advertising, collateral or presentations, whether oral or written, do not constitute warranties by KIC and should not be relied upon as such. This warranty gives you specific legal rights, and you may have other rights, which vary by state and/or country. 3. LIMITATION OF LIABILITY 3.1 ii In no case shall KIC's liability exceed the license fees paid for the right to use the licensed software or One Hundred Dollars ($100.00), whichever is greater. Version 1.0 Profiling Software User Manual Table of Contents INTRODUCING PROFILING SOFTWARE .................................................................................................. 1 INSTALLING THE SOFTWARE .......................................................................................................................... 2 STARTING THE SOFTWARE ............................................................................................................................ 3 SELECTING GLOBAL PREFERENCES ..................................................................................................... 5 DEFINING THE PROCESS WINDOW SETUP ...................................................................................................... 7 MONITORING HARDWARE STATUS ....................................................................................................... 12 RUNNING A PROFILE ............................................................................................................................... 13 SPECIFYING OVEN CHARACTERISTICS.......................................................................................................... 14 ATTACHING THERMOCOUPLES .................................................................................................................... 17 SELECTING THERMOCOUPLES FOR THE PROFILE .......................................................................................... 18 STARTING THE PROFILE .............................................................................................................................. 19 VIEWING THE LIVE PROFILE GRAPH .............................................................................................................. 20 VIEWING THE PROFILE AND STATISTICS ....................................................................................................... 22 MANUAL PROFILE PREDICTION .................................................................................................................... 22 ANALYZING THE PROFILE GRAPH DISPLAY .................................................................................................... 24 ANALYZING PROFILE DATA WITH THE GRAPH OPTION TOOLS .......................................................................... 26 USING PROFILE EXPLORER ................................................................................................................... 32 UNDERSTANDING THE COMMAND BUTTONS .................................................................................................. 33 COMPARING MULTIPLE PROFILES ................................................................................................................ 33 INSERTING SOFTWARE DATA FILES FROM AN OUTSIDE SOURCE ..................................................................... 37 PRINTING PROFILE DISPLAY SCREENS ............................................................................................... 38 PRINT FORMAT #1--PORTRAIT .................................................................................................................... 38 PRINT FORMAT #2--LANDSCAPE ................................................................................................................. 39 CHANGING PRINT FORMATS ........................................................................................................................ 40 PROFILING WITH A WAVE SOLDER MACHINE ..................................................................................... 42 WAVE SOLDER PROFILING .......................................................................................................................... 43 RUNNING A WAVE SOLDER PROFILE ............................................................................................................. 45 VIEWING THE LIVE PROFILE GRAPH .............................................................................................................. 52 PROFILE GRAPH DISPLAY ............................................................................................................................ 54 PROFILING THERMAL CURING PROCESSES ....................................................................................... 63 PROFILING TEMPERATURE VS. TIME PROCESSES ............................................................................ 64 CONSIDERATIONS WHEN USING THE PROFILING SOFTWARE ......................................................................... 64 PROCESS WINDOW SETUP ......................................................................................................................... 65 VIEWING THE LIVE PROFILE GRAPH DISPLAY ................................................................................................. 69 VIEWING THE PROFILE AND ITS STATISTICS .................................................................................................. 70 EXITING THE PROFILE SCREEN .................................................................................................................... 74 APPENDIX A: USING OPTIONAL SOFTWARE ....................................................................................... 75 USING NAVIGATOR FOR PROFILE OPTIMIZATION ........................................................................................... 76 USING AUTO-FOCUS .................................................................................................................................. 77 DISPLAYING STATISTICAL PROCESS CONTROL DATA ..................................................................................... 81 USING VIRTUAL PROFILING ......................................................................................................................... 84 APPENDIX B: WRITING DATA OVER A NETWORK ............................................................................... 95 CONTACTING KIC ..................................................................................................................................... 97 iii Version 1.0 Profiling Software User Manual Introducing Profiling Software Used together with a profiler, the Profiling Software provides all the tools you need for basic thermal profiling. It lets you: • Specify operating parameters • Define individual process setups • Monitor the status of your profiler hardware • Graphically display profile data for analysis • Manage data from multiple profiling runs Optional programs The functionality of the standard Profiling Software can be enhanced by using the optional software programs: • Navigator – automatically finds the optimal oven setup for each product you profile. • Auto-Focus – calculates the ideal initial oven recipe to avoid typical oven setup problems. • Power – optimizes profiles/oven settings for reduced energy use. (An option used with Navigator and Auto-Focus.) • Statistical Process Control – displays profile data to chart Process Capability Index (Cpk) values. • Virtual Profiling – calculates virtual product profiles when the MVP fixture is run through the reflow oven. These enhancement options are distributed on and activated from a software key—a removable USB thumb drive that can be separately purchased from KIC. Profilers The software works with three different profiler models: 1. SlimKIC 2000 2. KIC Explorer 3. X5 When first entering the software, it prompts you to indicate your profiler model. The software provides the same functionality with any of the profilers. However, there are some differences in the user interface graphics between the X5 and the other models, particularly in the startup and main screens. When beyond the initial screens and running the program, the text and graphics that appear reflect the model you selected, but the differences are confined to the look of corresponding control buttons such as the example shown at the right. X5 Global Preferences Button SlimKIC 2000 / KIC Explorer Global Preferences Button This publication primarily uses screens and graphics from the X5. But, while users of the other models may see slightly different graphics, again, the features and functionality of the software are identical across all three models. For specific information regarding your profiler, consult one of the following publications: • • • SlimKIC 2000 Profiler Hardware Guide, (Publication Number SLK-332310-000) KIC Explorer Profiler Hardware Guide, (Publication Number EXP-330310-000) X5 Profiler Hardware Guide, (Publication Number EXP-337310-000) 1 Profiling Software User Manual Version 1.0 Installing the software Minimum PC requirements • • • • • • Dual Core / 1GHz processor PC with 2GB RAM 2GB available storage Video 1024 x 768 / 16-bit color 1 available USB port (for software key) 1 available USB port for data download (used with serial-to-USB adapter for SlimKIC 2000) Microsoft® Windows® XP, Vista, or 7 (32-bit or 64-bit) Note: Two additional powered USB ports may be needed for additional accessories. Languages The software supports the following languages: • • • English German Spanish • • • • Japanese Korean Simplified Chinese Traditional Chinese The use of specific languages depends on the operating system: • English, German, and Spanish can be run on any of the supported Windows operating systems. • Japanese, Korean, Simplified Chinese, and Traditional Chinese cannot be used with English versions of Windows operating systems. • To run the software in Japanese, the operating system must be Windows-Japanese version. • To run the software in Simplified or Traditional Chinese, the operating system must be Windows-Chinese version. To install the software: 1. Insert the Profiling Software CD into your CD-ROM drive. Note: The Profiling Software installation starts automatically. 2. If the Profiling Software does not auto-start, go to Windows Explorer. 3. Go to D:\Profiling Software Installation setup (or your CD-ROM drive letter)\*.exe, and doubleclick on the installation file. 4. Follow the instructions for the installation program as prompted on the screens. Note: If you have a question regarding your hardware or software configuration, contact KIC Tech Support. 2 Version 1.0 Profiling Software User Manual Starting the software Note: The Profiling Software presents two different interfaces based on the profiler you select in the profiler selection screen. To start the software: 1. From the Windows Start button, navigate through the All Programs list to locate and open the KIC software product folder that was automatically setup during installation. 2. Click on the Profiling Software icon/filename. The profiler selection screen appears: 3. Click on a radio button to select the profiler hardware you will use. The Profiling Software displays the main screen associated with your selected profiler: 4. Click on one of the buttons to begin one of the software function described below: 3 Profiling Software User Manual Version 1.0 Global Preferences Run a Profile Set units of measure, maximum product start temperature, hardware configuration, and password. Begins the step-by-step procedure for running a product profile. Define/Edit Process Window Profile Explorer Create or edit Process Window files for solder paste and profile specifications. Filing system used to manage and view all profiles run using the software. Hardware Status Show the status of the oven controller (if applicable), the profiler, and the optional software key. Exit Exits the program, closing the application. To end the software session: 1. 2. Return to the main screen by clicking one of these buttons: • From the Global Preferences, Run a Profile, or Define Process Window screens, click… • From the Hardware Status screen, click… • From the Profile Explorer screen, click… or or or Back on the main screen, click on the Exit button. or 4 Version 1.0 Profiling Software User Manual Selecting global preferences Figure 1: Preferences – Global Tab You access the Global Preferences settings by clicking on the globe button on the main screen. You set your preferences on the Global tab. • Units of measure – There are two drop down menus to choose units for Conveyor Speed and Distance, and weight. (The Weight is only used with the Auto-Focus program.) • Product start temperature – The temperature of all the thermocouples attached to the product and the profiler must be below this temperature to start a profile. This will insure that a profile is not started while the board is still too hot. Input a value in the field or use Slider bar. • Profiling hardware – Specify the number of thermocouple channels (7, 9, or 12) available with your profiler hardware and if you intend to operate it as basic datalogger or as a transmitter for wireless operation. • If you are running on an oven with communication compatibility with the Profiling Software, there will also be a field to input the oven name. This oven name will be saved with the profile and can be sorted on in the Profile Explorer. • Languages – Select the language that you wish to run the software. See important information about Languages on page 2. • Engineer password – By checking this and entering a password you can control access to certain menus in the software. See Restricting actions by password. 5 Profiling Software User Manual Version 1.0 Restricting actions by password At various point s in the software you can restrict the ability to perform certain functions by protecting access to them with passwords. You enable password protection by clicking the Engineer Password check box on the Global Preferences screen: After the password is established, the software will prompt for entry when a protected function is attempted. For example, clicking the Global Preferences button on the main screen displays the prompt shown below: Similar password protection applies to the functions listed below: • Saving or deleting Process Windows or changes to Process Windows in the Process Window screen • Removing ovens on the first Run a Profile screen • Deleting a profile in the Profile Explorer • Accessing the Optimization tab on the Profile Graph and Statistics screen 6 Version 1.0 Profiling Software User Manual Defining the Process Window setup Deselect this check box to assign separate specs for each thermocouple used. See details below. Figure 2: Process Window Setup Process Window name – Name of the Process Window file that includes the statistics chosen and limits for those statistics, along with whatever text is typed in the Description field. See Figure 2. • Solder paste menu - A read only library list of numerous solder pastes along with the statistics and limits suggested by the paste mfg., also included is a User-Defined option in the list which allows you to create a spec. of your own. See below for additional details. • Edit specs – Screen allowing you to edit or choose statistics and limits for a chosen solder paste or define your own specs • Wave – This radio button switches between the process specs and the Wave process specs for the selected Process Window. Set up a Process Window specific to Wave TCs for Wave Solder profiling. • Read only text box – Shows the paste name, statistics name, and limits for a Process Window chosen, edited, or saved by you. To edit select the Edit Specs button. • Same specs for all TCs – By deselecting this checkbox, you can assign separate specifications for each individual thermocouple you are using. After deselecting the checkbox, you’ll need to click on the Edit Specs button to choose which statistics will be used and what spec limits will be set for each thermocouple used. This option would be used if you had component specific specifications that differ from the general solder paste specs. Another use for this would be if you wanted to monitor the actual board temperature as well as component temps. You would then only select the statistics for that TC that are relevant. If you wish to use the same specifications for all thermocouples, put a check mark in the box. • Select TC to view – This dialog box will appear only if the Same Specs for all TCs checkbox is deselected. By clicking on the dropdown menu, you can view the specifications that have been defined for that number thermocouple. If a description was included, it will be displayed next to Label. • Process Window description – Field allowing for freehand notes for a particular Process Window. 7 Profiling Software User Manual Version 1.0 Selecting a solder paste Figure 3: Solder Paste List Solder Paste menu - Once you have clicked on the Solder Paste Menu you will have a list of pastes to choose from. Use the scroll bar on the right to find your paste, and then click on the paste in the list. See Figure 3. • Clicking on the green check will accept that paste and load its specs automatically. You will then return to the Process Window screen, after being presented disclaimer information. • Clicking on the picture of the paste jar and tube will give you technical support information for the solder paste Mfg. that you chose. • Clicking on the red X will cancel your selection and return you to the Process Window screen without making any changes. Note: The solder paste list is updated periodically. Check the Internet for updates -- www.kicthermal.com 8 Version 1.0 Profiling Software User Manual Editing Process Window specifications Figure 4: Process Window – Edit Specs Process Window name is listed at the top of the screen. See Figure 4. There is a single drop down list at the top that contains all of the available specifications that can be applied to your Process Window. These specifications are specific limits or a group of limits that define the overall Process Window for your product. These specifications include Slope, Preheat, Soak, Peak temperatures, and Time above temperatures. Spec details – The Spec details coincide with the selected Specification. For each Specification selected, enter the Temperature, and Time limits. These limits are usually dictated by the solder paste used. The Profiling Software uses the limits to measure the profile PWI. Note: Changes made within this screen will have a direct effect on the profile PWI value. Once you complete all spec modifications, click on the green check button to apply your changes. Clicking on the red X (cancel) button will cancel your changes and exit. 9 Profiling Software User Manual Version 1.0 Assigning separate thermocouple specifications Figure 5: Process Window – Separate Specs TC selection & label If you choose to assign separate specs for each TC, click the Edit Specs button and the screen will now appear with an additional area for TC Selection & Label. See Figure 5. • • Select - Use the Select drop-down menu to select the TC whose specifications you wish to view/edit. The Spec Details for the selected TC is displayed. TC label – This area will allow you to type in a description or label to identify that particular TC. If left blank, the TCs will simply be identified as TC2, TC3, etc. Note: When separate specs are being used, this is the only place where you can select or deselect which TCs will be used for a profile. Once you have completed all edits of the specs you can click on the Green Check button and your changes will be applied. Clicking on the Red X (Cancel) button will cancel your changes and exit. See Figure 5. Note: If you are having trouble defining your process specifications, contact us at [email protected] Select TC to view – Drop-down menu containing the TCs that have already been defined. (Previous step) See Figure 6. Figure 6: Process Window – Separate Specs – Select TCs 10 Version 1.0 Profiling Software User Manual Saving the Process Window Figure 7: Save Process Window To create a Process Window: 1. Choose a solder paste from the Solder Paste menu. 2. Edit the specs if necessary. See Page 9 for details. 3. Enter a name the Process Window. 4. Save the Process Window. To save - Click on the green check (Save and Exit) button. A dialog box will appear asking if you want to save the changes to the new Process Window file. See Figure 8. Figure 8 Clicking on Yes will save it and exit to the main screen. You can click on No and click on the red X “cancel button” to exit without accepting or saving any changes. 11 Profiling Software User Manual Version 1.0 Monitoring Hardware Status Figure 9: Hardware Status Oven Controller – Shows the status of the connection between the Profiling Software and any connected oven. Contact KIC for details about connecting your reflow oven. Profiler status panel– Names the currently selected profiler (X5, SlimKIC 2000, or KIC Explorer) and displays the following information: • Profiler communication status • COM port – when connected. • Temperature display – for all connected thermocouples. • Battery Voltage. • Internal Temperature – of profiler. • Maximum Temperature Capability – This value determines the maximum temperature that the profiler can read. Software Key – Shows the status of any software key that is connected. Displays the functions associated with the software key. Note: Only one software key can be connected at any given time. The Profiling Software will not detect multiple software keys. If you have purchased new software options that require an additional software key, contact KIC Technical Support, [email protected] 12 Version 1.0 Profiling Software User Manual Running a profile The Run a Profile button will guide you through a series of screens, which will finish at a completed and graphed profile. To move through these screens you can use the Back, Next, or Cancel buttons located at the bottom of the screen. Figure 10: Run a Profile Screen #1 Settings on the Name Product and Select Process Window: Product Name – Enter in a unique product name (long file names are acceptable) or choose an existing product name from the drop down list. Process Window – Choose a Process Window from the drop down list. These Process Windows are created in the Define/Edit Process Window screen which is accessed from the Profiling Software main screen. Application – Select your Application type/profiling fixture from the drop down list. Sample Rate - Select the number of samples per second from the drop down list for each product. Set Trigger – Manually set the Middle and profile End temperature triggers for each product. • Note: The Profile start temperature trigger is determined by the Maximum Product Temperature at Start of Profile setting in the Global Preferences screen. The start trigger value is always 2ºC above this value. • Note: For Temperature vs. Time profiling, trigger temperatures are not used. Instead a Profile Stop button is displayed in the bottom-right hand corner of the profile graph screen. Oven Name – Enter a unique oven name or choose an existing oven from the drop down list. The oven will have information about the number of zones saved with it as well as other zone information. This is entered on the next screen. Remove Oven button will delete the oven name currently displayed in the field. • If you are running the software on an oven controller computer that is communication compatible with the Profiling Software the number of zones is already known and the oven name will be entered in the Global Preferences screen, not on this screen. In addition, the Enter Oven Setpoints and Conveyor Speed screen is skipped because the Profiling Software already has the recipe information from the oven controller. Enable Auto-Focus – Enables or disables the Auto Focus tool for the current profile (requires software key). Profile Description – Allows for freehand typing of any notes you may want to include with this profile. 13 Profiling Software User Manual Version 1.0 Specifying oven characteristics To ensure accurate profile data, you may need to enter specific information into the software about the oven(s) you intend to use--information that changes the default values used by the software’s predictive algorithms. These default values are stored in an oven initialization file that the software creates when you first enter the name of a new oven. The software adds the extension .kiccfg to the name you entered and stores the file in this location: C:\KIC Profiler 2000\Ovens Unless you specify otherwise, the software works with the following initialization file default assumptions: • The zones are uniform and consecutive with no large gaps between them. • The minimum temperature for all zones is 70° C. • The maximum temperature for all zones is 350° C • Default setpoint values start at 100° C and increases at 5° intervals at each zone. At the start of the profiling process, the software displays a series of screens that let you change the default values in the file to accurately reflect your equipment. You will likely need to set some values, such as the length of oven heating zones, and min/max temperature limits only once--when you first set up the oven. Others, such as temperature setpoints and conveyor speed values that make up an oven recipe, you may change frequently to match to new products. To identify a new oven to the system: 1. On the Name Product and Select Process Window screen, type a new, unique name in the Oven Name field. 2. Click the next arrow button. The Verify the Length of Each Zone and the Minimum and Maximum Setpoint Temperatures screen appears. 14 Version 1.0 3. Profiling Software User Manual In the Number of Zones field, type in the quantity for the oven. The screen populates with numbered zones and associated temperature fields: 4. Deselect the All Zone Lengths are the same check box. The screen populates with default length values: 5. Type new values in the Length fields. 6. If needed, type in replacement values for the minimum and maximum temperature setpoint values. 7. Click the back arrow button to save the settings or click the next arrow button to save the settings and display the next screen to specify an oven recipe. To specify an oven recipe: 1. On the Name Product and Select Process Window screen, select an oven from the Oven Name field pull down list. 2. Click the next arrow button. The Enter Oven Setpoints and Conveyor Speed screen appears. Note: This screen does not appear when the Profiling Software is communicating with an oven controller. 15 Profiling Software User Manual Version 1.0 3. Type in new temperature values for the top of the oven zones. 4. If the bottom of the zones are to have different setpoint values than the top, deselect the Top and Bottom Setpoint are the same checkbox. The bottom row of fields becomes editable (white). 5. Enter new temperature values in the bottom row fields. 6. Type in a value in the Conveyor Speed field. 7. Click the next arrow button to advance to the thermocouple attachment phase of running a profile. Note: If the zone lengths of your oven have been changed since you first characterized the unit in the software, or you just want to check the current settings, use the Zone Length button to display the Verify the Length of Each Zone and the Minimum and Maximum Setpoint Temperatures screen. 16 Version 1.0 Profiling Software User Manual Attaching thermocouples Thermocouples (TCs), attached to solder joints or other important sites on the board, directly measure the temperature at the point that the TC bead is in contact with the PCB. The TC measurements are collected by the profiler and the software to create thermal profiles. As part of the running a profile process, the software displays illustrations that show how to attach thermocouples using aluminum tape. These images also appear in the procedures that follow. The system works with two kinds of TCs—standard TCs and the air TC. Standard TCs record the temperature data for various sites on the board. The air TC gets specific positioning because its temperature triggers the start of the profile data processing, aids with TC shifting, and improves the prediction capabilities of the software. Attaching the Air TC There are two important considerations regarding the Air TC: 1. It must be attached at the leading edge of the board, extending one inch (25 mm) in front of the leading edge of the board. 2. It MUST be plugged into channel 1 on the profiler. Attaching standard TCs Attach the standard TCs at selected sites on the board, and plug them into the remaining connectors on the profiler. Order is not important, unless you plan on labeling where each TC is attached. When selecting a position for the standard TCs, you want to measure points on the product that represent the mass-range of the product. Select at least one position that is a high mass (large component) area of the board and at least one position that is a low-mass (small component) area of the board. If you can develop an acceptable profile for the low and high-mass areas of the board, you can process the other areas of the board within the same parameters. 17 Profiling Software User Manual Version 1.0 Selecting thermocouples for the profile Figure 11: Run a Profile screen #7 – Select TCs Include thermocouple (TC) labels (20 char. Max) – Checking this will display a field below each TC that is checked. Up to 20 characters can be used to describe the placement or location of that TC. TC number check box – Place a check next to each TC channel that is going to be used for this profile. TC number 1 is always used for the AIR TC. You must have at least one other TC being used. Note: If the selected Process Window has Separate Specs for TCs, then you must return to the Process WindowEdit Specs screen in order select/deselect TCs or change their text labels. Live reading – When the profiler is on and either plugged into the download cable for data logging or transmitting to the receiver which is plugged in, you will see live temperature updates for the TCs plugged into the profiler. The TC checkbox must be checked as well to get the temperature updates. If you do not see live temperature readings recheck all the cable and or computer connections. Battery voltage – This displays a live reading of the profiler battery voltage. The software will recognize if your battery voltage is too low to complete the profile and not allow you to start a profile until the batteries have been replaced. Profiler internal temperature – This displays the internal temperature of the profiler. If the temperature is too high to complete the profile and stay under the maximum temperature rating for the unit, it will not allow you to start the profile. You must wait until the profiler is cool enough. The software will let you know what temperature you will have to drop below. 18 Version 1.0 Profiling Software User Manual Starting the profile Before you can start the profile run, you need to make sure your profiler is powered on and ready and that the oven temperature has stabilized. Depending on the settings in the profiler and in the software, you may have to initialize the profiler at times. The software will let you know when this is necessary. This is done by attaching the cable from the receiver to the back of the SlimKIC 2000 or by connecting the communication cable directly to the KIC Explorer or X5. Click on OK when it gives the message that the initialization was successful. To start the profile: 1. On the Select the Thermocouples for the profile screen, click on the Start Profile button. The software asks if the oven control TC’s are within 2 degrees of the setpoint value: 2. Click the appropriate response button: If you click YES the next screen in the profile sequence appears, prompting you to place the profiler and board into the oven: 3. Follow the further on-screen instructions. If you click NO, the software asks if the stabilizing oven is getting closer to 2 degree limit: • Click YES to wait for the oven to stabilize within the 2degree limit and continue profiling. • Click NO if the oven has stabilized, but is still not within two degrees of the setpoint values. In the oven software, change the setpoint values to the temperatures the control thermocouples are currently reading. The Profiling Software will recalculate the zone separation capability. Clicking OK on the next screen allows the Navigator to suggest a new recipe that your oven will more likely be able to control to. From there, you will step through running the profile. Change the values, return to the main screen, and start the profile sequence over. IMPORTANT NOTE: All profilers have a maximum operating temperature that, to avoid damage, should never be exceeded. See the product datasheet for temperature tolerance information: Profiler model SlimKIC 2000 KIC Explorer X5 Maximum operating temperature 105°C/220°F 85°C/185°F 85°C/185°F 19 Profiling Software User Manual Version 1.0 Viewing the live profile graph Figure 12: Live Profile Graph Display The Live Graph screen shows the real-time plot of the product going through the oven. This will only appear for the profiler-RF models or for Temp vs. Time profiles. During the live profile all of the tabs on the screen are inaccessible. The only action that you can take at this point is to cancel the profile by clicking on the RED X button or the Profile Stop button for Temp vs. Time. The Live Profile Graph display will remain on your screen until the profiler has achieved the trigger temperature that determines the profile end. Profile status The bottom part of the screen will keep you apprised of the progress of the profile in reference to the profiler hardware status. Status messages include: 20 • Waiting for the Air TC to exceed the start trigger temperature. • Profile started- Waiting for the Air TC to exceed the midpoint trigger temperature. • Profile will stop when all thermocouples drop below 80 Celsius. • SlimKIC currently retransmitting. • SlimKIC retransmission successful! Version 1.0 Profiling Software User Manual During the live profile: • The live profile is plotted on the graph. (Profilers with wireless only.) • The current temperatures for each thermocouple and the delta between them are displayed in a small window in the upper-left hand corner of the profile graph. The elapsed time is also displayed, profiler transmitter models only. • The current oven temperature setpoints and conveyor speed for this profile is displayed beneath the Statistics table. Profile retransmission While a profiler with wireless capability transmits the live profile data to the Profiling Software; it simultaneously stores the profile data in its memory. Once the profiler detects that all of the thermocouples have cooled below the profile-end trigger value, it will begin retransmitting the profile data to the Profiling Software via the SlimKIC 2000 receiver or KIC Explorer/X5 Base Station. When retransmission begins, the profiler will send the profile in data packets. The retransmission status is displayed at the bottom of the screen. See Figure 13. Figure 13: Retransmission of Profile Data, RF Profilers only When all of the data packets have been received, the software will display a message asking you to turn the profiler off, choose OK. Failing to turn the profiler off will drain the batteries. Next, the software will automatically analyze the profile data and presents the profile and statistics. If you purchased the Navigator option, the predicted oven settings will be displayed as well. See Figure 14 through Figure 17. 21 Profiling Software User Manual Version 1.0 Viewing the profile and statistics Figure 14 General Tab – Shows graph, statistics, and recipe Figure 15 General Tab – Graph view (double-click on graph) Figure 16 General Tab – Statistic view (double-click on stats table) Figure 17 Description Tab – Shows Description notes, statistics, and recipe Manual profile prediction The Profiling Software has automatic (Navigator), and Manual Prediction capabilities. The standard Profiling Software installation includes Manual Prediction capabilities. Manual Prediction gives you the flexibility to easily predict changes to the oven settings (temperature settings, conveyor speed), and view the results without having to spend the time actually running the profile. This feature is very helpful to minimizing the time spent fine tuning or developing a thermal profile. Figure 18: Original/Predicted setpoints – Manual Prediction 22 Version 1.0 Profiling Software User Manual Figure 19: Original/Predicted setpoints – Navigator (Optional) This is an example of how the Profiling Software (standard and with Navigator) lists the PWI, and oven settings for the profile. This table is divided into the original section (top), and the Predicted section (bottom). See Figure 18. The original values represent the oven settings at the time the profile was run. The predicted values represent the prediction results as determined by the Navigator software. See Figure 19. If you purchased the Navigator software option, the Profiling Software will automatically generate results that are best suited for the selected Process Window. In the event you wish to modify the prediction results of the Navigator, you can do so. See Figure 20. To predict changes to the oven settings, or modify the Navigator prediction results, click on the zone you wish to change. In the example below, zone 1 has been selected. See Figure 20. Figure 20 Type the new temperature setting, and then press Enter. The Navigator will predict the results of that change, and then automatically update the PWI, predicted Statistics, and the profile graph. The new predicted results will be displayed on the graph in a dotted-line format. This format enables you to easily determine the difference between the original and predicted profiles. See Figure 21. 23 Profiling Software User Manual Version 1.0 Analyzing the profile graph display Original profile plot (solid lines) Predicted profile plot (dotted lines) Figure 21: Graph Display The PWI for the profile is displayed in the bottom-left corner of this screen. If the measured PWI is below 100%, the value will be displayed in green. See Figure 21. If the measured PWI is 100% or higher, the value will be displayed in red. See Figure 22. A PWI under 100% is acceptable A PWI above 100% is unacceptable Figure 22: Profile PWI Note: This display method enables you to easily identify whether the profile is in- or out-of-spec. 24 Version 1.0 Profiling Software User Manual Adjusting the appearance of the profile graph The Graph Controller screen lets you modify the appearance of the profile graph. To open the Graph Controller, click on the TC column header or click, anywhere just outside the profile graph. Auto Scale – The Auto Scale feature automatically adjusts the X and Y axis scales to fit all of the data in the profile graph. When the feature is disabled, you must input the scale settings manually. Selecting thermocouples to view The TCs section lists the thermocouples used for the profile. By selecting All you are selecting that all the thermocouples used for the original profile will be displayed on the profile graph. In the event that you wish to view the profile without one or more thermocouples, you can deselect individual thermocouples, or deselect the All check box, and choose only the thermocouples you wish to view. Figure 23: Graph Controller Excluding disconnected thermocouples If a thermocouple has become disconnected during the profile, the profile results (PWI) may be affected due to an erratic reading. In the event a single or multiple thermocouples become disconnected from the product during the profile, you can deselect the affected thermocouple(s). The Profiling Software will recalculate the PWI, and update the profile statistics based on the remaining thermocouples selected. You must select at least one product thermocouple. Enabling graph display features The Graph Controller screen includes check boxes that let you specify these display features: Grid – Enables/disables the view of the X and Y-Axis scales. Reference lines – Enables the view of Reference Lines displayed on the profile graph. These lines represent any temperatures referenced in the selected Process Window. Zone lines – Enables the view for the oven zone lines on the profile graph. Predicted TCs only – Removes the original profile plot form view, displaying only the prediction profile plot on the graph. Zero decimal – When viewing the Pointer tool, this setting enables or disables the decimal display. When unchecked, the software will display one decimal point. Internal temp – Enables the view of the profiler’s internal temperature profile plot on the graph. 25 Profiling Software User Manual Version 1.0 Analyzing profile data with the graph option tools The Graph Option menu includes tools to let you explore profile data in closer detail. To view the menu (Figure 24), right-click anywhere within the profile graph area. Figure 24: Graph Options Viewing temperature data at selected points The Examine option lets you use the mouse pointer to display temperature values at any selected point along a graph line. Wherever the pointer is moved across the profile, the data shown in Figure 25 appears: • The first column is the actual temperature for each TC. • The second column is the temperature of the predicted profile data – based on setpoint or belt speed changes. • Figure 25: Graph Pointer The Delta T for both actual and predicted TC data. • The Time during the profile at which the pointer is placed To disable the Examine view, right-click on the graph and deselect Examine. Enlarging graph details with the zoom option You can get an enlarged view of selected areas of the profile display. Right-click on the graph to display the Graph Option Menu, then select the Zoom option. See Figure 26. A chart appears on the left side of the graph. See Figure 27. Figure 26: Zoom Option Figure 27: Graph Option Menu - Zoom 26 Version 1.0 Profiling Software User Manual Using your mouse pointer, click and drag the view window in the graph over the area you wish to enlarge. Figure 28: Graph Option Menu - Zoom To disable the Zoom view, right-click on the graph, and deselect the option. Move TC line The Move TC line feature allows the user to manually move the thermocouple plot on the profile graph. This is used to fine-tune the profile or make corrections in the event the Profiling Software did not properly display the plot. See Figure 29. Select the thermocouple you wish to move and then click and drag the highlighted plot and move it to the desired location on the profile graph. See Figure 30. Figure 29: Move TC Line Figure 30: Move TC Line 27 Profiling Software User Manual Version 1.0 Move Zone line The Move Zone line feature allows the user to manually move the zone separation lines on the profile graph. This is used to fine-tune the profile or make corrections in the event the Profiling Software did not properly display the zones. Figure 31: Zone Resize Figure 32: Move Zone Line Zone Resize Select to move the first line (zone beginning) or the last line (Zone ending) and then click and drag it to the desired location on the profile graph. See Figure 33. Figure 33: Zone Resize Reset The Reset feature will reset the profile and undo any changes you have made to the graph using the Graph Option Menu. Select the TC Line, or Zone Line option. See Figure 34. Figure 34: Reset 28 Version 1.0 Profiling Software User Manual Profile screen buttons There are four buttons at the bottom of the profile screen. Edit/Define Process Window – Choose this button to either view or edit the process specification(s) for the product used in this profile. Copy to clipboard – Choose this button to copy the profile data to the windows clipboard. You can then paste the data to a different application. Print – Choose this button to print a copy of the profile that is currently on your screen. Main menu– When finished viewing or analyzing the profile select this button to either run another profile with this product or return to the Profiling Software main menu. You will be returned to the Profile Explorer if the profile was opened from there. 29 Profiling Software User Manual Version 1.0 Upon exiting the graph screen Do you want to run another profile with this product? See Figure 35. If you select No, you will be returned to the Profiling Software main screen or the Profile Explorer if the profile was originally opened from there. Figure 35 If you select Yes, you will need to choose from the Original or Predicted recipe settings. See Figure 36. Original – The same recipe settings used when this profile was originally run. Predicted - The recipe settings as predicted by the Navigator option, or a standard prediction manually input by you. Figure 36 For both the original and predicted recipe settings, the software will automatically send the selected recipe information to the oven controller. If there is no communication between the Profiling Software and the Oven controller, the Profiling Software will display a dialog box showing the recipe information. You must manually enter this recipe information in the oven control software. See Figure 37. Figure 37 Profiling Software will automatically apply the changes to the Run a Profile –Enter Setpoints screen. You will exit to the Run a Profile –Enter Setpoints screen. If you are running on the oven controller PC, and the oven is compatible with the Profiling Software the oven recipe will automatically be updated. 30 Version 1.0 Profiling Software User Manual Saving changes to the profile: Any changes to the Description Notes or the Process Window can be saved with the profile. See Figure 38. This will permanently update this profile with the changes. Changes to the Process Window saved here only save the changes with the profile. To save the changes to Process Window file see next dialog box. See Figure 39. Figure 38 Saving changes to the Process Window: If you have made changes to the Process Window from the Graph screen you can save these changes when you exit the graph screen. The Process Window will permanently have these changes whenever it is used to profile from this point forward. The software will take you to the Edit Process Window screen in order to save the changes that you have made. Figure 39 The first dialog – “Do you want to run a profile with this product?” will appear each time you exit the graph screen. Click on No if you do not wish to profile. You will be sent back to the main menu if you had just completed running a profile. If you opened the profile from the Profile Explorer you will be returned to the Profile Explorer. The other two dialogs will only appear if changes are made to the Description notes or Process Window. 31 Profiling Software User Manual Version 1.0 Using Profile Explorer Figure 40: Profile Explorer The Profile Explorer is a data file management tool that creates a folder for each unique product you name when profiling. The software gives the folder the product name, and under that folder, all the profiles for that product are saved. See Figure 40. • The list of product folders is in the upper left of the Profile Explorer. Click on a folder to display the profiles in the profile section at the bottom. • The profile section can be sorted by click on any of the column headers. Single clicking on a profile will display the Profile Description in the upper-Right corner. • Double clicking on a profile will display the graph and statistics for that profile. • Clicking on the Display Graph… button will also display the profile. Note: The default data path can be changed, see page 95 for details. 32 Version 1.0 Profiling Software User Manual Understanding the command buttons Save button – Blue floppy disk allows you to save a profile to another folder or to a floppy disk. Delete button (trashcan) – Allows you to delete the selected profile. Display profile button – Displays the profile for viewing or analysis. Main menu button – In the lower right corner returns you to the Main Menu. Optional Buttons (Only displayed if software key is detected) Product dimensions button (Ruler) – For Auto-Focus users, allows you to edit the length, width, and weight of the selected product. Whenever the product dimensions are changed in the Profile Explorer, all the profiles in the directory will be updated automatically. MVP - Virtual profile – Select this button to run a Virtual Profile using the MVP profiling fixture. SPC – display charts – Select this button to display the SPC charts for the selected profiles in the SPC Column. Comparing multiple profiles The Profiler Explorer screen can display profile data in an overlay mode that lets you simultaneously compare multiple profiles in a single chart. Overlay mode lets you combine the plotted data from up to three profiles into a single display file that can be saved for future reference. To create an overlay profile: 1. In the lower-left corner of the Profile Explorer screen, click the Overlay radio button to switch the Profile Mode from Standard. Overlay Mode option buttons appear to the right, a Profile Overlay selection column appears in the profile list, and the Overlay icon joins the other command buttons along the bottom of the screen. 33 Profiling Software User Manual 2. Version 1.0 Click the checkboxes to select the profiles that you want to overlay, choosing the last selected as the target profile. Note: As shown below, the target profile appears highlighted in blue. The overlay display compares the other selected profiles against the target. View target profile information in the Profile Overlay Graph Controller (Figure 43). Target Profile (Highlighted) Overlay Icon Button Figure 41: Profiling Software Profiler Explorer – Overlay Option 3. Click the Overlay icon. The data for the selected profiles appear plotted in a single chart with statistics displayed in a table as shown below: 34 Version 1.0 Profiling Software User Manual Figure 42: Overlay Option – Graph display The curves for each TC are shown in different colors while distinct shapes (square, circle, and triangle) indicate the different profiles in the overlay view. 4. When finished analyzing the data, click the Profile Explorer button. A message appears, prompting you to save the overlay profile: 5. Click Yes. Note: After saving overlay profiles you can display them exclusively by selecting the Show Saved Overlay Profiles option on the Overlay Mode panel. Note: While viewing multiple profiles, the prediction capabilities are disabled. 35 Profiling Software User Manual Version 1.0 Adjusting the appearance of the overlay graph Target profile Info Figure 43: Overlay Option – Graph Controller The Profile Overlay Graph Controller screen lets you modify the view of the Profiling Software-multiple profile graph display. To open the screen, click on the TCs column header in the Process Window data table. The screen’s features are described below: Auto Scale – The Auto Scale feature automatically adjusts the X, and Y axis scales to fit all of the data in the profile graph. When the Auto Scale feature is disabled, the user must manually input the minimum and maximum scale settings for the X, and Y axis scale of the profile graph. Target Profile – Displays the profile information for the profile selected as the Target Profile. The Target Profile is the highlighted profile when selecting multiple profiles from the Profile Explorer Main Screen. List Compare Profiles – Displays the profile information for the profiles that have been selected. Scroll to view the information. Deselect the check box to remove the profile from the graph. Selecting thermocouples to view The TCs section is a list of the thermocouples used for the profile. By selecting All you are selecting that all the thermocouples used for the original profile will be displayed on the profile graph. In the event that you wish to view the profile without a particular or multiple thermocouples, you can deselect individual thermocouples, or deselect the All check box, and choose only the thermocouples you wish to view. Deselecting thermocouples You can deselect thermocouple(s). The Profiling Software will recalculate the PWI, and update the profile statistics based on the remaining thermocouples selected. You must select at least one product thermocouple. Grid – Enables/disables the view of the X, and Y-Axis scales. Reference lines – Enables the view of Reference Lines displayed on the profile graph. These lines represent any temperatures referenced in the selected Process Window. Zone Lines – Enables the view for the furnace zone lines on the profile graph. Zero Decimal – When viewing the Pointer tool, this setting enables or disables the decimal display. When unchecked, the software will display one decimal point. Internal Temp – Enables the view of the profilers’ internal temperature profile plot on the graph. Number of seconds to calculate slope over- User defined field for entering the time in seconds to calculate the Slope values for the Pointer/Slopes feature. 36 Version 1.0 Profiling Software User Manual Inserting software data files from an outside source Profiling Software data files can be sent or received via floppy disk or email. In order to view them using the Profiling Software, copy them to the KIC Profiler 2000\Profiles folder using Windows Explorer. The next time you enter the Profile Explorer screen, the software will automatically create folders for those profiles based on the profile name and move the profiles to the correct folders. 37 Profiling Software User Manual Version 1.0 Printing profile display screens The Profiling Software will print profiles only from within the profile display screens. There are two print formats available. Print Format #1 is the default. Select the print button at the bottom of the screen to print a profile. A print dialog box will appear. See Figure 44. Print Format #1--Portrait Figure 44: Print Options Screen – Print Format #1 Enter the “Company Name” and “Site ID.” Check the items you wish to include on your profile printout. Press the Print button to print the report. Press the Print Preview Button to display a preview of the report. See Figure 45. Print Format # 1 Print Preview Figure 45: Sample Print Preview for Report Format #1. Report is printed in Portrait layout. Includes the Company Name, Site ID, Date, Statistics, Profile Information, Setpoints, Profile Graph, Statistic Limits and Profile Description. 38 Version 1.0 Profiling Software User Manual Print Format #2--Landscape Note: To change from the default portrait format to the landscape format (#2) you need to change a value in the configuration file. See Changing print formats. Figure 46: Print Options Screen – Print Format #2 Enter the “Company Name” and “Site ID.” Check the items you wish to include on your profile printout. See Figure 46. Press the Print button to print the report. Press the Print preview button to display a preview of the report. See Figure 47. Below are the additional options available with Print Format #2: Memo Box –Enables/Disables a Memo Box area for Draft, Review and Approval Signatures and Dates. Lead Free Logo – Enables/Disables the Lead-Free Logo display area. Lead Free Logo Path – When “Lead Free Logo” is enabled, specify the path to any BMP image file that you want to appear in the Lead Free Logo display area on the report. The default image is the Lead-Free logo image 39 Profiling Software User Manual Version 1.0 Print for mat # 2 Print preview Figure 47: Sample Print Preview for Report Format #2. Report is printed in Landscape layout. Includes the Company Name, Engineer, Date, Statistics, Process Window, Setpoints, Profile Graph, Profile Description, Lead-Free Logo Area and Memo Box Area Optionally, you can print the contents of any screen in the Profiling Software by pressing F9 on your keyboard. The F9 function will not work while viewing the Profile Printout Setup dialog box. Note: Before printing a profile make sure you have installed a printer on the computer. Changing print formats You can change the print format from the portrait default to the landscape alternative by editing the Profiling Software Configuration file. To change to the landscape print format: 1. Exit the Profiling Software application if it is running. 2. Using Windows Explorer, find and open the Profiling Software folder. 3. Inside the folder, find the PSConfig file, and double-click it. The PS Config screen appears. 4. 40 In the print format panel, click the radio button for Alternative Format: Version 1.0 5. Profiling Software User Manual Click Apply, and then click OK. The alternative format is saved and the next profile report you print will be in landscape orientation. To switch back to the default print format: 1. Exit the Profiling Software application if it is running. 2. Using Windows Explorer, find and open the Profiling Software folder. 3. Inside the folder, find the PSConfig file, and double-click it. 4. The PS Config screen appears. Click the Restore Default button. 5. Click Apply, and then click OK. The format switches back to the default and the next profile report you print will be in portrait orientation. 41 Profiling Software User Manual Version 1.0 Profiling with a wave solder machine KIC profilers can be used to measure thermal profiles in a wave solder machine. The process is very similar to profiling a solder reflow oven. The Profiling Software guides you through the process. Note: KIC does not recommend installing this software on an oven controller PC if you plan to run wave solder profiles. Contact KIC for instructions should the need arise. [email protected]. Wave Surfer profiling fixture Wave Surfer is a wave solder machine accessory specifically designed for use with the KIC profilers. See Figure 48. The Wave Surfer has embedded thermocouples that give wave specific data including conveyor speed each time you run it through your wave solder machine. Using the Profiling Software Wave Surfer users can collect profile and wave data and using the Navigator and SPC option(s) to optimize their process. Figure 48: Wave Surfer Fixture The Wave Surfer simplifies wave soldering profiling. The device is used to routinely check the wave machine. Using the Process Window Index, the machines performance is measured each time a pass is made based on your selected Process Window. 42 Version 1.0 Profiling Software User Manual Wave solder profiling This section will outline the steps necessary to setup and run a wave solder profile using your profiler and Profiling Software. This section is written assuming you have a basic understanding of the Profiling Software and its functions before attempting to run profiles on a wave solder machine. Global Preferences Unit of measure – Wave solder machines generally use the Fahrenheit scale for preheat and solder pot temperature measurements. If necessary change the temperature units to Fahrenheit. Product start temperature – This temperature setting can be changed. It is up to you to determine what temperature setting will work best for their process. Maximum product temperature at start of profile – This setting will determine the maximum product temperature before the software will allow you to start a profile. If any of the thermocouples connected to the profiler or your product measure above this setting, the software will not allow you to proceed. You will be prompted with a message stating that one of the selected TCs is not reading valid temperatures. You will have to wait until the thermocouple or the object your thermocouples are connected to cools below this temperature setting before the Profiling Software will allow you to proceed. This software feature helps you to collect consistent profile data by always beginning the profile with the same or nearly the same product temperatures. The Profiling Software also uses this setting to determine the profile start - temperature trigger value. The profile start–temperature trigger is always set 2ºC above the “Maximum product temperature at start of profile”. If the maximum product temperature at start of profile is set to 31ºC, the profile start–temperature trigger is automatically set to 33ºC, which is the default setting. When the Air TC reads above 33ºC, the profile will begin. Process Window The Profiling Software does not contain a list of fluxes or materials used specifically for wave soldering; only a list of solder pastes generally associated with solder reflow. In most situations, users defining a Process Window for a wave solder process will have to define their own specifications. Select the line item at the top of the list- Define your own spec from the Solder paste Menu. You will be automatically directed to the Edit Specs window where you can enter your unique process specifications. Enter your process specifications, when finished; select the Green check button. Including the wave portion of the profile Select the Wave checkbox to activate the wave specific process specs. When the Wave checkbox is checked the Profiling Software will display profile statistics for the wave portion of the profile when viewing the completed or saved profile. See Figure 49. 43 Profiling Software User Manual Version 1.0 Figure 49 If you have followed the above directions, you should be looking at the Process Window screen. If you are satisfied with the settings and wish to apply these specifications to all the thermocouples used, type a descriptive name in the top field and select the green check button. Select Yes when prompted to save the Process Window file. If you want to use different specifications for one or more thermocouples, you can do so. Note: When running wave solder profiles with the wave on, the profilers use two wave TCs in addition to the Air TC to collect wave specific data. The Wave TCs will connect to channels #2 and 3 on the profiler. See the “Connecting Wave TCs” section of this manual for details, page 48. 44 Version 1.0 Profiling Software User Manual Running a wave solder profile RUN A PROFILE Figure 50: Profiling Software Main Screen From the Profiling Software main screen select the Run a Profile button. See Figure 50. 45 Profiling Software User Manual Version 1.0 Name Product and Select Process Window/Application type Figure 51: Run a Profile Screen #1 • Select your Product Name from the list. If you are profiling a new product type the name. • Select your Process Window from the list. • Select your process type from the Applications list. The Profiling Software profile and prediction results are based on this setting. It is imperative that your select the correct Application type. Failing to do so can affect the profile results. For wave solder select to run the profile with the wave On or Off using extra thermocouples to measure wave characteristics such as Dwell Time, Parallelism, and solder temperature. Select the Wave Profile option to run a profile without the wave characteristics data . • If you select Wave On, the Profiling Software will utilize two wave TCs in addition to the Air TC. The Wave TCs will measure: wave Dwell Time and Parallelism when profiling with the wave on. The Air TC must be positioned to run through the wave(s). • If you select Wave On, the Profiling Software will display preheat and wave profile data, but offer prediction results only for the pre-heat section of the profile. . The Air TC must be positioned to run through the wave(s). • If you select Wave Off, the software will not display wave charachteristics data • If you select Wave Profile, you can run with or without the wave on. If you choose to run the profile with the wave on, the only wave data that will provided is the solder temperature. . The Air TC must be positioned to run through the wave(s). • If you purchased the Wave Surfer select Wave Surfer from the Applications list. • Select the Sample Rate from the drop-down list. • Select your oven name from the list. If you’re profiling on a new oven or machine, type the name in the “Oven Name” field. • Optionally you can type notes or descriptions for this profile in the “Profile Description” field. These notes will be stored with the profile and can be edited later if necessary. When you are finished with your selection, choose the Forward Arrow button to proceed. See Figure 51. 46 Version 1.0 Profiling Software User Manual Zone length, minimum and maximum temperature settings If you typed a new oven name, the Profiling Software also requires you to enter the length of each zone as well as the minimum and maximum zone temperature settings. This information will help the Profiling Software narrow the possibilities of prediction results that your oven can actually achieve. See Figure 52. For wave solder processes you are required to enter the distance from the end of the last preheat zone to the beginning of the main wave. Enter this value in the field labeled Distance from end of last preheat zone to the main wave. Once you have finished entering this information select the Forward Arrow button to continue. Figure 52: Run a Profile Screen #3 Entering temperature setpoints and conveyor speed If you typed a new oven name, the Profiling Software requires you to enter the number of heated zones or pre-heat zones in your wave solder machine. See Figure 53. If your process requires different top and bottom setpoints, deselect the check box labeled Top and Bottom setpoints are the same This will allow you to enter different values for top and bottom heaters in each zone. If your oven has top and bottom heaters, but not in all of the heated zones, just enter the same value as the actual setpoint in that zone for both the top and bottom setting. This is also where you will enter the temperature settings for each zone or preheater in your wave solder machine and the conveyor speed setting. In the field marked Solder temperature enter the setting for the solder pot temperature from your wave solder machine. Figure 53: Run a Profile Screen #2 When you have finished entering this information select the Forward Arrow button to continue. 47 Profiling Software User Manual Version 1.0 Connecting the Air TC The next screen shows directions for attaching the Air TC to your product. It is important to follow these instructions. See Figure 54. The Air TC starts and stops the profile automatically, measures the oven, and provides useful profile information. In certain processes it may be beneficial to wrap the end of the Air TC with tape to give it more surface area. KIC recommends wrapping the Air TC when profiling: • Wave Solder. • Anytime IR heat is present. Figure 54: Run a Profile Screen #4 – No Wave Surfer Wave Surfer Wave Surfer users connect the designated thermocouples to the corresponding channels on the profiler. Make sure the retainers holding the profiler are in place and secure. See Figure 55. If any of the embedded thermocouples are damaged or show signs of wear replace them. Note: In addition to the instructions given, it is very important that you position the “Air TC” so that it touches the wave(s). The “Air TC must pass through the wave in order to provide accurate profile results. Of course if you are profiling a Wave Solder machine with the wave off, the Air TC position is not critical to the profile results. Figure 55: Run a Profile Screen #4 – Wave Surfer Select the Forward Arrow button to continue. Connecting wave TCs The next screen will depict thermocouple attachment for wave solder profiling with the wave on. The Profiling Software utilizes two Wave TCs in addition to the Air TC to collect wave specific data. See Figure 56. One Wave TC is placed on the right side of the board and one on the left side near the leading edge of the profile board. Note: KIC recommends using high temperature solder to connect both Wave TCs. The wave TCs will measure Wave Dwell Time and Parallelism when profiling a wave solder machine with the wave on. 48 Figure 56: Run a Profile Screen #5 Version 1.0 Profiling Software User Manual Select the Forward Arrow button to continue. The next screen will depict the placement of the Wave TCs and instructs what slot/channel of the profiler to connect each Wave TC to. See Figure 57. It is very important to follow these directions. • Plug the Left-Wave TC into the #2 slot of the profiler. • Plug the Right-Wave TC into the #3 slot of the profiler. When you have properly connected your Wave TCs, select the Forward Arrow button to proceed. Figure 57: Run a Profile Screen #6 – Wave-On Connecting product TCs The next screen will depict placement of the thermocouples used for profiling the product (Product T’s). See Figure 58. Product TCs are connected to the product in key locations across the product. The selected locations need represent the highest and lowest- mass areas of the product or even specific temperature sensitive components. Once you have connected your Product TCs to your product, connect them to the profiler stating with slot or TC #4. Select the Forward Arrow button to continue. Figure 58: Run a Profile Screen #6 49 Profiling Software User Manual Version 1.0 Selecting the thermocouples and starting a profile This screen displays the live readings from the profiler for all thermocouples selected, as long as the hardware is properly connected. See Figure 59. Make sure your profiler has a fresh battery and is powered on. Selecting thermocouples - To select a thermocouple, check the box next to the thermocouple number. The live temperature is displayed beneath each thermocouple label. Thermocouple labels - Optionally you can check the box to include thermocouple labels. When this box is checked you can type a text label for each selected thermocouple. 20 character maximum. Figure 59: Run a Profile Screen #7 Distance from the Air TC – Measure and enter the distance from the Air TC to each thermocouple used, including the Wave TCs. Select the Help Measurement (Tape Measure Help) button for an example of how to correctly measure the distance from the Air TC. See Figure 60. Figure 60: Wave-On TC measurements 50 Version 1.0 Profiling Software User Manual Once you have selected your thermocouples, you are ready to profile. Make sure your profiler hardware is properly connected to the computer. You will be able to view the live readings for each selected thermocouple. If you do not see the live readings, the profiler hardware is not connected properly. Recheck the cable connections. Select the Start Profile (green traffic light) button to begin profiling. The Profiling Software requires that the selected thermocouples read valid temperatures below the maximum product temperature at start of profile as set in the Global Preferences screen. The default setting is 31ºC/88ºF. If any of the selected thermocouples read too high, the following message Figure 61 appears: Figure 61 When the Profiling Software detects valid temperatures for all of the selected thermocouples, it will allow you to start the profile. Note: In certain situations the Profiling Software may display other messages with directions in addition to what is outlined below. Read these messages and follow these directions carefully. Next, the Profiling Software will ask you to verify the oven is stable. See Figure 62. • • • • • Yes – The software will prompt you to put the profiler and the board in to the oven. No – The software will ask if the oven is getting closer to the setpoints. See Figure 63. Yes – The software will return to previous screen to wait untill the oven is ready, oven setpoints within 2.0ºC/3.6ºF. No – The software will ask you to change the oven setpoint temperatures to the temperatures that the control thermocouples are currently reading, and then press OK. Figure 62 Figure 63 The Profiling Software will have you enter the new setpoints and then recalculate the capability of your oven. Then continue forward through the Thermocouple Attachment screens until you get to the Select thermocouples screen. Then select the Start Profile button (Green traffic light) to start the profile, once the oven has stabilized. If you selected yes, the software shows a picture of and instructs you to put the SlimKIC 2000 and the board into the wave machine, and then select the Arrow Forward button. Next, the software will display the Live Profile graph. 51 Profiling Software User Manual Version 1.0 Viewing the live profile graph The live profile graph display only appears when you’re using a profiler in wireless mode—not as a datalogger. The live profile graph display will show the profile plot on the graph for the current profile that is running. See Figure 64. Figure 64: Live Profile Graph Display While the profiler is in the oven, and until the profile has ended, the software will continue to display the live profile graph. The other tabs at the top of the screen; Description, and Optimization are inaccessible. See Figure 64. • The live profile is plotted on the graph. • The current temperatures for each thermocouple and the Delta between them are displayed in a small window in the upper-left hand corner of the profile graph. The elapsed time is also displayed. • The current oven temperature setpoints and conveyor speed for this profile is displayed beneath the statistics table. • The profile status is continually updated throughout the profile. Wireless models only. The Live profile graph display will remain on your screen until the profiler has achieved the trigger temperature that determines the profile end. 52 Version 1.0 Profiling Software User Manual Profile retransmission Retransmission is only available in profilers with RF transmit capability. While the profiler transmits the live profile data to the SlimKIC Receiver or KIC Explorer/X5 Base Station; it simultaneously stores the profile data in its memory. Once the profiler detects that all of the thermocouples have cooled below the profile-end trigger temperature, it will begin retransmitting the profile data to the software via RF. The profiler will send the profile in data packets. The retransmission status is displayed at the bottom of the screen. See Figure 65. Figure 65: Profiler status – RF models When all of the data packets have been received, the software will display a message asking you to turn the profiler off, choose OK. Failing to turn your profiler off will drain the battery. Next, the software automatically analyzes the profile data and presents the profile and profile statistics. If you purchased the Navigator option, the predicted oven settings will be displayed as well. If the Air TC or either Wave TC does not touch the wave(s), the Profiling Software will display an error message: See Figure 66. Figure 66 53 Profiling Software User Manual Version 1.0 Profile graph display Once the software opens the Profile Graph Display, all the tabs at the top will be accessible. The General Tab will show the profile results for both the Preheat and Wave sections of the profile. You can select either the Preheat tab or the Wave tab above the Statistic table. See Figure 67. Preheat tab The Preheat tab represents only the section of the profile before the wave. The software draws a blue rectangle around the area that is considered preheat. The profile statistics and setpoints which are shown below the profile graph depict only the preheat section of the profile, the profile data inside the blue rectangle. See Figure 67. Information regarding the Wave TCs are displayed in a window at the upper-right hand corner of the profile graph. This information includes; Dwell Time, Parallelism, and the solder temperatures for the wave(s). Figure 67: Profile Graph Display Profile Information from the Wave TCs displayed in a window at the upperRight hand corner of the profile graph. See Figure 67 and Figure 68. This information includes; Dwell Time and Parallelism in seconds, and the Solder temperature setpoint and actual for the wave(s) portion of the profile. The Dwell Time is measured by the Wave TCs. The Parallelism is the measured time difference between when the Wave TC-Left, and Wave TC-Right hit the wave. The Solder Temperature setpoint is input by you before the profile when entering oven setpoint information. The solder temperature value is measured by the Air TC during the profile. Figure 68: Wave Information Navigator – The Navigator software option will optimize only for the preheat section of the profile. The Navigator will not predict changes to the wave section of the profile. 54 Version 1.0 Profiling Software User Manual Statistics - Below the profile graph is the Profile Statistics. The statistics are a numeric representation of the profile and how well the profile fits the selected Process Window. The statistics for this profile and the predicted profile are shown. A percentage value is displayed in each cell beside the Statistic value. This percentage represents the amount of Process Window being used. A PWI under 100% indicate the profile fits within the selected Process Window, a PWI 100%or higher indicates the profile has exceeded the selected Process Window. The software only displays PWI values for the Preheat Statistics. Original/Predicted Setpoints - Below the profile Statistics is the oven temperature and conveyor settings. The original setpoints represent the oven settings when this profile was run; the predicted settings represent the recommendation of the Navigator prediction software. If you did not purchase the Navigator option, the software will display the same oven settings for the original and predicted statistics. Navigator is an optional software capability that automatically finds the best profile for your product based on your solder paste specifications. Note: The Profiling Software will not show the predicted setpoints should you want to print the profile. If you wish to print the predicted setpoints, you can do so by pressing the F9 key. The F9 function key will print any active profile screen of the Profiling Software. Wave tab The Wave tab will show profile information specific to the wave portion of the profile. The software draws a blue rectangle around the area that is considered Wave. The profile statistics and setpoints which are shown below the profile graph depict only the Wave section of the profile. See Figure 69. Wave PWI – If you entered wave-specific Process Window specs when setting up your Process Window then the Wave PWI will also be displayed when viewing the Wave tab. See Figure 69. Figure 69: Profile Graph Display – Wave Tab 55 Profiling Software User Manual Version 1.0 Manual profile prediction The Profiling Software has automatic (Navigator), and manual prediction capabilities. The standard Profiling Software installation includes manual prediction capabilities. Manual prediction gives you the flexibility to easily predict changes to the oven settings (temperature settings, conveyor speed), and view the results without having to spend the time actually running the profile. This feature is very helpful to minimizing the time spent fine-tuning or developing a thermal profile. See Figure 70. Figure 70: Original/Predicted setpoints – Manual Prediction Figure 71: Original/Predicted setpoints – Navigator (Optional) This is an example of how the Profiling Software (standard and with Navigator) lists the PWI, and oven settings for the profile. This table is divided into the Original section (top), and the Predicted section (bottom). The original values represent the oven settings at the time the profile was run. The predicted values represent the prediction results as determined by the Navigator software. See Figure 71. If you purchased the Navigator software option, the Profiling Software will automatically generate results that are best suited for the selected Process Window. In the event you wish to modify the prediction results of the Navigator, you can do so. To predict changes to the oven settings, or modify the Navigator prediction results, click on the zone you wish to change. In the example below, zone 1 has been selected. See Figure 72. Figure 72 Type the new temperature setting, and then press Enter. The Navigator will predict the results of that change, and then automatically update the PWI, predicted Statistics, and the profile graph. The new predicted results will be displayed on the graph in a dotted-line format. This format enables you to easily determine the difference between the original and predicted profiles. See Figure 73. 56 Version 1.0 Profiling Software User Manual Analyzing the profile graph Preheat Section of Profile Graph Predicted profile plot (dotted lines) Original profile plot (solid lines) Figure 73 The PWI for the profile is displayed in the bottom-left corner of this screen. If the measured PWI is below 100%, the value will be displayed in a Green font. If the measured PWI is 100% or higher, the value will be displayed in a red font. See Figure 74. A PWI under 100% is acceptable A PWI above 100% is unacceptable Figure 74: Profile PWI Note: This display method enables you to easily identify whether the profile is in or out-of-spec. 57 Profiling Software User Manual Version 1.0 Graph Controller The Graph Controller allows you to modify the view of the profile graph. To open the Graph Controller, click on the TC column header or click, anywhere just outside the profile graph. Auto scale – The Auto Scale feature will automatically adjust the X, and Y axis scales to fit all of the data in the profile graph. When the Auto Scale feature is disabled, you must manually input the minimum and maximum scale settings for the X and Y axis scale of the profile graph. Selecting thermocouples to view The TCs section is a list of the thermocouples used for the profile. By selecting All you are selecting that all the thermocouples used for the original profile will be displayed on the profile graph. In the event that you wish to view the profile without one or more thermocouples, you can deselect individual thermocouples, or deselect the All check box, and choose only the thermocouples you wish to view. Figure 75: Graph Controller – Wave-On Deselecting thermocouples If a thermocouple has become disconnected during the profile, the profile results may be affected due to an erratic reading. In the event a single or multiple thermocouples become disconnected from the product during the profile, you can deselect the affected thermocouple(s). The software will recalculate the PWI, and update the profile statistics based on the remaining thermocouples selected. You must select at least one product thermocouple. Grid – Enables/disables the view of the X, and Y-Axis scales. Reference lines – Enables the view of Reference Lines displayed on the profile graph. These lines represent any temperatures referenced in the selected Process Window. Zone lines – Enables the view for the oven zone lines on the profile graph. Predicted TCs only - Removes the Original profile plot form view, displaying only the prediction profile plot on the graph. Zero decimal – When viewing the Pointer tool, this setting enables or disables the decimal display. When unchecked, the software will display one decimal point. Internal temp – Enables the view of the profiler’s internal temperature profile plot on the graph. Display Wave TCs – Enables the display of the Wave TCs and the Divider Timestamp Line on the profile graph Distance from Air TC – Displays the Distance from the Air TC for each thermocouple. You can edit these values. These values were originally entered before the Profile start. Wave TC 1/TC 2 – Distance from Air TC to each Wave TC. Distance Between Last Preheat and Wave – This is the distance from the main wave to the last preheat zone. You can edit this if necessary. This value was originally entered by you in the Enter Oven Setpoints and Conveyor Speed screen. 58 Version 1.0 Profiling Software User Manual Graph option menu To view the graph option menu, right-click anywhere within the profile graph area. See Figure 76. Examine line The Examine line feature displays the temperature for the location of the pointer on the profile graph. See Figure 77. Figure 76: Graph Option menu Wherever the pointer is moved across the profile, the following data will be displayed: • The first column is the actual temperature for each TC. • The second column is the temperature of the predicted profile data – based on setpoint or belt speed changes. • The Delta T for both actual and predicted TC data. • The time during the profile at which the pointer is placed Automatic calculation of Delta T + Delta (or range) for all stats Figure 77: Graph Pointer The software will automatically calculate, and display in the statistical chart, the Delta for both the original and predicted profile data for all TCs for all Statistics. This is the range of the highest to the lowest value for any given specification. This information is strictly being displayed and is not factored in to the PWI value and is not used in the Navigator or Auto-focus calculations. Zoom You can also view the profile by zooming in to get a better view of a particular area of the profile display. Right-click on the graph, this will bring up a menu. See Figure 78. Select the Zoom and a chart will appear on the left side of the graph. Figure 78: Graph Option Menu - Wave Figure 79: Graph Option Menu – Zoom Using your mouse pointer, click and drag the view window in the graph over the area you wish to enlarge. 59 Profiling Software User Manual Version 1.0 To disable the Zoom view, right-click on the graph and deselect Zoom. Move TC line The Move TC line feature allows the user to manually move the thermocouple plot on the profile graph. This is used to fine-tune the profile or make corrections in the event the software did not properly display the plot. See Figure 80. Select the thermocouple you wish to move and then click and drag the highlighted plot and move it to the desired location on the profile graph. See Figure 81. Figure 80: Graph Option Menu – Move TC Line Figure 81: Move TC Line Move zone line The Move Zone line feature allows the user to manually move the zone separation lines on the profile graph. This is used to fine tune the profile or make corrections in the event the software did not properly display the zones. Select to move the first line (Zone beginning) or the Last line (Zone ending) (See Figure 82) and then click and drag it to the desired location on the profile graph. See Figure 83. 60 Figure 82: Zone Resize Version 1.0 Profiling Software User Manual Figure 83: Move Zone Line Move preheat and wave dividers The Move Preheat and wave divider feature allows the user to manually move the Preheat and Wave locations on the profile graph. This is used to fine tune the profile or make corrections in the event the software did not properly display these points. Place the cursor over the blue wave divider line and then click and drag it to the desired location on the profile graph. See Figure 85. Figure 84: Move Preheat and Wave Divider Figure 85 Zone resize Select to move the first line (Zone beginning) or the last line (Zone ending and then click and drag it to the desired location on the profile graph. See Figure 86. Figure 86: Graph Option Menu – Zone Resize 61 Profiling Software User Manual Version 1.0 Reset The Reset feature will reset the profile and undo any changes you have made to the graph using the Graph Option Menu. Select the TC Line, or Zone Line option. See Figure 87. Figure 87: Graph Option Menu -Reset Tips for profiling wave solder Listed below are tips for profiling wave solder machines using your profiler. Your process may not match the picture below. Contact KIC technical support if you have any questions regarding wave solder profiling using your profiler. [email protected]. • Wave solder profiling is simplified with the Wave Surfer device. If you are not using a Wave Surfer device, use a blank, spare board, or palette to carry the profiler on. It may be helpful to secure the profiler and thermal shield to the board/palette. • During the profile, you can run the profiler in front or behind the profile board. See Figure 88. • Run the thermal shield upside-down to prevent any solder from contacting the profiler. See Figure 88. • Use a board stiffener when available. This will help prevent the board from sagging due to the weight of the profiler. • • • This will also help prevent liquid solder from flowing onto the board, possibly contacting the thermal shield or profiler. It is helpful to raise the profiler thermal shield at least 1/8” to 1/4” off the carrier board/palette in order to prevent any liquid solder from entering the thermal shield. See Figure 88. You can run the profile with or without the spray fluxer active. If you choose to run wave solder profiles with the spray fluxer on, you run the risk of contaminating the Wave Surfer or thermal shield. If operating properly all the spray flux should be removed by the process. Figure 88: Profiling Wave Solder Using a KIC Profiler 62 Version 1.0 Profiling Software User Manual Profiling thermal curing processes The Profiling Software can be used to profile thermal processes that cure epoxy and other thermosetting polymers. The procedure is similar to that used with reflow soldering, but may involve creating specifications aimed at your specific cure application To run a cure process profile: 1. From the main screen, click the Run a Profile button. The Name Product and Select Process Window screen appears. 2. Select your Process Window from the pull down list. 3. From the Application pull down, select Cure. Note: To have valid profile data in a cure application, it is imperative that you correctly specify the application type. 4. Select from the pull down or enter an oven name in the Oven Name field. 5. Add any appropriate production notes in the Profile Description field that you want stored with the profile. (These can be edited later.) 6. Click the Next arrow to proceed. The software guides you through the command input screens needed to run a profile. If you have any questions, contact KIC technical support at [email protected], (858)-673-6050. 63 Profiling Software User Manual Version 1.0 Profiling Temperature vs. Time processes The Temperature vs. Time application lets you profile a variety of thermal processes beyond the more typical soldering uses. These include rework, batch curing, environmental temperature cycling, and extreme temperature (-150 to 1050 C) applications. It can be used with any thermal process or experiment that can benefit from plotted temperature/time data. Temperature vs. Time (T Vs. T) profiling differs from other applications in the following ways: • Profilers don’t use temperature triggers to start and stop the profile. These actions are performed manually. • TC #1 is not used as an Air-TC and operates as a normal TC. TC #1 can be included in Process Window calculations. Data for TC #1 is displayed on the profile graph. Using any other application type, it is not. • Profiling Software prediction capabilities by design are not compatible with T Vs. T profiles. Neither Navigator or Auto-Focus work on T Vs. T profiles. PWI is calculated for each profile. • The datalogger profiler must remain connected to the communication cable throughout the T Vs. T profile. This includes profilers with wireless capability. • Profilers can utilize the RF option for wireless T Vs. T profiles. • Using T Vs. T, users can measure negative temperatures. Because temperature triggers are not used, the software can display data as low as -150C. Considerations when using the Profiling Software This section outlines the special considerations you need to take into account when using the profiling software formation necessary to set up and run a T Vs. T profile using your profiler and the software. This section is written assuming you have a basic understanding of the software before attempting to run a T Vs. T profile. Global Preferences Units of measure – Set the unit of measure for each item. These settings will determine the units used to display the profile graph. Product start temperature - The default setting is 31C. This setting is used for T Vs. T profiling even though temperature triggers are not used. Instead the profile can start as soon as the Start Profile button is selected and as long as the product TCs are below this temperature setting. Profiling hardware –Even if you have a profiler that has RF capability, the profiler must remain connected to the communication cable throughout the duration of the T Vs. T profile. Auto Focus tab – The Auto Focus feature by design is not compatible with T Vs. T profiles. Note: If you have made any changes, be sure and select the green check mark button to save those changes when exiting the Global Preferences screen. 64 Version 1.0 Profiling Software User Manual Process Window Setup The Process Window is a set of limits applied to the profile data. You have the option of either not using a defined Process Window in which case no PWI will be calculated, or define a Process Window and have the software calculate and display a PWI for that profile. Deselect this check box to assign separate specs for each thermocouple used. See details below. Figure 89: Process Window Process Window Name – Name of the Process Window file that includes the statistics chosen and limits for those statistics, along with whatever text is typed in the Description field. • Solder paste menu - A read only library list of numerous solder pastes along with the statistics and limits suggested by the paste mfg., also included is a User-Defined option in the list which allows you to create a spec. of your own. See below for additional details. • Edit specs – Screen allowing you to edit or choose statistics and limits for a chosen solder paste or define your own specs • Wave – This radio button switches between the process specs and the Wave process specs for the selected Process Window. Set up a Process Window specific to Wave TCs for Wave Solder profiling. • Read only text box – Shows the paste name, statistics name, and limits for a Process Window chosen, edited, or saved by you. To edit select the Edit Specs button. • Same specs for all TCs – By deselecting this checkbox, you can assign separate specifications for each individual thermocouple you are using. After deselecting the checkbox, you’ll need to click on the Edit Specs button to choose which statistics will be used and what spec limits will be set for each thermocouple used. This option would be used if you had component specific specifications that differ from the general solder paste specs. Another use for this would be if you wanted to monitor the actual board temperature as well as component temps. You would then only select the statistics for that TC that are relevant. If you wish to use the same specifications for all thermocouples, put a check mark in the box. • Select TC to view – This dialog box will appear only if the Same Specs for all TCs checkbox is deselected. By clicking on the dropdown menu, you can view the specifications that have been defined for that number thermocouple. If a description was included, it will be displayed next to Label. • Process Window Description – Field allowing for freehand notes for a particular Process Window 65 Profiling Software User Manual Version 1.0 To run a temperature vs time process profile: 1. From the main screen, click the Run a Profile button. The Name Product and Select Process Window screen appears. 2. Select your Process Window from the pull down list. 3. From the Application pull down, select Temperature Vs Time. Note: To have valid profile data in a Time Vs Temperature application, it is imperative that you correctly specify the application type. 4. Select from the pull down or enter an oven name in the Oven Name field. 5. Add any appropriate production notes in the Profile Description field that you want stored with the profile. (These can be edited later.) 6. Click the Next arrow to proceed. The software guides you through the command input screens needed to run a profile. If you have any questions, contact KIC Technical Support. [email protected], (858)-673-6050. 66 Version 1.0 Profiling Software User Manual Selecting the thermocouples and starting a profile This screen displays the live readings for all thermocouples connected to your profiler. Select the thermocouples by clicking the check box next to each TC number. Make sure the profiler has fresh batteries and is powered on. See Figure 90. Selecting Thermocouples - To select a thermocouple, check the box next to the thermocouple number. The live temperatures are displayed beneath each thermocouple label. Thermocouple Labels - Optionally you can check the box to include thermocouple labels. When this box is checked you can type a text label for each selected thermocouple. 20 character maximum. Select this button to start a profile. Figure 90: Run a Profile Screen #2 – Time vs. Temperature Note: If the selected Process Window has Separate Specs for TCs, then you must return to the Process Window-Edit Specs screen in order select/deselect TCs or change their labels. Expected profile length – This value controls the X-Axis on the profile graph. Make sure to enter enough time to complete your profile. Otherwise the profile plot will stop as soon as the Expected profile Length is achieved. Data outside this time limit will not be displayed. Note: to decrease the number of samples, enter a longer Expected Profile Length Once you have selected your thermocouples, you are ready to profile. Make sure your profiler hardware is properly connected to the computer. You will be able to view the live readings for each selected thermocouple. If you do not see the live readings, then your profiler hardware is not connected properly. Recheck the connections. Temperature vs. Time profiles cannot begin until your profiler is connected via the cable, and communication established. Select the Start Profile (green traffic light) button to begin profiling. The profile will begin at this point. 67 Profiling Software User Manual Version 1.0 The software requires that the selected thermocouples read valid temperatures below the Maximum product temperature at start of profile as set in the Global Preferences screen. The default setting is 31ºC/88ºF. Note: If any of the selected thermocouples read too high, this message will appear. See Figure 91. Figure 91 When the software detects valid temperatures for all of the selected thermocouples, it will allow you to start the profile. IMPORTANT NOTE: All profilers have a maximum operating temperature that, to avoid damage, should never be exceeded. See the product datasheet for temperature tolerance information. Profiler model SlimKIC 2000 KIC Explorer X5 68 Maximum operating temperature 105°C/220°F 85°C/185°F 85°C/185°F Version 1.0 Profiling Software User Manual Viewing the live profile graph display The Live Profile Graph display will show the profile plot on the graph for the current profile that is running. See Figure 92. Live temperature readings and Delta Temperature plot Profile status Figure 92: Live Profile Graph Display While the profiler is in the oven, and until the run has ended, the software will continue to display the Live Profile Graph. The Description tab at the top of the screen is inaccessible. • The live profile is plotted on the graph • The current temperatures for each thermocouple and the Delta between them are displayed in a small window in the upper-left hand corner of the profile graph. The elapsed time is also displayed. The Live Profile Graph display will remain on your screen until the Stop Profile button is selected even if the profile time has completed and the profile plot has ended. See Figure 92. The software will display 2 messages when the Stop Profile button is pressed: The first will ask you to confirm the Profile Stop. See Figure 93. Figure 93 If you select No, then the profile continues. If you select Yes, then the second message instructs you to turn your profiler off. See Figure 94. Figure 94 69 Profiling Software User Manual Version 1.0 Viewing the profile and its statistics Figure 95: Profile Graph Display – Time vs. Temperature The Profile screen General Tab displays the product name and profile start time at the top of the screen. The profile, profile statistics and PWI are also displayed. See Figure 95. Profile view – To maximize the profile display, double click inside the profile graph area. The profile graph will change and be displayed in a full screen format. Double click again to return to normal view. Statistics view – To maximize the Statistics view, double click inside the Statistics table area. The Statistics will change and be displayed in a full screen format. Double click again to return to normal view. Description tab The Description tab contains a text area that displays a description of the profile should you wish to enter any. See Figure 96. This text is the same text that you can enter in the Select Product screen at the beginning of the Run Profile Routine. This text is also displayed in the Profile Explorer view for each profile. Figure 96: Description Tab – Time vs. Temperature 70 Version 1.0 Profiling Software User Manual Graph Controller The Graph Controller allows you to modify the view of the profile graph. To open the Graph Controller, click on the TC column header or click, anywhere just outside the profile graph. See Figure 97. Auto Scale The Auto Scale feature will automatically adjust the X, and Y axis scales to fit all of the data in the profile graph. When the Auto Scale feature is disabled, you must manually input the minimum and maximum scale settings for the X, and Y axis scale of the profile graph. Selecting thermocouples to view The TCs section is a list of the thermocouples used for the profile. By selecting All you are selecting that all the thermocouples used for the original profile will be displayed on the profile graph. In the event that you wish to view the profile without one or more thermocouples, you can deselect individual thermocouples, or deselect the All check box, and choose only the thermocouples you wish to view. Figure 97: Graph Controller – Time vs. Temperature Excluding disconnected thermocouples If a thermocouple has become disconnected during the profile, the profile results (PWI) may be affected due to an erratic reading. In the event a single or multiple thermocouples become disconnected from the product during the profile, you can deselect the affected thermocouple(s). The Profiling Software will recalculate the PWI, and update the profile statistics based on the remaining thermocouples selected. You must select at least one product thermocouple. Grid – Enables/disables the view of the X, and Y-Axis scales. Reference lines – Enables the view of Reference Lines displayed on the profile graph. These lines represent any temperatures referenced in the selected Process Window. Zero decimal – When viewing the Pointer tool, this setting enables or disables the decimal display. When unchecked, the software will display one decimal point. Internal temp – Enables the view of the profiler’s internal temperature profile plot on the graph. 71 Profiling Software User Manual Version 1.0 Graph Option menu To view the Graph Option menu, right-click anywhere within the profile graph area. See Figure 98. Examine line The Examine line feature displays the temperature for the location of the pointer on the profile graph. See Figure 99. Figure 98: Graph Option Menu Wherever the pointer is moved across the profile, the following data will be displayed: • The first column is the actual temperature for each TC. • The second column is the temperature of the predicted profile data – based on setpoint or belt speed changes. • The Delta T for both actual and predicted TC data. • The time during the profile at which the pointer is placed Figure 99: Examine Line Automatic calculation of Delta T + Delta (or range) for all stats The software will automatically calculate, and display in the statistical chart, the Delta for both the original and predicted profile data for all TCs for all Statistics. See Figure 99. This is the range of the highest to the lowest value for any given specification. This information is strictly being displayed and is not factored in to the PWI value and is not used in the Navigator or Auto-focus calculations. Move TC line The Move TC line feature allows the user to manually move the thermocouple plot on the profile graph. This is used to fine-tune the profile or make corrections in the event the software did not properly display the plot. See Figure 100. . Select the thermocouple you wish to move and then click and drag the highlighted plot and move it to the desired location on the profile graph. See Figure 101. Figure 101: Move TC Line 72 Figure 100: Move TC Line Version 1.0 Profiling Software User Manual Reset The Reset feature will reset the profile and undo any changes you have made to the graph using the Graph Option Menu. Select the TC Line, or Zone Line option. See Figure 102. Figure 102: Reset Profile screen buttons There are four buttons at the bottom of the profile screen. View/Edit Window – Click this button to either view or edit the process specification(s) for the product used in this profile. Copy to clipboard – Click this button to copy the profile data to the windows clipboard. You can then paste the data to a different application. Print – Click this button to print a copy of the profile that is currently on your screen. Profile Explorer screen – When finished viewing or analyzing the profile click this button to either run another profile with this product or return to the Profile Explorer screen if the profile was opened from there. 73 Profiling Software User Manual Version 1.0 Exiting the profile screen Saving changes to the profile Any changes to the Description Notes or the Process Window can be saved with the profile. This will permanently update this profile with the changes. Changes to the Process Window saved here only, save the changes with the profile. To save the changes to Process Window file see next dialog box. See Figure 103. Figure 103 Saving changes to the Process Window If you have made changes to the Process Window while viewing a profile you can save these changes when you exit the Profile screen. The Process Window will permanently have these changes whenever it is used to profile from this point forward. See Figure 104. The software will take you to the Edit Process Window screen in order to save the changes that you have made. Figure 104 Note: These 2 messages will only appear if changes have been made while viewing the profile. 74 Version 1.0 Profiling Software User Manual Appendix A: Using optional software The Profiling Software functionality can be enhanced by a number of available options, including Navigator, AutoFocus, Power, Statistical Process Control, and Virtual Profiling. The sections that follow describe each of the options in detail. The software options are distributed on and activated from a software key—a removable USB thumb drive that can be separately purchased from KIC. The software key installs in any open USB port. Once connected, the Profiling Software automatically enables the functions associated with each software option. Note: Do not connect the software key to the computer before installing the Profiler Software. Install the Profiling Software, and then connect the software key to a USB port. To check that the software key is working properly, start the Profiling Software and display the Hardware Status screen. The options available on the connected key appear in the Software Key field. If the message No software key found appears, the Profiling Software does not detect the software key. The problem might be with the USB port, the software key, or the software drivers. The software key drivers install as part of the Profiling Software installation so reinstallation of the base software will likely repair any driver related issues. Contact KIC tech support for assistance, [email protected]. 75 Profiling Software User Manual Version 1.0 Using Navigator for profile optimization Figure 105: Optimization Tab The Optimization Tab allows you to set the search functions of the Navigator Option. The Navigator will search through millions of setpoint and conveyor speed combinations to find the optimal setting for each product. This optimization is based on what options you select in this tab. Original PWI – The Process Window Index for the original profile Best PWI – The best Process Window Index that can be found based on the oven recipe optimization constraints selected. Speed change – The total change to the conveyor speed for the best oven recipe found. Total setpoint change – The sum of all setpoint changes for the best oven recipe found. Search Mode for Optimization • Minimize PWI – Search for the combination of setpoint temperatures and conveyor speed that will minimize the Process Window Index. • Allow zone setpoints to change – This option will determine if Navigator will include zone setpoint changes when predicting new solutions. • Allow conveyor speed to change - Choose whether to allow Navigator to vary the conveyor speed. If you choose this feature, you can set the minimum and maximum speeds. • Maximize conveyor speed – Search for the setpoint temperatures that will maximize conveyor speed. • Minimize energy consumption – Optional Power Feature; Search for the oven settings that will minimize the power consumption of the oven by finding setpoint solutions with slower conveyor speeds and lower temperature settings. Conveyor speed constraints As long as the Allow Conveyor Speed to Change feature is selected, these options will be available. Low – Select the minimum conveyor speed you would like Navigator to recommend for new products. High - Select the maximum conveyor speed you would like Navigator to recommend for new products. 76 Version 1.0 Profiling Software User Manual Using Auto-Focus If you have Auto-Focus available through the software key, its settings appear on the Auto-Focus tab that is part of the Global Preferences. Figure 106: Global Preferences – Auto Focus Tab Selecting profile optimization settings Search Mode for Auto-Focus • Minimize PWI – Search for the combination of setpoint temperatures and conveyor speed that will minimize the Process Window Index (PWI). • Allow zone setpoints to change – This option will determine if Auto-Focus will include zone setpoint changes when predicting new solutions. • Allow conveyor speed to change - Choose whether to allow Auto-Focus to vary the conveyor speed. If you choose Allow to Vary you can set the minimum and maximum. • Maximize conveyor speed – Search for the setpoint temperatures that will maximize conveyor speed. • Minimize energy consumption – Optional Power feature; Search for the oven settings that will minimize the power consumpotion of the oven by finding setpoint solucitons with slower conveyor speeds and lower temperature settings. 77 Profiling Software User Manual Version 1.0 Conveyor speed constraints Low – Select the minimum conveyor speed you would like Auto-Focus to recommend for new products. High - Select the maximum conveyor speed you would like Auto-Focus to recommend for new products. Setting product dimensions for Auto-Focus Figure 107: Run a Profile – Auto Focus screen #1 If you have purchased the Auto-Focus software option, this screen will appear. Enter the length, width, and weight of your product, and then choose the Forward Arrow button. See Figure 107. • • 78 This product will be included in the Auto-Focus library from this point forward. Make sure to measure using the correct units of measurement. Version 1.0 Profiling Software User Manual Auto-Focus confirm screen This screen is displayed in order to confirm the product measurements as entered by you. See Figure 108. You have two options: 1. Use current Oven Recipe – use the most recent oven recipe setting for this product. The next screen will display the most recent setpoints and conveyor speed for this product. 2. Use Auto-Focus to find an inspec Oven Recipe – This will initiate the Auto-Focus option for this product. Figure 108: Run a Profile – Auto Focus screen #2 If the Use Auto-Focus… button is selected, and no matching product is found, this dialog box will appear, choose the OK button. (Figure 109.) You will be returned to the Confirm screen. Select the Use Current Oven Recipe button and enter the oven setpoints and conveyor speed you want to start with. Figure 109 If the Use Auto-Focus… button is selected, but there are not enough products in the database to confidently give an expected PWI, this dialog box will appear. (Figure 110.) If you select Yes, the next dialog box shows the Auto-Focus– First Guess recipe in order for you to confirm. If No, you will be returned to the Confirm screen. Select the Use Current Oven Recipe button and enter the oven setpoints and conveyor speed you want to start with. Figure 110 If the Use Auto-Focus… button is selected and there are a sufficient number of boards in the data base, the following dialog box will appear: (Figure 111.) If you select Yes, the next dialog box shows the Auto-Focus – First Guess recipe in order for you to confirm. If No, you will be returned to the Confirm screen. Select the Use Current Oven Recipe button and enter the oven setpoints and conveyor speed you want to start with. Figure 111 79 Profiling Software User Manual Version 1.0 If you select YES, you will be prompted to Confirm the First Guess Recipe. See Figure 112. Figure 112: Run a Profile – Auto Focus screen #3 Confirm the recipe and select the Forward Arrow button. If there is no communication with the oven controller, the following dialog box appears: You must manually enter the recipe information on the oven. See Figure 113. Figure 113 If there is communication with the oven, then the recipe is copied directly to the oven. 80 Version 1.0 Profiling Software User Manual Displaying statistical process control data The Statistical Process Control (SPC) option displays profile data to chart Process Capability Index (Cpk) values. When the profiling software detects the SPC option on the key, the SPC column appears in the Profile Explorer screen: SPC mini-charts for selected profiles. Click and drag Selector line… Click a chart to enlarge. SPC Column Show Charts Button Figure 114: Profiling Software Profiler Explorer – SPC Option To view a product’s chart(s) and/or SPC data: 1. Select a product folder. 2. In the SPC column select the profiles to be charted by clicking the check box for each profile. Note: MVP Users - Select either Baseline profiles or Virtual Profiles since the software can only chart one type of profile at any given time. 3. Next, select the Show Charts button. 4. The charts for the selected profiles will be displayed in a full screen format. 81 Profiling Software User Manual Version 1.0 SPC chart display Chart Display Controller Button Figure 115: SPC Option – Chart Display The Chart tab will display a control chart for the overall profile PWI and for each individual process specification with upper and lower alarm limits as defined in the Process Window setup. The chart data will coincide with the stored profile data for the selected board, date and time. The control charts hold all of the historical profile data for your product as selected in the Profile Explorer SPC column. Each chart contains data for every product thermocouple used during the profile. Selector Line - Each chart has a Selector Line. The Board or Profile # will be displayed at the top of the screen; along with the date and time that profile was run. You can move the Selector line position by clicking and dragging the small triangle at the bottom of the Selector line in any chart window. The Maximum PWI and Cpk for the selected board, date and time will be highlighted above the corresponding chart(s). In the bottom-left corner of the screen, the PWI for the selected profile is displayed. Chart display controller Select the Chart Display Controller button (Upper-Right Corner) to: 1. Select the number of control charts to display 2. Enable/Disable Cpk. 3. Edit the minimum and maximum number of data points to calculate SPC (Cpk) data for the selected product. 82 Version 1.0 Profiling Software User Manual Viewing chart data To view individual chart data, select a chart and then click inside the chart area. This will display that particular chart in a full screen format. Meter Window Display Info Box Figure 116: SPC Option - Chart Display, Full Screen Move the mouse pointer over the chart data, and a Display Info box will appear. This Display Info box data includes PWI, Cpk, date, and time for each board. • Meter window – Right click anywhere in the full screen chart area. A menu will appear, select Meter Window. This will display a small data box in the upper-left corner of the profile graph. This data box will display the historical – statistic data for any selected board. To select a board move your mouse pointer along the chart data, at each data point the historical – statistic data for that board will be displayed. Right-click in the chart area again and de-select Meter Window to disable this feature. • Point protector – When this feature is enabled, the charts will display individual data points for each board. To activate this feature right click anywhere in the full-screen chart area. A menu will appear, select Point Protector. This will display the individual data points on each control chart. De-selecting this feature will remove the data points from the control chart, showing only a plot of the same data. By default, the Point Protector will be enabled for charts containing 20 boards or less. Click in the full screen chart area again to return to the regular Chart tab view. 83 Profiling Software User Manual Version 1.0 Using Virtual Profiling The optional Virtual Profile feature is automatically enabled when the Profiling Software detects that the MVP software key is connected to the computer. The Virtual Profiling feature requires the MVP (Manual Virtual Profile) hardware in order to collect Baseline and/or Virtual Profile data. The combination of MVP hardware and Virtual Profile software gives the user the advantage of not having to run an actual instrumented profile board through the oven in order to check the product’s current thermal profile. Instead the user simply runs the MVP through the oven and a Virtual Profile is calculated based on the MVP’s temperature readings. Required hardware: • • • MVP hardware kit, including MVP software key Profiler Profile board (instrumented with type K thermocouples. Required software: • Profiling Software v1.0.0.0 or later Standard profiles, or profiles run without the MVP profiling fixture cannot be used with the Virtual Profiling feature. In order to utilize the Virtual Profiling feature you must run the profiles for your product(s) using the MVP profiling fixture. These profiles are called MVP profiles. There are 3 types of MVP profiles: Baseline profile – The Baseline profile is used by the Profiling Software as a set of data to which it will compare or measure a Virtual Profile against. Using the thermal profile data from the user’s profile board as well as the MVP profiling fixture as a model the software can calculate the current Virtual Profile each time the MVP is run through the oven. Note: The default criterion for a Baseline profile is that the PWI is less than 90%. This maximum PWI value can be changed in the Global Preferences screen. Virtual profile – A Baseline profile must be established for any given product before a Virtual Profile can be run. Once a Baseline profile has been established the user can then run a Virtual Profile using only the MVP profiling fixture eliminating the need to run the actual profile board. The MVP is run through the oven and the Virtual Profile is calculated based on the temperature readings of the MVP. Verification profile – A Verification profile is run whenever the user wishes to verify the actual thermal profile of the oven. A Verification profile requires the user to run a profile using their instrumented profile board along with the MVP, similar to a Baseline profile. If the PWI of the Verification profile meets the Baseline profile criteria then it becomes the new Baseline profile for that product. Establishing a baseline profile In order to obtain Virtual Profile data for a product a Baseline profile must first be established. To run a baseline profile: 1. Install Profiling Software v1.0.0.0 or later 2. Connect the MVP software key to the computer 3. Start the Profiling Software 4. In the Global Preferences screen select the MVP check box and then enter the maximum PWI value to allow Virtual Profiling. 84 Version 1.0 Profiling Software User Manual Figure 117: Global Preferences – MVP option 5. Next run a profile by selecting the Run a Profile button from the main menu. 6. In the Select screen, select your Product, Process Window, Application type, Sample Rate, Oven, and then select the MVP profile check box. Notice the “Run a Baseline Profile” is grayed out and automatically selected for you. Select the forward arrow button to proceed. Figure 118: Run a Profile – Select Screen 7. The next screen will have you enter the oven setpoints and conveyor speed. Then select the forward arrow button to proceed. 8. The next screen will graphically depict the connection of the MVP thermocouples to the profiler. Follow the on screen directions and then select the forward arrow button to proceed. 85 Profiling Software User Manual Version 1.0 Figure 119: Run a Profile - Attach MVP Thermocouples 9. The next screen instructs the user to insert the (instrumented) profile board into the MVP board clamps and then attach the thermocouples to the profiler. Follow the on screen directions and then select the forward arrow button to proceed. Figure 120: Run a profile – Insert Profile Board and Attach Thermocouples 10. In the next screen the user selects the thermocouples to be used. Select the check box for each thermocouple and then select the Start Profile button when ready. As long as the profiler is on and connected, the temperatures for all connected thermocouples are below 31C, and the oven is within 2 degrees of the setpoint temperatures the profile can begin. 86 Version 1.0 Profiling Software User Manual Figure 121: Run a Profile - Select Thermocouples 11. The next screen will depict the MVP, profile board, and the profiler being loading onto the conveyor and entering into the oven. Select the forward arrow button to proceed to the profile graph where the profile will be displayed. Figure 122: Run a Profile – Baseline Profile – Profiler Entering Oven 12. When the profile run has finished the software calculates the profile’s PWI value. If the PWI value is less than 90% (default max PWI value for Virtual Profiling)) then the profile qualifies as a Baseline profile. A Virtual Profile can not be run until a Baseline profile for the product has been established. Baseline profiles are listed in the Profile Explorer Profile Type column. They also have a “BL” designation as the icon. Figure 123: Profile Explorer – Profile Types - Baseline 87 Profiling Software User Manual Version 1.0 Running a Virtual Profile Unlike Standard profiles which are initiated by selecting the Run a Profile button on the main menu, Virtual Profiles can only be run from the Profile Explorer screen and only if a Baseline profile exists for the selected product. To run a Virtual Profile: 1. Connect the MVP software key to the computer 2. Start the Profiling Software 3. Select the Profiler Explorer button from the main menu. 4. Select a Product folder. 5. Select a Baseline profile 6. Select the “Create VP” button. Create VP button Figure 124: Profiling Software Profile Explorer – Virtual Profiling Option Next a message will appear asking “Do you want to start Virtual Profiling this product?” Select OK to continue; Cancel to cancel the Virtual Profile. If you choose OK then you will be guided through the subsequent Virtual Profiling screens. Figure 125: Start Virtual Profiling Message 88 Version 1.0 Profiling Software User Manual Since the software already knows the Product name, Process Window, and Sample Rate for the product, the only available actions are to select the Oven Name and/or type a profile description in the text field and then select the forward arrow to proceed. Select the red X button to cancel the Virtual Profile. Figure 126: Run a Virtual Profile – Select Screen The next screen will graphically depict the connection of the MVP thermocouples to the profiler and inserting /attaching the MVP Carrier. Follow the on screen directions and then select the forward arrow button to proceed. Figure 127: Run a Virtual Profile – Attach MVP, Insert Carrier In the next screen the current temperatures for the MVP thermocouples are displayed. Select the Start Profile button. As long as the profiler is on and connected, the temperatures for both of the MVP thermocouples are below 31C, and the oven is within 2 degrees of the setpoint temperatures the Virtual Profile can begin. 89 Profiling Software User Manual Version 1.0 Profile Start Button Figure 128: Run a Virtual Profile – Select Thermocouples screen The next screen will depict the MVP, MVP Carrier, and profiler being loading onto the conveyor and entering into the oven. Select the forward arrow button to proceed to the profile graph. Figure 129: Run a Virtual Profile – MVP, Carrier, and Profiler Entering Oven During the live profile there will no profile data displayed on the profile graph. When the profile has finished the profile results including PWI, and the profile Statistics will be displayed on the profile graph. The Virtual Profiles for each product are listed in the Profile Explorer Profile Type column. Virtual Profiles also have a “VP” designation as the icon. 90 Version 1.0 Profiling Software User Manual Figure 130: Profiler Explorer – Profile Types Virtual Profile Figure 131: Profiling Software Profiler Explorer – Virtual Profile Verification profiles A Verification profile is run whenever the user wishes to verify the actual thermal profile of the product. A Verification profile requires the user to run a profile using their instrumented profile board along with the MVP, similar to a Baseline profile. If the PWI of the Verification profile meets the Baseline profile criteria then it becomes the new Baseline profile for that product. Follow these steps to run a Verification Profile: 1. Connect the MVP software key to the computer 2. Start the Profiling Software 3. Select the Profiler Explorer button from the main menu. 4. Select a Product folder. 5. In the Profile Type column select a Virtual Profile and then select the Display Graph button. The selected Virtual Profile graph will be displayed. 91 Profiling Software User Manual Version 1.0 6. From the profile graph screen select the Profiler Explorer button. A message will appear asking the user “Do you want to run a MVP Verification profile with this product?” Select Yes. 7. In the Select screen, select your Product, Process Window, Application type, Sample rate, Oven. In the MVP profile area, notice the “Run a Baseline Profile” is grayed out and automatically selected for you. Select the forward arrow button to proceed. Figure 132: Verification Profiler Message Figure 133: Verification Profile – Select screen 8. The next screen will graphically depict the connection of the MVP thermocouples to the profiler. Follow the on screen directions and then select the forward arrow button to proceed. Figure 134: Verification Profile – Attach MVP Thermocouples 92 Version 1.0 9. Profiling Software User Manual The next screen instructs the user to insert the (instrumented) profile board into the MVP board clamps and then attach the thermocouples to the Profiler. Follow the on screen directions and then select the forward arrow button to proceed. Figure 135: Verification Profile – Insert Profile Board and Attach Thermocouples 10. In the next screen the user selects the thermocouples to be used. Click the check box for each thermocouple and then select the Start Profile button when ready. As long as the profiler is on and connected, the temperatures for all connected thermocouples are below 31C, and the oven is within 2 degrees of the setpoint temperatures the profile can begin. Figure 136: Verification Profile – Select Thermocouples 93 Profiling Software User Manual Version 1.0 11. The next screen depicts the MVP, profile board, and profiler being loading onto the conveyor and entering into the oven. Select the forward arrow button to proceed to the profile graph where the profile data will be displayed. Figure 137: Verification Profile – MVP, Profile Board, and Profiler Entering Oven 12. When the Verification profile is finished the software calculates the product’s thermal profile and resulting PWI value. If the PWI value is less than 90% (default max PWI value) then the profile becomes the new Baseline profile as shown below: ` 94 New Baseline profile Version 1.0 Profiling Software User Manual Appendix B: Writing data over a network The Profiling Software can easily be configured to write the collected data to a network drive location. This allows data from one or even multiple systems to be stored in one centralized location (Server/Shared Hard Drive). You must have a mapped network drive on the PC running the Profiling Software to the desired network location. Due to the varieties of OS and network configurations, KIC cannot detail this step. We recommend you contact your IT/Network administrator if you need assistance setting up a mapped network drive. Once you have mapped the drive, create a “KIC” folder on the network drive and copy in the following folders from the C:\KIC Profiler 2000 directory – Log, Ovens, Process Specs, and Profiles. Once completed follow the steps below on the PC where the Profiling Software is installed: 1. Ensure the software is shutdown. Open Windows Explorer, and locate the file: C:\KIC Profiler 2000\Log\KIC2000DataPath.kiccfg 2. Double-click on the KIC2000DataPath.kiccfg to open it in Notepad. See Figure 138. Figure 138 3. Change the line AllowUserToManuallyChangeWorkingDataPathInThisIniFile=0 to the value =1. See Figure 139. Figure 139 4. Change both the KIC2000DefaultDataPath= and ProfileExplorerDataPath= lines to the desired network location. See Figure 140. Figure 140 5. Once the KIC2000DataPath.kiccfg file has been modified with the new locations, choose File/Save from the drop down menu to save the changes. 95 Profiling Software User Manual Version 1.0 6. Close Windows Explorer and start the Profiling Software. 7. With the software running, go into Profile Explorer. You should now see the new data path directory displayed in the upper right hand corner of the screen. See Figure 141. Figure 141 All data collected in this Profiling Software application will now be written to the chosen network folder. It will automatically create a subfolder named Profiles in the directory chosen. In that “Profiles” folder, it will create sub folders for each product name, just as it would in the default Profiling Software directory. You can now view the collected data from any PC on the network that is running the Profiling Software. When selecting the folder, browse to the root directory of the main “Profiles” folder. For example, if the profiles are in a directory called F:\KIC Profiler 2000/Profiles/ Board A, you would browse only to the F:\KIC Profiler 2000 folder. Note: If there is no network connection when the software is started, the software will automatically change the data path back to the default location of C:\KIC Profiler 2000\. To resume writing data to a network location, you will need to repeat the steps listed above. 96 Version 1.0 Profiling Software User Manual Contacting KIC On the Web You can find the latest KIC product news along with a library of useful information at our website: www.kicthermal.com or www.kic.cn KIC Technical Support KIC Tech Support (phone) is available 24 hours a day, 365 days per year, +1 (858) 673-6050 or by email, USA: [email protected] Europe: [email protected] Asia: [email protected] KIC Product Training Contact KIC Customer Support +1 (858) 673-6050, or by email, [email protected] KIC Sales Contact KIC sales: USA: phone +1 (858) 673-6050, or by email, [email protected] Europe: phone +39 06 4547.3670, by email, [email protected] Asia: phone +65 6744-4998, or by email, [email protected] China: phone +86.512.6763.5171, or by email, [email protected] Find the KIC Representative in Your Area Call KIC; send an email, or visit or web page Find a Local Representative. 97