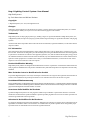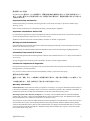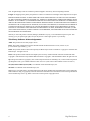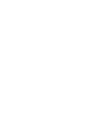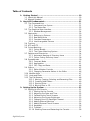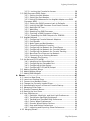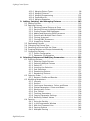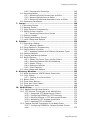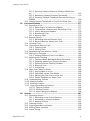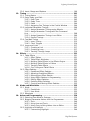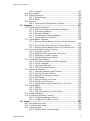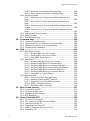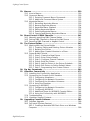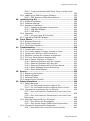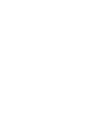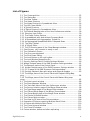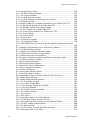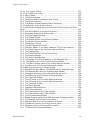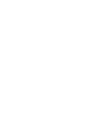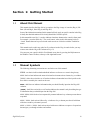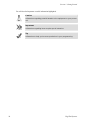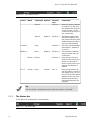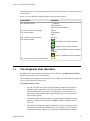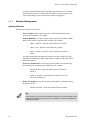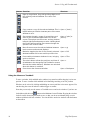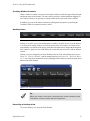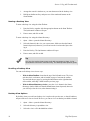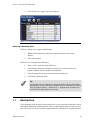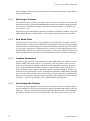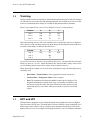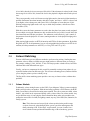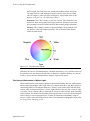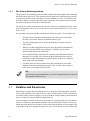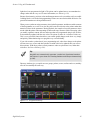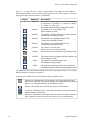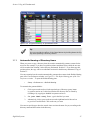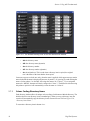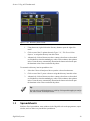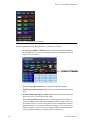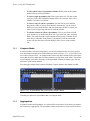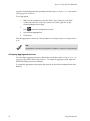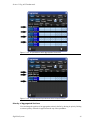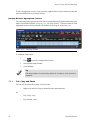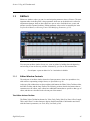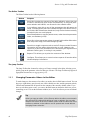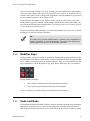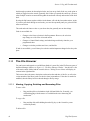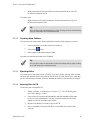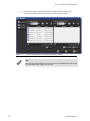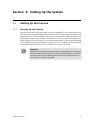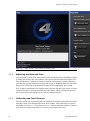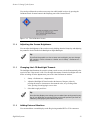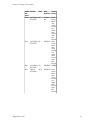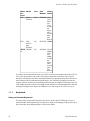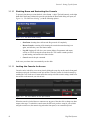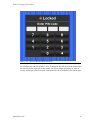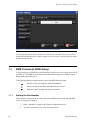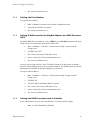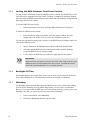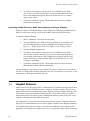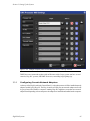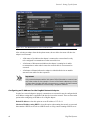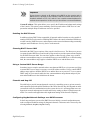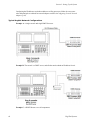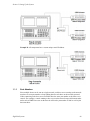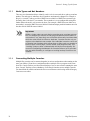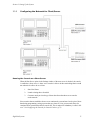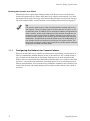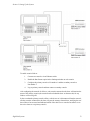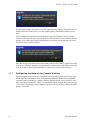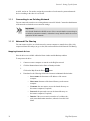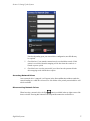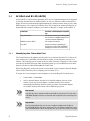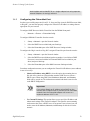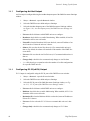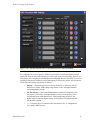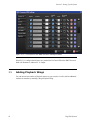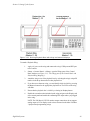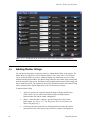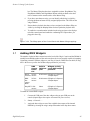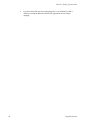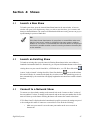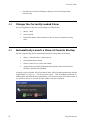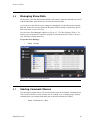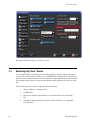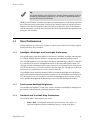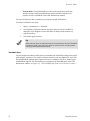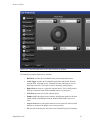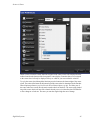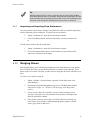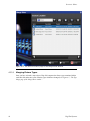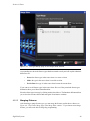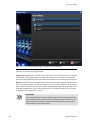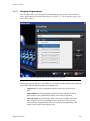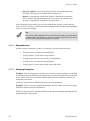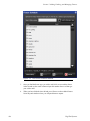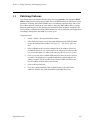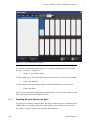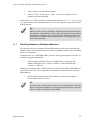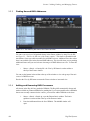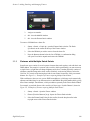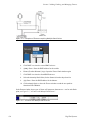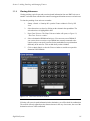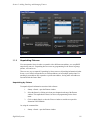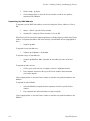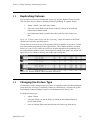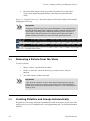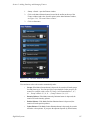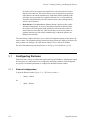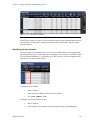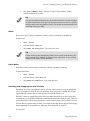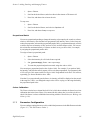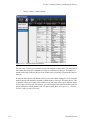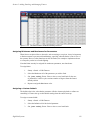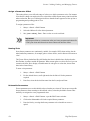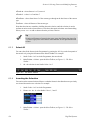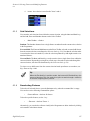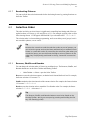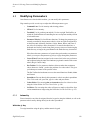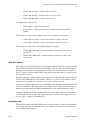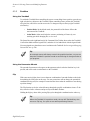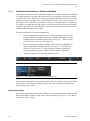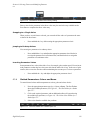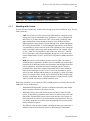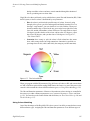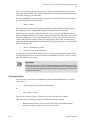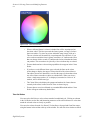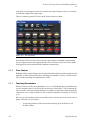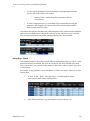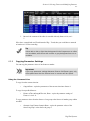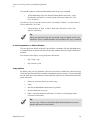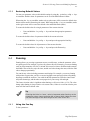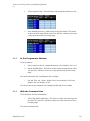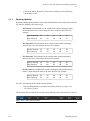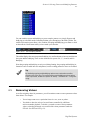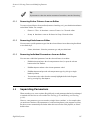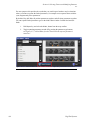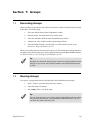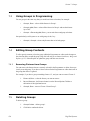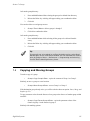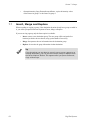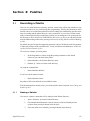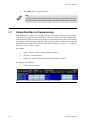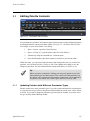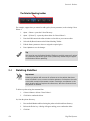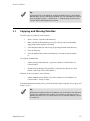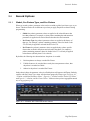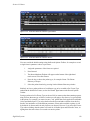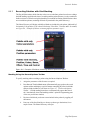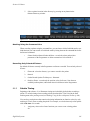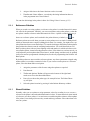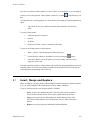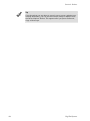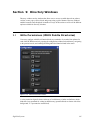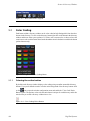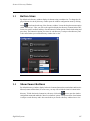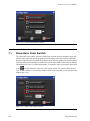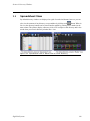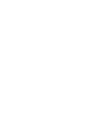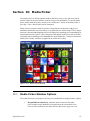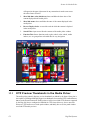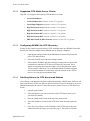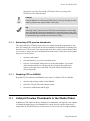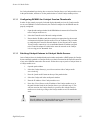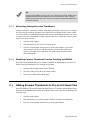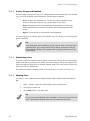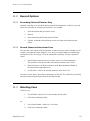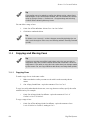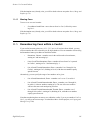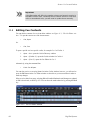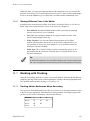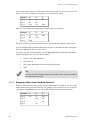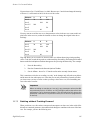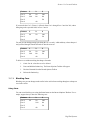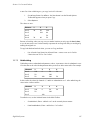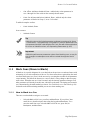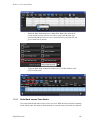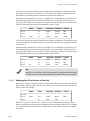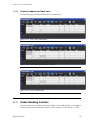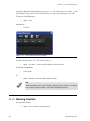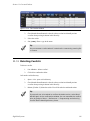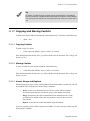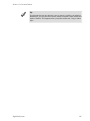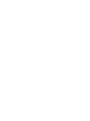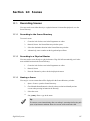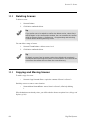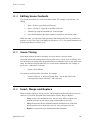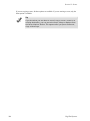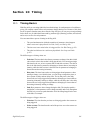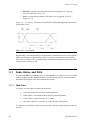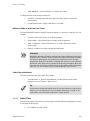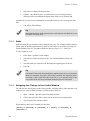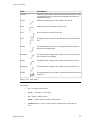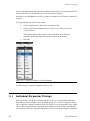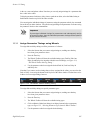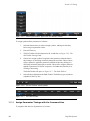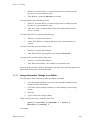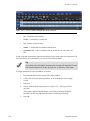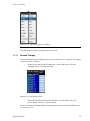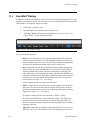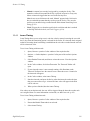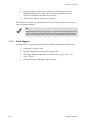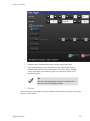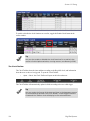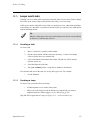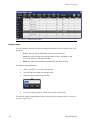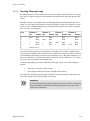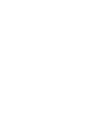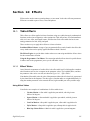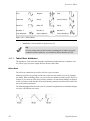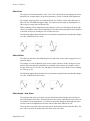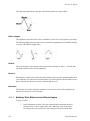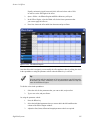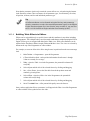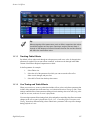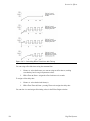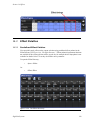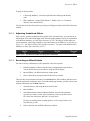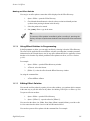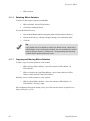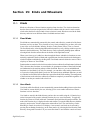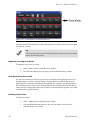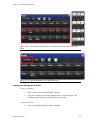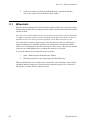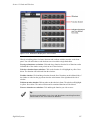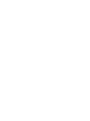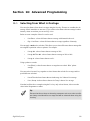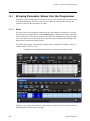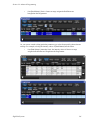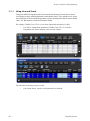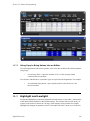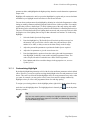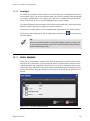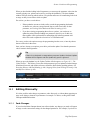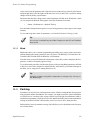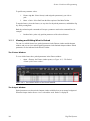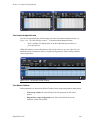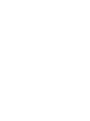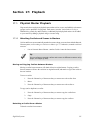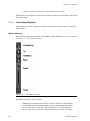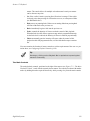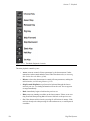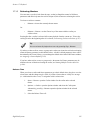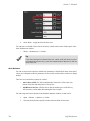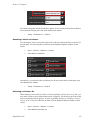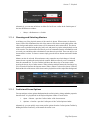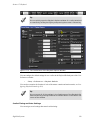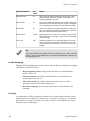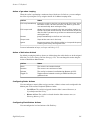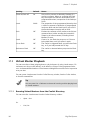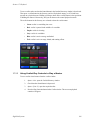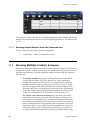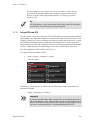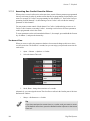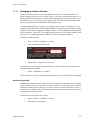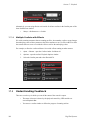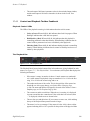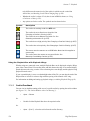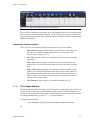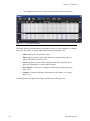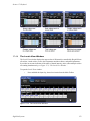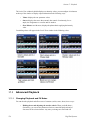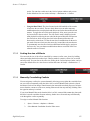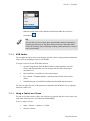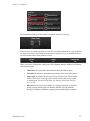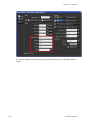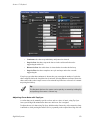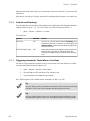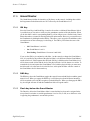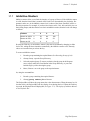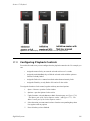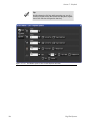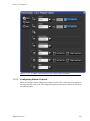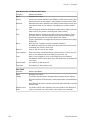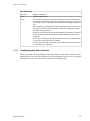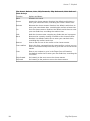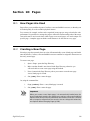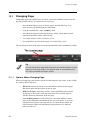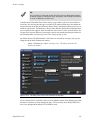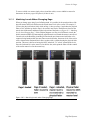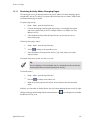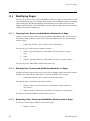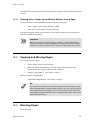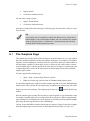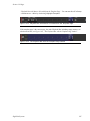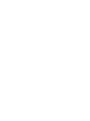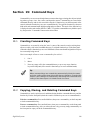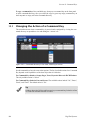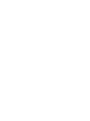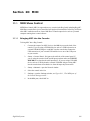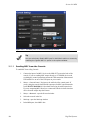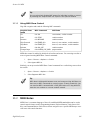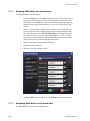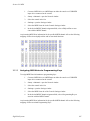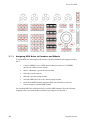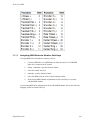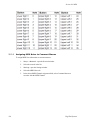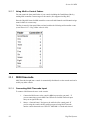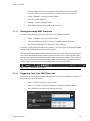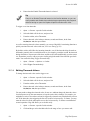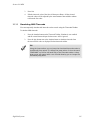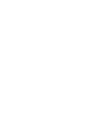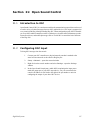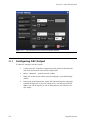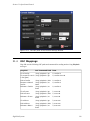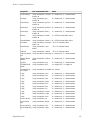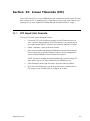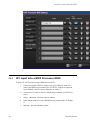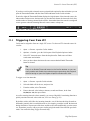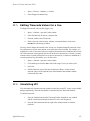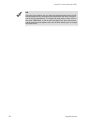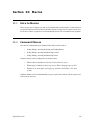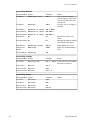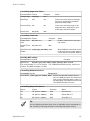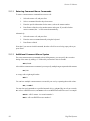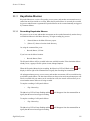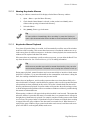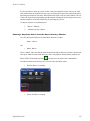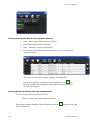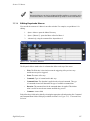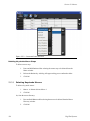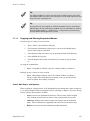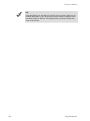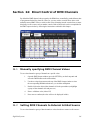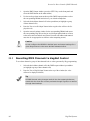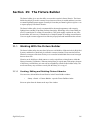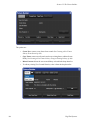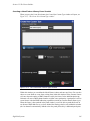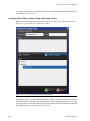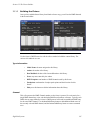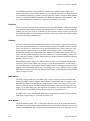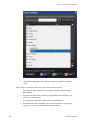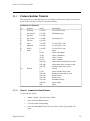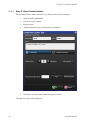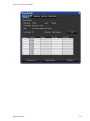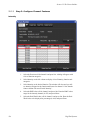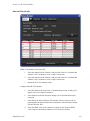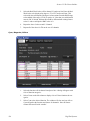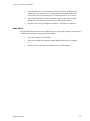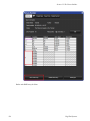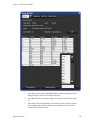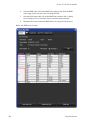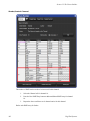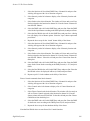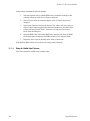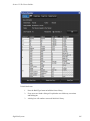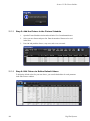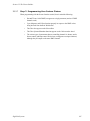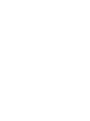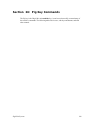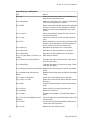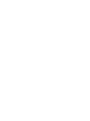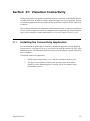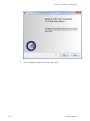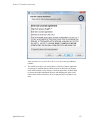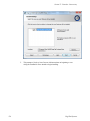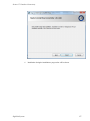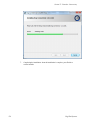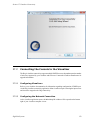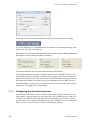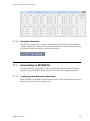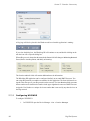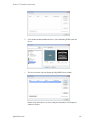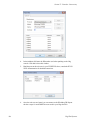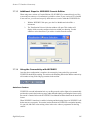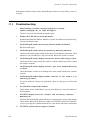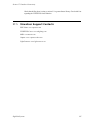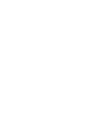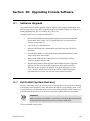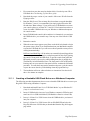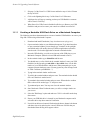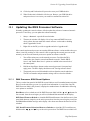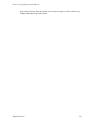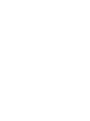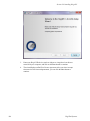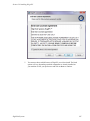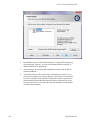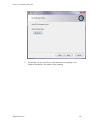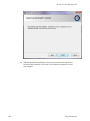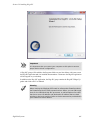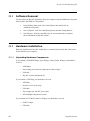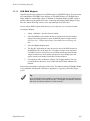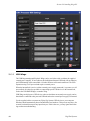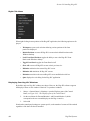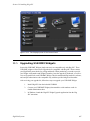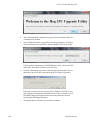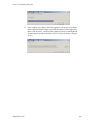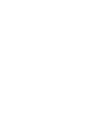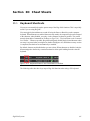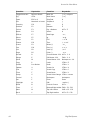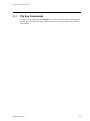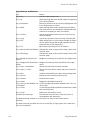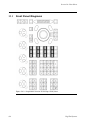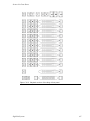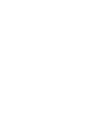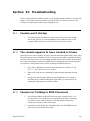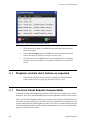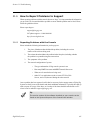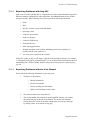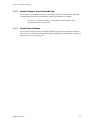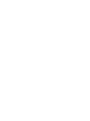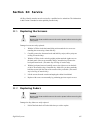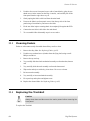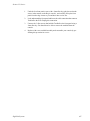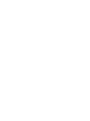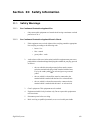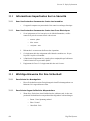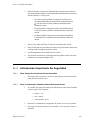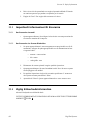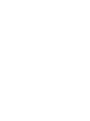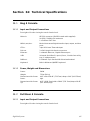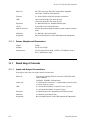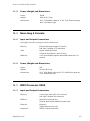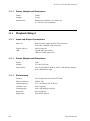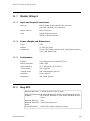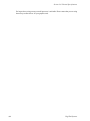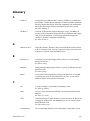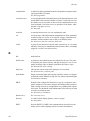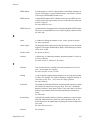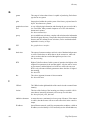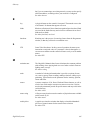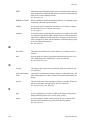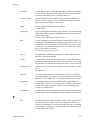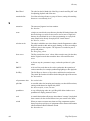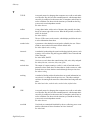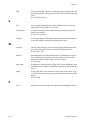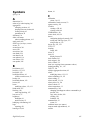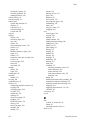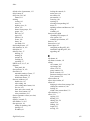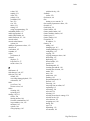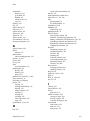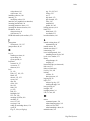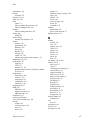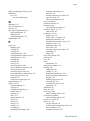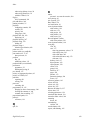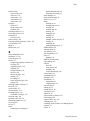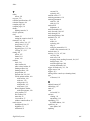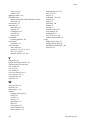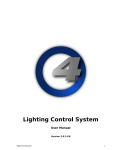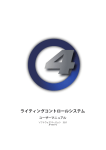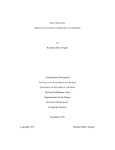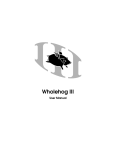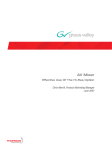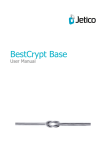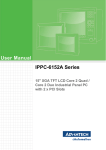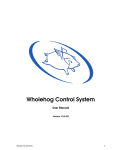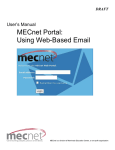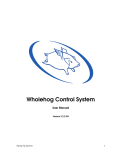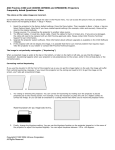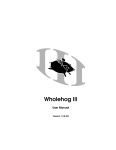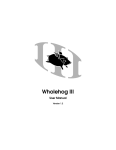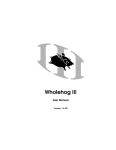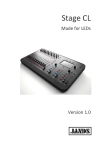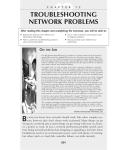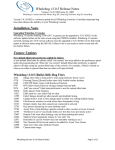Download High End Systems H4 manual
Transcript
Lighting Control System User Manual Version 2.0.0-EN High End Systems 1 Hog 4 Lighting Control System: User Manual High End Systems by Chris Muenchow and Michael Graham Copyright © High End Systems, Inc. 2013, All Rights Reserved. Changes Information and specifications in this document are subject to change without notice. High End Systems, Inc. assumes no responsibility or liability for any errors or inaccuracies that may appear in this manual. Trademarks High End Systems, the Flying Pig Systems logo, and Hog 4 logos are registered trademarks of High End Systems, Inc., or High End Systems, Europe Ltd. Flying Pig Systems, Effects Engine and Hog are registered trade marks of Flying Pig Systems. All other brand names and product names used in this book are trademarks, registered trademarks, or trade names of their respective holders. FCC Information This equipment has been tested and found to comply with the limits for a Class A digital device, pursuant to part 15 of the FCC rules. These limits are designed to provide reasonable protection against harmful interference when the equipment is operated in a commercial environment. This equipment generates, uses, and can radiate radio frequency energy and, if not installed and used in accordance with the instruction manual, may cause harmful interference to radio communications. Operation of this equipment in a residential area is likely to cause harmful interference, in which case the user will be required to correct the interference at his own expense. Product Modification Warning High End Systems products are designed and manufactured to meet the requirements of United States and International safety regulations. Modifications to the product could affect safety and render the product non-compliant to relevant safety standards. Mise En Garde Contre La Modification Du Produit Les produits High End Systems sont conçus et fabriqués conformément aux exigences des règlements internationaux de sécurité. Toute modification du produit peut entraîner sa non conformité aux normes de sécurité en vigueur. Produktmodifikationswarnung Design und Herstellung von High End Systems entsprechen den Anforderungen der U.S. Amerikanischen und internationalen Sicherheitsvorschriften. Abänderungen dieses Produktes können dessen Sicherheit beeinträchtigen und unter Umständen gegen die diesbezüglichen Sicherheitsnormen verstoßen. Avvertenza Sulla Modifica Del Prodotto I prodotti di High End Systems sono stati progettati e fabbricati per soddisfare i requisiti delle normative di sicurezza statunitensi ed internazionali. Qualsiasi modifica al prodotto potrebbe pregiudicare la sicurezza e rendere il prodotto non conforme agli standard di sicurezza pertinenti. Advertencia De Modificación Del Producto Los productos de High End Systems están diseñados y fabricados para cumplir los requisitos de las reglamentaciones de seguridad de los Estados Unidos e internacionales. Las modificaciones al producto podrían afectar la seguridad y dejar al producto fuera de conformidad con las normas de seguridad relevantes. 2 High End Systems 製品変更に対する警告 High End Systems 製品はアメリカ合衆国及び、国際安全基準の必要条件を満たすよう設計及び製造されてい ます。この為、製品に対する変更は安全に対して影響を及ぼす場合及び、関連安全基準に満たない状態にす る場合があります。 Important Safety Information Instructions pertaining to continued protection against fire, electric shock, and injury to persons are found in Safety Warnings (p.429). Please read all instructions prior to assembling, mounting, and operating this equipment. Important: Informations De Sécurité Les instructions se rapportant à la protection permanente contre les incendies, l'électrocution et aux blessures corporelles se trouvent dans Informations Importantes Sur La Sécurité (p.430). Veuillez lire toutes les instructions avant d'assembler, de monter ou d'utiliser cet équipement. Wichtige Sicherheitshinweise Sicherheitsanleitungen zum Schutz gegen Feuer, elektrischen Schlag und Verletzung von Personen finden Sie in Wichtige Hinweise Für Ihre Sicherheit (p.430). Vor der Montage, dem Zusammenbau und der Inbetriebnahme dieses Geräts alle Anleitungen sorgfältig durchlesen. Informazioni Importanti Di Sicurezza Le istruzioni sulla protezione da incendi, folgorazione e infortuni sono contenute nell Sezione 33.5, «Importanti Informazioni Di Sicurezza». Si prega di leggere tutte le istruzioni prima di assemblare, montare e azionare l'apparecchiatura. Informacion Importante De Seguridad En el Información Importante De Seguridad (p.431) se encuentran instrucciones sobre protección continua contra incendios, descarga eléctrica y lesiones personales. Lea, por favor, todas las instrucciones antes del ensamblaje, montaje y operación de este equipo. 重要な安全に関する情報 継続した火災、感電、及び、人の負傷からの保護に関する指示は、安全に関する情報 (p.433) を参照して下さ い。 この装置を組み立て、設置、操作等を行う前に全ての指示を読んで下さい。 Warranty Information Limited Warranty: Unless otherwise stated, your product is covered by a one year parts and labour limited warranty. It is the owner's responsibility to furnish receipts or invoices for verification of purchase, date, and dealer or distributor. If purchase date cannot be provided, date of manufacture will be used to determine warranty period. Returning an Item Under Warranty for Repair: It is necessary to obtain a Return Material Authorization (RMA) number from your dealer or point of purchase BEFORE any units are returned for repair. The manufacturer will make the final determination as to whether or not the unit is covered by warranty. Any Product unit or parts returned to High End Systems must be packaged in a suitable manner to ensure the protection of such Product unit or parts, and such package shall be clearly and prominently marked to indicate that the package contains returned Product units or parts and with an RMA number. Accompany all returned Product units or parts with a written explanation of the alleged problem or malfunction. Ship returned Product units or parts to: 2105 Gracy Farms Lane, Austin, Texas 78758, USA. High End Systems 3 Note: Freight Damage Claims are invalid for products shipped in non-factory boxes and packing materials. Freight: All shipping will be paid by the purchaser. Under no circumstances will freight collect shipments be accepted. REPAIR OR REPLACEMENT AS PROVIDED FOR UNDER THIS WARRANTY IS THE EXCLUSIVE REMEDY OF THE CONSUMER. HIGH END SYSTEMS, INC. MAKES NO WARRANTIES, EXPRESS OR IMPLIED, WITH RESPECT TO ANY PRODUCT, AND HIGH END SPECIFICALLY DISCLAIMS ANY WARRANTY OF MERCHANTABILITY OR FITNESS FOR A PARTICULAR PURPOSE. HIGH END SHALL NOT BE LIABLE FOR ANY INDIRECT, INCIDENTAL OR CONSEQUENTIAL DAMAGE, INCLUDING LOST PROFITS, SUSTAINED OR INCURRED IN CONNECTION WITH ANY PRODUCT OR CAUSED BY PRODUCT DEFECTS OR THE PARTIAL OR TOTAL FAILURE OF ANY PRODUCT REGARDLESS OF THE FORM OF ACTION, WHETHER IN CONTRACT, TORT (INCLUDING NEGLIGENCE), STRICT LIABILITY OR OTHERWISE, AND WHETHER OR NOT SUCH DAMAGE WAS FORESEEN OR UNFORESEEN. Warranty is void if the product is misused, damaged, modified in any way, or for unauthorized repairs or parts. This warranty gives you specific legal rights, and you may also have other rights specific to your locality. Third Party Software Acknowledgements AMD: This product uses the Catalyst fglrx drivers. Boost: The product include Boost software distributed under the Boost Software License, Version 1.0, http://www.boost.org/LICENSE_1_0.txt. Botan: This product includes software developed by the Botan Project and its contributors. Copyright © 1999-2005 The Botan Project. All rights reserved. Libtar: This product includes software developed by the University of Illinois Board of Trustees and Mark D. Roth. Copyright © 1998-2003 University of Illinois Board of Trustees. Copyright © 1998-2003 Mark D. Roth. All rights reserved. QT: The Qt GUI Toolkit is Copyright (C) 2011 Nokia Corporation and/or its subsidiary(-ies). Contact: Nokia Corporation ([email protected]). Qt is available under the LGPL version 2.1 (GNU Lesser General Public License version 2.1). X11(TM) and X Window System(TM): is a trademark of The XFree86 Project, Inc. XFree86: is a trademark of The XFree86 Project, Inc. Xorg: Xorg is copyright software, provided under licenses that permit modification and redistribution in source and binary form without fee. Xorg is copyright by numerous authors and contributors from around the world. Licensing information can be found at http://www.x.org. Refer to the source code for specific copyright notices. 4 High End Systems Declaration of Conformity According to ISO/IEC Guide 22 and EN45104 Manufacturer's name: High End Systems Distributor's name: High End Systems Distributor's address: 2105 Gracy Farms Lane, Austin TX 78758, USA Declares that the product: Product Name: Hog 4 Product Number: All Product Options: All Conforms to the following EEC directives: 73/23/EEC, as amended by 93/68/EEC 89/336/EEC, as amended by 92/31/EEC and 93/68/EEC Equipment referred to in this declaration of conformity was first manufactured in compliance with the following standards in 2002: Safety: EN60950:2000 EMC: EN55103-1:1996 (E2) EN55103-2:1996 (E2) I, the undersigned, hereby declare that the equipment specified above conforms to the above Directives and Standards. Kenneth Stuart Hansen, Compliance Engineer 30 June 2012 High End Systems i Table of Contents 1: Getting Started .................................................................. 19 1.1 About this Manual .................................................................. 19 1.2 Manual Symbols ..................................................................... 19 2: Hog 4OS Fundamentals ....................................................... 21 2.1 The Command Line ................................................................ 21 2.1.1 Command Line Syntax ................................................ 21 2.1.2 The Status Bar ............................................................ 22 2.2 The Graphical User Interface .................................................. 23 2.2.1 Window Management .................................................. 24 2.3 Abstraction ............................................................................ 29 2.3.1 Referring to Fixtures .................................................... 30 2.3.2 Real World Units .......................................................... 30 2.3.3 Complex Parameters ................................................... 30 2.3.4 Interchangeable Fixtures ............................................. 30 2.4 Tracking ................................................................................. 31 2.5 HTP and LTP ........................................................................... 31 2.6 Colour Matching ..................................................................... 32 2.6.1 Colour Models ............................................................. 32 2.6.2 The Colour Matching System ....................................... 34 2.7 Palettes and Directories ......................................................... 34 2.7.1 Automatic Naming of Directory Items .......................... 37 2.7.2 Colour Coding Directory Items ..................................... 38 2.8 Spreadsheets ......................................................................... 39 2.8.1 Compact Mode ............................................................ 41 2.8.2 Aggregation ................................................................ 41 2.8.3 Cut, Copy and Paste .................................................... 44 2.9 Editors ................................................................................... 45 2.9.1 Editor Window Controls ............................................... 45 2.9.2 Changing Parameter Values in the Editor ..................... 46 2.10 Modifier Keys ....................................................................... 47 2.11 Undo and Redo .................................................................... 47 2.12 The File Browser ................................................................... 48 2.12.1 Moving, Copying, Deleting and Renaming Files ........... 48 2.12.2 Creating New Folders ................................................ 49 2.12.3 Ejecting Disks ........................................................... 49 2.12.4 Burning files to CD .................................................... 49 3: Setting Up the System ........................................................ 51 3.1 Setting Up the Console ........................................................... 51 3.1.1 Starting Up the Console ............................................... 51 3.1.2 Adjusting the Date and Time ....................................... 52 3.1.3 Calibrating the Touch Screens ...................................... 52 3.1.4 Adjusting the Screen Brightness .................................. 53 3.1.5 Changing the LCD Backlight Timeout ........................... 53 3.1.6 Adding External Monitors ............................................. 53 3.1.7 Adding External Touch Screens .................................... 54 3.1.8 Keyboard .................................................................... 56 3.1.9 Trackball ..................................................................... 57 3.1.10 Shutting Down and Restarting the Console ................. 58 High End Systems iii Lighting Control System 3.1.11 Locking the Console for Access .................................. 58 3.2 DMX Processor 8000 Setup ..................................................... 60 3.2.1 Setting the Net Number .............................................. 60 3.2.2 Setting the Port Number .............................................. 61 3.2.3 Setting IP Addresses for the HogNet Adapter on a DMX Processor 8000 ..................................................................... 61 3.2.4 Setting the DMX Processor back to Defaults ................. 61 3.2.5 Locking the DMX Processor Front Panel Controls ........... 62 3.2.6 Backlight Off Time ....................................................... 62 3.2.7 Watchdog ................................................................... 62 3.2.8 Resetting the DMX Processor ....................................... 63 3.2.9 Checking a DMX Processor's Status ............................. 63 3.2.10 Expanding the DMX Outputs of a DP8000 .................. 63 3.3 HogNet Network .................................................................... 64 3.3.1 Configuring Console Network Adapters ........................ 65 3.3.2 Port Number ............................................................... 69 3.3.3 Node Types and Net Numbers ...................................... 70 3.3.4 Connecting Multiple Consoles ...................................... 70 3.3.5 Configuring the Network for Client/Server .................... 71 3.3.6 Configuring the Network for Console Failover ............... 72 3.3.7 Configuring the Network for Console Tracking .............. 74 3.3.8 More than One Show on the Network ........................... 75 3.3.9 Connecting to an Existing Network .............................. 76 3.3.10 Network File Sharing ................................................. 76 3.4 Art-Net and E1.31(sACN) ........................................................ 78 3.4.1 Identifying the FixtureNet Port ..................................... 78 3.4.2 Configuring the FixtureNet Port .................................... 79 3.4.3 Configuring Art-Net Output .......................................... 80 3.4.4 Configuring E1.31(sACN) Output ................................. 80 3.5 Adding Playback Wings .......................................................... 82 3.6 Adding Master Wings ............................................................. 84 3.7 Adding DMX Widgets .............................................................. 85 4: Shows ................................................................................ 87 4.1 Launch a New Show ............................................................... 87 4.2 Launch an Existing Show ........................................................ 87 4.3 Connect to a Network Show ................................................... 87 4.4 Change the Currently Loaded Show ........................................ 88 4.5 Automatically Launch a Show at Console Startup .................... 88 4.6 Managing Show Data ............................................................. 89 4.7 Startup Comment Macros ....................................................... 89 4.8 Backing Up Your Show ............................................................ 90 4.9 User Preferences .................................................................... 91 4.9.1 Desklight, Worklight, and Vent Light Preferences .......... 91 4.9.2 Touchscreen Backlight Brightness ................................ 91 4.9.3 Trackball and Trackball Ring Preferences ...................... 91 4.9.4 Center Wheel Preferences ........................................... 94 4.9.5 Encoder Wheel Button Options .................................... 96 4.9.6 Keys and Button Preferences ....................................... 96 4.9.7 Importing and Exporting Show Preferences .................. 97 4.10 Merging Shows .................................................................... 97 iv High End Systems Lighting Control System 4.10.1 Merging Fixture Types ................................................ 98 4.10.2 Merging Fixtures ....................................................... 99 4.10.3 Merging Programming ............................................. 101 4.10.4 Dependencies ......................................................... 102 4.10.5 Merging Examples ................................................... 102 5: Adding, Patching, and Managing Fixtures .......................... 103 5.1 Adding Fixtures .................................................................... 103 5.2 Patching Fixtures .................................................................. 105 5.2.1 Patching Several Fixtures at Once .............................. 106 5.2.2 Patching Fixtures to Multiple Addresses ...................... 107 5.2.3 Finding Unused DMX Addresses ................................. 108 5.2.4 Adding and Removing DMX Processors ....................... 108 5.2.5 Fixtures with Multiple Patch Points ............................. 109 5.2.6 Cloning Universes ..................................................... 111 5.2.7 Cloning DMX Processors ............................................ 112 5.2.8 Unpatching Fixtures .................................................. 113 5.3 Replicating Fixtures .............................................................. 115 5.4 Changing the Fixture Type .................................................... 115 5.5 Removing a Fixture from the Show ....................................... 116 5.6 Creating Palettes and Groups Automatically .......................... 116 5.7 Configuring Fixtures ............................................................. 118 5.7.1 Fixture Configuration ................................................. 118 5.7.2 Parameter Configuration ........................................... 121 6: Selecting Fixtures and Modifying Parameters .................... 125 6.1 Selecting Fixtures ................................................................. 125 6.1.1 Selecting Single Fixtures ............................................ 125 6.1.2 Selecting Multiple Fixtures ......................................... 125 6.1.3 Select All .................................................................. 126 6.1.4 Inverting the Selection .............................................. 126 6.1.5 Sub Selections .......................................................... 127 6.1.6 Deselecting Fixtures .................................................. 127 6.1.7 Reselecting Fixtures .................................................. 128 6.2 Selection Order .................................................................... 128 6.2.1 Reverse, Shuffle and Reorder ..................................... 128 6.3 Modifying Parameters ........................................................... 129 6.3.1 Intensity ................................................................... 129 6.3.2 Position ..................................................................... 131 6.3.3 Continuous Parameters: Colour and Beam ................. 132 6.3.4 Slotted Parameters: Colour and Beam ........................ 133 6.3.5 Working with Colour .................................................. 134 6.3.6 Fine Control .............................................................. 138 6.3.7 Touching Parameters ................................................. 138 6.3.8 Copying Parameter Settings ...................................... 140 6.3.9 Restoring Default Values ........................................... 142 6.4 Fanning ............................................................................... 142 6.4.1 Using the Fan Key ...................................................... 142 6.4.2 In the Programmer Window ....................................... 143 6.4.3 With the Command Line ............................................ 143 6.4.4 Fanning Options ........................................................ 144 6.4.5 Multipart Fanning ...................................................... 145 High End Systems v Lighting Control System 6.4.6 Fanning with Groupings ............................................. 145 6.5 Removing Values .................................................................. 146 6.5.1 Removing Entire Fixtures from an Editor .................... 147 6.5.2 Removing Kinds from an Editor .................................. 147 6.5.3 Removing Individual Parameters from an Editor ......... 147 6.6 Separating Parameters ......................................................... 147 7: Groups ............................................................................. 149 7.1 Recording Groups ................................................................. 149 7.2 Naming Groups .................................................................... 149 7.3 Using Groups in Programming .............................................. 150 7.4 Editing Group Contents ........................................................ 150 7.4.1 Removing Fixtures from Groups ................................. 150 7.5 Deleting Groups ................................................................... 150 7.6 Copying and Moving Groups ................................................. 151 7.7 Insert, Merge and Replace .................................................... 152 8: Palettes ........................................................................... 153 8.1 Recording a Palette .............................................................. 153 8.1.1 Naming a Palette ....................................................... 153 8.2 Using Palettes in Programming ............................................. 154 8.3 Editing Palette Contents ....................................................... 155 8.3.1 Updating Palettes with Different Parameter Types ...... 155 8.4 Deleting Palettes .................................................................. 156 8.5 Copying and Moving Palettes ................................................ 157 8.6 Record Options .................................................................... 158 8.6.1 Global, Per Fixture Type, and Per Fixture ..................... 158 8.6.2 Recording Palettes with Kind Masking ........................ 160 8.6.3 Palette Timing ........................................................... 161 8.6.4 Reference Palettes .................................................... 162 8.6.5 Direct Palettes .......................................................... 162 8.7 Insert, Merge and Replace .................................................... 163 9: Directory Windows ............................................................ 165 9.1 Write Permissions (IPBCE Palette Directories) ........................ 165 9.2 Color Coding ........................................................................ 166 9.2.1 Coloring the entire button ......................................... 166 9.3 Button Sizes ........................................................................ 167 9.4 Show Fewer Buttons ............................................................. 167 9.5 Show Auto Color Swatch ....................................................... 168 9.6 Spreadsheet View ................................................................ 169 10: Media Picker ................................................................... 171 10.1 Media Picker Window Options ............................................. 171 10.2 CITP Preview Thumbnails in the Media Picker ...................... 172 10.2.1 Supported CITP Media Server Clients ....................... 173 10.2.2 Configuring DP8000 for CITP Discovery .................... 173 10.2.3 Patching fixtures to CITP discovered fixtures ............ 173 10.2.4 Refreshing CITP preview thumbnails ........................ 174 10.2.5 Disabling CITP on DP8000 ........................................ 174 10.3 Catalyst Preview Thumbnails in the Media Picker ................. 174 10.3.1 Configuring DP8000 for Catalyst Preview Thumbnails ................................................................................... 175 vi High End Systems Lighting Control System 10.3.2 Patching Catalyst fixtures to Catalyst Media Servers ..................................................................................... 175 10.3.3 Refreshing Catalyst Preview Thumbnails .................. 176 10.3.4 Disabling Catalyst Thumbnail Preview Fetching on DP8000 .............................................................................. 176 10.4 Adding Preview Thumbnails to Pre-v2.0.0 Show Files ........... 176 11: Cues and Cuelists ............................................................ 177 11.1 Recording a Cue ................................................................. 177 11.1.1 Recording to a Cuelist on a Master ........................... 177 11.1.2 Programmer contents after Recording a Cue ........... 177 11.1.3 Insert, Merge and Replace ....................................... 178 11.1.4 Numbering Cues ..................................................... 178 11.1.5 Naming Cues .......................................................... 178 11.2 Record Options .................................................................. 179 11.2.1 Recording Selected Fixtures Only ............................. 179 11.2.2 Record, Remove Values from Cues ........................... 179 11.3 Deleting Cues .................................................................... 179 11.4 Copying and Moving Cues .................................................. 180 11.4.1 Copying Cues .......................................................... 180 11.4.2 Moving Cues ........................................................... 181 11.5 Renumbering Cues within a Cuelist ..................................... 181 11.6 Editing Cue Contents .......................................................... 182 11.6.1 Viewing Different Cues in the Editor ......................... 183 11.7 Working with Tracking ........................................................ 183 11.7.1 Tracking Values Backwards When Recording ............. 183 11.7.2 Stopping Values from Tracking Forward .................... 184 11.7.3 Deleting without Tracking Forward ........................... 185 11.7.4 Blocking Cues ......................................................... 186 11.7.5 Unblocking .............................................................. 187 11.8 Mark Cues (Move in Black) ................................................. 188 11.8.1 How to Mark to a Cue .............................................. 188 11.8.2 Fade Mark verses Time Marks .................................. 189 11.8.3 Marking the First Cue in a Cue List ........................... 190 11.8.4 Cuelist Feedback for Mark Cues ............................... 191 11.9 Understanding Cuelists ...................................................... 191 11.10 Naming Cuelists ............................................................... 192 11.11 Deleting Cuelists .............................................................. 193 11.12 Copying and Moving Cuelists ............................................ 194 11.12.1 Copying Cuelists .................................................... 194 11.12.2 Moving Cuelists ..................................................... 194 11.12.3 Insert, Merge and Replace ..................................... 194 12: Scenes ........................................................................... 197 12.1 Recording Scenes ............................................................... 197 12.1.1 Recording to the Scene Directory ............................. 197 12.1.2 Recording to a Physical Master ................................ 197 12.1.3 Naming a Scene ...................................................... 197 12.2 Deleting Scenes ................................................................. 198 12.3 Copying and Moving Scenes ............................................... 198 12.4 Editing Scene Contents ...................................................... 199 12.5 Scene Timing ..................................................................... 199 High End Systems vii Lighting Control System 12.6 Insert, Merge and Replace .................................................. 199 13: Timing ............................................................................ 201 13.1 Timing Basics ..................................................................... 201 13.2 Fade, Delay, and Path ......................................................... 202 13.2.1 Fade Time ............................................................... 202 13.2.2 Delay Time .............................................................. 203 13.2.3 Paths ...................................................................... 204 13.2.4 Assigning Cue Timings in the Cuelist Window ........... 204 13.3 Individual Parameter Timings .............................................. 206 13.3.1 Assign Parameter Timings using Wheels ................... 207 13.3.2 Assign Parameter Timings with the Command Line .................................................................................... 208 13.3.3 Assign Parameter Timings in an Editor .................... 209 13.3.4 Fanned Timings ....................................................... 211 13.4 Cue Wait Timing ................................................................. 212 13.4.1 Learn Timing ........................................................... 213 13.4.2 Clock Triggers ......................................................... 214 13.5 Loops and Links ................................................................. 217 13.5.1 Creating a Link ........................................................ 217 13.5.2 Creating a Loop ....................................................... 217 13.5.3 Tracking Through Loops ........................................... 219 14: Effects ............................................................................ 221 14.1 Table Effects ...................................................................... 221 14.1.1 Effect Tables ............................................................ 221 14.1.2 Table Effect Attributes ............................................. 222 14.1.3 Building Table Effects in the Effects Engine .............. 224 14.1.4 Building Table Effects in Editors ............................... 226 14.1.5 Tracking Table Effects .............................................. 227 14.1.6 Cue Timing and Table Effects ................................... 227 14.2 Effect Palettes .................................................................... 229 14.2.1 Predefined Effect Palettes ........................................ 229 14.2.2 Adjusting Predefined Effects .................................... 230 14.2.3 Recording an Effect Palette ...................................... 230 14.2.4 Using Effect Palettes in Programming ....................... 231 14.2.5 Editing Effect Palettes ............................................. 231 14.2.6 Deleting Effect Palettes ........................................... 232 14.2.7 Copying and Moving Effect Palettes ......................... 232 15: Kinds and Wheelsets ....................................................... 233 15.1 Kinds ................................................................................. 233 15.1.1 Fixed Kinds .............................................................. 233 15.1.2 User Kinds .............................................................. 233 15.2 Wheelsets .......................................................................... 236 16: Advanced Programming .................................................. 239 16.1 Selecting from What is Onstage .......................................... 239 16.2 Bringing Parameter Values Into the Programmer ................. 240 16.2.1 Suck ....................................................................... 240 16.2.2 Using Live and Touch ............................................... 242 16.2.3 Using Copy to Bring Values into an Editor ................. 243 16.3 Highlight and Lowlight ........................................................ 243 16.3.1 Customising Highlight ............................................. 244 viii High End Systems Lighting Control System 16.3.2 Lowlight .................................................................. 245 16.4 Auto Update ....................................................................... 245 16.5 Editing Discreetly ............................................................... 246 16.5.1 Fade Changes ......................................................... 246 16.5.2 Blind ....................................................................... 247 16.6 Parking .............................................................................. 247 16.6.1 Viewing and Editing What is Parked ......................... 248 17: Playback ......................................................................... 251 17.1 Physical Master Playback .................................................... 251 17.1.1 Attaching Cuelists and Scenes to Masters ................ 251 17.1.2 Controlling Playback ................................................ 252 17.1.3 Releasing Masters ................................................... 255 17.1.4 Choosing and Selecting Masters .............................. 258 17.1.5 Cuelist and Scene Options ....................................... 258 17.2 Virtual Master Playback ...................................................... 262 17.2.1 Running Virtual Masters from the Cuelist Directory ........................................................................................... 262 17.2.2 Using Cuelist Play Controls to Play a Master ............. 263 17.2.3 Running Virtual Masters from the Command Line ..... 264 17.3 Running Multiple Cuelists & Scenes .................................... 264 17.3.1 Using HTP and LTP ................................................... 265 17.3.2 Asserting One Cuelist Over the Others ..................... 266 17.3.3 Changing a Cuelist's Priority .................................... 267 17.3.4 Multiple Cuelists with Effects ................................... 268 17.4 Understanding Feedback .................................................... 268 17.4.1 Control and Playback Toolbar Feedback .................... 269 17.4.2 Cuelist Feedback ..................................................... 270 17.4.3 The Output Window ................................................. 271 17.4.4 The Levels View Window .......................................... 273 17.5 Advanced Playback ............................................................ 274 17.5.1 Changing Playback and FX Rates ............................. 274 17.5.2 Scaling the size of Effects ........................................ 275 17.5.3 Manually Crossfading Cuelists .................................. 275 17.5.4 IPCB Faders ............................................................. 276 17.5.5 Using a Cuelist as a Chase ....................................... 276 17.5.6 Cuelists and Tracking ............................................... 280 17.5.7 Triggering Automatic Tasks When a Cue Runs ........... 280 17.6 Grand Master ..................................................................... 281 17.6.1 GM Key ................................................................... 281 17.6.2 DBO Key ................................................................. 281 17.6.3 Flash key below the Grand Master ........................... 281 17.7 Inhibitive Masters ............................................................... 282 17.8 Configuring Playback Controls ............................................ 283 17.8.1 Configuring Master Controls ..................................... 285 17.8.2 Configuring the Main Controls .................................. 287 18: Pages ............................................................................. 289 18.1 How Pages Are Used ........................................................... 289 18.2 Creating a New Page .......................................................... 289 18.3 Changing Page ................................................................... 290 18.3.1 Options When Changing Page .................................. 290 High End Systems ix Lighting Control System 19: 20: 21: 22: x 18.3.2 Matching Levels When Changing Page ..................... 292 18.3.3 Restoring Activity When Changing Pages .................. 293 18.4 Modifying Pages ................................................................. 294 18.4.1 Copying Lists, Scenes and Inhibitive Masters to a Page ................................................................................... 294 18.4.2 Moving Lists, Scenes and Inhibitive Masters to a Page ................................................................................... 294 18.4.3 Removing Lists, Scenes and Inhibitive Masters from a Page ................................................................................ 294 18.4.4 Clearing Lists, Scenes and Inhibitive Masters from a Page ................................................................................... 295 18.5 Copying and Moving Pages ................................................. 295 18.6 Deleting Pages ................................................................... 295 18.7 The Template Page ............................................................. 296 Command Keys ............................................................... 299 19.1 Creating Command Keys .................................................... 299 19.2 Copying, Moving, and Deleting Command Keys ................... 299 19.3 Changing the Action of a Command Key ............................. 300 19.4 Command Key Feedback .................................................... 301 MIDI ............................................................................... 303 20.1 MIDI Show Control .............................................................. 303 20.1.1 Bringing MSC into the Console ................................. 303 20.1.2 Sending MSC from the Console ................................ 304 20.1.3 Using MIDI Show Control .......................................... 305 20.2 MIDI Notes ......................................................................... 305 20.2.1 Bringing MIDI Notes into the Console ....................... 306 20.2.2 Assigning MIDI Notes to Playback Bars ..................... 306 20.2.3 Assigning MIDI Notes to Programming Keys .............. 307 20.2.4 Assigning MIDI Notes to Encoders and Wheels .......... 308 20.2.5 Assigning MIDI Notes to Monitor Soft Keys ................ 309 20.2.6 Assigning MIDI Notes to Comment Macros ................ 310 20.2.7 Using Midi to Control Faders .................................... 312 20.3 MIDI timecode .................................................................... 312 20.3.1 Connecting Midi Timecode Input .............................. 312 20.3.2 Viewing Incoming MIDI Timecode ............................. 313 20.3.3 Triggering Cues from MIDI Timecode ........................ 313 20.3.4 Editing Timecode Values .......................................... 314 20.3.5 Simulating MIDI Timecode ....................................... 315 Open Sound Control ........................................................ 317 21.1 Introduction to OSC ............................................................ 317 21.2 Configuring OSC Input ........................................................ 317 21.3 Configuring OSC Output ..................................................... 318 21.4 OSC Mappings .................................................................... 319 Linear Timecode (LTC) ..................................................... 323 22.1 LTC Input into Console ........................................................ 323 22.2 LTC Input into a DMX Processor 8000 ................................. 324 22.3 Viewing Incoming LTC ......................................................... 325 22.4 Triggering Cues from LTC .................................................... 326 22.5 Editing Timecode Values for a Cue ...................................... 327 22.6 Simulating LTC ................................................................... 327 High End Systems Lighting Control System 23: Macros ........................................................................... 329 23.1 Intro to Macros ................................................................... 329 23.2 Comment Macros ............................................................... 329 23.2.1 Entering Comment Macro Commands ...................... 332 23.2.2 Additional Comment Macro Syntax .......................... 332 23.3 Keystroke Macros ............................................................... 333 23.3.1 Recording Keystroke Macros .................................... 333 23.3.2 Naming Keystroke Macros ........................................ 334 23.3.3 Keystroke Macro Playback ....................................... 334 23.3.4 Editing Keystroke Macros ......................................... 337 23.3.5 Deleting Keystroke Macros ....................................... 338 23.3.6 Copying and Moving Keystroke Macros ..................... 339 24: Direct Control of DMX Channels ....................................... 341 24.1 Manually specifying DMX Channel Values ............................ 341 24.2 Setting DMX Channels to External Art-Net Source ............... 341 24.3 Reverting DMX Channels to HogNet Control ........................ 342 25: The Fixture Builder ......................................................... 343 25.1 Working With the Fixture Builder ......................................... 343 25.1.1 Creating, Editing and Deleting Fixture Libraries ........ 343 25.1.2 Building the Fixture ................................................. 347 25.1.3 Adding User Created Libraries to a Show .................. 349 25.2 Fixture Builder Tutorial ........................................................ 351 25.2.1 Step 1: Create the New Fixture ................................ 351 25.2.2 Step 2: Enter Fixture Details .................................... 352 25.2.3 Step 3: Configure Channel Features ......................... 354 25.2.4 Step 4: Build the Fixture .......................................... 364 25.2.5 Step 5: Add the Fixture in the Fixture Schedule ......... 366 25.2.6 Step 6: Edit Fixture to Define Default Values ............ 366 25.2.7 Step 7: Programming Your Custom Fixture ................ 367 26: Pig Key Commands ......................................................... 369 27: Visualiser Connectivity .................................................... 373 27.1 Installing the Connectivity Application ................................ 373 27.2 Connecting the Console to the Visualizer ............................ 379 27.2.1 Configuring Visualisers ............................................ 379 27.2.2 Configuring the Network Connection ........................ 379 27.2.3 Configuring the Visualiser Universes ........................ 380 27.2.4 Using the Visualizer ................................................. 381 27.3 Connecting to WYSIWYG ..................................................... 381 27.3.1 Configuring the Network Connection ........................ 381 27.3.2 Configuring WYSIWYG ............................................. 382 27.3.3 Additional Steps for WYSIWYG Console Edition ......... 385 27.3.4 Using the Connectivity with WYSIWYG ..................... 385 27.4 Troubleshooting ................................................................. 386 27.5 Visualiser Support Contacts ................................................ 387 28: Upgrading Console Software ........................................... 389 28.1 Software Upgrade .............................................................. 389 28.2 Full Install (System Restore) ............................................... 389 28.2.1 Creating a Bootable USB Flash Drive on a Windows Computer ........................................................................... 390 High End Systems xi Lighting Control System 29: 30: 31: 32: 33: xii 28.2.2 Creating a Bootable USB Flash Drive on a Macintosh Computer ........................................................................... 391 28.3 Updating the DMX Processor Software ................................ 392 28.3.1 DMX Processor 8000 Reset Options .......................... 392 Installing Hog 4PC .......................................................... 395 29.1 Software Installation ........................................................... 395 29.2 Software Removal .............................................................. 402 29.3 Hardware Installation ......................................................... 402 29.3.1 Unpacking Hardware Components ........................... 402 29.3.2 USB DMX Widgets ................................................... 403 29.3.3 USB Wings .............................................................. 404 29.4 Operation .......................................................................... 405 29.4.1 Using the Hog 4PC Interface .................................... 405 29.5 Upgrading USB DMX Widgets .............................................. 407 Cheat Sheets .................................................................. 411 30.1 Keyboard Shortcuts ............................................................ 411 30.2 Pig Key Commands ............................................................. 413 30.3 Front Panel Diagrams ......................................................... 416 Troubleshooting .............................................................. 419 31.1 Console won't startup ......................................................... 419 31.2 The console appears to have crashed or frozen ................... 419 31.3 Console isn't talking to DMX Processors .............................. 419 31.4 Playback controls don't behave as expected ....................... 420 31.5 The Front Panel Reboots Unexpectedly ................................ 420 31.6 How to Report Problems to Support .................................... 421 31.6.1 Reporting Problems with the Console ....................... 421 31.6.2 Reporting Problems with Hog 4PC ............................ 422 31.6.3 Reporting Problems with the User Manual ................ 422 31.6.4 About Software Version Numbering .......................... 423 31.6.5 About Beta Software ................................................ 423 Service ........................................................................... 425 32.1 Replacing the Screens ........................................................ 425 32.2 Replacing Faders ................................................................ 425 32.3 Cleaning Faders ................................................................. 426 32.4 Replacing the Trackball ....................................................... 426 Safety Information .......................................................... 429 33.1 Safety Warnings ................................................................. 429 33.1.1 For Continued Protection Against Fire ....................... 429 33.1.2 For Continued Protection Against Electric Shock ....... 429 33.2 Informations Importantes Sur La Sécurité ........................... 430 33.2.1 Pour Une Protection Permanente Contre Les Incendies .................................................................................... 430 33.2.2 Pour Une Protection Permanente Contre Les Chocs Électriques ......................................................................... 430 33.3 Wichtige Hinweise Für Ihre Sicherheit ................................. 430 33.3.1 Zum Schutz Vor Brandgefahr ................................... 430 33.3.2 Zum Schutz Gegen Gefährliche Körperströme .......... 430 33.4 Información Importante De Seguridad ................................. 431 33.4.1 Para Protección Continua Contra Incendios ............... 431 High End Systems Lighting Control System 33.4.2 Para La Protección Continua Contra Electrocuciones ................................................................................ 431 33.5 Importanti Informazioni Di Sicurezza ................................... 432 33.5.1 Per Prevenire Incendi ............................................... 432 33.5.2 Per Prevenire Le Scosse Elettriche ............................ 432 33.6 Vigtig Sikkerhedsinformation .............................................. 432 33.7 安全に関する情報 ................................................................. 433 33.7.1 警告: 火災からの継続的な保護の為に ............................ 433 33.7.2 警告: 感電に対する継続的な保護の為に ......................... 433 34: Technical Specifications .................................................. 435 34.1 Hog 4 Console .................................................................... 435 34.1.1 Input and Output Connections ................................. 435 34.1.2 Power, Weight and Dimensions ................................ 435 34.2 Full Boar 4 Console ............................................................. 435 34.2.1 Input and Output Connections ................................. 435 34.2.2 Power, Weight and Dimensions ................................ 436 34.3 Road Hog 4 Console ........................................................... 436 34.3.1 Input and Output Connections ................................. 436 34.3.2 Power, Weight and Dimensions ................................ 437 34.4 Nano Hog 4 Console ........................................................... 437 34.4.1 Input and Output Connections ................................. 437 34.4.2 Power, Weight and Dimensions ................................ 437 34.5 DMX Processor 8000 .......................................................... 437 34.5.1 Input and Output Connections ................................. 437 34.5.2 Power, Weight and Dimensions ................................ 438 34.6 Playback Wing 4 ................................................................. 438 34.6.1 Input and Output Connections ................................. 438 34.6.2 Power, Weight and Dimensions ................................ 438 34.6.3 Performance ........................................................... 438 34.7 Master Wing 4 .................................................................... 439 34.7.1 Input and Output Connections ................................. 439 34.7.2 Power, Weight and Dimensions ................................ 439 34.7.3 Performance ........................................................... 439 34.8 Hog 4PC ............................................................................. 439 Glossary ................................................................................ 441 Index .................................................................................... 451 High End Systems xiii List of Figures 2.1 The Command Line ........................................................................ 22 2.2 The Status Bar ............................................................................... 22 2.3 The View Toolbar ............................................................................ 27 2.4 The Views Directory ....................................................................... 27 2.5 The Views Directory in Spreadsheet View ........................................ 29 2.6 The HSI Colour Wheel ..................................................................... 33 2.7 A Typical Directory ......................................................................... 35 2.8 A Typical Directory in Spreadsheet View .......................................... 37 2.9 The Default Naming pane of the User Preferences window .............. 38 2.10 Directory Item Colour ................................................................... 39 2.11 The Preset Colour Options ............................................................ 40 2.12 A spreadsheet with and without Compact Mode ............................ 41 2.13 A Spreadsheet with Aggregation Turned On .................................. 43 2.14 An Aggregated Spreadsheet With Collapsed Rows ......................... 43 2.15 The Jump Toolbar ......................................................................... 44 2.16 A Typical Editor ............................................................................ 45 2.17 The CD Burning pane of the Show Manager window ...................... 50 3.1 Start Screen, your console is ready to use ...................................... 52 3.2 The Calibration Screen ................................................................... 53 3.3 The On-screen Keyboard ................................................................ 57 3.4 The Shut Down Dialog .................................................................... 58 3.5 The Lock Button on the quit toolbar ................................................ 58 3.6 The Lock Window Requesting Pin .................................................... 59 3.7 Security Settings Tab of Console Settings Window ........................... 60 3.8 Widget Outputs pane of the DMX Processor Settings window ........... 65 3.9 The Network pane of the Control Panel ........................................... 66 3.10 Art-Net Outputs pane of the DMX Processor Settings window ........ 81 3.11 E1.31 pane of the DMX Processor Settings window ........................ 82 3.12 Docking Playback Bars with wings and external displays ............... 83 3.13 The Wings pane of the Control Panel with Playback Wing Mapping ..................................................................................................... 84 3.14 The Wings pane of the Control Panel with Master Wing mappings .................................................................................................... 85 4.1 The Auto Launch window ................................................................ 88 4.2 The Show Manager Window ............................................................ 89 4.3 The Track Ball pane of the User Preferences window ....................... 93 4.4 The Source Location page of the Merge Show window ..................... 98 4.5 The Type Merge page of the Merge Show window ............................ 99 4.6 The Fixture Merge page of the Merge Show window ...................... 100 4.7 The Group Merge page of the Merge Show window ....................... 101 5.1 The Fixture Schedule window ....................................................... 104 5.2 The Fixture Patch window ............................................................. 106 5.3 The View by DP view of the Fixture window ................................... 108 5.4 Examples of Fixtures requiring Multiple Patch Points ...................... 110 5.5 A Fixture with Multiple Patch Points ............................................... 110 5.6 The Clone Universe window .......................................................... 111 5.7 The Clone DP window ................................................................... 113 5.8 Fixture window, before and after replicating .................................. 115 High End Systems xv Lighting Control System 5.9 Changed Fixture Type ................................................................... 5.10 The Auto Palettes window ........................................................... 5.11 The Fixture window .................................................................... 5.12 The Edit Fixtures window ............................................................ 5.13 The Edit Fixtures window sorted by Function ............................... 6.1 The Select Toolbar ........................................................................ 6.2 Wheels Toolbar for the Beam Parameters of a Studio Spot 575 ...... 6.3 The Wheelsets Toolbar for a Studio Spot 575 ................................. 6.4 The Wheels Toolbar Direct Entry Dialog ......................................... 6.5 The Slot Toolbar for a Studio Spot 575 .......................................... 6.6 The Colour Slots Toolbar for a Studio Spot 575 .............................. 6.7 The Colour Wheel ......................................................................... 6.8 The Colour Picker ......................................................................... 6.9 The Gel Picker .............................................................................. 6.10 The Fanning Toolbar ................................................................... 6.11 The Grouping Toolbar ................................................................. 6.12 A Kind Editor for the Colour kind with seperate parameters turned on. ..................................................................................................... 8.1 Example of Parameters set to reference a Palette ......................... 8.2 The Palette Editor window ............................................................ 8.3 A Palette with Global Parameter Values ......................................... 8.4 A Palette with Per Fixture Type Values ........................................... 8.5 A Palette with Per Fixture Values ................................................... 8.6 Example of Palettes containing different parameter types ............. 8.7 The Record Options Toolbar .......................................................... 9.1 Write Permissions Menu ............................................................... 9.2 Write Permissions Legend ............................................................. 9.3 Right Click Color Coding Menu ...................................................... 9.4 Color Coding Entire Button ........................................................... 9.5 Button Sizes Option ...................................................................... 9.6 Show Fewer Buttons Option .......................................................... 9.7 Auto Color Swatch Option ............................................................. 9.8 Spreedsheet View vs. Button View of Colour Directory ................... 10.1 Media Picker Window .................................................................. 10.2 Media Picker Window Options ..................................................... 11.1 The Cue Editor window ............................................................... 11.2 Cue 3 with a Fade Mark .............................................................. 11.3 Cue 3 Actively Fading into its Mark ............................................. 11.4 Cue 3 Fully Marked ..................................................................... 11.5 The Cuelist Directory window ..................................................... 11.6 The Cuelist window .................................................................... 13.1 Cue timings ............................................................................... 13.2 Path Types ................................................................................. 13.3 Selecting a Path in a Cuelist Window ........................................... 13.4 The Wheels Toolbar showing Timing ............................................ 13.5 Selecting Parameter Types from the Wheels Toolbar .................... 13.6 The Slot Toolbar showing Paths ................................................... 13.7 The Paths Toolbar ....................................................................... 13.8 The Cue Editor window with Fade selected .................................. 13.9 Selecting a Path in an Editor ....................................................... xvi 116 117 119 122 123 126 132 132 133 133 134 135 137 138 144 146 148 154 155 158 159 159 160 161 165 166 166 166 167 168 168 169 171 172 182 191 191 191 192 193 202 205 206 207 208 208 208 210 211 High End Systems Lighting Control System 13.10 The Trigger Toolbar ................................................................... 13.11 A Cuelist with a Loop ................................................................ 14.1 Effect Tables .............................................................................. 14.2 The Effects Engine ..................................................................... 14.3 Controlling Effect Transitions with Timing .................................... 14.4 The Effect Directory ................................................................... 14.5 The Wheels Toolbar showing Effect Attributes ............................. 15.1 Fixed Kinds in the Kinds Directory ............................................... 15.2 User Kinds as displayed in the the Kinds Directory and on the Front Panel .................................................................................................. 15.3 Auto Kinds Button in the Kinds Directory ..................................... 15.4 Wheeslets displayed in a kind editor ........................................... 16.1 The Auto Update window ............................................................ 16.2 The Update Toolbar .................................................................... 16.3 The Parked column of the Fixture window ................................... 16.4 The Parked Output window ......................................................... 17.1 The Master Controls ................................................................... 17.2 The Main Playback Controls ........................................................ 17.3 Example: Master 1 is chosen / Masters 2 thru 4 are selected ....... 17.4 The Cuelist Pane of the Playback Options Window ....................... 17.5 The Playback Bar ....................................................................... 17.6 The Cuelist Window with a Cue Running ...................................... 17.7 The Output Window .................................................................... 17.8 The Levels View Window ............................................................ 17.9 The display of Inhibitive Masters on the Playback Bar .................. 17.10 The Master pane of the Cuelist Options window ........................ 17.11 The Main Controls pane of the Cuelist Options window .............. 18.1 The Misc pane of the User Preferences window ........................... 18.2 Matching Levels when Changing Page ......................................... 18.3 Playback Bar with Master 10 loaded from the Template Page ....... 18.4 The Playback Bar with the Template Page loaded ........................ 19.1 Command directory in list view; selecting an action .................... 20.1 The MIDI pane of the Console Settings window ............................ 20.2 The Timecode Toolbar ................................................................ 21.1 The OSC pane of the Console Settings window ............................ 21.2 The OSC pane of the Console Settings window ............................ 22.1 The Timecode Toolbar ................................................................ 23.1 The Macro Window ..................................................................... 23.2 Command Data Selection ........................................................... 24.1 DMX Output Window .................................................................. 25.1 The Create New Custom Type window ......................................... 25.2 The Create New Custom Type window ......................................... 25.3 The Fixture Builder window ......................................................... 29.1 Widget Outputs pane of the DMX Processor Settings window ....... 29.2 The Displays pane of the Control Panel ....................................... 30.1 Keyboard Status in the Command Line Toolbar ............................ 30.2 Programmer section of the Hog 4 front panel .............................. 30.3 Playback section of the Hog 4 front panel ................................... 31.1 The Launched Processes window ................................................ High End Systems 212 218 222 225 228 229 230 234 235 235 237 245 246 248 249 252 254 258 259 269 271 272 273 283 284 285 291 292 297 297 300 304 313 318 319 326 337 338 341 345 346 347 404 407 411 416 417 420 xvii Section 1: Getting Started 1.1 About this Manual This manual describes the Hog 4OS as it pertains to the Hog 4 range of consoles (Hog 4, Full Boar 4, Road Hog 4, Nano Hog 4, and Hog 4PC). Some of the information contained in this manual will only apply to specific consoles in the Hog 4 family but that information will be clearly identified as console specific. In this manual the word ‘key’ is used to indicate a hardware button on the console's front panel. For example: ‘press the Enter key’. The word ‘button’, when used in this manual, refers to ‘virtual’ buttons that can be pressed on the touch screens or clicked on with the Trackball or mouse. This manual can be read in any order but if you haven't used a Hog 4 console before you may want to start with the Hog 4OS Fundamentals (p.21) You can open your console's built in User Manual at any time by pressing the Help button on the Window Control Toolbar, at the top of the right-hand screen. 1.2 Manual Symbols The following formatting conventions are used in the text of this manual: XXXX - text that is italicized and underlined indicates a reference to a term in the glossary. XXXX - dark red text indicates the name of an interface element such as a button, key, or window. [XXXX] - dark red text inside a set of brackets indicates a button that has a label specific to the show that is created by the console or the user. XXXX - dark blue text indicates information that you should literally input into the Hog 4OS verbatim. [XXXX] - dark blue text inside a set of brackets indicates the manual is only describing the type of information that you should input into the Hog 4OS. XXXX, XXXX, XXXX- dark red text separated by commas indicates key or button presses that are sequential. XXXX + XXXX - dark red text followed by + indicates a key or button press that is held down while the second key or button is pressed. XXXX → XXXX → XXXX - dark red text mixed with arrows indicates a sequence of operations that navigate you through windows and toolbars. High End Systems 19 Section 1: Getting Started You will also find important or useful information highlighted: ! » Caution Information regarding potetial hazards to the equipment or your personnel. Important Information regarding items require special attention. Tip Information to help you be more productive in your programming. 20 High End Systems Section 2: Hog 4OS Fundamentals 2.1 The Command Line The majority of user input into the Hog 4 Operating System is handled through the command line. Keystrokes and button presses accumulate on the Command Line Toolbar where users build executable commands such as recording a cue. In some cases command line entries are executed immediately but in most cases you must press Enter to confirm that the command is complete and ready to be executed. To remove any unwanted keystrokes from the command line press Backspace once. To completely clear the command line double-press Backspace. 2.1.1 Command Line Syntax The basic order and structure of the Hog 4 OS command line syntax is: Source, Mask, Command, Options, Destination. • Source: The source is the object within the show that you want to take data from. It might be a palette, scene, cue, or the editable editor. With most commands the source object is not modified. • Mask: The Mask is a filter for when you only want some of the data from that object. There are two types of mask: a fixture mask specifies only data for certain fixtures (for example Cyberlight 1); a kind mask specifies only data for certain kinds (for example Colour, Beam). If no mask is specified then the entire contents of the current active editor are included in the command. • Command: The Command is the operation you want to perform. Commands include Copy, Record, Delete, Move, Merge, Knockout. Some of these only need a source to be specified, others only need a destination, but they all have the same syntactical form. • Options: The behaviour of some commands (for example Record) can be altered with options. These usually appear on a popup toolbar once the command key is pressed. • Destination: The destination is the object that will be affected by the command. Again it might be a palette, cue, scene or the editable editor. If the destination already exists, and the action to take is unclear, then you will be asked what the console should do. Some examples of command line syntax are shown below. Note that a final press of the Enter key is required to tell the console to the command is complete and ready to be executed. High End Systems 21 Section 2: Hog 4OS Fundamentals Figure 2.1. The Command Line Source Mask Command Options Destination Comments Record Position 1 Records a position palette to location 1 in the position palette directory. No source is given, so the content of the current editor is assumed. Position 1 The Replace option (on the Record Options Toolbar) ensures that the new palette replaces the previously recorded palette. Position 2 The Copy command takes the Position 1 palette as its source. Position 2 This example combines using a source and a record option. Position 3 Here Group 2 acts as a mask for the record command, so that only fixtures in Group 2 are recorded into the Position 3 palette. Cue 5 Here the parameter values of fixtures in Group 3 are copied from Cue 1 to Cue 5. The Position option applied to the copy command means that only position parameters are included. Record Position1 Copy Position 1 Move Replace Replace Group 2 Record Cue 1 Group 3 Copy Position Tip The text of the command line turns red if your syntax is not valid. 2.1.2 The Status Bar To the right of the command line is the Status Bar. Figure 2.2. The Status Bar 22 High End Systems Section 2: Hog 4OS Fundamentals The Status Bar gives you basic information about the status of the console as well as connected network items. Below is a list of the different kinds of data the status toolbar can show: Description Example The Trackball mode --- (pointer) POS (position) POS, ortho (ortho mode) The name of the current page Page 1 The current editor Programmer Cue 3 The currently chosen master Master 4 The network status The network is working normally. Consoles are syncing show data. Connected DP8000's need a software upgrade. There is a problem with the network. The current time in hours and minutes. 2.2 16:28 The Graphical User Interface In addition to the conventional command line, the Hog 4OS uses a graphical user interface similar to those found on personal computers. The advantages of the graphical user interface are far-reaching, and will become fully apparent as you get more familiar with Hog 4OS. Key features of the GUI are: High End Systems • You can work with on-screen controls and windows using the touch screen or through a pointer controlled by the built in Trackball, or an external mouse. Left-clicking the mouse is the same as touching the screen and is used for selecting or activating controls, while right-clicking brings up a context-sensitive range of menu options. • The Soft Keys adjacent to the touch screens provide another method of accessing functions, changing to match whichever toolbar is docked along that edge of the screen. • The graphical environment is highly customisable, giving you complete control of the console and individual window layout. For example, you can rearrange column headers in list windows (e.g. the Cuelist and Programmer windows) 23 Section 2: Hog 4OS Fundamentals to prioritise information that is most pertinent to a specific show or user. Information displayed can also be sorted or filtered. When a user logs out these preferences and settings are stored, and retrieved again on logging in. 2.2.1 Window Management Opening Windows Windows can be opened in four ways: • From a Toolbar: Some windows may have a dedicated button that can be pressed; the Programmer, for example. • With the Open Key: To open a window using console keys, hold down Open and press the window's associated key or button. For example: • Open + Position : opens the Position Directory window. • Open + List : opens the Cuelist Directory window. • Open + Choose : opens the Cuelist window for the chosen master. You can also hold down the Open key to gain access the second level of the main toolbar with buttons for many of the console's windows, such as the Output and Parked windows. • From the Command Line: You can specify the window to be opened using the command line, and then press the Open key. For example: • Position 5 Open : opens the editor window for Position Palette 5. • Cue 4 / 8 Open : opens the editor window for Cue 8 in the cuelist on Master 4. • Double Pressing Keys: You can also open some windows by double-pressing the appropriate key: • Position, Position : opens the Position Directory window. Tip If you prefer not to use the double-press shortcut to open windows, then assign the double-press time to zero to disable it: see Keys and Button Preferences (p.96). 24 High End Systems Section 2: Hog 4OS Fundamentals Closing Windows Windows can be closed using the window's Close button (marked with a cross, at the right hand end of its title bar), by pressing Open + Backspace, or with the Close button Control Toolbar. on the Window Fronting, Resizing and Moving Windows You can open as many windows as you wish, but you can only work in one at a time. To work in a window make it the frontmost by clicking or pressing the touch-screen within it, or use the button on the Window Control Toolbar. The window's title bar will turn blue to show that the window is frontmost; otherwise it is grey. Focus Windows and toolbars can be placed any where within the console's internal touch-screens, or on the (optional) external displays. You can move and resize windows using keys and buttons, or by using the mouse or trackball. Using Keys and Buttons The Window Control Toolbar sits at the top of the right-hand touch screen, and provides a quick and easy way to manipulate windows. Its functions are also available as keyboard shortcuts. High End Systems 25 Section 2: Hog 4OS Fundamentals Button Function Shortcut Page Up, Page Down, Page Left and Page Right scroll the currently selected window. The cursor isn't moved. Copy creates a copy of the selected window. This is Open + [slash] helpful when you need to view two parts of the same window at once. Size rotates through a range of set positions and Open + [plus] or sizes for the selected window within its current [minus] screen. The options are full screen, and top, bottom, left and right half and quarter screens. Holding down the Pig key while pressing Size rotates through the options in the reverse order. Move Screen moves the selected window between touch-screens and external displays. Open + @ Maximise toggles the size of the currently selected Open + Full window between full screen and its previous size. Focus switches between windows in turn, bringing each to the front. Open + Thru The unlock button allows the positions and sizes of Open + . all windows to be changed by the Trackball or mouse (but not the toolbar buttons). Windows are unlocked when this button is enabled. Close closes the frontmost window. Open + Backspace Using the Mouse or Trackball To move a window, click and hold on the window's top status bar whilst dragging it to its new position. To move a toolbar click and hold its left-hand edge and drag to its new position. Windows can be resized by clicking and holding on corners until the resize arrow appears. You can then drag the corner to make the window bigger or smaller. Note that you can only use the mouse or Trackball to move and resize windows if you have unlocked them with the Lock button on the Window Control Toolbar. Keeping the windows locked is useful when using the touch screens, so that you do not accidentally drag or resize windows with their title bars or borders. You can still move and resize windows with the buttons on the toolbar. 26 High End Systems Section 2: Hog 4OS Fundamentals Scrolling Window Contents When a window's contents is too great to fit inside the window, scroll bars appear along the right and bottom edges of the window. You can scroll by pressing or clicking and then dragging on the scroll bar's slider, or by pressing or clicking on the arrows at the ends of the scroll bar. In addition, you can scroll window contents by holding down the Open key and using the Trackball, I-Wheel or parameter wheels to scroll. Desktop Views Figure 2.3. The View Toolbar Desktop views allow you to store arrangements of windows for quick access so you do not have to re-open and re-arrange windows to perform specific tasks. For example, you could create a programming view that shows the group, palette and effects directories along with the Programmer window. A playback view could display the cuelist and scene directories, and the Output window. Desktop views are managed by the View Toolbar at the top of the left-hand touch screen (see Figure 2.3, “The View Toolbar”) and the Views Directory (see Figure 2.4, “The Views Directory”). You can open the Views Directory by holding down the Open key and pressing the View button on the View Toolbar. Figure 2.4. The Views Directory Tip When you create a new show, it automatically contains desktop views for palettes, cuelists, output and the Programmer. Recording a Desktop View To record a desktop view using the View Toolbar: High End Systems 27 Section 2: Hog 4OS Fundamentals 1. Arrange the console's windows as you want them stored in the desktop view. 2. Hold down the Record key and press one of the numbered buttons on the View Toolbar. Naming a Desktop View To name a desktop view using the View Toolbar: 1. Press the Set key together with the appropriate button on the View Toolbar. The Quickname window will open. 2. Enter a name, and click on OK. To name a desktop view using the Views Directory: 1. Open + View : opens the Views Directory. 2. Select the button for the view you want to name. Make sure that the Guard button is depressed, otherwise you will activate the view instead of just selecting it. 3. Press the Set key. The Quickname window will open. 4. Enter a name, and click on OK. Tip You can also assign view names, and add comments to them, in the spreadsheet view of the Views Directory. See Desktop View Options (p.28). Recalling a Desktop View You can recall desktop views in two ways: • With the View Toolbar: located at the top of the left hand screen. The views each have their own button, and are loaded in pages of ten onto the toolbar. You can load the next page by pressing the Next button at the right hand end of the toolbar, while Pig + Next loads the previous page. • With the Views Directory window: press the view's button in the Views Directory window. Make sure that the Guard button is not depressed, otherwise you will only select the view, rather than activating it. Desktop View Options By default, when you recall one desktop view it replaces the previous one, so that all windows not part of the new view are closed. However, you can set views so that they are additive instead: 28 1. Open + View : opens the Views Directory. 2. Select the directory's spreadsheet view. 3. Select the view's cell in the Additive column. High End Systems Section 2: Hog 4OS Fundamentals 4. Press the Set key to toggle between Yes and No. Figure 2.5. The Views Directory in Spreadsheet View Deleting a Desktop View To delete a desktop view using the View Toolbar: 1. Hold down the Delete key and press the appropriate button on the View Toolbar. 2. Press OK to confirm. To delete a view using the Views Directory: 1. Open + View : opens the Views Directory. 2. Check that the directory's Guard button is depressed, so that you can select buttons within the directory without activating them. 3. Press the appropriate directory button and then the Delete key. 4. Click OK to confirm the delete. Tip If you prefer not to be asked to confirm the delete action, select Don't Ask Me Again in the confirmation window. You can reenable the confirmation by going to Setup → Preferences → Programming and selecting Confirm before deleting directory items. 2.3 Abstraction A key advantange to the Hog 4OS is that you don't have to worry about the technicalities of how each lighting manufacturer implemtents the features of their lighting fixtures because the Hog 4OS acts as a layer between you and the lighting hardware, automatically converting ‘abstract’ High End Systems 29 Section 2: Hog 4OS Fundamentals ideas of intensity, colour, and so on into the specific instructions that the fixtures need, defined by their DMX protocol. 2.3.1 Referring to Fixtures The Hog 4OS treats every fixture as a single entity. Every fixture is assigned a user number that allows users to easily recall a fixture and manipulate it's feature set no matter how many parameters it has. For more information on giving your fixtures custom user numbers , see Modifying the User Number (p.119). Hog 4OS treats conventional lights, consisting of a luminaire controlled by a dimmer, as a special kind of fixture known as a ‘desk channel’. A desk channel has only one parameter: intensity. 2.3.2 Real World Units Fixture parameters are described as far as possible in real world units. For example, rotation is described in degrees while chases are described in beat per minute. This speeds up programming and allows fixtures of different types to be selected and adjusted at the same time: for example, you can assign several fixtures of different types to all strobe at 10 Hz without having to worry about the different DMX values required by each fixture to achieve this. Hog 4OS will give you the best possible match between fixtures; the only limitations are those of the fixtures themselves. 2.3.3 Complex Parameters Some fixtures put more than one parameter onto a single DMX address. For example, a fixture might use DMX values in the range 0-127 for intensity, 128-250 for strobe, and 251-255 for fixture reset. The Hog 4OS separates such functions into independent parameters, so that you do not need to remember the detailed workings of a particular fixture; in the example given above, the intensity, strobe and reset functions all appear as separate parameters, so there is no possibility of going from strobe into reset. With parameters that share a DMX address, changing the value of one will override the value of all the others, since there can only be one DMX value. In the case of our example, assigning a strobe speed will override any intensity value; the console will show a ~ in place of the intensity value to indicate that this has happened. 2.3.4 Interchangeable Fixtures Any fixture already programmed into a show can be replaced by a fixture of a different type at any time and Hog 4OS will as far as possible convert the programmed data to apply to the new fixture type. If the new fixture has more limited capabilities than the old one, this is handled as gracefully as possible. For more on replacing fixtures, see Changing the Fixture Type (p.115). 30 High End Systems Section 2: Hog 4OS Fundamentals 2.4 Tracking All Hog 4 family consoles are tracking by default which means the Hog 4OS records only changed cue data into cues and scenes allowing unchanged data that was recorded in previous cues and scenes to track through until a change is recorded for that particular fixture parameter. Below is an example of how a series of cues might be seen by a viewing audience: Fixture: A B C Cue 1 100 50 100 Cue 2 100 25 50 Cue 3 100 75 75 With a non-tracking console, each value would have to be recorded into each cue as displayed above. However, with a tracking console such as the Hog 4, the only data that really needs to be recorded is much simpler as shown in the table below: Fixture: A Cue 1 100 B C 50 100 Cue 2 100 Cue 3 75 As you can see fixture A only has to be recorded at 100% in cue 1 because that value will track all the way from cue 1 to cue 3. On the other hand, since fixtures B and C change value in each cue, the tracking console needs to have unique values recorded in each cue. When discussing the contents of a cue or the state of playback on stage, the following terms are commonly used: 2.5 • Hard Values / Touched Values: Values programmed into the current cue • Tracked Values / Transparent Values: Values assigned • State: The summation of both tracked and hard-coded values in playback. The Hog 4OS automatically recalls the state of any cue regardless of whether or not the cuelist was played in order; this allows allows the console operator to jump around and play cues out of order while preserving the way the cue was meant to look. HTP and LTP Taditional theater desks that are not designed to handle moving lights will work on a Highest Takes Precedence (HTP) basis. This means that if a fixture's intensity is being controlled by two different parts of the console, such as a playback and a submaster, the intensity will be at the highest of the two levels. For example, if in the playback fixture 1 is at 50%, and in the submaster High End Systems 31 Section 2: Hog 4OS Fundamentals it is at 100%, then the level seen on stage will be 100%. If the submaster is reduced to 40%, then the on-stage level will be 50%, because the level in the playback is higher and will take precedence. This system generally works well for non-moving light consoles, but moving lights introduce a problem. Parameters other than intensity don't have ‘higher’ and ‘lower’ values: a colour of red is not higher or lower than green, and a pan of 50% is not higher or lower than one of 20%. Working with moving lights needs a new way to decide the precedence, called Latest Takes Precedence (LTP). With this system, the fixture parameters are at the value they have been most recently assigned. In our example, moving the submaster to 40% would result in a level of 40%, because this is the latest instruction and will take precedence. The submaster would effectively ‘grab’ control of the parameter from the playback. Of course, running another cue in the playback might grab it back again. Many moving light consoles use HTP for intensity and LTP for all other parameters. By default, Hog 4OS uses LTP for all parameters, but you can assign individual cuelists to use HTP for intensities (all other parameters are still LTP); see Using HTP and LTP (p.265). 2.6 Colour Matching Fixtures of different types use different methods to perform colour mixing. Sending the same parameter values to fixtures of different types might produce a different colour on each type. For example, sending C=50%, M=50%, Y=0% will always produce a shade of blue, but it'll be a different blue with different fixture types. Usually, you have to compensate for this yourself by manually creating colour palettes by eye to produce similar colours on all fixture types. This is a time consuming process, and later restricts you to using the palettes you have already set up. The Hog 4OS's colour matching system provides a new way to choose colours, without these problems. 2.6.1 Colour Models Traditionally, colour mixing fixtures use the CMY (Cyan, Magenta, Yellow) system to uniquely define each colour they can produce. With the increasing popularity of LED fixtures, the RGB (Red, Green, Blue) system is also becoming more common. These two systems are called ‘colour models’. Any colour can be represented equally well by either of these two colour models - they are just different ways of conveying the same information. Many other colour models exist, perhaps the most useful of which (for lighting control, anyway) is the HSI (Hue, Saturation, Intensity) system: Hue: This is the term used to specify the colours position in the possible range a colours, from red, going through yellow, green, cyan, blue and magenta, and finally returning to red. As the range ‘wraps around’, you can visualise it as a circle with the colours positioned around the edge, with red at the top, green at 32 High End Systems Section 2: Hog 4OS Fundamentals the lower right, blue at the lower left, and the intermediate colours in between. The angle between 0 and 360 degrees specifies the hue of the colour: red has a hue of 0 degrees, yellow has a hue of 60 degrees, and cyan has a hue of 180 degrees; see Figure 2.6, “The HSI Colour Wheel”. Saturation: This is how ‘strong’ or ‘pale’ the colour is. Pale colours have low saturations, while strong colours have high saturations. Saturation is specified as a percentage between 0% (white) and 100% (the strongest possible saturation). Intensity: This is simply a measure of how much light is being emitted, from 0% (black) to 100% (the brightest possible). This is identical to the dimmer control on most fixtures. Figure 2.6. The HSI Colour Wheel With these three pieces of information (hue, saturation and intensity), every possible colour can be represented. As most fixtures already feature a dimmer to control the intensity, it is only necessary to specify the Hue and Saturation to uniquely represent any colour. The Hue and Saturation of White Light White is defined as the colour with 0% saturation; the hue doesn't matter. However, while tungsten and arc lamps both produce ‘white’ light, when you compare them side to side their colours are considerably different. The tungsten lamp has a ‘warmer’ colour with a higher red and yellow content, while arc lamps usually have a ‘cooler’ light with more blue in it. One version of white is not more ‘correct’ than the other, so either may be chosen to be the reference point depending on the situation. In a theatrical environment where tungsten sources are more common tungsten white is likely to be most appropriate base. In other environments predominantly using arc sources, it will be more convenient to use arc white; for information on changing the white point, see Using Colour Matching (p.135). High End Systems 33 Section 2: Hog 4OS Fundamentals 2.6.2 The Colour Matching System The Hog 4OS's colour matching system is based on a fixture library that contains colour calibration data for the fixture types in use. This calibration ensures that fixtures of different types can easily be assigned to the same colour, including to a chosen definition of ‘white’. It can also be used for fixtures that have not been calibrated, but the colours that will be produced may not match the colours from fixtures that do have calibration data. You can choose colours using the parameter wheels to assign cyan, magenta and yellow values or hue and saturation values, or you can use the on-screen visual colour picker; see The Colour Picker (p.136). It is preferable to program using Hue and Saturation whenever possible. The advantages are: • Selecting colours using Hue and Saturation or the colour picker will produce the same visual colour output on all calibrated fixture types. • You can use fanning and effects on Hue and Saturation to produce attractive looks quickly. • When you use Hue and Saturation to pick a colour, Hog 4OS will automatically use the best possible DMX value settings for each fixture type to achieve maximum light output from each fixture. • You can crossfade from a saturated red to a saturated green without the saturation changing. The crossfade will work through all the saturated colours between red and green, rather than taking an unexpected path to get there, as can happen when using CMY programming. • Crossfades between colours recorded using Hue and Saturation will remain matched on all fixtures through the progress of the crossfade. This produces a better, more even-looking colour crossfade. Tip It is strongly recommended that you do not change between the HSI and CMY systems within a show. 2.7 Palettes and Directories Palettes help to simplify the programming process by allowing pre-defined lighting ‘elements’ to be created and then used as required. Once you have created a palette, such as a particular set of position settings with moving lights, you can recall those settings instantly, and record them into cues. Palettes are stoed in windows called directories. A great advantage of palettes is that when you record a cue using the palette, the cue contains a reference to the palette, rather than the parameter values that the palette contains. If, later, you change the palette then all cues that have been recorded using the palette are also changed. This is especially useful if, for example, the position of a piece of set on stage is moved, and moving 34 High End Systems Section 2: Hog 4OS Fundamentals lights have been programmed to light it. The palette can be updated once to accommodate the change, rather than in every cue. For more information, see Palettes (p.153). Palettes allow intensity, position, colour and beam parameters to be recorded as easily accessible ‘building blocks’ to be used when programming. Palettes are stored in classified directories. For general information on working with directories. When you use a palette to assign parameter values in the Programmer, and then record the contents of the Programmer as a scene or cue, the Hog 4OS records a reference to the palette rather than numerical values for the parameters. During playback, the console refers to the parameter values stored within the palette when outputting cue data to the stage. Because of this referencing, when you modify a palette's content, the cues and scenes that were programmed using it will, in effect, be automatically updated with the new values. The palette is said to be ‘referenced’ in the cue. This is a very powerful feature that allows you to make global changes to the show very simply and quickly, rather than having to re-program every cue individually. If you wish to make a palette that is just a programming tool, where later changes to the palette will not cause cues, scenes and other palettes recorded with it to be updated, then you can use direct palettes. With direct palettes, actual parameter values are placed into cues, rather than references. See Direct Palettes (p.162). Tip Hog 4OS can automatically generate a useful set of palettes based on the fixtures in your show: see Creating Palettes and Groups Automatically (p.116). Directory windows give you quick access to groups, palettes, scenes, cuelists and so on, and they all work in essentially the same way. Figure 2.7. A Typical Directory High End Systems 35 Section 2: Hog 4OS Fundamentals Figure 2.7, “A Typical Directory” shows a typical directory. The main part of the window is filled with large buttons, used to access the group, palette, scene, cuelist or page, as well as displaying their names and some other key information: Display Applies To ..C. Palettes Description Shows the parameter types recorded in the palette. I = intensity, P = position, C = colour, B = beam, E = effect, T = time. See Recording Palettes with Kind Masking (p.160). Palettes The palette is a direct palette. See Direct Palettes (p.162). Palettes The palette contains references to other palettes. See Reference Palettes (p.162). Palettes The palette is the Highlight Palette. See Customising Highlight (p.244). Palettes The palette is the Lowlight Palette. See Customising Highlight (p.244). Cuelists The cuelist is a chase. See Using a Cuelist as a Chase (p.276). Cuelists The cuelist has timecode active. See MIDI (p.303). Cuelists The cuelist has clock triggers that are enabled. See Clock Triggers (p.214). Pages The page is the template page. See The Template Page (p.296). Pages The page has a Restore Activity macro defined. See Restoring Activity When Changing Pages (p.293). You can rename the selected button (with the red border) by pressing the Set key. You can also hold Set and press any button to rename it. At the top of the window there are four buttons common to all directories: Switches to a spreadsheet view, allowing you to edit attributes of the items in the directory such as their names. See Spreadsheets (p.39) and Figure 2.8, “A Typical Directory in Spreadsheet View”. Reports. This allows you to print the contents of the window. Configure. This allows you to control various aspects of how the directory window displays information. Guard 36 When this is depressed, pressing the directory's buttons does not activate them. Instead it selects the item and inserts it in the command line. High End Systems Section 2: Hog 4OS Fundamentals Figure 2.8. A Typical Directory in Spreadsheet View Tip You can override the effect of the Guard button by holding down the Pig key while pressing a directory button. 2.7.1 Automatic Naming of Directory Items When you create or copy a directory item, the console automatically generates a name for the new item. For example, if you have two position palettes and them create a third, the new one will be recorded into location 3 in the directory and named ‘Position 3’. If you then copy this position palette, the copy will be recorded into location 4 in the directory and named ‘Copy of Position 3’. You can customise how the console automatically generates these names in the Default Naming pane of the User Preferences window; see Figure 2.9, “The Default Naming pane of the User Preferences window”. To open the Default Naming pane: • Setup → Preferences → Default Naming To customise the generated labels: 1. Click or press on the text box for the required type of directory (group, intensity, position, and so on). Labels for when the new directory item is created by recording or by copying are handled in separate text boxes. 2. Set, [new label text], Enter : type in the label you want. 3. Alternatively, click or press on the arrow at the right hand end of the text box to get a list of useful labels. Click on the one you want. You can use special tags to have the console insert text into the name for you, according to the directory name and the location in the directory: High End Systems 37 Section 2: Hog 4OS Fundamentals Figure 2.9. The Default Naming pane of the User Preferences window • &d: the directory name • &D: the directory name (dynamic) • &n: the directory number • &N: the directory number (dynamic) • &o: the original text. This is used when a directory item is copied; the original text is the name of the item that has been copied. Lowercase tags are resolved once only, when the name is applied, while uppercase tags remain unresolved until the name is displayed (known as ‘dynamic’). So, pressing Set and entering the name of colour palette 3 as ‘&d &n’ will assign the name to be ‘Colour 3’. If you assign the name to be ‘&D &N’, the name will also be assigned to ‘Colour 3’. The difference is that moving this palette to position 4 will automatically correct the name to ‘Colour 4’. 2.7.2 Colour Coding Directory Items Each directory window allows for unique colour coding of each button within the directory. The default colour for new directory items is standard grey. When you copy a directory item, the console will automatically copy the directory item's custom colour as well see Figure 2.10, “Directory Item Colour”. To customise a directory item in button view: 38 High End Systems Section 2: Hog 4OS Fundamentals Figure 2.10. Directory Item Colour 1. Using the mouse, right click on the directory button to open the right click menu. 2. Click on one of the 15 options shown in Figure 2.11, “The Preset Colour Options” to assign the directory item this colour. 3. Alternatively, click on Choose to select a custom colour from a colour wheel or click None to select the standard grey colour. Click on Auto to have palettes in the Colour directory automatically determine the button color based upon the dominate colour value recorded in the palette. To customise a directory item in spreadsheet view: 1. Select the Colour cell and press Set to open the colour selection menu. 2. Click on one of the 15 preset colours to assign the directory item this colour. 3. Alternatively, click on Choose to select a custom colour from a colour wheel or click None to select the standard grey colour. Click on Auto to have palettes in the Colour directory automatically determine the button color based upon the dominate colour value recorded in the palette. Tip You can select multiple buttons or cells by clicking and dragging to assign the same colour to multiple items. 2.8 Spreadsheets Similar to Excel spreadsheets, many windows in the Hog 4OS such as the programmer, output window, and cue editors are presented as spreadsheets. High End Systems 39 Section 2: Hog 4OS Fundamentals Figure 2.11. The Preset Colour Options All of the spreadsheets in the Hog 4OS share a common set of features: 40 • To resize a spreadhseet column: Place the cursor over the right-hand edge of the column header. The cursor will change to a double-ended arrow. Click and drag to resize the column. • To move a spreasheet column: Click and drag on the column header. • To hide a spreadsheet column: Right-click on the column header, and choose Hide. • To show a hidden spreadhseet column: Right-click on a column header, and choose the name of the column from the menu. • To sort the spreadsheet: Right-click on a column header and select Sort to sort the spreadsheet by the values in that column. Select Sort again to the reverse the direction of the sort. You can also right-click on a column header and select Sub-sort to assign a second level of sorting. For example, if you sort the Fixture window by fixture type, and sub-sort by Patch, then all the Desk Channels will be shown grouped together, in the order of their patch address. High End Systems Section 2: Hog 4OS Fundamentals 2.8.1 • To select all the cells in a spreadsheet column: Double-click on the column header at the top of the spreadsheet. • To select a single spreadsheet cell: Click or press in the cell. You can use the cursor keys below the Trackball to change which cell is selected. If the cell is editable, it will have a red border. • To select a range of cells in a spreasheet: You can click or press and then drag across a range of cells to select them all. Alternatively, you can click in the first cell, press and hold Thru, and click in the last cell; this is useful if you want to select a large range and need to scroll the window. • To edit the contents of cells in a spreadsheet: Click or press in the cell and press the Set key, or double-click in the cell. Type in the new value, and press Enter. This works for both a single selected cell and a range. Cells that are editable have a red border when selected. Cells labeled Colour in cuelists and scenes will open the colour selection dialog to allow you to colour code the cell. Compact Mode In editor windows such as the Programmer, you can use compact mode to save space and get more information onto the screen without having to scroll; see Figure 2.12, “A spreadsheet with and without Compact Mode”. In compact mode, fixtures only have columns for the actual parameters that they have, rather than for all the parameters of any fixture in the editor. The console uses the display space more efficiently by having multiple columns for fixture types with few parameters, such as desk channels. You can toggle compact mode on and off with the Compact button in the window's toolbar. Figure 2.12. A spreadsheet with and without Compact Mode Note that you cannot sort a spreadsheet that is in compact mode. 2.8.2 Aggregation In windows such as the Programmer, it is often useful to keep fixtures of the same type together; this is known as ‘aggregation’. The spreadsheet effectively becomes a list of fixtures in fixture High End Systems 41 Section 2: Hog 4OS Fundamentals type order, with headings in the list separating each fixture type; see Figure 2.13, “A Spreadsheet with Aggregation Turned On”. To use aggregation: 1. Make sure the spreadsheet is sorted by Fixture Type: right click on the Type column and select Sort. If the Type column isn't visible, right click on any column heading and select Type. 2. Press to open the Configuration window. 3. Select Enable Aggregation. 4. Click on OK. Note that aggregation is always on if the spreadsheet is in compact mode; see Compact Mode (p.41). Tip Aggregation is turned on by default in all editors, such as the Programmer. Collapsing Aggregated Sections You can collapse aggregated sections to hide all the rows in that section; see Figure 2.14, “An Aggregated Spreadsheet With Collapsed Rows”. To collapse an aggregate section, right click the black heading bar and select Collapse. To expand the aggregation section again, right click the section's black heading bar and select Expand. 42 High End Systems Section 2: Hog 4OS Fundamentals Figure 2.13. A Spreadsheet with Aggregation Turned On Figure 2.14. An Aggregated Spreadsheet With Collapsed Rows Priority of Aggregated Sections You can change the position of an aggregation section in the list by altering its priority. Raising a section's priority will make it appear nearer the top of the spreadsheet. High End Systems 43 Section 2: Hog 4OS Fundamentals To move an aggregate row up or down in priority, right click the section's black header bar and then select Raise Priority or Lower Priority. Jumping Between Aggregated Sections You can quickly bring aggregated sections into view using the Jump Toolbar located on the upper right of a spreadsheet window, see Figure 2.15, “The Jump Toolbar”. This has a button for each aggregation section; clicking a button will scroll the list to bring the section into view. Figure 2.15. The Jump Toolbar To enable the jump toolbar: 1. Press to open the Configuration window. 2. Select Enable Jump Toolbar. 3. Click on Apply. Tip The jump toolbar is turned on by default in all editors, such as the Programmer. 2.8.3 Cut, Copy and Paste You can copy and paste the contents of selected cells: • Right-click, and select Copy or Paste from the contextual menu. • Pig + Copy : copy. • Pig + Record : paste. Or: 44 High End Systems Section 2: Hog 4OS Fundamentals 2.9 Editors Editors are windows where you can view and assign the parameter values of fixtures. The most important editor in the Hog 4OS is the programmer which acts as the default active editor for all parameter changes when no other editors are open or active. Individual cues, scenes, and palettes can all be openned in editors. Editing parameter values works in essentially the same way for all of editors; see Selecting Fixtures and Modifying Parameters (p.125). Figure 2.16. A Typical Editor You can open an editor window for any cue, scene or palette by holding down the Open key and selecting it from its directory window. Alternatively, you can use the command line: • 2.9.1 Cue 1 Open : opens an editor for Cue 1 and makes it editable. Editor Window Controls The main part of an editor window shows the fixture parameter values in a spreadsheet view, with each row representing a single fixture; see Spreadsheets (p.39). At the top of the window there are three toolbars with buttons: the Editor Values Toolbar toolbar, the Editor Toolbar, and the Jump Toolbar. The following sections describe the buttons that are common across all editors; some editors have additional buttons that are specific to that type of editor, and these are described in the relevant part of the manual. The Editor Values Toolbar The Editor Values Toolbar has buttons for: Value, Fade, Delay, Path, Size, Rate, Offset, Length, Table, and N Shot. Use these buttons to display the different kinds of information associated with the fixture's parameters; see Fade, Delay, and Path (p.202). High End Systems 45 Section 2: Hog 4OS Fundamentals The Editor Toolbar The Editor Toolbar has the following buttons: Button Purpose Press this to make the contents of the editor editable, rather than just to view it. Instructions given to the command line, or using the parameter wheels and I-Wheel, are directed to the editable editor. In cue editors, press this to see all the parameters that will appear on stage, including those that have tracked through from earlier cues in the cuelist. With Show State deselected, only the hard values actually recorded in the cue are displayed. Press Show Palettes to see the palette name, rather than the parameter value; see Palettes (p.153). Press this to have parameter values changed in this editor fade rather than snap onto stage; see Fade Changes (p.246). Press this to toggle compact mode on and off. Compact mode fits more information into the editor without having to scroll. However, the column for a particular parameter won't necessarily be aligned across different fixture types, so sorting is not possible. Reports. This allows you to print the contents of the window. Configure. This allows you to control various aspects of how the editor window displays information. The Jump Toolbar The Jump Toolbar has a button for each type of fixture currently in the editor, allowing you to quickly jump to the parameter values for that type of fixture. The Jump Toolbar only appears if aggregation is turned on; see Aggregation (p.41). 2.9.2 Changing Parameter Values in the Editor To make changes to the contents of an editor, you need to have its Edit button selected. You can have up to eight editors open, but only one can be editable at a time, and the parameter wheels, I-Wheel and command line all operate on the contents of the currently editable editor. If you have several editors open at once, you can use the Edit button to determine which one you are controlling (even if it is not the frontmost window) or to ‘lock’ the editor to prevent accidental changes. Tip When you open an editor, all the fixtures within the editor are automatically selected. This aids quick editing of cues or palettes. You can also deselect the Select All on active editor option under the Misc tab of the preference window so that editors can be opened and closed without changing fixture selection. 46 High End Systems Section 2: Hog 4OS Fundamentals After you have finished editing a cue, scene or palette, press the Update key to apply changes. Until you do this, changes won't show up if you run the cue or scene, or use the palette. The exception to this is when you are working in the Programmer, when the Update key will perform the Auto Update function; see Auto Update (p.245). If you hold down the Update key, the Update Toolbar will appear. This allows you to select which parameter types are recorded, whether changes should track forwards, and whether references should be allowed when recording palettes. See Stopping Values from Tracking Forward (p.184) and Reference Palettes (p.162). If you close the editor without updating, you will be asked whether you want to save or discard the changes, or cancel the closing of the editor. Tip The name of the current editable editor is shown in the Command Line Toolbar. By default, it is the Programmer. The name of the item being edited appears in the title bar of the editor window. 2.10 Modifier Keys The Hog 4 family of consoles all share a common set of useful multi-purpose modifier keys that when held down extend the base functionality of other keys and wheels on the front panel similar way to a Shift or Control key works on personal computers. There are several modifier keys but the core modifier keys in the Hog 4OS are Pig, Open, Delete, Backspace, Set, Cue and Move. Pig Key Modifier Examples: 1. Pig + I-Wheel : Changes wheel to proportional intensity mode. 2. Pig + Record : Pastes information into the selected location. Pig Key Commands (p.369) has a full list of commands that use the Pig key. 2.11 Undo and Redo The Undo button found on the Main Toolbar is similar to the undo command found in computer applications, allowing the user to work back through the last commands entered by the user, undoing them each time the button is pressed. In the Hog 4OS the undo key is global, working High End Systems 47 Section 2: Hog 4OS Fundamentals back through operations in chronological order, and you can go back all the way to the point at which you logged on to the console (generally, this is when you started the console up). In cases where multiple consoles are networked together the undo task will only undo actions of the local desk. Pressing the Pig button, together with the Undo button, will redo the last undone action. Again, if you have gone back through several undos, you can redo repeatedly until you get back to the most recent action. The undo and redo feature works on your show data, but generally not on other things. Undo is not available for: • Changes to the fixture selection in the Programmer. However, the selection may change as a side effect of an undo action. • Changes to Control Panel settings, and other things not directly related to your programmed show. • Changes to window positions and views, and the like. If undo is not available, you will always be asked to confirm important changes before they take place. 2.12 The File Browser You can browse and organize several different kinds of system files in the File Browser pane of the Show Manager window; see Figure 4.2, “The Show Manager Window”. On the left is a list of the main console folders and the console's drives. Clicking on one of these will display its contents in the right hand list. The browser shows the name, description, and creation date and time of the file, as well as the version number of the library used to create the show in parentheses. If the show is marked as modified, then the library has been altered through a library merge. 2.12.1 Moving, Copying, Deleting and Renaming Files To move a file: • Drag and drop files to destinations in the left hand folder list. Generally, you will find dragging with the mouse or Trackball much easier than using the touchscreen. To copy a file: • Drag and drop files while holding down the Pig key (or the Control key on an external keyboard). To delete a file: 48 High End Systems Section 2: Hog 4OS Fundamentals • Right-click on the file and select Delete from the contextual menu. You will be asked to confirm the action. To rename a file: • Right-click on the file and select Rename from the contextual menu. Type in the new name and press Enter. Tip You can also copy and paste files by right-clicking on them and selecting Copy or Paste from the contextual menu. 2.12.2 Creating New Folders You can create sub-folders in the Shows and Libraries folders to help organise your work: 1. 2. 3. Click on the folder you want to make a new folder in. Click on the button. Enter a name for the folder and press Enter. Note that you cannot create folders on a CD-ROM. Tip You can also create a new folder inside an existing one by right clicking on it and using the contextual menu. 2.12.3 Ejecting Disks You cannot eject a disk in the console' CD drive if it is in use. Before ejecting, make sure that you don't have the disks folder selected in the File Browser. If a disk will not eject, check that you are not browsing its contents elsewhere, and that the console is not currently accessing it. 2.12.4 Burning files to CD To burn files onto a recordable CD: 1. Setup → Shows → CD Burning : see Figure 2.17, “The CD Burning pane of the Show Manager window”. High End Systems 2. Select a file to be copied in the left-hand list, and click the Add to CD button to move it to the right-hand list. You may be asked to archive the file before adding it to the list; click OK to agree to this. 3. Repeat for all the files you want to copy to the CD. 4. Insert a recordable CD into the CD drive, located under the console's front wrist rest. 49 Section 2: Hog 4OS Fundamentals 5. Press the Burn button, and then the Start Burn button in the CD Burning window. The window will show the progress of the writing operation. Figure 2.17. The CD Burning pane of the Show Manager window Tip You can use drag and drop to move files to the CD Master list. Note that files will always be copied, not moved. 50 High End Systems Section 3: Setting Up the System 3.1 Setting Up the Console 3.1.1 Starting Up the Console To power on and start up the console plug one end of a standard IEC power cable into any 100220 VAC power source and plug the other end into the console's dedicated IEC power port and then turn the power switch on the back of the console to the on position. Make sure that any external bootable media such as bootable USB flash drives or CDs are removed from the console before booting as the console may try to boot to that media instead of to the installed operating system. When the console has finishing booting you will see two windows: the Hog 4OS splash screen and the Hog 4OS start screen. Your console is now ready for operation. » High End Systems Important Using an ungrounded power source leads to a greater risk of shock and may cause the motorized faders on the Hog 4 and Full Boar 4 consoles to not function properly. Always make sure that the power source for your console is properly grounded. 51 Section 3: Setting Up the System Figure 3.1. Start Screen, your console is ready to use 3.1.2 Adjusting the Date and Time The console has a built in clock which is shown at the far right end of the command line toolbar. To change the console's date, time, and time zone open the Control Panel and navigate to the Time and Date tab. To change the format in which the console displays the date and time in your show file open the Preferences window and navigate to theAppearance tab. The format preference is stored in the show file and will change based on which show file you load. Note: In order to permanately store changes made to the time and date of the console you must restart the Hog 4OS or properly shutdown/reboot the console. Simply switching the console's power switch off/on will result in any time and date changes being lost. 3.1.3 Calibrating the Touch Screens The touch screens may occasionally need to be calibrated. To recalibrate the touchscreens before launching a show, select Touchscreens in the Start window. Touch each target as it appears sequentially; see Figure 3.2, “The Calibration Screen”. After the calibration sequence is complete, press Enter. You can press the Set key to start the process again if necessary. 52 High End Systems Section 3: Setting Up the System You can also calibrate the touch screens at any time while loaded in a show by pressing the Calibrate Touch Screens button in the Displays pane of the Control Panel. Figure 3.2. The Calibration Screen 3.1.4 Adjusting the Screen Brightness You can adjust the brightness of the touch screens by holding down the Setup key and adjusting the parameter wheels labelled Left Backlight or Right Backlight. Tip If you find the graphics on the screens are too bright, you can change the console's colour scheme to a darker one in Setup → Preferences → Appearance. 3.1.5 Changing the LCD Backlight Timeout The backlights that illuminate the console's primary touch screens switch off automatically after a period of time if the console is idle. You can adjust the amount of time the backlights will wait before switching off in the Appearance pane of the User Preferences window: 1. Setup → Preferences → Appearance 2. Adjust the Backlight Off time located at the bottom of the pane, either by pressing the arrows to increment or decrement the value, or by clicking on the value, pressing Set and typing in a new value. 3. Select OK to apply and close. Tip Once the Hog displays are asleep you can wake them up by pressing any key. It is a good idea to use the Pig key as this will prevent you from accidentally changing any data within the show. 3.1.6 Adding External Monitors You can attach three external displays to the Hog 4 using standard DVI or VGA connectors. High End Systems 53 Section 3: Setting Up the System To use external displays, you must enable them and set the screen resolution in the Displays pane of the Control Panel: • Setup → Control Panel → Displays You will need to restart the console to enable the external monitors. NOTE: The Full Boar 4’s DVI-D monitor output connections do not support analog output to VGA displays such as those featured on the older Full Boar 3 playback and programming wings. 3.1.7 Adding External Touch Screens External USB touch screens are supported on the Hog 4, Full Boar 4, and Road Hog 4 consoles. When an external touchscreen is required High End Systems recommends using Master Wing 4 or Playback Wing 4 for the greatest level of compatability and integration. Additionally Hog 4 OS consoles are compatible with touchscreen monitors listed below: 54 High End Systems Section 3: Setting Up the System Manu- Model facturer High End Systems Size Part Video Number Notes ELO AccuTouch 12" ET1229L All Part No. ELO AccuTouch 12" ET1215L E432532 VGA Only / Must use VGAto-DVI adapter with for use with Full Boar 4 ELO AccuTouch 17" ET1725L E103047 VGA/DVI ELO iTouch ET1519L E232070 VGA Only / Must use VGAto-DVI adapter with for use with Full Boar 4 15.6" VGA Only / Must use VGAto-DVI adapter with for use with Full Boar 4 55 Section 3: Setting Up the System Manu- Model facturer Size Part Video Number Notes ELO iTouch ET1919L 18.5" E176026 VGA Only / Must use VGAto-DVI adapter with for use with Full Boar 4 ELO Intellatouch Plus ET2201L 22" E107766 VGA/DVI 23" VS15023 VGA & HDMI / Must use HDMIto-DVI adapter with for use with Full Boar 4 VIEWSON- TD2340 IC To connect an external touchscreen to your console connect your touschscreen montor's DVI or VGA video signal cable to one of the video output connections on the back of the console. Navigate to the displays tab of the control panel and use the appropriate drop down menu to set the resolution of the external monitor and hit apply. You will then be prompted to restart the console. After the console has restarted plug in the touschscreen monitor's USB cable to any one of the USB ports on the console. Once plugged in the touchscreen will automatically be detected and begin working but may need to be calibrated; see Calibrating the Touch Screens (p.52). 3.1.8 Keyboard Using an External Keyboard You can connect an external keyboard to the console via the console's USB ports. Choose a keyboard model, and assign the keyboard layout according to the language of the keyboard you have connected, in the Keyboard pane of the Control Panel. 56 High End Systems Section 3: Setting Up the System You can adjust the timings for Repeat Delay, Repeat Period, and Double Press in the Key Timings pane of the User Preferences window. Tip You can use an external keyboard to control many of the console's functions, as well as entering numbers and text; see Keyboard Shortcuts (p.411). Using the On-screen Keyboard You can use the on-screen keyboard to enter text when an external keyboard is not present; see Figure 3.3, “The On-screen Keyboard”. When prompted to insert text, press the Set key to launch a touch-screen keyboard. You can use the Pig key as a 'shift' for uppercase characters. Press the Enter key when you have finished typing. To close the on-screen keyboard without making any changes, press Set instead of Enter. Figure 3.3. The On-screen Keyboard 3.1.9 Trackball Using an External Trackball External USB trackballs can be connected to the console via the console's USB ports. Most external USB trackballs are supported only as an external mouse with left and right click capabilities however a select set of trackballs (listed below) are fully supported as functional Hog 4 OS trackballs (support for all four trackball buttons and support for the use of the trackball in both pointer and POS mode): Kensington Expert Mouse (Model K64325) Kensington Orbit Wireless Mobile Trackball (Model K72352US) - (note: does not have top left and top right buttons) Kensington SlimBlade Trackball (Model K72327US) High End Systems 57 Section 3: Setting Up the System 3.1.10 Shutting Down and Restarting the Console To properly shut down or restart the desk, select Setup → Quit. The Quit button is on the right hand end of the Setup ToolbarAfter press the quit button the Shut Down dialog will open (see Figure 3.4, “The Shut Down Dialog”), with the following options: Figure 3.4. The Shut Down Dialog • Shut Down: shutting down will turn the Hog console off completely. • Restart Console: restarting is like shutting the console down and turning it on again, and will take you to the Start window. • Log Off: logging off will close your current desktop, Programmer and output screens, as well as closing the current show file. The console remains powered up and running, and returns to the Start window. • Cancel: cancels the quit command. In all cases your show data is automatically saved to disk. 3.1.11 Locking the Console for Access Consoles can be locked for access at any time by hitting the setup key on the console front panel and then pressing the lock button on the quit toolbar. Consoles can also be locked remotely by enabling the "lock local access" button under the security tab of the console settings window for the console on the network you wish to lock. Figure 3.5. The Lock Button on the quit toolbar When the console is locked the user cannot access any part of the show file or change any dmx output to the stage. To unlock the console enter the PIN code you have setup for your console using the touch screen, the numeric keypad on the front panel, or an external keyboard. 58 High End Systems Section 3: Setting Up the System Figure 3.6. The Lock Window Requesting Pin By default the lock code for consoles is 1234. To change the lock PIN code for the console open the network window, right click on the console you want to change the settings for, click on settings, and navigate to the security tab. Change the PIN code to the desired value and hit apply. High End Systems 59 Section 3: Setting Up the System Figure 3.7. Security Settings Tab of Console Settings Window If you forget the passcode and are locked out of the console you will need to powercycle the console and relaunch the show in order to regain access to the show. Lock pin codes are stored per show and per console. 3.2 DMX Processor 8000 Setup To begin setting up your DMX Processor 8000 plug in mains power at any voltage between 100 and 240V AC. The DMX Processor 8000's most fundamental settings are available using the built in front panel menu system. To navigate through the front panel menu system of the DMX Processor 8000: Move the cursor through the options backwards. Select the option currently highlighted by the cursor. Move the cursor through the options forwards. 3.2.1 Setting the Net Number The net number is displayed on the main screen of the DMX Processor in the top right-hand corner. To assign the net number: 60 1. Main → Network : navigate to the Network Configuration screen. 2. Assign the net number to any value between 01 and 99. High End Systems Section 3: Setting Up the System 3. 3.2.2 OK : return to the Main screen. Setting the Port Number To assign the Port Number: 3.2.3 1. Main → Network : navigate to the Network Configuration screen. 2. Assign the Port Number as required. 3. OK : return to the Main screen. Setting IP Addresses for the HogNet Adapter on a DMX Processor 8000 By default, DMX Processor 8000s are set to use DHCP to get an IP address automatically from a Hog console. You can turn this off in the IP Config screen: 1. Main → Network → Console → Console Link Config : navigate to the IP Config screen. 2. Set DHCP On or Off. 3. OK : return to the Console Link Status screen. 4. Close : return to the Network Configuration screen. 5. OK : return to the Main screen. You may want to assign a fixed or ‘static’ IP address, perhaps if the Hog system is sharing a network with non-lighting devices such as personal computers. You should contact your system administrator to determine the optimum settings for your network. To assign a static IP address: 1. Main → Network → Console → Console Link Config : navigate to the IP Config screen. 3.2.4 2. Set DHCP Off. 3. Set the IP Address and Subnet Mask as required. 4. OK : return to the Console Link Status screen. 5. Close : return to the Network Configuration screen. 6. OK : return to the Main screen. Setting the DMX Processor back to Defaults In the Control Panel screen you can set the DP back to it's factory default settings: • High End Systems Main → Control PanelSet to Defaults. 61 Section 3: Setting Up the System 3.2.5 Locking the DMX Processor Front Panel Controls You can use the Lock function to lock the DMX Processor's controls. The default PIN is 1234; a new PIN can be assigned from a Hog console via Setup → Network on the Setup Toolbar. Select the required DMX Processor in the network window and click Settings. Change PIN and OK to apply and close the window. To lock the DMX Processor locally: • In the Control Panel, select Lock : the Enter PIN to Unlock screen will appear. To unlock the DMX Processor locally: • Enter your chosen 4-digit code number, and cursor right to confirm. The code number will be the default 1234 if you have not changed it to your own. You can lock and unlock remotely from a console via the DMX Processor Settings window for each specific DMX Processor: 1. Setup → Network : the Network button can be found on the Setup Toolbar. 2. Select the required DMX Processor in the Network window and click Settings to open the DMX Processor Settings window. » 3. 3.2.6 Lock or unlock the DMX Processor and OK to apply and close the window. Important Make sure that you keep a record of your lock code close to hand if your DMX Processor is located away from the console. The DMX Processor cannot be unlocked without it or a console operator. Backlight Off Time Selecting Backlight in the Control Panel opens a screen where you can assign the delay time before the backlight goes off. The Permanent setting keeps the light on continually. 3.2.7 Watchdog The Watchdog feature automatically restarts the DMX Processor if its software stops running for some reason. Watchdog is on by default, and generally it is best to leave it switched on. However, if you suspect that an DMX Processor is not working correctly, you may want to turn Watchdog off so that you can see any error messages before restarting it: 62 1. In the Control Panel, select Watchdog. 2. Deselect the Watchdog checkbox, and select OK. High End Systems Section 3: Setting Up the System 3.2.8 Resetting the DMX Processor There are two types of reset: soft and hard. Soft Reset resets the DMX Processor so that it reinitialises communication with the network. Hard Reset is equivalent to turning off and on the DMX Processor's mains power. You can do both types of reset from the Control Panel. In addition, you can reset a DMX Processor by right clicking on its entry in the Network window of the console (Setup → Network) and selecting Reset Node. 3.2.9 Checking a DMX Processor's Status The indicator lights on the front of a DMX Processor 8000 display its status on the network. 3.2.10 Light On Blinking Off Status Connected to a show Connecting Not Connected to a show DMX Data DMX Data output 2Hz Keep Alive No DMX sending Net Data Art-Net output Art-Net configured, but not connected Art-Net not configured USB USB Device connected USB Device found but not No USB Device found and active configured HogNet Link light for HogNet connection HogNet activity HogNet not connected FixtureNet (Art-Net) Link light for fixture connection Fixture activity Fixture not connected Write Writing flash memory Fast: bootloader active Normal activity Slow: updating firmware Expanding the DMX Outputs of a DP8000 The DMX Processor 8000 is always processing 16 universes of DMX. These universes are available via the eight 5-pin XLR outputs on the front of the unit as well as via Art-Net. You can expand the XLR outputs to access the full sixteen universes by using external USB Widgets. Expanding a DMX Processor 8000 Using an Expander When you connect a USB Expander to a USB port of a DMX Processor 8000 you will need to configure it to outputs 9-16 of the DMX Processor. To manually configure Widgets: High End Systems 1. Setup → Network : open the Network window. 2. Select the DMX Processor 8000 in the list by clicking on its net number, and press the Settings button to open the DMX Processor Settings window; see Figure 3.8, “Widget Outputs pane of the DMX Processor Settings window”. 3. Select the Widget Outputs pane. 63 Section 3: Setting Up the System 4. To configure an expander to output ports 9-16 of a DMX Processor 8000, click on a box associated with a port (9-16) and select the expander from the list of serial numbers that appears. Repeat for all the universes you want to output via the widget. 5. Click OK to confirm the settings. The Expander should now have its DMX Data indicator illuminated. Expanding a DMX Processor 8000 Using Widgets and Super Widgets When you connect a USB DMX Widget or Super Widget to a USB port of a DMX Processor 8000 you will need to configure it to the next available output of the DMX Processor. To manually configure Widgets: 1. Setup → Network : open the Network window. 2. Select the DMX Processor 8000 in the list by clicking on its net number, and press the Settings button to open the DMX Processor Settings window; see Figure 3.8, “Widget Outputs pane of the DMX Processor Settings window”. 3. Select the Widget Outputs pane. 4. To configure an expander to output ports 9-16 of a DMX Processor 8000, click on a box associated with a port (9-16) and select the widget from the list of serial numbers that appears. Super Widget ports will appear with the serial number followed by an output number. Repeat for all the universes you want to output via the Widget. 5. Click OK to confirm the settings. The Expander should now have its Active, DMX OK and TX Mode indicators illuminated. A single Widget or single output of a Super Widget may only be connected to one port at any one time. If a Widget that is already connected to one port is connected to a second port, it will automatically be disconnected from the first port. 3.3 HogNet Network On the back of every Hog 4OS console is a dedicated Base-T Ethernet jack that can be used for connecting to a network of DMX Processors, computers, and other consoles. If there is more than one Ethernet jack on the back of the console, then the jack labeled HogNet should be used. The hardware on personal computers running Hog 4PC will vary but at least one 100 Base-T Ethernet hardware device must be properly installed and enabled in order for Hog 4PC to successfully communicate to other nodes on a network. All components of a Hog network should be connected using category 5 Ethernet cables and using at least a 100mb Ethernet switch or router. Gigabit switches are also HogNet compatible. The simplest HogNet network consists of a console and a DMX Processor connected to the lighting rig. Only slightly more complex is the case of a system with a single console and several 64 High End Systems Section 3: Setting Up the System Figure 3.8. Widget Outputs pane of the DMX Processor Settings window DMX Processors connected together with an Ethernet switch. Large systems can have several consoles, Hog 4PC systems, and DMX Processors, controlling large lighting rigs. 3.3.1 Configuring Console Network Adapters At the top of the HogNet tab in the Control Panel, is a drop down menu of all the installed network adapters usable by the Hog OS. The Hog 4 console will only list one network adapter and it will be greyed out while Windows computers running Hog 4PC might have more than one network adapter listed depending on how many network adapters are installed and enabled on the computer. High End Systems 65 Section 3: Setting Up the System Figure 3.9. The Network pane of the Control Panel After selecting an adapter from the drop down menu, the area below the menu will show the adapter’s current status: • A link status of Up indicates the adapter is connected to a network and is ready to be configured to communicate to other network devices. • A link status of Disconnected indicates the adapter is running but is unable to communicate to other nodes because the network cable is not connected to a network. • A link status of Down indicates the adapter is either disabled or in an unstable state and is not usable for show operation. » Important Only network adapters with a link state of UP will be able to communicate with other nodes on the network. If none of the listed adapters are in the UP state then the Hog 4OS will not operate on a network and will instead operate as a standalone console using a loopback address. Configuring an IP Address for the HogNet Network Adapter In order for a network adapter to properly communicate on a network it must be configured with an IP address setting that is compatible with other devices on the network. There are three main options when configuring an IP address for a HogNet adapter: Default IP address: select this option to use an IP address of 172.31.0.1. Obtain an IP address using DHCP: select this option when running the console on a network that contains a DHCP server such as a DHCP router or a Hog console running a DHCP server. 66 High End Systems Section 3: Setting Up the System » Important If you choose to obtain an IP address using DHCP on the console and no DHCP server is present on the network, then the console will revert to a loopback address of 127.0.0.1 which is not a usable network address for network show operation. In this case you should use a custom IP address. Custom IP address: This option allows you to specify the IP address and subnet mask settings of the Console. This option is most commonly used on networks where a DHCP server is not present but multiple unique IP addresses need to be specified. Enabling the DHCP Server In addition to being DHCP client compatible, all network enabled consoles are also capable of running a DHCP server themselves. Enabling DHCP allows the console to hand out IP addresses to other consoles, DMX Processors, and computers on the network without needing to manually configure static IP addresses for every device on the network. Choosing BOOT Server ONLY Included in the DHCP server options of the console is the Boot server. The Boot server process is separate from the DHCP server and is used by Hog consoles to provide remote software imaging for the DMX Processor 8000. You can select options to either run only a Boot server (with or without a custom address range) or to run both a Boot server and a DHCP server. When running both, the custom address range applies to both the DHCP server and the Boot server. Using a Custom DHCP Server Range Sometimes in more complex networks where more than one DHCP server is present, specifying a custom DHCP server range is necessary to avoid IP address conflicts. Using a custom DHCP address range applies to both the DHCP server and the Boot server processes. To use a custom DHCP range on your console enable the Use custom address range button and specify the start and end addresses in the fields below the button. Firewalls and Hog 4PC Firewalls help to provide increased network security by controlling access to private networks and computers based on the public IP address of the client. Since the Hog 4OS depends on multicast network traffic for communication to other system devices it is encouraged that users configure their network and computer firewalls and security settings to allow for HogNet network traffic. For some firewall applications this might mean turning off the firewall completely. Configuring HogNet Network Settings on a DMX Processor In the front panel menu system of the DMX Processor 8000 is a network configuration menu used to configure IP address settings for that particular node. This menu can be accessed by first selecting Network, HogNet, HogNet Config. High End Systems 67 Section 3: Setting Up the System Configuring the IP addresses and subnet addresses on Hog processors follow the exact same rules and principals as outlined for network adapters consoles in Configuring Console Network Adapters (p.65) Typical HogNet Network Configurations Example A: A single console and single DMX Processor. Example B: The console is a DHCP server, and all other nodes obtain an IP address from it. Example C: A DHCP Router serves all components. 68 High End Systems Section 3: Setting Up the System Example D: All components have a custom unique static IP address. 3.3.2 Port Number Since multiple shows can be run on a single network, each show server running on the network must have its own port number to keep lighting data for each show on the network seperated. Nodes connecting to the show server must then have the same port number as the show server console. For example, a console running a show server on the network on port 6600 means other nodes such as DMX Processors on the network will need a port number of 6600 as well to join that same show. High End Systems 69 Section 3: Setting Up the System 3.3.3 Node Types and Net Numbers There are two elements that help to identify a node’s role in a network show: node type and net number. The node type is inherent to device hardware and cannot be changed. For example, a Hog 4 is a “console” node type while a DMX Processor 8000 is a DMX Processor node type. Secondly, there is the device’s net number. The net number is a user-configurable setting that further defines the node’s role in a network show. For example, a DMX Processor 8000 set to net number 1 means the DMX Processor 8000 will load and output patch information stored in the show file for DMX Processor 8000 #1. » 3.3.4 Important Within a single node type each device must be set to a unique net number. For example you cannot set two physical DMX Processor 8000s to net number 1 in a show. Only one of the DPs will actually load show data while the other DP will sit idle as a duplicate. Consoles are the only exception to the duplicate net number rule. Individual consoles can be set to identical net numbers which allows them to fully track one another in terms of their current page, chosen master, and playback state. This “tracking” feature, when combined with the failover functionality discussed in Configuring the Network for Console Failover (p.72) provides the user with the ability to configure a tracking backup console on the network. Connecting Multiple Consoles Multiple Hog consoles can be connected together in various configurations when running on the same port number. Client/Server configuration allows multiple users to program on the same show file. Console Failover provides network backup of two or more consoles running the same show. Console Tracking creates redundancy of all console functions across multiple consoles. You should link all consoles and network devices to an Ethernet switch using certified Category 5 non-crossover cables. 70 High End Systems Section 3: Setting Up the System 3.3.5 Configuring the Network for Client/Server Running the Console as a Show Server When the Run Server option in the Settings window of the start screen is checked, the console is enabled as a show server. A show server console is able to do three main things that it would not otherwise be able to do as a client: 1. Start New Shows 2. Launch existing shows from disk 3. Connect to and sync a local copy of show data from other show server consoles on the network. Since consoles that are enabled as show servers continuously sync and store local copies of show data during programming, setting up more than one show server in your network allows for continued show operation should one console fail. This is method of redundancy is called “failover”. See Configuring the Network for Console Failover (p.72) High End Systems 71 Section 3: Setting Up the System Running the Console as a Client When the Run Server option in the Settings window of the Start screen is not checked, the console will operate only as a client to other show server consoles on the network. As a client, the console will not keep a local copy of the network show file and as a result will be forced to log off the connected show session if all show servers running on the network are logged off. Tip The generic word server is often mentioned when working with a Hog 4OS system. There are three types of servers that are at work in a networked Hog show. The DHCP server manages IP address assignments to other consoles, nodes, and computers on the network through the use of Dynamic Host Control Protocol (DHCP). A Show server refers to the server process running on the console, which manages show data and distribution. The DHCP server and the Show server are independent of one another and do not need to be running on the same console. The Boot server process is used by Hog consoles to provide remote software imaging for the DMX Processor 8000. 3.3.6 Configuring the Network for Console Failover When two or more show server consoles are connected to a network show, a feature known as failover is automatically enabled, allowing for one of the consoles to “fail” without causing a loss of control over the show data or dmx output. Each show server on the network has the ability to take over control of the show should one of the other show server consoles suffer from power loss, a severed network connection, or localized failure. Users are encouraged to run at least two networked show server consoles in live performance situations in the event that, if one console fails, the show can remain running on the secondary console while the first console is recovered. 72 High End Systems Section 3: Setting Up the System To enable console failover: 1. Connect two consoles via an Ethernet switch. 2. Enable the Run Server option in the Settings window on each console. 3. Configure the primary console as Net number 1 and the secondary console as Net number 2. 4. Log on primary console and then connect secondary console. After configuring the network for failover, each console connected to the show will monitor the status of the primary console (the console that first loaded the show on the network) for any failures or forced log offs. In the event that the primary console suffers a critical error or is disconnected from the network, all other consoles connected to the show will post the message shown below, notifying the user that a failover has occurred and indicated which of the other server consoles has taken over as the active show server (primary console). High End Systems 73 Section 3: Setting Up the System If you see this message, first check to see if the original primary console is still physically connected to the network, then power cycle the original primary console and reconnect it to the show. In the event that the console operator intentionally logged off the primary console, all other consoles connected to the show will post the failover message shown below to indicate that the primary server console has logged off and another server console has assumed the role as the active show server (primary console). Since this message is the direct result of the primary console being willfully logged off from the show there is no need to perform any troubleshooting. Simply reconnect the logged off console to the show and it will once again participate as a show server console on the network. 3.3.7 Configuring the Network for Console Tracking Console tracking allows two or more consoles to track each other in terms of the chosen page, the chosen master, and playback state while still maintaining individual desktop/programmer experiences between the desks. A backup secondary networked show server console set to the same net number as the primary console is recommmended when setting up Hog control systems for live shows. This creates system redundancy and protects from total loss of control should the primary console fail. 74 High End Systems Section 3: Setting Up the System To enable Console Tracking: 1. Connect two consoles via an Ethernet switch. 2. Enable the Run Server option in the Settings window on at least one of the consoles. You can choose to enable the Run Server option on both consoles to also engage failover functionality. 3. Set both consoles to Net number 1. 4. Log the primary console to a show and then connect the secondary console to the same show. The two consoles will now mirror each other in terms of chosen master, current page, and playback state. 3.3.8 More than One Show on the Network If you want to run more than one show on the same network, you need to choose a port number for each show. The default port number is 6600, so the second show could be on 6601, the third High End Systems 75 Section 3: Setting Up the System on 6602, and so on. You need to assign the port number of each console system and network device according to the show it is used with. 3.3.9 Connecting to an Existing Network You can connect the console to an existing ethernet network if desired. Contact the administrator of the network to obtain the correct network settings. » 3.3.10 Important You should disable the DHCP server of the console before connecting to an existing computer network, otherwise it may interfere with the correct operation of the network. Network File Sharing You can connect to drives on a local network or remote computer to transfer show files. Only compressed show file backup (.tar.gz or .shw) files can be transferred with Network File Sharing. Mapping Network Drives Network drives are available within the Start window and the Backup window. To map a network drive: 1. Connect a remote computer or network to the HogNet network. 2. Click the Browse button in the Start or Backup window. 3. Click on the Map Network Drive 4. 76 button. Enter data for the following fields in the Connect to Network Disk window: • Server name: the host name or IP address of the remote computer • Share name: the name of the shared directory on the remote computer • Username: the user name to access the shared directory on the remote computer (if required) • Password: the password to access the shared directory on the remote computer (if required) • Domain: if the user account is a member of a windows domain, enter that domain name here, otherwise leave this field blank. High End Systems Section 3: Setting Up the System Note that depending upon your network drive configuration, not all fields may be required. 5. Check the box if you want the connection to be saved with the console. If this option is not selected, then this mapping will be lost when the console is rebooted or power cycled. 6. Check the box to save the password if you wish to have the password for the drive mapping saved with the above option. Accessing Network Drives Once a network drive is mapped, it will appear in the Start and Backup windows under the console heading as a valid drive to browse to. Sub folders of the primary networked drive will also be available. Disconnecting Network Drives When browsing a network drive, the Eject button is available in the top right corner of the browse window. Pressing this button will un-map and disconnect the network drive. High End Systems 77 Section 3: Setting Up the System 3.4 Art-Net and E1.31(sACN) Art-Net and E1.31 (also known as streaming ACN) are two communication protocols supported by the Hog 4OS that allow for DMX512 data to be sent over Ethernet. While each protocol is unique in terms of specification and implementation, they both provide the ability to carry many DMX universes over a single cat 5 Ethernet cable. This section of the manual will help you to understand how to properly configure your console or Hog 4PC to output Art-Net and E1.31. 3.4.1 Platform Art-Net / sACN Output Capability Hog 4 Console 16 unique universes (adding DMX Processors to HogNet network increases output capability) DMX Processor 8000 16 unique universes Hog 4PC matches output capability of physically connected USB DMX widgets (8 universe maximum) Identifying the FixtureNet Port The FixtureNet port is the ethernet port Hog 4OS uses to send Art-Net and/or E1.31 data to fixtures, media servers, and DMX converters that are capable of receiving these protocols over ethernet. The FixtureNet port is located on the rear panel of the Hog 4 Console as well as on the rear panel of the DMX Processor 8000. Depending on the age of your DMX Procressor 8000 the port will either be labeled FixtureNet or Fixture Link. When using Hog 4PC you have the option to select which of your computer's network adapters will act as the FixtureNet port for outputting Art-Net and/or E1.31. To assign one of your computer's network adapters to act as the Hog 4PC FixtureNet port: 1. Control Panel → FixtureNet 2. Select a network adapter from the list of available adapters at the top of the window. If only one network adapter is available then it will be selected automatically and the drop down box will be greyed out. If no network adapters are available the drop down menu will be blank and greyed out. » » 78 Important Hog 4PC will only output Art-Net and sACN for universes 1 thru 8 and a USB DMX Widget must be connected and assigned to the matching universe. Important It is recommended that you do not combine HogNet and Art-Net or E1.31(sACN) within the same network. This can produce network errors and unreliable data. When using Hog 4PC you have the ability to assign High End Systems Section 3: Setting Up the System both HogNet and Art-Net/E1.31 to a single adapter but using separate network adapters is strongly advised. 3.4.2 Configuring the FixtureNet Port In order to successfully output Art-Net or E1.31 from your Hog 4 console, DMX Processor 8000, or Hog 4PC, you must first properly configure the FixtureNet's IP address to settings that are appropriate for your network. To configure DMX Processor 8000's FixtureNet from the DP8000 front panel: • Network → Fixture → FixtureNetConfig To configure DP8000's FixtureNet from the console: 1. Setup → Network : open the Network window. 2. Select the DMX Processor 8000 and press Settings. 3. Select the FixtureNet pane of the DMX Processor Settings window; To configure the Hog 4 console or Hog 4PC's assigned FixtureNet port from the console: 1. Setup → Network : open the Network window. 2. Select the DMX Processor 8000 assigned to net number 1 (or whichever DMX Processor is associated with the local internal DMX Processor 8000 in your show) and press Settings. 3. Select the FixtureNet pane of the DMX Processor Settings window. From these configurations menus you can configure the FixtureNet's IP address (source address) in one of two ways: • Obtain an IP address using DHCP: select this option when running the ArtNet side of the console on a network that contains a DHCP server such as a DHCP router. When using DHCP, the IP Address, Netmask, and Gateway fields will be grayed out. The information contained with them is not relevant to the DHCP configuration. » • High End Systems Important If you select Obtain an IP address using DHCP on the console and no DHCP server is present on the FixtureNet network then the FixtureNet adapter will revert to a loopback address of 127.0.0.1. Use Custom IP Settings: This option allows you to specify the IP address and subnet mask settings of the FixtureNet adapter. This option is most commonly used on networks where a DHCP server is not present. Once selected you will need to enter the IP Address, Netmask, and Gateway for this device on the network. 79 Section 3: Setting Up the System 3.4.3 Configuring Art-Net Output Art-Net output is configurable using the Art-Net Outputs pane of the DMX Processor Settings window. 3.4.4 1. Setup → Network : open the Network window. 2. Select the DMX Processor 8000 and press Settings. 3. Select the Art-Net Outputs pane of the DMX Processor Settings window, see Figure 3.10, “Art-Net Outputs pane of the DMX Processor Settings window”. • Universe: this field denotes which DMX universe to configure. • Broadcast: check this box to enable Broadcasting. When enabled, all Art-Net information will be sent to all nodes. • UnicastIP: when the Broadcast field is not checked, enter an IP address of an Art-Net node to Unicast the universe’s data to. • Subnet: click to select the Art-Net subnet (0-15) to transmit this universe’s data on. By default, the subnet will match the Node number of the DMX Processor 8000. • Universe: click to select the Art-Net Universe (0-15) to transmit this universe’s data on. • Changes Only: check this box to transmit only changes to Art-Net data. • –/ + : click these keys to expand or reduce the number of Art-Net configurations for a specific DMX universe. Configuring E1.31(sACN) Output E1.31 Output is configurable using the E1.31 pane of the DMX Processor window. 80 1. Setup → Network : open the Network window. 2. Select the DMX Processor 8000 and press Settings. 3. Select the E1.31 pane of the DMX Processor Settings window, see Figure 3.11, “E1.31 pane of the DMX Processor Settings window”. • Universe: this field denotes which DMX universe to configure. • Multicast: check this box to enable Multicasting. When enabled, all E1.31 information will be sent to all nodes. • Destination IP: when the Multicast field is not checked, enter an IP address to Unicast E1.31 data to. • Universe: click to select the E1.31 Universe to transmit this universe’s data on. • Changes Only: check this box to transmit only changes to E1.31 data. High End Systems Section 3: Setting Up the System Figure 3.10. Art-Net Outputs pane of the DMX Processor Settings window E1.31 supports two styles of priority. The first is a per-universe priority that defines a single priority for all of the slots within the universe. The second style, per-slot priority, allows a separate priority be be assigned to each individual slot within that universe. Not all E1.31 receivers support per-slot priority. On those receivers that support per-slot priority, the per-universe priority will be ignored when per-slot priority is enabled. High End Systems • Priority : : click to the per-universe priority for the E1.31 data being sent for that universe of data. Valid settings range from 0 to 200, with higher numbers representing higher priority. • Per Slot Priority : : click on the Enable button to enable per-slot priorities for the universe. Click on the Configure button to set the per-slot priority values for individual slots within that universe. Valid settings range from 0 to 200. Higher numbers represent higher priority. A slot priority of 0 indicates that the slot should be ignored. • –/ + : click these keys to expand or reduce the number of E1.31 configurations for a specific DMX universe. 81 Section 3: Setting Up the System Figure 3.11. E1.31 pane of the DMX Processor Settings window When E1.31 is configured and fixtures are patched, the Net Data LED on the DMX Processor 8000 will illuminate to indicate E1.31 Output. 3.5 Adding Playback Wings You can increase the number of physical masters on your console as well as add an additional touchscreen monitor by attaching a Hog 4 Playback Wing. 82 High End Systems Section 3: Setting Up the System Figure 3.12. Docking Playback Bars with wings and external displays To attach a Playback Wing: 1. Apply AC power to the wing and connect the wing's USB port and DVI port to the console. 2. Setup → Control Panel → Wings : open the Wings pane of the Control Panel window (see Figure 3.13, “The Wings pane of the Control Panel with Playback Wing Mapping”). 3. Attach the wing to one of the playback bars by selecting the wing's unique ID number in the drop down menu for that playback bar. 4. If you have more than one wing, you can identify which is which by pressing the Beacon button for the appropriate playback bar. The LEDs on the wing will flash. 5. Ensure that the playback bar is visible by selecting its Display button. 6. Enable the external monitor included on the wing navigate to the Dispalys tab of the control panel and enable the cordinating DVI output where you plugged in the wing. NOTE: The Full Boar 4’s DVI-D monitor output connections do not support analog output to VGA displays such as those featured on the older Full Boar 3 playback and programming wings. High End Systems 83 Section 3: Setting Up the System Figure 3.13. The Wings pane of the Control Panel with Playback Wing Mapping 3.6 Adding Master Wings You can increase the number of physical masters by adding Master Wings to the console. The Master Wing is a USB device with 30 faderless masters, a rate wheel, and a 15" LED baclit screen. The backit LED screen can be enabled to display any information you move to that monitor including Playback Bars. The Master Wing connects to the console in the control panel under the playback wings section. The Master wing's desklight and front panel LED settings will always match the console. The virtual fader level of the 30 faderless masters on the Master Wing can be configured in the Virtual Faders pane of the User Preferences window. To attach a Master Wing: 1. Apply AC power to the wing and connect the wing's USB port and DVI port to the console. The rate wheel on the Master Wing will already begin to function at this time with no further configuration. 2. Setup → Control Panel → Wings : open the Wings pane of the Control Panel window (see Figure 3.14, “The Wings pane of the Control Panel with Master Wing mappings”). 3. 84 Click on the drop down menu for one of the playback bars listed in the control panel and select one of the master wing's sections to assign it to that playback High End Systems Section 3: Setting Up the System bar. The Master Wing has three three assignable sections: Hog4Master Top, Hog4Master Middle, and Hog4Master Bottom which cordinate to the three rows of masters on the control surface of the Master Wing. 4. If you have more than one wing, you can identify which wing is which by pressing the Beacon button for any assigned playback bar. The LEDs on the wing will flash. 5. Ensure that the playback bars that you have assigned to the Master Wing are visible by selecting the Display button for those particular playback bars. 6. To enable the external monitor included on the wing navigate to the displays tab of the control panel and enable the cordinating DVI output where you plugged in the wing. Figure 3.14. The Wings pane of the Control Panel with Master Wing mappings 3.7 Adding DMX Widgets The number of physical dmx connections on the back of the Hog 4 Console and the DP8000 is actually lower than the number of dmx universes these devices are actually capable of outputting. Connecting external USB dmx widgets to your Hog 4 Console, DMX Processor 8000, or Hog 4PC is the best way realize the full dmx output potential of your setup. DMX Output Potential Built-in Widgets to fully DMX Out- reach DMX output puts potential Hog 4 16 UniConsole verses 8 Universes 8 Single or 2 Super or 1 Super-duper DMX Processor 8000 8 Universes 8 Single or 2 Super or 1 Super-duper 16 Universes Hog 4PC 8 Universes None 8 Single or 2 Super or 1 Super-duper To attach an external DMX widgets: High End Systems 1. Connect the USB port of the dmx widget to the an open USB port on the console (Superwidgets also require an external DC power source). 2. Setup → Network...... 3. Assign the dmx widget to one of the available dmx outputs of the internal DP8000 by selecting the wing's unique ID number in the drop down menu. 85 Section 3: Setting Up the System 4. 86 If you have more than one dmx widget plugged in, you can identify which is which by pressing the Beacon button for the appropriate universe output mapping. High End Systems Section 4: Shows 4.1 Launch a New Show To launch a new show press the Launch New Show button in the start window. A browser window will open. Select the directory where you wish to store the show, give it a name, and then press the finish button. The console will then launch all the neccessary processes to get you up and running in your new blank show. TIP If the launch new show button is greyed out or unavalaible make sure that the "run server" option is checked in the start screen's settings window. If "run server" is checked but the new show button is still greyed out then it's possible another console is running a show on the same port on the network. 4.2 Launch an Existing Show To launch an existing show press the Launch Existing Show button in the start window to launch the last launched show file. Alternatively you can press the Browse button to select from existing shows on your console's hard drive, a USB flash drive, or a CD. Show files with a icon are "ready to launch" existing show files. Show files that have a icon are archived show files and will need to be extracted to the hard drive in order to load. The unarchiving process is done automatically by the console but will slightly lengthen the amount of time needed to launch the show. 4.3 Connect to a Network Show To connect to a show already running on the network look at the "connect to show" section of the start window. If a show is running on the network and on the same port number then it's file name will show up on the button. Pressing the button will connect the console to that show. If "No Show found" is displayed on the button then it's possible your network settings may need to be reconfigured in order to connect to a network show. First check the following : • High End Systems Make sure your console is set to the same port number as the server console on the network. 87 Section 4: Shows • 4.4 Check that your console's IP address settings are correct for that particular network setup. Change the Currently Loaded Show If you are logged into a show but want to change to a different show: 4.5 1. Setup → Quit 2. Select Log Off. 3. In the Start window, either launch a new show or browse to launch an existing show. Automatically Launch a Show at Console Startup You can assign the Hog 4OS to automatically launch an existing show file at startup: 1. Setup → Control Panel → Auto Launch : 2. Select Enable Auto Launch. 3. Choose a show file you wish to auto-launch. 4. Assign a delay time which will determine how long the console will wait before the show is automatically launched. At startup, a pop-up window will tell you that the show will be launched automatically after the assigned delay; see Figure 4.1, “The Auto Launch window”. Click Load Now to ignore the remaining delay and launch the show immediately. Click Cancel to return to the Start window. If you specified a delay of 0 seconds, the delay window will not be displayed. Figure 4.1. The Auto Launch window 88 High End Systems Section 4: Shows 4.6 Managing Show Data All show data is stored on the internal hard disk of the console. Show files and folders are stored in the Shows folder while libraries are stored in the Libraries folder. As you edit your show file all of your changes are immediately saved to the console's internal hard disk. In the event of power failure the Hog 4OS will have already saved the show data to disk so that none of your work is lost. You can use the Show Manager window (see Figure 4.2, “The Show Manager Window”) to backup your current show file, check the integrity of your current show file's data, or to move, copy, and delete existing shows files. To open the Show Manager: • Setup → Shows Figure 4.2. The Show Manager Window 4.7 Startup Comment Macros You can assign comment macros to be executed when a show file is launched. Comment macros can be used to automate a variety of tasks such as recalling views or changing pages. Startup comment macros are assigned in the Misc pane of the User Preferences window: • High End Systems Setup → Preferences → Misc 89 Section 4: Shows For details of the macro syntax, see Macros (p.329). 4.8 Backing Up Your Show It is recommended that you backup your show file regularly by saving a compressed copy of your show file on the console's hard disk or on a USB Flash Drive. Backup files are small in size and are also easy to transfer from one console to another. Compressed backups provide a method for reverting to older archives of your show file should a major problem occur with your show file. Use the following steps to make a compressed show file backup: 90 1. Setup → Shows → Current Show 2. Click Backup. 3. Browse to a location on the hard drive or an external disk to save the backup file. 4. Click OK. A compressed copy of your show will be saved with ‘_bck’ appended to its file name. High End Systems Section 4: Shows Tip You should backup your show files to external media regularly so that if something catostrophic happens to you console or internal hard drive you can still access the backups. The Hog 4 and Full Boar 4 consoles also feature a quick backup button on the bottom right hand side of the right screen's main toolbar. Clicking on the "backup" button will quickly generate a backup of your show file in the shows directory using your show file's name. If other backups with the same name exist in the shows directory the console will automatically append the new backup file with a number. 4.9 User Preferences Settings within the User Preferences window are stored as part of the show file and are applied whenever the show file is launched. 4.9.1 Desklight, Worklight, and Vent Light Preferences You can individually adjust the brightness of the console's desklights, worklight, and front panel key LEDs by holding down the Setup key and adjusting the cordinating parameter wheel. The vent light brightness level on the Hog 4, Full Boar 4, and Road Hog 4 consoles is controlled by a slider that is located in in the Appearance pane of the User Preferences window. The vent light will turn off during periods of console unactivivity as determined by the Changing the LCD Backlight Timeout (p.53) setting. Similar to the desk lights, the vent light will come on at full intensity on a cold boot before you have loaded a show file. The desklights feature both blue and white LEDs. By default the desklights are white during normal activity and turn blue during periods of unactivivity as determined by the Changing the LCD Backlight Timeout (p.53) setting. If you prefer the desklights to always be blue, you can select Use Blue Desklights in the Appearance pane of the User Preferences window. 4.9.2 Touchscreen Backlight Brightness You can adjust the brightness of each of the console's touchscreen backlights by holding down the Setup key and adjusting the cordinating parameter wheel. 4.9.3 Trackball and Trackball Ring Preferences The Trackball and it's outer ring have two modes: • High End Systems Pointer Mode: The trackball controls the on-screen pointer, like a mouse on a personal computer while the trackball ring acts as a vertical scroll wheel. 91 Section 4: Shows • Position Mode: The trackball lights up in blue and controls the position (pan and tilt) of fixtures while the trackball ring controls whichever function is assigned to it in the Trackball tab of the User Preferences window. You can switch between the two modes by pressing the top right Trackball key. To lock the Trackball to one mode: 1. Setup → Preferences → Trackball 2. Select Pointer or Position from the drop down menu to lock the Trackball in that mode. Select Toggles to restore the ability to change modes with the top right Trackball key. 3. Select OK to apply and close. Tip Make sure you have an external mouse connected if you lock the Trackball in position mode, and you don't want to control the on screen pointer only by pressing the touchscreens. Trackball Keys You can configure the function of the four keys surrounding the Trackball according to the current mode (pointer or position). For example, in pointer mode you can have Right Click, Left Click, Flip and Ball Mode mapped while in position mode you could have Flip, Next, Ortho Toggle and Ball Mode mapped. The Trackball keys are assigned in the Track Ball pane of the User Preferences window; see Figure 4.3, “The Track Ball pane of the User Preferences window”. 92 High End Systems Section 4: Shows Figure 4.3. The Track Ball pane of the User Preferences window The following navigation functions are available: High End Systems • Ball Mode: switches the Trackball between position and pointer modes. • Ortho Toggle: switches the Trackball between Ortho and Normal. When in position mode, with ortho on, the Trackball will only control pan or tilt, not both at the same time. This can be useful for accurately setting fixtures. • Right Click: the same as a right-click with the mouse. This is usually used to bring up a contextual menu with commands such as copy and paste. • Left Click: the same as left-click with the mouse. • Shuffle: shuffles the pointer across windows, bringing that window to the front (unlike shuffle on the Window Control Toolbar which shuffles the screen view). • Swap to Screen: moves the pointer between screens (useful for when external displays are connected to quickly move between screens). • Set: the same as the Set key, but closer to the Trackball for quick cell editing. 93 Section 4: Shows • Close Window: closes the active window. • Toggle KindKeys/CmdKeys: toggles the function keys between kind mode and command key mode. In addition, the following fixture and playback functions are available: • Next: sub-selects the next fixture in the current selection. See Sub Selections (p.127). • Back: sub-selects the previous fixture in the current selection. See Sub Selections (p.127). • Select All: selects all the fixtures currently in the Programmer. See Select All (p.126). • Flip: changes the pan and tilt of a moving head fixture to point at the same position on the stage, but from the other end of its movement range. See Flip (p.131). • Fade Changes: toggles the state of the Fade Changes button in the active editor. See Fade Changes (p.246). • Next Page: advances to the next page in the page directory. See Changing Page (p.290). • Out: assigns the current selection's intensity to zero; see Intensity (p.129). The default settings for the Trackball keys are: 4.9.4 Trackball Key Pointer Mode Position Mode top left flip flip top right ball mode ball mode bottom left left click next bottom right right click ortho toggle Center Wheel Preferences The user preference for which fixture functions are assigned to the center wheel on the front panel of the Hog 4 Console is managed in the Center Wheel pane of the User Preferences window. In this window you can assign as many functions as you like to the center wheel by dragging functions from left hand side of the window to the wheel display on the right hand side of the window. To delete functions from the center wheel click on the function in the right hand pane of the preferences window to highlight the function in blue and then press the delete key on the console front panel. 94 High End Systems Section 4: Shows When a fixture selection is made functions assigned to the center wheel will be diplayed on the toolbar located at the bottom of the front panel's center display. Functions that you've assigned to the center wheel wil only be displayed if they are valid for your current fixture selection. To cycle the center wheel through the functions press the button to the bottom right of the center wheel. The action of the button to the bottom left of the center wheel is determined by the Encoder Wheel Options preference (see See Encoder Wheel Button Options (p.96)). The inner part of the center wheel acts exactly like the main encoder wheels on the desk. The outer spring loaded ring of the center wheel acts more like a shuttle whereby a move in either direction will initialize a value change at a fixed rate. The more you turn the ring the high the rate of change. High End Systems 95 Section 4: Shows 4.9.5 Encoder Wheel Button Options You can adjust the action that occurs when pressing the grey encoder wheel button (located to bottom left of each encoder wheel) in the Programming pane of the User Preferences window: 4.9.6 Setting Function Fine Mode (default) makes encoder wheel adjustments more refined (same as holding pig key) when encoder wheel button is held down Cycle Feature Mode changes the feature mode of the function assigned to the encoder wheel when the encoder wheel button is pressed Set opens a direct entry dialogue box for the encoder wheel when button is pressed (similar to holding set and turning encoder wheel) Max/Min sets wheel to max value when button is pressed first time; sets wheel to minimum value when pressed second time Neg/Pos sets wheel to negative value when button is pressed first time; sets wheel back to positive value when pressed second time Adjust by One increments wheel by one real world value when button is pressed (descreases wheel value by one when holding pig and pressing button) Keys and Button Preferences You can adjust various key timings in the Key Timings pane of the User Preferences window: Setting Function Key repeat delay When you hold down a key, this is the delay before it starts to repeat. Key repeat period When you hold down a key, this is the time between repeats. Key double press time When you press a key twice within this time, the console interprets this as a double-press. Note: these timings only apply to the physical keys on the console's front panel, and not to the on-screen buttons. 96 High End Systems Section 4: Shows Tip Double-pressing a key is often a shortcut way of opening the window associated with the key; for example, double pressing the Beam key will open the Bean directory window. If you prefer not to use the double-press shortcuts, then assign the double-press time to zero to disable it. 4.9.7 Importing and Exporting Show Preferences You can export the user preference settings as a separate file so that you can later import them into any show that you are working on. To export your user preferences: 1. Setup → Preferences : open the User Preferences window. 2. Click on the Export button, and select a location to save the preferences file to. To load your preferences into the current show: 4.10 1. Setup → Preferences : open the User Preferences window. 2. Click on the Import button, browse to the location of your preferences files, and select a preferences file to import. Merging Shows Show merging allows you to take the programming from one show and merge it into another show. To merge show files you must first load the show you want to merge data into. This is known as the current show. The show you then select to merge data in from is called the source show. To select a source show to merge in: 1. Setup → Shows → Current Show : opens the Current Show pane of the Show Manager. High End Systems 2. Press Merge to be guided through the merge process. The Merge Show window will open; see Figure 4.4, “The Source Location page of the Merge Show window”. 3. Choose a source show file. Note that if you have chosen a backup (.bck or .shw) file, it may take a few extra moments for the console to uncompress the show file and read its contents. 4. Once you have chosen a source show, you will be offered several merge options: Fixture Types, Fixtures, and Programming (groups, palettes, cuelistst, scenes, pages, macros, and views). 97 Section 4: Shows Figure 4.4. The Source Location page of the Merge Show window 4.10.1 Merging Fixture Types Once you have selected a source show, Hog 4OS compares the fixture types contained within each show file and creates a list of fixture types which have changed; see Figure 4.5, “The Type Merge page of the Merge Show window”. 98 High End Systems Section 4: Shows Figure 4.5. The Type Merge page of the Merge Show window An expanding tree shows the fixture types that do not match exactly and will explain what their differences are: • Newer: the fixture type in the source show is a newer revision. • Older: the type in the source show is an older revision. • Not In Show: the type is in the source show but not the current show. If you want to see all fixture types in the source show file even if they match the fixture types destination show, press Show Same Revision. Select the fixture types to merge by clicking on their check boxes. The Deselect All button allows you to clear the current selection and start again. Press Next to continue. 4.10.2 Merging Fixtures After choosing to merge fixture types, you can merge the fixtures used in the two shows; see Figure 4.6, “The Fixture Merge page of the Merge Show window”. If you choose not to merge fixtures, you will not be able to merge any programming. High End Systems 99 Section 4: Shows Figure 4.6. The Fixture Merge page of the Merge Show window There are two options for merging fixtures: Append: appending fixtures will add a copy of all of the fixtures from the source show into the current show. Any programming that is merged from the source show will use the appended fixtures and all programming in the current show will continue to use the same fixtures as before. Replace: replacing fixtures will match fixtures from the source show with fixtures in the current show if they have the same type and user number. If a match is made, the fixture in the current show is replaced with the one in the source show and all programming in the source and current show that used that fixture will use the merged fixture. If no match is made, the source fixture is appended to the current show as above. » 100 Important If you merge fixtures and then merge programming, because both the source show and the current show are using the same fixture, any programming from the source show using that fixture will overwrite the programming in the current show. High End Systems Section 4: Shows 4.10.3 Merging Programming After merging fixtures, you can merge the programming (groups, palettes, cuelists and cues, scenes, pages and views) from the source show; see Figure 4.7, “The Group Merge page of the Merge Show window”. Figure 4.7. The Group Merge page of the Merge Show window When merging groups, palettes, cuelists and cues, scenes and views the following merge methods are available from the drop down menu in the Merge field: High End Systems • Append: adds all of the programming from the source show to the current show. • Append Different: if programming with the same name cannot by found in the current show, the programming from the source show is appended. • Merge By Name: if programming with the same name is found in the current show, merge the source programming into the current show. If there are any clashes, the source programming will overwrite the current programming. This option is not available when merging views. 101 Section 4: Shows • Merge By Number: is the same as Merge By Name, but the matching is done by number. This option is not available when merging views. • Replace: if programming with the same number is found in the current show, it is overwritten with programming from the source show. If no match is found, the source programming is appended to the current show. After selecting the merge method, you can select which groups, palettes, cuelists, and cues, scenes, and views to merge by clicking on each item displayed in the window. Items highlighted in blue are selected for merging. Tip You cannot replace palettes in the current show because you could replace a palette with one that doesn't contain programming for fixture parameters that other programming expects it to have. 4.10.4 Dependencies In order to merge certain parts of a show, you must have chosen to merge other parts: 4.10.5 • To merge groups, you must have merged fixtures. • To merge palettes, you must have merged fixtures. • To merge cuelists and cues, you must have merged palettes. • To merge scenes, you must have merged palettes. • To merge pages, you must have merged cuelists and scenes. Merging Examples Example 1: You have programmed your show on two separate consoles (perhaps one controlling moving fixtures and one controlling conventionals) and you want to merge the shows for playback on one console. Each show file contains identical palette and cuelist structures, but they just control their own fixtures. In this case, Append fixtures and Merge By Name for all programming. Example 2: You have two shows programmed using the same rig, which you now want to merge. Each show contains exactly the same fixtures. In this case, Replace fixtures, and Append Different all of the programming (assuming all of the programming has unique names). 102 High End Systems Section 5: Adding, Patching, and Managing Fixtures 5.1 Adding Fixtures To add a fixture to a show: 1. Setup → Patch : opens the Fixture window. 2. Press the Fixture Schedule button in the top left hand corner of the Fixture window. The Fixture Schedule window will open with a list of fixture personalities in the current show file as well as fixtures that are part of the currently chosen Fixture Library. The currently chosen fixture library is listed at the bottom of the fixture selection window. To add fixtures from another library you must first install the library onto your console by openning the file browser and dragging the fixture library archive file from a USB stick or CD into the libraries folder. After the library is installed you can select it as your current library in the fixture selection window. Each fixture is listed under its manufacturer, while conventional fixtures such as Desk Channels and Scroller-Dimmers are listed under Generic. You can filter the list of fixtures to only the fixtures currently scheduled in the show by clicking on the Limit to fixture in use button at the top of the Fixture window. Alternatively, you can type a fixture name into the Search fixture name field at the top of the window to filter the names of the fixtures to more quickly find the exact fixture type you are looking for. High End Systems 103 Section 5: Adding, Patching, and Managing Fixtures Figure 5.1. The Fixture Schedule window 104 3. Once you find the fixture type you wish to add, click on or touch the fixture in the list and use the count column to input the number fixtures of that type your wish to add. 4. When you have finished select OK and you will now see these added fixtures list in the patch window where you will patch them to outputs. High End Systems Section 5: Adding, Patching, and Managing Fixtures 5.2 Patching Fixtures Once fixtures have been added to the show, they need to be patched to the appropriate DMX address. Many fixtures, such as moving lights, use several DMX channels to control their various parameters. Generally, these DMX channels are in a continuous numerical range, and it is the first of these channels (known as the ‘start address’) that is the DMX address that you assign during the patching process. Hog 4OS uses the information about the fixture contained in the Fixture Library to calculate how many DMX channels are used by the fixture, and assigns them accordingly, starting at the Start Address you have given. To patch a fixture: High End Systems 1. Setup → Patch : this opens theFixture window. 2. Select the fixture fixtures you wish to patch and then press the Patch @ button to open the Fixture Patch window. See Figure 5.2, “The Fixture Patch window”. 3. Select a DP8000 in the list on the left-hand side of the window. If there are no DP8000s shown, or you want to patch to one that isn't listed shown in the list, you need to add it. See Adding and Removing DMX Processors (p.108). 4. Click or press one of the available DMX universes shown to select a universe to patch to. The display gives a graphical indication of which addresses are already occupied. Type in a number for the fixture's DMX start address; the next free address is shown below each universe. 5. Click on OK or press Enter. 6. If you have finished patching, click on Apply Patch or close the Fixture window to send the new patch information to the DMX Processors. 105 Section 5: Adding, Patching, and Managing Fixtures Figure 5.2. The Fixture Patch window You can also use the keypad to patch fixtures. For example, to patch Studio Color 1 to DMX Processor 2, Universe 4, at address 17: • Fixture 1 @ 2/4/17 Enter To patch further fixtures to the same DMX Processor and universe, you can use the shorthand: • Fixture 2 @ 33 Enter To patch a fixture at the next available address on the same DMX Processor and universe: • Fixture 3 @ Enter Again, if you have finished patching click on Apply Patch or close the Fixture window to send the new patch information to the DMX Processors. 5.2.1 Patching Several Fixtures at Once If you select several fixtures and patch them, Hog 4OS will allocate them to a continuous range of DMX addresses, assigning each fixture's patch address so that it follows on from the last. For example, to patch 5 Studio Colors, starting at DMX address 1: 106 High End Systems Section 5: Adding, Patching, and Managing Fixtures 1. Open + Fixture : open the Fixture window 2. Fixture 1 Thru 5 Patch @ 1 , Enter : You can use the @ key as an alternative to the Patch @ button. Studio Colors 1 to 5 will now have the incremental patch addresses of 1:1, 1:17, 1:33, 1:49, and 1:65. Note that the fixtures selected do not have to be from a contiguous range, and they can be of different types. Tip When you patch a range of fixtures, Hog 4OS takes the selection order into account, so that Fixture 1 Thru 10 @ 1 patches the fixtures starting with Fixture 1 and going up in numerical order, while Fixture 10 Thru 1 @ 1 patches the fixtures starting with Fixture 10 and going down in reverse numerical order. 5.2.2 Patching Fixtures to Multiple Addresses You can patch one fixture to multiple different DMX addresses; this can be useful with desk channels, where you want one desk channel to control several dimmer channels. This is sometimes known as ‘soft patching’. To patch a fixture to a second DMX address, select the fixture again and patch it as before. Alternatively, using the command line: • Fixture [Desk Channel] 1 @ 2/1/1 + 4/2/5, Enter : patches the desk channel to DMX Processor 2, universe 1, address 1, and to DMX Processor 4, universe 2, address 5. Similarly, you can patch a fixture multiple times so as to fill a specified range of DMX addresses. This can be useful if you want to soft patch a desk channel to a continuous series of dimmer DMX addresses. • Fixture [Desk Channel] 1 @ 1 Thru 10, Enter : patches the desk channel to each address between 1 and 10. Tip You don't have to patch fixtures before you start programming. Once the fixtures have been added they can be programmed. However, without a patch, you will not be able to output DMX. High End Systems 107 Section 5: Adding, Patching, and Managing Fixtures 5.2.3 Finding Unused DMX Addresses Figure 5.3. The View by DP view of the Fixture window You can see an overview of all patched fixtures in the Fixture window by using View by DP; see Figure 5.3, “The View by DP view of the Fixture window”. This shows a spreadsheet with start address, fixture type and user number for each DMX universe. Additional rows show where there is an available space in the allocated DMX addresses. This is useful when you are patching additional fixtures and you need to know what ranges of DMX addresses are free. To show this view: • Setup → Patch → View by DP : the View by DP button is on the toolbar at the top of the Fixture window. You can use the buttons in the toolbar at the top of the window to view each group of four universes of a DMX Processor. Deselect the View by DP button to return the Fixture window to its normal view. 5.2.4 Adding and Removing DMX Processors All fixtures in the Hog 4OS are patched to DP8000s. The Hog 4OS automatically detects and makes available any connected DP800s for patching but if you want to patch fixtures to DP8000s that are not currently connected to the console, you must first add the DP8000s to the show: 108 1. Setup → Patch → Patch @ : open the Fixture Patch window. The Patch @ button is on the toolbar at the top of the Fixture window. 2. Press the Add button below the list of DP800s. The Add DP window will open: High End Systems Section 5: Adding, Patching, and Managing Fixtures 3. Assign a net number. 4. OK : close the Add DP window. 5. OK : close the Fixture Patch window. To remove a DP8000 from a show file: 1. Setup → Patch → Patch @ : open the Fixture Patch window. The Patch @ button is on the toolbar at the top of the Fixture window. 5.2.5 2. Select the DP8000 you wish to remove from the show file. 3. Press the Remove button below the list of DP800s. A confirmation dialog will open. Press OK to unpatch and remove the DP8000. Fixtures with Multiple Patch Points Some fixture types consist of several separate elements that work together, each with their own DMX address. An example is a parcan with a scroller, which operationally you want to treat as a single fixture (‘a light that can change brightness and colour’) but that physically consists of a dimmer-controlled lamp and a colour scroller. Similarly, some moving fixtures such as the Vari*Lite VL5 consist of the moving head with its own control electronics, fed by an external dimmer. See Figure 5.4, “Examples of Fixtures requiring Multiple Patch Points”. With such fixtures, there are two or more DMX start addresses, which may not be numerically adjacent, and indeed may be on different universes and DP800s. Hog 4OS handles this by giving these fixtures multiple ’Patch Points‘, which you address separately in the Fixture Patch window. For example, to patch the fixture with a scroller (of fixture type ‘Scroller Dimmer’) shown in Figure 5.4, “Examples of Fixtures requiring Multiple Patch Points”: High End Systems 1. Setup → Patch : Open the Fixture window. 2. Fixture [Scroller Dimmer] 1 @ : Opens the Fixture Patch window. 3. Select the Fixture Patch Point (for the scroller) from the drop down list in the top right corner of the Fixture Patch window: 109 Section 5: Adding, Patching, and Managing Fixtures Figure 5.4. Examples of Fixtures requiring Multiple Patch Points 4. Click DMX 2 to select the second DMX universe. 5. [501] Enter : Enter the DMX address for the scroller. 6. Fixture [Scroller Dimmer] 1 @ : Opens the Fixture Patch window again. 7. Click DMX 4 to select the fourth DMX universe. 8. Select the Intensity Patch Point (for the dimmer) from the drop down list. 9. [2] Enter : Enter the DMX address for the dimmer. 10. Click on Apply Patch or close the Fixture window to send the new patch information to the DP8000s. In the Fixture window, these types of fixture will span more than one row - one for each Patch point; see Figure 5.5, “A Fixture with Multiple Patch Points”. Figure 5.5. A Fixture with Multiple Patch Points 110 High End Systems Section 5: Adding, Patching, and Managing Fixtures 5.2.6 Cloning Universes Cloning patching copies fixture and associated patch information from one DMX universe to another. A selected fixture will therefore control recurring patch locations across several universes. To clone the patching of one universe to another: 1. Setup → Patch → View by DP : open the Fixture window in View by DP view. 2. Select the universe to clone by clicking on the column in the spreadsheet. The selected universe is highlighted in blue. 3. Press Clone Universe. The Clone Universe window will open; see Figure 5.6, “The Clone Universe window”. 4. Select a destination DP8000 and universe. You can create a new DP8000 if you want to clone to a universe on a DP8000 not currently connected to the console, and you can specify an offset for the patch addresses to position them differently in the universe. Click on OK when you have finished. 5. Click on Apply Patch or close the Fixture window to send the new patch information to the DP8000s. Figure 5.6. The Clone Universe window If cloning will overwrite patch information in the destination, you will be asked for confirmation. The console will only unpatch previous fixtures that are in the way of new ones; the rest of the destination universe will be untouched. High End Systems 111 Section 5: Adding, Patching, and Managing Fixtures Tip You can also move patching from one universe to another by cloning the patch to the new universe, and then unpatching the old universe; see Unpatching Fixtures (p.113). 5.2.7 Cloning DMX Processors You can copy fixture and associated patch information from one DP8000 to another by cloning a DP8000's patch. A selected fixture will then control recurring patch locations across several DP8000s. To clone the patching of one DP8000 to another: 1. Setup → Patch → View by DP : open the Fixture window in View by DP view. 112 2. Select the DP8000 to clone by selecting it from the DP8000 drop down menu. 3. Press Clone DP. The Clone DMX Processor window will open; see Figure 5.7, “The Clone DP window”. 4. Select a source DP8000 from the source section of the window. Click Unpatch Source if you wish to move patch entries to the destination DP8000 instead of copying them. 5. Select a destination DP8000 from the destination section of the window. If there is conflicting patching on the destination DP8000 you can choose to unpatch only fixtures in conflict from the destination DP8000 or to unpatch all fixtures already patched to the destination. 6. You can create a new DP8000 if you want to clone to a universe on a DP8000 not currently connected to the console. Click the Add DP button. 7. Click OK. 8. Click on Apply Patch or close the Fixture window to send the new patch information to the DP8000s. High End Systems Section 5: Adding, Patching, and Managing Fixtures Figure 5.7. The Clone DP window 5.2.8 Unpatching Fixtures You can unpatch a fixture in order to repatch it with a different start address, or to stop DMX output being sent to it. Unpatching does not erase any programming for the fixture in groups, palettes, cues and so on. There are two ways to unpatch. Unpatching by fixture removes all patching information for that fixture, even if it has been patched to several start addresses or has multiple patch points. Unpatching by start address only unpatches a specific start address, leaving other start addresses associated with the fixture intact. Unpatching by Fixture To unpatch all patch information associated with a fixture: 1. Setup → Patch : open the Fixture window. 2. Select the fixture by clicking on it, then press Unpatch at the top of the Fixture window. This unpatches the fixture, but leaves all programming for the fixture intact. 3. Click on Apply Patch or close the Fixture window to send the new patch information to the DP8000s. Or, using the command line: 1. High End Systems Setup → Patch : open the Fixture window. 113 Section 5: Adding, Patching, and Managing Fixtures 2. Fixture 1 Pig + @, Enter 3. Click on Apply Patch or close the Fixture window to send the new patch information to the DP8000s. Unpatching by DMX Address To unpatch a specific DMX start address you need to change the Fixture window to View by DP.: 1. Setup → Patch : open the Fixture window. 2. View by DP : change the Fixture window to View by DP. When View by DP is selected, the Unpatch @ button is available on the top toolbar of the Fixture window. To unpatch start address 200 in the currently selected DMX universe (highlighted in blue): • Unpatch @ 200 To unpatch several start addresses: • Unpatch @ 1/2/200 + 2/3/300 To unpatch a range of start addresses: • Unpatch @ 200 Thru 300 : unpatches all start addresses between 200 and 300. To unpatch an entire universe: 1. Click or press on the universe to unpatch, so that it is highlighted in blue. 2. Press Unpatch Universe at the top of the Fixture window and confirm that you want to unpatch. Click on Apply Patch or close the Fixture window to send the new patch information to the DP8000. To unpatch an entire DP8000: 1. Select the DP8000 to unpatch from the dropdown list at the top of the Fixture window. 2. Press Unpatch DP, and confirm that you want to unpatch. Click on Apply Patch or close the Fixture window to send the new patch information to the DP8000. 114 High End Systems Section 5: Adding, Patching, and Managing Fixtures 5.3 Replicating Fixtures You can expand your show to accommodate a larger rig using the Replicate Fixture function. This will create copies of fixtures, including all their programming. To replicate fixtures: 1. Setup → Patch : open the Fixture window. 2. Select one or more fixtures in the Fixture window by clicking on its numbered button in the left hand column. 3. Press Replicate Fixture, located in the toolbar at the top of the Fixture window. Figure 5.8, “Fixture window, before and after replicating” shows the contents of the Fixture window before and after replicating fixtures. The new fixtures are an exact copy of the originals, and will be added to every palette, cue and scene that contains programming for the original fixture. The comment cell shows you which fixture it is a copy of. New fixtures are given User Numbers that follow on sequentially from the original fixtures' numbers, but they are not patched or added to any groups. An asterisk will appear next to User Numbers that may now conflict with existing ones. Figure 5.8. Fixture window, before and after replicating 5.4 Changing the Fixture Type It is sometimes useful to change the type of a fixture, for example because of production changes where one fixture of one type is replaced by another of a different type, or because the rig has been changed, perhaps by adding a scroller to a desk channel fixture such as a Par. To change the fixture type: High End Systems 1. Setup → Patch 2. Select the fixtures you want to change by clicking on the numbered button in the left-hand column. 3. Press the Change Type button and select the new fixture type from the list. 115 Section 5: Adding, Patching, and Managing Fixtures 4. Hog 4OS cannot change a fixture's type while it is patched. You will be asked if you want to unpatch any patched fixtures; don't forget to repatch them afterwards. Figure 5.9, “Changed Fixture Type” shows the contents of the Fixture window before and after changing the fixture type. » Important Changing a fixture's type may cause ambiguities in any programming that has already taken place. Whilst Hog 4OS translates all real world figure data, including colour and beam, between fixture functions, it cannot match the performance of a higher specification unit with a greater number of functions to that of a lower specification unit. Figure 5.9. Changed Fixture Type 5.5 Removing a Fixture from the Show To remove a fixture: 1. Setup → Patch : open the Fixture window. 2. Fixture 1 Remove : Select the fixture(s) you want to remove, and press Remove. » 3. 5.6 You will be asked to confirm. Select OK. Important If you remove a fixture, all of its associated programming in groups, palettes, cues and so on will be removed from the show. To disable a fixture while retaining its programming, unpatch it; see Unpatching Fixtures (p.113). Creating Palettes and Groups Automatically Hog 4OS can create groups and palettes automatically, based on the fixtures in your show. This rapidly gives you a set of ‘building blocks’ to start programming with. To use the Auto Palettes function: 116 High End Systems Section 5: Adding, Patching, and Managing Fixtures 1. Setup → Patch : open the Fixture window. 2. Click on the Auto Palettes button (located in the toolbar at the top of the Fixture window) and select from the options in the Auto Palettes window; see Figure 5.10, “The Auto Palettes window”. 3. Click on Generate. Figure 5.10. The Auto Palettes window You can choose to have the console automatically make: High End Systems • Groups: If the Make Groups button is depressed, the console will make groups for each fixture type. You can specify the repeat multiple for the groups to be created. For example, with a value of 3 Group 1 will contain fixtures 1, 4, 7, 10…, Group 2 fixtures 2, 5, 8, 11…, Group 3 fixtures 3, 6, 9, 12… • Intensity Palettes: If the Make Intensity Palettes button is depressed, the console will make intensity palettes. • Position Palettes: If the Make Position Palettes button is depressed, the console will make position palettes. • Colour Palettes: If the Make Colour Palettes button is depressed, the console will make colour palettes. If you press the adjacent Separate by Wheel button, 117 Section 5: Adding, Patching, and Managing Fixtures the console will create separate colour palettes for each colour wheel in fixtures that have more than one. This ensures that you can use the palettes to program looks that use both wheels simultaneously, without the palettes conflicting with each other. Auto generated Colour palettes that make use of colour mixing information will automatically have their buttons colour coded with appropriate custom colour selections. • Beam Palettes: If the Make Beam Palettes button is depressed, the console will make beam palettes. If you press the adjacent Separate by Wheel button, the console will create separate beam palettes for each beam effect wheel in fixtures that have more than one. This ensures that you can use the palettes to program looks that use both wheels simultaneously, without the palettes conflicting with each other. The Auto Palettes window also allows you to choose the alignment spacing of the palette's directory window. The alignment spacing controls how many palettes are displayed across the directory window; for example 6 for a half screen window, 12 for a full screen window. For more information on groups and palettes, see Groups (p.149) and Palettes (p.153). 5.7 Configuring Fixtures Each fixture has a variety of settings that control how Hog 4OS handles it. Settings that control how the fixture as a whole behaves are configured in the Fixture window, while settings that are specific to individual parameters are configured in the Edit Fixtures window. 5.7.1 Fixture Configuration To open the Fixture window (Figure 5.11, “The Fixture window”): • Setup → Patch • Open + Fixture Or: 118 High End Systems Section 5: Adding, Patching, and Managing Fixtures Figure 5.11. The Fixture window In the Fixture window, you can view, but not alter, the fixture type and communications protocol for each fixture. To show these columns, right-click on any column header, and select either Type or Protocol. Modifying the User Number The User Number is the number that you use to select a particular fixture when programming. By default, Hog 4OS gives each fixture type its own range of user numbers, so that there might be several fixtures numbered 1, of different types. If this is the case, the fixture number has an asterisk next to it in the Fixture window: To change the User Number: 1. Open + Fixture 2. Select the fixture's Num cell (short for User Number). 3. Set, [new number], Enter To change several User Numbers at once: High End Systems 1. Open + Fixture 2. Select a range of User Number cells by pressing or clicking, and then dragging. 119 Section 5: Adding, Patching, and Managing Fixtures 3. Set, [new number], Enter : allocates a range of User Numbers starting with the number that you enter. Tip You can renumber the fixtures in your show so that each one has a unique number irrespective of its type. By doing this you never have to specify the type when selecting fixtures, which can speed up programming. See Selecting Fixtures (p.125). Notes Notes can be used to attach a comment to a fixture, such as its location or intended use. To add a note: 1. Open + Fixture 2. Select the fixture's Note cell. 3. Set [text of note] Enter : Type in the note text. Tip Fixture notes can be displayed in editors such as the Programmer, but this is turned off by default. To display notes, right click on any column header in the editor, and select Note. Patch Notes Patch Notes can be used to attach a comment to a fixture regarding its patching. To add a Patch Note: 1. Open + Fixture 2. Select the fixture's Patch Note cell. 3. Set[text of note]Enter : Type in the note text. Inverting and Swapping Pan and Tilt Axes Depending on a fixture's orientation in the rig, you may want to invert or swap its pan and tilt axes. For example, inverting the pan can ensure that when moving the Trackball left, a fixture rigged facing the operator moves to the operator's left, not the fixture's left. Similarly, if units are rigged facing across the stage rather than facing up or down stage, then swapping the axes keeps the Trackball movement and the fixture movement the same. This also ensures that fixtures selected in groups all move in the same direction as the Trackball is moved. Fixtures that are rigged in other positions, for example on the stage floor as opposed to hanging, then combinations of swap and invert (either pan, tilt or both) may be required. To invert axes: 120 High End Systems Section 5: Adding, Patching, and Managing Fixtures 1. Open + Fixture 2. Scroll to the desired fixture, and select either its Pan Invert or Tilt Invert cell. 3. Press Set, and choose Yes to invert the axis. To swap axes: 1. Open + Fixture 2. Scroll to the desired fixture, and select its SwpAxes cell. 3. Press Set, and choose Swap to swap axes. Proportional Patch You can use proportional patching to change the intensity value output by the console to a fixture, relative to the intensity value that has been programmed. All intensity values for the fixture are reduced in proportion, so that with a proportional patch of 80%, a programmed intensity of 100% would be output as an intensity of 80%, and one of 50% would be output as 40%. You can use this to limit the maximum intensity of a fixture so that it never goes above 80%, for example, by assigning the proportional patch to 80%. To assign a fixture's proportional patch: 1. Open + Fixture 2. Select the Intensity % cell for the fixture required. 3. Set, [percentage], Enter : enter a percentage. 4. To return the proportional patch to normal, assign the value to 100%. You can assign a proportional patch value of above 100%. For example, if you patch at 200%, the intensity value that the console outputs will be twice that programmed. A programmed value of 25% will give 50% output, and 50% will give 100%. Programmed levels above 50% will not, regrettably, give fixture intensities above 100%. Note that if you proportionally patch a fixture, its intensity will still be displayed on the console in the range 0 to 100%, even though the output value will be varying over the range defined by the proportional patch value. Colour Calibration The Fixture window has a column labeled Col Cal, which shows whether the fixture has colour calibration data in the fixture library. You cannot edit this column, but it is useful to be able to check if the fixture is colour calibrated when working with the Colour Picker; see Working with Colour (p.134). 5.7.2 Parameter Configuration You can configure settings that are specific to individual parameters in the Edit Fixtures window (Figure 5.12, “The Edit Fixtures window”): High End Systems 121 Section 5: Adding, Patching, and Managing Fixtures • Setup → Patch → Edit Fixtures Figure 5.12. The Edit Fixtures window You can select a fixture type from the list on the left hand side of the window. The main part of the window then shows the configurable settings for each fixture of that type. The numbered buttons in the Jump Toolbar at the top of the window take you quickly to a particular fixture of that type. Pressing the Sort by Function button in the top left of the window changes the view, so that the main list groups each parameter together for all the fixtures of the type selected in the list. This is often the easiest way to work in the window, as you can easily click or press and then drag to select a range of cells to edit. For example, you could assign in one action the default value for the pan parameter of all the Studio Color 575 fixtures in the show; see Figure 5.13, “The Edit Fixtures window sorted by Function”. 122 High End Systems Section 5: Adding, Patching, and Managing Fixtures Figure 5.13. The Edit Fixtures window sorted by Function Assigning Minimums and Maximums for Parameters When fixtures are placed close to obstacles, such as trussing or set pieces, it may be important to limit movement to prevent accidental damage, especially when the fixture is out of view of the operator. However, other functions can also be limited, for example to implement a house or event policy on the use of strobe lighting. Note that limits can only be assigned for continuous parameters, not slotted ones. To assign limits: 1. Setup → Patch → Edit Fixtures 2. Select the Minimum cell of the parameter you wish to limit. 3. Set, [new value], Enter : Enter a value as a real world unit. In the case of pan and tilt, it will be a plus or minus number of degrees from the fixture's default position. 4. Repeat to assign the Maximum value. Assigning a Custom Default The default value is the value that the parameter will take when no playbacks or editors are controlling it. Fixtures also go to their default setting when the console starts up. To assign a custom default: High End Systems 1. Setup → Patch → Edit Fixtures 2. Select the Default cell of the desired parameter. 3. Set, [new value], Enter : Enter a value as a real world unit. 123 Section 5: Adding, Patching, and Managing Fixtures Assign a Parameter Offset This setting allows you to offset the range of values over which a parameter varies. For instance if one fixture is hung at an angle to the bar, so that it has a different pan centre-point from all the others on that bar, then you could assign an offset so that the fixture appeared to line up from a programming and operating point of view. To assign a parameter offset: 1. Setup → Patch → Edit Fixtures 2. Select the Offset cell of the desired parameter. » 3. Set, [new value], Enter : Enter a value as a real world unit. Important Applying an offset to a parameter after you have programmed values for it into your show will mean that those values will also be offset. Naming Slots Some fixture parameters are continuously variable, for example CMY colour mixing. On the other hand some parameters, for example gobo or colour wheels, work in discrete increments or ‘slots’. The Fixture Library loaded into Hog 4OS defines the fixture's default slots, displayed on the Slot Toolbar, in palettes and the Programmer. When custom gobos or colours are used, you can customise the show file to display a suitable name for each gobo or colour slot, chosen from those in the fixture library. To name a slot parameter: 1. Setup → Patch → Edit Fixtures 2. For the desired fixture, scroll right and select the Slot cell for the parameter required. 3. Press Set, select the desired slot name from the list, and press Enter. Releasable Parameters Fixture parameters move to their default values when they are released. You can prevent specific fixture parameters from returning to their default values, so that they hold their current value until they are assigned to a new programmed value: 124 1. Setup → Patch → Edit Fixtures : open the Edit Fixtures window. 2. Click on the Releasable cell for the required fixture parameter. 3. Press the Set key to assign the fixture parameter to be releasable or not as required. High End Systems Section 6: Selecting Fixtures and Modifying Parameters 6.1 Selecting Fixtures There are three ways to select fixtures: using the command line with the numeric keypad, visually selecting and clicking on the fixture's number in the programmer, or by selecting groups from the groups directory. 6.1.1 Selecting Single Fixtures To select a single fixture visually in the programmer or other open editor, click on the fixture's number in the Num column of the spreadsheet. To select a single fixture using the command line type the fixture's user number using the keypad and then press enter. For example, to select Studio Color number 1. If more than one fixture in the show file has the same user number then you must first specify the fixture type as demonstrated below: • Fixture, [Studio Color 575], 1 : when you press the Fixture key, types of available fixtures will appear at the bottom of the right hand touch screen, where you can select [Studio Color 575]: Hog 4OS maintains the type of the last fixture selected. If, for example, Studio Colors are selected then all fixture numbers entered into the command line will refer to Studio Colors until a new fixture type is selected. Tip Repeated pressing of the Fixture key will cycle through the available fixture types. Note that throughout this manual, the examples generally assume that you have assigned user numbers so that they are unique. 6.1.2 Selecting Multiple Fixtures You can select more than one fixture using the +, – and Thru keys. For example: 1+5, Enter : selects fixtures 1 and 5. 1Thru5, Enter : selects fixtures 1 to 5. High End Systems 125 Section 6: Selecting Fixtures and Modifying Parameters 1Thru5– 4 : selects fixtures 1 to 5, but not 4. 1Thru5+7 : selects 1 to 5 and also 7. 5ThruEnter : selects from fixture 5 of the current type through to the last fixture of the current type. ThruEnter : selects all fixtures of the current type. Note that selections are cumulative, building the total selection, until the selection is used to perform an action on the selected fixtures. After that, subsequent selections start from nothing, unless you use + or – to add or subtract from the previous selection. Tip To select all fixtures of a particular type, press the Fixture key then Pig + [Fixture type] from the toolbar at the bottom of the right-hand touch screen. 6.1.3 Select All You can select all the fixtures in the Programmer by pressing the ALL key on the front panel of the console or by using the All button on the Select Toolbar. For example: 1. Studio Colors 1 to 5 are in the Programmer, but not selected. 2. Main Toolbar → Select : open the Select Toolbar; see Figure 6.1, “The Select Toolbar”. 3. All : the selection is now Studio Colors 1 to 5. Figure 6.1. The Select Toolbar 6.1.4 Inverting the Selection You can invert the current selection of fixtures so that the fixtures in the editor that were previously not selected become the new selection. For example: 1. Studio Colors 1 to 5 are in the Programmer. 2. Fixture 1 + 3 + 5 : select Studio Colors 1, 3 and 5: 3. Main Toolbar → Select : open the Select Toolbar; see Figure 6.1, “The Select Toolbar”. 126 High End Systems Section 6: Selecting Fixtures and Modifying Parameters 4. 6.1.5 Invert : the selection is now Studio Colors 2 and 4: Sub Selections You can make sub selections from within the current selection, using the Next and Back keys, and the Odd, Even and Random buttons on the Select Toolbar: • Main Toolbar → Select Random: The Random button selects a single fixture at random from the current active selection in the Programmer. Even and Odd: The Even and Odd buttons on the Select Toolbar select the even and odd fixtures from the current selection, according to the Selection Order (p.128). Note that the selection order is not related to fixture user numbers, so the sub selection produced by Odd might contain evennumbered fixtures. Next and Back: The Next and Back keys on the console select a single fixture from within the current selection. Repeatedly pressing Next or Back steps forwards or backwards through the current selection, with the order determined by the Selection Order (p.128). To select even or odd fixtures from the current selection based upon fixture user numbers, use Pig + Even or Pig + Odd. Tip When the Trackball is in position mode, the bottom left Trackball key also acts as a Next key. This can make it very fast to work through a selection of fixtures assigning their position. 6.1.6 Deselecting Fixtures To deselect all selected fixtures, press the Backspace key when the command line is empty. You can also use the following command line syntax: • Fixture 0 Enter : deselects all fixtures. To deselect specific fixtures, use the – key: • – Fixture 1 : deselects Fixture 1. Alternatively, you can deselect a fixture visually in the Programmer or editor window by clicking on its number in the Num column. High End Systems 127 Section 6: Selecting Fixtures and Modifying Parameters 6.1.7 Reselecting Fixtures You can recall the last sub selection made before deselecting fixtures by pressing Previous on the Select Toolbar. 6.2 Selection Order The order in which you select fixtures is significant in controlling how fanning and effects are applied to them; see Fanning (p.142) and Effects (p.221). For example, applying a fan or effect after selecting fixtures 1-5 can appear different than if you selected fixtures 1 + 3 + 2 + 4 + 5. The selection order is relevant during programming, and is recorded as part of groups, but it is not recorded in palettes, cues or scenes. Tip Because the console records the selection order as part of groups, you can select the group and use the Next and Back keys to subselect each fixture in a particular order. By controlling the selection order when you record the group, you can then work through a series of fixtures in the order they are physically positioned in the rig, instead of in numerical order. 6.2.1 Reverse, Shuffle and Reorder You can change the selection order of fixtures in predefined ways. The Reverse, Shuffle, and Reorder buttons are on the Select Toolbar and Fanning Toolbar: • Main Toolbar → Select : open the Select Toolbar. Reverse: reverses the selection sequence, so that the last is first and the first is last. For example, the fixture selection 1-5 becomes 5-1. Shuffle: randomises the selection order of the current selection. For example, the fixture selection 1-5 becomes 3 + 5 + 2 + 1 + 4. Reorder: sorts the selection order to match the User Number order. For example, the fixture selection 3 + 5 + 2 + 1 + 4 becomes 1-5. Tip The Reverse, Shuffle, and Reorder buttons can also be found on the Fanning Toolbar, which you can open by pressing and holding the Fan key. See Fanning (p.142). 128 High End Systems Section 6: Selecting Fixtures and Modifying Parameters 6.3 Modifying Parameters Once fixtures are selected within an editor, you can modify their parameters. Hog consoles provide several ways to adjust the different parameter types: • Command Line: Use for intensity and selecting palettes. • I-Wheel: Use for intensity. • Trackball: Use for position (pan and tilt). Use the top-right Trackball key to switch the Trackball between controlling the on-screen pointer and the position of selected fixtures. • Parameter Wheels: Use for all fixture functions. To change the parameter type currently controlled by the parameter wheels, select one of the fixed kind keys on the front panel: Intensity, Position, Colour, Beam, Effect, and Time or one of the user kind keys on the front panel. For consoles that don't have a dedicated user kind keys on the front panel you may select user kinds using the kinds directory as long as the guard button for the kinds directory is turned off. If the fixture has more parameters of a particular type than there are parameter wheels you can press the parameter type keys to page through the parameters. • Center Wheel: Functions assigned to the center wheel in the user preferences can be adjusted using the inner wheel and outer jog shuttle controls of the center wheel. (Hog 4 Console Only) • Slot Toolbar: Use for parameters that have discrete rather than continuous values (known as ‘slotted’), such as the positions of a colour wheel. This gives you button-press control of the possible values. The Slot Toolbar also has buttons to access the control functions: Enable, Mode and Control. 6.3.1 • Spreadsheet: You can directly edit a parameter's value in an editor's spreadsheet view. Click on the cell, press Set, type in a value and press Enter. • Colour Picker: You can assign hue and saturation values for a fixture's colour using the Colour Picker. See The Colour Picker (p.136). • Gel Picker: You can assign the colour of fixtures to match a colour filter from various manufacturers' ranges using the Gel Picker. See The Gel Picker (p.137). Intensity Fixture intensities can either be assigned from the keypad or using the I-Wheel, as well as the parameter wheels and by editing directly in the editor spreadsheet. With the @ Key To assign intensities using the @ key and the numeric keypad: High End Systems 129 Section 6: Selecting Fixtures and Modifying Parameters • Fixture 4 @ 70, Enter : assigns Fixture 4 to 70%. • Fixture 4 @ 5, Enter : assigns Fixture 4 to 50% (not 5%). • Fixture 4 @ 05, Enter : assigns Fixture 4 to 5%. To assign fixtures to full or zero: • Fixture 4 Full : assigns Fixture 4 to full. • Fixture 4 Out : assigns Fixture 4 to zero. The Out button is on the Main Toolbar. The intensity of a fixture can be changed relative to its current level, for example: • Fixture 4 @ + 5, Enter : increases the intensity of Fixture 4 by 50%. • Fixture 4 @ – 10, Enter : reduces the intensity of Fixture 4 by 10%. The intensity of a fixture can be scaled proportionally, for example: • Fixture 4 @ / 70, Enter : scales the intensity of Fixture 4 to 70% of its ori- ginal value. • Fixture 4 @ / 120, Enter : scales the intensity of Fixture 4 to 120% of its original value. With the i-Wheel; On the Hog 4 Console and on Hog 4PC only: Moving the I-Wheel changes the level of the selected fixtures. When selecting several fixtures and adjusting levels, the wheel will maintain relative differences between them, so that all intensities change by the same amount. For example, if fixture 1 is at 10%, 2 at 50% and the wheel is increased by 10%, then fixture 1 will move to 20% and 2 will move to 60%. By holding the Pig key whilst using the wheel, intensities will be increased or decreased in proportion to their individual level. For example, if fixture 1 is at 10%, 2 at 50% and the wheel is increased by 10%, then fixture 1 will move to 11% and 2 will move to 55%. On the Hog 4 Console and Hog 4PC only: The Nudge Up and Nudge Down keys can be used to increase and decrease the intensity by a preset amount. The size of the increment is 10% by default, but you can change it in the Programming pane of the User Preferences window. Using Pig + Nudge Up and Pig + Nudge Down will create a half nudge step. It will increase or decrease the intensity by half of the assigned amount. For instance if the nudge value is set to +10% a Pig + Nudge Up will produce +5%. Remainder Dim The Rem Dim button on the Main Toolbar takes to zero the intensity of any unselected fixtures in the current editor that currently have above-zero intensity. You can use the Undo button to reverse the Rem Dim command. 130 High End Systems Section 6: Selecting Fixtures and Modifying Parameters 6.3.2 Position Using the Trackball To switch the Trackball from controlling the cursor to controlling fixture position, press the top right selection key adjacent to the Trackball. When controlling fixture position the Trackball will glow blue, and can be used in two modes. To change mode press the top right Trackball selection key. • Position Mode: In the default mode, the pan and tilt of the fixture follows the movement of the Trackball. • Ortho Mode: Ortho mode helps the accurate positioning of fixtures by constraining pan while changing tilt, or vice versa. The Status Bar at the right hand end of the Command Line Toolbar shows when the Trackball is in Position Mode with the legend 'POS', and when it is in Ortho Mode with the legend 'Ortho'. You can assign the way that fixtures move in relation to the Trackball. See Inverting and Swapping Pan and Tilt Axes (p.120). Tip An external mouse will always control the graphical pointer, so you can keep the Trackball in position mode to save having to change modes as you program. Using the Parameter Wheels The pan and tilt parameters also appear on the parameter wheels after the Position key is depressed, and can be used as an alternative to the Trackball. Flip With some moving lights, there is more than one combination of pan and tilt that results in the beam hitting the same point on the stage. You may sometimes want to change the pan and tilt combination being used, for example to ensure that the fixture takes the most direct route during a position change. The Flip function cycles the selected fixtures through the possible combinations in turn. To do this, select the fixture or fixtures and press Flip on the Main Toolbar. Holding the Pig key down while pressing Flip cycles through the combinations the other way. Tip When the Trackball is in position mode, the top left Trackball key also acts as a Flip key, for quick access while positioning fixtures. High End Systems 131 Section 6: Selecting Fixtures and Modifying Parameters 6.3.3 Continuous Parameters: Colour and Beam Colour and beam parameters can be either discrete (known as ‘slotted’) or continuous. An example of a slotted parameter is the gobo and colour wheels in a moving light, which can be assigned to values such as Gobo 1 and Colour 3. Examples of continuous parameters are the colour mixing controls on some moving lights, irises, and variable-speed strobes; these can be assigned to a percentage or real-world value. It is sometimes useful to treat slotted parameters as continuous; for example, you might want to assign a gobo or colour wheel part way between two positions to achieve a particular effect. Hog 4OS allows you to treat such parameters as either slotted or continuous when assigning values to them. To control continuous colour and beam parameters: 1. Press the appropriate parameter type key : Colour or Beam or any user kind key that contains colour and beam functions. The Wheels Toolbar shows the available parameters and their current value; see Figure 6.2, “Wheels Toolbar for the Beam Parameters of a Studio Spot 575”. 2. If the selected fixture has more parameters of the selected type than there are wheels, the Wheelsets Toolbar will open; see Figure 6.3, “The Wheelsets Toolbar for a Studio Spot 575”. Page through the available parameters by pressing the parameter type key again, or select a button on the toolbar. 3. Adjust the parameter value using the parameter wheels. Figure 6.2. Wheels Toolbar for the Beam Parameters of a Studio Spot 575 Figure 6.3. The Wheelsets Toolbar for a Studio Spot 575 Some parameters that appear on the parameter wheels have more than one mode. These modes are shown as a list on the Wheels Toolbar, and you can select the modes by clicking on the wheel's button on the toolbar. Direct Value Entry For parameters appearing on the parameter wheels, you can hold Set, then press the associated button on the Wheels Toolbar to open a direct value entry dialog; see Figure 6.4, “The Wheels Toolbar Direct Entry Dialog” 132 High End Systems Section 6: Selecting Fixtures and Modifying Parameters Figure 6.4. The Wheels Toolbar Direct Entry Dialog Enter a value for the parameter in the direct value entry box and select any available modes. Press Enter to complete the direct value entry. Snapping to a Single Value When you have several fixtures selected, you can make all the values of a parameter the same as that of the first fixture: • Press and hold the / key while turning the appropriate parameter wheel. Jumping to Endstop Values You can assign a parameter to its endstop values: • Press and hold the + key and adjust the appropriate parameter wheel clockwise to assign the parameter to its maximum value, and anticlockwise to assign the parameter to its minimum value. Inverting Parameter Values Some parameters have values either side of zero; for example, gobo rotation speed. You can invert such parameters so that they have the same value but the other side of zero. In the case of gobo rotation, this reverses the direction whilst maintaining the current speed. To invert a parameter: • 6.3.4 Press and hold the – key and adjust the appropriate parameter wheel. Slotted Parameters: Colour and Beam To control slotted colour and beam parameters such as gobo and colour wheels: 1. Press the appropriate parameter type key : Colour or Beam. The Slot Toolbar shows the available parameters; see Figure 6.5, “The Slot Toolbar for a Studio Spot 575”. 2. Click on the required parameter, and an additional toolbar will open showing the available slot positions; see Figure 6.6, “The Colour Slots Toolbar for a Studio Spot 575”. 3. Select a slot from the available slot positions. Figure 6.5. The Slot Toolbar for a Studio Spot 575 High End Systems 133 Section 6: Selecting Fixtures and Modifying Parameters Figure 6.6. The Colour Slots Toolbar for a Studio Spot 575 6.3.5 Working with Colour Fixtures that have continuously variable colour mixing create colour in different ways. The two main systems are: • CMY: this system is used by most moving lights that have continuous colour mixing; the colour is controlled by three parameters: Cyan (C), Magenta (M) and Yellow (Y). Fixtures that use the CMY system start by producing white light, and then filter out the unwanted colours to leave the desired colour; higher parameter values produce a greater filtering effect, so that setting them all to 100% produces black. To avoid wasting the light intensity of the fixture, you should always keep at least one of the CMY parameters at 0%, setting the other two at higher values to get more saturated colours. For example, values of 0%C, 0%M, 20%Y will produce a pale yellow tint, while 0%C, 100%M, 0%Y will produce a fully saturated magenta. Mixing two of the colours will produce further shades, so 50%C, 0%M, 50%Y will produce a middle-saturation green. • RGB: this system is used mainly by fixtures based on LEDs. The colour is controlled by three parameters: Red (R), Green (G) and Blue (B); with the three parameters at 0% the fixture produces no light output, and the higher than value of these parameters, the greater the fixture's total light output. If the three parameters have equal values, then the light output will be white (within the limits of the technologies used). Use one or two of the parameters to get the colour you want, and then add the other(s) to de-saturate it (‘dilute’ it towards white). For example, values of 0%R, 0%G, 100%B will produce a bright, saturated blue, while 80%R, 80%G, 100%B will produce a bright, blue tint. 50%R, 100%G, 100%B will produce a middle-saturation cyan. While Hog 4OS allows you to control the CMY or RGB parameters of fixtures directly, this method has several disadvantages: 134 • With both the RGB and CMY systems, it is difficult to remember what combination of settings will achieve the colour you want. • With both systems, colour and fixture intensity are linked. Under the CMY system, giving all three parameters values above 0% unnecessarily reduces the light output; with the RGB system, fixtures often don't provide a separate intensity parameter so you have to control it with the colour parameters. However, it is usually much more convenient when programming to keep colour and intensity completely separate. • The different colour systems, together with different lamp types used, make it difficult to match colours between fixtures of different types. Furthermore, High End Systems Section 6: Selecting Fixtures and Modifying Parameters during crossfades colours tend not to remain matched through the duration of the cue, producing uneven colour fades. Hog 4OS solves these problems by using a third colour system: Hue and Saturation (HS). Under the HS system, a fixture's colour is determined by two parameters: • Hue: the colour's position in the possible range of colours, from red, going through yellow, green, cyan, blue and magenta, and finally returning to red. As the range ‘wraps around’, you can visualise it as a circle with the colours positioned around the edge, with red at the top, green at the lower right, blue at the lower left, and the intermediate colours in between. The angle between 0 and 360 degrees specifies the hue of the colour: red has a hue of 0 degrees, yellow has a hue of 60 degrees, and cyan has a hue of 180 degrees. See Figure 6.7, “The Colour Wheel”. • Saturation: how ‘strong’ or ‘pale’ the colour is. Pale colours have low saturations, while strong colours have high saturations. Saturation is specified as a percentage between 0% (white) and 100% (the strongest possible saturation). Figure 6.7. The Colour Wheel When you program with the HS parameters, Hog 4OS stores all values as HS, and converts them to CMY or RGB as required when sending DMX data to the fixtures. As part of this process, the console is able to match the colours of different fixture types; see Using Colour Matching (p.135). The Hue and Saturation parameters of fixtures with continuous colour mixing are controlled in the same way as other continuous parameters; see Continuous Parameters: Colour and Beam (p.132). You can also use the Colour Picker and Gel Picker; see The Colour Picker (p.136) and The Gel Picker (p.137). Using Colour Matching One of the advantages of the Hog 4OS's HS colour system is its ability to match colours across different fixture types. Assigning the Hue and Saturation parameters of two different types of High End Systems 135 Section 6: Selecting Fixtures and Modifying Parameters fixtures will set them to the same visual colour (within the limitations of the fixtures), but it might send different DMX values to each. Furthermore, they will maintain that match through a crossfade, ensuring even colour fades. For colour matching to work, the fixtures need to have a colour calibration in the fixture library; you can check this in the Fixture window: • Setup → Patch If the fixture has Yes in the Col Cal column, then it has a colour calibration. Fixtures that are not calibrated will use a standard DMX mapping to determine hue and saturation. Different types of fixture have different colours for ‘white’, because of the different types of lamp used. Tungsten lamps have a ‘warmer’ colour with a higher red and yellow content, while arc lamps usually have a ‘cooler’ light with more blue in it. One version of white is not more ‘correct’ than the other, but there needs to be a single agreed ‘white point’ for all fixtures to match when the Saturation parameter is assigned to 0%. Hog 4OS allows you to assign the White Point to Tungsten or Arc: 1. Setup → Preferences → Misc 2. Choose between Arc and Tungsten. In a theatrical environment where tungsten sources are more common tungsten white is likely to be most appropriate base. In other environments predominantly using arc sources, it will be more convenient to use arc white. » Important Before assigning the colour of fixtures using Hue and Saturation, make sure that you have selected your preferred white point. Changing it after you have started programming will change the appearance of previously programmed colours. The Colour Picker You can use the Colour Picker to graphically select Hue and Saturation values. To open the Colour Picker: • Hold down the Open key and select HS Picker. • Pig + Open + Colour Or: There is also a button to open the Colour Picker in the Colour Directory window. The Colour Picker will change its display according to the fixture selection: • 136 With no fixtures selected, you just see the colour wheel with saturated colours around the outside, and paler colours towards the centre. High End Systems Section 6: Selecting Fixtures and Modifying Parameters Figure 6.8. The Colour Picker • When a calibrated fixture is selected, a dashed line will be superimposed on the colour wheel. This line represents the fixture's gamut, or range of colours that it can achieve. To select any colour within this range, simply click on it. The new selection will be marked by a superimposed cross and circle. If you select a colour outside the fixture's gamut, one marker (‘X’) indicates the colour that was chosen, while a second (‘O’) indicates the closest colour that the fixture can produce. The two markers are joined by a line to indicate they are related. • Fixtures that do not have colour mixing capabilities do not appear in the Colour Picker. • If you have several different fixture types selected, the lines on the colour picker change to display the range of colours that all of the selected fixtures can achieve (shown as a dotted line), as well as the range of colours that at least one of the fixtures can achieve (shown as a dashed line). When you select a colour, a single target marker (‘X’) is displayed, connected to a series of ‘O’ markers, one for each fixture type. • The Colour Picker also displays the gamuts and markers for fixtures that are currently in the editor, but not selected. These are shown in grey. • Fixtures that are not color calibrated use a standard HS method and the Colour Picker will appear without any dashed lines. The Gel Picker You can use the Gel Picker to select colours matched to traditional gels. Clicking on a button in the Gel Picker sets the Hue and Saturation parameters of the selected fixtures to values that match the selected colour as closely as possible. You can select colours from the Lee, Rosco E-Colour, Rosco Supergel and GamColor ranges, using the buttons in the toolbar at the top of the window. You can also select whether to match High End Systems 137 Section 6: Selecting Fixtures and Modifying Parameters to the gel as it would appear in a Par 64 or similar conventional tungsten source, or in a Source 4, which has a slightly bluer light output. There is a button to open the Gel Picker in the Colour Directory window. Figure 6.9. The Gel Picker Note that the Gel Picker colours are not palettes, and will not be embedded in programming; they are simply shortcuts to the appropriate HS values. Gel Picker colours are a closer match when applied to colour calibrated fixtures than non calibrated ones. 6.3.6 Fine Control Holding the Pig key and moving the encoder wheel allows fine adjustment of the currently selected parameter, so that each turn of the wheel will change the parameter value by a smaller amount. This is useful for making exact adjustments to values. 6.3.7 Touching Parameters When you start to record your programming as cues you will find that only the parameters that you have assigned values to are stored; these are known as ‘Hard Values’. This is important because in cuelists values track through until they are changed, and this allows different playbacks to interact to create a single onstage look. For a complete explanation of tracking, see Tracking (p.31). However you will sometimes want to ensure that a value is stored at its current value in a cue or palette. To do this you can Touch it: • 138 To touch all parameters of the current selection simply press the Touch key on the Main Toolbar. High End Systems Section 6: Selecting Fixtures and Modifying Parameters • To touch only the parameters of a particular kind, press the appropriate parameter type key followed by Touch. For example: • Position Touch : touches all position parameters of the se- lected fixtures. • To touch a single parameter you can hold the Touch button while moving that parameter's wheel slightly. The current value will be touched without modification from the parameter wheel. Untouched values appear in the editor with a white backgound. Once you have touched parameter values they are available for recording in the same way as any value that you have assigned. They are shown with a blue background, indicating that they have been modified: Using Pig + Touch You can bring parameter values into an editor without touching them using Pig + Touch. As the parameters haven't been touched, they won't be recorded as part of the contents of the editor. This can be useful if you want to have the parameter values in the editor in order to copy them to other fixtures. For example, to copy parameter values from fixtures 1-5 that are on stage to fixtures 6-10 in the current editor: High End Systems 1. 1 Thru 5 Pig + Touch : select the fixtures 1-5, and bring their onstage values into the editor without touching them: 2. Copy 6 Thru 10, Enter : copy the parameter values to fixtures 6-10: 139 Section 6: Selecting Fixtures and Modifying Parameters 3. Record : the contents of the editor is recorded with only fixtures 6-10, not 1- 5. If the above example had used Touch instead of Pig + Touch, then you would have to untouch or knockout 1-5 before recording. Tip Values with a dark or light blue background in the Programmer or editor are recordable, while those with a white or gray background are not recordable. 6.3.8 Copying Parameter Settings » You can copy the parameter values of one fixture to another. Important If you copy parameter settings between fixtures of different types, only those parameters that the fixtures have in common will be copied. Using the Command Line To copy from the current selection: • Copy 8 Enter : copies the parameters of the current selection to fixture 8. To copy from specified fixtures: • Fixture 1 Thru 4 Copy 8 Thru 11, Enter : copies the parameter settings of Fixtures 1-4 to 8-11. To copy parameter values from the fixtures of one group to the fixtures of another group within an editor: • Group 1 Copy Fixture Group 2 Enter : copies the parameter values of the fixtures in group 1 to the fixtures in group 2. 140 High End Systems Section 6: Selecting Fixtures and Modifying Parameters You can add parameter, location and destination masks to any copy command: • 1 Thru 4 Intensity Copy List 3 Cue 1 Fixture 8 Thru 11, Enter : copies the intensities of fixtures 1 to 4 in the current selection to fixtures 8 to 11 in cue 1 of cuelist 3. You can use Copy to reverse the order of values. For example, if fixture 1 is at 10%, fixture 2 at 20%, and fixture 3 is at 30%: • 1 Thru 3 Copy 3 Thru 1 Enter : the fixtures will now be at 30%, 20% and 10% respectively. Tip When you press the Copy key, the words ‘Copy to’ appear on the command line. This is a useful reminder of the syntax of the copy command. In the Programmer or Editor Window You can copy fixture data by using the Copy and Paste commands: click the right-hand mouse or Trackball button on the desired cell(s) in the editor window and select Copy or Paste from the menu. You can also use the Pig key to copy and paste selected cells: • Pig + Copy : copy • Pig + Record : paste Copy Options By default, when you copy parameter values from one fixture to another, the console will copy exactly the data from one fixture to another, including any palette references. You can optionally have the hard values from within the referenced palette copied to the destination instead of the palette references: 1. Fixture 1 : select the fixture you want to copy. 2. Copy 3. Deselect the Allow Refs button on the copy toolbar. 4. 8 : select the fixture to copy to. 5. Enter : copies the parameters of Fixture 1 to Fixture 8, converting any palette references to hard values. Tip You can copy a fixture to itself with Allow Refs deselected to convert palette references to hard values. High End Systems 141 Section 6: Selecting Fixtures and Modifying Parameters 6.3.9 Restoring Default Values You can reset parameter values to their default settings by using the . (point) key or Pig + . keys as a modifier. Default values for parameters can be set in the Edit Fixtures window. When using the . key as a modifier, modes such as gobo rotate will be restored to default value but the current mode will remain (gobo rotate). When using the Pig + . keys as a modifier, modes such as gobo rotate will be restored to default value and default mode (index). To restore the default value for a single parameter of the current selection: • Press and hold the . key or Pig + . keys and turn the appropriate parameter wheel. To restore the default values of a parameter kind for the current selection: • Press and hold the . key or Pig + . keys and press the appropriate kind key. To restore the default values for all parameters of the current selection: • 6.4 Press and hold the . key or Pig + . keys and press the Fixture key. Fanning Fanning allows you to assign a parameter across several fixtures, so that the parameter values are equally spaced. For example, if you have five fixtures all at 50% intensity, you can use fanning easily to assign intensities of 30, 40, 50, 60 and 70% across five fixtures. Note that in this example, the middle value of the five stays the same, and the end values change the most, while the other values change proportionally. You can fan any values including parameters and timings. For example, you can use fanning with position: suppose that you have seven moving lights on an upstage position, all pointing downstage towards the audience. You could fan the Pan parameters so that the centre fixture still points downstage, and the others turn progressively out to stage left and right. The fixture selection order is significant when fanning; see Selection Order (p.128). The value change when fanning is always relative to its current value; if there is no current value the parameter will fan from its default value. Tip Choosing the initial, or ‘base’, value is important when fanning, as the parameter values cannot go below 0% or above 100%. Make sure that you leave enough of the value range for the value to fan into. 6.4.1 Using the Fan Key To fan a parameter: 142 High End Systems Section 6: Selecting Fixtures and Modifying Parameters 6.4.2 1. 1 Thru 5 @ 30, Enter : select the fixtures and assign the intensities to 30%: 2. Press and hold the Fan key, whilst slowly moving the I-Wheel. The fixtures at either end of the range take the values 10% and 50%, with those in between evenly spread across the intervening range: In the Programmer Window To fan a parameter: 1. Select a range of cells, for example the intensity cells of Studio Colors 1 to 5. 2. Set 10 Thru 50, Enter : The fixtures at either end of the range take the values 10% and 50%, with those in between evenly spread across the intervening range. You can also fan backwards; continuing the above example: • Set 50 Thru 10 , Enter : Studio Color 1 has an intensity of 50% and Studio Color 5 an intensity of 10%. You can also fan several columns at once, fanning both Pan and Tilt for example. 6.4.3 With the Command Line To fan intensities from the command line: • 1 Thru 5 @ 10 Thru 50, Enter : The fixtures at either end of the range take the values 10% and 50%, with those in between evenly spread across the intervening range. You can also fan backwards: High End Systems 143 Section 6: Selecting Fixtures and Modifying Parameters • 6.4.4 1 Thru 5 @ 5 Thru 10, Enter : fixture 1 has an intensity of 50% and fixture 5 an intensity of 10%. Fanning Options By default, fanning adjusts parameter values proportionally from the centre of the fixture selection. You can have fanning work in other ways: • • • • Fan Normal: As described above, the middle fixture remains unchanged, while the first and last fixtures' values change the most, in opposite directions. For example: Before fanning: 30 30 30 30 30 After fanning: 10 20 30 40 50 Fan From Start: The first fixture in the selection order remains unchanged, while the last one's value changes the most. For example: Before fanning: 30 30 30 30 30 After fanning: 30 40 50 60 70 Fan From End: The last fixture in the selection order remains unchanged, while the first one's value changes the most. For example: Before fanning: 30 30 30 30 30 After fanning: 70 60 50 40 30 Fan To Centre: the middle fixture remains unchanged, while the first and last fixtures' values change the most, in the same direction. For example: Before fanning: 30 30 30 30 30 After fanning: 50 40 30 40 50 You can set the fanning mode from the Fanning Toolbar: • Press and hold the Fan key to display the Fanning Toolbar; see Figure 6.10, “The Fanning Toolbar”. All subsequent fans will follow the currently selected fanning mode, until the editor is cleared. Figure 6.10. The Fanning Toolbar 144 High End Systems Section 6: Selecting Fixtures and Modifying Parameters 6.4.5 Multipart Fanning With the command line, you can enter multipart fanning: • 1 Thru 9 @ 10 Thru 50 Thru 10 : The fixtures at either end of the range take the value of 10%, that in the middle 50%, and the others spread between: 10 20 30 40 50 40 30 20 10 You can fan in as many parts as you want, separating values with the Thru key. Note that multipart fanning only works with the command line, not when editing values in the spreadsheet. 6.4.6 Fanning with Groupings Grouping allows you to control the way that parameters are fanned to make complex patterns. You can group fixtures in two ways: High End Systems • Repeat: The repeat is the number of fixtures that are fanned before the fan is repeated. For example, fanning a selection of twelve fixtures with a repeat of three would result in four identical fan patterns (or ‘parts’), each with three fixtures in: • Buddying: The buddying number puts the fixtures into ‘gangs’ that all take the same value. For example, fanning a selection of twelve fixtures with a buddying value of three would result in fixtures 1 to 3 having the same parameter value, fixtures 4 to 6 having the same value, and so on: 145 Section 6: Selecting Fixtures and Modifying Parameters You can combine repeats and buddying to create complex patterns very simply. Repeats and buddying are selected from the Grouping Toolbar: press Grouping on the Main Toolbar. The toolbar will remain open to allow you to combine Grouping and Buddying; press Enter or click on the toolbar's Close button when you have made your selection. Figure 6.11. The Grouping Toolbar The toolbar displays the current repeat and buddying size, and has buttons to increase and decrease the repeat and the buddying. There are also shortcuts for repeats of 0, 2, 3, 4 and 8, and No Buddying. Note that grouping and buddying are only used during fanning; the grouping and buddying information is not recorded into cues and palettes, but the resulting parameter values are recorded. Tip By default grouping and buddying options are retained even after pressing the Clear key. To reset grouping and buddying options when Clear is pressed, enable the option in Setup → Preferences → Programming. 6.5 Removing Values As well as assigning values for parameters, you will sometimes want to remove parameter values from editors. For example: 146 • You no longer want to use a particular fixture in a cue, scene or palette. • You decide to have the colour of several fixtures controlled by a different cuelist on another playback. To do this, you need to remove colour parameter values, so that they don't take over control of the colour parameters under the LTP rule. See HTP and LTP (p.31). High End Systems Section 6: Selecting Fixtures and Modifying Parameters Tip If you want to clear the entire contents of an editor, use the Clear key. 6.5.1 Removing Entire Fixtures from an Editor To remove selected fixtures from an editor (known as ‘knocking out’), press the Knockout button on the Main Toolbar. For example: 6.5.2 • Fixture 1 Thru 5 Knockout : removes Fixtures 1 to 5 from the editor. • Group 2 Knockout : removes all fixtures in Group 2 from the editor. Removing Kinds from an Editor You can remove specific parameter types from the selected fixtures in an editor using fixed kinds or user kinds keys: • 6.5.3 Colour, Knockout : Select the parameter type and press Knockout Removing Individual Parameters from an Editor You can remove individual parameters from the selected fixtures in an editor: 6.6 • Hold Knockout and move the relevant parameter wheel, or press the relevant button on the Slot Toolbar. • Hold Backspace and move the relevant parameter wheel. • Hold Backspace and press the relevant parameter type key; this gives singlehanded operation. • You can remove the values from the currently highlighted cells in the Programmer by pressing Pig + Backspace. Separating Parameters When recording a cue, scene or palette, Hog 4OS only records parameters that have been changed or touched since the last cue was recorded. See Tracking (p.31) and Working with Tracking (p.183). However, some parameter types are treated as a single fixture ‘attribute’, so for example when you touch one of the three colour parameters of a colour mixing fixture (cyan, magenta or yellow), the other two are automatically touched at either their current value from playback, or at their default values. High End Systems 147 Section 6: Selecting Fixtures and Modifying Parameters For most purposes this provides the results that you would expect but there may be situations where you want to separate the linked parameters, for example to run separate chases with the cyan, magenta and yellow parameters. By default, Hog 4OS links all position parameters together, and all colour parameters together. You can separate linked parameter types in the kinds editor window for both fixed and user kinds: 1. Hold Open key and select the Kinds; button from the steup toolbar. 2. Toggle separating parameters on and off by pressing the parameter type buttons; see Figure 6.12, “A Kind Editor for the Colour kind with seperate parameters turned on.”. Figure 6.12. A Kind Editor for the Colour kind with seperate parameters turned on. 148 High End Systems Section 7: Groups 7.1 Recording Groups When recording a group, only the active fixture selection is recorded, not all the fixtures currently in the editor. To record a group: 1. Select the desired fixtures in the Programmer or editor. 2. Record, Group : the Group Directory window opens. 3. Select the destination location in the Group Directory window. 4. Alternatively, enter a number on the keypad and press Enter. 5. If the destination location is already used, you will be asked to choose an option: Insert, Merge and Replace (p.152). When you record a group the selection order is also saved. This controls how fanning and effects are applied to the fixtures in the group, and is significant when using the Next and Back buttons; see Selection Order (p.128), Fanning (p.142) and Effects (p.221). Tip Hog 4OS can automatically generate a useful set of groups based on the fixtures in your show: see Creating Palettes and Groups Automatically (p.116). 7.2 Naming Groups You can give a group a name that will be displayed in the Group Directory window: 1. Open + Group : opens the Group Directory window. 2. Select the group to be named. 3. Set [name] Enter : type in the name. Tip You can name a group, cue, scene or palette immediately after recording it by pressing the Set key. The Quickname window will open, and you can enter the name and select OK. High End Systems 149 Section 7: Groups 7.3 Using Groups in Programming You use groups in the same way that you would use fixture selections, for example: • Group 1, Enter : selects all the fixtures in Group 1. • Group 1 @ 50, Enter : selects all the fixtures in Group 1 and sets their intens- ity to 50%. • Group 1 + Fixture 3 @ 50, Enter : you can mix fixture and group selections. One particularly useful syntax to use with groups is the / key: • 7.4 Group 1 / Group 3 : selects only fixtures that are in both groups. Editing Group Contents To edit a group's contents, select the group within the Programmer or editor, make changes to the selection and re-record the group. Hog 4OS will ask you to choose from Insert, Merge and Replace (p.152). Select Replace to update the group with the new selection. 7.4.1 Removing Fixtures from Groups You can remove the fixtures that are currently selected in the Programmer or editor from a previously recorded group. If you have a fixture selected in the Programmer or editor that is not in the group, that fixture is ignored. For example, if you have a group containing fixtures 1-5, and you want to remove Fixture 2: 1. Fixture 2, Enter : select the fixture you want to remove. 2. Record, Remove : the Remove button is on the Record Options Toolbar at the bottom of the right-hand screen. 3. 7.5 Group 5, Enter : removes Fixture 2 from Group 5. Deleting Groups To delete a group: 150 1. Group 1 Delete : deletes group 1. 2. Click OK to confirm the delete. High End Systems Section 7: Groups Or from the group directory: 1. Press and hold Delete whilst selecting the group to be deleted from directory. 2. Release the Delete key. A dialog will appear asking you to confirm the delete. 3. Click OK. You can also delete several groups at once: 1. Group 1 Thru 5 Delete : deletes groups 1 through 5. 2. Click OK to confirm the delete. Or from the group directory: 1. Press and hold Delete whilst selecting all the groups to be deleted from directory. 2. Release the Delete key. A dialog will appear asking you to confirm the delete. 3. Click OK. Tip If you prefer not to be asked to confirm the delete action, select Don't Ask Me Again in the confirmation window. You can reenable the confirmation by going to Setup → Preferences → Programming and selecting Confirm before deleting directory items. 7.6 Copying and Moving Groups To make a copy of a group: • Group 1 Copy Group 2 Enter : copies the contents of Group 1 to Group 2. Similarly, to move a group to a new location: • Group 1 Move Group 2 Enter : moves Group 1 to Group 2. If the destination group already exists, you will be asked to choose an option: Insert, Merge and Replace (p.152). To copy parameter values from the fixtures of one group to the fixtures of another group within an editor: • Group 1 Copy Fixture Group 2 Enter : copies the parameter values of the fixtures in group 1 to the fixtures in group 2. Similarly with masking options: High End Systems 151 Section 7: Groups • Group 1 Intensity Copy Fixture Group 2 Enter : copies the intensity values of the fixtures in group 1 to the fixtures in group 2. 7.7 Insert, Merge and Replace When recording or copying a group, if the destination location already has a group recorded in it, you will be prompted with record options of Insert, Merge or Replace. If you are moving a group, only the Insert option is available. • Insert: creates a new destination group. The new group will be assigned a free location just before the one chosen, using a point number if necessary. • Merge: Incorporates the new information into the destination group. • Replace: Overwrites the group information in that destination. Tip If you know that you are about to record, copy or move a group to an existing destination, you can pre-select Insert, Merge or Replace from the Record Options Toolbar. This appears after you press the Record, Copy or Move keys. 152 High End Systems Section 8: Palettes 8.1 Recording a Palette There are five palette directories (intensity, position, colour, beam, effects) into which users can record preset values for easy recall during show programming. The Hog 4OS determines which function values are recorded into palettes based on two things: the kind masking specified at the time of recording and the palette directory's write permissions. If you wish to exclude certain kinds of functions from being recorded into a palette you can change the write permissions for the directory see Write Permissions (IPBCE Palette Directories) (p.165) or you can deselect kinds from the kind masking toolbar after pressing record; see Recording Palettes with Kind Masking (p.160). By default, Hog 4OS records the appropriate parameter values of all fixtures in the Programmer or editor, not just those of the selected fixtures. To only record from selected fixtures, see Recording Only Selected Fixtures (p.161). To record, for example, a position palette: 1. In the Programmer or editor, assign the position parameters of the desired fixtures as you want them in the palette. 2. Record Position : the Position Directory opens. 3. [Palette 2] : choose a location in the directory. Or, using the command line: • Record Position 2 Enter If you leave out the palette location: • Record Position, Enter the palette will be recorded in the next available location. If the destination palette already exists, you will be asked to choose an option: Insert, Merge and Replace (p.163). 8.1.1 Naming a Palette You can give a palette a name that will be displayed in the Palette Directory: High End Systems 1. Open + Position : opens the Position Directory. 2. Check that the Guard button is selected, so that you don't accidentally activate a palette when pressing its button in the directory. 3. Select the palette to be named by pressing its button in the directory. 153 Section 8: Palettes 4. Set [name] Enter : type in the name. Tip To name a palette immediately after recording it, pressing the Set key will open a Quickname window. Enter the palette name and select OK. 8.2 Using Palettes in Programming In the Programmer or editor, you can apply a palette by selecting it from its directory window. The palette will be applied to the current fixture selection, as long as the palette contains parameter information for the selected fixtures. Doing so assigns the parameter value to be a reference to the palette. A palette that puts all Studio Colors in the rig to deep red will therefore apply this immediately to any Studio Colors that are in the current selection; see Figure 8.1, “Example of Parameters set to reference a Palette”. For example: 1. Open + Colour : open the Colour Directory window. 2. 3 Thru 5 : select the fixtures. 3. [Colour 2] : select the palette from the Colour Directory window. Or, using the command line: • 3 Thru 5 Colour 2 Enter Figure 8.1. Example of Parameters set to reference a Palette 154 High End Systems Section 8: Palettes 8.3 Editing Palette Contents Figure 8.2. The Palette Editor window You can change the parameter values that are applied when a palette is referenced during playback by editing the palette's contents in an editor window, see Figure 8.2, “The Palette Editor window”. For example, to open Colour Palette 2 for editing: 1. Open + Colour : opens the Colour Directory. 2. Open + [Colour 2] : opens the palette editor for Colour Palette 2. 3. Alternatively using the command line : Colour 2 Open 4. Press the Edit button in the editor window to select this as your current editor. Within the editor, you can assign fixture parameters and timing in the same way as in the Programmer; see Individual Parameter Timings (p.206). Press Update after editing to save the changes to the palette. For more information on working with editors, see Editors (p.45). Tip When you open a palette for editing, you may only appear to see one fixture when you recorded several. This is due to the way palettes can be ‘global’, with a single set of parameter values that can be applied to any fixture; see Global, Per Fixture Type, and Per Fixture (p.158). 8.3.1 Updating Palettes with Different Parameter Types Palettes contain one or more parameter types. If you edit a palette and add values for parameters of a type that was not previously in the palette, and then update the palette, these values will not be stored. If you want to change the parameter types that a palette contains, you need to select the type from the Palette Masking Toolbar: High End Systems 155 Section 8: Palettes For example, suppose that you wanted to add a gobo (a beam parameter) to the existing Colour Palette 2: 1. Open + Colour : opens the Colour Directory. 2. Open + [Colour 2] : opens the palette editor for Colour Palette 2. 3. Press the Edit button in the editor window to select this as your current editor. 4. Select the B (Beam) button on the Palette Masking Toolbar. 5. Edit the fixture parameter values to assign the required gobo. 6. Press Update to save the changes. Tip You can also use the Palette Masking Toolbar to quickly remove all values of a particular parameter type from a palette by deselecting the appropriate button before updating. 8.4 Deleting Palettes » Important Deleting a palette will remove all references to the palette that have been recorded in cues, scenes and other palettes, and replace the references with numerical parameter values. Creating a new palette in the same location will not replace the references, which are removed once the palette is deleted. To delete a palette using the command line: 1. Colour 1 Delete : deletes Colour Palette 1. 2. Click OK to confirm the delete. Or, from the palette directory: 156 1. Press and hold Delete whilst selecting the palette to be deleted from directory. 2. Release the Delete key. A dialog will appear asking you to confirm the delete. 3. Click OK. High End Systems Section 8: Palettes Tip If you prefer not to be asked to confirm the delete action, select Don't Ask Me Again in the confirmation window. You can reenable the confirmation by going to Setup → Preferences → Programming and selecting Confirm before deleting directory items. 8.5 Copying and Moving Palettes To make a copy of a palette in a new location: 1. Open + Colour : open the Colour directory. 2. Make sure that the Guard button is pressed, so that you do not accidentally apply palettes when trying to select them. 3. Select the palette that you want to copy by pressing its button in the directory. 4. Press the Copy key. 5. Press the button of the location in the directory you want to copy the palette to. Or, using the command line: • Colour 2 Copy Colour 3 Enter : copies the contents of Colour Palette 2 to Colour Palette 3. • Group 5 Colour 2 Copy Colour 3 Enter : copies fixtures that are in Colour Palette 2 and Group 5 into Colour Palette 3. Similarly, to move a palette to a new location: • Colour 2 Move Colour 3 Enter : moves the contents of Colour Palette 2 to Colour Palette 3, leaving 2 empty. If the destination palette already exists, you will be asked to choose an option: Insert, Merge and Replace (p.163). Tip References to palettes refer to the palette, not its location in the directory. If you move a palette from location 3 to location 4, references to the palette still refer to it in its new location, not to another palette you put in location 3. High End Systems 157 Section 8: Palettes 8.6 Record Options 8.6.1 Global, Per Fixture Type, and Per Fixture When you record a palette, parameter values can be recorded as global, per fixture type, or per fixture. The three kinds work in different ways when you apply the palette to fixtures during programming: • Global: the palette's parameter values are applied to all selected fixtures that have that parameter. For example, a colour palette containing hue and saturation parameters is applied to all selected fixtures that have hue and saturation. • Per Fixture Type: the palette's parameter values are applied to all fixtures of that type. For example, a palette containing parameter values for Studio Color 575s will only be applied to selected Studio Color 575s. • Per Fixture: the palette's parameter values are applied only to those specific fixtures that are both in the palette and selected in the editor. For example, a palette containing parameter values for Studio Color 575 1 will only be applied to that fixture (and only then if it is selected). By default, the following rules determine how the palette is recorded: 1. Position palettes are always recorded Per Fixture. 2. If all the fixtures to be recorded have exactly the same parameter values, then the palette is recorded as Global. 3. Otherwise the palette is recorded Per Fixture. In the palette's editor, the parameter values in a Global palette will appear as All Types. Similarly, a palette with Per Fixture Type values will show them grouped by fixture type; see Figure 8.3, “A Palette with Global Parameter Values”, Figure 8.4, “A Palette with Per Fixture Type Values” and Figure 8.5, “A Palette with Per Fixture Values”. Make sure that you have aggregation turned on; see Aggregation (p.41). Figure 8.3. A Palette with Global Parameter Values 158 High End Systems Section 8: Palettes Figure 8.4. A Palette with Per Fixture Type Values Figure 8.5. A Palette with Per Fixture Values You can override the default settings using the Record Options Toolbar; for example to record a single fixture's parameter values as per fixture: 1. Assign the parameters of the fixture as required. 2. Press Record. 3. The Record Options Toolbar will appear on the bottom of the right-hand touch screen. Select Per Fixture. 4. Press the key to choose the palette type, for example Colour. The Palette Directory will open. 5. Select the palette location by pressing it in the Palette Directory window. Similarly, to force a palette with one of each fixture type to be recorded as Per Fixture Type rather than the default Per Fixture, use the Per Fixture Type button on the Record Options Toolbar. Forcing a palette to be Per Fixture Type can be useful if you want a palette that contains programming for more than one type of fixture, but that you can apply to any fixture of a type included in the palette. For example, you want to create a ‘red’ palette that can be applied to both Studio Colors and Studio Spots. If you select the first Studio Spot and make red then select the first Studio Color and make red (with different parameter values) and record this as palette, it will by default be by fixture and work only for those two fixtures. However if you select Per Fixture Type when recording, then the palette will work for all Studio Spots and all Studio Colors, assigning them the same values as was used to create the palette. High End Systems 159 Section 8: Palettes 8.6.2 Recording Palettes with Kind Masking The Hog 4OS determines which function values are recorded into palettes based on two things: the kind masking specified at the time of recording and the palette directory's write permissions. In this section we will look at using kind masking as a method for filtering which function values are recorded into palettes (assuming all kinds are permitted in the palette directory). The Palette Directory will display which fixed kinds are included in each palette, indicated by I for intensity, P for position, C for colour, B for beam, E for effect, T for time and L for control; see Figure 8.6, “Example of Palettes containing different parameter types”. Figure 8.6. Example of Palettes containing different parameter types Masking Using the Record Options Toolbar To specify masking when recording a palette using the Record Options Toolbar: 160 1. Assign the parameters of the fixtures as required. 2. Press Record. The Kind Mask menu will automatically pop up above the record options toolbar and displays a grid of buttons containing all of the fixed kinds and user kinds included in your show.see Figure 8.7, “The Record Options Toolbar”. (If kind masking menu does not automatically appear then check the "Automatically show kind masking toolbar" option in Programming pane of the user preferecnes window) 3. Deselect which kinds you do not want to include in the palette by toggling off the buttons. 4. Press one of the fixed kind keys to choose a palette type destination, for example Colour. The Palette Directory will open. High End Systems Section 8: Palettes 5. Select a palette location in the directory by pressing on any button in the Palette Directory window. Figure 8.7. The Record Options Toolbar Masking Using the Command Line When recording a palette using the command line, you can choose which fixed kinds and/or user kind functions you want to start off with in the mask by listing them on the command line before the Record command: • Colour Position Record Colour 3 Enter : records the colour and position parameters of the Programmer or editor contents into Colour Palette 3. Recording Only Selected Fixtures By default, all fixtures currently in the Programmer or editor are recorded. To record only selected fixtures: 1. Fixture 2 : select the fixture(s) you want to record in the palette. 2. Record 3. On the Record Options Toolbar press : Selected 4. Position, Enter : records only the position values for fixture 2 into the next available position palette, rather than values for all fixtures in the Programmer. 8.6.3 Palette Timing Beginning with software v2.0.0 Parameter timings are included by default when recording a palette. To exclude timing when recording palettes deselected the "Time" kind in the kind masking menu after pressing record; see Masking Using the Record Options Toolbar (p.160). You can also record palettes that contain only timing information (no function values) by only masking in "Time" when recording the palette. For example, to record a time only colour palette with a fade time of 6 seconds: 1. High End Systems Assign any values to the fixture functions you want to create a timing palette for. 161 Section 8: Palettes 2. Assign a fade time to the fixture functions such as 6 seconds. 3. Time Record Colour 2 Enter : records only the timing information that was in the programmer into Colour Palette 2. You can also edit timings in the palette's editor. See Editing Palette Contents (p.155). 8.6.4 Reference Palettes When you record a cue using a palette, a reference to the palette is recorded instead of a numerical value for the parameters. Similarly, you can record palettes using other palettes, so that the new palette contains references rather than numerical values. A palette recorded in this way is known as a reference palette, and is marked in the palette directory window by a icon. Reference palettes are useful when you want to create palettes to use as simple ‘building blocks’ which you then make more complex building blocks from. For example, you might create a position palette that focuses some Studio Spot 575s onto the lead singer, and further position palettes that position other fixtures onto the remaining band members. You could then make an ‘All Band’ position palette with one fixture lighting each band member, in which each fixture references another palette, instead of having parameter values. If the drum riser was later moved, you could adjust the position palette that focused onto it, and the change would not only be updated in all scenes and cues programmed with that palette, but also all programming done with the ‘All Band’ palette. By default, palettes are not recorded as reference palettes; any fixture parameters assigned using another palette is recorded as a numerical value. If you want to record a palette as a reference palette, select the Allow Refs record option: 8.6.5 1. Assign the parameters of the fixtures using other palettes as required. 2. Press Record. 3. The Record Options Toolbar will appear at the bottom of the right-hand touch screen. Press the Allow Refs button. 4. Press a key to choose the palette type, for example Colour. The Palette Directory will open. 5. Select the palette location by pressing it in the Palette Directory window. Direct Palettes Normally, when you use a palette to assign parameter values for recording in a cue or scene, a reference to the palette is inserted rather than numerical values. To insert numerical values instead of references, use direct palettes. Cues and scenes recorded using direct palettes will not update if the palette is later changed, because they contain ordinary parameter values rather than references to a palette. 162 High End Systems Section 8: Palettes You can use a palette as a direct palette on a one-off basis as you program, or you can assign it to always act as a direct palette; a direct palette is shown by a symbol dow. in the directory win- To temporarily use an existing palette as a direct palette when calling it into the Programmer or editor: • 1 @ Colour 1 : the @ key indicates that the palette should be used in direct mode. To create a direct palette: 1. Assign the fixtures as required. 2. Record 3. As Direct 4. [Position 2], Enter : choose a location for the palette. To convert an existing palette to a direct palette: 1. 2. 3. Open + Colour : open the appropriate Palette Directory. Set the directory window to spreadsheet view by pressing the button. Select the Is Direct cell for the palette you want to change, and press Set to toggle the value to Yes. Note that converting a palette to a direct palette will not alter any programming done previously using the palette; cues and scenes already recorded will still contain references to the palette. Only subsequent programming will be effected. 8.7 Insert, Merge and Replace When recording or copying a palette, if the destination location already has a palette recorded in it, you will be prompted with record options of Insert, Merge or Replace. If you are moving a palette, only the Insert option is available. High End Systems • Insert: creates a new destination palette. The new palette will be assigned a free location just before the one chosen, using a point number if necessary. • Merge: incorporates the new information into the destination palette. If the same fixtures and parameters are in both palettes, the new values will replace the old. • Replace: overwrites the palette information in that destination. 163 Section 8: Palettes Tip If you know that you are about to record, copy or move a palette to an existing destination, you can pre-select Insert, Merge or Replace from the Record Options Toolbar. This appears after you press the Record, Copy or Move keys. 164 High End Systems Section 9: Directory Windows Directory windows are the windows that allow users to access recorded data such as palettes, cuelists, scenes, pages, effects, kinds, and groups using a grid of buttons. Directory windows and their contents can be displayed in a number of ways. In this section we will cover the different options available for directory windows. 9.1 Write Permissions (IPBCE Palette Directories) Users may configure which fixed function kinds are permitted to be recorded into palettes for each of the IPCBE directories by opening the configuration window for that directory, navigating to the permissions tab, and enabling/disabling individual function kinds in the menu. Figure 9.1. Write Permissions Menu A write permission legend is shown at the top of each directory window and indicates which kinds have been permitted for writing in that directory (permitted kinds are shown with a blue background; "L" represents the control kind). High End Systems 165 Section 9: Directory Windows Figure 9.2. Write Permissions Legend 9.2 Color Coding Each button within a directory window can be color coded to help distinguish it from the other buttons in the directory. To color code a directory button right click on the button in the directory window and choose from a preset palette of 12 colors, mix a custom color, or choose to have the console auto-color code the button based on the dominant mixed color data recorded in the button (palette buttons only). Figure 9.3. Right Click Color Coding Menu 9.2.1 Coloring the entire button By default each directory window displays color coding using an outline around the directory buttons. If you prefer that the console color the entire background of the directory buttons click on the icon to open the window configuration menu and enable the "Color Code Entire Button" option. The option to color code the entire button is unique for each directory and is also stored when you record a directory window into a view. Figure 9.4. Color Coding Entire Button 166 High End Systems Section 9: Directory Windows 9.3 Button Sizes By default each directory window displays its buttons using a medium size. To change the displayed button sizes in any directory window open the window configuration menu by clicking on the icon located at the top of the directory window. Locate the drop down menu option called "button sizes". Here you will see the option to display the directory's buttons in three different sizes: small, medium, and large. Set the button size menu option to the desired setting and press okay. The button size option you select for each directory is unique to that directory and is also stored when you record a directory window into a view. Figure 9.5. Button Sizes Option 9.4 Show Fewer Buttons By default directory windows display both active buttons (buttons that contain data) and inactive buttons (buttons with no data). In some cases you may wish to hide the inactive buttons in the directory. To hide the inactive buttons in a directory click on the icon to open the window configuration menu and enable the "show fewer buttons" option. The option to show fewer buttons is unique to each directory and is also stored when you record a directory window into a view. High End Systems 167 Section 9: Directory Windows Figure 9.6. Show Fewer Buttons Option 9.5 Show Auto Color Swatch The "show auto color swatch" option is avaiable only in palette directory windows and is only useful in cases where the user has programmed color mixing values into a palette within that directory. When this option is turned on any buttons in the directory window that contain palettes with color mixing data will display a small color swatch in the middle of the button to indicate a dominant mixed color is recorded in that palette. To enable the "auto color swatch" option click on the icon and enable the "show auto color swatch" option. The option to show the auto color swatch is unique to each directory window and is also stored when you record a directory window into a view. Figure 9.7. Auto Color Swatch Option 168 High End Systems Section 9: Directory Windows 9.6 Spreadsheet View By default directory windows are displayed as a grid of touch-sized buttons, however you can also view the contents of any directory as a spreadsheet by clicking on the button. When in list view the directory buttons can be selected and/or applied by pressing on it's number in the num column. The option to display a directory in list view is unique to each directory and is also stored when you record a directory window into a view. Figure 9.8. Spreedsheet View vs. Button View of Colour Directory High End Systems 169 Section 10: Media Picker The media picker is a tabbed, graphical window that allows users to view and select slotted function values for the current fixture selection using preview thumbnails. To open the media picker window hold the open key and press the “media picker” button on the main toolbar or press Pig + Open + Beam on the console front panel. When a fixture selection is made the console will populate the media picker with preview thumbnails as defined by the fixture library (or as gathered by the console using CITP or Catalyst protocols). Most automated lighting fixtures will display tabs containing preview thumbnails for slotted functions such as gobos, colors, and prisms, while digital media servers such as the DL.3 will display tabs containing preview thumbnails for digital media files, 3-D objects, and masks. Media picker window selections are applied to the current active editor. Figure 10.1. Media Picker Window 10.1 Media Picker Window Options The media picker has several options for how preview thumbnails are displayed in the window: 1. High End Systems Merged Different (default on): when this option is turned on the media picker window merges thumbnails for content across the current fixture selection even if the content does not match. When in this mode a "page turn" icon 171 Section 10: Media Picker will appear in the upper right corner for any content that is not the same across the entire fixture selection. 2. Show/hide dmx value (default on) shows and hides the dmx value of the content displayed in the media picker 3. Show/hide name: shows and hides the name of the content displayed in the media picker 4. Reverse Display Order: reversed the order in which the content is displaed in the media picker 5. Search Filter: input text to filter the contents of the media picker window 6. Function Tabs: fixture functions such as gobo wheels, color wheels, media indexes, etc. are grouped into selectable tabs for easy navigation Figure 10.2. Media Picker Window Options 10.2 CITP Preview Thumbnails in the Media Picker The media picker primarily displays preview thumbnails as defined by the fixture library but is also capable of fetching and displaying preview thumbnails for connected CITP enabled fixtures that are on the FixtureNet network. In this section we will review which CITP clients are supported by the Hog 4OS, how to configure the DP8000 for CITP fixture discovery, how to associate fixtures to CITP media servers in the patch window, and finally how to use the patch window to refresh CITP media previews. 172 High End Systems Section 10: Media Picker 10.2.1 Supported CITP Media Server Clients Hog 4OS v2.0.0 supports the following CITP Media server clients: 10.2.2 • Arkaos MediaMaster • Coolux Pandoras Box (software version 4.7 or greater) • Green Hippo Hippotizer (software version 3.2.1 or greater) • High End Systems Axon (software version 2.1.2 or greater) • High End Systems DL.2 (software version 2.1.2 or greater) • High End Systems DL.3 (software version 2.1.2 or greater) • High End Systems DLV (software version 2.1.1 or greater) • PRG Mbox Studio & Mbox Extreme (software version 3.6.1 or greater) Configuring DP8000 for CITP Discovery In order for the console to properly discover CITP enabled fixtures on a DP8000's FixtureNet network, the FixtureNet adapter for the DP8000 must be properly configured: 10.2.3 1. Open the node settings window for the DP8000 that is connected via FixtureNet to the CITP enable fixtures 2. Select the FixtureNet tab of the node settings window 3. Ensure that the IP address and subnet settings are appropriate for the network environment in which the CITP discovered fixtures are connected. This is similar to configuring the FixtureNet adapter for Art-Net and sACN output. To better ensure connectivity it is recommended that the IP address assigned to the FixtureNet adapter be within in the same sub-network as the CITP fixtures it is receving preview thumbnails from. Patching fixtures to CITP discovered fixtures Once a fixture is scheduled into the patch window and patched to a DMX output, the fixture can then be patched to a CITP fixture has been discovered on the FixtureNet network of any active DP8000 connected to the console. Follow these steps to patch a fixutre to a CITP discovered fixture: High End Systems 1. Open the patch window 2. Select the fixture(s) you wish to associate with a CITP fixture in the rig (if your show file contains 3. Press the "patch media" button at the top of the patch window 4. Select the IP address of a discovered CITP fixture from the media patch window 5. Press okay. You will now see the IP address of the CITP fixture in the patch window listed for the fixtures you selected in step 2. This will now associate 173 Section 10: Media Picker the fixture in your show file with the CITP fixture in the rig as long as the CITP fixture's IP remains the same. ! Caution If the IP address of a discovered CITP fixture in the rig changes you will need to perform the "patch media" task again. Tip Selecting "None" from the list of CITP discovered fixtures in the media patch window will disassociate/unpatch the selected fixtures from CITP discovered fixtures and revert the fixture to using the preview thumbnails for that fixture type as defined in the fixture library. 10.2.4 Refreshing CITP preview thumbnails The content stored on CITP discovered fixtures may change during the programming of your show. For example, the video clip file used in the openning scene might have been changed on the media server. The console is not automatically made aware of these content changes and so it is necessary to request new preview thumbnails from the fixture. Follow these steps to update the previews on the console: 10.2.5 1. Open the patch window 2. Select the fixture(s) you wish to refresh the media 3. Press the "refresh media" button at the top of the patch window. A green and white animated refresh icon will appear at the top right of the media picker window to the right of the search field. The media refresh is finished when the icon disappears. Disabling CITP on DP8000 By default CITP is enabled on all DP8000s in new shows. To disable CITP on a DP8000: 10.3 1. Open the node settings window for the DP8000 2. Select the CITP tab of the node settings window 3. Deselect the enable button and hit apply Catalyst Preview Thumbnails in the Media Picker In addition to CITP and fixture library defined preview thumbnails, the Hog 4OS is also capable of fetching and displaying preview thumbnails for content stored on Catalyst media servers connected to the FixtureNet network. In this section we will review how to configure D8000s 174 High End Systems Section 10: Media Picker for Catalyst thumbnail previewing, how to associate Catalyst fixtures to Catalyst media servers in the patch window, and how to use the patch window to refresh Catalyst media previews. 10.3.1 Configuring DP8000 for Catalyst Preview Thumbnails In order for the console to properly fetch and display thumnail previews for Catalyst media servers on a DP8000's FixtureNet network, the FixtureNet adapter for the DP8000 must be properly configured: 10.3.2 1. Open the node settings window for the DP8000 that is connected via FixtureNet to the Catalyst media servers 2. Select the FixtureNet tab of the node settings window 3. Ensure that the IP address and subnet settings are appropriate for the network environment in which the Catalyst media servers are connected. This is similar to configuring the FixtureNet network adapter for Art-Net and sACN output. To better ensure connectivity it is recommended that the IP address assigned to the FixtureNet adapter be within in the same sub-network as the Catalyst it is receving preview thumnails from. Patching Catalyst fixtures to Catalyst Media Servers Once a Catalyst fixture is scheduled in the patch window and patch to a DMX output, the Catalyst fixture can then be patched to a Catalyst media server that is connected to the FixtureNet network of any active DP8000 connected to the console. Follow these steps to patch a Catalyst fixture to a Catalyst media server: 1. Open the patch window 2. Select the Catalyst fixture(s) you wish to associate with a Catalyst media server in the rig 3. Press the "patch media" button at the top of the patch window 4. Select the Catalyst tab in the media patch window 5. Enter the IP Address of the Catalyst media server 6. Press okay. You will now see the IP address of the Catalyst media server in the patch window listed for the Catalyst fixtures you selected in step 2. This will now associate the Catalyst fixtures in your show file with the Catalyst media servers in the rig as long as the Catalyst media server's IP remains the same. ! High End Systems Caution If the IP address of a Catalyst Media server in the rig changes you will need to perform the "patch media" task again. 175 Section 10: Media Picker Tip Entering an IP address of 0.0.0.0 in the Catalyst tab of the media patch window will disassociate/unpatch the selected fixtures from Catalyst media servers and revert the fixture to using the preview thumbnails in the fixture library. 10.3.3 Refreshing Catalyst Preview Thumbnails Catalyst media server content may change during the programming of your show. For example, the video clip file used in the openning scene might have been changed on the Catalyst media server. The console is not automatically made aware of these content changes and so it is necessary to request new preview thumbnails from the Catalyst media server. Follow these steps to update the previews on the console:. 10.3.4 1. Open the patch window 2. Select the fixture(s) you wish to refresh the media 3. Press the "refresh media" button at the top of the patch window. A green and white animated refresh icon will appear at the top right of the media picker window to the right of the search field. The media refresh is finished when the icon disappears. Disabling Catalyst Thumbnail Preview Fetching on DP8000 By default Cataylyst thumbnail preview fetching is enabled on all DP8000s in new shows. To disable Cataylyst thumbnail preview fetching on a DP8000: 10.4 1. Open the node settings window for the DP8000 2. Select the Catalyst tab of the node setting window 3. Deselect the enable button and hit apply Adding Preview Thumbnails to Pre-v2.0.0 Show Files Hog 4 OS and Hog 3 OS show files built with fixture library v4.7 and older will not display library based preview thumbnails in the media picker until the fixtures in the show file are updated using the follow steps: 176 1. Open the patch window 2. Select the fixture(s) you wish to update with library based preview thumbnails 3. Press the "refresh media" button at the top of the patch window High End Systems Section 11: Cues and Cuelists 11.1 Recording a Cue To record a look created in the Programmer or editor as a cue within a cuelist, you need to specify a cuelist and cue number to record to. If the cuelist does not yet exist, Hog 4OS will create it automatically. For example, to record Cue 4 into Cuelist 2: • 11.1.1 Record List 2 Cue 4 Enter Recording to a Cuelist on a Master You can choose a master rather than a cuelist when recording a cue. This will record the cue to the cuelist currently attached to the chosen master, or create a cuelist if it doesn't exist. For example: 1. Press the Choose key above Master number 10. The Choose key will light up to show that Master 10 is the chosen master. 2. Record 1 Enter : records Cue 1 in the cuelist attached to Master 10, creating it if necessary. To record more cues: • Record 1.5 Enter : inserts a new cue numbered 1.5 into the cuelist on the currently chosen master. • Record Enter : appends the cue to the end of the cuelist attached to the currently chosen master. • Record Choose : appends the cue to the end of the cuelist of the selected master. This allows the current master to remain chosen while recording cues onto other masters. 11.1.2 Programmer contents after Recording a Cue When you record a cue, the values remain in the Programmer, but the background colour changes from blue to grey. This indicates that the parameter values in the Programmer are no longer touched, and so are available for recording to another cuelist, but not to the same cuelist. You can keep the values in the Programmer to act as the basis for the next cue on the same list, but because of tracking, only the changed parameter values will be recorded. For an overview of tracking, see Tracking (p.31). High End Systems 177 Section 11: Cues and Cuelists 11.1.3 Insert, Merge and Replace When recording, copying or moving a cue, if the destination location already has a cue recorded in it, you will be prompted with record options of Insert, Merge or Replace: • Insert: creates a new destination cue. The new cue will be assigned a free location lower than the one chosen, using a point number if necessary. • Merge: Incorporates the new information into the destination cue. If the same fixtures and parameters are in both cues, the new values being merged will take priority. • Replace: Overwrites the cue information in that destination. If you are copying a cue, all three options are available. If you are moving a cue, only the Insert option is available. Tip If you know that you are about to record, copy or move a cue to an existing destination, you can pre-select Insert, Merge or Replace from the Record Options Toolbar. This appears after you press the Record, Copy or Move keys. 11.1.4 Numbering Cues If you leave out the cue number when recording cues, Hog 4OS will give the cue the next whole number in the list. If you specify a cue number, you can use numbers with up to five digits before the decimal and four digits after; for example: 11111.1111. This can be useful to insert cues between previously recorded ones. You can later renumber a complete cuelist; see Renumbering Cues within a Cuelist (p.181). 11.1.5 Naming Cues You can give a cue a name that will be displayed in the Cuelist window and on the Playback Bar: 1. Open + Choose : opens the Cuelist window of the selected master. 2. Select the cue's name cell. 3. Set [name] Enter : type in the name. Tip To name a cue immediately after recording it, press the Set key. This will open a Quickname window. Enter the cue name and select OK. 178 High End Systems Section 11: Cues and Cuelists 11.2 Record Options 11.2.1 Recording Selected Fixtures Only Normally, recording a cue records the total contents of the Programmer or editor, but you can choose to record only the currently selected fixtures. For example: 1. Select the fixtures that you want to record. 2. Record 3. Press Selected on the Record Options Toolbar. 4. Choose : records the selected fixtures as a new cue in the cuelist on the selected master. 11.2.2 Record, Remove Values from Cues You can remove the contents of the Programmer or editor from a previously recorded cue. For example, you might have made changes to a cue, and you want the changes to track through subsequent cues (see Tracking (p.31) for an explanation of tracking). To remove parameter values: 1. Ensure that the parameters that you want to remove are in the Programmer. The parameter values do not matter, only that the parameters have values. 2. Record, Remove : the Remove button is on the Record Options Toolbar at the bottom of the right-hand screen. 3. Cue 5, Enter : removes the selected parameter values from Cue 5. To remove a whole fixture ensure that all parameters are selected. You can do this by selecting the fixture and pressing the Touch button on the Main Toolbar. 11.3 Deleting Cues To delete a cue: 1. Cue 1 Delete : deletes Cue 1 in the currently chosen cuelist. 2. Click OK to confirm the delete. 1. List 1 Cue 1 Delete : deletes cue 1 in cuelist 1. 2. Click OK to confirm the delete. Or: High End Systems 179 Section 11: Cues and Cuelists Tip If you prefer not to be asked to confirm the delete action, select Don't Ask Me Again in the confirmation window. You can reenable the confirmation by going to Setup → Preferences → Programming and selecting Confirm before deleting directory items. You can delete a range of cues: 1. List 1 Cue 1 Thru 4 Delete : deletes Cues 1 to 4 in Cuelist 1. 2. Click OK to confirm the delete. Tip To delete a cue ‘cue only’, so that changes caused by deleting the cue don't track through to later cues, see Deleting without Tracking Forward (p.185). 11.4 Copying and Moving Cues Tip Copying or moving cues affect hard values only; the cue you wish to copy/move may also contain tracked values that create the current onstage state. If you wish to copy this look rather than just changes made by the current cue, use Copy and Move with State; see Using State (p.186). 11.4.1 Copying Cues To make a copy of a cue in the same cuelist: 1. Make sure that the cuelist you want to work with is on the currently chosen master. 2. Cue 1 Copy Cue 2 Enter : copies the contents of Cue 1 to Cue 2. To copy in a cuelist other than the chosen one, or to copy between cuelists, specify the cuelist with the List key. For example: • List 1 Cue 1 Copy List 2 Cue 2 Enter : copies the contents of Cue 1 of Cuelist 1 to Cue 2 of Cuelist 2. To copy a range of cues: • List 1 Cue 1 Thru 4 Copy List 2 Cue 2 Enter : copies the contents of cues 1 to 4 of Cuelist 1 to Cuelist 2, starting at Cue 2. 180 High End Systems Section 11: Cues and Cuelists If the destination cue(s) already exist, you will be asked to choose an option: Insert, Merge and Replace (p.178). 11.4.2 Moving Cues To move a cue to a new location: • Cue 1 Move Cue 2 Enter : moves the cue from 1 to Cue 2, effectively remov- ing Cue 1. If the destination cue(s) already exist, you will be asked to choose an option: Insert, Merge and Replace (p.178). 11.5 Renumbering Cues within a Cuelist If your cuelist has many point cues (1.2, 1.5, 2.5, etc.) or if cues have been deleted, you may wish to renumber the cues so that they are all whole numbers. You can renumber cuelists using the Renumber button; press More on the Main Toolbar: • Renumber, Choose : renumber cues in the cuelist on the selected master, starting at 1 and increasing by 1. • List 1 Cue 3 Thru Renumber, Enter : renumber all cues from Cue 3 upwards in Cuelist 1, starting at Cue 3 and increasing by 1. • List 1 Cue 3 Thru 10 Renumber, Enter : renumber Cues 3 through 10 in Cuelist 1, starting at Cue 3, finishing at Cue 10, with other cue numbers equally spaced between. Alternatively, you can specify the range of new numbers to be given: • List 1 Cue 3 Renumber 5, Enter : renumber cue 3 as cue 5, in cuelist 1. • List 1 Cue 3 Thru 10 Renumber 20, Enter : renumber cues 3 through 10, in cuelist 1, with new numbers starting at 20. The rest of the new numbers will have the same order and spacing as before. • List 1 Cue 3 Thru 10 Renumber 20 Thru 30, Enter : renumber cues 3 through 10 in cuelist 1, starting at 20, finishing at 30, with other cue numbers equally spaced between. Note that renumbering does not moves cues within the cuelist; if you try to renumber Cue 5 as Cue 3, you will get an error message. You should use Move for this purpose; see Copying and Moving Cues (p.180). High End Systems 181 Section 11: Cues and Cuelists » 11.6 Important Using Renumber will affect the number column and numeric entries in the Name column. Also, renumber will not rewrite macros or links that refer to renumbered cues; you will need to update these manually. Editing Cue Contents You can edit the contents of a cue in an editor window: see Figure 11.1, “The Cue Editor window”. To open the current cue of the chosen master: • Cue, Open • Cue, Cue Or: To open a specific cue in a specific cuelist, for example Cue 2 of Cuelist 1: 1. Open + List : opens the Cuelist Directory window. 2. Open + [Cuelist 1] : opens the Cuelist window for Cuelist 1. 3. Open + [Cue 2] : opens the Cue Editor for Cue 2. Alternatively, using the command line: • List 1 Cue 2 Open You can also preview a cue using View Cue in the Cuelist window; however, you will need to press the Edit button in the Cue Editor window to select this as your current editor in order to make any changes. If the cue to be edited is on stage, selecting Edit will enable blind mode until changes are updated, or Edit is deselected, see Blind (p.247). You can leave the mode otherwise by pressing the Blind key. Figure 11.1. The Cue Editor window 182 High End Systems Section 11: Cues and Cuelists Within the editor, you can assign fixture parameters and timing in the same way as in the Programmer. See Selecting Fixtures and Modifying Parameters (p.125). Once you have made changes be sure to press the Update key to save them, the Cue Editor will then automatically close. 11.6.1 Viewing Different Cues in the Editor In addition to the usual functions available in all editors, described in Editors (p.45), the Cue Editor window has controls that allow you to select which cue is displayed: • Next and Back: The Next and Back buttons to allow you to easily step through the cues in the cuelist to view or edit them. • View Cue: You can jump to another cue by typing its number in to the View Cue box and pressing the Enter key. • Follow Current: If you select the Follow Current button, the Cue Editor window will always show the current cue as the cuelist is played back. If you use Next, Back or View Cue to view another cue, or if you edit the current cue, then Follow Current is disabled. • Follow Next: This is similar to Follow Current, except that the next cue is displayed rather than the current one. When the last cue is played, the first cue in the cuelist is displayed. Tip As well as the buttons in the Cue Editor window, you can also step through the cues using the Next and Back keys while holding down the Cue key. 11.7 Working with Tracking Hog 4OS uses tracking, which gives it some very powerful abilities. Tracking can also add extra complexity, but Hog 4OS has several functions that make working with tracking straightforward. For a detailed discussion about tracking, see Tracking (p.31). 11.7.1 Tracking Values Backwards When Recording You can use the Track Backwards feature when you record a cue to assign the parameter values to the last cue they appeared in, rather than the cue being recorded. For example, suppose that you have a series of cues with intensity values for three fixtures: High End Systems Fixture: 1 2 3 Cue 1 50 50 50 Cue 2 60 60 Cue 3 70 183 Section 11: Cues and Cuelists If you assign all three fixtures to 100% and record with merge into Cue 3 (see Insert, Merge and Replace (p.178) for recording with merging), you would get these values: Fixture: 1 2 3 Cue 1 50 50 50 Cue 2 60 60 Cue 3 100 100 100 However, if you did the same thing with Track Backwards, you would get: Fixture: 1 2 3 Cue 1 50 50 100 Cue 2 60 100 Cue 3 100 The value of 100% has been applied to the last cue that the intensity parameter had a value in. If you Track Backwards a parameter that hasn't been given a value since the start of the cuelist, the value is added to the first cue in the cuelist. To record a cue with Track Backwards, select the Backwards button on the Record Options Toolbar that appears after you press the Record key: 1. Fixture 1 Thru 3 @ 100 Enter. 2. Record Cue 3 3. Select Track Backwards on the Record Options Toolbar. 4. Enter Tip You can also Track Backwards when you update cues using Auto Update; see Auto Update (p.245). 11.7.2 Stopping Values from Tracking Forward When you insert a new cue into a cuelist, or merge changes into an existing cue, the new values track forwards into later cues in the cuelist. For example, your cuelist has Cues 1 to 4, and Cue 1 has Fixture 1 programmed into it at 30%, so that it tracks through the subsequent cues: Fixture: 1 2 3 Cue 1 30 50 100 100 60 Cue 2 Cue 3 Cue 4 184 50 40 High End Systems Section 11: Cues and Cuelists You now insert a Cue 2.5 with Fixture 1 at 100%. Because cues 3 and 4 do not change the intensity of Fixture 1, it will remain at 100% for the rest of the cuelist: Fixture: 1 2 3 Cue 1 30 50 100 100 60 Cue 2 Cue 2.5 100 Cue 3 50 Cue 4 40 You may want to record the new cue so that parameter values in the new cue return to their original value in the next cue (so that the inserted cue does not change the original looks due to tracking): Fixture: 1 2 3 Cue 1 30 50 100 100 60 Cue 2 Cue 2.5 100 Cue 3 30 Cue 4 50 40 Hog 4OS allows you to record a cue between other cues without destroying existing tracking values. To do this, record the inserted cue without tracking forwards by deselecting the Forward button on the Record Options Toolbar that appears after pressing the Record key. For example: 1. Press the Record key. 2. Deselect Forward on the Record Options Toolbar. 3. Cue 2.5 Enter : insert Cue 2.5 into the cuelist on the currently chosen master. This is sometimes refered to as recording ‘cue only’ as the changes only affect the recorded cue and do not track into subsequent cues. Note that you can only turn tracking forwards off when you insert a new cue into a cuelist or when you merge values into a cue, not when adding new cues to the end of a cuelist. » 11.7.3 Important When recording or merging as ‘cue only’ any parameter values that did not previously exist in a cuelist, an ‘Off’ indication will be placed into the subsequent cue for these parameters. This Off indication will release the parameter value back to its previous state (as if it were not programmed in the list). Deleting without Tracking Forward When you delete a cue, this can have unexpected consequences on later cues in the cuelist if the deleted cue contained parameter values that tracked through to contribute to the state of the later cues. For example, you have the following cues: High End Systems 185 Section 11: Cues and Cuelists Fixture: 1 2 3 Cue 1 30 50 100 Cue 2 100 80 60 Cue 3 50 Cue 4 40 If you now delete Cue 2, Fixture 1 will track from Cue 1 through Cues 3 and 4 at 30%, rather than going to the expected 100% in Cues 3 and 4: Fixture: 1 2 3 Cue 1 30 50 100 Cue 3 50 Cue 4 40 You can prevent this happening by deleting the cue ‘cue only’ which adds any values that previously tracked through from the deleted cue into the next cue: Fixture: 1 2 3 Cue 1 30 50 100 Cue 3 100 80 50 Cue 4 40 To delete a cue without tracking the changes forwards: 11.7.4 1. List 1 Cue 3 : select the cue to be deleted. 2. Press and hold the Delete key. The Record Options Toolbar will appear. 3. Deselect Forward from the Record Options Toolbar. 4. Release the Delete key. Blocking Cues Blocking cues prevent changes made earlier in the cuelist from tracking through to subsequent cues in the cuelist. Using State You can create blocking cues using the State button on the Record Options Toolbar. For example, suppose that you have the following cues: Fixture: 1 2 3 Cue 1 30 50 100 100 60 Cue 2 Cue 3 Cue 4 186 50 40 High End Systems Section 11: Cues and Cuelists to turn Cue 4 into a blocking cue, you copy it to itself ‘with state’: 1. Cue 4 Copy State Cue 4 Enter : the State button is on the Record Options Toolbar that appears when you press Copy. 2. Select Replace. The values are now: Fixture: 1 2 3 Cue 1 30 50 100 100 60 Cue 2 Cue 3 Cue 4 50 30 40 50 Because of tracking, when you copy a cue to another location you only copy the hard values, so you do not create a new cue that actually represents the on-stage look that you would get by running the original cue. To copy both hard and tracked values, you can use Copy and State: • List 1 Cue 5 Copy State List 2 Cue 1 Enter : creates a new cue in Cuelist 2 that is the state of Cue 5 in Cuelist 1. 11.7.5 Unblocking Unblocking removes redundant hard parameter values. A parameter value is redundant in a cue if it is the same as the value for that parameter in the previous cue in the same cuelist. For example: Channel: 1 2 3 4 Cue 1 100 0 50 50 Cue 2 50 Cue 3 50 100 100 100 50 In this cuelist, the values for channels 1, 3 and 4 are redundant in cue 3. After unblocking, the values in the cuelist would be: Channel: 1 2 3 4 Cue 1 100 0 50 50 Cue 2 50 Cue 3 100 100 To unblock cues, use the Unblock button in the Main Toolbar: High End Systems • Cue3Unblock, Enter : unblock cue 3 on the currently chosen master. • List1Cue3Unblock, Enter : unblock cue 3 of cuelist 1. 187 Section 11: Cues and Cuelists • Cue 1 Thru 10 Colour Unblock, Enter : unblock only colour parameters in cues 1 through 10 of the cuelist on the currently chosen master. • List 1 Cue 3 Group 10 Colour Unblock, Enter : unblock only the colour parameters of fixtures in Group 3, in cue 3 of cuelist 1. To unblock complete cuelists: • List 1 Unblock, Enter Or on a master: • Unblock Choose Tip » 11.8 Unblocking obeys the linked parameter preferences assigned in Setup → Preferences → Programming. For example, if position parameters are not separated and Pan is blocking but Tilt is not, Pan will not be unblocked. For more on linked functions, see Separating Parameters (p.147) Important Unblocking will remove parameter values from blocking cues, so any future changes to subsequent cues will be tracked through the whole cuelist. Mark Cues (Move in Black) A Mark cue is a special designator for a cue that looks at the previous cue and any fixtures with an intensity of zero after completion of the cue. If a fixture meets these requirements, the mark cue allows the fixture(s) to ‘preset’ for the next cue by executing the crossfade for all parameters except intensity. This allows the fixture(s) to ‘move in black’ as they change to their new parameter values. When the next cue is later executed, only the intensity parameter changes as all other parameters will already be at their new values due to the mark. The timing used to mark a cue is determined by the mark method you choose. See Fade Mark verses Time Marks (p.189) for details on the different timing methods you can use when marking cues. 11.8.1 How to Mark to a Cue There are several methods to assign a cue to mark: • 188 Select the Mark cell of a cue, press Set, and then Enter. If you wish to "time mark" the cue, then first input a time using the keypad and then Enter. To remove the mark from a cue select the Mark cell of the cue, press Set, hit Backspace, and then Enter. High End Systems Section 11: Cues and Cuelists 11.8.2 • Enable the Mark Fade New Cues or Mark Time New Cues option in the Cuelist Options window. All new cues will be created with the mark type. Note that when Mark Time New Cues is selected all newly recorded cues will get a 2s mark time by default. • Toggle the Mark Fade or Mark Time button in a Cue Editor window of the cue you wish to mark. Fade Mark verses Time Marks Cues can be marked with either a fade mark or a time mark. While the basic principles of marking are the still the same, the timing in which the mark is executed varies between the two methods. High End Systems 189 Section 11: Cues and Cuelists A Fade mark uses the fade and delay times assigned in the marked cue to mark fixtures. Fade marking occurs on a fixture by fixture basis, so several fixtures could be marking at different times and rates depending upon their individual cue data in the marked cue. In the fade mark example below, when cue 2 completes its 2 second fade to 0% intensity, cue 3 will automatically play all of its data except intensity in a 5 second fade. Then when cue 3 is played only the intensity will crossfade at 5 seconds. The fixtures will have moved from centre to left and changed from red to green automatically while in ‘black’. Mark Fade Intensity Position Colour Cue 1 2s 100% Centre Red Cue 2 2s 0% Centre Red 5s 100% Left Green Cue 3 Fade A Time mark uses the time you enter into the mark column to mark fixtures. Time marking occurs at a single uniform rate so all fixture parameters will mark at the same rate regardless of the data in the next cue. In the time mark example below, when cue 2 completes its 2 second fade to 0% intensity, cue 3 will automatically play all of its data except intensity in a 0s second fade. Then when cue 3 is played only the intensity will crossfade at 5 seconds. The fixtures will have moved from centre to left and changed from red to green automatically while in ‘black’. Mark Cue 1 Cue 2 Cue 3 0s Fade Intensity Position Colour 2s 100% Centre Red 2s 0% Centre Red 5s 100% Left Green Tip Marking occurs with the intensity parameter for standard fixtures as well as I Red, I Green, and I Blue parameters for RGB fixtures such as LEDs. 11.8.3 Marking the First Cue in a Cue List If the first cue in a list is assigned to mark, it will only mark after the last cue in the list is played. By recording a blank cue prior to the first cue in the list, you can create a mark cue for the first look of a show. For example: Mark Cue 0.5 Cue 1 Cue 2 Fade Fade Intensity Position Colour - - - - 0,2s 100% Right Blue 2s 50% Left - When cue 0.5 plays it will mark cue 1 so that cue 1 will fade up intensities on stage after the fixtures are already in position and color. Furthermore, since the intensity time of cue 1 is assigned to 2 seconds and the other parameters are assigned to zero, the mark cue will occur as quickly as possible. 190 High End Systems Section 11: Cues and Cuelists 11.8.4 Cuelist Feedback for Mark Cues The following figures show the different states of a marking cue. Figure 11.2. Cue 3 with a Fade Mark Figure 11.3. Cue 3 Actively Fading into its Mark Figure 11.4. Cue 3 Fully Marked 11.9 Understanding Cuelists Cuelists are lists of cues, usually used to play back the cues in a defined order. A cue number is specific to each cuelist, not the entire console, so there can be a cue 1 for cuelists 1, 2 and 3. High End Systems 191 Section 11: Cues and Cuelists Cuelists are held in the Cuelist Directory (Figure 11.5, “The Cuelist Directory window”), and it is possible to copy or move cues between cuelists; see Copying and Moving Cues (p.180). To open the Cuelist Directory: • Open + List Alternatively: • List, List Figure 11.5. The Cuelist Directory window To open a cuelist (Figure 11.6, “The Cuelist window”): • Open + [Cuelist 1] : select a cuelist from the Cuelist Directory. Or with the command line: • List 1 Open • Open + Choose : select the master with the cuelist. Or: Tip Cuelist windows can be set to always show the same cuelist or to follow the currently chosen master: see Cuelist Feedback (p.270). 11.10 Naming Cuelists You can name cuelists: 1. 192 Open + List : open the Cuelist Directory. High End Systems Section 11: Cues and Cuelists Figure 11.6. The Cuelist window 2. Check that the Guard button is selected, so that you don't accidentally activate a cuelist when pressing its button in the directory. 3. Select the cuelist. 4. Set [name] Enter : type in the name. Tip You can rename a cuelist when it is attached to a master by pressing Set + Choose. 11.11 Deleting Cuelists To delete a cuelist: 1. List 1 Delete : deletes cuelist 1. 2. Click OK to confirm the delete. Or from the cuelist directory: 1. Open + List : open cuelist directory. 2. Check that the Guard button is selected, so that you don't accidentally activate a cuelist when pressing its button in the directory. 3. Delete, [Cuelist 1] : delete the cuelist. You will be asked to confirm the action. Tip If you prefer not to be asked to confirm the delete action, select Don't Ask Me Again in the confirmation window. You can reenable the confirmation by going to Setup → Preferences → Programming and selecting Confirm before deleting directory items. High End Systems 193 Section 11: Cues and Cuelists Tip To detach a cuelist from its master rather than deleting it completely from the show file, hold Delete while pressing the master's Choose button. This removes the cuelist from the master but not from the cuelist directory. 11.12 Copying and Moving Cuelists Cuelists can be copied and moved within the Cuelist Directory. To open the Cuelist Directory: • Open + List 11.12.1 Copying Cuelists To make a copy of a cuelist: • List 1 Copy List 2 Enter : copies Cuelist 1 to Cuelist 2. If the destination cuelist already exists, you will be asked to choose an option: Insert, Merge and Replace (p.194). 11.12.2 Moving Cuelists To move a cuelist to a new location within the Cuelist Directory: • List 1 Move List 2 Enter : moves Cuelist 1 to Cuelist 2. If the destination cuelist already exists, you will be asked to choose an option: Insert, Merge and Replace (p.194). 11.12.3 Insert, Merge and Replace When copying or moving a cuelist, if the destination location already has a cuelist in it, you will be prompted with record options of Insert, Merge or Replace: • Insert: creates a new destination cuelist. The new cuelist will be assigned a free location just before the one chosen, using a point number if necessary. • Merge: Incorporates the source information into the destination cuelist. If the cue numbers are in both cuelists, the new parameter values of the cues will replace the old. • Replace: Overwrites the cuelist information in that destination. If you are copying a cuelist, all three options are available. If you are moving a cuelist, only the Insert option is available. 194 High End Systems Section 11: Cues and Cuelists Tip If you know that you are about to copy or move a cuelist to an existing destination, you can pre-select Insert, Merge or Replace from the Record Options Toolbar. This appears after you press the Record, Copy or Move keys. High End Systems 195 Section 12: Scenes 12.1 Recording Scenes You can record scenes either directly to a physical master for immediate playback, or to the Scene Directory. 12.1.1 Recording to the Scene Directory To record a scene: 12.1.2 1. Create the look for the scene in the Programmer or editor. 2. Record, Scene : the Scene Directory window opens. 3. Select the destination location in the Scene Directory window. 4. Alternatively, enter a number on the keypad and press Enter. Recording to a Physical Master You can record a scene directly to a physical master. Hog 4OS will automatically put it in the next available location in the Scene Directory: 12.1.3 1. Create the look for the scene in the Programmer or editor. 2. Record, Scene 3. Press the Choose key above the desired physical master. Naming a Scene You can give a scene a name that will be displayed in the Scene Directory window: 1. Open + Scene : open the Scene Directory. 2. Check that the Guard button is selected, so that you don't accidentally activate a scene when pressing its button in the directory. 3. Select the scene. 4. Set [name] Enter : type in the name. Tip To name a scene immediately after recording it, pressing the Set key will open a Quickname window. Enter the scene name and select OK. High End Systems 197 Section 12: Scenes 12.2 Deleting Scenes To delete a scene: 1. Scene 1 Delete 2. Click OK to confirm the delete. Tip If you prefer not to be asked to confirm the delete action, select Don't Ask Me Again in the confirmation window. You can reenable the confirmation by going to Setup → Preferences → Programming and selecting Confirm before deleting directory items. You can delete a range of scenes: 1. Scene 1 Thru 4 Delete : deletes scenes 1 to 4. 2. Click OK to confirm the delete. Tip To detach a scene from its master rather than deleting it completely, hold Delete while pressing the master's Choose button. This removes the scene from the master but not from the scene directory. 12.3 Copying and Moving Scenes To make a copy of a scene: • Scene 1 Copy Scene 2 Enter : copies the contents of Scene 1 to Scene 2. Similarly, to move a scene to a new location: • Scene 1 Move Scene 2 Enter : moves Scene 1 to Scene 2, effectively deleting 1. If the destination scene already exists, you will be asked to choose an option: Insert, Merge and Replace (p.199). 198 High End Systems Section 12: Scenes 12.4 Editing Scene Contents You can edit the contents of a scene in an editor window. For example, to open Scene 1 for editing: 1. Open + Scene : opens the Scene Directory. 2. Open + [Scene 1] : opens the scene editor for Scene 1. 3. Alternatively using the command line : Scene 1 Open 4. Press the Edit button in the editor window to select this as your current editor. Within the editor, you can assign fixture parameters and timing in the same way as in the Programmer; see Selecting Fixtures and Modifying Parameters (p.125). For general information on working with editors, see Editors (p.45). 12.5 Scene Timing Scene timing controls the fade-in and delay of a scene when it is run on a master. You assign and edit scene timings in the same way as for cues; see Fade, Delay, and Path (p.202). You can assign scene timing in the Programmer before recording the scene, or later in the scene editor. You can also assign the fade time of a scene from the command line. For example, to give Scene 1 a fade time of 6 seconds: • Scene 1 Time 6 Enter You can also record fade times with a mask. For example: • Scene 1 Fixture 1 + 2 Colour Time 4 Enter : sets the fade time for the colour parameter values of fixtures 1 and 2 in Scene 1. 12.6 Insert, Merge and Replace When recording, copying or moving a scene, if the destination location already has a scene recorded in it, you will be prompted with record options of Insert, Merge or Replace: High End Systems • Insert: creates a new destination scene. The new scene will be assigned a free location just before the one chosen, using a point number if necessary. • Merge: Incorporates the new information into the destination scene. If the same fixture parameters are in both scenes, the new values will replace the old. • Replace: Overwrites the scene information in that destination. 199 Section 12: Scenes If you are copying a scene, all three options are available. If you are moving a scene, only the Insert option is available. Tip If you know that you are about to record, copy or move a scene to an existing destination, you can pre-select Insert, Merge or Replace from the Record Options Toolbar. This appears after you press the Record, Copy or Move keys. 200 High End Systems Section 13: Timing 13.1 Timing Basics With Hog 4OS you can assign individual crossfade timings for each parameter of each fixture, giving you complete control of how each parameter changes during a cue. Because of this, there are no cue parts as found on some other consoles. Hog 4OS gives you easy ways to assign timings for the whole cue, for individual fixtures and by parameter type (intensity, position, colour, beam, and so on) as well as for each parameter. You can control three aspects of timing in the Hog 4OS: • The speed and manner in which the transition of parameter values happens when a cue/scene is played back. See Fade, Delay, and Path (p.202). • The time a cue/scene waits before it is triggered. See Cue Wait Timing (p.212). • The order in which cues in a cuelist are played back. See Loops and Links (p.217). The different types of timing values are: • Fade time: The time that it takes fixture parameters to change from their initial value to their value in the cue that is being played back. You can assign a single fade time for the cue, or have separate fade-in and fade-out times. The fade-in time is the fade time for parameters belonging to fixtures that are increasing in intensity, while the fade-out time is the fade time for parameters belonging to fixtures that are decreasing in intensity. • Delay time: The time between the cue being triggered and parameter values starting to change. As with fade times, you can assign a single delay time, or have separate in delay and out delay times. The in delay time is the delay between the cue being triggered and parameters belonging to fixtures that are increasing in intensity starting to change, while the out delay time is the delay between the cue being triggered and parameters belonging to fixtures that are decreasing in intensity starting to change. • Path: How parameter values change during the fade. The simplest path is a straight line, so that parameter values change smoothly and evenly throughout the fade, but you can use paths that make all of the change happen at the start of the fade, for example. The different types of trigger values are: High End Systems • Wait time: The time from the previous cue being triggered to the current cue being triggered. • Follow-on time: The time from the end of the previous cue to the current cue being triggered. 201 Section 13: Timing • Timecode: A specific timecode value when a cue is triggered; see Triggering Cues from MIDI Timecode (p.313). • Clock: A real-world time and date value when a cue is triggered; see Clock Triggers (p.214). Figure 13.1, “Cue timings” shows how the main kinds of timing and triggering values control the playback of cues. Figure 13.1. Cue timings Hog 4OS allows you to assign timings to each parameter of each fixture in a cue, scene or palette. Often, you will want to assign the same value to every fixture parameter; this is described in Fade, Delay, and Path (p.202). Assigning timings for individual parameters is described in Individual Parameter Timings (p.206). 13.2 Fade, Delay, and Path You can assign fade time and delay times, as well as paths, to cues and scenes. Cues recorded without assigning any time information will be given the default time; this can be adjusted in the Default Timing pane of the User Preferences window. 13.2.1 Fade Time To record a cue with a fade time other than the default: 1. Create the desired look for the cue in the Programmer. 2. Fixture Enter : select all the fixtures currently in the Programmer. 3. Time 7 Enter : assign a fade time of 7 seconds. 4. Record Cue 1 Enter : record the cue on the currently chosen master. To assign times greater than 1 minute, enter the number of minutes followed by the number of seconds: 202 High End Systems Section 13: Timing • Time 140 Enter : select a fade time of 1 minute 40 seconds. To change the time of an already recorded cue: 1. Cuelist 1 : select the cuelist unless the desired cuelist or master is already the chosen master. 2. Cue 2 Time 7 Enter : assigns a fade time of 7 seconds. Different Fade-in and Fade-out Times You can assign different fade-in and fade-out times (known as a ‘split time’) using the / key. For example: 1. Create the desired look for the cue in the Programmer. 2. Fixture Enter : select all the fixtures currently in the Programmer. 3. Time 7 / 10 Enter : select a fade-in time of 7 seconds, and a fade-out time of 10 seconds. » 4. Record : record the cue on the currently selected master. Important Hog 4OS's definition of fade-in and fade-out times is different to that used by some other consoles. Some consoles use fade-in and fade-out times for intensity parameters only and have a separate time for all other parameters; Hog 4OS has fade-in and fade-out times for each individual parameter. Also, with some consoles the fade-out time applies when the cue goes out, so that cue 2's fade-out time takes effect during the change from cue 2 to cue 3 rather than (as with Hog 4OS) cue 1 to cue 2. Fade Time with Masks You can record fade times with a mask. For example: • Cue 1 Fixture 1 + 2 Colour Time 4 Enter : sets the fade time for the colour parameter values of Fixtures 1 and 2 in Cue 1. Tip If you want to assign individual times for several fixtures or fixture parameters, you can edit them in the Cue Editor window by clicking on its Fade button; see Individual Parameter Timings (p.206). 13.2.2 Delay Time You can create a delay between the cue being triggered and the fade times beginning to execute by assigning the Delay time: 1. High End Systems List 1 Open : open the cuelist. 203 Section 13: Timing 2. Select the cue's Delay cell and press Set. 3. 5, Enter : enter the delay time. As with fade times you can assign separate delay times for the incoming and outgoing parts of the cue, for example 3/5. Alternatively, you can use the command line, pressing the Time key twice to assign the delay time: • Cue 2 Time Time 5 Enter Tip Note that the Delay time should not be confused with the Wait time; see Cue Wait Timing (p.212). 13.2.3 Paths Paths determine the way parameter values change during a cue. For example, with the simplest (linear) path, an intensity parameter travels from its start value to its end value at a steady rate for the duration of the cue. The paths available are shown in Figure 13.2, “Path Types”. To select a path for a cue: 1. List 1 Open : open the Cuelist window. 2. Select the cue's Path cell and press Set. The Crossfade Paths window will open. 3. Select the path type required for the incoming and outgoing parts of the cue. 4. Press OK Tip The shape of the paths described above applies when the cue is asserted. When it is released, the path is effectively reversed. For example, attributes with a ‘Start’ path will snap on the Go of a cue, but will snap at the very end of that cue being released (behaving like an ‘End’ path). 13.2.4 Assigning Cue Timings in the Cuelist Window You can edit fade or delay times in the Cuelist window. Assigning fade or delay times here will assign the new value to all the parameters of all the fixtures in the cue. 1. Open + Choose : open the cuelist of the desired master. 2. Click in the cell for the fade or delay time of the desired cue, and press Set. 3. Type in a time value, and press Enter. When entering a time value, it should be in the form: [hours] h [minutes] m [seconds] s / [hours] h [minutes] m [seconds] s 204 High End Systems Section 13: Timing Path Description Default Uses the default path from the fixture's library definition. This is generally Linear for continuous parameters and Start for slotted parameters. Linear Fades at a steady rate for the duration of the cue. Start Snap change at the beginning of the cue. End Snap change at the end of the cue. Over The parameters overshoot their destination and then return to it. Under The parameters move first in the opposite direction before going to their destination. Damped The parameters change more slowly at the start and end of the cue than in the middle. Brake The parameters change more slowly at the end of the cue. Speed Up The parameters change more slowly at the start of the cue. Shake The parameters follow a chaotic, sawtooth fade over the course of the cue. Figure 13.2. Path Types For example: High End Systems • 2s : 2 seconds in and out times. • 2s/5s : 2 seconds in, 5 seconds out. • 1m : 1 minute in and out times. • 1m10s : 1 minute and 10 seconds in and out times. • 1h10m30s/1h : 1 hour, 10 minutes and 30 seconds in time, and 1 hour out time. 205 Section 13: Timing Use the H, M and S buttons that appear when editing a fade or delay time cell to enter the H, M and S text into the cell. Alternatively, you can use an external keyboard. Note that if you enter 140 the time will be 1 minute 40 seconds, not 140 seconds (2 minutes 20 seconds). To assign paths directly in the Cuelist window: 1. Click in the Path cell for the desired cue, and press Set. 2. Choose a path from the displayed list; see Figure 13.3, “Selecting a Path in a Cuelist Window”. The In path is applied when a fixture is increasing in intensity during the crossfade, and the Out path when a fixture is decreasing in intensity. 3. Press OK. Figure 13.3. Selecting a Path in a Cuelist Window The different types of path are explained in Paths (p.204). 13.3 Individual Parameter Timings When you record a cue, all of the fixture parameters in the cue are assigned the default fade, delay and path values. Similarly, when you assign timings to a cue after recording, the timing value is applied to all fixture parameters in the cue. However, you can assign fade, delay or path values to individual parameters in the Programmer, and these settings are then included when you record cues and scenes, and (optionally) palettes. You can also assign timings to parameters 206 High End Systems Section 13: Timing in the cue, scene and palette editors. Note that you can only assign timings for a parameter that has a value in the editor. To display parameter fade times, delay times or paths in an editor, select the Fade, Delay or Path buttons from the top left of the editor window. You can assign the individual timings of parameters using the parameter wheels, the command line or directly in editor windows. You can also assign timings to all parameters of a fixture using the parameter wheels or the command line. » 13.3.1 Important If you assign individual timings for parameters and subsequently assign an overall cue time, then the individual parameter timings will be replaced by the overall cue time. Assign Parameter Timings using Wheels To assign fade and delay timings to all the parameters of a fixture: 1. Select the fixtures that you want to assign timings to, making sure that they have been given parameter values. 2. Press the Time key. 3. The Wheels Toolbar will show the available timing types (Fade In, Fade Out, Delay In and Delay Out) together with their current settings; see Figure 13.4, “The Wheels Toolbar showing Timing”. 4. Use the parameter wheels to assign the desired Fade In, Fade Out, Delay In and Delay Out. Note that if you want to see the timings that you have assigned in the editor, you can select the Fade or Delay views using the buttons in the top left of the editor window. You don't have to be in these views to assign timings, however. Figure 13.4. The Wheels Toolbar showing Timing To assign fade and delay timings to specific parameter types: High End Systems 1. Select the fixtures that you want to assign timings to, making sure that they have been given parameter values. 2. Press the Time key. 3. The Wheels Toolbar will show the available timing types. 4. Click on Fade In, Fade Out, Delay In or Delay Out and select a parameter type; see Figure 13.5, “Selecting Parameter Types from the Wheels Toolbar”. 5. Use the parameter wheels to assign the desired timing. 207 Section 13: Timing Figure 13.5. Selecting Parameter Types from the Wheels Toolbar To assign a path to all the parameters of a fixture: 1. Select the fixtures that you want to assign a path to, making sure that they have been given parameter values. 2. Press the Time key. 3. The Slot Toolbar will show buttons for All, In and Out; see Figure 13.6, “The Slot Toolbar showing Paths”. 4. Choose In to assign a path to be applied to the parameters when the fixture they belong to is increasing in intensity during the crossfade. Choose Out to assign a path to be applied to parameters when the fixture they belong to is decreasing in intensity during the crossfade. Choose All to assign a path to be applied to parameters of fixtures irrespective of whether their intensity is increasing or decreasing. The Paths Toolbar will open; see Figure 13.7, “The Paths Toolbar”. 5. Select the desired path from the Paths Toolbar. The different types of path are explained in Paths (p.204). Figure 13.6. The Slot Toolbar showing Paths Figure 13.7. The Paths Toolbar 13.3.2 Assign Parameter Timings with the Command Line To assign the fade time for all parameters of a fixture: 208 High End Systems Section 13: Timing 1. Fixture 1 : select the fixtures you want to assign a time to, making sure that they have been given parameter values. 2. Time 4, Enter : assigns the fade time to 4 seconds. To assign separate fade in and fade out times: 1. Fixture 1 : select the fixtures you want to assign a time to, making sure that they have been given parameter values. 2. Time 4 / 7, Enter : assigns the Fade In time to 4 seconds and the Fade Out time to 7 seconds. To assign a fade time for a particular parameter type: 1. Fixture 1 : select the desired fixtures. 2. Colour Time 4, Enter : assigns the fade time of the colour parameters to 4 seconds. To assign a delay time, press the Time key twice: 1. Fixture 1 : select the desired fixtures. 2. Time Time 2, Enter : pressing Time twice assigns the delay time. To assign a path, press the Time key three times: 1. Fixture 1 : select the desired fixtures. 2. Time Time Time 2, Enter : enter a number to represent the path. Select the path by entering a number; the mapping is the same as the order they appear on the path toolbar, starting at zero for the default path. 13.3.3 Assign Parameter Timings in an Editor To assign fade or delay times directly in the spreadsheet of an editor: 1. View the required timing type by pressing either the Fade or Delay button in the top left of the editor window. 2. Click in the cell for the desired parameter, or click and drag to select a range of cells. 3. Press Set. 4. Type in a time value, and press Enter. When entering a time value, it should be in the form: • [hours] h [minutes] m [seconds] s / [hours] h [minutes] m [seconds] s For example: High End Systems 209 Section 13: Timing Figure 13.8. The Cue Editor window with Fade selected • 2s : 2 seconds in and out times. • 2s/5s : 2 seconds in, 5 seconds out. • 1m : 1 minute in and out times. • 1m10s : 1 minute and 10 seconds in and out times. • 1h10m30s/1h : 1 hour, 10 minutes and 30 seconds in time, and 1 hour out time. Use the H, M and S buttons that appear when editing a fade or delay time cell to enter the H, M and S text into the cell. Alternatively, you can use an external keyboard. Tip If you enter 120, this will be interpreted as 1 minute 20 seconds. To have the console interpret it as 120 seconds (i.e. 2 minutes), enter 120s. To assign paths directly in the spreadsheet of an editor: 1. Press the Path button in the top left of the editor window. 2. Click in the cell for the desired parameter, or click and drag to select a range of cells. 3. Press Set. 4. Choose a path from the displayed list; see Figure 13.9, “Selecting a Path in an Editor”. The In path is applied when the fixture is increasing in intensity during the crossfade, and the Out path when the fixture is decreasing in intensity. 5. 210 Press OK. High End Systems Section 13: Timing Figure 13.9. Selecting a Path in an Editor The different types of path are explained in Paths (p.204). 13.3.4 Fanned Timings You can fan timings across multiple fixtures, just as you can fan colour or position. For example, to fan times across 10 fixtures: • Fixture 1 Thru 10 Time 5 Thru 14 Enter : fans the fade times of Fixtures 1 through 10 between 5 and 14 seconds: Similarly, you can fan delay times: • Fixture 1 Thru 5 Time Time 5 Thru 10 Enter : fans the delay times of Fix- tures 1 through 5 between 5 and 10 seconds. For more on fanning, including fanning using the parameter wheels and in spreadsheet views, see Fanning (p.142). High End Systems 211 Section 13: Timing 13.4 Cue Wait Timing In addition to manually pressingGo to execute you can also automate the triggering of a cue by assigning a wati value for the cue. The wait value for a cue is assigned in the wait column of the cuelist window. To assign how long a cue timing: 1. List 1 Open : open the cuelist. 2. Select the Wait cell for the desired cue, and press Set. 3. The Trigger Toolbar will appear below the Wait cell; see Figure 13.10, “The Trigger Toolbar”. Select an option from this. Figure 13.10. The Trigger Toolbar A cue's wait column options are: • Halt: Does not allow the cue to be triggered automatically unless a timecode value later in the list causes the cue to be jumped. In all other cases the Go key must be manually pressed to execute this cue. Halt is shown by an empty Wait cell and it is the default wait column value for newly created cues. • Wait: Triggers the cue after the specified time has passed from the triggering of the previous cue (either automatically or by pressing Go). It should not be confused with the Delay, which is the time between the cue being triggered (after a Wait if there is one) and the fade starting. The Wait time schedules cues within the cuelist, whereas the Delay time schedules the fades of each parameter within the cue. A cue can contain multiple Delay times, but it can only have one Wait time. See Figure 13.1, “Cue timings”. A wait is displayed as the time value in the Wait cell. • Follow: Triggers the cue once the previous cue has completed all its fade and delay times. You can enter a time after pressing the Follow button, which determines the time between the previous cue completing and the follow cue being triggered. See Figure 13.1, “Cue timings”. The follow is displayed in the Cuelist window as ‘Follow + [time]’. The follow time should not be confused with the wait time. The follow time controls the time between the end of one cue and the triggering of the next, while the wait time controls the time between the triggering of one cue and the triggering of the next. • 212 Timecode: Triggers the cue when the specified timecode value is received. See MIDI timecode (p.312). The timecode value will be displayed in the wait cell. High End Systems Section 13: Timing • Manual: A manual cue can only be triggered by pressing the Go key. This means the cuelist will stop until the Go key is pressed, irrespective of any wait, follow or timecode triggers that later cues in the list may have. Manual cues are useful because the word ‘Manual’ appears in the Cuelist window to remind the operator that they need to press the Go key. They are also useful to prevent times being recorded into the Wait column when using Learn Timing (p.213). • 13.4.1 Clock: Triggers the cue when the specified real-world time and date is reached on the Hog 4OS built in clock; see Clock Triggers (p.214). Learn Timing Learn Timing allows you to assign a cue's wait time value by manual executing the cues with the Go key when the learn timing option is selected for the cuelist. If a timecode clock assigned to that list is running when learn timing is enabled then the wait value recorded into the wait cell will be a timecode value. To use Learn Timing with timecode: 1. Open, Choose : open the Cuelist window of the required cuelist. 2. Options → Cuelist Options : open the Cuelist pane of the cuelist's Options window. 3. Select Enable Timecode, and choose a timecode source. Close the Options window. 4. In the Cuelist window, click View Timecode. The Timecode Toolbar will open. 5. If your timecode source is not currently running, click Simulate on the Timecode Toolbar to have the console create a timecode source. Controls for the timecode will appear. 6. In the Cuelist window, select Learn Timing. 7. Start the timecode, and press the Go key when the timecode reaches the time that you want each cue to go. A timecode frame value will appear in the Wait cell for each cue. 8. When you have finished, deselect Learn Timing. Now when you run the timecode, the cues will be triggered when the timecode reaches each cue's assigned frame. For more information on timecode, see MIDI timecode (p.312). To use Learn Timing without timecode: High End Systems 1. Open, Choose : open the Cuelist window of the required cuelist. 2. Ensure that Enable Timecode is not selected. 3. Select Learn Timing. 213 Section 13: Timing 4. Press the Go key to run the first cue, and again to run subsequent cues after the required time interval. A time value equivalent to the duration between Go presses will appear in the Wait cell for each cue. 5. When you have finished, deselect Learn Timing. Now when you run the first cue, the subsequent cues will be triggered at the same intervals as when you ran them manually. Tip Learn Timing will only set a trigger on a cue that is currently set to Halt - that is, it has an empty Wait cell. To remove existing wait times from cues, select the wait cell(s) and press Set. Select Halt from the toolbar. 13.4.2 Clock Triggers To assign a cue to be triggered at a particular time and date using Hog 4OS's internal clock: 214 1. List 1 Open : open the cuelist. 2. Select the Wait cell for the desired cue, and press Set. 3. The Trigger Toolbar will appear below the Wait cell; see Figure 13.10, “The Trigger Toolbar”. 4. Select Clock; the Clock Trigger window will open: High End Systems Section 13: Timing 5. Adjust the Start Time and Start Date to assign a single shot trigger. 6. If you want the trigger to recur at regular intervals, check the Recurrence Pattern check box. Then click the frequency (Time, Daily, Weekly, Monthly, Yearly) with which you want the trigger to recur, and select options for the specified frequency. Tip The next valid trigger date and time is shown at the bottom of the Clock Trigger window. 7. Click OK. Once you have set a clock trigger, the cuelist window will now indicate the trigger time and type in the cue’s Wait column: High End Systems 215 Section 13: Timing To enable or disable the clock functions on a cuelist, toggle the Enable Clock button in the cuelist window: Tip You can also enable or disable the clock functions for a cuelist in the cuelist's Cuelist Options window, or using macros; see Macros (p.329). The Clock Toolbar The Clock Toolbar shows the time and date according to the Hog 4OS clock, and information about the next cue due to be triggered. To open the Clock Toolbar: • Open + Clock : the Clock Toolbar will open on the left touchscreen: The Clock Toolbar will automatically update its fields according to the next valid trigger. Tip You can assign the format of the date and time in the Appearance pane of the Preferences window. The Clock Toolbar, Cuelist triggers and the Command Line Toolbar clock will display in the selected format. 216 High End Systems Section 13: Timing 13.5 Loops and Links Normally cues in a cuelist will be replayed in numerical order, but you can use links to change this. Links can be used to jump to other points in the cuelist, or to create loops. Unlike some consoles, Hog 4OS creates a link as a special type of cue, rather than an attribute of an ordinary cue. Because it is a separate item in the cuelist, you can move cues within the list without disturbing the link. Tip When a cuelist gets to the end, it will link back to the first cue by default, so there is no need to put a link in. 13.5.1 Creating a Link To create a link: 1. Open + [Cuelist 1] : open the cuelist window. 2. Play the cues in the list until the current cue (shown by -> in the wait column) is the cue before where you want the link. 3. Click on the Insert Link button in the window. The link cue will be inserted after the current cue. 4. Select the Fade cell of the link. 5. Set [cue number] Enter : assign the cue number to be linked to. You can delete link cues in the same way as any other type of cue. For example: • 13.5.2 Cue 3.5 Delete Creating a Loop To create a loop, you need to have two things: • A link that points to a cue earlier in the cuelist. • All the cues in the loop (between the linked-to cue and the link cue) must be assigned with wait or follow triggers; see Cue Wait Timing (p.212). Hog 4OS will recognise this as a loop; see Figure 13.11, “A Cuelist with a Loop”. High End Systems 217 Section 13: Timing Figure 13.11. A Cuelist with a Loop Exiting Loops You can determine when the cuelist stops looping and continues with cues after the loop. The options are: • Forever: the loop will run indefinitely until you press the Go key. • Count: the cuelist will loop the assigned number of times. Assigning a count of zero will make the cuelist ignore the link. • Timed: the cuelist will loop until the assigned time period has elapsed. To assign the looping behaviour: 1. Open + [Cuelist 1] : open the cuelist window. 2. Select the link cue's Delay cell, and press Set. 3. Select an option from the Loops Toolbar: 4. If you have selected Count or Timed, enter a count or timed value. You can also configure what happens when you press the Go key during a loop; see Action of go when Looping (p.261). 218 High End Systems Section 13: Timing 13.5.3 Tracking Through Loops By default, Hog 4OS's feature ensures that, when you use links to change the order of cue playback, the cues appear on stage as if they had been played back in the order they appear in the cuelist. Sometimes, however, you might want to track through links rather than maintain state. For example, you are creating a loop where the first time through you want the four fixtures to come on one at a time, and throughout the loop you want them to alternate colour between red and blue. To do this, you might plot: Cue Fixture 1 Fixture 2 Fixture 3 Fixture 4 Int. Colour Int. Colour Int. Colour Int. Colour 1 50% Red Blue Red Blue 2 ↓ Blue 50% Red Blue Red 3 ↓ Red ↓ Blue 50% Red 4 ↓ Blue ↓ Red ↓ Blue 5 Link to Cue 1 Blue 50% Red The idea is that the intensity of the next fixture is brought to 50% in each cue, and that these values then track through for the duration of the loop (shown by the arrows). However, because of the Maintain State function, when the cuelist loops back to cue 1 Hog 4OS will make cue 1 look as it would have if you had run the cuelist in order. The result is that fixtures 2 to 4 will go out, just as they were the first time round the loop. To stop this happening, you need to enable Track Through Loops, in the Cuelist Options window: 1. Open List 1 : open the cuelist window. 2. Press Options and select the Track Through Loops tickbox. Note that Track Through Loops also applies when the cuelist automatically loops back to the start of the list after you play back the last cue in the list. » High End Systems Important The Track Through Loops option applies to the whole cuelist. Using it may have unintended consequences when playing back other cues in the cuelist out of sequence. 219 Section 14: Effects Effects can be used to create a repeating change or ‘movement’ in the value of fixture parameters. Effects are recorded as part of cues, scenes and palettes. 14.1 Table Effects Table effects are effects applied to fixture functions using wave tables that apply mathematical functions (such as sine or tangent) to values against time. Table effects have seven main attributes: table, size, rate, offset, and length, bounce, and direction. Each effect table also has its own timing parameters for fade, delay, and path. There are three ways to apply table effects to a fixture selection: Predefined Effect Palettes: A range of pre-programmed effects can be found in the effects directory window that can be quickly applied and then tweaked if desired The Effects Engine: A special editor window where users can assign and edit the effects values for the current fixture selection. Using the Programmer / Cue Editors: You can assign and edit effects values for specific fixture in editors such as the programmer just as you do with other values. 14.1.1 Effect Tables One of the main components of a table effect is the effect table iteself, which applies a mathematical function (such as sine or tangent) to the parameter values. The available tables, and how the parameter value varies over time,are shown in Figure 14.1, “Effect Tables”. Note that the effects table varies the value of the parameter either side of its base level, represented by the dotted line in the diagrams. The three types of random table are weighted differently, biasing the random parameter values towards the low, high or middle part of the possible range. Using Effect Tables Listed below are examples of combinations of effects tables in use: High End Systems • Circular Motion: A Sine table is applied to pan and tilt, with tilt given an Offset of 90 degrees. • Square Motion: A Sawtooth table is applied to pan and tilt, with tilt given an Offset of 90 degrees. • Can-Can Motion: A Step table is applied to pan, a Sine table is applied to tilt. • Fly In Motion: A Step table is applied to pan, a Ramp table is applied to tilt. • Blue Step Colour Effect: A Mark On table is applied to cyan and magenta. 221 Section 14: Effects Sine Tangent Step Sawtooth Ramp Inverse Ramp Mark On Mark Off Spiral Random 1 Low-weighted Random 2 High-weighted Random 3 Centre-weighted Figure 14.1. Effect Tables • Iris Chase: A Sawtooth table is applied to the iris. Tip You can create many of these useful combinations of tables using the predefined effects palettes; see Predefined Effect Palettes (p.229). 14.1.2 Table Effect Attributes The appearance of the effect table through a combination of adjustments to its attributes: rate, size, offset, begin, end, start, length, direction, bounce, and N-shot. Effect Rate The effect rate controls the speed of the effect in cycles per minute. Adjusting an effect's rate globally will increase or decrease the number of cycles it completes per minute. When combining effects, you can use the rate attribute to build a specific look. For example, if you create an effect where a fixture performs a circular motion fading in on the first circuit, out on the second, then the effect on the intensity parameter would need to be half of the rate on the position parameters. The following diagram shows how the value of a parameter assigned to the sawtooth table changes over time, with different rate values: 222 High End Systems Section 14: Effects Effect Size The range over which the parameter value varies. This is described in terms appropriate for the parameter, for example degrees for position parameters, or slots for slotted colour parameters. For example, applying a Sine wave with the default size of 5Hz to a base value strobe rate of 5Hz will vary it from 0Hz through to 10Hz. You can decrease this range by adjusting the size: 2Hz will give a range between 3Hz and 7Hz. When combining effects, adjusting specific parameters' effect sizes will change the look of the effect. For example, a circle effect comprising of a sine table on the pan and tilt can be modified to look like an elipse by altering the size of either pan or tilt. The following diagram shows how the value of a parameter assigned to the sawtooth table changes over time, with different size values: Effect Offset The offset sets the effect start and finish point for each effect, so they can be staggered. It is assigned in degrees. For example, to create an intensity ripple across a range of fixtures, divide 360 degrees by the number of fixtures and offset each fixture by multiples of this amount. For example, with six fixtures offset at 0, 60, 120, 180, 240, 300 degrees. The easiest way to do this is to use fanning; see Fanning (p.142). The following diagram shows how the value of a parameter assigned to the sawtooth table changes over time, with different offset values: Effect Begin , End, Start The begin and end values of an effect represent the limits that the function value will hit as it passes through the effect table. The begin and end values can be edited diretly in the effects editor window or in the programmer / cue editor. Be aware that editing the begin and end values an effect result in an adjustment to the base value for that fixture function as well. The start value of an effect is the real world value at which the function will start the effect. The start value of an effect is directly tied to the offset value of an effect. High End Systems 223 Section 14: Effects The following diagram shows the begin, end, and start points of a simple efffect: Effect Length The length is the proportion of the effect's period that it is active for. It is assigned as a percentage. The following diagram shows how the value of a parameter assigned to the sawtooth table changes over time, with different length values: N Shot This is the number of times that the effect repeats before finishing. A dash (—) in the N Shot cell denotes that the effect will run indefinitely. Bounce When bounce is enabled for an effect the fixture function will run one direction through the effect cycle and then reverse direction to run through the cycle in the oppositie direction and will continue to alternate the direction in which it runs through the cycle. Direction The direction of an effect determines whether the selected wave table will be applied to the function in a forward or reverse direction. 14.1.3 Building Table Effects in the Effects Engine To apply an effect: 1. 224 In the Programmer or editor, select the required fixtures and assign their base parameter values. These settings will be the ‘underlying’ state for the effect: for example, the center position of a fixture doing a circular movement effect. High End Systems Section 14: Effects Equally, an intensity ripple between 0-100% will need a base value of 50% in order to use the full length of the effect. 2. Open + Effect : the Effects Engine and Effect Directory will open. 3. In the Effects Engine, select the Table cells for the fixture parameters that you want to apply the effect to. 4. Press Set, choose the effect table from the menu and press Enter. Figure 14.2. The Effects Engine Once the effect table is assigned, you can modify the effect attributes either by editing the values in the spreadsheet or using the parameter wheels when the Effect key is selected. Tip You can quickly edit the attributes of all one parameter type (All Intensity, All Position, All Colour, All Beam) or for all parameters within the top five rows of the Effects Engine. To edit the values in the spreadsheet: 1. Select the cells for the parameters that you want to edit, and press Set. 2. Type a new value, and press Enter. Or, using the parameter wheels: High End Systems 1. Press the Effect key. 2. Select the individual parameters that you want to edit in the left hand Function column of the Effects Engine window. 3. Adjust the Size, Rate, Offset and Length parameter wheels as required. 225 Section 14: Effects Note that the parameter wheels only control the current effects row, selected using the buttons in the Function column. There are buttons for all parameter types, for all intensity, all colour, all position, all beam, and for each individual parameter type. Tip All effect attributes can be fanned using the Fan key and parameter wheels; remember to select the required parameter types in the Effects Engine Functioncolumn first. You can also enter a value of, say, 50 Thru 80 in a cell of the Effects Engine window. See Fanning (p.142). 14.1.4 Building Table Effects in Editors Effects can be assigned directly to specific fixtures and their attributes in any editor including the Programmer. This is helpful when you wish to make small changes without opening the Effects Engine. Effect types are assigned and edited in the Table view, whilst effect attributes can be adjusted in the Size, Rate, Offset, Length, Table and N Shot views. The views are selected by buttons at the top of the Programmer or editor window. For example, to create an offset circle effect using fixtures in positions from the current onstage look: 1. Main Toolbar → Programmer : open the Programmer. 2. 1 Thru 5 Position Suck : sucks position information from fixtures 1 through 5 that are currently live on stage. 3. Table : select the Table view in the Programmer; the pan and tilt column will read [Off]. 4. Select all pan and tilt cells of the selected fixtures by clicking and dragging. 5. Set → Sine, Enter : choose the Sine table from the drop-down menu and confirm by pressing Enter. 6. Select Offset : select the Offset view in the Programmer; the pan and tilt column will read [0-Deg]. 7. Select all pan and tilt cells of the selected fixtures by clicking and dragging. 8. Set 1 Thru 288 Enter : offset pan and tilt equally across the fixtures. Once you have applied an effect to a parameter, it will appear in the Value view of the Programmer or editor with the effects symbol next to the value: 226 High End Systems Section 14: Effects Tip When assigning effect parameters such as Offset, remember that values 0 and 360 Degrees are the same. Fanning a range of fixtures from 0 through to 360 degrees of offset will mean that the first and last fixtures will share the same offset value. 14.1.5 Tracking Table Effects By default, effects values track through to subsequent cues until a new value for the particular parameter is reached. You can turn effects on and off, set them to track through in the Table column of the Effects Engine, Programmer or editor. In the Programmer for example: 14.1.6 1. Select Table view. 2. Select the cell of the parameter for which you want to turn the effect off or allow to track through, and press Set. 3. Select Off or Track from the drop down menu. Cue Timing and Table Effects When you record a cue, scene or palette that includes effects values, each fixture parameter has its fade, delay and path value in the usual way; see Individual Parameter Timings (p.206). These timings control how the fixture parameter changes from its starting value to its underlying value in the cue or scene, as the cue or scene is played back. You can assign separate effects timings (fade, delay and path) to control how the effects movement changes as the cue or scene is played back. Figure 14.3, “Controlling Effect Transitions with Timing” shows how different timing values control how a parameter with a step effect changes during playback of a cue. High End Systems 227 Section 14: Effects Figure 14.3. Controlling Effect Transitions with Timing You can assign effect fade times using the command line: 1. Fixture 1 : select the fixtures you want to assign an effect time to, making sure that they have been given parameter values. 2. Effect Time 4, Enter : assigns the effect fade time to 4 seconds. To assign a effect delay time: 1. Fixture 1 : select the desired fixture(s). 2. Effect Time Time 2, Enter : pressing Time twice assigns the delay time. You can also view and assign effect timing values in the Effects Engine window: 228 High End Systems Section 14: Effects 14.2 Effect Palettes 14.2.1 Predefined Effect Palettes You can quickly apply effects to the current selection using predefined effects palettes in the Effect Directory; see Figure 14.4, “The Effect Directory”. Effects palettes for parameter functions not available in the current selection will be greyed out; for example the Iris Step palette is not available for Studio Color 575s as they do not have an iris parameter. To open the Effect Directory: • Open + Effect • Effect, Effect Or: Figure 14.4. The Effect Directory High End Systems 229 Section 14: Effects To apply an effects palette: 1. 1 Thru 5 @ 50 Enter : select the required fixtures and assign an intensity value 2. Effect 13 Enter : assigns Effect Palette 13. Studio Colors 1 to 5 fade their intensity between 0 and 100%. You can also select the effect palette by pressing or clicking on its button in the Effect Directory window. 14.2.2 Adjusting Predefined Effects Once you have applied a predefined effects palette to the selected fixtures, you can alter the attributes (Rate, Size, Offset and Length) of the effect using the parameter wheels; for explanations of the different attributes, see Table Effect Attributes (p.222). The Wheels Toolbar shows the current parameter value being assigned by each wheel whenever the Effect key is selected; see Figure 14.5, “The Wheels Toolbar showing Effect Attributes”. For more on the different effect attributes see Table Effect Attributes (p.222). Figure 14.5. The Wheels Toolbar showing Effect Attributes 14.2.3 Recording an Effect Palette You can record any combination of effect parameter values into a palette: 1. In the Programmer or editor, select the fixtures, and assign the required effects. You can do this directly in an editor or using the Effects Engine. 2. Record, Effect : the Effect Directory window opens. 3. Select a location by pressing a button in the directory window. This will only record parameters that have been touched in the Effect window, and does not include the parameters' underlying values. To include underlying intensity, position, colour, beam and time information use the mask function: 1. Select the fixtures, and assign the desired effect table. 2. Record, Effect 3. Select Mask from the Record Options Toolbar, and select the parameter types that you wish to record: Use I for intensity, Use P for position, Use C for colour, Use B for beam, and Use T for time values. For more on masking when recording palettes, see Recording Palettes with Kind Masking (p.160). 4. 230 Select a location from the Effect Directory window. High End Systems Section 14: Effects Naming an Effect Palette You can give an effect palette a name that will be displayed in the Effect Directory: 1. Open + Effect : opens the Effect Directory. 2. Check that the Guard button is selected, so that you don't accidentally activate a palette when pressing its button in the directory. 3. Select the palette to be named. 4. Set [name] Enter : type in the name. Tip To name an effect palette immediately after recording it, pressing the Set key will open a Quickname window. Enter the palette name and select OK. 14.2.4 Using Effect Palettes in Programming In the Programmer or editor, you can apply an effect by selecting it from the Effect Directory. The effect will be applied to the current fixture selection, providing that it contains parameter information for the selected fixtures. An iris step effect cannot therefore be applied to a fixture that has no iris function. By default, predefined effect palettes are direct; see Direct Palettes (p.162). For example: 1. Open + Effect : open the Effect Directory window. 2. 1 Thru 5 : select the fixtures. 3. [Effect 1] : select the effect from the Effect Directory window. Or, using the command line: • 14.2.5 1 Thru 5 Effect 1 Enter Editing Effect Palettes You can edit an effect palette by opening it in an editor window; you can then edit its contents in the same way as you edit values in any editor. See Building Table Effects in Editors (p.226). To open an effect in an editor: 1. Open + Effect : open the Effect Directory. 2. Open + [Effect 1] : open the editor for [Effect 1]. You can select the editor view (Table, Size, Rate, Offset, Length, N Shot) you wish to edit in. Also ensure that the editor is active with its Edit button selected. You can also open an effects palette with the command line. For example: High End Systems 231 Section 14: Effects • 14.2.6 Effect 1 Open Deleting Effect Palettes To delete an effect palette using the commandline: 1. Effect 1 Delete : deletes Effect Palette 1. 2. Click OK to confirm the delete. Or, from the Effect Directory: 1. Press and hold Delete whilst selecting the palette to be deleted from directory. 2. Release the Delete key. A dialog will appear asking you to confirm the delete. 3. Click OK. Tip If you prefer not to be asked to confirm the delete action, select Don't Ask Me Again in the confirmation window. You can reenable the confirmation by going to Setup → Preferences → Programming and selecting Confirm before deleting directory items. 14.2.7 Copying and Moving Effect Palettes To make a copy of an effect palette in a new location: • Effect 1 Copy; Effect; 2 Enter : copies the contents of Effect Palette 1 to Effect Palette 2. • Effect; 1 Position; 2 Copy Effect 2 Enter : copies fixtures that are in Effect Palette 1 and in Position 2 into Effect Palette 2. Similarly, to move an effect palette to a new location: • Effect; 1 Move Effect; 2 Enter : moves the contents of Effect Palette 1 to Effect Palette 2, leaving 1 empty. If the destination effect palette already exists, you will be asked to choose an option: Insert, Merge and Replace (p.163). 232 High End Systems Section 15: Kinds and Wheelsets 15.1 Kinds Kinds are collections of fixture functions organized into wheelsets. The wheelsets determine how the fixture functions assigned to the kind will cordinate with the console's main encoder wheels when the kind is selected and a fixture selection is made. Kinds are stored in the kinds directory and exist in two different forms: fixed kinds and user kinds. 15.1.1 Fixed Kinds Fixed kinds are automatically generated by the console and collectivity contain all of the fixture functions used in your show. Every function of every fixture scheduled in your show will exists in one of the seven fixed kinds: Intensity, Position, Colour, Beam, Effects, Time, or Control. The fixed kinds can be selected using dedicated front panel keys or by clicking on their respective buttons in the kinds directory. The kinds directory can be openned by holding Open and then selecting Kinds from the main toolbar at the bottom of the right hand screen. When a new fixture type is added to a show through the fixture scheduler its functions are automatically populated in the fixed kinds and organized onto wheelsets based on a default master wheelset template established by the Hog 4OS. Fixed kinds cannot be deleted or moved. This is why they are known as "fixed" kinds. Functions that are marked with a lock icon on the wheelsets within a fixed kind cannot be deleted. This is because those functions are considered to be permanent residents of that fixed kind and are fundamental to the masking scheme of that fixed kind. However, you can add additional functions to a fixed kind if you wish. For example, you can add a colour mixing function such as Cyan to the fixed position kind if you desire. Be aware that any additional functions you add to a wheelset in a fixed kind will not function as part of that fixed kind's masking. The arrangement of the functions on the wheelsets within a fixed kind are completely customizable regardless of whether or not they are marked with a lock icon. 15.1.2 User Kinds User kinds, unlike fixed kinds, are not automatically generated when adding fixtures to the show. User kinds are custom built by the user, allowing you to create smaller collections of fixture functions on fewer wheelsets. User kinds are stored in the kinds directory and are also accessable using the 12 function keys on the front panel of the console (when the function keys are set to kind mode). To toggle the function keys between "Kind" mode and "Command" mode hold down Pig and press Enter. The mode of the function keys is displayed on the main toolbar. To open the kinds directory hold the open key and press the "kinds" button on the main toolbar. Note: The user kind keys on the Road Hog 4 console do not have LCD displays. Once created, user kinds can be selected by pressing the cordinating function key on the front panel or by selecting the kind from the kinds directory when guard is turned off. If you create more than 12 user kinds the console will auto- High End Systems 233 Section 15: Kinds and Wheelsets Figure 15.1. Fixed Kinds in the Kinds Directory matically change the last function key on the front panel to a next button. You can create as many user kinds as you want. Tip TIP: To quickly edit a user kind simply hold Open and press the user kind's button on the front panel. Manually Creating User Kinds To manually create a new user kind: 1. Open + Kinds opens the Kinds Directory Window. 2. Press Record and then press any empty cell in the Kinds Directory window. Auto-generating User Kinds You can auto-generate user kinds for your show by pressing the auto-kind button a the top of the kinds directory or fixture schedule window. Auto-generated user kinds are based on predefined families of functions established by the Hog 4OS. For example, Cyan, Magenta, Yellow, Hue, and Saturation are all part of the colour mixing family as defined in the Hog 4OS library model, therefore a fixture that features they functions would automatically generate a user kind containing CMY and HS functions. Deleting Users Kinds To delete a user kind: 234 1. Open + Kinds opens the Kinds Directory Window. 2. Press and hold Delete and then press the cell of the kind you wish to delete in the Kinds Directory window. High End Systems Section 15: Kinds and Wheelsets Figure 15.2. User Kinds as displayed in the the Kinds Directory and on the Front Panel Figure 15.3. Auto Kinds Button in the Kinds Directory Copying and Moving Users Kinds To copy a user kind: 1. Open + Kinds opens the Kinds Directory Window. 2. Click on an existing user kind in the Kinds Directory, press the Copy key, and then click on any empty cell in the Kinds Directory window. To move a user kind: 1. High End Systems Open + Kinds opens the Kinds Directory Window. 235 Section 15: Kinds and Wheelsets 2. 15.2 Click on an existing User Kind in the Kinds Directory, press Move and then click on any empty cell in the Kinds Directory window. Wheelsets Wheelsets are the building blocks of both fixed kinds and user kinds. They specify how fixture funtions assigned within a kind are displayed on the console's main encoder wheels when a fixture selection is made. Note: The center wheel located below the center touchscreen on the Hog 4 console's front panel is configured separately from the wheelsets established in the fixed or user kinds. For more information on the center wheel's function assignments: Center Wheel Preferences (p.94) Every effort has been made by the developers of the Hog 4OS to provide you with a logical wheelset arrangement by default but sometimes a re-arrangement of the functions within a wheelset or a re-arrangement of the wheelsets themselves is neccessary. This section is intended to increase your understanding of how to manage the wheelsets in your show. To access the wheelset for any particular fixed or user kind: 1. Open + Kinds opens the Kinds Directory Window. 2. Hold Open and click on any existing kind in the Kinds Directory Within each kind editor are two main sections. On the left is a list of functions. On the right is a graphical interface showing sets of encoder wheels arranged in groups of five. Each one of these groups of encoder wheels is called a wheelset. 236 High End Systems Section 15: Kinds and Wheelsets Figure 15.4. Wheeslets displayed in a kind editor Wheels are holding places for fixture functions and cordinate with the encoders on the front panel. You will notice that several wheelsets can exist within a single kind editor. To assign a function to a wheelset: Click and drag a function from the list of functions on the left hand side of the window to any wheel on one of the wheelsets. To delete a function from a wheelset: Click on the function. It will highlight in yellow. Press delete. The function will be deleted from the wheelset. To add a wheelset: Click and drag a function from the list of functions on the left hand side of the window to wheel on the greyed out wheelset at the bottom of the right hand side side of window. To delete an entire wheelset:Click anywhere on the wheelset's frame. The wheelset will highlight in yellow. Press delete. The entire wheelset and its contained functions will be deleted. To move a function on a wheelset: Click and drag the function you wish to move. Tip Functions marked with a lock icon and wheelsets containing functions marked with a lock icon cannot be deleted. High End Systems 237 Section 16: Advanced Programming 16.1 Selecting from What is Onstage You can select fixtures from what is on stage using the Live key. Fixtures are considered to be on stage if their intensities are non-zero. If you wish to select fixtures that are onstage but have intensity values at zero then you can use Pig + Live. Below are some examples of how live can be used: • Live Enter : selects all fixtures that are on stage with intensities above 0. • Pig + Live Enter : selects all fixtures that are on stage regardless of intensity. You can apply a mask to the selection. This allows you to select all fixtures that are onstage that are assigned to particular values or palettes. For example: • Live @ 50 : selects fixtures that are on stage at 50%. • Live @ 50 Thru 80 : selects fixtures that are on stage at 50% to 80%. • Live @ 0 : selects fixtures that are at 0%. Using a palette as a mask: • Live [Blue] : selects fixtures that are on stage that are at their ‘Blue’ palette settings. You can use the Live and / keys together to select fixtures that are both live on stage and in a specified fixture selection: • Live 1 Thru 5 selects fixtures that are in the range 1 to 5 that are live on stage. • Live / Group 1 selects fixtures that are in Group 1 that are live on stage. Note that in all the above examples using the Live key only selects fixtures; it does not alter values in the Programmer or editor. Tip Fixtures that do not have an intensity parameter such as a colour scroller are always considered live on stage and will be selected when using the Live key. High End Systems 239 Section 16: Advanced Programming 16.2 Bringing Parameter Values Into the Programmer Sometimes you will end up with a look onstage or in a cue, scene or palette that you want to reuse in further programming. There are various ways in which you can bring those fixtures and parameter values into the Programmer or editor. 16.2.1 Suck You can use Suck to assign fixture parameters to the values that they currently have ‘on stage’. It doesn't assign parameters that are at their default value, or that belong to fixtures with an intensity value of zero. This helps to ensure that you don't have redundant values in the cues that you create, which can cause problems later by blocking values that should track through. The Suck button is located on the Main Toolbar. You need to have fixtures selected before using the Suck command. For example, if Group 3 contains Studio Color 575s 1 to 3: • Group 3 Suck : assigns the fixtures in Group 3 to their current on stage values: Similarly, you can apply this to palettes, scenes and cues, using the Live key to bring in fixtures and their parameter values that are on stage: 240 High End Systems Section 16: Advanced Programming • Live [Red Palette], Suck : fixtures on stage assigned to Red Palette are brought into the Programmer: Or, you can use a mask to bring particular parameter type values from specific palettes that are on stage. For example, to bring the intensity values of [Red Palette] into the editor: • Live [Red Palette], Intensity Suck : the intensity values of fixtures on stage assigned to Red Palette are brought into the Programmer: High End Systems 241 Section 16: Advanced Programming 16.2.2 Using Live and Touch Using Live and Touch together touches all parameters that belong to fixtures that are at nonzero intensity on stage, including parameters at their default values. This is similar to suck, except that it will bring all values into the Programmer or editor, including those that are at their default values. The Touch button is located on the Main Toolbar. For example, if Studio Color 575s 1 to 3 are in the output with an intensity of 100%: • Live Touch : brings all the parameters of Studio Color 575s 1 to 3 into the Programmer, not just the intensity values (as suck would): You can select the parameter types to touch: • 242 Live Colour Touch : only the colour parameters are touched: High End Systems Section 16: Advanced Programming 16.2.3 Using Copy to Bring Values into an Editor You can bring parameter values from a palette, scene or cue into an editor such as the Programmer using Copy: • Cue 1 Copy, Enter : copies the contents of Cue 1 of the currently chosen cuelist into the current editor. You can chose which fixtures or parameter types are copied into the Programmer. For example: • Cue 1 Position Copy, Enter : copies only the position values from Cue 1 into the current editor. 16.3 Highlight and Lowlight Pressing the Highlight key temporarily adjusts the selected fixtures to ‘open white’, with intensity at full and all other parameters at their default settings. This function can be useful when you want to see the beam of a fixture on a lit stage, when assigning focus positions for example. Highlight only changes the parameter values in the output, not in the current cue or in the Pro- High End Systems 243 Section 16: Advanced Programming grammer or editor, and highlight has the highest priority when the console determines a parameter's output value. Highlight will remain active until you press the Highlight key again, and you can use the Next and Back keys to highlight in turn each fixture in the current selection. You can release each parameter from highlight by adjusting its value in the Programmer or editor, letting you modify parameters whilst keeping the fixture beam as visible as possible. For example, suppose that you have a Studio Spot 575 subtly lighting a part of the stage setting with a dark blue breakup gobo, softened using the frost parameter and with the iris controlling the beam size. The piece of set that the Studio Spot is lighting has been moved, and you need to refocus it while keeping the rest of the lighting state on stage so that rehearsals can continue. To do this using Highlight: 16.3.1 1. Select the Studio Spot in the Programmer. 2. Press the Highlight key. The Studio Spot will retain its position on stage, but the intensity will go to full, the colour to white, the gobo and frost to open, and the iris to 100%, so that you can see the beam clearly on the lit stage. 3. Adjust the pan and tilt parameters to position the Studio Spot as required. 4. Adjust the iris parameter to give the correct beam size. 5. Press the Highlight key again to release the colour, gobo and frost parameters from Highlight, so that they return to their original programmed values. The values for pan, tilt and iris retain their new values in the Programmer. 6. Press Update and OK to record the changes in the appropriate cue; see Auto Update (p.245). Customising Highlight By default, highlight brings intensity to full, with all colour and beam parameters at their default values. However, you can use a palette to assign the highlight values for each parameter of each fixture. This can be useful as the default highlight values for some parameters may not be what you want; for example, you may prefer to leave zoom, focus and iris settings unaltered by Highlight so that you can see the programmed beam size and edge quality. To assign a pre-existing palette to be the highlight palette, right-click it in the palette directory and select it as the highlight palette. The highlight palette is shown by the directory window. icon in the palette Tip You can use masking when creating the highlight palette to ensure that all the required parameter types are included; see Recording Palettes with Kind Masking (p.160). 244 High End Systems Section 16: Advanced Programming 16.3.2 Lowlight By default, the parameters of fixtures that are not selected when you use highlight remain at their current output values. You can customise the output values of these parameters during highlight by creating a lowlight palette. For example, you could create a lowlight palette that sets the intensity of all fixtures to 30%, to give the highlighted fixture greater contrast. Note that lowlight only affects parameter values of the non-selected fixtures in the current editor. Parameter values being output by playbacks will not be affected. To assign a pre-existing palette to be the lowlight palette, right-click it in the palette directory and select it as the lowlight palette. The lowlight palette is shown by the directory window. icon in the palette Tip You can use masking when creating the lowlight palette to ensure that all the required parameter types are included; see Recording Palettes with Kind Masking (p.160). 16.4 Auto Update When you are programming a complex show, the look on stage may be built up from cuelists and scenes on several masters. You can change the look by assigning fixture parameter values in the Programmer, but it is difficult to know which cue or scene is contributing which values to the total on stage. Hog 4OS's Auto Update feature automatically suggests the appropriate cues, palettes and scenes to merge the changes into, allowing you to choose how the updates are performed. Figure 16.1. The Auto Update window High End Systems 245 Section 16: Advanced Programming When you have finished editing in the Programmer you can merge the parameter values into the currently playing cues, palettes and scenes by pressing the Update key. The Auto Update window will open, showing which cuelists, cues, palettes and scenes are contributing to the look on stage so that you can choose which to update For cuelists, you have several choices: • Either update the current cue in the cuelist, or track the programming backwards so that the new values are merged into the last cue with a hard value for that parameter; see Tracking Values Backwards When Recording (p.183). • If you have existing programming that refers to a palette, you can choose to update the palette instead of adding new parameter values to a cue. In this case, these updates will be performed first, and anything left in the Programmer after this will be used to update the selected cue or Track Backwards. For scenes, you have the option to merge the programming into the scene, or into the palettes that are referred to in that scene. Once you have chosen your options, press OK to perform the update. Note that the parameter values remain in the Programmer. Tip If there is no playback on stage when you press Update, the Auto Update window will not appear and the Update key press is ignored. When you press the Update key, the Update Toolbar will also appear; see Figure 16.2, “The Update Toolbar”. This allows you to select which parameter types are updated, whether changes should track forwards, and whether references should be allowed when updating palettes. See Recording Palettes with Kind Masking (p.160), Stopping Values from Tracking Forward (p.184) and Reference Palettes (p.162). Figure 16.2. The Update Toolbar 16.5 Editing Discreetly It is often useful to make changes to parameter values discreetly, or without them appearing on stage at all; during a rehearsal or performance for example. To do this, use Hog 4OS's Fade Changes and Blind functions. 16.5.1 Fade Changes If you select the Fade Changes button in an editor window, any changes you make will appear on stage over the current time settings for the changed parameters. For example, if you have in- 246 High End Systems Section 16: Advanced Programming tensity values in the Programmer with a fade time of ten seconds, and you select all of the fixtures and press @ 0 Enter, all of the lights would fade to 0 over 10 seconds. This is useful for making changes on the fly during a performance. Parameters that don't have timing values in the Programmer will fade in the default time, which you can assign in the Default Timing pane of the User Preferences window: • Setup → Preferences → Default Timing Press the Fade Changes button again to revert to having parameter values appear in the output instantly. To view and assign time values for parameters, see Individual Parameter Timings (p.206). Tip You can set a trackball key turn Fade Changes on and off; see Trackball Keys (p.92). 16.5.2 Blind Blind mode allows you to continue programming and editing cues, groups, palettes and scenes without changing the onstage parameter values of fixtures. The Blind key is located above the Trackball; when in blind mode, the Blind key will illuminate. Note that when you turn off blind mode all parameter values that you have changed in the Programmer or editor will instantly appear on stage. To exit blind mode gracefully, hold down the Pig key while pressing Blind; parameters will fade to their new values in the assigned or default fade time. Alternatively, select Fade Changes in the editor you are using prior to turning blind on or off. Tip Using Pig + Blind on Hog 4OS is equivalent to using the Try Cue key on the Wholehog II. 16.6 Parking Sometimes it is useful to lock certain parameter values of fixtures independently from programming, playback and the Grand Master. For example, you might want to lock a particular dimmer at a certain level as a working light, or point a fixture to provide light for maintenance whilst a rehearsal or programming is in progress. Park is also helpful for dealing with a fixture malfunction, locking its pan and tilt so that it doesn't make a noise as it tries to move during the show. Parking holds a fixture's parameters on stage, but still allows you to edit the data in the Programmer or other editors. High End Systems 247 Section 16: Advanced Programming To park fixture parameter values: 1. Fixture 1 @ 50 : Select fixture(s) and assign the parameter(s) you wish to park. 2. More → Park : Select Park from the More options of the Main Toolbar. To unpark fixtures, select the fixtures, set any value for the parked parameters, and hold the Pig key while pressing Park. Both the park and unpark commands will accept a parameter mask on the command line, for example: • 16.6.1 Position Park : parks only position parameters of the selected fixtures. Viewing and Editing What is Parked You can view which fixtures have parked parameters in the Fixture window and the Output window, and you can view and edit parked parameters in the Parked Output window. Parked parameters are also indicated in the Wheels Toolbar. The Fixture Window To view which fixtures have parked parameters in the Fixture window: • Open + Fixture : the Fixture window opens; see Figure 16.3, “The Parked column of the Fixture window”. Figure 16.3. The Parked column of the Fixture window The Output Window Parked parameters are shown in the Output window with black text on an orange background. When the Output window Source view is selected the word ‘Parked’ is displayed. 248 High End Systems Section 16: Advanced Programming The Parked Output Window You can view and modify the parked settings of fixtures in the Parked Output window; see Figure 16.4, “The Parked Output window”. To open the Parked Output window: • Open + Parked : the Parked button is on the toolbar that appears when you press the Open key. Within this window you can edit parameter values in the same way as in any editor. You can knockout fixtures or parameter values to stop them being parked, or add or modify parameter values to park them. Figure 16.4. The Parked Output window The Wheels Toolbar Parked parameters are shown in the Wheels Toolbar with an orange background or hatch pattern. High End Systems • Solid orange outline: all selected fixtures have the parameter on this wheel parked. • Diagonal line orange background: some of the selected fixtures have the parameter on this wheel parked. 249 Section 17: Playback 17.1 Physical Master Playback Hog consoles have ten physical playback masters that cuelists, scenes, and inhibitive submasters (groups) can be attached to for playback. Each master (‘masters’) has a fader, a Go, key, a Halt/Back key, a Back key and a Flash key. Additional physical playback master can be added to your console by adding a playback wing or executor wing. 17.1.1 Attaching Cuelists and Scenes to Masters Cuelists and Scenes are automatically attached to a master when you create them with the Record, Choose syntax; see Recording to a Cuelist on a Master (p.177). Otherwise, to attach a cuelist to a master: • List or Scene 1 Move Choose : attaches Cuelist 1 onto the chosen master. Tip You can reference several cuelists and scenes to different masters using pages, see Pages (p.289). Moving and Copying Cuelists between Masters Moving a cuelist between masters will detach it from its original master. Copying a cuelist between masters will leave the cuelist in its original location, and attach a copy of the cuelist to the new location. To move a cuelist: 1. Press the Choose key of the master that you want to move the cuelist from. 2. Move 3. Press the Choose key of the master that you want to move the cuelist to. To copy (and so duplicate) a cuelist: 1. Press the Choose key of the master that you want to copy the cuelist from. 2. Copy 3. Press the Choose key of the master that you want to copy the cuelist to. Detaching a Cuelist from a Master To detach a cuelist from a master: High End Systems 251 Section 17: Playback • Delete + Choose : detaches the cuelist from the chosen master. Note that this will not delete the cuelist itself or remove it from the cuelist directory, only detach it from the master. 17.1.2 Controlling Playback Once assigned to masters, cuelists can be played back using the master's contols, or using the main controls. Master Controls Each of the ten masters has a Choose, Go, Halt/Back, Back, and Flash key, as well as a fader; see Figure 17.1, “The Master Controls”. Figure 17.1. The Master Controls By default, the controls work as follows: • 252 Choose: allows the master to be chosen or selected. If the blue LED is illuminated solid then it is the chosen master and you can use the main playback controls to control this master. If the blue LED is flashing then it is a selected master and you can use the rate wheel to control the playback and effect rates for the High End Systems Section 17: Playback master. The console allows for multiple selected masters but only one master can be chosen at any time. • Go: if the cuelist is inactive pressing Go will activate it onstage. If the cuelist is already active then pressing Go will run the next cue, or restart paused fades (see Halt/Back below). • Halt: pauses any running fades. If there are no running fades then pressing Halt will start a fade back to the previous cue. • Back: immediaetly begins a fade into the previous cue. • Fader: controls the intensity of fixtures under the control of this playback. When the fader is at full, fixtures appear on stage at their programmed intensity. As the fader level is reduced, the intensity of fixtures is reduced proportionally. • Flash: momentarily puts the intensity of fixtures under the control of this playback to their full programmed value, as if the fader had been put to maximum. You can customise the function of master controls to suit the requirements of the user or a particular show; see Configuring Playback Controls (p.283). Tip Pressing or clicking on the Playback Bar is equivalent to pressing that master's Choose key. The Main Controls The main playback controls, positioned to the right of the masters (see Figure 17.2, “The Main Playback Controls”) work with the currently chosen master. You can also use them with another master by holding down the required Choose key while pressing a key from the main controls. High End Systems 253 Section 17: Playback Figure 17.2. The Main Playback Controls The main playback control keys are: 254 • Assert: reasserts control of fixture parameters by the chosen master if other masters have taken control under the Latest Takes Precedence rule; see Asserting One Cuelist Over the Others (p.266). • Release: releases the chosen master's control of fixture parameters, making the cuelist inactive; see Releasing Masters (p.255). • Skip Forward/Skip Back: steps forward or backward through the chosen cuelist by one cue. Cue timing information will not be used - the cue appears on stage immediately. • Back: immediaetly begins a fade into the previous cue. • Halt: pauses any running crossfades on the chosen master. If there are no running crossfades then pressing Halt will start a fade back to the previous cue. • Go: if the chosen cuelist is inactive pressing Go will activate it onstage. If the cuelist is already active then pressing Go will run the next cue, or restart paused crossfades. High End Systems Section 17: Playback 17.1.3 Releasing Masters You can remove a cuelist's look from the stage, so that it relinquishes control of all fixture parameters and effectively turns the cuelist's output off; this is known as releasing the cuelist. To release a cuelist on a master: • Release : releases the currently chosen master. • Release + Choose : use the Choose key of the master with the cuelist you Or: wish to release. Pressing Go after a cuelist is released will resume playback from the current cue. To have the cuelist go back to the beginning when it is released, see Resetting Cuelists on Release (p.257). Tip You can release all playbacks at once by pressing Pig + Release. If you have no other cuelists, scenes, or groups active when you release the cuelist, then releasing returns all fixture parameters to their default values. A fixture's default parameter values will be determined by the Fixture Library; you can change the default values in the Edit Fixtures window, see Assigning a Custom Default (p.123). If you have other cuelists, scenes or groups active, then control of fixture parameters may be transferred to one of them on releasing the cuelist; see Running Multiple Cuelists & Scenes (p.264). Release Time When you release a cuelist and fixture parameters go to their default values, they do so over the release time, and this change may be visible if you have fixtures that are visibly live on stage (i.e. with intensities above zero). To assign the cuelist's release time: 1. Open + Choose : open the Cuelist window for the cuelist on the selected master. 2. Options → Cuelist : open the Options window and select the Cuelist pane. Alternatively, press Pig + Choose to open the Options window for the selected master. 3. High End Systems Select the Release Time cell: 255 Section 17: Playback 4. Set 5, Enter : assign the desired release time. You can also set a default release time for all newly created cuelists in the Cuelist pane of the User Preferences window: • Setup → Preferences → Cuelist Tip If you have assigned a release time to a cuelist, and you want to revert to the default release time, press the Default button adjacent to the Release Time cell. Auto Release You can use auto release options to send fixture parameters to their default values at the end of a show, or to relinquish control of parameters for use by other cuelists when a cuelist is no-longer needed. There are two Auto Release options for cuelists: • Auto-release at End: Use this to automatically release the Cuelist at the completion of the fade and delay times of the last cue. • Add Release End Cue: After the last cue has run another press of the Go key will release the cuelist rather than running the first cue again. You can assign auto release options in the Playback Options window of each cuelist: 256 1. Open + Choose → Options → Cuelist 2. Select the desired release option from the Action at End of List menu: High End Systems Section 17: Playback You can also assign the default Auto Release options for new cuelists in the Action at End of List menu in the Cuelist pane of the User Preferences window: • Setup → Preferences → Cuelist Resetting Cuelists on Release You can assign a cuelist to reset when released so it will proceed from the first cue when Go is pressed again. You can assign Reset on Release in the Playback Options window of each cuelist: 1. Open + Choose → Options → Cuelist 2. Select Reset on Release: Alternatively, you can turn on Reset on Release for all new cuelists in the Cuelist pane of the User Preferences window: • Setup → Preferences → Cuelist Releasing on Another Go When running several cuelists in a show, see Running Multiple Cuelists & Scenes (p.264), you may want a cuelist to release when another cuelist is triggered. This effectively gives the cuelist the lowest possible playback priority; for more on playback priority, see Changing a Cuelist's Priority (p.267). You can set Release on Other Go in the Playback Options window of each cuelist: High End Systems 1. Open + Choose → Options → Cuelist 2. Select Release on Other Go: 257 Section 17: Playback Alternatively, you can turn on Release on Other Go for all new cuelists in the Cuelist pane of the User Preferences window: • 17.1.4 Setup → Preferences → Cuelist Choosing and Selecting Masters At all times one of the physical masters of the console is chosen. When a master is chosen its choose LED will be illuminated, the title of the master will be shown on the playback bar with a blue background, and the master's name will be announced on the main toolbar. The chosen master can be controlled using the play, halt, back, and pause keys in the main playback section of the console. The chosen master also directly receives commands from the command line such as record, goto, and delete when a destination is not otherwise specified. There can only be one chosen master at a time. To choose a master simply press the choose button associated with that master. Masters can also be selected. Selected masters only respond to rate wheel changes. Selected masters do not respond to the main playback controls and do not directly receive commands from the command line. To select a master hold down the choose key of one master while pressing the choose keys of other masters. When selecting multiple masters the last choose key to be released will become the choosen master. When a master is selected it's choose LED will flash and the title of the master will be shown on the playback bar with a striped blue background. Figure 17.3. Example: Master 1 is chosen / Masters 2 thru 4 are selected 17.1.5 Cuelist and Scene Options You can configure various options that determine the cuelist's priority, timing, and other properties that affect how it is played back in the Playback Options window of each cuelist: 1. Open + Choose : open the Cuelist window of the chosen master. 2. Options → Cuelist : open the Cuelist pane of the Cuelist Options window. Alternatively, you can quickly access many cuelist options from the Cuelist Options Toolbar by holding down the Choose key of the master the cuelist is on: 258 High End Systems Section 17: Playback Tip You can quickly open the Playback Options window of a cuelist attached to a master by holding the Pig key and pressing the master's Choose key. Figure 17.4. The Cuelist Pane of the Playback Options Window You can configure the default settings for new cuelists in the Playback Defaults pane of the User Preferences window: • Setup → Preferences → Playback Defaults You can also customise the function of each of the master controls and main controls; see Configuring Playback Controls (p.283). Tip You can revert all of the settings in the Cuelist pane of the Playback Defaults window by pressing the Reset to Defaults button in the bottom left corner of the window. Cuelist Timing and Rate Settings You can assign several settings that control cuelist timing: High End Systems 259 Section 17: Playback Timing Function Default Notes Release Time 2s The time over which parameter values go to their default values when the cuelist is released; see Releasing Masters (p.255). Assert Time 2s The time in which parameters go to their values determined by the cuelist when the cuelist is asserted; see Asserting One Cuelist Over the Others (p.266). Back Time 2s The time in which the cuelist steps back to the previous cue when the Halt key is pressed twice (to first halt the cuelist and then send it back). Cuelist Rate 100% Default proportion rate of the cuelist. A rate of 50% will double all cue timings, a rate of 200% will halve all cue timings. Cue Only Off Releases previous cue's tracking values as you advance the list to the next cue. Tracking values are released using the total fade time of the cue being played. Tip If you have assigned a release, assert or back time to a cuelist, and you want to revert to the default time, press the Default button adjacent to the appropriate cell. Cuelist Wrapping Wrapping decides what happens to a cuelist when it reaches the final cue. Configure the wrapping in the Action at End of List menu: • Wrap to beginning of list: Pressing Go after the final cue is reached sends the cuelist to its first cue. • Add release end cue: Pressing Go after the final cue is reached releases the list and sends it to its first cue. • Auto-release at end: The cuelist is released as soon as the last cue in the cuelist has completed all its fade and delay times. • Don't allow wrapping: The cuelist stays on the final cue until released or sent backwards. Cue Only Cue Only enables a cuelist to playback cue data one cue at a time (otherwise known as a nontracking cuelist). For example: any cue data in cue 1 is released as you play cue 2 so that only data from cue 2 is onstage. The release time of the previous cue is determined by the longest fade time in the cue being played. 260 High End Systems Section 17: Playback Action of go when Looping When the cuelist is performing a continuous loop with the use of a link cue, you can configure the effect of pressing the Go key using the Action of Go When Looping menu: Action Notes Exit loop immediately Jumps the cuelist to the link cue at the end of the loop. Use a wait time on the cue after the link if you want to go to that cue automatically when exiting the loop. Exit loop at end Allows the loop to proceed to the last cue before jumping to the link cue at the end of the loop. Use a wait time on the cue after the link if you want to go to that cue automatically when exiting the loop. Restart Jumps immediately to the first cue in the loop. Stop at next Stops at the next cue in the loop. Ignore Ignores any press of the Go key whilst in a loop and the press is during an actively running wait time. For more information on loops, see Loops and Links (p.217). Action of Halt when Halted By default, pressing the Halt key when a cue is halted steps the cuelist back a cue in the assigned back time, see Cuelist Timing and Rate Settings (p.259). You can change this action using the Action of Halt When Halted menu: Action Notes None The current cue remains halted. Resume The current cue continues to fade. Release The cuelist is released, see Releasing Masters (p.255). Toggle FX Toggles effects between running at 0 BPM and the programmed rate Configuring Fader Actions You can configure a master's fader to trigger actions. A fader's actions can be configured in the Master pane of the cuelist's Playback Options window: • Go Off Zero: The cuelist is triggered when the fader is moved from zero, as if you had pressed the Go key. • Release At Zero: The cuelist is released when the fader returns to zero; see Releasing Masters (p.255). Configuring Flash Button Actions You can configure the level and actions of the Flash key: High End Systems 261 Section 17: Playback 17.2 Setting Default Notes Flash on/Flash off On Set to off to prevent accidentally flashing of a cuelist's contents. When on, pressing the Flash key will output the cuelist's intensities at their programmed values, irrespective of the fader position. Level 100% The proportion of the programmed intensity that a cuelist's contents is flashed to. If programmed levels are 60% and the flash level is set to 50% the flashed output intensity will be 30%. Solo Off Flashes the contents of the cuelist to the full programmed level, whilst sending the intensities output by all other masters (including Virtual Masters) to zero. Latch Off If set to on, the Flash key stays on as if it were being held down, until you press it again. Go on flash Off The cuelist is triggered when you press the Flash key, as if you had pressed the Go key. Release on flash Off The cuelist is released when you press the Flash key. Virtual Master Playback You can run cuelists without assigning them to a physical master by using virtual masters. Virtual masters are always at full intensity, so the intensity of fixtures is that programmed in the cues. An almost unlimited number of virtual masters running different cuelists can be in operation at any one time. You can operate virtual masters from the Cuelist Directory window, from the Cuelist window, or from the command line. Tip You can press List + Release to release all running cuelists playing back as virtual masters. 17.2.1 Running Virtual Masters from the Cuelist Directory You can run cuelist virtual masters from the Cuelist Directory window: • Open + List • List, List Or: 262 High End Systems Section 17: Playback To run a cuelist, make sure that the Guard button in the Cuelist Directory window is deselected. Then press a cuelist button in the directory, and it will playback onstage, as if Go had been pressed on a physical master. Holding your finger down on the cuelist's button is the equivalent of holding the master's Choose key, and you can then use the central playback controls. The cuelist buttons in the directory are coloured to show the cuelist status: 17.2.2 • Green: cuelist is crossfading into a cue. • Red: cuelist is paused in the middle of a crossfade. • Purple: cuelist is releasing. • Grey: cuelist is overridden. • Blue: cuelist is active on stage and halted • Teal: cuelist is active on stage, halted, and running effects. Using Cuelist Play Controls to Play a Master To run a cuelist virtual master from the cuelist window: High End Systems 1. Open + List : open the Cuelist Directory window. 2. Check that the Guard button is depressed. 3. Open + [List 1] : open the required cuelist. 4. Press the Play Controls button in the Cuelist window. The on-screen playback controls will appear: 263 Section 17: Playback The controls are, from left to right, the Go, Halt/Back, Skip Back, Skip Forward, and Release buttons. These function in the same way as their front panel equivalents; see The Main Controls (p.253). 17.2.3 Running Virtual Masters from the Command Line To run a cuelist on a virtual master from the command line: • 17.3 List 1, Enter : sends a Go command to cuelist 1. Running Multiple Cuelists & Scenes Because Hog consoles can simultaneously run ten cuelists on masters (and more if virtual masters and playback wings are used) the question arises as to which master actually has control over a particular fixture parameter. To decide which master takes precedence Hog 4OS applies the following rules: 264 • For intensity parameters: by default, intensity parameters are controlled on a Latest Takes Precedence (LTP) basis, therefore the value of an intensity parameter that appears in several cuelists will be output from the cuelist with the highest playback priority; see Changing a Cuelist's Priority (p.267). In addition, you can assign cuelist options so that a master works on a Highest Takes Precedence (HTP) basis; this means that if several masters have programming for the same intensity parameter, the highest programmed level will be output to stage. For a full discussion of HTP and LTP, see HTP and LTP (p.31). • For position, colour and beam parameters: Hog 4OS deals with position, colour and beam parameters on a Latest Takes Precedence (LTP) basis. If several masters have programming for the same parameter then the value from the most recently activated master will override the value from previously activated masters. Parameters that are only programmed into a single master will remain at that value. When you release the most recently activated master, control will be returned to the previously activated master. Alternatively you can assert a previously activated master's parameters so that they override the most recently High End Systems Section 17: Playback activated master; see Asserting One Cuelist Over the Others (p.266). You can prevent an (LTP) parameter from being overridden by master actions or assertions by giving its cuelist a high playback priority; see Changing a Cuelist's Priority (p.267). Tip The Programmer, or the current editor with blind mode off, will always have priority over all masters and virtual masters. 17.3.1 Using HTP and LTP You can switch a cuelist's precedence from LTP to HTP, allowing intensity parameters that have programming to be output at their highest level rather than the most recently activated level. For example, you may have a series of intensity chases that you wish to fade in and out over a stage look without overriding the intensity information of the original look, or when touring with smoke machines you may wish to manually boost the level of smoke programmed into the main cuelist to combat changes in air conditioning or venue size at specific points in the show. For a full explanation of LTP, see HTP and LTP (p.31). To assign a cuelist's precedence to HTP: 1. Open + Choose → Options → Cuelist 2. Select Use HTP: Alternatively, you can turn on Use HTP for all new cuelists in the Cuelist pane of the User Preferences window: » • High End Systems Setup → Preferences → Cuelist Important If you have an HTP master with the fader up (i.e. intensities above zero), then using Release or Pig + Release has no effect on the intensity parameters. To release the intensities of HTP masters, bring the fader to zero. For more on releasing cuelists, see Releasing Masters (p.255). 265 Section 17: Playback 17.3.2 Asserting One Cuelist Over the Others When you have several cuelists active at the same time, control of fixture parameters programmed into one cuelist may be taken by another cuelist that also has programming for that fixture parameter. For example, if Cuelist 1 has programming for desk channels 1-3, and Cuelist 2 has programming for desk channels 3-6, then running a cue in Cuelist 2 will override the intensity parameter of desk channel 3. You may want to return control of desk channel 3 to Cuelist 1 without having to run a cue in Cuelist 1; this is known as asserting Cuelist 1. Asserting a cuelist forces all fixture parameters to their programmed value in the cuelist. To assert parameters on the cuelist attached to Master 3, for example, press and hold the Choose key for Master 3, and press the Assert key. The Assert Time When you assert a cuelist, the parameters that have been asserted change to their new values over the assert time. The default is 2 seconds, but you can assign your preferred assert time for each cuelist: 1. Open + Choose → Options → Cuelist 2. Select the Assert Time cell: 3. Set 5, Enter : change the assert time to 5 seconds. Alternatively, you can assign the Assert Time for all new cuelists in the Cuelist pane of the User Preferences window: • Setup → Preferences → Cuelist Tip If you have assigned an assert time to a cuelist, and you want to revert to the default assert time, press the Default button adjacent to the Assert Time cell. 266 High End Systems Section 17: Playback 17.3.3 Changing a Cuelist's Priority Under the LTP rule, the most recent action determines the value of a fixture parameter; see Running Multiple Cuelists & Scenes (p.264). However, you can override this precedence by assigning cuelists different priorities, so that cuelists with a higher priority take precedence over those with a lower one. If their priority is equal, then the LTP rule is used to determine which cuelist will take precedence and determine the parameter's value. A cuelist's default priority is 0, and you can assign the priority value in increments of 10. For example, if the priority of the cuelist attached to Master 5 is at default (0) and the priority of that on Master 4 is 50, then a Go triggered on Master 5 will not override common parameters currently active on Master 4. Conversely, you can apply a minus priority so if the cuelist on Master 3 has a priority of -50, common parameters on Master 5 will override those on Master 3. To change a cuelist's priority: 1. Open + Choose → Options → Cuelist 2. Select the Playback Priority cell: 3. Set 50, Enter : change the priority to 50. Alternatively, you can assign the Playback Priority for all new cuelists in the Cuelist pane of the User Preferences window: • Setup → Preferences → Cuelist In the event that two or more cuelists share the same priority level, normal LTP rules are applied. Persist on Override Hog 4OS automatically releases cuelists when all of their parameter contents have been overridden by other cuelists. However, sometimes it is useful to return to a cuelists's look when overriding cuelists have been released; in this case you can use Persist on Override. When this option is activated, the overridden cuelist will not automatically release and will remain active when the overriding cuelist is later released. To turn Persist on Override on for a cuelist: High End Systems 1. Open + Choose → Options → Cuelist 2. Select Persist on Override: 267 Section 17: Playback Alternatively, you can assign Persist on Override for all new cuelists in the Cuelist pane of the User Preferences window: • 17.3.4 Setup → Preferences → Cuelist Multiple Cuelists with Effects If a cuelist contains parameters that are running an effect, when another cuelist or scene changes the underlying values of those parameters the effect continues to run. Use Pile-Add FX to allow the second cuelist or scene to override the effect as well as the underlying values. For example, to allow the cuelist on Master 10 override effects running on other masters: 17.4 1. Open + Choose : open the Cuelist window for Master 10. 2. Options : open the cuelist's Playback Options window. 3. Select the Cuelist pane and select Pile-Add FX: Understanding Feedback There are several ways in which you can tell the status of the console's output: 268 • The status of masters is shown by the playback control key LEDs and the onscreen Playback Bar. • You can use a cuelist window to follow the progress of running cuelists. High End Systems Section 17: Playback • 17.4.1 The total output of all fixtures' parameter values is shown in the Output window, and the total output of all fixture's intensities is shown in the Levels View window. Control and Playback Toolbar Feedback Playback Control LEDs The LEDs of the playback controls give information about the cuelist's status: • Go key (Green): When solidly lit, this indicates that a fade is in progress. When flashing it indicates that a fade has been paused. • Halt/Back key (Red): When solidly lit, this indicates that this playback is controlling parameters other than intensity. When flashing it indicates that its control of those parameters has been overridden by other playbacks. • Flash key (Red): When solidly lit, this indicates that this playback is controlling intensity. When flashing it indicates that its control of intensity has been overridden by other playbacks. The Playback Bar Figure 17.5. The Playback Bar The Playback Bar is located at the bottom of the left touchscreen, giving feedback for each master; see Figure 17.5, “The Playback Bar”. For each master, the Playback Bar displays the following information: High End Systems • If the master is empty, its number is shown. Console masters are numbered 1 to 10, while masters on playback wings are numbered 1/1 to 1/10 for the first wing, 2/1 to 2/10 for the second wing, and so on. • The number and name of the cuelist. This is shown in blue if the master has been held over after a page change; see Options When Changing Page (p.290).The name and number will appear in lavender if the master is from a template page; see The Template Page (p.296). • The current cue and its overall time. When the cue is running, it is displayed in green text and the time counts down. If the cuelist has been released, then .... is displayed, with the next cue shown below. • The next few cues and their times. If you want to see more cues, click and drag the top of the Playback Bar upwards to make it larger. • The master level as a percentage. If the master is below 100%, then a red bar appears indicating the level. It is possible for the position of the physical fader 269 Section 17: Playback to be different to the master level of the cuelist, in which case the vertical bar will be blue; see Matching Levels When Changing Page (p.292). • Whether the cuelist is a chase. If it is, then its rate in BPM is shown; see Using a Cuelist as a Chase (p.276). • Any options set for the cuelist. The symbols used are shown below. Symbol Description The cuelist is working under the HTP rule. The cuelist is set to Persist on Override. See Changing a Cuelist's Priority (p.267). The cuelist is set to Release on Other Go. See Releasing on Another Go (p.257). The cuelist has a high priority. See Changing a Cuelist's Priority (p.267). The cuelist has a low priority. See Changing a Cuelist's Priority (p.267). The scene uses the master as an IPCB fader. Note that this applies to scenes only. The cuelist uses the master as a manual fader. See Manually Crossfading Cuelists (p.275). Using the Playback Bar with Playback Wings Whether wings are connected or not, multiple Playback Bars can be displayed using the Wings pane of the Control Panel. You can drag these and dock them at the edge of an external display placed adjacent to the wing, to make cross-referencing the screen display and the physical wing playback controls easier. If your external display is set to a resolution higher than 1024x768, you can drag the ends of the Playback Bar to ‘stretch’ it to better align with the spacing of the controls of the wing. For information on adding and setting up playback wings, see Adding Playback Wings (p.82). 17.4.2 Cuelist Feedback You can view in detail the running of the cues of a specific cuelist by opening the cuelist window (see Figure 17.6, “The Cuelist Window with a Cue Running”): • Open + Choose • Double click the Playback Bar above the required cuelist. • Open + [List 1] : select the cuelist from the cuelist directory. Or: Or: 270 High End Systems Section 17: Playback Figure 17.6. The Cuelist Window with a Cue Running The current cue is displayed with an arrow in the wait column of the cuelist, when triggered the arrow turns green and the letter R(for Running) is displayed; the cue's progress is indicated by the percentage completed in the same column. Pausing a cue will turn the arrow red and the letter H(Halted) is displayed. Customising Cuelist Feedback There are several view options selected by buttons at the top of Cuelist window: 17.4.3 • Play Controls: displays alternative play controls at the top of the Cuelist window. These are useful for running virtual masters, see Using Cuelist Play Controls to Play a Master (p.263). • View Cue: opens the current cue (as denoted by an arrow in the wait column) in an editor. • Follow Cue: selecting Follow Cue from the top of the Cuelist window will make the list of cues scroll to keep the current cue in view as the cues are played back. • Follow Chosen: during playback, you may not want to have multiple Cuelist windows open. Select Follow Chosen from the top of any Cuelist window so Hog 4OS automatically displays the cuelist of the currently chosen master. If Follow Chosen is off, the same cuelist will always be shown in the window irrespective of the chosen master. • View Timecode: turn the display of timecode information on or off. The Output Window The Output window displays the output value of all parameters controlled by Hog 4OS from all cuelists, virtual cuelists, scenes, the Programmer and other editors, and parked parameters. It provides an accurate indication of the status of shared parameter values when multiple cuelists are running simultaneously; see Figure 17.7, “The Output Window”. To open the Output window: • Press and hold the Open key, then select Output from the Main Toolbar. Or: High End Systems 271 Section 17: Playback • Select Output from the View Toolbar at the top of the left hand touchscreen. Figure 17.7. The Output Window The Output window by default displays raw parameter values; you can configure it via buttons at the top of the window to display output information in the following ways: • Values: displays the raw parameter values. • Effects: displays the base value before the effect is applied, along with a percentage indication of the effect cycle. • Sources: displays the source that currently has control of a parameter, for example, the Programmer or a cuelist and cue number. • Show Palettes: as with sources, displays the palette that is supplying the parameter value. • Compact: Compacts the display of information in the window; see Compact Mode (p.41). Crossfading values will appear in the Output window in the following colors: 272 High End Systems Section 17: Playback 17.4.4 The Levels View Window The Levels View window displays the output value of all intensities controlled by Hog 4OS from all cuelists, virtual cuelists, scenes, the Programmer and other editors, and parked parameters. It provides an accurate indication of the status of shared intensity values when multiple cuelists are running simultaneously; see Figure 17.8, “The Levels View Window”. To open the Levels View window: • Press and hold the Open key, then select Levels from the Main Toolbar. Figure 17.8. The Levels View Window High End Systems 273 Section 17: Playback The Levels View window by default displays raw intensity values; you can configure it via buttons at the top of the window to display output information in the following ways: • Values: displays the raw parameter values. • Source: displays the source that currently has control of an intensity, for example, the Programmer or a cuelist and cue number. • Show Palettes: as with source, displays the palette that is supplying the intensity value. Crossfading values will appear in the Levels View window in the following colors: 17.5 Advanced Playback 17.5.1 Changing Playback and FX Rates You can alter the playback and effects rates of a master (cuelist, scene, chase) in two ways: • 274 Holding choose and adjusting the encoder wheels: When you hold down a Choose key, you can use the parameter wheels to control the playback and effects rates for the selected master. Any rates you change are stored and will High End Systems Section 17: Playback persist. You can also set this rate in the Cuelist Options window, and you can set the default rate for new cuelists in Setup → Preferences → Cuelist. • 17.5.2 Using the Rate Wheel: The wheel located on the left hand side of the console is known as the rate wheel. The rate wheel allows users to make temporary modifications to the stored playback and effects rates for the chosen and selected masters. To toggle the rate wheel mode (playback, effect, none) press the rate key located below the rate wheel. The rate wheel's mode is displayed on the main playback bar. Moving the rate wheel in the upward direction will increase the selected rate while moving the wheel in the downward direction will descrease the selected rate. To clear the rate wheel's modifications for the active rate mode of the rate wheel press the restore key located above the rate thruster. To permantently store the rate wheel's modifications hold the pig key and press the restore key. Any rate thruster modifications that are not stored will be lost when the master is released. Scaling the size of Effects You can scale the size of the effects controlled by a master (cuelist, scene, chase) by holding choose and adjust the third encoder wheel. Changes made to a master's effects size are stored and will persist. You can also set the effect size scaling in the Cuelist Options window, and you can set the default effect size value for new cuelists and scenes in Setup → Preferences → Cuelist. 17.5.3 Manually Crossfading Cuelists You can assign any cuelist to be operated manually, allowing you to perform the crossfades from one cue to the next manually using the fader. Once a cuelist's Manual Fade option is selected, the Master's fader will no longer control intensity but instead the crossfade progress of all parameters from the current cue to the next; starting when moved from any end stop, finishing when the opposite end stop is reached. If you select Manual Fader mode when the fader is at 50%, a manual fade cannot take place until the fader is moved to and then from an end stop, further moves from end stops will manually work through the cuelist sequentially. To assign a cuelist's Manual Fade function: High End Systems 1. Open + Choose → Options → Master 2. Select Manual Crossfader from the Fader menu: 275 Section 17: Playback Manual crossfade mode will be indicated on the Playback Bar above the selected master by . Tip You can still run cues to time when manual fader mode is selected by pressing the master's Go key. Note that you have no individual fader control of intensity and accidentally moving a fader will start to run the next cue manually. 17.5.4 IPCB Faders You can adjust the output values of any intensity, position, colour or beam parameter information in any cuelist by assigning its fader as a IPCB fader. To assign a cuelist to use the IPCB fader function: 1. Open the Programmer from the Main Toolbar. In the Programmer select the fixtures and parameters that you wish to adjust with the fader, then assign a maximum level. 2. Record 1 Enter : record the cue to the chosen master. 3. Pig + Choose → Playback Options : open the options window for the cuelist's master. 4. In the Master pane, select IPCB Crossfader from the Fader drop down menu. You can now adjust the value of the parameters contained in the IPCB fader cue by adjusting the master’s fader level. 17.5.5 Using a Cuelist as a Chase You can use a cuelist to make a chase. Any wait times are ignored, and each cue becomes a step in the chase where the rate is set in Beats Per Minute(BMP). To use a cuelist as a chase: 276 1. Open + Choose → Options → Cuelist 2. Select Is a Chase: High End Systems Section 17: Playback The Playback Bar displays Chase and the rate (which defaults to 120 bpm): Each cue step is by default equivalent to a beat, so to set a chase that advances every second the rate needs to be 60 bpm. By holding down the master's Choose key you can modify the chase rate and crossfade times on the parameter wheels: When you select Is a Chase the Cuelist pane of the Playback Options window, the following chase options appear: High End Systems • Chase Rate: the speed of the chase defined in Beats Per Minute (bpm). • Crossfade: the amount of each step that a crossfade is active for, as a percentage. • Step Length: by default each cue step is the equivalent to a beat. This is helpful when you enter a rate using Tap Sync, but then wish the chase to step at half or double speed. For more on Tap Sync, see Adjusting Chase Rate with Tap Sync (p.279). • Direction: four directions are available: Up, stepping up through cue numbers; Down, stepping down through cue numbers; Random, stepping randomly through cue numbers; and Bounce, stepping up then down through cue numbers. 277 Section 17: Playback You can also configure the following loop types in the Cuelist pane of the Playback Options window: 278 High End Systems Section 17: Playback • Continuous: the chase steps indefinitely until paused or released. • Stop On Last: the chase stops at the last cue in the cuelist until released or triggered again with a Go. • Release On Last: the cuelist chase is released when it reaches the final step. • Stop On First: the chase completes one cycle and stops on the first cue until triggered again. If any loop type other than continuous is chosen then you can assign the number of cycles the chase completes before the loop behaviour is actioned. Selecting Release on Stop releases the chase cuelist either when it stops because of an actioned loop behaviour or because of a manual stop using the Halt key. Tip The Playback Options of a master can be quickly accessed by holding Pig and pressing the master's Choose key. Adjusting Chase Rate with Tap Sync A cuelist chase can be manually sync'ed to a beat, such as a piece of music, using Tap Sync. Once sync'ed Hog 4OS maintains the chase rate until a new one is assigned. To adjust the rate of a chase using Tap Sync, hold down the Choose key of the master the chase is attached to, while pressing the master's Go key repeatedly to the required beat. Hog 4OS will High End Systems 279 Section 17: Playback learn the speed of the chase from you, in a minimum of two beats; after this, you can release the Choose key. Note that you can only use Tap Sync with chases loaded onto physical masters, not virtual ones. 17.5.6 Cuelists and Tracking You can define how a cuelist deals with tracking in the Cuelist pane of the Playback Options window (shown in Figure 17.4, “The Cuelist Pane of the Playback Options Window”): • Open + Choose → Options → Cuelist The options are: 17.5.7 Option Default Notes Cue Only Off Use this to run the cuelist without tracking. Any parameter that has no value in a cue will go to its default value, rather than tracking through from the previous cue. Track Through Loops Off Determines whether parameter values track from the end of a loop back to the beginning. See Tracking Through Loops (p.219) for a full description. Triggering Automatic Tasks When a Cue Runs You can use Trigger Macros to perform a variety of tasks when a cue runs. Macros are simple text instructions placed in the cue's Macro cell: 1. Open + Choose : open the Cuelist window. 2. Select the Macro cell for the desired cue, and press Set. 3. Type in the Macro command, then press Enter. For a full description of the available macro commands, see Macros (p.329). Tip You can display a list of available commands on the console by selecting the Macro cell in the Cuelist window and pressing the Set key. Tip You can enable trigger macros to occur when using the Back key to go backwards through a cuelist. See Configuring Master Controls (p.285). 280 High End Systems Section 17: Playback 17.6 Grand Master The Grand Master inhibits the intensities of all fixtures on the console, including those within the Programmer. Parked intensities are NOT effected by the Grand Master level. 17.6.1 GM Key Since the Nano Hog 4 and Road Hog 4 consoles do not have a dedicated Grand Master fader it is possible that you can write a cuelist over the grandmaster portion of the playback bar. When you do this fader 1 and it's corresponding flash key will no longer act as a control for the Grand Master but rather as a control for the assigned cuelist on that master. However, you can still access the Grandmaster by holding down the GM key. This allows you to access the Grand Master when a normal master on the current page is obscuring it. The GM key LED shows the state of the Grand Master: • Off: Grand Master is at 100%. • On: Grand Master is at 0%. • Slow flashing: Grand Master is between 0 and 100%. If you use the GM key in conjunction with fader 1 on the console to change the Grand Master level, it is possible for the position of the physical fader 1 to be different from the Grand Master's actual stored level. If this happens then when the GM key is held down the Grand Master level will be shown on the in blue and the level of the physical fader 1 will be shown as a red dot. To rematch the levels and capture the Grand Master's level with the physical fader you must move the fader until it is at the same level as the blue bar; at this point the fader will take control of the Grand Master level in the normal way. 17.6.2 DBO Key The DBO key above the Grand Master toggles the console between dead black out and the grand master's level. When you engage the DBO key it will light up in red and all fixture intensities will be restricted to 0% with the exception of parked intensities. When you disengage the DBO key its red light will turn off and the Grandmaster fader will regain control. 17.6.3 Flash key below the Grand Master The Flash key below the Grand Master fader is a non-latching key that can be assigned in the user preferences window to send the grand master's level to zero, to full, or to whichever value is opposing the grandmaster's current fader position. High End Systems 281 Section 17: Playback 17.7 Inhibitive Masters Inhibitive masters allow you to limit the intensity of a group of fixtures. If the inhibitive master is at full, then the fixtures that it controls will be at the level determined by the playbacks, Programmer, and so on. As the inhibitive master level is reduced, the fixture intensities will be reduced in proportion. For example, if you have four fixtures at 0%, 50%, 80% and 100% in a cue that is being output, and these fixtures are also in an inhibitive master, then the levels will change as follows: Fixture: 1 2 3 4 Master at 100% 0 50 80 100 Master at 50% 0 25 40 50 Master at 0% 0 0 0 0 Pressing the Flash key of an inhibitive master is the same as momentarily changing its fader level to 0%, taking all fixture intensities controlled by the inhibitive master to 0%. Intensity values are restored when you release the key. To create an inhibitive master: 1. Record a group containing the required fixtures. See Recording Groups (p.149). 2. Group, Group : open the Group Directory. 3. Select the required group. To ensure you don't select the group in the Programmer or editor, enable the Guard button in the Group Directory, or press and hold the Pig key while selecting the group. 4. Move, Choose : move the group to the required master. Or, using the command line: 1. Record a group containing the required fixtures. 2. Group [group number] Move Choose The Playback Bar will show the group name above the chosen master. When the master level is less than 100%, the Playback Bar will also display a bar showing the level. When the Flash key is pressed, the Playback Bar will display BO; see Figure 17.9, “The display of Inhibitive Masters on the Playback Bar”. 282 High End Systems Section 17: Playback Figure 17.9. The display of Inhibitive Masters on the Playback Bar 17.8 Configuring Playback Controls For each cuelist and scene you can configure how the playback controls work. For example you can: • Assign the master Go key to assert the selected cuelist over 3 seconds. • Assign the main Halt/Back key to Halt the selected cuelist with the option to ‘Release if already halted’. • Assign the Fader to be a manual crossfader rather than an intensity fader. • Assign the Flash key to only flash to 50% and to Go the cuelist. To assign the function of each control, together with any associated options: High End Systems 1. Open + Choose : open the Cuelist window. 2. Options : open the Options for the cuelist. 3. Under Controls, select the Master or Main Controls pane; see Figure 17.10, “The Master pane of the Cuelist Options window” and Figure 17.11, “The Main Controls pane of the Cuelist Options window”. 4. Select the action you want controls to have from the corresponding drop-down list, together with any options. 5. Press OK when you have finished. 283 Section 17: Playback Tip Holding down the PIG key while pressing any one of a master's playback keys will release that playback regardless of the function assigned to that key. Figure 17.10. The Master pane of the Cuelist Options window 284 High End Systems Section 17: Playback Figure 17.11. The Main Controls pane of the Cuelist Options window 17.8.1 Configuring Master Controls When you configure master controls, these settings are part of the cuelist and will be applied to the master that the cuelist is on. The configuration options for the master controls are shown in the following tables: High End Systems 285 Section 17: Playback The Master Go and Master Halt keys Function Options and Notes None Disables the control Assert Asserts the master. Deselect Use default cuelist time to enter your own assert time for the master, overriding the cuelist's assert time. Release Releases the master. Deselect Use default cuelist time to enter your own release time for the master, overriding the cuelist's release time. Go Go's the master. Deselect Use default cuelist time to enter your own fade time for the master, overriding the cuelist's time. Halt Halts the master, stopping any fades that are in progress. Select Use Fade Time to use the previous cue’s fade time when going backwards instead of the cuelist’s Back Time. Select Trigger Cuelist Macro to trigger the previous cue's macro when going backwards. Back Reverses the currently running crossfade. Deselect Use default cuelist time to enter your own back time for the master, overriding the cuelist's back time. Restart Goes to the first cue in the cuelist. Goto cmdline Enters the Goto command into the command line, so that you can enter a cue number and press Enter to go to that cue. Goto Enter a cue number to go to in the Target Cue cell. Deselect Use default cuelist time to enter your own fade time, overriding the cue's time. Skip forward Go instantly to the next cue. Skip back Go instantly to the previous cue. The Fader 286 Function Options and Notes None Disables the control I Fader The fader controls fixture intensities being output by the master. Press Go Off Zero to Go the next cue when the fader is moved above zero. Press Release At Zero to release the master when the fader is moved down to zero. Manual crossfader The fader control cues manually: move the fader to the bottom to ‘pick up’ the next cue, then move it up to start the crossfade. High End Systems Section 17: Playback The Flash key 17.8.2 Function Options and Notes None Disables the control Flash The Flash key brings the fixture intensities currently controlled by the master to their full level, determined by the cuelist or scene on the master. This is equivalent to momentarily bringing the fader to full. You can enter a percentage level for the Flash function. If this is less than 100%, fixture intensities will be reduced in proportion when the Flash key is pressed. Press Go On Flash to go the master when the Flash key is pressed. Press Release on Off to release the master when the Flash key is released. Press Solo to have the intensity outputs of all other masters taken to zero when the Flash key is pressed. If you select Latching, the action of the Flash key is maintained until it is pressed a second time. Configuring the Main Controls When you configure the main playback controls, the settings are part of the cuelist and will be applied whenever you select the Choose key for the master that the cuelist is on. The configuration options for the main control keys are shown in the following table: High End Systems 287 Section 17: Playback The Assert, Release, Goto, Skip Forwards, Skip Backwards, Main Halt and Main Go keys 288 Function Options and Notes None Disables the control Assert Asserts the chosen master. Deselect Use default cuelist time to enter your own assert time, overriding the cuelist's assert time. Release Releases the chosen master. Deselect Use default cuelist time to enter your own release time, overriding the cuelist's release time. Go Go's the chosen master. Deselect Use default cuelist time to enter your own fade time, overriding the cuelist's time. Halt Halts the chosen master, stopping any fades that are in progress. Back Reverses the currently running crossfade on the chosen master. Deselect Use default cuelist time to enter your own back time, overriding the cuelist's back time. Restart Goes to the first cue in the cuelist on the chosen master. Goto cmdline Enters the Goto command into the command line, so that you can enter a cue number and press Enter to go to that cue on the chosen master. Goto Enter a cue number to go to in the Target Cue cell. Deselect Use default cuelist time to enter your own fade time, overriding the cue's time. Skip forward Go instantly to the next cue on the chosen master. Skip back Go instantly to the previous cue on the chosen master. High End Systems Section 18: Pages 18.1 How Pages Are Used Pages allow you to predefine layouts of cuelists, scenes and inhibitive masters, so that they can be loaded quickly on to the available playback masters. For a concert, for example, cuelists can be organized in one page per song, so that before each performance it is possible to re-arrange the pages to reflect the current running order of the songs. One cuelist can be used several times within a page or on several pages, or it can be unique to a specific page. A template page can define certain masters to be the same on every page. 18.2 Creating a New Page Selecting a page that currently does not exist will automatically create a blank page and load it onto the masters. Cuelists, scenes and inhibitive masters can then be assigned to the masters on the newly created page. To create a new page: 1. Open + Page : opens the Page Directory. 2. Make sure that Guard is not selected in the Page Directory, otherwise you will not be able to create a new page using this method. 3. Press a button in the Page Directory where you want to create the new page. A new, blank page is created. 4. Set [name] Enter : name the page. Or, using the command line: 1. » 2. High End Systems Page [number] Enter : a new, blank page is created. Set [name] Enter : name the page. Important When you create a new, blank page, it is automatically loaded onto the physical playback masters. By default, any cuelists, scenes and inhibitive masters that were previously loaded will be released, and their contents will no longer be output from the console. You can change this behaviour; see Options When Changing Page (p.290). 289 Section 18: Pages 18.3 Changing Page Changing the page loads a different set of cuelists, scenes and/or inhibitive masters onto the physical playback masters. You can do this in several ways: • Press the Next Page key to go to the next page in the Page Directory. To go to the previous page hold Pig and press Next Page. • Using the command line : Page [number] Enter. • Select the desired page from the Page Directory window. Check that the Guard button in the directory window is not selected. • Use a macro within a cuelist; see Macros (p.329). • Set a trackball key to select the next page; see Trackball Keys (p.92). The current page is shown in the status area at the right hand end of the Command Line Toolbar: Tip You can control which page loads next when you use Next Page to change pages by having the pages in the desired order in the Page Directory. See Copying and Moving Pages (p.295). 18.3.1 Options When Changing Page When you change page, there are three options for what happens to any cuelists, scenes or inhibitive masters that are still active: 290 • Release All: releases all cuelists, scenes and inhibitive masters on the old page and replaces them with the cuelists on the new page. • Hold Over If Active: keeps active cuelists, scenes and inhibitive masters from the old page on their master, until you release them. They are then replaced with the contents on that master on the new page. • Leave In Background: leaves the old cuelist, scene and/or inhibitive master active in the background, and attaches the new one to the master. To get to the background item, go back to the page that it is on. On the Hog 4 Console the built-in motorized faders will automatically adjust themselves to match the master's stored level. High End Systems Section 18: Pages Tip You can think of changing pages using the Leave In Background option as being similar to having one very long page, and moving the masters to ‘look’ at different sections of it. A further option, Remember Fader Values, allows a page's fader levels to be restored back to where they were the last time the page was loaded. If the physical faders have moved then the motorized faders on the Hog 4, Full Boar 4, Master Wing 4, and Playback Wing 4 will move to match the stored values. The Road Hog 4, Hog 4 Nano, and other non-motorized fader hardware are not capable of moving their faders to match the stored value so a blue "unlocked fader" bar will appear to show the difference between the restored value and the actual physical potion of the front panel fader; see Matching Levels When Changing Page (p.292). By default, Release All and Remember Fader Values are selected for new pages, but you can change this in the User Preferences window: • Setup → Preferences → Misc : see Figure 18.1, “The Misc pane of the User Preferences window”. Figure 18.1. The Misc pane of the User Preferences window If you want to hold over a particular cuelist, scene or inhibitive master when changing page, hold the master's Choose key when changing the page. The item's name in the Playback Bar will have a blue background to indicate it is in holdover mode. High End Systems 291 Section 18: Pages To remove a held over master simply release it and the cuelist, scene or inhibitive master for that master on the new page will replace it (if there is one). 18.3.2 Matching Levels When Changing Page When you change page using Leave In Background, it is possible for the actual position of the physical master faders to be different to the stored master level of the cuelist. For example, if you have the physical fader at 100% while on Page 1, then go to Page 2 and reduce the physical fader to 50%, and then go back to Page 1 the console must resolve the difference between the stored value of the master and the new physical position of the fader ; see Figure 18.2, “Matching Levels when Changing Page”. If this situation happens on a Hog 4 or Full Boar 4 console the built-in motorized faders will automatically adjust themselves to match the master's stored level. Console such as the Road Hog 4 and Hog 4 Nano that do not feature motorized faders or for connected wing hardware that does not feature motorized faders, the master level of the cuelist will be shown on the Playback Bar in blue, together with a red dot showing the physical fader position. This state is known as having the fader "unlocked". To "relock" (rematch) the levels, move the fader until it is at the same level as the blue bar; at this point the fader will take control of the cuelist master level in the normal way. Figure 18.2. Matching Levels when Changing Page 292 High End Systems Section 18: Pages 18.3.3 Restoring Activity When Changing Pages You can trigger cues to go and assign masters to specific fader levels when changing page by using Restore Activity. To do this, you capture the desired activities as a macro, which is later executed when the page is loaded. To capture page activity: 1. Page + Open : open the Page Directory. 2. Go to the desired page, and assign the page activity: you can playback cuelists and scenes, and set fader levels. For example, Master 1 Go, Master 4 at 50%, Master 8 at 25%. 3. Select Capture Activity from the Page Directory to store the activity as a macro for the page. To directly edit a page's macro: 1. 2. 3. Page + Open : open the Page Directory. Select to change to the spreadsheet view. Select the Macro cell and press the Set key. Type in the macro you require, and press Enter. For details of the macro syntax, see Macros (p.329). Tip You can display a list of available macro commands on the console by selecting the Macro cell and pressing the Set key. To clear the macro: 1. 2. 3. Page + Open : open the Page Directory. Deselect to change to the button view. Right click on the page and select Clear Activity Macros from the contextual menu. Similarly, you can enable or disable Restore Activity without deleting the macro itself by right clicking on the page and selecting from the contextual menu. A that Restore Activity is on. High End Systems icon will appear as a reminder 293 Section 18: Pages 18.4 Modifying Pages You can copy or move cuelists, scenes and inhibitive masters to a page, or remove them, as well as clearing the whole page. If you change which cuelists, scenes or inhibitive masters are assigned to the current page, then that assignment will automatically be recorded as part of the page. Changes made to cuelists, scenes and inhibitive masters (such as editing their contents) remain with that item, and not with the page. 18.4.1 Copying Lists, Scenes and Inhibitive Masters to a Page Copying a cuelist to a page creates a new cuelist which is independent of the one it is a copy of. Any changes made to this new cuelist will not effect the original cuelist. To copy an existing cuelist to a page: • List 2 Copy Choose : copies cuelist 2 to the selected master. You can also copy a cuelist from one master to another: 1. Choose : press the Choose key of the master with the cuelist you want to copy. 2. Copy 3. Choose : press the Choose key of the master you want to copy the cuelist to. You can copy scenes and inhibitive masters in the same way. 18.4.2 Moving Lists, Scenes and Inhibitive Masters to a Page Moving a cuelist to a page does not create a new cuelist, so changes made to the cuelist will affect all other uses of that cuelist on other pages. To move an existing cuelist to a page: • List 2 Move Choose : moves cuelist 2 to the selected master. You can also move a cuelist from one master to another: 1. Choose + Move : press the Choose key of the master with the cuelist you want to move. 2. Choose : press the Choose key of the master you want to move the cuelist to. You can move scenes and inhibitive masters in the same way. 18.4.3 Removing Lists, Scenes and Inhibitive Masters from a Page To remove a cuelist, scene or inhibitive master from a page: • 294 Delete + Choose High End Systems Section 18: Pages Note that this will only remove the item from the master; the item will not itself be deleted from the show. 18.4.4 Clearing Lists, Scenes and Inhibitive Masters from a Page To clear all cuelists, scenes and inhibitive masters from the current page: 1. Open + Page : opens the Page Directory window. 2. Press Clear Current Page in the Page Directory. Note that clearing the current page will remove items from the masters; the items themselves will not be deleted from the show. » 18.5 Important When you clear the current page, any cuelists, scenes and inhibitive masters that were previously loaded onto the physical masters will be released, and their contents will no longer be output from the console. Copying and Moving Pages You can copy and move pages: 1. Open + Page : open the Page Directory. 2. Make sure that the Guard button is selected, otherwise pressing a directory button will activate the page, rather than just selecting it. 3. [Page 1] Copy [Page 3] : copies Page 1 to Page 3. Similarly, using the command line: • Page 2 Move Page 4,Enter : moves Page 2 to Page 4. Tip The order of the pages in the directory determines which page you get when changing pages using the Next Page key. You can copy and move your pages so that they appear in the correct order for your show. You can then go through the performance using Next Page rather than selecting from the directory. 18.6 Deleting Pages To delete a page: High End Systems 295 Section 18: Pages 1. Page 1 Delete 2. Click OK to confirm the delete. You can delete a range of pages: 1. Page 1 Thru 4 Delete 2. Click OK to confirm the delete. Note that you cannot delete the current page. Deleting a page does not delete cuelists or scenes from the show. Tip If you prefer not to be asked to confirm the delete action, select Don't Ask Me Again in the confirmation window. You can reenable the confirmation by going to Setup → Preferences → Programming and selecting Confirm before deleting directory items. 18.7 The Template Page The template page specifies which cuelists will appear on specific masters for every page without physically having to load them onto the same masters on all pages. For example, you could have a primary cuelist containing the commonly used cues of the show, which you want available on the same master, regardless of which page you are on. When you move this cuelist to a master on the Template page, it will then appear on the same master of all pages. If a normal page and a template page have a cuelist on the same master, the normal page's cuelist will override the template page's cuelist. To make a page into the template page: 1. Open + Page : opens the Page Directory window. 2. Right-click on the page, and select Set As Template Page from the menu. To turn off the template page, right-click on the template page and select Clear Template Page from the menu. There can only be one template page; assigning a new template page will restore the previous one to a normal page. The template page is shown by a window. symbol in the directory Since the template page typically does not relate to a specific portion of your production (a song for example), template pages are never loaded from the Next Page key. When cycling through pages with this key, the template page will be skipped. You can always directly load the template page using either the page directory or the command line. Cuelists, scenes and inhibitive masters that appear on a master of a page because they originate from the template page are shown in blue on the Playback Bar by default; see Figure 18.3, 296 High End Systems Section 18: Pages “Playback Bar with Master 10 loaded from the Template Page”. You can turn this off in Setup → Preferences → Misc by deselecting Highlight Template. Figure 18.3. Playback Bar with Master 10 loaded from the Template Page If the template page is the current page, the entire Playback Bar, including empty masters, are also shown in blue; see Figure 18.4, “The Playback Bar with the Template Page loaded”. Figure 18.4. The Playback Bar with the Template Page loaded High End Systems 297 Section 19: Command Keys Command Keys are user-created single button executers that trigger existing show objects including palettes, groups, views, lists, scenes, and keystroke macros. Command keys are stored in the commands directory and are also accessable using the 12 function keys on the front panel of the console (when the function keys are set to command mode). To toggle the function keys between kind mode and command mode hold down Pig and press Enter. The mode of the function keys is displayed on the main toolbar (KIND / CMD). To open the command directory hold the open key and press the "Commands" button on the main toolbar. 19.1 Creating Command Keys Command keys are created by using the "move" syntax of the console to assign existing show objects to empty cells in the commands directory or to blank function keys on the front panel (when the console's function keys are set to CMD mode). Please note that the original show objects are not actually being moved. Here is an example of how to create a command key for cuelist 1: 1. List 1 2. Move 3. Press any empty cell in the command directory or press any empty function key on the front panel (if the console's function keys are set to command mode) Tip When command keys are created they automatically inherit the name and color-coding of the show object that they are linked to. Changing the name or color-coding of a command key will change the name and colorcoding of the show object it is linked to and vice-versa. 19.2 Copying, Moving, and Deleting Command Keys Command keys can be copied, moved, and deleted using both the commands directory and the function keys on the front panel (when the console's function keys are set to command mode). To delete a command key: Press and hold delete; then press a command key on the front panel or in the commands directory. To move a command key: Press and hold move; then press a command key on the front panel or in the commands directory; after you release the move key press any empty command key on the front panel or empty cell in the commands directory. High End Systems 299 Section 19: Command Keys To copy a command key: Press and hold copy; then press a command key on the front panel or in the commands directory. after you release the copy key press any empty command key on the front panel or empty cell in the commands directory. 19.3 Changing the Action of a Command Key The action that occurs when a command key is pressed can be configured by viewing the commands directory in spreadsheet view and editing the "Action" cell. Figure 19.1. Command directory in list view; selecting an action Not all command keys have the same action options. The list of available actions for a Command Key depends on the capitiblities of the show object that it is linked to: For Command Keys linked to Groups, Pages, Views, Keystroke Macros & IPCBE Palettes: The only available action is "Select" For Command Keys linked to Lists and Scenes: The available actions include "Go", "Pause", "Back", and "Flash". The default action is "Go". Tip Holding down the PIG key while pressing a command key linked to a lists or scene will release that list or scene. 300 High End Systems Section 19: Command Keys 19.4 Command Key Feedback When a command key is executed the function key associated with that command key will provide the following feedback to indicate the running state of the show object linked to the command key: For Command Keys linked to Groups, Pages, & IPCBE Palettes: Blue LED on indicates the object is selected; Blue LED off indicates the object is not selected For Command Keys linked to Lists, Scenes, & Keystroke Macros: Blue LED on indicates the object is onstage; Blue LED off indicates the object is not onstage (released); Fast flashing blue LED indicates the linked object is actively executing (cross-fading, running, releasing); slow flash blue LED indicates the linked object is paused For Command Keys linked to Views : No LED feedback is provided for command keys linked to views as views are simply recalled when executed and do not have a status The commands directory also provides feedback for the running state of the show objects linked to by the command keys. High End Systems 301 Section 20: MIDI 20.1 MIDI Show Control MIDI Show Control (MSC) is supported on every console in the Hog family including Hog 4PC. Midi Show control allows you to control the basic playback functionalities of the Hog 4 OS from other MSC enabled consoles or from a Midi Show Control output device such as a personal computer running show control software. 20.1.1 Bringing MSC into the Console To bring MSC into a Hog Console: 1. Connect the output of an MSC device to the MIDI In port on the back of the console. If you are using a USB Midi device such as a USB keyboard or an external USB Midi Widget to send MSC into the console then connect the USB connection of your external USB midi device to one of the USB ports on your console. 2. Setup → Control Panel : Navigate to the midi tab of the control panel. If you are using the console's built in midi input port then make sure USB LTC Midi Midi 1 is selected as the midi input device. If you are using a USB Midi device such as a USB keyboard or external USB Midi widget to bring MSC into the console then select that device from the input drop down menu. 3. Setup → Network : open the Network window. 4. Select the console in the list. 5. Settings : open the Settings window; see Figure 20.1, “The MIDI pane of the Console Settings window”. 6. High End Systems In the MIDI pane, check MSC In. 303 Section 20: MIDI Figure 20.1. The MIDI pane of the Console Settings window Tip You can selectively disable MSC input for individual cuelists or scenes by enabling the "Ignore MSC in" option in the options window. 20.1.2 Sending MSC from the Console To send MSC from a Hog Console: 1. Connect the input of an MSC device to the Midi OUT port on the back of the console. If you are sending MSC output directly to a USB Midi device such as a third party control system then connect the USB connection of that external USB midi device to one of the USB ports on your console. 2. Setup → Control Panel : Navigate to the midi tab of the control panel. If you are using the console's built in midi output port for MSC output then make sure USB LTC Midi Midi 1 is listed and selected as the midi output device. If you are outputting MSC directly to a connected USB device then select that device from the output drop down menu. 304 3. Setup → Network : open the Network window. 4. Select the console in the list. 5. Settings : open the Settings window. 6. In the MIDI pane, check MSC Out. High End Systems Section 20: MIDI Tip You can selectively disable MSC output for individual cuelists or scenes by enabling the "Supress MSC out" option in the options window. 20.1.3 Using MIDI Show Control Hog 4OS recognises and sends the following MSC commands: Hog 4OS Command MSC Command MSC Data Go 0x1 GO cue number, cuelist number Halt 0x2 STOP cuelist number Resume 0x3 RESUME cuelist number Skip Forward 0x4 TIMED_GO time=0, cue number, cuelist number Skip Back 0x4 TIMED_GO time=0, cue number, cuelist number Release 0xb GO_OFF cuelist number Change Page 0x1d OPEN_CUE_PATH page number MIDI show control is enabled by default for all cuelists and scenes. You can assign a cuelist or scene to ignore incoming MIDI Show Control commands: 1. Open + Choose → Options → Cuelist 2. Select Ignore MSC In. Similarly you can prevent the MIDI Show Control commands for a cuelist being sent out from the console: 1. Open + Choose → Options → Cuelist 2. Select Suppress MSC Out. Tip MSC doesn't distinguish between cues and scenes as Hog 4OS does, so there are no MSC commands to control scenes. To work round this, you can send an MSC command with a CUE_PATH value of 5. Hog 4OS will treat the cue number as a scene number instead. 20.2 MIDI Notes MIDI Notes is a common language of the well-established MIDI standard that can be used to control console features such as Programming buttons, Playback buttons, Touch Screen Soft Keys, and Comment Macros. Each of these feature categories uses a specific MIDI map to associate notes with console functions. High End Systems 305 Section 20: MIDI 20.2.1 Bringing MIDI Notes into the Console To bring MIDI Notes into the console: 1. Connect a MIDI device to the MIDI In port on the back of the console. If you are using a USB Midi device such as a USB keyboard or an external USB Midi Widget to send Midi Notes into the console then connect the USB connection of your external USB midi device to one of the USB ports on your console. 2. Setup → Control Panel : Navigate to the midi tab of the control panel. If you are using the console's built in midi input port to bring Midi notes into the console then make sure USB LTC Midi Midi 1 is listed and selected as the midi input device. If you are using a USB Midi device such as a USB keyboard or external USB Midi widget to bring Midi notes into the console then select that device from the input drop down menu. 20.2.2 3. Setup → Network : open the Network window. 4. Select the console in the list. 5. Settings : open the Settings window. 6. Select the MIDI Notes tab and click on the MIDI Notes In checkbox button. Assigning MIDI Notes to Playback Bars To assign MIDI Note information to playback bars: 306 High End Systems Section 20: MIDI 1. Connect a MIDI device to a MIDI input on either the console or a USB MIDI input device connected to the console. 2. Setup → Network : open the Network window. 3. Select the console in the list. 4. Settings : open the Settings window. 5. Select the MIDI Notes tab in the Console Settings window. 6. In the desired MIDI Channel assignment field, select a Playback Bar to associate with the MIDI Channel. Any incoming MIDI Note information for the specified MIDI channel will use the following mappings for the selected playback bar and its associated functions: 20.2.3 Assigning MIDI Notes to Programming Keys To assign MIDI Note information to programming keys: 1. Connect a MIDI device to a MIDI input on either the console or a USB MIDI input device connected to the console. 2. Setup → Network : open the Network window. 3. Select the console in the list. 4. Settings : open the Settings window 5. Select the MIDI Notes tab of the Console Settings window. 6. In the desired MIDI Channel assignment field, select a Programming Keys to associate with the MIDI Channel. Any incoming MIDI Note information for the specified MIDI channel will use the following mappings for the associated Programming Keys: High End Systems 307 Section 20: MIDI 20.2.4 Assigning MIDI Notes to Encoders and Wheels To assign MIDI Note information to the console's encoders and wheels (not supported on Hog 4PC): 1. Connect a MIDI device to a MIDI input on either the console or a USB MIDI input device connected to the console. 2. Setup → Network : open the Network window. 3. Select the console in the list. 4. Settings : open the Settings window 5. Select the MIDI Notes tab of the Console Settings window. 6. In the desired MIDI Channel assignment field, select Encoders to associate encoder messages with that MIDI Channel. Any incoming MIDI Note information for the specified MIDI channel will use the following mappings for the associated encoders and wheels (not supported on Hog 4PC): 308 High End Systems Section 20: MIDI 20.2.5 Assigning MIDI Notes to Monitor Soft Keys To assign MIDI Note information to monitor soft keys: 1. Connect a MIDI device to a MIDI input on either the console or a USB MIDI input device connected to the console. 2. Setup → Network : open the Network window. 3. Select the console in the list. 4. Settings : open the Settings window 5. Select the MIDI Notes tab of the Console Settings window. 6. In the desired MIDI Channel assignment field, select Soft Keys to associate with the MIDI Channel. Any incoming MIDI Note information for the specified MIDI channel will use the following mappings for the associated Soft Keys: High End Systems 309 Section 20: MIDI 20.2.6 Assigning MIDI Notes to Comment Macros To assign MIDI Note information to comment macros: 310 1. Setup → Network : open the Network window. 2. Select the console in the list. 3. Settings : open the Settings window. 4. Select the MIDI Notes tab. 5. In the desired MIDI Channel assignment field, select Comment Macros to associate with the MIDI Channel. High End Systems Section 20: MIDI 6. Click on the Configure 7. High End Systems button to open the MIDI Notes window. Assign a comment macro in the macro field to a specific MIDI Note value. 311 Section 20: MIDI 20.2.7 Using Midi to Control Faders You can control the front panel faders of your console including the Grand Master fader by sending Midi controller event messages to the console. (Not supported on Hog 4PC). Since the Hog 4OS listens for Midi controller events on all midi channels a midi channel assignment for faders is not neccesary. The Hog 4 console's front panel faders are hard-coded to the following midi controller events (event values 0<127 = Hog 4 fader values 0<100): 20.3 MIDI timecode Midi Timecode brought into a console is automatically distributed over the network and can be used by any other console. 20.3.1 Connecting Midi Timecode Input To connect a Midi timecode source to the console: 1. Connect the Midi source to the console's MIDI In port on the rear panel. . If you are connecting a generic Midi Class USB device for Midi Timecode input then you can ignore this step. 2. Setup → Control Panel : Navigate to the midi tab of the control panel. If you are using the console's built in midi input port to bring Midi Timecode into the console then make sure USB LTC Midi Midi 1 is listed and selected 312 High End Systems Section 20: MIDI as the midi input device. If you are using an external Generic Midi Class USB device the make sure you select that device from the input drop down menu. 20.3.2 3. Setup → Network : open the Network window. 4. Select the console in the list. 5. Settings : open the Settings window. 6. In the Timecode pane, select MIDI as the active port. Viewing Incoming MIDI Timecode You can view the timecode generated by any source in a Timecode Toolbar: 1. Setup → Network : open the Network window. 2. Select a network node, such as a console or a MIDI/Timecode Processor. 3. Press Timecode Toolbar. The Timecode Toolbar will open. If you have a cuelist with a timecode source selected, you can also open the Timecode Toolbar with the View Timecode button in the Cuelist window. The Timecode Toolbar displays the incoming timecode type, format, value, and frame regeneration. Frame Regeneration occurs when the console does not receive a clean timecode signal and must make up for the missing frames itself in order to prevent missed cues. You can set how many frames of timecode are generated by the console before timecode is lost in the timecode settings window by clicking on the word TIMECODE in the timecode toolbar. Figure 20.2. The Timecode Toolbar 20.3.3 Triggering Cues from MIDI Timecode Each cuelist can be assigned to listen to different timecode sources from different consoles. To select Midi timecode as the source: High End Systems 1. Open → Choose : open the Cuelist window. 2. Options → Cuelist : go to the Cuelist pane of the Playback Options window. 3. Select Midi timecode source from the drop down list: 313 Section 20: MIDI 4. Ensure that the Enable Timecode button is selected. Tip There is an Enable Timecode button in the Cuelist window, so you can easily enable and disable timecode during programming and playback without having to open the Playback Options window each time. To trigger a cue from timecode: 1. Open → Choose : open the Cuelist window. 2. Select the Wait cell for the cue, and press Set. 3. From the toolbar, select Timecode. 4. Enter a timecode value in hours, minutes, seconds and frames, in the form hh/mm/ss.ff, then press Enter. As well as entering timecode values manually, you can use Hog 4OS's learn timing function to quickly associate timecode values with cues; see Learn Timing (p.213). By default, cuelists will follow the incoming timecode, even if the timecode skips forwards or backwards; generally, this is a useful behaviour as, for example, you might ‘rewind’ the timecode during rehearsals to repeat a part of the show, and the cuelist will automatically go to the correct cue. Sometimes you may want to prevent a cuelist going backwards if the timecode goes backwards. You can do this using Trigger Forwards Only: 20.3.4 1. Open + Choose → Options → Cuelist 2. Select Trigger Forwards Only. Editing Timecode Values To change the timecode value used to trigger a cue: 1. Open → Choose : open the Cuelist window. 2. Select the Wait cell for the cue, and press Set. 3. From the toolbar, select Timecode. 4. Enter a timecode value in hours, minutes, seconds and frames, in the form hh/mm/ss.ff, then press Enter. You may need to change the timecode value for one cue, and then change the timecode values for subsequent cues by the same amount, to keep the same relative timings. For example, you might have a series of cues where each one is triggered by timecode one second after the previous one. If the timecode value triggering the first cue needs to be increased by 12 frames, you may want the values for all the subsequent cues to also be increased by 12 frames to maintain the 1 second separation. Hog 4OS allows you to do this easily: 314 1. Open → Choose : open the Cuelist window. 2. Click and drag to select the Wait cells for the range of cues you want to edit. High End Systems Section 20: MIDI 20.3.5 3. Press Set. 4. Edit the timecode value of the first cell then press Enter. All the selected timecode values will be adjusted by the same amount of time added or subtracted from the first value. Simulating MIDI Timecode You can temporarily simulate midi timecode on the console using the Timecode Toolbar. To simulate Midi timecode: 1. Press the simulate button on the Timecode Toolbar. Simulate is now enabled and all external timecode input for that source will be ignored. 2. Press the play button next to the simulate button to simulate timecode from the current clock value as displayed for that timecode toolbar. TIP Using the jump toolbar you can jump the simulated timecode value to six different jump points. To change the jump points click on the word "TIMECODE" on the far left hand side of the timecode toolbar. A drop down menu will appear with a set of fields allowing you to change the simulated jump points. High End Systems 315 Section 21: Open Sound Control 21.1 Introduction to OSC Open Sound Control (OSC) is a modern network based communication protocol that can be used to send a variety of control messages between OSC enabled devices. OSC input is supported on every console in the Hog 4 family including Hog 4PC. When configured properly OSC will enable you to use OSC enabled controllers such as a synthesizers, electronic music instruments, production audio software, and mobile phone apps such as Touch OSC to control the basic functions of the Hog 4OS. 21.2 Configuring OSC Input To bring OSC messages into the console: High End Systems 1. Connect your OSC controller to a physical network port that is attached to the same local area network as the console's HogNet port. 2. Setup → Network : opens the network window 3. Right click on the console number and select Settings : opens the Settings window 4. In the Open Sound Control pane, enable OSC In and assign the input port to match the output port of your OSC output device. For your convenience the console's IP address is also listed to the right of the port number to assist in configuring the output of your other OSC devices. 317 Section 21: Open Sound Control Figure 21.1. The OSC pane of the Console Settings window 21.3 Configuring OSC Output To send OSC messages from the Console: 318 1. Connect your OSC controller to a physical network port that is attached to the same local area network as the console's HogNet port. 2. Setup → Network : opens the network window 3. Right click on the console number and select Settings : opens the Settings window 4. In the Open Sound Control pane, enable OSC Out and assign the output port to match the input port of your OSC output device. You must specify the IP address you wish to output to as well as which protocol you wish to use for OSC output. High End Systems Section 21: Open Sound Control Figure 21.2. The OSC pane of the Console Settings window 21.4 OSC Mappings Hog 4OS uses the following OSC paths and commands for sending and receiving Playback messages: Hog 4OS OSC Command Path Data Go a Cuelist / hog / playback / go 0, cuelist # Go a specific cue in / hog / playback / go a list (goto) 0, cuelist #.cue # Halt a Cuelist / hog / playback / halt 0, cuelist # Resume a halted cuelist / hog / playback / resume 0, cuelist # Release a Cuelist / hog / playback / release 0, cuelist # Go a Scene / hog / playback / go 1, scene # Halt a Scene / hog / playback / halt 1, scene # Release a Scene / hog / playback / release 1, scene # Go a Macro / hog / playback / go 2, macro # Halt a Macro / hog / playback / halt 2, macro # Release a Marco / hog / playback / release 2, macro # High End Systems 319 Section 21: Open Sound Control Hog 4OS uses the following OSC paths and commands for receiving Midi Note input: For example, the Hog 4OS recognizes / hog / midi / on / 1 / 10 as a "note on" command for note 10 on channel 1 Hog 4OS OSC Command Path Data Midi Note On / hog / midi / on / channel # / note # velocity (if velocity = 0, then mesage is treated as note off) Midi Note Off / hog / midi / off / channel # / note # velocity Hog 4OS uses the following OSC paths and commands for receiving Hardware messages (faders and encoders not supported on Hog 4PC): For keys not listed in the table below the OSC path is hog/hardware/button name as listed on the front panel. For paths that contain "master #" use the master number for the front panel hardware you are trying to control. For example, to press the go button on the console's front panel for master 6 the OSC path is hog / playback / go / 6 320 High End Systems Section 21: Open Sound Control Hog 4OS OSC Command Path Choose Keys / hog / hardware / choose / 0 = button up, 1 = button down master # Data Go Keys / hog / hardware / go / master # 0 = button up, 1 = button down Pause Keys / hog / hardware / pause / master # 0 = button up, 1 = button down Back Keys / hog / hardware / goback / 0 = button up, 1 = button down master # Flash Keys / hog / hardware / flash / master # 0 = button up, 1 = button down Faders / hog / hardware / fader / master # 0 < 255 discreet fader value Grand Master / hog / hardware / fader / 0 0 < 255 discreet fader value Encoders / hog / hardware / encoder- -20 < 20 variable value wheel / # Rate Wheel / hog / hardware / ratewheel -20 < 20 variable value i-Wheel / hog / hardware / iwheel -20 < 20 variable value i-Wheel Up But- / hog / hardware / iwheelup 0 = button up, 1 = button down ton iWheel Down Button / hog / hardware / iwheeldown 0 = button up, 1 = button down Pig Key / hog / hardware / pig 0 = button up, 1 = button down Trackball POS Mode / hog / hardware / pos 0= toggle off, 1 = toggle on Trackball Position Value / hog / hardware / trackball X,Y values 0 key / hog / hardware / zero 0 = button up, 1 = button down 1 key / hog / hardware / one 0 = button up, 1 = button down 2 key / hog / hardware / two 0 = button up, 1 = button down 3 key / hog / hardware / three 0 = button up, 1 = button down 4 key / hog / hardware / four 0 = button up, 1 = button down 5 key / hog / hardware / five 0 = button up, 1 = button down 6 key / hog / hardware / six 0 = button up, 1 = button down 7 key / hog / hardware / seven 0 = button up, 1 = button down 8 key / hog / hardware / eight 0 = button up, 1 = button down 9 key / hog / hardware / nine 0 = button up, 1 = button down Arrow Up key / hog / hardware / up 0 = button up, 1 = button down Arrow Down key / hog / hardware / down 0 = button up, 1 = button down Arrow Left key / hog / hardware / left 0 = button up, 1 = button down Arrow Right key / hog / hardware / right 0 = button up, 1 = button down High End Systems 321 Section 21: Open Sound Control Hog 4OS OSC Command Path Data @ key / hog / hardware / at 0 = button up, 1 = button down - key / hog / hardware / minus 0 = button up, 1 = button down + key / hog / hardware / plus 0 = button up, 1 = button down / key / hog / hardware / slash 0 = button up, 1 = button down backspace key / hog / hardware / backspace 0 = button up, 1 = button down H keys (function keys) / hog / hardware / h# 0 = button up, 1 = button down Main Play key / hog / hardware / maingo 0 = button up, 1 = button down Main Pause key / hog / hardware / mainhalt 0 = button up, 1 = button down Main Back key / hog / hardware / mainback 0 = button up, 1 = button down Center Choose / hog / hardware / mainkey choose 0 = button up, 1 = button down Skip Forward / hog / hardware / skipfwd 0 = button up, 1 = button down Skip Back / hog / hardware / skipback 0 = button up, 1 = button down Hog 4OS outputs OSC messages for the LED Status of front panel hardware buttons that have an led. The OSC path for led feedback is: hog / status / led / button name For example, to receive LED feedback for the "clear" key on your OSC device you need to setup an LED to receive hog / status / led / clear 322 High End Systems Section 22: Linear Timecode (LTC) Linear Timecode (LTC) is a form of SMPTE timecode encoded into an audio signal. The Hog 4OS can listen to LTC by inputting the LTC signal directly into the back of the console or by inputting the LTC audio signal into a DP8000 through an attached USB LTC widget. 22.1 LTC Input into Console To bring LTC into the system through the console: 1. Connect the LTC source (timecode generator) to the LTC IN port on the console's rear panel using a balanced 3-pin XLR connector (you can also plug in up to eight external USB LTC widgets to the console for addition LTC inputs) 2. Setup → Network : opens the Network window. 3. In the network window right click the DP8000 that is associated with console's built in outputs; this is typically DP8000 #1 unless you have configured the console's internal DP8000 to run on a different net number. NOTE: You must be running an internal DP8000 on the console to bring LTC input into the desk as LTC input is handled by the DP8000 process. High End Systems 4. Select Settings from the right click menu : opens the Settings window. 5. In the Timecode Widgets pane, use the drop down menu to map the built-in LTC widget (or any external USB LTC widdgets) to an index. 323 Section 22: Linear Timecode (LTC) 22.2 LTC Input into a DMX Processor 8000 To bring LTC into the system using a DMX Processor 8000: 324 1. Connect an external USB LTC widget to one of the USB ports on the rear panel of the DMX Processor 8000 (up to 8 USB LTC widgets are supported on the DP8000; each LTC input is mapped to an "Index") 2. Connect the LTC source to the LTC widget using a balanced 3-pin XLR connector 3. Setup → Network : opens the Network window. 4. In the network window select the DP8000 that you connected the LTC Widget to 5. Settings : opens the Settings window. High End Systems Section 22: Linear Timecode (LTC) 6. 22.3 In the Timecode Widgets pane, use the drop down menu to map the attached LTC widget to an index. Viewing Incoming LTC You can view the LTC being processed by any DP8000 in the sytem by openning the Timecode Toolbar associated with that DP8000: High End Systems 1. Setup → Network : open the Network window. 2. Select the DP8000 in the list that you wish to view incoming LTC (for LTC inputs directly into a console this is going to be the DP8000 that is running internally on that console) 3. Settings : opens the Settings window 4. Click on the view timecode toolbar button associated with the LTC index you wish to view. 325 Section 22: Linear Timecode (LTC) If you have a cuelist with a timecode source assigned in the options for that cuelist then you can open the Timecode Toolbar with the View Timecode button in the Cuelist window. From left to right the Timecode Toolbar displays the logical name of the timecode source, the index number for that source, the timecode type, the timecode format, the timecode clock value, and the number of frames generated by the console / the number frames the console is configured to auto-generate when the incoming timecode source stutters or drops out. Figure 22.1. The Timecode Toolbar 22.4 Triggering Cues from LTC Cuelist can be assigned to listen to a single LTC source. To select an LTC timecode source for a cuelist: 1. Open → Choose : opens the Cuelist window. 2. Options → Cuelist : go to the Cuelist pane of the Playback Options window. 3. Select LTC timecode source from the drop down list. Each source will have a node name and an index. 4. Once you have chosen the timecode source ensure that the Enable Timecode button is selected. Tip There is an Enable Timecode button in the Cuelist window, so you can easily enable and disable timecode during programming and playback without having to open the Playback Options window each time. To trigger a cue from timecode: 1. Open → Choose : open the Cuelist window. 2. Select the Wait cell for the cue, and press Set. 3. From the toolbar, select Timecode. 4. Enter a timecode value in hours, minutes, seconds and frames, in the form hh/mm/ss.ff, then press Enter. As well as entering timecode values manually, you can use Hog 4OS's learn timing function to quickly associate timecode values with cues; see Learn Timing (p.213). By default, cuelists will follow the incoming timecode, even if the timecode skips forwards or backwards; generally, this is a useful behaviour as, for example, you might ‘rewind’ the timecode during rehearsals to repeat a part of the show, and the cuelist will automatically go to the correct cue. Sometimes you may want to prevent a cuelist going backwards if the timecode goes backwards. You can do this using Trigger Forwards Only: 326 High End Systems Section 22: Linear Timecode (LTC) 22.5 1. Open + Choose → Options → Cuelist 2. Select Trigger Forwards Only. Editing Timecode Values for a Cue To change the timecode value used to trigger a cue: 1. Open → Choose : open the Cuelist window. 2. Select the Wait cell for the cue, and press Set. 3. From the toolbar, select Timecode. 4. Enter a timecode value in hours, minutes, seconds and frames, in the form hh/mm/ss.ff, then press Enter. You may need to change the timecode value for one cue, and then change the timecode values for subsequent cues by the same amount, to keep the same relative timings. For example, you might have a series of cues where each one is triggered by timecode one second after the previous one. If the timecode value triggering the first cue needs to be increased by 12 frames, you may want the values for all the subsequent cues to also be increased by 12 frames to maintain the 1 second separation. Hog 4OS allows you to do this easily: 22.6 1. Open → Choose : open the Cuelist window. 2. Click and drag to select the Wait cells for the range of cues you want to edit. 3. Press Set. 4. Edit the timecode value of the first cell then press Enter. All the selected timecode values will be adjusted by the same amount of time added or subtracted from the first value. Simulating LTC You can temporarily simulate timecode, perhaps because the actual LTC source is not available during programming. Timecode simulation is controlled from the Timecode Toolbar. To simulate timecode: High End Systems 1. Press the simulate button on the Timecode Toolbar. Simulate is now enabled and all external timecode input for that LTC source will be ignored. 2. Press the GO button located to the right of the simulate button to simulate timecode. 327 Section 22: Linear Timecode (LTC) TIP Using the jump toolbar you can jump the simulated timecode to six different jump points by clicking on the jump button and then clicking on one of the six jump buttons. To change the jump button values click on the word "TIMECODE" on the far left hand side of the timecode toolbar. A drop down menu will appear with a set of fields allowing you to change the jump points. 328 High End Systems Section 23: Macros 23.1 Intro to Macros There are two types of macros you can use to automate tasks on the console. Comment Macros are placed in the macro field of cuelist and other objects to trigger activity on the console. Keystroke Macros allow a sequence of screen and button presses to be recorded for later playback. 23.2 Comment Macros You can use comment macros to automate tasks on the console such as: • Going, Halting, Asserting, Releasing and Fading Masters. • Going, Halting, Asserting and Releasing Cuelists. • Going, Halting, Asserting and Releasing Scenes. Comment macros can be configured to run at these times: • When a show is launched; see Startup Comment Macros (p.89). • When a page is loaded; see Restoring Activity When Changing Pages (p.293). • When a cue or scene plays; see Triggering Automatic Tasks When a Cue Runs (p.280). Comment Macros are text commands that you type or place into a macro cell; the syntax used is the same in each case: High End Systems 329 Section 23: Macros Controlling Masters Comment Macro Syntax Example Notes Go Master GM[master]/[cue] GM1/3 Use ‘*’ for the current chosen master. If you omit the cue number, the next cue will Go. Go Master GM[range] GM2>7 Go next cue on a range of masters. Halt Master HM[master or range] HM1,3:HM2>7 Assert Master AM[master or range] AM1:AM2>7 Release Master RM[master or range] RM1:RM2>7 Release All RA RA Equivalent to Pig + Release. Release Others RO RO Releases all masters except the one with the macro. Fade Master FM[master]/[level] FM2/50 Fades Master 2 to 50% Fade Grand Master FGM[level] FGM10 Fades the Grand Master to 10% Choose Master CM[master] CM1 Controlling Cuelists Comment Macro Syntax Example Go Cuelist GL[list]/[cue] GL1.5, GL2/5 If you omit the cue number, the next cue will Go. Halt Cuelist HL[list] HL1,6 Assert Cuelist AL[list] AL10 Release Cuelist RL[list] Notes RL4,7,9 Controlling Scenes Comment Macro Syntax Example Go Scene GS[scene] GS12 Halt Scene HS[scene] HS4 Assert Scene AS[scene] AS1 Release Scene RS[scene] 330 Notes RS6,20 High End Systems Section 23: Macros Controlling Pages and Views Comment Macro Syntax Example Notes Change Page CP[page] CP3 Next Page CP+ CP+ Goes to the next page in the Page Directory, skipping the template page and blank pages. Previous Page CP- CP- Goes to the previous page in the Page Directory, skipping the template page and blank pages. Recall View RV[view] RV2 Controlling Timecode Comment Macro Syntax Example Notes Enable Timecode ET[cuelist] ET2 Enables timecode for the selected cuelist. Disable Timecode DT[cuelist] DT2 Open Timecode OT[node type][node number] OTh1 Toolbar When DP8000 is specified as the node type then an index number is also required; example: OTd1/1 Sending MIDI strings Comment Macro Syntax MIDI String Example MS[node type][node number]/[MIDI message] MSh1/90473F The node number is ‘h’ for a console, ‘i’ for a MIDI/Timecode Processor, and its net number. The MIDI message is in Hex. Controlling Network Devices CommentMacro Syntax Example Notes Reset Node [node type][net number] RNH3 Resets the selected network device, such as a DMX Processor. For the device type, use the following letter codes: H for WholeHog, D for DMX Processor and I for MIDI/Timecode Processor. Controlling Keystroke Macros Macro Syntax Example Notes GK GK [macro number] GK2 Runs Macro 2 HK HK [macro number] HK2 Pauses Macro 2 RK RK [macro number] RK2 Stops Macro 2 Tip You can display and select from a list of available macro commands on the console by selecting the Macro cell and pressing the Set key. High End Systems 331 Section 23: Macros 23.2.1 Entering Comment Macro Commands To enter a comment macro command into a macro cell: 1. Select the macro cell, and press Set. 2. Select a command from the drop down menu. 3. Enter the specific information for the macro, such as the master number. 4. Press Enter to finish or select another macro and repeat. If you add a further macro command, the ‘:’ will be entered automatically. Alternatively: 1. Select the macro cell, and press Set. 2. Enter the macro command manually using the keyboard. 3. Press Enter to finish. Note that if you enter an invalid command, then the cell will revert to being empty when you press Enter. 23.2.2 Additional Comment Macro Syntax For some comment macro commands such as fading masters you can specify the execution timing of the macro by adding a "t" followed by a numerical value in seconds: FM10/1t10 Also within a comment macro command, you can specify multiple targets separated with commas: RS6,20 or a range with a right angle-bracket: HM2>7 You can have multiple comment macros executed by one cue by separating them with colons: HM1,3:HM2>7 You can also send commands to a specified network device, using H (Hog) to refer to a console, D to refer to a DMX Processor, and IOP to refer to an MIDI/Timecode Processor. For example: GM1H2 : will Go master 1 on console number 2. RND3 : will reset DMX Processor number 3. 332 High End Systems Section 23: Macros 23.3 Keystroke Macros Keystroke Macros are a series of keystrokes, screen events, and encoder movements that are recorded into an object similar to a cuelist. When the Keystroke Macro is executed, the recorded key presses and actions are regenerated. Keystroke Macros can be executed manually or triggered by Comment Macros. 23.3.1 Recording Keystroke Macros Key presses, screen events, and encoder movements can be recorded interactively and are always recorded into Macros in the Macro directory. To begin recording key presses: 1. Record, Macro: the Macro Directory opens. 2. [Macro 2]: choose a location in the directory Or, using the commend line, press: • Record, Macro, 2, Enter If you leave out the Macro location: • Record, Macro, Enter The Keystroke Macro will be recorded in the next available location. If the destination Macro already exists, a popup will offer options: Insert, Merge, Replace. When the Keystroke Macro begins recording, the Macro key LED will flash red and display in the far right of the command line to signify that recording has commenced. will All subsequent button presses, screen events, and encoder movements will be recorded into the specified Keystroke Macro. The time interval between the previous and current button press will also be recorded. Only one macro can be recorded at a time; the console will not allow you to record another macro while one is being recorded. To stop the recording of a Keystroke Macro: • Pig + Macro key. The Macro key LED will stop flashing and the signify that the macro has stopped recording. will disappear from the command line to To stop the recording of a Keystroke Macro: • Pig + Macro key. The Macro key LED will stop flashing and the signify that the macro has stopped recording. High End Systems will disappear from the command line to 333 Section 23: Macros 23.3.2 Naming Keystroke Macros You can give a Macro a name that will be displayed in the Macro Directory window: 1. Open + Macro : open the Macro Directory 2. Check that the Guard button is selected, so that you don't accidentally active a Macro when pressing its button in the directory. 3. Select the Macro. 4. Set, [Name], Enter: type in the name Tip To name a Macro immediately after recording it, press the Set key to open a Quickname window. Enter the Macro name and press OK to select. 23.3.3 Keystroke Macro Playback Every time a Keystroke Macro is recorded, it will automatically recall the state of the windows at the time of the recording. This assures that when a macro is run that the windows are set up in the correct places for touch screen presses. At the time of macro playback, the current onscreen windows will be replaced with that of the macro. If the macro does not contain any specific touch screen presses, you can delete the Recall View step from the macro list. See Comment Macros (p.329) for editing information. Tip While macros provide users with increased functionality, they can also cause severe problems if misused, even causing the console to lock up. During macro playback, manual functions may become unavailable or interfere with the macro playback. For instance, if you enter information on the command line as the macro is doing the same, the resulting command line structure may become invalid. Macros have no intelligence; avoid recoding sequences that access items that are likely to be moved or deleted. For example, consider the macro sequence where a cuelist is opened and some edit operations are then performed on this cuelist. The cuelist is then deleted from the cuelist directory, and the macro replayed. No cuelist window will open since the cuelist no longer exists, so all the subsequent edit operations will occur on whatever window was below it, possible altering the contents of unintended items. When opening a window it will appear in the position in which it was last used. This means that unless the window is open when the macro is recorded, there is no guarantee that it will open in the right place with the macro is replayed. For example, consider recording a macro with a blank set of screens. The group window is opened and a couple of buttons are touched, then recording is stopped. Move the group window to the other touch screen and close it. When the macro is replayed, the group window will get opened on the other touch screen, but all the touch screen presses will still be on the original (blank) touch screen. 334 High End Systems Section 23: Macros It is also possible to speed up a macro so that it runs faster than the console can keep up with. This problem tends to manifest itself as key presses being missed out when replaying the macro. Increasing the amount of time in the Wait column of the macro will solve this problem. The size of the wait required varies depending upon the number of things the desk is trying to do at once, and the complexity of the task initiated by the preceding key presses. To stop the playback of a running macro: 1. Macro + Release 2. Alternatively, Pig + Macro. Running a Keystroke Macro from the Macro Directory Window You can run Keystroke Macros from the Macro Directory window: Open + Macro OR • Macro, Macro To run a Macro, make sure that the Guard button in the Macro Directory window is deselected. Then press a Macro button in the directory, and it will playback. During Macro playback, the Macro LED will illuminate green and will appear to the right of the command line. The Macro buttons in the directory are colored to show the Macro status: High End Systems • Red: the Macro is recording. • Green: the Macro is running. 335 Section 23: Macros Running a Keystroke Macro from the Macro Window 1. Open + Macro: open the Macro Directory Window. 2. Check that the Guard button is depressed. 3. Open + [Macro 4]: open the required Macro. 4. Press the Play Controls button in the Macro window. The on-screen playback controls will appear: The controls are, from left to right, the Go,Pause, and Stop buttons. During Macro playback, the Macro LED will illuminate green and will appear to the right of the command line. When a Macro is paused, the Macro key LED will flash green. Running Keystroke Macros from the Command Line To run a Keystroke Macro from the command line: Macro 1, Enter: sends a start command to Macro 1. During Macro playback, the Macro LED will illuminate green and of the command line. 336 will appear to the right High End Systems Section 23: Macros Tip Keystroke Macros can also be triggered within cuelists or scenes by using a Comment Macro. See Comment Macros (p.329) for more information. 23.3.4 Editing Keystroke Macros You can edit the contents of a Macro in an editor window. For example, to open Macro 1 for editing: 1. Open + Macro: opens the Macro Directory. 2. Open + [Macro 1]: opens the Macro editor for Macro 1. 3. Alternatively, using the command line: Open Macro 1 Figure 23.1. The Macro Window The Keystroke Macro window has six columns that define each step of the macro. • Wait: The Wait time is the time between the triggering of the previous step and the next step to be triggered. • Name: The name of the step. • Command: Type of comand used in this step. • Command Data: The data that is applied to the selected command. The type of command selected will determine the type of available command data. • Duration: The amount of time for the command data to be applied. This information is useful for encoder movements and flash key presses. • Comment: A notes field. Each of the above fields can be edited by selecting the appropriate cell and pressing Set. Command and Command Data fields will display available selections. See Figure 23.2, “Command Data Selection” High End Systems 337 Section 23: Macros Figure 23.2. Command Data Selection Deleting Keystroke Macro Steps To delete a macro step: 23.3.5 1. Press and hold Delete whilst selecting the macro step to be deleted from the Macro window. 2. Release the Delete key. A dialog will appear asking you to confirm the delete. 3. Click OK. Deleting Keystroke Macros To delete a keystroke macro: 1. Macro 1 Delete: deletes Macro 1. 2. Click OK. Or, from the macro directory: 338 1. Press and hold Delete whilst selecting the macro to be deleted from the Macro Directory window. 2. Click OK. High End Systems Section 23: Macros Tip For advanced Macro control, you may wish to delete either of the first two default steps of a macro. The first step is a recall view and the second step clears the command line. Tip If you prefer not to be asked to confirm the delete action, select Don't Ask Me Again in the confirmation window. You can reenable the confirmation by going to Macro → Preferences → Programming and selecting Confirm before deleting directory items. 23.3.6 Copying and Moving Keystroke Macros To make a copy of a macro in a new location: 1. Open + Macro: open the Macro Directory. 2. Check that the Guard button is depressed so you do not accidentally apply macros when trying to select them. 3. Select the macro that you want to copy by pressing its button in the directory. 4. Press and hold the Copy key. 5. Press the button of the location in the directory you want to copy the macro to. Or, using the command line: • Macro 2 Copy Macro 3 Enter: copies the contents of Macro 2 to Macro 3. Similarly, to move a macro to a new location: • Macro 2 Move Macro 3 Enter: moves the contents of Macro 2 to Macro 3 leaving 2 empty. If the destination macro already exists, you will be asked to choose an option: Insert, Merge or Replace. Insert, Add Steps, and Replace When recording or copying a macro, if the destination location already has a macro recorded in it, you will be prompted with record options of Insert, Add Steps, or Replace. If you are moving a macro, only the Insert option is available. High End Systems • Insert: creates a new destination for the macro. The new macro will be assigned a free location just before the one chosen, using a point number if necessary. • Add Steps: adds the macro steps from the source macro into the destination macro. All new information is appended to the end of the current macro steps. • Replace: overwrites the macro information in that destination. 339 Section 23: Macros Tip If you know that you are about to record, copy or move a macro to an existing destination, you can pre-select Insert, Merge or Replace from the Record Options Toolbar. This appears after you press the Record, Copy or Move keys. 340 High End Systems Section 24: Direct Control of DMX Channels By default the DMX channel values output by the DP8000 are controlled by patched fixture data as programmed in the Hog show file. However, you may wish to override these values with manually entered DMX values or with Art-Net values streaming into the console from a remote third party Art-Net source such as another console. Both of these tasks can be accomplished in the DMX output window by following the instructions outlined in this chapter. Figure 24.1. DMX Output Window 24.1 Manually specifying DMX Channel Values To set a dmx channel or group of channels to a specific value: 24.2 1. Open the DMX Output window (press the SETUP key on the front panel and select the DMX button on the main toolbar) 2. Use the two drop down menus at the top of the DMX Output window to select the corresponding DP8000 and universe you wish the manilpulate 3. Double click on the desired dmx channel cell in the spreadsheet (or highlight a group of dmx channel cells and press set) 4. Enter a valid dmx value (0 thru 255) 5. Press enter to confirm (the value will now be displayed in blue) Setting DMX Channels to External Art-Net Source To set a dmx channel or group of dmx channels to values based on a remote Art-Net source: High End Systems 341 Section 24: Direct Control of DMX Channels 1. Open the DMX Output window (press the SETUP key on the front panel and select the DMX button on the main toolbar) 2. Use the two drop down menus at the top of the DMX Output window to select the corresponding DP8000 and universe you wish the manilpulate 3. Select the desired dmx channel cell in the spreadsheet (or highlight a group of dmx channel cells) 4. Press the "Set to Art-Net Input" button in the top (the value will now be displayed in red) 5. Open the network settings window for the corresponding DP8000 and ensure the corresponding Hog universe has its Art-Net input enabled and set to listen to the correct universe and sub-net (Fixture Net such as IP address and netmask must also be set appropriate as similar to when outputting art-net) ! 24.3 Caution Do not configure the DP8000's Art-Net input and output settings for a given Hog universe to the same Art-Net subnet/universe. Reverting DMX Channels to HogNet Control To set a dmx channel or group of dmx channels back to values generated by Hog programming: 1. Select the desired dmx channel cell in the DMX output window's spreadsheet (or highlight a group of dmx channel cells) 2. Press the "Set to HogNet Input" button at the top of the window (the value will now be displayed in black) Tip All DMX channel value changes made in the dmx output window are stored with the show file and are persisted through log off/on as well as through show backups. 342 High End Systems Section 25: The Fixture Builder The fixture builder gives users the ability to create their own basic fixture libraries. The fixture builder should only be used in extreme cases when a new library is needed and there is no time to contact High End Systems support. Generally it is best that you contact [email protected] to request properly built fixture libraries. The fixture builder utility is only recommended for advanced programmers with extensive lighting fixture and Hog 4 Operating Software knowledge. Knowledge of the fixture DMX protocol is essential prior to creating a custom library. This guide roughly explains the use of the fixture builder, but in no way is intended to be a complete manual for creating custom libraries. Users are urged to contact support to have libraries properly built and installed into the software. 25.1 Working With the Fixture Builder The fixture builder utility does not allow full access to all abilities of libraries built by High End Systems, and therefore should only be utilized in extreme situations. Please note that custom libraries become part of the show file they were created in but individual fixtures can be merged between show files. Libraries can be built from a blank canvass or can be copied from existing fixtures within the library (when using V4 libraries). When an existing library is copied, many of the unique elements of the factory created library are removed for compatibility with the fixture builder utility. The new fixture library may not behave exactly like the library it is a copy of. 25.1.1 Creating, Editing and Deleting Fixture Libraries You can create, edit and delete fixture libraries in the Fixture Builder window: • Setup → Patch → Fixture Builder : open the Fixture Builder window. Select an option from the buttons at the top of the window: High End Systems 343 Section 25: The Fixture Builder The options are: 344 • Create New: creates a new fixture from scratch. See Creating a New Fixture Library From Scratch (p.345). • Copy From: creates a new fixture based on an existing fixture within a fixture library. See Creating a New Fixture Library Using an Existing Library (p.346). • Delete Current: deletes the user-created library selected in the drop down list. • To edit any existing User Created libraries, select it from the drop down list: High End Systems Section 25: The Fixture Builder Creating a New Fixture Library From Scratch When you press the Create New button, the Create New Custom Type window will open; see Figure 25.1, “The Create New Custom Type window”. Figure 25.1. The Create New Custom Type window Within this window you can define the Model Name, Author, and enter any Notes. You can also choose to create blank or create from existing from within this window. In the Channel Count cell, enter the total number of DMX channels used by the fixture. In the Add Patchpoint @ Channel cell, enter a DMX channel number to define a new patchpoint. A patchpoint is used to create fixtures with dual DMX addressing capabilities (similar to a scroller dimmer fixture type). When the fixture is later patched in the patch window, you will be able to patch this fixture at two discrete DMX addresses as you have defined the starting point for each within this window (the 1st channel is automatically defined as the first patch point) Only 1 additional patch point High End Systems 345 Section 25: The Fixture Builder is currently allowed. Select OK to submit the library information and begin the building process; see Building the Fixture (p.347). Creating a New Fixture Library Using an Existing Library When you press the Copy From button, the Create New Custom Type window will open; see Figure 25.2, “The Create New Custom Type window”. Figure 25.2. The Create New Custom Type window Within this window you can define the Model Name, Author, and enter any Notes. The currently loaded fixture library within the show will be displayed. Select a manufacture and fixture to copy the existing library to the fixture builder. Select OK to submit the library information and begin the building process; see Building the Fixture (p.347). 346 High End Systems Section 25: The Fixture Builder 25.1.2 Building the Fixture Once you have added a fixture library from blank or from a copy, you will see the DMX channels in the fixture builder: Figure 25.3. The Fixture Builder window Use the fixture’s DMX Protocol to edit the cells as needed to build the custom library. The various cells and their uses are: Type Information • Model Name: the name assigned to this library. • Author: the author of the library. • Date Modified: the date of the last modification to this library. • Notes: any notes entered by the author. • DMX Footprint: total number of DMX channels used by this fixture. • Patchpoints: total number of unique patch points and their location for this fixture. • Edit: press this button to edit the information about this library. Channel This cell represents the DMX Channel number per the fixture’s protocol. Several entries for a single DMX channel may exist, each defined with different functions or features. Typically each DMX value or range defined by a fixture’s DMX protocol will result in an additional DMX entry for the same DMX channel. Use the New DMX Entry button to add additional blank rows for the currently selected DMX channel, and the Delete DMX Entry button to remove unwanted rows. High End Systems 347 Section 25: The Fixture Builder 16-bit DMX functionality can be defined by combining two DMX channels with the same function and feature. Select a DMX channel cell, press Set and type in the two DMX channels to be combined (separated by / from the console keypad). For example to combine DMX channels 3 and 4 to create 16-bit DMX functionality, enter 3/4 in the Channel cell for channels 3 and 4. Combined channels do not need to be sequential (for example, 3/8 is valid). Function This cell represents the function or parameter used to access this channel. A function is defined as the parameter name displayed when programming the fixture. Examples of functions include: intensity, pan, tilt, gobo, cyan, etc. Functions are selected from a dialog box that is sorted by the following Kind categories: Unused, Intensity, Position, Colour, Beam, and Control. Most functions also have a sub-category called feature. Feature A feature is defined as a sub-classification of a function. For example, a gobo function can have slots, spins, and random features. All features within a function are mutually exclusive. In other words, each feature is a unique behaviour of the function and no two features can occur at the same time. Each feature can have its own DMX value or range of values. The function type defined in the function cell will determine what features are available in the feature cell. For instance, selecting a Strobe function will result in a choice of 13 features including: shutter, rate, ramp, ramp/snap, random, etc. Many functions have pre-defined features that cannot be changed (Intensity, Pan, Cyan, etc). When building a fixture library, you define a feature as a sub-set of a particular function and associate it with a specific DMX value or range. A gobo function might have six slot features (one for each gobo), one spin feature, and one random feature. Each of these entries should be mapped to the corresponding DMX value(s) according to the fixture’s DMX protocol. A single DMX channel can have many different functions and features, each with their own unique DMX values or ranges of values. DMX Value This field is used to define the exact DMX value or range of values used by the function and feature of the DMX channel. Entries in this field can be a single DMX value or a range of values. Ranges can be entered with the Thru key on the console keypad. For example, 0>255 would result in a full range for an 8-bit DMX channel. DMX ranges can be inverted if desired, for example: 255>0 to match the real world range they correspond to. If a function is defined as a 16bit DMX function, then DMX values and ranges may be between 0 and 65535. If a DMX value is out of the allowable DMX range, the minimum or maximum value will automatically be used (an entry of 0>500 will become 0>255). Real World This field defines the label, value, or range that is displayed on the console when the function and feature is used. The selected function and feature will automatically define the type of value available within this field. For example, an intensity function will always be displayed as a per- 348 High End Systems Section 25: The Fixture Builder centage, while pan or tilt will always be displayed in degrees and strobe frequency in hertz (Hz). You may enter a single value or a range of values (0>260°) using the Thru key on the console keypad. The Real World range will be mapped directly to the corresponding DMX value range. Note that if a single value is entered (100%) for a corresponding DMX value range (0>255), then you will not be able to adjust the parameter throughout the defined range. When defining the Real World values for a function/feature, you can simply enter the numeric value (0>100) and the predefined unit type will automatically be defined (for intensity this would appear as percentage, for position as degrees, for strobe as hertz); you do not have to enter in the unit type. Also if a Real World value is out of the range of the console, the minimum or maximum value will automatically be used (an entry of 0>200% will become 0>100%). Many features also allow negative values to be used. When defining the real world values for a rotating gobo, for example, you could enter –50>50rpm. This real world range will be mapped directly to the corresponding DMX value range, so if the DMX value range was 0>255, then the real world value of 0rpm would be equal to a DMX value of 128 (positive rpm values would map to higher DMX values and negative rpm values would map to lower DMX values). Decimals may also be used with some Real World values (22.5>99.7rpm). In the case of features defined as slots (gobos or colours), an additional popup box will become available when the Real World cell is selected. This dialog box will allow you to select a name for the gobo or colour from a predefined list of names. Slot entries will appear on the slot toolbar during programming. Additionally you can define an offset for the slot name (in the field at the bottom of the dialog). This offset defines the range used by the function when dialling values on the encoder wheel. Leaving this field blank will result in the default (0%) being used. Additional function/feature selections may result in various Real World value selections via a dialog box. For instance, a strobe function and shutter feature will allow a Real World value entry of either ‘open’ or ‘closed’. 25.1.3 Adding User Created Libraries to a Show Once libraries have been built within the fixture builder, they are stored within the show file. You can then add these fixtures to your show in the same method as existing fixtures within the selected library: High End Systems 1. In the Fixture window, open the Fixture Schedule. 2. Scroll down to the User Created manufacturer and expand to view all custom made libraries: 349 Section 25: The Fixture Builder 3. Add, patch, and program custom libraries in the same manner as existing libraries. Once a fixture is created, it behaves the same as built-in fixture libraries: 350 • You can merge custom libraries from one show to another using the Merge Show function. • You can use the Edit Fixtures window to adjust default values and further customize user created libraries. • You can replicate and replace to and from user created fixtures. • You should send a show containing your custom made fixtures to [email protected] so they may be added to future built-in libraries. High End Systems Section 25: The Fixture Builder 25.2 Fixture Builder Tutorial This tutorial takes you through the process of building a custom fixture library for a fictitious fixture. Follow the steps to create a custom fixture library. Fictitious 575 Protocol 25.2.1 Ch. Purpose Value Description 1 Intensity 0 to 255 0 is out 255 is full 2 Pan Coarse 0 to 255 540 degree pan 3 Pan Fine 0 to 255 4 Tilt Coarse 0 to 255 5 Tilt Fine 0 to 255 6 Cyan 0 to 255 0 is full, 255 is out 7 Magenta 0 to 255 0 is full, 255 is out 8 Yellow 0 to 255 0 is full, 255 is out 9 Gobo 0 20-30 31-40 41-50 51-60 100-150 151-200 201-255 Open Gobo 1 (breakup) Gobo 2 (bubbles) Gobo 3 (cone) Gobo 4 (radial) Gobo wheel spin fwd slow to fast Gobo wheel spin rev slow to fast Random gobo slow to fast 10 Shutter 0 1-127 128-200 201-210 221-230 231-240 241-250 255 Closed Linear Strobe slow to fast Random Strobe fast to slow Reset Fixture Strike Lamp Shutdown fixture Douse Lamp Open 270 degree tilt Step 1: Create the New Fixture To create the new fixture: High End Systems 1. Setup → Patch : open the Fixture window. 2. Press the Fixture Builder button. 3. Click OK on the warning dialog. 4. Press the Create New button. The Create New Custom Type window will open. 351 Section 25: The Fixture Builder 25.2.2 Step 2: Enter Fixture Details Enter the Model Name, Author, and Notes by clicking in each cell and pressing Set: 1. Name the model : Tutorial 2. Enter your name for Author. 3. Enter any notes. 4. Adjust the channel count to match Protocol : 10 channels. 5. Click OK to close this window and start the fixture creation. The blank new fixture will be displayed: 352 High End Systems Section 25: The Fixture Builder High End Systems 353 Section 25: The Fixture Builder 25.2.3 Step 3: Configure Channel Features Intensity 354 1. Select the Function cell for channel 1 and press Set. A dialog will appear with a list of function categories. 2. Select Intensity on the left column to display a list of Intensity function subcategories. 3. Select Intensity as the desired function. The window will close and you will see intensity assigned as the function and feature for channel 1. Note that the feature column will auto-fill with ‘Intensity’. 4. Select the DMX value cell for channel 1 and press Set. Enter the DMX values range for the intensity channel (0>255) and press Enter. 5. Select the Real World value cell for channel 1 and press Set. Enter the Real World value to be displayed in percentage (0>100) and press Enter. High End Systems Section 25: The Fixture Builder Pan and Tilt (16 bit) Define 16 bit channels for Pan and Tilt: 1. Select the channel cell for Channel 2 and press Set. Enter 2/3 to indicate that channels 2 and 3 combine to create a single 16-bit fixture. 2. Select the channel cell for Channel 3 and press Set. Enter 2/3 to indicate that channels 2 and 3 combine to create a single 16-bit fixture. 3. Repeat the above for channels 4 and 5. Configure Pan and Tilt Functions: High End Systems 1. Select the function cell for the first 2/3 channel and press Set. A dialog will appear with a list of function categories. 2. Select Position on the left column to display a list of Position function subcategories. 3. Select Pan as the desired function. The window will close and you will see pan assigned as the function and feature for channel 2. Note the feature column will auto-fill with ‘Pan’. 4. Select the DMX value cell for channel 2/3 and press Set. Enter the DMX values range for the intensity channel (0>65535) and press Enter. 355 Section 25: The Fixture Builder 5. Select the Real World value cell for channel 2/3 and press Set. Enter the Real World value to be displayed in degrees (-270>270°) and press Enter. This real world value will map the 540 degrees of movement across the DMX range so the middle of the range (32768) is equal to 0°. Note that you could instead enter 0>540° if desired, but then this would be different than existing fixtures as the 0° value would equal a DMX value of 0. 6. Repeat the above for the second 2/3 channel. 7. Repeat all of the above for Tilt on the two 4/5 channels. Cyan, Magenta, Yellow 356 1. Select the function cell for channel 6 and press Set. A dialog will appear with a list of function categories. 2. Select Colour on the left column to display a list of Colour function sub-categories. 3. Select Cyan as the desired function. The window will close and you will see Cyan assigned as the function and feature for channel 6. Note the feature column will auto-fill with ‘variable’. High End Systems Section 25: The Fixture Builder 4. Select the DMX value cell for channel 6 and press Set. Enter the DMX values range for the Cyan channel (255>0) and press Enter. Note that the DMX value is inverted because the protocol shows 0 is full colour and 255 is no colour. 5. Select the Real World value cell for channel 6 and press Set. Enter the Real World value to be displayed in percentage (0>100) and press Enter. 6. Repeat the above steps for Magenta on channel 7 and Yellow on channel 8. Gobo Wheel Since the DMX Protocol lists 8 discrete DMX values or ranges used by channel 9, the number of DMX entries needs to be increased for this channel: High End Systems 1. Select the Channel cell for channel 9. 2. Press the New DMX Entry button to add an additional DMX entry for channel 9. 3. Repeat the above until there are 8 channel entries for this channel: 357 Section 25: The Fixture Builder Define each DMX entry for Slots: 358 High End Systems Section 25: The Fixture Builder High End Systems 1. Select the function cell for a blank DMX Entry of channel 9 and press Set. A dialog will appear with a list of function categories. 2. Select Beam on the left column to display a list of Beam function sub-categories. 3. Select Gobo as the desired function. The window will close and you will see Gobo assigned as the function and feature for channel 9. Note the feature column will auto-fill with ‘slots’. 359 Section 25: The Fixture Builder 4. Select the DMX value cell for this DMX Entry and press Set. Enter the DMX values range for the first gobo value (0) and press Enter. 5. Select the Real World value cell for this DMX Entry and press Set. A dialog box will display a list of slot names. Select a slot name and press Enter. 6. Repeat the above steps for the other DMX entries for each gobo in the protocol. Define each DMX entry for Spins: 360 High End Systems Section 25: The Fixture Builder High End Systems 1. Select the function cell for a blank DMX Entry of channel 9 and press Set. A dialog will appear with a list of function categories. 2. Select Beam on the left column to display a list of Beam function sub-categories. 3. Select Gobo as the desired function. The window will close and you will see Gobo assigned as the function and feature for channel 9. Note the feature column will auto-fill with ‘slots’. Select this cell and press Set. Choose Spin from the dialog box. 4. Select the DMX value cell for this DMX Entry and press Set. Enter the DMX range values for the gobo spin according to the DMX protocol (100>200) and press Enter. 5. Select the Real World value cell for this DMX Entry and press Set. Enter the Real World value to be displayed in RPM (-100>100rpm) and press Enter. 6. Repeat the above steps for the random spin portion of the protocol using another DMX entry for channel 9. 361 Section 25: The Fixture Builder Strobe/Control Channel The number of DMX entries needs to be increased for this channel: 1. Select the Channel cell for channel 10. 2. Press the New DMX Entry button to add an additional DMX entry for channel 10. 3. Repeat the above until there are 8 channel entries for this channel. Define each DMX entry for Strobe: 362 High End Systems Section 25: The Fixture Builder 1. Select the function cell for a blank DMX Entry of channel 10 and press Set. A dialog will appear with a list of function categories. 2. Select Intensity on the left column to display a list of Intensity function subcategories. 3. Select Strobe as the desired function. The window will close and you will see Strobe assigned as the function for channel 10. Note the feature column will auto-fill with ‘Shutter’. 4. Select the DMX value cell for this DMX Entry and press Set. Enter the DMX value for the Open Shutter according to the DMX protocol (0) and press Enter. 5. Select the Real World value cell for this DMX Entry and press Set. A dialog box will display a list of shutter options. Select the ‘open’ shutter option and press Enter. 6. Repeat the above steps for the ‘closed’ shutter ability of the fixture. 7. Select the function cell for a blank DMX Entry of channel 10 and press Set. A dialog will appear with a list of function categories. 8. Select Intensity on the left column to display a list of Intensity function subcategories. 9. Select Strobe as the desired function. The window will close and you will see Strobe assigned as the function for channel 10. Note the feature column will auto-fill with ‘Shutter’. Select this cell and press Set. Choose Rate from the dialog box. 10. Select the DMX value cell for this DMX Entry and press Set. Enter the DMX range for the Linear Strobe according to the DMX protocol (1>127) and press Enter. 11. Select the Real World value cell for this DMX Entry and press Set. Enter the Real World value to be displayed in Hertz (0>30hz) and press Enter. 12. Repeat steps 8-13 for the random strobe ability of the fixture. Fixture Control commands from Strobe channel: 1. Select the function cell for a blank DMX Entry of channel 10 and press Set. A dialog will appear with a list of function categories. 2. Select Control on the left column to display a list of Control function subcategories. 3. Select Fixture Control as the desired function. The window will close and you will see Fixture Control assigned as the function for channel 10. Note the feature column will auto-fill with ‘Idle’. Select this cell and press Set. Choose Global Reset from the dialog box. 4. Select the DMX value cell for this DMX Entry and press Set. Enter the DMX for the fixture reset according to the DMX protocol (205) and press Enter. 5. Repeat the above steps for the shutdown ability of the fixture. Note that Real World values are not allowed for Control functions. High End Systems 363 Section 25: The Fixture Builder Lamp Control commands from Strobe channel: 1. Select the function cell for a blank DMX Entry of channel 10 and press Set. A dialog will appear with a list of function categories. 2. Select Control on the left column to display a list of Control function subcategories. 3. Select Lamp Control as the desired function. The window will close and you will see Lamp Control assigned as the function for channel 10. Note the feature column will auto-fill with ‘Strike’. Select this cell and press Set. Choose Douse from the dialog box. 4. Select the DMX value cell for this DMX Entry and press Set. Enter the DMX for the lamp douse according to the DMX protocol (245) and press Enter. 5. Repeat the above steps for the lamp strike ability of the fixture. Note that Real World values are not allowed for Lamp Control functions. 25.2.4 Step 4: Build the Fixture Your fixture should be similar to the example below: 364 High End Systems Section 25: The Fixture Builder To build the fixture: High End Systems 1. Press the Build Type button to build the fixture library. 2. If any errors are found a dialog will explain the error. Make any corrections and build again. 3. A dialog box will confirm a successful build of a library: 365 Section 25: The Fixture Builder 25.2.5 25.2.6 Step 5: Add the Fixture in the Fixture Schedule 1. Open the Fixture Schedule window and scroll to the User Created manufacturer. 2. Select your new fixture and press Set. Enter the number of fixtures to be used in the show. 3. Press OK and patch the fixtures, swap axes, and so on, as normal: Step 6: Edit Fixture to Define Default Values To define the default values for your new fixture, you can edit the defaults for each parameter in the Edit Fixtures window: 366 High End Systems Section 25: The Fixture Builder 25.2.7 Step 7: Programming Your Custom Fixture When programming with the fixture from the tutorial, bear in mind the following: High End Systems • Pan and Tilt are 16-bit DMX, but appear as a single parameter (and use 2 DMX channels each). • Cyan, Magenta, and Yellow function properly in respect to the DMX values being inverted from the Real World value. • The Gobo slots appear on the Slot toolbar. • The Gobo Spin and Random functions appear on the Gobo encoder wheel. • The various types of parameters that are controlling channel 10: shutter, strobe, fixture control, and lamp control. Notice how each appears as unique functions, although they all output on the same DMX channel. 367 Section 26: Pig Key Commands The Pig key is the Hog 4OS's main modifier key; it can be used to modify or extend many of the console's commands. The following tables lists its uses, with keys and buttons, and with other controls. High End Systems 369 Section 26: Pig Key Commands Pig with Keys and Buttons Use Result Pig + @ When patching with View by DP enabled, unpatches the selected fixtures. Pig + Backspace Removes values from the currently highlighted cells in the Programmer or editor. Pig + Blind When leaving blind mode, parameters will fade to their new values in the assigned or default fade time, rather than snapping to their new values. Pig + Choose Opens the playback options for the cuelist on the selected master. Pig + Copy Copies the contents of the currently selected cells. Pig + Flip When using Flip to cycle a fixture through its flip positions, goes through the possible positions in the reverse order to Flip without Pig. Pig + Main Go Equivalent to pressing Go on all masters. Pig + Main Halt Equivalent to pressing Halt on all masters. Pig + Main Back Equivalent to pressing Back on all masters. Pig + Go, Halt, Back, or Flash on a master Releases the master. Pig + Next (on the View Toolbar) Changes the view to the previous view, rather than the next view. Pig + Next Page Changes the page to the previous page, rather than the next page. Pig + Nudge Up (above the I-Wheel) Nudges the intensity up by half the set nudge value. 370 Pig + Nudge Down (below the IWheel Nudges the intensity down by half the set nudge value. Pig + Open + Backspace Opens the Launched Processes window. Pig + Open + Colour Opens the Colour Picker rather than the Colour Directory. Pig + Park Unparks selected fixtures, rather than parking them. Pig + Record Pastes into the currently selected cells. Pig + Release Releases all masters. Pig + Setup Toggles the worklight on and off (Road Hog 4 only). Pig + Size (on the Window Control Toolbar) Cycles through the possible window sizes in the reverse order. Pig + Touch Un-touches specified parameters and fixtures, rather than touching them. Pig + Undo Redoes the last undone action. High End Systems Section 26: Pig Key Commands Pig with Keys and Buttons Pig with the arrow keys Extends the selected cells or directory items in spreadsheets and directories. Pig when pressing a button in a dir- Overrides the effect of the Guard button. ectory Pig when entering text with the onscreen keyboard Acts as a shift key, to type upper case characters. Pig with the I-Wheel Intensities are increased or decreased in proportion to their individual level, rather than all intensities changing by the same amount. For example, if fixture 1 is at 10%, 2 at 50% and the wheel is increased by 10%, then fixture 1 will move to 11% and 2 will move to 55%. Pig with parameter wheels Moving the parameter wheel with Pig allows fine adjustment of the parameter, so that each turn of the wheel will change the parameter value by a smaller amount, making exact adjustments easier. Pig when dragging files in the File Copies the dragged files, rather than moving Browser pane of the Show Manager them. window High End Systems 371 Section 27: Visualiser Connectivity All Hog 4OS consoles are capable of connecting directly to visualisers via the HogNet network. Currently ESP Vision, WYSIWYG, MSD, Capture and Light Converse are supported. The Hog 4 Connectivity application must be installed on the visualization computer for this connectivity to function. This section describes the basic information needed to install the Hog 4 Connectivity application on your visualiser computer as well as the configuration of the application. For in depth visualiser usage, please contact the visualiser manufacturer; see Visualiser Support Contacts (p.387). 27.1 Installing the Connectivity Application You can download the current Hog 4 Connectivity installation application from the High End Systems website: www.highend.com or or you can select to install the connectivity driver when installing Hog 4PC. The following instructions assume you are running the separate connectivity driver installation. To install the connectivity application: High End Systems 1. Double click the HogConnect_x-x-x-x.msi file to launch the install wizard. 2. The Hog Connect installer will check your operating system and windows installer versions, and then display the welcome screen. Press Next to begin the installation process. 373 Section 27: Visualiser Connectivity 3. 374 The wizard displays an End User License Agreement. High End Systems Section 27: Visualiser Connectivity After you select I accept the terms in the License Agreement, press Next to continue. 4. High End Systems The installer now shows you which features of the Hog Connect application are going to be installed and into which location. Do not make any changes to the install location as most 3rd party visualizer applications are hard coded to point to the default installation directory and changing this option could lead to failure of the connectivity driver to start properly. Press Next to continue. 375 Section 27: Visualiser Connectivity 5. 376 This prompts a Ready to Install screen with instructions on beginning or canceling the installation. Press Install to begin installing. High End Systems Section 27: Visualiser Connectivity 6. High End Systems Installation: during the installation a progress bar will be shown: 377 Section 27: Visualiser Connectivity 7. 378 Completing the installation: when the installation is complete, press Finish to exit the installer. High End Systems Section 27: Visualiser Connectivity 27.2 Connecting the Console to the Visualizer The Hog 4 visualiser connectivity supports multiple DMX Processors dependent upon the number of universes supported by your visualiser and/or license. Contact the visualiser manufacturer for upgrade information. 27.2.1 Configuring Visualisers Refer to your visualiser documentation for information regarding configuration of DMX input via the Hog visualiser connectivity application. Most visualisers require selecting the input source and it must be mapped to the Hog connectivity. 27.2.2 Configuring the Network Connection As the visualiser application opens, the Wholehog DP window will be opened on the bottom right of your visualiser computer screen: High End Systems 379 Section 27: Visualiser Connectivity A Hog logo will also be placed in the Windows task bar when this application is running: If you close the dialog box, the Wholehog DP will continue to run, and double-clicking on the task bar icon will re-open the dialog box. When a Hog server is detected on the network the Status field will change to Wholehog Network Found, then to Loading Show, and finally to Running: The Session and Info fields will contain additional network information. The Wholehog DP application can be configured similarly to an actual DMX Processor. You can assign Hog network port and the net number for this application. The Port field must be assigned to the same port as your Hog console on the network. The Number field represents the net number and is similar to the number in the upper right hand corner on a DMX Processor. Assign the number to a unique device net number that is not used by any other devices on the Hog network. Press Apply after making changes. 27.2.3 Configuring the Visualiser Universes In the Wholehog DP window on your visualiser computer press the Patch button to open the Patch window. Using this window you can connect any of the 24 DMX universes within your visualiser to any DMX Processor and universe from your Hog show. For example, to assign visualiser universe 3 to respond to the DMX from universe 3 of DMX Processor 2, simply select DP# 2, Universe 3 in the #3 row. Press OK after completing the patching. 380 High End Systems Section 27: Visualiser Connectivity 27.2.4 Using the Visualizer Once the above configuration is complete, the connectivity between the Hog system and the visualiser should begin working. You can close the Wholehog DP window and the connectivity will continue as long as the Hog logo remains in the task bar: 27.3 Connecting to WYSIWYG The Hog Connectivity for WYSIWYG supports multiple DP’s up to the number of channels supported by your WYSIWYG dongle. Contact Cast for WYSIWYG upgrade information. 27.3.1 Configuring the Network Connection When WYSIWYG is launched, the Wholehog DP window will be launched and opened on the bottom right of your visualiser computer screen: High End Systems 381 Section 27: Visualiser Connectivity A Hog logo will also be placed in the Windows task bar when this application is running: If you close the dialog box, the Wholehog DP will continue to run, and double-clicking on the task bar icon will re-open the dialog box. When a Hog server is detected on the network the Status field will change to Wholehog Network Found, then to Loading Show, and finally to Running: The Session and Info fields will contain additional network information. The Wholehog DP application can be configured similarly to an actual DMX Processor. You can assign Hog network port and the net number for this application. The Port field must be assigned to the same port as your Hog console on the network. The User Number field represents the net number and is similar to the number in the upper right hand corner on a DMX Processor. Assign the User Number to a unique device net number that is not used by any other devices on the Hog network. 27.3.2 Configuring WYSIWYG To configure WYSIWYG: 1. 382 In WYSIWYG open the Device Manager : Live → Device Manager High End Systems Section 27: Visualiser Connectivity 2. Click on New to add an additional device. Select Wholehog III DP as the new device: 3. The device window will now display the Hog DMX Processor 8000. Double click on this device or select it and press Properties. The Properties window will open: High End Systems 383 Section 27: Visualiser Connectivity 384 4. In the Address field enter the DP number used when patching on the Hog console. Click OK to close this window. 5. Bind the ports to the universes in your WYSIWYG show; consult the WYSIWYG documentation for detailed instructions. 6. Once the universes are bound, you can connect to the Wholehog DP. Repeat the above steps for each DMX Processor used in your Hog show file. High End Systems Section 27: Visualiser Connectivity 27.3.3 Additional Steps for WYSIWYG Console Edition When using some versions of Console Edition (CE) WYSIWYG to connect directly to a Hog system only one universe of visualization is possible at a time. If your version of CE is limited to one universe, you will need to specify which universe is active within the WYSIWYG file: 27.3.4 1. With the WYSIWYG file open, go to the Live Module and select Edit → Universes. 2. The Visualisation Universe Selection window will open. This window will display all the currently configured universes within your drawing. Use this window to select the universe you wish to visualize from the console. Using the Connectivity with WYSIWYG Once the above configuration is complete, the connectivity between the Hog system and WYSIWYG should begin working. You can close the Wholehog DP window and the connectivity will continue as long as the Hog logo remains in the task bar: Autofocus Feature WYSIWYG can send information back to your Hog console to allow lights to be automatically positioned to a particular location on stage, rather than individually positioning the fixtures using the console’s controls. Refer to the WYSIWYG Users Manual for further details on the Autofocus feature. When WYSIWYG Autofocus is enabled, selecting and deselecting fixtures in WYSIWYG will do the same on your console. You can also use the functions in WYSIWYG to assign the intensity, iris, pan, tilt, and CMY colour mixing values in the active editor or programmer on the Hog console. High End Systems 385 Section 27: Visualiser Connectivity Note that the Autofocus feature requires that the Hog show file uses a fixture library version 2.5 or greater. 27.4 Troubleshooting 1. When launching a visualiser a message saying Error loading <path>/lxhog3dp.dll or hog4.dll appears. The driver can not be located. Run the installer again. 2. Windows 98 or ME will not run the msi installer. Download and install the Windows Installer 2.0 update from Microsoft and run the Hog Connectivity installer again. 3. The Wholehog DP window does not open when the visualiser is launched. Run the installer again. 4. The Wholehog DP window always says Locating Wholehog Network… Check the port matches on the settings on the console. Check Ethernet connections. Check that there is only one DHCP server in your network. Reboot the visualiser computer. 5. The Wholehog DP window displays Connection Error while trying to connect. Check the network settings on both the visualiser computer and the Hog console. Reboot the visualiser computer. 6. The Wholehog DP window displays Couldn’t get file handle while trying to connect. Check that another visualiser is not running on the same computer. Reboot the visualiser computer. 7. The Wholehog DP window displays Loader version is old (need x.y.z) while trying to connect. You need to update the Connectivity Application. Check www.flyingpig.com for the latest version. 8. No visible fixture output in the visualiser. Check that the console Grand Master is up. Cycle the Blind key to assert the contents of the Programmer. 9. WYSIWYG displays Could not connect the following consoles: Wholehog DP. Check that the Wholehog DP window indicates it is connected to the console and is running. Check that the address in the Properties window on WYSIWYG matches the DMX Processor in your Hog show, and that another device is not already connected to that number. 10. 386 WYSIWYG Autofocus does not appear to function. High End Systems Section 27: Visualiser Connectivity Check that the Hog show is using a version 2.5 or greater fixture library. Check with Cast regarding the WYSIWYG fixture libraries. 27.5 Visualiser Support Contacts ESP Vision: www.espvision.com WYSIWYG/Cast: www.castlighting.com MSD: www.martin.com Capture: www.capturesweden.com Light Converse: www.lightconverse.net High End Systems 387 Section 28: Upgrading Console Software 28.1 Software Upgrade Hog console software can be upgraded using an fpspkg installer package downloadable from the Flying Pig website. Hog 4PC is upgraded using an msi installer package. For details on installing/upgrading Hog 4PC see Installing Hog 4PC (p.395). To upgrade software on your Hog 4(not Hog 4PC): 28.2 1. Download the FPSPKG installer from the Flying Pig website (once downloaded the file name will be Hog4_X-X-X-X.fpspkg where the Xs represented the software version number) 2. Copy the file to a USB Flash drive. 3. Insert the USB Flash drive containing the upgrade file into any USB slot on the console. 4. Go to the Start window on your console and press the Software button, located at the bottom of the Start window. 5. Browse to the USB flash drive and select the file containing the software version to upgrade, and press OK. 6. Hog 4OS will continue with the upgrade without further interaction. Upgrades typically less than 20 seconds unless otherwise noted in the release notes. When the console completes the upgrade all upggrade dialogue boxes will close. Check the splash screen to ensure the console is indeed running the upgraded software version. You may now use the console as normal. Full Install (System Restore) You may occasionally need to do a ‘clean install’ of the Hog 4OS on your console. Performing a full system restore completely erases and replaces the Hog OS core operating system. A full system restore isn't recommended unless you have been having problems with the console, it is specified in the release notes, or you have been advised by support staff to do a full install. » Important Before installing new software, ensure that your show data is backed up. A Full Install will erase all data on the console's hard drive. To do a full install system restore: High End Systems 389 Section 28: Upgrading Console Software 1. First ensure that your data stored on the hard drive is backed up onto CD or USB flash drive. See Backing Up Your Show (p.90). 2. Download the proper version of your console's full resotre .ISO file from the Flyinpig website. 3. Burn the .ISO file to a CD as an image file (do not burn as a regular data disk). For Windows 7 users it is recommended you simply right click on the ISO file and select "Burn as Image". If you prefer to use a USB flash drive to restore your console please see sections 24.2.1 and 24.2.2 for instructions on how to create a bootable USB flash drive on your Windows or Macintosh computer for console restore. 4. Insert CD-ROM in the console's drive and close it. Alternatively you can insert the USB flash drive you created in step 3 into any one of the console's USB slots. 5. Restart the console. 6. When the restore menu appears press Enter on the built-in keyboard to begin the system restore. (Note: If you used Unetbootin on your Macintosh computer to create the USB flash drive you will not see this step and the restore process will begin automatically) Full Boar 4 and Road Hog 4: If do not have an external keyboard plugged into the console you can use the enter key on the front panel for this step by putting the console's front panel into HID mode. To put the console front panel into HID mode press the cursor up key while holding down the pig and fan keys. The blind key led will flash three times. The front panel is now in HID mode. Pressing enter on your console's front panel will now continue the full install procedure. To return the front panel to normal mode power cycle the console or press the cursor down key while holding down the pig and fan keys. 7. 28.2.1 The installation will occur without further user interaction. Note that it will take a few minutes to complete. Creating a Bootable USB Flash Drive on a Windows Computer The following procedure demonstrates how to create a bootbale USB flash drive to restore your Hog 4OS Console using a Windows Computer: 390 1. Download and install Linux Live's "USB Stick Maker" to your Windows PC. ( http://www.linuxliveusb.com/ ) 2. Insert a USB flash drive into on of your Windows computer's USB slots and start Linux Live's USB Stick Maker (USB flash drive must be at least 2GB) 3. In step 1 of Linux Live USB Creator select the USB flash drive you inserted into your computer 4. In step 2 of Linux Live USB Creator click on ISO/IMG/ZIP and select the Hog 4OS full restore .ISO file that you downloaded from the Hog 4OS support page online High End Systems Section 28: Upgrading Console Software 28.2.2 5. Skip step 3 of the Linux Live USB Creator and look at step 4. Select "Format the key in Fat32" 6. Click on the lightning bolt in step 5 of the Linux Live USB creator. 7. A dialogue box will pop up warning you that your USB flash drive contents will be erased. Click okay. 8. When Linux Live USB Creator is finished it will alert you. Remove your USB flash drive and proceed to restore your console as outlined in section 24.1. Creating a Bootable USB Flash Drive on a Macintosh Computer The following procedure demonstrates how to create a bootbale USB flash drive to restore your Hog 4OS Console using a Macintosh Computer: 1. Download and install Unetbootin ( http://unetbootin.sourceforge.net/ ) 2. Open a terminal window on your Macintosh computer. If you don't know how to open a terminal window you can simply type "terminal" in the spotlight search field and it will usually show up as the first application result in the search results. Click on the application to launch a terminal window. 3. Insert the USB flash key you wish to use into one of the USB slots on your Macintosh Computer. (Must be at least 2GB and formated as Fat32) 4. In the terminal window type: diskutil list and hit enter. 5. You should now see a list of disks in the terminal window. Locate your USB flash drive in this list and type sudo fdisk -e /dev/rdisk# where # is the disk number of your USB flash drive and hit enter. When prompted type in your computer password and press enter. (You may ignore any error messages such as "fdisk: could not open MBR file ...") 6. Type p in the terminal window and hit enter. 7. Type f 1 in the terminal window and press enter. The terminal window should now read "Partition 1 marked active". 8. Type write in the terminal window and press enter. When asked to confirm that a reboot will be needed type "Y" and press enter. 9. Type exit and press enter. You may now close the terminal window. 10. Start Unetbootin. When Unetbootin starts you will see a single window on your screen. 11. Select the "Disk Image" option and make sure "ISO" is selected from the drop down menu. 12. Ensure your USB flash drive is inserted in your Macintosh computer and is selected in drive drop down menu in Unetbootin. 13. Now click on the browse button in Unetbootin (the browse button is the button with three dots on it) and select the correct Full Restore .ISO file that you downloaded from the Hog 4OS support website. High End Systems 391 Section 28: Upgrading Console Software 14. Click okay and Unetbootin will proceed to create your USB flash drive. 15. When Unetbootin is finished it will alert you. Remove your USB flash drive and proceed to use it to restore your console as outlined in section 24.1. 28.3 Updating the DMX Processor Software Normally, updating the console software will also update the software of connected network processors. If necessary, you can update the software manually: 1. Setup → Network : open the Network window. 2. The network window will display a list of any connected DMX Processors who's softwae does not match the console software version under a heading titled "Upgradeable Nodes". 3. Right click on the DP you wish to upgrade and select "upgrade node". If the console and network processor are running different software versions and the above procedure is not fully working or if the console is not recognizing the network processor on the network you can force the network processor to update its software at the DP: 28.3.1 1. Turn off the mains power to the network processor. Check that the DP is connected to the console's network and that the console's "Enable DHCP Server" and "Enable Boot Server" options are enabled in the network tab of the control panel. 2. Hold down the all three buttons on the network processor's front panel and apply power. The DP's display should now read "Forcing software reload". 3. The network processor will download its software from the console and reboot. The DP's net number and port number settings will be set back to defaults. DMX Processor 8000 Reset Options The keys on the front panel of the DMX Processor 8000 are used for standard menu navigation. However as the unit boots you can view specific boot information via a scroll bar. Once the DMX Processor 8000 is fully booted, it displays the standard menu. In addition the following reset options are available: Hard Reset: to force a hard reset of the DMX Processor 8000, hold the and buttons for four seconds. Once the reset begins you will see I/O Board Disconnected on the display. DMX Board Firmware Reload: to reload the DMX board firmware from the Processor's front panel, hold down any single key as the unit is powered on. Once the process begins you will see the DP8000 Bootloader message on the display. After about one minute the firmware will be reloaded. CPU Board Firmware Reload and Restore to Defaults: to reload the CPU board firmware hold down the , and keys as the unit is powered on. The DMX Processor 8000 will 392 High End Systems Section 28: Upgrading Console Software then reload its firmware from the network. Once the process begins you will see the Forcing Software Reload message on the display. High End Systems 393 Section 29: Installing Hog 4PC Hog 4PC is a software program that runs the Hog 4OS on Windows based computers. You can download the current version for no charge at www.flyingpig.com. The software can be used as an offline editor, a backup server, or a stand alone controller through the use of USB DMX Widgets or DMX Processors. 29.1 Software Installation Hog 4PC requires Windows XP SP2 or greater to ensure proper functionality. Since the Hog 4OS makes use of multiple processes communicating via TCP/IP sockets, some Windows computer configurations may prevent the Hog 4PC processes from communicating with each other. Not meeting the system requirements of Windows XP SP2 or greater, lack of an enabled network connection or multiple active network connections, and/or firewall settings can all result in Hog 4PC communication failures. These communication failures typically cause the Splash Screen to repeatedly display ‘Scanning port 6600’ in its status window. To install Hog 4PC: High End Systems 1. Download the installer for the latest version of Hog 4PC from the Flying Pig website. (once downloaded the file name will be Hog4PC_X-X-X-X.msi where the Xs represented the software version number). 2. Double click on the Hog4PC installer file to launch the install wizard. The Hog 4PC installer will check your operating system and windows installer versions, and then display the welcome screen. 395 Section 29: Installing Hog 4PC 396 3. Ensure any Hog 4 USB devices (such as widgets or wings) have been disconnected from your computer, and click on the Next button to continue. 4. The wizard displays an End User License Agreement. After you select I accept the terms in the License Agreement, you can click the Next button to continue. High End Systems Section 29: Installing Hog 4PC 5. High End Systems You can now choose which features of Hog 4PC you wish to install. The listed options will vary depending on which components are already installed on your machine. Select your preferences and click on Next to continue. 397 Section 29: Installing Hog 4PC 398 6. By default the software will be installed into the ‘C:\Program Files\Flying Pig Systems\hog4pc\’ directory. You can use the Browse button to navigate to another location for the application. 7. After selecting a drive location and components to install, click on Next to continue installation. 8. The installer will now offer a link to the Elo TouchSystems website. If you plan to use Elo touchscreens with your Hog 4PC setup, then it is recommended you click on the Elos Drivers button, bookmark the website in your browser, and download and install the latest touchscreen drivers from the Elo TouchSystems website after you complete the Hog 4PC installation. Click on Next to continue the installation. High End Systems Section 29: Installing Hog 4PC 9. High End Systems This prompts a Ready to Install screen with instructions on beginning or cancelling the installation. Click Install to begin installing. 399 Section 29: Installing Hog 4PC 10. When the installation has finished, a final screen confirms that the application has successfully installed. Click Finish. You will then be prompted to restart your computer. 400 High End Systems Section 29: Installing Hog 4PC » Important It is important that you restart your computer at this point to ensure proper device driver configuration. A Hog 4PC group will be added to the Programs folder on your Start Menu, with icons to start the Hog 4PC application and view installed documentation. A shortcut to the Hog 4PC application will also appear on your desktop. In addition to the Hog 4PC application, the Hog 4PC group contains the Hog 4PC Widget Upgrader and a link to the User Manual. Warning When running the Windows XP firewall or aftermarket firewall products, the firewall may block TCP/IP communications. Often, you can add exceptions for the individual Hog 4PC processes, or add exceptions for traffic that has a source IP address and destination IP address that are both pointing to the local machine. Refer to the documentation provided with your firewall for further details. High End Systems 401 Section 29: Installing Hog 4PC 29.2 Software Removal You can remove the Hog 4PC application from your computer using the Add/Remove Programs utility found in the Windows Control Panel: 29.3 1. In the Windows Start menu, select Control Panel, then double click on Add/Remove Programs. 2. Select ‘Hog 4PC’ in the list of installed programs, and click Change/Remove. 3. Select Remove, click Next and follow the on-screen instructions to complete the un-installation of Hog 4PC software. Hardware Installation Hardware installation for Hog 4PC should only be performed after the Hog 4PC software has been installed on your computer. 29.3.1 Unpacking Hardware Components If you ordered a USB DMX Widget, Super Widget, or Super Duper Widget you should have received: • USB Widget • Power supply (not needed for single universe dmx widget) • USB cable • Hog 4PC software installation CD If you ordered a USB Wing, you should have received: • USB Wing • Protective cover for the wing • USB cable • Power supply unit with IEC power cable • LED desklight with protective pouch If you ordered an LTC/Midi Combo I/O Widget, you should have received: 402 • USB I/O widget • USB cable High End Systems Section 29: Installing Hog 4PC 29.3.2 USB DMX Widgets Hog 4PC supports up to eight universes of DMX output via USB DMX widgets. You can connect any combination of USB DMX Super Widgets or USB DMX Widgets or USB DMX Super Duper Widgets to total 8 DMX outputs. In addition, an unlimited number of DMX outputs is possible when using Hog DMX Processors. Connecting and mapping DMX Widgets to Hog 4PC also enables those Hog universes to be output through art-net and sACN. Always connect DMX widgets either directly to your computer, or to a self-powered hub. To configure Widgets: 1. Setup → Network : open the Network window. 2. Select the DMX Processor 8000 in the list by clicking on its Network Number, and press the Settings button to open the DMX Processor Settings window. See Figure 29.1, “Widget Outputs pane of the DMX Processor Settings window” 3. Select the Widget Outputs pane. 4. The Hog 4PC application provides one port for each of the DMX outputs on the DMX Processor in the show file. To configure a widget to an output port of a DMX Processor, click on the box associated with the port and select the widget from the list of serial numbers that appears. Super Widget ports will appear with the serial number followed by an output number. 5. Click Apply or OK to confirm the selection. The widgets that have been connected should now have their Active, DMX OK and TX Mode indicators illuminated. Some widget serial numbers will appear with red text. This indicates that the USB DMX Widget is not compatible with Hog 4PC and must be upgraded; see Upgrading USB DMX Widgets (p.407). Tip You can identify which widget is connected to the port by selecting the Beacon button to the right of the port. The widget connected to that port will flash its indicator lights for a few seconds. High End Systems 403 Section 29: Installing Hog 4PC Figure 29.1. Widget Outputs pane of the DMX Processor Settings window 29.3.3 USB Wings The USB Programming and Playback Wings can be used either with or without the supplied external power supplies. If used without, the desklight and internal USB hub will not function, and LED dimming will be unavailable. All other functions will remain unaffected. The USB Expansion wing is self powered and requires external power. When the internal hub is active (with an external power supply connected), it operates as a self powered hub. It is therefore possible to connect high-power USB devices to the internal hub, such as the USB DMX Widget, or another Wing. USB Wings are high-power USB devices when used without an external power supply, and so should not be connected to bus powered USB hubs unless the external power supply is connected. Use the supplied cables to connect any Flying Pig Systems USB devices to your computer. Windows should automatically detect and install the new hardware. This process may take a few seconds, but should not require any input from you. If this is the case, you may ignore the following section on troubleshooting. 404 High End Systems Section 29: Installing Hog 4PC 29.4 Operation 29.4.1 Using the Hog 4PC Interface Hog 4PC Windows When Hog 4PC opens the Start window will be displayed along with the splash screen. Once a show file is loaded or opened, the two Hog 4PC default screens will be displayed. The Front Panel Interface The front panel of Hog 4PC looks and behaves very similarly to the front panel of the Hog 4 console. Click on buttons to simulate pressing keys on the console. You can also click and drag to alter the various encoders or faders. In addition, when you right click on the trackball, it will illuminate blue allowing you to then left click and drag on the trackball to adjust the pan and tilt of the selected fixtures. To hold down a single key and make another selection, simply press and hold Shift on your computer keyboard when you click the key. As long as you are holding shift, this key (and subsequent keys) will remain held down. You can then click on another key, button, cell, or encoder to access further functions. High End Systems 405 Section 29: Installing Hog 4PC Right Click Menu When right clicking in most portions of the Hog 4PC application, the following options are displayed: • Workspaces: opens a sub-selection allowing various portions of the front panel to be displayed. • Default Positions: restores all Hog 4PC screens to their default location on the Windows desktop. • Lock Front Panel Position: toggles the ability to move the Hog 4PC Front Panel on the Windows desktop. • Toggle Front Panel: toggles the Front Panel on/off. • Show All: restores all Hog 4PC screens to their previous size. • Minimize: minimizes the current Hog 4PC screen. • Minimize All: minimizes all Hog 4PC screens. • Maximize: maximizes the current Hog 4PC screen and hides the title bar. • Quit: displays the exit dialog for the Hog 4PC application. Displaying Four Hog 4PC Windows By default, only two Hog 4PC windows are shown. However, the Hog 4PC software supports the display of three or four windows if desired. To open these windows: 1. Setup → Control Panel → Displays : open the Displays pane of the Control Panel; see Figure 29.2, “The Displays pane of the Control Panel”. 2. Set the resolutions for External Monitor 1 and External Monitor 2 (which correspond to the two external displays on the Hog 4 console). 3. Select OK. Note that the control panel settings are system specific, so the number of screens will be retained regardless of the show file that is launched. 406 High End Systems Section 29: Installing Hog 4PC Figure 29.2. The Displays pane of the Control Panel 29.5 Upgrading USB DMX Widgets Some older USB DMX Widgets (single universe) are compatible only with Hog 2PC. These USB DMX widgets will need to be upgraded to be compatible with Hog 4PC. Please contact your High End Systems dealer for pricing and details. When purchasing, you need to provide your Widget serial number and Widget ID number. Once the upgrade is purchased, you will receive an Upgrade Kit for each USB DMX Widget. This kit contains labeling, hardware, software, and a unique authorization code compatible only with the specified widget serial number. After receiving your upgrade kit, follow these steps to upgrade your USB DMX Widget: High End Systems 1. Install Hog 4PC from the included CD-ROM. 2. Connect your USB DMX Widget(s) that match the serial numbers on the included authorization sheet. 3. In Windows, launch the Hog 4PC Widget Upgrader application from the Hog 4PC start menu. 407 Section 29: Installing Hog 4PC 4. After confirming that the widget(s) are properly connected and the Link LED is illuminated, press Next. 5. Select a Widget ID number to upgrade from the drop down menu. To confirm the selected widget, press the Beacon button to flash the LEDs on the widget. If the drop down menu displays ‘No DMX Widgets found!’, check your USB connections. Press Next to continue to the next step. 6. Enter the authorization code for the selected widget, and press Next. The authorization code will be delivered with the Hog 3PC Widget Upgrade Kit. If the code is incorrect an error message will be displayed. Click OK to close the error and re-enter the proper authorization code. Codes are unique for each USB DMX Widget and will not function unless they match the expected serial number and Widget ID number. 7. 408 The upgrade process will take a few seconds to complete. High End Systems Section 29: Installing Hog 4PC 8. High End Systems Once complete, the widget will be fully upgraded. You can now select Start Over to upgrade another widget, or press Finish or Quit to exit the application. In the event of an error, a message will be displayed. Please contact High End Systems support for further assistance; see How to Report Problems to Support (p.421). 409 Section 30: Cheat Sheets 30.1 Keyboard Shortcuts You can use an external keyboard to operate many of the Hog 4OS's functions. This is especially useful if you are using Hog 4PC. You can toggle keyboard shortcuts on and off using the Pause or Break key on the computer keyboard. When shortcuts are enabled (known as map mode), the computer keyboard is mapped to the shortcuts; when disabled, text entry via the computer keyboard is possible. The current status is shown in the Command Line Toolbar; see Figure 30.1, “Keyboard Status in the Command Line Toolbar”. Whenever possible, Hog 4OS intelligently disables the keyboard shortcuts when text entry is expected (after pressing Set or double clicking in a cell). When the text entry session is completed, the shortcuts are automatically re-enabled. By default, shortcuts are disabled when you start a show. When shortcuts are disabled, only the shortcut mapped to the Set key remains functional to allow quick labeling from the external keyboard. Figure 30.1. Keyboard Status in the Command Line Toolbar The following table show how keys map to Hog 4OS functions when using a US keyboard: High End Systems 411 Section 30: Cheat Sheets 412 Function Keystroke Function Keystroke Toggle Shortcuts Pause or Break Main GO } or ] or Space Pig CTRL Main Pause { or [ Open ESC or O Skip Fwd K Set NumLock or Insert Skip Back J Intensity F11 Goto G Position F2 Release Z Colour F3 Pig + Release ALT + Z Beam F4 Assert A Effects F7 Next Page : or ; Macro F5 @ ' or @ Group F1 Full ~ or # Fixture F12 Thru *, > or X Scene F9 Minus (-) - or _ Cue F10 Plus (+) = or + List F8 slash (/) / or ? Page F6 Point (.) . or > Record R Choose Master 1-10 ALT + 1 - 0 Merge E GO Master 1-10 TAB + 1 - 0 Move M Pause Master 1-10 Backspace + 1-0 Copy P Undo CTRL + Z Delete D or Delete Redo CTRL + Y Update U Visual Cut CTRL + X Live V Visual Copy CTRL + C Time T Visual Paste CTRL + V Setup S Visual Select Range CTRL + cursors Control L Backspace backspace Fan F Enter Enter Highlight H GM \ and or | Blind B Central Choose ALT + - Clear C Bottom Right toolbar TAB + F1 - F12 Next N Top Left toolbar Shift + F1 - F12 Back Y Top Right toolbar ALT + F1 - F12 High End Systems Section 30: Cheat Sheets 30.2 Pig Key Commands The Pig key is the Hog 4OS's main modifier key; it can be used to modify or extend many of the console's commands. The following tables lists its uses, with keys and buttons, and with other controls. High End Systems 413 Section 30: Cheat Sheets Pig with Keys and Buttons Use Result Pig + Set Acts as a right mouse click. Pig + @ When patching with View by DP enabled, unpatches the selected fixtures. Pig + Backspace Removes values from the currently highlighted cells in the Programmer or editor. Pig + Blind When leaving blind mode, parameters will fade to their new values in the assigned or default fade time, rather than snapping to their new values. Pig + Choose Opens the playback options for the cuelist on the selected master. Pig + Copy Copies the contents of the currently selected cells. Pig + Flip When using Flip to cycle a fixture through its flip positions, goes through the possible positions in the reverse order to Flip without Pig. Pig + Go Equivalent to pressing Go on all masters. Pig + Next (on the View Toolbar) Changes the view to the previous view, rather than the next view. Pig + Next Page Changes the page to the previous page, rather than the next page. Pig + Nudge Up (above the IWheel) Nudges the intensity up by half the set nudge value. Pig + Nudge Down (below the I- Nudges the intensity down by half the set nudge Wheel value. Pig + Open + Backspace Opens the Launched Processes window. Pig + Open + Colour Opens the Colour Picker rather than the Colour Directory. Pig + Park Unparks selected fixtures, rather than parking them. Pig + Record Pastes into the currently selected cells. Pig + Release Releases all masters. Pig + Setup Toggles the worklight on and off Pig + Size (on the Window Con- Cycles through the possible window sizes in the retrol Toolbar) verse order. Pig + Touch Un-touches specified parameters and fixtures, rather than touching them. Pig + Undo Redoes the last undone action. Pig with the arrow keys Extends the selected cells or directory items in spreadsheets and directories. Pig when pressing a button in a Overrides the effect of the Guard button. directory Pig when entering text with the Acts as a shift key, to type upper case characters. on-screen keyboard 414 High End Systems Section 30: Cheat Sheets Pig with Keys and Buttons Pig with the I-Wheel Intensities are increased or decreased in proportion to their individual level, rather than all intensities changing by the same amount. For example, if fixture 1 is at 10%, 2 at 50% and the wheel is increased by 10%, then fixture 1 will move to 11% and 2 will move to 55%. Pig with parameter wheels Moving the parameter wheel with Pig allows fine adjustment of the parameter, so that each turn of the wheel will change the parameter value by a smaller amount, making exact adjustments easier. Pig when dragging files in the File Browser pane of the Show Manager window Copies the dragged files, rather than moving them. ESC when starting up the console Opens the boot options menu. High End Systems 415 Section 30: Cheat Sheets 30.3 Front Panel Diagrams Figure 30.2. Programmer section of the Hog 4 front panel 416 High End Systems Section 30: Cheat Sheets Figure 30.3. Playback section of the Hog 4 front panel High End Systems 417 Section 31: Troubleshooting If you are having problems with the console, try the troubleshooting procedures covered in this chapter. If you cannot rectify the problem, or you think that it is because the console is not working as it should, please contact [email protected]. 31.1 Console won't startup • 31.2 If a software update has failed the console can get into a state where it either fails to start properly, or it goes immediately to the shutdown screen. A full re-install will be necessary; see Full Install (System Restore) (p.389). The console appears to have crashed or frozen Hog 4OS runs as a series of separate ‘processes’ that can start and stop individually. Often, when the console appears to have crashed or frozen, it is only one process that is causing the problem, while the rest of the processes are still running normally. In particular, an editor or the desktop may crash, while playback continues normally. Before restarting the entire console, therefore, you should see if the problem can be cured by restarting the individual process: 1. Pig + Open + Backspace : open the Launched Processes window; see Fig- ure 31.1, “The Launched Processes window”. 31.3 2. Kill processes that are not responding by right clicking on them and selecting Kill. 3. Restart the process by right clicking and selecting Restart. An exception is the Editor process which will disappear when killed; you can restart it by reopening the Programmer or an editor window. Console isn't talking to DMX Processors High End Systems 1. Check that the display on the DMX Processor shows ‘Outputs Active’. If it does not, then see if it is in the process of getting the show data or connecting, or crashed. if it has crashed, restart it by disconnecting the mains power, waiting a few moments, and reconnecting it. 2. Check the network cabling. The Link light will be lit on the DMX Processor if the correct connection has been made. 419 Section 31: Troubleshooting Figure 31.1. The Launched Processes window 31.4 3. Check the network settings. The DMX Processor and console both need to be on the same subnet. 4. Check the port number setting. The DMX Processor and console both need to have the same Port Number. See HogNet Network (p.64). 5. Check the software. The DMX Processor and console both need to be running the same version of the software; see Updating the DMX Processor Software (p.392). Playback controls don't behave as expected • 31.5 Check that the playback controls haven't been mapped to different functions to their normal ones. See Configuring Playback Controls (p.283). The Front Panel Reboots Unexpectedly Care should be taken when transmitting a personal radio while in close proximity to a console front panel. Always keep radio transmitting devices at least eight inches from the console surface. In the event of a radio transmitting within close proximity of the console, the front panel firmware may reboot causing a temporary loss of control of the keys and hardware for approximately 20 seconds. During this time the desk lights may dim as well. After 20 seconds the front panel will reboot and normal functionality will be restored. If the problems persist, move the radio transmitting device further from the console. 420 High End Systems Section 31: Troubleshooting 31.6 How to Report Problems to Support When reporting problems with the console (known as “bugs”) it is important that the information you provide is as clear and detailed as possible to ensure that the problem can be fixed. Please follow the guidelines below. Please report bugs to: [email protected] 24/7 phone support: +1-800-890-8989 http://forums.highend.com 31.6.1 Reporting Problems with the Console Please include the following information in your bug report: 1. The piece of hardware that exhibited the problem, including the version number of the software being used. 2. The actions taken that induce the problem in the first place, including whether the problem is repeatable using the same actions. 3. The symptoms of the problem. 4. The network configuration of system. • The type and number of Hog console systems in use • How many DMX Processors and MIDI/Timecode Processors. • What sort of routers/hubs are being used. • Other PC's or applications (such as Artnet, ETCNet, Web Servers, and so on) that are sharing the same network. Once a problem has been reported it will often be necessary for the support team at Flying Pig Systems to clarify some of the details and obtain additional information. Typically this ends up with a request for a copy of the show, so a backup of the show should be transferred to a PC where it can be mailed to [email protected]. Tip The version number of the software installed on your console can be found on the System Info pane of the Control Panel window. High End Systems 421 Section 31: Troubleshooting 31.6.2 Reporting Problems with Hog 4PC In the event of a failure with Hog 4PC, it is important to provide as much information as possible. Different computer configurations, other applications, and additional hardware may all have unexpected results. When reporting errors, please provide the following information: • Name • Date • Hog 4PC software version and build number • Operating system • Computer specifications • Number of displays • Connected USB devices • Networked devices • Other running applications • Detailed description of the problem including instructions to reproduce (if possible) and the exact syntax used • List of any errors reported by the software If Hog 4PC crashes or fails, it will output a .dmp file in the application directory, for example ‘C:\Program Files\Flying Pig Systems\Hog4PC’ (if you accepted the default location when you installed Hog 4PC). Please send this .dmp file along with your bug report to [email protected]. 31.6.3 Reporting Problems with the User Manual Please include the following information in your bug report: 1. 422 The nature of the problem: • Missing information. • Incorrect information. • Unclear or ambiguous information. • Unable to find information in the index. 2. The section number where the problem is. 3. The version number of the manual. In printed and PDF editions, you can find this on the title page at the start of the manual. The on-line help within the console shows the version on the main contents page; you can go to this page by clicking ‘home’ at the bottom of any page. High End Systems Section 31: Troubleshooting 31.6.4 About Software Version Numbering The software version number is made up of four parts: the major version number, the minor version number, the current release number, and the build number. For example: v1.2.3 b512 : 1 is the major number, 2 is the minor version number, 3 is the current release, and 512 is the build 31.6.5 About Beta Software As new releases of Hog 4OS are developed, High End Systems relies on input from console users. If you are interested in learning more about the High End Systems Software Testing Program, please visit www.flyingpig.com. High End Systems 423 Section 32: Service All Hog 4 family consoles must be serviced by a qualified service technician. The information in this section is intended to assist qualified personnel only. 32.1 Replacing the Screens ! Caution Always shut down and disconnect the mains power before removing the front panel. Damaged screens are easily replaced: 32.2 1. With the LCD box in the horizontal (flat) position undo the six screws surrounding the screen using a 3mm allen key. 2. Carefully remove the front metal work and Soft Key strips (soft key strips are on Hog 4 Console Only). 3. With the LCD box in the vertical (upright) position undo the eight scews on the back panel of the screen assembly using a 3mm allen key. Remove the back panel metal work. (This entire step for Hog 4 Console Only) 4. With the back panel removed carefully remove the eight screws on the back of the LCD assembly using a 3mm allen key. Make sure you have somebody hold the screens from the front of the console while you do this. (This entire step is for Hog 4 Console Only) 5. Lift the screens from the console and unplug the cables from behind. 6. Replace with a new screen assembly by performing previous steps in reverse. Replacing Faders ! Caution Always shut down and disconnect the mains power before removing the front panel. Damaged or dirty faders are easily replaced: 1. High End Systems Pull off the fader knob off for the fader that you wish to replace. 425 Section 32: Service 32.3 2. Undo the four screws front panel screws with a 3mm allen key (plus the two thumb screws in the armrest on the Hog 4 console) , and carefully lift off the front panel from the edge closest to you. 3. Gently unplug the fader's cable lead from the main board 4. Unscrew the fader's two front panel screws from the top side of the front panel using a 2mm allen key and remove the fader. 5. Fit the new fader in place ensuring that it sits completely flat against the PCB. 6. Connect the new fader's cable led to the main board. 7. To re-assemble follow disasembly steps in reverse order. Cleaning Faders Faders are often unnecessarily discarded when all they need is a clean: 1. Remove the dirty fader. See Replacing Faders (p.425). 2. Undo the top crosshead screw (furthest from the flying lead) using a small Philips screwdriver. 3. Remove the top end cap. 4. Very carefully slide the whole mechanical assembly out from the other, bottom end. 5. Very carefully slide the track assembly out from the bottom end. 6. Wipe tracks and wipers with a dry, clean tissue. Do not use solvents. 7. Re-insert track assembly. 8. Very carefully re-insert mechanical assembly. 9. Fit top end cap and replace and tighten screw. 10. Replace the cleaned fader. See Replacing Faders (p.425). 32.4 Replacing the Trackball ! Caution Always shut down and disconnect the mains power before removing the front panel. To replace the Trackball: 426 High End Systems Section 32: Service High End Systems 1. Undo the four front panel screws with a 3mm allen key (plus the two thumb screws in the armrest on the Hog 4 console) , and carefully lift up the front panel from the edge closest to you and insert into service slot. 2. Look undermeath the front panel and locate the cable connection that connects Trackball to the PCB. Unplug this connection. 3. Unscrew the 3 allen screws that hold the Trackball to the front panel using a 3mm allen key. You should now be able to remove the trackball from the console. 4. Replace with a new trackball assembly and reassemble your console by performing this procedure in reverse. 427 Section 33: Safety Information 33.1 Safety Warnings 33.1.1 For Continued Protection Against Fire • 33.1.2 Only connect this equipment to a branch circuit having a maximum overload protection of 20 A. For Continued Protection Against Electric Shock 1. 2. High End Systems If this equipment was received without a line cord plug, attach the appropriate line cord plug according to the following code: • brown - live • blue - neutral • green/yellow - earth As the colours of the cores in the mains lead of this equipment may not correspond with the coloured markings identifying the terminals in your plug, proceed as follows: • the core which is coloured green and yellow must be connected to the terminal in the plug which is marked with the letter E or by the earth symbol , or coloured green or green and yellow. • the core which is coloured blue must be connected to the terminal which is marked with the letter N or coloured black. • the core which is coloured brown must be connected to the terminal which is marked with the letter L or coloured red. 3. Class I equipment. This equipment must be earthed. 4. Equipment suitable for dry locations only. Do not expose this equipment to rain or moisture. 5. Disconnect power before servicing. 6. Refer servicing to qualified personnel; no user serviceable parts inside. 429 Section 33: Safety Information 33.2 Informations Importantes Sur La Sécurité 33.2.1 Pour Une Protection Permanente Contre Les Incendies • 33.2.2 Cet appareil comporte une protection de 20 A contre les surcharges électrique. Pour Une Protection Permanente Contre Les Chocs Électriques 1. Si cet équipement est livré sans prise sur le câble d'alimentation, veuillez connecter la prise de courant selon le code suivant: • marron - phase • bleu - neutre • vert/jaune - terre 2. Débrancher le courant avant d'effectuer des réparations. 3. Cet équipement doit être uniquement utilisé dans des endroits secs. Ne pas l'exposer à la pluie ou l'humidité. 4. À l'intérieur de l'équipement il n'y a pas de pièces remplaçables par l'utilisateur. Confiez l'entretien à un personnel qualifié. 5. Equipement de Classe I. Cet équipement doit être mis à la terre. 33.3 Wichtige Hinweise Für Ihre Sicherheit 33.3.1 Zum Schutz Vor Brandgefahr • 33.3.2 Zum Schutz Gegen Gefährliche Körperströme 1. 430 Dieses Gerät darf nur an eine Zweigleitung mit einem Überlastungsschutz von höchstens 20 A angeschlossen werden. Wenn dieses Gerät ohne einen Netzkabelstecker erhalten wurde, ist der entsprechende Netzkabelstecker entsprechend dem folgenden Code anzubringen: • Braun - Unter Spannung stehend • Blau - Neutral • Grün/Gelb - Erde High End Systems Section 33: Safety Information 2. Da die Farben der Leitungen im Hauptanschluss möglicherweise nicht mit den farbigen Markierungen die die Anschlussklemmen identifizieren übereinstimmen, fahren sie wie folgt fort: • Die Grün und Gelb gefärbte Leitung muss im Stecker mit der mit dem Buchstaben E oder dem Erde Symbol markierten , oder der Grün und Gelb gefärbten Anschlussklemme verbunden werden. • Die blau gefärbte Leitung muss mit der mit dem Buchstaben N oder der Schwarz gefärbten Anschlussklemme verbunden werden. • Die Braun gefärbte Leitgun muss mit der mit dem Buchstaben L markierten oder rot gefärbten Anschlussklemme verbunden werden. 3. Dieses Gerät gehört zur Klasse I. Dieses Gerät muß geerdet werden. 4. Diese Geräte sind nur zum Einbau in trockenen Lagen bestimmt und müssen vor Regen und Feuchtigkeit geschützt werden. 5. Vor Wartungsarbeiten stets den Netzstecker ziehen. 6. Servicearbeiten sollten nur von Fachpersonal ausgeführt werden. Das Gerät enthält keine wartungsbedürftigen Teile. 33.4 Información Importante De Seguridad 33.4.1 Para Protección Continua Contra Incendios • 33.4.2 Este equipo debe conectarse a un circuito que tenga una protección máxima contra las sobrecargas de 20 A. Para La Protección Continua Contra Electrocuciones 1. High End Systems Si se recibió este equipo sin el enchufe de alimentacion, monte usted el enchufe correcto según el clave siguente: • moreno - vivo • azul - neutral • verde/amarillo - tierra 2. Desconecte el suministro de energía antes de prestar servicio de reparación. 3. Este equipo se adecua a lugares secos solamente. no lo exponga a la lluvia o humedad. 431 Section 33: Safety Information 4. Derive el servicio de reparación de este equipo al personal calificado. El interior no contiene repuestos que puedan ser reparados por el usuario. 5. Equipo de Clase I. Este equipo debe conectarse a la tierra. 33.5 Importanti Informazioni Di Sicurezza 33.5.1 Per Prevenire Incendi • 33.5.2 Per Prevenire Le Scosse Elettriche 1. 33.6 Questa apparecchiatura e' da collegarsi ad un circuito con una protezzione da sovraccarico massima di 20 amperes. Se questa apparecchiatura è stata consegnata senza una spina del cavo di alimentazione, collegare la spina appropriata del cavo di alimentazione in base ai seguenti codici: • marrone - sotto tensione • blu - neutro • verde/giallo - terra 2. Disinnestare la corrente prima di eseguire qualsiasi riparazione. 3. Questa apparecchiatura e' da usarsi in ambienti secchi. Non e' da essere esposta ne alla pioggia ne all' umidita'. 4. Per qualsiasi riparazione rivolgersi al personale specializzato. L' utente non deve riparare nessuna parte dentro l' unita'. 5. Aparecchio di Classe I. Questa apparecchiatura deve essere messa a terra. Vigtig Sikkerhedsinformation Advarsel: Beskyttelse mod elektrisk chock. VIGTIGT! LEDEREN MED GUL/GROEN ISOLATION MAA KUN TILSLUTTES KLEMME MAERKET ELLER . 432 High End Systems Section 33: Safety Information 33.7 安全に関する情報 33.7.1 警告: 火災からの継続的な保護の為に • 33.7.2 この装置には分岐回線への接続の為の最大 20 A の過負荷防止機構を 持っています。 警告: 感電に対する継続的な保護の為に 1. 2. High End Systems プラグの付いていない状態でこの装置を受け取った場合は、以下の コード表にしたがって、適切にプラグを取り付けて下さい。: • Brown(茶色) - Live(ライブ) • Blue(青) - Neutral(ニュートラル) • Green/Yellow(緑/黄色) - Earth(アース) ここで説明されている各部品に関する色があなたの持っているプラグ の端末の色と対応していない場合があります。以下にしたがって接続 して下さい。: • Green/Yellow(緑/黄色)のケーブルを、プラグの端末 に E もしくは アースのシンボル の表記のある物に 接続するか、Green/Yellow(緑/黄色)の物に接続して 下さい。 • Blue(青)のケーブルを、プラグの端末に N が表記さ れた物もしくは 黒に塗られた物に接続して下さい。 • Brown(茶色)のケーブルを、プラグの端末に L が表 記された物もしくは 赤に塗られた物に接続して下さ い。 3. この装置は Class I 機器です。この為この装置はアースしなければな りません。 4. この装置は乾燥した状態でのみ使用出来ます。この装置を雨又は湿気 にさらさないで下さい。 5. 修理点検を行う場合は事前に電源を切り離して下さい。 6. 整備点検の項目 は資格を持った技師の為の物です。; ユーザーによっ て修理点検を行えるパーツは存在していません。 433 Section 34: Technical Specifications 34.1 Hog 4 Console 34.1.1 Input and Output Connections From right to left when viewing the console from the back: 34.1.2 Mains in: IEC 320 connector (5A/250V rated cable supplied) 90-250V, 50/60Hz, 2A maximum 1 x 5x20mm 5A T fuse MIDI in,out,thru: Musical Instrument Digital Interface input, output, and thru ports LTC In: 3-pin XLR Linear Timecode Input DVI out: 3 x DVI-I single link female connectors Ethernet: 2 x Neutrik Ethercon; Gigabit Ethernet port USB: Universal Serial Bus 2.0 ports (6 rear, 1 inside front utility tray, 1 inside armrest) DMX out: 8 x Neutrik 5 pin female XLR Galvanized Isolated Keyboard: Built-in Miniature QWERTY keyboard Power, Weight and Dimensions Power: 300W Weight: 75 lbs (34 kg) Dimensions with Screen Down: 40.5” wide x 28.49” (723.7mm) deep x 6.49” (164.75mm) high Dimensions with Screen Up: 40.5” (1028.7mm) wide x 28.49” (723.7mm) deep x 16.43” (417.39mm) high 34.2 Full Boar 4 Console 34.2.1 Input and Output Connections From right to left when viewing the console from the back: High End Systems 435 Section 34: Technical Specifications 34.2.2 Mains in: IEC 320 connector (5A/250V rated cable supplied) 100-240V, 50/60Hz, 5A maximum DVI out: 2 x 24 pin DVI-D single link female connectors USB: Universal Serial Bus 2.0 ports (4 rear) Universal Serial Bus 3.0 ports (1 top) Ethernet: 2 x Neutrik Ethercon; Gigabit Ethernet port LTC In: 3-pin XLR Linear Timecode Input MIDI in,out,thru: Musical Instrument Digital Interface input, output, and thru ports DMX Out: 4 x Neutrik 5 pin female XLR Keyboard: Not included (Generic Class USB keyboards Supported) Power, Weight and Dimensions Power: 500W Weight: 45 lbs (20.41 kg) Dimensions: 35.49” (901.19mm) wide x 22.65” (575.36mm) deep x 9.62” (244.34mm) high 34.3 Road Hog 4 Console 34.3.1 Input and Output Connections From right to left when viewing the console from the back: 436 Mains in: V-Lock style locking IEC 320 connector (5A/250V rated cable supplied) 100-240V, 50/60Hz, 5A maximum Video out: 1 x DVI female connector / 1 x VGA female connect (only 1 can be used at a time) USB: 3 x Universal Serial Bus 2.0 ports (2 rear, 1 front) 2 x Universal Serial Bus 3.0 ports (2 rear) Ethernet: 2 x Neutrik Ethercon; Gigabit base-TX Ethernet port DMX out: 4 x Neutrik 5 pin female XLR Keyboard: Not included (Generic Class USB keyboards Supported) High End Systems Section 34: Technical Specifications 34.3.2 Power, Weight and Dimensions Power: 500W Weight: 38.6 lbs (17.5 kg) Dimensions: 26.7” (678.18mm) wide by 27.61” (701.32mm) deep by 8.10” (205.8mm) high 34.4 Nano Hog 4 Console 34.4.1 Input and Output Connections From right to left when viewing the console from the back: 34.4.2 Mains in: External DC Power Supply (5.5A/12V) 100-240V, 50/60Hz, 1.5A maximum USB: Type B USB Input Socket Universal Serial Bus 2.0 ports (2 rear) DMX Out: 4 x 5-pin XLR DMX Outputs (when DMX output kit is installed) Power, Weight and Dimensions Power: 5W Weight: 18.1 lbs (8.21 kg) Dimensions: 26.7” (678.18mm) wide by 13.76” (349.52mm) deep by 3.54” (89.85mm) high 34.5 DMX Processor 8000 34.5.1 Input and Output Connections Mains in: V-Lock style locking IEC 320 connector 100-240V, 50/60Hz, 4A maximum DMX out: Neutrik 5 pin female XLR Isolated, Half Duplex DMX512 outputs (x8) Ethernet: EtherCon Gigabit Ethernet port (x2) Expansion: USB-A 2.0 High Speed (x2) High End Systems 437 Section 34: Technical Specifications 34.5.2 Power, Weight and Dimensions Power: 200W Weight: 2.7Kg Dimensions: 480mm (w) x 280mm (d) x 45mm (h) 1U, 19 inch rack compatible 34.6 Playback Wing 4 34.6.1 Input and Output Connections 34.6.2 34.6.3 438 Mains in: Built-in Power Supply with IEC 320 connector 100-240V, 50/60Hz, 1.5A maximum Digital video in: DVI-D connector USB: Type B USB input socket USB-A 2.0 High Speed (x2) Power, Weight and Dimensions Power: 75W Weight: 27.6 lbs (12.51 kg) Dimensions: 20.14” (511.56mm) wide by 24.02” (610.05mm) deep by 9.62” (244.34mm) high Performance Display: 15.6" Diagonal active matrix TFT LCD Native resolution: 1366 x 768 Input frequency: 31.5 - 80 kHz (H), 56-75 Hz (V) Contrast ratio: 500:1 (typical) Viewing angle: 160 x 160 degrees (typical) Response: 80 ms (typical) Brightness: 300 cd/m2 (typical) High End Systems Section 34: Technical Specifications 34.7 Master Wing 4 34.7.1 Input and Output Connections 34.7.2 34.7.3 34.8 Mains in: Built-in Power Supply with IEC 320 connector 100-240V, 50/60Hz, 1.5A maximum Digital video in: DVI-D connector USB: Type B USB input socket USB-A 2.0 High Speed (x2) Power, Weight and Dimensions Power: 75W Weight: 27.2 lbs (12.33 kg) Dimensions: 20.14” (511.56mm) wide by 24.02” (610.05mm) deep by 9.62” (244.34mm) high Performance Display: 15.6" Diagonal active matrix TFT LCD Native resolution: 1366 x 768 Input frequency: 31.5 - 80 kHz (H), 56-75 Hz (V) Contrast ratio: 500:1 (typical) Viewing angle: 160 x 160 degrees (typical) Response: 80 ms (typical) Brightness: 300 cd/m2 (typical) Hog 4PC Minimum Processor: 1.8 GHz Dual Core CPU or faster Supported Operating Microsoft Windows XP (32-bit only), Windows Vista (32Systems: bit & 64-bit), Windows 7 (32 & 64 bit), Windows 8 (32 & 64 bit) High End Systems Minimum Memory: 2GB Minimum Hard Disk Space: 1 GB of free disk space Screen Resolution: 1024x768 or higher-resolution monitor 439 Section 34: Technical Specifications For larger shows, using a more powerful processor is advisable. Please ensure that you are using the most up-to-date drivers for your graphics card. 440 High End Systems Glossary 1 10 Base-T An older flavour of Ethernet that is slower (10 MBits per second) than the 100 Base-T used by Hog components. If connected to other equipment that only supports this flavour, then Hog components will automatically detect this, and run their Ethernet connections at this slower speed. See Also 100 Base-T. 100 Base-T A flavour of Ethernet that supports data rates of up to 100 MBits per second. All Hog components support this flavour of Ethernet, and comply with all relevant standards, so networking equipment designed for 100Base-T should be compatible with the Hog. See Also 10 Base-T. abstraction layer Hog 4OS separates (‘abstracts’) the user from the details of how fixtures work. For example, most values are expressed in real world values such as degrees of rotation, rather than DMX values. blocking cue A blocking cue prevents changes made to earlier cues from tracking through to later cues. See Also tracking. buddying During fanning, buddying keeps fixtures in ‘gangs’ that all take the same parameter value. See Also fanning. button An on-screen control operated by clicking with the mouse or trackball or touching the screen. In this manual the work "key" is reserved for hardware buttons on the console's front panel. cell A single rectangle in a spreadsheet, containing a value. See Also spreadsheet. chase A series of cues, that run automatically, connected with link and delay attributes. See Also cue, cuelist. CITP Controller Interface Transfer Protocol: a protocol used by the Hog 4 OS to supply the media picker with thumbnail previews of content on connected Media Servers See Also media picker. command keys User-created single button executers that trigger existing show objects. A B C High End Systems 441 Glossary command line A method of entering information into the Programmer, using the numerical keypad and the @ button. See Also programmer. conversion curve A curve that defines the relationship between the plotted parameter value and the DMX value sent to the dimmer or fixture. Conversion curves are like dimmer curves or profiles on other consoles, and should not be confused with paths. Conversion curves are properties of the fixture, while the path is a property of a cue. See Also path . crossfade A transition between two cues, one replacing the other. cue A look on stage, achieved through the manipulation of fixture parameters recorded as part of a cue list. A cue requires a trigger, either manual or automatic, and has attributes such as fade, wait and delay times. See Also scene, fade time, wait time, delay time. cuelist A group of cues that run in a specific order consecutively, or even simultaneously. These may be automatically linked to form a chase, or manually triggered. A cuelist is run from a master. dbo dead black out default value A parameter value which has not been adjusted by the user. This value is assigned by the fixture's Library, and may not always be zero. For example, the default value of Shutter Open/Strobe Off may be Open. See Also touched value, tracking. delay time The time the console waits before starting a cue's crossfade. See Also wait time, crossfade, path . desk channel Single conventional lights that only have intensity control via a dimmer are defined as desk channels by Hog 4OS. By contrast, automated lights are referred to as fixtures. DHCP Dynamic Host Configuration Protocol is a way for a computer to ask a master computer on a network to assign it an IP address when it connects. Many existing networks are configured this way, and Hog 4OS supports this system. You should talk to the administrator of the network you want to connect to to find out more. See Also ethernet, IP address. dimmer curve See conversion curve. directory A window which displays palettes, scenes or groups. See Also palette. DMX Short for DMX 512, DMX is the communications protocol most commonly used to connect lighting consoles to fixtures and dimmers. D 442 High End Systems Glossary DMX address A number between 1 and 512 that identifies a controllable parameter of a fixture. Each fixture or group of dimmers has a ‘start address’, the first of the range of DMX addresses that it uses. DMX universe A single DMX output with 512 channels is known as one DMX universe. A Hog network may support many universes each with fixture addresses between 1 and 512. See Also DMX Processor. DMX Processor A nineteen inch, rack mounted network node that distributes DMX output. There may be many DMX Processors within a lighting control network. See Also node. editor A window for editing the contents of cues, scenes, groups or palettes. See Also programmer. effects engine The Hog 4OS effects engine provides the opportunity to create movement sequences. The engine contains library shapes, whilst allowing for custom effects to be created. encoder wheel See Parameter Wheel. ethernet A defined way of connecting computer equipment together. It comes in a variety of flavours. See Also 10 Base-T, 100 Base-T, IP address. fade time Time in which fixtures crossfade between the parameter levels of two cues - one incoming, one outgoing. See Also split fade, in time, out time. fanning A way of quickly assigning fixture parameters to an evenly spaced range of values. For example, you could use fanning to assign the intensity of 10 fixtures to 10%, 20% ... 90%, 100% in a single operation. See Also buddying. fixed kind Fixed kinds are the default collections of functions that collectivity contain all of the fixture functions used in your show. There are 7 fixed kinds: Intensity, Position, Colour, Beam, Effects, Time, and Control. The fixed kinds are represented by dedicated front panel buttons and onscreen menus See Also kinds. fixture library A data file that contains details of a fixture's parameters, required so that Hog 4OS ‘understands’ how the fixture works and what it can do. The fixture libraries are an important part of making the console's abstraction layer work. See Also abstraction layer. function See parameter. E F High End Systems 443 Glossary G gamut The range of colours that a fixture is capable of producing. Each fixture type has its own gamut. gobo Image placed within the optical system of the fixture, projected onto lit object. Also known as a pattern. graphical user interface A way of displaying information, and allowing the user to work with it, in a visual form. Most personal computers use a GUI with windows, buttons and a pointer. See Also command keys. group pre-recorded fixture selections, complete with selection order information stored in the group directory. Groups allow the quick selection of multiple fixtures, and, like ordinary fixture selections, can be combined and manipulated in a variety of ways. GUI See graphical user interface. hard value The output of a master running a cuelist is a mix of hard and soft parameter values. Hard values are those that are in the current cue, while soft values are those that have tracked through from previous cues. See Also tracking. HTP Highest Takes Precedence. In this system of operation, the highest value assigned for a parameter is the one that applies. A fixture can be in cues on two masters, and the highest level of the two will be the one seen. HTP is only relevant to intensity parameters where the idea of ‘highest’ has meaning. See Also LTP. hue The colour (pigment) element of colour notation. See Also saturation. I-Wheel The I-Wheel on the right hand side of the console is used to control fixture intensity. in time The time of the fade up of the incoming cue during a crossfade. All fixtures that are increasing in intensity will come up over this time. See Also split fade, path , fade time. inhibitive submaster A master that sets a maximum level on a group of fixtures. If the master is at 80%, then the fixtures will never come above 80% in the console's output. IP address On an Ethernet network, each Hog component has an address, called an IP address, used to identify it. You can usually use the default addresses, H I 444 High End Systems Glossary but if you are connecting to an existing network you may need to specify a different address, according to how your network is configured. See Also ethernet. K key A physical button on the console's front panel. The manual reserves the word "button" for buttons that appear on screen. kinds Kinds are collections of fixture functions organized into wheelsets. Kinds are stored in the kinds directory and exist in two different forms: fixed kinds and user kinds. See Also fixed kind, user kind. knockout Knocking out is the process of removing fixtures from the Programmer window, so that they will not be recorded into cues. LTP Latest Takes Precedence. In this system of operation, the most recent instruction to assign the value of a parameter is the one that applies. A cue run on one master can take control of fixtures set by a cue in another master. See Also HTP. maintain state The Hog 4OS's Maintain State feature eliminates the common problem with tracking, where playing back cues out of order results in incorrect lighting states on stage. See Also tracking. mask A method of selecting information that is specific to a palette, fixture, cue, scene or group, when recording, making selections, editing or programming. Typical masks are the parameter masks: intensity, position, colour and beam. master A master comprises of Go, Pause, Flash and Choose buttons, as well as a fader. One cuelist maybe run upon one master at one time. Cuelists need not be permanently stored on specific masters and may reside in the cuelist directory. See Also cuelist. master wing A Hog accessory that increases the number of physical masters available on the console by 30. See Also master. media picker A graphic user interface window that displays selectabled thumnbail previews of slotted content for the current fixture selection See Also CITP. L M High End Systems 445 Glossary MIDI Musical Instrument Digital Interface. Allows communication of musical notes, programmes and timing data between electronic instruments and other devices such as lighting consoles. See Also timecode. MIDI Show Control Subset of MIDI used in the entertainment industry for integrated control of lighting, sound and stage automation. modifier A key that is used in conjunction with other keys or buttons, to change the effect that it has. For example, the Pig key. See Also pig key. multicast A network protocol or language that computers use to talk to each other over Ethernet. Hog 4OS uses this standard protocol, which means that it can safely be connected to other networks of computers and will not interfere with them. For show-critical situations you should run Hog system on its own independent network. See Also ethernet. net number The number that identifies the console when it is operating as part of a network. node Network nodes are items of equipment connected to the network. Consoles, DMX Processors and Hog 4PC systems are all nodes. See Also DMX Processor. on stage The output of the console; more specifically, the fixtures that have nonzero intensities. open sound control (OSC) a protocol for communication among computers, sound synthesizers, and other multimedia devices that is optimized for modern networking technology. out time The time of the fade of the outgoing cue during a crossfade. All fixtures that are decreasing in intensity will go down over this time. See Also split fade, path , fade time. page A preset arrangement of cuelists residing on the masters. Pages can be changed allowing masters to be used by many cuelists. palette A stored parameter setting, such as position, for one or more fixtures. Fixtures of different make or type may share the same palette. See Also directory. N O P 446 High End Systems Glossary parameter A controllable property of the light produced by a fixture. For example a fresnel has one attribute: intensity. Moving fixtures have pan and tilt parameters and perhaps colour, beam shape, and so on. Parameter Wheel A wheel that facilitates the control of fixture parameters. Parameter Wheels are fixture sensitive: once loaded from the fixture library, parameters are allocated logically to the wheels. patch The assignment of DMX addresses to fixtures. See Also DMX. patch point The set of information that defines where a fixture is patched, including DMX address, DMX universe, and DMX Processor. Some fixtures have multiple patch points. See Also DMX, DMX address, DMX Processor. path A way of defining the way that a parameter changes during a fade. You could assign a path that makes the fixture parameter snap to its final value at the start of the fade, for example. Paths should not be confused with conversion curves; paths are the properties of a cue, while a conversion curves is the property of a fixture. See Also fade time, conversion curve. pig key The Pig button is a modifier key, and may be used in conjunction with other keys to alter their function. pile on A system where new objects are added to previous ones, rather than replacing them. Hog 4OS can be assigned to pile on desktop views, so that new windows are opened but ones from the previous view are not closed. playback wing A Hog accessory that increases the number of physical masters available by 10. See Also master. point cue A cue who's number contains a decimal point. Point cues are initially given whole numbers, but a point cue can be inserted between two whole number cues. For example, cue 2.5 is a point cue between cues 2 and 3. port number On a computer network, the port number defines a particular type of network traffic. In the case of a Hog network, each show running on the network has its own port number, so that a console can identify and connect to a particular show. programmer A window where cue and scene data is created or edited. The Programmer takes priority over all commands sent to a fixture elsewhere in the console. rate The adjusted speed at which a recorded cuelists, scenes, chases, and effects are played. For recorded chases rate is represented in beats per minute. For recorded cues, scenes, scenes, and effects rate is represnted in percentage. For example, a 2s cue will playback in 4s when the cuelist it is part of has a rate of 50%. R High End Systems 447 Glossary Rate Wheel The wheel on the left hand side of the Hog 4 console and Hog 4PC used for adjusting playback and effect rates. remainder dim Used after selecting a fixture or group of fixtures, setting all remaining fixtures to a zero intensity level. saturation The amount of pigment in colour notation. See Also hue. scene a single cue stored in the scene directory that has full timing features but does not belong to a cuelist. Scenes can be used to store a single look that may be called back for use in later programming, or to play back many simple looks directly from physical or virtual masters. See Also cue, cuelist. selection order The order in which the user selects fixtures into the Programmer or editor. Hog 4OS remembers this and can apply fanning, or effects according to a fixture's place in the sequence. The sequence is recorded as part of groups and palettes. See Also group, palette. show server The Hog console that ‘owns’ a show. Other consoles may join the show, but the original console that created the show will remain the show server. slot A discrete step in a parameter's range, such as the position of a gobo wheel. SMPTE A form of time code that can be used to synchronise the operation of various controllers, for example synchronising lighting to video playback. Soft Key The Soft Keys are the row of keys above and below the touchscreens. They mimic the function of toolbars docked along the edge of the screens. See Also toolbar. soft parameter value See tracked value. split fade A crossfade where the incoming and outgoing cues have different times, causing an imbalanced or dipped fade profile. See Also crossfade, in time, out time. spreadsheet A way of displaying values in a grid. Hog 4OS editor windows use a spreadsheet to display parameter values. suck A console function that will put any values that are "on stage" (in playback from a master) for the selected fixtures into your current active editor. switch When you want to connect more than two Hog components together, then you need a special piece of equipment to allow them to interconnect called an Ethernet Hub or Ethernet Switch. See Also ethernet. S 448 High End Systems Glossary T TCP/IP A network protocol or language that computers use to talk to each other over Ethernet. Hog 4OS uses this standard protocol, which means that it can safely be connected to other networks of computers and will not interfere with them. For show-critical situations you should run the Hog system on its own independent network. See Also ethernet. toolbar A long, thin window with a series of buttons, that generally sits along the top or bottom edge of the screens. When in this position, a toolbar is said to be ‘docked’. See Also Soft Key. touch screens The two LCD screens on the console, which display and allow the user to select information from them. touched value A parameter value that has been assigned or edited by the user. Values which are not touched will remain at their default value. See Also default value, tracking. timecode A method of synchronising the console with other playback sources, such as music, video or film. Hog 4OS supports MIDI, Linear Timecode and Video Timecode. See Also MIDI, SMPTE. timing Cues have several values that control timing: fade, wait, delay and path. See Also fade time, wait time, delay time, path . tracked value The output of a master running a cuelist is a mix of hard and tracked parameter values. Hard values are those that are in the current cue, while tracked values are those that have tracked through from previous cues. See Also tracking. tracking A method of dealing with cuelists that does not record information in a cue unless it is a change from the previous cue. This allows multiple cuelists to be running at the same time without them interfering with each other. See Also hard value, tracked value, touched value, default value. UDP A network protocol or language that computers use to talk to each other over Ethernet. Hog 4OS uses this standard protocol, which means that it can safely be connected to other networks of computers and will not interfere with them. For show-critical situations you should run the Hog system on its own independent network. See Also ethernet. user kind User kinds are customized kinds built by the user, allowing you to create smaller collections of fixture functions on fewer wheelsets. See Also kinds. U High End Systems 449 Glossary USB Universal Serial Bus: a means of connecting computer peripherals such as keyboards and mice. Hog consoles also use USB to connect expansion wings. See Also playback wing. view An user-defined arrangement of windows that can be accessed with a single button press from the View Toolbar. virtual master A means of running a cuelist without having it attached to a physical master on the console. See Also cuelist, master. visualiser A real-time computer rendering package, that allows the Programmer to create their lighting virtually before getting to the venue. wait time The time between the previous cue being triggered and the current one being run automatically. Not to be confused with the delay time. See Also delay time. wheelset the building blocks of both fixed kinds and user kinds that specify how fixture funtions assigned within a kind are displayed on the console's main encoder wheels when a fixture selection is made. See Also kinds. white point A definition of white light used by Hog 4OS's colour calibration system to match the colour of fixtures with different lamp types, such as tungsten and arc. widget A device that allows the connection of accessories to the console or PC via USB. Such accessories may range from input control panels to DMX outputs. See Also USB. zoom Allows the size of beam/ image to be adjusted whilst maintaining its focus. V W Z 450 High End Systems Symbols button, 19 @ key, 129 C A calibration colour, 34, 135 calibration of touch screens, 52 capture activity, 293 CD drive creating a CD, 49 ejecting a disk, 49 CD-ROM drive, 89 center wheel, 94, 129 chases configuring playback controls, 283 setting rate with Tap Sync, 279 using cuelist as, 276 choose key, 251, 252 CITP, 172 cleaning faders, 426 client, 72 clock, 22 display format, 52 clock toolbar, 216 clock triggers, 214 clock, console, 52 clone (see copying fixture parameter values) cloning patching, 111, 112 CMY, 32, 134 collapse aggregated sections, 42 colour modifying values, 132, 133 colour calibration, 34, 135 colour coding, 37 colour models, 32, 134 colour picker, 34, 136 colour scheme, 53 colour temperature, 33 command keys, 299 changing what happens when a command key is pressed, 300 copy, move, delete, 299 creating, 299 feedback, 301 command line, 23 syntax, 21 comment macro (see macro) compact mode (spreadsheets), 41 console abstraction, 29 action of go when looping, 261 aggregation collapsing sections, 42 jumping between sections, 44 section priority, 43 spreadsheets, 41 all button, 126 allow refs button when recording palettes, 162 apply patch, 105 arrow keys (see keys, cursor) art-net, 78 art-net input, 341 assert, 266 assert time, 266 auto kinds, 234 auto launch;, 88 auto palettes, 116 auto release, 256 auto update, 245 B back button, 183 back key, 127, 252 back time, 259 backlight off time, 62 console touch screens, 53 backup, 90 backwards button, 183 beacon, 82 beam modifying values, 132, 133 blind mode, 247 blocking, 186 removing blocking, 187 boot server, 67 brightness desklights, 91 touch screens, 53 buddying, with fanning, 145 bugs reporting, 421 burning a CD, 49 High End Systems 451 Index locking the console, 58 reporting problems, 421 updating software, 389 console failover, 72 console tracking, 74 control panel console date and time, 52 displays, 53 keyboard, 56, 57 network settings, 87 system info, 421 copy, 44 copying cuelists, 194 cuelists to pages, 294 cues, 180 effects, 232 fixture parameter values, 140 fixtures, 115 groups, 151 inhibitive masters to pages, 294 pages, 295 palettes, 157 parameter values into an editor, 243 scenes, 198 scenes to pages, 294 shows, 48 user kinds, 235 creating effects, 224 pages, 289 creation date, 48 crossfade manual, 275 cue only, 280 cuelist directory, 34 cuelists, 191 configuring playback controls, 283 copying, 194 copying to pages, 294 cue only, 260 default rate, 259 deleting, 193 effect size scaling, 275 feedback, 270 IPCB fader mode, 276 moving, 194 moving to pages, 294 multiple, 264 naming, 192 452 options, 258 ordering of cues, 217 pages, 289 playback, 251 rate override, 274 removing from pages, 294 renumbering, 181 status, 268 using as a chase, 276 wrapping, 260 cues clock triggers, 214 copying, 180 deleting, 179 editing contents, 182 editing parameter timings, 206 editing times, 204 follow-on, 212 learn timing, 213 linking, 217 looping, 217 manual, 212 moving, 181 naming, 178 numbering, 178 ordering, 217 paths, 204 recording, 177 removing parameter values, 179 with a delay time, 203 with a fade time, 202 with selected fixtures only, 179 with state, 186 timing, 201 tracking backwards when recording, 183 tracking forwards when deleting, 185 tracking forwards when inserting, 184 triggering, 212 triggering from timecode, 313, 326 wait time, 212 cursor keys, 103 cut, 44 D date creation, of a show file, 48 format, 52 setting the console clock, 52 dbo key, 281 High End Systems Index default value of parameters, 123 delay button, 45 delay time, 201, 203 fanned, 211 deleting cuelists, 193 cues, 179 desktop views, 29 effects, 232 fixtures from groups, 150 groups, 150 link cues, 217 pages, 295 palettes, 156 scenes, 198 shows, 48 user kinds, 234 deselecting fixtures, 127 desk channels, 30, 103 desklights, 91 desktop views, 27 deleting, 29 naming, 28 options, 28 recalling, 28 recording, 27 DHCP server, 61, 67, 68 diagrams front panel, 416 direct palettes, 34, 162 directories, 34 automatic naming of items, 37 colour coding items, 38 default item names, 37 directory windows, 165 button sizes, 167 color coding, 166 color coding entire button, 166 list view, 169 show auto color swatch, 168 show fewer buttons, 167 write permissions, 165 discrete parameter values (see slots) displays, 52 displays, external, 53 dmx address, 29, 105 dmx processor, 64 adding for patching, 108 cloning, 112 IP address, 61 High End Systems locking the controls, 62 mains power, 60 net number, 60 port number, 61 removing, 108 resetting, 63 selecting when patching, 105 status, 63 updating software and firmware, 392 using, 60 watchdog, 62 dmx processor 8000 expanding XLR outputs, 63 reset options, 392 technical specifications, 437 dmx test, 341 dmx universe, 105 dmx widgets, 85 configuring on Hog 4PC, 403 installation with Hog 4PC, 402 upgrading, 407 E edit button, 46 edit fixtures window, 121 editing cue contents, 182 cue timings, 204 effects, 224, 231 group contents, 150 palette contents, 155 parameter timings in cues, 206 scene contents, 199 editor toolbar, 46 editor values toolbar, 45 editors, 45 bringing in values from onstage, 240 clearing the contents of, 146 locking, 46 which is the current editor?, 22 effect directory, 34 effects, 221 copying, 232 deleting, 232 editing, 224, 231 engine, 224 fanning, 224 length, 222 moving, 232 453 Index n-shot, 222 naming, 231 offset, 222 palettes, 230 predefined, 229 rate, 222 size, 222 tables, 221 timing, 227 using in programming, 231 embedded palettes, 153 enable aggregation, 41 enable jump toolbar, 44 enable timecode, 313, 326 encoder wheel encoder wheel button options, 96 endstops of parameter values, 133 ethernet, 64 even button, 127 expander, 63 export preferences, 91 external displays, 53 keyboard, 56, 57 touch screens, 54 F fade button, 45 fade changes, 246, 247 fade time, 201, 202 default, 202 overriding during playback, 274 with masks, 203 fader go off zero, 261 release at zero, 261 faders cleaning, 426 replacing, 425 fanning, 142, 211 effects, 224 fanning toolbar, 144 from the command line, 143 in spreadsheet view, 143 multipart, 145 options, 144 with groupings, 145 454 with the fan key, 142 feedback cuelist, 270 file browser, 48 files sharing over a network, 76 fine control of parameter values, 138 firewalls, 67 fixed kinds, 233 fixture builder, 343 fixture patch window, 105 fixture schedule window, 103 fixture types, 97 fixture window, 118 FixtureNet, 78 IP Address, 79 fixtures, 30 adding, 103 changing type, 115 cloning patching, 111, 112 configuring, 118 copying, 115 copying parameter values, 140 deselecting, 127 duplicating, 115 fixture builder, 343 generic, 103 interchangeable, 30 inverting pan and tilt, 120 inverting the selection, 126 modes, 103 notes, 120 patch notes, 120 patching, 105 proportional patch, 121 protocol, 118 removing, 116 removing from an editor, 147 replicating, 115 reselecting, 128 select all, 126 selecting, 125 selecting from what is onstage, 239 selection order, 128 sub selections, 127 swapping axes, 120 timing, 206 type, 118 unpatching, 113 user number, 119 High End Systems Index flash button flash level, 261 go on flash, 261 latching, 261 release on off, 261 solo, 261 flash key, 252 flip, 131 follow chosen, 271 follow cue, 271 follow current, 183 follow next, 183 follow-on, 212 follow-on time, 201 forward button, 184, 185 front panel diagrams, 416 G generic fixtures, 103 global palettes, 158 global button when recording palettes, 158 glossary, 19, 441 gm key, 281 go key, 252 gobo reversing rotation, 133 grand master, 281 dbo Key, 281 flash key, 281 gm key, 281 graphical user interface, 23, 405 group directory, 34 groupings (see fanning) groups, 149 copying, 151 creating automatically, 116 deleting, 150 editing contents, 150 moving, 151 naming, 149 recording, 149 removing fixtures, 150 using, 150 guard button, 34, 45, 262 H halt, 212 High End Systems action of halt when halted, 261 halt key, 252 hard command (see hard value) hard values, 31, 138, 186 help getting started, 19 key to this manual, 19 help button, 34, 45 highlight, 243 customising, 244 highlight palette, 34 Hog 4 Consoles clean software install, 389 Full Boar 4 technical specifications, 435 Making A Bootable USB Flash Drive, 390, 391 Nano Hog 4 technical specifications, 437 Road Hog 4 technical specifications, 436 technical specifications, 435 Hog 4PC configuring widgets, 403 installing hardware, 402 interface, 405 patching, 403 removing software, 402 system requirements, 439 upgrading widgets, 407 windows, 405, 406 Hog consoles reporting problems, 421 updating software, 389 Hog-net, 68 hold over if active;, 290 HSI, 32 HTP, 31, 264, 265 hue, 32, 134 I i-Wheel, 130 ignore MSC in;, 305 import preferences, 91 inhibitive masters, 282 copying to pages, 294 moving to pages, 294 removing from pages, 294 insert button with cuelists, 194 with cues, 178 with groups, 152 455 Index with palettes, 163 with scenes, 199 installing software, 389 intensity, 32 modifying values, 129 interface (see graphical user interface) inverting pan and tilt, 120 inverting parameter values, 133 inverting the fixture selection, 126 IP address, 66, 68 dmx processor, 61 with Art-net, 79 IPCB fader mode (with cuelists), 276 pig, 139, 247, 413 release, 255 set, 57 skip back, 253 skip forward, 253 Time, 207 trackball, 92 update, 46, 245 killing processes, 419 kinds, 233 fixed kinds, 233 user kinds, 233 knockout button, 146 J L jump points in timecode, 315, 327 jump toolbar, 44, 46 launch existing show, 87 automatically, 88 launch macros, 89 launch new show, 87 learn timing, 213 leave in background;, 290 matching master levels, 292 levels view window, 273 library merged status, 48 merging, 97 linear timecode (see timecode) link cues, 217 links (see link cues) live key, 239, 242 locking console, 58 dmx processor, 62 logging off, 58 loops, 217 action of go key, 217 tracking through, 219 lower priority, 43 lowlight, 245 lowlight palette, 34 LTP, 31, 264, 265 K key, 19 double press time, 96 repeat delay, 96 repeat period, 96 keyboard external, 56, 57 on-screen, 57 shortcuts, 411 keys @, 129 back, 127, 183, 252 blind, 247 choose, 251, 252 cursor, 103 dbo, 281 effect, 224 fan, 142 flash, 252 go, 252 halt, 252 highlight, 243 live, 239, 242 meaning of LEDs, 269 modifier, 47 next, 127, 183 next page, 290 nudge up and nudge down, 130 open, 24 Pig, 47, 369 (see Pig key) 456 M macro command syntax, 329 when changing pages, 293 when cues run, 280 when launching a show, 89 maintain state, 219 High End Systems Index maintenance, 425 manual crossfade, 275 manual cues, 212 mark cues, 188 mask syntax, 21 when recording effect palettes, 230 when recording palettes, 160 masking when recording fade times, 203 master wing adding, 84 master wing 4 technical specifications, 439 masters choosen, 258 grand master, 281 inhibitive, 282 pages, 289 physical, 251 selected, 258 virtual, 251, 262 which is the currently chosen master?, 22 matching Levels, 292 media picker, 171 catalyst, 174 CITP, 172 options, 171, 172 updating older show files with library defined previews, 176 merge button with cuelists, 194 with cues, 178 with groups, 152 with palettes, 163 with scenes, 199 merging shows, 97 MIDI, 303 Midi Notes, 305 midi show control, 303 MIDI timecode, 312 modifier keys, 47 monitor (see display) move in black (mark cues), 188 moving cuelists, 194 cuelists to pages, 294 cues, 181 effects, 232 High End Systems groups, 151 inhibitive masters to pages, 294 pages, 295 palettes, 157 scenes, 198 scenes to pages, 294 shows, 48 user kinds, 235 multiple patch points, 109 shows on the network, 75 multiple consoles, 70 N naming cuelists, 192 cues, 178 desktop views, 28 effects, 231 groups, 149 palettes, 153 scenes, 197 shows, 48 slots, 124 net number, 60, 70, 108 network, 64, 68 boot server, 67 client, 72 connecting to an existing, 76 console failover, 72 console tracking, 74 DHCP server, 67, 68 dmx processor status, 63 dmx processors, 67 file sharing, 76 firewalls, 67 IP address, 68 multiple consoles, 70 net number, 70 port number, 69, 75 show server, 71 using art-net, 78 network adapter, 65 IP address, 66 new show, 87 next button, 183 next key, 127 next page key, 290 457 Index nudge up and nudge down keys, 130 numbering cues, 178 (see also renumbering) O odd button, 127 on-screen keyboard, 57 open key, 24 OSC (open sound control), 317 input configuration, 317 mappings, 319 output configuration, 318 output window, 271 P pages, 289 changing, 290 clearing, 295 copying, 295 copying cuelists to, 294 copying inhibitive masters to, 294 copying scenes to, 294 creating, 289 deleting, 295 moving, 295 moving cuelists to, 294 moving inhibitive masters to, 294 moving scenes to, 294 removing cuelists from, 294 removing inhibitive masters from, 294 removing scenes from, 294 template, 296 which is the current page?, 22 palette directory, 34 palettes, 34, 153 automatic naming, 37 copying, 157 creating automatically, 116 default names, 37 deleting, 156 direct, 162 editing contents, 155 effect, 230 global, 158 moving, 157 naming, 153 recording, 153 recording with masking, 160 458 recording with timings, 161 reference, 162 showing references to in editors, 45 types of content, 158 using in programming, 154 pan (see position) parameter defaults, 255 parameter types removing from an editor, 147 parameter wheels, 131, 132 center wheel, 94 parameters, 30, 129 default value, 123 default values - restoring, 142 making non-releasable, 124 minimum and maximum values, 123 modifying values, 129 naming slot values, 124 offset value, 124 removing value from an editor, 147 separating, 147 timing, 206 park editor window, 248 parking, 247 paste, 44 patch proportional, 121 patch points, multiple, 109 patching, 105 adding DPs, 108 cloning, 111, 112 finding unused addresses, 108 fixtures to multiple addresses, 107 Hog 4PC, 403 multiple patch points, 109 removing DPs, 108 several fixtures at once, 106 unpatching, 113 path button, 45 paths, 201, 204 per fixture button when recording palettes, 158 per fixture type button when recording palettes, 158 persist on override, 267 pig key, 47, 139 for copy and paste, 44 for fine control of parameter values, 138 list of commands, 413 to unpark parameters, 247 High End Systems Index when using desktop views, 28 when using directories, 34 with the i-Wheel, 130 Pig key list of commands, 369 pile-add effects, 268 pinning windows, 25 playback configuring controls, 283 cuelists, 251 priority, 264 using pages, 289 playback bar, 269, 292 displaying, 82 playback priority, 267 playback wing, 270 adding, 82 playback wing 4 technical specification, 438 point cues, 178 pointer mode (see trackball) port number, 69, 75, 87 dmx processor, 61 position flip, 131 modifying values, 131 position mode (see trackball) preferences appearance, 52 loading and saving, 91 prev button, 127 priority of aggregated sections, 43 priority of cuelists, 267 problems reporting, 421 solving, 419 processes restarting, 419 programmer, 45, 125 bringing in values from onstage, 240 clearing the contents of, 146 contents after recording, 177 proportional patch, 121 protocol of fixtures, 118 Q quit, 58 High End Systems R radios personal - use near the console, 420 raise priority, 43 rate override, 274 Rate Wheel, 274 real world units, 30 record options toolbar with cuelists, 194 with cues, 178 with groups, 152 with palettes, 163 with scenes, 199 Record Options Toolbar with effect palettes, 230 record options toolbar;, 160 recording CDs, 49 cues, 177 removing parameter values, 179 with a delay time, 203 with a fade time, 202 with selected fixtures only, 179 with state, 186 desktop views, 27 direct palettes, 162 effect palettes, 230 effects, 224 groups, 149 link cues, 217 pages, 289 palettes, 153 parameter timings, 206 scenes, 197 reference palettes, 162 release all, 290 release cue, 256 release key, 255 Release on Other Go, 257 release time, 255 releasing parameters, 124 remainder dim button, 130 remember fader values, 290 renaming shows, 48 renumbering cuelists, 181 reorder button, 128 repeat, with fanning, 145 459 Index replace button with cuelists, 194 with cues, 178 with groups, 152 with palettes, 163 with scenes, 199 replacing faders, 425 touch screens, 425 trackball, 426 replicating fixtures, 115 reselecting fixtures, 128 restarting, 58 processes, 419 restore activity, 293 restoring default parameters values, 142 reverse button, 128 RGB, 32 RGB colour, 134 S safety information, 429 saturation, 32, 134 scene directory, 34 scenes, 197 configuring playback controls, 283 copying, 198 copying to pages, 294 deleting, 198 editing contents, 199 moving, 198 moving to pages, 294 naming, 197 recording, 197 removing from pages, 294 timing, 199 scrolling window contents, 27 select all, 126 select toolbar, 127 selected master, 252 selecting fixtures, 125 from what is onstage, 239 selection order, 149 selection order, the, 128 separating parameters, 147 servicing, 425 set key, 57 show connecting to a running, 87 460 launch automatically, 88 launching an existing, 87 show manager, 89 show palettes button, 45 show server, 71, 87 shows backing up, 90 changing current, 88 copying, 48 creation date, 48 deleting, 48 managing, 89 merging, 97 moving, 48 multiple, on the network, 75 naming, 48 renaming, 48 updating fixture types, 97 shuffle button, 128 shutting down, 58 skip back key, 253 skip forward key, 253 slots, 133 naming, 124 SMPTE (see timecode) soft patching, 107 software beta, 423 clean install, 389 updating, 389 version numbering, 423 source button, 45 specifications, 435 split times, 203 spreadsheets, 39 aggregation, 41 compact mode, 41 start window, 87 starting up, 87 startup macros, 89 state button, 186 status bar, 22 sub selections of fixtures, 127 Suck button, 240 suppress MSC out;, 305 swapping axes, 120 switching off the console (see shutting down) symbols, 19 syntax, 21 High End Systems Index T tables effects, 221 tap sync, 279 technical specifications, 435 technical support, 419 template page, 296 template pages, 34 theatre lighting consoles, 31 tilt (see position) time format, 52 setting the console clock, 52 timecode, 212, 303 editing values, 314, 327 jump points, 315, 327 simulating, 315, 327 triggering cues, 313, 326 viewing, 313, 325 timing, 201 effects, 227 fanned, 211 scenes, 199 toolbars clock, 216 editor toolbar, 46 editor values toolbar, 45 fanning toolbar, 144 fanning toolbar;, 128 jump toolbar, 46 playback bar, 269, 292 record options toolbar, 160 with cuelists, 194 with cues, 178 with groups, 152 with palettes, 163 with scenes, 199 Record Options Toolbar with effect palettes, 230 select toolbar, 127 Slot Toolbar, 124 status bar, 22 view toolbar, 27 window control toolbar, 25 touch screens backlight off time, 53 brightness, 53 calibration, 52 High End Systems external, 54 replacing, 425 touched values, 177 touching parameter, 138 touching parameters with live, 242 with pig, 139 touchscreen brightness, 91 track backwards, 183 track forwards, 184, 185 track through, 138 track through loops, 280 trackball, 120, 131 keys, 92 modes, 91 replacing, 426 ring, 91 using for pan and tilt, 131 which is the current mode?, 22 tracked value, 31 tracking, 31, 138, 147, 186 cue only, 280 mark cues, 188 stopping values tracking forwards, 184, 185 through loops, 219 track through loops, 280 tracking backwards, 183 trigger forwards only, 313, 326 trigger macro, 280 triggers, 212 turning off the console (see shutting down) type of fixtures, 118 U unblock button, 187 unblocking, 187 undo, 47 units real world, 30 universe cloning, 111 unpatching, 114 unpatching, 113 by DMX address, 114 update key, 46 auto update, 245 updating 461 Index fixture types, 97 software, 389 updating software, 389 USB Flash Drive Making A Bootable USB Flash Drive on Windows, 390, 391 user interface, 23 user kinds, 233 auto kinds, 234 copying, 235 creating new, 234 deleting, 234 moving, 235 user manual reporting problems, 422 user number modifying, 119 user preferences center wheel, 94 console, 53, 56, 57, 91, 92, 96 edit, 130, 147, 202 playback defaults, 135, 290 launched processes, 419 levels view, 273 moving, 25 on Hog 4PC, 405, 406 opening, 24 output, 271 park editor, 248 pinning, 25 resizing, 25 scrolling contents, 27 show manager, 89 spreadsheets, 39 view by DP view, 108 window control toolbar, 25 wings adding master wings, 84 adding playback wing, 82 installation with Hog 4PC, 404 playback, 270 V value button, 45 version numbering, software, 423 video timecode (see timecode) view by DP, 108 view cue, 183 view toolbar, 27 views (see desktop views) views directory, 27, 34 virtual masters, 262 visualisers, 373 W wait time, 201, 212 wheelsets, 236 white point, 33, 135 windows bringing to the front, 25 closing, 25 cuelist, 191 directory, 34 edit fixtures, 121 editor, 45 fixture patch, 105 fixture schedule, 103 fixture window, 118 462 High End Systems