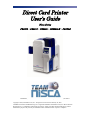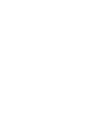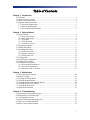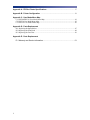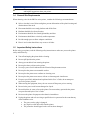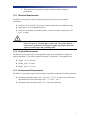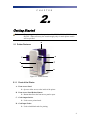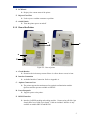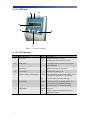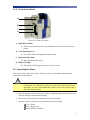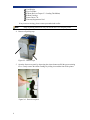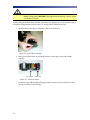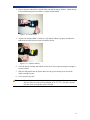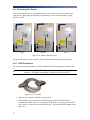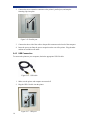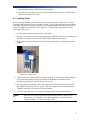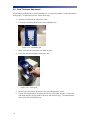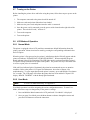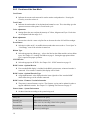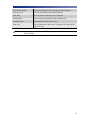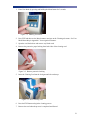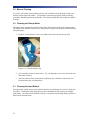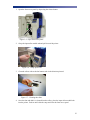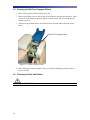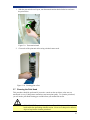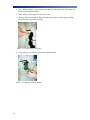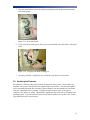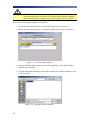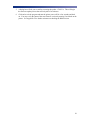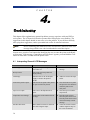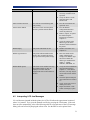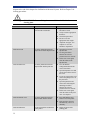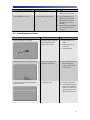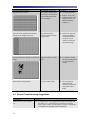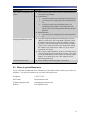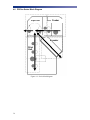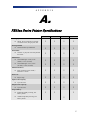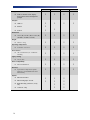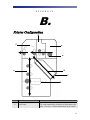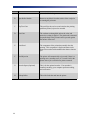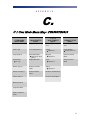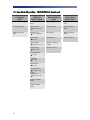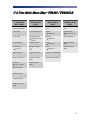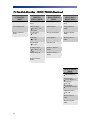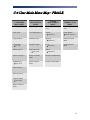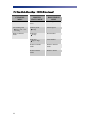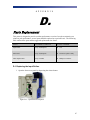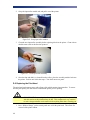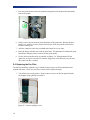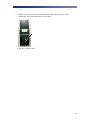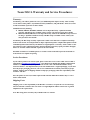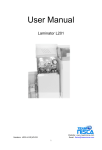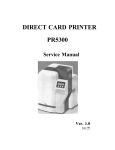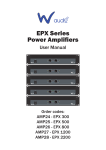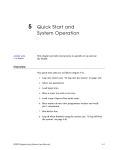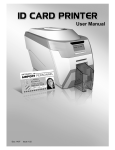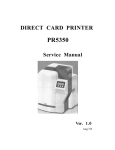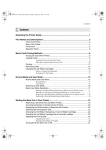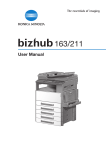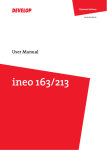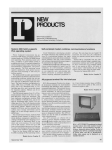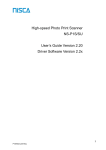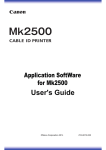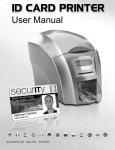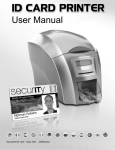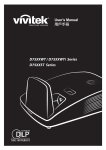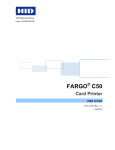Download PR53xx Operation Manual
Transcript
Direct Card Printer User’s Guide Nisca Series PR5300 • PR5310 • PR5350 • PR5360LE • PR53LE TEAMNisca, A Division of Kanematsu USA, Inc. 100 Randolph Road, Somerset, NJ 08873 Copyright © 2007, Kanematsu USA, Inc. All rights reserved. Revision date July 10, 2007 TEAMNisca® and the TEAMNisca® logo are a registered trademark of Kanematsu USA, Inc. Microsoft® and Windows® are U.S. trademarks of Microsoft Corporation. Names of products mentioned herein are used for identification purposes only and may be trademarks and/or trademarks of their respective companies. Table of Contents Chapter 1: Introduction 1.2 Welcome! ............................................................................................................................ 1 1.3 About This User‘s Guide ................................................................................................... 1 1.4 General Site Requirements ................................................................................................. 2 1.5 Important Safety Instructions .............................................................................................. 2 1.5.1 Electrical Requirements ............................................................................................ 3 1.5.2 Physical Requirements .............................................................................................. 3 1.5.3 Environmental Requirements .................................................................................... 3 Chapter 2: Getting Started 2.1 Printer Features .................................................................................................................... 4 2.1.1 Front of the Printer .................................................................................................... 4 2.1.2 Rear of the Printer ..................................................................................................... 5 2.1.3 LCD Panel ................................................................................................................. 6 2.1.4 LCD Operation .......................................................................................................... 6 2.1.5 Front Access Panel .................................................................................................... 7 2.2 Unpacking the Printer ......................................................................................................... 7 2.3 Loading the Ribbon ............................................................................................................. 9 2.4 Connecting the Printer ...................................................................................................... 12 2.4.1 SCSI Connection ..................................................................................................... 12 2.4.2 Parallel Connection ................................................................................................. 13 2.4.3 USB Connection ....................................................................................................... 14 2.5 Loading Cards ................................................................................................................... 15 2.6 Card Thickness Adjustment .............................................................................................. 16 2.7 Turning On the Printer ...................................................................................................... 17 2.8 LCD Modes of Operation ................................................................................................. 17 2.8.1 Normal Mode Information ...................................................................................... 17 2.8.2 User Mode Information ........................................................................................... 17 2.8.3 Functions of the User Mode .................................................................................... 18 Chapter 3: Maintenance 3.1 Basic Automated Cleaning ............................................................................................... 20 3.2 Manual Cleaning ............................................................................................................... 22 3.3 Cleaning the Takeup Roller .............................................................................................. 22 3.4 Cleaning the Input Rollers ................................................................................................ 22 3.5 Cleaning the Flip/Turn Transport Rollers ......................................................................... 24 3.6 Cleaning the Print Unit Rollers ......................................................................................... 24 3.7 Cleaning the Print Head .................................................................................................... 25 3.8 Updating the Firmware ..................................................................................................... 27 Chapter 4: Troubleshooting 4.1 Interpreting LCD Display Messages ................................................................................. 30 4.2 Interpreting LCD Jam Messages ....................................................................................... 31 4.3 Card Appearance Issues .................................................................................................... 33 4.4 General Troubleshooting Suggestions .............................................................................. 34 4.5 Where to Get Additional Help .......................................................................................... 35 4.6 PR53xx Series Block Diagram ......................................................................................... 36 i Appendix A: PR53xx Printer Specifications ............................................................ 37 Appendix B: Printer Configuration .......................................................................... 39 Appendix C: User Mode Menu Map C-1 PR5300/PR5310 User Mode Menu Map ......................................................................... 41 C-2 PR5350 User Mode Menu Map ........................................................................................ 43 C-3 PR53LE User Mode Menu Map ...................................................................................... 45 Appendix D: Parts Replacement D-1 Replacing the Input Rollers ............................................................................................. 47 D-2 Replacing the Print Head ................................................................................................. 48 D-3 Replacing the Fan Filter ................................................................................................... 50 Appendix E: Parts Replacement E-1 Warranty and Service Information ..................................................................... 51 ii C H A P T E R 1. Introduction 1.2 Welcome! Congratulations on your purchase of the Nisca PR53xx Series Direct Card Printer. The printer gives you brilliant images using these features: Full color edge to edge 300 dpi dye sublimation printing technology Industry leading 24-bit continuous tone printing 256 Grayscale printing High speed printing Dual sided printing (excluding the PR53LE) Full Windows®-based application compatibility This printer produces cards ideal for driver‘s licenses, printing bureaus, access control badges, and standard corporate identification. 1.3 About This User’s Guide This User‘s Guide contains important safety information, along with detailed instructions on how to install, use and maintain the printer. This guide uses the following conventions: Warning This warning symbol means danger. You are in a situation that could cause bodily injury. Information presented must be followed carefully to avoid harm. Caution This caution symbol means reader be careful. In this situation, the user might do something that could result in equipment damage. 1 Note 1.4 This note symbol means reader take note. Notes contain important information and helpful suggestions about your printer. General Site Requirements When choosing a site for the PR53xx series printer, consider the following recommendations: Select a site that is out of direct sunlight to prevent deformation of the plastic housing and discoloration of the cards. Placement should be on a sturdy platform and off the floor. Platform should be free from vibration. Environment should be free from high humidity and dust. Environment should have a relatively stable temperature. Provide enough space to allow adequate ventilation. Place it in a location that allows easy access to all sides. 1.5 Important Safety Instructions Before using your printer, read the following safety instructions to make sure you use the printer safely and effectively: Turn off and unplug the printer before cleaning. Do not spill liquids on the printer. Always prevent debris from entering the printer. Do not place heavy objects on the printer. Use only a power source indicated in the Electrical Requirements section. Do not place the printer on an unstable surface. Do not place the printer near a radiator or a heating vent. Do not place the printer near sources of heat or electromagnetic interference. Except as specifically indicated and explained in this User‘s Guide, do not attempt to service the printer yourself. When moving the equipment, always be sure to turn off the power prior to moving. Do not let the power cord become damaged or frayed. Do not block the air vents or fan on the printer. Do not touch any part inside the printer except as directed by this User‘s Guide. Do not use the printer for purposes other than its intended use. Unplug the printer and refer servicing to qualified service personnel in the event that any of the conditions exist: 2 The power cord or plug is damaged. Any liquid or solid object falls into the printer. The printer has been dropped or the case has been damaged. The printer does not operate normally or exhibits a distinct change in performance. 1.5.1 Electrical Requirements The PR53xx series printer requires the following electrical specifications for optimal performance: 100-240 VAC at 50/60 Hz. The printer is auto-switching to power within this range. Single phase, 3-wire grounded receptacle. If you use an extension cord with the printer, verify it‘s rated for a minimum of 125 VAC, 10 Amps. Warning Never operate the printer in a location where the operator, computer, or printer can get wet. Personal injury could result. The printer must be connected to a grounded electrical power supply and properly protected against electrical surges and grounding faults. 1.5.2 Physical Requirements The PR53xx series printer requires a sturdy platform that can accommodate its weight and physical dimensions. The printer weighs 26.6 pounds (13 kilograms). The dimensions are: Height: 16.57‖ (421 mm) Width: 10.66‖ (271 mm) Depth: 10.03‖ (331 mm) 1.5.3 Environmental Requirements The PR53xx series printer requires the following environmental conditions for optimal operation: Operating temperature range of 50° – 95° F (10° – 35° C). To ensure best performance, temperatures should be in the range of 68° – 77° F (20° – 25° C). Operating relative humidity range of 35% – 80% non-condensing. 3 C H A P T E R 2. Getting Started This user‘s guide explains the operation of the PR5300, PR5310, PR5350 and PR53LE. Where necessary, the areas that apply only to certain printer models will be specified. Note D 2.1 Printer Features E C F B A G Figure 2-1: Printer features 2.1.1 Front of the Printer A. Front Access Panel Opens to allow access to the inside of the printer. B. Front Access Panel Release Button Button that allows the front access panel to open. C. Card Output Stacker Used to store printed cards. D. Card Input Feeder Used to load blank cards for printing. 4 E. LCD Panel Display‘s the current status of the printer. F. Rejected Card Exit Used to eject a card that encounters a problem. G. On/Off Switch Turns the printer power on and off. 2.1.2 Rear of the Printer C B E A D Figure 2-2: Rear of printer A. Circuit Breaker Protection device that stops current if there is a direct short or excessive heat. B. Interface Connection Available Interface Connection: Refer to Appendix A. C. Options Connector Port The printer supports the attachment of an optional card lamination module. Options connector port not available on PR53LE. D. Power Receptacle Supplies power to the printer. E. RS232C Interface Interface for RFID encoding and reading modules. Connect using a D-Sub 9 pin female (DB-9) to a D-Sub 9 pin female. Cable not included. Interface is only available on models PR5310 and PR5350. 5 2.1.3 LCD Panel B C D A E G F Figure 2-3: Printer LCD panel 2.1.4 LCD Operation ITEM 6 DESCRIPTION MODE FUNCTION A LCD Panel Normal Displays the printer‘s status. User Displays the selected menu or values. B Ready LED Green light indicates printer is ready and will accept data. C Error LED Indicates an error has occurred. D Power LED Indicates the power is on. E Ribbon Change / Menu Button Normal Press this button to change the ribbon. Press and hold this button enter User‘s Mode. User Use this button for menu selections. F Clear Button Normal Used for clearing or resetting errors. It is also used to stop continuous printing. User In some cases, it is used to set values. G EXE Button Normal Not used. User Used to execute the displayed item or to change the setting. 2.1.5 Front Access Panel A B C D Figure 2-4: Front access panel A. Input Roller Module Removes dust particles from the top and bottom of the card as it feeds into the printer. B. Green Retaining Lever Prevents the ribbon cartridge from being removed. C. Manual Rotation Knob Manually advance the rollers. D. Ribbon Cartridge Print sharp, colorful images onto various types of cards. 2.2 Unpacking the Printer Follow these steps to unpack the printer. Be sure to select a location that meets the general requirements as stated above. Caution IMPORTANT! The printer must be placed on a level surface, in a dust free environment. It is essential to be able to access the printer from all sides for its installation. It is also recommended that you have one or more persons to assist with unpacking the printer. 1. Place the shipping carton on a firm level surface. While unpacking, inspect the carton to ensure no damage occurred during shipping. 2. Remove the printer and carton components from the packing box. 3. Open the accessory box and verify the following items are included: User‘s Guide Power Supply Cord Empty Bobbin for Ribbon 7 Card Weight Eject Card Box Ribbon (Refer to Chapter 2.3: Loading The Ribbon) Ribbon Cartridge Printer Driver CD Warranty Registration Card If any items are missing, please contact your authorized reseller. Note Keep all packing material in case you need to move or re-ship the printer. 4. Remove all packing tape. Figure 2-5: Remove tape 5. Open the front access panel by depressing the release button and lift the green retaining lever. Gently remove the ribbon cartridge by sliding it toward the front of the printer. Figure 2-6: Front access panel 8 6. Remove the print head packing material from the ribbon cartridge. Figure 2-7: Remove print head packing 2.3 Loading The Ribbon The PR53xx series printers can accept various ribbon types. Depending on your model, the following are available ribbon types: Ribbon Type K KO YMC YMCK YMCK02 PR5300 PR5310 PR5350 PR53LE • • • • • • • • • • • • • • • • • • • YMCK03(3BP) YMCK0K2 Note • • IMPORTANT! Nisca card printers require special ribbons to function properly. For this reason, use only genuine Nisca ribbons from Nisca authorized resellers. Use of non Nisca ribbons may void the warranty and reduce the print quality and durability. 9 Caution IMPORTANT! To prevent damage to the print head, you must press the Ribbon Change button BEFORE removing the ribbon cartridge. Refer to figure 2-3: Printer LCD panel. Initially, the print head has been retracted at the factory for shipment so you do not have to press the Ribbon Change button for initial setup. To load the ribbon, follow these steps: 1. Open the ribbon cartridge by sliding the release lever to the left. Figure 2-8: Open ribbon cartridge 2. Remove new ribbon from its packaging and place on the supply side of the ribbon cartridge. Take up Side Supply Side Figure 2-9: Load new ribbon 3. Locate the empty ribbon bobbin packaged with the printer accessories and place on the take up side of the ribbon cartridge. 10 4. Remove the tape and pull the released ribbon towards the take up bobbin. Attach the tape to the bobbin making sure the ribbon is centered on the bobbin. Figure 2-10: Remove tape 5. Advance the takeup bobbin 2-3 turns to verify that the ribbon is properly seated on the bobbin and all slack has been removed from the ribbon. Figure 2-11: Advance bobbin 6. Close the ribbon cartridge and slide the release lever to the right ensuring the cartridge is securely locked. 7. Slide the ribbon back into the printer and lower the green retaining lever to lock the ribbon cartridge in place. 8. Close front access panel. Note Store ribbons in a cold, dark place. Maximum storage period is 6 months after delivery if they are kept in an environment of 25º C (77º F), 50% RH. Beyond this time frame, print quality may be affected. 11 2.4 Connecting The Printer This section describes how to connect the printer to a power source and to a PC that runs the printer driver. Depending on the model you purchased, it can be connected either by SCSI, Parallel, or USB: Parallel SCSI USB Figure 2-12: Printer connection types To connect the printer to your computer, follow the instructions based on your connectivity. 2.4.1 SCSI Connection If you are connecting your printer via a SCSI connection, obtain the appropriate interface cable. Note Use only an external DB25 to 50-pin high density, half pitched Amphenol connector. TEAMNisca recommends an Adaptec ACK-D2H-1M-ICE. Figure 2-13: SCSI cable 1. Make sure the computer and printer are turned off. 2. Each SCSI device to be connected in the SCSI chain must be identified with an individual ID number. There are 7 potential SCSI ID numbers to specify and each SCSI device must be assigned its own unique ID number. The default SCSI ID number for the printer is 4. 12 3. You can set the ID number in the printer by accessing the User Mode Menu. Press and hold the Menu button on the LCD panel until it displays ―User Mode‖. 4. Press the EXE button several times until the SCSI ID sub menu is displayed. Press the Menu button to enter this menu and select the appropriate ID number using the EXE button. The numbers can be between 0-7. 5. Select ―Return to Normal Mode‖ with the MENU button and press the EXE button to return to the ―Ready to Print‖ display. 6. Depending where your printer exists on the SCSI chain will determine the selection of the terminating switch. If the printer is in the middle of the chain, the terminating switch should be in the ―Off‖ position. If the printer is at the end of the chain, then the terminating switch should be set to ―On‖. 7. Insert the power cord into the power receptacle on the rear of the printer. Plug the other end into an available wall outlet. Note The SCSI ID cannot be the same as any other device in your system. SCSI ID 0 is reserved for boot devices and is therefore not recommended for use. The SCSI interface allows for very high-speed data transmissions. To ensure error free data transmissions, use the shortest cable possible. 2.4.2 Parallel Connection To connect the printer to your computer, obtain the appropriate interface cable. A printer to PC interface cable is a non standard accessory. Figure 2-14: Parallel cable Note Use only a shielded, Type C, IEEE 1284 parallel port cable up to a maximum of 6.5 feet long. 1. Make sure the printer and computer are turned off. 13 2. Connect the micro centronics connector to the printer‘s parallel port, and snap the fastening clips into place. Figure 2-15: Parallel port 3. Connect the other side of the cable to the parallel connector on the back of the computer. 4. Insert the power cord into the power receptacle on the rear of the printer. Plug the other end into an available wall outlet. 2.4.3 USB Connection To connect the printer to your computer, obtain the appropriate USB 2.0 cable. Figure 2-16: USB cable 1. Make sure the printer and computer are turned off. 2. Plug the USB 2.0 cable into the printer. Figure 2-17: USB port 14 3. Plug the other end of the USB cable into the computer. 4. Insert the power cord into the power receptacle on the rear of the printer. Plug the other end into an available wall outlet. 2.5 Loading Cards Before you begin printing, you must load blank cards into the printer‘s card feeder. You may load cards while the printer‘s power is either on or off. You may also load cards while the printer is printing. The printer is factory configured to feed and print standard size CR-80 card stock at 30 mil. To adjust the card thickness, see Chapter 2.6: Card Thickness Adjustment. To load cards, follow these steps: 1. Lift the card feeder door and remove the card weight. 2. Remove a new stack of cards from their packaging. Shuffle the cards but be cautious not to touch the card surface as dirt from your hands could impair the print quality. 3. Holding the stack of cards by their edges, place the cards into the card feeder between the guides. Figure 2-18: Stack cards 4. Always load cards with the primary print side facing up. If inserting cards with a magnetic stripe, ensure the magnetic stripe is positioned on the bottom and towards the back. Incorrect positioning will result in encoder write errors. 5. Once the cards are loaded, place the card weight on top of the card stack with the raised bevel handle facing away from the printer. The card weight increases feeding reliability primarily when only a few cards are in the card feeder. 6. Close the card feeder door. The cards will automatically feed from the bottom first. Note Stack the cards evenly to prevent the printer from reporting a ―pick up error‖. Always store your card stock in its original packing or in a clean, dust-free container. Ideally, use cards as soon as possible. 15 2.6 Card Thickness Adjustment When loading cards that vary from the standard size, it is necessary to make a simple adjustment to the printer. To adjust the card size, follow these steps: 1. Open the card feeder door and remove cards. 2. Loosen the two phillips head screws on the adjustable gate. Figure 2-19: Adjustable gate 3. Insert a card into the card feeder just under the gate. 4. Lower the gate until it slightly touches the card. Figure 2-20: Lower gate 5. Raise the gate one half the thickness of the card and tighten the screws. 6. Test the new adjustment by attempting to slide two cards under the gate. If two cards slide under the gate, the gap width is incorrect and return to step 3. You should not be able to slide two cards into the gap. 16 2.7 Turning on the Printer Before installing the printer driver and before using the printer, follow these steps to power on the printer. 1. The computer connected to the printer should be turned off. 2. Make sure cards and printer ribbon have been loaded. 3. Make sure the power cord and printer interface cable is connected. 4. Once the power cord is connected, press the power switch located on the right side of the printer. The switch will read ‗|‘ and not ‗O‘. 5. Turn on the computer. 6. Turn on the printer. 2.8 LCD Modes of Operation 2.8.1 Normal Mode The printer is equipped with an LCD panel that communicates helpful information about the printer‘s operation. Menu selections are made by pressing the corresponding soft button below the LCD option. When the printer is first powered on, the printer‘s initialization check will briefly appear and the printer will indicate ―PLEASE WAIT, NOW INITIALIZING‖. When completed, the green Ready indicator light will be illuminated. The LED lights work in conjunction with the printer‘s LCD panel to help communicate the status of the printer. The printer will stay in this mode until it receives a print job or it is turned off. If the red Error indicator light is illuminated, the printer has encountered an error or attention condition. Refer to the printer‘s LCD panel for information. Also refer to Chapter 4 for troubleshooting. To erase output data from the printer‘s memory, press and hold the Clear button for 3 seconds. The LCD panel will indicate the printer has been reset and the LCD panel Uill display ―READY TO PRINT‖ with the Ready light illuminated. 2.8.2 User Mode Note To view User Mode menu map, see Appendix C. User Mode operation is used for navigating the various configuration menus. To enter User Mode, follow these steps to change many of the printer‘s settings: 1. Press and hold the Menu button on the LCD panel until ―User Mode‖ is displayed. 2. Once you enter User Mode, press the Menu button to advance through the menus and press the EXE button to execute the instruction. 17 2.8.3 Functions of the User Mode Card Count Indicates the current card count and is used to monitor card production. Pressing the Clear key resets the value to 0. Total Count Indicates the total number of cards printed and cannot be reset. This value helps give the operator a measure of the printer‘s overall work cycle. Color Adjustment Setting allows the user to adjust the intensity of Yellow, Magenta and Cyan. Each value can be adjusted with the range of ±3. Black Adjustment Increase the value for a more crisp fine line or decrease the value if a bold line smudges. Error Buzzer Selection is either on/off. An audible alarm sounds when errors such as ―Cover Open‖ or ―Card Empty‖ occur if the selection is turned on. Ribbon Type Select the appropriate ribbon type – refer to the label on the ribbon and the various ribbon types. See Chapter 2.3: Loading The Ribbon on page 9. Setting the appropriate ribbon type is required for proper operation. SCSI ID Select Select the appropriate SCSI ID. See Chapter 2.4.1: SCSI Connection on page 12. ROM Version – Optional Devices If an encoder ROM display is included in the ROM version menu, an internal encoder is connected. If no encoder is installed, this display will be blank. ROM Version – Optional Encoder Type 4 digit alpha-numeric value displayed on the lower right side of the ―encoder ROM‖ which shows the type of the encoder connected. ROM Version – Firmware Version Information The printer‘s current firmware version. The firmware version can be updated in order to support additional controls. See Chapter 3.8: Updating The Firmware on page 27. Printer Status – System Environment Set these functions according to the system being used. MENU FUNCTION Parity Set Set On/Off for the parity. Encode Type Select Hi-Co or Low-Co. Encode First When set to on, encoding is done before printing. Encode Mode Determines encoding orientation. Encode Reject Selects rejected hopper. 18 IC-R/W Error Mode Controls the display of error messages on the LCD panel. EXE Key Print Set to on to have data in the memory printed. Print Retry Set to on to have card with error re-outputted. Parallel Print Set to on to process multiple cards simultaneously. Card Eject Face Select which side of the card to eject. Print Area Select printable area on the card. Full edge of 0.5 mm from all edges of a card. Note Depending on the printer‘s hardware configuration, some of these functions may not be available. 19 C H A P T E R 3. Maintenance Your Nisca PR53xx series printer is built to require a minimum amount of maintenance. Nevertheless, there are a few procedures you need to perform on a regular basis or as needed to ensure maximum performance. Caution IMPORTANT! As with any electronic device, internal components of the printer, such as the print head, may be damaged if exposed to static electrical discharges. Make positive contact with the bare metal chassis of the printer with your hand prior to touching any internal electrical components. Following is a minimum cleaning requirement schedule: CLEANING SCHEDULE CLEANING TOOL Takeup Roller 10,000 prints Alcohol Swab Input Rollers 2,000 prints Alcohol Swab Card Flip/Turn Transport Rollers 10,000 prints Alcohol Swab Print Unit Rollers 10,000 prints Alcohol Swab Print Head 2,000 prints Alcohol Pen You can check the number of prints by referring to the menu map in Appendix C. 3.1 Basic Automated Cleaning Basic automated cleaning is recommended after every ribbon change. For this maintenance procedure, you will need a printer Cleaning Card available from your authorized reseller. The Cleaning Card contains adhesive backing causing dust particles and debris on the rollers to adhere to the card. It is recommended to only use genuine Nisca Cleaning Cards. 20 1. Enter User Mode by pressing and holding the Menu button for 3 seconds. Figure 3-1: Entering User Mode 2. Press EXE and then use the Menu button to navigate to the Cleaning sub-menu. See User Mode Menu Map in Appendix C for navigation assistance. 3. Open the card feeder door and remove any blank cards. 4. Remove the protective paper backing from both sides of the cleaning card. Figure 3-2: Remove protective backing 5. Insert the Cleaning Card into the feed gate until the card stops. Figure 3-3: Insert cleaning card 6. Press the EXE button to begin the cleaning process. 7. Remove the card when the process is completed and discard. 21 3.2 Manual Cleaning As you use your printer, dust and other particles may accumulate inside the printer before you actually need to replace the ribbon. To maintain a consistent print quality, manual cleaning procedures should be performed periodically. The following identifies areas needed for manual cleaning. 3.3 Cleaning the Takeup Roller The takeup roller automatically feeds the cards from off the bottom of the stack into the printer. The takeup roller should be cleaned every 2,000 prints to help prevent card jams and maintain the best print quality. 1. Open the card feeder door, remove any blank cards, and locate the takeup roller. Figure 3-4: Clean the takeup roller 2. Use an alcohol swab to clean the roller. Use your fingertips to move the roller back and forth while cleaning. 3. After the roller has been cleaned and is completely dry, reload the cards into the card feeder and close the card feeder door. 3.3 Cleaning the Input Rollers The input roller module removes dust particles from the top and bottom of a card as it feeds into the printer. Cleaning the rollers helps prevent card contamination, thus allowing for a higher print quality. The input rollers should be cleaned if your prints start showing bumps, speckles or debris on the printed surface. 22 1. Open the front access panel by depressing the release button. Figure 3-5: Open front access panel 2. Grasp the input roller module tab and pull it out of the printer. Figure 3-6: Grasp input roller 3. Clean the rollers with an alcohol cotton swab in the direction pictured. Figure 3-7: Cleaning the rollers 4. Once the dust and debris is cleaned from the rollers, place the input roller module back into the printer. Push in until it hits the stops and close the front access panel. 23 3.4 Cleaning the Flip/Turn Transport Rollers 1. Power off the printer and remove the power cord. 2. Remove the phillips screw on the left side of the printer to open the print unit door. Open the top cover and manually rotate the flip/turn transport roller 180° by moving the unit counter-clockwise. 3. Advance the green knob and use an alcohol swab to clean the rubber and white plastic rollers. Flip/Turn Transport Rollers Figure 3-8: Advance flip/turn rollers 4. After cleaning the flip/turn transport rollers, proceed to cleaning the print unit rollers in the next section. 3.6 Cleaning the Print Unit Rollers Warning 24 IMPORTANT! Power off the printer to prevent electrical shock. 1. With the print unit door still open, turn the manual rotation knob clockwise to advance the print rollers. Figure 3-9: Turn rotation knob 2. Clean each of the print unit rollers using a alcohol cotton swab. Figure 3-10: Cleaning print rollers 3.7 Cleaning the Print Head This procedure should be performed if you notice a streak on the card where color was not transferred or every 2,000 prints to maintain a consistent print quality. To clean the print head, you will need a print head cleaning pen available from your authorized reseller. Caution IMPORTANT! The print head may be hot. Turn off the power and let the print head cool before proceeding with this section. Never use a sharp tool or abrasive object of any kind to clean the print head. 25 1. Press ―Ribbon Change‖ on the control panel once to lift the print head. This allows for removal of the ribbon cartridge. 2. Power off the printer and remove the power cord. 3. Open the front access panel by depressing the release button. Lift the green retaining lever and remove the ribbon cartridge. Figure 3-11: Open front access panel 4. Using a phillips screwdriver, remove the retaining bracket. Figure 3-12: Remove retaining bracket 26 5. Press the metal latch to release the print head and gently slide the print head toward the front of the printer. Figure 3-13: Press metal latch 6. Using a print head cleaning pen, firmly wipe back and forth across the surface of the print head. Figure 3-14: Using the print head cleaning pen 7. Once the print head is completely dry, reinstall the print head in reverse order. 3.8 Updating the Firmware The firmware is internal software that controls the operation of the printer. Occasionally, new firmware versions are released which have updated and/or new features. New firmware updates can be downloaded from the Nisca website at www.teamnisca.com and loaded into your printer using the ―Download Utility‖ program. No physical replacement or repair of any parts is required, so this process is simple. Download the appropriate file(s) based on your interface and operating system. If you do not have Internet access and are unable to access these files, contact your authorized reseller for assistance. 27 Caution IMPORTANT! It is critical that all printers, including the Nisca PR53xx series printer be temporarily removed from LPT1 for the firmware utility to function. One recommendation is to change the port of all printers from LPT1 to LPT2. Refer to the following steps to update your firmware: 1. Download and install the Firmware Update Utility from www.teamnisca.com. 2. Run the firmware update program. The firmware update utility program will appear: Figure 3-15: Firmware update program 3. From the download utility program, click on the search button. This finds the printer attached to your computer. 4. Click the Download button and go to the folder in which you saved the update file, select it, and click Open. Figure 3-16: Selecting firmware update file 28 5. A dialog box will ask you to confirm executing the update. Click Yes. This will begin the firmware update process that will only take a few minutes. 6. Click end to exit the program and turn the printer power off for a few seconds and back on. You may verify the status of the new firmware version by entering User Mode on the printer. See Appendix C for further assistance on checking the ROM version. 29 C H A P T E R 4. Troubleshooting This chapter offers explanations to potential problems you may experience with your PR53xx series printer. The LCD panel will alert the operator and will display the error condition. The suggestions in this chapter should, in most cases, solve the problem. If you still have difficulty after trying these suggestions, contact your authorized reseller for technical assistance. Note Prior to contacting your authorized reseller for assistance, make note of the error message along with the error code located under the actual description. In most cases, press the Clear button after identifying the error to return the printer to the Ready to Print status. If the message ―Cannot Recover/Please Reset‖ appears, press and hold the Clear button for more than 3 seconds while the printer resets. 4.1 Interpreting General LCD Messages LCD SCREEN MESSAGE Initializing PROBABLE CAUSE The printer is performing an internal test before use. Ready to Print The printer will accept data and begin printing. Card Empty Indicates there is not an adequate supply of cards in the printer‘s feeder. Add more cards to the input feeder. Front access panel is Open The front access panel on the printer is open or incorrectly closed. Close the front access panel and press the Clear button to return the printer to the ready state. Top Cover is Open The cover to the flip/turn unit is open. Close the top cover until it snaps closed. Temperature out of Range Temperature of the print head is out of range. Turn the printer off and allow the print head to cool. Turn the printer back on and wait for the Ready to Print message. Encoder Write Error Data cannot be written or read from the card‘s magnetic stripe Check the cards are loaded with the magnetic stripe in the correct orientation. 30 ACTION Wait for the Ready to Print message. LCD SCREEN MESSAGE PROBABLE CAUSE ACTION Check whether high or low coercivity cards have been specified. Verify no debris is on the card and replace with another card. Print Card does not Exist An error has occurred during dual side printing. Press the clear button and reprint the card. Please Check Ribbon This error occurs when the printer detects a problem with the ribbon. Press the Ribbon Change/Menu button to retract the print head. Remove, inspect, or replace the ribbon using the instructions provided in Chapter 2.3. Verify the settings in the Ribbon Type sub-menu match the ribbon installed in the printer. Ribbon Empty The printer ribbon has run out. Install a new ribbon. See Chapter 2.3. Ribbon Type Incorrect The printer ribbon installed in the printer does not match the ribbon type specified in the printer settings. Enter User Mode on the printer and change the settings in the Ribbon Type sub menu to match the ribbon type installed in the printer i.e. YMCK, YMCKO, YMCKOK, etc. Ribbon Wind up miss The ribbon is not installed correctly; the ribbon transport is dirty; an improper card was used; the engagement teeth on the bobbin are broken. Verify the ribbon installation using the instructions in Chapter 2.3. If the ribbon has broke, clear tape may be used to affix it back onto the bobbin. Clean the flip/turn transport using instructions in Chapter 3.5. Verify you are not trying to double print a card. Inspect the bobbin. If the bobbin is damaged, replace it. 4.2 Interpreting LCD Jam Messages If a card becomes jammed inside the printer, the LCD will indicate the approximate location of where it is jammed. Try to eject the jammed card first by pressing the Clear button. If the card does not eject automatically, refer to the following table for a list and cause of the LCD message. Many jams can be fixed by keeping the rollers clean. See the PR53xx series printer block 31 diagram at the end of this chapter for clarification of the areas for jams. Refer to Chapter 3 for cleaning procedures. Warning IMPORTANT: Power off the printer to avoid electrical shock when clearing jams. LCD SCREEN MESSAGE PROBABLE CAUSE ACTION Card Jam Feeder Area The printer in unable to feed a card from the card Feeder. Open the Card Feeder door and remove cards. Verify cards are appropriate thickness. Clean the input rollers. Be sure to use the appropriate card weight. Adjust the card gate. See Chapter 2.6 for Card Thickness Adjustment. Card Jam F Turn A card is jammed between the input rollers and the flip/turn unit. Open the cover to the flip/turn unit. Use the green dial to advance the card in a position easier for removal. If this error occurs again, clean the rollers in the flip/turn unit. Card Jam Print Area A card is jammed between the flip/turn unit and the print unit. Press the Ribbon Change/Menu button and remove the ribbon. Open the flip/turn cover and use the green dial to remove the card. If you can‘t remove the card, remove the phillips screw to the print door. Open the print door and remove the card using the manual green dial to advance the card in a position easier for removal. If this error occurs again, clean the rollers in the print unit. See Chapter 3. Card Jam Encode Area A card is jammed between the flip/turn unit and the encoder. Press and hold the clear button to reset the printer. If the card does not eject automatically, remove it manually. Card Jam Unknown A jam occurred that is unknown to the printer. Inspect all areas of the printing path. 32 LCD SCREEN MESSAGE PROBABLE CAUSE ACTION Press and hold the clear button to reset the printer. Card Jam Remove the Card A card is jammed in the printer. Press and hold the clear button to reset the printer. If the card does not eject automatically, remove it manually. Refer to the block diagram at the end of this section for jam areas. 4.3 Card Appearance Issues CARD APPEARANCE PROBABLE CAUSE ACTION Color discoloration; Color Drop Most likely due to debris on the card, dust inside the printer or dirty rollers. Ensure cards free of debris. Ensure printer is in a clean area. Clean all rollers. Abnormal coloring of anamorphous area Grease from fingertips on the surface of the card. Do not touch surface of the card with your fingers. Hold card by its edges only. A thin line or scratch appears along the entire card length Print head is dirty. Clean the print head. If problem persists, you may need to replace the print head. Avoid dirty cards because they can damage the print head. 33 CARD APPEARANCE PROBABLE CAUSE ACTION Random bands or streaks. Print head is stained. Print head may be need replaced if more than 20,000 prints have been made. Clean the print head. Replace, if necessary. Clean the rollers in the print block area. See Manual Cleaning, Chapter 3.2. The color of the printed image suddenly changes in the middle of the card The ribbon has been removed without releasing the print head. Remove the ribbon by pressing the Ribbon Change/Menu button. Verify the correct ribbon is specified in the printer settings. Unexposed dark area appears on the printed image Material or debris is on the card. Try another card and use only cards specified by your authorized reseller. White card; no image printed Incorrect ribbon setting. If a color image is printed while the ribbon is set to KO, the card printed will be blank. 4.4 General Troubleshooting Suggestions PROBLEM Printer doesn‘t seem to work at all. 34 ACTION Verify the power cord is plugged in securely on both ends and the printer is on. Confirm power is applied by pressing the power switch. Also be sure the printer is ready by verifying the LCD light above the Ready LED is illuminated. PROBLEM Data cannot be transmitted to the printer. ACTION Make certain the printer cable is securely connected to the back of the printer and computer. SCSI Interface: Verify the SCSI ID is not conflicting with other device(s). Cycle the power by turning the printer off and then back on. Verify the position of the terminating switch. The terminating switch should be in the on position if the printer is at the end of the SCSI chain and off in all other positions. Parallel Interface: Setting the Parallel Port to ECP Nisca Print Spooler Error Cycle the power by turning the printer off and then back on. You must change the parallel port mode through your system "BIOS" or setup screen. The system BIOS is generally entered by holding down a specific key while the computer is booting up. This key will differ depending on which brand of computer you have, but is often specified on screen during initial startup. For example, a line such as "Press <DEL> key if you want to run SETUP‖ may appear. Once you have entered the BIOS, use the on-screen directions to locate the parallel port option and change it to ECP. Also, check if your particular BIOS provides an option for enabling a DMA channel. If so, enable this as well. Once changed, save the BIOS settings and reboot. Ensure ―Enable bi-directional support‖ is activated. 4.5 Where to get additional help If you work with an authorized Nisca distributor or value added reseller, contact your reseller for assistance. You may also contact us at one of the following sources: Telephone: (732) 271-7367 Sales email: [email protected] Technical Support email: [email protected] Website: www.teamnisca.com 35 4.6 PR53xx Series Block Diagram Flip/Turn Feeder Encoder Print Unit Figure 4-1: Series block diagram 36 A P P E N D I X A. PR53xx Series Printer Specifications PR5300 PR5310 PR5350 PR53LE • • • • • • • • • • • • • • • • • • • • • • • • • • • • • • • • • • • • • • Printing System 300 dpi, 24 bit continuous tone printing, 16.7 million colors, 256-grayscale, 8bit Printing Method Thermal transfer dye-sublimation Print Media Card PVC or polyester cards with polished PVC finish Medium Size Card width/length: CR-80, 2.125‖ (54mm) x 3.375‖ (85.6mm) Card width/length: CR-79, 2.051‖ (52.1mm) x 3.303‖ (83.9mm) Medium Thickness 0.020‖ (20mil) to 0.050‖ (50mil) / 0.508mm to 1.72mm Print Area Edge to Edge Input Feeder Capacity Up to 100 cards Output Feeder Capacity Up to 100 cards Image Memory 8 MB with parallel processing, four memory modes 16 MB with parallel processing, four memory modes • • 37 PR5300 PR5310 PR5350 PR53LE • • • • • • • • • • • • • • • • • • • • • • • • • • • • • • • • • • • • • • • • • • • • • • • • Display LCD 16 character 2-line display shows printer status and diagnostic prompts Interface USB 2.0 Parallel SCSI II • Dimensions 16.57‖ (H) x 10.66‖ (W) x 13.03‖ (D) (421mm x 271mm x 331mm) Weight 28.6 lbs. / 13 kg Operating Temperatures 65 to 80º F / 18 to 27º C Power Source 100 ~ 240 Volts AC, 50 ~ 60 Hz auto switching Agency Listing UL, CE, FCC Driver Compatibility Microsoft Windows® Warranty 2 year return to depot service printer warranty; 1 year unlimited prints print head warranty Options PR5302 Laminator PR5301 Magstripe encoder RFID Encoding (read/write, ready only Contact IC Chip 38 A P P E N D I X B. Printer Configuration B C A H G D F E ITEM A NAME DESCRIPTION Card Feeder The cards automatically feed from off the bottom of the stack. The slot is 1.5 times the thickness of the card to 39 ITEM NAME DESCRIPTION prevent double feeding. B Input Roller Module Removes any debris from the surface of the card prior to entering the print unit. C Flip/Turn Unit This unit flips the card over and switches the printing path from printed, rejected or encoded. D Print Unit The card moves through this unit as the color and protective coating is applied. The print head is mounted perpendicularly to the print unit and is pressed against the surface of the card. E Print Head The component of the printer that actually does the printing. This component is fragile and must not be bumped or touched with anything other than a cleaning pen. F Card Rejection The printer will automatically reject cards if there is a printing error, encoding error, or if a card is left in the printer after a job is cancelled or printer restarted. G Encoder Space (Optional) This is for the optional encoder. If an encoder is installed, encoding, your computer performs reading, and verification. H Takeup Roller This roller feeds the card into the printer. 40 A P P E N D I X C. C-1 User Mode Menu Map~ PR5300/PR5310 USER MODE MAIN MENU IMAGE SETUP MENU COLOR ADJUSTMENT MENU RIBBON TYPE MENU Card Count Image Setup — Entry Color Adjustment — Entry Ribbon Type — Entry Total Count Color Adjustment Yellow Adjustment Printer Ribbon Ribbon Selection Image Setup Black Print Mode High Speed / High Quality Image Data Print Magenta Adjustment Return to Normal Mode Cyan Adjustment Return to Parent Menu Ribbon Type Return to Normal Mode Black Adjustment Printer Cleaning Return to Parent Menu Return to Normal Mode Error Buzzer On / Off Printer Status Return to Parent Menu ROM Version Setup Data Reset Return to Normal Mode 41 C-1 User Mode Menu Map ~ PR5300/PR5310 (continued) PRINTER CLEANING MENU PRINTER STATUS MENU ROM VERSION MENU SETUP DATA RESET MENU Remove Normal Cards Printer Status — Entry Base Program Setup Data Reset — Entry Set Cleaning Card Memory Mode Mode selection Main Program Setup Data Reset Finish Return to Normal Mode Encoder Type Lo-Co / High-Co Head Code Return to Normal Mode Encode First On / Off Encoder Unit Return to Parent Encode Mode Card side selection Return to Normal Mode Encode Reject Hold / Reject Return to Parent Exe Button Print On / Off Print Retry On / Off Parallel Print On / Off Card Eject Face Up / Down / No effect Print Area Margin selection Return to Normal Mode Return to Parent Menu 42 C-2 User Mode Menu Map~ PR5350 / PR5360LE USER MODE MAIN MENU IMAGE SETUP MENU COLOR ADJUSTMENT MENU RIBBON TYPE MENU Ready to Print Removable Ribbon Image Setup — Entry Color Adjustment — Entry Ribbon Type — Entry Card Count Color Adjustment Yellow Adjustment Printer Ribbon Ribbon Selection Total Count Magenta Adjustment H Roller Ribbon Image Setup Black Print Mode High Speed / High Quality Gamma 0 Select Cyan Adjustment Return to Normal Mode Error Buzzer On / Off Sharpness Adjust 0 Black Adjustment Return to Parent Menu Ribbon Type Image Data Print Return to Normal Mode Printer Cleaning Return to Normal Mode Return to Parent Menu ID Select SCSI or USB ID Return to Parent Menu Printer Status ROM Version Setup Data Reset Return to Normal Mode o 43 C-2 User Mode Menu Map ~ PR5350 / PR5360LE(continued) PRINTER CLEANING MENU PRINTER STATUS MENU ROM VERSION MENU SETUP DATA RESET MENU Remove Normal Cards Printer Status — Entry Base Program Setup Data Reset — Entry Set Cleaning Card Memory Mode Selectable / Non Selectable Exe Key Print On / Off Main Program Setup Data Reset Finish Head Code/Number Return to Normal Mode Print Retry On / Off Serial Number Return to Parent Menu Parallel Print On / Off Encoder Unit Card Eject Face Up / Down / No effect Option Setup Return to Normal Mode Return to Normal Mode Return to Parent Menu Return to Parent Menu OPTION SETUP MENU Encoder Select PR5361/PR5301 Encoder Type Lo-Co / High-Co Encode First On / Off Encode Mode Card side selection Multi Print Select On / Off Return to Parent Menu Return to Normal Menu 44 C-3 User Mode Menu Map~ PR53LE USER MODE MAIN MENU IMAGE SETUP MENU COLOR ADJUSTMENT MENU RIBBON TYPE MENU Card Count Image Setup — Entry Color Adjustment — Entry Ribbon Type — Entry Total Count Color Adjustment Yellow Adjustment Printer Ribbon Ribbon Selection Image Setup Gamma 0 Select Magenta Adjustment Return to Normal Mode Error Buzzer On / Off Sharpness Adjust Cyan Adjustment Return to Parent Menu Ribbon Type Image Data Print EXE: Print Black Adjustment Printer Cleaning Return to Normal Mode Return to Normal Mode USB ID Select EXE: Print Return to Parent Menu Return to Parent Menu Printer Status ROM Version Setup Data Reset CLR+EXE Return to Normal Mode 45 C-3 User Mode Menu Map ~ PR53LE (continued) PRINTER CLEANING MENU PRINTER STATUS MENU ROM VERSION MENU Remove Normal Cards Printer Status — Entry Base Program Set Cleaning Card Please wait…Now Cleaning EXE Key Print On/Off Main Program Return to Normal Mode Print Retry On/Off Head Number Print Area Edge to Edge Serial Number Return to Normal Mode Return to Normal Mode Return to Parent Menu Return to Parent 46 A P P E N D I X D. Parts Replacement This printer is designed to provide excellent performance over time. In order to maintain your printer in peek performance, several parts should be replaced on a periodic basis. The following table outlines these parts and the suggested replacement time frame: PART NUMBER OF PRINTS TOOLS NEEDED Input Roller Every 20,000 prints N/A Print Head Every 20,000 prints Firmware Update Utility Filter Replacement Every 6 months Phillips screwdriver D-1 Replacing the Input Rollers 1. Open the front access panel by depressing the release button. Figure D-1: Open front access panel 47 2. Grasp the input roller module tab, and pull it out of the printer. Figure D-2: Grasp input roller module 3. Clean the new input roller assembly before replacing it back in the printer. Clean with an alcohol cotton swab in the direction pictured. Figure D-3: Clean input roller assembly 4. Once the dust and debris is cleaned from the rollers, place the assembly module back into the printer. Push in until it hits the stops. Close the front access panel. D-2 Replacing the Print Head The print head replacement comes with a floppy disk which contains important data. To ensure the best print quality, the data must be loaded to the printer prior to printing. Caution IMPORTANT! Be sure the printer has adequate cooling time before proceeding with this section as the print head may be hot. This component is very sensitive to static voltage and must not be touched with anything other than a cleaning pen. 1. Press ―Ribbon Change‖ on the control panel once to lift the print head. This allows for removal of the printer ribbon. 48 2. Power off the printer and remove the power cord. 3. Open the front access panel by depressing the release button. Lift the green retaining lever and remove the ribbon cartridge. Figure D-4: Open front access panel 4. Using a phillips screwdriver, remove the retaining bracket. Figure D-5: Remove retaining bracket 49 5. Press the metal latch to release the print head and gently slide the print head toward the front of the printer. Figure D-6: Release print head 6. Gently remove the pin connector from the bottom of the print head. Because the print head is very sensitive to static voltage, hold it by the frame only and be careful not to touch the contact pins. 7. Affix the connector to the new print head and reinstall in reverse order. 8. Insert the floppy disk that came with the print head. This data must be loaded to the print head before using the printer to ensure the best print quality. 9. Use the firmware update utility as outlined in Chapter 3.8. When prompted for the update file, be sure to select the file from the floppy disk or sub-directory on your hard drive where the file is located. D-3 Replacing the Fan Filter The fan filter should be replaced every 6 months to ensure proper air flow and should not be washed with water. Please see your Nisca reseller for the replacement part. 1. Turn off the power to the printer. Remove the two screws on the side panel under the card hopper using a phillips screwdriver. Figure D-7: Remove phillips screws 50 2. Remove the filter from the side panel and insert replacement fan filter. After replacement, install the side panel in reverse order. Figure D-8: Remove filter 51 Team NiSCA Warranty and Service Procedures: Warranty: In summary, your NiSCA printer has a two year unlimited prints depot warranty. This warranty covers defects on the printer, any installed encoders, laminators, and print heads. Please see section 4 of the Team NiSCA price list for more details. Standard Warranty Offering: PR5300, PR5310, PR5360LE, PR5302: 2-Year Depot Warranty. Optional extended warranty with Hot Swap is available. Please contact your sales person for more details. PR53LE, PR5350, PRC101, 2-Year Depot Warranty, with 1-Year FREE Hot Swap service at no charge. Optional extended warranty with Hot Swap is available. Please contact your sales person for more details. In summary, the Hot Swap warranty requires the reseller or the end-user to complete a Hot Swap form in order for the service department to ship a replacement printer. Replacement printers will be refurbished printers that will carry the balance of original printer’s warranty. If the reseller or enduser will not accept a replacement printer, then normal depot warranty repair procedure will apply. Please see section 4 of the Team NiSCA price list for more details. Extended warranties are available, please see section 4 of the Team NiSCA price list for details on terms and Service Options for pricing. Service Procedures If your NiSCA printer is in need of repair, please contact the service center at 001-732-271-7328 or email them at [email protected]. Once diagnosed a Return Merchandize Authorization number is issued, please send your printer to the service center with the RMA number clearly written on the box. It is important that you use the manufacturer’s original packaging. If you don’t have the proper packaging, please let your service technician know and they will send you proper packing. Damage done in shipping and due to improper packaging will be the responsibility of the reseller or end-user. Once the printer is received, it will be repaired and returned within three business days or a free loaner will be issued. Shipping Costs: Shipping costs are the responsibility of the Reseller or end-user, except in the case of a Hot Swap, where Team NiSCA will bare the costs of the over-night shipment and the return costs of ground shipment for the replaced unit. Note: Hot Swap plan is currently only available in the U.S. market. 52