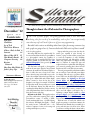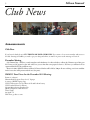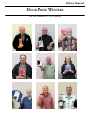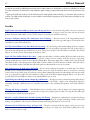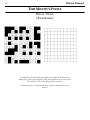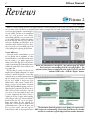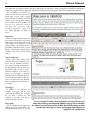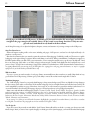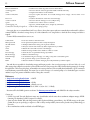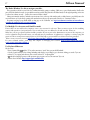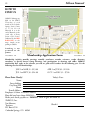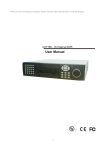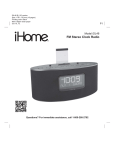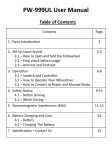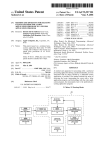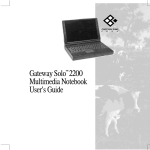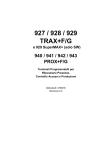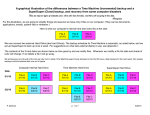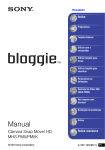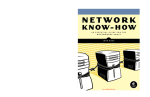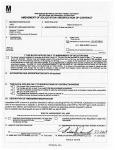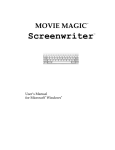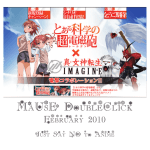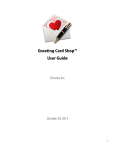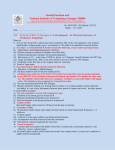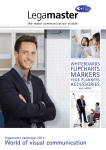Download Link to December Newsletter - Silicon Mountain Macintosh User Group
Transcript
Colorado Springs Metro Area December ’12 Volume 28 oughts about the iPad mini for Photographers by Jeff Carlson Issue 12 Contents SIG News 2 Club News 3 Joy of Tech 6 Door Prize Winners 7 iPhone, iPod, & iPad 8 Internet 14 Macs & Mac OS X 15 is Month’s Puzzle 16 Computer Security 22 Reviews Prizmo 2 17 How Your Mac Works 22 Jackie’s Juicy Tips 26 SPONSORING MEMBER Voelker Research Authorized Apple Sales and Service 5026 N Academy Blvd. Colo Spgs, CO 80918 528-5596 Next Meeting: ursday December 6th A Publication of the Silicon Mountain Macintosh User Group ike a lot of other people, I’m getting familiar with a new iPad mini during this first week of its availability, and so far I can unequivocally state that my wife will steal it from me if given any opportunity. But while other writers are thinking about how it fares for average customers (my take: people are going to love it), I want to look at the iPad mini in of how it would L work for photographers. After using iPads since the original model, I’ve become convinced that the tablet is a great addition to a photographer’s camera bag, regardless of whether you’re a pro or casual shooter. In fact, I was inspired to publish a book earlier this year, “The iPad for Photographers,” that goes into depth on the topic. The iPad mini will appeal to photographers much in the same way it appeals to most potential customers: the smaller size and reduced weight is a draw for folks who want a better look at their photos when shooting in the field, but pros who need to show off their work in the best possible way may opt for a full-size iPad with a Retina display. When I wanted to shoot the last day of my daughter’s soccer league, for example, I could have brought either model, but my instinct was to reach for the iPad mini. Because the iPad mini does everything the full-size iPad does, I had no concerns about being limited later when I would review and share photos from a coffee shop. iPad mini in the Field -- Photography involves gear. That could involve capturing photos with a point-and-shoot camera, or carrying a DSLR, several interchangeable lenses, a portable lighting kit, and more. And digital photography — which has mostly become a redundant term — also involves a computer of some sort for storing and working with the photos you shoot. Laptops make this process easier, but they also involve gear, especially if you’re shooting on location, or going on vacation where you may want to avoid any temptation of work. Portability becomes paramount, and although the 9.7-inch iPad is a big improvement over laptops, the iPad mini is a revelation. It occupies less space and weighs far less than a regular iPad, while still giving you a screen for reviewing photos that is far better than the tiny LCD on the back of most cameras. The extra gear required for an iPad mini could fit into an envelope. A sync cable and power adapter for charging, and some way to get photos directly from a camera onto the iPad. Apple now sells two camera adapters: the Lightning to SD Card Camera Reader and the Lightning to USB Camera Adapter, each priced at $29. If you already own the iPad Camera Connection Kit (also $29, but you get both USB and SD adapters) for older iPads, and you want to continue to be able to use both adapters, you’ll need to buy a Lightning to 30-pin adapter (available as a $29 one-piece adapter or as a $39 0.2m cable). Or, you can get an Eye-Fi wireless SD memory card for your camera and transfer photos via Wi-Fi. With 10 hours of battery life (which some people are reporting is a conservative estimate), the iPad mini doesn’t demand that you scramble for a power outlet after just a few hours of use. When you do have to recharge the device, it doesn’t take as Continued on page 5 2! ! ! ! Silicon Summit is a monthly publication of the Silicon Mountain Macintosh User Group, Inc. Newsletter Editor L. Davenport Web Masters Jeff Jensen, Ralph Woodard Apple Ambassador Mark Griffith Contributions to the newsletter should be in text or RTF with graphics provided in PNG, TIFF, or JPG format. e editor reserves the right to edit articles to best fit the newsletter. © All material in this newsletter is Copyright 2012 by the Silicon Mountain Macintosh User Group, Inc. (SMMUG, Inc.). Silicon Summit is an independent publication and has not been authorized, sponsored or otherwise approved by Apple Inc. e Mac and Mac OS logo are trademarks of Apple Inc., used under license. Views and opinions expressed in Silicon Summit are those of the authors and not of SMMUG. OFFICERS ! ! ! ! Silicon Summit ! SIG NEWS MEETING DATES The Saturday Mac Special Interest Group (SIG) will meet again from 10:00 AM to 12:00 Noon, Saturday, Dec 8, 2012, in the Multi-Media room at the Colorado Springs Senior Center, 1514 North Hancock, in Colorado Springs, CO. As usual, the meeting will start with Introductions, Show & Tell Items, and a Q&A session addressing any questions related to Apple's hardware and software products. This month, it will include a special presentation on the Macintosh Utility Color Sync, which can be used to improve viewing, projection and printing of color photos and images. New users are especially encourage to attend. Bring your tips and tricks, questions and suggestions. Our regular monthly meetings are on the FIRST Thursday of every month. Upcoming meeting dates are as follows: Everyone is invited to attend. All groups are free. December 6, 2012 January 3, 2013 February 7, 2013 March 7, 2013 April 4, 2013 May 2, 2013 June 6, 2013 July, 4, 2013 August 1, 2013 September 5, 2013 October 3, 2013 November 7, 2013 December 5, 2013 For more information about Special Interest Groups (SIGs), go to the SMMUG website. President Kit Harras 593-8192 [email protected] Vice President Ralph Woodard 591-2109 [email protected] MISSED AN ISSUE? Treasurer Jim Johnson 266-9075 [email protected] You can find the previous issues of the Silicon Summit posted in PDF format at the SMMUG website in the Members Only section. Secretary Jean Marsh 358-1212 [email protected] Directors at Large Mark Griffith [email protected] Jeff Jensen [email protected] Mike Marus [email protected] Doug McNutt ADVERTISING You can advertise your business through the Silicon Summit. RATES Per inch Quarter page Half page Full page Insert or service $10 $15 $25 $50 $15 [email protected] Jacqueline Monroe [email protected] Skip Mundy [email protected] Mark Pedri [email protected] Joe Staten [email protected] A 10% discount is applied for ads that run two or more months, except for inserts. Sponsoring Memberships are also available to merchants who want to see their business name and address listed on the front page. Sponsoring Memberships are $100 for one year. THIS MONTH AT SMMUG December 6, 2012 6:00 6:45 7:00 8:30 Q&A Session Networking Break iOS Show-and-tell Adjourn 3! ! ! ! ! ! ! ! ! Silicon Summit Club News Announcements Club Dues If you haven’t already done it-IT’S TIME TO PAY YOUR CLUB DUES! If you want to be an active member with access to the club drawings and raffles, you need to get your dues paid online, via mail or in person at the meeting on Dec 6 th. December Meeting iOS Christmas Party - We'll have a casual atmosphere with refreshments of cookies and cider to celebrate the Christmas season. Bring your IOS Devices, and be prepared to share with others how you use them. But come prepared to learn too. We know you will learn from our experienced iPad, iPod Touch, and iPhone users. Elections for 2013 SMMUG Officers and Board of Director Members will be held at 7:00 pm. Be sure and bring your favorite candidate. And of course, there will be presents under the tree (door prizes). SMMUG Door Prizes for the December 2012 Meeting: Prizmo 2 (software) Hammerhead Neoprene Sleeve for 13" Laptops A variety of BUILD Laptop bags UNU DX Protective Case for iPhone 4/4S with built in battery UNU Leather Holster for iPhones Sylvania Music sharing Earphone Kit JBuds J3 Earphones with travel case ITunes Cards An Apple TV With more goodies to come 4! ! ! ! ! ! ! ! ! Silicon Summit 5! ! ! ! ! ! ! ! ! Silicon Summit Continued from Page 1 long as the Retina iPad models, which contain massive batteries that can take 6 to 8 hours to charge fully. Non-Retina Isn’t a Problem -- The top criticism of the iPad mini is the screen. Or rather, it’s the screen it doesn’t have: a Retina display. The iPad mini’s screen has the same resolution as the iPad 2 at 1024 by 768 pixels, though the pixel density is higher, at 163 ppi, thanks to physically smaller pixels. People accustomed to Retina displays will notice a difference when reading text, but photos look great, even when you zoom in to check whether an image is in focus or to spy details. And in general, I’m noticing that the more I use the iPad mini, the less I care about the reduced resolution compared to my thirdgeneration Retina iPad; it’s a jarring adjustment at first, but my eyes have adjusted. Resolution aside, the screen on the iPad mini is still very good. When I compared some samples with the fourth-generation iPad with Retina display, I found the iPad mini to be a bit cooler (or the Retina iPad a bit warmer), especially when looking at an app like iBooks. For photos, the Retina screen fares better in terms of saturation and warmth, but not dramatically so. This comparison shot, taken with a Nikon D90, makes the effect more pronounced than it appears in person. You’re definitely paying more for a better screen in a Retina iPad, but for more casual use or for getting a better read on how images are shaping up in the field, the iPad mini is perfectly fine. It’s the Ecosystem -- Perhaps the most important aspect of the iPad mini is that it’s still a fully functional iPad. Too often we think of something “smaller” as having fewer features, and Apple certainly could have made a single-purpose device like an Amazon Kindle. But the iPad mini runs the same software as its larger siblings, which gives you a portable photo studio in your camera bag. You can review, rate, and tag photos using an app such as Photosmith; edit them in iPhoto for iOS or dozens of other apps; and post them to your favorite photo-sharing sites. That’s in addition to using the device for keeping up with email and news, storing ebooks and camera manuals as PDFs for easy reference, and, of course, playing games during downtime. Many photographers may not be interested in the iPad as a photo studio or in-the-field reviewer, but they do see it as a great portfolio presentation device. It’s so much more convenient to meet a potential client in a coffee shop with an iPad instead of a bulky photo album. The iPad mini runs dedicated portfolio software such as Portfolio for iPad, so you can definitely keep your best photos at easy reach. However, the larger screen of the Retina iPad makes for a more dramatic impact if you’re selling your photos and ability. I expect pro photographers will stick with a Retina iPad for this purpose. iPad mini as Camera -- I admit I cringe when I see people holding up a 9.7-inch iPad to capture a photo (it was worse when the only option was the iPad 2, which has a crummy camera), but I’m seeing that happen more often. The smaller physical size of the iPad mini should make shooting photos more tolerable, both in the sense that the cameras have improved — the FaceTime camera on the front is quite nice for video chatting — and that taking photos won’t be as socially awkward; people behind you won’t be watching your iPad as if it were a small Jumbotron. In terms of image quality, the iPad mini’s 5 megapixel iSight camera performs decently; the fourth-generation iPad with Retina display shares the same camera specs (although the good folks at Boinx discovered that the larger iPad's camera takes slightly better photos while the iPad mini has a wider field of view). It’s better than having nothing at all, of course, but my iPhone 4S captures better shots, and I would assume the iPhone 5 (which I haven’t used) improves upon that. But really, serious 6! ! ! ! ! ! ! ! ! Silicon Summit photographers aren’t likely to buy any iPad for its photo-capture capabilities. A Photographer’s Companion -- If your most important consideration is size and weight, the iPad mini is an easy choice — and it’s less expensive than a full-size iPad, too, although in either case we’re still talking about spending several hundred dollars. The iPad mini isn’t using the latest, fastest processor, but I haven’t found areas yet that suffer from the difference. Developers must design their apps to work within tight memory and processor restrictions as it is, so it doesn’t feel as if buying an iPad mini means making a significant step down in terms of performance. The simple truth is that you’re using an iPad, only this one happens to be smaller and lighter for those who value those characteristics. Can’t wait for the next newsletter to see what the guys and gals at Joy of Tech are up to? en simply go on over to their website and see past and current cartoons and other things 7! ! ! ! ! ! ! ! ! DOOR PRIZE WINNERS For e November 1st 2012 Meeting Silicon Summit 8! ! ! ! ! ! ! ! ! Silicon Summit iPhone, iPod, & iPad iOS 6.0.1 Fixes Bugs, but Does It Prevent Excessive Data Usage? by Agen G. N. Schmitz Apple has released iOS 6.0.1 with fixes for a grab bag of connectivity bugs. While no single fix in the list seems to take aim at correcting the unexplained hoovering of data through cellular networks (for more on this, see Matt Neuburg’s “Mysterious iOS 6 Cellular Data Usage: A Deeper Look,” 24 October 2012), perhaps this collective group of fixes will help to mitigate the problem. Connectivity issues addressed include improved reliability when connecting to encrypted WPA2 Wi-Fi networks using the iPhone 5 and fifthgeneration iPod touch, the addition of a consolidated Use Cellular Data switch for iTunes Match, and resolution for an issue that prevented the iPhone from accessing a cellular network. On Adam Engst’s iPhone 5, however, Wi-Fi (which had been working fine under iOS 6.0) failed to work at all under 6.0.1 until the device was powered down and rebooted. The update also fixes a problem where horizontal lines could be displayed across the keyboard, a bug affecting Exchange meetings, a bug that prevented the camera flash from operating, and a Passcode Lock bug that could allow Passbook pass details to be viewed from the lock screen. A couple of WebKit security vulnerabilities were also closed. It does not fix a bug that causes previously played audio (such as an iTunes U lecture) to start playing again unexpectedly after iOS uses other audio (such as playing an alarm sound). iOS 6.0.1 is compatible with the following models: iPhone 5, iPhone 4S, iPhone 4, iPhone 3GS, third-generation iPad, iPad 2, fifthgeneration iPod touch, and fourth-generation iPod touch. We presume the iPad mini and fourth-generation iPad will either ship with iOS 6.0.1, or will update to it immediately. You can download the 43.3 MB update either via iTunes on a computer or via an over-the-air update on compatible iOS devices — initiate the update in Settings > General > Software Update. However, iPhone 5 owners looking to update wirelessly will first need to download another app called Updater for iPhone 5 before downloading iOS 6.0.1, since the iPhone 5 is unable to install software updates over the air under iOS 6.0. This app, which shows up as iOS Updater on the Home screen, disappears once 6.0.1 is installed. How Apple “Doubled” iPad Wi-Fi roughput by Glenn Fleishman During the launch of the fourth-generation iPad and iPad mini on 23 October 2012, I couldn’t help but prick up my ears when I heard Phil Schiller state, at least twice, that these new models had Wi-Fi that was “up to twice as fast” as earlier models. My immediate supposition was that Apple had upgraded the 802.11n chips to models that could handle two “spatial streams.” One of the speed boosts in 802.11n over earlier versions was its capability, using multiple antennas (known as MIMO for “multiple in, multiple out”), to send unique streams of wireless data that take different paths through space. All iOS devices were single stream (really, SISO: “single in, single out”), because that requires a simpler radio system and simpler antenna architecture. But, no, Apple actually chose a course that doesn’t truly provide “up to twice” the throughput except in limited circumstances. The company’s iPad features page trumpets “advanced Wi-Fi technology,” which is odd, as it would mean that Apple has upgraded to technology it has offered since 2006 in Macs! Apple writes, “With dual-band (2.4 GHz and 5 GHz) 802.11n Wi-Fi and support for channel bonding, download speeds can reach up to 150 Mbps.” There are problems with that statement, as clear as it might seem. Channel bonding uses what Apple previously called “wide” channels: it takes two separate 802.11n channels and treats them as one. This feature has been in all Macs that were sold with 802.11n (whether initially or through a later firmware update in 2007), and is offered in all 802.11n Apple base stations, too. The raw single-stream data rate for 802.11n is 75 Mbps; double the channel width and you can get a raw rate of 150 Mbps. In practice, the improvement is never quite that much. In my testing, I have often seen 30 to 35 Mbps for an interference-free short-range connection using a single stream, and more like 50 Mbps with a wide channel. But beyond the raw rate is where wide channels may be used. Although the IEEE 802.11 committee that approved 802.11n allows wide channels in 2.4 GHz, and the Wi-Fi Alliance that certifies gear with the Wi-Fi label offers it as well, it’s rarely used. The 2.4 GHz band is crowded with baby monitors, cordless phones, Bluetooth, and other Wi-Fi networks. The algorithm that enables wide channels has three separate tests in 2.4 GHz to make sure it’s not “talking over” another network by bonding channels. In most cases, circumstances don’t allow wide channels to kick in with 2.4 GHz networks, and the Wi-Fi Alliance has been making it harder to use in 2.4 GHz. Further, Apple never enabled wide channels for 2.4 GHz in any 802.11n base station it has sold. (There used to be a switch to disable channel bonding in 5 GHz, but that has been removed in AirPort Utility 6.) 9! ! ! ! ! ! ! ! ! Silicon Summit So the wide channels are typically available only for use on base stations in the 5 GHz band, where there are more channels in most countries than with 2.4 GHz, and where the channels are more spread out. But even though that frequency space is available, 802.11n still employs a few mechanisms in the 5 GHz band (less restrictively than in 2.4 GHz) that prevent bonding channels in many cases, too. So long as there are other 5 GHz networks nearby, it’s unlikely that wide channels will be available. (The ugly technical details are in a 2007 post to my defunct Wi-Fi Networking News site.) In the end, the “up to 150 Mbps” or “2x” improvement is a sort of silly marketing point that should have been confined as a note in the tech specs and not trumpeted as “advanced,” “new” or, in fact, in any way special during the launch event. Adding two-stream or even three-stream support to future iOS devices would have a greater impact on improving throughput than this channel bonding tweak affords. iPhone 5: e Best Yet, But Still an iPhone by Steve McCabe The Web site of Telecom, one of the two cellphone networks in New Zealand offering Apple’s new iPhone 5, advertises the device as “the thinnest, lightest iPhone yet.” Could this really be the best they could manage to say about the latest release of the most successful smartphone in the short history of smartphones? I had to find out. I wanted so badly to be impressed by the iPhone 5. I remember well — it was only five years ago — the excitement that surrounded the unveiling, and eventually the release, of the original iPhone. I remember bringing mine home from the Apple Store where I used to work, the unwrapping, the anticipation as I opened the box to reveal the elegant packaging — the entire process was almost sacramental. Since then, I’ve owned three more iPhone models (I skipped the iPhone 4). Even now, every time a new iPhone lands on my desk, there remains something a little special about the act of opening it — there is, after all, a reason why unboxing videos proliferate across the internet. The iPhone 5 continues this tradition, its packaging crafted almost as carefully as the device itself. Out of the Box and into the Hand -- This time, a review unit of the iPhone 5 arrived courtesy of Apple New Zealand. The packaging, I noticed, was a bit longer and deeper than previous boxes have been. One look at the iPhone 5 suggests a possible reason. It’s tall. Placed next to my iPhone 4S, it looks noticeably longer, and its height also makes it look narrower, despite having the same width. At any rate, its appearance is something of a departure from its predecessor’s. From the front, it looks quite similar, dimensions notwithstanding, but from the side the differences start to show up. The metal bezel that surrounds the iPhone 4 and 4S models has been, at least in the black model Apple sent me, coated with black powder; there have been reports of the iPhone 5 looking scuffed and with powder missing out of the box, but my sample has no such flaws. As we would expect from Apple, it looks, and feels in the hand, rather elegant. The iPhone 4S’s glass back has been replaced with aluminum, again quite stylishly powder-coated, with two black glass strips, one at the top and another at the bottom, to provide radio transparency for the iPhone 5’s various antennae. In the hand, it feels very light — almost insubstantial. While Apple did the right thing in abandoning the plasticky feel of the iPhones 3G and 3GS, the thinness and lack of heft of the later models leaves them feeling slight. If the iPhones 4 and 4S felt lightweight, the iPhone 5 is positively sylph-like. at said, the impression of lightness doesn’t really last — you become accustomed to it quickly. Lightning Strikes -- Next out of the box is the new eight-pin Lightning cable, and here again is a major change. Since 2003 and the third generation of the iPod, a proprietary 30-pin dock connector has become standard across not just Apple’s range of iDevices, but also across an entire universe of third-party accessories. Apple’s decision to abandon this entrenched technology in favour of the new Lightning connector has upset a large number of people who have invested in docking stations, speakers, and cradles that use the old 30-pin connector. The new Lightning connector is surprisingly small, comparable in width to a microUSB plug, but rather thinner and flatter. Its primary benefit to the user is reversibility; it can be inserted either way round, makes for easier insertion in the dark or without looking. I presume the benefit to Apple lies in freeing up the internal and external space previously occupied by the dock connector and related electronics when designing iOS devices. (At least with devices like the new iPod nano, the small Lightning connector feels worthwhile, as opposed to the minimally different MagSafe 2 connector used in the last generation of MacBooks.) It’s also likely that the new connector will make possible other capabilities, such as USB 3.0 speeds (the iPhone 5 is still limited to USB 2.0 performance). 10! ! ! ! ! ! ! ! ! Silicon Summit This is a major change for the entire Apple ecosystem. Anyone who owns a speaker system, a dock, or even a charging cable for an existing iPhone and who hopes to use it with a new iPhone 5 will either have to buy an adapter from Apple (useful for chargers, perhaps; less useful for in-car systems and cradle-type devices), or replace said kit, which may not even be possible for some time, given that even Apple is having trouble keeping up with demand for the standard Lightning-to-USB cables, along with the $29 Lightning-to-30-pin adapter and $39 Lightning-to-30pin cable adapter, plus the $49 HDMI and VGA adapters. Since there’s an authentication chip in Lightning cables, there will likely be no unlicensed Lightning options that provide full functionality. In the end, the 30-pin connector had a long run, but it’s not surprising either that Apple would want to move to something smaller or that Apple would create a custom connector in favor of using something standard, like micro USB. (A $19 Lightning-to-micro-USB adapter is available as a separate purchase, in part to comply with European laws that require all phones to be able to charge using that plug format.) Nor is it surprising that Apple would cut over so completely, even when the benefit to users is relatively small. The main misstep seems to have been Apple’s inability to provide sufficient quantity of the various cables and adapters, and the lack of even licensed third-party accessories for the iPhone 5. The smaller Lightning connector enabled Apple to move the headphone jack to the bottom of the iPhone 5. I have yet to see an explanation of this change; it seems entirely gratuitous, at least from the user perspective. Having the headphone jack on the top of the iPhone made sense to me at least. When my iPhone 4S is in my shirt pocket, its usual out-and-about home, I can plug in a headset and still have the phone right-wayup in my pocket, and when an alert calls for my attention, reading the display is quite easy. Similarly, when I’m driving, the iPhone 4S sits in a cupholder, connected to my car stereo via the top of the phone. The relocation of the audio jack to the bottom means that the iPhone 5 sits inverted in the holder, which isn’t as convenient as I’d like. The main use case I can think of that might support the bottom position is dropping the iPhone 5 into a trouser pocket, where it makes sense to have it top-down and face-in (thus exposing the bottom-located headphone jack), so it is properly oriented in your hand when you pull it out. I suppose there may also be people who make FaceTime calls while using earbuds; the bottom position might be better if you’re holding the iPhone 5 out in front of you. The remaining item on the bottom of the iPhone 5 is the speaker, which is a bit louder than the iPhone 4S. Whether or not it’s noticeably better sounding is a different matter but the amount of sound it can pump out is impressive. More Pixels, Scotty! -- So let’s turn the iPhone 5 on, and see how it works. Well, it’s an iPhone. All the traditional iPhone features I’ve come to expect are present. The screen, of course, is the first major difference, and it looks good. The colours are richer, more saturated, than they were even on the iPhone 4S — a screen that still looks very good. But the major draw is the size of the screen. Apple has extended it vertically, enough to add an extra row of app icons on the iOS home screen. This is certainly welcome, but it’s not exactly revolutionary. In fact, another row of app icons, and folders being able to hold more apps, does help the significantly overloaded home screen interface, but seeing an extra email message in a list, or being able to read a bit more of an ebook before I swipe to the next page, hasn’t made that much of a difference to my user experience. Watching video is likely the main reason for the change — the screen’s proportions now match HD video, and videos can be viewed full-screen, without letterboxing, a notable improvement. Letterboxing is precisely what happens when an app’s developer hasn’t yet caught up with the new hardware. Many apps have already been updated to take advantage of the larger screen, but there are plenty that still think they’re running on an iPhone 4S; the iPhone 5 simply displays these apps in the centre of the screen, with black bars above and below. The black bars are black enough that you seldom notice, and regardless, all apps in active development undoubtedly will be updated for the new screen size soon. The larger hardware, for me at least, is quite comfortable to use. I tend to use my iPhone two-handed, supporting it in my left hand while operating it with the fingers of my right; for me, then, there is no significant difference between this iPhone and the last. Some women I know have complained that the iPhone 4 form factor was hard enough to fit into the pockets of women’s clothes; the iPhone 5’s extra height will make that all the harder. And of course, all iPhone 5 owners who want cases will have to purchase new ones; there will be a plethora soon. Camera, Network, and Battery -- By the time I had charged and synced the phone, the weather had cleared up, so I went outside to play with the camera. The camera on the iPhone 4S has been very well-received, and Apple wisely refrained from tampering with the 4S’s camera; the iPhone 5 sports basically the same hardware. I took a couple of photos of my wife’s cat, holding my iPhone 4S in one hand and Apple’s loaner iPhone 5 in the other for a literal side-by-side comparison. On the iPhones’ screens, the iPhone 5’s images were noticeably richer, but when I compared the photos from both devices in iPhoto on my laptop, there was little appreciable difference. The iPhone 4S’s camera was very good; the iPhone 5’s essentially identical camera is every bit as good. Video, similarly, is comparable in quality, with the addition of somewhat improved stabilisation, thanks to the iPhone 5’s beefier A6 chip. I have so far avoided mention of Long-Term Evolution, or LTE, the absurdly fast cellular-data connectivity protocol that Apple finally incorporated into the iPhone 5. (LTE is often referred to as 4G, though “4G” is now 11! ! ! ! ! ! ! ! ! Silicon Summit somewhat meaningless from a technical standpoint.) That is, alas, because I have no way to test it. I have the enormous good fortune to live in New Zealand, but paradise is not perfect. As I have whinged about previously (see “Paying by the Bit: Internet Access in New Zealand,” 15 January 2010), Internet connectivity in New Zealand is not all it might be, and LTE is no exception. Neither Telecom nor Vodafone, Apple’s two resale partners and the two main cellphone networks in New Zealand, nor indeed 2 Degrees, their only rival, have, or have plans to build, a 4G network in New Zealand. Thus fast networking remains a feature available only to those users who happen to live in markets — the United States, the UK, even Australia! — that happen to have 4G connectivity. That said, I’m told that when you combine the iPhone 5 with an LTEenabled carrier with sufficient backhaul bandwidth and not too many other users, the performance is quite impressive. In the tests of Wi-Fi and 3G cellular data I was able to perform, the iPhone 5 and 4S performed identically. At the end of all this testing, there was one more thing to look at. My iPhone 4S has, for all its many fine features, one serious weakness: its battery life. I complained about this in “Apple’s International Obfuscation” (28 June 2012), and I was hopeful that the iPhone 5 might have the solution. I question iOS’s usage reports because while watching it today, it reported 6 hours and 14 minutes of use since last full charge, but it hasn’t even been that long since I unplugged it after waking up this morning. Nevertheless, with what seems like reasonable usage, mostly on Wi-Fi, with Location Services on for a few apps, but Bluetooth off, I’m down to 28 percent capacity remaining. From those who have been living with the iPhone 5 for some time, it sounds as though battery life is roughly similar to the iPhone 4S — sometimes a little better, sometimes a bit worse. For some it has been much worse, but that’s iOS 6’s fault (see “Solving iOS 6 Battery Drain Problems,” 28 September 2012). If I don’t sound entirely enthusiastic so far, then perhaps I should find something I can unreservedly endorse about the iPhone 5. There is one outstanding enhancement that I can wholeheartedly praise, and that’s the new EarPods. They are, at least in my ears, quite considerably more comfortable than previous iPhone and iPod earbuds — I hardly notice their presence. Their sound, too, is a marked improvement. While they’re not quite up to the quality of my favourite Sony studio monitor headphones, they do reproduce a degree of detail and range that I have never heard — that I have never even expected — from iPhone earbuds. As I write this, I’m listening to the Rolling Stones’ “Stupid Girl,” from the 1966 album Aftermath, and I’m hearing details of Brian Jones’ acoustic guitar in my right ear that I don’t remember hearing before. The EarPods come in their own little plastic carrying case inside the iPhone 5’s box, although I suspect few users will have the patience to wrap them carefully back into the case after each use. The case is also their retail packaging; yes, one of the most attractive and appealing parts of the new iPhone isn’t even part of the iPhone, but an accessory that can be bought separately for $29. Worth Upgrading? -- I’ll be returning the iPhone 5 to Apple soon — sadly, they want it back. It’s always fun to have the latest, shiniest kit, and I’ll miss it for sure, but going back to my own iPhone 4S hasn’t been at all troubling. If I didn’t have another year left on my Vodafone service contract, I might consider upgrading, but I simply don’t find enough in this new release to make it a compelling upgrade from the iPhone 4S at this stage. Were I upgrading from an iPhone 4, which lacks Siri and doesn’t have as good a camera, the iPhone 5 would be more attractive, and moving up from an iPhone 3GS or earlier model would be even more compelling. For anyone in the market for their first iPhone, or replacing a broken iPhone, the iPhone 5 is hard to beat, with the main competition coming from the $99 iPhone 4S and the free iPhone 4. Put simply, the iPhone 5 is the best iPhone Apple has ever produced, but its improvements are worth only $100 (the price difference to the iPhone 4S, which does have a comparable camera and Siri). That’s entirely intentional on Apple’s part, as Glenn Fleishman noted in “Incremental Change Wins Apple Big Gains” (29 March 2012). Despite what many seem to think (and a bit of what Apple implies in its marketing), Apple seldom releases new products that are revolutionary, and the iPhone 5 is no exception. It’s a great smartphone, and the best iPhone ever, but, at the end of the day, it still looks, walks, and quacks like any other recent iPhone. Apple Introduces the iPad mini and Fourth-Generation iPad by Tonya Engst With over 100 million iPads sold since inception, Apple was sitting pretty when Senior Vice President of Worldwide Marketing Phil Schiller revealed the long-rumored iPad mini (without making a single “Honey, I shrunk the iPad” joke, thankfully). More surprising was what led up to the iPad mini — the unexpected announcement of a fourth-generation iPad to replace the third-generation iPad. iPad mini -- As you would expect from its name, the iPad mini is somewhat smaller than the other iPads, with dimensions of 7.9 by 5.3 inches (200 by 135 mm). In comparison, the iPad 2 is 9.5 by 7.3 inches (241 by 186 mm). The iPad mini is also slightly thinner (0.28 inch, 7.2 mm) and about half as heavy (0.68 pound, 308 g). Inside its black/slate or white/silver case, the iPad mini features an A5 processor, the same as in the iPad 2, but it boasts several hardware upgrades over that older model, including improved cameras (a front-facing 720p-capable FaceTime 12! ! ! ! ! ! ! ! ! Silicon Summit camera for video chat, and a rear-facing 5-megapixel iSight camera for photos), a better 4G/LTE cellular radio (and corresponding nano-SIM slot), Bluetooth 4.0, and a Wi-Fi radio that Apple claims can achieve “twice as fast” Wi-Fi speeds (in the real world, assume it could be up to 50-percent faster; also see “How Apple “Doubled” iPad Wi-Fi Throughput,” 24 October 2012). Perhaps most important, the iPad mini’s 7.9-inch screen has exactly the same number of pixels (1024 by 768) as the iPad 2. That means apps designed for the iPad’s 9.7-inch screen will look exactly the same on the iPad mini, with no need for developers to create special versions, as they have had to do for the iPhone 5’s taller screen. Notably, the iPad mini’s screen is not a Retina display — it has 163 pixels per inch (ppi) compared to the iPad 2’s 132 ppi and the third-generation iPad’s 264 ppi. With a starting price of $329 for the 16 GB model, the iPad mini has become the cheapest member of the iPad line. Like its larger brethren, the iPad mini comes in 16 GB, 32 GB, and 64 GB capacities, for both Wi-Fi-only ($329, $429, and $529) and cellular ($459, $559, and $659) models. Cellular data options in the United States now include Sprint, as well as Verizon and AT&T. Apple also redesigned the Smart Cover for the mini, and that cover will be available in a few different colors. Fourth-Generation iPad -- Remember how annoying it was when Apple referred to the third-generation iPad as the “New iPad”? Well, that chicken has come home to roost, since the third-generation iPad is now no longer new. In fact, it isn’t even for sale any more, while the sensibly named iPad 2 remains available. Replacing the third-generation iPad is the fourth-generation iPad, which looks just like its predecessor, but boasts a new A6X chip that Apple claims will double the performance for CPU and graphics processing, as well as an improved front-facing camera that offers 720p HD video for a clearer video-chat experience. As with the iPad mini, Apple claims that the fourth-generation iPad has “twice as fast” Wi-Fi. Apple’s marketing name for this new iPad is “iPad with Retina display” which will be nearly as confusing as “new iPad” in another generation or two. Pricing and storage options remain the same as for previous models, with Wi-Fi-only ($499, $599, and $699) and cellular ($629, $729, and $829) models in 16 GB, 32 GB, and 64 GB capacities. Lightning Continues to Strike -- The Lightning cable, which Apple introduced last month for the iPhone 5, fifth-generation iPod touch, and seventh-generation iPod nano, makes its debut in the iPad world with these new models. In case there was any confusion, Schiller mentioned that all Lightning cables work identically among all these new Apple devices. He also noted that several adapters are now available, so you can connect from Lightning to USB, VGA, and HDMI, and he showed a Lightning-compatible SD card reader. Making the Decision -- Anyone shopping for a new iPad will now have to choose between the smaller iPad mini and the more-substantial fourth-generation iPad with its Retina display. The first- and third-generation iPads are no longer available from Apple, though the 16 GB model of the iPad 2 continues to hang on at the reduced $399/$529 price point. The smaller size and lower price tag of the iPad mini will help it compete against the many models of Kindle, Nook, and various Android tablets that are smaller and cheaper than the larger iPad. Apple is certainly aware of this, and they spent a surprising amount of time during the announcement dissecting differences between the iPad mini and the Google Nexus 7 tablet, which is still a good bit cheaper at $199 for 8 GB and $249 for 16 GB. Only time will tell if the form factor of the iPad mini will prove significantly popular. Its size does make it more portable, certainly, but that small size will also make the device harder to type on for those who haven’t mastered thumb typing. (In Apple’s elegant iPad mini ad, the camera shows someone playing piano in the GarageBand app on a fourth-generation iPad with multiple fingers, then pans to show a single finger playing the same app on an iPad mini.) Also, I wonder if the iPad mini’s smaller pixels will prove difficult to read, though our own Jeff Carlson had some hands-on time with the iPad mini in the press room after Apple’s announcement, and he said that the screen looked “nice” and “not squished at all.” (He wrote up his impressions for the Seattle Times in “iPad mini looks like a good fit.”) Still, if you have trouble reading type in small sizes, I suggest that you examine the iPad mini in person before buying one. If size is your key feature, it’s also worth considering if the fifth-generation iPod touch might be a better option, since it isn’t a whole lot different from the iPad mini in terms of specs (apart from the smaller physical screen and lack of cellular data support) and costs $299 for 32 GB and $399 for 64 GB. I don’t expect that many people who own the iPad 2 or third-generation iPad to buy an iPad mini right away, since it doesn’t offer that much extra. (Given our collection of previous iPads, my family is certainly not getting one; nor do we see any reason to get a fourth-generation iPad.) Owners of the original iPad might be more interested, thanks to the faster performance and cameras, as well as the smaller size. Given its pricing, I believe the iPad mini will attract mostly people who really want the smaller form factor, rather than just those who are price-conscious and can 13! ! ! ! ! ! ! ! ! Silicon Summit get either the even smaller 32 GB fifth-generation iPod touch for $30 less than the 16 GB iPad mini, or the larger 16 GB iPad 2 for only $70 more than an iPad mini. As with the three 13-inch MacBooks, Apple is making consumers think harder than ever before about features versus price. Apple said the W-Fi-only models of both the iPad mini and the fourth-generation iPad would ship on 2 November 2012 in numerous countries. The cellular models should begin to become available in mid-November, beginning just in the United States and rolling out more slowly to other countries. ExtraBits Apple Enables icloud.com Addresses for me.com and mac.com Users -- If you’ve been using either a me.com or a mac.com email address left over from MobileMe, Apple has now added the option of using the same user name with the icloud.com domain. No matter which address you use, you’ll continue to receive all your mail in the same way. Retrospect 10 Reduces Backup Time with Instant Scan Technology -- e latest version of the long-standing network backup program Retrospect backs up more quickly thanks to new Instant Scan technology, adds support for Mountain Lion, and improves various low-level behaviors. New Take Control Books Cover iOS 6 Mail and Networking -- If you’re having trouble understanding just how to integrate your iOS device into your email strategy or if you need to know how iOS networking works under the hood, we have a pair of new ebooks that will provide the information you need: “Take Control of Mail on the iPad, iPhone, and iPod touch, Fourth Edition” and “Take Control of Networking & Security in iOS 6.” Apple Sells ree Million iPads in ree Days -- Apple announced that it sold three million Wi-Fi-only iPads in the three days after the launch of the iPad mini and fourth-generation iPad, twice the number of Wi-Fi-only units of the thirdgeneration iPad that were sold in its first weekend in March 2012. at means Apple sold 1.5 million each of the Wi-Fi-only and cellular models of the third-generation iPad (which sold three million all told in that first weekend), and bodes well for sales of the cellular models of the iPad mini and fourth-generation iPad when those start in a few weeks. Dan Frakes Reviews the iPad mini at Macworld -- If you’ve been pondering the purchase of an iPad mini, Dan Frakes’s detailed review at Macworld should give you the details you need to make an informed decision. Overall, he’s extremely positive about the new iPad, giving its form factor and non-Retina display high marks, but acknowledges that it doesn’t make sense as an upgrade for people who don’t think they could go back from Retina display-equipped devices or for those who need the larger screen and higher resolution of the standard iPad for serious work. Apple Management Shakeup Aimed at Improving Collaboration -- ough press releases announcing management changes often use weasel words (“pursue other interests,” “spend more time with family”), Apple’s recent management shakeup is remarkably forthright, explaining how two executives were ousted so the remaining management team could collaborate better. Winning and Losing on Jeopardy -- Glenn Fleishman spent an exciting couple of days in August in Los Angeles appearing on the TV show Jeopardy. He won two episodes before losing in the strangest game he recalls ever seeing. But the oddest part is how hard it is to watch the popular program. BusyCal 2 and Free Ebook about Calendar Syncing and Sharing -- BusyMac has updated their powerful and elegant calendar client BusyCal with numerous new features, and to help explain the concepts underlying calendar syncing and sharing, we’ve published “Take Control of Calendar Syncing and Sharing with BusyCal” as a free ebook. Mysterious iOS 6 Cellular Data Usage: A Deeper Look -- e tales of unwanted cell data usage in iOS 6 grow ever more numerous and ever more alarming. Even though we can’t put our finger on a single cause, the problem is plainly all too real, and, for some users, all too costly. 14! ! ! ! ! ! ! ! ! Silicon Summit Internet Glassboard Keeps a Family in Touch by Kevin van Haaren My father recently had a downturn in his health. My siblings came to town, initially to visit him in the hospital, and later, after he had returned home, to help our mother keep an eye on him. As his health continued to improve, we all returned to work, but everyone wanted to be kept abreast of his situation, especially during his frequent doctor visits. Initially we kept each other up to date with texting. But even this lowest common denominator communication method had problems. I, and one of my brothers, did not have a texting plan with AT&T, so we had to pay $0.20 per text for both sent and received messages. Of the four siblings, three of us have iPhones, meaning we could use iMessage for free texting. Unfortunately iMessage cannot combine SMS text message recipients and iMessage users in a group session. If one user can receive only SMS messages, all group participants will receive texts via SMS instead of iMessage, and for my brother and I, the texting bills were adding up quickly. We could work around the problem by maintaining multiple texting sessions, but that got tedious fast. Enter Glassboard -- When my turn came to go with Dad to the hospital and keep everyone up to date, I remembered an app I’d used with friends at a conference many months back, Glassboard, which enables a small group to create a private social network in the form of a “board,” which is a bit like a chat room for a specific set of people. The basic free version had worked well at the conference and I recalled it was multiplatform, offering iOS and Android apps, plus a Web client. That enabled my Android-using brother-in-law, and my flip-phone-using sister (at least when at a computer) to participate as well. I had debated using a mailing list for this type of communication, but when I’ve tried setting them up in the past, it proved difficult to get everyone through the typical signup sessions and train them to use the list instead of sending to individuals. Plus, Glassboard offers push notifications for both iOS and Android; in many email apps, push notifications are difficult, if not impossible, to set up. Another aspect of Glassboard that appealed to me was its focus on privacy. It might have been possible to use Facebook or Twitter to communicate, but Facebook defaults to being as public as possible, and making private information public is just an incorrect menu choice away. Twitter is even worse, making everything public except direct messages, which can go to only a single person. In Glassboard, communications on a board are automatically private, being restricted to just the members of the board, and one person controls the invites. That was perfect for the details surrounding my father’s condition. Like other social networks, you can share text messages, photos, videos, files, and locations with other people in a board, and it groups comments so you don’t end up with just a huge list of messages — you can tell which initial message started the thread. (Thread drift still is, and probably will always be, an issue in online communication.) You can even “like” messages and other posts, just like on Facebook. Glassboard’s free version has no limit to how many people can be added to a board, though it does limit the number of boards to 10 and the amount of storage to 100 MB per board. For $5 per month or $50 per year, Glassboard Premium ups the per-board storage to 1 GB and allows unlimited boards. It also enables you to export boards, bookmark messages, and transfer board ownership. Setting Up Glassboard -- I dug out the username and password I had used months ago and started a new board for my family. I sent invites to my siblings from within the Glassboard app, and then followed up with texts to let them know what the invite was for. I was surprised how quickly everyone joined the board. Even the less technically savvy among us was quickly signed up, logged in, and started using the app to share text and photos. The only issue we ran into was one iPhone generating error messages on posting. I’ve not heard about that re-occurring from my brother, so it either went away on its own, or he deleted and reinstalled the app. The only other disappointment was the lack of an iPad app. The iPhone app works fine on the iPad, but it would be nice to have a larger view available. 15! ! ! ! ! ! ! ! ! Silicon Summit As my father’s health issues have continued to improve, we’ve found other uses for Glassboard. When Hurricane Sandy hit the Northeast, we used Glassboard to keep up to date on my brother’s status in New York. Although we could have created a new board, Glassboard is focused around groups of people, and since the group was exactly the same as the people we had tracking my father’s status, it made no sense to create a new board and re-invite the same people to it. Glassboard worked particularly well in keeping everyone updated on my hurricane-struck brother. Even though Internet connectivity, cell service, and text messaging were spotty for him, only one of us had to reach him, after which that person could quickly update the others via Glassboard rather than everyone trying to reach him simultaneously. Overall Glassboard’s private group messaging system has proved a useful, and surprisingly easy, way to keep important communication channels open for my family when we’ve needed it most. If you’re looking for a way to keep in touch with a smartphone-using group, it’s absolutely worth a try. Mac & Mac OS X TidBITS Presents “Explaining the Big 3 Confusions with Messages” by Adam C. Engst With the introduction of Messages in OS X 10.8 Mountain Lion, Apple took a large step toward unifying the messaging experience between OS X and iOS. But because Messages in Mountain Lion had to integrate the instant messaging functionality of iChat with the iMessage/ FaceTime capabilities of Messages in iOS, it’s easy to get confused. While writing “Take Control of Messages in Mountain Lion,” Glenn Fleishman poked and prodded at every part of Messages, and he’s heard from numerous people (including me!) who have had trouble with many different aspects of Messages. In this live TidBITS Presents event on Wednesday, 14 November 2012, at 12:00 PM Eastern, he’ll be explaining the three most-common confusions: Since an Apple ID can be associated with multiple email addresses and iPhone phone numbers, it’s easy to end up in a situation where iMessages don’t arrive where you think they should, or where you’re unable to contact someone at the desired device. Glenn will explain how to ensure that you’ve associated the desired addresses and numbers with Messages on each device. Many people start a conversation via text chat, but want to switch to audio or video at some point in the middle. Messages makes it hard on us by sporting a bit of terrible user interface reminiscent of using the Windows Start button to shut a PC down. Couple that with the lack of audio and video support in the iMessage system, requiring a shift to the FaceTime app, and lots of people can’t figure out how to move from text to talking out loud. Once Glenn scrubs away the poor user interface, you’ll make the jump with ease. Messages makes chat transcripts central to the user experience (a major change from iChat), maintaining them as essentially permanent conversations that you can search as desired. Many people don’t understand the connection between conversations and transcripts, and very few people realize just how destructive the Clear Transcript command in Messages is. Glenn will explain all, and make sure you understand exactly what Clear Transcript will do. So please join us live on Wednesday, 14 November 2012, at 12:00 PM Eastern (9 AM Pacific) at the TidBITS Presents page (if you’re in another time zone, check out the Every Time Zone site to convert to local time). You’ll see the event on the public TidBITS Events calendar (for more details, see “Subscribe to the TidBITS Events Calendar,” 15 October 2012). The presentation is open to everyone. We’ll be trying to keep the main discussion to 15 minutes, and we’ll take questions from the live chat at the end for another 15 minutes. If you can’t make it live, you’ll be able to watch the recorded presentation afterwards at your leisure. For additional details about Messages, check out the full 113-page “Take Control of Messages in Mountain Lion.” We continue to learn about the best ways to use Google Hangouts On Air, so be sure to scroll down and read the FAQ at the bottom of the TidBITS Presents page before the presentation. See you at noon on Wednesday the 14th! Reuse governed by Creative Commons license. TidBITS has offered more than fourteen years of thoughtful commentary on Macintosh and Internet topics. For free email subscriptions and access to the entire TidBITS archive, visit www.tidbits.com. 16! ! ! ! ! ! ! ! ! Silicon Summit THIS MONTH’S PUZZLE Bits n’ Pieces (Astronomy) A completed crossword puzzle has been divided into fragments which have been jumbled. Solve it like a jigsaw puzzle by sliding the fragments in the correct locations. e solution is on the 2nd-to-last page of this newsletter. Tip: Print this page, cut out the puzzle pieces, and move them into the correct locations. 17! ! ! ! ! ! Reviews ! ! ! Silicon Summit Prizmo 2 by L. Davenport Prizmo is a software package that turns your digital camera into a scanner (provided you can connect your camera to your computer). On top of that, it has tools that let you straighten pictures taken at an angle, and it has OCR (Optical Character Recognition) tools to convert your photographed or scanned images of text into editable text that can be manipulated with any word processor. Since Prizmo automatically spellchecks your processed words, you are quickly alerted to anything that Prizmo may have miss-read. This lets you go back and increase the Readability and Resolution of the scanned document and then re-process it. If it is only a few words, you can manually type in the correct spelling before exporting the document. Version differences Several years back I reviewed Prizmo 1.5 and was very pleased with its capabilities. So when Creaceed asked me to review their new 2.0 version that was waiting to get Apple’s approval (for inclusion in the Mac App store) I was pleased to comply. I started testing the Golden Master version When you tell Prizmo to “Recognize”, this window pops up. Notice and then the actual release version of Prizmo once that it has boxes surrounding all of the text and graphics. e it got Apple’s OK. contents of these boxes are displayed to the right. If you are satisfied The first thing I noticed was that the user with the OCR results - click the “Export” button. interface has been slightly redesigned. So I opened both the 1.5 and the 2.0 versions to see how they compared and to see which I preferred. Since the 2.0 user manual wasn't posted to the Creaceed web site yet, I decided to wing-it since I was familiar with to older version. I started off by dragging a photo into the Prizmo Document window. But I had difficulty figuring out how to adjust the photo’s perspective (the old way was to click on the four corners of the photo or just the four corners of the item within the photo that you want straightened). But click as I may, I couldn’t get the dots to appear. After requesting (and getting) an early copy of the 2.0 manual. I discovered that this was one of the changes. Rather than clicking the dots manually you simply click on the crop button which in-turn automatically places a grid over the photo and The document (from the previous screen dump) was exported as a dots at its four corners. One more step was needed. I had to click on the perspective button PDF (to preserve its formatting). Notice that all of the text is selectable and can be searched or copied-and-pasted into another document. 18! ! ! ! ! ! ! ! ! Silicon Summit (from within the crop window). Finally, I was able to slide the dots up and down to change the perspective. Instantly the small preview thumbnail of my photo (that was sitting off to the left side of the Prizmo window) changed to show the new straightened perspective. The next difference between the two versions was that the new version lets you specify right up front (with a pop-up menu) what type of document you will be working on e.g. a text document, an image file, or a business card. The available tools (rotation, crop, perspective correction, lens distortion correction, image processing adjustments, OCR tools, etc.) change depending on which you choose. Input devices Prizmo will capture/import images from most cameras and scanners, from an image library such as from the iPhoto library, from a file residing on the computer, or from anything visible on the computer screen. I successfully tested Prizmo using my Fuji, Bloggie, and Samsung cameras and my Lexmark and Canon printer/scanner combos. Camera Calibration Taking a photo with a camera could cause lens distortions. So Prizmo lets you choose the best calibration model for your camera that helps compensate for the optical distortion. If your camera isn’t listed, Prizmo tells you how to create a calibration model for your camera (by having you photograph a checkered square from about 15 different directions and then importing them into Prizmo). Once your camera has been calibrated, Prizmo can adjust the lens distortion on your images. Curved pages In addition to lens distortion, the curvature of the page could also cause trouble with the OCR process. So Prizmo lets you make a selection box that conforms to the shape of the page to counteract the page’s curvature. Image quality One of the things that can hamper the OCR process is the over-all quality of the photographed/scanned page. So you can Here are examples of Prizmo’s “Snap Text From Screen” feature. The top screen dump shows text being captured from the SMMUG web page. The second shows the captured text after it was pasted into TextEdit. The third screen dump was taken from the Pages iTunes page, etc. Notice, that though the formatting has been stripped, the text copied perfectly. 19! ! ! ! ! ! ! ! ! Silicon Summit Curved pages are difficult to OCR process. So Prizmo gives you tools to outline the curved page and and then straightens the page enough to be readable. Notice (in the second screen dump) that there is only one missguessed word (underlined in red) found in the first column. use the Image Processing tools to adjust the brightness, sharpness, contrast, and saturation of your image to improve the OCR process. Snap Text From Screen Prizmo will capture anything visible on the screen (including web pages), OCR process it, and send it to the clipboard. Ready to be pasted into a word processor. Have there been instances where you wanted to capture the text from an iTunes App page? Couldn’t do it could you? The text is not copyable by dragging over the text and doing a copy/paste. But now with Prizmo, it can be done. When you install Prizmo, a small prism icon appears on the Finder menubar. When you click on this, you are instructed to: “Draw a rectangle around the text to copy the text to the clipboard.” I tried this on an iTunes page (I also tried it on our club’s web page) and sure-enough, it worked. I had editable text that I could paste into a word processor. Great! --- though I am not advocating it, I suppose this could also be used when there is a PDF document that has restricted access or no copying allowed. Now you can copy it too [A little legalese here: copying from a web page, protected document, etc. may be a copyright infringement. So you decide whether you should do this or not]. Web Screen shots If you try to process an actual screenshot of a web page, Prizmo automatically knows that screenshots are usually 72dpi which isn’t very good resolution for OCR processing. So Prizmo gives you the ability to increase the resolution with a single click of a button. Translation Languages The “OCR Language” button lets you specify which language is being scanned and processed. This is very helpful for foreign languages that have various accent marks over their letters. If the translation language is left set as English, Prizmo mis-reads these letters and says the word is misspelled. I tested this on a page of French text. Sure enough, in one of the instances, it guessed the number 6 rather than an: é in one word. But when I chose French as the language, the proper: é showed up and it was no longer flagged as misspelled. Prizmo comes with 10 built-in OCR languages (English, German, Danish, Dutch, French, Italian, Portuguese, Spanish, Swedish and Norwegian), but supports 31 additional languages that can be downloaded and installed: Afrikaans, Albanian, Basque, Belarusian, Bulgarian, Catalan, Croatian, Czech, Esperanto, Estonian, Finnish, Galician, Hebrew, Hungarian, Icelandic, Indonesian, Korean, Latvian, Lithuanian, Macedonian, Malay, Polish, Romanian, Russian, Serbian, Slovak, Slovenian, Swahili, Turkish, Ukrainian, and Vietnamese. In my testing, I took this processed French document, highlighted a paragraph (from within Prizmo), and told it to translate it to English. Seconds later the paragraph was in fact translated to English.-- Nice! Text-To-Speech If you select some of the processed text and click the “Speak” button, Prizmo will read the text aloud to you using your chosen voice (male female, foreign). But if you want to have it speak a language not already part of the System languages, you must first download that language 20! ! ! ! ! ! ! ! ! Silicon Summit from Apple (from the System preferences> Dictation & Speech pane). And then proceed. As an added feature, each word is highlighted in yellow as it is being spoken. I found that the default rate of speaking was too fast from my comfort, so I instructed Prizmo to slow down the speech rate. I liked that a lot better. Tethering In addition to bringing in (previously taken) photos directly from your camera, Prizmo also lets you If you are connected to the internet, Prizmo can translate foreign languages within your tether your camera to documents. is example shows a paragraph of French being translated into English. your Mac - provided your camera allows tethering. Prizmo supports Full and Half Tethering (according to the manual, the iPhone supports half-tethering and cameras like the Nikon or Canon DSLRs support full tethering). With Full tethering - (after attaching the camera-to-computer cable) the camera isn’t touched. Prizmo (with your prompting) tells your camera when to take the picture. Afterward the photo is automatically imported into Prizmo. With half tethering, you take the picture (by manually clicking the camera’s button) and the photo automatically shows up in Prizmo’s Document window. Perspective correction - When you are taking photos (whether it is of a document or a sign on the street) there is a likelihood that you won’t be taking the photo straight-on, thus the perspective might be off. For example: Once in a while I will go to a museum or an art gallery where I like to take photos of paintings (where permissible). Problem is, most times you get a bounce back from the lighting if you take the photo straight-on. So a lot of times I have to take it at an angle-not my preference, but at least I have the photo of the painting. But I don’t have to worry about that any more. I can simply take my photos at an angle and then use Prizmo to straighten them when I get home. This holds true with photos of documents. You can now straighten the document’s perspective before running the OCR tools on it Export options: Image documents can be saved as a JPG, PNG, or TIFF files. Text files can be saved as: RTF, or TXT, PDF (Text), or PDF (Image + Searchable Text). e Prizmo 2.0 version has additional export options: Evernote, Box, Dropbox, Google Drive, WebDav, or Mail. Business Cards can be added to your Contacts, saved as vCard file or “Send vCard to Mail”. According to the manual, the Prizmo version purchased from the Mac App Store lets you use iCloud for storing your Prizmo project. Handy if you have a big document that you are working on, e.g. you can start working on it at work and finish it when you get home. I don’t use the iCloud so I can’t test this out. I also can’t confirm it only works with the Mac App Store version and not the version that you directly download from Creaseed. If you have a need for this, I suggest you download the demo from Creaceed and test it out for yourself. Prizmo can correct the perspective on photos. 21! ! ! ! ! ! ! ! ! Silicon Summit Pro Pack (a separate add-on purchase) • Batch processing - If you only process a few images at a time, the standard Prizmo 2 application will suffice. But if you need to process a lot of images, you should look into purchasing Prizmo’s Pro Pack. It will let you batch process text only documents. • Automator actions - As one example, you can create Smart folders that, when an image is dropped onto it, will convert the image to a searchable PDF and then run Prizmo’s OCR features on it.. • Custom Export Scripts - You can create Scripts that can be used to further process or export your processed document. In fact, there are two ready-made script examples that you can download from Creaceed to get you started. BTW: Prizmo supports both “Shell scripts” and “AppleScripts”. Practical every day use • When I purchase an item (whether it has a printed manual or not) I go to the vendor web site and download the manual. This way I have a backup just in case I lose the original and for the times when I need to search for an option within the manual - such as for camera features. Problem is, not all vendors have manuals that you can download. Yes, I can scan them in as JPEGs from the printed manuals, but they wont be searchable. Now I can scan in the printed manuals, use OCR to convert them to text, and then they are searchable! Problem solved. • Some instruction manuals for putting together toys, furniture, whatever, are hard enough to understand with all of the: “Insert tab A into slot B” instructions when it is in English. Have you ever purchased an item only to discover the instruction manual is in Chinese or some other language? Did you have fun trying to figure out how to put your item together? Well now with Prizmo’s translation feature, you can simply scan in the document, have Prizmo translate it (using the Microsoft Translate web-based service) and them print it out. Again - problem solved! • As mentioned earlier, I like being able to use Prizmo’s perspective tools not only on pages of text, but also to straighten up photographs of paintings, buildings, or signs. The Skinny Evaluation: Pros: If your camera or scanner takes a clear enough picture where the letters are readable (or can be made readable by Prizmo’s tools), Prizmo will successfully convert your photos and scans of text into editable text. Cons: It’s not a high priority, but I wasn’t able to change the reading voice (I changed it in the System’s “Dictation & Speech” preference pane, but it never changed within Prizmo). Fortunately the default “Alex’s” voice is the most pleasing to me anyway. But I would be in trouble if I wanted to have Prizmo speak in a foreign language. - Whenever I tried to have the System Preferences download and install the foreign voice I kept getting a error messages saying: “The Software is currently unavailable”. This is obviously not a Prizmo problem, but an Apple one. I will have to do some research to see how to fix this. I suggest you download the Demo to see if all of Prizmo’s features work with your Camera, e.g. I could bring in the photos for processing, but the Tethering feature didn’t work with my cheap-o digital cameras. If this is a high priority for you, you should try-beforeyou-buy to see if it works properly with your camera. Wish list: The only thing I would like to see is an option to see a larger thumbnail of the perspective straighten document. Final Verdict: Is the 2.0 version worth the upgrade?---Yes! Requires: Any Intel Mac, OS X 10.7.5 Lion or Later, Recommended: OS X 10.8.2 Mountain Lion or Later Company: Creaceed Street Price: Prizmo: Prizmo & Pro Pack: Creaceed $49.95 $99.95 Mac App Store $49.99 $99.98 (with a $49.99 In-App purchase) Available Demo (for both the Prizmo and Prizmo Pro Pack versions) 22! ! ! ! ! ! ! ! ! Silicon Summit How your Mac Works Working with E-mail - Part 2 By Doug McNutt Just what happens as you send and receive e-mail messages? In days long ago you could log into a remote computer on which you had an account using a simple rlogin command executed in your shell, or terminal using Apple lingo. There was a problem though when the remote machine was made by a different manufacturer or was running a strange, to you, operating system. The solution was a program called telnet which defined a communication procedure that automatically converted commands first to a language used for communication and then to real commands understood by the remote host. It even took care of converting ASCII characters into EBCDIC as used by IBM. Line ends are always sent with a CR-LF pair and converted as necessary on the destination computer. On the internet telnet uses the concept of a socket. When you attempt to connect to a computer using a domain name the telnet application creates a socket to be used with TCP (transmission control protocol) which guarantees delivery of information and corrects transmission errors. IP (internet protocol) packets are sent and received and the combination is often denoted as TCP/IP. The remote machine takes note of your request and creates a socket at its end. The now connected sockets look like disk files to the software and ordinary read and write requests to the operating system result in bidirectional data flowing between the sockets. If you use a mail client like AppleMail or Eudora those sockets are created by the client and telnet is not involved but the procedure is the same with commands and data passed between machines. Sending Mail Using a terminal application a command you might type for sending mail via port 25 is: telnet SMMUG.COM 25 But if you try that one you get this: telnet SMMUG.COM 25 Trying 67.23.32.140... telnet: connect to address 67.23.32.140: Connection refused telnet: Unable to connect to remote host. # SMMUG didn't answer. # telnet gave up. The problem is that a lot of servers, including SMMUG, don't allow sending mail that way. The design failure is that original users of ARPANET didn't have any idea that spam and malicious users would dominate the public internet. The easy way out is refuse access by nonlocal users. Wouldn't it be nice if SMMUG membership came with an e-mail address? Please don't try this yourself but I can access my own web host, Pair, with this command: telnet relay.pair.com 25 Trying 209.68.5.64... Connected to relay.pair.com. 220 relay02.pair.com ESMTP QUIT Connection closed by foreign host. # DNS look up worked and returned a numeric IP. # Sockets are connected. # 220 is an OK return and we're using ESMTP on their server number 2. # I'm just demonstrating here. # but ESMTP handled it properly. Pair recognized my IP address and noticed that I have checked my mail within the last half hour or so and decided I was a known client. Pair also told me that it is running the server program ESMTP. I didn't really want to send a message so I issued the command QUIT and ESMTP obliged without any complaint. ESMTP is the Extended Simple Mail Protocol. ESMTP has more commands and is better at authorization than SMTP but the SMTP commands still work. 23! ! ! ! ! ! ! ! ! Silicon Summit You will see a term "envelope" shortly. En-route email includes a few lines that are used only by the SMTP servers. They start with the addressee and enough information to identify a computer which is usually an internet address and then include a return address to which a failure message can be sent. Each SMTP server along the route will also add a Received: header to the message recording its IP address and the time the mail passed through. With another login to Pair, instead of quitting I could have typed this sequence, The # marks indicate the start of comments which were neither typed in nor received: HELO SMMUG.com 250-relay00.pair.com MAIL FROM: <[email protected]> +OK RCPT TO: <[email protected]> +OK DATA From: Doug McNutt <[email protected]> To: Doug McNutt <[email protected]> Subject: Something for the newsletter Content-Type: text/plain; charset=us-ascii Now is the time for all good men to come to the aid of the party. . QUIT # I'm telling SMTP what machine I'm running on # SMTP replies # MAIL is the command, FROM: ..... is a reverse path for the envelope. # SMTP replies # RCPT is the command for recipient, TO: ..... is a header to be used in the envelope # SMTP replies and might have checked the address. # Just tells SMTP that I'm about to send lines of message text. # is is part of the message in the header section. # is is in the message and not necessarily on the envelope. # e last header. ere might have been more. # A blank line is required to separate headers from the message. # I enter the first line of my message content. # More text is allowed up to 1022 characters per line. Blank lines are permitted. A single character "." at the start of an otherwise blank line is prohibited. # A line containing a period and nothing else indicates the end of a message. # And now we quit but we might as well have started another message with another MAIL command. SMTP does not prompt you for commands. It usually answers with +OK after it executes a command but it might reply with -NG hopefully followed by an explanation of what went wrong. You have to know the rules before you start. Email messages have an envelope that is passed along as the message is passed from one SMTP server to another along the route of travel. Most mail client software will provide information from the envelope in the form of added headers in the mail as you receive it. Some will discard it with a "Why would my user ever want to know that? " attitude. Sorry about that. Details are in references 1 and 2. The following commands are always supported; there are more: EHLO HELO AUTH MAIL RCPT DATA RSET NOOP QUIT VRFY HELP Extended HELO Identify yourself to the SMTP server. Optional authentication procedure to prove you're real. Start a message FROM: your address Declare recipient with TO: e actual email message to be sent. Reset No operation. Keeps your connection open. End session. Test an email address. Show available commands. SMTP initiates calls to other SMTP servers in order to forward your message. Internet domain name servers are queried to discover a path to the destination which may make several stops en-route. Each SMTP server adds a Received: header to messages as they go by. That header contains a date and domain name of the server which can be helpful for debugging and punishment of spammers who aren't too bright. 24! ! ! ! ! ! ! ! ! Silicon Summit Have a look at the To: and From: headers that were entered with the DATA command above. There is nothing to check that they are the same as what's in the envelope part. Spammers can and do use different addresses which can confuse efforts to find out exactly who they are. They can also create other headers like Date: with incorrect information in them. When an SMTP server encounters a message without a Date: header it will create one which contains the time and date received. SMTP servers will add a UIDL: header if it's not included in the DATA submission. It's a text string that is made up to be unique over all time so that no message has the same string as another. Typically it includes the domain name for the SMTP server and a date code to better than a second. It is complicated because the SMTP server might be handling multiple messages simultaneously. Some SMTP servers examine outgoing mail through a spam filter that can add headers that are helpful for later analysis by a recipient. Unfortunately there is little in the way of standards and the result is often bloated headers rather than useful filtering. SMTP today is universally capable of handling 8 bits of character encoding and line lengths of 1024 bytes including the CR-LF pair at the end. But SMTP also needs to support the possibility that older equipment, like teletype machines, still exist. Communication channels can still be found that use the high order bit for parity checking which leaves only the original 128 ASCII codes. For those you should limit line length to 80 characters, the length of a punched card, and you should not use extended ASCII with all eight bits in use. Essentially all Mac users are prepared to use 8 bit bytes and 1024 character lines but there are exceptions and some mail clients still insist on wrapping lines to 80 characters and using encoding like =F0 to get away from using the high order bit. When was the last time you sent a telegram that way or read a weather bureau sequence report that used special characters for scattered, broken, or overcast clouds? The last SMTP server that handles a message resides on a machine in which the recipient is a registered user. He has a mailbox associated with his address which stores mail. Ignoring IMAP extensions the mailbox is nothing but a disk file that stores many messages. The SMTP server opens that file and moves to the end of it. The message is written to the file starting with a line that starts with the word "From" and a space. The rest of the line includes the email address of the sender and the date and time sent. Next comes the headers and text of the message as sent. After that the SMTP server closes the mailbox file and allows other users. Pretty much the only thing that can go wrong is that the write might fail because of a limit on the size of a user's mailbox file. If that happens SMTP will send a message to the from address in the envelope saying "User's mailbox is full, sorry." SMTP suffers from problems with authentication. It's because email's parenthood is a bunch ARPANET users who could be depended on to use their computers wisely. An unprotected SMTP server on port 25 today will soon be found by people with less than honorable tasks in mind. They will pepper the server with what we now call spam mail that can contain malware designed to return cash to the author. They will also contain fake return addresses that are impossible to track. Internet service providers typically allow connections to an SMTP server only when they arrive over their own wires or fibers. Others, like Pair, keep a record of IP addresses which have recently been used to check mail using proper authentication that is at least a username and password for an existing mailbox. When you ask for SMTP service from an IP address on the list you are served. Other auth schemes use cryptographic hashing of date codes but it all gets complicated. SMTP with a different set of rules would be better but there seems to be nothing on the horizon. Receiving mail The next step involves another protocol using the telnet procedure. That can be the Post Office Protocol, POP3 but originally just POP, or the more modern IMAP which we'll talk about in another part. When your mail client gets around to recovering mail from your mailbox it does a telnet to port 110 on your mail host. That might be your internet service provider, someone you pay to host your web activity, or an advertising supported "free" service like Google, AOL, Yahoo, hotmail. or the like. It might also be a place provided by your college alumni association. On your machine you have a mail client which has been given the location of your mail host. AppleMail for OS neXt does that. Eudora was once used by almost everyone but is no longer supported. UNIX mail is still around with its sendmail interface but it too has not kept up with the vagaries of modern mail. There are several web-based mail clients that permit you to use a browser, Safari, Foxfire, to access your mail host. Thunderbird works with Firefox to send and receive email. Apple would like you to use its iCloud for mail hosting with AppleMail as the only authorized client. Let's try a telnet session to my mail address. As before anything after a # is a comment not typed. telnet macnauchtan.com 110 Trying 209.197.100.179... Connected to macnauchtan.com. Escape character is '^]' +OK Dovecot ready. USER dmcnutt +OK # Telnet to my personal mailbox on port 110 # e server has used a domain name server to get a numeric address. # and it succeeded # ese are characters I can type to kill things if something goes wrong. # Dovecot is the name of the POP3 server in use. Actually it does other things, like IMAP, too. # I tell Dovecot what username I want to use # Dovecot has found my mailbox and is ready. 25! ! ! ! ! ! ! ! ! Silicon Summit PASS XXXXXXXX +OK Logged in. STAT +OK 111 2225228 # I tell Dovecot what my password is for that mailbox # Dovecot tells me it has my personal mailbox locked and ready # I request information on the mailbox # Dovecot replies that there are 111(10) messages that occupy a bit less than 2 1/4 megabytes LIST 111 # I ask for information of the most recent message +OK 111 15184 # Dovecot tells me message 111 is 15 kBytes long QUIT # I tell Dovecot I don't want to continue +OK Logging out. # Dovecot, still the POP3 server, accepts my command Connection closed by foreign host. # is is telnet saying bye-bye. Once again, there are no command hints from Dovecot. I have to know what it expects and issue commands that it understands. I could use a command, RETR, to download a message but my OS 9 Mac 8500 will soon be using Eudora to download all new messages and delete as required. Common POP3 commands, there are more, are: USER name PASS password AUTH scheme QUIT STAT TOP LIST message RETR message DELE message NOOP RSET # Your user name for this mail server # Your password in plain text that's easily intercepted. # Attempt authorization using a more private scheme. # End your session and execute any delete requests that you made. # Return the count and total size of all messages # With a message number and a number of lines to return # Show the size of a particular message by number # Retrieve selected message # Set the delete flag for a message so it will go away after a successful QUIT. # No operation. Keeps your connection open. # Reset the mailbox. Undelete messages previously marked by a DELE request Your mail client is responsible for downloading messages and keeping records so that it can leave messages on the host if told to do so and delete messages that it might have received in a previous POP3 connection. Every message has a UIDL: header which is guaranteed to be unique through all time. The host may, if it pleases, automatically remove messages that have been successfully downloaded when a QUIT command is received indicating successful downloads. That means you can ask for messages to be retained, perhaps to be downloaded again on another machine, but you can't guarantee it. IMAP is an effort to change that - next time. References: 1: http://tools.ietf.org/html/rfc2821 # SMTP 2: http://www.ietf.org/rfc/rfc2554.txt 3: http://www.ietf.org/rfc/rfc1939.txt # POP3 4: http://www.ietf.org/rfc/rfc2060.txt # IMAP version 4 5: Programming Internet Email, David Wood, ISBN 1-56592-479-7, O'Reilly Next time we'll look at IMAP. Questions are welcome. Use [email protected] with SMMUG in the subject somewhere. Coming up: • Format of an e-mail. Text styles, Rich text in many ways, Special headers and who writes them, attachments, multipart messages, HTML formatting. The dependence on RFCs (requests for comment). • Spam and other mischief. Why such things remain possible, Professional filtering, private filtering , why HTML messages are the prime gremlin. How you can spot things you ought not to click on. Why e-mail provided by internet service providers often prohibits things you want to do. • How e-mail interfaces with the world wide web and HTML pages. 26! ! ! ! ! ! ! ! ! Silicon Summit Jackie’s Juicy Tips by Jacqueline Monroe Pro Advice: Basics – Article One This is the first in a series of articles that will provide helpful tips and tricks we use everyday in working with client Macs. I hope you find them helpful. In this first article, we’ll go over our a list of tasks when starting a client’s new Mac right out of the box, as well as tweaks that we have found helpful to most users. Buy a backup drive and set up Time Machine. There is a saying but I don’t know who to attribute it to: “There are two types of computer owners, those whose hard drive has failed, and those whose hard drive will fail.” We have a half dozen backup drives of various sizes and create redundant copies on virtual servers. This may seem like overkill, but from experience we’ve learned that when there are problems with one, don’t totally depend on another. Preserving data should be number one priority, even when the task at hand seems innocuous. The only time a backup is not made is when a machine is fresh out of the box from Apple. Before attempting any work, troubleshooting or repair on your mac, create a mountable disk image. Even if you already have a Time Machine copy. It is good practice to do this regularly. With this image, you can click on it using any Mac, and the image will mount like a hard drive on the machine you are using. You can then navigate through all the files! SuperDuper! is a great program to do this. The paid version of SuperDuper! will allow you to schedule regular backup images. However, the Disk Utility included with OS X works fine and is located in Applications> Utilities. Open Disk Utility, and with an external hard drive attached via USB or FireWire, chose your Mac’s hard drive in the left hand column then click on “Create Image” from the icons across the top of that window. Then choose the back up drive and name (rename) the image to a name you will remember, and in a new folder if you want. How to use Apple’s Disk Utility to back up: http://support.apple.com/kb/ht1553 Using SuperDuper!: http://www.shirt-pocket.com/SuperDuper/SuperDuperDescription.html Put files where they belong The file structure on your Mac is pretty simple. Your Mac will run well and you will be able to find what you look for if you follow the basic structure. Put documents and other files in the Documents folder of your home directory. You can create folders within that folder easily to accommodate your needs. Put pictures and images in the Pictures directory. You get it by now… One thing NOT to do is put lots of files and folders on the Desktop. This is not the place to store things. it will actually cause your computer to work harder. Its fine to use it as a temporary holding place but make sure you move them to the trash or their final destination when done. If your Downloads folder is where your downloaded files are automatically put, regularly go in there and clean it out. This means moving files you want to keep to a permanent location or deleting those you don’t need. I put a shortcut to the Downloads folder in the left pane of my finder window, where the shortcuts to your Documents, Desktop and other folders are located. There is also a shortcut to your Download folder on the right side of your Dock. This will serve to remind you to keep it tidy. Check out Apple’s video tutorials and information on the Dock an Finder here: http://www.apple.com/macosx/what-is-macosx/dockand-finder.html A Word About Downloaded Applications It is common for new users to launch a .dmg file (application image) such as Skype or Firefox directly from their desktop if it was downloaded there. The correct way to handle downloaded applications is to click on the .dmg file that was downloaded, then that opens a finder window. You then drag the application’s icon to your Applications folder. More and more nicely developed applications are making this easier for you by presenting an alias icon of your Applications folder to drag it to). You then need to “eject” the image that was mounted by the image by clicking the arrow next to the mounted image in the left pane of the finder window. Then delete the original .dmg file that was downloaded either to your desktop or your download folder. Of course there are variations in the way you receive applications to be installed so here is a good reference: http://guides.macrumors.com/ Installing_Applications_in_Mac_OS_X 27! ! ! ! ! ! ! ! ! Silicon Summit e Finder Window: Use this to navigate your Mac This guy resides to the left on your Dock. It is command central for getting to anything. Click once to open a Finder window. You’ll see the pane on the left which is shortcuts (you can add shortcuts here and also drag items into the folders listed). On the right, depending on the view you chose, list, column, carousel… you’ll see the contents of folders or drives. I always customize this window to include some nice items to have at the top of the window such as a delete button, a new folder button, the more info button etc. You do this by opening a file window, then at the very top menu, under View, choose “Customize Toolbar…” For pictures and step by step details check out this page on the “Dummies” site: http://www.dummies.com/how-to/content/how-tocustomize-the-toolbar-in-mac-os-x-snow-leop.html Use Multiple User Accounts and Good Passwords If more than one user will use the computer, create a user account for each user. ere are many reasons for this including security and separation of user preferences. You can each have your own address book, mail accounts, iTunes etc. Make sure your use good passwords that include a number. If your account is the administrator account of the computer, you need to remember this password because you will authorize any installation of applications or updates to software using this password. is is an important security feature of OS X that helps to prevent malicious software from being installed. How to create a new user account: http://www.ehow.com/how_5965032_create-new-user-accounts-mac.html For more technical readers, you’ll enjoy this chapter on managing user accounts: http://www.peachpit.com/articles/ article.aspx?p=482338&seqNum=2 Use Keyboard Shortcuts My favorites: • Press Command Key ( ) and the “Z” key at the same time to “undo” what you just did. Wonderful. • Use the Control (ctrl) key for lots of things, including with a click on top of things to get a sub-menu of things you can do. Try it out! • ctrl and “C” for copying and selection of text or items, ctrl and “V” for pasting them • and tab for bringing up a menu of all open items, press it again to move to the next item. Try it out! • Here is a list of shortcuts: http://support.apple.com/kb/ht1343 28! ! ! ! ! ! ! ! ! Silicon Summit About Us e Silicon Mountain Macintosh User Group, Inc. (a nonprofit educational corporation) was formed in Colorado Springs, Colorado in 1985, and is one of the oldest Macintosh User Groups in the United States. SMMUG, Inc. is dedicated to helping members enjoy and learn about their Macintosh computer. Club membership is open to everyone and you are cordially invited to visit our free monthly General Meeting on the First ursday of each month, at 7:00 PM. For those new to the Macintosh, we have a Question & Answer session at 6:00 PM, where our collective expertise can help answer your questions. All members receive a monthly newsletter, published on our web site, see great reviews of software and hardware, can participate in the monthly raffle, or get access to the club software library. Each member gets one vote during annual Officer Elections. No corporate memberships are granted. 29! ! ! ! ! ! ! ! Silicon Summit ! HOW TO FIND US SMMUG Meetings are held on the FIRST Thursday of each month at the Colorado Springs Senior Center at 1514 North Hancock. It is at the end of Hancock on the south side of Patty Jewett Golf Course. (indicated by the RED BALLOON on the map). Ample on-site parking is available. Smoking is not permitted on the premises. December '12 Membership Application Form December '12 Membership includes monthly meetings, monthly newsletters, member assistance, vendor discounts, attendance at Special Interest Group Meetings, and participation in drawings and raffles. SMMUG membership dues apply to the calendar year and are paid each December for the following year. Use the following rates for new memberships: JAN 1 to MAR 31 - $25.00 JUL 1 to SEPT 30 - $14.00 APR 1 to JUN 30 - $21.00 OCT 1 to DEC 31 - $7.00 Please Print Clearly! Today’s Date: Name Street Address City/State/ZIP Home E-mail Address: Employer (if above is business address) How did you learn about SMMUG? Make your check payable to: SMMUG. Mail or give this form to: SMMUG, Inc. Jim Johnson, Treasurer PO Box 62741 Colorado Springs, CO 80962 Check #