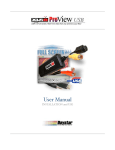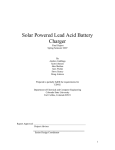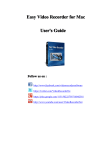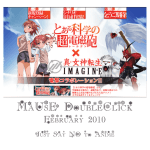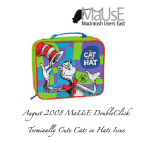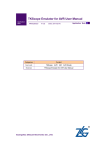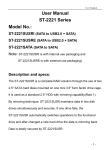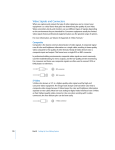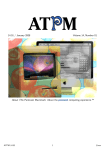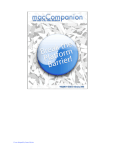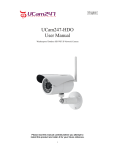Download "user manual"
Transcript
XtraView USB Real-time, full size video from any camera into Mac OS X QuickTime! User Manual INSTALLATION and USE Table of Contents About XLR8 XtraView USB !............................................................ 1 Types of video sources supported!................................... 1 Video from tuners!............................................................. 1 Video from cameras and camcorders!.............................. 1 Video from tapes and disks!.............................................. 1 QuickStart - 9 Steps to Recording!!................................................ 2 Before you Install!............................................................................ 3 Update Your Software - 10.3.5 or later is required.!.......... 3 Verify that your system is fast enough. !............................ 3 Verify that you have USB 2.0!........................................... 3 About XtraView USB Capture Software!........................................ 4 QuickTime and Third Party Software!............................... 4 Installing the XtraView USB Software!........................................... 5 Launch the Installer!.......................................................... 5 Restart !............................................................................. 5 Connecting the XtraView USB Hardware!...................................... 6 Attach the XtraView USB Device!..................................... 6 Using XtraView USB Capture!........................................................ 8 Launch XtraView USB Video Capture!.............................. 8 XtraView USB Capture QuickStart!................................... 9 XtraView USB Capture Menu / Commands!.................................10 Snapshot Menu!.............................................................. 10 Record Menu!.................................................................. 11 Digitizers Menu!............................................................... 17 Using XtraView USB Movies in iMovie!........................................ 20 Using XtraView USB Exporter!...................................................... 21 Exporting QuickTime Movies!......................................... 21 Correcting the Aspect Ratio Of Movies!...................................... 22 Using Multiple Devices!................................................................. 23 Trouble-shooting!........................................................................... 24 Capture window shows a solid color instead of video!.... 24 General Support Questions !........................................... 24 Appendix 1: Video Sources - NTSC / PAL!................................... 27 Appendix 2: Analog to Digital Video Issues!............................... 28 Appendix 3: Comparing Video/Image Codecs!........................... 35 Appendix 4: Comparing Audio Codecs!...................................... 40 Contacting Daystar!....................................................................... 42 XLR8 XtraView USB - User Manual Page 2 of 42 XtraView USB Supported Devices About XLR8 XtraView USB The XtraView USB delivers full-screen real-time video capture to any USB 2.0 capable Power Macintosh or Intel-based Mac system. The XtraView USB package includes, the XtraView USB™ video capture device with built in USB audio support and the XtraView USB™ driver and capture software for Mac OS X. Types of video sources supported Your XtraView USB device supports the widest array of video input sources possible. XtraView is designed to provide the maximum flexibility for video capture. The only requirement is that your device is equipped with video-out and audio-out connections(if you want to record sound.) XtraView USB receives video from the video out connector on these devices using standard video extension cables: ! Via the standard “RCA” composite video (yellow) connectors ! Via the professional “S-Video” connectors (black) on higher grade video equipment It receives audio (sound) from the Audio Out connector on these devices using standard audio extension cables. The extension cable plugs into XtraView USB"s red and white audio connectors: ! Mono sound via the standard “RCA” composite video left (white) connector ! Stereo sound via the standard “RCA” composite video left (white), right (red) connectors Video from tuners ! DSS™, Dish™ Direct TV and other satellite tuners ! Cable tuner boxes and direct-from-the-TV"s video-out port Video from cameras and camcorders ! Standard and digital video camcorders with video-out support ! Digital (DV) cameras which have A/V support via RCA composite or S- Video Video from tapes and disks ! VCRs, all varieties of camcorders, LaserDisc players and DVD XLR8 XtraView USB - User Manual Page 1 of 42 QuickStart - 9 Steps to Recording! If you prefer to just jump-in, then the QuickStart below will get you up and running fast. But, should you have any problems... review the whole manual.. 1. Update Your Mac OS Software and Video Applications. Although 10.3.5 (and up) is supported, we recommend updating to the absolute latest software and OS by running Apple"s software update. 2. Install the XtraView USB Software. Run the XtraView USB installer on the CD, then restart. 3. Install the optional VideoImpression Editing/Capture Software. ArcSoft"s VideoImpression 2 software is included to provide easy capture and editing within the same application. Run the installer if you desire to use VideoImpression. 4. Plug the XtraView USB cable into your system"s USB 2.0 port. Once you have rebooted, plug the XtraView USB device. If your system is limited to USB 1.1 (Upgraded PowerBook G3, Power Macintosh G4) you will need a USB 2.0 expansion card. Note: do not plug into a hub. In most cases a direct connection to your system is required. 5. Connect your Video Source to the XtraView USB. Choose from the composite video or S-video. Note: If you use the S-video connector, switch the video settings to “S-video” in the XtraView USB Capture video settings. 6. Connector your Audio Source to the XtraView USB. Simply plug audio direct into the XtraView device"s red and white connectors. 7. Launch XtraView USB Video Capture. You will be prompted for the serial number (XVU-....-....-....) located on the back of the device and on the CD envelope. 8. Check the Preview. You should be able to see the image being captured. If not select XtraView under the Digitizers menu. 9. Adjust your Recording Preferences in the XtraView USB Record Menu. Compression For Capture & Editing: XLR8 recommends using Photo-JPEG for capture and editing. PJPEG has excellent compression and playback on all Macs. YUV422 Delivers full RAW uncompressed quality, but requires 1GB per minute, and extremely fast drive setups. ! Select the Video settings and choose Photo-JPEG, and High for quality. This is a low power (works well with slower CPUs), high quality choice to get up and running fast. ! Select the Sound settings and select None for compression. ! Select Record from the Record menu and type the name you want to use for the new movie. To stop recording, click the window that appears after the recording has started. Compression For Delivery: H.264 is perfect for final delivery with its small size and high quality. It struggles on real-time capture though due to high CPU requirements for encoding. XLR8 XtraView USB - User Manual Page 2 of 42 Before you Install Update Your Software - 10.3.5 or later is required. XtraView USB is designed to work with the latest version of Mac OS X software. While it will work with versions of Mac OS X (starting with 10.3.5), and earlier versions of QuickTime and iMovie, advances in the handling of analog-to-digital conversions have improved significantly. In short, your end product will look better if you use the latest versions of Mac OS X, QuickTime, and the editing applications. Verify that your system is fast enough. Video capture and editing is extremely processor intensive. It is not recommended on G3 systems. 550 MHz G4 or faster is recommended. Verify that you have USB 2.0 XtraView USB will not work with USB 1.1. USB 2.0 was introduced beginning with the iMac Flat Panel 1 GHz, eMac 1.25 GHz, iBook G4, PowerBook G4 Aluminum and the Power Macintosh G5. In general all Macs built in the second half of 2003 or later have built-in USB 2.0 support. If you are not sure, open "/Applications/Utilities/System Profiler", switch to the USB section and look for a "USB High-Speed Bus". If present, then the machine has either built-in USB 2.0 support or a USB 2.0 upgrade card installed. All iMac G5s, Mac Mini, MacBook and MacBook Pro systems and later include USB 2.0. The Power Macintosh G4, PowerBook G4 Titanium, PowerBook G3 Firewire (upgraded to G4), Power Macintosh G3 (upgraded to G4) will all require a USB 2.0 expansion card in order to run XtraView USB. XLR8 XtraView USB - User Manual Page 3 of 42 About XtraView USB Capture Software QuickTime and Third Party Software The XtraView USB For Mac OS X software presents a standard QuickTime "Video Digitizer" interface to the system. This means that any OS X native QuickTime-savvy application that supports digitizers will allow the XtraView USB device to be selected and will allow video to be captured from it. Video-editing packages as well as web streaming and videoconferencing packages are examples of the kinds of applications that support digitizers. Any QuickTime-savvy application that can play back or edit QuickTime movies, can make use of the movies captured using the XtraView USB software. XtraView USB movies can be easily imported into Apple's iMovie multimedia editing package. Information about how to do this is provided in the section "Importing XtraView USB Movies into iMovie". The following is a list of just a few of the compatible third party applications. For a more detailed description of compatible third-party applications please visit the EchoFX website. Note that as the Mac OS, QuickTime, and these applications evolve over time it is possible that incompatibilities may arise. If problems are encountered, please contact EchoFX and we will endeavor to resolve them. XLR8 XtraView USB - User Manual ! Apple Computer, Inc.! QuickTime Broadcaster! www.apple.com ! Apple Computer, Inc.! Final Cut Pro! www.apple.com ! Apple Computer, Inc.! iMovie HD (via import)! www.apple.com ! Arcsoft! Video Impression 2.0! www.arcsoft.com ! ArKaos S.A.! ArKaos VJ! www.arkaos.net ! Ben Bird! bTV, bTV Pro, SecuritySpy! www.bensoftware.com ! Boinx Software! iStopMotion! www.boinx.com ! Channel Storm Ltd.! Live Channel Pro! www.channelstorm.com ! cycling '74! MaxMSP / Cyclops and Jitter! www.cycling74.com ! Econ Technologies, Inc.! ImageCaster! www.econtechnologies.com ! iVisit, LLC.! iVisit! www.ivisit.com ! Manfred Schubert! Video Viewer! www.schubert-it.com ! MGH! iChalk! www.mathgamehouse.com ! Poubelle Software, Inc.! Oculus! www.poubelle.com ! SubRosaSoft.com Ltd.! HomeGuardian! www.subrosasoft.com ! Vara Software Ltd.! Wirecast, Videocue! www.varasoftware.com ! Wave Three Software! Session! www.wave3software.com ! Yahoo! Inc.! Yahoo! Messenger! www.yahoo.com Page 4 of 42 Installing the XtraView USB Software The XtraView USB software requires a XtraView USB device to operate. You will install the software before the device. But then you will connect the device, before opening the software. Launch the Installer To install the XtraView USB software for Mac OS X, double-click the installer (on the CD) and follow the instructions. Since System level files are installed, the installer will prompt you for your admin user and password. Restart A restart will be required after the installation process is complete. The following components are installed: 1. /System/Library/Extensions/XtraView USB X.kext Prevents the Classic environment from "grabbing" the XtraView USB device when it starts up. 2. /Library/QuickTime/XtraView USB.component A QuickTime module that allows OS X native, QuickTime-savvy applications to use XtraView USB devices to capture video. 3. /Applications/XtraView USB/XtraView USB Capture A human interface to the XtraView USB device. Run it to capture video from one or more XtraView USB devices. Read the section "Using XtraView USB Capture" for more details. 4. /Applications/XtraView USB/XtraView USB Exporter Exports XtraView USB movies to any other available QuickTime format. See the section "Using XtraView USB Exporter" for more information. 5. /Applications/XtraView USB/XtraView USB Tools/XtraView USB Uninstall This software allows most of the XtraView USB software to be removed from the system. See the accompanying Read Me for more information. XLR8 XtraView USB - User Manual Page 5 of 42 Connecting the XtraView USB Hardware The XtraView USB device requires built-in USB 2.0 support. Some thirdparty USB 2.0 upgrade cards may work, but Apple's support for these cards is not universal and results may be unpredictable. Attach the XtraView USB Device XtraView USB Audio/Video Capture Device 1. Plug the USB end of the video capture device into a powered USB 2.0 port. Powered USB ports can be found on the computer itself, on some monitors, or on hubs that have an external power supply. Non-powered ports are often found on keyboards. If you are not sure, just plug the ProView USB device in. If the port is not powered a message will come up telling you so. Note: Capturing video requires significant bandwidth. If you plug any other "high-speed" device into the same computer, without using a PCI USB expansion card, there is a high likelihood that one or both of the devices will fail to work. This most commonly occurs when two XtraView USB devices are plugged in. To resolve this problem, it may be necessary too adjust the video frame size and the bandwidth consumed by one or both devices. See the section "Using Multiple Devices" for more information. 2. Plug the Video connector into your video source. Connect a video source to one of XtraView USB"s video-in sockets. You need to choose between using the standard RCA composite connector or the S-Video connector. The black connector is for S-Video video in for XtraView USB, S-Video provides a higher quality picture, and is usually only supported by higher grade equipment. The yellow connector is the composite video-in. Use it for connecting to standard RCA style video connector from your VCR or camcorder. Using the video extension cable that came with your camcorder, VCR or tuner, connect either the composite RCA (yellow) connector or the S-video (black)connector. Note: Only one input connector (S-Video or composite) should be used at any time. 3. Plug the opposite end of the video source"s A/V cable into the video out port of your video source. This is often hidden on most cameras so refer to your camera manual if necessary. XLR8 XtraView USB - User Manual Page 6 of 42 4. Connect the audio source of your camcorder, VCR or tuner to XtraView USB"s Audio connectors using the A/V cable that came with your video equipment. ! Using the audio extension cable (often the same cable as the A/V or video extension cable) that came with your camcorder, VCR or tuner, connect the audio plugs to the plugs on XtraView USB"s Audio connector. XtraView USB Audio/Video Capture Device ! For stereo sound: plug XtraView"s Audio right (red) RCA connector into the right (red) RCA connector on your audio extension cable. Plug XtraView"s left(white) connector into the left (white or black) connector on your audio extension cable. ! For mono sound: plug XtraView"s audio adapter"s left (white) RCA connector into the mono (white or black connector on your audio extension cable. XLR8 XtraView USB - User Manual Page 7 of 42 Using XtraView USB Capture XtraView USB Capture", located in the /Applications/XtraView USB folder is a Mac OS X native, QuickTime-savvy digitizing application. You can use this application to take snapshots and to view and record video from one or more XtraView USB devices. Launch XtraView USB Video Capture Double-click XtraView USB Capture to run it. A window will appear. If you have attached one or more video capture devices, windows will appear containing the video from each device. You will be prompted for the serial number (PVU-....-....-....) located on the back of the device and on the CD envelope. You can enter the serial number, or select Demonstration mode, which will provide only 10 minutes use per launch (and include a Daystar watermark). Once you enter the number and click OK,the application will launch and you should see a video preview window. If not, select XtraView USB, under the Digitizers menu. Note: Instead of video the window may contain one of a number of solid colors. The most common color you will see is green: no video source is plugged in and playing. If you see any other color, refer to the troubleshooting section for details. Note that some VCRs output a bright blue screen when not playing. Do not confuse this screen with a "problem" screen. Check the tape, and hit the play button to make sure the VCR is playing. Once video is available you may take snapshots and you may view and record video. The following sections provide information on each menu item in XtraView USB Capture. You can start capturing immediately by following the following steps XLR8 XtraView USB - User Manual Page 8 of 42 XtraView USB Capture QuickStart Once you have launched XtraView USB Capture... 1. Verify your Video Settings. 2. Verify your Sound Settings. 3. Make sure Record Video and Record Sound are checked. 4. Select your Video Size. 5. Review your Record Setup. 6. Select Record (or command r). 7. To stop recording, simply click in the small pop-up window that started with the recording. Compression For Capture & Editing: XLR8 recommends using Photo-JPEG for capture and editing. PJPEG has excellent compression and playback on all Macs. YUV422 Delivers full RAW uncompressed quality, but requires 1GB per minute, and extremely fast drive setups. Compression For Delivery: H.264 is perfect for final delivery with its small size and high quality. It struggles on real-time capture though due to high CPU requirements for encoding. XLR8 XtraView USB - User Manual Page 9 of 42 XtraView USB Capture Menu / Commands Snapshot Menu Use the "Snapshot" menu to take snapshots of the video. Standard... Snapshot Menu Takes a snapshot at the current frame size. You will be asked where to save the resultant file. This option is available for all devices. Large... The device is reconfigured and a high quality, "large" snapshot is taken. Reconfiguring the device is time consuming, so the video frame that is captured will be one that occurs one or two seconds later. This option is unnecessary, and is not available for XtraView USB devices. Snapshot Setup.. If Auto-name is checked, you may specify a destination folder, a "base" file name and a format for snapshots. This information will be used to save snapshots automatically, without the need to specify the location or format each time. The first snapshot taken will have the name "basename_ 0000", the second will be "basename_ 0001", etc. XLR8 XtraView USB - User Manual Page 10 of 42 Record Menu Use the "Record" menu to make recordings of the video. Video Settings... The Video Settings dialog has 4 or more panels. Generally speaking, the only adjustment that will have to be made is to the compression format in the compression panel (described below). All other settings will usually remain the same. The screen shots shown below were made using Mac OS 10.4.8 and QuickTime 7.1.1 The panels may look somewhat different on other combinations of system software but all the information is basically the same. Video Settings... Adjustments Panel The sliders in here control various video parameters including hue, saturation, brightness and contrast. Note that sharpness, black level and white level are not supported by XtraView USB devices. Video Settings... Compression Panel The Compression Panel allows you to configure the type of codec (comression/decompression) settings that will be used for the video within your captured movie. Note that depending on the compression type chosen, the subsequent settings (such as quality / keyframes / depth) may be grayed out or non-existing. Compression Type: Choose the QuickTime format of the captured file here. "YUV422 Video" is the native (uncompressed / raw) format of XtraView USB devices. However, the files generated using this format are enormous: approximately 1 gigabyte per minute. Using any compressed format will lower the amount of space required. Photo-JPEG is recommended, since it provides real-time capture on any compatible system. Note that if Final Cut Pro is installed, "YUV422 codec" is not listed and "Uncompressed 8-bit 4:2:2" is shown in its place. ! For more information on different compression choices, see Appendix 3. XLR8 XtraView USB - User Manual Page 11 of 42 Video Settings... Compression Panel Motion: Note that not all selections are available with all Compression Types. Frames per second: Leave this set to “Best” in most situations. Web cam operators, and web-conferencers may find it useful to lower the frame rate to reduce the network bandwidth required. Anyone posting finished clips to the web may also wish to experiment with lower frame rates to reduce the size of the files involved. Key frame rate: If the selected compressor supports it, key framing can be used to lower the overall data rate of the captured video. Key frames contain enough information to display an entire frame. Non-key frames only contain the differences between a given frame and the previous frame. Non-key frames are much smaller than key-frames, thus reducing the overall data size significantly. Web cam operators and webconferencers may wish to leave this field blank. Some web-cam applications handle non-key frames very poorly. Limit data rate: Some compressors will allow the compressed data rate to be capped at a specific level. This is usually accomplished by dynamically increasing or decreasing compression rates on the fly. It is better to leave this blank unless you are sure that this is what you need. Compression For Capture & Editing: XLR8 recommends using Photo-JPEG for capture and editing. PJPEG has excellent compression and playback on all Macs. YUV422 Delivers full RAW uncompressed quality, but requires 1GB per minute, and extremely fast drive setups. Compression For Delivery: H.264 is perfect for final delivery with its small size and high quality. It struggles on real-time capture though due to high CPU requirements for encoding. XLR8 XtraView USB - User Manual Compressor: Note that not all selections are available with all Compression Types. Depth menu: "Color" is the only option available here. The XtraView USB software always produces the best color depth that it can. This option is only visible in early versions of QuickTime. Quality Setting: This setting affects the compression rate of the incoming video frames. The lower the quality setting, the higher the compression rate. Lower quality results in smaller file sizes, "noisier" video and higher frame rates. Higher quality results in bigger file sizes, "cleaner" video and lower frame rates. Additional Settings / Options: Certain codecs will provide additional settings and / or options in the “Compressor” area. You can seek more information about these settings in Appendix C. Page 12 of 42 Video Settings... XtraView USB Panel USB Bandwidth: Use this slider to reduce the USB bandwidth consumed by the XtraView USB device. When using multiple XtraView USB devices it may be necessary to use this slider to get all the devices working. See the section "Using Multiple Devices" for more information. Horizontal Offset, Vertical Offset: Use these sliders (or the arrow keys for better precision) to make adjustments to the horizontal and vertical placement of the video frame. Watch the preview on the left to see how far the image has moved. If the video is nudged too far, it may stop playing altogether. Nudge it back until it starts playing again. Auto-Detect Input and Format: The XtraView USB software has the ability to detect when video is present, what format it is (s-video or composite), and what standard it is (NTSC or PAL/SECAM). It should never be necessary for the user to have to directly manipulate these settings. However, if auto-detection is not desired, then clear this checkbox. Once it is cleared, it will be necessary to return to the Source Panel to select the desired settings Video Settings... Source Panel Digitizer Menu or List: This lets you select which digitizer to use. If digitizers other than XtraView USB devices are available you may select them here. If you have alternative digitizers connected to your machine, some applications may prefer those over XtraView USB devices. Use this menu to switch to a particular XtraView USB device. If you have more than one XtraView USB device, the second device and higher will have a number at the end of the name to help distinguish them. Input menu or sub-list: This lets you select which input to digitize from: s-video or composite. The XtraView USB software is smart enough to auto-select the input if there is only one active video source. However, if you have active video sources attached to both the s-video connector and the composite connector, it will be necessary to use this menu or sub-list to choose between them. Format menu: This menu lets you choose between PAL, SECAM or NTSC video. The XtraView USB software chooses the standard automatically and you should never need to use this menu. However, QuickTime will usually become confused when using a non-NTSC standard for the first time, or when switching from one standard to another. It will be necessary to open this panel at least once, click OK, and relaunch the application so that QuickTime can be made fully aware of the standard in use. This should only be necessary the first time a new standard is used. It should not be necessary at all if only NTSC is ever used. Note that the Format menu may not be present. The technique just described will still work however. If you wish to see or manipulate the Format menu, uncheck the "Auto-Detect Input And Format" box in the XtraView USB panel. XLR8 XtraView USB - User Manual Page 13 of 42 Sound Settings... The Sound Settings dialog has 3 panels. Generally speaking, the only adjustment that will have to be made is to the gain level (described below). All other settings will usually remain the same. Sound Settings... Compression Panel Compressor menu: Choose the QuickTime format for the captured sound here. Choosing "None" will result in the best sound quality and will put the least strain on the processor. If data size is critical you may wish to experiment with some of the other compressors. Sound Settings... Sample Panel Rate menu, Size, Choose the highest rate, 16 bits and Stereo for general use. If data size is critical, lower quality settings can be used. Sound Settings... Source Panel Device menu or list: Choose the device from which sound is to be captured. If you have a XtraView USB device with sound inputs, it will show up as "Unknown USB Audio Device". Do NOT select this device. If it is already selected, select some other audio source, even if there is nothing attached to it. Attempting to use "Unknown USB Audio Device" as an audio source will result in corrupted QuickTime movies. Use the built-in microphone port on your Macintosh instead, if it has one. If your Mac does not have a microphone port, a Griffin USB iMic is a highly recommended alternative. If there are no other choices in this panel, it will be necessary to disable sound capture using the "Record Sound" option in the Record menu. Input menu or sub-list: Choose the input associated with a specific device from which sound is to be captured. Note that some devices have only one input. It will be sufficient to just select the device in that case. Sound Settings... Speaker Settings In addition to the three panels described above, the following sound settings are always available on the right hand side of the Sound Settings dialog: ! Speaker menu: Controls when sound is played. The recommended choice is "Off While Recording". Sound will still be captured during recording, just not during capture in order to reduce the strain on the processor. ! Volume: Controls the speaker any time sound is being played. ! Gain: If sound is coming in loud and distorted, or too faintly, adjust this setting accordingly. Ideally, input sound should occasionally peak at one red light in the left and/or right channels as shown in the illustration. XLR8 XtraView USB - User Manual Page 14 of 42 Record video When "Record Video" is checked, video will be captured during recording. If you only wish to capture sound, uncheck this item. Record sound When "Record Sound" is checked, sound will be captured during recording. See the description of the Sound Settings dialog for more information about capturing sound. Sizes based on the device defaults Quarter Size, Half Size, Full Size, Double Size settings are aligned with the devices natural video frame size. XtraView USB's natural frame size is 640 x 480. Quarter Size will therefore be 160 x 120, Half Size will be 320 x 240, Full Size will be 640 x 480 and Double Size will be 1280 x 960. Sizes based on exact pixel dimensions 80 x 60, 160 x 120, 320 x 240,640 x 480 selections will capture a movies at the correct width to height ratio of 4 to 3. The default size is 640 x 480, and will be selected when XtraView USB Capture launches. Note that 640 x 480 is the highest proportionally correct frame size supported by XtraView USB devices. Select Custom Size... to define an arbitrary frame size. Some sizes may not be supported, and video may disappear or be clipped in unexpected ways. Full Screen Use this option to switch to full screen viewing mode. Note that a fast processor and a supported graphics card will be required to achieve acceptable frame rates. Type command-F, escape, or hit the space-bar to exit full screen mode. Record... Once all the settings have been selected, select "Record" to record a QuickTime movie. A dialog will be presented asking where the movie is to be saved. The movie will then be recorded until the mouse button is clicked or the hard drive becomes full. If a movie is particularly long, greater than 30 minutes for example, it may take some time to stop the recording. Be patient. It will eventually finish. The files recorded by XtraView USB Capture can be imported into any QuickTime savvy video-editing package XLR8 XtraView USB - User Manual Page 15 of 42 Record Duration... The same as Record except that you will be asked to specify the duration of the recording session. This is handy if you know how long a piece of video lasts and don't want to have to return to the machine to halt the recording. Record Setup... If Auto-name is checked, you may specify a destination folder and a "base" file name for recordings. This information will be used to save recordings automatically, without the need to specify the location each time. The first recording made will have the name "base-name_0000", the second will be "basename_ 0001", etc. XLR8 XtraView USB - User Manual Page 16 of 42 Digitizers Menu Use the "Digitizers" menu to control which device is the frontmost. If you close a device's window, it will stay closed until it is selected again in this menu, even if you quit XtraView USB Capture and relaunch it. XLR8 XtraView USB - User Manual Page 17 of 42 Using AppleScript with XtraView USB XtraView USB Capture has AppleScript support. Here are the available commands and parameters, and examples of their use: Basic commands: open close start recording stop recording take snapshot Parameters: window "windowname" ! e.g. window "XtraView USB" Specifies which device by name, to open or close, or from which to start recording, stop recording or take a snapshot. If this parameter is not specified, the front-most window is used (with the exception of the open command). as [file] "filename" e.g. take snapshot as "picture1" e.g. start recording as "::movie1" e.g. start recording as file "Hard Drive:Pictures:movie2" Specifies the destination for a recording or snapshot. In the examples above, picture1 will be saved to the desktop, movie1 will be saved one folder above the desktop -the root of the hard drive in Mac OS 9 or your personal folder in Mac OS X, movie2 will be saved to the folder "Pictures" on the hard drive "Hard Drive". Note that ':'s are required to separate folders not '/'s. "::" means "up one level". If this parameter is not specified, XtraView USB Capture will ask for the file name, or auto-name the file if autoname is enabled. with large e.g. take snapshot window "XtraView USB" with large If the digitizer supports it, take the largest picture possible. If this parameter is not specified, the current frame size is used. XtraView USB devices ignore this parameter. duration duration e.g. start recording duration 20 Specifies the length of time to record a movie in seconds. If this parameter is not specified, the movie will be recorded until stopped. XLR8 XtraView USB - User Manual Page 18 of 42 AppleScript Examples: Open the application /Applications/AppleScript/Script Editor. Type in the following and click Run: tell application "XtraView USB Capture" take snapshot window "XtraView USB" as "thepicture" start recording as file "40GB:mymovie.mov" duration 20 end tell XtraView USB Capture will launch, a snapshot will be acquired, and "thepicture" will be saved to the desktop. XtraView USB Capture will then record 20 seconds of video to the file mymovie.mov on the hard disk named "40GB". XLR8 XtraView USB - User Manual Page 19 of 42 Using XtraView USB Movies in iMovie Using XtraView USB movies in recent versions of iMovie is very easy. Open an iMovie project and drop the XtraView USB movie into the project window. It will be converted to the required iMovie format and made available in your clips tray. Older versions of iMovie do not support standard QuickTime file formats. In order to import any QuickTime movie (not just those created using XtraView USB), it is necessary to use XtraView USB Exporter to export the movie as a "DV Stream" -the same format produced by FireWire cameras. 1. Open the movie to be exported in XtraView USB Exporter. Select "Export..."from the File menu. Choose a location for the exported movie and select "Movie to DV Stream" from the Export pop-up menu. Click the "Save" button. The movie will be expanded to full screen and can be imported using "Import File..." in iMovie's File menu. However, it is much quicker to drop the exported movie into an iMovie project Media folder. 2. If you have QuickTime Pro, it is possible to export movies as DV Streams using QuickTime Player and the technique described above. BTV Pro and some other applications also allow movies to be exported as DV Streams without the need for QuickTime Pro. XLR8 XtraView USB - User Manual Page 20 of 42 Using XtraView USB Exporter Exporting QuickTime Movies Warning -a bug QuickTime will prevent existing movies from being replaced, even though the export runs to completion. Do not attempt to replace an existing movie when exporting. The files captured by XtraView USB Capture are saved in the format specified in the Video Settings compression panel. Occasionally it may be desirable or necessary to alter the format of a movie. This could be for space reasons, e.g. Motion JPEG or Photo-JPEG uses less hard drive space than YUV422, or for deployment reasons, e.g. you would like to scale a movie down to 320 x 240 and optimize it for web-playback. To export your XtraView USB movie, open it in the application XtraView USB Exporter. The current movie format and frame size will be noted underneath the movie. Select "Export..." from the File menu. Choose a location for the exported movie and select "Movie to QuickTime Movie" from the Export popup menu. Click the "Options" button. In the Video section click the "Settings" button. Select a compressor to use from the "Compressor" menu. All the compressors in this list are supported by recent versions of QuickTime. However, the best choices are going to be "Photo - JPEG", "Motion - JPEG or "MPEG-4 Video". These produce very high-quality, very small files. The various JPEG formats will provide some of the greatest compatibility overall. There are many other settings available when exporting your movie, however the compressor choice is the most important. Once the compressor has been selected, click OK, and then click the "Save" button. When the movie has finished exporting, it will be opened. If you have QuickTime Pro, it is possible to export movies using QuickTime Player and the technique described above. BTV Pro and some other applications also allow movies to be exported without the need for QuickTime Pro. Exporting QuickTime Movies to iTunes and to iPods iTunes 6 and higher and some iPods are capable of displaying movies. XtraView USB Exporter can be used to export any movie to the iTunes / iPod format. If you have not done so already, install QuickTime 7.0.3 or higher. Open the movie to be exported in XtraView USB Exporter. Select "Export..." from the File menu. Choose a location for the exported movie and select "Movie to iPod (320x240)" from the Export pop-up menu. Click the "Save" button. To add the new movie to iTunes, drag it to an iTunes playlist. To add the new movie to an iPod, first add it to iTunes, and then synchronize your iPod with iTunes. XLR8 XtraView USB - User Manual Page 21 of 36 XLR8 XtraView USB - User Manual Page 21 of 42 Note that XtraView USB movies are already at a 4 to 3 ratio at the largest natural size. Correcting the Aspect Ratio Of Movies XtraView USB Exporter will check the width to height ratio, also known as the "aspect ratio", of the source movie. If the movie is not in the correct 4 to 3 proportion, you will be given an opportunity to correct the problem. You can correct the prob lem temporarily, i.e. only while XtraView USB Exporter remains open, or permanently by checking "Save Changes", i.e. the original movie on the disk will be updated. Note that this only changes the movie scaling. It does not reduce the amount or nature of the data in the movie. To correct large numbers of movies, drag and drop all of them at the same time on to the XtraView USB Exporter icon. You will only be asked once what to do. Only movies at one of the following sizes will be corrected: ! width =704 and height = 480 or height = 576 ! width = 352 and height = 240 or height = 288 ! width = 176 and height = 120 or height = 144 ! width = 88 and height = 60 or height = 72 However, if the option key is held down while opening the movie, any movie can be made 4 to 3. Under some circumstances, it may be desirable to deliberately record movies at the largest natural size, and then use XtraView USB Exporter to scale the movie. This will ensure that the largest amount of data possible is retained within the movie. For most purposes however, capturing the movie at a 4 to 3 ratio in the first place is the simplest thing to do. XLR8 XtraView USB - User Manual Page 22 of 42 Using Multiple Devices The XtraView USB software will allow up to eight XtraView USB devices to be run simultaneously on one computer. Multiple devices are primarily useful in applications that can handle multiple video streams. Two applications that do this are Ben Bird's SecuritySpy and SubRosaSoft's HomeGuardian. Another application that can handle multiple video sources is Econ Technologies' ImageCaster webcam software. When using more than one XtraView USB device, keep in mind that the devices consume considerable amounts of bandwidth, and careful arrangement will be required in order to maximize the performance of each device. A USB 2.0 controller can support one or more USB ports on a computer. Each USB 2.0 controller provides a fixed pool of bandwidth, from which "isochronous" devices such as XtraView USB devices can draw. USB 2.0 equipped Macs come with only one USB 2.0 controller, which is shared by all the USB ports built in to a machine. All XtraView USB devices that plug directly, or indirectly, into a machine's built-in USB 2.0 port, must share from the fixed pool of bandwidth offered by that Mac's single USB 2.0 controller. If you see a purple display in a XtraView USB"s video preview window, that means that there is insufficient bandwidth remaining in the pool to drive the device using its current settings. One or more device settings will have to be adjusted to allow all the devices to work within the available bandwidth of the USB 2.0 controller. A USB 2.0 controller can provide approximately 190 megabits of bandwidth. All XtraView USB devices plugged into a Mac's built-in USB 2.0 ports must draw from this pool. A single 640 x 480 stream at 30 frames per second consumes 140 megabits of bandwidth. There is no way to have two streams of this size running at the same time when there is only 190 megabits of bandwidth available. Either one or both streams need to be reduced in size. A stream reduced to 320 x 240 will consume only 35 megabits of bandwidth. If this is done to every stream, it is theoretically possible to drive up to 4 devices at 30 frames per second. Unfortunately some older XtraView USB devices do not support low bandwidth settings properly. While it is always possible to drive two devices, it may be more difficult to get three or more working on the same controller. Changing the frame size for a XtraView USB device reduces the amount of bandwidth the device needs. It does not however, reduce the amount it consumes. Even after reducing all the frame sizes to 320 x 240, all the devices, except one, will still display a purple screen. To change the bandwidth being consumed by each device, open the Video Settings panel for each one, switch to the XtraView USB panel and reduce the bandwidth to the first or second setting above 0. If the device is fairly modern, the lower bandwidth will be applied. After all devices have been set to the lowest bandwidth necessary, they should all start streaming video. It may be possible to use PCI-based USB 2.0 cards to increase the number of USB 2.0 controllers available in the system. However, a great many USB 2.0 cards exist that are either not implemented correctly or not supported correctly by the Mac OS, so the options are somewhat limited at this time. XLR8 XtraView USB - User Manual Page 23 of 42 Trouble-shooting Capture window shows a solid color instead of video Interpret the color as follows: ! Red: No XtraView USB device. Make sure a XtraView USB device is plugged in and that it is not being used by another application. Note: Some VCRs output a bright blue screen when not playing. Do not confuse this screen with a "problem" screen. Check the tape, and hit the play button to make sure the VCR is playing. ! Orange: Connected to USB 1.1. ! XtraView USB devices need a USB 2.0 port in order to operate. ! Yellow: Low power connection. XtraView devices need a USB powered port in order to operate. ! Green: No video feed. Note : On Intel-based Macs with built in iSights... a Purple video window may appear. The built in iSight is a USB camera, and tries to consume all of the USB bandwidth. You will need to either turn off the iSight, or reduce its size to 320x240. The XtraView USB is okay, but the software is not detecting a video feed to the device. Plug a video source into the XtraView USB device and make sure it is playing. ! Purple: Not enough USB bandwidth available. This will occur if a XtraView USB device is unable to allocate the USB bandwidth that it wants. See the trouble-shooting section "I get a purple screen instead of video" for more information. General Support Questions I get a red screen instead of video This is usually the result of unplugging the device while using it, or trying to connect to the device while it is use by another application. I can capture video but it won't playback and I can't open it with XtraView USB Exporter This is usually due to the selection of the XtraView USB device as the audio source in the Sound Settings Source panel. Open the Sound Settings panel and change the source to anything else, or just turn off audio recording in the Record menu. My Mac does not have a microphone port. How can I capture audio? Apple made a number of machines without microphone ports. The most cost effective way to capture audio on these machines is to upgrade to a XLR8 ExtraView USB (all in one capture device) or use a Griffin iMic (USB audio capture). XLR8 XtraView USB - User Manual Page 24 of 42 There are thin black bands around the video picture. Many video devices do not play frames in precisely the right place. Use the Video Settings XtraView USB panel to "nudge" the video into the correct place and eliminate the black bands. You can use the arrow keys instead of the sliders if you wish for more precise placement. Note that nudging the video too far may stop it altogether. If that happens you will have to nudge it back until it starts again. I can't capture at 29.97 frames per second (25 fps for PAL/SECAM) A.K.A. The frame rate is awful. Tip : You can reset QuickTime settings and clear anomalies by holding the option key while opening the XtraView USB video and /or sound settings . If captured movies appear to be missing significant numbers of frames, it may be due to the format selected in the Video Settings Compression panel. If YUV422 is selected, QuickTime may simply be unable to record the data to the disk fast enough. This can happen even on a dual 2.5 GHz G5 machine. On the other hand if H.264 is selected on a slower processor, there may not be enough time to compress all the data, and again, frames will be dropped. In the latter case, try using a faster compressor, like JPEG. This should strike a balance between the amount of space consumed, and the amount of CPU power needed to compress the data on the fly. Also, be aware that the frame rate displayed by QuickTime Player includes lag times at the start of a capture, and rarely shows a completely accurate frame rate, even if the vast majority of the movie is captured without any frame loss (which it usually will be). QuickTime Player will usually under-report the frame rate by 0.1 or 0.2 frames per second. Try Motion JPEG on the Better settings. Also try setting the keyframes to 16. Video Settings won't "take". They return to their original values each time I launch an application. This is almost always due to a corrupted preference file for the host application. For "XtraView USB Capture", throw out the file "yourHomeFolder/Library/Preferences/Daystar Preferences/XtraView USB Capture Preferences". Don't throw out the other file in that folder or you will have to reinstall the XtraView USB software. The preference file for other applications is likely to be in the "yourHomeFolder/Library/Preferences" folder. Captured sound sounds bad. Check the gain setting in the Sound Settings dialog. It should be set to 100 or less. Note that early versions of QuickTime occasionally reset the gain value to 150 causing obvious distortions in captured sound. Recordings stop automatically after about 30 minutes but I have ample disk space available for more footage. Versions of QuickTime earlier than 6.5 limited captured movie sizes to 2 GB. Upgrade to the latest version of QuickTime to overcome this problem. XLR8 XtraView USB - User Manual Page 25 of 42 Stopping recording takes a very long time. Movies in excess of 15 minutes can take a significant amount of time to close. QuickTime is writing large amounts of movie data to the file during this interval. Be patient, it will finish. It takes about 30 seconds for each hour of footage captured. I get a purple screen instead of video. A purple screen indicates that the VideoGlide device could not obtain the bandwidth it requested. The most common reason for this is that some other high-speed device, typically another video capture device, is using the same USB 2.0 controller. In general, it will be necessary to reduce the bandwidth consumed by one or more of the offending devices. Some of the guidance in the "Using Multiple Devices" section may be helpful in accomplishing this. Movie playback is jerky. If the movie plays back well on faster equipment, you can export the movie to an alternative format for faster playback performance on the affected equipment. See the section "Exporting QuickTime Movies" for more information. But be aware that the problem could be that frames are being dropped during recording. See the item "I can't capture at 29.97 frames per second..." for advice on this issue. I can't see video unless I fast-forward my VCR. Try nudging the video slightly up or down in the Video Settings panel. This can help synchronize the signal with the decoder in the device. If the problem persists please contact EchoFX technical support. I can't see video when I fast-forward my VCR. This is normal. Trying to open the Video Settings panel causes a crash. This is almost always due to the presence of "Maccam" drivers in the /Library/ QuickTime folder. Remove these drivers and try again. The Video Settings Panel and Audio Settings Panel keep getting smaller and smaller. I can"t adjust video settings. I am missing codecs and/or settings that were there before This is possibly a bug in QuickTime or corruption, requiring a reset. Holding down the option key while opening the panels will fix the problem. XLR8 XtraView USB - User Manual Page 26 of 42 Appendix 1: Video Sources - NTSC / PAL XtraView USB supports NTSC, PAL or SECAM standard video sources. Generally speaking, NTSC is used in North America, Japan, Central America and Chile. SECAM is used in France, Eastern Europe and central and western Africa. PAL is used almost everywhere else. Standard selection is automatic so just plug the video source in and XtraView USB will determine which to use. The maximum resolution and frame rate of the captured video depends on the video standard. Video captured from NTSC sources is 640 x 480 at 29.97 frames per seconds. Video captured from PAL/SECAM sources is 640 x 480 at 25 frames per second. Video sources can be either composite or s-video format. If at all possible try to connect your video device via an s-video cable (the black connector on the XtraView USB device). The quality of s-video is generally higher than composite. Video devices that can be used include VCRs, cam-corders, DVD Players, video game consoles, etc. -anything that has composite or s-video outputs. Many European video devices connect to s-video and composite using a device known as SCART. However, just because a device has a SCART connector does not mean that it supports the higher quality s-video format. Using the s-video source when it is not supported will result in a gray picture. To receive a color image use the composite connector. XLR8 XtraView USB - User Manual Page 27 of 42 Appendix 2: Analog to Digital Video Issues Reference: http://neuron2.net/LVG/interlacing.html Introduction Interlaced video is a common source of confusion for beginners in the world of digital video. It requires a person to realize that how a video appears on television and how it is actually made up are quite different. All video that is captured at full vertical resolution (480 or more horizontal lines) is susceptible to the effects of interlacing. Thus, an understanding of interlacing is essential when dealing with full resolution video. A familiarity with interlaced video is also necessary when dealing with telecined video. Frames and Fields In basic terms, a video can be thought of as being made up of numerous snapshots, called frames. The frame rate, or the number of frames displayed each second, is 29.97 in the United States and other NTSC based countries. For the sake of simplicity, we can round this number to 30 frames per second (fps). In many European countries, they use a PAL or SECAM video system that displays exactly 25 fps. For this article, I will base my explanations on 30 fps, but you can replace the number '30' with '25' for PAL/SECAM video and the same principles will hold true. A television, however, does not deal with video in terms of frames. Instead, it displays a video using half-frames, called fields. Each frame contains exactly two fields. One field is made up of the odd horizontal lines in a frame. This is called the odd field or the top field since it contains the top line of the image. The other field is made up of the even horizontal lines in a frame. This is called the even field or bottom field. Here is an illustration: Since there are two fields in every frame, a television actually updates the display at 60 fields per second (or 50 fields per second for PAL/ SECAM video). Each field is displayed 1/60th of a second after the preceding field (or 1/50th of a second for PAL/SECAM video). XLR8 XtraView USB - User Manual Page 28 of 42 The following demonstrate the frames of a ball moving from left to right. Progressive Vs. Interlaced Progressive video on a progressive display. Since both fields represent the same moment in time, the moving ball is complete in all frames. A television, on the other hand, updates each field of a video frame separately. Because of this, the television must update its display twice to show a complete frame. It first updates the odd field, and 1/60th of a second later it updates the even field. It continues to alternate between the odd and lines 60 times each second. Thus, a television displays video at 60 fields per second. This is called an interlaced display. Progressive video on an interlaced display. Because an interlaced display only updates half of the image (one field) at a time, the moving ball gets split while field #2 catches up. Computer monitors and television screens do not display video in the same fashion. A computer monitor updates the image only once for each frame of video. Because of this, both fields that make up a video frame are shown simultaneously. Thus, a computer monitor displays video at 30 fps. This is called a progressive scan display. The field-based nature of video also allows a video to be recorded in one of two ways. In the first method, called progressive video, the two fields that make up a frame represent the same instant in time. This means that each entire frame also represents a single instant in time. This is the preferred format for watching video on a computer screen because unlike a television, a computer monitor displays both fields of a frame at the same time. The images to the left demonstrate how progressive video looks on a progressive scan display (monitor) and an interlaced display (television). The top half of the ball represents a line of one field, and the bottom half represents a line of the other field. In reality, the ball would be made up of many lines, but I've reduced it to two lines for simplification purposes: Interlaced video on an interlaced display. Since each field represents a unique moment in time, the two halves of the moving ball never line up. Interlaced video on a progressive display. A progressive display must update both fields at the same time. However, since each field represents a different moment in time, the moving ball is split across the fields. -- This effect during motion, creates “combing”. XLR8 XtraView USB - User Manual In the second type of recorded video, called interlaced video, each field represents a unique instance in time. More specifically, each field of video represents a point in time 1/60th of a second later than the preceding field. Because of this, a single frame of video does not correspond to a single instant in time. Rather, half of a frame shows an object at one point in time and the other half of the frame shows the object 1/60th of a second later. I've created some more animations to help demonstrate how interlaced video looks on an interlaced display (television) and a progressive scan display (monitor). Once again, the top half of the ball represents a line of one field, and the bottom half represents a line of the other field. In reality, the ball would be made up of many lines, but I've reduced it to two lines for simplification purposes: Page 29 of 42 So What Is Interlacing? If you look closely at the four illustrations on the previous page you'll see that only one of them doesn't split up the ball during motion (progressive video on a progressive display). In the other three, the ball is split apart during motion. If you look closely at the right side of the man's head, you will notice a series of horizontal lines. These horizontal lines are an artifact of interlacing. This is often referred to as the combing effect because the lines look like the teeth of a hair comb. However, when watching video on a television (interlaced display), the split isn't noticeable by human eyes. This is because, among other things, a television doesn't produce as crisp an image as does a computer monitor. Therefore, in only one of the four setups will the split be noticeable: interlaced video on a progressive display (monitor). This split in the image across fields due to motion is what is known as an interlacing artifact. The even lines in this picture, which are what you see on the right side of the man's head, make up the even field of the video. The odd lines, which you can see on the left of his head, make up the odd field. In this picture, the man is turning his head to the right. The even field that you see on the right of his head represent a point in time 1/60th of a second after the time represented by the odd field. The lines are visible because there was motion in the 1/60th of a second between the two fields. Image deinterlaced by removing the even field To demonstrate how each field represents a different point in time, you can remove one field of video and blur together the lines of the remaining field. This process, called deinterlacing, removes the interlacing artifacts. Below you will find images of the above picture after I deinterlaced it by first removing the even lines and then the odd lines: As you can clearly see, each field of video represents a different point in time. In the first picture, the man is turning his head to the right and getting ready to open his mouth. A fraction of a second later in the second image, the man's head has moved further to the right and his mouth has opened. Image deinterlaced by removing the odd field XLR8 XtraView USB - User Manual Page 30 of 42 How Do I Remove Interlacing Artifacts? If you're not going to watch an interlaced video on an interlaced display (like a television), you'll probably want to remove the interlacing artifacts. There are three common methods that are used to eliminate interlacing artifacts found in interlaced video: In addition to these methods below... applications such as Cleaner 6, iMovie 6 and others have built-in tools for removing or reducing “combing”. 1) Deinterlace the video. There are three ways to do this: A) One way, is to remove one field of a video (the odd or even lines) and then blend (interpolate) the remaining lines. The downside to this method is that you lose half of the fields in your video. This makes the video play less smoothly because the field that you remove represents a unique point in time. Additionally, deinterlacing reduces the resolution of a video because you are removing all of the odd or even lines. Fortunately, adaptive deinterlacing is available in most modern editing applications. B) The second way to deinterlace video is to blend together the fields of the video so that combing effect of interlacing is not visible. The advantage to this method is that since none of the fields are actually removed, you get a smoother playing video. The disadvantage is that a "ghosting" effect will be present in your video during motion. This is caused by the blending of the two unique fields within a single frame of video. Using this method of deinterlacing can also cause a loss of detail due to the blending. Once again, this problem can be partially avoided by using a the adaptive tools built into iMovie 6 and Cleaner 6. C) The third way to deal with interlacing artifacts is through bob deinterlacing. Bob deinterlacing is method by which each field of the video is made into a separate frame. Because each field has only half the height of a full frame, each field is resized to twice its original height when it is transformed into its own frame. Bob deinterlacing has the effect of removing interlacing artifacts while doubling the number of frames in the video. Playing a bob deinterlaced video on a progressive display is similar to playing an interlaced video on an interlaced display because each field is updated separately. However, there are a few disadvantages to bob deinterlacing: Some horizontal lines in your video may appear to flutter up and down. You have to determine the field dominance of a video. A bob deinterlaced video has twice the frame rate of the original video. Playing back such a video will require more computer power. Additionally, you'll need to reinterlace the video (returning it to the original frame rate) if you want to properly play it back on a television. XLR8 XtraView USB - User Manual Page 31 of 42 2) Resize the video. If you reduce the vertical resolution of your video by resizing it, you can eliminate the interlacing artifacts. (You also have to reduce the horizontal resolution to maintain the correct aspect ratio.) There are two manners in which you can resize a video to remove interlacing artifacts: A) You can simply remove one field (all of the odd or even lines) from a video and then squish the image horizontally. This works because interlacing is only present in video that has two fields. When you cut out one of the fields, the video frame now represents only a single instant in time. Without the 1/60th delay between fields (since there is now only one), there can be no interlacing artifacts. This method of resizing is very similar to method "A" of deinterlacing. The only difference is that instead of interpolating the remaining field to fill in the gap caused by removing one field, it simply produces an image that has half the vertical resolution of the source video. After doing this, the resizing function also has to squish the image horizontally to maintain the correct aspect ratio. The disadvantages to this method are the same as those for method "A" of deinterlacing. You lose resolution and the video plays less smoothly due to the missing field. There is nothing you can do to make up for this. B) Instead of removing one of the fields, you can blend the two fields together as you shrink the image to half its original horizontal and vertical resolution. This is known as resampling the video to a lower resolution, and it is very similar to method "B" of deinterlacing. The advantage is that since the fields are blended instead of removed, the video plays more smoothly. The disadvantage is that ghosting artifacts will be present in areas of motion. This is caused by the blending of the two fields and cannot be fixed. 3) Capture in 1/2 vertical resolution. This is the easiest way to prevent interlacing artifacts. When you capture video at 1/2 vertical resolution (240 lines for NTSC, 288 lines PAL/ SECAM), you are only capturing one field of video. Since interlacing artifacts are the result of differences in the two fields in a single frame, there cannot be any interlacing artifacts if you have only one field. XLR8 XtraView USB - User Manual Page 32 of 42 When Should I De-interlace? As I mentioned earlier, each field in an interlaced video comes from a different point in time. Therefore, interlaced video can be thought of as running at 60 fields/sec or 50 fields/sec rather than 30 fps or 25 fps. An interlaced display is capable of displaying each field separately. Because of this, an interlaced video will play much more smoothly than a progressive video when using an interlaced display. Therefore, if you're planning to watch your output video on a TV (through an SVCD, for example), it's best to leave your video as interlaced. On the other hand, if you want to watch your video on a progressive computer monitor, it's a good idea to de-interlace your video. Because a progressive display updates both fields of a frame at once, you won't see the increased smoothness of interlaced video that occurs on an interlaced display. Instead you'll see interlacing artifacts, which don't look very good. That's why it's recommended to de-interlace your video if you'll be watching it on a computer. Field Dominance If you're going to play an interlaced video on an interlaced display, it's important to understand the concept of field dominance (aka field order). As I discussed earlier, an interlaced display updates each field separately. This brings up a question: which field should be updated on the display first? Field dominance defines the answer to that question. Because the fields represent series of progressing moments in time, there can only be one correct order in which to display them. If the order is reversed, the video will quickly alternate between going forwards and backwards in time, leading to jerky motion. The field dominance simply states whether the top/ odd field or the bottom/even field is supposed to be shown first. For example, a dominance of 'top field first' would mean that the top field is displayed before the bottom field in a frame. In general, there is no consistent field dominance. Each capture card and video source can lead to a different field dominance. One way to determine the correct field dominance is to play a segment of your video on a TV. If the motion is jerky, try changing the field dominance so the other field is displayed first (dominant). If you're working with DV video, it's usually bottom (even) field dominant.) XLR8 XtraView USB - User Manual Page 33 of 42 Interlacing in Progressive Video There are also times when a video that seems to be interlaced is actually progressive (non-interlaced). There are two things that can cause this: 1. The fields in your captured video are swapped or in the wrong order. This is caused when your capture card puts the fields in the wrong order. It can occur, for example, if your capture card starts capturing the odd/even lines in the wrong order or doesn't place them correctly into memory. 2. The source video was telecined. Telecining is a method by which progressive video that runs at 24 fps (such as a film) is converted to run at 30 fps (or 25 fps for PAL/SECAM video). For NTSC telecining, also known as 3:2 pulldown, interlacing artifacts are caused by duplicate fields of video that are used to increase the number of frames displayed each second. It is possible to remove these interlacing artifacts and restore the video to its original 24 fps with little or no quality loss. The process can be a bit confusing, so I've written another article that deals specifically with Telecining. In general, PAL/SECAM telecining does not use duplicated fields. Instead, most 24 fps films are simply sped up by 4% to play at 25 fps on a PAL/SECAM system. In some cases, during the conversion from 24 fps to 25 fps, one field of video is shifted by a frame. This looks okay on an interlaced display (television), but it produces interlacing artifacts on a computer monitor. Finally, in very rare cases a 24 fps video is converted to 25 fps for PAL/ SECAM video by duplicating 2 fields over 24 frames to produce 25 frames. Although I have never seen this method being used, I believe that it also causes interlacing artifacts. XLR8 XtraView USB - User Manual Page 34 of 42 Appendix 3: Comparing Video/Image Codecs QuickTime 7 and up provides a variety of codecs (compression / decompression) choices. Each choice has its advantages. It should be noted that many of the codecs are image based, and not necessarily suitable for video or real-time fram capture. The following information is not meant to be the “end all” comparison, but does provide information allowing you to make better guesses. ! ! QuickTime 7 Supported Video Formats ! ! ! ! ! ! ! ! ! ! ! ! ! ! ! ! ! ! ! ! ! ! ! ! ! ! •!Animation •!Apple BMP •!Apple Pixlet (Mac OS X v10.3 only) •!Apple Video •!Cinepak •!Component video •!DV and DVC Pro NTSC •!DV PAL •!DVC Pro PAL •!Graphics •!H.261 •!H.263 •!H.264 •!JPEG 2000 •!Microsoft OLE (decode only) •!Microsoft Video 1 (decode only) •!Motion JPEG A •!Motion JPEG B •!MPEG-4 (Part 2) •!Photo JPEG •!Planar RGB •!PNG •!Sorenson Video 2 •!Sorenson Video 3 •!TGA •!TIFF When in doubt, just use Photo-JPEG... it’s fast, and gets the job done on any speed drive and CPU. Animation: Developed for computer-generated imagery . As the name implies, this codec is best used on animation, although it does all right on video as well. It primarily compresses long lines of identical horizontal pixels (which is why it's good for animation). Animation also has an alpha channel. This codec works well for images that use large areas of solid colors, and is great for SketchUp images that have no textures or background gradients. It is lossy, but a compression setting of 100% is lossless. Apple Intermediate Codec: An i-frame based video codec. Best for editing in Final Cut Pro (available with Quicktime Pro only). The Apple Intermediate Codec is a high-quality video codec that Apple developed for use as an alternative to native MPEG-2 HDV editing in an HDV workflow. Instead of editing the MPEG-2 HDV data directly, you can capture video from the tape source and then transcode it with the Apple Intermediate Codec to optimize the video data for playback performance and quality. Apple Pixlet Video: Pixlet is focused on workflow, designed for digital filmmakers, animators and effects artists to easily review high-resolution image sequences on a standard PowerMac or PowerBook. Pixlet plays every frame of a sequence without frame-to-frame dependencies so that a media professional can scrutinize every detail of a sequence. Pixlet enables high-end digital film frames at 960x540 (at about 20 Mbps) to play in real time with a 1GHz G4 or faster Macintosh, while 1920x1080 frames (at about 40 Mbps) will play in real time on a dual 2GHz G5 or faster. This capability eliminates the need to invest in costly, proprietary hardware for the professional review process. Apple VC H.263: This codec is a modified version of H.263 for iChat BMP: A standard bit-mapped image format used in the Windows environment. XLR8 XtraView USB - User Manual Page 35 of 42 Cinepak: A lossy, block-oriented compressor, originally developed by SuperMac. It uses vector quantization (VQ) to perform its compression. It has built-in data rate limiting, making it ideal for bandwidth-limited applications, such as delivering multimedia video from CD-ROM. It uses both spatial and temporal compression. This was the dominant codec for many years, which lead to it being installed on almost every computer and giving it excellent compatibility, but from a technological viewpoint it is obsolete. MPEG has replaced Cinepak as the new standard for universal playback. Although not as advanced as modern codecs, videos compressed using Cinepak will work reliably on any platform, play smoothly from CD-ROM, and will provide decent file size compression. Cinepak is asymmetrical and lossy. Compression For Capture & Editing: XLR8 recommends using Photo-JPEG for capture and editing. PJPEG has excellent compression and playback on all Macs. YUV422 Delivers full RAW uncompressed quality, but requires 1GB per minute, and extremely fast drive setups. Compression For Delivery: H.264 is perfect for final delivery with its small size and high quality. It struggles on real-time capture though due to high CPU requirements for encoding. Component Video: An uncompressed codec. This one is 4:2:2 and should be used with YUV content. This codec provides relatively little compression, which means files can get large. It's useful for archiving, or temporarily storing video. DV - PAL: Used by PAL digital video hardware such as camcorders. DV/DVCPRO - NTSC & DVCPRO - PAL: The DV/DVCPRO codec is used to capture video digitally from FireWire-enabled DV or DVCPRO compatible camcorders and decks. It is imported as YUV encoded video, and delivers considerably higher quality video since it uses less compression The DV/DVCPRO codec is used to capture video digitally from FireWire-enabled cameras and decks that do not support DVCPRO50. DVCPRO50 - NTSC & DVCPRO50 - PAL: The DVCPRO50 codec has a fixed data rate of 7MB/sec, and is used to capture video digitally from FireWire-enabled DVCPRO50 compatible camcorders and decks. Like the DV codecs, DVCPRO50 is imported as YUV encoded video, and delivers considerably higher quality video since it uses less compression The DVCPRO50 codec is used to capture video digitally from FireWireenabled cameras and decks. Graphics: As the Animation codec is intended for animation, the Graphics codec is intended for…graphics! Well, only 8-bit graphics unfortunately, so its use is limited. Like animation, this codec is betting on you having long lines of the same color, otherwise you won't get much compression. There are no quality controls, and it's always lossless (in 8-bit color at least). The compression ratio is low, which means that it might not be well suited to playback from CD-ROM or the web. H.261: This is an early codec designed for video conferencing at low data rates and may not be suitable for general-purpose video. The H.261 requires twice the bandwidth to achieve the same video quality as in the H.263 XLR8 XtraView USB - User Manual Page 36 of 42 H.263: This codec is actually a standard for videoconferencing but has been used for video as well. The appeal of it is that since it is a standard it can be played back by some non- Quicktime players (for example, all MPEG-4 compliant players also support H.263). In general, the quality is not as good as Sorenson Video 3, and this is due largely to the fact that its internal resolution is limited to either 352x288, 176x144, or 128x96. For any other resolution the codec must scale up, which it does rather well (especially with motion), although edges will usually appear blocky. Motion is smooth even at low data rates. Its big downside is that edges and non-moving objects appear blocky. It has better compression than Sorenson Video 3 at higher data rates, although as the data rate lowers, Sorenson narrows the gap. Theoretically better compatibility than other Quicktime codecs due to its nature as a video standard, but in all honesty most people are probably not using the players that can play H.263 without Quicktime, so Quicktime will probably have to be installed anyway. It doesn't allow much control, but it's also fairly idiot-proof. H.264: This new version of MPEG-4 (MPEG-4 Part 10) is a delivery codec, optimized for high quality and efficiency. It leverages data that does not change between frames for more efficient compression. While Pixlet may require about 40 Mbps for 1920x1080 content, H.264 delivers 1920x1080 content at about 8 Mbps. This efficiency in H.264 enables delivery to and playback on a wide range of devices, from mobile phones to computers to HDTV and beyond. H.264 is extremely CPU intensive for compression, and will not allow real-time capture devices, like XtraView USB to capture at full frame rates except on the fastest Macs. It may also have issues with real-time capture and broadcasting via QuickTime broadcaster. JPEG 2000: This is an image coding system that uses JPEG compression techniques based on wavelet technology. JPEG 2000 can operate at higher compression ratios without generating the characteristic 'blocky and blurry' artifacts of the original DCT-based JPEG standard. It also allows more sophisticated progressive downloads. Motion JPEG A & Motion JPEG B: These codecs are designed for many video-capture cards, which provide hardware acceleration for JPEG compression. They are variable data rate codecs and are the ones to use if you need to deliver more heavily compressed material to keep files small. Motion-JPEG (M-JPEG) is a variant of the ISO JPEG specification for use with digital video streams. Instead of compressing an entire image into a single bitstream, Motion-JPEG compresses each video field separately, returning the resulting JPEG bitstreams consecutively in a single frame. According to the QuickTime specification, MJPEG A and MJPEG B are both field-based (like Photo-JPEG), i.e. each of the two interlaced fields making up a video signal is compressed individually, using the JPEG algorithm. The difference between MJPEG A and MJPEG B is that MJPEG A supports markers in the bitstream whereas MJPEG B does not. None: Uncompressed RGB. The only advantage it has is that it is standard for DirectShow as well, so it can be used with DirectShow applications. XLR8 XtraView USB - User Manual Page 37 of 42 MPEG-4 Video: The MPEG-4 video codec is designed to provide the highest quality across a wide array of data rates over the Internet. Unfortunately the standard MPEG-4 codec is not as alwasys good as Sorenson 3 or the various MPEG-4 and pseudo-MPEG-4 AVI codecs. Blockiness is visible at even moderate data rates. Not as good as other MPEG4 codecs out there. It is comparable to Sorenson Video 3's size at most data rates. Ridiculously large at higher data rates (this is also a CBR codec). It does not provide the tiny file sizes that the AVI MPEG-4 codecs are somehow able to achieve. Not as idiot-proof as the other MPEG-4 codecs. You'll just have to do some math to figure out the bit rate you need to get your desired file size before you do the encoding. Encoding time is noticeably slower than other MPEG-4 codecs, and a little slower than Sorenson Video 3. Photo-JPEG: The PhotoJPEG codec is a highly compressed codec that"s ideal for offline quality edits. This codec implements the Joint Photographic Experts Group ISO version 9R9 algorithm for image compression. This codec is generally used for storage of still images, but can also be used for editing and storage of high-quality video files. It is often recommended as the “default standard” for real-time capture, due its high compression and relatively low CPU draw. It is frame-based, according to the QuickTime specification. To make things confusing, you sometimes see Motion JPEG A and Motion JPEG B also allowing frame-based compression. This is the case in Adobe Premiere for instance. Planar RGB: This is similar to the Animation codec in that it is effective for images that use large areas of solid colors. PNG: A lossless, RGB format. It compresses more efficiently than Animation but does not use predictive frames, so video with long stretches of unchanging content may be better compressed with Animation. Best for RGB content. Sorenson Video 3: This is a very good codec for general video, and is great for playback from CD-ROM the web. It is similar to Cinepak, but provides better picture quality and smaller file sizes at the cost of lightly longer compression times. It also supports dynamic playback that automatically adjusts to available bandwidth and CPU resources.. Sorenson Video 3 comes in two flavors, Basic and Pro. The Basic version is included with the Quicktime installer, and only provides basic controls such as data rate, keyframe rate, and frame rate. The Pro version provides many more options and better quality but costs several hundred dollars. Its quality is competitive with the best AVI and Windows Media codecs. Sorenson Video 3's achilles heel is its compression efficiency. Huge files result when its settings are maxed out, and it can be difficult to squeeze the file down to a comparable size that you would get with AVI or Windows Media. Anyone with Quicktime should be able to play it. Older versions of Sorenson were infamous for being extremely slow, but thankfully Sorenson Video 3 is rather fast, although still slowly than many of its AVI equivalents. XLR8 XtraView USB - User Manual Page 38 of 42 TGA: An image based coded. The TGA codec implements the lossless TGA compression - decompression algorithm. TIFF: An image based coded. The TIFF codec implements the lossless TIFF compression - decompression algorithm. Video: This is the original Quicktime codec and is hugely out-of-date (it was replaced by Cinepak, which is now out-of-date itself). It is inferior to other codecs in almost every way. There is no reason to use it. YUV422 codec: This is an uncompressed codec based on the YUV422. It is the native capture format for the XtraView USB capture device. Files generated using this format will huge: approximately 1 gigabyte per minute. Many hard drives may not be able to keep up with the pace of the data, even if there is sufficient space available. Using any compressed formate (such as Photo-JPEG) will dramatically lower the amount of space required. Note that if Final Cut Pro is installed, “YUV422 codec” is not listed and “Uncompressed 8-bit 4:2:2” is shown instead. XLR8 XtraView USB - User Manual Page 39 of 42 Appendix 4: Comparing Audio Codecs QuickTime 7 and up provides a variety of codecs (compression / decompression) choices. Each choice has its advantages. The following information is not meant to be the “end all” comparison, but does provide information allowing you to make better guesses. When in doubt, just use None.. None: Uncompressed Audio ! ! QuickTime 7 Supported Audio Formats ! •!24-bit integer ! ! •!32-bit floating point •!32-bit integer ! •!64-bit floating point ! ! •!AAC (MPEG-4 Audio) •!ALaw 2:1 ! •!AMR Narrowband ! ! •!Apple Lossless Encoder •!IMA 4:1 ! •!MACE 3:1 ! •!MACE 6:1 ! ! •!MS ADPCM (decode only) •!QDesign Music 2 ! •!Qualcomm PureVoice (QCELP) ! •!ULaw 2:1 AAC (MPEG-4 Audio): AAC was developed by the MPEG group that includes Dolby, Fraunhofer (FhG), AT&T, Sony and Nokia—companies that have also been involved in the development of audio codecs such as MP3 and AC3 (also known as Dolby Digital). The AAC codec in QuickTime builds upon new, state-of-the art signal processing technology from Dolby Laboratories and brings true variable bit rate (VBR) audio encoding to QuickTime. When compared side-by-side, AAC proves itself worthy of replacing MP3 as the new Internet audio standard. MACE 3:1 & MACE 6:1: Macintosh Audio Compression and Expansion According to the QuickTime Developers Reference: These are 8-bit sound codec formats and “not currently in use / obsolete: MACE 3:1 and 6:1. QDesign Music 2: The QDesign Music Codec (QDMC) is one of the best technologies available for encoding music at very low data rates. It does an outstanding job on instrumental music, allowing very high quality reproduction even when streaming over a 14.4 or 28.8 modem. The QDesign Music Codec is also very good at vocal music, although more complex clips may require slightly higher data rates. Even though the codec's name refers to music, it can reproduce any type of material. For anything other than simple speech clips, QDesign Music Codec is the best low data rate QuickTime codec. It is important to point out that QDesign Music Codec is not like MIDI. Rather than require music to be stored as a series of notes, it works with sampled audio files... just like IMA or other QuickTime codecs. This takes more data rate than MIDI, but avoids the need to transcribe the music, and produces higher quality audio. Qualcomm PureVoice™: PureVoice compresses voice data very efficiently, meeting or exceeding telephone land-line quality at approximately 1 kilobyte per second. 24-bit Integer / 32-bit Integer: Works best when audio data must be stored using 24 bit or 32 bit Integer encoding. Commonly used by hardware and software engineers.. 32-bit Floating Point: / 64-bit Floating Point: Works best when audio data must be stored using 32 bit or 64 bit floating point encoding. Commonly used by hardware and software engineers. XLR8 XtraView USB - User Manual Page 40 of 42 IMA 4:1: Works best for cross-platform audio for multimedia. The IMA encoding scheme is based on a standard developed by the International Multimedia Assocation for pulse code modulation (PCM) audio compression. QuickTime uses a slight variation of the format to allow for random access. IMA is a 16-bit audio format which supports 4:1 compression. It is defined as follows: IMA is a cross-platform audio codec which offers 4:1 compression, and is built into QuickTime 2.1 and later. It only works on 16-bit audio, and provides very good sound quality. The compression allows a 16-bit, 22 kHz audio soundtrack to fit into half the space of a 8-bit, 22 kHz soundtrack -- but sounds better. But since IMA is only 4:1 compression, it is not great for Web video. Also, strong low-frequency sounds, such as drumbeats, may not be accurately reproduced. ALaw 2:1 & ulaw 2:1: The uLaw (mu-law) encoding scheme is used on North American and Japanese phone systems, and is coming into use for voice data interchange, and in PBXs, voice-mail systems, and Internet talk radio (via MIME). In uLaw encoding, 14 bits of linear sample data are reduced to 8 bits of logarithmic data. The aLaw encoding scheme is used in Europe and the rest of the world. XLR8 XtraView USB - User Manual Page 41 of 42 Contacting Daystar Please Feel Free to Contact Us As Needed. Note: E-mail always provides the fastest response. Corporate Information Daystar Technology 5012 Bristol Ind. Way #108, Buford, GA 30518 USA Phone: 770-614-5400 Fax: 678-547-3163 E-mail: [email protected] iChat / AIM: [email protected] Business hours: 9am to 6:30pm (Eastern Time), Monday through Friday. Sales Department For reseller inquiries and pre-sales technical information please contact : Daystar Sales: E-mail: [email protected] Phone: 770-614-5400 Customer Service For customers who have already purchased a Daystar products and require support, technical assistance, manuals, or software please contact Customer Service: Daystar Customer Service: E-mail: [email protected] Phone: 770-614-5400 Marketing & Press Relations For press and media relations please contact: Gary Dailey, President 5012 Bristol Ind. Way #108, Buford, GA 30518 USA Phone: 404-625-7432 Fax: 678-547-3163 E-mail: [email protected] Daystar Online Store To inquire about online orders or contact online store customer service: Online Store Customer Service E-mail: [email protected] XLR8 XtraView USB - User Manual Page 42 of 42