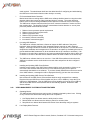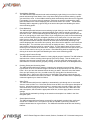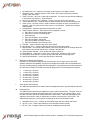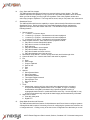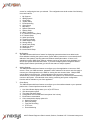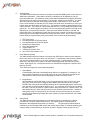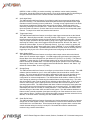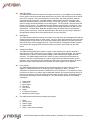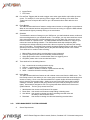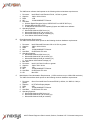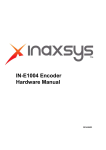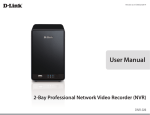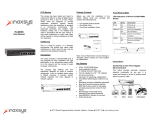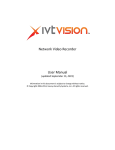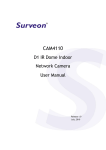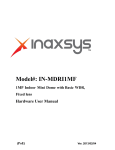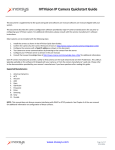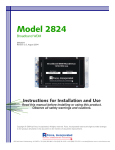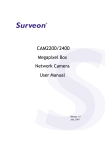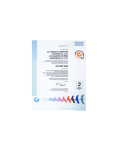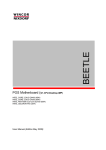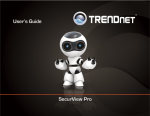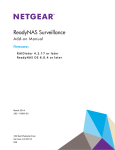Download A&E Spec - Inaxsys
Transcript
ivtVision™ Video Management System Software TECHNICAL SPECIFICATIONS SECURITY SYSTEM DIVISION – 28 ELECTRONIC SAFETY AND SECURITY LEVEL 1__28 20 00 ELECTRONIC SURVEILLANCE LEVEL 2__28 23 00 VIDEO SURVEILLANCE LEVEL 3__28 23 19 DIGITAL VIDEO RECORDERS AND ANALOG RECORDING DEVICES PART 2 – PRODUCTS 2.01 VIDEO MANAGEMENT SYSTEM SOFTWARE OVERVIEW A. The ivtVision Video Management System (VMS) software shall have features for viewing live and recorded video from IP cameras and video encoders connected to a local and wide area network. The VMS software shall have a Client-Server based architecture that can be configured as a standalone VMS system with the Client software running on the server hardware and/or the Client running on any network connected TCP/IP PC workstation. Multiple client workstations shall be capable of simultaneously viewing live and/or recorded video from a single or multiple servers. Multiple servers shall also be able to simultaneously provide live and/or recorded video to a single or multiple workstation(s). Included in the cost of the software are an unlimited number of client software applications. B. IP Camera and Encoder Support. The VMS software shall have an open architecture supporting IP cameras and encoders from multiple manufacturers providing best of breed solutions from low cost entry level features to high resolution megapixel features. A minimum of seven (7) IP camera manufacturers must be supported from leading companies such as ACTi, Arecont Vision, Axis, Basler, Honeywell, IQinvision, ioimage, Panasonic, Pelco, Sony, StarDot and Vivotek. C. VMS Client Server Architecture. The VMS software shall be based on a client / server architecture. A client / server architecture provides a scalable platform, whereby each computer on a network is a client, server or both a client/server simultaneously. D. VMS Client Software. A client is a computer system that accesses a (remote) service on another computer by a TCP/IP network. The VMS Client software displays and searches live and recorded video, audio and alarms, and administers the VMS Server configurations. 1. There shall be one VMS Client application that shall be installed in two different configurations depending on your requirements. The VMS Client shall have the same features, functions and user interface in either configuration. The first client installation configuration is referred to as a Local Client, meaning the client resides on the same system that is “local” to the server. The second installation is referred to as a Remote Client, meaning it is installed on a different computer that is “remote” from the server and is connected to the server through a local or wide area network. All interaction (viewing live or recorded video and administration) with the server shall be performed through either the Local or Remote client. 2. When configuring a server with full administrative privileges with either a Local or Remote Client all administration and configurations functions shall be identical. By having full administration and configuration features from a Remote Client, customers and installers shall save time and money by not being required to administer features where the server hardware is physically located. 3. At no time during the administration and configuration of any feature of a server from either a Local or Remote Client shall video recording be required to be disabled. 8272 Pascal Gagnon Saint-Leonard, Quebec, Canada H1P 1Y4 www.inaxsys.com 4. The VMS Client software shall operate on any of the following operating systems: a. Microsoft Windows Server 2003/2008 b. Microsoft Windows XP (all versions) c. Microsoft Windows Vista (all versions) d. Microsoft Windows 7 (all versions) e. Linux Ubuntu 6.06/8.04 Debian Package f. Mac OSX (operating on Intel CPU) 5. Any combination of VMS Client applications running on any of the above listed operating systems shall be able to connect to view and retrieve live or recorded video from any of the ivtVision Server applications running on any of the operating systems listed in below. As an example, an VMS Client running on Microsoft Windows Vista shall be able to simultaneously connect to four (4) different VMS Servers all running with a different operating system, one each running on Server 2003, XP, Vista & Linux respectively. E. Client Browser. A Browser based Client shall have a feature to connect to a VMS Server to display live video. The Client Browser shall display video on a PC, Mac, Linux PC, PDA, iPhone & CEL phone using the following browsers: 1. 2. 3. 4. 5. Internet Explorer 6, 7 or 8 Firefox 2 or 3 Opera 9 and above Safari 2 or 3 The Client Browser shall also connect with non-Java script browsers and shall be compliant with HTML 4.0 (www.w3.org). F. VMS Client on Multiple Monitors. The VMS software shall have the capability to run multiple client applications simultaneously on one PC workstation with multiple monitors. Up to four VGA monitors shall be configured on a single PC workstation with one client application running on each VGA monitor. As decompressing video is CPU-intensive, the PC workstation shall have multiple processors, one for each VMS client application. The HP PT453A Display Adaptor shall be used to support up to four VGA monitors. This is an NVidia Quadro-based board that shall have been tested running the VMS Client with VGA and DVI monitors up to 1920x1200 resolutions. G. VMS Server Software. A server is a computer system that provides services to other computing systems—called clients—over a TCP/IP network. The VMS Server software shall record and retrieve video, audio and alarm data and provide it to the VMS Clients upon request. The VMS Server software shall operate on any of the following operating systems: 1. 2. 3. 4. 5. H. Microsoft Windows Server 2003/2008 Microsoft Windows XP (all versions) Microsoft Windows Vista (all versions) Microsoft Windows 7 (all versions) Linux Ubuntu 6.06/8.04 Debian Package Standalone Client/Server. A client and server can simultaneously reside and operate on one computer and communicate to each other through a TCP/IP loop back interface. A loopback address is a special IP address (127.0.0.1) that is designed for the client and server software to communicate with each other on the same computer. By combining the functionality of the VMS Client and Server software on one system, administrators can deploy both standalone and network configurations that can 8272 Pascal Gagnon Saint-Leonard, Quebec, Canada H1P 1Y4 www.inaxsys.com scale required. The administrator shall have the added benefit of configuring and administering the VMS server with identical features either locally or remotely. I. IP Camera based Motion Detection. Motion based video recording with the VMS server software shall be based on using the motion detection alarm (also known as a flag) generated by the IP camera. The motion detection feature of the IP camera shall generates an alarm whenever movement occurs in the image. The VMS server software reads the alarm from the IP camera to determine if motion occurred then records video. The benefits of using IP camera based motion detection vs. server (host processor) based motion detection include: 1. 2. 3. 4. 5. 6. 2.02 Reduced server processor speed requirements Reduced server memory requirements Reduced processor heat Reduced CPU processor usage Increased IP camera connectivity Increased IP camera throughput J. Licensing VMS Software. The VMS server software shall have a feature to license the MAC address of the server hardware; either the MAC address of the integrated Ethernet controller or add in Ethernet adapter. Licensing individual IP cameras or encoders shall not be required. Licenses the server simplifies the installation and management of IP cameras or encoders by eliminating the need to provide additional MAC addresses for all the individual devices (IP cameras or encoders). If an IP camera or encoder fails to operate for any reason an administrator shall be able to add a new IP camera or encoder to the VMS server software without the need to obtain a new license key. K. The VMS server software shall run as a service. If the VMS Client software is shut down the VMS server software service shall continue to record video and perform all other configured functions. L. Installing and Updating VMS Client Software. Installing a new release of the VMS Client software shall be easily accessed by clicking on an icon in the Client software that will connect you to a website and gives you an option to automatically download the new software. If you have already installed the most recent version of the VMS software, a message box will be displayed informing you have the most release. M. Installing and Updating VMS Server+Client Software. New releases of the VMS Server+Client software shall be easily accessed from a website. Download the new VMS Server+Client Installer.exe file to a CD or USB key. Insert the CD or USB key to VMS hardware. Run the VMS Server+Client Installer.exe from the CD or USB key and the new VMS Server+Client software will be automatically updated. Restart the VMS Server software. VIDEO MANAGEMENT SYSTEM SOFTWARE FEATURES A. Operating Modes. The VMS software shall have three main modes of operation depicted by three icons. Clicking on any of these icons below shall change the mode of operation: 1. Live Display Mode Icon allows users the ability view live video. 2. Search Mode Icon allows users the ability to search for recorded video. 3. Setup Mode Icon allows Administrators and Power Users the ability configure systems. B. Live Display Mode Features. 8272 Pascal Gagnon Saint-Leonard, Quebec, Canada H1P 1Y4 www.inaxsys.com A live display mode shall have features for users to view live video. The live display mode shall have the following features to navigate and view live video: 1. Layout Icons – shall have features to organize your camera video view panel in the following patterns: a. 1 camera (full screen) layout b. 4 camera (2 x 2) layout c. 9 camera (3 x 3) layout d. 12 camera (4 x 3) layout e. 16 camera (4 x 4) layout f. 20 camera (5 x 4) layout g. 30 camera (6 x 5) layout h. 48 camera (8 x 6) layout 2. Navigation Tree – shall display cameras, alarms, monitor & audio icons that are connected to the VMS server. 3. Navigation Pane – shall display a hierarchy of cameras, audio input and serial port input icons organized by Cameras (cameras connected to servers), Groups (logical grouping of cameras), Maps (cameras placed on maps) and Views (Saved live display layouts). Clicking on navigation pane bars shall switch the navigation tree into the desired navigation tree display. 4. Video View Panel – shall display video of cameras. Cameras can be dragged from the navigation tree into the view panel and live video will be displayed. If there are multiple video view panels in a layout (example: 4 camera (2 x 2) layout), video can be moved (switched) by dragging video from one view panel to another panel. 5. About Icon – shall provide information about the version number of the client software you are using. Clicking on the hyperlink “Check For Updates” shall check a website for the latest version of software available for download. 6. Help Icon – shall provide context sensitive documentation from the on-line user’s manual specific to the screen you are viewing. 7. Show/Hide Navigation Tree Icon – expands the display by hiding the Navigation Tree. 8. Full Screen Icon – shall enlarge the video display area by hiding the title and task bars. 9. PTZ Control Icon – shall provide PTZ control which allows you to maneuver a PTZ camera. 10. Date and Time – shall display the current date and time. 11. Soft Trigger Icon – Displays the status of any soft triggers on connected ivtVision servers. C. Pan, Tilt & Zoom (PTZ) Controls. The VMS software shall control PTZ cameras and have features to maneuver both a mechanical PTZ camera and digitally pan, tilt and zoom on any video. Six methods of controlling a PTZ camera shall be available: 1. 2. 3. 4. 5. 6. D. PTZ graphics control windows Live graphic overlay PTZ control icons PC keyboard control (Up, Down, Left, Right Arrows & Page Up / Down for Zoom In / Out) PTZ Presets Digital PTZ USB Joystick to control PTZ cameras Auto Replay of Recorded Video from Live Display Mode. The VMS software shall replay recorded video from the Live Display Mode by right clicking in the appropriate video view panel and selecting Replay. You will have the option of reviewing video in increments of 5 or 30 seconds or 1, 5, or 15 minute. Once you select the desired video replay increment, the Replay window will open and begin downloading the recorded video. A Scrub Bar will track the progress of the download. The total number of frames in the video segment as well as the number that have been downloaded will also be displayed in the status bar. If you wish to stop the download, click the Stop Download button at the bottom of the window. 8272 Pascal Gagnon Saint-Leonard, Quebec, Canada H1P 1Y4 www.inaxsys.com E. Virtual Matrix Switching. The VMS software shall activate virtual matrix switching by right clicking in one of the live video panels and selecting Event Monitor from a drop down dialog menu and then selecting a profile you would like to view. A Virtual Matrix switching shall automatically show video as it is triggered. For example, if you have a series of entrances, each time an entrance is triggered the video panel will switch to the camera displaying the most recent motion as it occurs. Virtual Matrix Switching shall be stopped by right clicking in the active video panel and disabling the active event monitoring profile. F. Event Monitoring. The VMS software shall activate event monitoring by right clicking in one of the live video panels and selecting Event Monitor from a drop down dialog menu and then selecting a profile you would like to view. An Event Monitoring profile shall bring up a list of events which the user can click on to view giving you much more control. If you configured your profile for Event Monitoring mode, an Event Monitoring Box will appear just below a live video panel. You can move it and resize it as you need. Once a video event takes place, it will be automatically listed in the box. Using the same entrance example, instead of the video panel automatically switching to the camera displaying the most recent door opening, the event would be added to a list in the Event Monitoring Box. You could then click on the item to display the video. This may be useful if a guard needs to leave the monitor for a period of time. It is also helpful when you have events occurring on two cameras at the same time. Instead of seeing each event for a split second, you can view each event for as long as you need to. Event Monitoring shall be stopped by right clicking in the active video panel and disabling the active event monitoring profile. G. Viewing Logical Camera Groups. The VMS software shall have a feature for viewing logical groups of cameras. The VMS software shall also have a feature creating camera groups (see Group Setup). This will enable you to efficiently view cameras in logical order you choose. Once you setup the camera groups, you shall select the cameras in those groups by clicking on the Group button in the Navigation Pane. H. Creating, Saving and Accessing Views. The VMS software shall have a feature to organize your cameras into preset Views. Select a Layout button in the Live mode and drag the cameras to the appropriate spot on the Video View Panel. Once you have the cameras laid out the way you want it, select the save view feature. Once you have saved your view, you shall access it by clicking the View button from the Navigation Pane. Select your view from the Live Views Site Tree and the camera layout you saved will be recreated in the Video View Panel. The VMS software shall have the capability to create and organize your views into folders. I. Video Tours. The VMS software shall have the capability to automatically cycle through two or more saved views to create a Video Tour. Select the desired views to add to a tour and type a description of the tour. A dwell time sets the amount of time, in seconds; each view will remain in the Video View Panel before cycling to the next view. Once you have named the tour, added the views and a description, and selected the appropriate dwell time, click the Apply button to save the settings. The tour shall be activated by clicking on the saved tour description icon visible in the View Navigation pane. J. Search Mode Overview. The VMS software shall have features to search for and playback recorded video, audio and events from a VMS servers. The system must also be capable of performing searches on multiple camera based on a given criteria. The VMS search software shall have the following features: 8272 Pascal Gagnon Saint-Leonard, Quebec, Canada H1P 1Y4 www.inaxsys.com 1. Input Selection Tree – select the camera(s), audio input(s) or text data to search. 2. Navigation Pane – displays cameras, video, audio, and events organized by cameras, groups, maps and views. 3. Video Time Line – time line of video that is displayed. The video time line shall be displayed in increments of 5 minutes, 1, 8 and 24 hours. 4. Zoom In (+) and Zoom Out (-) Buttons – Zooms in and out on the video time line. 5. Camera Selection List – cameras that have been selected with the camera selection tree. 6. Video Cursor – the video cursor is used to select the segment of video you would like to playback. One click will move the video cursor to a new location. Double click will begin video playback. 7. Recorded Bar – bars that represent recorded video or audio. 8. Video Playback Controls – there shall be seven playback controls: a. Play video in reverse fast (double) speed b. Play video in reverse in normal speed c. Stop video play d. Play video forward in normal speed e. Play video forward in fast speed f. Play video forward one frame at a time g. Play video backward one frame at a time 9. Calendar – used to select the day of the video search 10. Start Search Time – used to change the desired time of the video search 11. Search Button – the search button initiates a new video search based on changes that have been made in the camera selection tree, calendar, and start time. 12. Video Playback Window – video window that video is played in. 13. Export Buttons – Save Picture, Save Video, Print Picture, and Burn to CD or DVD. 14. Scrub Bar & Scrub Handle – used to quickly scrub back and forth through video. 15. Stop Download Button – used to stop the down the download. K. Multi Camera Search and Playback In addition to searching and playing back recorded video from a single camera the VMS software shall have the capability to search for and playback multiple cameras simultaneously. All video recording shall be played back and displayed in a synchronized multi camera layout as the video was recorded. Recorded video shall be played back in the following screen layouts: 1. 2. 3. 4. 5. 6. 7. 4 camera (2 x 2) layout 9 camera (3 x 3) layout 12 camera (4 x 3) layout 16 camera (4 x 4) layout 20 camera (5 x 4) layout 30 camera (6 x 5) layout 48 camera (8 x 6) layout L. Audio Search and Playback. The VMS software shall have a feature search and playback audio in synchronization with video. M. Exporting Files. The VMS software shall have the capability to export video and audio files. To export a file, you must first mark the starting and ending point of the video and audio you wish to export. Once the video and audio has been marked, select the export feature. Once the VMS software has exported a video and/or audio file it shall have an option to be burned to a CD or DVD. The VMS software shall give you the option of exporting the file in the following formats: 1. Standalone Exe (*.exe) – includes an executable player with the video & audio data 2. AVI File (*.avi) – Audio Video Interleave is a multimedia container format 3. PS File (*.ps) – Program stream is a format for multiplexing video & audio 8272 Pascal Gagnon Saint-Leonard, Quebec, Canada H1P 1Y4 www.inaxsys.com N. Copy, Save and Print Images. The VMS software shall also have features to save and print a picture (image). The VMS software shall have the capability to copy a picture to a clip board and paste it into a document. When you find the image you need, right click anywhere in the video playback window and select Copy Image to Clipboard. The image will be stored, and you can paste it into a document. P. Standalone Player. The VMS software shall have the capability to export video and audio files with an executable Standalone Player. Double clicking on the executable Standalone Player shall start the application and open the video and/or audio files. The Standalone Player shall have the following features: 1. Screen Layouts: a. 1 camera – Full screen layout b. 4 camera (2 x 2) layout – simultaneous multi camera playback c. 9 camera (3 x 3) layout – simultaneous multi camera playback d. 16 camera (4 x 4) layout – simultaneous multi camera playback 2. Video Playback Controls – there shall be seven playback controls: a. Play video in reverse fast (double) speed b. Play video in reverse in normal speed c. Stop video play d. Play video forward in normal speed e. Play video forward in fast speed f. Play video forward one frame at a time g. Play video backward one frame at a time 3. Scrub Bar & Scrub Handle – used to quickly scrub back and forth through video. 4 Camera & Audio Tree – used to select video and audio for playback 5. File: a. Open b. Save Image c. Copy to Clipboard d. Save as AVI e. Print f. Exit 6. Options: a. Show Camera Name b. Show Timestamp c. Show Status Boarder d. Time-lapse Playback Interval e. Show Camera Tree f. Show Full Screen g. Font 7. Tools: a. Authenticate- used to verify the video hasn’t been tampered with or corrupted. A keyed-Hash Message Authentication Code, or HMAC, is a type of message authentication code (MAC) calculated using a specific algorithm involving a cryptographic hash function in combination with a secret key. As with any MAC, it may be used to simultaneously verify both the data integrity and the authenticity of the data. 8. Right Click on Video: a. Clear this video panel b. Digital PTZ Q. Setup Mode Overview and Features. The VMS software shall have features for Administrators and Power Users to configure systems. A Setup Mode shall consist of a hierarchy of icons for configuring the systems also referred to as a “configuration tree”. Clicking on any of the icons in the configuration tree shall take you to new 8272 Pascal Gagnon Saint-Leonard, Quebec, Canada H1P 1Y4 www.inaxsys.com screen for configuring the item you selected. The configuration tree shall consist of the following icons and features: 1. 2. 3. 4. 5. 6. 7. 8. 9. 10. 11. 12. 13. 14. 15. 16. 17. 18. 19. 20. My Systems Adding System Client Setup Joystick Setup Event Monitoring Group Setup Map Setup System Information System Setup Add IP Cameras IP Camera Recording Setup IP Camera Setup Audio Input Setup Trigger Input Setup Alarm Output Setup Storage Setup Serial Profile Setup Serial Port Setup Notifications Instant Recall Setup R. My Systems. The VMS software shall have a feature for displaying systems that have been added to the Client software including the system names, system status (connected or not connected) the IP address of the systems, licensing status and software subscription status. If there is one standalone system (VMS Client & Server software running on the same server hardware) you will see one system listed with this feature. If you have multiple systems configured with the Adding System feature (see below) you will see the status of multiple systems. S. Adding Systems. The VMS software shall have features to configure your client application to connect to VMS servers. Enter your VMS username, password & the IP address of the server and click apply to connect your client application to the VMS for viewing live and recorded video. Multiple VMS can be added to the system list. Client applications can connect to multiple servers simultaneously. Once a system has been added to the Systems List, the Client will automatically connect to the system. All authorized video viewing; searching and system configuration functions will be available to your client application. T. Client Setup. The VMS software shall have features to configure your client software based on your personal preferences. Personal preferences shall include: 1. 2. 3. 4. 5. 6. Live Video Border display status (on or off) & PTZ focus VGA Acceleration options Time-lapse Playback Speed Configuration Icon for Restricted Users (show / don’t show) Event Button customization Color customization display options for: a. Motion Recording b. Alarm Recording c. Free Run Recording d. PTZ Focus e. Event Monitoring 8272 Pascal Gagnon Saint-Leonard, Quebec, Canada H1P 1Y4 www.inaxsys.com U. Joystick Setup. The VMS software shall have features to configure any standard USB joystick to work with your VMS Client workstation. There shall be Position Controls that can be adjusted to suit you personal preferences. The sensitivity of the joystick shall be adjusted by moving the Sensitivity slide bar to the left, making it less sensitive, or to the right, making it more sensitive. You shall also have features to alter the north and south movement of the camera or view. When the Invert Y Axis checkbox is selected, the PTZ camera view shall move north when you move your joystick down and South when you move it up. This shall be reversed by deselecting the Invert Y Axis checkbox. The camera or camera view shall zoom in or out by twisting the joystick to the right or left. You shall configure the joystick to zoom in by twisting the joystick to the right or left, depending on your personal preference. When the Invert Rudder checkbox is selected, the camera will zoom in by twisting the joystick the left and zoom out when it is twisted to the right. Deselecting the Invert Rudder checkbox will reverse the zoom control. One or more of joystick buttons shall be programmed by using a drop down menu to select the desired setting: 1. 2. 3. 4. 5. 6. 7. 8. V. PTZ Zoom In/Out Increase/Decrease PTZ Zoom Speed Increase/Decrease PTZ Pan/Tilt Speed Next/Previous Video Panel View This Camera Only Toggle Digital PTZ Traverse the Camera Tree Go to PTZ Preset Number 1-16 Event Monitoring Setup. The VMS software shall have features to configure the VMS Client to react to events that take place in the server or servers to which it is connected. To activate the event monitoring feature, you must first create and define a new event monitoring profile. A profile shall be a set of actions (e.g. the playing of live video or an alarm sound) triggered by sources such as video motion, input triggers, etc. Each profile can then be activated and assigned to a specific video panel by the user. There shall be two types of event monitoring profiles: 1. Virtual Matrix. A Virtual Matrix profile will automatically show video as it is triggered. For example, if you have a series of entrances in one profile, each time any of the entrances is triggered, the video panel will switch to the camera displaying the most recent door motion. 2. Event Monitor. An Event Monitor profile shall bring up a list of events which the user can click on to view giving you much more control. Using the same Main Entrances profile as our example, instead of the video panel automatically switching to the camera displaying the most recent door opening, the event would be added to a list. You could then click on the item to display the video. This may be useful if a guard needs to leave the monitor for a period of time. It is also helpful when you have events occurring on two cameras at the same time. Instead of seeing each event for a split second, you can view each event for as long as you need to. Once the Event Monitoring Profiles have been created, you shall activate them in the VMS Client software. W. Group Setup. The VMS software shall have features to create logical groups of cameras from cameras connected to a single or multiple VMS servers. The logical groups of cameras shall be displayed in the navigation tree hierarchy of cameras. The group setup featured shall be used when you have multiple VMS servers with a fairly large number of cameras spread across st a large building or campus that you would like to place in logically named groups such as 1 8272 Pascal Gagnon Saint-Leonard, Quebec, Canada H1P 1Y4 www.inaxsys.com nd floor, 2 floor, and 3rd floor and so on. In this example you might have two VMS servers with 50 IP cameras each, and you have a four story building that you want to place 25 cameras on each floor. Instead of viewing your cameras as they are physically connected to your VMS server, you create four named groups consisting of 25 cameras each. It’s much easier for a user to find cameras when they are located in named groups that match the logical layout of their building. In addition to monitoring live video, groups shall be used for searching video. In the search video feature, click on the Groups navigation pane then select the group and search. X. System Information. The VMS software shall have features for displaying system information about users that are currently logged into the system, plugin file version information number and status, and a system log. The system log shall be viewed by selecting the start and end date and time and clicking on the search button. The system log shall also be export to a file name and open with a text editor. The system log is a useful tool for viewing a detailed history of all the processes that take place on the system. A log settings feature shall give you the ability to set the maximum days that logged alarms and the system logs are kept on the system. Y. System Setup. The VMS software shall have features to setup VMS server parameters including: 1. 2. 3. 4. 5. 6. 7. System Name Time and Date Time Zone Time Server Network Settings (Hostname, IP Address, Network, Gateway and DHCP status) Bandwidth Settings License Key - A license key shall be required to add the number of IP cameras needed for the system. To obtain your license key you will need to provide your network adapter hardware MAC address to the VMS software manufacturer. It is a twelve character string which can be found on the System Setup page. The VMS software manufacturer shall provide a license key needed to add IP cameras. Once you receive your license key, you shall enter it by hand in the license key edit fields, or import it from a file. 8. Importing and Exporting System Settings - Every feature in the system that is setup and configured through the Setup Mode site tree shall have the ability to be imported or exported. Z. Add IP Cameras. The VMS software shall have features to add IP cameras to your VMS server. Once IP cameras have been added to a list of IP cameras on your VMS server your VMS Client software shall be able to configure the IP camera settings and view live and recorded video. AA. IP Camera Recording Setup. Once IP cameras have been added to the VMS server the VMS software shall have features to enable IP cameras to record video, set the recording resolution and set the image per second (IPS) recording rate. Each IP camera shall be individually set. If a camera has been connected to a VMS server and the camera is producing a video signal, the VMS Client software shall automatically detect the video signal. If a video signal is detected it is indicated with a video detection feature and by default a record enabled feature shall be selected. To disable recording uncheck the enable check box. The VMS software shall have features to change individual camera resolutions by clicking on a record resolution drop down menu and selecting QCIF, CIF, 2CIF, D1, VGA, 1M, 1.2M, 1.3M, 1.9M, 2M, 3.1M and 5M resolutions. Camera resolutions shall vary depending on the IP cameras selected and added to the VMS server. AB. IP Camera Setup. The VMS software shall have features for configuring individual IP camera settings such as camera name, on-screen display, PTZ preset settings and tours, digital PTZ presets, video settings (brightness, contrast, saturation & sharpness), recording quality, compression format 8272 Pascal Gagnon Saint-Leonard, Quebec, Canada H1P 1Y4 www.inaxsys.com (MPEG4, H.264 or JPEG), pre motion recording, crop window, motion masks (sensitivity, percentage, include & exclude) and video masks. Some of the settings shall vary depending on the type, model and features of IP camera selected and added to the VMS server. AC. Audio Input Setup. The VMS software shall have features for configuring audio input names and enabling audio inputs for recording. The VMS software shall install with the audio input disabled due to legal restraints on audio recording in some jurisdictions. To assign a new, logical name for the audio input channel, highlight the default name and type the new name. Enable the audio input channel by checking a record enable box. A listen feature shall allow verification of the audio input connected to a channel. Check a listen box to hear the audio for the corresponding input channel. To stop the live audio feed, deselect the listen box. AD. Trigger Input Setup. The VMS software shall have features to configure input trigger names and to set the Normal State (NO = Normally Open and NC = Normally Closed) of the triggers. You shall assign new logical names and optionally change the Normal State from the default of NO to NC. You shall verify the proper operation of the input state by going to the Trigger Input setup screen and observing the “Status” state, which toggles back and forth between “Normal” and “Alarm”. By default the “Normal State” is set to NC (Normally Closed). If you trip a sensor by opening the door you will see the “Status” state toggle from a green ‘NORMAL” to a red “ALARM” indicating an alarm has been detected. The alarm shall be linked to an action such as recording video or triggering a relay by use of the Event Linking feature and configuring the desired action. AE. Alarm Output Setup. The VMS software shall have features to configure alarm output names and set the Normal State of the IP cameras output triggers. You shall assign new logical names and change the Normal State of the Alarm Outputs from the default of Hi (5 VDC) to Lo (0 VDC). The Status is “NORMAL” in either the Hi or Lo Normal State setting until an event from the Event Linking feature activates an ALARM status. You shall verify the proper operation of the output state by observing the “Status” state, which toggles back and forth between “Normal” and “Alarm”. By default the “Normal State” is set to Hi (5 VDC). AF. Storage Setup. The VMS software shall have features to configure your hard drives for video storage. The VMS software shall be installed on your C: drive and separate disk drives shall be used for video storage. The video storage disk drives shall be designed for high duty cycle operation as it is likely that video will be recorded on a continual basis. Disk drives shall be visible during configuration for review and adjustment. The VMS software shall enable or disable a drive for video storage by selecting or deselecting the enabled feature during storage setup. The entire disk drive shall be used or set an upper limit by adjusting a video space slider. If the C: drive is used for video storage, set the video space at no more than 90% to reserve space for other operating system tasks. The VMS software shall have a feature to display the used space that lets you know how much of the disk drive capacity you are currently using. The VMS software shall display the status of a healthy or missing disk drive. There shall also be a feature which indicates the age of the oldest video recorded on this system. The VMS software shall have a feature to take a periodic snapshot (time lapse recording) even if the cameras are set to record upon motion or alarm. Configure to the desired time lapse increment and then select the Hours, Minutes, or Seconds feature. Selecting zero will disable this feature. AG. Serial Profile Setup. The VMS software shall have features for creating and viewing transaction profiles so character strings such as cash register receipts, ATM transactions or access control transactions can be viewed with live or recorded video. Event keyword shall trigger a system alarm or action when certain character strings is read by a serial port. Recorded video shall be searched and retrieved using a search serial feature. 8272 Pascal Gagnon Saint-Leonard, Quebec, Canada H1P 1Y4 www.inaxsys.com AH. Serial Port Setup. The VMS software shall have features to configure serial ports on your VMS server so that they can be used to communicate with serial devices such as point of sale (POS) terminals or pan-tiltzoom (PTZ) cameras. Once the serial device is connected to the serial port with a cable the serial port shall be configured. The VMS software shall provide a choice for configuring the serial port including Unused, POS (Point Of Sale), or PTZ (Pan Tilt Zoom). Generally, a POS option is used to record transactions from a cash register. The PTZ option is used to control the motion of a PTZ camera. The VMS software shall default to unused until it is configured. Once the serial port has been selected for Use, a unique name shall be assigned to the port, such as express lane. The Baud Rate, Data Bits, Stop Bits, Parity, and Flow control must match the devise you are connecting. Check the User Manual for the devise you are using to determine the appropriate settings and use the VMS feature to set your selections. AI. Notifications. The VMS software shall have features to configure an e-mail server and message profile that will send an email message when an event occurs. Once you have configured the e-mail server and message profile you will need to go to the Event Linking feature (below) to configure the events that will cause an email message to be sent. The E-mail Server Configuration feature is where you configure the outgoing SMTP mail server that you will use to send email from the VMS server. AJ. Instant Recall Setup. The VMS software shall have a feature to export a video segment from specific cameras or audio inputs to a CD or DVD upon an input trigger or other event being activated. The software shall also send an email or text message notifying a contact that the input trigger has been activated. The VMS software shall have a feature to create a profile that will determine the number of minutes of recorded video you want to export before and after the instant recall is activated. Once the profile has been created go to the Event Linking feature (below) to link the profile to the type of event that will cause the video and audio segment to be exported. AK. Event Linking. The VMS software shall have features to connect different types of events such as an input triggers to a desired action such as recording video or triggering an alarm. An Event <Activates> an Action and is stored in a database for you to quickly find. The reason for linking an event to an action is to create a logical relationship between your physical security devices to improve your ability to quickly search and find them when an event occurs. Event linking helps to narrow the information you are searching for. The VMS software shall have the following event types: 1. 2. 3. 4. 5. 6. 7. 8. AL. Video Motion Video Loss Input Trigger POS Port POS Profile Health IP Camera Connection Manual Event-Soft Trigger The VMS software shall have the following action types: 1. 2. 3. 4. 5. None Record Video Output Trigger Output Video 1 Notify – email & text notification 8272 Pascal Gagnon Saint-Leonard, Quebec, Canada H1P 1Y4 www.inaxsys.com 6. Instant Recall 7. PTZ Preset AM. Pre and Post Triggers shall be used to trigger some action types before and/or after the event occurs. For example, if a door opening is set to trigger video recording, a Pre and/or Post Trigger can be set to capture the video for up to 100 seconds before and/or after the door opened. AN. Event Buttons. The VMS software shall have a feature to assign manual events or soft triggers to event buttons. When an event button has been assigned an event such as turning on a light, the VMS software shall activate the light by manually clicking on an event button. AO. Schedule. To maximize the amount of storage on your VMS server, you shall schedule camera, audio and event recording based on your individual needs. For example, you may want continuous record video during business hours, but after business hours you may want your cameras to record based on motion or a specific event. The VMS software shall have a feature to configure your camera and event recording schedule. The VMS software shall ship with Motion (Blue) recording as the default schedule because this is the most common and efficient (disk saving) way to record video. The default Event schedule is shipped Enabled (Red) so that when events are setup in the Event Linking feature (above) they will automatically function once created. There shall be four modes of video recording: 1. 2. 3. 4. AP. Motion (Blue) means video is recorded when motion is detected Free Run (Green) means video is continually recorded nonstop Alarm (Red) means video is recorded when there is a triggering event Off (White) means video is not recorded at this time There shall be four scheduling features: 1. 2. 3. 4. Day – customize the recording schedule by day Camera – customize the recording by camera Event – enables or disables events for a particular time and day Audio – customize the audio recording schedule AQ. Users Setup. The VMS software shall have features to add or delete users to and from the VMS server. The User Setup screen is also where you set a users group access level and the cameras they have access to viewing. Once a user has been added to the system he/she will have the ability to login to view live and recorded video. Adding a new user to the VMS server shall consist of creating a username, password and group access level (also know as privileges or access rights). Users shall be assigned to one of four groups that have different level of access to system features. The four group access levels are: 1. Administrator: Has access to all features of the system. 2. Power User: Has access to all features except adding or deleting users. 3. User Admin: Has access to viewing live video, searching recorded video and the ability to add and delete users. 4. Restricted: Has access to viewing live video and searching recorded video. 2.03 VIDEO MANAGEMENT SYSTEM HARDWARE A. Server Requirements. 8272 Pascal Gagnon Saint-Leonard, Quebec, Canada H1P 1Y4 www.inaxsys.com The VMS server software shall operate on the following minimum hardware requirements: 1. 2. 3. 4. 5. Processor: Intel® Dual Core® Pentium E2160, 1.8 GHz or greater Graphics: 1280 x 1024 x 32 bits RAM: 1 GB NIC: 10/100/1000BASE-T Ethernet Hard Disk: a. Western Digital Enterprise Drives, WD RE2 SATA or WD RE SATA (or) b. Seagate Barracuda ES.2 SATA c. 30 GB shall be reserved for the Operating System and VMS server software 6. Operating Systems: a. Microsoft® Windows 2003 Server (or) b. Microsoft® Windows XP (all versions) (or) c. Microsoft® Windows Vista (all versions) (or) d. Linux Ubuntu 8.04 Debian Package B. Client Workstation Requirements. The VMS client software shall operate on the following minimum hardware requirements: 1. 2. 3. 4. 5. 6. 7. 8. 9. 10. 11. 12. 13. C. Processor: Intel® Celeron® Processor 420 at 1.6 GHz or greater Graphics: 1280 x 1024 x 32 bits RAM: 1GB NIC: 10/100/1000BASE-T Ethernet Hard Disk: 80 GB Serial ATA drive Operating Systems: a. Microsoft® Windows 2003 Server (or) b. Microsoft® Windows XP (all versions) (or) c. Microsoft® Windows Vista (all versions) (or) d. Linux Ubuntu 8.04 Debian Package (or) MAC Mini: Processor: Intel® 1.83 GHz Core Duo or greater Graphics: 1024 x 768 x 32 bits RAM: 1GB NIC: 10/100/1000BASE-T Ethernet Hard Disk: 80 GB Serial ATA drive OS: Mac OS X Multi Monitor Client Workstation Requirements. (4 VGA monitors at up to 1920x1200 resolution) The VMS client software shall operate on the following minimum hardware requirements: 1. Processor: Quad Core Intel® Xeon Processor E5300 (1.86GHz, 2 X 4MB L2, 1066) or greater. 2. Graphics: HP PT453A Display Adaptor 3. RAM: 2GB 4. NIC: 10/100/1000BASE-T Ethernet 5. Hard Disk: 80 GB Serial ATA drive 6. Operating Systems: a. Microsoft® Windows 2003 Server (or) b. Microsoft® Windows XP (all versions) (or) c. Microsoft® Windows Vista (all versions) 8272 Pascal Gagnon Saint-Leonard, Quebec, Canada H1P 1Y4 www.inaxsys.com