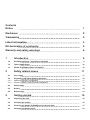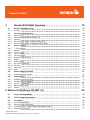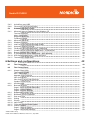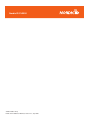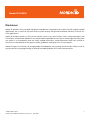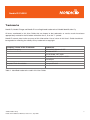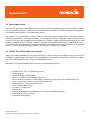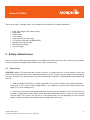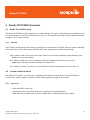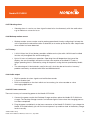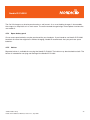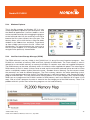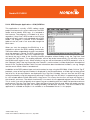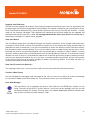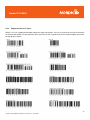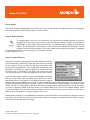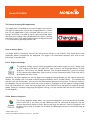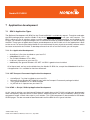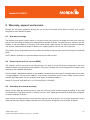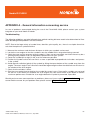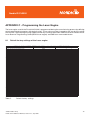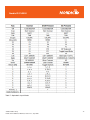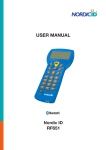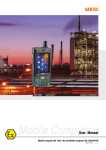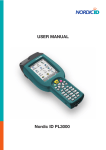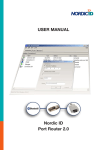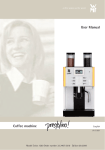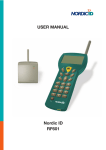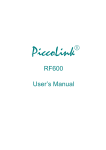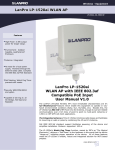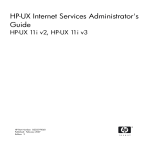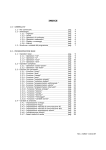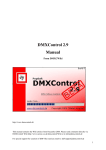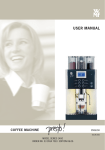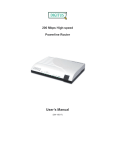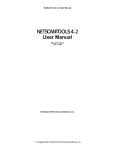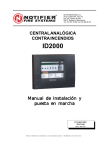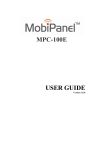Download 4 Nordic ID PL2000 Overview
Transcript
USER MANUAL Nordic ID PL2000 Contents Notice 1 Disclaimer 2 Trademarks 3 Latest information 4 EU declaration of conformity 5 Warranty and safety warnings 6 1 Introduction 8 1.2 Handheld terminals - principle of operation 8 1.3 Typical applications 10 1.4 Nordic ID PL2000 models and options 10 2 Safety related issues 11 2.1 User safety 11 2.2 Regulatory and Safety Agency Approvals 12 2.2.1 2.2.2 Medical equipment compatibility Wireless networks and microwave equipment 12 12 2.3 Safety labels 13 2.4 Battery 13 2.5 Maintenance 14 3 Getting started 15 3.1 Unpacking the unit 15 3.2 Charging the battery 16 3.3 Powering the Nordic ID PL2000 on for the first time 17 3.4 Changing the battery pack 18 ���������������� 4 Nordic ID PL2000 Overview 19 4.1 Nordic ID PL2000 casing 19 4.1.1 ID-label 19 4.2 System related features 19 4.2.1 4.2.2 4.2.3 4.2.4 4.2.5 Processor Microsoft® Windows® CE.NET 4.2 Memory PC-Card Type II Slot - General information PC Card Type II Slot - Installation information 19 20 20 20 22 4.3 Device features 24 4.3.1 4.3.2 4.3.3 4.3.4 4.3.5 4.3.6 4.3.7 4.3.8 4.3.9 4.3.10 4.3.11 4.3.12 1 /4 VGA Display Keypad Touch screen Laser scanner Vibrating alarm Wakeup motion sensor Battery Audio output DC Power connector RS-232 IrDA port USB 24 24 24 24 25 25 25 25 25 26 26 26 4.4 Power supply features 27 4.4.1 Managing battery power 27 4.5 Accessories 27 4.5.1 4.5.2 4.5.3 4.5.4 4.5.5 Multiple Desktop Charger Headset with microphone Car Kit / Wall mount Spare battery pack Holster 27 27 5 Microsoft Windows CE.NET 4.2. 27 28 28 29 5.1 Program Compatibility 29 5.2 The Desktop Environment 29 5.3 ActiveSync 30 5.3.1 5.3.2 5.3.3 5.3.4 Installing ActiveSync Setting up the connection ActiveSync over a serial cable (Null Modem Cable) ActiveSync over IrDA 30 30 31 31 ©2005 Nordic ID Oy Nordic ID PL2000 User Manual, version 2.3, July 2005 ���������������� 5.3.5 5.3.6 ActiveSync over USB File transfers & Synchronisation 32 32 5.4 PL2000 Programs & Tools 33 5.4.1 Microsoft Internet Explorer 6.0 for Windows CE The User Interface Menu Commands Keyboard Shortcuts Full Screen Mode Microsoft WordPad Windows Explorer Intel Persistent Storage Manager (IPSM) Automatic Registry Backup File System Backup Application - FSBackup PL2000 Version Information Application – PL2KVersion Screen Rotation Tool – Rotate IP Configuration Viewer Application – NID_IpConfig RFID Sample Application – COM_RIFDTest The Indicators Application 33 33 34 34 35 35 36 36 37 37 38 39 39 40 41 5.4.2 5.4.3 5.4.4 5.4.5 5.4.6 5.4.7 5.4.8 5.4.9 5.4.10 5.4.11 6.Settings and configurations 42 6.1 The Control Bar 42 6.2 The Control Panel 43 6.2.1 Aironet Client Utility The Program Dialog ADD / Edit Profile Upgrade Card Firmware View Card Status View Card Transmission Statistics Conduct a Site Survey APN Manager Barcode Scanner Page 1: Scan Activation Behaviour Page 2: Sound Options Page 3: Scanner Settings Supported Barcode Types Bluetooth Device Properties Date and Time Dialing Display Input Panel Fullscreen Control Panel Applet Internet Options Page 1: General Options Page 2: Connection Settings 43 44 44 45 45 45 45 45 46 46 47 47 48 49 50 50 51 51 52 53 53 53 6.2.2 6.2.3 6.2.4 6.2.5 6.2.7 6.2.8 6.2.9 6.2.10 6.2.11 6.2.12 ©2005 Nordic ID Oy Nordic ID PL2000 User Manual, version 2.3, July 2005 ���������������� 6.2.13 6.2.14 6.2.15 6.2.16 6.2.17 6.2.18 6.2.19 5.2.20 6.2.21 6.2.22 6.2.23 6.2.24 6.2.25 6.2.26 6.2.27 6.2.28 Page 3: Proxy Settings Page 4: Security Settings Page 5: Advanced Options Page 6: Lock Options Keyboard Network and Dial-up Connections Owner Password PC Connection Power Page 1: Battery Status Page 2: Power Schemes The Virtual Charging LED Application Page 3: Device Status Regional Settings Remove Programs RFID Config Page 1 : General Parameters Page 2 : Scanning Sounds Page 3 : Tag Types Allowed Page 4 : Keyboard Mapping SNTP Configuration Storage Manager Stylus System Touchscreen Vibration Features Volume & Sounds 7 Application development 54 54 54 55 55 55 56 56 56 57 57 57 58 58 58 58 59 59 59 60 60 60 61 61 62 62 62 63 64 7.1 SDK & Application Types 64 7.1.1 7.1.2 7.1.3 C++ Application Development .NET Compact Framework Application Development HTML + JScript / VBScript Application Development 64 64 64 8 Warranty, support and service 65 8.1 Warranty coverage 65 8.2 Returning the unit for service (RMA) 65 8.3 Extending the normal warranty 65 8.4 Technical support 66 ©2005 Nordic ID Oy Nordic ID PL2000 User Manual, version 2.3, July 2005 ���������������� 9 Technical specifications 9.1 Physical and environmental specifications APPENDIX A - General information concerning service Troubleshooting APPENDIX B - Introduction to the Laser Engine Technical specifications 67 67 68 68 69 69 APPENDIX C - Programming the Laser Engine 70 APPENDIX D - Keyboard keymappings 71 ©2005 Nordic ID Oy Nordic ID PL2000 User Manual, version 2.3, July 2005 ���������������� ©2005 Nordic ID Oy Nordic ID PL2000 User Manual, version 2.3, July 2005 ���������������� Notice Information in this User’s Manual is preliminary and subject to change. Nordic ID assumes no responsibility regarding the information presented in this User Manual. Copyright All rights to this manual are owned solely by Nordic Identification Oy, also called Nordic ID. All rights reserved. Copying this manual without the written permission from the manufacturer by printing, copying, recording or by any other means or the full or partial translation of the manual to any other language including all programming languages using any electrical, mechanical, magnetic, optical, manual or other methods or devices is forbidden. Nordic ID reserves the right to change the technical specifications or functions of its products or to discontinue manufacturing of any of its products without any written announcement and urges customers to ensure that the information at their disposal is valid. ©2005 Nordic ID Oy Nordic ID PL2000 User Manual, version 2.3, July 2005 1 ���������������� Disclaimer Nordic ID products have not been designed, intended nor inspected to be used in any life support related applications nor as a part of any other critical system and are not granted functional warranty if used in any such applications. Nordic ID PL2000 contains a Class II laser device, which may cause injuries unless safety regulations and instructions are observed. Nordic ID may not be held responsible for any injuries or damages resulting from use which is in contradiction with the safety related instructions stated elsewhere within this manual or which are in contradiction to the general safety guidelines relating to Class II laser devices. Nordic ID urges its customers to arrange proper and adequate user training, which includes safety issues to any personnel using, programming or otherwise handling Nordic ID PL2000 hand terminals. ©2005 Nordic ID Oy Nordic ID PL2000 User Manual, version 2.3, July 2005 2 ���������������� Trademarks Nordic ID, Nordic ID logo and Nordic ID are all egistered trademarks of Nordic Identification Oy. All terms mentioned in this User Guide that are known to be trademarks or service marks have been appropriately marked in the list below with either the ©, ® or the ™ symbol. Nordic ID cannot attest to the accuracy of this information. Use of a term in this User’s Guide should not be regarded as affecting the validity of any trademark or copyright. Company / Owner of the Trademark Trademark Microsoft Company Microsoft® Windows® CE Windows® CE Visual Studio .NET 2003 Embedded Visual C/C++ 4.0 ® ActiveSync Compact Flash Assosiation CompactFlash® Table 1: Identified trademarks used in this User Guide ©2005 Nordic ID Oy Nordic ID PL2000 User Manual, version 2.3, July 2005 3 ���������������� Latest information For latest information on Nordic ID PL2000 and on possible changes to this manual please consult our Webpages at http://www.nordicid.com ©2005 Nordic ID Oy Nordic ID PL2000 User Manual, version 2.3, July 2005 4 ���������������� EU declaration of conformity Nordic ID hereby declares, that Nordic ID PL2000 wireless hand held terminal has been tested according to the EN 5008-1 (1992) and 50082-1 (1997). The equipment fulfills the EMC requirements defined in the EC Council Directive 89/336/EEC. Salo 1.5.2002 ©2005 Nordic ID Oy Nordic ID PL2000 User Manual, version 2.3, July 2005 5 ���������������� Warranty and safety warnings Please read these warranty and safety related warnings carefully before using the product: • Warranty will be void, if the product is used in any way which is in contradiction with the instructions given in this User Guide, or if the housing of the Nordic ID PL2000 has been opened or tampered with. • The devices mentioned in this manual are to be used only according to the instructions described in this manual. Faultless and safe operation of the devices can be guaranteed only if the transport, storage, operation and handling of the devices are appropriate. This also applies to the maintenance of the products. • Nordic ID PL2000 contains no user serviceable parts inside the actual case apart from the battery pack, which may be replaced if required. • Nordic ID PL2000 contains a Class II laser device which may cause eye injury if the beam is directed straight or via a shining surface to the eye. Any repair of the Nordic ID PL2000 must be done by an authorized service partner of Nordic ID. In Accordance with EN 60825-1 / A2:2001 (IEC 60825-1 Ed.1.2,2001-08) 650 nm laser max. 1 mW output ENGLISH LASER LIGHT DO NOT STARE INTO BEAM CLASS 2 LASER SUOMI VAARA LASERSATEILYÄ ÄLÄ TUIJOTA SÄTEESEEN LUOKKA 2 LASER DEUTSCH LASERSTRAHLEN NICHT DIREKT IN DEN LASERSTRAHL SCHAUEN KLASS 2 LASER SVENSKA VARNING LASERSTÅLNING STIRRA EJ IN I STRÅLEN LASERPRODUKT DER KLASSE 2 DANSK LASERLYF SE IKKE IND I STRÅLEN KLASSE 2 LASER ITALIANO LUCE LASER NON FISSARE IL RAGGIOPRODOTTO AL LASER DI CLASSE 2 FRANÇAIS LUMIERE LASER NE PAS REGARDER LE RAYON FIXEMENT PRODUIT LASER DE CLASSE 2 ESPAÑOL LUZ LASER NO MIRE FIJAMENTE EL HAZ PRODUCTO LASER DE LA CLASE 2 NEDERLANDS LASERLICHT NIET IN STRAAL STAREN LASERLYS KLASSE-2 LASER NORSK IKKE STIRR INN I LYSSTRÅL LASER, KLASSE 2 PORTUGUÊS LUZ DE LASER NÃO FIXAR O RAIO LUMINOSO PRODUTO LASER DA CLASSE 2 ©2005 Nordic ID Oy Nordic ID PL2000 User Manual, version 2.3, July 2005 6 ���������������� NOTICE: Nordic ID PL2000 has not been designed, intended nor inspected to be used in any life support related device or system related function nor as a part of any other critical system and are granted no functional warranty if they are used in any such applications. NOTICE: Persons using pacemakers should be aware that RF-emissions from specific models of the Nordic ID PL2000 may cause unwanted interference if positioned too close to the pacemaker. WARNING: The battery pack must be discarded according to local environmental laws and regulations. The battery pack may contain harmful, dangerous or lethal substances, and may cause injury or loss of life if handled recklessly. Never dispose the battery pack in fire due to a risk of explosion. ©2005 Nordic ID Oy Nordic ID PL2000 User Manual, version 2.3, July 2005 7 ���������������� 1 Introduction Nordic ID is a leading Finnish high-tech company, which was founded in 1986. Nordic ID develops, manufactures and markets handheld terminals for wireless communications and automatic identification. Nordic ID is located in Salo, in the Southwestern part of Finland, which is also called the “Mobile Phone Valley” of Finland. Nordic ID is a strongly growing company. Today the company is operating in most European countries and operations are expanding further towards global business. Nordic ID’s main trademark is Nordic ID Data Collection Systems. An increasing part of the company’s turnover is invested in Research and Development. Thus, Nordic ID products are characterised by high quality, stylish design and excellent ergonomics. 1.2 Handheld terminals - principle of operation In general, handheld computers are a class of devices that have either a ¼-, a half-, or a full sized VGA screens with or without an integrated keyboard. Furthermore, they contain a consistent package of integrated applications, both wireless and wired connectivity (network) options, and typically also some Windows application programming interfaces for developers of complete systems. Other handheld computer hardware features typically include: • • • • • • • Touch screen keyboards Touch screen activated by stylus Instant on/off Battery life enabling a full working day of operation (especially in wireless applications) 32 MB of internal memory (RAM) Expandable memory support via PC-cards Wireless LAN networking support Nordic ID PL2000 is a Windows CE .NET 4.2 type device, which combines the usefulness of a handheld PC touch screen and a user accessible full-size PCMCIA (Type II) slot supporting a wide amount of compatible PC-cards. This unique device contains a powerful ARM processor, which runs Microsoft® Windows® CE .NET 4.2 The Nordic ID PL20000 is lightweight and supports an integrated high-speed scan engine for reading all the standard barcode types. It features a 27-key keyboard and is drop-tested from a height of 1.2 metres. The elastic casing around the display makes it possible to use the unit even in rugged environments. ©2005 Nordic ID Oy Nordic ID PL2000 User Manual, version 2.3, July 2005 8 ���������������� The Nordic ID PL2000 contains several communication interfaces including a RS-232 port located in the base connector (available via the Desk Top Charger), a USB-client, (also available via the Desk Top Charger), an IrDA-port and any PCMCIA Type II Card containing a communications port and connected to the internal card slot. The solutions available by using the Nordic ID PL2000 are practically unlimited. Applications are basically similar to those available on typical laptop PC’s. ���������� ����������� �������� ��������� ��������� �������������� �������� �������������� �������������� �������������� ������ ������������ ����������� ����������� ������� Figure 1: Nordic ID PL2000 ©2005 Nordic ID Oy Nordic ID PL2000 User Manual, version 2.3, July 2005 9 ���������������� 1.3 Typical applications The end user application itself depends on the software solution provided by the system providers, who are constantly introducing new IT-applications compatible with the Nordic ID PL2000. Typically the applications are made for retail, logistics or transportation sectors. The Nordic ID PL2000 platform is mostly used for networked software applications. The WWW-model is suitable for applications where the limitations of the Hypertext Markup Language (HTML) protocol are not an issue. For these types of applications the Nordic ID PL2000 is supplied with Internet Explorer 6. For more flexibility, developing native software solutions is possible with the help of Microsoft Embedded Visual C++ 4.0 and the Nordic ID Software Development Kit (SDK). Any programmer familiar with the corresponding tools on a normal desktop Windows platform will feel right at home on this platform. 1.4 Nordic ID PL2000 models and options Nordic ID PL2000 handheld PC can be provided with or without the laser barcode scanner and with RFID 13,56MHz reading engine. PC Cards are not included in the standard configuration. Nordic ID supplies some PC Cards separately (e.g. WLAN and GSM/GPRS cards). The Nordic ID PL2000 handheld device consists of the following features: • • • • • • • • • • • • Windows® CE .NET 4.2 operating system ARM processor 32 MB SDRAM, 32 MB FLASH User accessible full size PCMCIA Type II slot 320 x 240 pixel resolution ¼ VGA display, 8 bit colour or 16 greyscale, with backlight and touch screen (touch screen may also be switched off) Rechargeable 2.3 Ah Lithium-Ion battery 27-key keyboard and stylus IrDA port, 115 kbps SIR RS-232 port Integrated Microphone and Speaker, 2.5 mm jack for optional headset Integrated wakeup tilt switch Integrated vibrating alert ©2005 Nordic ID Oy Nordic ID PL2000 User Manual, version 2.3, July 2005 10 ���������������� These accessories, amongst other, are available for the Nordic ID PL2000 handheld PC: • • • • • • • • • Desk Top Charger with power supply USB cable RS232-cable Li-ion battery Nylon pouch with swivel clip PC Cards e.g. WLAN and GSM/GPRS Multiple Desk Top Charger Wall mounted charger Car Kit charger 2 Safety related issues Please read this chapter thoroughly before using Nordic ID PL2000 and also make sure that any personnel using this product are adequately trained in user safety related issues. 2.1 User safety CAUTION: Nordic ID PL2000 barcode scanner contains an integrated Class II laser product. Direct eye contact with the laser beam or with a reflected beam from a shiny surface may cause permanent damage to the eyes. To avoid risks, please make sure that the following instructions are followed by anyone operating the unit: 1. Hold the Nordic ID PL2000 at a slight angle about 5-10 cm (few inches) from the barcode label to be read. If the surface of the barcode label is very reflective, scanning from directly above (90° angle) may cause reading errors. 2. Push the scan button on the keypad and direct the beam so that the beam covers all of the bars on the label. A high beep or audio signal will be generated indicating that the scanner has successfully read the label. The scanner will stay on or it will automatically turn off depending on the scanning options, which have been selected during the configuration of the unit. ©2005 Nordic ID Oy Nordic ID PL2000 User Manual, version 2.3, July 2005 11 ���������������� 2.2 Regulatory and Safety Agency Approvals The following table contains information about the different regulatory and safety agency approvals required of handheld terminal devices. Location Europe and other locations Specification / Standard EN 301489-1: 2002 EN 301489-3: 2002 CISPR 22: 1997 ANSI C63.4: 2000 FCC 47 CFR PART !%, SUBPART B, CLASS B: 2002 EMC 89/336/EEC EN 60825-1/A2: 2001 Table 2: Regulatory and safety agency approvals 2.2.1 Medical equipment compatibility Medical devices, such as pacemakers, hearing aids etc. are usually manufactured according to the IEC 6011-2 standard, which requires that devices must operate properly in an EM (Electromagnetic) field which has a strength of 3V/m over a frequency band from 26 to 1000 MHz. WARNING: Persons using pacemakers should be aware of the possible risk of interference from any electronic device if positioned too close to the pacemaker. WARNING: When using WLAN cards, which emit radio frequency signal, please verify that the model in question fulfils the required standards. 2.2.2 Wireless networks and microwave equipment When equipped with a WLAN (Wireless Local Area Network) card, users should be aware that most WLAN’s operate at the frequency of 2.4 GHz. Many microwave products, e.g. microwave ovens, operate at the same frequency. Thus, in environments containing such products performance degradation may be noticed. In most cases all affected equipment will continue to operate normally, excluding data transfer speed, which may be slower than normal due to the increased need for error correction. ©2005 Nordic ID Oy Nordic ID PL2000 User Manual, version 2.3, July 2005 12 ���������������� 2.3 Safety labels Nordic ID PL2000 contains a Class II laser product and is subject to international regulations pertaining to all such products. A safety label containing a warning and information about the type of laser product contained within the unit is attached to the backside of the unit. This label must not be removed. If missing, please consult your local dealer or Nordic ID directly. Figure 4: 2.4 The safety label is located at the backside of the unit. Battery The Nordic ID PL2000 contains a removable battery pack, which contains Lithium-Ion batteries. Please follow the instructions below when handling the battery pack: • Use only original battery packs available from Nordic ID or from authorised dealers. • Replace a defective battery pack immediately to prevent possible damage to the unit. • The battery pack contains heavy metals, which are harmful to the environment. All local regulations and laws must be observed when disposing the battery pack. • Never short-circuit the battery pack terminals or throw the battery pack into fire as this may cause an explosion. • Excessive discharge may cause permanent degradation of battery pack performance. Battery charging should be done immediately after the unit indicates a low battery status. • The battery pack does not require any special maintenance ©2005 Nordic ID Oy Nordic ID PL2000 User Manual, version 2.3, July 2005 13 ���������������� 1. Insert the battery connector-end to the battery compartment of the PL2000. 2. Push the battery top tight into the device, so that the screw meets its thread. 3. Tighten the battery pack screw. Figure 5: The Nordic ID2000 with the battery pack removed and instructions on how to reinstall the battery 2.5 Maintenance The Nordic ID PL2000 display and the laser scanner window may be cleaned with a clean, non-abrasive, lint-free cloth. Note: Under any circumstances, do not use alcohol or detergents. These may harm the materials of the casing or remove markings. ©2005 Nordic ID Oy Nordic ID PL2000 User Manual, version 2.3, July 2005 14 ���������������� 3 Getting started 3.1 Unpacking the unit When you unpack the shipping carton containing a Nordic ID PL2000, you should find the items you have ordered from the list below. Please check that all items mentioned in the delivery note are included in the shipment and that they are intact (no shipping damage). In case shipping damage is suspected, do not take the equipment into use and please contact your local dealer or Nordic ID directly. Items included in the shipping cartons of Nordic ID PL2000 are: • Hand Held Unit with antenna cover and stylus (see Figure 5, page 20, PiccoLink 2000 with battery pack) • Lithium-ion battery pack (see Figure 10, page 20, PiccoLink 2000 with battery pack) • Documentation cd • Quick Guide Items included in the shipping cartons of Nordic ID PL2000 if ordered specifically • • • • • • • Desk Top Charger Power Supply + cable for power supply (European or UK, if specified in the order) USB cable Serial cable WLAN card + clip Nylon pouch with swivel clip Spare battery Be careful when unpacking the components. In case the product has been stored or transported in cold or it has been left in cold temperatures for prolonged time, allow sufficient time for the items to warm up and reach normal room temperature before taking into actual use. ©2005 Nordic ID Oy Nordic ID PL2000 User Manual, version 2.3, July 2005 15 ���������������� 3.2 Charging the battery When you take Nordic ID PL2000 into operation for the first time, the Li-ion -battery pack must first be charged completely. First connect the Desk Top Charger to the power supply and then place the battery pack into the Desk Top Charger, into the slot (the smaller one) in the back part of the Desk Top Charger housing. The minimum charging time for the initial charging is approximately 8 hours. After the first full charging process has been carried out, it is also be possible to charge the battery while it is attached to the Nordic ID PL2000. The battery is being charged when the Desk Top charger’s indicator light shines red. The red light will turn yellow, when the battery is 90% charged and green, when the battery pack is fully charged. With older chargers the red light will slowly fade to a dull red and finally switches off. Figure 6: Desk Top Charger - front Figure 7: Desk Top Charger - back ©2005 Nordic ID Oy Nordic ID PL2000 User Manual, version 2.3, July 2005 Figure 8: The Nordic ID2000 unit with the Desktop Charger. 16 ���������������� The primary function of the Desktop Charger is to enable the charging of the batteries of the Nordic ID PL2000. There are two slots in the Desktop Charger, a larger one for the Nordic ID PL2000 handset unit and a smaller one for a spare battery. Both slots may be used simultaneously. The Desktop Charger also contains a RS232 serial port and an USB port. The indicator lights on the Desktop Charger work as follows: • Bright red light - battery charge level is less than 90% from full charge level. Battery is being charged. • Yellow (Slowly dimming red light in older devices) - battery charge level has reached a level corresponding to more than 90% of the full charge level. Battery is still being charged. Note! The charging of batteries to a charge level corresponding to 90% - 100% of the full charge level may take as long as the charging from 0% to 90%. • Green (No light in older devices) - the battery has reached full charge. The battery is no longer charged. NOTE! The battery pack of the Nordic ID PL2000 cannot be overcharged. Figure 9: The mains cable is attached to the power supply as shown above. 3.3 Powering the Nordic ID PL2000 on for the first time Place the Li-ion battery pack into the Nordic ID PL2000, and then secure the screw tightly. After the battery pack has been secured firmly into the casing press the power key for approx. 2 seconds and then release the button. By default, you will then see the Windows CE desktop, which resembles the normal Windows desktop on your computer. NOTE: If you wish to install a WLAN card into the Nordic ID PL2000, please make sure that the battery has been completely charged before installation. ©2005 Nordic ID Oy Nordic ID PL2000 User Manual, version 2.3, July 2005 17 ���������������� 3.4 Changing the battery pack When the battery charge level of the Nordic ID PL2000 is beginning to run low the first visible effect will be the unit’s refusal to supply power to a PC Card when powering up the card. This effect will take place when the battery has 20% battery power remaining but will not prevent the use of such PC Cards that were inserted into the Nordic ID PL2000 prior to the battery power level attaining the 20% threshold value. The power consumption fluctuates depending on the power usage of the PC card, backlight and such things. If at any point the power level drops below the final threshold value (8% of full charge) the Nordic ID PL2000 will give a warning signal. This signal will be repeated every 5 seconds for a maximum duration of 30 seconds until the power level rises back above 8%. If the unit is kept on for more than 30 seconds while the battery power level is below the final threshold level the unit will go into a sleep-mode and the battery should be changed or the unit should be placed into a charger. When changing the battery you should always shut down the Nordic ID PL2000 before actually removing the battery as this will enable the Nordic ID PL2000 to retain all previous settings and files for at least 30 seconds. During this period the battery should be changed. NOTE! If you want to be sure that the Nordic ID PL2000 will not loose any information due to the lack of power while changing the battery, the base connector of the Nordic ID PL2000 should be first connected to the power cord and then the battery should be changed. This will ensure an uninterrupted supply of power for the Nordic ID PL2000. You can also use the File System Backup program to secure your data. Please see the Nordic ID tools section for more information about FSBackup. ©2005 Nordic ID Oy Nordic ID PL2000 User Manual, version 2.3, July 2005 18 ���������������� 4 Nordic ID PL2000 Overview 4.1 Nordic ID PL2000 casing The Nordic ID PL2000 casing is ergonomic yet robust design. This gives a comfortable user experience and it is hard enough to survive the hazards of every day use. The Nordic ID PL2000 has been drop tested from a height of 1.2 m onto concrete. 4.1.1 ID-label The ID label can be found in the battery compartment of the Nordic ID PL2000. You can find the following information from the ID-labels on your Nordic ID PL2000, battery pack and Desktop Charger. Type: Product code for the item in question. Please use this code if ordering similar products from Nordic ID or your local dealer. Sno: Serial number of the unit in question. Useful for keeping an inventory of the units in applications utilising a number of Nordic ID PL2000 units. Pno: Product number. For internal use at Nordic ID. Defines the hardware revision of the unit. 4.2 System related features The Nordic ID PL2000 is a state-of-the art portable information gathering device. There are different versions with various options available, and the following features apply to all of them: 4.2.1 Processor • ARM 32bit RISC Processor • High performance, low power processor for portable multimedia devices • Wide industrial use guarantees extensive application and development tool support ©2005 Nordic ID Oy Nordic ID PL2000 User Manual, version 2.3, July 2005 19 ���������������� 4.2.2 Microsoft® Windows® CE.NET 4.2 • The use of the same popular desktop GUI (Graphical User Interface) as in desktop Windows will help users to feel right at home. • Several extensively tested shareware and freeware type software solutions are available and the amount is constantly rising. • Excellent upgradeability since applications written for this platform will in most cases only need a recompilation if used on any future Nordic ID Windows CE device. • All programs compiled for an ARM processor and CE .NET 4.2 operating system should run without any problems, the only limitation in some applications being the screen size. 4.2.3 Memory • 32 MB of physical memory of which 31 MB is available to user applications. • 32 MB of FLASH memory, in which the operating system is stored. The 32 MB version also gives the application developer and end-user 8 MB of non-volatile storage space and a nonvolatile registry. 4.2.4 PC-Card Type II Slot - General information PHYSICAL COMPATIBILITY The Nordic ID PL2000 contains a PC Card Type II Slot located at the top of the device. The slot can be covered by the antenna cover if a card has been inserted into the slot (see Fig.11, page 29) The PC Card slot accepts only PC Card type I and II Cards, which are powered by 3.3 or 5 V. Maximum supply current capability is 1.0A at 5V. Compact FLASH cards are supported, provided they are inserted into a PC Card adapter, after which they are essentially Type II PC Cards. DO NOT INSERT CARDS WITHOUT A FIXED ANTENNA OR THE ANTENNA COVER ATTACHED. Please note that CardBus cards can look very much like PC Cards, except for the CardBus logo. CardBus cards are not supported. Typical CardBus cards are High Speed LAN cards and 5GHz RF WLAN-cards. As the CardBus cards are very power consuming, Nordic ID does not at this point consider supporting them for the Nordic ID PL2000. ©2005 Nordic ID Oy Nordic ID PL2000 User Manual, version 2.3, July 2005 20 ���������������� SOFTWARE COMPATIBILITY All PC Cards require a software driver in order for the Nordic ID PL2000 to be able to interface with them. This driver will need to be present and installed correctly before the card is inserted and used. However, there are some pre-installed drivers and these will enable you to insert and use the following cards with any factory default Nordic ID PL2000. • Cisco Aironet 350-series Wireless LAN Adapter. The cards without fixed antennas are designated as LM35X and those with an antenna are designated as PCM3XX. • Option Globetrotter High Speed GPRS Card • Option Globetrotter GPRS / WLAN Combo Card • Any ATA-FLASH compliant card, such as: • 340MB IBM® MicroDrive • 32MB Pretec CompactFLASH • Any NE2000 compatible LAN PC-Card, for instance: • Pretec 10Base-T 10Mbps LAN PC-Card • SocketCom Low Power Ethernet LAN Card • Most normal PC-Card modems, for instance: • UbiNetics GC201 GSM PC Card Please note that in order for you to use a modem card for anything useful you will most likely require some 3rd-party software, even though the card has been successfully detected and installed by the operating system. With the default drivers you are limited to calling an ISP (Internet Service Provided) over a modem connection. For terminal emulation you will require 3rd-party software. Please contact your Nordic ID PL2000 dealer if you require assistance in choosing the correct software for this task. If a card you wish to use is not listed above, the card may still work if it is supplied with a driver compiled for CE.NET 4.2 and ARM processor. Please note that if these conditions are not fulfilled the card will most likely not function. In order to use Wireless LAN cards without a fixed antenna you have to attach the antenna cover. This is also recommended for any cards that have no other way of being removed. Otherwise removing the card is very difficult. Any 2.4GHz PC Card should be compatible with the antenna included, provided they use the same Micro MCX connector, and are no longer than the 85 mm specified by the PC Card standard. Some cards have two antenna connectors. Please refer to the card manufacturer’s documentation for information on which connector to use. ©2005 Nordic ID Oy Nordic ID PL2000 User Manual, version 2.3, July 2005 21 ���������������� 4.2.5 PC Card Type II Slot - Installation information Remove the antenna cover included in your Nordic ID PL2000.The antenna cover can be removed from the unit by pressing with the stylus into the hole in the antenna cover visible when looking at the unit from behind. This action will unlock the antenna cover, and it can be pulled out of the unit. Please make sure that the PC Card you intend to install is compatible with the unit. Also ensure that you have read any relevant installation related instructions provided by the manufacturer of the card. �� 1. Press the hole with the stylus to lift the antenna cover up. �� 2. Pull the cover out of the unit 3. Remove the white transportation sticker from the antenna cover. Save the wedge piece for later use. 4. Attach the card to the antenna cover. 5. Insert the card into the guiding rail in the antenna cover. ©2005 Nordic ID Oy Nordic ID PL2000 User Manual, version 2.3, July 2005 22 ���������������� 6. Attach the antenna plug to the card’s external antenna connector. 7. When the cover is firmly in place, remove the protective tape from the wedge and glue it to the back of the card trough the hole in the antenna cover mechanics. 8. The card remains firmly attached to the antenna cover and is locked into place when inserted into the Nordic ID PL2000 unit. Note that Nordic ID provides a special Antenna hat for the Option GPRS card. The larger antenna hat can be pulled out, by pushing the button behind the hat. ©2005 Nordic ID Oy Nordic ID PL2000 User Manual, version 2.3, July 2005 23 ���������������� 4.3 Device features The Nordic ID PL2000 contains only state-of-the art high quality components, all fitted into the handheld unit. The display and input related properties of the Nordic ID PL2000 are listed in the chapters below. 4.3.1 1/4 VGA Display • 320 x 240 pixel 1/4 VGA display, dot pitch 0.18” • 8 bit colour • Touch screen and backlight • Operating temperature range: Colour screen: –10 C° …+50 °C. • Storage temperature range –20 °C ... +55 °C. 4.3.2 Keypad • 27-key keyboard, 6 x function keys. • Key placement is optimised for single-handed operation • All keys except the power button are reprogrammable. 4.3.3 Touch screen • High-precision resistive film based touch screen. • Provides a mouse-like experience for users used to the Windows desktop. 4.3.4 Laser scanner • Scan repetition rate 39 (± 3) scans / sec (bi-directional). • Laser power 1.0 mW nominal. • Print contrast min. 25% absolute dark / light reflectance measured at 650nm. • Scan angle 53º typical. ©2005 Nordic ID Oy Nordic ID PL2000 User Manual, version 2.3, July 2005 24 ���������������� 4.3.5 Vibrating alarm • Vibrating alarm is used as an alarm signal instead of or simultaneously with the audio alarm e.g. to indicate a successful scan. 4.3.6 Wakeup motion sensor • Wakeup motion sensor can be used to prolong operational time by configuring it to keep the unit in operational mode while motion is detected, or to wake up the device from sleep-mode when motion has been detected. 4.3.7 Battery • 2.3 Ah Lithium Ion (Li-ion) battery provides reliable service (also with a WLAN card installed into the unit) throughout the entire working day. • Up to 12 hours of continuous operation. Operating time will depend on the type of the display, the use of backlight and on the current consumption of installed PC Cards. A longer operating time is achieved by using all the power saving features provided by Nordic ID. • The advantage of Li-ion batteries used in the unit is that they do not have the “memory” problem commonly associated with NiCd and NiMh batteries. 4.3.8 Audio output • Built-in speaker for alarm signals and notification sounds • 2.5 mm headset jack • Built-in microphone on the front which can be used e.g. for voice recorder or voice messaging applications. 4.3.9 DC Power connector There are two ways of connecting power to the Nordic ID PL2000: 1. Connect the power cord to the Desktop Charger and then place the Nordic ID PL2000 into charger. The Desktop Charger contains an indicator light to show when the charging process has been completed. 2. Plug the power cord directly to the base connector of the Nordic ID PL2000. If you charge the Nordic ID PL2000 directly you will first have to power it up and then look at the battery charge levels manually. ©2005 Nordic ID Oy Nordic ID PL2000 User Manual, version 2.3, July 2005 25 ���������������� 4.3.10 RS-232 The RS-232 port is available through the Desktop Charger, which contains an RJ45-type connector. If you wish to use the serial port you will need a special cable. Please see chapter 6.2.4 for the cable pin-out. Alternatively, you may purchase a special synchronisation cable from your local Nordic ID PL2000 dealer. The maximum speed of the serial port is 115200 bps. This port can be used like the USB and IrDA ports to synchronise data with a desktop PC, as well as to provide connection to external modems and printers. 4.3.11 IrDA port The IrDA port of Nordic ID PL2000 is of a standard 115200 bps SIR port type. Thus, the port may be used for a number of applications. One application is to use it like the RS-232 and USB ports for ActiveSync file transfers and synchronisation. Another application is to use it with a portable printer fitted with an IrDA port. Naturally desktop printers equipped with IrDA ports may also be utilised. In addition, there are various card readers and printer-card reader combinations available fitted with an IrDA port. To use any of these you will most likely need to obtain specific software or a special driver from the device manufacturer. You can also make the software yourself, but in that case information regarding the communication protocol is needed. The properties of the Nordic ID PL2000 IrDA port conform to the industry standard regarding IrDA ports. There are some limitations to be considered when using IrDA ports to connect two devices wirelessly. More specifically, the Nordic ID PL2000 and the target device are to be positioned in line-of-sight of each other. The lens of the IrDA unit of Nordic ID PL2000 is located at the left side of the bottom connector. The Nordic ID PL2000 IrDA port emits infrared light in a 30 degree cone, straight out from the lens. The target device should be placed so that the lens of its IrDA unit is inside this cone. The lens must also stay inside the cone for the whole duration of transmission. The lens of the target device should also be aimed at the lens of the Nordic ID PL2000 IrDA unit. Please see the documentation of the target device for information on its emitter angle and cone width. For best communication stability the devices should be placed at a distance of 20 - 50 cm from each other. The infrared radiation emitted by the IrDA port is not harmful. 4.3.12 USB The type of the USB controller is a client controller. The USB controller makes it possible to connect the Nordic ID PL2000 to a PC’s host controller and to synchronise the contents of the unit with other applications. However, it is not possible to control other USB devices with the Nordic ID PL2000. Please see chapter 6.2 for more information about ActiveSync. The USB connector is a standard USB type B connector and it is available for use whenever the Nordic ID PL2000 is placed into the Desktop Charger. ©2005 Nordic ID Oy Nordic ID PL2000 User Manual, version 2.3, July 2005 26 ���������������� 4.4 Power supply features 4.4.1 Managing battery power To achieve maximal operational time for the batteries the following points should be taken into consideration. First, the default setting of the power-off timeout function is set to 5 minutes. This means that the unit will automatically enter into sleep-mode if no keyboard activity or laser scanning is detected during that time. To conserve battery energy you should always turn the unit off when it will not be used for a while. Second, the backlight consumes a lot of power and because of this the auto-off time of the backlight is set to 60 seconds. The backlight will again turn on automatically as soon as you continue using the device. If the Nordic ID PL2000 is used in applications that require prolonged usage or much power, Nordic ID recommends that spare batteries are purchased. Note that the Nordic ID PL2000 requires a constant supply of power in order to be operational. 4.5 Accessories 4.5.1 Multiple Desktop Charger The Multiple Desktop Charger functions exactly like the normal Desktop Charger, as it consists of four Desk Top Chargers, which are attached to each other. The benefit of this device is that four PiccoLink 2000 terminals and four extra batteries can be charged simultaneously. The device can be placed on a shelf or to the wall. When there are multiple terminals in use space can be saved with the help of the Multiple Desktop Charger. 4.5.2 Headset with microphone A hands-free headset is available for use in Nordic ID PL2000. Headsets should be plugged into the headset connector which is located next to the Laser window of the Nordic ID PL2000. Attaching a headset will disable the internal speaker and microphone of the Nordic ID PL2000. The volume might need to be adjusted because the load impedance of headsets varies between models and manufacturers. 4.5.3 Car Kit / Wall mount The car kit offers a possibility to use the hand terminals in vehicles and forklift trucks. It consists of a cradle with a locking mechanism, power connectors and swivel. Placing the PiccoLink 2000 unit into the cradle will initiate the charging of the unit. The cradle will also work as a holder for the unit. While placed into cradle all functions are still usable. The car kit is easy to install: first the swivel is attached to a dashboard and then the cradle is attached to it, finally the power cord is plugged into the cigarette lighter and thus the device is ready for use. ©2005 Nordic ID Oy Nordic ID PL2000 User Manual, version 2.3, July 2005 27 ���������������� The Car Kit charger may also be purchased as a wall mount. As a smart looking charger, it also enables the usage at a shop floor or in a stock room. The wall mounted charger brings instant power to where the user needs it. 4.5.4 Spare battery pack One or more spare batteries may be purchased for your handsets. If you intend to use Nordic ID PL2000 handsets for more than eight hours without charging, Nordic ID recommends that you purchase spare batteries. 4.5.5 Holster Separate holster is available for carrying the Nordic ID PL2000. The holster may be attached to a belt. The holster is intended for carrying and storing of the Nordic ID PL2000. ©2005 Nordic ID Oy Nordic ID PL2000 User Manual, version 2.3, July 2005 28 ���������������� 5 Microsoft Windows CE.NET 4.2. Windows CE .NET 4.2 is a robust operating system for the professional PDT and embedded device market. The Operating System is highly configurable and customizable and includes a great deal of the features found in desktop Windows computers today. When talking about Windows CE one is referring to a total of over 10 different operating systems, so a brief history of Windows CE might be in order. Windows CE started out as one operating system intended for handheld computers, it was named Windows CE 1.0. Its user interface looked similar to the desktop Windows version of the time. When Windows CE 2.0 was released, the operating system split in two. Both were based on the 2.0 kernel, but they had a different user interface and intended use, their names where Windows CE 2.0 and Pocket PC 1.0. The Pocket PC line was made to compete with the Palm type devices, and placed strict boundaries on customization and user interface. The Handheld PC line was intended for the embedded market in general and allowed a high degree of modification. The Pocket PC line has progressed from version 1.0, trough 2.0, 3.0, 2000 to the latest version, Windows Mobile 2003. The Windows CE line progressed trough 2.11, 2.12, Handheld PC 2000, Windows CE .NET 4.0, 4.1 and finally 4.2. Windows CE .NET 4.2 and Windows Mobile 2003 are running the same version of the kernel, but as with previous versions, they are not compatible. The reason for this is the user interface, which differs to such a degree that compatibility is not possible. 5.1 Program Compatibility When looking for existing programs that will run on your PL2000, there are three things to consider. First; the target Operating System must be Windows CE .NET or one of its predecessors. If you use a program compiled for a predecessor, such as H-PC 2000, you will probably also need the dynamic link libraries it is dependent on. The one typically required is MFCCE300.DLL or MFCCE211.DLL. The PL2000 has the file MFCCE420.DLL preinstalled which is the correct one for Windows CE .NET 4.2. The second thing you need to take into account is the processor architecture. The brand name or manufacturer is not important, it is the actual core architecture that determines if programs will run on the PL2000. Programs need to be compiled for the ARMV4 target to run on the PL2000. The last thing to remember is the display orientation and size. Many programs and drivers that work for the PL2000 have dialogs made for a portrait screen. If this is the case for your program you can use the rotate tool to flip the screen so that the dialogs fit, see section 6.5 for instructions on how to rotate the screen. 5.2 The Desktop Environment The lower part of the screen (see the image on the left) contains the taskbar; it is usually hidden and will appear by tapping the bottom edge of the screen. The taskbar is composed of the “Start” button, the Clock, the “Desktop” button and indicator icons of any currently running programs. Between the clock and the “Desktop” icon there is the virtual keyboard button. Press this button to toggle the virtual keyboard on and off. By clicking the “Start” button you may access the programs of the PiccoLink® 2000 and the Windows Control Panel. The Clock shows the current time, and if needed, the time can be set by double-clicking the Clock icon. The Desktop button will bring up a list of running applications, including the desktop; this is useful when you have many programs open at the same time. The indicator icons are small icons at the left ©2005 Nordic ID Oy Nordic ID PL2000 User Manual, version 2.3, July 2005 29 ���������������� side of the clock. Programs that are configured to show their status to the user in a quick and efficient manner do so by introducing an indicator icon. Any currently running programs are shown in the area of blank space in the task bar between the “Start” button and the Indicator icons. These show up as boxes with the program name and icon. The program’s window may be made visible by clicking the icon, this will activate the program. The Taskbar options are available via “Start/Settings/Taskbar and Start Menu…”, as shown above in the picture. You can reconfigure the Taskbar to stay visible if you prefer. In essence, the desktop works just like your PC’s desktop. The installed programs are present in the Start/Programs menu, the file system of the unit is accessible trough the My Computer icon and the stylus pen works like the mouse with a PC. When you tap the screen you are causing left mouse button clicks, to cause a right mouse button click, hold alt and tap. 5.3 ActiveSync The Windows CE .NET 4.2 operating system is delivered with software for transferring files, programs and data between a Windows PC and a PiccoLink® 2000 unit. This program is called ActiveSync and is made by Microsoft. Installing the PC version of this software into your desktop computer will enable you to synchronize the contents of your PiccoLink® 2000 with your Windows PC using a USB, Bluetooth, RS232 or IrDA port connection. 5.3.1 Installing ActiveSync Microsoft ActiveSync version 3.5 and all later versions will work with the PiccoLink® 2000. If you have ActiveSync already installed, please make sure that the version number is 3.5 or later. To acquire the latest version, please visit Microsoft’s search page and search for ActiveSync: http://www.microsoft.com/downloads/search.asp Select your operating system and ActiveSync from the menus shown on the pages and you will be presented with the latest ActiveSync version for download. 5.3.2 Setting up the connection After you have installed ActiveSync you are ready to set up the connection. There are currently four different ways to establish an ActiveSync connection between the handheld unit and the PC. Of these the USB cable is the fastest and most convenient once set up correctly, but it requires installing a driver. ©2005 Nordic ID Oy Nordic ID PL2000 User Manual, version 2.3, July 2005 30 ���������������� 5.3.3 ActiveSync over a serial cable (Null Modem Cable) The serial cable is the simplest way of setting up an ActiveSync connection. All you have to do is to place your PiccoLink® 2000 into the Desktop Charger and make sure you have the synchronization cable connected between the Desktop Charger and the COM-port of your PC. When you have the cable attached to the unit, open ActiveSync on your PC. From the file menu choose “Connection Settings”. A window should appear with a check box with the title “Allow serial cable or infrared connection to this COM-port”. Check the box, and also select from the drop-down menu next to the box, the serial port which the cable is connected to. Then click OK to accept the configuration. If your settings appear correct from the start, leave them as they are. Also check from the PiccoLink connection settings (Control Panel – Connection – PC Connections) that you have “Serial” selected. Then choose “get connected” from the ActiveSync File menu. Your PC should now be trying to connect to the PiccoLink® 2000. Sometimes you might need to try this procedure several times to get the connection working. The cable used is a null-modem cable and suitable only for this kind of operation. You will need a standard (non null-modem) cable if you use an external modem or similar serial device with the PiccoLink® 2000. Below is the pin-out diagram for the Desktop Charger indicating also how the synchronisation cable is connected, it is available from Nordic ID on request. 1 2 3 4 5 6 7 8 9 DCD RXD TXD DTR GND DSR RTS CTS N.C. 7 2 1 6 8 5 3 4 . Female D9 connector DCD TXD RXD DSR GND DTR CTS RTS Desktop charger 8-pin modular connector Figure: ActiveSync Serial Cable Pin Out 5.3.4 ActiveSync over IrDA This form of connection can be useful if you wish to synchronize with a laptop computer or if you do not have the Desktop Charger and the required cables available. This method works in theory the same way as the serial cable, only instead of connecting a physical cable you need to align the IrDA-lens of the PiccoLink® 2000 and the lens of your host PC so that they face each other – they should have about 30 cm between them for optimal operation. Make sure that your IrDA-port is working properly on the PC side. You have to have IrDA selected, from the PiccoLink connection settings. ©2005 Nordic ID Oy Nordic ID PL2000 User Manual, version 2.3, July 2005 31 ���������������� 5.3.5 ActiveSync over USB The USB is the fastest and most flexible way to communicate with a PC. It is also the only method which requires a driver to be installed on your PC in order for the connection to work properly. Windows XP, 2000, 98 and ME all support making a USB connection. You will need to have one of these operating systems installed on your desktop PC in order to use the USB connection and naturally your PC has to be equipped with a USB port. Make sure that the power to your PiccoLink® 2000 is switched on and that it is standing in the Desktop Charger. Attach the USB cable supplied with your PiccoLink® 2000 to the USB connector on the back of the Desktop Charger and then connect the other end to the USB port on your PC. At this point the operating system should prompt you to define or supply the software driver for the device it has detected. The driver is present on the CD supplied with the unit, and is also available from the Nordic ID website. After the driver is installed the connection should establish itself automatically. This can be verified by observing the round grey icon in the ActiveSync main window. If the grey icon begins to spin and changes from grey to green, the connection is being established. If this is not the case, you need to configure ActiveSync to use the USB port by selecting “Connection Settings” from the ActiveSync file menu and by checking the “Allow USB connection with this desktop computer” check box. Apply the changes by selecting OK after which the window will be closed. After the connection is established the icon will stop spinning and remain green. You have now successfully set up your USB ActiveSync connection. 5.3.6 File transfers & Synchronisation When the ActiveSync connection is established ActiveSync will ask you on your PC if you wish to set up a new partnership. If you answer “No”, you will still be able to transfer files to and from the PiccoLink® 2000, and you can also install programs. Answering, “Yes” will enable you to keep data automatically synchronized between your PC and PiccoLink® 2000. Please note that the default version of the PL2000 firmware does not include the Inbox, and therefore the benefit and need for synchronization is limited. ©2005 Nordic ID Oy Nordic ID PL2000 User Manual, version 2.3, July 2005 32 ���������������� 5.4 5.4.1 PL2000 Programs & Tools Microsoft Internet Explorer 6.0 for Windows CE Internet Explorer 6.0 (IE) allows you to view content from HTTP servers and HTML files. These can either be stored on the PiccoLink® 2000 or they may be accessed through a network connection. This browser works very much like its desktop counterpart, so any user familiar with other Internet Explorer versions should feel right at home. Please note that some form of connection to the Internet is needed in order to browse any WWW-pages from the Internet. If your PC has an Internet connection set up, all you have to do is set up an ActiveSync connection, and you can navigate the web with the PiccoLink® 2000. There are also more complicated ways of connecting to the Internet involving WLANcards. Please contact your network administrator for more information about how such network resources are set up at your location. Some of the Supported Features of Internet Explorer 6.0: • • • • • • • • • • HTML 4.01, DHTML, XHTML 1.0, MSXML 2.0 & 3.0 HTTP, HTTPS and FTP CSS & CSS2 ActiveX Controls SSL 2.0 & 3.0 JavaScript 1.4 JScript 5.5 & VBScript 5.5 40-bit SSL (128-bit is available if required) PNG, GIF (Also Animated), JPEG and BMP image formats Integration with third party Java Virtual Machines. The User Interface The browser consists of two parts, the actual browser window and the user interface components around it. Above the window there are three toolbars. Topmost is the menu bar, to the right of this bar is the button bar and below both of these is the address bar. Below the browser window at the bottom of the screen is the status bar. The button bar is partially obscured by default. If you wish to see all of it you can drag it around using the ‘handle’, the two vertical bars at the right end of the bar (next to the ‘Back’ button). The status bar at the bottom of the screen shows the progress when loading a page. The address bar displays the web page address of the current page, and allows you to enter a new address to navigate to. ©2005 Nordic ID Oy Nordic ID PL2000 User Manual, version 2.3, July 2005 33 ���������������� Menu Commands The menu bar contains the following commands: - File - Cut Copy Paste Select All Find - Standard Windows Cut function. - Standard Windows Copy function. - Standard Windows Paste function. - Select all content in the current page. - Search for a string in the current page. Text Size Encoding Go Stop Refresh Fullscreen Internet Options - Set the font size of the current page. - Not in use, only Western encoding supported. - Navigate to the home, search, last or next page. - Cancel loading of the current page. - Reload the current page from the server. - Enable full screen mode. - See section 5.2.10 for details. View - - Load page from the local file system. - Store the current page to the local file system. - Print the current page. - Configure / connect a printer. - If activated no dialup connection will be used. - Exit the Browser. Edit - Open Save As… Print Page Setup… Work Offline Close Favorites Add To Favorites… - Add the current page to the favorites. Organize Favorites… - Modify the list of favorites. Keyboard Shortcuts Internet Explorer can be used efficiently without the stylus pen using the keyboard shortcuts listed below. Please keep in mind that these are default key bindings, and your system integrator may have changed the meaning of the keys on the PL2000. - ESC – Stop / Halt (The same as the stop command in the View menu) F5 – Refresh. Reloads the current page from the server. ALT + Arrow Left - Navigate Back. ALT + Arrow Right - Navigate Forward. Arrow Keys – Scroll the browser window. TAB – Shift the input focus to the next control. Shift + TAB – Shift the input focus to the previous control. Alt – Open the program menu. ©2005 Nordic ID Oy Nordic ID PL2000 User Manual, version 2.3, July 2005 34 ���������������� Full Screen Mode Full screen mode (FSM) is enabled either by selecting the ‘Fullscreen’ option from the View menu or by pressing the FSM toggle key combination configured in the Internet Option Control Panel Tool (see section 5.2.10 for details). When activating FSM the user is shown a dialog which allows changing the unlock code and modifying the unlock key combination. To disable the unlock code, either enter the code ‘0000’ (four zeros) or leave the field empty. The user will not be asked for an unlock code when attempting to exit FSM with the unlock code set to 0000. FSM is then enabled, once this dialog is approved with OK. FSM hides all other user interface components except the browser window,. The Windows Taskbar is also hidden, and the browser keeps itself topmost. This means that there is no way to access any other part of the PL2000 operating system as long as FSM is enabled. The only way to disable FSM is by pressing the unlock key combination and entering the correct unlock code, if one was configured. 5.4.2 Microsoft WordPad Microsoft WordPad gives you the ability to view and change WordPad documents. The WordPad application is a “light” version of the Microsoft WordPad usually bundled with desktop versions of Windows. The toolbar can be moved around using the grip-bar next to the font selector in the picture. The toolbar is usually placed beside the menu, and moving it down under the menu (like in the screenshot) will make it easier to use. If you have a standard production release of the PL2000 firmware this software is present. In some custom versions of the PL2000 firmware this program is removed. This is sometimes done to free up space for other more important software. To verify what version of the firmware you have, please use the PL2KVersion tool. The PL2KVersion tool is documented later in this chapter. ©2005 Nordic ID Oy Nordic ID PL2000 User Manual, version 2.3, July 2005 35 ���������������� 5.4.3 Windows Explorer This is the file manager for Windows CE. It is very similar to Windows Explorer on your desktop PC. Like the WordPad application it too has toolbars, which can be moved around by click-dragging the grip-bar on the left hand side. Use the arrow keys and OK to browse the file system without the stylus pen. The tab key allows you to shift the focus from the folder window to the address bar and back. To get back up from a folder you can press the Alt + Arrow Left combination. The command works the same way in the file system explorer as in the browser, and will navigate to the previously viewed folder. 5.4.4 Intel Persistent Storage Manager (IPSM) The IPSM software is not very visible in the PL2000, but it is one of the most important programs. Your PL2000 has two kinds of memory, RAM and Flash, typically 32 MB of both. The Flash memory is what is referred to as non-volatile memory, or memory that keeps its contents even when not supplied with power. The RAM memory on the other hand only retains its contents while supplied with power. The advantage of RAM memory is that it is about 10 times faster to read, and it can be both read and written one cell at a time and in a completely random fashion (Hence the name – Random Access Memory). For the reasons stated, the memories are used for different purposes. The Flash memory contains the entire operating system, and is usually programmed at the factory. The RAM memory is split into two parts; a file storage part and a program execution part. The size ratio of these memory blocks is set in the Control Panel / System dialog. When you run a program on the PL2000 it resides in RAM memory, and it uses RAM for all its needs. If you copy a file or install a program, the data is stored in the file storage part of the RAM memory. There is no problem with this system most of the time, programs run fast and efficiently. ©2005 Nordic ID Oy Nordic ID PL2000 User Manual, version 2.3, July 2005 36 ���������������� The problem with how Windows CE works becomes apparent if you run out of battery power in the PL2000. When that happens, the contents of the RAM are lost, along with all your installed programs. Most consumer Windows CE devices allow you to perform a backup of the RAM of your device to a desktop PC. This might be OK for a single unit and a non-professional environment, but it is not OK for the typical PL2000 solution. To fix this problem, the IPSM program is used. It allows the part of the Flash memory not in use by the operating system to be used by you or your system integrator. The IPSM is automatically loaded when the PL2000 boots up, and it creates a folder named ‘Flash’ in the file system. The folder can be seen in the screenshot in the previous section, 6.4.3 Windows Explorer. Any and all files copied into this folder reside in Flash memory, and are therefore not lost even if the PL2000 is without power. The IPSM is more commonly referred to as the Flash folder. There are two tools which in conjunction with this folder allow the permanent storage of files and settings. 5.4.5 Automatic Registry Backup When you install a program onto the PL2000, you are installing more than just files. Most Windows programs also make modifications and additions to the Windows Registry. The Registry is a kind of catalog of settings for all programs, including the operating system. So in order for your installed programs to work correctly even following a power loss, the registry needs to be stored in flash. The PL2000 uses an automatic backup system where all changes to the registry (which is in RAM) are backed up periodically. There are three ways the registry can be backed up: 1. Cycling the power of the PL2000 using the power button. When the PL2000 is switching itself off, it also backs up any changes to the registry to Flash. 2. Leaving the unit on for 5 minutes. Any modifications to the Registry are automatically backed up every five minutes. 3. Running \Windows\RegBackup.exe. This program triggers a backup of the registry immediately. For information on how to restore your PL2000 to factory default registry settings please see the section concerning the FormatPSM tool later in this chapter. 5.4.6 File System Backup Application - FSBackup The FSBackup application allows you to back up all files in the RAM file system of the PL2000 to flash memory. At the same time as the backup is made a monitor file is created in the Windows folder. Then every time the device boots up FSBackup verifies that the file is present. If it is not, it means either that there has been a power failure that has led to the clearing of the RAM or that a hard reset has been made. In both cases FSBackup proceeds to restore the backed up files to their correct places in RAM. FSBackup is started by activating its link in the Start / Programs / NordicID folder. The intended usage of FSBackup ©2005 Nordic ID Oy Nordic ID PL2000 User Manual, version 2.3, July 2005 37 ���������������� is to always keep a set of installed programs in the unit. This means that all programs and files that make up a solution should first be installed and copied to the unit. Once this is done FSBackup should be run once. It is not intended for continuous backup of a programs database, and should not be used as such. Please contact NordicID technical support for more information on how to back up any local databases. The program is used as follows: 1. Install all programs and copy all files needed for the end-user solution to the PL2000. 2. Run FSBackup.exe. 3. Press “Backup RAM files” to start the backup process. This may take a few minutes depending on how much is installed in RAM. 4. When the progress bar is full and the status reads “Backup Complete”, you can close the program by clicking the close button. 5. Run RegBackup.exe to store any registry changes the installed programs might have made. See section 6.4.5 for details about backing up the Registry. The backup copies of the RAM files are contained in a single file in the Flash folder: \Flash\RamBackup\RamBackup.pak 5.4.7 PL2000 Version Information Application – PL2KVersion This tool shows the firmware version of the PL2000 and when it was created. In addition it shows if you have a custom firmware. The image on the right is an example of a production software version. If the firmware is a custom version, then the name of the version is stated below the firmware version line. In addition to these facts, some of the included software components are listed in the ‘Included components’ tab. To start the tool, activate its link in the Start \ Programs \ NordicID menu. ©2005 Nordic ID Oy Nordic ID PL2000 User Manual, version 2.3, July 2005 38 ���������������� 5.4.8 Screen Rotation Tool – Rotate This tool allows you to re-orient the screen of the PL2000. Some applications and configuration screens supported by the PL2000 have been created for devices with a portrait oriented display. To fit these programs window into the screen of the PL2000 you can use the Rotate tool to temporarily set the screen to portrait mode. Another application is if you use the PL2000 for signature capture. In such a case it might be desirable to have the screen temporarily turned upside down so that a customer can sign the screen while the operator is holding the unit. For the final application the screen rotation should be done by the system integrator’s software solution, but for trial purposes this tool is available. Once done, use the same tool to return to landscape mode. The tool is started by clicking its link in the Start / Programs / NordicID menu. 5.4.9 IP Configuration Viewer Application – NID_IpConfig This application shows you the current state of your PL2000 Internet Protocol (IP) settings. If the fields are empty it means there is no connection present that implement an IP stack, or that the existing connections are not operational. If you believe that you have a working network link, yet the IP information is incorrect, you can request new information. Please keep in mind that this works only if you have a DHCP server working on the network the PL2000 is connected to. Select ‘Renew IP’ from the action list and tap the ‘Perform’ button to request new IP information. The application is started from the Start / Programs / NordicID menu. ©2005 Nordic ID Oy Nordic ID PL2000 User Manual, version 2.3, July 2005 39 ���������������� 5.4.10 RFID Sample Application – COM_RIFDTest This application is actually a RFID coding sample project, but because it can be used to test the RFID reader and to identify RFID tags, it is included in the firmware. The program is included in all units, regardless if they have a RFID reader or not. But the program will only work in units equipped with a RFID reader. The program is present in the \Windows folder of the unit, and is not accessible trough the Start menu. When you start the program the SCAN key is remapped to activate the RFID reading functionality. The button will be mapped back to what it was before when the program is closed. The RFID read function scans the RF field once, and if any supported tags are found, the tag is read. If the scanning function completes without finding a tag, the ‘Tag Data’ field will read ‘No Tag Found.’. The reading operation will not be retried automatically, you will have to press the SCAN button again to retry. When reading a tag you will be informed of the RFID protocol it uses in the ‘Chiptype’ field. If the tag in question also contains a serial number, it will be displayed in hexadecimal format in the ‘Tag Serial Number’ field. For more information about hexadecimal numbers, use e.g. Google and the search words ‘What is hexadecimal’. In addition to the RFID protocol type and serial number, for tags using the ISO15693, ICode, C220 or Tag-IT protocols, some of the tags data content is displayed. In the example above, an ICode tag has been found and all of its 16 four byte blocks are displayed in the ‘Tag Data’ window. You can also test the RFID tag writing functionality using this program by pressing F5 with a tag in the RF field. If a supported tag is found, its user writable blocks will be filled with a rising count. This means that the first user byte will contain 1, the second 2 and so on. The default functionality is to search for all supported tagtypes from the RF field. This is useful if you wish to identify what type of tag you are dealing with, but it does not provide maximum performance. From the ‘Tag Type’ menu, select the type of tag you wish to read. When the reader searches only for a pre-specified tag type, the reading reliability and distance increases. The source code of this application is available on request. It is available as an Embedded Visual C++ 4.0 project. ©2005 Nordic ID Oy Nordic ID PL2000 User Manual, version 2.3, July 2005 40 ���������������� 5.4.11 The Indicators Application This application is enabled from the Fullsceen Control Panel Applet. The user interface of the application consists of either the battery indicator or the signal strength indicator, or both. This window sits on top of all other application windows, and its update rate is once per second. Each time its values are updated, the window is also set to be topmost so that any other topmost window will obscure it for a maximum of two seconds. The indicators application with battery, signal strength and both showing: The Indicators Application works with the Cisco Aironet 350 or Option Globetrotter Combo cards. It also works with any PPP type connection such as ActiveSync. The signal strength is indicated as follows: • Five bars of solid yellow will be shown if a valid IP address has not been detected. • The bars turn blue when a valid IP has been detected. If the connection type is WLAN or GPRS the bars will also show signal strength. No bars means the strength is less than 10%, five bars means it is equal to or better than 90%. The update rate for WLAN connections is once per second, and the GPRS driver provides its signal strength data once per 30 seconds. If the GPRS driver’s signal monitor feature is used, the update rate is once per second. ©2005 Nordic ID Oy Nordic ID PL2000 User Manual, version 2.3, July 2005 41 ���������������� 6.Settings and configurations 6.1 The Control Bar The user interface features of the PiccoLink® 2000 are easily controlled by using the control bar, which can be activated and/or inactivated by briefly pressing the power key. Note that if the power key is depressed for longer than one second the unit will be switched off. The control bar will appear and remain on top of any other windows at all times when activated. The user may activate the desired function by selecting (clicking) the icon from the row of six function icons. The icons can be tapped (clicked) with the stylus or alternatively by using the keyboard arrow keys first to select the desired function icon and then by pressing the OK-button. The icons and their functions are as follows: 1. Input mode toggle: Changes the meaning of the keyboard keys by toggling the input from numeric mode to alphabetic mode and vice versa. 2. Screen backlight control: Tapping or pressing OK on this icon will bring up the brightness slider control. Use the arrow up and down keys or the stylus pen to select a suitable brightness level. Please note that a more intense brightness setting consumes more power. 3. Volume on/off toggle and volume control: Toggles the internal speaker on and off. The mute function is activated by pressing “OK” or by tapping this icon. Pressing the arrow up or down key while this icon is selected will respectively increase or decrease the speaker volume. 4. Contrast adjustment: Controls the contrast of the screen. Pressing the arrow up or down key while this icon is selected will respectively increase or decrease the contrast. 5. Reset: Cause a soft or hard reset to the unit. Soft reset will not clear memory, but all running applications will be closed causing a loss of any unsaved data. Hard reset will also clear the memory. The operating system registry settings will not be lost, even with a hard reset. To restore a unit to factory defaults, see the Nordic ID Tools, FormatPSM section. 6. Control panel activation: Activates the Windows CE Control Panel. ©2005 Nordic ID Oy Nordic ID PL2000 User Manual, version 2.3, July 2005 42 ���������������� The charging status of the internal battery connected to the Piccolink® 2000 may be monitored from the status bar icon located on the right side of the control bar. The current battery level is indicated as follows: An all black battery means battery is full, all golden means empty. If the icon is rapidly progressing from empty to full and repeats this action it means the battery is being charged. 6.2 The Control Panel The PiccoLink® 2000 Control Panel contains applets that allow you to configure how the unit should work. These applets are represented by the icons in the image on the left. The applets available and what they do is explained below. 6.2.1 Aironet Client Utility The Aironet Client Utility is used to configure the Cisco Aironet 350 series 802.11b Wireless LAN Cards. Unless such a card is present in the PCMCIA slot of the device this program only allows you to check the version of the driver. This is done by starting the program and dragging its window to the right until the ‘About…’ button appears. Click the button; this will bring up a dialog showing the version of the driver. If the firmware of your card is too old to work with the installed version of the driver, an error message will appear upon inserting the card. If this is the case you need to acquire a new firmware image file for the card from Cisco and update your card. You can also contact your Nordic ID reseller for help in acquiring new firmware. Please also note that the firmware version of the card and that of the Access Point should be upgraded hand in hand in most cases. This can be verified by reading the release notes of the new firmware file. ©2005 Nordic ID Oy Nordic ID PL2000 User Manual, version 2.3, July 2005 43 ���������������� The Program Dialog The image on the right shows the main program window for the ACU. In the image shown there is no Aironet card present, so the tab buttons visible are not accessible. With a card present the following functions are available to you: ADD / Edit Profile The profile editor is where you configure an existing profile or create a new profile to allow you to connect to an 802.11b network. The factory default values are correct for a Cisco 350 or 1200 series Access Point with default settings. If you are attempting to connect to anything else you will need to know some things from your network administrator. The first is whether or not Infrastructure or Ad-Hoc mode should be used. As a rule of thumb it can be said that if you are connecting to an Access Point you are using Infrastructure Mode. If you are connecting to your Laptop PC you will most likely be using AdHoc. Configure the ‘Infrastructure Mode’ setting accordingly. After this you will need to configure at least the SSID value. The factory default SSID for Cisco Access Points is ‘tsunami’. If this is not in use, you will need to ask your network administrator for the correct value or check your laptop’s settings if Ad-Hoc mode is used. Most networks today are encrypted and if this is the case you will need to configure the encryption before the link will work. When running AdHoc and with some Access Points static WEP keys are used. Configure the WEP key if necessary. All other settings on this page should be left alone unless you know that for your network they should be configured differently. Especially the power saving feature should not be modified. The factory default setting of ‘Fast PSP’ offers near maximum radio coverage and transmission speed. It also improves battery life significantly. If you set this to ‘CAM’ (Constant Awake Mode) the battery life of the unit drops from around five hours to two hours constant power on usage. You will, however, get about 10% better signal and faster transmission. ©2005 Nordic ID Oy Nordic ID PL2000 User Manual, version 2.3, July 2005 44 ���������������� Upgrade Card Firmware Use the firmware upgrade tab to load a new firmware image into the Aironet card. You can accomplish this by copying the new firmware image file to the PL2000 by any method available to you. (ActiveSync transfer, Flash Card, Browser Download, etc.) Once the file is present in the unit you can click the ‘Browse…’ button under on the firmware tab page. Then proceed with selecting the firmware image file; the upgrade will proceed automatically once this is done. Do not upgrade firmware unless you know it is necessary! If everything is working as it should, never upgrade. View Card Status The Card Status page gives you Signal Strength and Quality information. If the strength and quality bars are empty it means there is no 802.11b network to connect to, or the settings are wrong and the card can therefore not make a connection. If you have a connection it means the Aironet card has formed a wireless link to another wireless network device. This is not all it takes to form a usable network link for tasks such as browsing the Internet using Internet Explorer. You also need to get or configure a valid IP address. Last but not least, whatever device you are connected to must be connected to the Internet, or to whatever internal network you wish to access. It is beyond the scope of this manual to go into what makes a working network, and how your backend should be set up. If you have a working network using DHCP and you can connect to your Access Point but fail to receive a proper IP address try pressing ‘Renew’. If this does not work, try switching the power off and then back on. View Card Transmission Statistics This tab page shows you a summary of the traffic that has occurred since the last hard reset. Conduct a Site Survey Use this tab page to investigate radio coverage for the sites you wish to use 802.11b wireless networking on. For more in depth information about sire survey, please contact your Cisco distributor. 6.2.2 APN Manager This tool allows you to configure the Access Point Name of the GPRS base station you are using. The name of the APN is usually ‘internet’, and if your service provider uses this you will not need to modify this setting. This tool affects the Option Globetrotter GPRS or Combo card only, and has no effect on other vendors’ cards. ©2005 Nordic ID Oy Nordic ID PL2000 User Manual, version 2.3, July 2005 45 ���������������� 6.2.3 Barcode Scanner This configuration tool allows you to configure how the barcode scanner should work. The configuration is global and will affect any and all programs that use the barcode scanner. This dialog is present in all units but has no effect if your PL2000 does not contain a barcode scanner. With this dialog you can set pre and postfix keystrokes, vibrating alert options, scanning sounds and configure the handling of individual barcode types. Page 1: Scan Activation Behaviour In order to understand what the prefix and postfix key code fields do it is necessary to understand how the barcode scanner works. When the scan button is pressed the keyboard driver starts up the barcode scanner. Any barcode that is then read needs to be sent to the active input field by some method. The method used is by emulating keystrokes. So the barcode that is read is translated into keystroke events, which means the code will appear as if typed in with the keyboard in the active input field. The prefix and postfix key codes are keystroke events that you can choose to add to all scanned barcodes. The prefix code comes before the barcode and the postfix codes after. This functionality can be useful in many applications, but especially HTML based applications benefit. Say that you have an input field that will be used for scanned barcodes and a submit button below it. Typically you would need to scan the barcode, press the tab button to have the focus shift to the submit button and then hit OK. Or even worse; you or your user would get used to using the stylus, thus preventing one-handed operation and slowing you down. By configuring ‘Postfix Keycode 1’ to VK_TAB and ‘Postfix Keycode 2’ to VK_ENTER, your application will work with two less keystrokes. When you press the SCAN button after this the barcode will be scanned into the field, then a TAB key press event is automatically sent, followed by enter. For more information about key codes, look up Virtual Key Codes with Google or MSDN. The vibrating alert options allow you to have the unit vibrate when a successful read, a failed read or both occurs. This can be beneficial in noisy environments where the internal speaker of the PL2000 cannot be clearly heard. The vibration signal is different for a successful read and a failed read. One long pulse marks a success and two shorter pulses marks a failed read. Tap the buttons to toggle the vibrating alert option on and off. ©2005 Nordic ID Oy Nordic ID PL2000 User Manual, version 2.3, July 2005 46 ���������������� Page 2: Sound Options You can change the default sounds that are played when the barcode scanner reads or fails to read a barcode. Type the path to the new wave file or tap browse and select it from the filesystem. This is all it takes to change the sound. If you are familiar with the NordicID RF600 – 650 series devices and would prefer the sounds those units use, you can easily accomplish this. In the good read box, tap browse. You should see the contents of the /Windows folder, and among other wave files a file called blep.wav, select this. Do the same for the failed read sound, but choose bleep.wav. Finally, tap OK to approve the changes. Page 3: Scanner Settings This page allows you to reconfigure all barcode scanner parameters. The page is divided into three parts; the parameter list, the parameter configuration area and the default settings button. The parameter list contains the entire amount of parameters available, click the arrow down button on the left hand side of the control to show the whole list. To modify a parameter, select it from the list. This will change the parameter configuration area to reflect that parameters configuration. Be careful when changing these values. The read reliability and speed of the barcode scanner can be adversely affected by configuring it wrong. One good example is to enable all supported barcodes. This will lead to slower reading and more failed reads for all barcode types. For more in-depth information about these parameters, please contact your local Nordic ID reseller and ask for the manual for the barcode scanner. The ‘Set Factory Default Settings’ button does just that, sets factory defaults for the barcode scanner. Using this option will discard all configuration changes made to the parameters of the scanner since it came off the production line. Do not use this function if you are not the system integrator or responsible IT person for your PL2000 solution, as settings necessary for the correct functioning of your application might be lost. ©2005 Nordic ID Oy Nordic ID PL2000 User Manual, version 2.3, July 2005 47 ���������������� 6.2.4 Supported Barcode Types Below is a list of supported barcodes along with type information. You can use these to test the functionality of the barcode reader. For best performance, print these with a good laser printer and configure the printer to high quality output. ©2005 Nordic ID Oy Nordic ID PL2000 User Manual, version 2.3, July 2005 48 ���������������� 6.2.5 Bluetooth Device Properties With this tool you can detect and connect to bluetooth devices. You need to have a bluetooth PCMCIA card present in the PL2000 in order to use this tool. (A Compact Flash Bluetooth card in a PC-Card adaptor will also work) Bluetooth connection profiles and how to set them up is a large subject, and mostly beyond the scope of this manual, but chapter six contains two step by step guides on Bluetooth. These guides show you how to form an ActiveSync connection over a Bluetooth link using the serial port profile, and how to form a network connection using the LAN profile. When activating this tool you are presented with the Bluetooth Manager dialog as show in the image on the right. To search for Bluetooth devices that are within radio range, press the ‘Scan Device’ button. This will list all Bluetooth services found in the ‘Untrusted’ window. To connect to a service, select it and tap the arrow right button. You will be asked if you need to authenticate this device. If the service you are trying to connect to uses pin code authentication, tap yes and enter the correct pin code. The service will then be listed in the ‘Trusted’ services list. In order to activate the trusted service, double click it and select ‘Active’ from the menu that appears. The same menu contains the options ‘Authenticate’ and ‘Encrypt’, and they are active by default. You might need to change these to match the configuration of the device you are attempting to connect to. 5.2.6 Certificates This tool allows you to register security certificates to the device. This is only necessary if your PL2000 solution should work together with a remote host that uses certificates, such as a secure WWW site. This tool’s dialog is larger than the screen in its default mode. In order to see the whole dialog you will need to rotate the screen layout. The rotation tool is located in Start/Programs/NordicID and is named ‘Rotate’. The rotation tool presents you with four buttons, one for each possible rotation direction of the screen. The default setting is zero degrees and you will need to rotate the screen to 90 or 270 degrees to fit the Certificates dialog. Once you have done this, close the tool and go back to the ©2005 Nordic ID Oy Nordic ID PL2000 User Manual, version 2.3, July 2005 49 ���������������� Control Panel and open the Certificates Dialog. The Certificates dialog allows you to import a new certificate from a certificate file, view existing certificates and remove unwanted ones. There are three available certificate stores; one containing trusted authorities (as shown), one containing your personal digital certificates and one containing other authorities. You access these stores by selecting the one you want from the control that reads ‘Trusted Authorities’ in the image on the right. Once you are done with the certificates, start the rotation tool and set the screen back to zero degrees. 6.2.7 Date and Time The date and time settings are quite straightforward to configure. If you intend to use Simple Network Time Protocol (SNTP) you must set the time zone for the device. Otherwise the time that is received from the SNTP server will be offset wrong, resulting in an incorrect time. The configuration dialog does not fit in the screen as is, and you will need to rotate the screen in order to change the timezone. The rotation tool is located in Start/Programs/NordicID and is named ‘Rotate’. The rotation tool presents you with four buttons, one for each possible rotation direction of the screen. The default setting is zero degrees and you will need to rotate the screen to 90 or 270 degrees to fit the Date and Time dialog. Once you have done this, close the tool and go back to the Control Panel and open the Date / Time Properties dialog. Once you are done configuring the date and time, start the rotation tool and set the screen back to zero degrees. 6.2.8 Dialing The Dialing Properties dialog allows you to configure country and area code dial string settings. These settings are used by modem PCMCIA cards, and if you do not use one these settings have no effect. If you are using an Option Globetrotter GPRS or Combo card supplied by Nordic ID, you should not need to change any settings in this dialog as the factory default settings are correct for those cards. The dialing properties dialog does not fit in the screen as is, and you will need to rotate the screen in order to see the entire dialog. The rotation tool is located in Start/Programs/NordicID and is named ‘Rotate’. The rotation tool presents you with four buttons, one for each possible rotation direction of the screen. The ©2005 Nordic ID Oy Nordic ID PL2000 User Manual, version 2.3, July 2005 50 ���������������� default setting is zero degrees and you will need to rotate the screen to 90 or 270 degrees to fit the dialing properties dialog. Once you have done this, close the tool and go back to the Control Panel and open the dialing properties dialog. Once you are done configuring the dialing properties, start the rotation tool and set the screen back to zero degrees. 6.2.9 Display The display settings dialog allows you to set the background image of the desktop, change the appearance of the operating system and set the backlight power saving timers. The background image can be changed to any BMP-type image file resident in the PL2000 file system. For best performance, the image should have a resolution of 320 by 240 pixels, and a bit depth of 4 or 8 (16 or 256 colors). The backlight timer is also configurable in the power configuration dialog, along with more power settings. See section 5.2.16 for information on configuring the backlight. You can change the appearance of the operating system by selecting a new scheme from the list of schemes, or by manually changing the scheme properties. In order to do this you will need to rotate the display, so that the whole dialog is visible. The rotation tool is located in Start/Programs/NordicID and is named ‘Rotate’. The rotation tool presents you with four buttons, one for each possible rotation direction of the screen. The default setting is zero degrees and you will need to rotate the screen to 90 or 270 degrees to fit the appearance dialog. Once you have done this, close the tool and go back to the Control Panel and open the display properties dialog. Once you are done configuring the appearance, start the rotation tool and set the screen back to zero degrees. 6.2.10 Input Panel The input panel properties dialog allows you to choose between two sizes of the virtual keyboard. The default one has larger keys, but less of them displayed at any one time. You can choose the one with smaller keys, but more of them if the keys are not too small for you. The default Virtual Keyboard ©2005 Nordic ID Oy Nordic ID PL2000 User Manual, version 2.3, July 2005 The alternate Virtual Keyboard 51 ���������������� In addition to selecting which keyboard to use, you can enable stylus gestures. This option allows you to enter symbols such as space by tapping the virtual keyboard and dragging to the left. Similarly backspace works by tapping and dragging to the right. Stylus gestures can be difficult to use as accidental taps and drags are also processed. 6.2.11 Fullscreen Control Panel Applet The left part of the settings dialog contains the Indicators application settings, and the right part the Control Bar settings. The indicator settings are: • Battery Level Checkbox - Enabling this will make the indicator program display the battery charge state when the indicator program is enabled. • Signal Strength Checkbox - Enabling this will make the indicator program display the signal strength when the indicator program is enabled. • Indicator Position checkboxes - Only one of these can be checked, and it designates on which edge of the screen the indicators will be displayed. The Control Bar settings are: • “Allow the Control Bar … power button” - This controls whether or not the Control Bar will appear when the user briefly presses the power button. If it is checked, the bar will appear when pressing the power button. • Allow Hard Reset - If this is checked, the user will be asked if a soft or hard reset should be done when pressing the Reset button in the Control Bar. If it is unchecked, the hard reset option is not available. • Show Reset Button - If this is unchecked, the reset button will disappear from the control bar. When this is unchecked, the Control Panel checkbox will become grayed. Making the reset button disappear will also remove the Control Panel button, and a Hard Reset cannot be made since the reset button is missing. • Show the Control Panel Button - If this is unchecked, the Control Panel button will not be visible in the Control Bar. ©2005 Nordic ID Oy Nordic ID PL2000 User Manual, version 2.3, July 2005 52 ���������������� The settings will be stored to registry when and if the OK button is pressed. The Control Bar checks its settings every time it is shown, so the settings will take effect without resetting the unit. If the Indicators application is running while the Fullscreen CPL is opened, the changes made are immediately visible in the Indicators app. If it is not running, any changes will take effect when the OK button is pressed. 6.2.12 Internet Options The internet options dialog allows you to configure all settings related to Internet Explorer. This same options dialog is accessible trough Internet Explorer, by selecting View and Internet Options from the menu. Page 1: General Options Here you can set the default start and search page addresses. The start page is the first page that is loaded when Internet Explorer starts, the default is to load no page. The cache size is also configurable on this page. The cache is used to store pages you have accessed previously, thus speeding up their loading times the next time you access the same page. A larger cache will hold more pages, but will also reserve memory that the browser needs. If the browser becomes starved for memory it will load pages more slowly. You can also disable page caching completely by setting the size to zero. This will force Internet Explorer to always load the page from the remote host, which might be needed if you are using a poorly implemented browser based solution. Page 2: Connection Settings On this page you can configure autodialing settings. When you type a web page address into the address bar of the browser and hit enter, the browser will check if there is an open connection. If there is, the browser proceeds to try to load the requested page over that connection. If there is no connection available, the ‘Use LAN’ checkbox tells the browser how to proceed. If it is checked, the browser will assume that the LAN connection is down and give up. If it is unchecked the browser will dial the connection selected in the ‘Autodial name’ control. ©2005 Nordic ID Oy Nordic ID PL2000 User Manual, version 2.3, July 2005 53 ���������������� Page 3: Proxy Settings On this page you can configure proxy settings. If your service provider or local network topology require or recommend that you use a proxy server, check the ‘Use a proxy server’ box and enter the address and port of the server. A proxy server performs a similar task as the cache mentioned on the General Options page. But instead of storing pages that you have accessed locally, a proxy server stores pages for all the users of that server. The proxy server is usually located physically close to you, or can at least provide a very fast link to you. When you request a page that the proxy server already has stored, it will be sent to you by the proxy server instead of the actual host. This leads to pages loading faster and reduced internet traffic. Page 4: Security Settings These settings affect what kind of pages Internet Explorer is allowed to load and display. Their importance is usually low compared to desktop PC’s as the PL2000 Internet Explorer is usually restricted to a controlled set of pages, and usually only one server. But if you use the PL2000 Internet Explorer to view pages from servers not under your control, or whose operators’ intentions cannot wholly be trusted, then modifying these settings can provide you with additional security. The implications and explanations of these settings are beyond the scope of this manual and also depend on the host you are going to use. Page 5: Advanced Options The advanced options allow you to control what elements of a page to load. When browsing the Internet this can improve performance quite a bit, as most pages made for desktop PC’s can be quite heavy to handle for the browser of the PL2000. When developing your own browser based solution it can help to have the browser inform you of every scripting error on the page. This option is disabled by default, like in the image on the right. Although the link underlining setting allows you to choose to underline links on hover, this has the same effect as setting it to never. This is because stylus pen input does not allow hovering over a link in the same sense as a mouse cursor. ©2005 Nordic ID Oy Nordic ID PL2000 User Manual, version 2.3, July 2005 54 ���������������� Page 6: Lock Options The lock options affect the browsers’ behaviour while in full screen mode and only while in this mode. The full screen option is enabled by selecting View / Fullscreen in Internet Explorer. This mode is provided to allow a simple and secure user interface for browser based solutions. It makes the current web page occupy the entire screen, and prevents the user from viewing anything other than the desired webpage. In combination with the lock options on the next dialog page this provides a robust environment for browser based solutions. With default settings in use, resetting or pulling the battery out of the unit will show the user the Windows CE desktop, once the unit has restarted. This can be undesirable for a browser based application as it can confuse users, require additional training and is a security hazard. For this reason you can configure the unit to always launch Internet Explorer when the device starts, and to start it in locked mode. Locked mode means that Internet Explorer covers the entire screen, and there is no way for the user to get out of this mode, except for pressing the unlock key and entering the unlock code. When the automatic start option is in use, Internet Explorer starts by ensuring that the network link is up and running, before loading the start page. This means that if you use for instance a Cisco Aironet 350 or Option Globetrotter GPRS card, the browser will wait for these to re-establish their connection before proceeding. During this time the keyboard and touch screen is disabled, so the user cannot interfere with this process. 6.2.13 Keyboard The keyboard properties dialog allows you to enable or disable the character repeat function for the keyboard and set the repeat delay and rate. Character repeat function means that when you hold a keyboard key down, that keystroke will be sent repeatedly to the application. How long it takes after a key press before this function is triggered is controlled by the repeat delay value. How fast new key down events are sent once the function is triggered is controlled by the repeat rate value. 6.2.14 Network and Dial-up Connections This dialog contains all active network and potential dialup connections that have been configured. To activate a connection, doubletap it. To configure a connection either tap the connection once and select properties from the ‘Connection’ menu or hold down the ‘alt’ key and tap the connection and select properties from the menu that appears. You can create new connections by doubletapping ‘Make New Connection’. By default, there is a serial, an irda, a usb and a GPRS connection defined. The first three are used when forming an ActiveSync connection to a host PC. See section 5.2.15 for more informaton on ActiveSync connections. The GPRS connection is predefined for use with the Option Globetrotter GPRS or Combo card, and will ©2005 Nordic ID Oy Nordic ID PL2000 User Manual, version 2.3, July 2005 55 ���������������� work as is in most countrys and with most operators. If your operator requires a different dialstring to ‘*99#’ or a AP name different to ‘internet’ this profile will not work without defining any neccessary operator specific settings first. 6.2.15 Owner In this configuration dialog you can enter personal information about yourself, or the intended user. Some applications available for Windows CE can then use this information automatically. You can also enter a default network identifiaction and domain, which can speed up accesses to network resources with the PL2000 since you do not need to enter this information again at every connection attempt. In order to see all the options on the first page of the owner information dialog, you will need to rotate the display. The rotation tool is located in Start/Programs/NordicID and is named ‘Rotate’. The rotation tool presents you with four buttons, one for each possible rotation direction of the screen. The default setting is zero degrees and you will need to rotate the screen to 90 or 270 degrees to fit the owner information dialog. Once you have done this, close the tool and go back to the Control Panel and open the owner information dialog. Once you are done configuring the owner information, start the rotation tool and set the screen back to zero degrees. 6.2.16 Password With this configuration dialog you can password protect your PL2000 from unwanted users. Do not forget the password once you have entered one, there is no way to retrieve it. The unit will have to be reset to factory defaults to clear the password if you forget it, and this will destroy all user information and programs in the unit. If you enter a password you can also choose when the password will be asked for. The options are at power on and when a screensaver terminates, the password will always be queried after the device has been reset. 6.2.17 PC Connection This dialog shows you what type of connection is currently selected for communication with a Windows PC using ActiveSync. The facotry default is to use the USB cable. In order to form a connection between your PC and the PL2000 you will need to have ActiveSync 3.5 or later installed on your PC. In addition, you will need to have the USB driver installed if you wish to use the USB cable. While the serial port and IrDA are possible to use as well, and require no drivers on your PC, the USB cable is still by far the fastest link. To change the ActiveSync connection, tap the ‘Change Connection…’ button and select the desired connection type from the dialog that appears. See chapter six for a step by step guide on how to set up an USB connection with your PC. ©2005 Nordic ID Oy Nordic ID PL2000 User Manual, version 2.3, July 2005 56 ���������������� 6.2.18 Power The power settings dialog allows you to view the status of the battery, manage the power saving profiles and view the power state of device drivers in the PL2000. Page 1: Battery Status This page displays the status of the battery. The top part of the dialog indicates the current charge level in the battery and whether or not the battery is being charged. In the middle of the dialog is an estimation of the battery life left, calculated using the charge level the battery reports. The PL2000 does not monitor its own current consumption and therefore it cannot compensate the real consumption. The values shown here are typical maximums. The bottom of the dialog indicates when the battery was installed, and how long it has been in use. Page 2: Power Schemes The power schemes control when the PL2000 hardware features are automatically switched off. There are three timers that make up the scheme. These are the user idle timer, the system idle timer and the suspend timer. They respectively control when the backlight is switched off, when the display is switched off and when the unit is switched off. The timers are reset every time user interaction occurs, either by keyboard or by touch screen. If the user idle timeout reaches its goal, the backlight is dimmed and the system idle starts counting down. When the system idle timeout occurs, the display is switched off and the suspend timeout starts counting down. If it reaches its goal, the device enters hibernate mode. This conserves a lot of power yet preserves all programs’ states. Any PC Card in the device is powered down at this point, which means the 802.11b, Bluetooth or GPRS connection will need to be re-established when the device wakes up. Once in hibernate mode, only three things can wake the device up. The first is the power button, which is always enabled. The two other wake-up sources are the motion sensor and the real time clock alarm. Both of these are optional, and are by default not in use. Which power scheme is in use depends on whether or not the PL2000 is connected to its charger or not. As the names say, the Battery Power scheme is active while no charger is connected. The AC Power scheme is used while connected to the charger. ©2005 Nordic ID Oy Nordic ID PL2000 User Manual, version 2.3, July 2005 57 ���������������� The Virtual Charging LED Application This application is intended for use with chargers that have no LED light to indicate the state of the charging process. If taken into use the application is only activated when the unit is in a charger, and there is no USB or serial cable connected. Upon activation the charging state is displayed on the screen, covering the whole screen. If the application has been configured to allow it, it can be quit by pressing the ESC key. Page 3: Device Status This page displays the power state of the active device drivers in the PL2000. Only those drivers that implement power management are displayed. This page is for information purposes only and no user interaction is possible here. 6.2.19 Regional Settings The regional settings specify which geographical and cultural region the unit is being used in. The settings made here can affect time, date, currency and language options in other programs. For instance the Simple Network Time Protocol determines, from the settings in this control panel application, how much to shift the Greenwich Mean Time value that is provided by the time server. In order to see all the options on the first page of the regional settings dialog, you will need to rotate the display. The rotation tool is located in Start/Programs/NordicID and is named ‘Rotate’. The rotation tool presents you with four buttons, one for each possible rotation direction of the screen. The default setting is zero degrees and you will need to rotate the screen to 90 or 270 degrees to fit the regional settings dialog. Once you have done this, close the tool and go back to the Control Panel and open the regional settings dialog. Once you are done configuring the regional settings, start the rotation tool and set the screen back to zero degrees. 5.2.20 Remove Programs The remove program dialog allows you to uninstall programs you have previously installed. Please note that if you have run the FSBackup tool the removing of programs will not remove the backup copies of them. So the next time the device is reset the programs will be back. Please refer to chapter six for detail on FSBackup and how to remove backed up programs. ©2005 Nordic ID Oy Nordic ID PL2000 User Manual, version 2.3, July 2005 58 ���������������� 6.2.21 RFID Config The RFID Configuration Tool is present so that you can use the RFID reader without needing to program a single line of code. It allows you to bind the RFID serial number reading functionality to a button on the PL2000. This way you can read the serial number of any tag in the RF field into the active input field, just like with the barcode scanner. When you first start the tool you will see the view in the image below. Page 1 : General Parameters Scan Attempts designates the number of times the reader searches the RF field for an RFID tag before stopping. Check the “continuous mode” box to have the RFID reader scan the field until the activation button is pressed again. Postfix; once the serial number has been output to the window with input focus, the keycode selected in this field will be sent. Can be used to append TAB or ENTER after reading a serial number. Read Discarding allows you to prevent the last read serial number from being output again. This is useful when using continuous mode to prevent repetition of tag serials. Page 2 : Scanning Sounds The reading sounds are played every time the RF field is scanned, as many times as the “scan attempts” field in the previous page says. If the reader finds a valid tag in the field, and reads its serial number the On Success sound is played. If the scan attempt count reaches zero and no tag has been found, the On Fail sound is played. In noisy environments it can be useful to bind a vibration event to the success or fail event. Check the appropriate box to activate this, checking both is allowed. ©2005 Nordic ID Oy Nordic ID PL2000 User Manual, version 2.3, July 2005 59 ���������������� Page 3 : Tag Types Allowed If you wish to limit the RFID reader to certain types of tags, click that tag type. The range and reliability of the RFID reader is improved when limiting it to specific tag types. Page 4 : Keyboard Mapping This page allows you to bind the Barcode Scanner and RFID reader to a keyboard button on the PL2000. There are two input modes on the PL2000, Numeric and Alphabetic, the activation key can be chosen individually for both. Additionally, when in these modes, Alt and Shift have their own mappings. This allows you to limit the RFID serial number read function to a specific combination. One example is that Shift + F1 activates the function, but only in numeric mode. This configuration is that which is seen in the picture to the left. 6.2.22 SNTP Configuration The Simple Network Time Protocol is created for acquiring time and date information automatically over a network. The PL2000 has a SNTP application available, which when configured with a time server can keep the clock of the PL2000 running correctly. The SNTP dialog present in the Control Panel allows you to configure which time server to use. In addition to this you can specify a refresh interval, attempt timeout, attempt amount and delay before retrying. Before any of these can be configured the SNTP needs to be enabled by pressing the “Enable SNTP” button. The refresh interval specifies how often the time is queried from the server. Please note that if this is set to a setting other than zero, the unit will wake up from sleep in order to run the SNTP application. It does this repeatedly as the update interval time occurs again and again. Regardless of the refresh interval, the time is always updated after a reboot and wake up from sleep. The second page of the SNTP configuration application allows you to test the current SNTP settings. If your PL2000 is connected to the Internet you ©2005 Nordic ID Oy Nordic ID PL2000 User Manual, version 2.3, July 2005 60 ���������������� can use one of several public timeservers. The servers may change with time, but as of the writing of this manual these following are some of the available ones: ntp.nasa.gov ntp-cup.external.hp.com chronos.cru.fr navobs1.usnogps.navy.miI The timeservers are provided as barcodes. Provided you have a PL2000 with a barcode scanner you can set the cursor to the timeserver input field and read the desired timeserver into the field. Please note that in order for the time to be displayed correctly the correct country must be set in the regional settings dialog. Time servers supply the current time in Greenwich Mean Time and it is up to the client to know how much to shift the provided time. This is done in the PL2000 based on the country selected in the regional settings dialog. 6.2.23 Storage Manager The storage manager has no function at this time, it is present for future enhancements. 6.2.24 Stylus The stylus dialog allows you to calibrate the touch screen of the PL2000, and set the double tap interval. There is a simple method to determine how accurately your PL2000’s touch screen is calibrated. Close all programs so that only the desktop is visible. Then tap and hold the stylus to the screen in an area of the desktop where there are no icons or any other controls. Move the stylus so that the selection box becomes visible. You can tell the accuracy of the calibration by how close the corner of the selection box is to the tip of the stylus pen. If ©2005 Nordic ID Oy Nordic ID PL2000 User Manual, version 2.3, July 2005 61 ���������������� the corner of the selection box is above the pen tip, you will probably experience difficulty in selecting the taskbar at the bottom of the screen. If the selection box is a millimeter or two below the pens tip it does not require recalibration, it might actually aid a bit when accessing the taskbar. The sensitivity of the touch screen is also controllable, see the Touchscreen dialog in the Control Panel for the sensitivity setting. 6.2.25 System The system dialog allows you to view system details such as Operating System version, processor type and amount of memory installed. You can also set the name of the device. The name is used, among other programs, by ActiveSync to recognize the device. The most important setting in this dialog is the memory division dialog. Of the 32 MB RAM present in a typical PL2000 half is by default used as execution memory for programs, the other half is used to store files and installed programs. Practically all software installed onto the unit after the factory reside in the storage part of the RAM memory. You might want to modify the default division based on your actual usage environment. If you for instance use only Internet Explorer and have not nor expect to install any 3rd party software, you could set the division to 6 MB storage / 24 MB program memory. This will give the browser a lot more memory to work with, which should increase execution speed when handling complex pages. Do not remove all storage memory as the operating system can allocate temporary files dynamically, and among other things cookies from the browser are stored in the storage memory. 6.2.26 Touchscreen The touch screen sensitivity might require tuning for some specialized applications. If your solution intends to use the PL2000 touch screen for signature capture, the sensitivity will probably need changing. The factory default setting is intended for normal tap, double tap and dragging operation and it is tuned so that accidental taps or double taps do not easily occur. This setting makes the touch screen too insensitive for signature capture. Modify as needed, but it is not recommended to modify these settings unless you experience sensitivity problems while using the stylus. 6.2.27 Vibration Features There are two hardware features present in the PL2000 which deal with vibration. The first is the Vibrating Alert, which when activated causes the unit to vibrate. The second is the motion sensor which detects when the unit is in motion. The first page visible when opening the dialog allows disabling, enabling and testing of the vibrating alert option. The setting is global, meaning that if the vibrating alert is disabled here the vibration motor will not start when told to do so by the software. In addition to 3rd party software solutions, the RFID reader and barcode scanner can be made to generate a vibrating alert. See their respective sections for more details. The second dialog page allows you to control the motion sensor. There is a global enable / disable setting which allows or denies the use of the sensor to other programs. If you enable the sensor you can also ©2005 Nordic ID Oy Nordic ID PL2000 User Manual, version 2.3, July 2005 62 ���������������� enable either or both of the power management functions available for the motion sensor. The first one is the keep awake function, which prevents the device from dimming the display and/or hibernating. In section 5.2.16 the power management timers are explained, with this feature enabled the timers are reset every time motion is sensed. The second setting controls the autowake function. This function, when enabled, automatically wakes the device up from hibernation if motion is sensed. Even if enabled it will only wake the unit if the unit went into hibernation as a result of the system suspend timer reaching its goal. This is so that if the user manually powers the device off, it will not wake up immediately because of motion. Using the motion sensor allows you to set the power save timers to quite small values, but still providing a pleasant usage experience for the user. When the user is done working and places the unit in the charger or some other immobile environment, the unit will enter hibernation mode quickly. This saves power, and can help if you find the battery life is insufficient for your application. But do not use this feature if the unit is constantly in motion, as it will run at full power all the time in such an environment. If this is what you intend it is easier to set all the power save timers to zero, thus disabling them. 6.2.28 Volume & Sounds This dialog allows you to manage the sound profile of the unit. You can select for what event you wish to have sounds played, and what sounds to play. This feature is very similar to the same feature in Windows XP or 2000. ©2005 Nordic ID Oy Nordic ID PL2000 User Manual, version 2.3, July 2005 63 ���������������� 7 Application development 7.1 SDK & Application Types The Software Development Kit (SDK) for the PiccoLink®2000 is available by request. To register and order the SDK-package please contact Nordic ID by email: [email protected] or via your sales contact. The SDK is necessary for all solutions where a custom application will be programmed for and installed on the PL2000. For solutions using technologies such as terminal emulation or Internet Explorer you will not require the SDK. These types of applications require no development on the PL2000 unit as the application is built on the server. For terminal emulation Nordic ID can recommend 3rd party terminal emulation software which has been tested with the PL2000. To develop software that will run on the PL2000, you will require: 7.1.1 C++ Application Development • • • • • ActiveSync 3.5 or later installed on your host PC. eMbedded Visual C++ 4.0 The PL2000 Windows CE 4.2 SDK ht.dll ver 2.3 present on your host PC. Additionally the general Windows CE .NET 4.2 SDK is good to have installed. All of these tools are free and available from the Nordic ID SDK site, except the eMbedded Visual C++ 4.0 application. It is available for free from Microsoft. 7.1.2 .NET Compact Framework Application Development • • • • ActiveSync 3.7 or later installed on your host PC. Microsoft Visual Studio .NET 2003 (or later) with the Compact Framework package installed The PL2000 Windows CE 4.2 SDK Installed. ht_NET.dll ver 2.3 present on your host PC. 7.1.3 HTML + JScript / VBScript Application Development As this type of solution uses the Internet Explorer 6.0 application on the PL2000, no 3rd party development tools are explicitly required. Some PL2000 specific hardware features are only available by calling a COM component trough a client side script in your solution. This COM component is documented in the Nordic ID SDK pages. You do not need to download and install the SDK for this type of solution. ©2005 Nordic ID Oy Nordic ID PL2000 User Manual, version 2.3, July 2005 64 ���������������� 8 Warranty, support and service Should you encounter problems during the use of the PiccoLink® 2000, please contact your system integrator or local Nordic ID dealer. 8.1 Warranty coverage The Manufacturer grants to the Product a warranty of one year, however, no longer than two years from the date of manufacturing to the System Integrator/local Nordic ID dealer. The Manufacturer warrants that the Product is free from defects in materials and workmanship under normal use during the warranty period. The System Integrator/local Nordic ID dealer must supply proof of sale for the unit in question. Only Nordic ID has the qualified service maintenance facilities and know-how for the servicing of PiccoLink® 2000. NOTE: Service attempts by unauthorised personnel will void warranty. 8.2 Returning the unit for service (RMA) The Product shall be returned to the Manufacturer for repair in case the System Integrator or the local Nordic ID dealer cannot help with the problem. Each party will bear the cost of freight of the Product to be repaired to the intended destination. Please include a detailed description of the problem encountered and a copy of the original purchase order / receipt together with full return address and contact information (name of the sender, contact phone number, possible email) with the shipment and send it to following address: Nordic ID, Service, Myllyojankatu 2 A, FIN-24100 SALO, FINLAND 8.3 Extending the normal warranty Repair service done by the Manufacturer after the warranty period will be charged according to the valid service price list. The repair service is valid for five years after shipping the Product to the System Integrator or the local Nordic ID dealer. Upon request the Manufacturer may extend the normal warranty period. This must be requested using a separate quotation request addressed and sent to the System Integrator or local Nordic ID dealer. ©2005 Nordic ID Oy Nordic ID PL2000 User Manual, version 2.3, July 2005 65 ���������������� 8.4 Technical support The System Integrator or your local Nordic ID dealer primarily provides all other non-service related technical support. Nordic ID as a hardware manufacturer provides the hardware repair related technical support. Please use the e-mail address below when direct hardware support is needed: Nordic ID Head Office in Finland [email protected] (7 – 16 CET) Nordic ID International Ltd in the UK [email protected] (10 – 19 CET) Nordic ID GmbH in Germany [email protected] (9 – 17 CET) ©2005 Nordic ID Oy Nordic ID PL2000 User Manual, version 2.3, July 2005 66 ���������������� 9 Technical specifications 9.1 Physical and environmental specifications The following table lists relevant physical and environmental specifications of PiccoLink® 2000. PHYSICAL AND ENVIRONMENTAL SPECIFICATIONS Physical dimensions Weight Drop specification Battery pack Operating temperature Storage temperature Expansion options Keys CPU Operating platform Memory Application Development Display type Display resolution Display backlight type Communications ports Charger operating voltage Charging time I/O OPTIONAL ACCESSORIES Spare battery Headset with microphone Desktop charger Table 3: 188 x 98 x 41 (L) x (W) x (D) [mm] 340 grams 1,2m / 4 ft. to concrete Rechargeable 2,3 Ah Lithium-ion battery pack 0 to 50ºC for grayscale display units -10 to 50ºC for color display units -20 to 60ºC Type II PC Card slot 27 keys Intel® StrongARM 32-bit processor Microsoft® Windows® CE .NET 4.2 32MB SDRAM and 32MB FLASH By using these Microsoft development environments: ♦ Visual Studio .NET 2003 ♦ eMbedded Visual C++ 4.0 1/4 VGA touch-sensitive display (stylus input) 320 x 240 pixels, 8 bit color or 4 bit grayscale Electroluminescence for grayscale display Light Emitting Diode (LED) for color display IrDA-port, 115 kBps Serial IR USB Client (in Desk Top Charger) RS-232 serial port (in Desk Top Charger) 230VAC 50Hz / 110VAC 60 Hz Approximately 5 hours from 0% to 100% charged Approximately 2 hours from 0% to 90% charged Audible alarm Keyboard feedback signal Integrated microphone and speaker connector for optional headset (2.5mm jack) Integrated vibrating alarm Rechargeable 2.3Ah Lithium-ion battery 2.5mm plug Spare battery charging slot USB-connector RS-232 connector PiccoLink 2000 physical and environmental specifications ©2005 Nordic ID Oy Nordic ID PL2000 User Manual, version 2.3, July 2005 67 ���������������� APPENDIX A - General information concerning service In case of problems encountered during the use of the PiccoLink® 2000, please contact your system integrator or your local Nordic ID dealer. Troubleshooting The following guidelines are to be followed when optimal working distance needs to be determined or if bar code decoding related problems are encountered. NOTE: Due to the large variety of symbol sizes, densities, print quality, etc., there is no simple formula to calculate the optimum symbol distance. 1. Measure the maximum and minimum distance at which your symbols can be read. 2. Locate the scan engine so that the symbol is near the middle of this range when being scanned. 3. Check the near and far range on several symbols. If they are not reasonably consistent there may be a printing quality problem that can degrade the performance of your system. 4. Center the symbol (left to right) in the scan line whenever possible. 5. Position the symbol so that the scan line is as near as possible to perpendicular to the bars and spaces in the symbol. 6. Avoid specular reflection (glare) off the symbol by tilting the top or bottom of the symbol away from the engine. The exact angle is not critical but should be large enough to allow the reflected scan line to miss the window of the laser engine. 7. Check that the window is clean. 8. Give the scan engine time to dwell on the symbol for several scans. Poor quality symbols may not read on the first scan. When first enabled, the scan engine may take two or three scans before it reaches maximum performance. Enable the scan engine before the symbol is presented, if possible. Should you have some more questions or problems, please surf to our website www.nordicid.com. If you cannot find the answer for your problem there, please contact [email protected]. ©2005 Nordic ID Oy Nordic ID PL2000 User Manual, version 2.3, July 2005 68 ���������������� APPENDIX B - Introduction to the Laser Engine A laser diode produces a single beam of coherent light which deflects off a mirror, and is emitted from the laser engine used inside the PiccoLink® 2000. The total deflection of the single beam is 53° (standard version), and the scan frequency is 39 scans per second. When the laser beam strikes a bar code, the dark bars absorb most of the light while the light spaces reflect most of it. Thus, changes in the reflected light can be used to deduce the bar code into electronic format. A photo diode is used to sense the reflected laser light and generate a current proportional to the reflected light signal. The current then produces an analogue voltage, which is further amplified, filtered to minimise noise related problems and then finally sent to a digitiser, which transforms the analogue signal into digital form representing the bar code. This is called the Digitised Bar Pattern (DBP). The DBP data is then sent to the decoder board for processing into a host-compatible format and further applications are based on the software used. Technical specifications The technical specifications of the laser engine used in the PiccoLink® 2000 are listed in the table below. ITEM Scan repetition rate Laser power Laser Class Print contrast Scan angle Ambient Light Immunity • Sunlight • Artificial light Table 4: SPECIFICATION 39 (± 3) scans/sec (bi-directional) 1.2mW nominal (Scanning Mode) 0.8mW nominal (Aim Mode) IEC Class 2 devices Minimum 25% absolute dark/light reflectance measured at 650nm 53º (typical) 10 000 ft. candles / 107.640 lux 450 ft. candles / 4.844 lux Laser engine technical specifications Usable scan distance depends on the bar code size and pitch, quality of the bar code print and ambient light conditions as well as the pitch and angle of the laser beam in reference to the bar code surface. Further information available from Nordic ID upon request. ©2005 Nordic ID Oy Nordic ID PL2000 User Manual, version 2.3, July 2005 69 ���������������� APPENDIX C - Programming the Laser Engine The laser engine used in the PiccoLink® 2000 is programmed during the manufacturing process by defining certain operational parameters with default values. These values may be changed by the user by first setting the unit into a special programming mode and then by scanning special bar codes listesed in the document: Laser Scanner Programming Guide (SE923 laser engine) available from www.nordicid.com. 8.1 Default factory settings of the Laser engine DEFAUL PARAMETER SETTINGS OF PiccoLink® 2000 LASER ENGINE Parameter Parameter number Default setting Linear Code Type Security Levels UPC-A UPC-E UPC-E1 EAN-8 EAN-13 Bookland EAN Decode UPC/EAN Supplementals Decode UPC/EAN Supplemental redundancy Transmit UPC-A Check Digit Transmit UPC-E Check Digit Transmit UPC-E1 Check Digit UPC-A Preamble UPC-E Preamble UPC-E1 Preamble Convert UPC-E to A Convert UPC-E1 to A EAN-8 Zero Extend Convert EAN-8 to EAN-13 Type UPC/EAN Security Level UPC/EAN Coupon Code USS-128 UCC/EAN-128 ISBT 128 Code 39 Trioptic Code 39 Convert Code 39 to Code 32 Code 32 Prefix Set Length(s) for Code 39 Code 39 Full Ascii Conversion Code 93 Set Length(s) for Code 93 Interleaved 2 of 5 Set Length(s) for I 2 of 5 Interleaved 2 of 5 Check Digit Verification Transmit Interleaved 2 of 5 Check Digit Convert Interleaved 2 of 5 EAN 13 Discrete 2 of 5 Set Length(s) for Discrete 2 of 5 Codabar Set Lengths for Codabar CLSI Editing NOTIS Editing MSI Plessey Set Length(s) for MSI Plessey MSI Plessey Check Digits Transmit MSI Plessey Check Digit MSI Plessey Check Digit Algorithm Transmit Code ID Character Table 5: 0x4E 0x01 0x02 0x0C 0x04 0x03 0x53 0x10 0x50 0x28 0x29 0x2A 0x22 0x23 0x24 0x25 0x26 0x27 0xE0 0x4D 0x55 0x08 0x0E 0x54 0x00 0x0D 0x56 0xE7 0x12 / 0x13 0x11 0x09 0x1A / 0x1B 0x06 0x16 / 0x17 0x31 0x2C 0x52 0x05 0x14 / 0x15 0x07 0x18 / 0x19 0x36 0x37 0x0B 0x1E / 0x1F 0x32 0x2E 0x33 0x2D 1 Enable Enable Disable Enable Enable Disable Ignore 7 Enable Enable Enable System Character System Character System Character Disable Disable Disable Type is EAN-13 0 Disable Enable Enable Enable Enable Disable Disable Disable 2-55 Disable Disable 4-55 Enable 14 Disable Disable Disable Disable 12 Disable 5-55 Disable Disable Disable 6-55 One Disable Mod 10 / Mod 10 None Default factory settings ©2005 Nordic ID Oy Nordic ID PL2000 User Manual, version 2.3, July 2005 70 ���������������� APPENDIX D - Keyboard keymappings Table 6: Numeric Input Mode ©2005 Nordic ID Oy Nordic ID PL2000 User Manual, version 2.3, July 2005 71 ���������������� Table 7: Alphabetic Input Mode ©2005 Nordic ID Oy Nordic ID PL2000 User Manual, version 2.3, July 2005 72