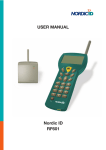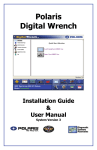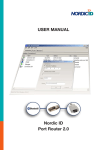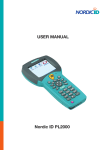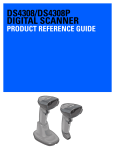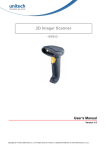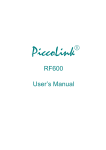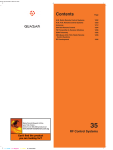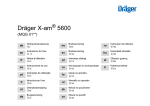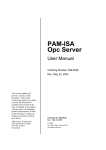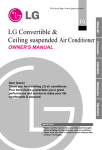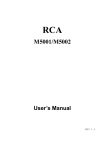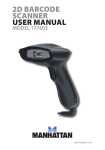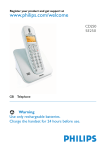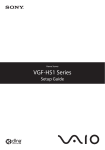Download User Manual.indd
Transcript
® USER MANUAL Nordic ID RF651 Contents Copyright 1 Disclaimer 1 Trademarks 1 Latest information 2 EU Declaration of Conformity 2 FCC Compliance Statement 2 FCC NOTICE 2 IC Related Information 2 Warranty and Safety Warnings 3 User Safety 5 Medical Equipment Compatibility 5 Care and Cleaning of the RF651 5 1. The System 6 1.1 Bluetooth 6 1.2 System Description 6 1.3 Principles of Operation 7 1.4 Operation of the Handheld Terminal 7 1.5 Security 8 2. RF651 Handheld Terminal 8 2.1 RF651 Main Features 8 2.2 Communication Requirements 9 2.3 Type Plate 9 2.4 Scanner 10 2.5 Laser Safety Label 10 2.6 Keyboard 11 2.7 Connectors 11 3. Using the RF651 12 3.1 First Time Activation 12 3.2 Connecting to the Access Server 12 3.2.1 Searching and Adding the Access Server(s) to the Device List 13 3.3 Using RF651 with the USB Bluetooth Adapter 14 3.4 Preparing the RF651 for connection without a Port Router 14 3.5 Preparing the RF651 for connection with a Port Router 14 3.6 Initial Display 15 3.6.1 Display Symbols 15 3.6.2 Status Messages 15 3.7 Function Keys 16 3.8 Input Fields 16 3.8.1 Filling Fields with the scanner 16 3.8.2 Locked Fields (Buttons) 17 3.8.4 Writing Letters 17 3.8.5 Removing Letters 17 3.8.7 Locking the Keyboard 17 3.9 Installing a demonstration environment 17 Preparing the Charger & RF651 18 Software Installation Procedure 18 4. Built-in Menu 20 4.1 Settings 20 4.1.1 Device List 20 4.1.2 PIN Code 21 4.1.3 Wait Connection 22 4.1.4 Channel 22 4.2 Adjustments 22 4.2.3 Volume 23 4.2.4 Battery Type 24 4.3 Information 24 4.4 Reader Test 24 5. Desktop Charger (DTC05) 24 5.1 General information 25 5.2 Equipment 25 5.3 Connectors 25 5.4 Indicators 25 5.5 Charging the Batteries 26 5.5.2 Audible Signals and the LED Indicator on the Charger 27 6. Application Development 27 7. Warranty, Support & Service 27 7.1 Warranty Coverage 27 7.2 Returning the Unit for Service 28 7.3 Extending the Normal Warranty 28 APPENDIX A - Troubleshooting 29 APPENDIX C - Introduction to the Linear Imager 30 APPENDIX D - Programming the Scan Engine 31 APPENDIX B - Introduction to the Laser Engine 33 ��������������� Copyright All rights to this manual are owned solely by Nordic ID. All rights reserved. Copying this manual without the written permission from the manufacturer by printing, copying, recording or by any other means or the full or partial translation of the manual to any other language including all programming languages using any electrical, mechanical, magnetic, optical, manual or other methods or devices is forbidden. Nordic ID reserves the right to change the technical specifications or functions of its products or to discontinue manufacturing of any of its products without any written announcement and urges customers to ensure that the information at their disposal is valid. Disclaimer Nordic ID products have not been designed, intended nor inspected to be used in any life support related applications nor as a part of any other critical system and are not granted functional warranty if used in any such applications. Some configurations of the RF651 contain a Class II laser device, which may cause injuries unless safety regulations and instructions are observed. Nordic ID will not be held responsible for any injuries or damage resulting from use in contradiction with the safety related instructions stated elsewhere within this manual or which are in contradiction to the general safety Manual lines relating to Class II laser devices. Nordic ID urges its customers to arrange proper and adequate user training, which includes safety issues for any personnel using, programming or otherwise handling RF651 handheld terminals. The sale, transfer and use of Nordic ID RF651 is subject to the Nordic ID General Conditions of Sale and the Nordic ID End User License Agreement, in force at the time of purchase. Trademarks Nordic ID and the Nordic ID logo are all registered trademarks of Nordic ID Oy. All terms mentioned in this User Manual that are known to be trademarks or service marks have been appropriately marked in the list below with either the ©, ® or the ™ symbol. Nordic ID cannot attest to the accuracy of this information. Use of a term in this User Manual should not be regarded as affecting the validity of any trademark or copyright. Trademark Company / Owner of the Trademark Bluetooth Bluetooth SIG (Special Interest Group) Nordic ID Nordic ID RF651 Nordic ID Oy Nordic ID Port Router Table: Identified trademarks used in this User Manual Other trademarks are the property of their corresponding owners. © 2006 Nordic ID oy RF651 User Manual Version 1 June 2006 1 ��������������� Latest information For latest information on the RF651 and on possible changes to this manual please consult our web site at http://www. nordicid.com. EU Declaration of Conformity Nordic ID declares, that the Nordic ID RF651 handheld terminal has been tested according to the standards EN 300 3282 and EN 301 489-17. The equipment conforms to the essential requirements of the Directive 1999/5/EC. FCC Compliance Statement This equipment has been tested and found to comply with the limits for a Class B digital device, pursuant to Part 15 of FCC Rules. These limits are designed to provide reasonable protection against harmful interference in a residential installation. FCC NOTICE • Use only the power cord and connector cables supplied by Nordic ID to connect the equipment and the power supply. • Use only shielded cables to connect I/O devices to this equipment. • Changes or modifications not expressly approved by the party responsible for compliance could void the user’s authority to operate the equipment. The RF651 complies with FCC requirements. The FCC ID information is printed on the back side of the Handheld Terminal under the laser caution label. IC Related Information This equipment complies with RSS-210 of Industry Canada. Operation is subject to the following two conditions: • The RF651 may not cause harmful interference, and • The RF651 must accept any interference received, including interference that may cause undesired operation. © 2006 Nordic ID oy RF651 User Manual 2 Version 1 June 2006 ��������������� Warranty and Safety Warnings Please read these warranty and safety related warnings carefully before using the product. Nordic ID RF651 is a radio device and should not be used in any environments where radio transmitting may cause any harm. Typical but not limited to are the following types of environments: environments with explosive materials, gases, demolition sites, hospitals, emergency care rooms, airplanes and areas with highly sensitive measurement instrumentation. Users with pacemakers are to be informed about the possible safety hazards posed by radio emitting devices. Placing any radio emitting device near to a pacemakers is not recommended. Consult the pacemaker documentation for further safety regulations and requirements set by the manufacturer of the pacemaker. NOTICE: Persons using pacemakers should be aware that RF emissions from the RF651 may cause unwanted interference if positioned too close to the pacemaker. NOTICE: The RF651 has not been designed, intended nor inspected to be used in any life support related device or system related function nor as a part of any other critical system and is granted no functional warranty if used in any such applications. The use of any radio emitting device in explosive environments and especially near explosives may pose serious threats. Some models of the RF651 models contain a laser barcode reader. Users are advised to follow the general safety procedures relating to the use of such laser devices. The Nordic ID RF651 should not be used in critical systems where continuous operation is required and where the possible loss of data or unwanted changes to data contents are not acceptable, such as in life support related systems. Warranty will be void, if the product is used in any way which is in contradiction with the instructions given in this User Manual, or if the housing of the Nordic ID RF651 has been opened or has been tampered. The devices mentioned in this manual are to be used only according to the instructions described in this manual. Faultless and safe operation of the devices can be guaranteed only if the transport, storage, operation and handling of the devices are followed. This also applies to the maintenance of the products. The RF651 contains no user serviceable parts inside the actual case apart from the batteries, which may be replaced if required. NOTICE: Use only AA-type alkaline or rechargeable batteries type: GB Batteries, Models GB 180AAHC, GP210AAHC and GP230AAHC (GPI International). Do not mix batteries (do not use simultaneously batteries of different capacity, brand, age or type). Observe correct polarity indicated on the label inside the battery compartment. Do not attempt to recharge alkaline or other non-rechargeable battery types using the handheld terminal and the desktop charger or any other charger. When charging batteries inside the terminal, use only Nordic ID charger type DTC05. NOTICE: With use of desktop charger use only applicable power supplies: JODEN ELECTRON Co., Ltd, Models: JOD-4101-031, JOD-41B-029, JOD-41U-14A. WARNING: The batteries must be discarded according to the local environmental laws and regulations. The batteries may contain harmful, dangerous or lethal substances, and may cause injury or loss of life if handled recklessly. Never dispose the batteries in a fire due to a risk of explosion. Any repair of the Nordic ID RF651 must be done by an authorised service partner of Nordic ID. © 2006 Nordic ID oy RF651 User Manual Version 1 June 2006 3 ��������������� WARNING: The Nordic ID RF651 handheld terminal, desktop charger and power supply contain no user serviceable parts. Opening the cases will void the warranty and may cause injury. The handheld terminal contains batteries, which may be changed by opening the battery cover. Some configurations of the Nordic ID RF651 contain a Class II laser device which may cause eye injury if the beam is directed straight or via a shining surface to the eye. The laser beam should never be pointed at the eye or eyes of people or animals. Note that mirrors and reflecting surfaces may cause the beam to deflect in harmful ways. Never look directly into the laser module when the beam is active. In Accordance with EN 60825-1 / A2:2001 (IEC 60825-1 Ed.1.2,2001-08) 650 nm laser max. 1 mW output ENGLISH LASER LIGHT DO NOT STARE INTO BEAM CLASS 2 LASER SUOMI VAARA LASERSATEILYÄ ÄLÄ TUIJOTA SÄTEESEEN LUOKKA 2 LASER DEUTSCH LASERSTRAHLEN NICHT DIREKTIN DEN LASERSTRAHL SCHAUEN LASERPRODUKT DER KLASSE 2 SVENSKA VARNING LASERSTÅLNING STIRRA EJ IN I STRÅLEN KLASS 2 LASER DANSK LASERLYF SE IKKE IND I STRÅLEN KLASSE 2 LASER ITALIANO LUCE LASER NON FISSARE IL RAGGIO PRODOTTO AL LASER DI CLASSE 2 FRANÇAIS LUMIERE LASER NE PAS REGARDER LE RAYON FIXEMENT PRODUIT LASER DE CLASSE 2 ESPAÑOL LUZ LASER NO MIRE FIJAMENTE EL HAZ PRODUCTO LASER DE LA CLASE 2 NEDERLANDS LASERLICHT NIET IN STRAAL STAREN KLASSE-2 LASER NORSK LASERLYS IKKE STIRR INN I LYSSTRÅLEN LASER, KLASSE 2 PORTUGUÊS LUZ DE LASER NÃO FIXAR O RAIO LUMINOSO PRODUTO LASER DA CLASSE 2 © 2006 Nordic ID oy RF651 User Manual 4 Version 1 June 2006 ��������������� User Safety CAUTION: Some configurations of the RF651 barcode scanner contain an integrated class II laser product. Direct eye contact with the laser beam or with a reflected beam from a shiny surface may cause permanent damage to the eyes. To avoid risks, please make sure that the following instructions are followed by anyone operating the RF651: • Hold the Nordic ID RF651 at a slight angle about 10 – 30 cm (few inches) from the barcode label to be read. If the surface of the barcode label is very reflective, scanning from directly above (90° angle) may cause reading errors. NOTE: The actual reading distance depends on scanner configuration and/or size of the symbology. • Push the <SCAN> button on the keypad while directing the beam so that the beam covers all of the bars on the label. A beep or audio signal will be generated indicating that the scanner has successfully read the label. The scanner will stay on or it will automatically turn off depending on the scanning options, which have been selected prior to activating the scan function. During normal operation the beam will be switched off immediately after the barcode has been read successfully. Medical Equipment Compatibility Medical devices, such as pacemakers, hearing aids, etc. are usually manufactured according to the IEC 601-1-2 standard. This requires that devices must operate properly in an EM (Electromagnetic) field which has strength of 3V/m over a frequency band from 26 to 1000 MHz. The RF651 Bluetooth radio module is transmitting at a frequency of 2.4 GHz. All electric appliances may emit spurious RF signals at other than specified frequencies. WARNING: Persons using pacemakers should be aware of the possible risk of interference from any electronic device if positioned too close to the pacemaker. Care and Cleaning of the Nordic ID RF651 The Nordic ID RF651 display window and the scanner window may be cleaned with a clean, non-abrasive, lint-free cloth. Never use alcohol or detergents, as these may harm the materials of the casing or remove markings. © 2006 Nordic ID oy RF651 User Manual Version 1 June 2006 5 ��������������� 1. The System 1.1 Bluetooth Bluetooth is an open specification for seamless wireless short-range communications of data and voice between both mobile and stationary devices. For instance, the standard specifies how mobile phones, computers and PDAs interconnect with each other and with computers or with office or home phones. The first generation of the Bluetooth standard permits the exchange of data up to a rate of 1 Mbps per second, even in areas with much electromagnetic disturbance. It transmits and receives via a short-range radio link using a globally defined frequency band (2.4 GHz ISM band). It has been specifically designed as a low cost and low power radio technology, which is particularly suited to short range Personal Area Network (PAN) applications. It is the design focus on low cost, low size and low power which distinguishes it from the IEEE 802.11 wireless LAN technology. For more information please see the Internet addresses www.bluetooth. com and www.bluetooth.org. 1.2 System Description The Nordic ID RF651 Wireless Data Collection System consists of three principal components: • Nordic ID RF651 Hand Terminal • USB Bluetooth adapter (Dongle) or Bluetooth Access Server(s) • The application software running on the Host Computer Fig. Using a RF651 with Bluetooth USB adapter © 2006 Nordic ID oy RF651 User Manual Fig. Using a RF651 with Access Server. 6 Version 1 June 2006 ��������������� 1.3 Principles of Operation The RF651 is a Hand Terminal equipped with a Bluetooth radio which allows connection with PC application software through a USB Bluetooth adapter or Bluetooth Access Server. The USB Bluetooth adapter is packed in a Dongle which is connected to any free USB port of the Host Computer (USB 1.1 or 2.0 compatible port). Bluetooth Access Servers are connected to the Host Application using Local Area Network. A Bluetooth connection will be established between the Hand Terminal and a USB Bluetooth adapter or an Access Server. When the RF651 user sends data over the Bluetooth link, the USB adapter or the Access Server will pass the data to the Host Application. The user starts the transaction by using the Hand Terminal keyboard to make an entry, or by reading a barcode. The Hand Terminal then sends this data to the Host Computer and waits for a message from the Host Application. If the Hand Terminal does not receive a correct (check summed) message within the specified time-out period, it will resend the original data as many times (retries) as it has been configured to do. Note: When no entry is made on the Hand Terminal by the user, it will remain in a standby state and will not be able to receive data from the Host Computer. 1.4 Operation of the Handheld Terminal The RF651 Hand Terminal is designed to use application specific forms i.e. fields in the virtual display. This helps to make the user interface of the Hand Terminal flexible and easy-to-use. The commands used to generate, modify, read and write the forms are described in a document called “RF-series system developer guide”. When no forms are used, the initial screen of the Hand Terminal shows as a prompt a user writeable header and an input field. This field can be filled with data from the keyboard or from the scanner. Any text sent by the Host Computer will clear the screen and show the text that was sent to the Hand Terminal. Any user input (from the keyboard or the scanner) will clear the text and the initial screen will be displayed again. The user of the RF651 Hand Terminal activates the connection between the RF651 and the USB Bluetooth adapter or the Access Server. Available Bluetooth devices can be searched from within the coverage area of the Hand Terminal Bluetooth radio and the discovered Bluetooth devices answering the search can be saved onto a device list contained in the memory of the Hand Terminal. The user can then proceed to create the actual connection with the selected device. It is also possible to have the Hand Terminal wait for a connection from a Bluetooth USB Dongle. If a Bluetooth dongle is used, it is recommended to use the Nordic ID PortRouter –software to managing and maintaining the connections to the backend software. Each Bluetooth device (USB Bluetooth adapter) has a unique Bluetooth Address (BT_ADDR) and a “Friendly Name”. Usually the Host Computer name is used as the “Friendly Name”. When the Nordic ID RF651 Hand Terminal searches for Bluetooth devices, the user will see a list which will display the “Friendly Name” of all discovered Bluetooth devices. The user can select from the list, in which device the Hand Terminal is trying to connect. Fig. Device list screen on the RF651 © 2006 Nordic ID oy RF651 User Manual Version 1 June 2006 7 ��������������� After Reset, power-up or after changing the batteries, the Nordic ID RF651 will try to connect to the last device, in which it was connected before switching off the power. If this device is not found, the device list (“Friendly Name”) will appear on the screen and the user can select another device to connect. Connection will be maintained until the Nordic ID RF651 goes to sleep, which will happen if no keys are pressed within 90 seconds, or alternatively the RF651 will maintain the connection also during the sleep (only display will be switched to sleep mode). The user may select the type of operation by a special keyboard combination command (<SHIFT> + <1> will toggle between the two different operation modes). When the user wakes the device up by pressing any key, the Bluetooth connection will be established again if it was disconnected during entry into sleep mode. 1.5 Security Bluetooth technology offers a high level of data transfer security. It is necessary that no external party without proper authentication is able to access the network with a Bluetooth capable device. Security implementation on the Nordic ID RF651 system is based on three factors: • PIN code (0000-9999). The PIN code defines the Nordic ID RF651 network. The PIN code must be the same in the Bluetooth Dongle installed into the Host Computer or on the Bluetooth Access Server(s) and in the Hand Terminal before they can communicate with each other. • Bluetooth data link encryption • Authorizing scheme at the application side This may include a password and user name input screen defined by the Host Application and displayed as the first screen visible to the user trying to connect to the Host Application. Thus even with an authorized Bluetooth Hand Terminal the user will have to identify him/herself. Furthermore the CommID of the Hand Terminal may also be used to distinguish between an allowed and rejected Hand Terminal. 2. The Nordic ID RF651 Handheld Terminal 2.1 The Nordic ID RF651 Main Features • Fast transactions with the Host Application over a Bluetooth connection (approximately 200 ms). • Connects automatically to the last connected device after reset. • Class 1 RF output power (100 meters). The Nordic ID RF651 Hand Terminal is like a “Remote control” of the Host Application. No programming is required in the Hand Terminal and the displayed screens (text) are defined by the Host Application. The Host Application defines the user interface elements of the Hand Terminal screens. © 2006 Nordic ID oy RF651 User Manual 8 Version 1 June 2006 ��������������� User interface (UI) elements are: • Text strings • Input fields • Buttons • Pop Messages Fig. RF651 User Interface elements in display. Using these UI elements it is possible to build flexible user interfaces, which are used to control and input data or read data to and from the Host Application. 2.2 Communication Requirements The RF651 Hand Terminal can communicate with a Host Application when all of the following requirements are met: • When using the Bluetooth Dongle: The Bluetooth Dongle is connected to the Host Computer’s USB-port and the Bluetooth driver and software are installed and configured properly. • When using an Access Server(s): The Access Server(s) is connected to the LAN and is installed and configured properly. • A Bluetooth radio connection has been established between the Dongle or Access Server(s) and the Hand Terminal. • Host application connection to the USB Dongle or the Access Server(s). 2.3 Type Plate This label is located inside the Hand Terminal battery compartment and may be read by removing the battery compartment cover and the batteries. The type plate also contains markings to indicate the correct orientation and polarity of the batteries or re-chargeable batteries. Label includes the following information: • Type of the Hand Terminal • Serial number of the Hand Terminal • CommID (a communications identification number, which can be used by the Host Application to identify a particular Hand Terminal) • Configuration code Fig. Type plate of the RF651. Please note that there might be several types of Hand Terminals with different configuration. For further details please contact Nordic ID or your local reseller. The CommID (Communication ID) is a fixed number, which is used to identify transmissions. In RF6XX system this number was the same as the serial number of the device. CommID range is 0 - 65535. © 2006 Nordic ID oy RF651 User Manual Version 1 June 2006 9 ��������������� 2.4 Scanner The Nordic ID RF651 can be equipped with two types of scanners; the laser scanner and the linear imager. The main difference between these two technologies is that the laser scanner uses the laser light to encode the symbology. The laser scanner can decode the most common barcodes used. Fig. RF651 equipped with Laser scanner Fig. RF651 equipped with Linear imager The linear Imager uses the imaging technology to encode the symbology. The linear imager encodes the most common barcode types and stacked codes. The status message below is visible when the laser reader module is activated by pressing the yellow <SCAN> button. Both scanners can be configured to encode only certain types/lengths of barcodes. The configuration manuals are available from Nordic ID by request. Note: The scanner will not always be activated upon pressing the <SCAN> button. The activation of the scanner is also controlled by the currently active input field (allow reader activation / do not allow reader activation). 2.5 Laser Safety Label In some configurations the RF650 Hand Terminals contain a Class II laser device. The required caution label is located at the back side of the Hand Terminal. Fig. Laser safety label at backside of the RF651 © 2006 Nordic ID oy RF651 User Manual 10 Version 1 June 2006 ��������������� 2.6 Keyboard RF600 has 22 button keyboard; scan-key, 5 programmable function keys F1-F5, OK, shift and Up-Down movement –key, 12 alpha/numeric keys and a DEL-key. Scan -key OK -key Up / down -movement key / charging indicator Function -keys (F1 - F5) Alpha / numeric -keys Del -key Fig. The keyboard of the RF651 2.7 Connectors The connectors are located at the bottom of the RF651. Charging -connectors I/O -connector Fig. Connectors of the RF651 © 2006 Nordic ID oy RF651 User Manual Version 1 June 2006 11 ��������������� 3. Using the RF651 3.1 First Time Activation After inserting batteries (2 x AA 1,5 V alkaline or NiMH batteries – note that alkaline batteries may not be charged) to the Hand Terminal for the first time, the device starts to search the Bluetooth network. The hand terminal must be configured to Bluetooth network from the internal menu by pressing the <shift>+<0> The following Settings screen will be displayed: Fig. Settings menu of the RF651 • • • • • Device list Search PIN Code Wait Connection RF-settings Access Servers defined as a part of the system. Activate the search for nearby Bluetooth devices, 4-digit PIN code setting Waits for a Bluetooth connection from another device. Bluetooth channel, resending times, reception timelimit and “what” behaviour -settings. The RF651 needs to be set up for the Bluetooth connection with the USB adapter or the Access Server. Use the up/down -keys to highlight a specific item from the list and press <OK> key to select it. 3.2 Connecting to the Access Server This section describes how to create the Bluetooth connection with the Access Server. It is assumed that all configurations and settings are already made in the Access Server and the Host Application side (for further information see Access Server related documentation). The WRAP Access Server support up to 7 or 21 connections simultaneously. The RF651 can be connected to one Access Server at time, but with the roaming capability the hand terminal use area can be expanded just adding another Access Server to the LAN. Fig. Operation diagram of the RF651 and WRAP servers © 2006 Nordic ID oy RF651 User Manual 12 Version 1 June 2006 ��������������� In order to connect to the Access Server, the following requirements must be fulfilled: • PIN Code: Default PIN code in Hand Terminals is “1234”. The PIN code must be the same in the Hand Terminal and in the Access Server(s) before they can connect to each other. For security reasons, it is recommended to change the PIN code to something differing from the often used “0000” or “1234”. • Channel: The Hand Terminal user creates the connection to the Access Server. In order to allow several Hand Terminal connections simultaneously with an Access Server, Hand Terminals must use the same channel. Channel numbers can be between 5 and 31. • Access server: Must be properly configured. 3.2.1 Searching and Adding the Access Server(s) to the Device List Before a Hand Terminal can connect to the Access Server, the Bluetooth address of the Access Server must be known. Inquiring Access Servers within the coverage area of the Hand Terminal: Fig. Devices found menu of the RF651 Select <Search> and press the <OK> button in order to start the inquiry process. Inquiry will take approximately 10 - 20 seconds. Bluetooth radio module inside the Hand Terminal will now search ALL available Bluetooth devices within the coverage area. Note that unwanted Bluetooth devices might also be found and listed. If the area contains a lot of detectable Bluetooth devices, the RF651 can be configured to find only the Access Server -type of Bluetooth device. When the desired Access Server is found, select it and save it to the device list. The search procedure may need to be activated several times before the desired Access Server is detected. Save all desired Access Servers to be included in the system by selecting <Save> and pressing <OK>. The user can also add Access Servers manually to the Device list by editing Name: and Addr: fields. In this case the Bluetooth address of the Access Server must be known. Fig. Connecting to the device © 2006 Nordic ID oy RF651 User Manual Version 1 June 2006 13 ��������������� In order to create a connection with the selected Access Server, the user must select the Access Server from the “Device list”. After selecting the <Connect> choice and pressing the <OK> button, the Hand Terminal will try to establish a connection with the Access Server. This typically takes approximately 5 seconds. While connecting, the message below will be displayed: Status message appears in bottom of the display while connecting. If the connection cannot be established with the Access Server, try again by selecting <Connect> and pressing the <OK> button. Fig. Initial screen of the RF651 when the device is connected After successful connection, the Hand Terminal is ready for communicating with the Host Application. Initial screen appears and the user can start to use the Host Application by pressing <OK> or any <F> key for sending data to the Host Application for the first time. Usually the Host Application returns a user interface screen for using the actual business application. If batteries are taken off and placed back again, the Hand Terminal resets first and then connects to the latest connected device automatically. 3.3 Using RF651 with the USB Bluetooth Adapter This section describes how to create the Bluetooth connection with the USB adapter (Dongle). It is assumed that all configurations and settings are already made on the Dongle and Host Application side. The RF651 Hand Terminal (HT) can communicate via a Bluetooth USB adapter (Dongle). In order to use more than one RF651 device via a single Dongle, the Nordic ID Port Router software must be used. The Nordic ID Port Router software allows a maximum of seven simultaneous Bluetooth connections via single Dongle. If not using Port Router, only one RF651 Hand Terminal at a time can be used with the Dongle. 3.4 Preparing the RF651 for connection without a Port Router • Set Channel to 0 • Set proper PIN code • Search and add Dongle Name (PC name) and Bluetooth address to the device list. • Choose Dongle from the device list for connection, select <Connect> and press <OK>. 3.5 Preparing the RF651 for connection with a Port Router • Set Channel 5 • Set proper PIN code • Select <Wait connection>, press <OK> and establish a connection from PortRouter. (see Port Router manual for detailed information) © 2006 Nordic ID oy RF651 User Manual 14 Version 1 June 2006 ��������������� 3.6 Initial Display The Initial screen will appear when a Bluetooth link between the Norcid ID RF651 Hand Terminal and an Access Server or a Dongle has been established. The user can start to communicate with the Host Application. Connection to the Host Application is started by pressing the <OK> button or any <F> key. The Initial display screen will always appear in the display if no fields are defined in Host Application. This is usually the case when the Hand Terminal is activated after a reset and the Bluetooth connection has been established. The Initial display includes a header, the text of which can be defined by the user, and an input field (max. length 18 characters). The user may input a text string or read a barcode by pressing the <SCAN> button and then send the data to the Host Application by pressing the <OK> button. Actual display (form) size is 12 rows with 20 characters per row. The visible area is always 8 rows with 4 rows not visible. These “virtual rows” may be scrolled on to the screen by pressing the up/down -key accordingly. When sending first time data from the Initial screen to the Host Application , the Host Application returns in the Main Menu of in the Host Application Server or Workstation running business application. 3.6.1 Display Symbols Sometimes the following symbols are shown on the right side of the display: SHIFTLOCK This symbol indicates the status of the <SHIFTLOCK> key. The status can be changed by pressing the <SHIFT> key. When visible, the shift function of the keyboard is active, making it possible to enter letters instead of numbers. TRANSACTION This sign shows up, when the Hand Terminal is communicating with the HOST. When the Host Application is processing data the user has to wait for the answer and the flash sign will appear on the lower right corner of the display. The user must wait for an answer from the Host Application. The default waiting time setting is 3 seconds. 3.6.2 Status Messages Status messages are shown in the bottom of the display. The complete row of text is highlighted, which will show as white text on black background. Status messages appear and disappear automatically. The Hand Terminal is searching for the Bluetooth devices. The Hand Terminal tries to find the devices for approximately 20 - 30 seconds. The RF651 will try to connect to the selected Bluetooth device (Access Server). Bluetooth connection is established and the user can start to use the Host Application. If no answer from the Host Application is received within the specified time, the above message will appear on the status line and three error beeps will also be generated. This situation arises usually when the Host Application is being maintained or the server is down or the LAN network connections are broken. © 2006 Nordic ID oy RF651 User Manual Version 1 June 2006 15 ��������������� When the battery voltage level drops below the minimum required level, the message below will appear on the status line. The Hand Terminal should be placed in the Desk Top Charger when using rechargeable batteries or the batteries must be changed to new ones if using alkaline batteries. 3.7 Function Keys The F-Keys <F1> - <F10> can be programmed with a special configuration program to include recurring strings. For more information regarding the configuration program, please contact Nordic ID’s Technical Support ([email protected]). The F-Keys function in two different ways: • By pressing an F-key, the string of characters is sent to the Host Application. This is the default setting. Example: When the user presses F1-key, the string “F1” will be sent to the Host Application. • By pressing an F-Key, a string is printed in the current field. If the length of the string exceeds the length of the field, the excess characters will be omitted. If the field already contains text, it will be replaced by the new text. 3.8 Input Fields The Nordic ID RF651 Hand Terminal has a virtual display page of 12 x 20 characters. The actual display size is 8 x 20 characters, thus 2/3 of the virtual page can be viewed at a time. Rows may be scrolled by pressing the up/down -keys accordingly. Depending on the Host Application, the Host Application can send fields to the Hand Terminal. These fields may be filled by using the keyboard or the scanner. Fields are underlined. 3.8.1 Filling Fields with the scanner It is possible to define input fields to have different behavior when filling an input field with the scanner: Typically, the scanning result goes to the active input field (where the cursor is). Alternatively, if the form has an input field which is defined as a “DEFAULT_LASER” field, the scanning result is copied into that field regardless of whether it is active or not. If the field already contains text, it will be replaced by the new text. 1. A field can be filled by using the scanner and be sent to the HOST immediately. Example: typical stock taking situation 2. A field can be filled using the laser scanner but not sent to the HOST. Example: the user needs to verify the text string contents before sending to the Host Application. 3. A field cannot be filled with the scanner. Example: the field requires the user to input other information, for example numbers. © 2006 Nordic ID oy RF651 User Manual 16 Version 1 June 2006 ��������������� 3.8.2 Locked Fields (Buttons) Fields can generally be filled with text using the keyboard. Locked fields are an exception to this rule. When a locked field is active, the text in the field is highlighted (black background with white text). The laser scanner cannot be used to fill a locked field neither. A locked field functions like a button and the contents of the field can be sent to the Host Application by pressing the <OK> key. 3.8.3 Writing Text in the Field An active field is indicated by the cursor. An active field can be filled with text using the keyboard and/or using the scanner. You can move the cursor in the field step-by-step using the up/down -key if SHIFTLOCK-function is ON (the symbol will be visible in the right lower part of the display). 3.8.4 Writing Letters Letters can be written into a field when the SHIFTLOCK is ON (the symbol will be visible in the lower right part of the display) by pressing the proper number keys (the letters are also printed into the keys). When a key is pressed once the first printed letter on the key will be generated. When pressed quickly twice the second letter printed on the key will be generated etc. Pressing a key for at least 1.2 seconds will change the letter from uppercase to lowercase and vice versa. 3.8.5 Removing Letters Letters can be removed from a field with the <DEL> key. Pressing the <DEL> key for at least 0.5 seconds can clear the entire field of any text. 3.8.6 Moving between Fields You can move between the fields using the up/down -key. By pressing the <OK> key, you can move to the next field. 3.8.7 Locking the Keyboard The keyboard may be locked by pressing the <SHIFT> key first down and while keeping it pressed down by pressing the key (second function of the <OK> button). 3.9 Installing a demonstration environment This chapter describes how to set up a demonstration environment for Nordic ID RF651 with the USB Bluetooth dongle and Nordic ID demonstration software. The main steps in the set-up are: • Preparing the RF651 • Installing the Bluetooth software and dongle • Installing the Nordic ID PortRouter • Installing the Nordic ID demonstration software • Creating connections to demo server © 2006 Nordic ID oy RF651 User Manual Version 1 June 2006 17 ��������������� Preparing the Charger and the Nordic ID RF651 Insert batteries to the RF651 as described earlier in this manual. Information on how to charge the rechargeable batteries can be found in the chapter. When the batteries are in place the RF651 is ready for use and tries to connect to the Bluetooth server and signals with a beeping sound. Software Installation Procedure 1. Insert the RF651 installation CD into your CD-Rom drive • Setup Launcher starts automatically. • If the SetupLauncher doesn’t start, launch the SetupLaunch.exe manually from the cd. 2. Install the Bluetooth Software (BTW) It’s possible to use NordicID PortRouter software and RF651 with the other distribution of WIDCOMM Bluetooth software and other BT dongle presuming that the version of the software is 4.0.1.700 or later. If you have WIDCOMM Bluetooth software installed in your system and you want to keep it, you shall use your existing Bluetooth USB adapter as well. In that case, skip this installation phase and go on to the “Install PortRouter”. To start installation pressing the “Install WIDCOMM Bluetooth software 4.0.1.xxxx” button the installation program informs if there is already Bluetooth communication software installed. In case, there is Microsoft’s Bluetooth communication software installed, this installation removes it automatically. However, if there is other vendor’s Bluetooth communication software installed including WIDCOMM’s one not shipped in the RF651 package, it is STRONGLY RECOMMENDED that it will be uninstalled before you install WIDCOMM Bluetooth software from the CD delivered in the RF651 package. If you are installing with a clean sheet (including exception of Microsoft’s Bluetooth software installed): • Press the “Install WIDCOMM Bluetooth software 4.0.1.xxxx” button and follow the instructions for the Bluetooth software (BTW) installation. • Insert the Bluetooth dongle when the following window appears: After plugging in the Bluetooth dongle, this window disappears automatically. Note that it may take several seconds before installation continues. If installation does not continue within two minutes, please remove the Bluetooth dongle and plug it into another USB connector. As the “Bluetooth device not found” message box disappears, the “RF651 Setup Launcher” will be the top most window. It locks the situation for a little while until it is possible to get the actual installation window active and top most again by clicking its title bar. • After the installation reboot the computer and restart the SetupLauncher.exe from the cd. If you want to remove your current Bluetooth stack: • Choose “Add or Remove Programs” from the Windows Start menu, under “Settings”, “Control Panel” After having uninstalled your current Bluetooth software go on as though this would be a clean sheet installation. 3. Install PortRouter • Press “Install Nordic ID PortRouter version x.x.x “ -button and follow the instructions of the PortRouter installation program. NOTE: After installation, the Bluetooth PIN code is set to “1234” in order to use it with the RF651. © 2006 Nordic ID oy RF651 User Manual 18 Version 1 June 2006 ��������������� For more information about Nordic ID PortRouter software see the “Nordic ID PortRouter manual”. 4. Install the RF6xx Demonstration Applications In this step four different demo applications are installed to your computer. • Click “Install RF6xx Demo Software“ and follow the instructions of the RF6xx Demo software installation program. 5. Connecting the PortRouter to the “Fast Inventory” Demonstration Application Follow these instructions to connect PortRouter to the “Fast Inventory” demo. First run PortRouter from: <Start>-<Programs>-<NordicID>-<NordicIDPortRouter>-<PortRouter> • Click right mouse button over PortRouter window and select Load. • Browse to /Program files/NordicID/NIDPortRouter folder and open file “RF650DemoFI.cfg”. • Connect all entries by answering yes to the pop-up window question. • Two connections appear on the connection list. Then run the FastInventory program from <Start>-<Programs>-<NordicID>-<RF6xxDemoPack>-<FastInventory> • In the FastInventory program, type “2000” into the “Port:” edit field, and press “StartServer” button. Green text: “Clients: 1” should now appear in to the FastInventory screen. • If firewall is enabled, a security alert window appears. Press the “Unlock” button in order to allow the TCP/IP connection between the Port Router and the FastInventory. • Do not close the FastInventory or the PortRouter application. You can hide those to the system tray by pressing the “Hide window” button. 6. Connecting RF651 to the PortRouter Activate the PortRouter window if not already active. • Go to “Connections” page on PortRouter • 2 connections appear on the connection list. • Select “RF650” connection and use right mouse click to select “Modify”. • Change the Bluetooth address to the same as your RF650 Bluetooth address. • Save the address by pressing “OK” -button. • Insert batteries into the RF650 if not already done. • Activating RF650 first time, the “* Settings *” menu appears in the display. You can go to settings also by pressing SHIFT+0 and selecting settings. • Select “Wait Connection” with arrow keys and press “OK” • Wait until “Connected” status message appears on the RF650 screen. This may between 3 and 20 seconds. • The “Connected” message will disappear in few seconds • Press OK or any F-key to start communication with the “Fast Inventory” program. © 2006 Nordic ID oy RF651 User Manual Version 1 June 2006 19 ��������������� Using the Fast Inventory Demonstration You can save quantities and codes of products to a text file with FastInventory. Key in the quantity to the field “count” in the RF651 and read the barcode or key in the barcode number to field “code”. If you key in the barcode with the keyboard send the information to the host application by pressing “OK”. The scan key sends the information automatically. If you select the time and RF651 ID tags on FastInventory the time and RF651 comm ID are saved to the inventory file. Open the inventory file with Open and Notepad button. Note that the txt-file is not updated on the display while open. © 2006 Nordic ID oy RF651 User Manual 20 Version 1 June 2006 ��������������� 4. Built-in Menu The settings of the Hand Terminal can be changed through the built-in Menu. The Menu can be activated on by pressing the keys <SHIFT> + <0>. Note: While the Hand Terminal is trying to connect or is waiting for a connection, keep pressing <SHIFT> + <0> until the Main Menu appears. You can move in the Menu by using the up/down -key. The desired item is selected by pressing the <OK> key. You can move backwards in the Menu by selecting the << and pressing <OK>. For changing existing settings values, delete previous value using the <DEL> button. Type in the new value and press <OK>. After choosing an item in the Menu, confirm the selection by pressing the <OK> key. A changed setting will be signalled by a beep. Fig. Built-in menu of the Nordic ID RF651 Settings Managing Bluetooth connections. Adjustments Contrast, Volume, Keypad tone and Battery type adjustments. Info Firmware version info and battery status. Laser conf. Configuring and testing the laser scanner. 4.1 Settings Settings contain functionalities for managing Bluetooth connections. After selecting Settings from the Main Menu, a 4digit password is required. Usually only a representative of the system integrator has access to these settings. By default there is no password defined, so just pressing <OK> will open Settings menu. Fig. Settings menu of the Nordic ID RF651 4.1.1 Device List Device list contains all Bluetooth devices (Access Servers or USB Dongle) which are used in the system. Normally the system integrator will input the devices in to the list and the user can then select the device for connection. Devices are usually Bluetooth Access Servers or a USB Dongle. © 2006 Nordic ID oy RF651 User Manual Version 1 June 2006 21 ��������������� <Add> User (system integrator) can add Bluetooth devices to the device list manually. By selecting <Add> and pressing <OK> button the user can edit the Name and the Bluetooth address of the device and select <Save> and press <OK> to add it to the device list. <Search> User (or a representative of the system integrator) can inquire existing and active Bluetooth devices from within the coverage area. Detected devices can be added to the device list by selecting the desired device from the “founded devices” list. <Connect> The RF651 starts to call the selected device in order to create a Bluetooth connection. Connection time will be about 5 seconds and a short beep sounds once per second while connection is being established. Fig. Devices found after the Search -function Fig. Connecting to selected device After the connection is established, the Initial screen appears and the user can start to use the Host Application. If connection cannot be established with the selected device, an “out of range” status message flashes shortly and three short beeps are generated by the Hand Terminal. Try to establish the connection again by selecting <Connect> and pressing the <OK> button again. It may be necessary to repeat this procedure several times before the selected device is actually detected. <Save> The user can edit Name and Addr: field manually. After modifying, the user can save information of the device in to the Hand Terminal memory. Device list appears after selecting <Save> and pressing <OK> button. <Delete> Deleting a device from the Device list. Device list appears after selecting <Delete> and pressing <OK> button. After selecting the desired choice from the list, the user may edit the fields (see below). Edited changes may be saved by selecting <Save> and pressing the <OK> button, connection procedure may be initiated by selecting <Connect> and by pressing <OK> and the information may be deleted by selecting <Delete> and pressing <OK>. To move back to the previous menu level, select << and press <OK>. 4.1.2 PIN Code The default PIN code (factory setting) in Hand Terminals is “1234”. The PIN codes of the Hand Terminal and the Access Server(s) or Dongle must be the same, before they can connect to each other. Note: For security reasons, it is recommended to change the PIN code to something different from the too often used “0000” or “1234”. © 2006 Nordic ID oy RF651 User Manual 22 Version 1 June 2006 ��������������� 4.1.3 Wait Connection The Hand Terminal user can wait until the Bluetooth connection has been established with the Bluetooth USB adapter. When a USB Dongle is actively trying to connect to the Hand Terminal, the connection will be established usually after a few seconds. Note: Channel must be set to 0. After selecting “Wait connection” from the Settings Menu, Hand Terminal resets and starts to wait connection. The status message below will appear: If connection is not established within 99 seconds, the device goes to sleep. When the user presses any key for waking up the device, the Hand Terminal starts to wait for the connection again. When the connection is established, the Initial screen appears and the user can start to use the Host Application. 4.1.4 RF-settings This menu opens a submenu of the radio-settings of the device. The submenu contains 4 elements; Channel, Resending times, Reception timelimit and “What” behaviour. Channel : When using several Hand Terminals simultaneously with an Access Server, each of the Hand Terminals must use different channels. Channel numbers between 5 and 31 may be used. Resending times: If the hand terminal doesn´t receive an responce from the base station, the hand terminal will resend the message. This setting configures the resending times. Reception timelimit: The max time when the hand terminal waits for a responce from the backend system. “What” Behaviour: “What” -command behaviour of the hand terminal Fig. Selecting the channel at the in-built menu 4.2 Adjustments Adjustments contain general settings of the Hand Terminal Fig. Adjustments menu of the Nordic ID RF651 Contrast: Keypad tone: Volume: Battery type: © 2006 Nordic ID oy RF651 User Manual Display contrast (0 - 100%) Key click on/off Beeper volume level and frequency Battery type used in the Hand Terminal. Version 1 June 2006 23 ��������������� 4.2.1 Contrast Contrast adjustments of display. Default value is 25%, darkest settings corresponds to 100%. Fig. Contrast setting in percents 4.2.2 Keypad Tone Keypad tone ON/OFF 0 = OFF 1 = ON No key click sound when key is pressed. Click sound generated when key is pressed. This is the default setting. Fig. The keypad tone setting 4.2.3 Volume Volume level and frequency Level 3 is default Level 0 = No sounds at all Level 6 = Highest possible sound level Frequency: 0 - 255 (Default 82) Fig. Volume and frequency setting of the RF651 4.2.4 Battery Type Battery type: Set to “0“ if using NiMH rechargeable batteries. Set to “1” when using alkaline (non-rechargeable) batteries. Fig. Battery type setting 4.3 Information Header: SNO: Battery: Device name and Firmware Version. Communication ID (CommID) is the serial number of the unit. Battery charge level. Fig. Information menu © 2006 Nordic ID oy RF651 User Manual 24 Version 1 June 2006 ��������������� 4.4 Reader Test The user can fill this input field by activating the scanner and by using the scanner to read a barcode. Fig. Scanner configuration window This feature may be used to test the scanner functionality even if the Bluetooth connection is not active and also in cases in which the Host Application is not available. A special use of this feature relates to the programming of the scanner module with the help of special programming barcodes provided by the Nordic ID. For further information about programming the scanner module, please contact Nordic ID Technical Support ([email protected]). 5. Desktop Charger (DTC05) The Nordic IDRF651 Hand Terminal may be powered either by using alkaline batteries (AA-type 1.5 V batteries) or by using NiMH-type AA-size rechargeable batteries Note that the only approved type of rechargeale batteries is listed under topic “Warranty and safety warnings” in this manual. When using NiMH-type batteries an optional Desk Top Charger can be used to charger the batteries. The information in this chapter applies to the single Hand Terminal Desk Top Charger (DTC05) but applies also basically to the Multiple Desk Top Charger unit, with which it is possible to charge up to five Hand Terminals simultaneously. Fig. The charger of the RF651 5.1 General information The Desk Top Charger (model DTC05) is used for charging the rechargeable batteries of the Nordic ID RF651 Hand Terminal. It is a fast charger which reduces the charging time. By using the Desk Top Charger the batteries may be charged without removing them from the Hand Terminal. The charging procedure is controlled by the Hand Terminal. © 2006 Nordic ID oy RF651 User Manual Version 1 June 2006 25 ��������������� 5.2 Equipment • • • • • 5.3 Desk Top Charger (DTC05) Power Supply: see accepted power supply models from chapter “Warranty and safety warnings” in this manual. Power supply cable (EU, UK, US versions available) AA-size rechargeable batteries, GB batteries (GPI International) see accepted models from chapter “Warranty and safety warnings” in this manual. Nordic ID RF651 Hand Terminal Connectors Fig. The power connector of the charger 5.4 Indicators The charging indicator is placed at the up/down –button of the hand terminal. This indicator is lit, when the batteries are charged. For more information about charging see section 16.5.2. 5.5 Charging the Batteries WARNING! Do not attempt to charge regular or alkaline batteries as this may cause an explosion. Do not place a defective Hand Terminal into the charger. NOTICE! The Desk Top Charger may only be used with the Power Supply types JODEN ELECTRON Co., Ltd, Models: JOD-4101-031, JOD-41B-029, JOD-41U-14A or POWERBOX, Model: EBH01 119-B1. The Hand Terminal cannot be used during battery charging. It is normal for the base of the charger to become warm during charging. Requirements: • Batteries must be placed inside the Hand Terminal to allow charging. • Check that the Hand Terminal batteries are of rechargeable type (NiMH). • Check that the settings for the Hand Terminal have been configured as follows: BATTERY > 0. MENU > ADJUSTMENTS > • Connect the power supply adapter (9525) to the power supply connector of the charger (see picture of the charger). © 2006 Nordic ID oy RF651 User Manual 26 Version 1 June 2006 ��������������� • Place the Hand Terminal in the charger. • The Hand Terminal will beep and start to charge the batteries in full charge mode. • If the rechargeable batteries are already fully loaded, the charger goes into trickle mode automatically. • The charging indicator LED will remain ON during quick charging. • The LED will start to blink when the battery is fully charged. The charger will switch over to trickle charge mode. 5.5.1 “Charging Failure” Message When placing the Hand Terminal into the charger, the Hand Terminal will check the functionality of the charger. If the Hand Terminal notices that the charging procedure cannot be started normally, a “Charging Failure” message appears to the display along with three successive beeps. In this case, remove the Hand Terminal from the charger immediately and check the batteries (they should be of rechargeable type and of similar manufacture and capacity rating and installed observing the correct polarity marked on the Hand Terminal label inside the battery compartment) and then try again. If “Charging failure” message appears every time when placing the Hand Terminal into the charger, it is possible that the Desk Top Charger does not work properly. It is also possible that the Hand Terminal causes the “Charging Failure” message. 5.5.2 Audible Signals and the LED Indicator on the Charger The status of the Desk Top Charger charging process is indicated by the LED indicator located on the up/down -button of the hand terminal and by audio signals. CHARGING INDICATOR LED Quick charge – the red LED remains on and batteries are charged with full charging current Trickle charge - the red LED blinks and trickle charger mode will maintain the charge level of the batteries at full level. AUDIBLE SIGNALS Three successive beeps - charging not allowed (the Hand Terminal does not contain rechargeable type batteries. Two successive beeps (long beep followed by short beep) - The battery is being charged. NOTICE! TO AVOID DAMAGE OR ACCIDENTS, THE DESK TOP CHARGER MUST NOT BE USED FOR ANY OTHER PURPOSE THAN THAT STATED IN THIS MANUAL. USING FOR OTHER PURPOSES THAT STATED IN THIS MANUAL MAY VOID WARRANTY. © 2006 Nordic ID oy RF651 User Manual Version 1 June 2006 27 ��������������� 6. Application Development The tools and documents for application developement are available from Nordic ID website; www.nordicid.com. Apply for password to the Partner Login Area and download material from “RF-series”. 7. Warranty, Support & Service In case of problems during the use of the Nordic ID RF651, please contact your system integrator or local Nordic ID dealer. 7.1 Warranty Coverage Nordic ID grants warranty to its products according to Nordic ID General Sales Conditions. Only service companies authorized by Nordic ID have the qualified service maintenance facilities and know-how for the servicing of RF651. NOTE: Service attempts by unauthorised personnel will void warranty. 7.2 Returning the Unit for Service The Product shall be returned to the Manufacturer for repair in case the System Integrator or the local Nordic ID dealer cannot help with the problem. Each party will bear the cost of freight of the Product to be repaired to the intended destination. Please include a detailed description of the problem encountered and a copy of the original purchase order / receipt together with full return address and contact information (name of the sender, contact phone number, email address) with the shipment and send it to authorized service location. 7.3 Extending the Normal Warranty Repair service done by the Manufacturer after the warranty period will be charged according to the valid service price list. The repair service is valid for five years after shipping the Product to the System Integrator or the local Nordic ID dealer. Upon request the Manufacturer may extend the normal warranty period. This must be requested using a separate quotation request addressed and sent to the System Integrator or local Nordic ID dealer. © 2006 Nordic ID oy RF651 User Manual 28 Version 1 June 2006 ��������������� 8. Technical Support The System Integrator or your local Nordic ID dealer primarily provides all non-service related technical support. Nordic ID as a hardware manufacturer provides the hardware repair related technical support. Please use the e-mail address below when technical support is required: Global technical support: Nordic ID HQ Myllojankatu 2A FIN-24100 SALO FINLAND Telephone +358 – 2 – 727 7700 Fax +358 – 2 – 727 7720 Technical Support Telephone +358 – 2 – 727 7790 (7 – 16 CET) Fax +358 – 2 – 727 7720 email: [email protected] Local support: Germany Nordic ID Germany Heidestrasse 50 32051 HERFORD GERMANY Telephone email: 05221 101 4615 [email protected] Nordic ID United Kingdom Nordic ID House, Clifford Mill, Clifford Chambers Stratford-upon-Avon, WARWICKSHIRE CV37 8HW UNITED KINGDOM Telephone email: 01789 207 971 [email protected] © 2006 Nordic ID oy RF651 User Manual Version 1 June 2006 29 ��������������� APPENDIX A - Troubleshooting In case of problems encountered during the use of the RF651, please contact your system integrator or your local Nordic ID dealer. The following Guidelines are to be followed when optimal working distance needs to be determined or if barcode decoding related problem is encountered. NOTE: Due to the large variety of symbol sizes, densities, print quality, etc., there is no simple formula to calculate the optimum symbol distance. 1. Measure the maximum and minimum distance at which your symbols can be read. 2. Locate the scan engine so that the symbol is near the middle of this range when being scanned. 3. Check the near and far range on several symbols. If they are not reasonably consistent there may be a printing quality problem that can degrade the performance of your system. 4. Center the symbol (left to right) in the scan line whenever possible. 5. Position the symbol so that the scan line is as near as possible to perpendicular to the bars and spaces in the symbol. 6. Avoid specular reflection (glare) off the symbol by tilting the top or bottom of the symbol away from the engine. The exact angle is not critical but should be large enough to allow the reflected scan line to miss the window of the laser engine. 7. Check that the window is clean. 8. Give the scan engine time to dwell on the symbol for several scans. Poor quality symbols may not read on the first scan. When first enabled, the scan engine may take two or three scans before it reaches maximum performance. Enable the scan engine before the symbol is presented, if possible. Should you have some more questions or problems, please go to our website: www.nordicid.com. If you cannot find the answer for your problem there, please contact Technical Support by sending email to [email protected] . © 2006 Nordic ID oy RF651 User Manual 30 Version 1 June 2006 ��������������� APPENDIX B - Introduction to the Laser Engine A laser diode produces a single beam of coherent light which deflects off a mirror, and is emitted from the laser engine used inside the RF651. The total deflection of the single beam is 53° (standard version), and the scan frequency is 39 scans per second. When the laser beam strikes a barcode, the dark bars absorb most of the light while the light spaces reflect most of it. Thus, changes in the reflected light can be used to deduce the barcode into electronic format. A photo diode is used to sense the reflected laser light and generate a current proportional to the reflected light signal. The current then produces an analogue voltage, which is further amplified, filtered to minimise noise related problems and then finally sent to a digitiser, which transforms the analogue signal into digital form representing the barcode. This is called the Digitised Bar Pattern (DBP). The DBP data is then sent to the decoder board for processing into a host-compatible format and further applications are based on the software used. The technical specifications of the laser engine used in the RF651 are listed in the table below. Description Item Laser Power (at 650 nm) Scan mode; 1.7 mW (± 0.2 mW) Aim mode: 0.5 mW (± 0.05 mW) CDRH Class II/IEC Class 2 Optical Resolution 0.004 in. minimum element width Print Contrast Minimum 25% absolute dark/light reflectance measured at 650 nm. Scan Angle Wide: 47° ± 3° Narrow: 35° ± 3° Environmental characteristics Ambient light immunity: Sunlight: 107,640 lux (10,000 ft. candles) Artificial Light 4,844 lux (450 ft. candles) Scan rate 92 minimum., 104 typical, 116 max. scans/sec (bidirectional) Scanning angles scan angle: 47° ± 3° (wide), 35° ± 3° (narrow) skew: 100% UPC at 5 in. ± 50° from normal pitch: 100% UPC at 5 in. ± 65° from normal tilt: 100% UPC at 5 in. ± 35° from vertical Reading distances Near ranges on lower densities (not specified) are largely dependent upon the width of the bar code and the scan angle. Table: Laser engine technical specifications © 2006 Nordic ID oy RF651 User Manual Version 1 June 2006 31 ��������������� Usable scan distance depends on the barcode size and pitch, quality of the barcode print and ambient light conditions as well as the pitch and angle of the laser beam in reference to the barcode surface. Further information is available from Nordic ID Technical Support upon request ([email protected]). © 2006 Nordic ID oy RF651 User Manual 32 Version 1 June 2006 ��������������� APPENDIX C - Introduction to the Linear Imager The Linear imager is a high performance decoded bi-linear bar code scanner. The Linear imager uses Active Pixel Sensor (APS) CMOS technology. It combines high density, standard range and PDF 417 models all in one. The linear imager has a very high scan rate and a large depth of field enabling it to read even the most elusive bar codes including poorly printed, damaged, low contrast, wide or high density. The linear imager uses a 617nm illumination system to provide bright and sharp aiming line. Light source 617 nm highly visible LED Symbologies Codabar, Codablock A and F, Code 11, Code 39, Code 93/93i, Code 128/ISBT 128/ UCC EAN 128, Industrial and Standard 2 of 5, Interleaved 2 of 5, Matrix, MSI PDF417/MicroPDF417/MacroPDF417 Plessey, RSS, Telepen UPC/EAN/ISBN emulated DBP mode Codabar, Code 11, Code 39 Code 93/93i Code 128/UCC EAN 128, Standard 2 of 5 Interleaved 2 of 5, Matrix, MSI PDF417/MacroPDF417 (unbuffered mode) Plessey, RSS, Telepen, UPC/EAN Environmental characteristics ambient light works in any lighting conditions from 0 to 100 000 lux Scan rate decoded operation up to 500 scans per second (auto-adaptive) Scanning angles scan angle 40° skew 65° pitch 75° tilt 25° (N/A on stacked codes) Barcode characteristics min X dimension down to 0.1 mm / 4 mil barcode width up to 18 cm / 7 in on 0.3 / 12 mil resolution code print contrast down to 25% Reading distance 0 to 49.2 cm / 19.4 in Table: Linear engine technical specifications © 2006 Nordic ID oy RF651 User Manual Version 1 June 2006 33 ��������������� APPENDIX D - Programming the Scan Engine The scan engine used in the RF651 is programmed during the manufacturing process by defining certain operational parameters with default values. These values may be changed by special programming barcodes (detailed information available upon request from Nordic ID Technical Support). The barcodes after the default settings can be used to set scan engine settings to default. SE955 Laser Engine default settings Parameter Parameter Number (Hex) Set Factory Default Factory Default All Defaults Beeper Volume 0x8C Medium Beeper Tone 0x91 Medium Frequency Beeper Frequency Adjustment 0xF0 0x91 2500 Hz Laser On Time 0x88 3.0 sec Aim Duration 0xED 0.0 sec Scan Angle 0xBF Wide (47°) Power Mode 0x80 Low Power Trigger Mode 0x8A Level Time-out Between Same Symbol 0x89 1.0 sec Beep After Good Decode 0x38 Enable Transmit “No Read” Message 0x5E Disable Parameter Scanning 0xEC Enable Linear Code Type Security Levels 0x4E 1 Bi-directional Redundancy 0x43 Disable UPC-A 0x01 Enable UPC-E 0x02 Enable UPC-E1 0x0C Disable EAN-8 0x04 Enable EAN-13 0x03 Enable Bookland EAN 0x53 Disable Decode UPC/EAN Supplementals 0x10 Ignore Decode UPC/EAN Supplemental Redundancy 0x50 7 Transmit UPC-A Check Digit 0x28 Enable Transmit UPC-E Check Digit 0x29 Enable Transmit UPC-E1 Check Digit 0x2A Enable UPC-A Preamble 0x22 System Character UPC-E Preamble 0x23 System Character UPC/EAN © 2006 Nordic ID oy RF651 User Manual 34 Version 1 June 2006 ��������������� UPC-E1 Preamble 0x24 System Character Convert UPC-E to A 0x25 Disable Convert UPC-E1 to A 0x26 Disable EAN-8 Zero Extend 0x27 Disable Convert EAN-8 to EAN-13 Type 0xE0 Type is EAN-13 UPC/EAN Security Level 0x4D 0 UCC Coupon Extended Code 0x55 Disable Code-128 0x08 Enable UCC/EAN-128 0x0E Enable ISBT 128 0x54 Enable Code 39 0x00 Enable Trioptic Code 39 0x0D Disable Convert Code 39 to Code 32 0x56 Disable Code 32 Prefix 0xE7 Disable Set Length(s) for Code 39 0x12 0x13 2-55 Code 39 Check Digit Verification 0x30 Disable Transmit Code 39 Check Digit 0x2B Disable Code 39 Full ASCII Conversion 0x11 Disable Code 93 0x09 Disable Set Length(s) for Code 93 0x1A 0x1B 4-55 Code 11 0x0A Disable Set Lengths for Code 11 0x1C 0x1D 4 to 55 Code 11 Check Digit Verification 0x34 Disable Transmit Code 11 Check Digit(s) 0x2F Disable Interleaved 2 of 5 0x06 Enable Set Length(s) for I 2 of 5 0x16 0x17 14 I 2 of 5 Check Digit Verification 0x31 Disable Transmit I 2 of 5 Check Digit 0x2C Disable Convert I 2 of 5 to EAN 13 0x52 Disable Discrete 2 of 5 0x05 Disable Set Length(s) for D 2 of 5 0x14 0x15 12 0xF0 0x98 Disable 0x07 Disable Code 128 Code 39 Code 93 Code 11 Interleaved 2 of 5 Discrete 2 of 5 Chinese 2 of 5 Chinese 2 of 5 Codabar Codabar © 2006 Nordic ID oy RF651 User Manual Version 1 June 2006 35 ��������������� Set Lengths for Codabar 0x18 0x19 5-55 CLSI Editing 0x36 Disable NOTIS Editing 0x37 Disable MSI 0x0B Disable Set Length(s) for MSI 0x1E 0x1F 6-55 MSI Check Digits 0x32 One Transmit MSI Check Digit 0x2E Disable MSI Check Digit Algorithm 0x33 Mod 10/Mod 10 RSS-14 0xF0 0x52 Disable RSS-Limited 0xF0 0x53 Disable RSS-Expanded 0xF0 0x54 Disable Convert RSS to UPC/EAN 0xF0 0x8D Disable Transmit Code ID Character 0x2D None Prefix/Suffix Values Prefix Suffix 1 Suffix 2 0x69 0x68 0x6A NULL LF CR Scan Data Transmission Format 0xEB Data as is Baud Rate 0x9C 9600 Parity 0x9E None Software Handshaking 0x9F Enable Decode Data Packet Format 0xEE Unpacketed Host Serial Response Time-out 0x9B 2 sec Stop Bit Select 0x9D 1 Intercharacter Delay 0x6E 0 Host Character Time-out 0xEF 200 msec Decode Event 0xF0 0x00 Disable Boot Up Event 0xF0 0x02 Disable Parameter Event 0xF0 0x03 Disable MSI RSS Data Options Serial Interface Event Reporting* Reset to default settings (se-955) © 2006 Nordic ID oy RF651 User Manual 36 Version 1 June 2006 ��������������� EV15 Linear Engine default settings Function FID Default parameter activation 40 disabled start stop transmission 58 disabled CLSI library system 59 disabled symbology identifier C0 “ B7 “ check digit verification 4C disabled check digit transmission 54 disabled length L1 50 6 length L2 51 0 length L3 52 0 length mode 53 L1 as minimum length Codablock A activation 40 disabled Codablock F activation 41 disabled Codablock A symbology identifier Codablock F symbology identifier C0 C1 “ K0 “ “ K1 “ activation 40 disabled symbology identifier C0 “ C1 “ check digit verification 4C 1 digit check digit transmission 54 enabled length L1 50 0 (any length) length L2 51 0 length L3 52 0 length mode 53 L1 as minimum length activation 40 enabled full ASCII conversion 5A disabled reading range start stop transmission 47 58 extended “ * “ only accepted start character 59 “*“ symbology identifier C0 “ B1 “ check digit verification 4C disabled check digit transmission 54 disabled reading tolerance 4F high length L1 50 0 (any length) length L2 51 0 length L3 52 0 length mode 53 L1 as minimum length Codabar = 0x40 Codablock = 0x4D Code 11 = 0x4A Code 39 = 0x42 © 2006 Nordic ID oy RF651 User Manual Version 1 June 2006 37 ��������������� Code 93 = 0x41 activation 40 disabled symbology identifier C0 “ B6 “ length L1 50 1 length L2 51 0 length L3 52 0 length mode 53 L1 as minimum length Code 128 activation 40 enabled Code EAN 128 42 enabled EAN 128 identifier 58 enabled GTIN compliant 60 disabled FNC1 conversion 59 <GS> (1Dh) ISBT 128 41 disabled ISBT concatenation transmission 5A disabled concatenate any pair of ISBT codes 5B disabled reading range 47 extended Code 128 symbology identifier C0 “ B3 “ EAN 128 symbology identifier C1 “ C9 “ reading tolerance 4F high check digit verification (French CIP) 4C disabled length L1 50 0 (any length) length L2 51 0 length L3 52 0 length mode 53 L1 as minimum length activation 40 disabled reading range 47 extended symbology identifier C0 “ B2 “ check digit verification 4C disabled check digit transmission 54 disabled length L1 50 6 length L2 51 0 length L3 52 0 length mode 53 L1 as minimum length activation 40 disabled symbology identifier C0 “ B4 “ length L1 50 6 length L2 51 0 Code 128 / EAN 128 = 0x43 Interleaved 2 of 5 = 0x44 Matrix 2 of 5 = 0x45 © 2006 Nordic ID oy RF651 User Manual 38 Version 1 June 2006 ��������������� length L3 52 0 length mode 53 L1 as minimum length activation 40 disabled symbology identifier C0 “ B8 “ check digit verification 4C Modulo 10 check digit transmission 54 enabled length L1 50 6 length L2 51 0 length L3 52 0 length mode 53 L1 as minimum length PDF417 activation 40 enabled control header 58 not transmitted file name 59 not transmitted segment time stamp sender 5A 5B 5C not transmitted not transmitted not transmitted Addressee 5D not transmitted file size 5E not transmitted checksum 5F not transmitted MicroPDF417 activation 42 disabled MicroPDF417 Code 128 emulation 45 disabled PDF417 symbology identifier MicroPDF417 symbology identifier C0 C1 “ C7 “ “ C8 “ activation 40 disabled symbology identifier C0 “ C2 “ check digit transmission 54 disabled length L1 50 0 (any length) length L2 51 0 length L3 52 0 length mode 53 L1 as minimum length RSS-14 activation 40 disabled RSS Limited activation 41 disabled RSS Expanded activation RSS-14 symbology identifier RSS Limited symbology identifier RSS Expanded symbology identifier 42 C0 C1 C2 disabled “ C3 “ “ C4 “ “ C5 “ MSI Code = 0x46 PDF417 / MicroPDF417 = 0x4C Plessey Code = 0x47 RSS = 0x4F © 2006 Nordic ID oy RF651 User Manual Version 1 June 2006 39 ��������������� Standard 2 of 5 = 0x48 activation 40 disabled format 58 identicon (6 start/stop bars) symbology identifier C0 “ B5 “ check digit verification 4C disabled check digit transmission 54 disabled length L1 50 6 length L2 51 0 length L3 52 0 length mode 53 L1 as minimum length activation 40 disabled format 58 ASCII symbology identifier C0 “ C6 “ length L1 50 0 (any length) length L2 51 0 length L3 52 0 length mode 53 L1 as minimum length activation UPC-A 40 enabled activation UPC-E 41 enabled activation UPC-E1 4C disabled activation EAN-8 42 enabled activation EAN-13 43 enabled ISBN conversion for EAN-13 44 disabled add-on digits 5D not required but Telepen = 0x49 UPC / EAN = 0x4B transmitted if read add-on 2 45 disabled add-on 5 46 disabled add-on 2/5 security 47 10 (0Ah) check digit UPC-A transmitted 54 enabled check digit UPC-E transmitted 55 enabled check digit EAN-8 transmitted 56 enabled check digit EAN-13 transmitted 57 enabled UPC-A number system transmitted 58 enabled UPC-E number system transmitted 59 enabled GTIN compliant 60 disabled UPC-A transmitted as EAN-13 5A enabled UPC-E transmitted as UPC-A 5B disabled EAN-8 transmitted as EAN-13 5C disabled © 2006 Nordic ID oy RF651 User Manual 40 Version 1 June 2006 ��������������� reading range 4D extended UPC-A symbology identifier C0 “ A0 “ UPC-E symbology identifier C1 “ E0 “ EAN-8 symbology identifier C2 “ FF “ EAN-13 symbology identifier C3 “F“ consecutive same read data validation 40 0 timeout between identical consecutive codes 80 300 ms timeout between different consecutive codes 81 0 ms Decoding security = 0x71 Reset to default settings (EV-15) © 2006 Nordic ID oy RF651 User Manual Version 1 June 2006 41 ��������������� Nordic ID Oy owns all rights to this manual. All rights reserved. Copying this manual without the written permission from the manufacturer by printing, copying, recording or by any other means or the full or partial translation of the manual to any other language including all programming languages using any electrical, mechanical, magnetic, optical, manual or other methods or devices is forbidden. Nordic ID reserves the right to change the technical specifications or functions of its products or to discontinue manufacturing of any of its products without any written announcement and urges customers to ensure that the information at their disposal is valid. © Nordic ID Oy 2006