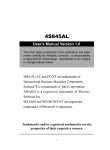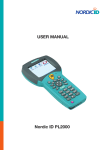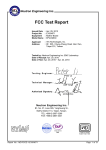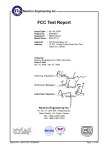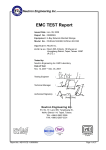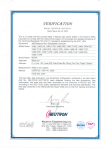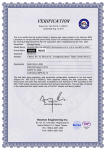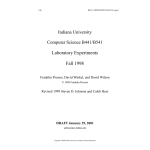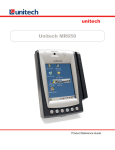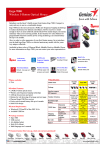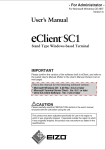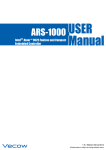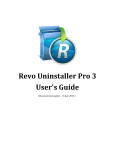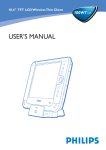Download MobiPanel 0.9.1
Transcript
MPC-100E USER GUIDE Version 1.0.0 REGULATORY NOTICES Federal Communications Commission Notice This equipment has been tested and found to comply with the limits for a Class B digital device, pursuant to Part 15 of the FCC Rules. These limits are designed to provide reasonable protection against harmful interference in a residential installation. This equipment generates, uses, and radiat ratio frequency energy and, if not installed and used in accordance with the instructions, may cause harmful interference to radio communications. However, there is no guarantee that interference will not occur in a particular installation. CAUTION! CAUTION! Danger of explosion if an improper battery is substituted. If a replacement is needed, only replace with a manufacturer issued battery pack. Do not dispose of the battery pack in a fire. They may explode. Check with local authorities for proper disposal instructions. ESD WARNING! The USB function may be break down during electrostatic discharge interference. Please suspend or reset the system to enable the USB function. 2 All specifications are subject to change without notice!! TABLE OF CONTENTS 1. Getting Started 1.1 Welcome 1.2 Safety Instructions and Care of your MobiPanel 1.3 Getting to Know Your MobiPanel 1.4 The Battery and AC Adapter 1.4.1 The Battery Swap 1.5 The Stylus 1.6 Using the PCMCIA Slot and CompactFlash Cards 1.7 MobiPanel Buttons 1.8 Function Key Definition 1.9 RS232/422/485 Setting 1.10 Display Properties 1.11 The Cradle (Optional) 1.12 The Carry Case (Optional) 1.13 The Auto Adapter (Optional) 1.14 The Vehicle Mount (Optional) 1.15 The Mini VGA cable (Optional) 1.16 The Standard Battery Pack (Optional) 1.17 The 3 in 1 Charging Station (Optional) 1.18 The Stylus (Optional) 2. Managing Your Information 2.1 Data Input 2.2 Data Synchronization 2.3 Applications 3.Connecting Other Devices 3.1 USB Keyboard and Mouse 3.2 External Microphone 3.3 External Speakers 3.4 External Display (Optional) 4.Getting Online 4.1 Establishing a Dial-up Connection 4.2 Connecting to Your Network 4.3 Ending a Connection 4.4 Setting up Your Email 5.Troubleshooting 5.1 Common Problems / Frequently Asked Questions 5.2 Handwriting Recognition 3 USER GUIDE 1. Getting Started Notice Before You Start to Use! 1. Please check the MPC-100E package to see if it includes following item. MobiPanel Accessory box contains: Power Cord AC Adapter Battery Pack Synchronization Cable Stylus x 2 User’s manual If there is anything missed, please contact the vendor right away. 2. Before you use, please install the battery pack into MobiPanel and set the suspend switch (the switch beside the CompactFlash slot) to the “ ON “ position. Use AC adapter to charge MobiPanel at least 12 hours before the first time use. 4 1.1 Welcome Congratulations! With your new MobiPanel you will be able to create, manage and share information, send and receive email, and carry out research from virtually anywhere! Your MobiPanel gives you freedom; easy access to the Internet, and the 800X600 SVGA screen offers high resolution for all your Tablet uses. This manual will guide you through the Tablet’s simple set-up, introduce you to its range of features and help you source extra information. 1.2 Safety Instructions and Care of your MobiPanel • • • • • • CAUTION! Danger of explosion if an improper battery is substituted. If a replacement is needed, only replace with a manufacturer issued battery pack. During normal usage and charging, the battery pack heats up. This is caused by energy that has been generated and a chemical charge that has occurred inside the battery pack. This is not cause for concern. You should charge batteries at temperatures from 10°C to 30°C (from 50 °F to 85 °F). Lower temperatures require a longer charging time. Do not carry a battery in your pocket, purse, or other container where metal objects could short-circuit the battery pack. The resulting excessive current flow can cause extremely high temperatures and may result in damage from burns. Do not use your MobiPanel in a wet environment, for instance, near a bathtub, sink, or any other place where there is risk of moisture. To help prevent electric shock, plug the AC adapter into a three prong, grounded power source. If a two-prong extension plug is absolutely needed, use a 3-wire cable with properly grounded plugs. If your MobiPanel includes a modem PC Card, disconnect the modem cable during electrical storms to avoid the remote risk of electrical shock from lightning via the telephone line. 5 • • • • • • • • • PC Cards may increase in temperature over an extended period of use. Use care in handling these cards. Do not dispose of the battery pack in a fire. They may explode. Check with local authorities fro-proper disposal instructions. When traveling, never check your MobiPanel as baggage. You can put your MobiPanel through an x-ray security machine, but never put your MobiPanel through a metal detector. Have a charged battery with you in case you are asked to turn on the Tablet. When traveling, do not place the MobiPanel in an overhead compartment where it can slide around. Do not drop your MobiPanel or subject it to mechanical shocks. Protect your MobiPanel from environmental hazards such as dirt, dust, food, liquids, temperature extremes, and over exposure to sunlight. When you change environments rapidly, in respect to temperature and humidity, with your MobiPanel, condensation may form on or within the Tablet. To avoid potential damage to your MobiPanel, allow sufficient time for the moisture to evaporate before using. When disconnecting cables from your MobiPanel, be sure to pull on the connector or the strain relief loop, not on the cable itself. As you pull, keep it evenly aligned to avoid bending the connector pins. Never force a connector into a port. Make sure the connector and port are aligned correctly. Before you clean your MobiPanel, turn it off, remove the battery, and unplug the power source. Clean your computer with a soft cloth dampened with water rather than with liquid or aerosol cleaners. Clean the screen with a soft, clean cloth and commercial window cleaner that does not contain wax or abrasives. Always apply the cleaner to the cloth, not the screen. If the display contains grease or some other contaminant, use isopropyl alcohol instead of commercial cleaner. 6 1.3 Getting to Know Your MobiPanel Your MobiPanel features powerful functions and connectivity for you to create, manage and transfer your information, send and receive email and explore the World Wide Web. This section outlines your MobiPanel’s components. Left Side 1. 2. 3. 4. PCMCIA Slot Mini-VGA Connector USB Connector DC In Port 1 Top Side 1. 2. 3. 4. 2 3 4 Suspend Switch CompactFlash Card / IBM Microdrive Slot Software Reset Button Stylus Storage 4 3 2 1 Bottom side 1. Cradle Dock 1 Right Side 1. External Microphone Jack 2. External Speaker Jack 7 3. 4. 5. Infrared Port (IrDA) RS232/422/485 (By DIP switch setting),Synchronize Cable Port. PS/2 12 Back 1. 2. 3 4 5 Cover to Hardware Reset Button Battery Latches 1 2 Front 1. Function Keys Area (Please refer to Section 1.8 for detail) 8 1 1.4 The Battery and AC Adapter Your MobiPanel has two power sources, battery and AC. To run your MobiPanel from the wall, use the supplied AC adapter cable only. The battery offers you unplugged convenience, with as much as 5 hours of battery life. The battery charges when the Tablet is connected to the AC power. The orange indicator on the front of your MobiPanel indicates the battery’s status. Charging Time with standard battery pack: 2.5 hours fast charge mode (system off) 3.5 hours normal charge mode (system on) • • Indicator A; On: Operation mode, Off: Suspend mode Indicator B; On: Charging, Off: Fully charged or without charging 9 • Blinking: Low Battery (Less than 6% charge remaining) Indicator C; On: On the Cradle A B C When fully charged and not in use, your MobiPanel battery has a one week life. When turning on your MobiPanel but it goes to suspend immediately, that means the battery volume is 0%. Please charge your Tablet within one day, or you will lose all data in memory. 1.4.1 The Battery Swap If you want to swap the battery pack, please follow the steps below. 1.Unlock the battery lock button. 10 Unlock 2.Push the battery latch to the unlock mode, the MobiPanel will suspend after 3 second. (Note: please keep suspend period for 3 seconds to ensure the data safety) 11 U n lo c k 3.Then you can remove or change the battery pack and plug back the charged battery within 3 minutes, or you will lose all data in memory. To check your battery level, or to adjust the time before your battery switches off after the Tablet is continuously idle, go to Start→Settings→Control Panel→Power. For further tips on optimizing your battery, go to Start→Help→Settings→Power. 1.5 The Stylus The Stylus has been specially designed for use with your MobiPanel. 12 IMPORTANT: It is strongly recommended that you use the provided stylus at all times; fingers or other instruments may damage your screen. If you find that your MobiPanel is not responding properly to your taps, you may need to recalibrate your screen. To do this, go to Start→Settings→Control Panel→Stylus. Once there, go to the calibration tab and follow the instructions. Your stylus can be conveniently stored in the side of your MobiPanel. 1.6 Using the PCMCIA Slot and CompactFlash Cards 13 The PCMCIA slot is a universal interface for many different hardware peripherals. This slot can accommodate any PC Card that is supported by Windows CE .NET. One of the key uses for this slot is the wireless card, which will be discussed further, later in this document. The CompactFlash slot, shown above, is a Type II slot that can accommodate any IBM Microdrives and Type I and Type II CompactFlash cards that are supported by Windows CE .NET. 1.7 MobiPanel Buttons The buttons on the front of your MobiPanel gives you greater navigational control. 14 A C B The A group buttons function as arrow keys, but can also be used as a mouse. These keys as well as the B key will resume the MobiPanel from ‘suspend’ mode. A – Arrow key functionality B – Enter key C – Function key (from F1 to F5, refer to Section 1.9 for definition) The ON/OFF switch on the side of your MobiPanel, when in the OFF position, ensures that the Tablet isn’t accidentally turned on. Sliding the switch to the ON position resumes the Tablet. 1.8 Function Key Definition MobiPanel build-in a function key utility for the function key definition. Users can double click the icon – Function Key Configurator , or just press any one of the undefined function key to open the configurator. 15 Users can choose the icon Browse to select the target application (eg. Calc.exe) or just type the full path of the application on the text column. The icon Reset Key is to reset one of the function key definition where the cursor located, and the icon Reset All is to clear all of the function keys. 16 1.9 RS232/422/485 Setting The RS232/422/485 setting is controlled by a set of dip switches, the dip switch could by seen after removed the battery pack as below figure. RS232: 1000 1111 0000 RS422 0100 0000 1111 RS485 0010 0000 1111 1.10 Display Properties This function allows you to set the background on your desktop, and the colors displayed on your interface. To access these functions, go to Start→Settings→Control Panel→Display→Background 17 1.11 The Cradle (Optional) The cradle lets you ‘dock’ your MobiPanel, making it easy to use your desk, to read information, or to add peripherals such as a keyboard or a mouse. I/O Ports: 2 x USB host port ; type A connector 1 x RJ-45 for Ethernet port 2 X PS/2 connectors (for keyboard and mouse)1 x USB Type B connector for synchronize with PC 1 x DC-in jack PS/2 USB B Type RJ-45 USB DC in 18 DC in In addition, the cradle increases your connectivity, with USB Type A and B (for synchronization with your PC) ports [2 A-Type and 1 B-Type] as well as PS/2 support for a keyboard and mouse. 19 1.12 The Carry Case (Optional) Carry Case is designed for easy carrying and spill & dust resistance. This carry case includes hand strap, detachable shoulder strap, carry handle, and penholder. Users can easily view and touch the monitor, press 5 function keys, and swap the battery pack even when the web tablet is put in the case. In addition, the carry case can be a stand on the desk. A Stand 20 Battery Swap 1.13 The Auto Adapter (Optional) Auto Charger provides in-vehicle power charger for MobiPanel. Input: DC 12V/24V Output: 60W 21 1.14 The Vehicle Mount (Optional) Besides indoor use and field use, you can use MobiPanel on the vehicle for logistics, transportation, dispatch and so on. Vehicle Mount provides industrial strength against shock, impact, and vibration from vehicle. You can adjust the view angle of MobiPanel by horizontal and vertical direction to fit different needs. MobiPanel will sustain the view angle when the vehicle is on road because of the robust design. The keyboard plate allows you to use keyboard on the vehicle. 1.15 The Mini VGA cable (Optional) You can use this cable to connect devices with a standard VGA port, such as a monitor or projector, to the mini-VGA port on your MobiPanel. Then you can operate and use MobiPanel with other display devices. 22 1.16 The Standard Battery Pack (Optional) Here are two kind of batter pack for users’ option. 1. Standard 4 cell battery pack 2. Enhanced 8 cell battery pack (not off-the-self product; only supply in project base; minimum order 500 piece a lot) *notice 1: When MobiPanel is equipped with enhanced 8 cell battery pack, MobiPanel can not dock on the cradle due to the 8 cell battery pack mechanical dimension limitation *notice 2: the enhanced 8 cell battery can not be charged by 3 in 1 charging station due to the mechanical dimension limitation. Allow you to swap the battery during suspend mode. It will increase the using time of MobiPanel on site. 23 8 cell battery pack 4 cell battery pack 1.17 The 3 in 1 Charging Station (Optional) The 3 in 1 Charging Station can charge three standard battery packs at the same time. The standard battery charging time is 3.5 hours either one or three battery packs. The 3 in 1 charging station requires the power adapter in the accessory box of MobiPanel. (The charging station can not charge the enhanced 8 cell battery pack) 24 1.18 The Stylus (Optional) The Stylus has been specially designed for use with your MobiPanel. 2. Managing Your Information Data Input 2.1 Data Input Your MobiPanel features a variety of data input methods, so you can choose, and change, according to your needs: • • • Handwriting Recognition. A Software Keyboard. An External Keyboard. Software Keyboard To access the Software Keyboard, click the software keyboard icon in the task bar. Once this application comes up, click the “ KeyBoard “ or “ LargeKB “ The Software Keyboard functions like a real keyboard. The ‘CAP’ key locks the keys to uppercase; the ‘Shift’ key switches the keys to uppercase for one click only; shortcut keys, such as ‘Copy’ (Ctl+C) are controlled by touching the ‘Ctl’, then the relevant key. 25 Once finished with the keyboard, click the ‘Close’ icon in the top right corner of the keyboard window. External Keyboard Attaching an external keyboard via the USB or PS/2 port of the Tablet, or through the cradle, overrides any other input selection. Make sure the keyboard is supported by Windows CE .NET or comes with Windows CE .NET drivers. See Section 3.1. 2.2 Data Synchronization To share information between your MobiPanel and your PC/Laptop, you need to establish a direct PC Connection. There are three ways to make direct connection. 1. RS-232 interface at Pad side(default); Microsoft ActiveSync via RS-232 port The installation procedure is: 1.1 For make the connection, you will need to install the ActiveSync 3.7 (or higher) software to your PC/Laptop. To download this freeware, go to http://www.microsoft.com/mobile/downloads/activesync.asp 26 1.2. Use the COM port synchronization cable (RS-232 to RS-232 null modem cable) to connect the PC/Laptop and MobiPanel. Go to Start→Program→PC Link. Both PC/Laptop and Tablet will detect the connection and launch the counterpart software to make the connection. 1.3When finishing the connection, there will be a pop-up windows showing: ”Set Up a Partnership”. Please select “No” and “next”. Now you have established the connection successfully. 2. Active sync via USB port of the Cradle Station The installation procedure is: 2.1. install the ActiveSync3.7 (or higher) software to your PC/Laptop 2.2. Using the synchronization cable to connect the PC/Laptop and Table.Both PC/Laptop and Tablet will detect the connection and launch the counterpart software to make the connection. 2.3. When finishing the connection, there will be a pop-up windows showing: ”Set Up a Partnership”. Please select “No” and “next”. Now you have established the connection successfully. 2.4 To change connection interface, go to Start→Settings→Control Panel → Communication →PC Connection, and follow the instructions to change to USB Sync. 2.5 Then go to Start→Programs→Communication→USB Sync to make the connection. 3. IrDa interface . To switch between connection interfaces, go to Start→Settings→Control Panel → Communication →PC Connection, and follow the instructions to change to IR Sync. Place the tablet and the target device in line of sight of each other and 27 within 1 meter and go to Start→Programs→Communication→IR Sync to make the connection. 2.3 Applications 28 Microsoft RDP Make sure you have Windows NT terminal server / Windows 2000 server which can support the Terminal Service on the server. Please also make sure that the server and MobiPanel can both connect to the access point. Execute Programs→Adminstrative Tools→Terminal Services Configuration at Server side Execute Programs→Communication→Microsoft RDP at Client (Window CE) side, and input the Server IP in the Terminal Server 29 Client window, then press connect. Go through the formal login process, the window will shown exactly like in the server screen. Advantech Autorun application AutoRun.exe is an auto launch program used to launch applications after system reboot. The user interface program AutorunUI.exe can be used by the reseller / enduser to configure auto launch programs. The method to use AutorunUI.exe is described as below : 1. Double the icon of AutoRunUI.exe on desktop to launch the program. There are six buttons on the right of the dialog. “Insert” and “Add” are used to add items in the list box. “Modify” and “Delete” are used to modify and delete the existing items in the list respectively. 2. When the user press “Add”, the Autorun Program dialog appear. The user can type in the path of the program you want to launch in the “New Settings” edit box. Alternatively, the user can press browse button to specify the program. 30 31 After press “Ok” in the Autorun Program dialog, the item you specify in the edit box will appear in the list box of Auto Run programs dialog as shown in the following figure. The difference between “Insert” and “Add” button is : “Insert” button can be used to insert items between existing items in the list box, whereas “Add” button is used to add items in the rear of the list. 3. “Modify” button is used to modify the existing items in the list box as shown below. The user choose an item in the list box, and press “Modify”. 32 The Autorun Program dialog would appear, the user can type in the path of the program you want to replace the existing item in the exit box, or press “Browse” to specify it. 33 After press “OK”, the item “\Windows\Calc.exe” would be replaced by “\Windows\ceicamgr.exe”. 4. After you specified all the items, press “Apply” to save the setting or press “Cancel” to discard the setting. BackUp/Clean Registry RegUtility is an utility used to backup and clean system registry. 1 Steps to Backup registry : 1.1 Go to Start→Setting→Control Panel→RegUtility Double click “RegUtility” Icon . 1.2 Press “Backup Registry” button. Then the MPC100 starts to backup the system registry . In the end of the process, the “RegBackup success” would appear. 2 Steps to Clean registry: 2.1 Double click the RegUtility Icon 2.2 Press “Clean Registry” button. The registry file would be removed after clean registry. In the end of the process, the “Clean Registry Success” would appear. 34 3. Connecting Other Devices Your MobiPanel is designed to support a number of external devices. As stated earlier, the devices need to be compatible with the Windows CE .NET operating system. A list of drivers included within Windows CE .NET can be viewed on the Windows CE web site: http://www.microsoft.com/windows/embedded/ce/tools/hardware/driver s.asp If drivers are not included for the device being connected, the device manufacturer needs to provide their own Windows CE .NET driver. 3.1 USB Keyboard and Mouse Your MobiPanel can support a USB/PS/2 keyboard and mouse. Below is a list of some keyboards and Mice that work with the MobiPanel: Brand Type Model Interface Mouse logitech Optical wheel mouse M-BJ58 USB logitech First/Pilot wheel mouse M-BE58 USB microsoft Optical Intellimouse explore X05-92652 USB logitech First mouse M-CAA43 PS/2 microsoft Intelli wheel mouse X05-58825 PS/2 IBM 13h6690 PS/2 Genius Easymouse+ PS/2 Keyboard WK-808/KT808 USB WINTEK ACK-298 USB Solitek ACK260A Y-SJ17 PS/2 Logitech New Touch Keyboard Y-SP29 PS/2 Logitech 6311-TW4C PS/2 ACER PS/2 BTC-5306 PS/2 Microsoft Internet Keyboard 35 For information on using other USB/PS/2 devices, contact peripheral vendor. 3.2 External Microphone You can use an external microphone to improve the quality of your voice recording or transmissions. 3.3 External Speakers The experience of visiting websites, playing games or MP3 can be enriched through using external speakers. 36 3.4 External Display (Optional) For presentations or lectures, you can connect a CRT (Cathode Ray Tube Monitor) or projector via the Mini-VGA cable (optional item) and Port. 4. Getting Online 4.1 Establishing a Dial-up Connection You may already have an ISP (Internet Service Provider), or you may need to ask a friend or colleague’s recommendation. Once you have joined an ISP, they will provide you with information you need to quickly connect to the Internet. Place either a Fax/Modem PCMCIA or CompactFlash card in the appropriate slot and connect the cable to the phone connection. Go to Start→Programs→Communication→Remote Networking→Make a New Connection, and fill in the information as supplied by your ISP. 4.2 Connecting to Your Network In the office, you can connect to your network to go online. When you place your LAN card in the appropriate slot, a dialogue box appears, asking for IP information. Your network system administrator will need 37 to supply this information and you will need to carefully follow their directions. To check what network drivers are installed on your MobiPanel, go to Start→Settings→Control Panel→Network. From this point, you can also edit IP information if necessary, by highlighting the relevant network driver and then clicking on the properties. 4.3 Ending a Connection To end a connection, go to the icon in the lower left of your taskbar, double click and choose ‘Disconnect’. 4.4 Setting up Your Email Your MobiPanel comes with a function-rich email application, designed specifically for use with Windows CE.NET To set up your email account, you will need setting information from your ISP and/or your network system administrator. Go to your Start→Programs→Inbox. Once inside your inbox, go to Services→Options. Fill in the appropriate information per your network system administrator. 5. Troubleshooting For problems with your MobiPanel, go to Start→Help. This brings up a general user guide to reference. Most questions will be able to be answered from this resource. 5.1 Common Problems / Frequently Asked Questions The MobiPanel will not turn on! • Make sure the suspend switch is set to ‘ON’ • Press one of the buttons on the front (either button A group, or B denoted in Section 1.8) • If device does not power on, use the AC Adapter to plug the Tablet into the wall. 38 • If this does not turn the Tablet on, push the software reset button located next to the CompactFlash Slot • A last resort will be, you will need to use the hardware reset button, marked on the diagram below. Use a small Philips head screw driver and remove the screws. Lift the cover and press the reset button.This will wipe all memory from your MobiPanel. 1 I touch the screen with my stylus, and the mouse arrow is in an entirely different place! • This is a sure sign that you need to re-calibrate your touchscreen. • Use the arrow keys and navigate the mouse arrow. • Go to Start→Settings→Control Panel→Stylus • Click the calibration tab. • Click recalibrate and follow the instructions. How do I turn off my MobiPanel? • You can turn off your MobiPanel by simply going to the Start Menu and choosing ‘Suspend’. This will put the device in standby mode. While the battery is still charged, no data will be lost. 39 How do I restart my MobiPanel? (If it freezes / hangs up, or I just loaded new software) • If you need to restart you MobiPanel, please hit the software-reset button on the side of the Tablet. If your MobiPanel is not responding to any commands (that is, it freezes or hangs) you can use this same reset button. The software-reset button will not affect data on your MobiPanel system. • If your system freezes or hangs, and does not respond, even after you hit the software reset button, first remove the battery to restart the system. If this does not remedy the situation, you will need to use the hardware reset button, marked on the diagram above . Use a small Philips head screw driver and remove the screws. Lift the cover and press the reset button. This will wipe all memory from your MobiPanel. My screen is dirty, how can I clean it without harm to the screen? • Clean the screen with a soft, clean cloth and commercial window cleaner that does not contain wax or abrasives. Always apply the cleaner to the cloth, not the screen. If the display contains grease or some other contaminant, use isopropyl alcohol instead of commercial cleaner. Note: paper toweling and other paper products are abrasive. Be sure to use a clean cloth when wiping the screen. Can I protect my MobiPanel with password access? • Yes, to protect your valuable information, you may want to set up a password for your MobiPanel. Go to Start→Control Panel→Password. 40 If the external Keyboard/Mouse can’t work while connected • Please switch suspend button a time after external keyboard/mouse connected Appendix A: Windows CE .NET image pack content of list Voice Recorder RegUtility Transscrible Microsoft PowerPoint Viewer Microsoft Excel Viewer Microsoft Image Viewer Microsoft PDF Viewer Advantech Function Key App Advantech soft Key Pad Advantech AutoRun Manager Microsoft RDP Java Script DIRECTX .NET framework VB Script English Version Japanese Version Chinese Version Y Y Y Y Y Y Y Y Y Y Y Y Y Y Y Y Y Y Y Y Y Y Y Y Y Y Y Y Y Y Y Y Y Y Y Y Y Y Y Y Y Y Y Y Y 41 Media Player Inbox Pocket Word IPSM Command Prompt IE Sample Y Y Y Y Y Y Y Y Y Y Y Y Y Y Y Y Y Y Appendix B: Specifications Processor Companion Chip VGA controller Operating System Major Application Memory Display Audio System PCMCIA Compact Flash External Keyboard Application Button Pointing Device Battery Battery life Power Adapter LED Status Indicator Intel 400MHz Cotulla Intel SA1111 ATi W4200+W1030 Win CE .NET Browser 128MB SDRAM 32MB/64MB Flash ROM (64MB for Non-English version) 10.4” TFT Panel with 250 nits High brightness LCD, SVGA resolutiong AC-Link Audio, AC 97 Compliant Two speaker One PCMCIA Type II slot One compact flash Type II slot (Push-push slot) USB Keyboard (Optional) 5 funcition buttons One four-ways button and “Enter” key can launch application One suspend switch One software reset switch One hardware reset switch (under the flash-board door) One Integrated Docking Connector for Cradle Built-in Touch Panel Standard Pack(4-Cell Smart Li-Ion Battery Pack) ,2200mAh Enhanced Pack(8-Cell Smart Li-Ion Battery Pack), 4400mAh(optional; not off-the-shelf product. Supply by project base) Battery 4 cell,2200mAh 1.Wireless LAN online keep 4.5 hours, 2.Keep data 30 hours(in 0% suspend mode) Battery 8cell,4400mAh(optional) 1.Wireless LAN online keep 9 hours 2.Keep data 60 hours(in 0% suspend mode) Universal AC 90V ~ 265V, 47~63Hz input, 19V DC, 3.16A output, LED 1 (Upper):Power LED Green Color indicates Active System, power off LED dark 42 I/O Port Physical Environment Accessory LED2 (middle):Charging LED Amber color indicates charging mode. LED off indicates charging done -Blinking Amber indicates battery low when running on battery power. LDE3 (Lower):docking LED Green Color indicates Cradle connected. One PCMCIA Type II slot One compact flash Type II card socket support One USB Type A connector One PS/2 connector (for Keybard/Mouse) One mini-VGA connector One DC-in jack One audio jack for external headphone One audio jack for external Microphone One cradle connector One RS-232 connector(synchronize port); RS-232/422/485 (select by jumper setup) One IrDA port 290(W)*213(D)*23.5(H) mm (Min-height) 1300g (with standard battery pack & 10.4” Panel) Operating Temperature:5℃~40℃ Storage Temperature:-20℃~ 60℃ Operating Humidity:20% ~ 80% One AC-Adapter & power cord One synchronization cable (9pin-9pin; RS-232 null modem cable) Stylus User’s manual All specifications are subject to change without notice!! 43