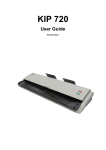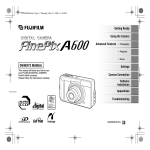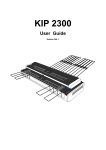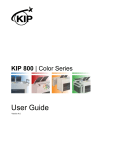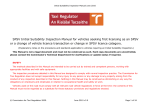Download KIP 9900 User Guide
Transcript
KIP 9900 User Guide Version A0 Thank you for purchasing the KIP 9900. This USER’S MANUAL contains functional and operational explanations for the KIP 9900. Please read this USER’S MANUAL carefully before using the Printer. Please keep this USER’S MANUAL for future reference. When this machine is installed in USA FCC ID : VP8-K115 This equipment satisfies the requirements in Part 15 of FCC Rules for a Classic A computing device. Operation is subject to the following two conditions: (1) This device may not cause harmful interference. (2) This device must accept any interference received, including interference that may cause undesired operation. In order to comply with FCC radio-frequency radiation exposure guidelines for an uncontrolled exposure, this device and its antenna must not be co-located or operating in conjunction with any other antenna or transmitter. FCC 15.105(a) NOTE: This equipment has been tested and found to comply with the limits for a Class A digital device, pursuant to part 15 of the FCC Rules. These limits are designed to provide reasonable protection against harmful interference when the equipment is operated in a commercial environment. This equipment generates, uses, and can radiate radio frequency energy and, if not installed and used in accordance with the instruction manual, may cause harmful interference to radio communications. Operation of this equipment in a residential area is likely to cause harmful interference in which case the user will be required to correct the interference at his own expense. FCC 15.21 Changes or modifications not expressly approved by the party responsible for compliance could void the user’s authority to operate the equipment. When this machine is installed in Canada IC Company No. & UPN No. : 7391A-K115 Operation is subject to the following two conditions: (1) this device may not cause interference, and (2) this device must accept any interference, including interference that may cause undesired operation of the device. When this machine is installed in Europe This equipment satisfies the requirements in Pub.22 of CISPR Rules for a Classic B computing device. Operation of this equipment in a residential area may cause unacceptable interference to radio and TV reception requiring the operator to take whatever steps are necessary to correct the interference. Do not install this machine around electronic equipment or precision instruments. Other devices may be effected by electrical noise during operation. If Machine is installed near other electronic equipment, such as a TV or a radio, interference to said equipment, such as noise or flickering, may occur. Use a separate power line and install the PRINTER as far as possible from said equipment. (1) The symbol shown indicates that this product conforms to Directive 2002/96/EC of the European Parliament and the council of 27 January 2003 on waste electrical and electronic equipment (WEEE) and does not apply to countries outside of EU. The symbol shown indicates that this product conforms to SJ/T11364-2006 of People’s Republic of China Electronic Industry Standard and does not apply to countries outside of People’s Republic of China. The symbol shown indicates that this product conforms to GB 18455-2001 11364-2006 of National Standard of the People’s Republic of China and does not apply to countries outside of People’s Republic of China. NOTE KIP 9900 will not function if no optional device is connected. Please ask the Service Personnel for the optional device. (2) Safety Warning The following warnings are very important in order to safely use this product. These notes are very important in preventing danger to the operator or operation of the printer. The following symbols are found throughout the USER’S Manual and have the following meaning: WARNING This WARNING mark means that there is a possibility of death or serious injury if you ignore or do not follow the said instruction. CAUTION This CAUTION mark means that there is a possibility of injury or physical damage if you ignore or do not follow the said instruction. When marked with this symbol, “DO NOT ATTEMPT” When marked with this symbol, “pay close attention to” (3) WARNING Ground the product with a correct ground source or you may be electrically shocked. 1. Connected outlet must satisfy the following condition. U.S.A. / Europe : 220 - 240V (+6% / -10%), more than 16A, 50/60Hz 2. Use a circuit with an exclusive breaker. 3. Install the machine as close to the wall outlet as possible. 4. If you wish to move the printer, please contact to your service personnel. 1. Do not remove the screw and do not open the cover if not instructed to do so in this User’s Manual. If you ignore this warning, you may be burnt or receive an electric shock due to a hot item or electrically charged part inside of the printer. 2. Do not disassemble or tamper with the printer. It may result in a fire or electrical shock. 1. Do not plug in the printer into a multi-wire connector in which some other equipment is plugged into. It may cause a fire due to outlet overheating. 2. Do not damage the Power Cord by stepping on or placing something heavy items on it. If the Power Cord is damaged, it may cause a fire or you may receive an electric shock. REPLACE THE CORD IF DAMAGED. 1. Do not PUT a flower vase, a flowerpot or any water-filled item on the product. Spilt water could cause a fire or an electric shock. 2. If the product generates an abnormal smell or noise, turn it off and unplug it from the wall outlet immediately. Do not throw the toner into a fire or other sources of heat, as it can explode. (4) CAUTION Do not install the machine in a humidified room or a dusty room. Also, do not install the machine on an unstable floor as injuries may occur. 1. Unplug the printer before you move it. The power cord may be damaged and it may result in a fire or electric shock. 2. If you do not use the printer for a long duration (holidays, company shutdown) turn off and unplug the printer from the outlet for safety. Do not pull the cord when you unplug the printer as you may damage the Power Cord. Make sure to unplug the plug from the plug case. There are hot items inside of the machine. Take great care not to touch these items when you remove mis-fed media. Ventilate the room well if you print in a small area. (5) POWER CORD INSTRUCTION The installation of (or exchange to) a power plug which fits in the wall outlet of the installation location shall be conducted in accordance with the following: WARNING Select a power plug which meets the following criteria; - The plug has a voltage and current rating appropriate for the product’s rating marked on its name plate. - The plug meets regulatory requirements for the area. - The plug is provided with a grounding pin or terminal. If the appropriate plug does not fit the wall outlet in the installation, the customer shall install an appropriate outlet. Connector Type: Configuration Standard IEC60320:C19 Rating 20A 250V (UL) 16A 250V (IEC) Usually found in Rating 20A 250V Usually found in North America (UL Listed) CEE7/7 16A 250V European countries Cord Type Standard SJT 3X12AWG Long <4.5m Rating 20A 250V Usually found in North America (UL Listed) 16A 250V European countries Argentina Plug Type: Model Rating 220-240V Configuration Standard NEMA6-20 HO5VV-F 3X1.5mm2 (6) Chapter 1 Before Use 1.1 Installation Requirements Page 1- 1 1.2 Originals Prohibited from Duplication 1- 2 1.3 Features 1- 3 1.4 Specifications 1- 4 1.5 Appearance 1.5.1 Front view 1.5.2 Right side view 1.5.3 Rear view 1.5.4 Operation Panel 1.5.5 Media Indicators 1.5.6 “in use” Indicators 1- 6 1- 6 1- 7 1- 8 1-11 1-12 1-13 Chapter 1 Before Use 1. 1 Installation Requirements The following conditions are required for installation of the equipment. (1) Power source should be as follows (according to your region). U.S.A. / Europe 220 - 240V (+6% / -10%), 16A, 50/60Hz For use in Europe: Plug of power cord must meet the standard of each country. For PERMANENT CONNECTION, a readily accessible disconnect device shall be incorporated in the building installation wiring. (2) The equipment must be on an exclusive circuit. The outlet must be near the equipment and easy accessible. (3) Make sure to connect this equipment to a grounded outlet. (4) The site temperature range = 10 - 32.5 degrees centigrade, with the humidity between 20% 80% RH (NON CONDENSING). Keep the equipment away from water sources, boilers, humidifiers or refrigerators. (5) The installation site must not have open flames, dust or ammonia gases. (6) The equipment should not be exposed to the direct sunlight. Please draw curtains to block any sunlight. (7) Ozone will be generated while this equipment is in use, although the quantity generated is within safe levels. (see certifications) Ventilate the room, if required. (8) Levelling Bolts on the bottom of the KIP 9900 should touch the floor correctly. And the equipment must be levelled. Floor strength must be ample to sustain the weight of the equipment. (9) Keep ample room around the equipment to ensure comfortable operation. Required space is noted. 195cm (76.7 inch) or wider Rear 50cm (19.7 inch) or wider 120cm (47.2 inch) or wider Front 100cm (39.4 inch) or wider 1-1 Chapter 1 Before Use 1. 2 Originals Prohibited from Duplication It may be illegal to duplicate or copy certain types of originals and you may be punished by local or regional laws, if copies are made of these types of originals. Please be aware of your local or regional laws and which originals they forbid you to duplicate. Some Examples: [Originals prohibited from copying by the law(s)] 1. Do not copy Currency (Bill, Money, Bank Note, etc.), Government issued Negotiable Instruments (National Bonds, Security, Local Debt Bonds, etc.). 2. Do not copy Foreign Currency or Foreign Negotiable Instruments. 3. Do not copy unused postal stamps or government postcards without permission to make replica from said Governments. 4. Do not copy Government issued revenue stamps, certificate stamps that are prescribed by Liquor Tax Act or the Commodity Tax Act. [Special items which require your attention] 1. The government issues warnings if you are to copy private issued securities (stock certificate, draft, check, goods ticket, etc.), commutation ticket or book of tickets, excluding that some specific company copies such originals as many as it requires for its own business. 2. We recommend you not copy originals as government issued passports, public or private issued licenses, automobile inspection certification, ID and tickets passes or meals. [Originals protected by the copyright] It is prohibited to copy originals such as books, music, paintings, printed copies, maps, drawings, movie posters and pictures which are protected by the copyright laws. Please see your local or regional laws. 1-2 Chapter 1 Before Use 1. 3 Features (1) New Contact Development Technology with non-magnetic mono-component toner Benefits you will obtain are: Superior image quality High definition line, distinctive greyscale and consistent solid black can be produced. 100% toner efficiency No toner is wasted. Neither cleaning mechanism nor waste toner receptacle is needed. It is environmentally friendly and also can reduce the running cost. (2) Superior printing productivity KIP 9900’s fast print speed (240mm/sec) enables to process large volume of prints/copies (11sheets of A0 or E per minute). (3) Long parts life and low frequency of service maintenance Service parts are durable for very long use and self-cleaning functions of KIP 9900 enables the operator to enjoy quality images for a long term without maintenance. (4) Pre-calibrated LED Head All LED pixels are individually calibrated for the best image quality. (5) Image Enhancement Technology Dependent on the image, the best level of Image Enhancement is automatically calculated. (6) Installation of roll media and Toner Cartridge while printing It is possible to install new roll media or add more toner without interrupting printing operation. (7) Long print The maximum print length guaranteed is 6 meters (with plain paper). The maximum possible length is 24 meters. (Quality of print is not guaranteed.) 1-3 Chapter 1 Before Use 1. 4 Specifications Subject Model Type Printing method Photoconductor Print speed Exposure method Resolution Print width Print length Warm up time First print time Fusing method Development Charging method Media feeding method Transfer method Separation method Input power Interface Maximum power consumption Acoustic noise Ozone Dimensions Weight Media Specification KIP 9900 Console LED Array Electro Photography Organic Photoconductive Drum 240mm / second (11 A0 prints / minute) LED Print Head 600 x 1800dpi Maximum : 914mm (36 inches) Minimum : 297mm (11 inches) Maximum : Plain paper 6000mm for A0/36” wide or “5 x standard length” Tracing paper A0 / 36 inch Film A0 / 36 inch Minimum : 210mm NOTE : Longer print than the above specified maximum lengths is available. However, KIP does not guarantee any result including image quality and media feeding if the print is longer than the above specified lengths. Shorter than 6 minutes (At 23 degrees centigrade, 60% RH and 230V) Shorter than 18 seconds (A0) Heat roller fusing Contact type mono component non-magnetic development system (Initial toner is unnecessary. One toner cartridge contains 500g.) Corona Automatic (4 Roll Decks) and manual (50 cut sheets capacity) NOTE : Multiple cut sheet feeding (50 sheets max) is available when the size is narrower than A2 (594mm) or 24”. Corona Corona and LED 220 - 240V (+6% / -10%), 16A and 50/60Hz in U.S.A. and Europe KIP Interface 8 (LVDS) When 230V, 50/60Hz and Dehumidify Heater is ON Stand by 0.9 Kwh Printing 3.0 Kwh Warm up 3.5 Kwh Less than 70db (Printing) NOTE : Impact noise such as cutting sound is excluded. Less than 60db (Stand by) Less than 0.05ppm (Average of 8 hours) 1360mm (Width) x 980mm (Depth) x 1265mm (Height) About 400kg Specified media Plain paper SHN Tracing paper KMS-75 Film FA-75 (Available types) Plain paper Tracing paper Film 70 - 90g/m2 70 - 90g/m2 100 micrometer or less in thickness 1-4 Chapter 1 Before Use Subject Environmental condition Storage condition of consumables Specification Temperature Humidity Print media Toner 10 - 32.5 degrees centigrade 20 - 80% RH Wrap the media surely to shut out the humidity. Keep the toner cartridge away from the direct sunlight, and store it in the condition of 0 - 35 oC and 10 - 85% RH. NOTE These specifications is subject to change without notice. 1-5 Chapter 1 Before Use 1. 5 1.5.1 Appearance Front view Power Switch Operation Panel User Interface Bypass Feeder Right Side Door Roll Decks Toner Cover Media Indicator Name of part Power Switch Bypass Feeder “in use” Indicators Right Side Door Function Turns on/off the KIP 9900. Cut sheet media can be set here and fed into. Multiple cut sheet feeding (50 sheets max) is available when the size is narrower than A2 (594mm) or 24”. Indicates the status of KIP 9900, error, mis-feed location and so on. There are 4 Roll Decks (The bottom drawer has two decks). Each Roll Deck holds one roll of media. Roll Deck 1 : (Top drawer) Roll Deck 2 : (Middle drawer) Roll Deck 3 : (Front side of bottom drawer) Roll Deck 4 : (Rear side of bottom drawer) Informs the size and the type of roll media loaded on each Roll Deck. Can access to the Toner Supplying Mechanism and replace the Toner Cartridge. Can access the internal of KIP 9900 for removing the mis-fed media. Use Interface “in use” Indicators Touch Screen offers many kinds of user operation. Shows the Roll Deck that must not be opened. Operation Panel Roll Decks Media Indicator Toner Cover 1-6 Chapter 1 Before Use 1.5.2 Right side view Toner Cartridge Fuser Handle Cutter Handle Counter A Counter B Internal Transportation Unit Lever Name of part Cutter Handle Counter A Counter B Internal Transportation Unit Lever Fuser Handle Toner Cartridge Function Can cut the roll media manually if it has not been cut yet after it was mis-fed. Counts the linear meter / feet of total prints. Counts the square meter / feet of total prints. Can unlock and open the Internal Transportation Unit for removing the mis-fed media. Can eject the mis-fed media manually from the Fuser Unit. Includes 500 grams of toner. 1-7 Chapter 1 Before Use 1.5.3 Rear view Dehumidify Heater Switch Top Rear Cover Exit Cover Power Cord Folder Port S. Down Port VGA Port Interface Connector for Controller PC Diag Port USB Port 1-8 Outlet for Controller PC Chapter 1 Before Use Name of part Exit Cover Interface Connector for Controller PC (CH-B) Folder Port S. DOWN Port Diag Port (USB) VGA Port USB Port Top Rear Cover Outlet for Controller PC Function Can remove the mis-fed media around Fuser section. Connect the cable here, which comes from a controller PC. D-Sub Connector 36 pins, 3.3Vdc maximum (large) Cable KATSURAGAWA ELECTRIC P/N: Z156400090 Connect this port and a finishing device (Folder, etc) with a cable. 12Vdc maximum See the document of the folder/controller for communication with the folder. Connect the Shutdown Signal Cable here. KIP 9900 will send a shutdown signal to the controller through this cable. 12Vdc maximum Cable KATSURAGAWA ELECTRIC P/N :Z156400380 For Service personnel only Connector Type B, 5Vdc maximum Connect the VGA cable here, which comes from a controller VGA port by UL-Listed cable for Touch screen LCD. 5Vdc maximum Connect the USB cable here, which comes from a controller USB Key Connector Type B for Touch screen LCD. 5Vdc maximum Cable KATSURAGAWA ELECTRIC P/N : Z156460020 Can access the Dehumidify Heater Switch. In case you place a controller unit outside of the KIP 9900, it is possible to supply AC power from the KIP 9900 to the controller unit if you connect the power cord to this outlet. (220 - 240V, 3A maximum) NOTE Specification for Power Cord used in North America Use the following type of Power Cord for a controller PC. 1) Rating minimum 250VAC 7A 2) Plug Type IEC60320: C13 3) Socket Type IEC60320: C14 4) Cord H05VV-F 3G-0.75mm, SVT3x18AWG 5) UL-Listed Dehumidify Heater Switch Turn on the Dehumidify Heater pressing “H” side of this switch to dehumidify the printing media. Press “L” side to turn it off. (continued on the next page) NOTE The above specifications are subject to change without notice. 1-9 Chapter 1 Before Use Power Cord Connect to the wall outlet alone. WARNING Plug Specification for Europe / Asia The power cord plug must meet the followings. (1) Select a plug which meets the following criteria. • The plug has a voltage and current rating appropriate for the product’s rating marked on its name plate. • The plug meets regulatory requirements for the area. • The plug is provided with a grounding terminal. (2) If the appropriate plug does not fit the wall outlet in the installation place, an appropriate outlet must be prepared. (3) The wires in the power cord must be connected to the terminals of the plug in accordance with the following. Wire Color BROWN / BLACK LIGHT BLUE / WHITE Plug Terminal Marked with “L” / “A” / “W”, or colored RED Marked with “N”, or colored BLACK GREEN-ANDYELLOW lMarked with “E” / “PE” / “ ” lor colored GREEN / GREEN-AND-YELLOW NOTE The above specifications are subject to change without notice. 1-10 Chapter 1 Before Use 1.5.4 Operation Panel There is an Operation Panel on the upper right of front face. Names and functions of key and indication LED are as follows. 1 2 3 WIRE CLEAN 4 5 EXP- CLEAN 8 12 PAPER DECK MF 1 2 3 4 D1 SELECT CUT EXIT PF D2 D3 6 7 No. 1 Name of part Ready Indicator 2 3 Open Indicator Toner Empty Indicator 4 5 6 7 8 9 10 11 Roll Empty Indicator Mis-feed Indicator WIRE-CLEAN Key EXP-CLEAN Key Roll Deck Indicator SELECT Key CUT Key Mis-feed Location Indicator Density Indicator COPY DENSITY Key MENU Key Key Key * Key ENTER Key Status Display ONLINE Key & Indicator 12 13 14 15 16 9 10 15 COPY DENSITY MENU ENTER ONLINE D4 11 13 14 16 Function Flashes green when KIP 9900 is warming up, and lights green when it is ready. Lights orange when any door or unit is open or unlocked. Flashes red when the toner is near empty. (Toner Cartridge has no Toner) Lights red when the toner is completely empty. (Developer Unit has no toner. No more print is available) Lights red if the roll media in use is empty. Lights red when the print media is mis-fed. Starts cleaning for the Image Corona Wire. Starts cleaning for the LED Head. Shows the present selection of roll to perform initial cut. Selects a roll to perform initial cut. Performs initial cut for the selected roll. Shows the location of mis-fed media by lighting the concerning LED. Shows the present selection of density level. Changes the density level for making the print density darker or lighter. [MENU], [ ], [ ] and [ENTER] Keys are used in User Modes. (The service personnel may use them also in the field service) [ * ] Key is used to stop the alarm sound. It indicates kinds of information as error codes or mis-feed codes. The ONLINE Indicator lights green when the KIP 9900 is online, and it is put out when offline. ONLINE Key switches between online and offline, and also cancels the User Mode. 1-11 Chapter 1 Before Use 1.5.5 Media Indicators There is a Media Indicator on the right of front face. It informs you of the size (width) and the material of roll media loaded in each Roll Deck. 1 plain paper vellum / tracing film 2 plain paper vellum / tracing film 3 plain paper vellum / tracing film 4 plain paper vellum / tracing film Example 1 : Metric mode Roll Deck 1 : A0 plain paper Roll Deck 2 : A1 tracing paper Roll Deck 3 : A3 film Roll Deck 4 : A4 plain paper 1 Example 2 : Inch mode Roll Deck 1 : 36” vellum Roll Deck 2 : 30” plain paper Roll Deck 3 : 24” film Roll Deck 4 : 12” plain paper plain paper 1 vellum / tracing film 2 plain paper 2 vellum / tracing plain paper vellum / tracing film plain paper 3 vellum / tracing film 4 vellum / tracing film film 3 plain paper plain paper vellum / tracing film plain paper 4 vellum / tracing film plain paper vellum / tracing film 1-12 Chapter 1 Before Use 1.5.6 “in use” Indicators 3 “in use” Indicators on the right front of KIP 9900 are related with 3 drawers respectively, and inform the operator which drawer must not be opened during printing. 1 2 in use 3 4 One or two “in use” Indicator light orange when the KIP 9900 is on printing. Do not open the drawer if the concerning “in use” Indicator is lighting orange. The drawer can be opened even if the KIP 9900 is on printing if the concerning “in use” Indicator is not lighting. Example : Top and middle drawer can not be opened as the “in use” Indicators for them are lighting orange. Only the bottom drawer can be opened as its “in use” Indicator is not lighting. 1 in use 2 in use 3 4 in use 1-13 Chapter 1 Before Use Reference Even if the KIP 9900 is printing, it is possible to open the drawer and replace/install the roll media without interrupting the print operation. However, it is not necessarily allowed to open any drawer at any time. A certain drawer can not be opened in the following situations. 1. When the roll media is fed from that drawer, this drawer can not be opened. 2. When the media (including cut sheet media) fed from other drawer is passing through the media path in a certain drawer, this drawer can not be opened. See the following section diagram. Media feeding paths from each Roll Deck is integrated into one path in the middle drawer. When the KIP 9900 is printing with the roll media fed from the Roll Deck 1 for example, only the bottom drawer can be opened. (“in use” Indicators for top and middle drawers will light orange in this case.) Top Drawer is not allowed to open. Middle Drawer is not allowed to open. in use Roll Deck 1 in use Roll Deck 2 Roll Deck 4 Bottom Drawer is allowed to open. in use Roll Deck 3 1-14 D4 Chapter 1 Before Use Chapter 2 Basic Operations 2. 1 Turning on the KIP 9900 Page 2- 2 2. 2 Turning off the KIP 9900 2- 4 2. 3 Setting the Roll Media into Roll Deck 2. 3. 1 Roll 1 / 2 / 3 2. 3. 2 Roll 4 2- 5 2- 6 2-13 2. 4 Setting Cut Sheet Media to Bypass Feeder 2. 4. 1 Multi-feeding of cut sheet media 2. 4. 2 Singular feeding of cut sheet media 2-16 2-17 2-18 2. 5 Replacing the Toner Cartridge 2-20 2. 6 Dehumidifying the Roll Media 2-24 2. 7 Initial Cut (Straighten the leading edge of roll media) 2-26 2. 8 User Mode 2. 8. 1 User Mode 1 (Test Print) 2. 8. 2 User Mode 2 (Calendar setting) 2. 8. 3 User Mode 3 (Warm Sleep Mode ON / OFF & timer setting) 2. 8. 4 User Mode 4 (Cold Sleep Mode timer setting) 2. 8. 5 User Mode 5 (Automatic Initial Cut at power ON) 2. 8. 6 User Mode 6 (Transfer Support LED ON/OFF [Film]) 2. 8. 7 User Mode 7 (Alarm ON / OFF) 2. 8. 8 User Mode 8 (Choice of Standard / Special Print Mode [Plain paper]) 2. 8. 9 User Mode 9 (Choice of Standard / Special Print Mode [Tracing paper]) 2. 8.10 User Mode A (Choice of Standard / Special Print Mode [Film]) 2. 8.11 User Mode B (Selection of Image Enhancement Mode) 2. 8.12 User Mode D (Cancel E-26 error) 2. 8.13 User Mode E (Cancel E-28 error) 2. 8.14 User Mode A1 (Auto Initial Cut: Media) 2. 8.15 User Mode A2 (Auto Initial Cut: Length) 2. 8.16 User Mode P1 to P4 (Special Width Selection in Metric Mode) 2. 8.17 User Mode F0 to Fb (Fold settings) 2-1 Chapter 2 2-28 2-30 2-32 2-37 2-41 2-44 2-47 2-50 2-53 2-57 2-60 2-63 2-66 2-69 2-72 2-72 2-73 2-76 Basic Operations 2. 1 Turning on the KIP 9900 1. Plug the KIP 9900 into an exclusive wall outlet. NOTE Please confirm the outlet satisfies the following condition before plugging the KIP 9900 into. U.S.A. / Europe 220 - 240V (+6% / -10%), 16A, 50/60Hz WARNING Plug Specification for Europe / Asia The power cord plug must meet the followings. (1) Select a plug which meets the following criteria. • The plug has a voltage and current rating appropriate for the product’s rating marked on its name plate. • The plug meets regulatory requirements for the area. • The plug is provided with a grounding terminal. (2) If the appropriate plug does not fit the wall outlet in the installation place, an appropriate outlet must be prepared. (3) The wires in the power cord must be connected to the terminals of the plug in accordance with the following. Wire Color BROWN / BLACK LIGHT BLUE / WHITE Plug Terminal Marked with “L” / “A” / “W”, or colored RED Marked with “N”, or colored BLACK GREEN-ANDYELLOW lMarked with “E” / “PE” / “ ” lor colored GREEN / GREEN-AND-YELLOW 2-2 Chapter 2 Basic Operations 2. Press “|” side of Power Switch to turn on the KIP 9900. 3. KIP 9900 starts warming up the Fuser Unit, and the Ready Indicator on the Operation Panel starts flashing. WIRE CLEAN EXP- CLEAN PAPER DECK MF 1 2 3 4 D1 SELECT CUT EXIT PF D2 D3 COPY DENSITY MENU ENTER ONLINE D4 Ready Indicator flashes. 4. The Ready Indicator lights when the KIP 9900 gets ready about 6 minutes later. 2-3 Chapter 2 Basic Operations 2. 2 Press “ Turning off the KIP 9900 ” side of Power Switch to turn off the KIP 9900. NOTE The controller unit starts shutdown process after turning off the KIP 9900, and it will take about 2 minutes until complete shut down. Do not unplug the KIP 9900 from the outlet for about 2 minutes after turning off therefore. The controller unit may be broken if the KIP 9900 is unplugged before the completion of shut down process. 2-4 Chapter 2 Basic Operations 2. 3 Setting the Roll Media into Roll Deck The Roll Empty Indicator on the Operation Panel flashes in red when the used roll media is emptied during printing. Install a new roll media. Roll Empty Indicator WIRE CLEAN EXP- CLEAN PAPER DECK MF 1 2 3 4 D1 SELECT CUT EXIT PF D2 D3 COPY DENSITY MENU ENTER ONLINE D4 Reference (1) Even if the KIP 9900 is printing, it is possible to open the drawer and replace/install the roll media without interrupting the print operation. However, it is not necessarily allowed to open any drawer at any time. Do not open the drawer when the concerning “in use” Indicator is lighting. Refer to [1.5.6 “in use” Indicator] on page 1-13 for the detail. (2) Some Media Source Code is indicated on the Status Display during print to show which media source is used currently. (This is not indicated when printer is not on printing.) If the remainder of roll becomes smaller than ¼ of new one, this code flashes to show it is “near empty”. MENU ENTER ONLINE Media Source Code flashes when the roll media is near empty. The followings are the correspondence of Media Source Codes and media sources. - d 1 - : Roll 1 is used. - d 2 - : Roll 2 is used. - d 3 - : Roll 3 is used. - d 4 - : Roll 4 is used. - b P - : Bypass Feeder is used. 2-5 Chapter 2 Basic Operations 2. 3. 1 Roll 1 / 2 / 3 Install a new roll media onto Roll 1, 2 and 3 using the following directions. Roll 1 Roll 2 Roll 3 1. Draw out the concerning Roll Deck. 2-6 Chapter 2 Basic Operations 2. Retrieve the Roll Spool to the arrow direction a little to disengage the gears on the left, and remove the Roll Spool from the deck. Roll Spool NOTE If the Roll Spool is removed without disengaging the gears on the left, these gears will be broken. 紙管の写真に Gear on Roll Spool Gear on Roll Deck 3. Press down the green lever on the right of the Roll Spool to unlock the core, and pull out the Roll Spool from the core. Roll Core Lever Roll Spool 2-7 Chapter 2 Basic Operations 4. Insert the Roll Spool into the new roll media. Roll Spool NOTE Please keep the correct direction as the following left photo. Correct Wrong 2-8 Chapter 2 Basic Operations 5. Pressing down the green lever, insert the Roll Spool fully. Align the edge of roll media with the concerning size marking. Release the green lever. The roll media is firmly fixed to the Roll Spool. Lever Size Marking 2-9 Chapter 2 Basic Operations 6. Return the Roll Spool to the Roll Deck. NOTE The driving belt inside of the Roll Deck must be flat and evenly contact on the bottom of black small roller on the right of Roll Spool. If it is twisted or not contacting the black small roller properly, correctly it. Black Roller Black Roller Belt Belt Correct Wrong (Belt is twisted.) 2-10 Chapter 2 Basic Operations 7. Using a slit on each drawer, cut off the leading part of roll media with a cutter knife to straighten the leading edge. Slit NOTE Do not feed any media with tape or adhesive remaining on it. It is recommended to trim at least one full revolution from the roll when installing a new roll. 8. Insert the leading edge of media between feeding rollers, and rotate the upper feeding roller to pinch the leading edge (10 - 20mm) with the rollers. Feeding rollers NOTE The Roll Deck 3 only has a positioning hole. (Other Rolls do not have it.) Feed the roll media until its leading edge comes to appear in the hole, and place the leading edge at the center of the hole. Positioning Hole 2-11 Chapter 2 Basic Operations 9. Set the Media Selector (toggle) according to the installed media type. For inch size media, select either “ENGINEERING” or “ARCHITECTURE” as well. (“ENGINEERING”: the button is up, “ARCHITECTURE”: the button is down.) NOTE Correctly set the Media Selector (including Architecture/Engineering selection) to the loaded media type. Wrong setting of Media Selector could cause unexpected defective printing result. 10. Close the Roll Deck. 2-12 Chapter 2 Basic Operations 2. 3. 2 Roll 4 The way of media installation to Roll Deck 4 slightly differs from the way for the other Rolls because of the location of Roll 4’s feeding rollers. This section instructs only the operation individually required for Roll 4. Refer to [2.3.1 Roll 1 / 2 / 3] on page 2-6 for the rest of common operations. 1. Draw out the bottom Roll Deck. (Roll Deck 4 is on the rear.) Roll Deck 4 2. Press down the green lever on the right of the Roll Spool to unlock the roll core, and pull out the Roll Spool from the core. Roll Core Lever Roll Spool 2-13 Chapter 2 Basic Operations 3. Pressing down the green lever, insert the Roll Spool into the new roll media. Align the edge of roll media with the concerning size marking. Release the green lever. The roll media is firmly fixed to the Roll Spool. Roll Spool Lever NOTE Please keep the correct direction as the following left photo. This is the same way (rewinding direction) for Roll 1 / 2 / 3. Correct Wrong 2-14 Chapter 2 Basic Operations 4. Return the Roll Spool to the Roll Deck 4. 5. Insert the leading edge of media under the feeding roller. Feeding roller Roll media 6. Rotate the green knob clockwise to pinch the leading edge (about 10-20mm) with the feeding rollers. Knob 7. Close the bottom Roll Deck. 2-15 Chapter 2 Basic Operations 2. 4 Setting Cut Sheet Media to Bypass Feeder Cut sheet media can be fed into KIP 9900 from the Bypass Feeder. Orientation, length and availability of multi-feeding are specified for each media width separately as follows. Metric size Width of cut sheet media 297mm 420mm 594mm 841mm Available orientation Available length Landscape only Landscape only Landscape only Portrait & Landscape 210mm only 297mm only 420mm only Not specified (But it must be longer than 440mm.) Available orientation Available length Landscape only Landscape only Landscape only Landscape only Landscape only Landscape only Portrait & Landscape Portrait & Landscape Portrait & Landscape 8.5” only 9” only 11” only 12” only 17” only 18” only Not specified (But it must be longer than 440mm.) Not specified (But it must be longer than 440mm.) Not specified (But it must be longer than 440mm.) Availability of multifeeding Available Available Available Not available Inch size Width of cut sheet media 11” 12” 17” 18” 22” 24” 30” 34” 36” Availability of multifeeding Available Available Available Available Available Available Not available Not available Not available NOTE (1) Availability of orientation for each media size is illustrated on the Bypass Feeder. Please follow the illustration when setting the cut sheet media. Landscape Portrait Orientation is specified (2) Multi-feeding is available if the cut sheet media is narrower than A2 (594mm) or 24”. Refer to [2.4.1 Multi-feeding of cut sheet media] on the next page. 2-16 Chapter 2 Basic Operations 2. 4. 1 Multi-feeding of cut sheet media Multiple cut sheet feeding (50 sheets max) is available when the size is narrower than A2 (594mm) or 24”. The followings are the sizes that can be fed by multi-feeding. (Orientation must be landscape) Metric : 297mm x 210mm (A4) 420mm x 297mm (A3) 594mm x 420mm (A2) Inch : 11” x 8.5” 12” x 9” 17” x 11” 18” x 12” 22” x 17” 24” x 18” NOTE (1) Do not attempt to make multi-feeding with other sizes of media as it will result in mis-feed or duplicate feeding. The internal mechanism of KIP 9900 may damage in the worst case. (2) Do not leave the cut sheet media on the Bypass Feeder for a long time as it will get moisture. Such media will result in mis-feed or defective image. (Keep the media in a plastic bag to block the moisture.) 1. Select the bypass feeding mode on the outer device. 2. Slide the Cut Sheet Guides and place at the requested size guides. Cut Sheet Guide 3. Arrange the edges of media, put the media on the Bypass Feeder, and move them forward until the leading edges contact the feeding roller. Feeding roller NOTE Landscape feeding only is available. 2-17 Chapter 2 Basic Operations 2. 4. 2 Singular feeding of cut sheet media Larger cut sheet media than A2 (594mm) or 24” can be fed into KIP 9900 by singular feeding only. NOTE Do not leave the cut sheet media on the Bypass Feeder for a long time as it will get moisture. Such media will result in mis-feed or defective image. (Keep the media in a plastic bad to block the moisture.) 1. Select the bypass feeding mode on the outer device. 2. Slide the Cut Sheet Guides and place at the requested size guides. Cut Sheet Guide 3. Put the media on the Bypass Feeder and move it forward until the leading edge contacts the feeding roller. Feeding roller 2-18 Chapter 2 Basic Operations NOTE As curled cut sheet media will cause a mis-feed, straighten the media as far as possible before printing. And also please set the media by “curl down” direction as a mis-feed can be avoided. Setting of media by “curl up” direction tends to result in a mis-feed. Correct (curl down) Incorrect (curl up) 2-19 Chapter 2 Basic Operations 2. 5 Replacing the Toner Cartridge The Toner Empty Indicator on the Operation Panel flashes when the toner is “near empty”, and it lights when the toner is completely empty. Replace the Toner Cartridge when it lights. Toner Empty Indicator WIRE CLEAN EXP- CLEAN PAPER DECK MF 1 2 3 4 D1 SELECT CUT EXIT PF D2 D3 COPY DENSITY MENU ENTER ONLINE D4 Reference (1) Even if the KIP 9900 is on printing, it is possible to replace the Toner Cartridge without interrupting printing. (2) It is still possible to make some more printing when the Toner Empty Indicator is flashing, but the toner will be soon emptied completely and the KIP 9900 will no more be able to continue printing. For avoiding machine down, prepare a new Toner Cartridge before the Toner Empty Indicator starts flashing. NOTE (1) The KIP 9900 Toner Cartridge is embedded with the IC Tag for an exclusive use on KIP 9900. Even if the Toner Cartridge for other models is installed, the KIP 9900 does not operate with indicating an error code “C-01”. (2) Once the Toner Cartridge become empty with the toner, the KIP 9900 recognizes its IC Tag information. The same Toner Cartridge can no more be installed onto the KIP 9900 after that. The KIP 9900 does not operate with indicating an error code “C-01” if once emptied Toner Cartridge is installed. 1. Open the Toner Cover on the right face. Toner Cover 2-20 Chapter 2 Basic Operations 2. Open the Cartridge Cover. Cartridge Cover 3. With holding the left end of Toner Cartridge, rotate it half revolution until the toner supply hole of the cartridge becomes visible in the notch as the following right photo. Catch here Toner supply hole Toner Cartridge NOTE (1) The toner will drop and will dirt the floor if the cartridge is removed without directing its toner supplying hole up. (2) Catch the left end of Toner Cartridge. If you catch its body as the following incorrect example, the toner will spill out. Correct Incorrect 2-21 Chapter 2 Basic Operations 4. Remove the Toner Cartridge holding its left end. 5. Shake the new Toner Cartridge fully to loosen the toner. 6. Install the new Toner Cartridge with its green seal up. Green seal 7. Rotate the Toner Cartridge quarter revolution, and then strip off the green seal. Strip off the seal. 2-22 Chapter 2 Basic Operations 8. Rotate the cartridge quarter revolution more to move the toner supply hole completely to the bottom. NOTE Be sure to place the toner supply bole on the bottom. Otherwise the KIP 9900 will show Toner Empty Error soon as the toner can not be supplied with this state. 9. Close the Cartridge Cover. Cartridge Cover 10. Close the Toner Cover. Toner Cover 2-23 Chapter 2 Basic Operations 2. 6 Dehumidifying the Roll Media Printing with a humidified media will result in several printing defects. The most popular defects are “creasing” and “image void”. Creasing (of media) Expected Print If media is humidified ; Expected Print Image void If media is humidified ; If the roll media is kept in the Roll Deck for a long time with being exposed to the air, the media tends to be more humidified and results in the above defects with higher frequency. To avoid this situation as far as possible, the KIP 9900 is provided with the Dehumidify Heater for drying the roll media in the Roll Deck. If the above defects can be seen when the air is much humidified (higher than 60%), try to turn on the Dehumidify Heater as the defects may be resolved. 1. Open the Top Rear Cover. Top Rear Cover 2-24 Chapter 2 Basic Operations 2. There is a Dehumidify Heater Switch on the right. Press “H” to turn on the Dehumidify Heater, and press “L” to turn it off. Dehumidify Heater Switch Reference (1) The KIP 9900 offers some kinds of operation mode of Dehumidify Heater, which specify when the heater should work. Your service personnel select the best operation mode at machine installation considering your usage environment. If “creasing” or “image void” starts to occur so frequently when the usage environment changes (because of seasonal reason and etc) during normal use, it may be fixed if the operation mode is changed to other ones. Consult your service personnel in such case. (User can not change the mode.) (2) The KIP 9900 must be plugged into the outlet for operating the Dehumidify Heater. (Some operation mode enables the Dehumidify Heater to work even if the KIP 9900 is turned off at night if only it is plugged in. Do not plug out the KIP 9900 in such case especially.) (3) Dehumidify Heater is just a possibility to fix “creasing” or “image void”, but it is NOT the complete solution for such defects. If the media has been already humidified before installed to the Roll Deck, it will be no use in turning on the Dehumidify Heater. The user needs to take great care for preventing the printing media from being humidified. • Do not unpack the media until right before it is to be installed to the machine. • When the air is much humidified, do not leave the roll media in the deck. Remove it from the deck, put it in a plastic bag and close firmly to avoid the humidity. 2-25 Chapter 2 Basic Operations 2. 7 Initial Cut (Straighten the leading edge of roll media) The leading part (240mm) of roll media can be cut off to have a straight edge. Leading part of roll media Initial Cut can be performed with SELECT Key, CUT Key and Roll Deck Indicator on the Operation Panel. Roll Deck Indicator WIRE CLEAN EXP- CLEAN PAPER DECK MF 1 2 3 4 D1 SELECT CUT EXIT PF D2 D3 SELECT Key COPY DENSITY MENU ENTER ONLINE D4 CUT Key 1. Pressing the SELECT Key, select the roll media to which the Initial Cut is to be performed. PAPER DECK PAPER DECK 1 2 3 4 1 2 3 4 SELECT CUT SELECT 2-26 CUT Chapter 2 Basic Operations 2. Press the CUT Key to perform the Initial Cut. The leading part of selected roll is cut and ejected automatically. (The LED flashes during the Initial Cut.) PAPER DECK 1 2 3 4 SELECT CUT Reference Initial Cut is not available when in warming up or when the Roll Deck is open. All LED of Roll Deck Indicator are put out in this case. 2-27 Chapter 2 Basic Operations 2. 8 User Mode The KIP 9900 provides 15 User Modes in default. Name of User Mode User Mode 1 User Mode 2 User Mode 3 User Mode 4 User Mode 5 User Mode 6 User Mode 7 User Mode 8 User Mode 9 User Mode A User Mode B User Mode C User Mode D User Mode E User Mode A1 User Mode A2 Description User Mode Code Test print Calendar setting Warm Sleep Mode ON / OFF & timer setting Cold Sleep Mode timer setting Automatic Initial Cut at power on Transfer Support LED ON/OFF [Film] Alarm ON / OFF Choice of Standard / Special Print Mode [Plain paper] Choice of Standard / Special Print Mode [Tracing paper] Choice of Standard / Special Print Mode [Film] Selection of Image Enhancement Mode Reserve Cancel E-26 error Cancel E-28 error Auto Initial Cut: Media Auto Initial Cut: Length U1. U2. U3. U4. U5. U6. U7. U8. U9. UA. Ub. UC. Ud. UE. A1 A2 User Mode P contains sub categories of special width selections. If you make prints in a special width listed below, contact your service personnel for the detail. Name of User Mode User Mode P Description User Mode Code Special width selection available in Metric mode P1 : Width Selection of 900 / 891 / 880mm P2 : Width Selection of B1 / 707 / 700mm P3 : Width Selection of A1 / 620 / 610mm P4 : Width Selection of A2 / 440mm P1. P2. P3. P4. [Scroll order of User Mode Codes] Mode goes back here. U1 U2 U3 U4 U5 U6 U7 U8 U9 UA Ub UC Ud UE A1 A2 P1 P2 P3 P4 They are not displayed in default. 2-28 Chapter 2 Basic Operations User Mode F contains sub categories of folding settings. If you use a Bay Folder, contact your service personnel for the detail. Name of User Mode User Mode F0 User Mode F1 User Mode F2 User Mode F3 User Mode F4 User Mode F5 User Mode F6 User Mode F7 User Mode F8 User Mode F9 User Mode FA User Mode Fb Setting matter Fold type Width of fan folding Margin Fold type Width of fan folding Margin Fold type Width of fan folding Margin Fold type Width of fan folding Margin User Mode Code Applied to folding method 1 Applied to folding method 2 Applied to folding method 3 Applied to folding method 4 F0 F1 F2 F3 F4 F5 F6 F7 F8 F9 FA Fb Mode goes back here. U1 U2 U3 U4 U5 U6 U7 U8 U9 UA Ub UC Ud UE A1 A2 P1 P2 P3 P4 They are not displayed in default. F0 F1 F2 They are not displayed in default. FA Fb 2-29 Chapter 2 Basic Operations 2. 8. 1 User Mode 1 (Test Print) [Function] An internal test pattern image can be printed out for checking image or machine operation. KIP 9900 automatically selects the roll media and print size. [Operation] 1. Press the [ MENU ] Key once to select the User Mode 1. [ MENU ] Key lights green and the Status Display indicates “U1.” MENU ENTER ONLINE Press [ MENU ] once. MENU ENTER ONLINE 2. The 4th, 5th and 6th digits indicates the status of KIP 9900. - - - (flashing) : Test print is not available. ooo (lighting) : Test print is available. ooo (flashing) : On test printing MENU ENTER ONLINE Status of KIP 9900 2-30 Chapter 2 Basic Operations 3. Press the [ ENTER ] Key when “ooo” is lighting. Test print is started and “ooo” flashes. MENU ENTER ONLINE MENU ENTER ONLINE 4. When test print is finished, “ooo” stops flashing and lights. Press the [ ONLINE ] Key to cancel the User Mode 1. MENU ENTER ONLINE MENU ENTER ONLINE 2-31 Chapter 2 Basic Operations 2. 8. 2 User Mode 2 (Calendar setting) [Function] Calender setting can be corrected if wrong. (KIP 9900 memorizes calendar information on its circuit.) NOTE (1) KIP 9900 can operate without problem even if the calendar setting is wrong. (2) The calendar setting is used for diagnostics purpose. If some error or mis-feed occurs, KIP 9900 records it with the information “when” it occurred based on the calendar setting set in User Mode 2. As such record is very useful for the service personnel to diagnose the trouble, please set the calendar occasionally to the correct date and time. [Operation] 1. Press the [ MENU ] Key twice to select the User Mode 2. [ MENU ] Key lights green and the Status Display indicates “U2.”. MENU ENTER ONLINE Press [ MENU ] twice. MENU ENTER ONLINE 2. The User Mode 2 has 8 sub modes which can be orderly selected by pressing [ ] and [ Keys. 2 of them are “Confirmation Modes”, and the rest of 6 are “Correction Modes”. Order of selection 1 2 3 4 5 6 7 8 Name of Sub Mode Confirmation Mode – Date Confirmation Mode – Time Correction Mode – Year Correction Mode – Month Correction Mode – Day Correction Mode – Hour Correction Mode – Minute Correction Mode – Second 2-32 ] Example of indication 020531 1 2.0 0.3 0 C1 02 C2 05 C3 31 C4 12 C5 00 C6 30 Chapter 2 Basic Operations 3. Select the “Confirmation Mode – Date” first pressing the [ setting for year, month and date. ] Key, and confirm the current MENU ENTER ONLINE MENU ENTER ONLINE Example : May 31, 2002 Year Month Day 4. Select the “Confirmation Mode – Time” next pressing the [ setting for hour, minute and second. MENU ENTER ONLINE MENU ENTER ONLINE ] Key, and confirm the current Example : 12 : 00 : 30 Hour Minute Second 2-33 Chapter 2 Basic Operations 5. If some item needs to be corrected, select its correction mode pressing [ ] and [ ] Keys. 6 Correction Modes are shown by Correction Mode Code as C1, C2, C3, C4, C5 and C6, and necessary correction mode can be selected by indicating its code. Correction Mode Codes C1 C2 C3 C4 C5 C6 Description Correction Mode – Year Correction Mode – Month Correction Mode – Day Correction Mode – Hour Correction Mode – Minute Correction Mode – Second Example : “C5” is selected as “Minute” is to be corrected. MENU ENTER ONLINE MENU ENTER ONLINE Correction Mode Code for Correction Mode - Minute 6. Press the [ ENTER ] Key. The setting value on 5th and 6th digits flashes and becomes changeable. MENU ENTER ONLINE MENU ENTER ONLINE Setting value flashes. 2-34 Chapter 2 Basic Operations 7. Change the setting value pressing [ ] Key (increment) and [ ] Key (decrement). Example : Minute is to be corrected from 00 to 05. MENU ENTER ONLINE MENU ENTER ONLINE 8. Decide the new setting value pressing the [ ENTER ] Key. The setting value stops flashing when decided. MENU ENTER ONLINE MENU ENTER ONLINE Setting value stops flashing. 9. Correct other setting items in the same way if necessary. 2-35 Chapter 2 Basic Operations 10. When all necessary items are corrected, press the [ ONLINE ] Key to cancel the User Mode 2. MENU ENTER ONLINE MENU ENTER ONLINE 2-36 Chapter 2 Basic Operations 2. 8. 3 User Mode 3 (Warm Sleep Mode ON / OFF & timer setting) [Function] It is possible to select whether or not the Warm Sleep Mode works. The timer for Warm Sleep can be specified as well. If the KIP 9900 does not receive any print/copy for the time set as timer in User Mode 3, it will go into the Warm Sleep Mode to save the power consumption. Reference Warm Sleep Mode is a kind of power saving mode. It works when the KIP 9900 does not print for the time the timer specifies. Power consumption is reduced by maintaining the temperature of fuser at a lower degree than usual stand by state. Warm Sleep Mode will be cancelled automatically when a print job or a copy job is sent from the outer device. However it may take time until the KIP 9900 starts printing as it needs to recover enough temperature on the fuser. (Print does not start until the KIP 9900 gets ready recovering enough temperature.) [Operation] 1. Press the [ MENU ] Key 3 times to select the User Mode 3. [ MENU ] Key lights green and the Status Display indicates “U3.”. MENU ENTER ONLINE Press [ MENU ] 3 times. MENU ENTER 2-37 ONLINE Chapter 2 Basic Operations 2. The Status Display indicates either “OFF” or “On” according to the current setting. Press the [ ENTER ] Key. The setting value (OFF/On) flashes and becomes changeable. MENU ENTER ONLINE MENU ENTER ONLINE “OFF” (or “On”) flashes. 3. Select either “OFF” or “On” pressing [ Setting value 0 1 ] Key and [ ] Key.. Description Warm Sleep Mode works when a decided time has passed. (Timer can be set in the later procedure.) Warm Sleep Mode does not work. MENU ENTER ONLINE MENU ENTER ONLINE 2-38 Chapter 2 Basic Operations 4. Press the [ ENTER ] Key to decide the setting. • • If “On“ is decided, the Status Display indicates the setting value of Warm Sleep timer in flashing. Go to the following procedure 5 for setting the timer. If “OFF” is decided, go to the procedure 7 as it is unnecessary to set Warm Sleep timer. MENU ENTER ONLINE MENU ENTER ONLINE Setting value (timer) flashes. 5. Indicate the necessary Warm Sleep timer value pressing [ ] Key (increment) and [ ] Key (decrement). Setting unit is “minute”, and the selectable values are 10, 15, 20, 30, 40, 50, 60, 90, 120, 180 and 240. MENU ENTER ONLINE MENU ENTER ONLINE 2-39 Chapter 2 Basic Operations 6. Press the [ ENTER ] Key to decide the timer value. The setting value stops flashing when decided. MENU ENTER ONLINE MENU ENTER ONLINE Setting value (timer) stops flashing. 7. Press the [ ONLINE ] Key to cancel the User Mode 3. MENU ENTER ONLINE MENU ENTER ONLINE 2-40 Chapter 2 Basic Operations 2. 8. 4 User Mode 4 (Cold Sleep Mode timer setting) [Function] It is possible to set the Cold Sleep timer. If the KIP 9900 does not receive any print/copy for the time set as timer in User Mode 4, it will go into the Cold Sleep Mode to save the power consumption. Reference Cold Sleep Mode is a power saving mode that can save more power than Warm Sleep Mode. It works when the KIP 9900 has not printed for the time the timer specifies. Power consumption is reduced greatly by completely shutting off supplying the power to the fuser unit. The Cold Sleep Mode will be cancelled automatically when a print job or a copy job is sent. However it may take time until the KIP 9900 starts printing as it needs to recover the temperature of the fuser. (Printing does not start until the KIP 9900 is ready) Note that the Cold Sleep Mode will require longer recovering time than Warm Sleep. NOTE If the Cold Sleep does not start even if the time specified in User Mode 4 has passed, the Cold Sleep Mode may be set to OFF. If there is a dot beside the timer value, the Cold Sleep Mode is set to OFF (inactive). Call the service personnel to set it to ON. (User can not change this setting.) MENU ENTER ONLINE Dot (Cold Sleep is OFF) [Operation] 1. Press the [ MENU ] Key 4 times to select the User Mode 4. [ MENU ] Key lights green and the Status Display indicates “U4.”. MENU ENTER ONLINE Press [ MENU ] 4 times. MENU ENTER ONLINE 2-41 Chapter 2 Basic Operations 2. Press the [ ENTER ] Key. The timer value for Cold Sleep flashes and becomes changeable. MENU ENTER ONLINE MENU ENTER ONLINE Setting value (timer) flashes. 3. Indicate the necessary Cold Sleep timer value pressing [ ] Key (increment) and [ ] Key (decrement). Setting unit is “minute”, and the selectable values are 10, 15, 20, 30, 40, 50, 60, 90, 120, 180 and 240. MENU ENTER ONLINE MENU ENTER ONLINE 2-42 Chapter 2 Basic Operations 4. Press the [ ENTER ] Key to decide the timer value. The setting value stops flashing when decided. MENU ENTER ONLINE MENU ENTER ONLINE Setting value (timer) stops flashing. 5. Press the [ ONLINE ] Key to cancel the User Mode 4. MENU ENTER ONLINE MENU ENTER 2-43 ONLINE Chapter 2 Basic Operations 2. 8. 5 User Mode 5 (Automatic Initial Cut at power ON) [Function] It is possible to make Initial Cut for all of 4 roll media whenever KIP 9900 is turned on. Reference (1) This is a function to cut off the leading part of roll media in 240mm long. (2) This will be done when; - you turn on the printer. - the cold sleep is canceled. [Operation] 1. Press the [ MENU ] Key 5 times to select the User Mode 5. [ MENU ] Key lights green and the Status Display indicates “U5.”. MENU ENTER ONLINE Press [ MENU ] 5 times. MENU ENTER ONLINE 2. Press the [ ENTER ] Key. The setting value flashes and becomes changeable. MENU ENTER ONLINE MENU ENTER ONLINE Setting value flashes. 2-44 Chapter 2 Basic Operations 3. Change the setting value pressing [ Setting value 0 1 ] Key (increment) and [ ] Key (decrement). Description KIP 9900 performs the Initial Cut for all roll media at power ON. KIP 9900 does not perform the Initial Cut at power ON. MENU ENTER ONLINE MENU ENTER ONLINE 4. Press the [ ENTER ] Key to decide the setting. The setting stops flashing when decided. MENU ENTER ONLINE MENU ENTER ONLINE Setting value stops flashing. 2-45 Chapter 2 Basic Operations 5. Press the [ ONLINE ] Key to cancel the User Mode 5. MENU ENTER ONLINE MENU ENTER ONLINE 2-46 Chapter 2 Basic Operations 2. 8. 6 User Mode 6 (Transfer Support LED ON/OFF [Film]) [Function] It is possible to turn on the Transfer Support LED for getting a clearer and darker image on film media. NOTE The printed image may look not clear or not dark enough when printed with some kind of unsupported type of printing media. In such case the print image may possibly become clearer and darker if the Transfer Support LED is turned on in the User Mode 6. (However note that the Transfer Support LED is not always the complete solution for all cases.) [Operation] 1. Press the [ MENU ] Key 6 times to select the User Mode 6. [ MENU ] Key lights green and the Status Display indicates “U6.”. MENU ENTER ONLINE Press [ MENU ] 6 times. MENU ENTER 2-47 ONLINE Chapter 2 Basic Operations 2. Press the [ ENTER ] Key. The setting value flashes and becomes changeable. MENU ENTER ONLINE MENU ENTER ONLINE Setting value flashes. 3. Change the setting value pressing [ Setting value 0 1 ] Key (increment) and [ ] Key (decrement). Description Transfer Support LED does not work. Transfer Support LED works when printed with film. MENU ENTER ONLINE MENU ENTER ONLINE 2-48 Chapter 2 Basic Operations 4. Press the [ ENTER ] Key to decide the setting value. The setting value stops flashing when decided. MENU ENTER ONLINE MENU ENTER ONLINE Setting value stops flashing. 5. Press the [ ONLINE ] Key to cancel the User Mode 6. MENU ENTER ONLINE MENU ENTER ONLINE 2-49 Chapter 2 Basic Operations 2. 8. 7 User Mode 7 (Alarm ON / OFF) [Function] When alarm is set to ON, the following status can be noticed by the sound of alarm. (1) Toner empty (2) Toner near empty (3) Roll empty Reference Alarm will continue to sound if unless either of the following operations is done. 1. Remove the cause of error. (Replace the Toner Cartridge or install a new roll media.) 2. Or press the [ ] Key to stop the alarm without removing the cause of error. MENU ENTER ONLINE [Operation] 1. Press the [ MENU ] Key 7 times to select the User Mode 7. [ MENU ] Key lights green and the Status Display indicates “U7.”. MENU ENTER ONLINE Press [ MENU ] 7 times. MENU ENTER 2-50 ONLINE Chapter 2 Basic Operations 2. Press the [ ENTER ] Key. The setting value flashes and becomes changeable. MENU ENTER ONLINE MENU ENTER ONLINE Setting value flashes. 3. Change the setting value pressing [ Setting value 0 1 ] Key (increment) and [ ] Key (decrement). Description Alarm does not sound. Alarm sounds if “toner empty”, “toner near empty” or “roll empty” occurs. MENU ENTER ONLINE MENU ENTER ONLINE 2-51 Chapter 2 Basic Operations 4. Press the [ ENTER ] Key to decide the setting value. The setting value stops flashing when decided. MENU ENTER ONLINE MENU ENTER ONLINE Setting value stops flashing. 5. Press the [ ONLINE ] Key to cancel the User Mode 7. MENU ENTER ONLINE MENU ENTER ONLINE 2-52 Chapter 2 Basic Operations 2. 8. 8 User Mode 8 (Choice of Standard / Special Print Mode [Plain paper]) [Function] The operation mode of KIP 9900 can be set to either Standard Print Mode or Special Print Mode according to the situation. This setting become effective when printed with a plain paper. Reference Many printer parameters of KIP 9900 are adjusted most properly in the factory so that the KIP 9900 can produce a satisfactory print quality when printing is performed within what the machine specification declares. These parameters adjusted in factory will be applied when the operation mode is set to Standard Mode. Usually the Standard Print Mode is enough for getting a satisfactory print result. If some usage condition is not within what the machine specification declares, for example some unsupported media is used or the temperature/humidity range is not within specified range, KIP 9900 may not be able to produce a satisfactory print result. In such case the service personnel customize some printer parameters most properly so that a satisfactory print result can be obtained even in such special case, and save such parameters as Special Print Mode. (User can not change such parameters.) What the user has to do in the User Mode 8 is to switch between Standard Print Mode and Special Print Mode according to the situation. Please consult the service personnel as he knows in what case the operation mode should be set to Special Print Mode. NOTE User Modes 8, 9 and A are the selection mode of Standard Print Mode and Special Print Mode. Each of them has its own target media type to which the selected operation mode is applied. User Mode 8 : Selection of operation mode for plain paper User Mode 9 : Selection of operation mode for tracing paper User Mode A : Selection of operation mode for film 2-53 Chapter 2 Basic Operations [Operation] 1. Press the [ MENU ] Key 8 times to select the User Mode 8. [ MENU ] Key lights green and the Status Display indicates “U8.”. MENU ENTER ONLINE Press [ MENU ] 8 times. MENU ENTER ONLINE 2. Press the [ ENTER ] Key. The setting value flashes and becomes changeable. MENU ENTER ONLINE MENU ENTER ONLINE Setting value flashes. 2-54 Chapter 2 Basic Operations 3. Change the setting value pressing [ Setting value 0 1 ] Key (increment) and [ ] Key (decrement). Description Standard Print Mode is applied in printing. (When plain paper is used.) Special Print Mode is applied in printing. (When plain paper is used.) MENU ENTER ONLINE MENU ENTER ONLINE 4. Press the [ ENTER ] Key to decide the setting value. The setting value stops flashing when decided. MENU ENTER ONLINE MENU ENTER ONLINE Setting value stops flashing. 2-55 Chapter 2 Basic Operations 5. Press the [ ONLINE ] Key to cancel the User Mode 8. MENU ENTER ONLINE MENU ENTER ONLINE 2-56 Chapter 2 Basic Operations 2. 8. 9 User Mode 9 (Choice of Standard / Special Print Mode [Tracing paper]) [Function] The operation mode of KIP 9900 can be set to either Standard Print Mode or Special Print Mode according to the situation. This setting become effective when printed with a tracing paper. See [REFERENCE] on page 2-53 for the description of this mode. NOTE User Modes 8, 9 and A are the selection mode of Standard Print Mode and Special Print Mode. Each of them has its own target media type to which the selected operation mode is applied. User Mode 8 : Selection of operation mode for plain paper User Mode 9 : Selection of operation mode for tracing paper User Mode A : Selection of operation mode for film [Operation] 1. Press the [ MENU ] Key 9 times to select the User Mode 9. [ MENU ] Key lights green and the Status Display indicates “U9.”. MENU ENTER ONLINE Press [ MENU ] 9 times. MENU ENTER 2-57 ONLINE Chapter 2 Basic Operations 2. Press the [ ENTER ] Key. The setting value flashes and becomes changeable. MENU ENTER ONLINE MENU ENTER ONLINE Setting value flashes. 3. Change the setting value pressing [ Setting value 0 1 ] Key (increment) and [ ] Key (decrement). Description Standard Print Mode is applied in printing. (When tracing paper is used.) Special Print Mode is applied in printing. (When tracing paper is used.) MENU ENTER ONLINE MENU ENTER ONLINE 2-58 Chapter 2 Basic Operations 4. Press the [ ENTER ] Key to decide the setting value. The setting value stops flashing when decided. MENU ENTER ONLINE MENU ENTER ONLINE Setting value stops flashing. 5. Press the [ ONLINE ] Key to cancel the User Mode 9. MENU ENTER ONLINE MENU ENTER ONLINE 2-59 Chapter 2 Basic Operations 2. 8.10 User Mode A (Choice of Standard / Special Print Mode [Film]) [Function] The operation mode of KIP 9900 can be set to either Standard Print Mode or Special Print Mode according to the situation. This setting become effective when printed with a film. See [REFERENCE] on page 2-53 for the description of this mode. NOTE User Modes 8, 9 and A are the selection mode of Standard Print Mode and Special Print Mode. Each of them has its own target media type to which the selected operation mode is applied. User Mode 8 : Selection of operation mode for plain paper User Mode 9 : Selection of operation mode for tracing paper User Mode A : Selection of operation mode for film [Operation] 1. Press the [ MENU ] Key 10 times to select the User Mode A. [ MENU ] Key lights green and the Status Display indicates “UA.”. MENU ENTER ONLINE Press [ MENU ] 10 times. MENU ENTER 2-60 ONLINE Chapter 2 Basic Operations 2. Press the [ ENTER ] Key. The setting value flashes and becomes changeable. MENU ENTER ONLINE MENU ENTER ONLINE Setting value flashes. 3. Change the setting value pressing [ Setting value 0 1 ] Key (increment) and [ ] Key (decrement). Description Standard Print Mode is applied in printing. (When film is used.) Special Print Mode is applied in printing. (When film is used.) MENU ENTER ONLINE MENU ENTER ONLINE 2-61 Chapter 2 Basic Operations 4. Press the [ ENTER ] Key to decide the setting value. The setting value stops flashing when decided. MENU ENTER ONLINE MENU ENTER ONLINE Setting value stops flashing. 5. Press the [ ONLINE ] Key to cancel the User Mode A. MENU ENTER ONLINE MENU ENTER ONLINE 2-62 Chapter 2 Basic Operations 2. 8.11 User Mode B (Selection of Image Enhancement Mode) [Function] The level of Image Enhancement can be selected. The printed image is more enhanced (become darker) when selecting a larger level. Try to select a higher level if the image looks weak. Setting 0 1 2 3 Image Enhancement Mode Mode 0 Mode 1 Mode 2 Mode 3 Description Image Enhancement is Off Image is enhanced - Low Image is enhanced - Medium Image is enhanced - High [Operation] 1. Press the [ MENU ] Key 11 times to select the User Mode B. [ MENU ] Key lights green and the Status Display indicates “Ub.”. MENU ENTER ONLINE Press [ MENU ] 11 times. MENU ENTER 2-63 ONLINE Chapter 2 Basic Operations 2. Press the [ ENTER ] Key. The setting value flashes and becomes changeable. MENU ENTER ONLINE MENU ENTER ONLINE Setting value flashes. 3. Change the setting value pressing [ Setting 0 1 2 3 Image Enhancement Mode Mode 0 Mode 1 Mode 2 Mode 3 ] Key (increment) and [ ] Key (decrement). Description Image Enhancement is Off Image is enhanced - Low Image is enhanced - Medium Image is enhanced - High MENU ENTER ONLINE MENU ENTER ONLINE 2-64 Chapter 2 Basic Operations 4. Press the [ ENTER ] Key to decide the setting value. The setting value stops flashing when decided. MENU ENTER ONLINE MENU ENTER ONLINE Setting value stops flashing. 5. Press the [ ONLINE ] Key to cancel the User Mode B. MENU ENTER ONLINE MENU ENTER ONLINE 2-65 Chapter 2 Basic Operations 2. 8.12 User Mode D (Cancel E-26 error) [Function] It is possible to specify the error check level for the Call Service Error E-26. Reference The image quality varies according to the variation of temperature of surrounding environment. To achieve a constant image quality in any environment, some printing parameters are adjusted in real time according to the temperature condition. If the real time adjustment can not work for some reason, a service call error E-26 is indicated and printing stops. The error can be temporarily cleared in the User Mode D by easing the error check level, and you will be able to continue printing. When you will clear the error by the User Mode D, note that; • Image quality may not be satisfactory as the real time adjustment does not work. • There may be some case that the error can not be cleared even if you ease the error check level. Call the service personnel immediately in this case. • The User Mode D does not remove the real cause of error. Therefore call the service personnel as soon as possible although the KIP 9900 seems to be working fine. 1. Press the [ MENU ] Key 13 times to select the User Mode D. [ MENU ] Key lights green and the Status Display indicates “Ud.”. MENU ENTER ONLINE Press [ MENU ] 13 times. MENU ENTER ONLINE 2-66 Chapter 2 Basic Operations 2. Press the [ ENTER ] Key. The setting value flashes and becomes changeable. MENU ENTER ONLINE MENU ENTER ONLINE Setting value flashes. 3. Change the setting value pressing [ Setting value 0 1 ] Key (increment) and [ ] Key (decrement). Description KIP 9900 does not make error checking for E-26. (OFF) KIP 9900 makes error checking for E-26. (ON) MENU ENTER ONLINE MENU ENTER ONLINE 2-67 Chapter 2 Basic Operations 4. Press the [ ENTER ] Key to decide the setting value. The setting value stops flashing when decided. MENU ENTER ONLINE MENU ENTER ONLINE Setting value stops flashing. 5. Press the [ ONLINE ] Key to cancel the User Mode D. MENU ENTER ONLINE MENU ENTER 2-68 ONLINE Chapter 2 Basic Operations 2. 8.13 User Mode E (Cancel E-28 error) It is possible to specify the error check level for the Service Call error E-28. Reference The image quality varies according to the variation of temperature of surrounding environment. To achieve a constant image quality in any environment, some printing parameters are adjusted in real time according to the temperature condition. If the real time adjustment can not work for some reason, a service call error E-28 is indicated and printing stops. The error can be temporarily cleared in the User Mode E by easing the error check level, and you will be able to continue printing. When you will clear the error by the User Mode E, note that; • Image quality may not be satisfactory as the real time adjustment does not work. • There may be some case that the error can not be cleared even if you ease the error check level. Call the service personnel immediately in this case. • The User Mode E does not remove the real cause of error. Therefore call the service personnel as soon as possible although the KIP 9900 seems to be working fine. 1. Press the [ MENU ] Key 14 times to select the User Mode E. [ MENU ] Key lights green and the Status Display indicates “UE.”. MENU ENTER ONLI NE Press [ MENU ] 14 times. MENU ENTER ONLINE 2-69 Chapter 2 Basic Operations 2. Press the [ ENTER ] Key. The setting value flashes and becomes changeable. MENU ENTER ONLINE MENU ENTER ONLINE Setting value flashes. 3. Change the setting value pressing [ Setting value 0 1 2 ] Key (increment) and [ ] Key (decrement). Description KIP 9900 does not make error checking for E-28. (OFF) KIP 9900 error checking for E-28 with a normal check level. (ON1) KIP 9900 error checking for E-28 with a high check level. (ON2) MENU ENTER ONLINE MENU ENTER ONLINE 2-70 Chapter 2 Basic Operations 4. Press the [ ENTER ] Key to decide the setting value. The setting value stops flashing when decided. MENU ENTER ONLINE MENU ENTER ONLINE Setting value stops flashing. 5. Press the [ ONLINE ] Key to cancel the User Mode D. MENU ENTER ONLI NE MENU ENTER 2-71 ONLINE Chapter 2 Basic Operations 2. 8.14 User Mode A1 (Auto Initial Cut: Media) Under a certain usage environment, the first print of a job sometimes would have a wrinkle or an image void if the prints are made with a roll media left in the deck for a long period. “Auto Initial Cut” makes an automatic initial cut in a specified amount at the leading edge before processing a job to obtain image quality and feed balance in such conditions. “Auto Initial Cut” can be specified which media type to be activated individually. Setting value 0 1 2 3 4 5 6 7 Plain Bond --X --X --X --X Tracing Vellum ----X X ----X X Film --------X X X X 2. 8.15 User Mode A2 (Auto Initial Cut: Length) Under a certain usage environment, the first print of a job sometimes would have a wrinkle or an image void if the prints are made with a roll media left in the deck for a long period. “Auto Initial Cut” makes an automatic initial cut in a specified amount at the leading edge before processing a job. This setting can select the length to be cut of 300 / 450 / 600mm at the leading edge. Setting value 600 450 300 Description The amount to be cut is 600mm long. The amount to be cut is 450mm long. The amount to be cut is 300mm long. A shorter choice can reduce waste of media but is not enough to remove one full revolution of the roll. 2-72 Chapter 2 Basic Operations 2. 8.16 User Mode P1 to P4 (Special Width Selection in Metric Mode) In Metric Mode, the KIP 9900 has the ability to recognize roll media in a special width. One of two or three close width choices can be fixed. The available selection set are as follows. User Mode Code P1. P2. P3. P4. Description Width Selection of 900 / 891 / 880mm Width Selection of B1 / 707 / 700mm Width Selection of A1 / 620 / 610mm Width Selection of A2 / 440mm For example, User Mode P3 is fixed to “620mm” of A1 / 620 / 610mm This means that you cannot choose either “A1” and “620mm” at a time. If you fix User Mode P3 to “620mm”, (1) any of A1 / 620mm / 610mm roll media is considered to be “620mm”. (2) you have to set User Mode P3 to “A1” before you use A1 roll media. The following example shows how to use “620mm” width instead of A1 standard width. The same way is applied to any other choice of P1/P2/P3/P4 selection. Reference User Mode P1/P2/P3/P4 are not displayed in default. Contact your service personnel to enable this function. 1. Press the [ MENU ] Key 19 times to select the User Mode P3. [ MENU ] Key lights green and the Status Display indicates “P3.”. MENU ENTER ONLINE Press [ MENU ] 19 times. MENU ENTER 2-73 ONLINE Chapter 2 Basic Operations 2. Press the [ ENTER ] Key. The current width choice flashes and becomes changeable. MENU ENTER ONLINE MENU ENTER ONLINE Setting value (width) flashes. 3. Select a desired width choice by pressing [ ] Key and [ ] Key. For User Mode P3 in this example, the displayed order is “A1”, “620”, “610”. MENU ENTER ONLINE MENU ENTER ONLINE 2-74 Chapter 2 Basic Operations 4. Press the [ ENTER ] Key to decide the width choice. The setting value stops flashing when decided. MENU ENTER ONLINE MENU ENTER ONLINE Setting value (width) stops flashing. 5. Press the [ ONLINE ] Key to cancel the User Mode P3. MENU ENTER ONLINE MENU ENTER ONLINE 2-75 Chapter 2 Basic Operations 2. 8.17 User Mode F0 to Fb (Fold settings) [Function] 4 fold programs can be selected on the Image Scanner if KIP 9900 is connected with a Bay Folder. User Modes F0 to Fb can specify the “fold type”, “width of fan folding” and “margin” for each of these 4 fold programs. Reference User Mode F0 to Fb are not displayed in default. Contact your service personnel to enable this function. (1) Fold type The following 3 fold types are selectable. Setting value 00 Fold type Not folded 01 Fan folding 02 Fan folding & cross folding 2-76 Chapter 2 Basic Operations (2) Width of fan folding Width of fan folding can be increased or decreased in 1mm increment. The adjustable range is from 180 to 210mm. (3) Margin It is possible to change the margin in 1mm increment, which is provided to the last fold in fan folding. The adjustable range is from 0 to 30mm. 12 User Modes from F0 to Fb have their own setting target respectively as follows. User Mode F0 F1 F2 F3 F4 F5 F6 F7 F8 F9 FA Fb Setting matter Fold type Width of fan folding Margin Fold type Width of fan folding Margin Fold type Width of fan folding Margin Fold type Width of fan folding Margin Applied to ; (Selected on the scanner) Folding method 1 Folding method 2 Folding method 3 Folding method 4 2-77 Chapter 2 Basic Operations [Operation] 1. Select your required User Mode Code (F0 to Fb) pressing the [ MENU ] Key. User Mode (Code) F0 F1 F2 F3 F4 F5 F6 F7 F8 F9 FA Fb Setting matter Fold type Width of fan folding Margin Fold type Width of fan folding Margin Fold type Width of fan folding Margin Fold type Width of fan folding Margin Applied to ; (Selected on the scanner) Folding method 1 Folding method 2 Folding method 3 Folding method 4 [ MENU ] Key lights green and the Status Display indicates “FX.”. MENU ENTER ONLINE Press [ MENU ] necessary times. MENU ENTER 2-78 ONLINE Chapter 2 Basic Operations 2. The Status Display indicates any setting value according to the selected User Mode. Press the [ MENU ] Key. The setting value flashes and becomes changeable. MENU ENTER ONLINE MENU ENTER ONLINE Setting value flashes. 2-79 Chapter 2 Basic Operations 3. Change the setting value pressing [ ] Key (increment) and [ ] Key (decrement). Selectable setting values depend on the User Mode you selected. (a) In case you change the “fold type” (User Mode Code F0, F3, F6 & F9), select any of “00”, “01” and “02”. Setting value 00 Fold type Not folded 01 Fan folding 02 Fan folding & cross folding MENU ENTER MENU ENTER 2-80 ONLINE ONLINE Chapter 2 Basic Operations (b) In case you change the “width of fan folding” (F1, F4, F7 & FA), change the value depending on the following adjustable range and increment step. Adjustable range 180 to 210mm Increment step 1mm MENU ENTER ONLINE MENU ENTER ONLINE (c) In case you change the “margin” (F2, F5, F8 & Fb), change the value depending on the following adjustable range and increment step. Adjustable range 00 to 30mm Increment step 1mm MENU ENTER ONLINE MENU ENTER ONLINE 2-81 Chapter 2 Basic Operations 4. Press the [ ENTER ] Key to decide the setting value. The setting value stops flashing when decided. MENU ENTER ONLINE MENU ENTER ONLINE Setting value stops flashing. 5. Press the [ ONLINE ] Key to cancel the selected User Mode. MENU ENTER ONLINE MENU ENTER ONLINE Reference The following settings are specified to each folding method respectively. Folding method Folding method 1 Folding method 2 Folding method 3 Folding method 4 Fold type 02 (fan fold & cross fold) 02 (fan fold & cross fold) 02 (fan fold & cross fold) 02 (fan fold & cross fold) 2-82 Width of fan folding 190mm 210mm 210mm 210mm Chapter 2 margin 0mm 20mm 0mm 0mm Basic Operations Chapter 3 Error Correction and Maintenance 3. 1 Media Mis-feed Errors 3. 1. 1 Mis-feed in Roll Decks (J-01, J-02, J-03 & J-04) 3. 1. 2 Mis-feed in the Bypass Feeder (J-05) 3. 1. 3 Mis-feed between Cutter and Drum (J-11) 3. 1. 4 Mis-feed on Internal Transportation Unit (J-12) and Fuser Entrance (J-13) 3. 1. 5 Mis-feed in Fuser Unit (J-14) 3. 1. 6 Mis-feed in Folder (J-21) 3. 1. 7 Mis-feed in Auto Stacker (J-22) Page 3- 2 3- 3 3- 6 3- 7 3-11 3-18 3-25 3-25 3. 2 Open Errors 3. 2. 1 Top Drawer Open (U-01) 3. 2. 2 Middle Drawer Open (U-02) 3. 2. 3 Bottom Drawer Open (U-03) 3. 2. 4 Internal Transportation Unit Open (U-04) 3. 2. 5 Toner Cover Open (U-06) 3. 2. 6 Bypass Feeder Open (U-11) 3. 2. 7 Right Side Door Open (U-12) 3. 2. 8 Top Rear Cover Open (U-13) 3. 2. 9 Exit Cover Open (U-14) 3. 2.10 Folder Door Open (U-21) 3-26 3-26 3-26 3-27 3-27 3-27 3-28 3-28 3-28 3-29 3-29 3. 3 Toner Cartridge Error (C-01) 3-30 3. 4 Service Call Errors 3-31 3. 5 Interruption of Print by Temperature Control 3-32 3. 6 Maintenance 3. 6. 1 Cleaning the Image Corona 3. 6. 2 Cleaning the LED Head 3-33 3-33 3-34 3-1 Chapter 3 Error Correction & Maintenance 3. 1 Media Mis-feed Errors If a media mis-feed occurs anywhere in KIP 9900, the Mis-feed Indicator on the Operation Panel lights red to notice the error. The Mis-feed Location Indicator illuminates any LED in red and the Status Display indicates any mis-feed code as “J-XX” to notice the location of mis-fed media. Mis-feed Indicator WIRE CLEAN Mis-feed Location Indicator PAPER DECK MF 1 2 3 4 D1 SELECT EXP- CLEAN CUT EXIT PF D2 D3 Status Display (J-XX) COPY DENSITY MENU ENTER ONLINE D4 Indication LEDs and mis-feed codes are corresponded as follows. Please refer to the page shown in the list as for the way to clear each mis-feed. J- 12 J- 05 J- 02 J- 13 & J- 14 J- 01 J- 11 J- 03 J- 04 Mis-feed code J-01 J-02 J-03 J-04 J-05 J-11 J-12 J-13 J-14 J-21 J-22 Location of mis-feed Roll 1 Roll 2 Roll 3 Roll 4 Bypass Feeder Between Cutter and Drum Internal Transportation Unit Fuser Entrance In Fuser Unit Folder (No LED) Auto Stacker (No LED) Refer to page; 3-3 3-3 3-3 3-3 3-6 3-7 3-11 3-11 3-18 3-25 3-25 NOTE Some sheets of media may be mis-fed simultaneously inside of KIP 9900 if mis-feed occurs during continuous printing. Check the Operation Panel after removing one mis-feed media as another mis-feed code may be indicated. On feeding 1st print 2nd print D4 3-2 Chapter 3 Error Correction & Maintenance 3. 1. 1 Mis-feed in Roll Decks (J-01, J-02, J-03 & J-04) Any of J-01, J-02, J-03 and J-04 is indicated when the media is mis-fed in the media path of Roll Decks. WIRE CLEAN EXP- CLEAN PAPER DECK MF 1 2 3 4 D1 SELECT CUT EXIT PF D2 D3 WIRE CLEAN EXP- CLEAN PAPER DECK MF 1 2 3 4 D1 SELECT CUT WIRE CLEAN EXP- CLEAN MF D1 SELECT CUT PF WIRE CLEAN EXP- CLEAN 1 2 3 4 D1 SELECT CUT MENU ENTER ONLINE PF COPY DENSITY MENU ENTER ONLINE COPY DENSITY MENU ENTER ONLINE D4 EXIT PF D2 D3 Mis-feed code J-01 J-02 J-03 J-04 COPY DENSITY EXIT D3 MF ONLINE D4 D2 PAPER DECK ENTER EXIT D3 1 2 3 4 MENU D4 D2 PAPER DECK COPY DENSITY D4 Location of mis-feed Roll 1 Roll 2 Roll 3 Roll 4 Example : “J-01” is indicated when the media is mis-fed in the Roll 1. Roll 1 Roll 2 Roll 4 D4 Roll 3 3-3 Chapter 3 Error Correction & Maintenance 1. Draw out the concerning Roll Deck. 2. Rewind the roll media to release the leading edge from feeding rollers. 3. Cut off the leading edge with a cuter knife if it is so damaged. If damaged part is not cut off, it will cause the mis-feed again. 3-4 Chapter 3 Error Correction & Maintenance 4. Insert the leading edge of media between feeding rollers, and rotate the upper feeding roller to pinch the leading edge (1-2cm) with the rollers. Feeding rollers 5. Close the Roll Deck. 6. Select the concerning Roll pressing the SELECT Key, and press the CUT Key to take Initial Cut. WIRE CLEAN EXP- CLEAN PAPER DECK MF 1 2 3 4 D1 SELECT CUT EXIT PF D2 D3 SELECT Key COPY DENSITY MENU ENTER ONLINE D4 CUT Key 3-5 Chapter 3 Error Correction & Maintenance 3. 1. 2 Mis-feed in the Bypass Feeder (J-05) J-05 is indicated when the media is mis-fed in the Bypass Feeder. WIRE CLEAN EXP- CLEAN PAPER DECK MF 1 2 3 4 D1 SELECT CUT EXIT PF D2 D3 COPY DENSITY MENU ENTER ONLINE D4 Bypass Feeder D4 1. Draw out both the Bypass Feeder and the Roll Deck 1. Remove the mis-feed media which can be seen inside. Bypass Feeder Roll Deck 1 2. Close both the Bypass Feeder and the Roll Deck 1. 3-6 Chapter 3 Error Correction & Maintenance 3. 1. 3 Mis-feed between Cutter and Drum (J-11) J-11 is indicated when the media is mis-fed between Cutter and Drum, WIRE CLEAN EXP- CLEAN PAPER DECK MF 1 2 3 4 D1 SELECT CUT EXIT PF D2 D3 COPY DENSITY MENU ENTER ONLINE D4 Drum Cutter D4 1. Draw out the Bypass Feeder, Roll Decks 1 and 2. Bypass Feeder Roll Decks 1 & 2 2. The mis-fed media can be seen inside. Check if it is already cut or not. • • Mis-feed media If already cut, remove it and go to the procedure 6. If not cut yet, go to the next procedure 3 for cutting it. 3-7 Chapter 3 Error Correction & Maintenance 3. Open the Right Side Door. Right Side Door 4. Rotate the Cutter Handle for 1 revolution clockwise to cut the roll media. Cutter Handle NOTE The Cutter Blade needs to be placed at its home position correctly after the above operation. After cutting the media rotating the Cutter Handle, place the green part inside of the notch. If red part is seen in the notch, the Cutter Blade is not correctly placed to its home position. And at this time take care for the following points. • Do not rotate the Cutter Handle counter-clockwise. It will damage the Cutter Blade. • Do not rotate the Cutter Handle more than once. If it is rotated many times, very small paper portion will be left in the cutter unit. This will cause the error. Correct (Green) Incorrect (Red) 3-8 Chapter 3 Error Correction & Maintenance 5. Close the Right Side Door. Then remove the mis-feed media from the front side of KIP 9900. Mis-feed media 6. The leading edge of roll media is still in the Cutter Unit as the following section drawing. As this state will result in another mis-feed, the media needs to be rewound. Draw out the concerning Roll Deck and rewind its roll media. Drum Cutter D4 3-9 Chapter 3 Error Correction & Maintenance 7. Insert the leading edge of media between feeding rollers, and rotate the upper feeding roller to pinch the leading edge (1-2cm) with the rollers. Feeding rollers 8. Close the Roll Deck finally. 3-10 Chapter 3 Error Correction & Maintenance 3. 1. 4 Mis-feed on Internal Transportation Unit (J-12) and Fuser Entrance (J-13) J-12 is indicated when the media is mis-fed on the Internal Transportation Unit, WIRE CLEAN EXP- CLEAN PAPER DECK MF 1 2 3 4 D1 SELECT CUT EXIT PF D2 D3 COPY DENSITY MENU ENTER ONLINE ENTER ONLINE D4 Internal Transportation Unit D4 J-13 is indicated when the media is mis-fed at Fuser Entrance. WIRE CLEAN EXP- CLEAN PAPER DECK MF 1 2 3 4 D1 SELECT CUT EXIT PF D2 D3 COPY DENSITY MENU D4 Fuser Unit D4 These 2 mis-feeds can be cleared in the same way. 3-11 Chapter 3 Error Correction & Maintenance 1. Open the Right Side Door. Right Side Door 2. Twist the Green Lever to unlock (A). Move down the Internal Transportation Unit (B), and catch the shaft of Green Lever with Hook (C). Green Lever Internal Transportation Unit B A Hook Internal Transportation Unit Hook C 3-12 Chapter 3 Error Correction & Maintenance 3. The mis-fed media can be seen inside. Check if it is already cut or not. • • If already cut, remove it and go to the procedure 7. If not cut yet, go to the next procedure 4 for cutting it. 4. Rotate the Cutter Handle for 1 revolution clockwise to cut the roll media. Cutter Handle NOTE The Cutter Blade needs to be placed at its home position correctly after the above operation. After cutting the media rotating the Cutter Handle, place the green part inside of the notch. If red part is seen in the notch, the Cutter Blade is not correctly placed to its home position. And at this time take care for the following points. • Do not rotate the Cutter Handle counter-clockwise. It will damage the Cutter Blade. • Do not rotate the Cutter Handle more than once. If it is rotated many times, very small paper portion will be left in the cutter unit. This will cause the error. Correct (Green) Incorrect (Red) 3-13 Chapter 3 Error Correction & Maintenance 5. Remove the mis-fed media. NOTE There is a large cylinder called “Photoconductive Drum” inside of KIP 9900. It is the most important part for creating the print image. • • • Do not touch the Photoconductive Drum! Do not scratch or damage the Photoconductive Drum! Do not throw light into the machine as the Photoconductive Drum is very sensitive to light! Photoconductive Drum 3-14 Chapter 3 Error Correction & Maintenance 6. Set the Internal Transportation Unit gently back to its original (operation) position and lock it firmly with the lock lever. Internal Transportation Unit Green Lever NOTE (1) Bring up the Internal Transportation Unit gently. Otherwise the Photoconductive Drum may be damaged. (2) If the Internal Transportation Unit is not locked firmly, the Open Indicator and “PF” of Mis-feed Location Indicator lights orange, and the Status Display indicates “U-04”. Lock the unit firmly again. Open Indicator WIRE CLEAN EXP- CLEAN PF PAPER DECK MF 1 2 3 4 D1 SELECT CUT EXIT PF D2 D3 Status Display COPY DENSITY MENU ENTER ONLINE D4 3-15 Chapter 3 Error Correction & Maintenance 7. Close the Right Side Door. Right Side Door 8. The leading edge of roll media is still in the Cutter Unit as the following section drawing. As this state will result in another mis-feed, the media needs to be rewound. Draw out the concerning Roll Deck and rewind its roll media. Drum Cutter D4 3-16 Chapter 3 Error Correction & Maintenance 9. Insert the leading edge of media between feeding rollers, and rotate the upper feeding roller to pinch the leading edge (1-2cm) with the rollers. Feeding rollers 10. Close the Roll Deck. 3-17 Chapter 3 Error Correction & Maintenance 3. 1. 5 Mis-feed in Fuser Unit (J-14) J-14 is indicated when the media is mis-fed in the Fuser Unit, WIRE CLEAN EXP- CLEAN PAPER DECK MF 1 2 3 4 D1 SELECT CUT EXIT PF D2 D3 COPY DENSITY MENU ENTER ONLINE D4 Fuser Unit D4 1. Open the Exit Cover. Exit Cover 2. Open the Right Side Door. Right Side Door 3-18 Chapter 3 Error Correction & Maintenance 3. Twist the Green Lever to unlock (A). Move down the Internal Transportation Unit (B), and catch the shaft of Green Lever with Hook (C). Green Lever Internal Transportation Unit B A Hook Internal Transportation Unit Hook C 3-19 Chapter 3 Error Correction & Maintenance 4. The mis-fed media can be seen inside. Check if it is already cut or not. • • If already cut, remove it and go to the procedure 7. If not cut yet, go to the next procedure 4 for cutting it. 5. Rotate the Cutter Handle for 1 revolution clockwise to cut the roll media. Cutter Handle NOTE The Cutter Blade needs to be placed at its home position correctly after the above operation. After cutting the media rotating the Cutter Handle, place the green part inside of the notch. If red part is seen in the notch, the Cutter Blade is not correctly placed to its home position. And at this time take care for the following points. • Do not rotate the Cutter Handle counter-clockwise. It will damage the Cutter Blade. • Do not rotate the Cutter Handle more than once. If it is rotated many times, very small paper portion will be left in the cutter unit. This will cause the error. Correct (Green) Incorrect (Red) 3-20 Chapter 3 Error Correction & Maintenance 6. Rotate the green Fuser Handle counter-clockwise to eject the mis-feed media from the Fuser Unit. Fuser Handle 7. Remove the mis-feed media when ejected. Mis-feed media CAUTION (1) There are many hot parts inside of the Exit Cover. (Fuser Roller and Pressure Roller are especially hot but other parts are as well.) Do not touch such parts positively when removing the mis-fed media! The mis-fed media is very hot also. Take great care not to be burnt! (2) There are Paper Stripper Fingers inside of the Exit Cover, which have very sharp tip. Do not touch them when removing the mis-fed media, or you may be harmed! Fuser Roller Pressure Roller Paper Stripper Fingers 3-21 Chapter 3 Error Correction & Maintenance 8. Set the Internal Transportation Unit gently back to its original (operation) position and lock it firmly with the lock lever. Internal Transportation Unit Green Lever NOTE (1) Bring up the Internal Transportation Unit gently. Otherwise the Photoconductive Drum may be damaged. (2) If the Internal Transportation Unit is not locked firmly, the Open Indicator and “PF” of Mis-feed Location Indicator lights orange, and the Status Display indicates “U-04”. Lock the unit firmly again. Open Indicator WIRE CLEAN EXP- CLEAN PF PAPER DECK MF 1 2 3 4 D1 SELECT CUT EXIT PF D2 D3 Status Display COPY DENSITY MENU ENTER ONLINE D4 3-22 Chapter 3 Error Correction & Maintenance 9. Close both the Right Side Door and the Exit Cover. Exit Cover Right Side Door 10. The leading edge of roll media is still in the Cutter Unit as the following section drawing. As this state will result in another mis-feed, the media needs to be rewound. Draw out the concerning Roll Deck and rewind its roll media. Exit Cover Right Side Door Drum Cutter D4 3-23 Chapter 3 Error Correction & Maintenance 11. Insert the leading edge of media between feeding rollers, and rotate the upper feeding roller to pinch the leading edge (1-2cm) with the rollers. Feeding rollers 12. Close the Roll Deck . 3-24 Chapter 3 Error Correction & Maintenance 3. 1. 6 Mis-feed in Folder (J-21) When the media is mis-fed in the optional Folder, J-21 is indicated. See the user guide of Folder and remove the mis-fed media. 3. 1. 7 Mis-feed in Auto Stacker (J-22) When the media is mis-fed in the optional Auto Stacker, J-22 is indicated. See the user guide of Auto Stacker and remove the mis-fed media. NOTE The KIP 9900 has an infrared communication system with the Auto Stacker. An improper J-22 indication might be caused by sunlight or any other source of Infrared radiation. 3-25 Chapter 3 Error Correction & Maintenance 3. 2 Open Errors The Open Indicator on the Operation Panel lights orange if some door or unit is open, and at the same time the Status Display indicates any open error code as “U-XX”. “PF” in the Mis-feed Location Indicator lights orange when “U-04” is indicated. “EXIT” in the Mis-feed Location Indicator lights orange when “U-14” is indicated. Open Indicator WIRE CLEAN EXP- CLEAN PF PAPER DECK MF 1 2 3 4 D1 SELECT CUT Status Display EXIT PF D2 D3 3. 2. 1 EXIT COPY DENSITY MENU ENTER ONLINE D4 Top Drawer Open (U-01) Top Drawer is open. Close it firmly. Top Drawer 3. 2. 2 Middle Drawer Open (U-02) Middle Drawer is open. Close it firmly. Middle Drawer 3-26 Chapter 3 Error Correction & Maintenance 3. 2. 3 Bottom Drawer Open (U-03) Bottom Drawer is open. Close it firmly. Bottom Drawer 3. 2. 4 Internal Transportation Unit Open (U-04) Internal Transportation Unit is open or not locked firmly. Close it firmly. EXIT MF D1 PF D2 D3 D4 Internal Transportation Unit 3. 2. 5 Toner Cover Open (U-06) Toner Cover (right - front) is open. Close it firmly. Toner Cover 3-27 Chapter 3 Error Correction & Maintenance 3. 2. 6 Bypass Feeder Open (U-11) Bypass Feeder is open. Close it firmly. Bypass Feeder 3. 2. 7 Right Side Door Open (U-12) Right Side Door (right - rear) is open. Close it firmly. Right Side Door 3. 2. 8 Top Rear Cover Open (U-13) Top Rear Cover is open. Close it firmly. Top Rear Cover 3-28 Chapter 3 Error Correction & Maintenance 3. 2. 9 Exit Cover Open (U-14) Exit Cover is open on not locked surely. Close it firmly. EXIT MF D1 PF D2 D3 D4 Exit Cover 3. 2.10 Folder Door Open (U-21) The door of optionally connected Folder is open. Close it firmly. (See the manual of Folder for the detail.) 3-29 Chapter 3 Error Correction & Maintenance 3. 3 Toner Cartridge Error (C-01) The Status Display indicates “C-01” if the Toner Cartridge is not installed correctly. Please try to reinstall the cartridge as noted in this user manual or try another cartridge. If the error persists, please contact the service person. NOTE (1) The KIP 9900 Toner Cartridge is embedded with the IC Tag for an exclusive use on the KIP 9900. Even if the Toner Cartridge for other models is installed, the KIP 9900 does not operate with indicating an error code “C-01”. (2) Once the Toner Cartridge become empty with the toner, the KIP 9900 recognizes its IC Tag information. The same Toner Cartridge can no more be installed onto the KIP 9900 after that. The KIP 9900 does not operate with indicating an error code “C-01” if once emptied Toner Cartridge is installed. 3-30 Chapter 3 Error Correction & Maintenance 3. 4 Service Call Errors If the KIP 9900 has any abnormal error which the user can not fix, the Status Display indicates Service Call Errors as “E-XX”. As KIP 9900 can make no more printing unless the error is cleared, call the service personnel immediately. Status Display (E-XX) WIRE CLEAN EXP- CLEAN PAPER DECK MF 1 2 3 4 D1 SELECT CUT EXIT PF D2 D3 COPY DENSITY MENU ENTER ONLINE D4 Try to turn on/off the KIP 9900 before calling for the service as sometimes the error can be cleared. If “E-XX” is indicated again, turn off and unplug the KIP 9900, and call the service personnel immediately with informing him which of the following error codes is indicated. Error codes E-01 E-02 E-05 E-06 E-07 E-09 E-13 E-14 E-16 E-21 E-23 E-26 E-27 E-28 E-30 E-43 E-49 E-F0 E-Fb Error Fuser temperature rising error Abnormal fuser temperature Drum motor error Counter A / B error Cutter motor error Web End Error Paper feed motor error Fuser motor error Wire cleaning motor error Fuser thermostat error LED head cleaning motor error Surface Potential Control Error Density Sensor Error Density Control Error Developer Disconnection Error RFID (IC Tag) Error Developer pusher motor error Folder Error Flash ROM Error NOTE If E-26 or E-28 is indicated, it may be possible to clear it temporarily by easing the error check level in the User Modes. See the following each pages. [2.8.13 User Mode D (Error check level for E-26 error)] on page 2-66 [2.8.14 User Mode E (Error check level for E-28 error)] on page 2-69 3-31 Chapter 3 Error Correction & Maintenance 3. 5 Interruption of Print by Temperature Control Sometimes the KIP 9900 may not start printing soon even if print/copy job has been submitted from the outer device. After having some interval, then the KIP 9900 will start printing in such case. Or the KIP 9900 may suddenly stop printing in the middle of large volume of continuous printing. After having some interval similarly, the KIP 9900 will restart printing. These 2 operations are not error but a correct operation to adjust the temperature of Fuser. The Ready Indicator flashes in the interval, and the KIP 9900 is changing the temperature to appropriate level during this period. This operation will possibly occur in these 3 cases. • • • When media type is changed When making a large volume of continuous printing When in a very cold environment Just wait until the KIP 9900 finishes adjusting the temperature to proper level. It automatically starts printing when adjustment is finished. WIRE CLEAN EXP- CLEAN PAPER DECK MF 1 2 3 4 D1 SELECT CUT EXIT PF D2 D3 COPY DENSITY MENU ENTER ONLINE D4 Ready Indicator flashes. NOTE If the above mentioned cases occur very frequently, check the followings. • • • Printing media (More temperature is lost if thicker media is used, so the interval may be required for recovering enough temperature.) Input voltage (If the input voltage is lower than requirement, the fuser unit may not be able to keep required temperature. Interval for recovering the temperature will be required.) Temperature of room air (If the room air is very cold, the fuser unit may not be able to keep required temperature. Interval for recovering the temperature will be required.) 3-32 Chapter 3 Error Correction & Maintenance 3. 6 Maintenance KIP 9900 has self-cleaning functions for avoiding defective image. Please take cleaning when defective image is printed out. 3. 6. 1 Cleaning the Image Corona Sometimes unclear gray lines in 1-3mm thick may run vertically on the printout as the following example. This defective image is possibly caused by the dirt of Image Corona, and may be fixed if cleaning is performed. Correct print When the Image Corona is dirty ; 1. Press the WIRE CLEAN Key on the Operation Panel. WIRE CLEAN EXP- CLEAN PAPER DECK MF 1 2 3 4 D1 SELECT CUT EXIT PF D2 D3 COPY DENSITY MENU ENTER ONLINE D4 WIRE CLEAN Key 2. Cleaning is started, and the Ready Indicator flashes during the cleaning. It will take about 2 minutes for cleaning. The Ready Indicator stops flashing when cleaning is finished. WIRE CLEAN EXP- CLEAN PAPER DECK MF 1 2 3 4 D1 SELECT CUT EXIT PF D2 D3 COPY DENSITY MENU ENTER ONLINE D4 Ready Indicator 3-33 Chapter 3 Error Correction & Maintenance 3. 6. 2 Cleaning the LED Head Sometimes a clear black thin line may run vertically on the printout as the following example. This defective image is possibly caused by the dirt of LED Head, and may be fixed if cleaning is performed. Correct print When the LED Head is dirty ; 1. Press the EXP-CLEAN Key on the Operation Panel. WIRE CLEAN EXP- CLEAN PAPER DECK MF 1 2 3 4 D1 SELECT CUT EXIT PF D2 D3 COPY DENSITY MENU ENTER ONLINE D4 EXP- CLEAN Key 2. Cleaning is started, and the Ready Indicator flashes during the cleaning. It will take about 2 minutes for the cleaning. The Ready Indicator stops flashing when cleaning is finished. WIRE CLEAN EXP- CLEAN PAPER DECK MF 1 2 3 4 D1 SELECT CUT EXIT PF D2 D3 COPY DENSITY MENU ENTER ONLINE D4 Ready Indicator 3-34 Chapter 3 Error Correction & Maintenance Digital Printer KIP 9900 Hardware Operation Guide Version A.0 (Issued on November 27, 2009) Published by Katsuragawa Electric Co., Ltd. 21-1 Shimomaruko 4-Chome, Ohta-ku, Tokyo 146-8585, Japan © 2009 Katsuragawa Electric Co., Ltd. No part of this publication may be copied, reproduced or distributed in any form without express written permission from Katsuragawa Electric Co., Ltd. All rights reserved. Please note that some articles, illustrations and photographs might be partially different from the actual machine because of the modification of machine and so on.