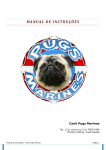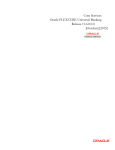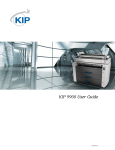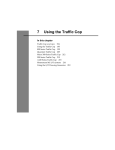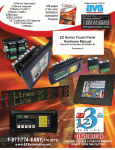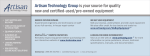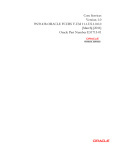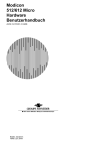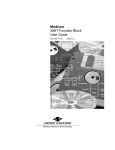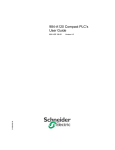Download Modicon Hand-held Programmer User`s Manual
Transcript
Modicon
Hand-held
Programmer
User’s Manual
GM-MICR-HHP
043502912 Version 1.00
August, 1993
MODICON, Inc., Industrial Automation Systems
One High Street
North Andover, Massachusetts 01845
DOK-
3
Preface
The data and illustrations in this book
are not binding. We reserve the right to
modify our products in line with our
policy of continuous product improvement. Information in this document is
subject to change without notice and
should not be construed as a commitment by Modicon, Industrial Automation
Systems. Modicon, Inc. assumes no
responsibility for any errors that may
appear in this document.
No part of this document may be reproduced in any form or by any means,
electronic or mechanical, without the
express written permission of Modicon,
Inc., Industrial Automation Systems. All
rights reserved.
Modbus is a trademark of Modicon, Inc.
MODSOFT® and MODSOFT® Lite are
registered trademarks of Modicon, Inc.
Copyright© 1993 by Modicon, Inc. All
rights reserved.
GM-MICR-HHP
Preface
iii
Contents
Chapter 1 Introduction to the
Hand-held Programmer . . . . . . . . . . . . . . . . . . . . . . . . .
About this Book . . . . . . . . . . . . . . . . . . . . . . . . . . . . . . . . . . . . . . . . .
Organization . . . . . . . . . . . . . . . . . . . . . . . . . . . . . . . . . . . . . . . . . .
Product Capabilities . . . . . . . . . . . . . . . . . . . . . . . . . . . . . . . . . . .
A Panel Hardware Overview . . . . . . . . . . . . . . . . . . . . . . . . . . . . . .
The Liquid Crystal Display . . . . . . . . . . . . . . . . . . . . . . . . . . . . . .
The Multipurpose LED . . . . . . . . . . . . . . . . . . . . . . . . . . . . . . . . .
Communication and Power Connections . . . . . . . . . . . . . . . . .
The Security Keyswitch . . . . . . . . . . . . . . . . . . . . . . . . . . . . . . . .
The Keypad . . . . . . . . . . . . . . . . . . . . . . . . . . . . . . . . . . . . . . . . . .
Screen Navigation and Keystroke Dynamics . . . . . . . . . . . . . . . .
Moving through Data Fields in an HHP Screen . . . . . . . . . . . .
Selecting Items from a Scrolled List in a Field . . . . . . . . . . . . .
Entering Numeric Data in a Field . . . . . . . . . . . . . . . . . . . . . . . .
Moving between HHP Screens . . . . . . . . . . . . . . . . . . . . . . . . . .
The Look of the Cursor . . . . . . . . . . . . . . . . . . . . . . . . . . . . . . . . .
Providing Power to the HHP . . . . . . . . . . . . . . . . . . . . . . . . . . . . . .
Connecting to a Micro PLC . . . . . . . . . . . . . . . . . . . . . . . . . . . . .
Using an Independent Power Supply . . . . . . . . . . . . . . . . . . . . .
Hardware Specifications . . . . . . . . . . . . . . . . . . . . . . . . . . . . . . . . . .
Environmental . . . . . . . . . . . . . . . . . . . . . . . . . . . . . . . . . . . . . . . .
Electrical . . . . . . . . . . . . . . . . . . . . . . . . . . . . . . . . . . . . . . . . . . . . .
Chapter 2 Getting Started . . . . . . . . . . . . . . . . . . . . . . . . .
Powering Up the HHP . . . . . . . . . . . . . . . . . . . . . . . . . . . . . . . . . . . .
Communicating with a PLC . . . . . . . . . . . . . . . . . . . . . . . . . . . . .
If the HHP Cannot Establish Communication . . . . . . . . . . . . . .
If the HHP Fails its Start-up Diagnostics . . . . . . . . . . . . . . . . . .
Selecting a Cursor Display . . . . . . . . . . . . . . . . . . . . . . . . . . . . . .
Configured and Unconfigured Micro PLCs . . . . . . . . . . . . . . . . . .
Configuration Modes . . . . . . . . . . . . . . . . . . . . . . . . . . . . . . . . . . .
GM-MICR-HHP
1
2
2
2
3
3
3
4
4
5
6
6
6
6
7
8
9
9
10
11
11
11
13
14
14
15
17
17
18
18
Contents
v
Modes of Communication with a Configured PLC . . . . . . . . . . . .
Top-level PLC Operating Modes . . . . . . . . . . . . . . . . . . . . . . . . .
Operating the PLC . . . . . . . . . . . . . . . . . . . . . . . . . . . . . . . . . . . . . . .
Accessing the Operations Screens . . . . . . . . . . . . . . . . . . . . . .
Starting a Stopped PLC . . . . . . . . . . . . . . . . . . . . . . . . . . . . . . . .
Stopping a Running PLC . . . . . . . . . . . . . . . . . . . . . . . . . . . . . . .
Clearing User Logic from PLC Memory . . . . . . . . . . . . . . . . . . .
19
19
22
22
22
22
23
Chapter 3 Configuring a Micro PLC . . . . . . . . . . . . . . .
The PLC Config Options . . . . . . . . . . . . . . . . . . . . . . . . . . . . . . . . .
The Three Config Options . . . . . . . . . . . . . . . . . . . . . . . . . . . . . .
Configuration Options for an Unconfigured PLC . . . . . . . . . . .
Configuration Options for a Previously Configured PLC . . . . .
How to Autoconfigure a Micro PLC . . . . . . . . . . . . . . . . . . . . . . . . .
Accessing Autoconfig when the PLC Is Unconfigured . . . . . .
Accessing Autoconfig when the PLC Is Configured . . . . . . . . .
Autoconfiguring a PLC in Single Mode . . . . . . . . . . . . . . . . . . .
Autoconfiguring a PLC in Child Mode . . . . . . . . . . . . . . . . . . . .
Autoconfiguring a PLC in Parent Mode . . . . . . . . . . . . . . . . . . .
Customizing a PLC Configuration . . . . . . . . . . . . . . . . . . . . . . . . . .
Config Parameters that Can Be Edited . . . . . . . . . . . . . . . . . . .
Accessing the Set config Screens . . . . . . . . . . . . . . . . . . . . . . .
Editing Comm Parameters on an RS-232 Port . . . . . . . . . . . . .
Setting Messaging Parameters . . . . . . . . . . . . . . . . . . . . . . . . . .
Viewing Configuration Parameters . . . . . . . . . . . . . . . . . . . . . . . . .
Viewing an Unconfigured PLC . . . . . . . . . . . . . . . . . . . . . . . . . .
Viewing a Configured PLC . . . . . . . . . . . . . . . . . . . . . . . . . . . . . .
25
26
26
26
27
28
28
28
29
30
31
33
33
33
33
36
39
39
39
Chapter 4 Addressing I/O Locations with
the I/O Map Editor . . . . . . . . . . . . . . . . . . . . . . . . . . . . . . .
Invoking the I/O Map Editor . . . . . . . . . . . . . . . . . . . . . . . . . . . . . . .
Accessing the I/O Map . . . . . . . . . . . . . . . . . . . . . . . . . . . . . . . . .
I/O Map Editor Conventions . . . . . . . . . . . . . . . . . . . . . . . . . . . . .
Default I/O Map Parameters . . . . . . . . . . . . . . . . . . . . . . . . . . . . . .
Default Parameters for Single and Parent PLCs . . . . . . . . . . .
Default Parameters for A120 I/O LOCs . . . . . . . . . . . . . . . . . . .
Default Parameters for a Child PLC . . . . . . . . . . . . . . . . . . . . . .
Default Parameters for a Child PLC Addressed
through its Parent . . . . . . . . . . . . . . . . . . . . . . . . . . . . . . . . . .
Editing and Saving I/O Addresses . . . . . . . . . . . . . . . . . . . . . . . . .
Accessing the LOC Screens . . . . . . . . . . . . . . . . . . . . . . . . . . . .
Editing References In an I/O Map Screen—An Overview . . .
vi
GM-MICR-HHP
43
44
44
45
48
48
49
50
50
51
51
51
Contents
PRE
Saving Changes in the I/O Map Editor . . . . . . . . . . . . . . . . . . . .
Addressing a PLC’s Fixed I/O Locations . . . . . . . . . . . . . . . . . . . .
Editing LOC01 . . . . . . . . . . . . . . . . . . . . . . . . . . . . . . . . . . . . . . . .
Editing LOC02 . . . . . . . . . . . . . . . . . . . . . . . . . . . . . . . . . . . . . . . .
Editing LOC03 . . . . . . . . . . . . . . . . . . . . . . . . . . . . . . . . . . . . . . . .
Editing LOC04 . . . . . . . . . . . . . . . . . . . . . . . . . . . . . . . . . . . . . . . .
Sharing a Child’s Fixed I/O Resources with the Parent . . . . . . . .
Addressing a Child’s I/O in the Parent . . . . . . . . . . . . . . . . . . . .
Splitting a Child’s Fixed I/O Resources . . . . . . . . . . . . . . . . . . .
Addressing Generalized Data Transfer Registers in
a Parent and Child . . . . . . . . . . . . . . . . . . . . . . . . . . . . . . . . . . .
A GDT Example . . . . . . . . . . . . . . . . . . . . . . . . . . . . . . . . . . . . . . .
Addressing A120 I/O Expansion Modules . . . . . . . . . . . . . . . . . . .
Accessing A120 I/O LOCs . . . . . . . . . . . . . . . . . . . . . . . . . . . . . .
How the I/O Map Editor Displays an A120 I/O LOC . . . . . . . .
Checking the Number of Points Used for A120 I/O . . . . . . . . .
Monitoring the Communications/Health Status of the PLC . . . . .
Accessing the Comms/Health Displays . . . . . . . . . . . . . . . . . . .
Monitoring Health Status of the I/O Locations . . . . . . . . . . . . .
Monitoring the Comm Error Counters . . . . . . . . . . . . . . . . . . . .
52
54
54
57
58
60
63
63
65
Chapter 5 Ladder Logic Programming . . . . . . . . . . . .
75
76
76
76
77
77
78
79
80
80
82
82
83
84
85
86
86
88
88
89
91
Logic Edit Mode . . . . . . . . . . . . . . . . . . . . . . . . . . . . . . . . . . . . . . . . .
Accessing Logic Edit Mode . . . . . . . . . . . . . . . . . . . . . . . . . . . . .
Cursor Movement in Logic Edit Mode . . . . . . . . . . . . . . . . . . . .
Moving within a Network . . . . . . . . . . . . . . . . . . . . . . . . . . . . . . .
Moving between Networks and Segments in Logic . . . . . . . . .
Creating a New Network . . . . . . . . . . . . . . . . . . . . . . . . . . . . . . .
Toggling between Logic Edit and Logic Data Modes . . . . . . . .
The Logic and Zoom Displays . . . . . . . . . . . . . . . . . . . . . . . . . . . . .
Node Symbols in the Logic Display . . . . . . . . . . . . . . . . . . . . . .
Entering Coils, Contacts, and Shorts with an HHP . . . . . . . . . . .
Legal Entry Locations . . . . . . . . . . . . . . . . . . . . . . . . . . . . . . . . . .
Entering a Logic Element in a Network . . . . . . . . . . . . . . . . . . .
Entering a Vertical Short . . . . . . . . . . . . . . . . . . . . . . . . . . . . . . . .
How the HHP Displays Contacts, Coils, and Shorts . . . . . . . . . .
Displaying Null Nodes . . . . . . . . . . . . . . . . . . . . . . . . . . . . . . . . .
An Example Network . . . . . . . . . . . . . . . . . . . . . . . . . . . . . . . . . .
Entering Ladder Logic Instructions with an HHP . . . . . . . . . . . . .
Legal Entry Locations . . . . . . . . . . . . . . . . . . . . . . . . . . . . . . . . . .
Placing an Instruction in a Network . . . . . . . . . . . . . . . . . . . . . .
Overwriting an Old Instruction with an New One . . . . . . . . . . .
GM-MICR-HHP
67
67
70
70
70
71
72
72
72
74
Contents
vii
How the HHP Displays Ladder Logic Instructions . . . . . . . . . . . .
A One-high Instruction . . . . . . . . . . . . . . . . . . . . . . . . . . . . . . . . .
A Two-high Instruction . . . . . . . . . . . . . . . . . . . . . . . . . . . . . . . . .
A Three-high Instruction . . . . . . . . . . . . . . . . . . . . . . . . . . . . . . . .
Errors of Range and Type . . . . . . . . . . . . . . . . . . . . . . . . . . . . . . . .
Range Errors . . . . . . . . . . . . . . . . . . . . . . . . . . . . . . . . . . . . . . . . .
Data Type Errors . . . . . . . . . . . . . . . . . . . . . . . . . . . . . . . . . . . . . .
Special Commands for Editing Logic . . . . . . . . . . . . . . . . . . . . . . .
Command Descriptions . . . . . . . . . . . . . . . . . . . . . . . . . . . . . . . .
How to LMARK a Discrete . . . . . . . . . . . . . . . . . . . . . . . . . . . . . .
Opening and Closing Rows in a Network . . . . . . . . . . . . . . . . .
Opening and Closing Columns in a Network . . . . . . . . . . . . . .
Deleting a Network from the Ladder Logic Program . . . . . . . .
Checking for Available User Logic Memory . . . . . . . . . . . . . . .
Escaping from the Command List . . . . . . . . . . . . . . . . . . . . . . . .
Searching Nodes for Program Data . . . . . . . . . . . . . . . . . . . . . . . .
Starting a Search . . . . . . . . . . . . . . . . . . . . . . . . . . . . . . . . . . . . . .
Ending a Search . . . . . . . . . . . . . . . . . . . . . . . . . . . . . . . . . . . . . .
Searching for a Reference Number . . . . . . . . . . . . . . . . . . . . . .
Special Search Capabilities for Discrete References . . . . . . .
Tracing a Coil . . . . . . . . . . . . . . . . . . . . . . . . . . . . . . . . . . . . . . . . .
Finding a Subroutine . . . . . . . . . . . . . . . . . . . . . . . . . . . . . . . . . . .
Chapter 6 Monitoring and Editing Data
Reference Values . . . . . . . . . . . . . . . . . . . . . . . . . . . . . . . .
Logic Data Mode . . . . . . . . . . . . . . . . . . . . . . . . . . . . . . . . . . . . . . . .
Accessing Logic Data Mode . . . . . . . . . . . . . . . . . . . . . . . . . . . .
Entering Reference Data . . . . . . . . . . . . . . . . . . . . . . . . . . . . . . .
How to Get Reference Data from the Logic Edit Screen . . . . .
Reference Formats and Entry Fields . . . . . . . . . . . . . . . . . . . . . . .
Discrete Formats . . . . . . . . . . . . . . . . . . . . . . . . . . . . . . . . . . . . . .
Register Formats . . . . . . . . . . . . . . . . . . . . . . . . . . . . . . . . . . . . . .
Moving through the Logic Data Screen . . . . . . . . . . . . . . . . . . . . .
Moving between Line Entries . . . . . . . . . . . . . . . . . . . . . . . . . . .
The < next > and < prev > Keys . . . . . . . . . . . . . . . . . . . . . . . .
Editing Discrete Reference Data . . . . . . . . . . . . . . . . . . . . . . . . . . .
Editing Register Reference Data . . . . . . . . . . . . . . . . . . . . . . . . . .
Selecting a Format . . . . . . . . . . . . . . . . . . . . . . . . . . . . . . . . . . . .
Editing Decimal and Hexadecimal Data . . . . . . . . . . . . . . . . . .
Editing ASCII Data . . . . . . . . . . . . . . . . . . . . . . . . . . . . . . . . . . . .
Editing Binary Data . . . . . . . . . . . . . . . . . . . . . . . . . . . . . . . . . . . .
viii
GM-MICR-HHP
92
92
92
93
95
95
95
96
96
96
97
98
99
100
101
102
102
102
102
104
107
107
109
110
110
110
111
112
112
113
115
115
115
117
118
118
118
119
120
Contents
PRE
Chapter 7 Using the HHP as a Data
Transfer Device . . . . . . . . . . . . . . . . . . . . . . . . . . . . . . . . . .
Modes Of Data Transfer . . . . . . . . . . . . . . . . . . . . . . . . . . . . . . . . . .
Transfer/Save Mode Options . . . . . . . . . . . . . . . . . . . . . . . . . . . .
Slave HHP Mode Options . . . . . . . . . . . . . . . . . . . . . . . . . . . . . .
How to Access Transfer/Save Mode . . . . . . . . . . . . . . . . . . . . .
How to Access Slave HHP Mode . . . . . . . . . . . . . . . . . . . . . . . .
Some Important Cross-transfer Considerations . . . . . . . . . . . . . .
Compatibility between Micro PLC Models . . . . . . . . . . . . . . . . .
Editing the Target I/O Map after a Data Transfer . . . . . . . . . . .
Transferring Data Created on another Panel to the HHP . . . .
A PLC-to-HHP Data Transfer . . . . . . . . . . . . . . . . . . . . . . . . . . . . .
Accessing the PLC-to-HHP Transfer Screens . . . . . . . . . . . . .
Initiating the Data Transfer . . . . . . . . . . . . . . . . . . . . . . . . . . . . . .
An HHP-to-PLC Data Transfer . . . . . . . . . . . . . . . . . . . . . . . . . . . .
Accessing the PLC-to-HHP Transfer Screens . . . . . . . . . . . . .
Initiating the Data Transfer . . . . . . . . . . . . . . . . . . . . . . . . . . . . . .
Comparing HHP and PLC Data . . . . . . . . . . . . . . . . . . . . . . . . . . .
Accessing the HHP-PLC Verify Screens . . . . . . . . . . . . . . . . . .
Initiating the Program Verification . . . . . . . . . . . . . . . . . . . . . . . .
What to Do if You Find an Unexpected Miscompare . . . . . . . .
Saving a Logic Program to PLC Flash . . . . . . . . . . . . . . . . . . . . . .
Accessing the Save-to-Flash Screens . . . . . . . . . . . . . . . . . . . .
Selecting a Start-up State for the PLC . . . . . . . . . . . . . . . . . . . .
Initiating the Save . . . . . . . . . . . . . . . . . . . . . . . . . . . . . . . . . . . . .
Hardware Requirements for Slave Mode Operations . . . . . . . . .
Uploading and Downloading Logic with an HHP
in Slave Mode . . . . . . . . . . . . . . . . . . . . . . . . . . . . . . . . . . . . . . .
Powering Up the HHP . . . . . . . . . . . . . . . . . . . . . . . . . . . . . . . . . .
Accessing Computer Transfer Mode . . . . . . . . . . . . . . . . . . . . .
Selecting a PLC Model Number for the Slave . . . . . . . . . . . . .
Uploading a Program to the Computer . . . . . . . . . . . . . . . . . . .
Downloading a Program to the HHP Slave . . . . . . . . . . . . . . . .
Changing HHP Executive Firmware . . . . . . . . . . . . . . . . . . . . . . . .
Updating the Executive with a Loader Utility Program . . . . . .
Accessing Modfax . . . . . . . . . . . . . . . . . . . . . . . . . . . . . . . . . . . . .
Accessing the Customer Service Bulletin Board . . . . . . . . . . .
HHP Executive Download Procedures . . . . . . . . . . . . . . . . . . .
GM-MICR-HHP
121
122
122
122
122
123
124
124
124
124
126
126
126
128
128
128
130
130
130
131
132
132
132
133
134
136
136
136
137
137
138
141
141
141
141
142
Contents
ix
Chapter 8 Using an HHP as a Simple
Messaging Display . . . . . . . . . . . . . . . . . . . . . . . . . . . . . .
The HHP’s Simple Messaging Mode . . . . . . . . . . . . . . . . . . . . . . .
Accessing the Simple Messaging Screen . . . . . . . . . . . . . . . . .
ASCII Characters Supported by the HHP . . . . . . . . . . . . . . . . . . .
Using an HHP as a Message Display . . . . . . . . . . . . . . . . . . . . . .
A Ladder Logic Example: Displaying the ASCII
Character Set on the HHP . . . . . . . . . . . . . . . . . . . . . . . . . .
Using an HHP as an Message Response Tool . . . . . . . . . . . . . . .
A Ladder Logic Example: Responding to the PLC . . . . . . . . . .
Chapter 9 The HHP’s Optional Password
Security System . . . . . . . . . . . . . . . . . . . . . . . . . . . . . . . . .
145
146
146
147
148
149
151
151
The Four Levels of Password Security . . . . . . . . . . . . . . . . . . . . .
Accessing a Security Level without a Password . . . . . . . . . . .
Level 1 Security Privileges . . . . . . . . . . . . . . . . . . . . . . . . . . . . . .
Level 2 Security Privileges . . . . . . . . . . . . . . . . . . . . . . . . . . . . . .
Level 3 Security Privileges . . . . . . . . . . . . . . . . . . . . . . . . . . . . . .
Admin Security Privileges . . . . . . . . . . . . . . . . . . . . . . . . . . . . . .
Password Construction . . . . . . . . . . . . . . . . . . . . . . . . . . . . . . . .
Accessing the Security Scheme . . . . . . . . . . . . . . . . . . . . . . . . . . .
Monitoring Security Status without Admin Privileges . . . . . . . .
Becoming Admin . . . . . . . . . . . . . . . . . . . . . . . . . . . . . . . . . . . . . .
Enabling Password Security . . . . . . . . . . . . . . . . . . . . . . . . . . . . . .
Disabling Keyswitch Security . . . . . . . . . . . . . . . . . . . . . . . . . . . . . .
Assigning Passwords . . . . . . . . . . . . . . . . . . . . . . . . . . . . . . . . . . . .
Password Hierarchy . . . . . . . . . . . . . . . . . . . . . . . . . . . . . . . . . . .
Creating a Level 3 Password . . . . . . . . . . . . . . . . . . . . . . . . . . . .
Creating a Level 2 Password . . . . . . . . . . . . . . . . . . . . . . . . . . . .
Customizing the Admin Password . . . . . . . . . . . . . . . . . . . . . . .
Deleting a Password . . . . . . . . . . . . . . . . . . . . . . . . . . . . . . . . . . .
155
156
156
156
156
157
157
157
158
158
158
160
161
162
162
162
163
163
164
Appendix HHP System Messages . . . . . . . . . . . . . . . . .
165
x
GM-MICR-HHP
Contents
PRE
Modicon Hand-held Programmer User Guide
Modicon Hand-held Programmer User Guide
Chapter 1
Introduction to the
Hand-held Programmer
About this Book
A Panel Hardware Overview
Screen Navigation and Keystroke Dynamics
Providing Power to the HHP
Hardware Specifications
GM-MICR-HHP
Introduction
3
About this Book
Organization
Product Capabilities
This book provides the necessary instructions for understanding the various
operating modes of the 520VPU19200
English Language Hand-held
Programmer (HHP).
The HHP is designed as a low-cost programming panel for the Modicon Micro
PLCs. It supports all CPU311, CPU411,
CPU512, and CPU612 Micro PLC models operating under standard ladder logic firmware.
Chapter 1 describes the mechanical
and electrical characteristics of the
HHP panel and the ways to provide
the HHP with operating power
Chapter 2 describes power-up and
start/stop procedures for the Micro
PLCs
Chapter 3 describes how to establish
a valid configuration for a Micro PLC
The HHP can be used to:
Start and stop the PLC
Monitor the PLC’s status
Configure the PLC
Address the PLC’s fixed and expanded I/O points to locations in
its memory
Chapter 4 describes how to address
physical inputs and outputs (I/O) in
your application to locations in the
PLC’s memory
Transfer programs to and from other
Micro PLCs and other programming
panels—e.g., Modsoft Lite
Chapter 5 describes how ladder logic
programs can be created, monitored,
and displayed on an HHP
View power flow in ladder logic while
the PLC is running
Chapter 6 describes the data reference editing and monitoring capabilities of the HHP
Chapter 7 describes how to transfer
logic programs between devices using the HHP; it also describes how to
upgrade the executive firmware in an
HHP
Program and edit ladder logic
Edit and monitor PLC data
references
Initiate memory saving operations
in the PLC
Act as a simple messaging display
device, showing ASCII character
strings generated by the Micro PLC
Chapter 8 describes how to use the
HHP as a simple messaging display
panel for text strings generated by
the PLC logic program
Chapter 9 describes the optional
password security available in an
HHP
An appendix listing HHP system
messages is also included
4
Introduction
GM-MICR-HHP
PRE
A Panel Hardware Overview
First, let’s take a look at the physical
aspects of the HHP panel. It contains a
LCD screen that displays character data
20 columns across by four rows down,
a multipurpose LED indicator, and a
keypad with 29 dual-function keys.
The Liquid Crystal Display
The first 11 columns of the LCD are labeled above the screen, and the four
rows are marked to the left of the
screen—these markings are provided to
help clarify ladder logic displays when
they are on the screen.
The Multipurpose LED
Below the LCD is a red light-emitting
diode (LED). It may go ON or flash for
a variety of reasons, depending on how
the HHP is being used:
It flashes when the HHP is receiving
power but has failed its start-up diagnostics (For a discussion of start-up
procedures, see Chapter 2)
It is ON when the HHP is being
downloaded with a user logic program or with new executive firmware
(for a discussion of downloading procedures, see Chapter 7)
HHP
4 X 20 Character
LCD Screen
Multipurpose
LED
Keypad with
28 dual-entry keys
plus the red key
Pushing this red key implements
the upper-level function of the
next key pushed
Communications
connector
GM-MICR-HHP
Option 5 VDC
power input
Security
Keyswitch
Introduction
5
A Bottom View of the HHP
Front of the HHP
PROG
MON
An RS-232 serial
communications port
Power adapter
connection
It is ON when the HHP senses an
LMARKed coil in the ON state running under the PLC’s control (see
pages 94 ... 95 for LMARK details)
It is ON when the HHP in ASCII
display mode receives an incoming
ASCII message that contains the
ASCII bell character (007); the LED
can be turned OFF by pressing any
key (see page 144 for a discussion
of the bell character)
Communication and Power
Connections
The RS-232 serial port on the HHP allows the panel to make a communications connection with a Micro PLC or
with a computer.
When connected to a Micro PLC, the
HHP receives its power from the PLC
via the interconnecting communications
cable. The HHP draws 150 mA from
the PLC.
When connected to a personal computer, the HHP must draw its power from
an external power supply. An optional
AC-to-DC converter kit is available from
Modicon for this purpose. The wire
from the AC converter plugs into the
power adapter connection (shown
above) on the bottom of the HHP.
More details on the HHP power connections are given on pages 11 and 12.
6
Introduction
Keyswitch
(in Program mode
position)
The Security Keyswitch
The keyswitch is one of two security
systems available on the HHP. (The
other system, a four-level password security scheme—is described in detail in
Chapter 9.) The HHP can be put in
program (PROG) mode or monitor
(MON) mode via this two-position keyswitch, located on the bottom right of
the panel.
Program Mode
In program mode, the HHP allows you
to auto-login to a Micro PLC and gives
you access to all the functions available
in the HHP, including editing logic and
data in the PLC.
The keyswitch position for program
mode is with the flat face of the key facing perpendicular to the front of the
HHP (see the illustration above).
Monitor Mode
In monitor mode, the HHP cannot stop/
start a PLC or make any changes to the
PLC’s state memory or user logic; power flow in the logic networks is not displayed. Only the transfer of user logic
into the HHP (including verification) is
allowed; you cannot load user logic to a
PLC or save to flash with an HHP in
monitor mode.
The keyswitch position for monitor
mode is with the flat face of the key
parallel to the front of the HHP, as
shown in the following illustration.
GM-MICR-HHP
PRE
Front of the HHP
PROG
MON
Keyswitch in Monitor mode position
The Keypad
The keypad layout comprises 29 keys,
28 of which have dual functions. The
red command enter key in the bottom
left corner of the keypad is used to shift
the sense of the next key to be entered.
When a key is pushed by itself, the
command or character inscribed on the
lower portion of the key will be ex-
GM-MICR-HHP
ecuted. When you push the red key
before pushing one of the other keys,
the command or character inscribed (in
red) on the upper portion of the key will
be executed.
For example, pushing the
key inserts the lower-level instruction—the alphabetical character or hexidecimal
number A—on the screen. Pushing the
+
key sequence
inserts
the upper-level instruction—a normal
contact—in a logic network display.
The commands and characters associated with each key will be described
throughout the book in the context of
the various HHP operating modes.
Introduction
7
Screen Navigation and Keystroke
Dynamics
Moving through Data Fields
in an HHP Screen
You can navigate through various fields
in an individual screen by moving the
cursor with the
and
arrow
keys. The HHP allows you to move
only into those fields where you can
take a user action—the cursor cannot
be moved into a field that displays only
status information.
For example, the screen below shows a
top-level HHP screen with four menu
items on the left and several status
items on the right:
Operations
Map I/O
Xfer/save
Slave hhp
Rev 1.00
SINGLE
STOPPED
CPU31100
By pushing
or
, you can
move up or down through the list of four
menu choices—Operations, Map I/O,
Xfer/save, and Slave hhp. You cannot move the cursor into the fields on
the right side of the screen.
Selecting Items from a
Scrolled List in a Field
Often you need to select a setting from
a list of possible choices as you configure and program your PLC (or as you
set up a cross-transfer of programs
from one model to another). Only one
of the possible entries appears in a field
on the screen at a time, so you need to
For example, if you are writing a ladder
logic program with the HHP and you
want to create a DIV (divide) instruction
in a logic network, you do so by pushing the
keys while the HHP
is in the logic editor. This key sequence
accesses the math instructions. There
are six possible selections that you can
make—the ADD, SUB, MUL, DIV, or EMTH
instruction or CANCEL to exit from the
math menu without inserting an
instruction.
, you can scroll forward
Using
through the list of math instructions.
Using
, you can scroll backward
through the list. Each time you push
one of these arrow keys, the name of
the instruction changes in the zoom display. Keep pushing an arrow key until
DIV appears.
Entering Numeric Data in a
Field
When numerical data is required in a
data field on an HHP screen, you need
to enter that data by pushing number
keys (or the alphabetical keys for some
hex numbers) on the keypad. For example, if you are configuring a parent
PLC, you need to enter the number of
child PLCs that the parent can access
on the I/O expansion link. That number
can range from 1 ... 4.
scroll through the list using the
and
8
arrow keys.
Introduction
GM-MICR-HHP
PRE
Note An exception is entry of
baud rates when you set a custom
configuration. Baud choices can
differ depending on the comm port
you are using and are not intuitive
entries. They can be selected by
scrolling with the
arrow keys.
and
When you enter a string of multiple numeric characters into a field—e.g., in
editing in logic data mode—the field is
always filled from the right as you enter
characters.
The arrow does not appear in the last
screen in the series.
The top-level entry screens, for example, comprise a two-screen series,
where the first screen has an arrow in
the upper right corner and the second
screen does not:
Lo
Lo
Pl
Ne
g i c e
g i c d
c c on
x t me
d
a
f
n
it
ta
ig
u
Operations
Map I/O
Xfer/save
Slave hhp
Moving between HHP
Screens
You can move from one screen to
another in several ways:
Select a menu item on the current
screen by placing the cursor on it
and pushing
Confirm a data setting displayed on a
→
RT U
1
SI NG L E
S TO P P E D
C P U 3 1 1 00
Rev 1.00
SINGLE
STOPPED
CPU31100
If you push
when you reach the
last screen in the series, it wraps back
to the first screen in the series. In
some multi-screen series, the
key
can be used to move sequentially backward through the series.
screen by pushing
Move from one screen in a series to
the next screen by pushing
or
move from one screen in a series to
the previous screen by pushing
Move to the top of a series of
screens or exit from an editor mode
in the HHP by pushing
When a screen that is one in a series
appears on the screen, a right-pointing
arrow (→) appears in the top right corner of the screen. This arrow indicates
that there are more screens that you
can page through by pushing
GM-MICR-HHP
.
Introduction
9
The Look of the Cursor
The cursor can be displayed in any one
of three possible ways:
As a single character underline that
can be placed under the first letter of
a text selection or under a ladder
logic node symbol on the HHP
screen
As a blackened rectangle flashes
over a selected character or node
symbol on the HHP screen
A combination of the above two,
where the cursor alternates between
the flashing blackened rectangle and
the underline
The style of cursor you want to use with
your display can be selected as you
start up the PLC with the Hand-held
Programmer. (For details, see
page 17.)
10
Introduction
GM-MICR-HHP
PRE
Providing Power to the HHP
The HHP needs 150 mA from an external power source in order to operate. If
the HHP is connected to a Micro PLC, it
draws its power directly from the PLC.
If it connected to another device—e.g.,
a personal computer—it must draw its
power from an independent external
power source.
Connecting to a Micro PLC
When a communication connection is
made between the HHP and a PLC, the
HHP automatically receives power from
the PLC. Power is transmitted over the
RS-232 communications cable that connects the two devices.
Use one of the following RS-232 cables
to connect the HHP to the PLC:
RS-232 Communications Cables
Length
Part Number
1 m (3 ft)
110XCA28201
3m
(10 ft)
110XCA28202
6m
(20 ft)
110XCA28203
Each of these three cables is an eightposition, foil-shielded, flat telephone
cable with male 8-pin RJ45 connectors
on each end. Plug one RJ45 connector
into the HHP’s communications port and
the other one into an RS-232 serial port
on a Modicon Micro PLC.
As soon as the HHP receives power, it
begins running its power-up diagnostics
and attempts to establish communications with the PLC.
An HHP-PLC Connection
150 mA power draw
RS-232 communications cable
GM-MICR-HHP
Introduction
11
Using an Independent Power Supply
There may be times when you need to
connect the HHP to a device other than
a PLC. For example, to download new
executive firmware or upload a logic
program to the HHP, you may need to
connect the HHP to a personal
computer.
When the HHP is connected to a nonPLC device, it must draw its power from
an independent DC source.
Modicon offers an 115 VAC-to-5 VDC
power converter for this purpose as part
of an optional HHP Computer Transfer
Mode Kit (110VIA19200).
Connecting an HHP to an Independent DC Power Source
12
Introduction
GM-MICR-HHP
PRE
Hardware Specifications
Environmental
Operating temperature
0 ... 50 degrees C
Storage temperature
--20 ... 70 degrees C
Relative humidity
95% noncondensing
Altitude
3800 m (15,000 ft)
Shock
30 g for 11 ms, 3 pulses/axis for up to 18 pulses
Vibration
10 ... 62 Hz @ .075 mm displacement amplitude,
62 ... 500 Hz @ 1 g
Dimensions
Height
165 mm (6.5 in) with no key inserted
196.75 mm (7.75 in) with key inserted
Width
107 mm (4.21 in)
Depth
41.07 mm (1.62 in) including mounting clips
Weight
.27 kg (.6 lb)
Agency approvals
Designed to meet UL, CSA, and VDE requirements
for industrial and process control equipment
Electrical
Maximum power draw
150 mA
Electrical immunity
ESD
IEC 801-2, level 3
Radiated EMI
IEC 801-3, level 3
Fast transient
IEC 801-4, level 2
GM-MICR-HHP
Introduction
13
Chapter 2
Getting Started
Powering Up the HHP
Configured and Unconfigured Micro PLCs
Modes of Communication with a Configured PLC
Operating the PLC
GM-MICR-HHP
Getting Started
15
Powering Up the HHP
As soon as power is applied to the
Hand-held Programmer, the LED
flashes, and then liquid crystal display
shows two checker-board patterns:
If the PLC is unconfigured:
Pl c C o n f ig
Sl av e H h p
RT U
1
N O C O N F IG
C P U 3 1 10 0
If the PLC cannot be configured:
IN
followed by
It is while these two screens are flashing that you may select your cursor display style (see page 19).
The screen clears briefly while the HHP
performs its power-up diagnostics.
Then the HHP tries to establish communications with the device connected to
its RS-232 port, displaying the following
message:
H un t in g f o r C o m m s
P le a se
wai t . . .
P L C
KER N E L
MO DE
In the first two cases, notice that the
LCD divides into two display areas.
The display on the left lists a set of
menu picks, and the display on the right
provides status information about the
PLC.
Menu Displays
The cursor operates only in the menu
display on left side of the display. Using the menu picks, you can navigate
through the levels of HHP operation.
The various paths that may be followed
using the menu selections are discussed in detail throughout this book.
To make a menu selection, move the
cursor under the first character of a
Communicating with a PLC
If the HHP is powered by a Modicon Micro PLC, one of three possible screens
will appear on the LCD as soon as
communication is established:
If the PLC is already configured:
Lo
Lo
Pl
Ne
g ic E
g ic D
c C on
x t Me
d
a
f
n
it
ta
ig
u
RT
SI
S
CP
→
U
1
NG L E
TO P P E D
U3 1 1 0 0
menu pick, then push
.
The cursor can be moved up or down
through the menu selections with the
and
keys. Both keys will
perform a wrap-around on the menu
list—e.g., if the cursor is on Next Menu
in the first screen and you push the
down arrow key, the cursor will appear
on the Logic Edit menu pick.
Status Displays
The PLC status display on the right of
the LCD is for information purposes
only —it cannot be edited.
16
Getting Started
GM-MICR-HHP
PRE
The top line of the status display tells
you about the comm port of the PLC—
the communications protocol it is using
(RTU or ASCII), and its Modbus address
(1 ... 247).
You plug a DC power supply into the
HHP’s power adapter connection and
connect a non-PLC device—e.g., a
personal computer—to the HHP’s
RS-232 communications port
The second status line tells you the operating mode in which the PLC is configured (SINGLE, PARENT, CHILD, or NO
CONFIG).
You connect a Micro PLC to the
HHP’s RS-232 communications port,
but some communications error
occurs in the connection
The third status line tells you the PLC’s
current operating state (RUNNING or
STOPPED). The fourth status line tells
you the model number of the Micro
PLC.
Note In the case of the third
screen, when your PLC is in kernel mode , no further interaction is
possible between the HHP and
the PLC. New executive firmware
must be downloaded to the PLC.
If the HHP Cannot Establish
Communication
The HHP is able to establish valid communications only with a Modicon Micro
PLC. Upon power-up, the HHP always
attempts to establish that communication even when a PLC is not connected
to it.
If communications fail to be established,
the following NO COMMS screen appears:
Hh p p or t
Sl av e H h p
A Modbus network address in the
PLC that is not recognized by the
HHP
A possible hardware problem in one
of the two devices
Establishing Comms when a PLC’s
Modbus Address Is Not 1
The Modbus address of the PLC may
range from 1 ... 247; 1 is the most commonly used address, but it is not always
the correct address. As it attempts to
establish communications with a PLC,
the HHP looks for a Modbus address of
1 on the PLC. If the PLC has a Modbus address other than 1, the NO COMMS
screen appears. Proceed as follows:
Hh p p or t
Sl av e H h p
NO CO M MS
S IN G L E
UNKN
NO CO M MS
S IN G L E
UNKN
P LC
P LC
Why Communications Cannot Be
Established
The NO COMMS screen appears on the
LCD if:
You plug a DC power supply into the
HHP’s power adapter connection but
do not connect another device to the
HHP’s RS-232 communications port
GM-MICR-HHP
Potential HHP-PLC communication
errors could be caused by:
Comm port parameters in the PLC
that do not match the comm port
parameters of the HHP
Cp u a d
Co mm p
B AU D
9 60 0
d
a
M
R
r es s =
rms
=
OD
S TP
TU
1
0 01
A
P AR
EV
Enter the correct PLC address under
the cursor on the top line. If the comm
port parameters are the same as those
shown on the bottom line of the
screen—e.g., 9600 baud/RTU with 1
Getting Started
17
HHP is connected to the comm1 port of
the PLC.
stop bit and even parity—push
to confirm the address
entry, then push
to leave the
screen and hunt for comms. When the
HHP establishes communications with
the PLC at the specified Modbus address, it returns the standard top-level
HHP menu screen.
Using the NO COMMS screen, enter an
address value of 000:
Cp u a d
Co mm p
B AU D
9 60 0
d
a
M
R
r es s =
rms
=
OD
S TP
TU
1
0 00
A
P AR
EV
If the comm port parameters are different from those shown on the bottom
line of the screen, enter the the desired
Modbus address on the top line and
Push
push
The HHP systematically tries all combinations of addresses 1 ... 247 with both
the A and B type port parameters. The
hunt for comms could take on the order
of ten minutes, worst-case. When the
HHP establishes communications with
the PLC at the specified Modbus address with the correct comm port parameters, it returns the standard toplevel HHP menu screen.
to confirm the num-
ber. Then push
to move the cur-
sor under the A or B, then push
toggle the A to B. or the B to A.
to
Note Only two sets of comm parameters can be set by the HHP
for its comm1 port. An A on the
second line indicates 9600 baud/
RTU with 1 stop bit and even parity, and a B on the second line indicates 2400 baud/ASCII with 1
stop bit and even parity.
When you have specified the desired
Modbus address for the PLC and the
correct comm parameters for communicating with the HHP port, push
to
leave the screen and hunt for comms.
When the HHP establishes communications with the PLC at the specified Modbus address with the correct comm port
parameters, it returns the standard toplevel HHP menu screen.
Establishing Comms when a PLC’s
Modbus Address Is Unknown
There may be times when the HHP fails
to establish communications with a PLC
whose Modbus address is unknown to
you. In this case, make sure that the
18
Getting Started
to confirm the ad-
to leave the
dress entry, then
screen and hunt for comms.
The Slave Hhp Menu
Slave Hhp can be selected if you are
connected to Micro PLC and you want
to advance through the security passwords or if you are connected to a computer and you want to download new
HHP executive firmware from it.
If the HHP Fails its Start-up
Diagnostics
The HHP will fail its start-up diagnostics
if its executive firmware is determined to
be invalid. In this case, the HHP goes
into its kernel mode and the LCD remains blank or displays some meaningless pattern such as checks or bars.
GM-MICR-HHP
PRE
Selecting a Cursor Display
You can select any one of three possible cursors on the HHP liquid crystal
display:
Option 1—a blackened rectangle that
flashes on the first character in a selected text entry or on a ladder logic
node symbol on the HHP screen:
Lo
Lo
Pl
Ne
g ic E
g ic D
c C on
x t Me
d
a
f
n
it
ta
ig
u
RT
SI
S
CP
need to re-select it each time you power
up the HHP.
If you never select a cursor style during
the HHP power up, option 3—the underline—becomes the default cursor
style. The underline cursor is shown in
screen examples throughout this book.
→
U
1
NG L E
TO P P E D
U3 1 1 0 0
Option 2—the same blackened rectangle flashing alternating with an underlined character on a character or
node symbol on the HHP screen
Option 3—a single-character underline that appears constantly under a
character or node symbol on the
HHP screen:
Lo
Lo
Pl
Ne
g ic E
g ic D
c C on
x t Me
d
a
f
n
it
ta
ig
u
RT
SI
S
CP
U
1 →
NG L E
TO P P E D
U3 1 1 0 0
To establish option 1 as your cursor
key while the
style, hold down the
HHP displays the checker patterns at
power up.
To establish the option 2 as your cursor
style, hold down the
key while the
HHP displays the checker patterns at
power up.
To establish the option 3 as your cursor
style, hold down the
key while the
HHP displays the checker patterns at
power up.
Once a cursor style has been selected,
it is written to the HHP flash and remains in effect each time you power up
the HHP with the PLC. You do not
GM-MICR-HHP
Getting Started
19
Configured and Unconfigured
Micro PLCs
If the HHP receives power from a Modicon Micro PLC that is unconfigured, a
set-up screen similar to the one below
appears in the LCD:
pl c C o n f ig
Sl av e h h p
RT U 0 1
N O C O N F IG
C P U 3 1 10 0
The PLC is unconfigured when it is being powered up for the first time or
when it has had all its previous memory
contents cleared.
Configuration Modes
The PLC must be configured before you
can program or operate it. A configuration is a table of parameter values that
define the PLC’s operating parameters
and conditions.
You can set up this parameter table with
an HHP using the Auto config mode
and customize the table using the Set
config mode.
Autoconfig Mode
The PLC can automatically establish a
configuration table for itself based on
the model of Micro PLC you are using
and on its operating mode—single, parent, or child. The autoconfiguration process sets up valid configuration parameters for the fixed I/O and
communication resources of the unit
and reserves memory space for handling additional resources—e.g., A120 I/
O, child I/O resources to be accessed
by a parent.
Autoconfig mode is a quick and efficient
way to set up a single PLC that does
not use A120 I/O expansion or a child
PLC whose fixed resources are to be
accessed by the parent. In both these
20
Getting Started
cases, the autoconfiguration parameters
(see Chapter 3) give you everything you
need to operate the PLC.
Autoconfig mode gives you only a preliminary configuration for a parent PLC,
a single PLC that uses A120 I/O, or a
child that uses A120 I/O or any of its
own fixed resources. In these cases,
you will need to edit the autoconfig parameters in order to finalize the
configuration.
Set Config Mode
Whenever you need to set up operating
parameters for I/O or communication resources apart from those fixed on your
PLC, you need to use set config mode.
With an HHP in set config mode, you
can modify:
The communication parameters of
the RS-232 port(s) on the PLC—
comm 1 and, in the 110CPU512 and
110CPU 612 models, comm 2
The parameters and destination of
the designated simple ASCII port on
the PLC
View Config Mode
In view config mode, you can view:
Your data reference assignments
The number of segments in the logic
program
The amount of user logic available
and already used
The time-of-day clock registers
The free-running timer register
For a detailed description of how to
work in the set config and autoconfig
modes, refer to Chapter 3 of this book.
GM-MICR-HHP
PRE
Modes of Communication with a
Configured PLC
Let’s look more closely at the screen
that appears in the LCD when you establish communications with a configured PLC:
Lo
Lo
Pl
Ne
g i c e
g i c d
c c on
x t me
d
a
f
n
it
ta
ig
u
→
RT U
1
SI NG L E
S TO P P E D
CP U3 1 1 0 0
From this top-level screen you can get
to virtually all the other PLC-related operations available in the HHP.
operational details regarding logic edit
mode.)
Logic Data Capabilities
Selecting Logic data from the top-level
menu sends you to a screen where you
can edit and/or monitor reference data.
Here is the screen/command sequence
for accessing the logic data mode:
Lo
Lo
Pl
Ne
g i c e
g i c d
c c on
x t me
d
a
f
n
it
ta
ig
u
RT
SI
S
CP
→
U
1
NG L E
TO P P E D
U 3 1 1 00
Top-level PLC Operating
Modes
=
=
=
=
Selecting one of the first three menu
picks listed on the left side of the
screen takes you into one of the following operating modes:
Logic Edit Capabilities
Selecting Logic edit from the top-level
menu sends you to a series of screens
where you can create, edit, and/or monitor a ladder logic program. Here is the
screen/command sequence for accessing the logic edit mode:
Lo
Lo
Pl
Ne
g i c e
g i c d
c c on
x t me
d
a
f
n
it
ta
ig
u
RT U
1 →
SI NG L E
S TO P P E D
CP U3 1 1 0 0
When you enter a 0x, 1x, 3x, or 4x reference number in a data field to the left
of an = , the current state or content of
that reference is displayed in the field to
the right of the = .
Note You can also access logic
data mode from the logic edit
mode (and toggle back and forth
between the two modes) by pushing
.
See Chapter 6 for a detailed discussion
of HHP operations in logic data mode.
N 0 01
- >1 0 0 0 1
>O N
R1
<
You enter a display of the first network
of ladder logic. (See Chapter 5 for all
GM-MICR-HHP
Config and Autoconfig Capabilities
Selecting Plc config from the top-level
menu of the HHP sends you to a series
screens where you can choose to automatically configure or customize the
current configuration of your Micro PLC.
Getting Started
21
Here is the screen/command sequence
for autoconfiguring the PLC:
Lo
Lo
Pl
Ne
g i c e
g i c d
c c on
x t me
d
a
f
n
it
ta
ig
u
Vi e w con f g
Se t c onf i g
Au t o
A
Si
Ch
Pa
u
n
i
r
t
g
l
e
con f g
RT
SI
S
CP
U
1 →
NG L E
TO P P E D
U 3 1 1 00
S I NG L E
STOPPE D
C P U 31 1 00
o c onfig u r e a s
l e plc
> c a u t io n <
d plc
c l ear s ul
n t plc
+
i/o map
Here is the screen/command sequence
for customizing the configuration of the
PLC:
g i c e
g i c d
c c on
x t me
d
a
f
n
it
ta
ig
u
Vi e w con f g
Se t c onf i g
Au t o
Set
Set
Set
con f g
comm 1
comm 2
exp/MSG
next menu, either push
or move
the cursor under Next Menu and push
:
See pages 30 ... 33 for a detailed discussion of how to autoconfigure a Micro
PLC with the HHP.
Lo
Lo
Pl
Ne
Moving to the Next Top-level Menu
There is a second top-level menu
screen, as indicated by the → in the top
right corner of the screen. To reach this
RT
SI
S
CP
U
1 →
NG L E
TO P P E D
U 3 1 1 00
Operations
Map I/O
Xfer/save
Slave hhp
Rev 1.00
SINGLE
STOPPED
CPU31100
The second top-level screen shows the
current revision level of the PLC executive on the top right side of the screen.
PLC Operations
Selecting Operations from the second
top-level menu sends you to a screen
where you can stop and start the PLC
and you can clear the current user logic
program from the PLC’s user memory.
Lo
Lo
Pl
Ne
g i c e
g i c d
c c on
x t me
d
a
f
n
it
ta
ig
u
→
RT U
1
SI NG L E
S TO P P E D
C P U 3 1 1 00
OR
Operations
Map I/O
Xfer/save
Slave hhp
Rev 1.00
SINGLE
STOPPED
CPU31100
S I NG L E
STOPPE D
f i r st
Stop
Start
Clear
S INGLE
RUNNING
CPU311 00
ul
OPERATIONS
SINGLE
STOPPED
CPU31100
See page 24 for a discussion of
Operations functions.
See pages 34 ... 39 for a detailed discussion of how to customize a config.
22
Getting Started
GM-MICR-HHP
PRE
I/O Map Capabilities
Selecting Map I/O from the menu on
the second top-level HHP screen sends
you to the HHP’s I/O map editor.
Lo
Lo
Pl
Ne
g i c e
g i c d
c c on
x t me
d
a
f
n
→
RT U
1
SI NG L E
S TO P P E D
C P U 3 1 1 00
it
ta
ig
u
OR
Operations
Map I/O
Xfer/save
Slave hhp
Self
Child: 1 /4
Comms/hlth
Rev 1.00
SINGLE
STOPPED
CPU31100
Map I /O
PARENT
S TO P P E D
CPU51201
Transfer the contents of the PLC to
the HHP
Transfer the contents of the HHP to
the PLC
Save the current contents of the PLC
to its Flash RAM
See Chapter 7 for a detailed discussion
of how to use the HHP for Computer
Transfer Mode and Save to Flash operations.
HHP Slave Mode Capabilities
Selecting Slave hhp sends you to a series of screens where you can communicate with a non-PLC device or make
the HHP a slave to the PLC.
Lo
Lo
Pl
Ne
g i c e
g i c d
c c on
x t me
d
a
f
n
it
ta
ig
u
→
RT U
1
SI NG L E
S TO P P E D
C P U 3 1 1 00
OR
See Chapter 3 for a detailed discussion
of how to I/O map a Micro PLC with the
HHP.
Program Transfer Mode
The Xfer/save mode can be accessed
in an HHP via the following menu path:
Lo
Lo
Pl
Ne
g i c e
g i c d
c c on
x t me
d
a
f
n
it
ta
ig
u
→
RT U
1
SI NG L E
S TO P P E D
C P U 3 1 1 00
Operations
Map I/O
Xfer/save
Slave hhp
Simpl message
Computer xfer
Security
OR
Operations
Map I/O
Xfer/save
Slave hhp
Xfer plc to
Xfer hhp to
Verify with
Save within
Rev 1.00
SINGLE
STOPPED
CPU31100
hhp
plc
hhp
plc
Rev 1.00
SINGLE
STOPPED
CPU31100
HHP
SLAVE
Rev
1.0
HHP slave mode can be invoked to
load new HHP executive firmware to the
HHP’s Flash RAM, to copy user logic to
the HHP from an MMI device, or to implement simple messaging.
To return to the first top-level HHP
screen without selecting any of the
menu picks on the second screen,
push
.
Selecting Xfer/Save sends you to a series of screens where you can:
GM-MICR-HHP
Getting Started
23
Operating the PLC
Once the PLC has been configured, it
can be started—i.e., put in run mode—
and stopped using the HHP’s Operations screens. In HHP Operations
mode, you can also clear existing ladder logic from the PLC memory.
Accessing the Operations
Screens
The Operations screens can be accessed from the second top-level HHP
screen using a screen/command sequence similar to this:
Lo
Lo
Pl
Ne
g i c e
g i c d
c c on
x t me
d
a
f
n
it
ta
ig
u
→
RT U
1
SI NG L E
S TO P P E D
C P U 3 1 1 00
OR
Operations
Map I/O
Xfer/save
Slave hhp
Stop
Start
Clear
ul
Rev 1.00
SINGLE
STOPPED
CPU31100
OPERATIONS
SINGLE
STOPPED
CPU31100
Starting a Stopped PLC
In the example above, we see that the
PLC is currently stopped when Operations mode is entered. The cursor is
initially positioned under the top left
menu choice—Stop.
To start the PLC, simply push
once to move the cursor under Start
and push
24
Getting Started
.
The following confirmation screen
appears:
OPERATIONS
start
Reqest
Confirm
Push
to put the PLC in run
mode. The PLC starts running and the
HHP returns to the top-level screen.
The third line of the status information
on the right side of the screen shows
that the PLC is now RUNNING:
Operations
Map I/O
Xfer/save
Slave hhp
Rev 1.00
SINGLE
RUNNING
CPU31100
If you decide that you want to cancel
the command and leave the PLC
stopped when you reach the confirma. The PLC retion screen, push
mains stopped and the HHP returns you
to the first Operations screen.
Stopping a Running PLC
To stop a PLC that is in run mode, go to
the first Operations screen and, with
the cursor positioned under Stop, push
.
The following confirmation screen
appears:
OPERATIONS
stop
Reqest
Confirm
Push
to stop the PLC.
The PLC stops running and the HHP returns to the top-level screen. The third
GM-MICR-HHP
PRE
line of the status information on the
right side of the screen shows that the
PLC is now STOPPED:
Operations
Map I/O
Xfer/save
Slave hhp
Rev 1.00
SINGLE
STOPPED
CPU31100
If you decide that you want to cancel
the command and leave the PLC running when you reach the confirmation
Push
to erase all ladder
logic from the PLC’s user program
memory. The HHP returns to the toplevel screen with the following system
message on the bottom line:
Operations
Map I/O
Xfer/save
User logic
Rev 1.00
SINGLE
STOPPED
cleared
. The PLC remains
screen, push
stopped and the HHP returns you to the
first Operations screen.
Clearing User Logic from
PLC Memory
To clear user logic program from the
PLC memory, the PLC must be
stopped. With the PLC stopped, go to
the first Operations screen and position the cursor under Clear ul, then
push
.
If you attempt to clear user logic while
the PLC is running, an error message
appears on the bottom line of the
screen:
Stop
OPERATIONS
Start
SINGLE
RUNNING
Clear ul
Controller running
In this case, follow the instructions
above for stopping the PLC, then try
Clear ul again.
With the PLC stopped, the following
confirmation screen appears:
OPERATIONS
Clear user logic
Reqest
Confirm
GM-MICR-HHP
Getting Started
25
Chapter 3
Configuring a Micro PLC
The PLC Config Options
How to Autoconfigure a Micro PLC
Customizing a PLC Configuration
Viewing Configuration Parameters
GM-MICR-HHP
Configuring a Micro PLC
27
The PLC Config Options
If the PLC starts up in an unconfigured
state, a top-level screen similar to the
one below appears in the LCD of the
Hand-held Programmer:
Pl c C o n f ig
Sl av e h h p
RT U 0 1
N O C O N F IG
C P U 3 1 10 0
If the PLC already has been configured
previously, the following top-level screen
appears on the HHP:
Lo
Lo
Pl
Ne
g ic E
g ic D
c C on
x t Me
d
a
f
n
it
ta
ig
u
RT
SI
S
CP
U
1
→
NG L E
TO P P E D
U3 1 1 0 0
From either of these two the top-level
HHP screens, you can access your
PLC configuration options by selecting
Plc config, then pushing
. The following screen then appears
with three possible config options:
Vi e w con f g
Se t c onf i g
Au t o
con f g
S I NG L E
STOPPE D
C P U 31 1 00
The Three Config Options
With the View confg selection, you can
monitor the current PLC configuration
parameters. You can only monitor the
config parameters at this level, you cannot edit them. View confg capabilities
are described on pages 41 ... 44.
With the Set config selection, you can
edit some of the current PLC configuration parameters:
PLC comm port parameters
The PLC port used for simple
messaging
The I.D. number of a child PLC
28
Configuring a Micro PLC
You can also write the changes to the
PLC with the Set config selection. Set
config capabilities are described on
pages 35 ... 40.
With the Auto confg option, you can
assign a set of default configuration values to the PLC. Auto confg capabilities are described in detail on pages 30
... 34.
Configuration Options for
an Unconfigured PLC
If the PLC is not currently configured,
you must Auto config it before you can
execute Set config or View confg
operations.
If you attempt to select Set config or
View confg on a PLC that is unconfigured, the following message appears
on the bottom line of the HHP screen:
Vi e w con f g
Se t c onf i g
Au t o
con f g
S I NG L E
STOPPE D
f i r st
Auto config is an extremely important
step in the configuration process when
you use the HHP to configure the PLC.
Within the Auto config option resides
the ability to:
Specify an operating mode for the
PLC
Define the number of child PLCs on
an I/O expansion link
Define all the baseline parameters
for your PLC configuration
The only other way to provide the PLC
with these key configuration elements
via the HHP is to download a valid PLC
environment to the PLC from another
source controller (see Chapter 7 for
details).
GM-MICR-HHP
PRE
Configuration Options for a Previously Configured PLC
Once the PLC has been provided with a
valid configuration, the config parameters can be monitored with the View
confg option and edited with the Set
config option.
You can also run the Auto confg option
on a PLC that has a valid configuration.
You may want to do this to change the
operating mode of the PLC—e.g., from
a single to a parent.
Caution When the HHP writes
new autoconfiguration parameters to a PLC that is already
configured and programmed, it
clears all previous I/O map
and ladder logic data from
system memory. This is true
even if the new autoconfig parameters are the same as the
old ones.
GM-MICR-HHP
Configuring a Micro PLC
29
How to Autoconfigure a Micro PLC
When you autoconfigure a Micro PLC,
you automatically assign a set of default
configuration values to the PLC. The
default assignments are based on the
model type of the PLC and on the operating mode you specify—single, parent,
or child.
If the PLC is not currently configured,
you must autoconfigure it before you
can operate it.
Accessing Autoconfig when
the PLC Is Unconfigured
To access the autoconfig screens when
the HHP is connected to an unconfigured PLC, move the cursor under Plc
config and push
Pl c C o n f ig
Sl av e h h p
Lo
Lo
Pl
Ne
g i c e
g i c d
c c on
x t me
d
a
f
n
it
ta
ig
u
Vi e w con f g
Se t c onf i g
Au t o
con f g
RT
SI
S
CP
→
U
1
NG L E
TO P P E D
U 3 1 1 00
S I NG L E
STOPPE D
C P U 31 1 00
Then, depending on the operating mode
you want to apply to your PLC, follow
one of the three autoconfig procedures
given on pages 31 ... 34.
:
R T U 0 1 OK
N O C O N F IG
C P U 3 1 10 0
Vi e w con f g
Se t c onf i g
Au t o
con f g
S I NG L E
STOPPE D
C P U 31 1 00
Then, depending on the operating mode
you want to apply to your PLC, follow
one of the three autoconfig procedures
given on pages 31 ... 34.
Accessing Autoconfig when
the PLC Is Configured
To access the autoconfig screens on
the HHP, move the cursor under Plc
config and push
30
Configuring a Micro PLC
:
GM-MICR-HHP
PRE
Autoconfiguring a PLC in Single Mode
If you want your PLC to operate as a
single unit with the default configuration
parameters of a single PLC, use the following screen/command sequence:
Vi e w con f g
Se t c onf i g
Au t o
con f g
S I NG L E
STOPPE D
C P U 31 1 00
escape this autoconfig screen without
writing a new config (especially if you
want to preserve an existing logic program in the PLC), push
. The
HHP returns you to the first of the three
screens shown above, where you may
select another option or escape out of
the config mode.
To autoconfig the PLC as a single unit,
A
Si
Ch
Pa
u
n
i
r
t
g
l
e
o c onfig u r e a s
l e plc
> c a u t io n <
d plc
c l ear s ul
n t plc
+
i/o map
C o n f i gu r e
a s
S INGL E
< e x i t > to c a nc e l
B e g i n to c o nf i g u r e
Notice the caution on the right side of
the middle screen above. If you want to
push
with the cursor under
Begin to configure. The HHP writes
the single autoconfiguration parameters
to the PLC and redisplays the top-level
HHP screen. The newly autoconfigured
PLC’s operating mode is shown in the
second status line on the right side of
the screen:
Lo
Lo
Pl
Ne
g ic E
g ic D
c C on
x t Me
d
a
f
n
it
ta
ig
u
RT
SI
S
CP
→
U
1
NG L E
TO P P E D
U3 1 1 0 0
Autoconfig Parameters for a Single PLC
110CPU Models
Parameter
311 / 411
512 / 612
Number of 0x references
1024
1536
Number of 1x references
256
512
Number of 3x references
32
48
Number of 4x references
Number of ladder logic
segments
RS-232 port
(comm 1)
RS-232 port
(comm 2)
RS-485 port
(exp. link)
GM-MICR-HHP
400
1872
2 ( the first for control logic
and the second for
subroutines)
2 ( the first for control logic
and the second for
subroutines)
Dedicated Modbus mode:
8-bit RTU communications,
9600 baud, even parity,
1 STOP bit, Modbus address #1
Dedicated Modbus mode:
8-bit RTU communications,
9600 baud, even parity,
1 STOP bit, Modbus address #1
N/A
Dedicated ASCII
8-bit ASCII communications,
9600 baud, even parity,
1 STOP bit
Dedicated Modbus mode:
8-bit RTU communications,
9600 baud, even parity,
1 STOP bit,
Modbus address #1
Dedicated ASCII
8-bit ASCII communications,
9600 baud, even parity,
1 STOP bit
Configuring a Micro PLC
31
Autoconfiguring a PLC in Child Mode
Note Each child PLC on the I/O
expansion link must have a unique
I.D. If another child has already
been assigned I.D. number 1, then
you must change the assignment
to another integer.
If you want your PLC to function as a
child on an I/O expansion link with the
default configuration parameters of a
child PLC, use the following screen/
command sequence:
Vi e w con f g
Se t c onf i g
Au t o
A
Si
Ch
Pa
u
n
i
r
t
g
l
e
con f g
S I NG L E
STOPPE D
C P U 31 1 00
o c onfig u r e a s
l e plc
> c a u t io n <
d plc
c l ear s ul
n t plc
+
i/o map
Once the desired child I.D. number is
. The
set under the cursor, push
cursor moves to the bottom line under
Begin to configure .
If you want to escape this autoconfig
screen without writing a new config,
push
.
If you want to write the default autoconfig parameters of a child to the PLC,
C o n f i gu r e a s
C HILD
C hil d no
=
1
<e x i t > t o c a nc e l
B e g i n to c o nf i g u r e
Initially the cursor appears on the second line of the screen under the number
1. This number indicates the default
child I.D number. You may leave the
number set to 1 or change it to another
number between 2 ... 4 by typing in the
desired number from the HHP keypad.
32
Configuring a Micro PLC
.
push
The HHP writes the child autoconfiguration parameters to the PLC and redisplays the top-level HHP screen. The
newly autoconfigured PLC’s operating
mode is shown in the second status line
on the right side of the screen:
Lo
Lo
Pl
Ne
g ic E
g ic D
c C on
x t Me
d
a
f
n
it
ta
ig
u
RT
CH
S
CP
→
U
1
IL D
TO P P E D
U3 1 1 0 0
GM-MICR-HHP
PRE
Autoconfig Parameters for a Child PLC
110CPU Models
Parameter
311 / 411
512 / 612
Number of 0x references
1024
1536
Number of 1x references
256
512
Number of 3x references
32
48
Number of 4x references
400
1872
Child ID #
Number of ladder logic
segments
RS-232 port
(comm 1)
RS-232 port
(comm 2)
RS-485 port
(exp. net)
must be user-specified
must be user-specified
2 ( the first for control logic
and the second for
subroutines)
2 ( the first for control logic
and the second for
subroutines)
Modbus/ASCII toggling mode:
8-bit RTU/8-bit ASCII
communications, 9600 baud,
even parity, 1 STOP bit,
Modbus address #1
Dedicated Modbus mode:
8-bit RTU communications,
9600 baud, even parity,
1 STOP bit, Modbus address #1
N/A
I/O expansion network:
9-bit data communications,
125 ,000 baud, 1 STOP bit
Modbus/ASCII toggling mode:
8-bit RTU/8-bit ASCII
communications, 9600 baud,
even parity, 1 STOP bit,
Modbus address #1
I/O expansion network:
9-bit data communications,
125 ,000 baud, 1 STOP bit
Autoconfiguring a PLC in Parent Mode
If you want your PLC to function as a
parent on an I/O expansion link with the
default configuration parameters of a
parent PLC, use the following screen/
command sequence:
Vi e w con f g
Se t c onf i g
Au t o
A
Si
Ch
Pa
u
n
i
r
t
g
l
e
con f g
S I NG L E
STOPPE D
C P U 31 1 00
o c onfig u r e a s
> c a u t io n <
l e plc
c l ear s ul
d plc
+
i/o map
n t plc
Initially the cursor appears on the second line of the screen under the number
1. This number indicates how many
child PLCs may be supported on the
link. You may leave the number set to
1 or change it to another number between 2 ... 4.
Once the desired number of child PLCs
is set, push
. The cursor moves
to the bottom line under Begin to
configure .
If you want to escape this autoconfig
screen without writing a new config,
push
C o n f i gu r e a s P A R E N T
W/nb r ch i l d plc s = 1
<e x i t > t o c a nc e l
B e g i n to c o nf i g u r e
GM-MICR-HHP
.
If you want to write the default autoconfig parameters of a child to the PLC,
push
.
Configuring a Micro PLC
33
The HHP writes the parent autoconfig
parameters to the PLC and redisplays
the top-level HHP screen. The newly
autoconfigured PLC’s operating mode is
shown in the second status line on the
right side of the screen:
Lo
Lo
Pl
Ne
g ic E
g ic D
c C on
x t Me
d
a
f
n
it
ta
ig
u
RT
PA
S
CP
→
1
U
RE N T
TO P P E D
U3 1 1 0 0
Autoconfig Parameters for a Parent PLC
110CPU Models
Parameter
311 / 411
512 / 612
Number of 0x references
1024
1536
Number of 1x references
256
512
Number of 3x references
32
48
Number of 4x references
400
1872
Number of child PLCs
on the I/O expansion link
Number of ladder logic
segments
RS-232 port
(comm 1)
RS-232 port
(comm 2)
RS-485 port
(exp. net)
34
must be user-specified
must be user-specified
2 ( the first for control logic
and the second for
subroutines)
2 ( the first for control logic
and the second for
subroutines)
Modbus/ASCII toggling mode:
8-bit RTU/8-bit ASCII
communications, 9600 baud,
even parity, 1 STOP bit,
Modbus address #1
Dedicated Modbus mode:
8-bit RTU communications,
9600 baud, even parity,
1 STOP bit, Modbus address #1
N/A
I/O expansion network:
9-bit data communications,
125 ,000 baud, 1 STOP bit
Configuring a Micro PLC
Modbus/ASCII toggling mode:
8-bit RTU/8-bit ASCII
communications, 9600 baud,
even parity, 1 STOP bit,
Modbus address #1
I/O expansion network:
9-bit data communications,
125 ,000 baud, 1 STOP bit
GM-MICR-HHP
PRE
Customizing a PLC Configuration
There may be times when you want to
modify some existing configuration parameters to suit your application needs.
In this case, you need to select the Set
config option. Set config can be entered only when the PLC has a valid
configuration.
Note If your PLC is currently unconfigured, you must must first autoconfigure the PLC in the desired
operating mode before you can
make the Set config selection.
The cursor can be moved only through
the menu selections on the left side of
the screen.
Note If the PLC is a CPU311 or
CPU411 model, the second menu
selection, Set comm 2, does not
appear on the screen. These
models have only one RS-232
communications port.
Editing Comm Parameters
on an RS-232 Port
Config Parameters that Can
Be Edited
If you place the cursor under either Set
comm 1 or Set comm 2 and then push
The Set config screens allow you to:
, a new screen appears
displaying the current port parameters
assigned to the selected RS-232 port:
Change the communication parameters for all the ports on your PLC
Change a port on the PLC that may
be used for simple messaging
Change the I.D. number of a child
PLC
Accessing the Set config
Screens
The first Set config screen is accessed
as follows:
Vi e w con f g
Se t c onf i g
con f g
Au t o
Set
Set
Set
comm 1
comm 2
exp/MSG
S I NG L E
STOPPE D
f i r st
S INGLE
RUNNING
CPU311 00
Set
Set
Set
C
R
S
C
O
T
T
o
comm 1
comm 2
exp/MSG
MM 1 A
U
B
O P =1 P
nf irm
D
A
A
c
DR
UD
RI
om
S INGLE
RUNNING
CPU311 00
E S S =00 1
= 96 00
T Y = E VE N
m
The process of editing RS-232 port parameters is the same regardless of the
operating mode of the PLC.
You can edit the communication parameters for the selected port in the following order:
The Modbus address of the RS-232
port(s): The Modbus address is an
integer value in the range 1 ... 247
The communication protocol used by
the port (7-bit ASCII or 8-bit RTU)
The baud used on the RS-232
port(s): The baud may be set to 50,
75, 110, 134, 150, 300, 600, 1200,
GM-MICR-HHP
Configuring a Micro PLC
35
1800, 2000, 2400, 3600, 4800, 7200,
9600, or 19200
parity check scheme is EVEN. The
other parameter choices are available so that the port may be set
for use with other devices.
The number of stop bits used the
comm2 port may be set to 1 or 2;
the stop bit must be set to 1 on
comm1
The parity check scheme on comm2
may be set to EVEN, ODD, or NONE; the
parity scheme on comm 1 must be
EVEN
Note If the comm port you are
parameterizing is to be used with
the HHP, the only valid bauds are
2400 when the ASCII protocol is
used and 9600 when the RTU protocol is used, the only valid stop
bit setting is 1, and the only valid
Whenever you change any of the comm
parameters to settings that are not legal
for the HHP, a small open square appears on the right side of the second
line. For example, if you set the baud
to 7200:
C
R
S
C
O
T
T
o
MM 1 A
B
U
O P =1 P
nf irm
D
A
A
c
DR
UD
RI
om
E S S =00 1
= 72 00
T Y = E VE N
m
Below is an illustration showing how to
navigate through the screen sequence.
Setting the Communication Parameters for a comm 1 Port
Top-level config screen
V i e w co n f g
S e t config
Auto
PA RE N T
S TO P P E D
C P U5 1 2 0 1
confg
WRIT E
T O
Conf irm
C O NF I G U RAT I ON
C O NT R O L L E R
w ri t e
con f ig
OR
Set comm screen 1
Set
Set
Set
comm 1
comm 2
exp/MSG
P ARENT
STOPPED
C PU512 01
Set comm screen 2
C
A
S
C
36
O
S
T
o
M
C
O
n
M 1 A
B
I I
P =1 P
f irm
Configuring a Micro PLC
d
A
A
c
dr
UD
RI
om
e s s =00 1
= 96 00
T Y = E VE N
m
GM-MICR-HHP
PRE
Here is a seven-step procedure for
specifying communication parameters
for the selected RS-232 port in this
screen:
Step 5. Push
to move the cursor
under the PARITY field on the
Step 1. To change the Modbus address,
move the cursor into the
Address field and enter the desired value above the cursor—
the current number will be overwritten. To confirm the value,
push
; to cancel
the value and return to the pre.
vious one, push
to move the cursor
Step 2. Push
to the communication mode
field—the leftmost field on the
second line of screen 2. You
can toggle between ASCII and
RTU with
or
.
to move the cursor
Step 3. Push
to the BAUD field on the same
ue.
line. Use
or
to
scroll to the desired baud val-
same line. Use
or
to toggle to the desired
parity value.
Step 6. When all the communication
parameters for this port are set
to the desired values, push
.
Result You return to the first Set
config screen where you
may either edit other comm
port parameters or exit out
of the editor by proceeding to
step 7.
Step 7. Push
again. A screen
appears prompting you to write
the new configuration parameters to the PLC. To confirm
the new parameters, push
; to cancel the
new parameters and leave the
previous parameters intact,
push
again.
to move the cursor
Step 4. Push
to the STOP bit field on the third
line of screen 2. Use
or
to scroll to the desired
stop bit value.
GM-MICR-HHP
Configuring a Micro PLC
37
Setting Messaging Parameters
When you select Set exp/MSG from the
Set config screen, a series of two
screens appears. For example:
S et
S et
S et
co m m 1
co m m 2
e x p /m s g
Con f ig u re
msg
goes
To change the messaging port, scroll
through the port choices with
P A R EN T
S T O P PE D
C P U 5 12 0 1
→
S I NG L E
to
Co m m
1
or
.
Then push
. The next screen
shows the comm port parameters to be
used on the selected PLC port for simple messaging. The HHP allows you to
specify a wide range of comm parameters for the simple messaging port:
Available Simple Messaging
Port Parameters
SET SIMPLE MSG PARAM
BAUD=9600
8 BIT
STOP=1
PARITY=EVEN
Baud
The first screen shows the current operating mode of the PLC and the port on
the PLC that is set for simple messaging. Notice the arrow in the upper right
corner of this screen, telling you that
another screen follows in the series.
Note The operating mode of the
PLC—single, parent, or child—is
determined by the previous configuration, and cannot be changed
in a Set config operation.
Only one port on the PLC can be used
for messaging. You can set the messaging port assignment to any one of
the following:
Comm 1
Comm 2
Explink
None
38
Configuring a Micro PLC
7 BIT (ASCII)
8 BIT (ASCII)
Comm Protocol
50
*
1800
*
75
110
134
150
*
*
*
*
2000
*
2400
3600
*
300
600
*
*
1200
Stop bits
4800
7200
9600
19200
*
*
1
2
Parity Check
EVEN
ODD
NONE
* The open square appears on the screen next to
baud values that cannot be supported when the
HHP is used as the display panel in a simple
messaging operation. When the HHP is the
display panel, only bauds of 1200, 2400, 4800,
and 9600 can be used.
The look of the Set exp/MSG screens
differs depending on the PLC’s operating mode.
Two examples follow—the first example
shows an autoconfigured single PLC
whose messaging port will be changed;
the second example on page 40 shows
an autoconfigured child whose I.D.
number will be changed.
GM-MICR-HHP
PRE
Example 1: Changing the Messaging Port and Comm Parameter on a PLC
In this first example, we look at a
110CPU51201 PLC in single mode, with
its messaging capability on the exp link
port and its communications protocol
8-bit ASCII. Using the following sevenstep procedure, the messaging route is
changed to the PLC’s comm 1 port and
the protocol to 7-bit ASCII:
Step 1. Starting at the first config
screen, place the cursor under
Set config and push
Con f i g u r e
msg
go e s
→
SIN G L E
to
Step 4. Push
Co mm
1
.
Result. This following screen appears:
SET SIMPLE MSG PARAM
BAUD=9600
8 BIT
STOP=1
PARITY=EVEN
.
Result. The following screen appears:
S et
S et
S et
co m m 1
co m m 2
e x p /M S G
S I N GL E
S T O P PE D
C P U 5 12 0 1
The operating mode status information on the right side of
the screen indicates that the
PLC is in single mode.
Step 5. With the cursor under 8 BIT,
push
to toggle to 7 BIT. Then
push
.
Result. This previous screen appears:
S et
S et
S et
co m m 1
co m m 2
e x p /M S G
S I N GL E
S T O P PE D
C P U 5 12 0 1
Step 2. Place the cursor under Set
exp/MSG and push
Step 6. Push
Result. The following screen appears:
Con fi g u r e
msg
go e s
SIN G L E
to
→
Ex pl nk
The information shows the
default single mode parameter
for messaging—i.e., the PLC
port set for messaging is the
exp link port.
Step 3. Place the cursor under Explnk
and push
again.
Result A screen appears prompting
you to write the new messaging
route to the PLC:
WRIT E
T O
C O NF I G U RAT I ON
C O NT R O L L E R
Conf irm
w ri t e
con f ig
Step 7. To write the new messaging
route and port parameter to the
PLC, push
.
.
Result. This keystroke scrolls the messaging port selection to Comm 1:
GM-MICR-HHP
Configuring a Micro PLC
39
Example 2: Setting Up a Child-mode PLC
In this second example, we look at a
110CPU51200 PLC previously configured as child #4. The messaging
route is set up so that messages generated in the parent PLC will be sent to
the child’s comm 2 port.
In the following eight-step procedure,
we change its I.D. number to child #2
and change the messaging route so
that the child will use it comm 2 messaging port instead of the parent:
Step 1. Starting at the top-level config
screen, place the cursor under
Set config and push
.
Step 4. Push
.
Result. The cursor moves under
PARENT on the third line of
the screen.
Step 5. Push
.
Result The selection toggles CHILD,
indicating that messaging on
the comm 2 port will now be
implemented by the child.
→
C o n f ig u r e C H IL D
CH IL D
no =
2
CH IL D
ms g to Co mm
2
Result. The following screen appears:
S et
S et
S et
co m m 1
co m m 2
e x p /M S G
CHILD
4
S T O P PE D
C P U 5 12 0 0
The status information on the
right side of the screen indicates that the PLC is child #4.
Step 2. Place the cursor under Set
Step 6. Push
.
Result. The original screen re-appears.
Note that the status still shows the child
I.D. as 4:
S et
S et
S et
co m m 1
co m m 2
e x p /M S G
CHILD
4
S T O P PE D
C P U 5 12 0 0
exp/MSG and push
Result. The following screen appears:
C o n f ig u r e C H I L D
CH IL D
no =
4
PA RE N T ms g to Co mm
→
2
Step 3. With the cursor under 4, push
, then
.
Result. The child I.D. number shown
on
the screen changes to 2:
Con f i g u r e CHIL D
CH IL D
no =
2
PA RE N T ms g to Co mm
40
Configuring a Micro PLC
Step 7. Push
again.
Result A screen appears prompting
you to write the new messaging
route to the PLC:
WRIT E
T O
Conf irm
C O NF I G U RAT I ON
C O NT R O L L E R
w ri t e
con f ig
Step 8. To write the new child I.D number and messaging route to the
→
2
PLC, push
.
GM-MICR-HHP
PRE
Viewing Configuration Parameters
If you place the cursor under View
confg in the first config screen and then
push
, a set of status
screens is displayed. These screens
show the current parameters in the PLC
configuration table.
Note The View confg screens
are all passive—i.e., you cannot
edit any of the data in these
screens.
Viewing an Unconfigured
PLC
If the PLC is unconfigured when you select View confg, a screen appears with
the following message:
V
S
W
A
i
e
r
u
e w c
t c o
i te
t o c
N0
o
n
c
o
n
f
n
n
f
i
f
f
g
g
g
g
S I NG L E
STOPPE D
f i r st
C 0 N F I GU R A T I0 N
PRE SEN T
To return to the previous screen, push
View confg Screen 1
Here’s an example of View confg
screen 1:
→
SIN G L E
MSG
G OE S
T O C OM M 1
240 0 7 B I T 1 S T O P E V
A VA IL = 80 5 U S E D = 1 2 8 0
This first status screen tells you:
The operating mode of the PLC—
single, parent, or child
The PLC port on which messaging
communications will occur
The communication parameters of
the messaging port
How much user program memory
has already been used and how
much is still available
The message on the second line, which
describes the PLC port that handles the
system’s messaging capability, can vary
depending on the PLC type and its operating mode.
Note Remember that no more
than one port on the PLC can be
used to support the messaging
capability.
The possible situations are shown in the
following table:
.
Viewing a Configured PLC
If the PLC is configured when you select View confg, four configuration status screens become available.
GM-MICR-HHP
Configuring a Micro PLC
41
Messages on Line 2 of View Config Screen 1
Message
Meaning
Mode/Model Restrictions
MSG GOES TO COMM 1
The comm 1 RS-232 port is being used
for messaging
None
MSG GOES TO COMM 2
The comm 2 RS-232 port is being used
for messaging
PLC must be a 110CPU512
or 110CPU612 model
MSG TO EXP LINK
The RS-485 port is being used for
messaging
PLC must be in single
operating mode
CHILD MSG TO COMM1
The child PLC is using its own comm 1
port for messaging
PLC must be in child
operating mode
CHILD MSG TO COMM2
The child PLC using its own comm 2
port for messaging
PLC must be in child operating
mode and must be a 110CPU512
or 110CPU612 model
PARENT MSG TO
COMM1
The parent is accessing comm 1 on the
child PLC and is using it for messaging
PLC must be in child
operating mode
PARENT MSG TO
COMM2
The parent is accessing comm 2 on the
child PLC and is using it for messaging
PLC must be in child operating
mode and must be a 110CPU512
or 110CPU612 model
MSG GOES TO NONE
Messaging is not being used on any of
the PLC’s comm ports
None
If messaging is activated on one of the
PLC ports, the third line of View confg
screen 1 gives the communication parameters of the messaging port. Messaging always uses the ASCII communications protocol. Any one of four
bauds is valid—1200, 2400, 4800, or
9600. One stop bit, and an even parity
check must be used. If messaging is
deactivated, then the third line is empty.
The fourth line on View confg screen 1
lists the amount of user program
memory available and the amount already used. The sum of the two equals
the total amount of user program
memory in your PLC.
Push
if you want to return to the
previous screen. Push
if you
want to move forward to View confg
screen 2.
View confg Screen 2
Here’s an example of View confg
screen 2:
42
Configuring a Micro PLC
CO M M 1
A D DR ESS =0 1
2 4 00 AS CI I
1 ST P E VE N
CO M M
2 →
A D DR ES =0 2
9 6 00
RTU
1 ST P E VE
This status screen shows the communication parameters of the comm RS-232
port(s) on your PLC. Those parameters
include:
The Modbus address of the RS-232
port(s): The Modbus address is an
integer value in the range 1 ... 247.
Each address must be unique with
respect to all other Modbus addresses on the same network.
The baud and communication protocol used on the RS-232 port(s): Two
protocols are valid—RTU and ASCII.
The baud on comm 1 must be 9600
for RTU and 2400 for ASCII. Any
one of four bauds is valid for
comm 2 with either protocol—1200,
2400, 4800, and 9600.
The number of stop bits and the parity check scheme used on communications to or from the RS-232 port(s):
1 stop bit and EVEN parity must be
used on comm 1. 1 or 2 stop bits
GM-MICR-HHP
PRE
and EVEN, ODD, or NONE parity may be
used on comm 2.
Note For 311 and 411 models of
the Micro, the total amount of user
program memory is about 1K
words (a little more than 1K if you
are not using a maximum configuration and I/O map, less than 1K if
you have installed loadable
instructions).
Note For 311 or 411 models of
the Micro, which do not have a
comm 2 port, the right side of the
display is empty.
Push
if you want to return to the
if you
first config screen. Push
want to return to View confg screen 1.
Push
if you want to move forward to View confg screen 3.
View confg Screen 3
Here’s an example of View confg
screen 3:
0X 15
3X 2 S EGME
M AX L OG
36 1X
512
48 4X
- 1 872
NT S
IC
= 208 5
→
This status screen shows you the PLC
resources available to you for ladder
logic programming:
The number of discrete and register
references available: Discrete outputs or coils are 0X references, discrete outputs are 1X references, register inputs are 3X references, and
register outputs are 4X references.
The number of segments available:
This number is generally 2, but may
be any integer in the range 1 ... 32.
The total amount of user program
memory: This number is the sum of
the USED and AVAIL numbers shown
in View Config screen 1.
Push
if you want to return to the
first config screen. Push
if you
want to return to View confg screen 2.
Push
if you want to move forward to View confg screen 4.
View confg Screen 4
Here’s an example of View confg
screen 4:
TI
I/
BA
TO
M E R RE
O M AP
T T COI
D R EG
G
4
S I Z
L 4 0 01
0 011
1 8 9
E 00 0 8 1
2 - 4 0 019
This status screen shows you:
The reference for the holding register reserved for the free-running timer (the default is 40011)
The size—i.e., the number of
words—in the PLC’s I/O map
The reference for the battery coil (the
default is 00081)
The references for the eight holding
registers where the time-of-day clock
information is maintained (the defaults are 40012 ... 40019)
Push
if you want to return to the
first config screen. Push
if you
want to return to View confg screen 3.
GM-MICR-HHP
Configuring a Micro PLC
43
Here is an example of the View confg
screen/command sequence:
Viewing the Configuration Status of a Single-mode 110CPU51201 PLC
Top-level config screen
Vi e w con f g
Se t c onf i g
Au t o
con f g
S I NG L E
STOPPE D
CPU512 0 1
View Confg Screen 1
→
SIN G L E
MSG
G OE S
T O C OM M 1
960 0 8 B I T 1
STP E VE
A VA IL = 80 5 U S E D = 1 2 8 0
OR
View Confg Screen 2
C OM M
1
A D DR = 0 0 1
9 600
RTU
1
S TP
EVE
CO M M
2 →
A D DR = 0 0 2
9 6 00
RTU
1 ST P E VEN
OR
View Confg Screen 3
0X 15
3X 2 S E GME
M AX L OG
36 1X
- 512 →
48 4 X
-1 872
NT S
IC = 2 0 8 5 W D S
OR
View Confg Screen 4
TI
I/
BA
TO
44
M E R RE
O M AP
T T COI
D R EG
Configuring a Micro PLC
4
G
S I Z
L 4 0 01
0 011
E 1 8 9
00 0 8 1
2 - 4 0 019
GM-MICR-HHP
PRE
Chapter 4
Addressing I/O Locations
with the I/O Map Editor
Invoking the I/O Map Editor
Default I/O Map Parameters
Editing and Saving I/O Addresses
Addressing a PLC’s Fixed I/O Locations
Sharing a Child’s Fixed I/O Resources with the Parent
Addressing Generalized Data Transfer Registers
Addressing A120 I/O Expansion Modules
Monitoring the Communications/Health Status of the PLC
GM-MICR-HHP
Addressing I/O Locations
45
Invoking the I/O Map Editor
The primary purpose of the I/O map
editor is to let you associate the input
and output signals used in the application to addresses in the PLC’s memory.
These addresses are reference 0x, 1x,
3x and 4x numbers.
Secondary functions of the I/O map provide you with health status information
(always a read-only function) and allow
you to edit the PLC’s holdup time.
Four conditions must be true to support
I/O map editing:
The PLC must be stopped
The HHP keyswitch must be positioned in program mode—if you are
locked in monitor mode and the key
is not available, contact your systems
administrator for assistance
If password security is enabled, you
must have level 3 security access—
contact your systems administrator if
you need more information about security access
The HHP must be logged in to the
PLC—i.e., an HHP that is logged in
can execute all HHP functions with
respect to the PLC
Note Two HHPs may be connected to the comm ports on a Micro PLC, but only one of the two
can be logged in at any one time.
If any of these conditions is not true, the
I/O map editor becomes read-only—you
can view the current parameters in the
I/O map but you cannot change them.
Accessing the I/O Map
The I/O map editor can be invoked from
the top-level menu of the HHP if the
PLC has a valid configuration. The Map
I/O selection is on the second top-level
menu screen:
46
Addressing I/O Locations
Operations
Map I/O
Xfer/Save
Slave Hhp
Use the
Rev 1.00
SINGLE
S TO P P E D
CPU31100
key to move onto this se-
lection, then push
.
You are now in the I/O map editor. The
menu choices on the next screen depend on the configuration of the PLC.
Single and Child I/O Map Choices
If the PLC you are using has been configured as a single or child unit, a
screen similar to this appears upon
entry into the I/O map editor:
Self
Comms/hlth
Map I /O
SINGLE
S TO P P E D
CPU51201
The entries on the right of the screen
are read-only status information. You
cannot move the cursor into the right
side of this screen.
The two entries on the left of the screen
are menu picks:
Selecting Self indicates that you
want to monitor or edit the fixed or
A120 I/O locations associated with
the PLC with which the HHP is communicating; fixed resources include
the various discrete and analog I/O
points, high-speed counter/timer/interrupt inputs, and generalized data
transfer capability built into the Micro
PLCs
Selecting Comms/hlth indicates that
you want to display information that
monitors and logs the health and
communication status of the PLC
GM-MICR-HHP
PRE
Parent I/O Map Choices
If the PLC you are using is configured
as a parent unit, a third menu selection
item—Child n/4—appears on the left of
the screen (where n may be 1, 2, 3, or
4):
Self
Child: 1 /4
Comms/hlth
LOC03 is reserved for the fixed
counter/timer input register available
on all 411, 512, and 612 model
PLCs; if you are addressing I/O on a
311 model PLC, LOC03 should not
be used
Menu Selection Process
Any one of these menu picks can be
selected by moving the cursor under it
and
pushing
LOC04 is reserved for fixed analog
I/O channels available in the 612
model PLCs; if you are addressing
I/O on a 311, 411, or 512 model
PLC, LOC04 should not be used
keys, then
LOC05 is reserved for registers used
in a generalized data transfer operation between parent and child PLCs;
the child as addressed through the
parent’s I/O map should be given the
same settings as the child addressed
through its own I/O map
.
I/O Map Editor Conventions
When you select Self or Child 1 ... 4,
the HHP displays the first in a series of
I/O location (LOC) screens. A LOC
may represent
On the 512 and 612 model PLCs, an
additional 15 locations (LOC06 ...
LOC20) are provided to support A120
I/O modules driven by the PLC over the
parallel I/O expansion link.
A fixed I/O resource of the PLC your
HHP is connected to
A fixed I/O resource of a child PLC
being accessed by the parent
LOC Screen Layout
LOC screens can display data in as
many as eight fields:
An A120 I/O module driven by the
PLC over the parallel I/O expansion
link
Field 1
Field 4
Field 6
LOC01 is reserved for the PLC’s
fixed discrete I/O points
LOC02 is reserved for the fixed highspeed counter/interrupt inputs available on all model 411, 512, and 612
PLCs; if you are addressing I/O on a
311 model PLC, LOC02 should not
be used
Map I /O
PARENT
S TO P P E D
CPU51201
Selecting Child and then specifying
the number 1 ... 4 indicates that you
want to monitor or edit the fixed I/O
locations of the specified child PLC
that are under the control of the
parent
with the
Each LOC is presented on an individual
screen in the I/O map editor. The first
five LOCs are reserved for the PLC’s
fixed resources as follows:
Field 2
Field 3
L 04
MOD:MIC141 →
IN: 30006-30010
BIN
OUT: 40001-40002
BIN
0 - 10V 1 2 B I T
4I/O2
S
Field 5
Field 7
Field 8
GM-MICR-HHP
Addressing I/O Locations
47
The top line of the LOC screen contains
three data fields. Field 1 on the top left
shows a letter or alphanumeric that indicates whether the I/O map you are
viewing is for the PLC to which you are
connected or for a child addressed
through the parent:
S indicates self—it appears whenever
you are viewing the I/O map editor of
a single or child PLC or the editor of
a parent that addresses its own fixed
and expanded I/O resources
C1 ... C4 indicate child #1 ... child #4
when the child’s fixed I/O resources
are being accessed through the parent; the alphanumeric can only appear when you are using a parent
PLC
Field 2 in the center shows the I/O location number L xx. This number identifies the LOCnn resource number being
addressed in this screen.
Field 3 on the right shows an MIC number (for fixed I/O) or A120 I/O model
number (for expanded I/O) that indicates the type of I/O used in that location.
The second and third lines of the
screen can each contain two additional
data fields—field 4 on the left side of
the second line lists the range of references to which the inputs are addressed, and field 5 on the right side of
the second line lists the format in which
the bits can be displayed (if the inputs
are stored in a 3x register). If the references in field 4 are discretes, field 5 is
blank.
Field 6 on the left side of the third line
lists the range of references to which
the outputs are addressed, and field 7
on the right side of the third line lists the
format in which the bits can be displayed (if the outputs are stored in a 4x
register). If the references in field 6 are
discretes, field 7 is blank.
48
Addressing I/O Locations
Field 8 on the fourth line of the LOC
screen contains descriptive information
regarding the MIC number selected in
field 2.
Field 1 is set in the configuration process and cannot be edited in the I/O
map editor. The cursor cannot be
placed in field 1 in any LOC screen.
Fields 2 and 3 can be edited in any
LOC screen. Fields 4 ... 7 may or may
not be edited, depending on the nature
of the I/O type. For example, if the
LOC is only able to address high-speed
inputs, then only field 4 can be edited—
field 5 is unavailable if the inputs are
mapped to discretes, and fields 6 and 7
are unavailable because the LOC does
not address outputs.
In LOCs where both inputs and outputs
can be addressed, fields 4 and 6 can
be edited. In LOCs where the inputs
are addressed to 3x registers, field 5
can be edited; in LOCs where the outputs are addressed to 4x registers, field
6 can be edited.
Field 8 is a read-only field. It changes
automatically based on edits made in
fields 2 or 3, but the cursor cannot be
placed there and it cannot be edited
directly.
Moving between Fields in a LOC
Screen
You can move the cursor between fields
with the
and
keys:
To move forward through the fields,
use
To move backward through the fields,
use
Both keys will wrap to the first or last
operational field.
GM-MICR-HHP
PRE
In the following example screen, the
cursor is initially located in field 2 under
LOC02:
S
L 04
MOD:MIC141
IN: 30006-30010 BIN
OUT: 40001-40002 BIN
0-10V 12BIT
4 I /O 2
→
tioned at LOC20 when you push
the HHP wraps to LOC01.
If you want to move to a noncontiguous
location in either direction, say LOC12,
you can type in the number 12 above
the cursor, then push
If you push
, the cursor move to
field 3, under MIC141. Pushing
a
second time moves the cursor down to
field 4 under 30006-30010. Pushing
a third time causes the cursor
move down to field 5 and so on until the
cursor reaches field 7, BIN, on the third
line. The information in field 8 on the
fourth line is status data, and you cannot move the cursor into it. If you push
while the cursor is in field 7, the
cursor wraps back to field 2 on the top
line.
Moving from One LOC Screen to
Another
With the cursor positioned in field 1, you
can change the LOC screen in either of
two ways:
,
.
If you type a number larger than the
number of LOCs available in the PLC
configuration, say 25, and push
, the HHP displays the
original LOC number on the top line and
the following message on the bottom
line:
S
L 04
MOD:MIC140
I N : 1 0 0 81 - 1 0 0 8 8
OUT:
E-locns 1-20 o nly
→
Note Whenever the HHP allows
you to move forward to another
LOC, an arrow appears in the upper right of the screen. When you
have reached the last available
LOC for you PLC—LOC05 for
CPU311 and CPU411 models,
LOC20 for CPU512 and CPU612
models—the arrow disappears.
Type in a new location number, then
push
Push
or
In the example screen above, the cursor is located under LOC02. If you want
to move forward to LOC03, simply push
. Alternatively, if you want to
move backward to LOC01, push
.
If the cursor is positioned in LOC01
when you push
, the HHP wraps
to LOC20. Likewise, if the cursor is posiGM-MICR-HHP
Addressing I/O Locations
49
Default I/O Map Parameters
When you specify the operating mode
of the PLC—single, parent, or child—in
the configuration process, the PLC is
automatically assigned a set of default I/
O map parameters. You may use these
parameters to run your application or
modify them in the I/O map editor to
suit your application requirements.
The default parameter assignment is
determined by the type of PLC and its
operating mode.
Default Parameters for
Single and Parent PLCs
If you have configured the PLC as a
parent or a single, the default I/O map
addresses the I/O locations as follows.
Here is a sample LOC01 screen:
S
L 01
MOD:MIC131
IN: 10001-10016
OUT: 00001-00016
16@115V I/O 8TR/4RY
The S in field 1 on the top left of the
screen indicates that the LOC01 I/O being addressed is for the PLC’s self—i.e.,
its own discrete I/O points and not
those of a child on the I/O expansion
link. The default I/O type identifier,
MIC131, is in field 3 on the top right of
the screen. The reference addresses
are shown in fields 4 and 6 on the second and third lines respectively, and the
description of the fixed I/O resources is
shown in field 8 on the bottom line of
the screen.
Note In this example, references
00013 ... 00016 are expended in
the addressing process. These
references cannot be used as
mapped to external coils or discrete outputs. They are, however,
available for internal program use.
LOC01 Default Parameters
LOC01 maps all the fixed discrete inputs to sequential references starting at
10001 and all the fixed discrete outputs
to sequential references starting at
00001.
Here are the default I/O type identifiers
and discrete I/O resources for the various Micro PLCs:
PLC
Type
→
LOC02 Default Parameters
LOC02 on 411, 512, and 612 model
PLCs is MIC140:
→
I/O Type
Identifier
Discrete I/O
Resources
110CPU31100
110CPU41100
110CPU51200
110CPU61200
MIC128
16 24VDC in /
12 relay out
110CPU31101
110CPU41101
110CPU51201
MIC131
16 115VAC in /
8 triac out,
4 relay out
This I/O type identifier addresses the
high-speed inputs to discrete references
10081 ... 10088.
110CPU31102
110CPU41102
110CPU51202
MIC134
16 230VAC in /
8 triac out,
4 relay out
On 311 model PLCs, LOC02 should
always MOD:UNCNFG:
110CPU31103
110CPU41103
110CPU51203
110CPU61203
MIC137
16 24VDC in /
12 FET out
50
Addressing I/O Locations
S
L 02
MOD:MIC140
I N : 1 0 0 81 - 1 0 0 8 8
OUT:
8 INTP T / C N T R I N P
S
L 02
IN:
OUT:
MOD:UNCNFG
→
GM-MICR-HHP
PRE
The cursor does not move beyond field
3—no references should be addressed
there.
Analog
Inputs
LOC03 Default Parameters
LOC03 on 411, 512, and 612 model
PLCs is MIC147:
→
L 03
MOD:MIC147
I N : 3 0 0 01 - 3 0 0 0 1
BIN
OUT:
16BIT TMR/CNTR VAL
S
This I/O type identifier addresses the
counter/timer values to register 30001.
The values can be displayed by default
in binary format.
On the 311 model PLCs, LOC03 should
always MOD:UNCNFG:
S
L
IN:
OUT:
03
MOD:UNCNFG
→
The cursor does not move beyond field
3—no references should be addressed
there.
LOC04 Default Parameters
LOC04 on a 612 model PLC is MIC141:
S
L
IN:
OUT:
0 - 10V
04
MOD:MIC141 →
30006-30010
BIN
40001-40002
BIN
12BIT
4I/O2
This I/O type identifier defines the four
analog inputs at 0 ... 10 V with 12-bit
resolution. Input values from 0 ... 4095
correspond to 0 ... 10 V and voltages
greater than 10 V result in over-range
on the channel.
The analog channels are addressed as
follows:
GM-MICR-HHP
Analog
Outputs
Input
Register
Register
Content
30006
Input channel 1
30007
Input channel 2
30008
Input channel 3
30009
Input channel 4
30010
status
Output
Register
Register
Content
40001
Output channel 1
40002
Output channel 2
On 311, 411, and 512 model PLCs,
LOC04 should be MOD:UNCNFG:
S
L
IN:
OUT:
04
MOD:UNCNFG
→
The cursor does not move beyond field
3—no references should be addressed
there.
LOC05 Default Parameters
LOC05 in all Micro PLCs defaults to
MOD:UNCNFG. because the use of generalized data transfer is an option between parent and child PLCs. When
LOC05 is set up for GDT, it must be
edited into the I/O maps of the child and
of the parent. LOC05 must be set in
the appropriate Cn screen of the parent’s I/O map, where n is the number of
the child PLC. (See pages 69 ... 71 for
details.)
Default Parameters for A120
I/O LOCs
The model 512 and 612 PLCs are
equipped with a parallel port that supports A120 I/O modules. These modules are addressed in LOC06 ... LOC20
of the PLC’s I/O map.
Addressing I/O Locations
51
If you have installed the A120 modules
in their appropriate slots and powered
them up, the LOC06 ... LOC20 screens
in the I/O map editor will display the associated module identifier in field 3 on
the top right of the screen. You then
need to enter the desired input and/or
output reference numbers on the second and/or third lines of the screen.
If you have not installed the A120 I/O
modules or have not powered them up
at the time that you are writing your I/O
map, the LOC06 ... LOC20 screens
come up showing MOD:UNCNFG in field 3.
If you are using a 311 or 411 model
PLC, A120 I/O cannot be addressed.
The I/O map editor does not allow you
to access any LOCs beyond LOC05.
Default Parameters for a
Child PLC
Default Parameters for a
Child PLC Addressed
through its Parent
If you are addressing a child PLC’s
fixed I/O resources through its parent,
the default parameters displayed by the
HHP will vary depending on whether the
child PLC is running or stopped.
If the child PLC is stopped while you
are editing the I/O map, the default locations all show MOD:UNCNFG. You must
edit the I/O map to indicate the fixed I/O
resources of the child PLCs to be accessed by the parent.
If the child PLC is running while you are
editing the I/O map, the default locations display useful information about
the resources available to the parent
(see pages 65 ... 68 for more detail).
If you have configured the PLC as a
child, the default I/O map shows
MOD:UNCNFG in all locations. If you want
all the fixed I/O resources of the child to
be controlled by the parent, you do not
need to edit the first five locations in the
child’s I/O map. Instead, these parameters can be edited in the parent’s I/O
map.
If you want to access some or all of the
fixed I/O resources in the child you are
viewing, you must edit the child I/O map
to indicate the resources that will be accessed there. We will discuss the process of splitting I/O between the parent
and child later in this chapter.
If you want to drive A120 I/O with any
of the child PLCs in your system, you
must edit the A120 information in the
child I/O map—i.e., resources associated with a child PLC that cannot be
accessed by the parent over the serial
I/O expansion link.
52
Addressing I/O Locations
GM-MICR-HHP
PRE
Editing and Saving I/O Addresses
If you are using a PLC configured in
parent or single operating mode, the default parameters of LOC01 ... 04 are
usually good enough to use without any
further editing. If you want to use the
generalized data transfer capability of
your PLC, you must set up the desired
transfer register in fixed LOC05 of the
I/O map editor; if not, simply leave
LOC05 in its default UNCNFG condition.
If the PLC is configured in child operating mode and you want to place some
or all of its fixed I/O resources under local control, you must edit the I/O map
screens to suit your application requirements. By default, the child I/O map
leaves all its fixed I/O initially unconfigured and accessible to the parent.
You will need to edit both the parent
and child if the two PLCs split any of
the child’s fixed I/O resources.
Accessing the LOC Screens
To edit the fixed I/O locations of any Micro PLC—single, parent, or child—select the Self menu selection on the first
I/O map editor screen, then push
.
Editing References In an I/O
Map Screen—An Overview
The reference numbers—which address
the inputs and outputs in your physical
system to memory locations in the PLC
—appear in fields 4 and 6 on the second and third lines, respectively, of an
I/O map screen. Input references are
shown in field 4, and output references
in field 6.
The HHP allows you to address physical inputs to either discrete 1x references or 3x input registers and physical
GM-MICR-HHP
outputs to either discrete 0x (coil) references or 4x output (holding) registers.
Mapping I/O to Discrete References
Discretes are mapped to contiguous references in blocks of 8 or 16. For example, if your PLC has 16 fixed discrete inputs and 12 fixed discrete outputs, the
I/O map editor would show the inputs in
LOC01 addressed to references
10001 ... 10016 and the outputs to
00001 ... 00016. Notice that although
only 12 real outputs are used, 16 0x references are consumed in the mapping.
If, on the other hand, you have split
your I/O so that only four fixed outputs
are being used by the PLC you are addressing, the I/O map editor would
show the outputs addressed to references 00001 ... 00008. In this case,
you still have discrete references
00009 ... 00016 available for other addressing requirements.
Discrete references are addressed in
sequences of multiples of 16 + 1:
10001-10016
10017-10033
10049-10064 ...
or multiples of 8 + 1:
00001-00008
00009-00016
00017-00024
00025-00032 ...
If you try to address discrete I/O to a
block of references that is out of sequence—e.g., 00018-00034—an error
appears on the screen:
E-ref 00018, range
Out-of-range reference numbers are determined by the way your PLC is configured. If you are using the HHP default
configuration values to address discrete
I/O to references in a 311 or 411 model
Addressing I/O Locations
53
PLC, the highest range of reference
numbers you can specify is:
10241-10256 for discrete inputs
01009-01024 for discrete outputs
If you are using the HHP default configuration values to address discrete I/O
to references in a 512 or 612 model
PLC, the highest range of discrete reference numbers you can specify is:
10497-10512 for discrete inputs
01521-01536 for discrete outputs
If you try to address discrete I/O to a
range of reference numbers that exceeds the maximum—e.g.,
10513-10529—an error appears on the
screen:
E-ref 10513, range
Mapping I/O to Registers
Register references (3x registers for inputs, 4x registers for outputs) always
contain 16 bits. The bits may be used
to store representational data—e.g.,
count accumulation, timing—or to store
groups of discrete I/O points so that
they can be moved or manipulated as
blocks in the logic program.
Whenever field 4 in an I/O map LOC
screen addresses that LOC’s inputs to a
3x register, field 5 beside it displays the
kind of format the bits can be displayed
in.
Whenever field 5 in an I/O map LOC
screen addresses that LOC’s outputs to
a 4x register, field 6 beside it displays
the bit conversion format. The bit format may be either a binary (BIN) or
binary coded decimal (BCD) format. By
placing the cursor in field 5 or field 6 of
a register-mapped location, you can
toggle between BIN and BCD formats
with the
or
key.
Saving Changes in the I/O
Map Editor
After you have made changes to one or
more LOC screens in the I/O map editor, you can save the changes by pushing
. A screen similar to this
appears:
Save S INGLE
M ap I /O
Changes f or: S elf
Holdup=0000300 m sec
Confirm or <exit>
The top two lines of this screen display
status information about the operating
mode of the PLC you are I/O mapping
and whether you have addressed I/O locations for your own PLC or for a child
on the expansion link.
The third line shows the current holdup
time in hundreds of milliseconds. The
default holdup time if no other has been
explicitly specified is 300 ms. This
number may be edited in this screen.
The fourth line prompts you to either
confirm or ignore the changes you have
made in the I/O map editor (and to the
holdup time on the line above). By default, the cursor appears under the
Confirm selection on the bottom line.
To ignore the changes you have made,
push
.
Modifying the Holdup Time
When a parent and child PLC operate
together on an I/O expansion link, the
child constantly monitors the link to
make sure that communications are ongoing. If the child senses that communications have failed, it waits for a certain period of time before it declares a
comm error and sets all its outputs to 0.
This period is the holdup time.
Generally, users like to keep the holdup
time to a short duration—around
54
Addressing I/O Locations
GM-MICR-HHP
PRE
300 ms. However, there may be occasions where you want to increase the
holdup time—for example, if you want
the child to hold onto its current I/O values while you change a cable. The
holdup time value can be changed in
the save screen of the I/O map editor.
To change the holdup time, move the
cursor to the third line of the screen by
pushing
or
. The cursor
appears under the third digit from the
right in the holdup time number:
Save S INGLE
M ap I /O
Changes f or: S elf
Holdup=0000300 m sec
Confirm or <exit>
The default holdup time is 300 ms.
Type in the number you want—the field
fills from right to left from the cursor position. Push
, then push
the editor. To continue inside the editor,
select either Self or Comms/hlth. To
exit the editor, push
.
Ignoring I/O Map Changes
To clear the changes you have made in
. The
the I/O map editor, push
HHP then returns you to the initial I/O
map editor screen:
Self
Comms/hlth
Map I /O
SINGLE
S TO P P E D
CPU51201
where you can choose continue to edit
or monitor I/O map parameters or exit
the editor. To continue inside the editor,
select either Self/Child or Comms/hlth.
To exit the editor, push
time.
a second
to move the cursor to the
Confirm selection on the bottom line.
The resolution of the holdup time is in
hundreds of milliseconds—e.g., 1500
ms is a legal holdup time value, but
350 ms is illegal. The minimum holdup
time you can specify is 300 ms, and the
maximum is 6,553,500 ms.
Saving I/O Map Changes
To save all the changes you have made
in the I/O map editor, place the cursor
under Confirm and push
.
The HHP then returns you to the initial
I/O map editor screen:
Self
Comms/hlth
Map I /O
SINGLE
S TO P P E D
CPU51201
where you can choose continue to edit
or monitor I/O map parameters or exit
GM-MICR-HHP
Addressing I/O Locations
55
Addressing a PLC’s Fixed I/O Locations
When you enter the I/O map editor by
selecting Self, the first five LOC
screens you see (LOC01 ... 05) refer to
the fixed I/O locations of the PLC to
which your HHP is connected. If you
are using a parent PLC and you enter
the I/O map editor by selecting one of
the following:
Child 1/4
Child 2/4
Child 3/4
Child 4/4
the five screens you see refer to the
fixed I/O location of the selected child
that will be accessed and controlled by
the parent.
Editing LOC01
In the case of a parent or single PLC,
you might want to change that PLC’s
LOC01 screen for a couple of reasons:
To change the range of 1x input references and/or the range of 0x output references
To re-address the discrete inputs to a
3x register or the discrete outputs to
a 4x register
To change the current MIC number,
which defines the type of I/O that reside in that LOC
In the case of a child PLC, if you want
to allow the parent to have access to all
the LOC01 I/O resources, leave LOC01
unconfigured. On the other hand, if you
want to split some of the LOC01 I/O resources with the parent or place all
those resources under the child’s own
control, you must edit the I/O map accordingly.
56
Addressing I/O Locations
Editing a Range of Discrete
References
There may be times in an application
when you want to address the fixed discrete inputs in your PLC to references
other than 10001 ... 10016 or the fixed
discrete outputs to references other
than 00001 ... 00016.
Here is a sample five-step procedure for
changing the range of inputs and outputs in the LOC01 screen:
Step 1. Push
to move the cursor
to field 4 on line 2 of the
screen.
Result The cursor appears under the
leftmost digit in the low number
of the input reference range.
Here is an example using a
110CPU51201 PLC:
S
L 01
MOD:MIC131
I N : 1 0 0 01 - 1 0 0 1 6
OUT: 00001-0 0 016
16@115V I/O STR/4RY
→
Step 2. Type in the reference number
you want associated with this
first fixed input. Remember
that this number must be the
first reference number in a valid
sequence—e.g., 10017, 10033,
10049.
Step 3. Push
.
Result The HHP fills in the high reference number in the range.
For example, if you type 10033,
the range in field 4 reads:
S
L 01
MOD:MIC131
IN: 10033-10048
OUT: 00001-0 0 016
16@115V I/O STR/4RY
→
GM-MICR-HHP
PRE
Step 4. To change range of output
peat
Result The HHP fills in the output
range as follows:
to move
references, push
the cursor to field 6, then restep 2, this time using a 0x
reference—e.g. 00017.
Step 5. Push
.
Result The new range of discrete outputs appears:
S
L 01
MOD:MIC131
IN: 10033-10048
OUT: 00017-0 0 032
16@115V I/O STR/4RY
→
Re-addressing Discretes to Registers
The HHP allows you to re-address your
discrete inputs in field 4 to a 3x input
register and your discrete outputs in
field 6 to a 4x holding register. For example, if you want to I/O map the default outputs in 110CPU51201 PLC to
register 40027, follow this procedure:
Step 1. Push
to move the cursor
to field 6 on line 3 of the
screen.
Result The cursor appears under the
leftmost digit in the low number
of the output reference range:
L 01
MOD:MIC131
I N : 1 0 0 01 - 1 0 0 1 6
OUT: 00001-0 0 016
16@115V I/O STR/4RY
L 01
MOD:MIC131
I N : 1 0 0 01 - 1 0 0 1 6
OUT: 40027-40027
16@115V I/O STR/4RY
→
Step 4. Push
to move up to the
second line on the screen, and
change the input reference to
a 3x register, say 30027—so
that the inputs and outputs are
compatible. Then push
.
Note Fields 5 and 7 on the second and third lines, respectively,
are left empty when the references are discretes. No bit conversion is available.
S
S
→
Result The HHP fills in the input
range as follows:
S
L 01
MOD:MIC131
IN: 30027-30027
OUT: 40027-40027
16@115V I/O STR/4RY
Step 5. Push
screen.
or
→
to exit the
Note If the outputs are addressed to a register, then the inputs must also be addressed to a
register. Otherwise, an error message will appear when you try to
exit the screen. For example:
S
L 01
MOD:MIC131
I N : 1 0 0 01 - 1 0 0 1 6
OUT: 40027-40027
16@115V I/O STR/4RY
→
S
→
L 01
MOD:MIC131
I N : 1 0 0 01 - 1 0 0 1 6
OUT: 40027-40027
E-Inp & Out Incompat
Step 2. Type in the register reference
number you want associated
with these outputs—40027.
Step 3. Push
GM-MICR-HHP
.
Addressing I/O Locations
57
Changing an MIC Number
It is possible for an inappropriate MIC
number to appear in field 3 of the
LOC01 I/O map screen. For example, if
you are using a 110CPU51201 PLC,
which has 115 VAC inputs and triac and
relay outputs, the appropriate MIC number would be MIC131, MIC132, or MIC133.
However, the I/O map could have been
edited (or downloaded) so that MIC137
appears (defining fixed 24 VDC inputs
and FET outputs in the PLC).
You also have the option of scrolling to
a selection called UNCNFG, which puts
the fixed discrete I/O points in an unaddressable state.
When you begin to scroll through the
MIC choices, you will notice two things:
The input and output reference
ranges in fields 4 and 6 become
empty
A black square appears to the left of
the MIC number—this black square
indicates that you have scrolled to a
selection that is available for this
LOC but is not currently programmed
To edit the MIC number, move the cursor into field 3 on the top line of the
screen and scroll through your list of
S
or
key.
choices with the
Notice that each time the MIC number
changes in field 3, the information in
field 8 on the bottom line also changes
to reflect the I/O description for that MIC
number. The choices include all legal
combinations of discrete I/O for all Micros:
PLC
Type
110CPU31100
110CPU41100
110CPU51200
110CPU61200
110CPU31101
110CPU41101
110CPU51201
110CPU31102
110CPU41102
110CPU51202
110CPU31103
110CPU41103
110CPU51203
110CPU61203
58
Legal I/O
Identifiers
Discrete I/O
Resources
MIC128
16 24VDC in /
12 relay out
MIC129
16 24VDC in /
8 relay out
MIC130
16 24VDC in /
4 relay out
MIC131
16 115VAC in /
8 triac out,
4 relay out
MIC132
16 115VAC in /
8 triac out
MIC133
16 115VAC in /
4 relay out
MIC134
16 230VAC in /
8 triac out,
4 relay out
MIC135
16 230VAC in /
8 triac out
MIC136
16 230VAC in /
4 relay out
MIC137
16 24VDC in /
12 FET out
MIC138
16 24VDC in /
8 FET out
MIC139
16 24VDC in /
4 FET out
Addressing I/O Locations
L 01
IN:
OUT:
16@115V
MOD:MIC131
I/O
→
8TR/4RY
To change the MIC number in LOC01,
follow this three-step procedure:
Step 1. Cursor to the desired MIC number—it will have a black square
to its left because it is currently
unprogrammed.
Step 2. Change in the I/O ranges in
fields 4 and 6 of the screen, using the previous procedure.
Step 3. Push
.
At this point, you may either go to
another LOC screen in the I/O map editor or initiate an exit from the editor by
. When you exit the I/O
pushing
map editor, you will be asked to confirm
or ignore all the changes you have
made while you were in the editor.
GM-MICR-HHP
PRE
Editing LOC02
If you are using a single or parent PLC
that supports the fixed high-speed interrupt inputs associated with LOC02,
these inputs are addressed by default to
references 10081 ... 10088:
S
L 02
MOD:MIC140
IN: 10081-10088
OUT:
8 INTPT/CNTR INP
and the cursor cannot be moved
into any of these fields—i.e.,
pushing
or
only toggles between fields 2
and 3.
→
Notice also that the black
square appears to the left of
field 3, indicating that the current selection is available but
has not been saved.
There are four kinds of changes that
can be made at LOC02:
Unconfiguring the high-speed inputs
Changing the range of the discrete
1x references
Addressing the inputs to a 3x input
register instead of eight discrete 1x
references
Changing the data format of the register by toggling the entry in field 5
Unconfiguring the High-speed Inputs
In all single and parent Micro PLCs that
support fixed high-speed inputs, the default I/O type identifier for LOC02 is
MIC140. If you do not want to address
the inputs in the I/O map, you can unconfigure them via the following
procedure:
Step 1. Push
or
to move
the cursor into field 3 on the
top
line under MIC140.
Step 2. Push
or
to scroll to
the optional choice UNCNFG.
Result The data in fields 4 ... 8 are
cleared as shown here:
S
L
IN:
OUT:
02
GM-MICR-HHP
MOD:UNCNFG
→
Step 3. Push
, then follow the instructions for saving the I/O
map changes.
Changing the Range of Discrete
References
There may be times in an application
where you want to use the high-speed
inputs but you do not want them addressed to references 10081 ... 10088.
Here is a sample four-step procedure
that changes the discrete input range to
10025 ... 10032:
Step 1. Make sure that field 3 is set to
MIC140, then push
to
move the cursor to field 4.
Result The cursor appears under the
leftmost digit in the low number
of the input reference range:
S
L 02
MOD:MIC140
IN: 10081-10088
OUT:
8 INTPT/CNTR INP
→
Step 2. Type in the reference number
you want associated with this
first fixed input. The number
must be a multiple of 8 + 1.
Step 3. Push
.
Addressing I/O Locations
59
Result The HHP fills in the high reference number in the range.
For example, if you type 10025,
then
field 4 reads:
, the range in
S
L 02
MOD:MIC140
IN: 10025-10032
OUT:
8 INTPT/CNTR INP
Step 1. Make sure that field 3 is set to
to
move the cursor to field 4.
Result The cursor appears under the
leftmost digit in the low number
of the input reference range:
→
Step 2. Type in the 3x reference number you want to store the eight
high-speed inputs in—
e.g., 30010.
.
Result Since a single register is all
that
is required to store eight bits,
the screen looks like this:
60
Addressing I/O Locations
.
L 02
MOD:MIC140 →
IN: 30010-30010
BIN
OUT:
8 INTPT/CNTR INP
S
Step 5. Push
to toggle the
format from BIN to BCD.
, then follow the inStep 6. Push
structions for saving the I/O
map changes.
Editing LOC03
MIC140, then push
Step 3. Push
ister 30010, push
Result The cursor move to field 5
under the bit format indicator
(the default is BIN):
Addressing the Inputs to a 3x
Register
The sample six-step procedure that follows re-addresses the discrete inputs in
LOC02 to a 3x register and changes the
bit format for the register’s content to
BCD:
L 02
MOD:MIC140
IN: 10081-10088
OUT:
8 INTPT/CNTR INP
Step 4. To change the bit format in reg-
→
Step 4. Push
, then follow the instructions for saving the I/O
map changes.
S
→
L 02
MOD:MIC140
BIN
IN: 30010-30010
OUT:
8 INTPT/CNTR INP
S
If you are using a single or parent PLC
that supports the fixed counter/timer inputs associated with LOC03, then by
default the values are accumulated in
register 30001:
L 03
MOD:MIC147 →
I N : 3 0 0 01 - 3 0 0 0 1
BIN
OUT:
16BIT TMR/CNTR VAL
S
Similarly to the LOC02 screen, the
LOC03 screen can be edited in four
ways:
Unconfiguring the counter/timer register for your application
Changing the 3x input reference
Changing the data format of the register by toggling the entry in field 5
GM-MICR-HHP
PRE
Re-addressing the counter/timer inputs to a series of 16 contiguous discrete 1x references
Unconfiguring the Counter/timer
Register
If you do not want to address the counter/timer values in the I/O map, you can
unconfigure them via the following
procedure:
or
to move
Step 1. Push
the cursor into field 3 on the
top
line under MIC147.
Here is a four-step procedure for changing the reference number in the LOC02
screen:
Step 1. Make sure that field 3 is set to
MIC147, then push
to
move the cursor to field 4.
Result a screen like this appear:
L 03
MOD:MIC147 →
BIN
IN: 30001-30001
OUT:
16BIT TMR/CNTR VAL
S
Step 2. Push
or
to scroll to
the optional choice UNCNFG.
Step 2. Type in the reference number
you want associated with this
first fixed input. The number
can be any 3x register in the
range 30001 ... 30048.
Result The data in fields 4 ... 8 are
cleared as shown here:
Step 3. Push
S
L
IN:
OUT:
03
MOD:UNCNFG
→
and the cursor cannot be
moved into any of these fields
.
Result The HHP fills in field 4 as
shown below; for example, if
you type 30045, then push
:
L 03
MOD:MIC147 →
BIN
IN: 30045-30045
OUT:
16BIT TMR/CNTR VAL
S
or
—i.e., pushing
only toggles between fields 2
and 3.
Step 4. To change the bit format in reg-
Notice also that the black
square appears to the left of
field 3, indicating that the current selection is available but
has not been saved.
Result The cursor move to field 5
under the bit format indicator
(the default is BIN):
, then follow the inStep 3. Push
structions for saving the I/O
map changes.
Changing the Register Reference
There may be times in an application
where you want to use the counter/timer
values but you need to store them in an
input register other than 30001.
GM-MICR-HHP
ister 30045, push
.
→
L 03
MOD:MIC147
IN: 30045-30045
BIN
OUT:
16BIT TMR/CNTR VAL
S
Step 5. Push
to toggle to the
desired format—the two
choices are BIN and BCD.
Addressing I/O Locations
61
Step 6. Push
, then follow the instructions for saving the I/O
map changes.
Addressing the LOC03 Values to
Discrete References
The sample four-step sample procedure
that follows re-addresses the LOC03
values from register 30001 to discrete
references 10049 ... 10064:
Step 1. Make sure that field 3 is set to
MIC147, then push
to
move the cursor to field 4.
.
Result The HHP fills in the high reference number in the range:
S
L 02
MOD:MIC147
IN: 10049-10064
OUT:
16BIT TMR/CNTR VAL
→
Step 4. Push
, then follow the instructions for saving the I/O
map changes.
Editing LOC04
LOC04 is reserved for addressing the
fixed analog I/O resources offered only
on the 612 model PLCs. This location
should be left unconfigured if you are
using any other model PLC (or if you
are mapping a child PLC whose analog
I/O will be totally accessed by the
parent).
62
Addressing I/O Locations
S
L
IN:
OUT:
0 - 10V
04
MOD:MIC141 →
30006-30010
BIN
40001-40002
BIN
12BIT
4I/O2
This screen can be edited in several
ways:
Step 2. Type in the reference number
you want associated with this
first fixed input—in this case,
10049.. This number must always be a multiple of 8 + 1—
i.e., 10009, 10017, 10025, etc.
Step 3. Push
If you are addressing fixed I/O in
LOC04, the four input channels are addressed by default to register 30006 ...
30010 and the two output channels to
registers 40001 and 40002. The default
I/O type identifier, MIC141, defines the
range of the input channels as 0 ... 10 V
with 12-bit resolution in both the input
and output channels:
Change the MIC number and thereby
change the voltage range and resolution of the analog input channels
Change the four 3x registers to
which the analog input channels are
addressed
Change the two 4x registers to which
the analog output channels are
addressed
Change the data format of the input
registers by toggling the entry in field
5 and/or the output registers by
toggling the entry in field 7
Editing MIC Numbers and Register
Ranges
To edit the MIC number, move the cursor into field 3 on the top line of the
screen and scroll through your list of
or
key.
choices with the
Notice that each time the MIC number
changes in field 3, the information in
field 8 on the bottom line also changes
to reflect the input voltage range and bit
resolution associated with that MIC number.
The choices available as you scroll
through this menu include all legal com-
GM-MICR-HHP
PRE
binations of discrete I/O for all models
of Micro PLC:
Analog In
Identifiers
Input Voltage
Range
Channel
Resolution
MIC141
0 ... 10 V
12-bit in /
12-bit out
MIC142
1 ... 5 V
12-bit in /
12-bit out
MIC143
+ 10 V
12-bit in /
12-bit out
MIC144
0 ... 10 V
15-bit in /
12-bit out
MIC145
1 ... 5 V
14-bit in /
12-bit out
MIC146
+ 10 V
16-bit in /
12-bit out
S
L
IN:
OUT:
0 - 10V
Step 2. Push
or
to scroll
to the desired MIC number—
e.g., MIC144:
S
L
IN:
OUT:
1-5V
When you begin to scroll through the
MIC choices, you will notice three
things:
The input and output reference
ranges in fields 4 and 6 become
empty
A black square appears to the left of
the MIC number—this black square
indicates that you have scrolled to a
selection that is available for this
LOC but is not currently
programmed.
Here is a sample procedure to change
the MIC number in LOC04 from MIC141
to MIC144 and re-address the I/O channels to 30006 ... 30010 and 40001 ...
40002, respectively.
Step 1. Push
or
to move
the cursor into field 3 on the
top
line under MIC141.
GM-MICR-HHP
01
MOD:MIC144 →
BIN
BIN
14BIT
4I/02
Notice the black square to the
left of field 3, indicating that
MIC144 is not currently residing
in this LOC. Notice also that
the register data in fields 4 ... 7
has been cleared, but that the
range and resolution data in
field 8 on the bottom line has
changed to reflect the MIC144
identity.
You also have the option of scrolling to
a selection called UNCNFG, which makes
the analog channels unaddressable.
The range and resolution descriptions in field 8 on the bottom line
change to describe what is available
with each MIC choice
04
MOD:MIC141 →
30006-30010
BIN
40001-40002
BIN
12BIT
4I/O2
to move the cursor
Step 2. Push
to field 4 on the second line of
the screen.
Step 3. Type the first 3x register reference in the desired range—
e.g., 30006—in field 4, then
push
Result
S
L
IN:
OUT:
1-5V
.
The HHP fills in field 4 as
follows:
04
MOD:MIC144 →
30006-30010
BIN
BIN
14BIT
4I/O2
Step 4. Push
once more to move
the cursor to field 6 on the third
line of the screen.
Step 5. Type the first 4x register reference in the desired range—
Addressing I/O Locations
63
e.g., 40001—in field 6, then
.
push
Result
S
L
IN:
OUT:
1-5V
The HHP fills in field 6 as
follows:
04
MOD:MIC144 →
30006-30010
BIN
40001-40002
BIN
14BIT
4I/O2
Step 6. Push
, then follow the instructions for saving the I/O
map changes.
Changing Register Formats
The format in which the register bits in
fields 4 and 6 can be displayed is signified by the entries in fields 5 and 7 respectively. By default, the format is
binary (BIN). All the registers in the
range (four 3x registers, two 4x registers) have the same format.
If you move the cursor into field 5 or
field 7 with the
key, you can
toggle between BIN and BCD formats.
with
64
or
.
Addressing I/O Locations
GM-MICR-HHP
PRE
Sharing a Child’s Fixed I/O Resources
with the Parent
The I/O map parameters for the fixed
I/O resources of a child PLC (LOC01 ...
LOC05) are left unconfigured in the default condition. When you are addressing the child’s I/O in an expanded I/O
link, there are three ways you can set
them up:
Leave the fixed I/O unconfigured in
the child itself and address it all
through the parent
Split the child’s fixed I/O resources
between it and the parent
Address all the child’s fixed I/O resources in its own I/O map, then use
generalized data transfer to send
data to and receive data from the
parent over the expansion link (more
on GDT later in this chapter)
Addressing a Child’s I/O in
the Parent
The Micro PLCs allow you to run your
ladder logic program exclusively in the
parent when multiple PLCs are used together via the expanded I/O link The
parent is able to use the fixed I/O resources of its child PLCs like drops of
remote I/O.
To set up your system this way, leave
the I/O map screens in the child PLCs
defaulted to UNCNFG states and address
all I/O points through the parent. To access the I/O map of a child through the
parent, go to the first screen in the parent’s I/O map editor, select the second
menu option on the left of the screen,
and type the number of the child you
want to access.
For example, if your control system
uses four child PLCs and you want to
GM-MICR-HHP
to move
access child #2, push
the cursor under the second menu selection, and type 2:
Self
Child: 2 /4
Comms/hlth
Map I /O
PARENT
S TO P P E D
CPU51201
Then push
. The LOC01
I/O map screen of child #2 appears with
the indicator C2 in field 1 in the upper
left corner of the screen. This indicator
is always seen as a Cn alphanumeric
when you are accessing a child through
its parent’s I/O map editor.
For example, if child #2 is a
110CPU31101 model and you are accessing it through its parent, the LOC01
screen would look like this initially:
C2 L
IN:
OUT:
01
MOD:UNCNFG
→
The PLC model you are using has 16
fixed discrete 115 VAC inputs, eight
fixed triac outputs, and four fixed relay
outputs. The I/O type identifier that
specifies this mix of discretes is MIC131.
To put all the fixed discrete resources of
child #2 under the control of the parent,
push
to move the cursor to field 3
under MOD:UNCNFG, then use
or
to scroll to the MIC131 selection
in the list of MIC numbers. One of the
following two screens appears:
Addressing I/O Locations
65
C 2 L 01
IN:
OUT:
16@115V
MOD:MIC131
I/O
→
STR/4RY
to exit the LOC screens when
the new information is saved
or
C 2 L 01
IN:
OUT:
16@115V
MOD:MIC131
I/O
→
STR/4RY
The difference between the two screens
is the color of the box to the left of field
3 on the top line. An unfilled box ( )
indicates that the HHP does not detect
any I/O at LOC01 in child #2—the child
may not yet be installed or it may not
yet be powered up and running. A filled
box ( ) indicates that the HHP detects
I/O available at LOC01 in child #2 but it
has not been saved to the I/O map as a
MIC131 mix.
to move the cursor to field
Push
4 on the second line of the screen,.
Type the first discrete reference in the
range of 1x references that will be the
addresses for the 115 VAC inputs. For
example, if you want to address the inputs to references 10017 ... 10032, type
10017. Then push
:
C 2 L 01
MOD:MIC131
IN: 10017-10032
OUT:
16@115V I/O STR/4RY
To save the new I/O map parameters,
push either:
→
The cursor moves to field 6 on the third
line of the screen. Here you type in the
first of the discrete output references
/
to move to another
LOC screen when the new information in this LOC screen is saved
When the parameters are saved, all
the fixed discrete I/O resources of child
# 2 will be placed under the control of
the parent PLC.
You can re-enter the I/O map editor,
again by selecting the child 2/4 menu
pick, and view the newly saved parameters for child #2. If you were previously
editing a screen with a filled box ( ),
there should now be no box next to field
3, since the new parameters are now
known by the parent PLC:
C 2 L 01
MOD:MIC131
IN: 10017-10032
OUT: 00017-00032
16@115V I/O STR/4RY
→
If you were previously editing a screen
with an unfilled box ( ), the unfilled
box should still be there after you save
the parameters. The parent PLC still
does not recognize the presence of any
I/O at the location because the child is
not powered up:
C 2 L 01
MOD:MIC131
IN: 10017-10032
OUT: 00017-00032
16@115V I/O STR/4RY
→
and again push
. If you
type 00017, the screen looks like this:
C 2 L 01
MOD:MIC131
IN: 10017-10032
OUT: 00017-00032
16@115V I/O STR/4RY
66
Addressing I/O Locations
→
GM-MICR-HHP
PRE
Splitting a Child’s Fixed I/O Resources
The Micro PLCs also allow you to split
the fixed I/O resources of child PLCs
with the parent over the expanded I/O
link. In this way, ladder logic programs
can be run in both the parent and the
child PLCs.
The following table shows the MIC numbers that can be used in the I/O map
editors of the parent and child to split
the I/O properly:
A child with the
fixed resources:
16 24VDC in /
12 relay out
( MIC128 )
16 115VAC in /
8 triac out &
4 relay out
( MIC131 )
16 230VAC in /
8 triac out &
4 relay out
( MIC134 )
16 24VDC in /
12 FET out
( MIC137 )
Can split its resources to:
MIC129
16 24VDC in /
4 relay out
MIC130
16 115VAC in /
4 relay out
16 230VAC in /
8 triac out
L
IN:
OUT:
01
MOD:UNCNFG
→
Note The S (self) status information in field 1 on the top left of the
screen indicates that you have
accessed child #1 through its own
I/O map editor.
Push
to move the cursor to field
MIC135
16 230VAC in /
4 relay out
MIC136
16 24VDC in /
8 FET out
MIC138
16 24VDC in /
4 FET out
MIC139
As you can see from the table, the inputs can actually be shared by the parent and child; the outputs must be split.
An Example
Let’s suppose that child #1 on the expanded I/O link is a 110CPU31102 with
eight fixed triac outputs and four fixed
relay outputs. We want edit the I/O
maps of the two PLCs to put the relays
under the control of the parent PLC and
we want to keep the triacs under the
control of child #1.
Let’s begin by connecting the HHP to
the child and accessing LOC01 in the
I/O map editor by selecting Self on the
first I/O map screen:
GM-MICR-HHP
S
MIC132
MIC133
Map I /O
CHILD 1
S TO P P E D
CPU31102
Comms/hlth
With these
MIC numbers:
16 24VDC in /
8 relay out
16 115VAC in /
8 triac out
Self
3 under MOD:UNCNFG, then use
or
to scroll to the MIC135 selection.
MIC135 defines the I/O mix as 16
230 VAC inputs and eight triac outputs:
S
L 01
IN:
OUT:
16@230V
MOD:MIC135
I/O
→
8TR
Push
to move the cursor into field
4 on the second line. Type in the first
1x reference number, say 10001, and
push
:
S
L 01
MOD:MIC135
IN: 10001-10016
OUT:
16@230V I/O
8TR
Addressing I/O Locations
→
67
Then push
to move the cursor
into field 6 on the third line, type the
first 0x reference number, and push
to scroll to the MIC136 selection.
MIC136 defines the I/O mix as 16
230 VAC inputs and four relay outputs:
again:
S
L 01
MOD:MIC135
IN: 10001-10016
OUT: 00001-00008
16@230V I/O
8TR
→
Now push
and save the new I/O
map parameters. When these parameters are saved, the 16 fixed discrete inputs and the eight fixed triac outputs of
child #1 will be placed under the child’s
control.
Now start the child PLC, disconnect the
HHP from the child, and connect it to
the parent. In this example, the parent
is a 110CPU51203 PLC Access the I/O
map editor of child #1 through the parent by selecting Child 1/4 on the first
I/O map screen:
Self
Child: 1 /4
Comms/hlth
C1 L
IN:
OUT:
01
Map I /O
PARENT
S TO P P E D
CPU51203
MOD:UNCNFG
I/O
→
→
4RY
Push
to move the cursor into field
4 on the second line. Type in the first
1x reference number, say 10001, and
push
:
C 1 L 01
MOD:MIC135
IN: 10001-10016
OUT:
16@230V I/O
4RY
→
The cursor moves into field 6 on the
third line, type the first 0x reference
number, and push
again.
Because the output range requires only
four references, you can use multiples
of 8 + 1—for this example, type 00009;
→
Now push
and save the new I/O
map parameters. When these parameters are saved, the full complement of
discrete I/O points will be split between
child #1 and its parent. Both PLCs will
share the 16 inputs, child #1 will control
the eight triac outputs, and the parent
will control the four relay outputs.
to move the cursor to field
3 under MOD:UNCNFG, then use
68
MOD:MIC136
C 1 L 01
MOD:MIC135
IN: 10001-10016
OUT: 00009-00016
16@230V I/O
4RY
Note The C1 status information
in field 1 on the top left of the
screen indicates that you have
accessed child #1 through the parent’s I/O map editor.
Push
C 1 L 01
IN:
OUT:
16@230V
Addressing I/O Locations
or
GM-MICR-HHP
PRE
Addressing Generalized Data Transfer
Registers in a Parent and Child
Generalized data transfer (GDT) functionality requires that you do register
setup in LOC05 of the child’s I/O map
editors accessed through itself and
through the parent PLC. GDT should
not be implemented if the PLC is in
single mode.
To set up a GDT in the parent, you
must access the I/O map LOC screens
via the Child: 1/4 menu selection. To
do GDT setup in a child, you must access the I/O map of the same child specified in the parent I/O map.
In both LOC05 screens, the number of
I/O words reserved for GDT must be
the same. The HHP allows you to set
up the following numbers of GDT words
via the MIC number selection:
GDT Word
Identifiers
Number of
Words of I/O
MIC148
1 in /
1 out
MIC149
2 in /
2 out
MIC150
4 in /
4 out
MIC151
8 in /
8 out
A word may be a 3x input register, a 4x
output register, a group of 16 contiguous 1x discrete references, or a group
of 16 contiguous 0x discrete output
references.
A GDT Example
Let’s say that we want to implement
four input registers, 30021 ... 30024, in
child #3 to receive generalized data
from holding registers 40025 ... 40028
in its parent PLC. Likewise, we want to
set up input register 30011 ... 30014 in
the parent to receive generalized data
GM-MICR-HHP
from holding registers 40015 ... 40018
in child #3.
Setting Up the Child for GDT
First, connect the HHP to child #3 and
access its I/O map editor. Enter the
editor by selecting Self on the first I/O
map screen. Then advance to the
LOC05 screen.
By default, this screen is initially
unconfigured:
S
L
IN:
OUT:
05
MOD:UNCNFG
→
Note The S (self) status information in field 1 on the top left of the
screen indicates that you have
accessed child #3 through its own
I/O map editor.
In this example, we use four words of
input and four words of output over the
GDT connection. To define the number
of words (registers) to be used, push
to move the cursor to field 3 under MOD:UNCNFG, then use
or
to scroll to the MIC150 selection:
S
L 05
IN:
OUT:
4 WORD
MOD:MIC150
I/O
4
→
WORD
The status line on the bottom of the
screen tells you that you have selected
four input word and four output words
for GDT.
Addressing I/O Locations
69
Push
to move the cursor to field
4 on the second line of the screen and
type 30021, followed by
.
The HHP fills in the range of four contiguous 3x registers:
S
L 05
MOD:MIC150 →
IN:
30021-30024
BIN
OUT:
4 WORD
I/O 4 WORD
Push
again to move the cursor to
field 6 on the third line of the screen
.
and type 40011, then
The HHP fills in the range of four contiguous 4x registers:
S
L 05
MOD:MIC150 →
IN:
30021-30024
BIN
OUT: 40015-40018
BIN
4 WORD
I/O 4 WORD
The child PLC is now set up to handle
GDT. Now connect the HHP to the
parent.
Setting Up the Parent for GDT
With the HHP connected to the parent,
access its I/O map editor. Enter the
editor by selecting Child 3/4 on the
first I/O map screen:
Self
Child: 3 /4
Comms/hlth
Map I /O
PARENT
S TO P P E D
CPU51201
Then advance to the LOC05 screen.
By default, this screen is initially
unconfigured:
C3 L
IN:
OUT:
70
05
MOD:UNCNFG
Addressing I/O Locations
→
Note The C3 status information
in field 1 on the top left of the
screen indicates that you have
accessed child #3 through the parent’s I/O map editor.
We now need to set up the parent with
four words of input and four words of
output similar to child #3.
To define the number of words (registers) to be used, push
to move
the cursor to field 3 under MOD:UNCNFG,
then use
or
to scroll to the
MIC150 selection:
C 3 L 05
IN:
OUT:
4 WORD
→
MOD:MIC150
I/O
4
WORD
Note The PLCs at both ends of
the GDT connection must be set
up with the same number of registers reserved for the transfers.
Push
to move the cursor to field
4 on the second line of the screen and
type 30011, followed by
.
The HHP fills in the range of four contiguous 3x registers:
C 3 L 05
MOD:MIC150 →
IN:
30011-30014
BIN
OUT:
4 WORD
I/O 4 WORD
Push
again to move the cursor to
field 6 on the third line of the screen
and type 40021, then
.
GM-MICR-HHP
PRE
The HHP fills in the range of four contiguous 4x registers:
→
C3
L 05 M O D : M I C 1 5 0
IN:
30011-30014
BIN
OUT: 40025-40028
BIN
4 WORD
I/O 4 WORD
The illustration below shows the generalized data transfer link you have set up
between the parent and child #3 PLCs.
Parent PLC I/O Map
its own fixed resources
LOC01
Child #3 PLC I/O Map
LOC01
LOC05
not used
for Child #3 resources
LOC01
LOC05
Input words
30021 ... 30024
LOC05
40015 ... 40018
MIC150
Input words
Output words
30011 ... 30014
40025 ... 40028
GM-MICR-HHP
MIC150
Output words
Addressing I/O Locations
71
Addressing A120 I/O Expansion
Modules
If you are using 512 or 612 models of
the Micro PLC, you have the ability to
address up to 15 additional A120 modules in your I/O map editor. Locations
for A120 I/O are in LOC06 ... LOC20.
To be able to address A120 I/O, you
must enter the I/O map editor via the
Self menu selection. The HHP does
not allow you to access locations beyond LOC05 when you access the I/O
map of a child through its parent.
Accessing A120 I/O LOCs
Once you enter the I/O map editor by
selecting Self, the HHP automatically
displays the LOC01 screen. You can
get to LOC06 and beyond quickly by
simply typing the number of the LOC
you want with the cursor placed in
field 2, then pushing
.
If you enter a number larger than 20 in
field 2, the HHP keeps the current LOC
and displays an error message on the
bottom line of the screen:
will sense the identity of that module
and display that information in the LOC
screen.
For example, if you go to LOC06 in the
I/O map and there is DEP210 input
module installed and under power in the
slot 1 of an A120 I/O rack, the screen
would look like this:
S
L 06
MOD:DEP210
IN:
OUT:
115VAC 8-IN
→
You simply need to move the cursor to
field 4 on the second line of the screen,
type the first discrete input reference
(1x) in a group of eight, and push
. For example, if you type
10033 and push
screen looks like this:
, the
S
L 06
MOD:DEP210
IN:
10033-10040
OUT:
115VAC 8-IN
→
To clear the message, type in another
number.
The HHP does not let you move the
cursor to the third line because the
DEP210 module is strictly an input
module. Continue with other I/O modules in other LOCs.
How the I/O Map Editor
Displays an A120 I/O LOC
When you are satisfied with the new parameters you have entered in the I/O
The HHP displays A120 I/O data differently, depending on whether the module
is physically present or not at the time
you are editing the I/O map
map, push
, then follow the instructions for saving the I/O map
changes.
E-locs 1-20 only
Addressing an Installed A120 Module
If you are addressing an A120 module
that is already installed and powered up
in the LOC you have selected, the HHP
72
Addressing I/O Locations
Addressing an Unpowered A120
Module
If you are addressing an A120 module
that is either not yet installed or is inGM-MICR-HHP
PRE
stalled but is not powered up, the HHP
will not recognize the module and will
display an UNCNFG LOC screen:
S
L
IN:
OUT:
06
MOD:UNCNFG
→
To specify the A120 I/O module that you
want to use, move the cursor in to field
3 under MOD:UNCNFG and push
or
to scroll to the module you want
to address in this LOC. The full range
of A120 I/O modules is available to you.
For example, if you scroll to DAP212 in
LOC06, the screen looks like this:
→
S
L 06
MOD:DAP212
IN:
OUT:
24VDC 4-OUT
8 -IN
Note The unfilled square to the
left of field 3 on the top line indicates that this module is unknown
to the PLC. It will remain on the
screen until the DAP212 module is
installed in the proper location and
powered up—even after the I/O
map has been edited and the
changes have been saved to the
PLC.
structions for saving the I/O map
changes.
Checking the Number of
Points Used for A120 I/O
The amount of I/O that can be addressed to A120 modules in a PLC is
limited to 256 input points and 256 output points (or 16 registers in / 16 registers out). To assure proper operations,
it is important that you not exceed these
limits in your I/O map.
To check the amount of I/O resources
currently addressed to A120 I/O, push
the
key. a message appears on
the bottom line of the screen telling you
how many input points and how many
output points have already been used
from the 256 maximum. For example:
S
L 13
MOD:DAP212
IN:
10025-10033
OUT: 00025-00033
A120:in=144 out=128
→
the message on the bottom line tells
you that your I/O map has used 144 input points and 128 output points for addressing A120 I/O. You still have the
ability to address A120 I/O to another
128 output points and 112 input points
with this PLC.
The DAP212 module supports both inputs and outputs. Move the cursor to
field 4 on the second line of the screen
to enter your input range, then field 6
on the third line to enter your output
range:
S
L 06
MOD:DAP212
IN:
10017-10024
OUT: 00017-00024
24VDC 4-OUT
8 -IN
→
When you are satisfied with the new parameters you have entered in the I/O
map, push
GM-MICR-HHP
, then follow the inAddressing I/O Locations
73
Monitoring the Communications/Health
Status of the PLC
On the first screen of the I/O map editor
is a menu option that sends you to a
set of comprehensive screens where
you can monitor the health and communication status of the PLC(s) in your
system.
The two entries on the left of the screen
directly above allow you to access either the I/O location health status
screens (Place hlth) or the error
counter screens (Err cntrs).
Health status is displayed as an array of
symbols indicating whether or not the
PLC you are connected to recognizes
the presence of I/O in all its available
locations. Communication status is displayed as a series of counters that update the frequency of comm errors in
your system when it is running.
Monitoring Health Status of
the I/O Locations
Note The health status of I/O locations can be monitored in PLCs
in any operating mode—single,
parent, or child. The comm error
counters, which monitor the relationship between parent and child
PLCs on an expanded I/O link,
can be accessed only through a
PLC in parent mode.
You can monitor the health status of the
parent, child, or single PLC to which
your HHP is connected, and, if you are
connected to a parent, you can monitor
the health and status of all child resources being accessed by the parent.
To access these screens, push
to move the cursor under Place hlth,
then
:
Comms/Health
PARENT
Place hlth
Err cntrs
RUNNING
Accessing the Comms/
Health Displays
To access the comms/health screens,
select Comms/hlth, the last menu pick
on the left side of the first I/O map editor screen:
Self
Child: 1 /4
Comms/hlth
Map I /O
PARENT
RUNNING
CPU51201
Comms/Health
Place hlth
PARENT
Err cntrs
RUNNING
74
Addressing I/O Locations
PARENT
I/O
HEALTH
L01
L06
L11
L16
-05
-10
-15
-20
111--------------
→
The screen example directly above
shows the health status of the fixed I/O
locations (LC01-05) of a parent PLC
and the status of the locations that can
support A120 I/O modules (LC06-20).
The number 1 indicates that the PLC
recognizes healthy I/O at the given location, and the symbol - indicates that
an unhealthy or unconfigured location
has been detected.
GM-MICR-HHP
PRE
A location will be shown as unhealthy if:
The location is unconfigurable—e.g.,
LOC04, which addresses analog I/O
channels, is unconfigurable on a 512
model PLC, and LOC05, which is reserved for generalized data transfer,
cannot be used in the fixed I/O location of a parent or single PLC
There is no I/O present in the given
location—e.g., if A120 I/O is not being used in the application, LOC06 ..
LOC20 have no modules present
There is physical I/O present in the
location but it has not been addressed in the PLC’s I/O map
There is physical I/O present in the
location and it has been addressed
in the PLC’s I/O map, but it is not
currently powered up
There is physical I/O present in the
location but it has been incorrectly
identified in the PLC’s I/O map—e.g.,
the first slot in the A120 I/O rack
contains a powered-up DAP212
module but the module I/O addressed to LOC06 in the I/O map is
a DAP220
A quick glance at the screen above
shows that fixed locations LOC01 ...
LOC03 are addressed in the PLC’s I/O
map and that A120 I/O is either not being used or has been installed but is not
been powered up. If A120 I/O is installed and under power, then the PLC’s
I/O map and the physical modules in
place do not match.
When the PLC you are monitoring is a
parent, a second I/O health screen can
be accessed by pushing
. This
screen shows the health status of the
fixed I/O resources of the child PLCs on
the I/O expansion link as they are
viewed from the perspective of the
parent:
GM-MICR-HHP
PARENT
I/O
HEALTH
L01
L06
L11
L16
-05
-10
-15
-20
EXPNDS
I/O
HEALTH
Child1
Child2
Child3
111--------------
→
1---1
1---1----
In the example screen directly above,
the parent has been configured with
three child PLCs. The parent is accessing some or all of the fixed discrete I/O
resources of all three child PLCs—i.e.,
LOC01 in all three is configured. Also
child #1 has been set up to conduct
generalized data transfer with the parent—i.e., LOC05 in child #1 is
configured.
Note Both the parent and child
PLC must be running in order for
the HHP to properly display I/O
health. Also, the parent’s I/O map
must be correctly configured to
match the child’s I/O map when
child I/O is shared.
To toggle back to the previous I/O
health screen, push
again.
If the PLC you are monitoring is not in
parent operating mode, the second I/O
health screen cannot be accessed.
If the PLC you are monitoring is a 311
or 411 model, A120 I/O modules are not
supported, and only the fixed I/O locations are displayed on the first I/O
health screen:
PARENT
I/O
HEALTH
L01-05
111--
Addressing I/O Locations
→
75
Monitoring the Comm Error Counters
You can monitor a series of screens,
each showing six counters that record
comm errors between the parent and
each child on an expanded I/O link that
is running. To access these screens,
connect the HHP to the parent and access its I/O map editor.
Push
to move the cursor under
Err cntrs, then
wraps back to the COMM W/CHILD 1
screen.
Six three-position counters are shown in
each screen. Two counters are shown
per line on the second, third, and fourth
lines of the screen. These counters log
occurrences of the following communication errors between the parent and
child:
Communication retries (retrys)
:
No responses within about the last
holdup time period (No rsp)
Comms/Health
Place hlth
PARENT
RUNNING
Err cntrs
Framing errors (Framng)
Lost communications (Lost)
Parity errors (Prty)
Communication overruns (Ovrun)
→
COMM
Retrys
No rsp
Framng
W/CHILD 1
023 Lost
016 Prty
000 Ovrun
005
000
000
COMM
Retrys
No rsp
Framng
W/CHILD 2
000 Lost
000 Prty
000 Ovrun
000
000
000
COMM
Retrys
No rsp
Framng
W/CHILD 3
000 Lost
000 Prty
000 Ovrun
000
000
000
COMM
Retrys
No rsp
Framng
W/CHILD 4
000 Lost
000 Prty
000 Ovrun
Note Under ideal conditions, all
counters read 000. Changing
numbers in the counter indicate
that either the child PLC is not
running or there are problems in
the parent-child communications.
000
000
000
To exit the comms/health screen, push
→
→
Each counter can of log up to 255 occurrences of the condition it is monitoring. While the PLCs are running, the
counters dynamically accumulate the
occurrences of the following conditions
between the parent and the specified
child.
You can access these screens while the
parent PLC is in a stopped state, but
the counter values will either be frozen
with the values that were current when
the PLC was stopped or all set to 000.
.
Notice that you can page through the
various COMM W/CHILD screens with the
key. If you push
on the
last screen, COMM W/CHILD 4, the HHP
76
Addressing I/O Locations
GM-MICR-HHP
PRE
Chapter 5
Ladder Logic
Programming
Logic Edit Mode
The Logic and Zoom Displays
Entering Coils, Contacts, and Shorts with an HHP
How the HHP Displays Contacts, Coils, and Shorts
Entering Ladder Logic Instructions with an HHP
How the HHP Displays Ladder Logic Instructions
Errors of Range and Type
Special Commands for Editing Logic
Searching Nodes for Program Data
GM-MICR-HHP
Ladder Logic Programming
77
Logic Edit Mode
A ladder logic program can be monitored and edited with a Hand-held Programmer in logic edit mode. The HHP
must be connected to a PLC that is
powered up and configured before it
can be put into logic edit mode.
Accessing Logic Edit Mode
Logic edit mode can be accessed from
the main LCD screen or from a logic
data screen (see Chapter 6).
To access logic edit mode from the
main LCD screen, place the cursor under the first menu pick—Logic edit—
on the left of that screen:
Lo
Lo
Pl
Ne
g i c e
g i c d
c con
x t me
then push
d
a
f
n
it
ta
ig
u
RT
SI
S
CP
→
U
1
NG L E
TO P P E D
U 3 1 1 00
.
To access the logic edit mode from a
logic data screen, push the
key.
If the PLC Contains a Logic Program
The LCD screen will display the top four
rows of the first logic network in the program—e.g.:
N 0 01
- >1 0 0 0 1
>O N
R1
<
where the symbols on the left represent
the node content in the logic network,
and the status information on the right
describes the individual node at the cursor position in the network.
If the PLC Does Not Contain a Logic
Program
The following screen appears in the
LCD:
N 0 01
=
E m p t y
R1
n e t w o r k
The cursor appears in the top left corner of the screen; its position indicates
that your current location in a ladder
logic network is in column 1. The status information on the top right of the
screen tell you that the cursor is positioned in network 1 (N001) on row 1
(R1).
Cursor Movement in Logic
Edit Mode
The cursor can be moved through the
network display—the first 11 columns
on the LCD screen—and can be used
to select individual nodes on that
screen.
The cursor will never appear in the
zoom display on the right side of the
LCD screen (columns 12 ... 20).
The cursor can be moved up, down,
left, and right using the arrow keys, located in the top right corner of the HHP
keypad.
You can move the cursor up and down
a column in a network display using the
and
If you push
keys.
when you are in row
when you are in row 7, no
1 or
cursor action will be effected—i.e.,
78
Ladder Logic Programming
GM-MICR-HHP
PRE
Takes you to
the next
network in
the program
and
do not wrap cursor
around the column, and they do not
move the cursor across network
boundaries.
You can move the cursor left and right
across a row in the network display with
and
network
number
.
If you push
when you are in column 11, the cursor will wrap to column
when
1 in that row. If you push
you are in column 1, the cursor will
wrap from to column 11 in that row.
Note The HHP allows you to
move the cursor to the right of a
coil in the same row where it is
displayed, but it does not allow
you to enter logic elements in the
row to the right of the coil.
Moving within a Network
Remember that the network display can
show only four rows of a seven-row network. You can push
and
to anchor the cursor at the
top or bottom row of the network:
Moves the cursor to row 1
of the network and positionss row 1 of the network
in row 1 of the display
Moves the cursor to row 7
of the network and positions row 7 of the network
in row 4 of the display
Moving between Networks
and Segments in Logic
You can move between networks in the
logic program with the following keys:
GM-MICR-HHP
Takes you to
the previous
network in the
program
Takes you to
the specified
network in the
program
Takes you to
the first network
in the subroutine
segment
with the
cursor
under a
JSR
Takes you to the
specified subroutine in the last
segment
Paging Sequentially through the
Networks
You can advance forward sequentially
through the networks in a logic program
by pushing
. To return backward
sequentially through the networks in a
logic program, push
. As you
page backward or forward through the
networks, the network number appears
in the top line of the zoom display.
If you enter a network that does not
contain any logic, the message Empty
network appears on the bottom line of
the screen.
When you pass through a segment
boundary, a screen like this appears:
Se g me nt
B ounda ry
Cros sed
En t er s e gme n t 0 2
where the message on the bottom line
tells you which segment is being entered. If you are entering the last segment in logic—i.e., the subroutine segment—the following screen appears:
Ladder Logic Programming
79
Se g me nt
B ounda ry
Cros sed
En t er s u brt i ne
a r ea
If you push
while you are in the
last network in logic, the current screen
display remains with the message End
of user logic on the bottom line. For
example:
EN D
OF
N 0 06
R1
-> 0 0 1 0
U CT R
U SE R LO G I C
and then push
. The HHP
immediately displays network 34 in the
logic display with the cursor in row 1
column 1.
If network 34 does not exist in the ladder logic program, the current screen
remains displayed with an error message on the bottom line:
N 0 01
ne t w o r k
R1
- >1 0 0 0 1
no t f o u nd
Creating a New Network
If you push
while you are in the
first network in logic, the current screen
display remains with the message Strt
of user logic on the bottom line. For
example:
N00 6
ST R T
OF
R1
:
network by pushing the
key. For
example, if you are currently positioned
in network 1 and you want to go to network 34, the following screen message
appears when you push
R1
- >1 0 0 0 1
ne t w o r k =
Simply type the desired network number—in this example 34—at the cursor
location on the bottom line:
N 0 01
80
N 0 02
=
E m p t y
R1
n e t w o r k
If other networks previously followed
N001 before this new N002 was created,
they will now be positioned as one network further down in the segment—i.e.,
the former N002 now becomes N003, the
former N003 becomes N004, etc.
These messages will be cleared by the
next keystroke.
:
N 0 01
Ge t
. If the
ly located in, push
current network is N001, the following
screen will appear when you push
-> 1 0 0 0 1
U SE R LO G I C
Going Directly to the Desired
Network
You can advance directly to a desired
network in ladder logic from any other
Ge t
To create a new network positioned immediately after the one you are current-
R1
Toggling between Logic
Edit and Logic Data Modes
Whenever you are in logic edit mode,
you can switch to logic data mode by
simply pushing
.
- >1 0 0 0 1
ne t w o r k =
34
Ladder Logic Programming
GM-MICR-HHP
PRE
The Logic and Zoom Displays
Let’s look closer at the way logic information is displayed on the LCD
screens. When you are in logic edit
mode, the screen is divided into two
displays—a logic display on the left and
a zoom display on the right. The two
displays are separated by a vertical line
drawn down through column 12.
LCD—these correspond to the 11 columns in a ladder logic network. To the
left of the LCD is a ladder logic power
rail with indicators for four rows within
the network. Because a network can
contain as many as seven rows of logic,
the LCD can give you only a partial
view of the network’s depth.
The columns in the logic display are
numbered 1 ... 11 above the top of the
Logic
Display Area
Zoom
Display Area
Node Symbols in the Logic Display
Symbols are used to indicate the presence of logic node elements in the logic
display. The symbols change depend-
ing on whether or not the node is passing power. Fourteen symbols are used:
Node without power
Vertical short without power
Node with power flow
Vertical short with power flow
Node with vertical short;
no power flow through
either
Horizontal and vertical shorts
without power
Node with vertical short;
power flow through both
Horizontal and vertical shorts
with power flow in both
Node with vertical short;
power flow through the
short but not the node
Horizontal and vertical shorts
with power flow in the vertical
but not the horizontal
Horizontal short
without power
Coil without power
Horizontal short with
power flow
Coil with power flow
GM-MICR-HHP
Ladder Logic Programming
81
The symbols do not discriminate between single-node elements and individual nodes within two-high or three-high
instructions. For instance, if column 1
of the logic display shows:
the three nodes could represent three
contacts or three one-high instructions,
one three-high instruction, or some
combination of a contact or one-high instruction with a two-high instruction.
To view the content of any individual
node, move the cursor under the symbol in the logic display and look in the
zoom screen on the right side of the
LCD.
82
Ladder Logic Programming
GM-MICR-HHP
PRE
Entering Coils, Contacts, and Shorts
with an HHP
Coils, contacts, and shorts can be entered in a ladder logic network directly
from explicit keys in the lower left corKey Sequence
Meaning
A normal coil
A memory-retentive
coil
ner of the HHP keypad. Notice that
Appearance in
Zoom Display
( )
(M )
(
)
P
N
A positive transitional
contact
P
A negaitive transitional
contact
N
A vertical open
(M )
N
A normally closed
(N.C.) contact
A vertical short
Can Replace
P
A normally open (N.O.)
contact
A horizontal short
:
each entry is preceded by
N
P
A null node
A vertical open
A vertical short
Legal Entry Locations
A coil can be placed in an open node
on any row and in any column in the
logic display—no more than one coil
can be placed in an individual row. The
coil is the only logic element allowed in
column 11 of a network.
Contacts and horizontal shorts can be
placed in open nodes in any row and in
any column except column 11. They
GM-MICR-HHP
cannot be placed in a row to the right of
a coil.
Vertical shorts can be placed in open
nodes on any row except row 7 and in
any column except column 11. They
cannot be placed to the right of a coil in
the same row or in the row directly
above the one in which the coil resides.
They also cannot be placed in a column
Ladder Logic Programming
83
directly above the node in which a coil
resides.
It is also legal to overwrite one type of
coil or contact with another type of coil
or contact. For example, you can overwrite a normal coil with a memory-retentive coil or an N.O. contact with an N.C.
contact. Column 4 of the table on the
previous page lists the elements that
can be replaced by the corresponding
element type.
Entering a Logic Element in
a Network
To enter a logic element, follow this
four-step procedure:
Step 1. Move the cursor to a legal
node location in the logic display area of the LCD with
00000 reference number. For
example, if you enter an N.O.
contact in the first node of row
1, network 1, the screen will
look like this:
N00 1
-> 0 0 0 0 0
Step 3. Type the reference number you
want associated with the new
logic element.
Result. The reference number will appear after the arrow in line 3 of
the zoom screen. If you type
10005 as the reference for an
N.O. contact, for example, the
screen looks like this:
N00 1
,
,
R1
, and
R1
-> 1 0 0 0 5
.
Step 2. Push the desired key sequence
(see the table on the previous
page). For example, if you
want to enter an N.O. contact,
push
.
Result. As soon as you push
,a
symbol appears in column
12 of the top line of the zoom
screen, indicating that the next
character entered from the keypad will be the superior (red)
character. Once that character
is entered,
play,
of
84
Step 4. Push
.
Result. A node symbol appears above
the cursor in the logic display
area, indicating that the element
has been inserted in the network. The state of the new element appears in line 4 of the
zoom display:
N00 1
-> 1 0 0 0 5
>O F F
R1
<
disappears.
The symbol for the element you
want to create appears on the
second line of the zoom disand an arrow on the third line
the zoom display points to a
Ladder Logic Programming
GM-MICR-HHP
PRE
Entering a Vertical Short
The vertical short is a special case in
terms of how it is entered in the logic
screen. Unlike all other logic elements,
the vertical short can share a node
space with another element or instruction node. Therefore, it can be entered
by moving the cursor back onto a node
that already has logic in it and pushing
.
Power flow in a vertical short is always
from the output of the element whose
node it shares, never to the input. For
example, contacts with associated vertical shorts would look something like this
in the HHP display:
Ladder Logic
Ladder Logic
HHP Display
=
but
=
=
but
=
HHP Display
=
=
Of course, vertical shorts can also be
entered by themselves in logic nodes
similarly to other logic elements. Again,
power flow is always downward through
a vertical short.
The following illustration shows how the
HHP will and will not display certain arrangements of contacts and vertical
shorts:
GM-MICR-HHP
Ladder Logic Programming
85
How the HHP Displays Contacts, Coils,
and Shorts
If you place the cursor under a contact,
coil, or short that appears in the network display, the zoom screen will display:
The number of the network displayed—i.e., your current location
with respect to the first network in
the controller
The row number of the selected
node—i.e., its location in the network—for example, if the cursor is
under a node in the top row of the
logic network display and the zoom
screen tells you that it is in row 4,
you know that you are viewing rows
4 ... 7 in the network
The type of the selected element, its
input, and its output (see the table
below)
86
Ladder Logic Programming
The reference number of the selected node
The ON/OFF state of the selected
node
In the case of a coil, whether it is
enabled or disabled
The table below shows how a selected
contact, coil, or short is displayed on
the second line of the zoom screen.
The display shows a combination of the
element type along with its input and its
output, where appropriate.
The input shows whether the element is
receiving logic power flow. The output
show when the element is passing power and the state of any vertical short
that might follow it.
GM-MICR-HHP
PRE
Symbols Displaying Contacts, Coils, and Shorts in the Zoom Screen
Input
Logic Element
Output
(Enabled normal coil with power)
(Enabled normal coil without power)
(Disabled normal coil)
N/A
(Enabled memory-retentive coil
with power)
(Enabled memory-retentive coil
without power)
(Disabled memory-retentive coil)
(Passing power)
(Power in)
(Normally open contact)
(No power in)
(Normally closed contact)
(Not passing power)
(Positive transitional contact)
(Passing power with a
powered vertical short)
(Negative transitional contact)
(Not passing power with a
powered vertical short)
(Not passing power with an
unpowered vertical short)
(Horizontal short
passing power)
(Horizontal short
without power)
(Passing power with no
vertical short)
(Passing power with a
vertical short)
(Not passing power, no
vertical short)
(Not passing power with a
powered vertical short)
(Not passing power with an
unpowered vertical short)
N/A
N/A
If, for instance, you select a normally
open contact that is passing power and
that outputs to a vertical short, the
zoom screen would display that element
as follows:
(Vertical short without power)
(Vertical short passing power)
is impossible and will never be seen.
Displaying Null Nodes
Certain combinations of the above inputs and outputs cannot occur together.
Note Elements have vertical
connectivity in the downward
sense only.
Since power flow through the network is
only allowed in the forward direction, an
element cannot pass power out if it
does not receive power from the input—
e.g., a display such as
GM-MICR-HHP
When the cursor is moved onto an unpopulated node in the network display,
the zoom display simply shows the
node and row locations on its top line
and an arrow on the third line pointing
to no data:
N 007
R 3
->
If the null node has vertical connectivity,
that status information is shown on the
second line of the zoom display:
Ladder Logic Programming
87
N 007
R 3
->
An Example Network
Let’s take a look at a ladder logic network that comprises contacts, coils, vertical shorts, and horizontal shorts. The
network is four rows deep, so that its
entire depth can be seen in a single
network display, and it is four columns
long.
The network shown below shows how it
looks when it is laid out on paper, with
the network power flow indicated by
darkened lines:
Network 1
10001
10002
10003
00128
00128
00128
00130
10001
00129
00129
In the first and second rows of the network, power is passed through contacts
10001 and 10002 down the vertical to
contact 00128 and back up to turn ON
coil 00128.
In the third and fourth rows, power is
passed through contacts 00128 and
00130. Contact 10001 receives power
but does not pass it, so coil 00129 is
turned OFF.
Here is how the network is shown in the
network display of the HHP:
88
Ladder Logic Programming
Power flow through the nodes is shown
by the darkened node boxes and the
double-lined shorts.
Notice that coils are always displayed in
the column where they are solved on
the HHP, not expanded to column 11 as
they may be in some panel software
displays.
If we move the cursor under the top left
node in the network, the LCD screen
shows the following:
N 0 01
->1 00 01
>O N
R1
<
The top line of the zoom display gives
you some navigational information
about the location of the network and
the selected node. It tells you that the
node is in network #1 (N001) and in row
1 (R1) of that network. You therefore
know that you are at the top of the network and at the beginning of the logic
segment.
The next three lines in the zoom display
give you information about the selected
node. The second line shows that the
node is a normally open contact passing power. the third line tells you that its
data reference is 10001, and the bottom
line tells you that it is ON.
If you move the cursor to row 3, column
2, the node is displayed this way:
N 0 01
R3
->
The zoom display tells you that you are
now in row 3 (R3) of network 1 and that
GM-MICR-HHP
PRE
you are looking at a horizontal short
that is passing power to a vertical short.
No further status information is necessary for this logic element.
When showing coils that have been disabled, the zoom display provides that
information in two places. For example,
if coil 00129 is disabled and the cursor
is placed in row 3, column 4, the node
is displayed this way:
N 0 01
R9
-> 0 012 9
>O F F D I <
The backslash symbol preceding the
parentheses in the second line of the
zoom display indicates that the coil is
disabled. Also, the OFF DI status information on the fourth line tells you
that coil 00129 is OFF and disabled.
GM-MICR-HHP
Ladder Logic Programming
89
Entering Ladder Logic Instructions
with an HHP
The ladder logic instruction set can be
accessed by scrolling through a series
of six functional categories:
Counter instructions
Timer instructions
Math instructions
DX move instructions
DX matrix instructions
Other instructions.
Each functional category can be accessed by pushing one of the following
key sequences. Notice that each entry
is preceded by
Key
Sequence
:
Functional
Category Instructions
UCTR
DCTR
counters
timers
T1.0
T0.1
T.01
T1MS
math
ADD
SUB
MUL
DIV
EMTH
DX move
DX matrix
others
90
→T
→R
T→T
R
T
FIN
FOUT
BLKM
SRCH
STAT
AND
OR
XOR
CMPR
SENS
MBIT
COMP
BROT
SKP
COMM
PID2
LAB
JSR
RET
TBLK
CKSM
BLKT
CTIF
SCIF
Ladder Logic Programming
Legal Entry Locations
A single- or multi-node instruction can
be placed in open nodes on any rows
or in any column except column 11, as
long as there are no coils to the left on
any of the rows used by that instruction.
In most cases, the network in which the
instruction is placed can be in any segment of ladder logic. Two exceptions
are the LAB and RET instructions,
which must be placed in the last segment (the subroutine segment) of ladder
logic. LAB instructions must be placed
in row 1, column 1 of the applicable networks in the subroutine segment.
A multi-node (two-node or three-node)
instruction must be place in vertically
contiguous nodes, and all the nodes of
an individual instruction must fit in the
same network. For example, the top
node of a three-node instruction cannot
be placed in row 6 of a network because it requires two additional rows
below it and the network provides only
one. Likewise, the top node of a threenode instruction cannot be placed in
row 1 of a network column if there is a
contact in row 2 or 3 of that column.
If you attempt to insert an instruction in
a network location where it will not fit,
the system returns an Illegal operation message on the bottom line of the
LCD.
It is also legal to overwrite one instruction with another one with an equal
number of nodes. For example, if the
network contains a three-node instruction such as an ADD block, it can be
overwritten by any other valid threenode instruction (a SUB, a BLKM, an
EMTH instruction, etc.). However, the
three-node ADD instruction cannot be
GM-MICR-HHP
PRE
overwritten by any two-node instruction
(UCTR, T1.0, JSR, etc.) or on-node instructions (SKP, RET, etc.).
Note The system does not allow
you to overwrite a one-node instruction—e.g., SKP—with a onenode element such as a contact or
coil.
Placing an Instruction in a
Network
To enter a logic instruction, follow this
nine-step procedure:
Step 1. Move the cursor to a legal
top-node location in the logic
display area of the LCD with
,
,
, and
N00 1
S UB
Step 3. Use
or
to scroll to
the desired instruction. In this
example, scroll until SUB appears, then push
.
Result. As soon as you push
,a
symbol appears in column
12 of the top line of the zoom
screen, indicating that the next
character entered from the keypad will be the superior (red)
character. Once that character
is entered,
disappears.
The first in the list of available
math instructions appears on
the fourth line of the zoom
display with the cursor under it:
GM-MICR-HHP
.
Result. The node symbols appear in
the appropriate columns of the
logic display area, with the cursor under the top node symbol.
The reference data for the new
instruction needs to be entered
and appears in the zoom display as ?????. For example:
->- ?
-?
S
-?
.
Step 2. Push the desired key sequence
(see the table on the previous
page) to reach the functional
category for the desired instruction. For example, if you want
to enter an SUB instruction,
which is a math function, push
R1
of
?
?
U
?
? ? ?
? ? ?
B
? ? ?
Notice that the arrow in the
zoom display on the right half
the screen points to the top
node. This corresponds to the
cursor location in the logic display on the left half of the
screen.
Note If you decide that you do
not want to enter an instruction
from this functional category in
these node locations, scroll to
CANCEL and push
.
Step 4. Type the reference number you
want in the top node, then push
. For example, if
you enter the constant value
165 in the top node of the ADD
block, the screen looks like this:
Ladder Logic Programming
91
->-
0
?
S U
-? ?
Step 5. Push
1 6 5
? ? ?
B
? ? ?
, then push
.
Result. The value in the top node is
set, the cursor in the logic display moves to the lower node,
and the arrow in the zoom display moves down to the line
corresponding to the lowernode value.
Step 6. Type the reference number you
want to appear in the lower
node of the instruction. For example, if you enter 40012 in
the example above, the screen
looks like this:
->- 4
S
-?
Step 7. Push
0
0
U
?
-4
S
->- 4
Step 9. Push
0
0
U
0
1 6 5
0 1 2
B
0 1 3
.
Result. The cursor effectivity returns to
the logic display on the left side
of the screen.
You have completed the setup
of the new instruction. In this
example, you have defined a
three-high instruction that will
subtract the contents of register
40012 from the constant 165
and will store the difference in
register 40013.
1 6 5
0 1 2
B
? ? ?
, then push
.
Result. The value in the lower node is
set, the cursor in the logic display moves to the lowest node,
and the arrow in the zoom display moves down to the line
corresponding to the lowestnode value.
Step 8. Type the reference number
you want to appear in the bottom node of the instruction.
For example, if you enter
40013, in the example above,
the screen looks like this:
92
Ladder Logic Programming
GM-MICR-HHP
PRE
Overwriting an Old Instruction with an New One
You can overwrite an existing instruction
in a ladder logic network with a new instruction if the new instruction has the
same number of nodes as the old one.
For example, if you want to insert an
ADD instruction in the network locations
where a SUB instruction currently resides, follow this procedure:
Step 1. Using
SUB
,
,
,
, move the cursor
and
under any one of the three
0
0
U
0
.
instruction, push
Result. The previous SUB reference
data in the zoom display is replaced by ?????’s:
-?
->- ?
A
-?
?
?
D
?
? ? ?
? ? ?
D
? ? ?
Step 4. Use
to move the cursor
under the top node of the new
ADD instruction, then follow
steps 4 ... 9 of the previous procedure to enter the reference
data into the nodes on the
zoom screen.
instruction nodes in the logic
display. For example:
->- 4
S
-4
Step 3. To overwrite the current SUB
1 6 5
0 1 2
B
0 1 3
Step 2. Push
to access
the math instructions, scroll to
ADD with
or
.
Note If you decide that you want
to overwrite the SUB instruction at
this point in the procedure, scroll
to CANCEL and push
GM-MICR-HHP
.
Ladder Logic Programming
93
How the HHP Displays Ladder
Logic Instructions
The symbols in the HHP’s network display do not distinguish between nodes
in a single-node element and nodes in a
two- or three-high ladder logic instruction. To determine the context and content of a selected node, you need to
view it in the zoom display.
The zoom display handles ladder logic
instructions differently than contact, coil,
and short elements. The name of the
instruction is usually shown in the third
line of the zoom display, and the reference number or integer constant stored
in that node is shown in the fourth line.
If the instruction is two- or three-high,
the references/values associated with
the unselected node(s) are also shown
in the zoom display.
A One-high Instruction
Suppose you are using an HHP to look
at the following subroutine network:
If you place the cursor in row 1, column
1, you select the one-high instruction
LAB. The HHP screen display will look
like this:
N006
R1
LAB
-> 0 0 0 1
The top line of the zoom display tells
you that the node is in network #6
(N006) and in row 1 (R1) of that network.
The third and fourth lines give you the
name and integer content of this onehigh node. The arrow in the zoom display points to the value in the selected
node.
Network 6
A Two-high Instruction
LAB
#0001
Suppose you are using an HHP to look
at the following control network:
00001
Network 6
00001
#0100
40501
10027
#0001
00077
UCTR
40007
00077
00077
ADD
40501
The first four rows of this network (without power) would appear like this in the
HHP’s network display:
94
Ladder Logic Programming
GM-MICR-HHP
PRE
It would appear like this on the HHP’s
network display:
If you place the cursor in row 2, column
2, you select the bottom node of the
two-high instruction UCTR. The HHP
screen display will look like this:
N006
R 2
0 100
U CT R
-> 4 0 0 0 7
The top line of the zoom display tells
you that the node is in network #6
(N006) and in row 2 (R2) of that network.
The second line in the zoom display
shows the value in the top node of the
UCTR instruction block. Even though
this node is not the one selected in the
network display, the zoom display
shows its contents.
The third and fourth lines give you the
name and content of the bottom node of
the UCTR instruction. The arrow on the
fourth line points to the value in the
cursor-selected node.
If you move the cursor up to row 1, column 2 of the network display—i.e., if
you select the top node of the UCTR
block—the following screen appears:
N006
R 1
-> 0 1 0 0
U CT R
4 0007
In the zoom display, the arrow has
moved to the second line, indicating
that a new node value has been selected, and the row number changes (to
R1) to indicate the new cursor position.
GM-MICR-HHP
A Three-high Instruction
Suppose we look again at the subroutine network shown on the previous
page, and this time we move the cursor
down to row 3 of column 1. The HHP
screen would then look like this:
-> 4 0
0
A D
40
501
100
D
501
All four lines of the zoom display are
used to show the name and node contents of a three-high instruction. The
arrow points to the register value of the
top node, which is the node selected in
the network display.
Notice that all the instruction’s node
contents are shown in the zoom display,
even though the bottom node is not
shown in the network display. Notice
also that because a three-high instruction requires all four lines in the zoom
display, the network and row numbers
are not given.
If you move the cursor down to row 4,
column 1, the following screen appears
with the cursor in the network display
on the selected (middle) node of the
ADD instruction and the arrow in the
zoom display pointing to the value of
that node:
->
4 0
0
A D
40
501
100
D
501
If you move the cursor down one more
row in the network display, the following
screen appears:
4 0
0
A D
-> 4 0
501
100
D
501
Ladder Logic Programming
95
The arrow in the zoom display shows
that you have selected the bottom node
of the ADD instruction.
Notice that the network display symbols
on the left have changed dynamically—
they have shifted up by one row. At
this point, the network display is showing rows 2 ... 5 of the logic network instead of rows 1 ... 4 shown previously.
96
Ladder Logic Programming
GM-MICR-HHP
PRE
Errors of Range and Type
As you enter register references or constants into the zoom display in logic edit
mode, the HHP will notify you if you enter an illegal reference number. A node
reference can be illegal if it is of the
wrong reference type or if its magnitude
is out of range.
If one of these errors occurs in logic
editing, a generic message appears on
line 4 of the LCD.
Range Errors
Both register numbers and constant values can be illegal because of range errors. A register is out of range when its
magnitude—i.e., the value of its four
trailing digits—exceeds the maximum
value allowed for that reference type.
The default maximum limit is a function
of reference type and PLC model:
Reference
Type
Default Range
311 / 411
512 / 612
0x
00001 ... 01024
00001 ... 01536
1x
10001 ... 10256
10001 ... 10512
3x
30001 ... 30032
30001 ... 30048
4x
40001 ... 40400
40001 ... 41872
In the sample screen below, the cursor
is under the top node of a BLKM instruction. The 4x reference number we
attempt to type into that top node is an
out-of-range register reference of 49999.
The HHP has posted an E-RANGE error
message on the bottom line to indicate
this error:
E-ref
of their nodes. The legal range for constants varies in different instructions.
Refer to the instruction descriptions in
the Modicon Micro Ladder Logic
Manual (GM-MICR-LDR) for more
details.
In the sample screen below, the cursor
is under the middle node of a SUB instruction. If we attempt to enter a constant value of 6500 into the middle
node, the following message appears
on the bottom line of the screen:
E-ref
-4
->- ?
S
0 65 0 0 , r
0
?
U
a
0 2 0
? ? ?
B
ng e
The maximum value you can assign to
a constant in the middle node of a SUB
instruction is 999.
Data Type Errors
The nodes in many instructions are limited to certain types of register references. Refer to the instruction descriptions in the Modicon Micro Ladder
Logic Manual (GM-MICR-LDR) for
more details.
For example, the bottom node of a SUB
instruction must be a 4x holding register. If you attempt to enter a different
reference type—a 0x, 1x, or 3x reference—a type error message appears
on the bottom line of the screen:
E-ref
1 00 2 0
-4
S
, t
0
0
U
y
0 2 0
2 2 5
B
pe
-> - ? ? ?? ?
- 4 0 20 0
B LKM
4 99 9 9 ,
r a ng e
Many instructions allow or require the
use of a constant value in one or more
GM-MICR-HHP
Ladder Logic Programming
97
Special Commands for Editing Logic
A set of seven special logic editing
commands can be accessed by pushing
.
Command Descriptions
These commands do the following:
LMARK—Ties the ON/OFF state of
one discrete input or output point to
the LED on the HHP
OPEN ROW—Shifts all node data currently on and below the selected row
in a ladder logic network down by
one row
OPEN COL—Shifts all node data on
and to the right of a selected column
in ladder logic to the right by one
column
CLOSE ROW—Forces all node data
currently on and below an empty row
in a ladder logic network up by one
row
No more than one discrete reference in
the logic program can be LMARKed at
any given time.
Note The HHP monitors the ladder logic program several times
per second. However, if the
LMARKed discrete is changing
states more frequently than the
HHP is monitoring it, then all of its
state changes will not be detected.
To LMARK a Discrete Reference
Step 1. Push
Result. The text string LMARK should
appear on the bottom line of
the
zoom display on the HHP. If a
different command name appears there, scroll through the
list of commands with
CLOSE COL—Forces all node data
currently on and to the right of an
empty column in a ladder logic network left by one column
-> - 4 0 03 6
- 4 0 03 5
B LKM
L MAR K
work and all of its nodal contents
from the ladder logic program
are still available for use in user program memory and how much has already been used
CANCEL—None of the above
How to LMARK a Discrete
You can select one discrete input (1x
reference) or coil (0x reference) to have
its state monitored by the HHP. Whenever the state of the selected discrete is
detected as ON, the status LED on the
HHP goes ON.
98
Ladder Logic Programming
or
until LMARK appears:
DEL NET—Deletes the current net-
AVAIL?—Tells you how many words
.
Step 2. Push
.
Result. If no discrete reference is currently LMARKED, the following
message appears on the
screen (with the cursor in the
last position in the bottom line):
-> L MAR K
L M
4 0 03 6
4 0 03 5
OFF
AR K
If a discrete currently is
LMARKed, the message at the
bottom of the screen shows its
GM-MICR-HHP
PRE
reference number. For
example, if coil 00004 is
LMARKed, the message reads:
-> - 4 0 03 6
- 4 0 03 5
L M A R K 000 0 4
L MAR K
Step 3. Type the reference number of
the discrete you want to moni.
tor, then push
Result. The ON/OFF states of new reference will be monitored by the
HHP. If another reference was
previously LMARKed, it will no
longer be monitored.
If you attempt to type in a 0x or 1x reference number whose magnitude is too
big—i.e., 0x > 1024 in a 311/411,
> 1536 in a 512/612; 1x > 256 in a
311/411, > 512 in a 512/612—the HHP
will display a range error message at
the bottom of the screen:
N 00 1
E =r e f
o u t of
R1
ra n ge
If you attempt to type in a non-discrete
reference type—i.e., any leading digit
other that 0 or 1—the HHP will display
a reference-type error message at the
bottom of the screen:
N 00 1
E =w r o n g
re f
R1
t y pe
In order to return to an LMARK OFF condition, type 00000 as the reference
number.
Opening and Closing Rows
in a Network
The HHP allows you to shift rows of
logic nodes up or down within a network
in logic edit mode. The logic that is
shifted in an OPEN/CLOSE ROW command
moves as a block, maintaining consistent topological relationships.
The OPEN ROW command shifts all the
nodal logic on the row where the cursor
is placed and all the nodal logic below it
in that network down by one row. This
leaves the row where the cursor was
placed open—i.e., no logic is programmed into any nodes on that row.
The CLOSE ROW command shifts all the
nodal logic below the empty row where
the cursor is place up by one row to fill
the empty row.
Limits
Remember that no nodal information
can be deleted or moved to new networks using the OPEN/CLOSE ROW commands. Therefore the HHP disallows
the opening or closing of rows under
certain circumstances:
If row 6 contains a vertical short,
OPEN ROW is not allowed
If row 7 of a network contains any
logic nodes, OPEN ROW is not allowed
in that network
If the row where the cursor is placed
contains any node of a multi-node instruction other than the top node,
OPEN ROW is not allowed
If the row in which the cursor is
placed contains any nodal logic (including shorts), CLOSE ROW is not allowed in that network
LMARK remains in effect when you
switch back and forth between logic edit
and logic data modes.
GM-MICR-HHP
Ladder Logic Programming
99
How to Open a Row
Step 1. Place the cursor in any column
of the row you want to open.
.
Step 2. Push
Result. A text string, probably LMARK,
appear on the bottom line of
the
zoom display on the HHP.
Step 3. Scroll through the list of comor
mands with
until OPEN ROW appears, then
push
.
Result. All the ladder logic node symbols on and below the selected
row in the logic display shift
down by one row. The cursor
remains positioned in the newly
opened row.
Note The OPEN ROW command is
executed as soon as you push
; no confirmation
message is issued. If you want to
undo an OPEN ROW command, issue a CLOSE ROW command with
the cursor positioned in the same
location.
How to Close a Row
Step 1. Place the cursor in any column
of an empty row that you want
to
close.
Step 2. Push
.
Result. A text string, probably LMARK,
appear on the bottom line of
the
zoom display on the HHP.
Step 3. Scroll through the list of commands with
100
until CLOS ROW appears, then
push
.
Result. All the ladder logic node symbols below the selected row in
the logic display shift up by one
row. The cursor remains positioned in the newly closed row.
Note The CLOSE ROW command
is executed as soon as you push
; no confirmation
message is issued. If you want to
undo a CLOSE ROW command, issue an OPEN ROW command with
the cursor positioned in the same
location.
Opening and Closing
Columns in a Network
The HHP allows you to shift columns of
logic nodes left or right within a network
in logic edit mode. The logic that is
shifted in an OPEN/CLOSE COL command
moves as a block, maintaining consistent topological relationships.
The OPEN COL command shifts all the
nodal logic in the column where the cursor is placed and all the nodal logic to
the right of that column further to the
right by one column. This leaves the
column where the cursor was placed
open—i.e., no logic is programmed into
any nodes in that column.
The CLOSE COL command shifts left all
the nodal logic to the right of an empty
column.
Limits
Remember that no nodal information
can be deleted or moved to new networks using the OPEN/CLOSE COL commands. Therefore the HHP disallows
the opening or closing of columns under
certain circumstances:
or
Ladder Logic Programming
GM-MICR-HHP
PRE
If column 11 of a network contains
any logic coils, OPEN COL is not allowed in that network
If column 10 contains any non-coil
logic nodes (including shorts), OPEN
COL is not allowed in that network
If the column in which the cursor is
placed contains any nodal logic,
CLOSE COL is not allowed in that
network
How to Open a Column
Step 1. Place the cursor in a node of
the column you want to open.
to close.
Step 2. Push
Step 3. Scroll through the list of commands with
or
until CLOS COL appears, then
push
Step 2. Push
.
Result. A text string, probably LMARK,
appear on the bottom line of
the
zoom display on the HHP.
Step 3. Scroll through the list of commands with
or
until OPEN COL appears, then
push
.
Result. All the ladder logic node symbols in and to the right of the
selected column shift to the
right by one column. The cursor remains positioned in the
newly opened column.
Note The OPEN COL command is
executed as soon as you push
; no confirmation
message is issued. If you want to
undo an OPEN COL command, issue a CLOSE COL command with
the cursor positioned in the same
location.
How to Close a Column
Step 1. Place the cursor in a node of
an empty column that you want
GM-MICR-HHP
.
Result. A text string, probably LMARK,
appear on the bottom line of
the
zoom display on the HHP.
.
Result. All the ladder logic node symbols to the right of the selected
column shift left by one column.
The cursor remains positioned
in the newly closed column.
Note The CLOSE COL command
is executed as soon as you push
; no confirmation
message is issued. If you want to
undo a CLOSE COL command, issue an OPEN COL command with
the cursor positioned in the same
location.
Deleting a Network from the
Ladder Logic Program
The
key sequence allows
you to delete individual logic instructions
and logic elements from a network, but
it does not allow you to delete the network itself. Even if you delete all logic
from the network nodes with
, the empty network will
remain in ladder logic. The only way to
delete the entire network is with the DEL
NET command.
Ladder Logic Programming
101
With DEL NET, you can delete the network and all of its nodal content in a
single command. To delete a network,
follow this procedure:
Step 1. Bring up the network you want
to delete on the LCD of the
Hand-held Programmer. You
can page to the desired network in logic edit mode with
or
, or you can go
directly to the desired network
via
.
Caution Once you have issued and confirmed a DEL
NET command, it cannot be
undone. The logic in the
deleted network can not be
recovered.
Checking for Available User
Logic Memory
You can check the number of words of
user logic memory while you are in logic
edit mode with the AVAIL? command.
To access this information, follow this
procedure:
Step 1. From any network in logic edit
mode, push
.
Step 2. Push
Result. A text string, probably LMARK,
appear on the bottom line of
the
zoom display on the HHP.
Step 3. Scroll through the list of com-
.
Result. A text string, probably LMARK,
appear on the bottom line of
the
zoom display on the HHP.
Step 3. Scroll through the list of com-
mands with
or
until DEL NET appears, then
push
or
mands with
until AVAIL? appears, then
.
Step 4. A confirmation message—
Confirm del net n—appears
on the third line of the screen,
where n is the number of the
network you want to delete.
again to exPush
ecute the del net operation.
push
.
Result. A message appears on the bottom line of the zoom display,
indicating the number of words
of user logic that have already
been used and the number of
words still available.
Result. The network and all its logic
content are deleted from the
ladder logic program. All networks that previously followed
the deleted network in the logic
flow are renumbered—e.g., if
network 3 of a five-network program is deleted, networks 4
and 5 become networks 3 and
4, respectively.
102
Ladder Logic Programming
GM-MICR-HHP
PRE
For example, the message:
->
av a il =1 9 4 9
4
4
B
u s ed
0 03 6
0 03 5
LKM
= 136
indicates that of a total 2085
words of user program memory,
136 words have been used to
date and 1949 words are still
available for logic programming
(or for storing loadable ladder
logic instructions).
GM-MICR-HHP
Escaping from the
Command List
If you get into the command list and
want to get back out without executing
any of the commands described here,
use the CANCEL selection. Simply use
or
to scroll to CANCEL,
then push
. The list of
commands will disappear and the
screen will return to the logic edit
display.
Ladder Logic Programming
103
Searching Nodes for Program Data
The
and
key sequences provide you with several node
search capabilities in logic edit mode.
You can search:
Sequentially for all occurrences of a
reference number (both explicit and
implied) in ladder logic
Specifically for a discrete (0x or 1x)
reference number assigned to a logic
element—e.g., normal coil 00001,
N.O. contact 10004, negative transitional contact 10005
Sequentially for all disabled coils in
ladder logic
network 1, push
(on the top left
side of the HHP keypad).
Once the search has been initiated, it
will proceed forward through the logic
program (in the direction of the logic
scan) until it encounters either the element being searched for or the end of
logic. To continue the search after an
instance of the reference has been
found, push
, then
.
Ending a Search
Specifically for the individual coil tied
to a selected contact in ladder logic
Each time a search is successfully completed, it is effectively ended. To return
Specifically for the subroutine LAB
instruction associated with a selected
JSR instruction in ladder logic
to the starting point, push
Note You must search for an entity with a reference number assigned to it. You cannot search
for a constant value or for an unspecified logic element type.
Starting a Search
All search operations must proceed in a
forward direction from the starting point
in the ladder logic program. You cannot
search backward for previous occurrences of an element or reference, and
you cannot wrap the search process
from the end of logic back to the
beginning.
To initiate a search starting at the current cursor position in logic, push
(in the top right corner of the HHP keypad). To initiate a search starting at the
row 1 column 1 position in ladder logic
104
Ladder Logic Programming
.
To cancel out of search mode, enter the
value 00000 and push
. The
SEARCH message disappears, and the
HHP returns you to the cursor position
you were at before you initiated the
search process.
Searching for a Reference
Number
You can search for a specific node reference in logic edit mode with the following procedure:
Step 1. Push
.
Result. A message appears on the
third line of the LCD:
N2
SE A RC H
R3
0 0 0 00
GM-MICR-HHP
PRE
The cursor appears under the
rightmost 0 in the reference
number. Notice in this example
screen that the current location
in ladder logic is in row 3 of
network 2.
Step 2. Type the reference number you
want to search for.
For example, if you want to
search for occurrences of coil 3
in ladder logic, type:
N002
SE A RC H
R3
0 0 0 03
Step 3. If you want to initiate the
search
at the current logic location—
N002, R3—push
search
.
If you want to initiate the
at the beginning of ladder logic,
.
push
Result. The HHP initiates the search
from the indicated starting
point.
Step 4. When the HHP finds the next
sequential occurrence of the
reference it is searching for, it
displays it on the LCD.
Result. The way in which the HHP displays the reference is determined by the kind of reference
that has been found. The
display will differ depending on
whether the reference is explicit
or implied, and whether it is a
discrete or a register.
Finding Explicit References
An explicit reference is one that appears directly in the ladder logic display.
It could be the discrete reference as-
GM-MICR-HHP
signed to a contact or coil, or it could be
a register that appears in a node in one
of the instructions.
When a search finds an explicit discrete
reference, a display similar to this
appears:
FO U ND
0 0 00 3
N0
->
O
R4
01
-( )
0 0 00 3
F F
<
where
A message appears on the left side
of the bottom line in the display stating that the specified reference has
been found
The cursor appears in the logic display under the found reference
The arrow in the zoom display points
to the reference number (on the third
line)
When a search finds an explicit register
reference, a display similar to this
appears:
FO U ND
4 0 02 0
- >- 4 0
0
D I
-4 0
02 0
02 4
V
02 2
where
A message appears on the left side
of the bottom line in the display stating that the specified reference has
been found
The cursor appears in the logic display under the found reference
The arrow in the zoom display points
to the reference number (in this
case, on the first line to indicate that
it is the top node of the DIV instruction)
If the HHP cannot find any occurrences
of the specified reference, it returns a
Not found message at the end of the
search:
Ladder Logic Programming
105
N002
R3
SE A RC H
0 0 0 03
No t f o u n d
Finding Implied References
An implied reference is one that exists
and can be used in the program but is
not directly shown in the ladder logic
display. Both register and discrete references can be implied in ladder logic.
For example, 16 discrete references
can be stored in a 4x source register in
a matrix instruction such as BLKM.
The 4x reference may appear in the
logic display, but the 16 discretes stored
in the register are not shown—they are
implied.
Say, for instance, you are searching for
coil 00011 and the search reaches a
BLKM where discrete references
00001 ... 00016 are being moved into
holding register 40021. The result of
the search would show a screen something like this:
FO U ND
0 0 01 1
- 0 0
- 4 0
B L
- >- 0
00 1
02 1
KM
00 1
The message on the bottom left of the
screen tells you that an instance of discrete reference has been found.
A register reference can also be implied
in ladder logic. In the DIV instruction,
for example, the explicit 4x holding register that appears in the bottom node
stores the quotient of the division operation while implied register 4x + 1 stores
the remainder of the division.
Say, for instance, you are searching for
register 40021 and the search reaches
106
Ladder Logic Programming
a DIV where register 40020 is displayed
in the bottom node. The result of the
search would show a screen something
like this:
FO U ND
4 0 02 1
- 4 0
0
D I
- >- 4 0
01 7
02 5
V
02 0
The message on the bottom left of the
screen tells you that an instance of register reference 40021 has been found,
and the arrow in the zoom display indicates that its position is implied behind
register 40020.
Note Whenever an implied (discrete or register) reference is
found, the cursor in the logic display appears under the bottom
node symbol of the instruction,
and the arrow in the zoom screen
points to the bottom node of the
instruction. The implied reference
itself is not necessarily contained
in the bottom node of the
instruction.
Special Search Capabilities
for Discrete References
There are several ways in which you
can limit a search to specific types of
discrete references. You can limit the
search to a specific type of coil or contact, or you can limit the search to disabled logic elements associated with
discrete references in the logic program.
Finding Specific Discrete Logic
Elements
When you type in the reference number
of a discrete that you want to search
for, you can further delimit the search
by pushing one of the following keys:
GM-MICR-HHP
PRE
Key Sequence
Discrete Element Type
N.O. contact
N.C. contact
Positive transitional
contact
Negative transitional
contact
The message on the bottom left of the
screen tells you that the discrete you
searched for has been found. The cursor in the logic display appears under
the found contact, and the information
in the zoom display tells you that it is an
N.O. contact located in row 1 of network 3.
If the HHP does not find any instances
of the kind of discrete you are searching
for, a screen similar to this appears:
N003
Memory-retentive
coil
SE A RC H
1 0 0 08
No t fou nd
Normal coil
For example, if you want to search for
normally open (N.O.) contact 10008,
you can invoke a search and type
10008 followed by
. The
following appears on the screen:
N2
SE A RC H
R1
R3
If the HHP finds an instance of the discrete you are searching for, you can
continue to search for more instances of
that discrete by pushing
, then
. You can continue to search for
instances of the discrete using
,
1 0 0 08
until you receive a Not
then
found message. At this point, you
When you push
or
, the
HHP searches for the next explicit occurrence of N.O. contact 10008. The
search ignores any implied references
to 10008 and any explicit occurrences
of 10008 that are assigned to logic elements other than an N.O. contact.
If an instance of the specific reference
you are searching for is found, a screen
similar to this appears:
FO U ND
GM-MICR-HHP
1 0 00 8
know that there are no more instances
of this particular discrete in the program
after the currently found one.
Note The ability to limit the
search to a specific discrete reference type is available only for
explicit discrete references in the
logic program. It cannot be used
in a register reference search or in
a search for implied references.
N 0 0 3
R1
- -|
|
-> 1 0 0 0 8
<
Ladder Logic Programming
107
Finding Disabled Discretes
The HHP can be used to search the
logic program for disabled 0x or 1x
references. You can search sequentially through the program for all instances
of a disabled 0x or 1x references.
To initiate such a search:
, then type the refStep 1. Push
erence number you want to
start with.
If you want to start the search
at a specific disabled 0x or 1x
reference, type it in; if you want
to search sequentially for all
disabled 0x (coil) references,
type 00000; if you want to
search sequentially for all disabled 1x references, type
10000.
Step 2. Push
.
Result. The display of the discrete reference you are searching for
contains the delimiter DIS,
indicating that the search is restricted to instances of the
disabled reference.
For example, if you want to
search for all disabled coils in
the logic program, the LCD
would look like this:
N 00 2
SE A RC H
0 0 0 00
R3
N 002
108
1 0 0 05
.
Result. The HHP starts searching the
program at 10005 for the
disabled discrete you have
specified. If one is found, a
screen similar to this appears:
FO U ND
0 0 00 3
N 0
->
D I
0 1
R1
-(
)
0 0 00 3
S
<
The message on the bottom left
of the screen tells you that the
disabled discrete you searched
for has been found. The cursor
in the logic display appears under the found coil (00003), and
the information in the zoom display tells you that it is a normal
coil located in row 1 of network
1.
If the HHP does not find any
disabled discretes of the kind
you are searching for, a screen
similar to this appears:
N0 0 2
SE A RC H
0 0 0 01
N o t f ou n d
R3
DIS
Canceling a Limited Search
When you place a delimiter in the
search command line, that delimiter will
remain in place every time you push
DIS
If you want to start a search at
a specific disabled discrete, say
contact 10005, in the logic program, the LCD would look like
this:
SE A RC H
Step 3. Push
DIS
Ladder Logic Programming
R3
until it is removed from the command line. To remove a delimiter from
the search command line, push
.
For example, suppose you want to
search for register 40005, and when
you push
pears:
a screen like this ap-
GM-MICR-HHP
PRE
N2
SE A RC H
R3
1 0 0 08
screen points to the coil reference number on the third line.
For example, if the trace operation
gives you this screen:
This screen indicates that the previous
search issued on the HHP was limited
to N.O. contact 10008.
You must remove the N.O. contact delimiter (--| |--) from the command line before you can search for a register refer;
ence. To do this, push
the delimiter is cleared from the command line:
N2
SE A RC H
we see that the traced coil is coil 00003
and that it is located in row 2 of network
3.
To return the HHP display to the original
contact, push
.
R3
1 0 0 08
Now you can key in the new reference
number you want to search for, in this
. The
case 40005, then push
HHP now begins to search for the new
register reference.
Tracing a Coil
The HHP also allows you to search for
the specific coil that will fire a selected
contact in ladder logic. This type of a
search operation is known as tracing.
To trace a coil, place the cursor under a
contact and push
. Since
there can be no more than one coil
traced in the logic, the
and
keys are not used in a trace operation.
A trace always begins in the first network of the logic program.
When the coil associated with the selected contact is found, the cursor appears under the traced coil in the logic
screen and the arrow in the zoom
GM-MICR-HHP
N 0 0 3
R2
- -(
)
-> 0 0 0 0 3
<
Finding a Subroutine
The
key sequence can be
used in two ways:
If you place the cursor on a JSR
node in ladder logic and push
, the HHP will search
for the LAB instruction associated
with that JSR and position the cursor
in that LAB node in the subroutine
segment
If you place the cursor on any node
other than a JSR node in ladder logic and push
, the HHP
will position you in the first network in
the subroutine segment
If no networks exist in the subroutine
segment, the HHP displays the following screen:
Se g me nt
B ounda ry
Cros sed
En t er s u brt i ne
a r ea
To return to the original network and
cursor position, push
Ladder Logic Programming
.
109
Chapter 6
Monitoring and Editing
Data Reference Values
Logic Data Mode
Reference Formats and Entry Fields
Moving through the Logic Data Screen
Editing Discrete Reference Data
Editing Register Reference Data
GM-MICR-HHP
Reference Data
111
Logic Data Mode
In logic data mode, the HHP can monitor and edit the discrete and register
reference data in the ladder logic program. To be able to get to logic data
mode, the HHP must be connected to a
PLC that is powered up and correctly
configured.
Accessing Logic Data Mode
Logic data mode can be accessed from
the top-level HHP screen or from a logic
edit screen (see Chapter 5).
Use this screen/command sequence to
access logic data mode from the main
LCD screen:
Lo
Lo
Pl
Ne
g i c e
g i c d
c c on
x t me
d
a
f
n
it
ta
ig
u
RT
SI
S
CP
→
U
1
NG L E
TO P P E D
U 3 1 1 00
To get the current state (in the case of a
0x or 1x discrete) or value (in the case
of a 3x or 4x register) for any reference
in PLC state RAM, enter the five-digit
reference number with the cursor positioned in field 1.
For example, if you enter the holding
register reference number 40100 into
field 1:
Field 1
4 01 0 0
=
=
=
=
then push
, the current
value stored in that reference and the
format in which it is displayed on the
screen appear in fields 2 and 3:
Field 1
=
=
=
=
4 01 0 0
To access the logic data mode from any
screen in logic edit mode, push
.
=
=
=
=
The cursor is positioned in column 5 on
line 4. Column 5 is always the field 1
cursor position for the data entries in
the logic data screen.
112
Reference Data
9 0 4 4
Field 3
DE C
In this example, we see that the current
decimal value stored in holding register
40100 is 9044.
Similarly, if you enter a discrete reference number:
Entering Reference Data
When you enter logic data mode for the
first time, the following screen appears:
Field 2
=
=
=
=
0 00 0 1
=
=
=
=
and then push
, the current state of that reference is displayed:
0 00 0 1
=
=
=
=
O F F
DI S A BL E
GM-MICR-HHP
PRE
Here we see that coil 00001 is OFF and
disabled. Whenever a coil is disabled,
the condition is noted in field 3.
Note If field 3 of a specified discrete reference is empty, then that
reference is enabled. In this
screen:
0 00 0 1
=
=
=
=
Four reference data entries may be displayed per screen. To create an entry,
or
to move from the
push
current line to an empty line. The cursor will always move to column 5:
4 02 0 0
1 2 5 5
DE C I MA L
Then enter the desired reference
number for that entry, then push
. Fields 2 and 3 will be
filled in appropriately:
4 01 0 0
4 02 0 0
=
=
=
=
2 3 5 4
1 2 5 5
HE X
DE C I MA L
How to Get Reference Data
from the Logic Edit Screen
If you are accessing the logic data
screen from a logic edit screen and you
are interested in seeing the data related
to a specific logic node, you can do this
with a combination of the
Toggle to data reference mode by pushing
, and the data screen appears
as follows:
O F F
coil 00001 is understood to be
enabled.
=
=
=
=
For example, say your cursor in logic
edit screen is under coil 00120:
4 01 0 0
4 02 0 0
=
=
=
=
2 3 5 4
1 2 5 5
HE X
DE C I MA L
To display the coil 00120 reference
data, simply move the cursor to line 2
with
, then push
lowing data entry appears:
0 01 2 0
4 01 0 0
4 02 0 0
=
=
=
=
O F F
2 3 5 4
1 2 5 5
. The fol-
DI S A BL E
HE X
DE C I MA L
If all four lines are full in the logic data
screen when you want to get reference
data, you must delete one of the entries
before executing
. To delete an
entry, place the cursor on the reference
number (field 1), type 0, then push
.
All information in the entry will be
cleared, and only the = sign will remain
on the line. Then simply push
to
display the desired reference data item.
and
keys.
GM-MICR-HHP
Reference Data
113
Reference Formats and Entry Fields
Each entry in a logic data screen is divided into three fields that describe the
data in various user-selectable formats.
As you can see by the examples presented so far, the data formats displayed
in the logic data screen depend upon
whether the specified reference is a discrete (0x or 1x) or a register (3x or 4x).
Discrete Formats
Discrete references can be displayed in
state formats or, in some cases, in
matrix formats.
State Formats
Any discrete reference can be displayed
in a format that indicates its current
state (ON/OFF). If the discrete is enabled, only two fields appear in that entry—the reference number and its ON/
OFF state. If the discrete is disabled, a
third data field appears to indicate that
condition.
Note If the third field in a discrete entry is empty, then the reference is enabled.
Two discrete references are shown in
their state formats in the example below. The entry on line 3 is enabled—it
uses two fields. The entry on line 4 is
disabled—it uses three fields.
Field 1
0 20 4 7
0 00 0 1
Field 2
=
=
=
=
O N
O F F
Field 3
DI S A BL E
Matrix Formats for Discrete Data
There are three additional formats in
which a discrete may be displayed if
and only if the discrete reference number falls on a 16-word boundary—e.g.,
00001, 10017. These formats are
called matrix formats.
114
Reference Data
By default, any discrete reference is displayed in its state format initially. If the
discrete reference number falls on a
word boundary, you can cycle through
the following series of format displays
using the
key:
A hex matrix representing the states
of the selected reference and the
next 15 contiguous references
A high-byte binary matrix representing the states (0 = OFF, 1 = ON) of
the selected reference and the next
seven contiguous references—e.g., if
the selected discrete is 00017, then
the high-byte matrix will show the
states of references 00017 ... 00024
A low-byte binary matrix representing
the states (0 = OFF, 1 = ON) of the
eight references that immediately follow the low-byte matrix—e.g., if the
selected discrete is 00017, then the
low-byte matrix will show the states
of references 00025 ... 00032
When a matrix format is displayed for a
discrete reference, the enabled/disabled
condition of the reference states is not
displayed. Suppose we take the logic
data screen just shown and move the
cursor under coil reference 00001.
Push
. The screen changes to
something like:
0 20 4 7
0 00 0 1
=
=
=
=
O N
9 B 3 5
HE X
where the number 9B35 is the hexadecimal representation of the bit states of
references 00001 ... 00016.
GM-MICR-HHP
PRE
not fall on a word boundary, then pushPush
0 20 4 7
0 00 0 1
again to produce:
=
=
=
=
O N
1 0 0 11 01 1 H I B
where the high-byte (HIB) binary value
indicates the following states:
ing
has no effect.
Register Formats
A register reference entry on a logic
data screen is always presented in
three fields:
Field 1
Reference
State
00001
ON
00002
OFF
00003
OFF
00004
ON
00005
ON
00006
OFF
00007
ON
00008
ON
Push
0 20 4 7
0 00 0 1
again to produce:
=
=
=
=
O N
0 0 1 10 10 1 L O B
where the low-byte (LOB) binary value
indicates the following states:
Reference
State
00009
OFF
00010
OFF
00011
ON
00012
ON
00013
OFF
00014
ON
00015
OFF
00016
ON
Push
one more time to cycle the
display back to state format.
If you are displaying a discrete reference on the logic data screen that does
GM-MICR-HHP
Field 2
Reference number
Field 3
Reference value
Format type
Register values may be displayed in
any one of four format types:
Decimal
Hexadecimal
ASCII
Binary (high byte, then low byte)
To sequence through these reference
formats, place the cursor on the desired
line in either field 1 or field 2 and push
. Each
sequences the format type displayed in field 3 and
changes the way the reference value is
displayed in field 2.
In the following example, the register
reference on line 3 is in decimal format:
4 01 0 0
4 02 0 0
=
=
=
=
9 0 4 4
1 2 5 5
DE C I MA L
DE C I MA L
where the 16-bit value stored in register
40100 is displayed as 9044 DECIMAL.
To change the display format of this value to ASCII, position the cursor as
shown above and push
until the
word ASCII appears in field 3. The
screen entry will look like this:
Reference Data
115
Field 1
4 01 0 0
4 02 0 0
Field 2
=
=
=
=
# T
1 2 5 5
Field 3
AS C I I
DE C I MA L
The
key can be used similarly to
change the format to hexadecimal:
4 01 0 0
4 02 0 0
=
=
=
=
2 3 5 4
1 2 5 5
HE X
DE C I MA L
where the value of the 16-bit value in
register 40100 is displayed in hexadecimal format as 2354 HEX.
The
key also changes the format
to high-byte and low-byte displays of
the binary representation of the register
value. First, the high byte:
4 01 0 0
4 02 0 0
=
=
=
=
0 0 1 0 001 1 HI B
1 2 5 5 DE C I MA L
where the high byte of the 16-bit value
in register 40100 is displayed in binary
format as 00100011 HIB.
Then the low byte:
4 01 0 0
4 02 0 0
=
=
=
=
0 1 0 1 010 0 LO B
1 2 5 5 DE C I MA L
where the low byte of the 16-bit value in
register 40100 is displayed in binary format as 01010100 LOB.
116
Reference Data
GM-MICR-HHP
PRE
Moving through the Logic Data Screen
References and data in fields 1 and 2 of
a line on the logic data screen can be
edited by placing the cursor in the desired field, then entering values and/or
issuing commands via the HHP keyboard. The ways in which the cursor
moves within and between fields is determined by the format in which the reference data is displayed.
You cannot place the cursor in field 3.
Changes to field 3 are implemented
while the cursor is in field 1 or 2 of that
entry, as described in the last section.
Moving between Line
Entries
0 20 4 7
0 01 2 0
4 01 0 0
4 02 0 0
=
=
=
=
O
O
2
1
N
F F
3 5 4
2 5 5
DI S A BL E
HE X
DE C I MA L
0 20 4 7
0 01 2 0
4 01 0 0
4 02 0 0
=
=
=
=
O
O
2
1
N
F F
3 5 4
2 5 5
DI S A BL E
HE X
DE C I MA L
4 01 0 0
4 02 0 0
=
=
=
=
2 3 5 4
1 2 5 5
HE X
DE C I MA L
4 01 0 0
4 02 0 0
=
=
=
=
2 3 5 4
1 2 5 5
HE X
DE C I MA L
or
Use
and
to move the
cursor up and down between lines in a
logic data screen.
For example, if the cursor is on line 1
and you push
wrap to line 4:
, the cursor will
0 20 4 7
0 01 2 0
4 01 0 0
4 02 0 0
=
=
=
=
O
O
2
1
N
F F
3 5 4
2 5 5
DI S A BL E
HE X
DE C I MA L
0 20 4 7
0 01 2 0
4 01 0 0
4 02 0 0
=
=
=
=
O
O
2
1
N
F F
3 5 4
2 5 5
DI S A BL E
HE X
DE C I MA L
If the cursor is on line 4 and you push
, the cursor will wrap to line 1:
The < next > and < prev >
Keys
Pushing
with the cursor placed
in field 1 of an entry in the logic data
screen scrolls the current entry up one
line and replaces the vacated line with
the next contiguous reference number,
its value or state, and its format.
For example, if the cursor is on line 3:
0 20 4 7
0 01 2 0
4 01 0 0
4 02 0 0
=
=
=
=
O
O
2
1
N
F F
3 5 4
2 5 5
DI S A BL E
HE X
DE C I MA L
the display changes as follows when
is pushed:
GM-MICR-HHP
Reference Data
117
0
4
4
4
01
01
01
02
2
0
0
0
0
0
1
0
=
=
=
=
O
2
2
1
F
3
3
2
F
5 4
5 5
5 5
DI
HE
HE
DE
S A BL E
X
X
C I MA L
The entries previously on lines 2 and 3
are now moved up to lines 1 and 2, respectively, and the next contiguous reference—register 40101—now appears
on line 3. The reference that previously
appeared on line 1 has scrolled off the
top of the display and now cannot be
recovered.
Pushing
with the cursor placed
in field 1 or field 2 of an entry scrolls
the current entry down one line and replaces the vacated line with the previous contiguous reference number, its
value or state, and its format.
For example, if the cursor is on line 1:
0 20 4 7
0 01 2 0
4 01 0 0
4 02 0 0
=
=
=
=
O
O
2
1
N
F F
3 5 4
2 5 5
DI S A BL E
HE X
DE C I MA L
the display changes as follows when
is pushed:
0 20 4 6
0 20 4 7
0 01 2 0
4 01 0 0
=
=
=
=
O
O
O
2
F F
N
F F
3 5 4
DI S A BL E
HE X
The entries previously on lines 1, 2, and
3 are now moved down to lines 2, 3,
and 4, respectively, and the previous
contiguous reference—coil 02046—now
appears on line 1. The reference that
appeared on line 4 of the previous
screen has scrolled off the bottom of
the display and now can not be recovered.
118
Reference Data
GM-MICR-HHP
PRE
Editing Discrete Reference Data
The state of a discrete reference can
be forced ON or OFF only when the
discrete is disabled. If you try to
change the state of an enabled discrete
reference, the HHP will ignore the
attempt.
Disabling an Enabled Discrete
Step 1. Display the desired reference
in the logic data screen
Enabling a Disabled Discrete
Step 1. Display the desired reference
in the logic data screen
Step 2. Place the cursor in either field 1
or 2 of the entry and push
.
Step 2. Place the cursor in either field 1
or 2 of the entry and push
Result Field 3 of the entry is empty, indicating that the discrete has
been enabled.
.
Result The text string DISABLE appears in field 3 of the entry,
indicating that the discrete has
been disabled
Changing the State of a Disabled
Discrete
Step 1. Display the desired reference
in the logic data screen
Step 2. Place the cursor in either field 1
or 2 of the entry
Step 3a.To force a currently ON reference to OFF, push
Step 3b.To force a currently OFF reference to ON, push
.
Result The previous ON/OFF status of
the selected reference, displayed in field 2, is changed;
the text string DISABLE remains
abled.
in field 3 of the entry, indicating
that the discrete is still dis-
GM-MICR-HHP
Reference Data
119
Editing Register Reference Data
The way in which reference data in a 3x
or 4x register can be edited depends
upon the format in which it is displayed.
The content of a 3x or 4x register can
be displayed in any one of four formats—decimal, hexadecimal, ASCII, or
binary.
Selecting a Format
As we have already seen, you can
change the display format of register
key. When the fordata with the
mat changes, the data representation in
field 2 and the format label in field 3
change to suit the selected format.
Editing Decimal and Hexadecimal Data
When register data is displayed in decimal or hexadecimal format, it appears
on the screen like this:
field 1
4 01 0 0
4 02 0 0
field 2
=
=
=
=
2 3 5 4
1 2 5 5
field 3
HE X
DE C I MA L
where the register number is shown in
field 1, the data in field 2, and the format labels in field 3.
bers greater than 65,535 are converted
to (n -- 65,535) with no leading zeros.
The new data is entered into the field
from right to left. For example, if you
want to replace an old hexadecimal value of 2354 with a new hex value of
4752, the line entry would look like this
as you type in the new values:
Keystroke
LCD Display
40100
=
2354
HEX
40100
=
0004
HEX
40100
=
0047
HEX
necessary, use
or
to move
the cursor to the desired line in field 2.
40100
=
0475 HEX
As soon as you begin to enter new data
in field 2, three things happen:
40100
=
4752 HEX
To edit the data in field 2 of the desired
entry, push
to move the cursor
into field 2. The cursor will appear under the leftmost character in field 2. If
The cursor moves to the rightmost
position in field 2 with the newly entered character above it
All other values on this line in field 2
are cleared to 0 (in hex format) or
blank (in decimal format)
All data throughout the screen is
frozen
To confirm the new value and unfreeze
the data screen, push
.
The PLC writes the changed data content to register 40100 and immediately
begins to monitor and update all screen
references.
Decimal format allows an entry of five
digits in the range 0 ... 65,535. Num-
120
Reference Data
GM-MICR-HHP
PRE
Editing ASCII Data
The HHP keypad does not support the
direct entry of new ASCII characters
into the display because of the character limits on the keypad. You can, however, indirectly edit ASCII characters by
using another format—e.g., hexadecimal—to represent the desired characters, then toggle the format to ASCII.
For example, if register 40100 contains
the ASCII characters #T, and you want
to change those characters to GR, follow
these three steps:
Step 2. Edit the hex value, changing it
from 2354 to 4752 (the hex
equivalent of the ASCII characters GR).
key, change
Step 3. Using the
the reference display format
back to ASCII.
Result. The data content in field 2
changes from 4752 to GR.
Step 1. Place the cursor on the 40100
in field 1 and push
until
the format changes to HEX.
Result. The data in field 2 changes
from #T to 2354 (the hex equivalent of the ASCII characters).
GM-MICR-HHP
Reference Data
121
Editing Binary Data
The binary representation of data in a
3x or 4x register can be shown in two
format displays—one for the high byte
(HIB) and one for the low byte (LOB).
The hexadecimal value 2354, for example, can be shown as:
Hexadecimal
position.
4 01 0 0
4 01 0 0
=
=
=
=
0 0 0 1 0 1 1 1 HI B
0 0 1 1 0 1 1 0 LO B
Binary
23
00010111
HIB
54
00110110
LOB
Step 4. Now use the
key to move
the cursor under the first character you want to change, in
this case the third 0 from the
left, and type in the desired
value.
Here is a procedural example that
shows how you can edit the values in
the HIB and LOB of register 40100,
changing the the register value from
00010111, 00110110 (2354 hex) to
00101111, 00110100 (4752 hex):
Result. The old value in the selected
position will be overwritten by
the new one.
Step 1. Set up your LCD screen so that
the HIB and LOB displays for
register 40100 are positioned
one above the other:
Step 5. Repeat step 4 for each bit value that you want to change in
the HIB display. When all the
changes have been made on
4 01 0 0
4 01 0 0
=
=
=
=
this line, push
0 0 0 1 0 1 1 1 HI B
0 0 1 1 0 1 1 0 LO B
Step 2. Push
to move the cursor from field 1 to field 2 of the
HIB display:
4 01 0 0
4 01 0 0
=
=
=
=
0 0 0 1 0 1 1 1 HI B
0 0 1 1 0 1 1 0 LO B
Result. The cursor moves under the
leftmost HIB character in field
2.
Step 3. You must overstrike the leftmost
character, even if you do not
want to change it. In this case,
simply type a 0.
.
Result. The PLC writes the new values
to the high byte of register
40100.
4 01 0 0
4 01 0 0
=
=
=
=
0 0 1 0 1 1 1 1 HI B
0 0 1 1 0 1 1 0 LO B
Step 6. Push
to move the cursor
down to the LOB display and repeat steps 3 ... 5.
Result. The PLC writes the new values
to the low byte of register
40100.
4 01 0 0
4 01 0 0
=
=
=
=
0 0 1 0 1 1 1 1 HI B
0 0 1 1 0 1 0 0 LO B
Result. The leftmost value remains 0
and the cursor moves right one
122
Reference Data
GM-MICR-HHP
PRE
Chapter 7
Using the HHP as a Data
Transfer Device
Modes of Data Transfer
Some Important Cross-transfer Considerations
A PLC-to-HHP Data Transfer
An HHP-to-PLC Data Transfer
Comparing HHP and PLC Data
Saving a Logic Program to PLC Flash
Hardware Requirements for Slave Mode Operations
Uploading and Downloading Logic with an HHP in Slave Mode
Changing HHP Executive Firmware
GM-MICR-HHP
Data Transfer
123
Modes Of Data Transfer
There are several situations in which a
Hand-held programmer can be used as
a data transfer device. These situations
fall into two broad categories:
The HHP and the Micro PLC to
which it is connected transfer and/or
compare data
The HHP is used as a slave device
to a non-PLC master device—e.g., to
a personal computer running Modsoft
Lite
The operations available under the first
of these two categories are known as
transfer/save mode operations. The operations available under the second
category are called slave HHP mode
operations. The operations available
under these two modes will be discussed in detail in this and the next
chapter.
Transfer/Save Mode Options
Four types of HHP-PLC data exchanges
can be initiated by selecting menu options available in transfer/save mode.
These options are:
Transferring a controller environment
—i.e., ladder logic program, PLC
configuration, I/O map, etc.—from
the PLC to the HHP
Transferring a controller environment
from the HHP to a PLC
Verifying an actual PLC environment
with one stored in the HHP and displaying the differences
Initiating a save-to-PLC-flash operation in the PLC
These four transfer options are described in this chapter.
124
Data Transfer
Slave HHP Mode Options
When the HP is a slave to a computer
master device, the computer can use
the HHP to:
Download a ladder logic program
from the computer to the HHP’s flash
Upload a ladder logic program from
the HHP’s flash to the computer
Download a new HHP executive from
the computer into the HHP’s flash
These three HHP slave operations are
described in this chapter. A fourth slave
operation—the use of the HHP as a
message entry/display panel—is described in Chapter 8.
How to Access Transfer/
Save Mode
The transfer/save mode can be accessed in an HHP via the following
menu path:
Lo
Lo
Pl
Ne
g i c e
g i c d
c c on
x t me
d
a
f
n
it
ta
ig
u
→
RT U
1
SI NG L E
S TO P P E D
C P U 3 1 1 00
OR
Operations
Map I/O
Xfer/Save
Slave hhp
Xfer plc to
Xfer hhp to
Verify with
Save within
Rev 1.00
SINGLE
STOPPED
CPU31100
hhp
plc
hhp
plc
GM-MICR-HHP
PRE
How to Access Slave HHP
Mode
The slave HHP mode can be accessed
in an HHP via the following menu path:
Lo
Lo
Pl
Ne
g i c e
g i c d
c c on
x t me
d
a
f
n
it
ta
ig
u
→
RT U
1
SI NG L E
S TO P P E D
C P U 3 1 1 00
OR
Operations
Map I/O
Xfer/Save
Slave hhp
Rev 1.00
SINGLE
STOPPED
CPU31100
Simpl message
Computer xfer
Security
HHP
SLAVE
Rev
1.0
COMPUTER XFER MODE
Computer xfer <> HHP
Program
a CPU31100
Continue
GM-MICR-HHP
Data Transfer
125
Some Important Cross-transfer
Considerations
When you are using an HHP to transfer
ladder logic programs from one PLC to
another, or from/to another panel software such as Modsoft Lite, several
compatibility issues need to be kept in
mind.
Compatibility between
Micro PLC Models
Because of the way the HHP reads and
writes the PLC memory structure, it can
support data transfers (logic program,
I/O map table, and config table) between all CPU512 and CPU 612 models
and between all CPU311 and CPU411
models.
However, it does not support data transfers between CPU311 and CPU512
models, CPU311 and CPU612 models,
CPU411 and CPU512 models, or
CPU411 and CPU612 models.
Editing the Target I/O Map
after a Data Transfer
When you complete a legal data transfer from a source Micro PLC of one
model type to a target Micro PLC of
another model type, you may need to
edit the I/O map in the target PLC.
For example, if you download a program to a 110CPU31100 (which has
24 VDC inputs and 12 relay outputs) to
a 110CPU31101 (which has 115 VAC
inputs, eight triac outputs, and four relay
outputs), you will need to edit the MIC
number that appears in LOC01 of the
target PLC’s I/O map.
you may need to clear the MIC number
that appears in LOC04 of the target
PLC’s I/O map.
Transferring Data Created
on another Panel to the HHP
If you create a PLC environment with
another panel software such as Modsoft
or Modsoft Lite, you can do a couple of
things that cannot be managed if that
data is transferred to an HHP.
Limiting the Number Modules in a
PLC Configuration
Software packages such as Modsoft
and Modsoft Lite allow you to customize
the number of locations in the PLC’s I/O
map—the default in Modsoft and Modsoft Lite is one LOC.
The HHP, on the other hand, cannot adjust the size of the PLC’s I/O map table.
If you are using an HHP, the only way
you can set the I/O map size is by the
autoconfig process, in which default values are used (see pages 30 ... 34).
The I/O map size cannot be changed
otherwise via the HHP.
If a PLC configuration with a restricted
number of I/O LOCs (less than five in a
CPU311 or CPU411, less than 20 in a
CPU512 or CPU612) is transferred to
an HHP, the HHP does not have the
ability to increase the number of LOCs.
When you are creating a program with
another software package, you should
always configure the maximum number
of I/O LOCs before you download to the
HHP.
Similarly, if you download a program
created for a CPU612 PLC (which supports fixed analog I/O) to a CPU512,
126
Data Transfer
GM-MICR-HHP
PRE
Creating an Optimized Program
Software packages such as Modsoft
and Modsoft Lite also permit you to optimize your ladder logic execution.
When the program is running under
Modsoft or Modsoft Lite in optimize
mode, the logic is solved as efficiently
as possible, but certain operations—
e.g., editing logic are not permitted
while the PLC is running.
The HHP does not support optimize
mode functionality. If a program in optimize mode is transferred to the HHP,
the HHP is unable to take the program
out of optimize mode. Thus, you are
unable to edit your logic while the PLC
is running.
GM-MICR-HHP
Data Transfer
127
A PLC-to-HHP Data Transfer
The HHP is a handy tool for transporting a ladder logic program from one Micro PLC to another. You can easily
transfer a program running in a PLC to
the HHP’s flash, then use the HHP to
load the program to other PLCs. The
PLC-to-HHP transfer can take place
whether the the PLC is running or
stopped.
Accessing the PLC-to-HHP
Transfer Screens
To transfer a ladder logic program to the
HHP from the PLC to which it is connected, go into the the transfer/save
mode from the top level HHP menu,
then place the cursor under the first of
the four menu selections on that
screen—Xfer plc to hhp. Then push
.
Here is that screen/command sequence:
Operations
Map I/O
Xfer/save
Slave hhp
SINGLE
STOPPED
CPU31100
The model number of the PLC to which
you are connected should always appear on the second line of the screen.
For example, the screen directly above
indicates that the HHP is connected to
a 110CPU51201 PLC.
Initiating the Data Transfer
If you do not want to continue the PLCto-HHP data transfer at this point, you
. The HHP returns you
can push
to the previous transfer/save mode
menu screen.
To proceed with the data transfer, push
. The following confirmation screen appears:
TRANSFER PLC T O HHP
ADDRESS 00000
DATA 00000
Start
The address and data fields on the second and third lines of the screen are always set to 00000 prior to initiating the
transfer.
You may still cancel the transfer at this
Xfer plc to
Xfer hhp to
Verify with
Save within
hhp
plc
hhp
plc
XFER TO HHP THE
CPU51201 PROG
Continue
128
Data Transfer
point by pushing
. To start the
transfer push
the data
transfer proceeds from this point until all
the current PLC data is transferred to
the HHP.
Note There is no cancel capability for the transfer process once it
has started.
As the data transfer is occurring, address locations in PLC memory that are
being transferred to the HHP appear in
the address field on the second line of
GM-MICR-HHP
PRE
the screen. The data contained in the
displayed address locations appears in
the data field on the third line of the
screen.
When the transfer is completed, a
screen similar to this appears with a
completion message on the bottom line:
TRANSFER PLC T O HHP
ADDRESS F1380
DATA 00499
Xfer to hhp complete
Note If you start the data transfer, you should push
only once. Pushing the key more
than once will exit you from the
screen as soon as the transfer
process finished—whether the
transfer is successful or not.
When you push the key only
once, a message will appear at
the bottom of the screen at the
end of the transfer telling you
whether or not it has completed
successfully.
After the transfer is complete, push
to return to the previous transfer/
save mode menu screen.
GM-MICR-HHP
Data Transfer
129
An HHP-to-PLC Data Transfer
A logic program that is stored in the
HHP’s flash can be transferred to a Micro PLC. To properly transfer data from
the HHP to a PLC, these conditions
must be true:
Operations
Map I/O
Xfer/save
Slave hhp
SINGLE
STOPPED
CPU31100
The PLC must be stopped
If the program in the HHP was written for a 311/411 model PLC, then
the target PLC must be any type of
311/411 PLC
If the program in the HHP was written for a 512/612 model PLC, then
the target PLC must be a 512/612
PLC
Note If the HHP contains a 612
program with fixed analog I/O programmed, the program can be
transferred to a 512 PLC but it
cannot be run on that PLC unless
you go into the I/O map editor of
the target PLC and change
LOC04 (see Chapter 4).
Accessing the PLC-to-HHP
Transfer Screens
To transfer a ladder logic program from
the HHP to a PLC, go into the the
transfer/save mode from the top level
HHP menu, then place the cursor under
the second of the four menu selections
on that screen—Xfer hhp to plc.
Then push
.
Here is that screen/command sequence:
Xfer plc to
Xfer hhp to
Verify with
Save within
hhp
plc
hhp
plc
XFER TO CPU51200
CPU51201 PROG IN
Continue
THE
HHP
The model number of the target PLC
appears on the first line of the screen,
and the type of PLC on which the program in the HHP was created appears
on the second line. For example, the
screen directly above indicates that the
HHP contains a program written created
with a 110CPU51201 PLC and that this
program will be transferred to a
110CPU51200 PLC.
Initiating the Data Transfer
If you do not want to continue the HHPto-PLC data transfer at this point, you
can push
. The HHP returns you
to the previous transfer/save mode
menu screen.
To proceed with the data transfer, push
. The following confirmation screen appears:
130
Data Transfer
GM-MICR-HHP
PRE
TRANSFER HHP T O PLC
ADDRESS 00000
DATA 00000
Start
The address and data fields on the second and third lines of the screen are always set to 00000 prior to initiating the
transfer.
You may still cancel the transfer at this
point by pushing
. To start the
transfer push
the data
transfer proceeds from this point until all
the current data in the HHP’s flash is
transferred to the target PLC.
Note There is no cancel capability for the transfer process once it
has started.
As the data transfer is occurring, address locations in HHP flash that are
being transferred to the PLC appear in
the address field on the second line of
the screen. The data contained in the
displayed address locations appears in
the data field on the third line of the
screen.
When the transfer is completed, a
screen similar to this appears with a
completion message on the bottom line:
TRANSFER PLC T O HHP
ADDRESS F1380
DATA 00499
Xfer to plc complete
After the transfer is complete, push
to return to the previous transfer/
save mode menu screen.
GM-MICR-HHP
Data Transfer
131
Comparing HHP and PLC Data
After you have transferred a logic program from a PLC to the HHP’s flash or
from the HHP to a PLC, you can compare—or verify—the two programs and
see whether there are any differences
between them.
If the PLC involved in the transfer is not
running at the time of the transfer and is
not run before the comparison (verification) is made, then the two programs
should match completely. If you have
loaded a program to an HHP from a
running PLC or if you put the PLC in
run mode at any time after transfer and
before the comparison is made, then
miscompares will occur normally in the
comparison process.
Accessing the HHP-PLC
Verify Screens
To compare the ladder logic program in
an HHP to the one in a PLC, go into the
the transfer/save mode from the top level HHP menu, then place the cursor under the third of the four menu selections
on that screen—Verify with hhp.
Then push
.
Here is that screen/command sequence:
Operations
Map I/O
Xfer/save
Slave hhp
SINGLE
STOPPED
CPU31100
Xfer plc to
Xfer hhp to
Verify with
Save within
hhp
plc
hhp
plc
VERIFY CPU51200
CPU51201 IN HHP
Continue
WITH
The model number of the PLC appears
on the first line of the screen, and the
type of PLC for which the program in
the HHP was created appears on the
second line. For example, the screen
directly above indicates that the program in the HHP was created for a
110CPU51201 PLC and the PLC in
which the program resides is a model
110CPU51200.
Initiating the Program
Verification
If you do not want to initiate the program verification at this point, you can
push
. The HHP returns you to
the previous transfer/save mode menu
screen.
To proceed with the program verification, push
. The following
confirmation screen appears:
132
Data Transfer
GM-MICR-HHP
PRE
VERIFY
ADDRESS
PLC DATA
HHP DATA
Start/cont
00000
00000
00000
The memory address on the top line
and PLC and HHP data fields on the
second and third lines of the screen are
set to 00000 prior to initiating the
verification operation.
You may still cancel the verification at
this point by pushing
. To initiate
the verification, push
.
The data verification begins. The data
content of each address location in the
PLC is compared to the same address
location in the HHP program. The process proceeds uninterrupted unless or
until a miscompare occurs.
The verification process stops if it finds
a miscompare in any address location.
A screen similar to this appears:
VERIFY
ADDRESS 00067
PLC DATA 08000
HHP DATA 00000
**STOP**
Start/cont
In the sample screen above, we see
that address 67 in the PLC contains a
value of 08000 while address 67 in the
HHP contains 00000. If you want to
continue with the verification process,
push
; if you want to stop
the process and return to the first transfer/save screen, push
.
If you continue the verification process,
or if the process completes itself without
detecting any miscompares, the following screen appears:
At this point, push
verification screen.
to leave the
What to Do if You Find an
Unexpected Miscompare
Miscompares can occur normally if the
PLC has been running at any point during or after the data transfer prior to initiating a verification process—dynamic
events in logic program will change the
content of some memory addresses as
the program is scanned in run mode
If the PLC has been stopped constantly
between the time the program was
transferred and the verification process
initiated, the data in the addresses of
both the PLC and the HHP should be
identical. If a miscompare is detected
under this circumstance, you should
proceed as follows:
Step 1. Exit from the current verification
process and re-initiate a new
verification process.
Step 2a If another miscompare occurs
at the same location, exit from
the verification screens and
redo the data transfer between
the PLC and HHP.
Step 2b If a miscompare occurs at a
different location, check the
physical connection between
the HHP and PLC—the comm
ports and the cable—for a condition that could cause a comm
error.
If the source of the miscompares still
cannot be identified, there may be a
hardware problem in the PLC or in the
HHP.
VERIFY
ADDRESS 00067
PLC DATA 08000
HHP DATA 00000
FINISHED
Start/cont
GM-MICR-HHP
Data Transfer
133
Saving a Logic Program to PLC Flash
The HHP can be used to issue a save
to flash command in the Micro PLC to
which it is connected. This command
saves the program currently in the PLC
to the PLC’s flash memory. Once the
program is stored in the PLC’s flash, it
cannot be lost during a power failure,
even if the PLC does not use the battery or battery capacitor options.
To initiate the save, the PLC you are
communicating with must be stopped. If
the PLC is running when you attempt
the save, a message appears on the
bottom of the screen:
Accessing the Save-toFlash Screens
To stop the PLC, exit out of the transfer/
save screens, select Operations on the
top-level menu, and stop the PLC. You
can then return to the transfer/save
screens to initiate the save-to-flash
operation.
To initiate a save-to-flash command in
the PLC from an HHP, go into the the
transfer/save mode from the top level
HHP menu, then place the cursor under
the third of the four menu selections on
that screen—Save within plc. Then
push
.
Here is that screen/command sequence:
Operations
Map I/O
Xfer/save
Slave hhp
SINGLE
STOPPED
CPU31100
Xfer plc to
Xfer hhp to
Verify with
Save within
hhp
plc
hhp
plc
SAVE WITHIN PLC
POWER-UP RUN STATE
Will be Stopped
running
Controller
Selecting a Start-up State
for the PLC
The first item you are asked to specify
on the SAVE WITHIN PLC screen is the
power-up state of the program you are
saving to flash. This condition is defined on the third line of the screen.
The default start-up state is Stopped. If
the PLC adopts this ladder logic program in its power-up sequence, the
PLC will come up in a stopped state.
You will then need to go to the operations menu and select Start to put the
PLC in run mode.
You may toggle the start-up state of the
PLC to Running by pushing the
SAVE WITHIN PLC
POWER-UP RUN STATE
Will be Stopped
Start
saving
or
key. In this case, the PLC will
come up running when it adopts the
program in flash during its power-up
sequence.
Note The Stopped condition is
generally considered the safer
start-up condition, but you may
consider powering up the PLC in a
134
Data Transfer
GM-MICR-HHP
PRE
Running condition in applications
where the PLC is in a remote or
inaccessible location.
You can still cancel the save-to-flash
operation at this time by pushing
. The HHP returns you to the first
transfer/save screen.
Initiating the Save
When you have specified the desired
start-up state for the program to be
stored in the PLC’s flash, push
to
move the cursor under the Start saving selection on the bottom line of the
screen. To save the logic program to
flash, push
.
If the PLC is stopped when you initiate
the save, the message Please wait
flashes on the bottom line of the screen
until the operations completes. When
the operation is completed, the following
message appears on the bottom line of
the screen:
SAVE WITHIN PLC
POWER-UP RUN STATE
Will be Stopped
SAVING SUCCESSFUL
Push
to return to the first transfer/save screen.
GM-MICR-HHP
Data Transfer
135
Hardware Requirements for Slave Mode
Operations
The HHP needs 150 mA from an external power source in order to operate.
In slave mode operations where it is not
connected to a Micro PLC, the HHP
must draw its power from an independent external power source. All computer transfer operations require additional hardware to support the HHP in
slave mode.
Modicon offers an HHP Computer
Transfer Mode Kit (110VIA19200) to
satisfy these special hardware requirements.
This kit includes three items:
A 115 VAC-to-DC power converter
A 9-pin D-shell connector for using
the HHP with an AT-type computer
A 25-pin connector for using the
HHP with an XT-type computer
The illustration below shows an HHPcomputer connection. Plug one of the
RJ45 connectors on the RS-232 cable
into the HHP’s communications port and
the other one into the D-shell connector
appropriate appropriate for your computer. The 2 m (78 in) power cord running from the AC-to-DC converter plugs
into the power adapter connector on the
bottom of the HHP.
Connecting an HHP to an Independent DC Power Source
115 VAC
136
Data Transfer
GM-MICR-HHP
PRE
The D-shell connectors provided in the
110VIA19200 kit have an RJ45 jack that
allows them to clip directly onto the
cable assembly. The illustrations below
show the detail of the two D-shell connectors provided in the kit.
HHP
pin 1
PC--AT Pinouts
RJ45 Connector
9-pin D-shell
1
pin 9
4--40 screw threads
RJ45 jack
2
2
3
3
4
4
5
5
6
6
7
7
8
8
Soldered to D subframe
40.1 mm
pin 1
1.58 in
HHP
pin 1
RJ45 Connector
PC--XT Pinouts
25-pin D-shell
1
pin 25
4--40 screw threads
RJ45 jack
2
6
3
2
4
3
5
7
6
1
7
4
8
5
40.1 mm
1.58 in
GM-MICR-HHP
pin 1
Data Transfer
137
Uploading and Downloading Logic with
an HHP in Slave Mode
With the HHP powered up in slave
mode and connected to a computer running a panel software such as Modsoft
Lite, you can load and copy user logic
programs into and out of the HHP’s
flash.
In these operations, the computer running the panel software—i.e., the master device—issues the upload or download command. The HHP is
semi-passive throughout the computer
transfer—it simply accepts or transfers
the data defined by the master.
The master treats the HHP as a Micro
PLC in a computer transfer operation.
Powering Up the HHP
When the HHP is powered up from an
independent power supply (as it must
be when it operates in computer transfer mode), it will fail its start-up attempt
to establish communications with a
PLC. This situation is discussed in
more detail in Chapter 2. The following
top-level HHP screen appears when the
communication attempt fails:
Hh p p or t
Sl av e h h p
NO
NO
CO M MS
CO N FI G
UNKN
P LC
Accessing Computer
Transfer Mode
To access computer transfer mode,
make the HHP a Modbus slave by moving the cursor under Slave hhp and
push
138
Here is that screen/command sequence:
Hh p p or t
Sl av e h h p
NO
NO
CO M MS
CO N FI G
UNKN
Simpl message
Computer xfer
Security
P LC
HHP
SLAVE
Rev
1.0
COMPUTER
XFER MODE
Computer xfer
<> HHP
P rogram
a CPU31100
Continue
The PLC model number that appears
on the third line of the computer transfer
screen tells the master device that the
HHP holds a logic program obtained
from a specific type of PLC. If the HHP
does not currently have a logic program
stored in its flash, the default PLC model number CPU31100 appears, as shown
in the sample screen directly above. If
the HHP’s flash does currently contain a
logic program, then the PLC model
number for which that program was
written appears by default on the third
line with an asterisk ( * ) next to it. The
asterisk indicates that the HHP does
contain a valid logic program.
For example, if you access computer
transfer mode with an HHP that has a
logic program for a model
110CPU51201 PLC in its flash, the
computer transfer screen looks like this:
.
Data Transfer
GM-MICR-HHP
PRE
C O M P U T GE R
XFER MODE
Computer xfer
<> HHP
P rogram
a CPU51201 *
Continue
Selecting a PLC Model
Number for the Slave
If you want the master device to download a program to what it thinks is a
PLC other than the default, you can select any one of the 14 possible Micro
PLC model numbers:
CPU31100
CPU31101
CPU31102
CPU31103
CPU41100
C O M P U T GE R
XFER MODE
<Enter>
to leave
Panel xfer CPU51201*
ADD=01 9600 RTU 1 EV
where the model number that the master perceives the slave to be appears
on the third line and the slave’s comm
port parameters appear on the fourth
line. This status screen does not have
a cursor, and it cannot be edited—i.e.,
the model number and comm parameters cannot be changed at this point.
If you want to continue with the upload
or download process, issue the appropriate command from the master device. If you want to exit this computer
transfer mode screen, push
.
CPU41101
CPU41102
CPU41103
CPU51200
CPU51201
CPU51202
CPU51203
CPU61200
CPU61203
To select any one of these model numbers, scroll through the list by pushing
or
with the cursor under
the displayed model number on the
third line.
When you have cursored to the desired
model number, push
to move the
cursor under the Continue selection on
the bottom line of the screen, then push
. A slave status screen
such as this one appears:
GM-MICR-HHP
Uploading a Program to the
Computer
If the HHP is currently holding a logic
program in its flash, you can upload that
program to the computer (master device). To support this upload at the
HHP end, you must select the model
number that has an asterisk next to it in
the slave status screen.
Note An HHP with a valid logic
program in its flash always shows
that model number followed by an
asterisk.
No more than one model in the list of
available model numbers can have an
asterisk next to it, since the HHP can
store no more than one logic program in
its flash at any given time.
If none of the model numbers shows an
asterisk next to it, then the HHP does
not currently store a logic program. In
this case, an upload to the master cannot be supported—i.e., panel softwares
such as Modsoft Lite do not allow you
Data Transfer
139
to upload unconfigured (null) PLC
environments.
Result. The HHP returns you to the
top-level screen.
The upload operation must be initiated
by the master device. For example, if
you are using Modsoft Lite on your
computer master, and you want to
upload a 110CPU51201 program from
the HHP to the panel software, follow
this procedure:
Step 4b If you want to clear a stored
program out of the HHP’s flash,
Step 1. Make sure that the comm port
parameters on the serial port of
the computer master match
those of the HHP slave—i.e.,
Modbus address 01, 9600
baud, RTU communications,
1 stop bit, and even parity.
Step 2. Select the File to PLC command from the Transfer menu
on the Modsoft Lite main menu.
Result. The computer master device
initiates an upload of the logic
program from the HHP to Modsoft Lite. While the upload is
running, the red status LED on
the HHP goes ON to indicate
communications in process.
When the upload is complete,
the LED goes OFF and a message appears on the master
display telling you that a new
program has been copied. The
slave status screen on the HHP
does not change.
Step 3. To exit the slave status screen
of the HHP, push
on the HHP keypad. The following screen appears on the
HHP display:
S A V E T OG H H P F L A S H ?
<Yes> = yes
<No> = clear flash
<Exit> = exit
Step 4a If you want to get out of computer transfer mode, simply
push
140
Data Transfer
.
push
.
Result. The HHP posts this message
on the bottom line of the screen
—Please wait—while the program is being cleared. When
the operation finishes, it posts
another message—Request
completed.—momentarily before returning you to the toplevel screen.
Note Initiating a save to HHP
flash at the end of an upload is
meaningless, since the program is
already there. Thus, the
option on the second line of the
screen above does not apply to an
upload operation.
Downloading a Program to
the HHP Slave
In a master-to-slave download procedure, the computer master device treats
the HHP slave as if it was the Micro
PLC identified by the model number displayed on the third line of the HHP’s
slave status screen. The model number
you select in the HHP must correspond
to the PLC model for which the program
in the master has been created.
For example, if you have created a logic
program for a 110CPU51200 environment with Modsoft Lite and you want to
write that program to HHP flash, then
you must select CPU51200 in the HHP
before initiating the download.
When you are downloading to the HHP,
the HHP’s flash may be clear—i.e.,
there is no asterisk next to any model
number that you select—or it may alGM-MICR-HHP
PRE
ready have a program in it. If it does
have a program in it when a download
is initiated, that program will be overwritten by the download when you
eventually save the program to HHP
flash. You may want to clear the HHP’s
flash prior to initiating the download to
eliminate any possible confusion.
How to Clear a Program from the
HHP’s Flash
To clear a program from the HHP’s
flash prior to a download, exit the slave
status screen by pushing
then push
clear the flash:
in the next screen to
COMPUTER
XFER MODE
<Enter>
to leave
Panel xfer CPU51201*
ADD=01 9600 RTU 1 EV
SAVE TO HHP FLASH?
<Yes> = yes
<No> = clear flash
<Exit> = exit
,
This default model number without a
cursor indicates that the HHP now has
no program in its flash.
How to Download a Program to the
HHP’s Flash
The download operation must be initiated by the master device. For example, if you are using Modsoft Lite on
your computer master, and you want to
download a 110CPU51200 program to
the HHP, follow this procedure:
Step 1. Make sure that the PLC model
number displayed on the third
line of the HHP’s slave status
screen matches the model
number for which the program
in Modsoft Lite has been
designed.
Step 2. Make sure that the comm port
parameters on the serial port of
the computer master match
those of the HHP slave—i.e.,
Modbus address 01, 9600
baud, RTU communications,
1 stop bit, and even parity.
Step 3. Select the PLC to File command from the Transfer menu
on the Modsoft Lite main menu.
Result. The computer master device
initiates a download of the logic
program to the HHP. .
H UN T IN G F O R C O M M S
P le a se
wai t . . .
After the flash is cleared, the HHP returns to the top-level screen. If you
then re-enter computer transfer mode,
the default PLC model number,
CPU31100, appears on the third line of
the screen:
C O M P U T GE R
XFER MODE
Computer xfer
<> HHP
P rogram
a CPU31100
Continue
GM-MICR-HHP
Note The download from master
to HHP is not direct to the HHP’s
flash. The master, which is treating the HHP as a programmable
controller, sends the program to
what it believes is the PLC’s user
data memory (state RAM).
While the download is running,
the red status LED on the HHP
goes ON to indicate communications in process.
When the download is complete, the LED goes OFF and
an asterisk appears beside the
PLC model number on the third
Data Transfer
141
line of the HHP’s slave status
screen. The asterisk indicates
that there is now a program in
the HHP for the specified PLC
model.
Step 4. Exit the slave status screen
of the HHP by pushing
on the HHP keypad. The following screen
appears on the HHP display:
S A V E T OG H H P F L A S H ?
<Yes> = yes
<No> = clear flash
<Exit> = exit
Step 5. Save the newly transferred program the HHP flash by pushing
.
Result. The HHP posts this message
on the bottom line of the screen
—Please wait—while the program is saved to flash. When
the operation finishes, it posts
another message—Request
completed.—momentarily before returning you to the toplevel screen.
Note If you do not save the new
program to flash at this point in
the process, it will be lost when
you exit slave mode.
142
Data Transfer
GM-MICR-HHP
PRE
Changing HHP Executive Firmware
The executive firmware for your Handheld Programmer has been factoryinstalled in the unit’s flash. Updates to
the executive may be made to increase
functionality and fix bugs.
An executive download procedure is
handled in the HHP in much the same
way as a logic program download. The
key difference between the two procedures is the software being run on the
master computer—in this case, a loader
utility program rather than a logic programming software.
Updating the Executive with
a Loader Utility Program
You can update the executive revision
by connecting the HHP in slave mode
to a computer that contains a special
binary executive software file and a
loader utility program. You download
the binary executive file from the computer to the HHP utilizing the loader utility.
The loader utility contains five files:
LOADER.EXE, an executable file that
performs the loading function
LOADER.HLP, a help text file
LOADER.NDX, an index file for help
screens
MCMIII.MSG, the Modcom III error
message file
README.1ST, a file that explains exactly how to perform the update
The loader utility and the latest executive software can be obtained:
Via the Customer Service Bulletin
Board (24 hours a day, 365 days a
year, at no charge)
From your local Modicon Sales
Representative
GM-MICR-HHP
As part of a Modicon Micro Flash
RAM Subscription Service (Modicon
part number SR--FLCH--MCR)
The latest revisions of the HHP and other Modicon executive firmwares are always listed on the Customer Service
BBS and on Modfax.
Accessing Modfax
Modfax is an automatic document retrieval system available to Modicon customers located in the U.S. and Canada.
The system is self-prompting. To access Modfax, call (800) 468--5342 and
select option 3. Have your FAX number
available when you call.
For additional hardware or software
technical assistance, call the Modicon
Field Support Center at (800) 468--5342
or (508) 794--0800 (outside U.S. and
Canada) and select option 1.
The relevant Modfax bulletins regarding
the HHP include:
#3726
Executive Updates
#3727
Available Flash Revisions
#1113
Bulletin Board Help
Accessing the Customer
Service Bulletin Board
The Modicon Customer Service BBS
provides several features and benefits
(see Modfax Document #1113). BBS
members may use the procedure given
below or may proceed directly to the
Flash Lib. Downloading a new HHP
executive from the BBS does not cost
any credits.
Non--BBS members can use the following procedure to retrieve a binary executive file and the loader utility from
the BBS:
Data Transfer
143
Step 1. Using your modem and communication package, dial
508-975-9779. Dial at your
modem’s maximum baud—we
support up to 14,400 baud,
no parity, 8 data and 1 stop.
Step 2. If it is your first time calling, you
need to create an account—to
do this, answer the five questions you will be asked at this
time.
Step 3. When you reach the main
menu, type
M
<enter>
You will be welcomed to the
flash RAM download service.
Step 4. Select the number from this
menu that corresponds to the
HHP. You will get a list of
eight files—select the number
with the latest HHP rev.
L from the menu. Then restart
this procedure at step 5 above.
Step 9. The downloaded files are compressed and will self-extract
when executed.
Step 10 Follow the instructions given in
the README.1ST file to update
the HHP executive.
HHP Executive Download
Procedures
Because the HHP must be connected to
a computer to execute the download, it
must get its power from an external
power supply such as the one provided
in the 110VIA19200 Computer Transfer
Kit. Connect the power supply to the
HHP’s power connection on the bottom
of the panel.
Step 5. Select the download protocol
that matches your communication package protocol.
Connect the RS-232 communications
cable first to the HHP and then to the
computer, using one of the special 9- or
25-pin adapters available from Modicon.
Note ZMODEM is the preferred
protocol—KERMIT and XMODEM
are also good.
When the HHP receives power from the
external power supply, a NO COMMS
screen appears when it starts up:
Step 6. If your package has ZMODEM,
the download commences automatically. With the other protocols, you may need to tell your
communications software that
you wish to download a file—
<page down> in PROCOMM,
for example—then select the
protocol to match the one previously selected on the BBS.
Step 7. You should now have the appropriate file in your download
path (determined by your communications package).
Step 8. Let’s assume that the first file
you take is the binary executive
file. To get the loader utility,
push <enter> once and select
144
Data Transfer
Hh p p or t
Sl av e H h p
NO CO M MS
S IN G L E
UNKN
P LC
Move the cursor under Slave hhp and
push
. The HHP goes into
slave HHP mode, and the following
screen appears:
Simpl message
Computer xfer
Security
HHP
SLAVE
Rev
1.0
Move the cursor under Computer xfer
and push
screen appears:
. The following
GM-MICR-HHP
PRE
C O M P U T GE R
XFER MODE
Computer xfer
<> HHP
P rogram
a CPU31100 *
Continue
With the cursor under the PLC model
number on the third line of the screen,
As the HHP executive download proceeds, the following five messages appear on the computer terminal screen
sequentially:
Waiting for NODE to rejoin link
in Kernal mode
Erasing Executive storage area
push
to select FLSHEXEC. Then
Programming executive storage
area
push
to move the cursor under
Waiting for NODE to rejoin link
in Normal mode
Continue on the bottom line of the
screen, and push
following screen appears:
. The
C O M P U T GE R X F E R M O D E
<Enter>
to
lea v e
Panel xfer FLSHEXEC
ADD=01 9600 RTU 1 EV
All the information in this screen is status information—the cursor does not appear, and it cannot be edited. From this
point on. all the transfer procedures are
handled from the computer that has
called up the BBS.
Caution When a new executive is loaded to the HHP, all
ladder logic, configuration,
and I/O map data existing in
the HHP will be wiped out. If
you want to save this information, you should download it
to the PLC before you start the
executive download, then
upload it from the PLC after
the new executive is installed.
Download operation successful
While the computer is downloading the
executive to the HHP, the LED on the
HHP flashes at three-pulse intervals.
Note If you get an error during
the executive download, you will
need to restart the download
procedure.
Once the download has been successfully completed (after about 15 minutes),
the HHP automatically restarts itself and
comes up with the NO COMMs screen.
Remove the AC power from the external power supply adapter, then disconnect the adapter from the HHP. You
can then disconnect the RS-232 communication cable from the computer and
connect it to a Micro PLC to resume
normal usage.
At the prompt on your computer terminal, type LOADER, then push the
<RETURN>. Then make sure that your
computer’s communication parameters
correspond with those shown on the
bottom line of the HHP screen directly
above.
GM-MICR-HHP
Data Transfer
145
Chapter 8
Using an HHP as a Simple
ASCII Messaging Display
The HHP’s Simple Messaging Mode
ASCII Characters Supported by the HHP
Using an HHP as a Display Terminal for Simple ASCII Messages
Using an HHP as an Message Response Tool
GM-MICR-HHP
Simple Messaging
147
The HHP’s Simple Messaging Mode
Simple messaging mode is a special
case of HHP slave mode where the
HHP remains connected to a Micro PLC
but becomes a slave to its ladder logic
program.
Upon entering simple messaging mode,
the HHP adjusts its port parameters to
those of the Micro PLC simple ASCII
port and de-asserts the DSR line on the
port connection.
Note See Chapter 2 of Modicon
Micro Ladder logic Manual
(GM-MICR-LDR) for more details
on the PLC comm port settings.
When you put the HHP in simple messaging mode, it displays ASCII characters being sent to it from ladder logic in
the PLC on its LCD screen. The ASCII
characters are generated by one or
more COMM instructions executing in
ladder logic.
In addition, keys 1 ... 9 and A ... F on
the HHP keypad can be pushed to send
ASCII characters back to a COMM instruction in the PLC logic program—i.e.,
COMM instructions can be set up to receive as well as to send messages.
Note For more details concerning the COMM instruction, refer to
Chapter 8 of the Modicon Micro
Ladder logic Manual
(GM-MICR-LDR).
Accessing the Simple
Messaging Screen
The slave HHP mode can be accessed
in an HHP via the following menu path:
148
Simple Messaging
Lo
Lo
Pl
Ne
g i c e
g i c d
c c on
x t me
d
a
f
n
it
ta
ig
u
Operations
Map I/O
Xfer/save
Slave hhp
RT
SI
S
CP
U
NG
TO
U3
→
1
L E
P PE D
1 10 0
Rev 1.00
SINGLE
RUNNING
CPU31100
Simpl message
Computer xfer
Security
HHP
SLAVE
Rev
1.0
When you select Simpl message from
the slave HHP menu, the screen goes
under the control of the PLC logic program. ASCII character strings can then
be sent to the screen from COMM instructions executing in ladder logic.
The complete list of ASCII characters
that can be written to the HHP is shown
on pages 149 ... 150.
COMM instructions can also be set up
to receive messages from the HHP.
The responses from the HHP are restricted to certain keystrokes on the
keypad (see page 153).
GM-MICR-HHP
PRE
ASCII Characters Supported by the HHP
The HHP can display any of the following ASCII characters when they are received from the Micro PLC:
ASCII
Character
Dec
Value
ASCII
Character
Dec
Value
Hex
Value
<
60
3C
=
61
3D
Hex
Value
>
62
3E
?
63
3F
Bell
7
07
@
64
40
Linefeed
10
0A
A
65
41
Formfeed
12
0C
B
66
42
Carriage return
13
0D
C
67
43
26
1A
D
68
44
27
1B
E
69
45
Space
32
20
F
70
46
!
33
21
G
71
47
”
34
22
H
72
48
#
35
23
I
73
49
$
36
24
J
74
4A
%
37
25
K
75
4B
&
38
26
L
76
4C
’
39
27
M
77
4D
(
40
28
N
78
4E
)
41
29
O
79
4F
*
42
2A
P
80
50
+
43
2B
’
44
2C
Q
81
51
-
45
2D
R
82
52
S
83
53
.
46
2E
T
84
54
/
47
2F
U
85
55
0
48
30
V
86
56
1
49
31
W
87
57
2
50
32
X
88
58
3
51
33
Y
89
59
4
52
34
Z
90
5A
5
53
35
[
91
5B
6
54
36
]
93
5D
7
55
37
^
94
5E
8
56
38
_
95
5F
9
57
39
a
97
61
:
58
3A
b
98
62
;
59
3B
c
99
63
→
←
GM-MICR-HHP
Simple Messaging
149
ASCII
Character
Dec
Value
Hex
Value
d
100
64
e
101
65
f
102
66
g
103
67
h
104
68
i
105
69
j
106
6A
k
107
6B
l
108
6C
m
109
6D
n
110
6E
o
111
6F
p
112
70
q
113
71
r
114
72
s
115
73
t
116
74
u
117
75
v
118
76
w
119
77
x
120
78
y
121
79
z
122
7A
{
123
7B
|
124
7C
}
125
7D
ü
129
81
ä
132
84
ö
¢
148
94
155
9B
£
156
9C
ñ
164
A4
α
β
Σ
σ
μ
Ω
∞
ε
.
—
.
219
DB
224
E0
225
E1
228
E4
229
E5
230
E6
234
EA
236
EC
238
EE
246
F6
list are not available for display on the
HHP.
The Bell Character
Whenever the HHP receives the ASCII
bell character (7 decimal, 07 hex) while
the unit is in simple messaging mode,
the status LED is illuminated.
A bell-triggered LED remains ON until
you push a key on the HHP keypad.
Any key except
can be pushed to
turn OFF the LED—pushing
takes you out of the simple message
mode, and
clears the
screen of all characters as well as turning OFF the LED.
The Linefeed Character
The linefeed (LF) character (10 decimal,
0A hex) moves the cursor from its current row position to the same position in
the row directly below it.
The Formfeed Character
The formfeed character (12 decimal,
0C hex) clears message information
from the four lines currently displayed
on the HHP screen.
The Carriage Return Character
The carriage return (CR) character
(13 decimal, 0D hex) moves the cursor
to the leftmost position in the current
row.
The full set contains 256 ASCII characters. Any of the 256 not shown in this
150
Simple Messaging
GM-MICR-HHP
PRE
Using an HHP as a Message Display
A Ladder Logic Example: Displaying the ASCII Character Set
on the HHP
Here is a pair of logic networks that will
generate a continuous display of all the
available ASCII characters. Each character is preceded by an exclamation
point ( !n ), and, consequently, each
ASCII character that is not available on
the HHP is shown as two exclamation
points next to one another.
Network 1
↑
0001
40110
40110
0256
ADD
40110
SUB
40004
00002
40110
40110
40007
40110
0256
SUB
40110
ADD
40111
0033
MUL
40006
Network 2
0025
00002
T.01
40002
00002
↑
00002
40110
00001
40111
COMM
00002
GM-MICR-HHP
Simple Messaging
151
Network 1
Each time that positive transitional contact 00002 in network 1 is fired, it increments the value stored in register 40110
by one. The combination of the two
SUB instructions in the fourth and fifth
rows of network 1 assures that the value in register 40110 clears back to zero
when the ADD-block increments reach
255. The values 0 ... 255 (00 ... FF
hex) in register 40110 correspond to the
decimal values of the ASCII characters
shown on the previous pages.
Meanwhile, the MUL instruction in network 1 performs a straightforward multiplication of 256 x 33. The result, which
is stored in the two register 40006 and
40007, is 8448 decimal or 2100 hex.
The hex value is the one of interest because the high-byte hex value 21, which
will be stored in register 40007, represents the ! ASCII character.
The last ADD instruction in network 1
adds the value in register 40007 (the
hex representation of ! ) to the current
value in register 40110 and stores the
sum in register 40111. As a result, the
high byte of register 40111 always contains the hex value 21 and the low byte
contains an incrementing value in the
range 00 ... FF hex.
Register
Value
40100
1110
40101
0000
40102
0002
40103
0000
40104
0000
Meaning
Write ASCII character,
no CR/LF
N/A
Transmit two ASCII
characters
N/A
N/A
Local port used for
messaging
40105
0001
40106
0000
N/A
40107
0000
N/A
40108
0000
N/A
40109
0000
N/A
You can enter these networks into ladder logic with your HHP to demonstrate
the message display capabilities of the
device. As these two networks execute
in the logic scan, each available ASCII
character will be displayed sequentially
on the HHP screen. Each supported
character will be preceded by an exclamation point.
When disabled coil 00001 is ON, it enables the transmission of ASCII characters. To stop the flow of characters,
turn coil 00001 OFF.
Network 2
Network 2 contains a timer that determines the frequency at which contact
00002 (in both networks 1 and 2) will be
fired. It is set here to fire the contact
every 1/4 second.
Register 40111 is the source register for
the COMM instruction in network 2, and
register 40100 is the first register in the
COMM control block. The control block
is set up in this way:
152
Simple Messaging
GM-MICR-HHP
PRE
Using an HHP as an Message Response
Tool
The following 15 keys (A ... F, 1 ... 9) on
the HHP keypad can be used to create
message responses back to a COMM
instruction in the PLC logic:
Data Entry Keys
A Ladder Logic Example:
Responding to the PLC
On the following page is a ladder logic
network that allows you to send a message to the PLC from the HHP keypad.
The message is then echoed back to
you on the screen to indicate that it has
been received.
Five other keystroke sequences can be
used as control keys in an ASCII message response:
Message Control Keys
Sends a CR on the wire and
places the cursor at the beginning of the next line
Places the cursor at
the beginning of the
next line; nothing
goes out on the wire
Clears the display; nothing
goes out on the wire
Returns the cursor to the beginning
of the current display line; nothing
goes out on the wire
Places the cursor on the next line;
nothing goes out on the wire
GM-MICR-HHP
Simple Messaging
153
Network 3
1
00001
2
3
4
5
6
7
8
9
00003
40130
N
40140
00003
00003
40120
N
40150
40150
00001
40150
COMM
82
COMM
82
Network 3
Normally closed contact 00001 stops
the activity of networks 1 and 2 (page
151) when it is OFF.
Normally closed contact 00003 starts
the second COMM instruction (in column 5) in network 3. As can be seen
by the values set up in the control block
below, this COMM instruction is designed to receive messages entered
onto the HHP keypad:
Value
40130
1020
40131
0000
40132
0082
40133
0000
40134
0000
Meaning
Read ASCII character,
CR or LF
N/A
A message can contain up to 82 ASCII
characters
Stores the actual number
of characters received
N/A
Local port used for
messaging
40135
0001
40136
0000
N/A
40137
0000
N/A
40138
0000
N/A
40139
0000
N/A
154
COMM
82
40142
BLKM
0001
00001
Register
40133
Simple Messaging
The received string of ASCII characters
is completed when 82 characters have
been sent or when the operator pushes
.
The received message characters are
stored in register 40150, in the middlenode destination buffer in the second
COMM instruction.
The third COMM instruction (in column
8) in network 3 then echoes the received characters back to the HHP
screen. The number of characters received by the second COMM instruction—i.e., the value stored in the fourth
register of its control block, 40133—is
block moved into the third register of
the third COMM instruction’s control
block to define the send-message
length. Register 40150, the destination
buffer of the second COMM instruction,
becomes the source buffer for the third
COMM instruction.
GM-MICR-HHP
PRE
The control block for the third COMM
instruction is set up like this:
Register
Value
40140
1120
40141
0000
Meaning
Write ASCII character
N/A
The number of characters
received from the HHP,
from register 40133
40142
00nn
40143
0000
40144
0000
40145
0001
40146
0000
N/A
40147
0000
N/A
40148
0000
N/A
40149
0000
N/A
N/A
N/A
Local port used for
messaging
The other logic circuit, implemented with
the two contacts and the first COMM instruction (in column 3) in network 3, is
used for housekeeping. When coil
00003 transitions from ON to OFF, this
logic clears out the message receive
buffer in the Micro PLC, just in case
there has been a comm error logged
there.
If, for example, you have a logic network such as network 3 in your program, you can enter 984 followed by
The three-character message (the carriage return is transparent) is sent to the
second COMM instruction and the values are stored in destination register
40150. The received message is then
moved to the third COMM instruction,
which sends the message back to the
HHP display; register 40150 now becomes the source register:
984
984
Here are the values for the control block
of this COMM instruction:
Register
Value
40120
1000
Meaning
40121
0000
N/A
40122
0000
N/A
40123
0000
N/A
40124
0000
N/A
40125
0000
N/A
40126
0000
N/A
40127
0000
N/A
40128
0000
N/A
40129
0000
N/A
Flush input buffer
from your HHP keypad
while you are in the simple messaging
editor:
984
GM-MICR-HHP
Simple Messaging
155
Chapter 9
The HHP’s Optional
Password Security System
The Four Levels of Password Security
Accessing the Security Scheme
Enabling Password Security
Disabling Keyswitch Security
Assigning Passwords
GM-MICR-HHP
Password Security
157
The Four Levels of Password Security
If your application requires that you limit
access to certain editing capabilities of
the HHP, an optional password security
scheme is provided. The password
scheme needs to be set up by an administrator who can limit HHP/PLC
access to four levels of user.
Accessing a Security Level
without a Password
When password security is enabled, the
password fields are tested whenever
the PLC is powering up. The PLC comes up accessible to users at the highest
level that has a null password. For example, if the administrator has set a
password for level 3 security but has
not set a password for level 2 security,
a user will be able to access level 2
privileges without knowing a password.
If both level 2 and level 3 are passwordprotected, then the user can access
only level 1 privileges without using a
password—level 1 security is always
unprotected.
Level 1 Security Privileges
When password security is enabled, all
users have level 1 security privileges.
Level 1 gives a user access to a limited
set of capabilities in the HHP, and these
capabilities cannot be passwordprotected.
Level 1 Privileges
Can view the current configuration
parameters
Can view the current I/O map parameters, including comm health and
comm error statistics
Can view the ladder logic program
and monitor power flow in logic edit
mode
158
Password Security
Can view data displayed in the reference data screen
Can transfer user logic from the PLC
or from another panel—e.g., Modsoft
Lite—to the HHP and verify the
transfer
Can transfer user logic to another
panel—e.g., Modsoft Lite—from the
HHP
Can transfer a new HHP executive to
the Hand-held Programmer
Can operate in messaging and computer slave modes
Level 1 Restrictions
Cannot change the PLC’s configuration (including the inability to execute
a new autoconfig)
Cannot write any new parameters to
the PLC’s I/O map
Cannot start or stop the PLC in operations mode
Cannot clear user logic in operations
mode
Cannot transfer user logic from the
HHP to a PLC
Cannot save user logic to the PLC’s
flash memory
Cannot edit any discrete or register
reference values
Cannot edit the ladder logic program
Level 2 Security Privileges
Additional HHP capabilities can be accessed by a user with level 2 security
privileges. Level 2 privileges can be
password-protected by the admin so
that users without knowledge of the
password are locked out. If a level-2
password is not assigned, then all users
can access these capabilities.
GM-MICR-HHP
PRE
Level 2 Privileges
Can access all level 1 privileges
Can start and stop the PLC in operations mode
Can edit discrete and register reference values
Level 2 Restrictions
Cannot change the PLC’s configuration (including the inability to execute
a new autoconfig)
Admin Security Privileges
Access to the admin security level requires knowledge of the admin password. The HHP is shipped with a default admin password—12345—which
may be customized by the admin user.
Level Admin security access allows a
user to:
Install and edit security passwords
Cannot write any new parameters to
the PLC’s I/O map
Enable/disable password security
Cannot clear user logic in operations
mode
Cannot transfer user logic from the
HHP to a PLC
To use other HHP and PLC functions,
you need to exit the admin level and
access level 3 security by entering the
level 3 password.
Cannot save user logic to the PLC’s
flash memory
Password Construction
Cannot edit the ladder logic program
A password comprises any combination
of one ... eight alphanumeric characters
available on the HHP keyboard—i.e.,
the letters A, B, C, D, E, and F and the
numbers 0 ... 9.
Level 3 Security Privileges
Level 3 security access is to all HHP
and PLC functions except the ability to
change the security system—i.e., to all
HHP capabilities except admin.
Level 3 privileges can be password-protected by the admin so that users without knowledge of the password are
locked out. If a level-3 password is not
assigned, then all users can access
these capabilities.
GM-MICR-HHP
Enable/disable keyswitch security
If your password is less than eight characters long, the HHP automatically fills
in the leading characters with zeros.
You do not need to enter leading zeros
when you type your password.
Only a user with level 4 admin access
can create a password.
Password Security
159
Accessing the Security Scheme
From the top-level screens in the HHP,
the access path to the security screens
is as follows:
Lo
Lo
Pl
Ne
g i c e
g i c d
c c on
x t me
d
a
f
n
it
ta
ig
u
RT
SI
S
CP
→
1
U
NG L E
TO P P E D
U3 1 1 0 0
The cursor appears in the upper left
corner of this screen and it cannot be
moved onto either of the two line entries—i.e., the current state of the keyswitch and the password security
schemes can be viewed but not
changed. To return to the first security
screen, push
.
If you move the cursor under Install
Operations
Map I/O
Xfer/save
Slave hhp
SINGLE
RUNNING
CPU31100
Simple msging
Computer xfer
Security
HHP
SLAVE
Rev
1.0
while
Passwords and push
password security is disabled, the HHP
returns an error message on the bottom
line of the screen:
!!!!! SECURITY !!!!!
Enter Password
Install Passwords
E-PASSWORDS DISABLED
Push the
or
key to clear
the error message from the screen.
!!!!! SECURITY !!!!!
Enter Password
Install Passwords
Status (pw DISABLED)
Monitoring Security Status
without Admin Privileges
The HHP gives a user limited access to
status inside the security screens if that
user does not enter the admin password. If you move the cursor down to
Stat (pw DISABLED) and push
appears:
, the following screen
KEYSWITCH
PASSWORDS
160
ENABLED
DISABLED
Password Security
Becoming Admin
You need admin privileges before you
can edit any parameters inside the
password security scheme. To become
admin, place the cursor under Enter
Password and push
following screen appears:
. The
!!!!! SECURITY !!!!!
====================
E nter Password
<
>
If this is the first time the security
scheme is being accessed, a default
admin password—12345—is in effect.
Enter the following sequence:
GM-MICR-HHP
PRE
!!!!! SECURITY !!!!!
====================
E nter Password
>00012345<
!!!!! SECURITY !!!!!
====================
You now have ADMIN
Security Access
!!!!! SECURITY !!!!!
Enter Password
Install Passwords
Status (pw DISABLED)
You are now back at the first security
screen, but this time you have admin
privileges. These privileges allow you
to:
Enable the password security
scheme
Disable the security keyswitch when
it is set in monitor mode, thereby enabling program mode on the HHP regardless of the keyswitch position
View and edit the current password
scheme
GM-MICR-HHP
Password Security
161
Enabling Password Security
A use with admin privileges can enable
the security password scheme via this
three-step procedure:
Step 1. Move the cursor under Status
(pw DISABLED) on the first
security screen and push
.
Result The following screen appears:
KEYSWITCH
PASSWORDS
ENABLED
DISABLED
Step 2. Move the cursor under
PASSWORDS DISABLED, push
or
to toggle to
PASSWORDS ENABLED:
KEYSWITCH
PASSWORDS
Step 3. Push
ENABLED
ENABLED
.
Simple msging
Computer xfer
Security (1)
HHP
SLAVE
Rev
1.0
When you exit the security screens as
admin, you are always assigned the
highest unprotected security access.
In the sample screen above, the user
has level 1 security privileges upon exiting the security screens. This indicates
that passwords have been assigned to
level 2 and level 3 security; the user
needs to know those passwords in order to access level 2 and level 3 security privileges.
If you exit the security screens as admin and level 2 and level 3 passwords
have not been assigned, then you will
exit with level 3 security privileges.
If you exit the security screens as a level 2 user, you will have level 2 privileges throughout the HHP system. If
you exit the security screens as a level
3 user, you have full access to all nonadmin capabilities of the HHP.
Result You have enabled the password
security scheme, and your level
of security access will be noted
in various screens throughout
the HHP system. The first security screen shows the enabled status on the bottom line:
!!!!! SECURITY !!!!!
Enter Password
Install Passwords
Status (pw E NABLED)
When you exit the security screens, the
next screen that appears tells you your
current security access level. It is noted
in parentheses beside the Security
entry on the third line:
162
Password Security
GM-MICR-HHP
PRE
Disabling Keyswitch Security
A user with admin privileges can override the monitor-mode setting of the
HHP’s security keyswitch—i.e., enable
program mode capability while the key
is in monitor-mode position. This function can be accomplished while the
password security scheme is either enabled or disabled.
To override the keyswitch, follow this
three-step procedure:
Step 1. Move the cursor under Status
(pw DISABLED/ENABLED) on
the first security screen and
push
.
Result The following screen appears:
KEYSWITCH
PASSWORDS
ENABLED
DISABLED
Step 2. Move the cursor under
KEYSWITCH ENABLED, and push
or
to toggle to
KEYSWITCH DISABLED:
KEYSWITCH
PASSWORDS
Step 3. Push
DISABLED
DISABLED
.
Result The HHP will operate in program mode now, regardless of
the position of the security
keyswitch.
GM-MICR-HHP
Password Security
163
Assigning Passwords
There are two prerequisites for assigning security level passwords in the
HHP:
The user must have admin privileges
The password security scheme must
be enabled
To assign passwords, or simply to enter
a display to see the current password
assignments, follow this sequence:
!!!!! SECURITY !!!!!
Enter Password
Install Passwords
Pass stat (ENABLED)
LEVEL2
LEVEL3
ADMIN
PSWD
PSWD
PSWD
00012345
The screen directly above shows the
initial default password assignments—
the admin password is 12345, and the
level-2 and level-3 password are null.
At this point, all users have access to
all HHP functionality except admin
privileges.
As admin, you have the ability to create
passwords for level 2 and level 3, and
you may also change or delete the
admin password.
Password Hierarchy
The password security scheme imposes
a set of priorities on the creation of level
2 and level 3 passwords:
A level 2 password cannot be
created unless a level 3 password
already exists
A level 3 password cannot be
created unless an admin password
already exists
164
Password Security
For example, if you start out with the
default admin password and no level 2
or level 3 passwords installed and immediately move the cursor up to the top
line to enter a level 2 password, the
HHP will not accept that password
when you try to enter it. An error message appears on the bottom line of the
screen:
LEVEL2
LEVEL3
ADMIN
PSWD
PSWD
PSWD
00DEF002
LEVEL2
LEVEL3
ADMIN
E-Lowr
PSWD
PSWD
PSWD 00012345
lvl paswd set
00012345
You must move the cursor down to the
second line and enter a level 3 password before the level 2 password can
be accepted.
Creating a Level 3
Password
Before you begin to create a level 3
password, make sure that an admin
password has already been created.
Then move the cursor to the second
line of the screen—the field on the right
side of the screen may be empty (if no
level 3 password currently exists) or it
may contain a character string (if there
is already an existing level 3 password).
To create a new password, or overwrite
the old one, type in a character string
that consists of 1 ... 8 alphanumeric
characters from the HHP keypad. If
you type less than eight characters, the
HHP will fill all leading characters in the
field with zeros. If you are overwriting
an old password, the old character
GM-MICR-HHP
PRE
string will disappear as soon as you
start typing the new one.
For example, if you want level 3 password to read DEF003, type in the string:
LEVEL2
LEVEL3
ADMIN
PSWD
PSWD
PSWD
00DEF003
00012345
If you have just overwritten an old password (before pushing
) and
decide you want to restore it, push
you type less than eight characters, the
HHP will fill all leading characters in the
field with zeros. If you are overwriting
an old password, the old character
string will disappear as soon as you
start typing the new one.
For example, if you want the level 2
password to be DEF002, type in the
string:
LEVEL2
LEVEL3
ADMIN
PSWD
PSWD
PSWD
00DEF002
00DEF003
00012345
. The previous password
will be restored.
If you have just overwritten an old password and decide you want to restore it,
If you want to exit the password screen
at this point (and save the new pass-
push
. The previous password will be restored.
word as you exit) push
. If you
want to save the password and edit other passwords in the screen, push
If you want to exit the password screen
at this point (and save the new pass-
, then move the cursor into
the field of another password you want
or
has
to edit. Once
been pushed, the previous password
cannot be restored.
Creating a Level 2
Password
Before you begin to create a level 2
password, make sure that a level 3
password has already been created.
Then move the cursor to the top line of
the screen—the field on the right side of
the screen may be empty (if no level 2
password currently exists) or it may
contain a character string (if there is already an existing level 2 password).
To create a new password, or overwrite
the old one, type in a character string
that consists of 1 ... 8 alphanumeric
characters from the HHP keypad. If
GM-MICR-HHP
word as you exit), push
. If you
want to save this password and edit
other passwords in the screen, push
, then move into the field
of another password you want to edit.
Once
or
has been
pushed, the previous password cannot
be restored.
Customizing the Admin
Password
As the system administrator, you may
want to change the admin password to
a string that only you know. To overwrite the default admin password, simply push
to move the cursor to
the third line, then type in the desired
character string, again an alphanumeric
string of 1 ... 8 characters available on
the HHP keypad. For example, if you
Password Security
165
want the admin password to be DEF0AD,
type in the string:
LEVEL2
LEVEL3
ADMIN
PSWD
PSWD
PSWD
00DEF002
00DEF003
00DEF0AD
HHP will not accept that deletion when
you try to execute it. The same error
message appears on the bottom line of
the screen:
LEVEL2
LEVEL3
ADMIN
PSWD
PSWD
PSWD
00DEF002
00DEF003
00012345
LEVEL2
LEVEL3
ADMIN
E-Lowr
PSWD 00DEF002
PSWD 00DEF003
PSWD 00012345
lvl paswd set
If you have just overwritten an old password and decide you want to restore it,
push
. The previous password will be restored.
If you want to exit the password screen
at this point (and save the new password as you exit), push
. If you
want to save this password and edit
other passwords in the screen, push
, then move into the field
of another password you want to edit.
To delete a password, move the cursor
under the rightmost character of the
password you want to delete and push
. Once a password has
been deleted, it cannot be restored unless you rekey it.
Once
or
has been
pushed, the previous password cannot
be restored.
Note As the system administrator, you are responsible for knowing the current admin password at
all times. You can reference the
above screen to see the other current password listings, but you
must know the admin password in
order to access this screen.
Deleting a Password
The HHP also imposes a set of priorities on the deletion of admin and level 3
passwords:
A level 3 password cannot be deleted while a level 2 password exists
An admin password cannot be deleted while a level 3 password exists
For example, if you have installed all
three passwords and you attempt to delete the level 3 or admin password, the
166
Password Security
GM-MICR-HHP
PRE
Appendix
HHP System Messages
This appendix provides an alphabetical listing of the system
messages generated by the HHP along with an explanation
of the messages and, where appropriate, the user response
to the condition indicated by the message.
GM-MICR-HHP
System Messages
167
Message
Meaning
Auto config first
User trying to customize
the configuration of an
unconfigured PLC
Bad ref nbr
Reference number requested
in logic data screen is out of
range or not valid—e.g.,
09999, 49999, 19999, 39999,
20001, etc; results from using
User Action
Autoconfig the PLC before
customizing its configuration.
or direct number entry
to exceed the configured
number of a given reference
type
Close col disallowed
Cursor is in a column that
is not empty
Move cursor to an empty row
and re-issue Close col via
the
Close row disallowed
Cursor is in a row that is
not empty
Move cursor to a column that
has no logic elements in it
and re-issue Close row via
the
Disabled, not used
Search for disabled discrete
finds one that is disabled
but not used directly in the
logic; it may have been disabled via logic data screen
operations
E-00017, coils used
Example of a message that
appears when a user tries to
imply coils in a node when
those coils are used directly
or implied in another node
E-coil 00555 used
Example of message that
appears when a user tries
to use a coil that is already
used
168
System Messages
menu.
menu.
Look for implied coils in the
instruction nodes
GM-MICR-HHP
PRE
Message
Meaning
E-coil not disab
Modbus report—trying
to force ON or force OFF
a coil, (or input discrete)
while it is enabled
E-coil(s) used
Modbus error report—one
or more requested coils already programmed in
another place
E-CRC error
Noisy comms causing loss
May require retrying the op-
of one or more bits of data
in the packet
tion or program step, depending on nature of comms.
era-
E-disab not allwd
User attempting to disable
a coil when not logged in
E-illegal config
Modbus report—PLC has
detected an illegal configuration value
E-Illegal operation
Message occurs when user
tries to program a node or
instruction when that operation cannot be allowed.
Examples:
User Action
Reconfigure and repeat.
Check the configuration with
the views—may require software like Modsoft Lite to
reconfigure.
• Putting an element other
than a coil in column 11
• Putting any node to right
of a coil
• Replacing a contact with
a coil
• Replacing a contact or coil
with an instruction
• Replacing dissimilar sized
instructions
• Placing a vertical short in
column 11
• Placing a vertical short in
row 7
GM-MICR-HHP
System Messages
169
Message
Meaning
E-illeagl value
System communication
error
E-Incompat programs
User trying to transfer a
program for a PLC that is
incompatible with the target PLC—e.g., 311/411
to 512/612, 512/612 to
311/411
E-Inp & Out Incompat
Trying to configure a
bidirectional I/O location
with combined register
and discrete references
Configure the location with
register in/out references (3x
and 4x) or discrete in/out
references (1x and 0x).
E-invalid addr
System communication
error
Depending on where and
when it happens, may require fix-up to a logic network
or to the I/O map. Check the
current network or I/O map after such an error.
E-invalid cmd
System communication
error
Depending on where and
when it happens, may require fix-up to a logic network
or to the I/O map. Check the
current network or I/O map after such an error.
E-invalid insert
System communication
error
Depending on where and
when it happens, may require fix-up to a logic network.
Check the current network after such an error.
170
System Messages
User Action
Depending on where and
when it happens, may require fix-up to a logic network
or to the I/O map. Check the
current network or I/O map after such an error.
GM-MICR-HHP
PRE
Message
Meaning
User Action
E-invalid node type
An attempt to insert a node
type not supported by the
Micro
Change or delete the node.
Look for inconsistent use of
references in certain types of
instructions—e.g., a 3x in the
top node of an EMTH instruction with the bottom node set
to a subfunction that does not
support integer input (see the
Modicon Micro Ladder Logic
Manual, GM-MICR-LDR for
details).
E-invalid param
System communication
error
Depending on where and
when it happens, may require fix-up to a logic network
or to the I/O map. Check the
current network or I/O map after such an error.
E-key not active
The key pressed is not
active at this screen
May be caused if you try to
use a non-numeric key when
data entry is started—push
or
to clear the message
E-Lowr lvl paswd set
GM-MICR-HHP
Admin’s attempt to change
a password creates a
hole in the levels scheme—
e.g., trying to create a
level 2 password without
a pre-existing level 3
password
System Messages
171
Message
Meaning
E-Modbus error=xxxx
Modbus report—nonverbose messages for unexpected
Modbus errors, where xxxx has the following meanings:
xxxx
0001
0003
0004
0005
0010
0011
0012
0030
0031
0032
0033
0034
0040
0041
0101
0102
0103
0104
0105
0106
0107
0108
0109
0110
0111
0112
0114
0116
0129
0144
0145
0146
172
System Messages
Meaning
A parameter to modcom had illegal value
(HHP firmware bug)
Modcom does not support function (HHP
firmware bug)
An expected response was not obtained
User-initiated communications abort
An invalid communications mode
An invalid communications mode
Bad comm port—the requested number is
out of range
Invalid Modbus address—must be in the
range 1 ... 247
Invalid channel—i.e., not a valid port address
Invalid PLC type specified
Illegal broadcast
Attempt to read packed coils across a
257 boundary
Illegal reference start or size specification
Illegal subfunction code (an HHP firmware
bug)
Function code not supported by PLC
(an HHP firmware bug)
PLC has rejected start address as illegal
PLC has rejected transferred data as illegal
PLC has failed to respond, or abortive error
PLC has returned an ACK exception—
request to POLL
PLC busy—unable to service request
PLC has returned an NAK—cannot
understand request
PLC has returned a memory parity error
PLC returning an undefined exception error
(May be hardware problem in PLC)
Host has received an invalid response buffer
No start of response
Invalid ASCII character in response
Bad address or function code used
(an HHP firmware bug)
Unexpected response length received
(an HHP firmware bug)
No start of text on program response
Invalid NAK—response
Bad program command checksum
Length has been truncated
GM-MICR-HHP
PRE
Message
Meaning
xxxx
0160
0161
0162
0163
0164
0165
0166
0167
0168
0169
0170
0171
0172
0173
0174
0175
0176
0177
0178
0190
0191
0195
0196
0199
0499
0501
0504
0506
0511
0512
0513
0514
0515
0516
GM-MICR-HHP
Meaning
Invalid command
Invalid address or address range
Memory protect ON
Memory is full
Invalid node type
Coil is used
Invalid reference number range
Invalid parameter
PLC running
Not logged in—a user logged in on
another port
Coil not disabled
Search has failed
Illegal configuration
Illegal message
Illegal sequence of insertion
Time base for constant sweep missing
Coil disable not allowed
Cannot modify flash memory
Coprocessor failure
No ASCII message with this number
ASCII message number previously used
Unable to allocate enough space
Executive failure
Slave did not respond before time-out
Invalid parameters to command
Link status: illegal function or
orphan poll
Link status: PLC has failed to respond
or an abortive error received
Link status: PLC busy—function cannot
be performed at this time
Link status: Message size too big for
the PLC
Link status: new message started before
previous message has completed
Link status: Packet out of sequence—
command aborted
Link status: Major sequencing error
detected—link reset required
Link status: response is too large for PLC—
command aborted
Link status: PLC has returned a reserved
response—unrecognized response from PLC
System Messages
173
Message
Meaning
E-Must be ADMIN
Unauthorized user trying to perform a password security
function that requires admin access
E-No hhp program
HHP has no valid program in flash when the user tries
to initiate a transfer from HHP to PLC
E-not disabled
User trying to force a discrete ON or OFF while it is enabled
E-net not found
Network requested by get is not in the PLC
E-PAB inputs > 256
User attempting to address more than 256 input points
for A120 I/O expansion in the I/O map editor
User attempting to address more than 256 output points
for A120 I/O expansion in the I/O map editor
Note The five fixed locations are immune from over programming the I/O
points.
E-PAB outputs > 256
E-PLC memory full
174
System Messages
No more networks or nodes may be added to the PLC
GM-MICR-HHP
PRE
Message
Meaning
E-PLC running
Modbus report—PLC running and cannot accomplish the requested task
E-ref 10017, type
Example of a bad reference
number by virtue of type—a
1x is not allowed in an I/O
map output field
E-ref 49999, range
Example of a bad reference
number by virtue of range—
not enough 4x registers
configured to cover the reference number requested
E-ref out of range
Modbus report—user trying to read or write a
reference number that is
beyond configured range
E-Simpl mesage param
PLC’s simple message
parameters outside of the
range supported by the
HHP:
User Action
If necessary, stop the PLC and
repeat the function.
Use an in-bounds reference
Change the simple message
parameters in the set config
screens to a value that the
HHP supports
• 1200/2400/4800/9600 baud
• 7/8 bits
• 1/2 stop bits
• even/odd/no parity
This error prevents the
HHP from entering simple
messaging mode
E-Timeout, comm down
PLC comms have timed
out
E-Trans failed
PLC program is too large
to fit in the HHP or HHP
program too large to put
in the PLC
GM-MICR-HHP
Check for an open cable, a
very weak or intermittent connection, a very noisy environment, or other hardware
problems.
System Messages
175
Message
Meaning
Empty network
User entered an empty network via
,
, or
, or after inserting or deleting a network via
End of user logic
User pushed
in logic edit screen when the cursor
is in the last logic network
Enter segment xx
User pushed
or
and crossed a segment boundary; xx is a number from 1 ... 32 (A different message is
seen when the user crosses into the last segment, which is
reserved for subroutine logic.)
Enter subrtine area
Equivalent to Enter segment xx, where xx is the last segment in the logic program
Field not empty
User has pushed
has a reference
Hhp in monitor mode
Keyswitch in the monitor mode position with its
functionality enabled
Hunting for comms
Please wait...
HHP currently attempting to communicate with the PLC by
using preassigned addresses and baud rates and modes
Hunting for comms
Please wait... 123
HHP is currently attempting to communicate with the PLC
by using all legal addresses 1 ... 247; this could take on the
order of 11 minutes (worst case)—the reported number after
the Please wait message indicates the address being tried.
Illegal child nbr
User trying to select a child in a parent I/O map when
the child number given is unconfigured or zero
Locations 1-5
only
User trying to change to an I/O location outside the range
1 ... 20 in a PLC that supports A120 I/O expansion, or
outside the range 1 ... 5 in a PLC that does not support
A120 I/O
Need Security lvl x
When password security is enabled, your current security
level is too low for access or for unlimited access to a
function; x is the required level for unlimited access
Network not found
Network being searched for is not in user logic program
176
System Messages
on a logic data field that already
GM-MICR-HHP
PRE
Message
Meaning
Net Unsolvd
Network on screen is
unsolved by virtue of being
skipped or, in the case of a
Clear the message by pushing
a key—it does not get cleared
by a subsequent solving of the
subroutine, not being executed at this time
network.
No more
User Action
Search for subsequent disabled discretes using
finds no more disabled 0x
or 1x references
No ref to get
User has pressed
in
logic data when there is
no node at the cursor position in the current network; also results from
Push
to toggle back
and forth between logic edit
and logic data. Move cursor
in the logic network to a
valid reference.
pushing
on a reference at its lowest range
No trace
Fails to trace to a coil in
user logic—no coil corresponding to the contact is
explicitly used in the logic
program
None
Search for disabled discretes
using
finds no disabled
0x or 1x references
Not found
Object of a search is not in
the user logic
Open col disallowed
• Column 11 has one or
Object of the search should
still be visible on the screen
more coils
• Column 10 has one or
more nodes other than
coils
GM-MICR-HHP
System Messages
177
Message
Meaning
Open row disallowed
• Row seven not empty
• Row six has one or more
User Action
vertical shorts
• Cursor is on a row that
intersects an instruction’s
middle or bottom node
Other comm attached
Login to the PLC fails because another panel is
logged into the other
comm port
PASSWORDS DISABLED
Admin must enable password security before trying
to install or modify password characters; also results from entry of nonadmin password when
password protection is
disabled
PLC in kernel mode
PLC has no valid executive program
PLC in optimize mode
Another programming panel
—e.g., Modsoft Lite—has
left the PLC in optimized
mode; logic editing is not
allowed and power flow
cannot be viewed
PLC NOT CONFIGURED
Attempting to transfer an
unconfigured PLC environment to an HHP
PLC NOT KNOWN
User trying to transfer a PLC
program to an HHP that is
not on the list of supported
models
178
System Messages
Download a new configuration
and ladder logic program; if
you still cannot start the Micro,
load a new PLC executive to
the PLC flash; if the problem
still persists, you have a hardware problem in the PLC
GM-MICR-HHP
PRE
Message
Meaning
PLC running
Start is selected from the
Operations menu when the
User Action
PLC is already running; this
message may also appear
at other places as a reminder
that full programming capability is not available because
the PLC is running
PLC stopped
Stop is selected from the
Operations menu when the
PLC is already stopped
Ref 10001 used S/01
Sample warning message
for duplicate use of reference
(10001) in the self group,
LOC01
Ref 30001 used C1/1
Sample warning message
for duplicate use of reference
(30001) in the child 1 group,
LOC01
SAVING FAILED
Save within PLC operation
not successful
SAVING SUCCESSFUL
Save within PLC operation
was successful
Strt of user logic
User pushed
in logic
edit screen when the cursor
is in logic network 1
Subroutine not found
Subroutine search initiated
with the cursor on a JSR
finds no associated LAB in
the logic
User logic cleared
Logic successfully cleared
via the Operations menu
GM-MICR-HHP
Check PLC hardware and
cable system
System Messages
179
Message
Meaning
Xfer to hhp complete
PLC’s user logic has been successfully transferred and
stored in HHP flash
Xfer to PLC complete
The logic program stored in the HHP flash has been
successfully transferred to the PLC
180
System Messages
GM-MICR-HHP
PRE