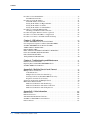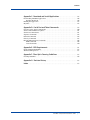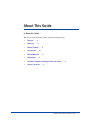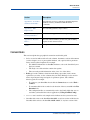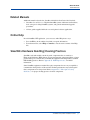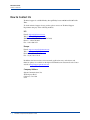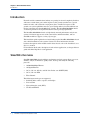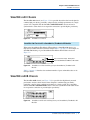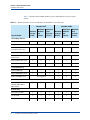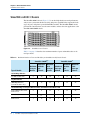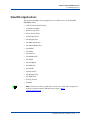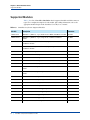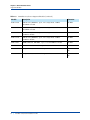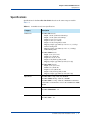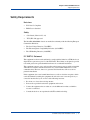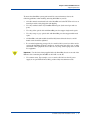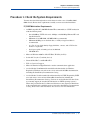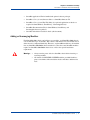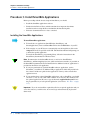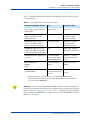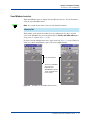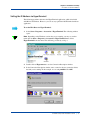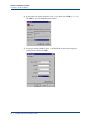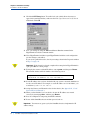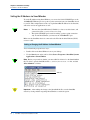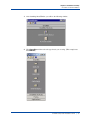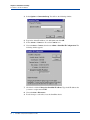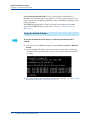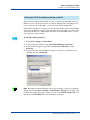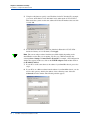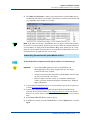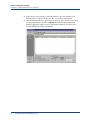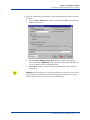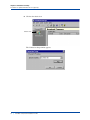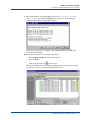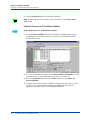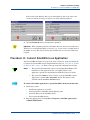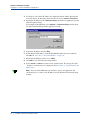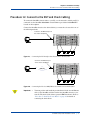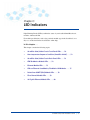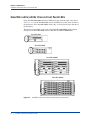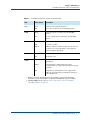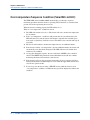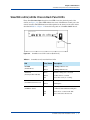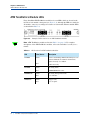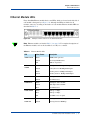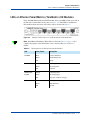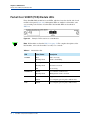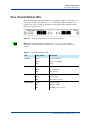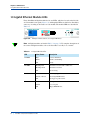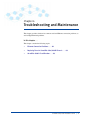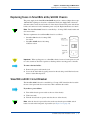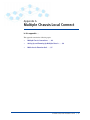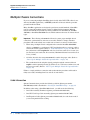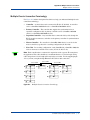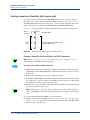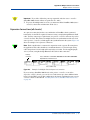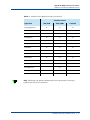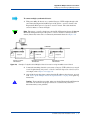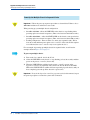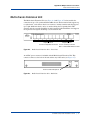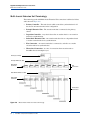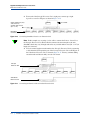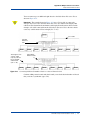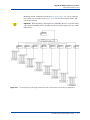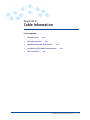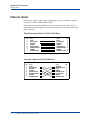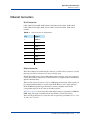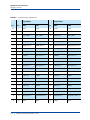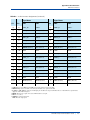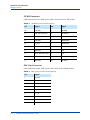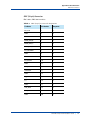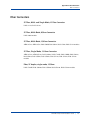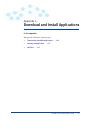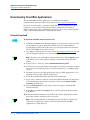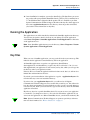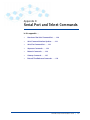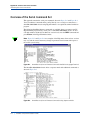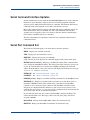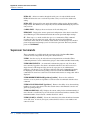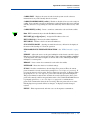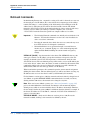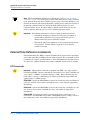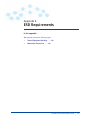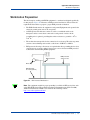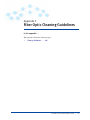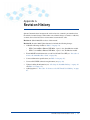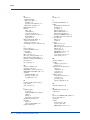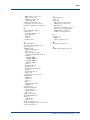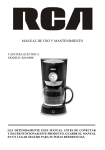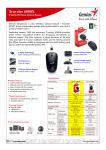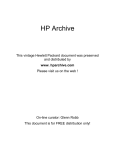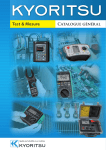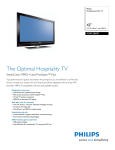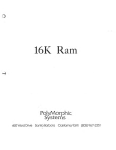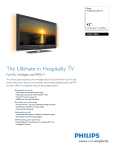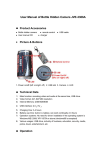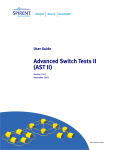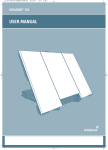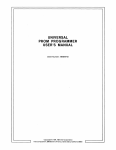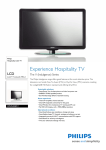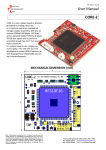Download SmartBits 600x/6000x - Spirent Knowledge Base
Transcript
Installation Guide SmartBits 600x/6000x October 2004 P/N 340-1309-001 REV B Spirent Communications, Inc. 26750 Agoura Road Calabasas, CA 91302 USA Support Contacts E-mail: [email protected] Web: http://support.spirentcom.com Toll Free: 1-800-SPIRENT (1-800-774-7368) Phone: + 1 818-676-2300 Fax: +1 818-880-9154 Copyright © 2004 Spirent Communications, Inc. All Rights Reserved. All of the company names and/or brand names and/or product names referred to in this document, in particular, the name “Spirent” and its logo device, are either registered trademarks or trademarks of Spirent plc and its subsidiaries, pending registration in accordance with relevant national laws. All other registered trademarks or trademarks are the property of their respective owners. The information contained in this document is subject to change without notice and does not represent a commitment on the part of Spirent Communications. The information in this document is believed to be accurate and reliable, however, Spirent Communications assumes no responsibility or liability for any errors or inaccuracies that may appear in the document. Warranty Spirent Communications, Inc.(“Spirent”) warrants that its Products will conform to the description on the face of order, that it will convey good title thereto, and that the Product will be delivered free from any lawful security interest or other lien or encumbrance. Spirent further warrants to Customer that hardware which it supplies and the tangible media on which it supplies software will be free from significant defects in materials and workmanship for a period of twelve (12) months, except as otherwise noted, from the date of delivery (the “Warranty Period”), under normal use and conditions. To the extent the Product is or contains software (“Software”), Spirent also warrants that during the Warranty Period, the Software which it supplies will operate substantially in accordance with the specifications supplied by Spirent for such Software. Spirent does not warrant that the functions contained in the Software will meet a specific requirement or that the operation will be uninterrupted or error free. Spirent shall have no warranty obligations whatsoever with respect to any Software which has been modified in any manner by Customer or any third party. The Warranty Period for Wireless software products shall be defined as ninety (90) days from the date of delivery. Defective Products and Software under warranty shall be, at Spirent’s discretion, repaired or replaced or a credit issued to Customer’s account for an amount equal to the price paid for such Product provided that: (a) such Product is returned to Spirent after first obtaining a return authorization number and shipping instructions, freight prepaid, to Spirent’s location in the United States; (b) Customer provides a written explanation of the defect or Software failure claimed by Customer; and (c) the claimed defect actually exists and was not caused by neglect, accident, misuse, improper installation, improper repair, fire, flood, lightning, power surges, earthquake, or alteration. Spirent will ship repaired Products to Customer, freight prepaid, within ten (10) working days after receipt of defective Products. Except as otherwise stated, any claim on account of defective materials or for any other cause whatsoever will conclusively be deemed waived by Customer unless written notice thereof is given to Spirent within the Warranty Period. Spirent reserves the right to change the warranty and service policy set forth above at any time, after reasonable notice and without liability to Customer. TO THE EXTENT PERMITTED BY APPLICABLE LAW, ALL IMPLIED WARRANTIES, INCLUDING BUT NOT LIMITED TO IMPLIED WARRANTIES OF MERCHANTABILITY, NONINFRINGEMENT AND FITNESS FOR A PARTICULAR PURPOSE, ARE HEREBY EXCLUDED, AND THE LIABILITY OF SPIRENT, IF ANY, FOR DAMAGE RELATING TO ANY ALLEGEDLY DEFECTIVE PRODUCT SHALL BE LIMITED TO THE ACTUAL PRICE PAID BY THE CUSTOMER FOR SUCH PRODUCT. THE PROVISIONS SET FORTH ABOVE STATE SPIRENT’S ENTIRE RESPONSIBILITY AND CUSTOMER’S SOLE AND EXCLUSIVE REMEDY WITH RESPECT TO ANY BREACH OF ANY WARRANTY. Contents About This Guide . . . . . . . . . . . . . . . . . . . . . . . . . . . . . . . . . . . . . . . . . . . . . . . . . . . . . . . . . 1 Purpose. . . . . . . . . . . . . . . . . . . . . . . . . . . . . . . . . . . . . . . . . . . . . . . . . . . . . . . . . . . . . . . . . . . . 2 Audience . . . . . . . . . . . . . . . . . . . . . . . . . . . . . . . . . . . . . . . . . . . . . . . . . . . . . . . . . . . . . . . . . . 2 Manual Content . . . . . . . . . . . . . . . . . . . . . . . . . . . . . . . . . . . . . . . . . . . . . . . . . . . . . . . . . . . . . 2 Conventions . . . . . . . . . . . . . . . . . . . . . . . . . . . . . . . . . . . . . . . . . . . . . . . . . . . . . . . . . . . . . . . . 3 Related Manuals. . . . . . . . . . . . . . . . . . . . . . . . . . . . . . . . . . . . . . . . . . . . . . . . . . . . . . . . . . . . . 5 Online Help . . . . . . . . . . . . . . . . . . . . . . . . . . . . . . . . . . . . . . . . . . . . . . . . . . . . . . . . . . . . . . . . 5 SmartBits Hardware Handling/Cleaning Practices . . . . . . . . . . . . . . . . . . . . . . . . . . . . . . . . . . 5 How to Contact Us. . . . . . . . . . . . . . . . . . . . . . . . . . . . . . . . . . . . . . . . . . . . . . . . . . . . . . . . . . . 6 Chapter 1: About SmartBits Chassis . . . . . . . . . . . . . . . . . . . . . . . . . . . . . . . . . . . . . 7 Introduction . . . . . . . . . . . . . . . . . . . . . . . . . . . . . . . . . . . . . . . . . . . . . . . . . . . . . . . . . . . . . . . . 8 SmartBits Overview. . . . . . . . . . . . . . . . . . . . . . . . . . . . . . . . . . . . . . . . . . . . . . . . . . . . . . . . . . 8 SmartBits Chassis Models . . . . . . . . . . . . . . . . . . . . . . . . . . . . . . . . . . . . . . . . . . . . . . . . . . . . . 9 SmartBits 600x/6000x Chassis Features . . . . . . . . . . . . . . . . . . . . . . . . . . . . . . . . . . . . . . . . . . 9 SmartBits 600 Chassis . . . . . . . . . . . . . . . . . . . . . . . . . . . . . . . . . . . . . . . . . . . . . . . . . . . . . . 11 SmartBits 600B Chassis . . . . . . . . . . . . . . . . . . . . . . . . . . . . . . . . . . . . . . . . . . . . . . . . . . . . . 11 SmartBits 6000B Chassis. . . . . . . . . . . . . . . . . . . . . . . . . . . . . . . . . . . . . . . . . . . . . . . . . . . . . 13 SmartBits 6000C Chassis. . . . . . . . . . . . . . . . . . . . . . . . . . . . . . . . . . . . . . . . . . . . . . . . . . . . . 14 SmartBits 6000B Cover Replacement . . . . . . . . . . . . . . . . . . . . . . . . . . . . . . . . . . . . . . . 16 SmartBits 6000C Chassis Enhancements . . . . . . . . . . . . . . . . . . . . . . . . . . . . . . . . . . . . . 16 SmartBits Applications . . . . . . . . . . . . . . . . . . . . . . . . . . . . . . . . . . . . . . . . . . . . . . . . . . . . . . 17 Supported Modules . . . . . . . . . . . . . . . . . . . . . . . . . . . . . . . . . . . . . . . . . . . . . . . . . . . . . . . . . 18 Specifications . . . . . . . . . . . . . . . . . . . . . . . . . . . . . . . . . . . . . . . . . . . . . . . . . . . . . . . . . . . . . . 21 Safety Requirements . . . . . . . . . . . . . . . . . . . . . . . . . . . . . . . . . . . . . . . . . . . . . . . . . . . . . . . . 23 Chapter 2: Installation and Setup . . . . . . . . . . . . . . . . . . . . . . . . . . . . . . . . . . . . . . . 27 Summary of Installation Procedures . . . . . . . . . . . . . . . . . . . . . . . . . . . . . . . . . . . . . . . . . . . . 28 Procedure 1: Check the System Requirements . . . . . . . . . . . . . . . . . . . . . . . . . . . . . . . . . . . . 29 Procedure 2: Check the Chassis and Package . . . . . . . . . . . . . . . . . . . . . . . . . . . . . . . . . . . . . 30 Checking the SmartBits Package . . . . . . . . . . . . . . . . . . . . . . . . . . . . . . . . . . . . . . . . . . . 30 Adding or Rearranging Modules . . . . . . . . . . . . . . . . . . . . . . . . . . . . . . . . . . . . . . . . . . . 31 Procedure 3: Install SmartBits Applications . . . . . . . . . . . . . . . . . . . . . . . . . . . . . . . . . . . . . . 32 Installing the SmartBits Applications . . . . . . . . . . . . . . . . . . . . . . . . . . . . . . . . . . . . . . . . 32 Printing/Reviewing the Release Notes . . . . . . . . . . . . . . . . . . . . . . . . . . . . . . . . . . . . . . . 33 Printing User Guide and Reference Manuals . . . . . . . . . . . . . . . . . . . . . . . . . . . . . . . . . . 33 Procedure 4: Connect SmartBits to PC, Power, and LAN. . . . . . . . . . . . . . . . . . . . . . . . . . . . 34 Procedure 5: Install the Ferrite Block . . . . . . . . . . . . . . . . . . . . . . . . . . . . . . . . . . . . . . . . . . . 36 Procedure 6: Connect the SmartBits Power Cord . . . . . . . . . . . . . . . . . . . . . . . . . . . . . . . . . . 38 SmartBits 600x/6000x Installation Guide | iii Contents Procedure 7: Start SmartWindow . . . . . . . . . . . . . . . . . . . . . . . . . . . . . . . . . . . . . . . . . . . . . . 38 SmartWindow Launcher . . . . . . . . . . . . . . . . . . . . . . . . . . . . . . . . . . . . . . . . . . . . . . . . . . 39 Procedure 8: Set the IP Address. . . . . . . . . . . . . . . . . . . . . . . . . . . . . . . . . . . . . . . . . . . . . . . . 41 Default IP Address Connection . . . . . . . . . . . . . . . . . . . . . . . . . . . . . . . . . . . . . . . . . . . . 42 Setting the IP Address via HyperTerminal . . . . . . . . . . . . . . . . . . . . . . . . . . . . . . . . . . . . 43 Setting the IP Address via Telnet . . . . . . . . . . . . . . . . . . . . . . . . . . . . . . . . . . . . . . . . . . . 47 Setting the IP Address via SmartWindow . . . . . . . . . . . . . . . . . . . . . . . . . . . . . . . . . . . . 48 Procedure 9: Confirm the Ethernet Link . . . . . . . . . . . . . . . . . . . . . . . . . . . . . . . . . . . . . . . . . 51 Checking your Ethernet Cable Connection . . . . . . . . . . . . . . . . . . . . . . . . . . . . . . . . . . . 51 Procedure 10: Update Firmware Version (optional) . . . . . . . . . . . . . . . . . . . . . . . . . . . . . . . . 56 Procedure 11: Connect SmartBits to an Application . . . . . . . . . . . . . . . . . . . . . . . . . . . . . . . 65 Procedure 12: Connect to the DUT and Check Cabling . . . . . . . . . . . . . . . . . . . . . . . . . . . . . 67 Chapter 3: LED Indicators . . . . . . . . . . . . . . . . . . . . . . . . . . . . . . . . . . . . . . . . . . . . . . . 69 SmartBits 600x/6000x Chassis Front Panel LEDs . . . . . . . . . . . . . . . . . . . . . . . . . . . . . . . . . 70 Over-temperature Sequence Condition (SmartBits 6000C). . . . . . . . . . . . . . . . . . . . . . . . . . . 72 SmartBits 600x/6000x Chassis Back Panel LEDs. . . . . . . . . . . . . . . . . . . . . . . . . . . . . . . . . . 73 ATM TeraMetrics Module LEDs . . . . . . . . . . . . . . . . . . . . . . . . . . . . . . . . . . . . . . . . . . . . . . 74 Ethernet Module LEDs . . . . . . . . . . . . . . . . . . . . . . . . . . . . . . . . . . . . . . . . . . . . . . . . . . . . . . 75 LEDs on Ethernet SmartMetrics/TeraMetrics XD Modules . . . . . . . . . . . . . . . . . . . . . . . . . . 77 Packet Over SONET (POS) Module LEDs . . . . . . . . . . . . . . . . . . . . . . . . . . . . . . . . . . . . . . . 78 Fibre Channel Module LEDs . . . . . . . . . . . . . . . . . . . . . . . . . . . . . . . . . . . . . . . . . . . . . . . . . . 79 10 Gigabit Ethernet Module LEDs . . . . . . . . . . . . . . . . . . . . . . . . . . . . . . . . . . . . . . . . . . . . . 80 Chapter 4: Troubleshooting and Maintenance . . . . . . . . . . . . . . . . . . . . . . . . . . 81 Ethernet Connection Problems. . . . . . . . . . . . . . . . . . . . . . . . . . . . . . . . . . . . . . . . . . . . . . . . . 82 Replacing Fuses in SmartBits 600x/6000B Chassis . . . . . . . . . . . . . . . . . . . . . . . . . . . . . . . . 83 SmartBits 6000C Circuit Breaker . . . . . . . . . . . . . . . . . . . . . . . . . . . . . . . . . . . . . . . . . . . . . . 83 Appendix A: Multiple Chassis Local Connect . . . . . . . . . . . . . . . . . . . . . . . . . . . . 85 Multiple Chassis Connections . . . . . . . . . . . . . . . . . . . . . . . . . . . . . . . . . . . . . . . . . . . . . . . . . 86 Cable Information . . . . . . . . . . . . . . . . . . . . . . . . . . . . . . . . . . . . . . . . . . . . . . . . . . . . . . . 86 Multiple Chassis Connection Terminology . . . . . . . . . . . . . . . . . . . . . . . . . . . . . . . . . . . 87 Stacking Connections (SmartBits 2000 chassis only) . . . . . . . . . . . . . . . . . . . . . . . . . . . 88 Expansion Connections (all chassis). . . . . . . . . . . . . . . . . . . . . . . . . . . . . . . . . . . . . . . . . 89 Setting Up and Powering Up Multiple Chassis . . . . . . . . . . . . . . . . . . . . . . . . . . . . . . . . . . . . 90 Multi-chassis Extension Unit . . . . . . . . . . . . . . . . . . . . . . . . . . . . . . . . . . . . . . . . . . . . . . . . . . 97 Multi-chassis Extension Unit Terminology . . . . . . . . . . . . . . . . . . . . . . . . . . . . . . . . . . . 98 Multi-chassis Extension Unit Cable Connections . . . . . . . . . . . . . . . . . . . . . . . . . . . . . . 99 Multi-chassis Extension Unit Configurations. . . . . . . . . . . . . . . . . . . . . . . . . . . . . . . . . . 99 Appendix B: Cable Information . . . . . . . . . . . . . . . . . . . . . . . . . . . . . . . . . . . . . . . . 105 Ethernet Cables . . . . . . . . . . . . . . . . . . . . . . . . . . . . . . . . . . . . . . . . . . . . . . . . . . . . . . . . . . . 106 Ethernet Connectors. . . . . . . . . . . . . . . . . . . . . . . . . . . . . . . . . . . . . . . . . . . . . . . . . . . . . . . . 107 XAUI Extender Module RJ-45 Pinouts . . . . . . . . . . . . . . . . . . . . . . . . . . . . . . . . . . . . . . . . . 112 SmartBits-to-GPS/CDMA Control Interface . . . . . . . . . . . . . . . . . . . . . . . . . . . . . . . . . . . . 112 Fiber Connectors . . . . . . . . . . . . . . . . . . . . . . . . . . . . . . . . . . . . . . . . . . . . . . . . . . . . . . . . . . 113 iv | SmartBits 600x/6000x Installation Guide Contents Appendix C: Download and Install Applications . . . . . . . . . . . . . . . . . . . . . . . . 115 Downloading SmartBits Applications . . . . . . . . . . . . . . . . . . . . . . . . . . . . . . . . . . . . . . . . . . 116 Example Download. . . . . . . . . . . . . . . . . . . . . . . . . . . . . . . . . . . . . . . . . . . . . . . . . . . . . 116 Running the Application . . . . . . . . . . . . . . . . . . . . . . . . . . . . . . . . . . . . . . . . . . . . . . . . . . . . 117 Key Files . . . . . . . . . . . . . . . . . . . . . . . . . . . . . . . . . . . . . . . . . . . . . . . . . . . . . . . . . . . . . . . . 117 Appendix D: Serial Port and Telnet Commands . . . . . . . . . . . . . . . . . . . . . . . . . 119 Overview of the Serial Command Set . . . . . . . . . . . . . . . . . . . . . . . . . . . . . . . . . . . . . . . . . . 120 Serial Command Interface Updates . . . . . . . . . . . . . . . . . . . . . . . . . . . . . . . . . . . . . . . . . . . . 121 Serial Port Command Set. . . . . . . . . . . . . . . . . . . . . . . . . . . . . . . . . . . . . . . . . . . . . . . . . . . . 121 Superuser Commands . . . . . . . . . . . . . . . . . . . . . . . . . . . . . . . . . . . . . . . . . . . . . . . . . . . . . . 122 Netmask Commands . . . . . . . . . . . . . . . . . . . . . . . . . . . . . . . . . . . . . . . . . . . . . . . . . . . . . . . 124 Gateway Commands . . . . . . . . . . . . . . . . . . . . . . . . . . . . . . . . . . . . . . . . . . . . . . . . . . . . . . . 125 External Time Reference Commands . . . . . . . . . . . . . . . . . . . . . . . . . . . . . . . . . . . . . . . . . . 126 ETR Commands . . . . . . . . . . . . . . . . . . . . . . . . . . . . . . . . . . . . . . . . . . . . . . . . . . . . . . . 126 AUX Commands. . . . . . . . . . . . . . . . . . . . . . . . . . . . . . . . . . . . . . . . . . . . . . . . . . . . . . . 130 Appendix E: ESD Requirements . . . . . . . . . . . . . . . . . . . . . . . . . . . . . . . . . . . . . . . . 131 General Equipment Handling. . . . . . . . . . . . . . . . . . . . . . . . . . . . . . . . . . . . . . . . . . . . . . . . . 132 Workstation Preparation . . . . . . . . . . . . . . . . . . . . . . . . . . . . . . . . . . . . . . . . . . . . . . . . . . . . 133 Appendix F: Fiber Optic Cleaning Guidelines . . . . . . . . . . . . . . . . . . . . . . . . . . . 135 Cleaning Guidelines. . . . . . . . . . . . . . . . . . . . . . . . . . . . . . . . . . . . . . . . . . . . . . . . . . . . . . . . 136 Appendix G: Revision History . . . . . . . . . . . . . . . . . . . . . . . . . . . . . . . . . . . . . . . . . . 137 Index . . . . . . . . . . . . . . . . . . . . . . . . . . . . . . . . . . . . . . . . . . . . . . . . . . . . . . . . . . . . . . . . . . 139 SmartBits 600x/6000x Installation Guide | v vi | SmartBits 600x/6000x Installation Guide About This Guide In About this Guide . . . This section of the installation guide contains the following topics: • Purpose . . . . 2 • Audience . . . . 2 • Manual Content . . . . 2 • Conventions . . . . 3 • Related Manuals . . . . 5 • Online Help . . . . 5 • SmartBits Hardware Handling/Cleaning Practices . . . . 5 • How to Contact Us . . . . 6 SmartBits 600x/6000x Installation Guide | 1 About This Guide Purpose Purpose This installation guide provides information for first-time SmartBits chassis connections and installation. Audience This installation guide is designed for engineers and technicians who are familiar with PCs and have a working knowledge of telecommunications equipment. Manual Content This installation guide contains the following sections: 2 Section Description “About This Guide” Provides information on this guide including its purpose, intended audience, content and organization, conventions used, and related documentation and online Help. Also explains how to contact technical support. Chapter 1, “About SmartBits Chassis” Introduces the SmartBits 600x/6000x chassis. Chapter 2, “Installation and Setup” Describes the installation and set up of the SmartBits chassis. Chapter 3, “LED Indicators” Describes the LED status indicators on the chassis and different card types. Chapter 4, “Troubleshooting and Maintenance” Describes troubleshooting, error messages, and maintenance conditions. Appendix A, “Multiple Chassis Local Connect” Provides details for setting up, connecting, and powering up multiple SmartBits chassis used in stacking and expansion configurations. Also provides details for various Multichassis Extension Unit connections and configurations. Appendix B, “Cable Information” Provides cable information and connector pin assignments used with when making SmartBits chassis connections. Appendix C, “Download and Install Applications” Provides the general steps for downloading and updating Spirent Communications software applications. | SmartBits 600x/6000x Installation Guide About This Guide Conventions Section Description Appendix D, “Serial Port and Telnet Commands” Describes the serial port command set including Superuser, Netmask, Gateway, and External Time Reference commands. Appendix E, “ESD Requirements” Provides ESD guidelines and procedures. Appendix F, “Fiber Optic Cleaning Guidelines” Provides cleaning guidelines for fiber optic equipment. Appendix G, “Revision History” Provides a Revision History for this user guide including updates for this current revision. “Index” Comprehensive index listing. Conventions This section explains the typographical conventions used in this guide. • Italics are used to indicate titles of books, volumes, documents, sections of documents (such as chapters), areas or panes within windows, tabs, options, field or parameter names, and for general emphasis. For example: • For additional information on SmartBits hardware, refer to the SmartBits System Reference manual. • The Traffic area of the window contains four options. • The test results provide information on the frame loss of the device. • Bold type is used to indicate selections made during a procedure (such as menu options that you select, or tabs or buttons that you click). Bold type is also used for names of parameters being acted upon, for parameter options, and to indicate directory paths. For example: • To connect to your SmartBits chassis click the Connect button or select Tools > Connect. • To transmit traffic for 10 seconds for each iteration of the test, enter 10 in the Test Duration field. • The configuration files are automatically saved to the Config folder that was created when you installed the software application (C:\Program Files\Config). • • Courier text is used for code samples and to indicate text that you need to enter. SmartBits 600x refers to the SmartBits 600, 600B, or any later version of this chassis. SmartBits 6000x refers to the SmartBits 6000B, 6000C, or any later version of this SmartBits 600x/6000x Installation Guide | 3 About This Guide Conventions chassis. Specific versions of the SmartBits 600x/6000x chassis are mentioned only when required for clarification. • The terms DUT and device under test, as well as SUT and system under test, are used interchangeably in this guide. DUT/SUT is also used to indicate either. • • The terms packet and frame are used interchangeably. The term SmartCard refers to a printed circuit board used in a SmartBits 200/2000 chassis. The term module generally refers to a printed circuit board used in a SmartBits 600x/6000x chassis. The term card is often used in SmartBits software applications and in this guide to refer to either type of circuit board. Notes, cautions, warnings, and important information are indicated as follows: Note: Calls attention to additional information or explanation. ! Caution: Calls attention to procedures or practices that should be followed to avoid damage to hardware, or corruption and possible loss of software files and/or data. Warning: Calls attention to operating procedures or practices that should be followed to avoid bodily injury or damage to equipment. Important: Calls attention to important information or characteristics that might be overlooked. Tip: Calls attention to helpful information about a product's operation or setup that eases its use. Indicates the beginning of a procedure. 4 | SmartBits 600x/6000x Installation Guide About This Guide Related Manuals Related Manuals Additional manuals related to the SmartBits 600x/6000x Installation Guide include: • SmartBits System Reference: Explains SmartBits system architecture and hardware, basic concepts for using SmartBits systems, and general maintenance/upgrade procedures. • All user guides supplied with both core and optional software applications. Online Help In each SmartBits GUI application, you can access online Help in two ways: • • Press the F1 key in the window for which you require information. From the menu bar, select Help > Contents to view the entire contents of the Help file. SmartBits Hardware Handling/Cleaning Practices SmartBits cards and module contain electronic components that are sensitive to Electrostatic Discharge (ESD) damage. To prevent premature component failure or latent product damage, it is crucial that you handle this equipment following industry standard ESD handling practices. Refer to Appendix E, “ESD Requirements,” for further information. Some SmartBits equipment contains fiber optic components that are very susceptible to contamination from particles of dirt and dust. Product performance may be damaged if these components are not kept clean. Refer to Appendix F, “Fiber Optic Cleaning Guidelines,” for proper cleaning practices for these components. SmartBits 600x/6000x Installation Guide | 5 About This Guide How to Contact Us How to Contact Us Technical support is available Monday through Friday between 06:00 and 18:00 Pacific Time. To obtain technical support for any product, please contact our Technical Support Department using any of the following methods: U.S. E-mail: [email protected] Web: http://support.spirentcom.com Toll Free: 1-800-SPIRENT (1-800-774-7368) Phone: + 1 818-676-2616 Fax: +1 818-880-9154 Europe E-mail: [email protected] Web: http://support.spirentcom.com Phone: +33 (0) 1 61 37 22 70 Fax: +33 (0) 1 61 37 22 51 In addition, the latest versions of user manuals, application notes, and software and firmware updates are available on the Spirent Communications Customer Service Center website at http://support.spirentcom.com. Company Address Spirent Communications, Inc. 26750 Agoura Road Calabasas, CA 91302 USA 6 | SmartBits 600x/6000x Installation Guide Chapter 1 About SmartBits Chassis In this chapter . . . This chapter contains the following topics: • Introduction . . . . 8 • SmartBits Overview . . . . 8 • SmartBits Chassis Models . . . . 9 • SmartBits 600x/6000x Chassis Features . . . . 9 • SmartBits 600 Chassis . . . . 11 • SmartBits 600B Chassis . . . . 11 • SmartBits 6000B Chassis . . . . 13 • SmartBits 6000C Chassis . . . . 14 • SmartBits Applications . . . . 17 • Supported Modules . . . . 18 • Specifications . . . . 21 • Safety Requirements . . . . 23 SmartBits 600x/6000x Installation Guide | 7 Chapter 1: About SmartBits Chassis Introduction Introduction Networks and the communications industry are growing in size and complexity. Switches and routers contain faster ports and in response to this growth, networks have a greater number of nodes, with each node carrying more flows of traffic. In response to this growth, test system capabilities must also grow. Testing under real-world conditions can involve generating more than 64,000 flows of traffic. The SmartBits600x/6000x chassis are the next generation of test platforms that meet these growing requirements. The SmartBits 600x/6000x chassis are high-density network performance analysis test systems. All chassis support most of the same features and functionalities, and use SmartBits modules to support a variety of port types. This installation guide explains how to install and set up the SmartBits 600x/6000x chassis after a brief introduction to the systems’ features. For more information about the hardware descriptions of the modules used in these chassis, refer to the SmartBits System Reference manual. For installation details and a description of each software application, see the specific user guide and online help file for each application. SmartBits Overview SmartBits 600x/6000x chassis multiport performance analysis systems allow you to test, simulate, analyze, troubleshoot, quality assure, develop, and certify the following protocols: • 10/100/1000 Mbps Ethernet • • • • 10 Gigabit Ethernet OC-3c, OC-12c, OC-48c, and OC-192c Packet over SONET (POS) OC-3c, OC-12c ATM Fibre Channel The following network types are supported: • Switching hubs, routers, repeaters, and bridges • • • 8 Live networks Network interface cards (NICs) VLANs and ELANs | SmartBits 600x/6000x Installation Guide Chapter 1: About SmartBits Chassis SmartBits Chassis Models SmartBits Chassis Models This installation guide describes the following four chassis models: • • • • SmartBits 600 chassis with 2 slots, up to 16 ports. SmartBits 600B chassis with 2 slots, up to 16 ports. SmartBits 6000B chassis high-density model, 12 slots, up to 96 ports SmartBits 6000C chassis high-density model, 12 slots, up to 96 ports. Additional SmartBits chassis models that are also available are listed below. Refer to the SmartBits 200/2000 Installation Guide for the description of these chassis. • • • SmartBits 10 chassis, 20 slots, up to 80 ports (used as a slave chassis only). SmartBits 200 chassis, 4 slots, up to 16 ports. SmartBits 2000 chassis, 20 slots, up to 80 ports. SmartBits 600x/6000x Chassis Features The SmartBits 600x/6000x chassis provide the following features and capabilities: • A default IP Address, Gateway address, and Netmask address allow for quick and easy connection of your chassis without the need for a serial cable connection. • • Serial console interface for easy configuration. • • Telnet support for remote access to all console functions. The 10/100 Mbps Ethernet port allows you to test a remote device by connecting it to the SmartBits chassis over a local Ethernet network. The Ethernet or Telnet port provides a link to your PC or UNIX workstation. The Ethernet port decreases the time it takes to update SmartBits chassis and module firmware, or to download configurations or upload data. • High resolution and accuracy with internal clock. This clock is used for latency and timestamps. The clock’s oscillator is specified for an error rating of less than 2 parts per million (ppm). The high level of accuracy provides long-term measurements, which are especially important when using higher speed interfaces such as Gigabit Ethernet. • Higher performance levels than the SmartBits 2000. • • Faster downloads of test configurations. Faster statistics data and captured traffic transfers to a PC or UNIX workstation. SmartBits 600x/6000x Installation Guide | 9 Chapter 1: About SmartBits Chassis SmartBits 600x/6000x Chassis Features • External Time Reference (ETR) support. External Time References can be used to provide the 10 mHZ and 1 PPS clocks. This is typically used to synchronize multiple chassis that are separated by a greater distance than allowed when using an interchassis synchronization cable. The most common usage of these interfaces is for connecting to attached GPS or CDMA time reference receivers. • External clock support. You can use a standard 10 MHz external clock. Once the SmartBits detects the external clock through the BNC connector, it automatically switches to the external clock for timestamping of latency measurement tests. The external clock allows you to: • Synchronize measurements between different systems. • Use the high-accuracy reference clock often available in large network control centers. • Clock Synchronization on Multiple Connected SmartBits. You can synchronize different systems to one clock by connecting multiple chassis as described in Appendix A, “Multiple Chassis Local Connect.” • Reset button. The Reset button is located above the LEDs on the front of the SmartBits 600x chassis (see Figure 1-3 on page 11) and the SmartBits 6000B chassis (see Figure 1-4 on page 13). It is the uppermost button on the SmartBits 600x/6000B chassis. When pushed in, such as with a paper clip or other small object, the Reset button resets the chassis hardware and firmware and functions as a warm boot. The Reset Button on the SmartBits 600x/6000B chassis is recessed and requires the use of a small object (such as a paper clip or other sharp object). Note: For information concerning the SmartBits 6000C chassis reset button and other improvements, see “SmartBits 6000C Chassis Enhancements” on page 16. 10 | SmartBits 600x/6000x Installation Guide Chapter 1: About SmartBits Chassis SmartBits 600 Chassis SmartBits 600 Chassis The SmartBits 600 chassis (see Figure 1-1) is a portable chassis that has been designed to combine high port density, portability, compact design, and high-performance in a single system. It is compatible with the SmartBits 600B/6000B/6000C chassis and can be synchronized to other chassis in an expansion connection to provide higher port density. Figure 1-1. SmartBits 600 Chassis SmartBits 600 Chassis with a SmartMetrics/TeraMetrics XD Module When using SmartMetrics/TeraMetrics XD modules in a SmartBits 600 chassis, it is important you understand the restrictions listed in Table 1-1 on page 12. An example of a SmartBits 600 housing a 4-port SmartMetrics/TeraMetrics XD module is shown in Figure 1-2. Top slot must be empty - blank panel 4-port SmartMetrics/TeraMetrics XD module Figure 1-2. SmartBits 600 Chassis Utilizing a 4-port SmartMetrics/TeraMetrics XD Module Table 1-1 on page 12 describes the maximum number of ports and modules that can be used per chassis. SmartBits 600B Chassis The SmartBits 600B chassis (see Figure 1-3) is a portable ultra high-density network performance analysis chassis that has been designed to combine high port density, portability, compact design, and high-performance in a single system. It is compatible with the SmartBits 600/6000B/6000C chassis and can be synchronized with other chassis in an expansion connection to provide higher port density. Figure 1-3. SmartBits 600B Chassis Utilizing Two 4-port SmartMetrics/TeraMetrics XD Modules SmartBits 600x/6000x Installation Guide | 11 Chapter 1: About SmartBits Chassis SmartBits 600B Chassis Table 1-1 describes the maximum number of ports and modules that can be used per chassis. Table 1-1. Maximum Number of Ports and Modules per SmartBits 600/600B Chassis SmartBits 6001 Type of Module SmartBits 600B2 Maximum Ports per Module Maximum Modules per Chassis Maximum Total Ports per Chassis Maximum Ports per Module Maximum Modules per Chassis Maximum Total Ports per Chassis 8 2 16 8 2 16 4 2 8 4 2 8 10/100 Mbps Ethernet non-XD modules only Gigabit Ethernet 1000 Mbps Ethernet (non-XD modules only) 10/100/1000 Mbps and Gigabit Ethernet Fiber SmartMetrics/TeraMetrics XD LAN-3306A, LAN-3324A, LAN-3325A 4 11 4 4 2 8 LAN-3320A, LAN-3321A 2 23 4 2 2 4 LAN-3327A 1 24 2 1 2 2 LAN-3710AL/AE 1 1 1 1 1 1 XLW-3720A/XLW-3721A 1 1 1 1 1 1 1 2 2 10 Gigabit Ethernet XFP-3730A/XFP-3731A Not Supported Fibre Channel 1 and 2Gigabit Fibre Channel (FBC-3601A/ FBC-3602A) 2 2 4 2 2 4 OC-3c/OC-12c POS 2 2 4 2 2 4 OC-48c POS 1 2 2 1 2 2 OC-192c POS 1 1 1 1 1 1 POS Modules 12 | SmartBits 600x/6000x Installation Guide Chapter 1: About SmartBits Chassis SmartBits 6000B Chassis 1 You must leave an empty slot above any 4-port SmartMetrics/TeraMetrics XD module. Cover the empty slot with a blank panel. When using a 4-port XD module, a second module is not allowed. 2 Supports any combination of SmartMetrics/TeraMetrics XD modules or other SmartBits compatible modules. 3 When installing a LAN-3321A with an XD Security Module in a SmartBits chassis, you must leave an empty slot above each module. 4 The SmartBits 600 chassis supports only one LAN-3327A with an XD Security Module. The other module slot can contain either a LAN-3321A or a LAN-3327A without an XD Security Module. SmartBits 6000B Chassis Designed to meet ever-increasing port density, the SmartBits 6000B chassis (Figure 1-4) delivers high port density and functionality at the lowest cost per port. A single SmartBits 6000B chassis holds up to 12 modules that can support up to 96 10/100 Ethernet ports, 24 Gigabit Ethernet ports, 6 10 Gbps Ethernet ports, 24 POS ports, 12 Fibre Channel ports, or a combination of these port types. SmartBits 6000B chassis can be daisy-chained in an expansion connection to achieve higher port density. Figure 1-4. SmartBits 6000B Chassis Table 1-2 on page 14 describes the maximum number of ports and modules that can be used per chassis. SmartBits 600x/6000x Installation Guide | 13 Chapter 1: About SmartBits Chassis SmartBits 6000C Chassis SmartBits 6000C Chassis The SmartBits 6000C chassis (Figure 1-5) is an ultra high-density network performance analysis test system with enhanced cooling and power capabilities that support full loads (up to 96 ports) of Spirent’s powerful SmartBits modules. The SmartBits 6000C chassis performs the same functions, uses the same modules, and uses the same applications as the SmartBits 600x/6000B chassis. Figure 1-5. SmartBits 6000C Chassis Table 1-2 on page 14 describes the maximum number of ports and modules that can be used per chassis. Table 1-2. Maximum Number of Ports and Modules per SmartBits 6000B/6000C Chassis Type of Module SmartBits 6000B1,2 SmartBits 6000C3 Maximum Ports per Module Maximum Modules per Chassis Maximum Total Ports per Chassis Maximum Ports per Module Maximum Modules per Chassis Maximum Total Ports per Chassis 8 12 96 8 12 96 4 12 48 4 12 48 10/100 Mbps Ethernet non-XD modules only Gigabit Ethernet 1000 Mbps Ethernet (non-XD modules only) 10/100/1000 Mbps and Gigabit Ethernet Fiber SmartMetrics/TeraMetrics XD LAN-3306A, LAN-3324A, LAN-3325A 4 64 24 4 12 48 LAN-3320A, LAN-3321A 2 125 24 2 12 24 LAN-3327A 1 12 12 1 12 12 14 | SmartBits 600x/6000x Installation Guide Chapter 1: About SmartBits Chassis SmartBits 6000C Chassis Table 1-2. Maximum Number of Ports and Modules per SmartBits 6000B/6000C Chassis (continued) SmartBits 6000B1,2 SmartBits 6000C3 Maximum Ports per Module Maximum Modules per Chassis Maximum Total Ports per Chassis Maximum Ports per Module Maximum Modules per Chassis Maximum Total Ports per Chassis LAN-3710AL/AE 1 6 6 1 6 6 XLW-3720A/XLW-3721A 1 6 6 1 6 6 1 12 12 Type of Module 10 Gigabit Ethernet XFP-3730A/XFP-3731A Not Supported Fibre Channel 1 and 2 Gigabit Fibre Channel (FBC-3601A/ FBC-3602A) 2 12 24 2 12 24 OC-3c/OC-12c POS 2 12 24 2 12 24 OC-48c POS 1 12 12 1 12 12 OC-192c POS 1 6 6 1 6 6 POS Modules 1 You must leave an empty slot above any 4-port SmartMetrics/TeraMetrics XD module. Cover the empty slot with a blank panel. Other available chassis slots can be filled with any 1- or 2-port SmartMetrics/TeraMetrics XD modules, or any other SmartBits 600x/6000x compatible modules. 2 It is recommended that all SmartBits 6000B chassis received an enclosure upgrade prior to operating SmartMetrics/TeraMetrics XD modules. Contact your Spirent Communications sales representative. 3 Supports any combination of SmartMetrics/TeraMetrics XD modules or other SmartBits compatible modules. 4 Due to cooling requirements, you must leave an empty slot above each of these XD modules if used with this SmartBits chassis. Be sure to cover the empty slots with blank panels. 5 When installing a LAN-3321A with an XD Security Module in a SmartBits 6000B chassis, you must leave an empty slot above each module. SmartBits 600x/6000x Installation Guide | 15 Chapter 1: About SmartBits Chassis SmartBits 6000C Chassis SmartBits 6000B Cover Replacement The SmartBits 6000B chassis offers a new cover replacement (P/N 300-4181-011) that maximizes optimal ventilation, thereby allowing more flexibility in the use of SmartBits modules. This cover removes the previous restriction of not being able to use more than four POS3518As/AR or POS-3519As/AR modules per chassis. This cover also optimizes the chassis cooling when the chassis is populated with XLW-3720A and XLW-3721A XENPAK modules. It is also recommended that all SmartBits 6000B chassis receive a cover replacement upgrade prior to operating SmartMetrics/TeraMetrics XD modules. To purchase a new cover, contact your Spirent Communications Sales Representative. SmartBits 6000C Chassis Enhancements The SmartBits 6000C chassis (Figure 1-6) is like the SmartBits 6000B but with the following enhancements: • Front panel Power button. This allows safe removal and insertion of SmartBits modules without having to use the master (AC) power switch on the rear of the chassis. • Over-temperature thermal sense circuitry and front panel (TEMP) indicator. (See “Over-temperature Sequence Condition (SmartBits 6000C)” on page 72.) • New SmartBits 6000C front panel Power and Reset buttons, and LEDs. The LEDs are described in Table 3-1 on page 71. • Rear panel power switch. Contains a circuit breaker eliminating the use of fuses (see “SmartBits 6000C Circuit Breaker” on page 83. • • Stronger power supply – maximum AC power consumption: 1600W. Increased cooling. Figure 1-6. Front Panel on a SmartBits 6000C Chassis 16 | SmartBits 600x/6000x Installation Guide Chapter 1: About SmartBits Chassis SmartBits Applications SmartBits Applications The following SmartBits software applications are available for use on the SmartBits 600x/6000x chassis: • • • • • • • • • • • • • • • • • • • • • AST II (Advanced Switch Tests) Avalanche SmartBits Block Storage Tester Fabric Services Tester SAN Routing Tester SmartApplications SmartBits Automation SmartCableModem Test SmartFabric SmartFlow SmartLibrary SmartMulticastIP SmartTCP SmartVoIPQoS SmartWindow SmartxDSL Spirent Connect TeraRouting Tester TeraVPN Tester Turn Up Connect WebSuite Note: For the latest software applications, release notes, online help, and updates to manuals, check the Spirent Communications website at http:// support.spirentcom.com. SmartBits 600x/6000x Installation Guide | 17 Chapter 1: About SmartBits Chassis Supported Modules Supported Modules Table 1-3 is a list of SmartBits 600x/6000x chassis supported modules and their connector types. For a complete description of each module, plus cabling information, refer to the appropriate module chapter in the SmartBits System Reference manual. Table 1-3. SmartBits 600x/6000x Supported Modules Module Description Connector ATM-3451A ATM OC-3c (STM-1c), 2-port, multi-mode, 1300nm, TeraMetrics module SC Fiber ATM-3451As ATM OC-3c (STM-1c), 2-port, single mode, 1310nm, TeraMetrics module SC Fiber ATM-3453A ATM OC-3c/OC-12c (STM-1c/STM-4c), 2-port, multi-mode, 1300nm, TeraMetrics module SC Fiber ATM-3453As ATM OC-3c/OC-12c (STM-1c/STM-4c), 2-port, single mode, 1310nm, TeraMetrics module SC Fiber FBC-3601A Fibre Channel 1G, 2-port, SmartMetrics module GBIC FBC-3602A Fibre Channel 1G and 2G, 2-port, SmartMetrics module GBIC LAN-3100A 10/100Base-TX Ethernet, 8-port module RJ-45 LAN-3101B 10/100Base-TX Ethernet, 6-port, SmartMetrics module RJ-45 LAN-3102A 10/100Base-TX Ethernet, 2-port, SmartMetrics module RJ-45 LAN-3111A 100Base-FX Ethernet, 6-port, multi-mode, 1300nm, SmartMetrics module LC Connector LAN-3111As 100Base-FX Ethernet, 6-port, single mode, 1310nm, SmartMetrics module LC Connector LAN-3200A 1000Base-SX Ethernet, 2-port, multi-mode, 850nm module SC Fiber LAN-3200As 1000Base-LX Ethernet, 2-port, single mode, 1310nm module SC Fiber LAN-3201B 1000Base Ethernet, GBIC, 1-port, SmartMetrics module GBIC LAN-3201C 1000Base Ethernet, GBIC, 1-port, SmartMetrics module GBIC LAN-3300A 10/100/1000Base-T Ethernet, Copper, 2-port, SmartMetrics module RJ-45 LAN-3301A 10/100/1000Base-T Ethernet, Copper, 2-port, TeraMetrics module RJ-45 LAN-3302A 10/100Base-T Ethernet, Copper, 2-port, TeraMetrics module RJ-45 LAN-3306A 10/100Base-T Ethernet, Copper, 4-port, TeraMetrics XD module RJ-45 LAN-3310A 1000Base-X Ethernet, GBIC, 2-port, SmartMetrics module GBIC 18 | SmartBits 600x/6000x Installation Guide Chapter 1: About SmartBits Chassis Supported Modules Table 1-3. SmartBits 600x/6000x Supported Modules (continued) Module Description Connector LAN-3311A 1000Base Ethernet, GBIC, 2-port, TeraMetrics module GBIC LAN-3320A 10/100/1000 Mbps and Gigabit Ethernet Fiber, 2-port, SmartMetrics XD module RJ-45/SFP MSA Dual Media LAN-3321A 10/100/1000 Mbps and Gigabit Ethernet Fiber, 2-port, TeraMetrics XD module RJ-45/SFP MSA Dual Media LAN-3324A 10/100/1000 Mbps and Gigabit Ethernet Fiber, 4-port, SmartMetrics XD module RJ-45/SFP MSA Dual Media LAN-3325A 10/100/1000 Mbps and Gigabit Ethernet Fiber, 4-port, TeraMetrics XD module RJ-45/SFP MSA Dual Media LAN-3327A 10/100/1000 Mbps and Gigabit Ethernet Fiber, 1-port, TeraMetrics XD module RJ-45/SFP MSA Dual Media LAN-3710AL 10GBase-LR Ethernet, 1-port, 2-slot, single mode, 1310nm module SC Fiber LAN-3710AE 10GBase-ER Ethernet, 1-port, 2-slot, single mode, 1550nm module SC Fiber POS-3500B POS OC-3c/OC-12c (STM-1c/STM-4c), 1-port, multi-mode, 1300nm, SmartMetrics module SC Fiber POS-3500Bs POS OC-3c/OC-12c (STM-1c/STM-4c), 1-port, single mode, 1310nm, SmartMetrics module SC Fiber POS-3504As POS OC-48c (STM-16c), 1-port, single mode, 1310nm, SmartMetrics module SC Fiber POS-3504AR POS OC-48c (STM-16c), 1-port, single mode, 1550nm, SmartMetrics module SC Fiber POS-3505As POS OC-48c (STM-16c), 1-port, single mode, 1310nm, TeraMetrics module SC Fiber POS-3505AR POS OC-48c (STM-16c), 1-port, single mode, 1550nm, TeraMetrics module SC Fiber POS-3510A POS OC-3c/OC-12c (STM-1c/STM-4c), 2-port, multi-mode, 1300nm, SmartMetrics module SC Fiber POS-3510As POS OC-3c/OC-12c (STM-1c/STM-4c), 2-port, single mode, 1310nm, SmartMetrics module SC Fiber POS-3511A POS OC-3c/OC-12c (STM-1c/STM-4c), 2-port, multi-mode, 1300nm, TeraMetrics module SC Fiber POS-3511As POS OC-3c/OC-12c (STM-1c/STM-4c), 2-port, single mode, 1310nm, TeraMetrics module SC Fiber SmartBits 600x/6000x Installation Guide | 19 Chapter 1: About SmartBits Chassis Supported Modules Table 1-3. SmartBits 600x/6000x Supported Modules (continued) Module Description Connector POS-3518As POS OC-192c (STM-64c), 1-port, 2-slot, single mode, 1310nm, SmartMetrics module SC Fiber POS-3518AR POS OC-192c (STM-64c), 1-port, 2-slot, single mode, 1550nm, SmartMetrics module SC Fiber POS-3519As POS OC-192c (STM-64c), 1-port, 2-slot, single mode, 1310nm, TeraMetrics module SC Fiber POS-3519AR POS OC-192c (STM-64c), 1-port, 2-slot, single mode, 1550nm, TeraMetrics module SC Fiber XFP-3730A 10GBase Ethernet, XFP MSA, 1-port, 1-slot, SmartMetrics module SC Fiber XFP-3731A 10GBase Ethernet, XFP MSA, 1-port, 1-slot, TeraMetrics module SC Fiber XLW-3720A 10Gbps Ethernet, XENPAK MSA, 1-port, 2-slot, SmartMetrics module XENPAK MSA SC XLW-3721A 10Gbps Ethernet, XENPAK MSA, 1-port, 2-slot, TeraMetrics module XENPAK MSA SC 20 | SmartBits 600x/6000x Installation Guide Chapter 1: About SmartBits Chassis Specifications Specifications Specifications for the SmartBits 600x/6000x chassis are the same except as noted in Table 1-4. Table 1-4. SmartBits 600x/6000x Specifications Category Description Dimensions SmartBits 600x chassis: Height: 3.26 in. (8.280 cm) without legs Height: 3.42 in. (8.687 cm) with legs Width: 12.25 in. (31.115 cm) Depth: 12.56 in. (31.910 cm) Weight: 5.25 lb (2.4 kg) fully loaded Shipping weight, approximately 7 lb. 12.7 oz. (3.535 kg) with two blank panels Shipping weight, approximately 7 lb. 9 oz. (3.430 kg) without blank panels SmartBits 6000B chassis: Height: 8.5 in. (21.59 cm) Width: 19 in. (48.26 cm) Depth: 16.5 in. (41.91 cm) Weight: 45 lb (20.41 kg) fully loaded Shipping weight, approximately 48 lb (21.77 kg) SmartBits 6000C chassis: Height: 8.5 in. (21.59 cm) Width: 19 in. (48.26 cm) Depth: 19.75 in. (50.16 cm) Weight: 54 lb (24.49 kg) fully loaded Shipping weight, approximately 58 lb (26.31 kg) Input Power SmartBits 600x: 2 Amp, 250V AC, 50-60 Hz SmartBits 6000B: 10 Amp, 250V AC, 50-60 Hz SmartBits 6000C: 15 Amp, 250V AC, 50-60 Hz circuit breaker Controllable over the Internet or from a PC with Windows 2000/ NT/XP Number of Slots SmartBits 600x – 2 SmartBits 6000B/6000C – 12 Max number of Ports SmartBits 600x – 16 SmartBits 6000x – 96 SmartBits 600x/6000x Installation Guide | 21 Chapter 1: About SmartBits Chassis Specifications Table 1-4. SmartBits 600x/6000x Specifications (continued) Category Description Front Panel LEDs SmartBits 600x – POWER, FAN, LINK, STATUS SmartBits 6000B – POWER, FAN, LINK, STATUS SmartBits 6000C – POWER and RESET switches; TEMP, FAN, LINK, STATUS, POWER indicators Back Panel LEDs SmartBits 600x/6000x – ACT/COL (Activity/Collision), LINK/ ERR (Link/Error), HDX/FDX (Full/Half Duplex), and 10/100M (10/100 Base Ethernet) Connectors RS-232 for workstation connection RJ-45 10/100Base-T connector for Ethernet connection RJ-45 Expansion In/Out connectors for multiple chassis connection Connectors to attach to an optional GPS/CDMA receiver Layout Requirements Must have unimpeded airflow into the fans at the side of the chassis Must meet EMI guidelines (see “Safety Requirements” on page 23) Must be positioned to meet ESD requirements (see Appendix E, “ESD Requirements”) See Appendix A, “Multiple Chassis Local Connect” for connection and layout information. 22 | GPS/CDMA Option Available Cabling Interface Kits – ACC-1020, ACC-1040, ACC-1060 NTP Operation Available Operating temperature 59-104°F (15-40°C). Must have unimpeded airflow into the fans at the side of the chassis. Operating Humidity 20 to 80% relative humidity, non-condensing. Applications Supported See “SmartBits Applications” on page 17 Modules Supported See “Supported Modules” on page 18 SmartBits 600x/6000x Installation Guide Chapter 1: About SmartBits Chassis Safety Requirements Safety Requirements Emissions • • FCC Part 15 Compliant EMI Class A Standard Safety • • CSA Listed (CSA 22.2 No. 22) TUV (IEC 950) approved The SmartBits 600x/6000x chassis are marked in conformity with the following European Commission Directives: • • • The Low Voltage Directive (72/23/EEC) The Electromagnetic Compatibility Directive (89/336/EEC) The CE Marking Directive (93/68/EEC) FCC PART 15 Statement This equipment has been tested and found to comply with the limits for a CE Mark class A digital devices, pursuant to part 15 of the FCC Rules. These limits are designed to provide reasonable protection against harmful interference in a residential installation. This equipment generates, uses, and can radiate radio frequency energy and if not installed and used in accordance with the instructions, may cause harmful interference to radio communications. However, there is no guarantee that interference will not occur in a particular installation. If this equipment does cause harmful interference to radio or television reception, which can be determined by turning the equipment off and on, the user is encouraged to try to correct the interference by one or more of the following measures: • • • Re-orient or re-locate the receiving antenna. • Consult the dealer or an experienced radio/TV technician for help. Increase the separation between the equipment and receiver. Connect the equipment into an outlet on a circuit different from that to which the receiver is connected. SmartBits 600x/6000x Installation Guide | 23 Chapter 1: About SmartBits Chassis Safety Requirements SmartBits Compliance with CE Requirements All SmartBits products, including chassis and SmartCards/modules, are designed and manufactured in compliance with CE directives on EMI and EMC Class A standards, as indicated by the CE Mark on the products. The CE Mark and declaration of conformity are made by submitting each product to an independent, EU-certified test lab. In this lab, each SmartBits card/module is tested individually while installed in the chassis that supports it. All certifications (including details of test configuration with photographs) are available to any customer who requires a copy. The CE mark establishes a generic compatibility among different equipment in terms of EMI emissions. The CE directive (as with the equivalent FCC Part 15 directives) is an established standard in terms of laboratory support, available tools, and resources. It is currently the most commonly recognized and accepted engineering practice in designing electronic equipment. Spirent Communications designs and produces its products in conformance with CE directives in order to quantify performance measurements, with the ultimate goal of designing the best possible products in every respect. To obtain the CE Mark declaration of conformity, each SmartBits product must pass the following standard tests: • • • • • • • EN 50081-1 Electro-Magnetic Emission Standard EN 50082-1 Electro-Magnetic Immunity Standard EN-55022 Radiated and Conducted Emissions Standard IEC 801-2 Electro-Static Discharge Standard IEC 801-3 Radiated Immunity Standard IEC 801-4 Electrical Fast Transients/Burst Standard EN 61000 Power Analysis Harmonics and Flicker Standard Guidelines on Equipment Use In general, any equipment that is in compliance with the tests listed above will work well in a standard industrial environment. Such equipment will present minimum interference and similarly will experience minimum interference from other nearby equipment. Having passed the above tests, however, does not guarantee that the equipment will work in a “strong” EMI environment. Furthermore, it is difficult to specify what constitutes a “strong” EMI environment in the absence of any measurement standard. With respect to SmartBits systems and cards, a typically equipped operating lab should cause no interference provided that all other equipment is in minimum compliance with CE Mark requirements. 24 | SmartBits 600x/6000x Installation Guide Chapter 1: About SmartBits Chassis Safety Requirements To ensure that SmartBits systems perform well in your environment, observe the following guidelines when installing and using SmartBits in your lab: • All cables must be terminated, both at the SmartBits and at the DUT. Do not leave an unused port with a cable plugged in and dangling. • Use only certified cable in any SmartBits Ethernet port (both control port and test ports). • • Use only yellow optical cable with SmartBits ports that support single-mode optics. • All SmartBits cards and modules should be fully inserted into the chassis, and all thumb screws should be tightened. • In a crowded engineering prototype lab, be careful of the layout of test cables used to connect the SmartBits and devices under test. Avoid passing test cables over or under other DUT or live equipment. If test cables are very long, avoid looping cables around live equipment. Use only orange or gray optical cable with SmartBits ports that support multi-mode optics. Important: Use the ferrite clamp supplied with each SmartBits chassis on one end of the Ethernet cable connecting the SmartBits to the LAN or to the PC. • Use common sense. For example, a test or control cable laid over the AC power supply of an open DUT will most likely produce faulty measurement results. SmartBits 600x/6000x Installation Guide | 25 26 | SmartBits 600x/6000x Installation Guide Chapter 2 Installation and Setup In this chapter . . . This chapter contains the following topics: • Summary of Installation Procedures . . . . 28 • Procedure 1: Check the System Requirements . . . . 29 • Procedure 2: Check the Chassis and Package . . . . 30 • Procedure 3: Install SmartBits Applications . . . . 32 • Procedure 4: Connect SmartBits to PC, Power, and LAN . . . . 34 • Procedure 5: Install the Ferrite Block . . . . 36 • Procedure 6: Connect the SmartBits Power Cord . . . . 38 • Procedure 7: Start SmartWindow . . . . 38 • Procedure 8: Set the IP Address . . . . 41 • Procedure 9: Confirm the Ethernet Link . . . . 51 • Procedure 10: Update Firmware Version (optional) . . . . 56 • Procedure 11: Connect SmartBits to an Application . . . . 65 • Procedure 12: Connect to the DUT and Check Cabling . . . . 67 SmartBits 600x/6000x Installation Guide | 27 Chapter 2: Installation and Setup Summary of Installation Procedures Summary of Installation Procedures This chapter explains how to install your SmartBits 600x/6000x chassis. A description of the following procedures is provided: Check SmartBits Requirements and Package Contents 1 Check the system requirements (see page 29). 2 Check the SmartBits chassis and package (see page 30). Install Application and Review Documentation 3 Install the SmartBits application software onto your PC. Print/review important Release Notes for the chassis and module firmware, and for the applications. Print user documentation now or later, as needed (see page 32). Set up SmartBits 4 Connect the SmartBits to a power outlet, to a PC for initial IP address configuration and software management, and to your LAN (see page 34). 5 Install the ferrite block onto the Ethernet cable (see page 36). 6 Start SmartWindow (see page 38). 7 Set up the SmartBits IP address (see page 41). 8 Assign the Netmask and Gateway values for the SmartBits chassis using HyperTerminal or Telnet. (See Appendix D, “Serial Port and Telnet Commands.”) 9 Confirm the Ethernet link: Ping the Ethernet link between the PC and SmartBits; if unsuccessful, check the TCP/IP stack on the PC and add the appropriate IP address (see page 51). 10 Update module or chassis firmware if needed (optional) (see page 56). Connect SmartBits to an Application 11 Configure the SmartWindow-to-SmartBits Ethernet connection (see page 65). Connect SmartBits to the DUT 12 Connect SmartBits to the device(s) under test, check cabling, and ensure that EMI guidelines are met. Then use SmartWindow, SmartLibrary, or any other SmartBits test software to access and use the capabilities of the SmartBits system (see page 67). For more detailed explanations of these procedures, refer to the sections that follow. 28 | SmartBits 600x/6000x Installation Guide Chapter 2: Installation and Setup Procedure 1: Check the System Requirements Procedure 1: Check the System Requirements You must have the following hardware and software in order to use a SmartBits 600x/ 6000x chassis. Review these requirements carefully to ensure successful installation. PC/UNIX Workstation Requirements • An IBM compatible PC (400 MHz Pentium III recommended) or a UNIX workstation with the following items: • One 10/100Base-T UTP cable and a 10 Mbps or 10/100 Mbps Ethernet NIC card installed in the PC. • Minimum of 128 MB RAM; 256 MB RAM is recommended. • Minimum 40 MB space on the hard drive; a 4 GB (or larger) hard drive is recommended. • A 3.5 in. (8.9 cm.) high density floppy disk drive, a mouse, and a SVGA color monitor or equivalent. • Serial port capable of running at least 38,400 baud. • CD-ROM drive • • • • • • Microsoft Windows 2000 Pro SP4, NT SP6a, XP SP1a (for PCs) • Acrobat Reader 5.0 with extended Search functionality for UNIX. Required by UNIX users who want to view and search SmartBits documentation, including the SmartLibrary Documentation Catalog. (Versions of Acrobat Reader later than 5.0 do not currently support the extended Search function on UNIX operating systems.) When using Acrobat Reader 5.0, Linux and Solaris users may experience limitations in the extended Search capabilities used to navigate the SmartLibrary Documentation Catalog. Please refer to the SmartLibrary Release Notes for more information. Solaris OS 7.0 (aka 2.7) and 8.0 (aka 2.8) Linux OS Red Hat 7.3 and Red Hat EL 3 TCL 8.3.5 and 8.4.5 support Microsoft Terminal or HyperTerminal or another communications application. Acrobat Reader 5.0 or later with extended Search functionality for Windows. Required by Windows users who want to view and search SmartBits documentation, including the SmartLibrary Documentation Catalog. SmartBits 600x/6000x Installation Guide | 29 Chapter 2: Installation and Setup Procedure 2: Check the Chassis and Package SmartBits Minimum Requirements • A SmartBits 600x/6000x chassis (with one or more ordered modules, card panels, and firmware installed). • • Chassis firmware version 2.60 or higher. SmartWindow, SmartLibrary, or SmartApplications (supplied and to be installed on the PC that is connected to the SmartBits chassis). Use these applications to configure SmartBits to test your device. Note: SmartBits systems can be controlled by using the various SmartBits Windowsbased applications (including SmartWindow and SmartApplications) or by using SmartBits applications that support both Windows and UNIX (including SmartLibrary). For details regarding each of these application's specific PC/workstation memory and operating system requirements, refer to the Release Notes shipped with each software product. Procedure 2: Check the Chassis and Package Review the contents of the SmartBits package and follow these important guidelines if you are rearranging any modules in the chassis. Checking the SmartBits Package The following standard items are shipped with each SmartBits chassis. Check your package to ensure you have received all of the items listed here: • A SmartBits 600x/6000x chassis (with two or more ordered modules, with card panels and firmware installed). • Cable Kit 620-5000-003, which includes: • • • • • • • 30 | One black power cord, either domestic or European. One white 10 ft. (3.048 m.) crossover Ethernet LAN cable (RJ-45); used to connect the SmartBits chassis directly to a PC. One blue 10 ft. (3.048 m.) straight-through Ethernet LAN cable (RJ-45); used to connect SmartBits chassis to a LAN. One purple 3 ft. (.9144 m.) straight-through Ethernet LAN cable (RJ-45); used to connect one SmartBits chassis to another SmartBits chassis. One DB9-to-DB9 cable; used to connect the SmartBits auxiliary serial port to a PC serial port when setting the first-time IP address of the SmartBits chassis. Two DB9-to-DB25 adapters; if using the optional serial port cable connection. One Ferrite block; connects onto the Ethernet cable that attaches the SmartBits chassis to your network or a hub. The ferrite block reduces potential EMI interference. SmartBits 600x/6000x Installation Guide Chapter 2: Installation and Setup Procedure 2: Check the Chassis and Package • • • SmartBits application CDs for bundled and optional software packages. • SmartBits Documentation CD (for SmartWindow, SmartLibrary, and SmartApplications user guidess). • SmartBits 600x/6000x Installation Guide (this document). SmartBits 3.5 in. (8.9 cm) firmware disks or a SmartBits firmware CD. SmartBits 3.5 in. (8.9 cm) Key File disk(s) (for optional applications ordered; not required for SmartWindow, SmartLibrary, or SmartApplications). Adding or Rearranging Modules Each SmartBits 600x chassis can hold up to two modules; each SmartBits 6000x chassis can accommodate up to 12 modules. The connector and interface for each module slot on either chassis is configured identically. Therefore, any SmartBits module may be installed into any SmartBits 600x/6000x chassis module slot. (Note that some SmartBits modules require two SmartBits 600x/6000x chassis slots or have other special installation requirements. Warnings: • • Always turn the power off to the SmartBits chassis before inserting or removing modules. All unused slots MUST BE COVERED with the provided blank faceplates to maximize airflow inside the chassis and reduce ambient noise level. SmartBits 600x/6000x Installation Guide | 31 Chapter 2: Installation and Setup Procedure 3: Install SmartBits Applications Procedure 3: Install SmartBits Applications Before proceeding with the chassis setup and installation, you should: • • Install the SmartBits applications software. • Print user documentation now or later, as needed. Print/review the Release Notes, which sometimes have important last-minute installation and test setup details not included in this installation guide. Installing the SmartBits Applications To install SmartBits applications: 1 To install the core applications (SmartWindow, SmartLibrary, and SmartApplications), insert each SmartBits CD into the CD-ROM drive of your PC. 2 If the autoplay on your PC does not automatically start the installation, click on the setup.exe file in the Setup folder on the CD. The Installation Wizard will prompt you to install the specific application. To install the SmartLibrary programming library, follow the instructions in the SmartLibrary documentation or Release Notes. Note: Documentation for the SmartBits chassis, as well as for SmartWindow, SmartLibrary, and SmartApplications (user guides and reference manuals), is provided on the SmartBits Documentation CD. Documentation for additional software applications is provided on the CD for each application. 3 If you have purchased any optional SmartBits software applications, such as SmartFlow, you will have an additional CD per application, which will provide both the software and the user guide for that application. You may wish to install those applications now. 4 If you purchased any optional SmartBits applications, such as SmartFlow, you should also have a 3.5 in. (8.9 cm.) disk which contains one or more key files needed to run the optional application. Be sure to copy the licensed <application>key.txt file into the program directory of each optional application. (Also refer to “Key Files” on page 117.) Important: If you do not install the required key file for an optional application and you access the software, you will receive an error message and automatically be placed in demo mode. 32 | SmartBits 600x/6000x Installation Guide Chapter 2: Installation and Setup Procedure 3: Install SmartBits Applications Printing/Reviewing the Release Notes It is important to check the Release Notes for your SmartBits products and highlight key items that may affect your installation, test configuration, or test results. Release Notes will inform you of important last-minute requirements or changes in each product. Locate the appropriate Release Notes (readme.pdf files): • • • On the SmartBits firmware CD. In the applications directory of each installed application. At the Spirent Communications Customer Service Center website located at http://support.spirentcom.com. Take a few minutes to review the Release Notes for critical information. Printing User Guide and Reference Manuals For each application, programming library, or script option, you may wish to print the related documentation either now or later, as needed. Core documentation resides on the SmartBits Documentation CD (for SmartWindow, SmartLibrary, and SmartApplications). The user guide for each optional application resides on the CD for each application. Important: To view and search SmartBits documentation, including the SmartLibrary Documentation Catalog, Adobe Acrobat Reader must be installed on your PC or workstation. Please see “PC/UNIX Workstation Requirements” on page 29 for the versions of Acrobat Reader required for use on Windows and UNIX platforms. The required versions of Adobe Acrobat Reader are provided on the SmartBits Documentation Set CD that is shipped with your SmartBits chassis. This software is also available on the Internet at www.adobe.com. For the best print quality, use a postscript printer. The print driver you use may also affect the print quality. For the best results, use one of the Adobe postscript print drivers for your printer model. You can download these print drivers from the Internet at www.adobe.com. SmartBits 600x/6000x Installation Guide | 33 Chapter 2: Installation and Setup Procedure 4: Connect SmartBits to PC, Power, and LAN Procedure 4: Connect SmartBits to PC, Power, and LAN This procedure explains how to connect the back panel connectors on your SmartBits chassis. We recommend that you complete Procedures 4 through 10 before you connect to an application or device under test (Procedures 11/12). The back panel connectors of the SmartBits 600x/6000x chassis are identical. The chassis differ only in the location of the power supply connector and the ON/OFF switch. Figure 2-1 shows the back panel on a SmartBits 6000C chassis. Serial Console Port Expansion port (optional) is used to synchronize timing for up to 8 connected SmartBits chassis Ethernet Port Master ON/OFF Switch Power Supply Connector BNC Connectors for External Clock Connects to a GPS/ CDMA Receiver Back Panel LEDs for Ethernet Port Status Auxiliary DB9 Connector Connects to a GPS/CDMA Receiver Figure 2-1. SmartBits 6000C Chassis Back Panel Connectors 34 | SmartBits 600x/6000x Installation Guide Chapter 2: Installation and Setup Procedure 4: Connect SmartBits to PC, Power, and LAN Table 2-1 describes the back-panel connectors, their functions, and the cables to be used for each connector. Table 2-1. SmartBits Chassis Connections and Cables Connect the SmartBits chassis… to … using this cable... Power supply connector located on the back panel Power outlet Power cord CONSOLE port (DB25) – for IP address assignment and other administrative uses PC Serial port (RS-232) DB9-to-DB9 cable (plus two DB9-to-DB25 adapters if needed) 10/100BASE-T (RJ-45) port – to connect a SmartBits chassis to applications and to the network Your hub or LAN Blue 10 ft. (3.048 m.) straight-through Ethernet LAN cable 10/100BASE-T (RJ-45) port – To connect a SmartBits chassis directly to a PC using the Default IP Address PC White 10 ft. (3.048 m.) Ethernet crossover cable EXPANSION OUT or IN RJ-45 port (optional) Another SmartBits chassis and its RJ-45 EXPANSION IN port Purple 3 ft. (.9144 m.) straight-through LAN cable EXT CLK INPUT port 10 MHz1 1 PPS An external timing device RG58 coaxial cable (BNC) AUX (DB9) (for GPS/CDMA) A GPS or CDMA external time reference receiver Not included with the chassis.1 1 These specifications are for interfacing to specific External Time Reference devices. For further information, see the Using GPS/CDMA with SmartBits Chassis User Guide (P/N 340-0106-001) Important: If you are connecting multiple SmartBits chassis for your test environment, it is critical to power up the chassis in the correct sequence or the test results may be invalid. Refer to Appendix A, “Multiple Chassis Local Connect” for details. To connect multiple chassis remotely via GPS/CDMA or a modem, refer to the Using GPS/CDMA with SmartBits Chassis User Guide. SmartBits 600x/6000x Installation Guide | 35 Chapter 2: Installation and Setup Procedure 5: Install the Ferrite Block Procedure 5: Install the Ferrite Block This procedure describes how to attach the ferrite block to the Ethernet cable before connecting the cable to your SmartBits chassis. The ferrite block is designed to absorb excess electronic magnetic interference (EMI) that is transferred through the Ethernet cable to your SmartBits chassis. This prevents potential damage to your SmartBits chassis and module and helps ensure that test data is not corrupted. The ferrite block (see Figure 2-2) is packaged as part of the Base Unit Cable Kit that is sent with your SmartBits chassis. Figure 2-2. Ferrite Block Warning: Before you begin using your SmartBits chassis, make sure that you have attached the ferrite block to the Ethernet cable using the procedure below. Installing the Ferrite Block To install the ferrite block: 36 | 1 Remove the ferrite block and the Ethernet cable from the Base Unit Cable Kit package. 2 Release the built-in clip on the side of the ferrite block and open it so that the center of the ferrite block faces up. Place the Ethernet cable in the open ferrite block (see Figure 2-3 on page 37, #1). 3 Clamp the ferrite block around the Ethernet cable making sure the built-in clip snaps together (see Figure 2-3 on page 37, #2). 4 Connect the Ethernet cable to the chassis (see Figure 2-3 on page 37, #3). SmartBits 600x/6000x Installation Guide Chapter 2: Installation and Setup Procedure 5: Install the Ferrite Block 1 2 Clamp the ferrite block around the Ethernet cable. Place the Ethernet cable in the opened ferrite block. 3 Note: In this example, the ferrite block is placed near the end of the Ethernet cable that connects to the SmartBits chassis. The ferrite block is designed to slide along the Ethernet cable to allow you to move it as needed. Figure 2-3. Ferrite Block Installation SmartBits 600x/6000x Installation Guide | 37 Chapter 2: Installation and Setup Procedure 6: Connect the SmartBits Power Cord Procedure 6: Connect the SmartBits Power Cord Before establishing actual SmartBits-to-PC communication, you need to connect the power cord to the SmartBits back panel and then activate power. Based on your order, your shipment will contain either a standard 110 AC power cord (USA), or an international 220 AC power cord (either for Continental Europe or the United Kingdom). (Other locations may require a customer-provided cable or adapter. To connect the power cord and activate power: 1 Plug the female end of the power cord into the power cord connector on the back of the SmartBits chassis. 2 Plug the other end of the power cord into the electrical outlet. 3 Activate power by switching the SmartBits chassis power switch to ON ( I ). Procedure 7: Start SmartWindow Once SmartWindow is installed (see “Procedure 3: Install SmartBits Applications” on page 32), you can launch the program in two ways: • • Double-click on the SmartWindow icon on your desktop. Use the Start button on the task bar. Select Start > Programs > SmartBits Systems Applications > SmartWindow. Note: The information contained in this procedure only describes the basic start-up information when using a SmartBits chassis and SmartWindow. For a complete description of SmartWindow configuration and other options, refer to the SmartWindow User Guide or the SmartWindow online Help. 38 | SmartBits 600x/6000x Installation Guide Chapter 2: Installation and Setup Procedure 7: Start SmartWindow SmartWindow Launcher When SmartWindow opens, it displays the SmartWindow Launcher. Use the Launcher to select the target SmartBits chassis. Note: Use a single mouse-click to select any icon from the Launcher. Shortcuts Tab The Launcher opens with the SmartBits Shortcuts tab displayed. Use this to organize access to the SmartBits that you use frequently. Select Add New SmartBits Shortcut to set up access to a chassis (Figure 2-4, left). If you have already added shortcuts, they appear on the tab (Figure 2-4, right). When you select one of these, SmartWindow opens your saved configuration file. No shortcuts defined Shortcuts for SmartBits chassis that are frequently used. SmartWindow loads the saved configuration file for the chassis. Figure 2-4. SmartBits Tab (SmartWindow Launcher) SmartBits 600x/6000x Installation Guide | 39 Chapter 2: Installation and Setup Procedure 7: Start SmartWindow SmartBits Tab The SmartBits tab displays icons for each type of SmartBits chassis: • • • • SMB-200 – SmartBits 200 SMB-2000 – SmartBits 2000 SMB-600(B) – SmartBits 600 or SmartBits 600B SMB-6000(B/C) – SmartBits 6000B or SmartBits 6000C When you select one of these, the Launcher displays the GUI for that chassis type (Figure 2-5). It opens a default configuration file. This tab can be used to set up a test configuration offline, before connecting to the SmartBits chassis to run a test. SmartBits tab shows chassis types for connection or configuration. Figure 2-5. SmartBits Tab (SmartWindow Launcher) 40 | SmartBits 600x/6000x Installation Guide Chapter 2: Installation and Setup Procedure 8: Set the IP Address Connecting to the SmartBits Chassis When you select an icon on the SmartBits tab, SmartWindow tries to find an accessible SmartBits chassis of the selected type and connect to it. The Launcher informs you of its progress (Figure 2-6). If it cannot find a chassis, you may need to check the setup connections shown in “Procedure 4: Connect SmartBits to PC, Power, and LAN” on page 34. Figure 2-6. Connection Status Messages (SmartBits Tab) Procedure 8: Set the IP Address All SmartBits chassis are now designed with a default IP address of 192.168.0.100. This feature enables quick and easy connection/start up of your chassis without the need of a serial cable connection. This procedure is described on page 42. If you prefer not to use the default IP address and want to set a unique IP address in an unconfigured SmartBits chassis, you can use any of the following means to do so: • • • HyperTerminal (serial port) – see page 43 Telnet (Ethernet) – see page 47 SmartWindow (Ethernet) – see page 48. SmartBits 600x/6000x Installation Guide | 41 Chapter 2: Installation and Setup Procedure 8: Set the IP Address Default IP Address Connection To establish a default IP Address connection, you need to connect the chassis directly to a PC using the white, 10-foot (3.048 m), RJ-45 Ethernet crossover cable (Spirent part number 620-0083-001), included in your SmartBits shipment. To connect the chassis to a PC using the crossover cable: 1 Locate the blue, 10-foot, RJ-45 Ethernet crossover cable included in your SmartBits package. 2 Plug the chassis to its power source. 3 Turn the chassis ON ( I ). 4 Connect the crossover cable between the SmartBits chassis’ Ethernet Management Port (10/100BASE-T) connector and the PC NIC card. 5 Reconfigure the PC to use the same Subnet as the SmartBits chassis (example: reconfigure the NIC card to 192.168.0.101 with a Mask of 255.255.255.0). 6 If needed, reset the PC in order for the new IP address to take effect. (For some PC operating systems this step is necessary.) 7 Verify that the status light on the front of the chassis is green (see Table 3-1 on page 71). 8 When the PC is ready, use the DOS prompt and ping the SmartBits chassis (see “Pinging the SmartBits IP Address” on page 52). At the DOS prompt type in: > ping 192.168.0.100. Important: If the ping does not work, refer to the following sections of this manual for more information: • Check that your cable connection is in place from “Procedure 4: Connect SmartBits to PC, Power, and LAN” on page 34. • • • “Checking the TCP/IP Stack/Address/Gateway on Your PC” on page 53. “Procedure 9: Confirm the Ethernet Link” on page 51. Chapter 4, “Troubleshooting and Maintenance.” You may now connect a SmartBits application (such as SmartWindow) to the chassis. 42 | SmartBits 600x/6000x Installation Guide Chapter 2: Installation and Setup Procedure 8: Set the IP Address Setting the IP Address via HyperTerminal The following procedure references the HyperTerminal application, which is included with Microsoft Windows. However, you can use any equivalent ASCII terminal emulator application. To set the IP Address via HyperTerminal: 1 Select Start > Programs > Accessories > HyperTerminal. The following window opens. Note: Depending on the Windows version that you are running, you may see another menu after the Start > Programs > Accessories > HyperTerminal menu. Select HyperTerminal from that menu. This will bring you directly to Step 3. 2 Double-click on Hypertrm.exe to see the Connection Description window. 3 In the Connection Description window, enter a name for the new connection. Select the link you are making. In this example, we are using smblink. Click OK. SmartBits 600x/6000x Installation Guide | 43 Chapter 2: Installation and Setup Procedure 8: Set the IP Address 44 | 4 In the Connect To window beside the Connect using field, select COM (1, 2, 3, or 4). Click OK to access the COM Properties window. 5 Set the port settings (38400, 8, None, 1, and Xon/Xoff) as shown in the Properties window below, and then click OK. SmartBits 600x/6000x Installation Guide Chapter 2: Installation and Setup Procedure 8: Set the IP Address 6 In the HyperTerminal Console Command window which then appears, click the Properties button as shown below (or choose File > Properties). 7 In the Properties window on the Settings tab, set the Emulation field to Auto detect or VT100. Click OK. SmartBits 600x/6000x Installation Guide | 45 Chapter 2: Installation and Setup Procedure 8: Set the IP Address 8 Click the ASCII Setup button. To enable local echo (which allows characters to appear in the terminal window), make sure the Echo typed characters locally box is unchecked. Click OK. 9 Save your settings by using the File menu Save or Save As command in the HyperTerminal Console Command window. 10 Close HyperTerminal and then reopen HyperTerminal with the saved configuration (for the settings to take effect). If you receive garbled characters, check your settings shown in the Properties window in Step 5 on page 44. Important: If the chassis has already completed its startup before HyperTerminal is open, press Esc for a menu prompt. 11 To display the current or default IP address, enter ipaddr, and then press Return. The terminal window will look similar to the following screen: >>ipaddr Unmodified IP Address is: 192.169.100.27. 12 Set the IP address after you have checked with your system or network administrator for the correct IP address. For example, to set the IP address to 192.169.100.19, you would enter ipaddr 192.169.100.19. 13 Assign the Gateway and Netmask values for the chassis. (See Appendix D, “Serial Port and Telnet Commands.”) 14 When you have finished, you can check to be sure the IP address was entered correctly by entering ipaddr and then press Return. 15 Save the configuration setup using the SAVE command. 16 Power off the SmartBits chassis and then power it back on. Important: You must reset (power cycle) the SmartBits chassis to implement the IP address change. 46 | SmartBits 600x/6000x Installation Guide Chapter 2: Installation and Setup Procedure 8: Set the IP Address Setting the IP Address via Telnet Telnet uses the same commands that are available on the console port and provides a means for Spirent’s Customer Support group to access a customer’s SmartBits chassis for troubleshooting. In the following example we are using a SmartBits 600x chassis. To set the IP Address via Telnet: 1 Start a telnet session on your PC or workstation using your preferred Telnet Interface software. 2 Connect to the SmartBits 600x chassis by providing the chassis default IP address (192.168.0.100) to the Telnet software. You should see the following prompt: SmartBits SMB-600 Chassis Copyright @ 2003, Spirent Communications login: 3 At the prompt, type: login <enter> 4 Once connected, you should see the same command prompt, “>>”, as if you are connected over the console port. 5 Follow steps 10 through 13 on page 46. 6 To disconnect from the chassis, type: quit <enter> SmartBits 600x/6000x Installation Guide | 47 Chapter 2: Installation and Setup Procedure 8: Set the IP Address Setting the IP Address via SmartWindow To set the IP Address using SmartWindow, you can use the Serial CONSOLE port or the 10/100BASE-T Ethernet port for a point-to-point connection from your SmartBits chassis to your PC. This configuration is used to set up the SmartBits IP address for the first time, and can be used to run applications as well. Notes: • • You must have SmartWindow 6.53 Build 19 or later to use this feature, and you must be Offline to access Connection Setup. The Serial CONSOLE port is used for making a point-to-point connection only. To run SmartWindow, you must use the 10/100BASE-T port. Make sure the SmartBits chassis is connected to the PC with the white Ethernet (RJ-45) crossover cable. Setting or Changing the IP Address via SmartWindow You can launch the program in two ways: • • Double-click on the SmartWindow icon on your desktop. Use the Start button on the task bar. Select Start > Programs > SmartBits Systems Applications > SmartWindow. Note: Before you proceed any further, you must add Allow Admin=1 to the Smartbit6k.ini file. To do this, open the SmartBit.ini file C:\WINNT\Smartbit6k.ini file, and add Allow Admin=1 as follows: Add Line Important: After making the change to the Smartbit6k.ini file, reset the SmartBits chassis by closing and then reopening SmartWindow to enable the option. 48 | SmartBits 600x/6000x Installation Guide Chapter 2: Installation and Setup Procedure 8: Set the IP Address 1 After launching SmartWindow, you will see the following window. 2 Click SmartBits and then select the type chassis you are using. (This example uses the SMB-600.) SmartBits 600x/6000x Installation Guide | 49 Chapter 2: Installation and Setup Procedure 8: Set the IP Address 50 | 3 Select Options > Connection Setup. You will see the following window. 4 Type in the default IP Address (192.168.0.100) and click OK. 5 Select Actions > Connect or choose the Connect icon. 6 Choose Actions > Connect, then choose Admin > SmartBits IP Configuration. The following window appears. 7 Click the box labeled Change the SmartBits IP address. Type in the IP address that you want to assign and click OK. 8 Choose Actions > Disconnect. 9 For the changes to take effect, reset the SmartBits chassis. SmartBits 600x/6000x Installation Guide Chapter 2: Installation and Setup Procedure 9: Confirm the Ethernet Link Procedure 9: Confirm the Ethernet Link Note: If you have not already connected the chassis to a PC, hub, or network, do so now. Use a Category 5 UTP straight-through cable to connect the SmartBits Ethernet port to the local Ethernet network, or use a Category 5 UTP crossover cable to connect the SmartBits chassis to the PC’s NIC. Checking your Ethernet Cable Connection To check the Ethernet link to the SmartBits chassis: 1 Check your Ethernet cable connection (from SmartBits to the PC, hub, or network). 2 Ping the Ethernet link between the PC and SmartBits. 3 If the ping does not work, check the TCP/IP stack on your PC. Set up the PC’s IP address to be on the same subnet or on a different subnet from the SmartBits chassis, as needed. Add a gateway if needed. Check that your Ethernet cable connection is in place from “Procedure 4: Connect SmartBits to PC, Power, and LAN” on page 34, or connect the cables now, as needed. PC on Same Subnet as SmartBits 600x/6000x Chassis To connect a PC on the same local subnet as the SmartBits chassis, you can connect the PC to the chassis locally through either of the following connections: • • A direct connection using a crossover Ethernet cable. Through a hub or other network device using a straight-through Ethernet cable. Direct Connection Locally. You can connect the SmartBits chassis directly to the PC Network module using a crossover cable. A crossover (MDI-X) cable is made with the transmit and receive wires crossed to allow two PCs with 10 Base-T Ethernet modules to make a “back-to-back” connection without using a hub. 1 Connect one end of a crossover cable to the Ethernet module (NIC) in the PC. 2 Connect the other end of the crossover cable to the 10/100BASE-T (RJ-45) connector located on the back of the SmartBits chassis. The LINK LED next to the 10/100BASE-T connector on the SmartBits chassis should light. If the LINK LED does not light, refer to Chapter 4, “Troubleshooting and Maintenance.” SmartBits 600x/6000x Installation Guide | 51 Chapter 2: Installation and Setup Procedure 9: Confirm the Ethernet Link Local Connection through a Hub. If you are connecting the controlling PC to a SmartBits chassis through a hub or network device, you must connect the chassis to the hub or network using a straight-through Ethernet cable (a blue Ethernet 10 inch [25.4 cm.] cable is provided). The LINK LED will light when a cable is connected from the hub to the SmartBits chassis. If the LINK LED does not light, refer to Chapter 4, “Troubleshooting and Maintenance.” Pinging the SmartBits IP Address To ping the SmartBits chassis IP address to confirm that the Ethernet link is working: 52 | 1 On your PC, open an MS-DOS prompt by selecting Start > Programs > MS-DOS Prompt. 2 Ping the SmartBits IP address on the remote subnet as shown below, with the ping command followed by the IP address. A series of four replies indicates that the link is working. 3 If you were unable to ping the address, proceed to the next topic, “Checking the TCP/ IP Stack/Address/Gateway on Your PC” on page 53. SmartBits 600x/6000x Installation Guide Chapter 2: Installation and Setup Procedure 9: Confirm the Ethernet Link Checking the TCP/IP Stack/Address/Gateway on Your PC The PC must be configured for TCP/IP to be able to connect to the SmartBits chassis via Ethernet. If you are uncertain about how to configure TCP/IP on the controlling PC and how to specify the correct IP address, contact your local System Administrator. To check these parameters, you must access the Network window and the related TCP/IP adapter for your Ethernet connection, and then define the PC’s IP address and subnet mask as needed. If the PC is on a subnet different from that of the SmartBits chassis, you will also need to set a gateway address. To check IP address parameters: 1 Select Start > Settings > Control Panel. 2 In the Control Panel window, click on Network and Dial-up Connections. 3 In the window that appears, right-click on Local Area Connection and select Properties. 4 In the next window, select the Ethernet interface to be used (e.g., Internet Protocol (TCP/IP) and click on Properties. Note: Depending on the SmartWindow version you are running, you may see a different window after selecting Start > Settings > Control Panel > Network. For example, a PC Configuration window may appear. In this case, click on the TCP/IP adapter card, and then click on the IP Address tab to review IP address parameters. SmartBits 600x/6000x Installation Guide | 53 Chapter 2: Installation and Setup Procedure 9: Confirm the Ethernet Link 5 Using the radio buttons, specify a new IP address for the PC if needed. For example, you can set an IP address of 192.169.100.19 and a subnet mask of 255.255.255.0. This means that systems on this same subnet will all have IP numbers that start with 192.169.100. 6 Set the Netmask and Gateway addresses (default for Netmask is 255.255.255.0 – default for Gateway is 192.169.100.1). Click Apply. Note: The screens and procedures listed here may differ slightly depending on the SmartWindow version that you are running. You may see a different window after selecting Start > Settings > Control Panel > Network. For example, a PC Configuration window may appear. In this case, click on the TCP/IP Adapter card, and then click on the IP Address Add tab. 54 | 7 If your PC is on the same subnet as the subnet of your SmartBits chassis, proceed to step 9. 8 If your PC is on a different subnet from the subnet of your SmartBits chassis, you also need to add a gateway, which is the address of the connecting router. Select the Advanced tab in the window. The following window appears. SmartBits 600x/6000x Installation Guide Chapter 2: Installation and Setup Procedure 9: Confirm the Ethernet Link 9 Click the Add button under the Gateways pane to add the new gateway address. 10 Enter the IP address of the router port for the subnet where the SmartBits chassis is located. In this example, the connecting chassis has an IP address of 192.169.100.19. Enter 192.169.100.19 and click Add. The gateway address now appears in the Gateways pane (see the following figure). 11 Click OK to close the Advanced IP Addressing window. 12 Click OK to close the Network window. 13 Shut down and restart Windows 2000/NT/XP for the change to take effect. 14 Ping the SmartBits IP address again, as described on page 52. If you are unable to ping the SmartBits chassis, refer to Chapter 4, “Troubleshooting and Maintenance.” SmartBits 600x/6000x Installation Guide | 55 Chapter 2: Installation and Setup Procedure 10: Update Firmware Version (optional) Procedure 10: Update Firmware Version (optional) Firmware for your new SmartBits has been factory installed and is also supplied on your firmware CD. However, when you purchase a new module, or wish to obtain the latest upgrade, you need to load new firmware. (See Appendix C, “Download and Install Applications,” for a detailed downloading/installing procedure. You can obtain the firmware from these sources: • Spirent Communications’ Customer Service Center website at: http:// support.spirentcom.com. • An email message from Spirent’s Technical Support department (no password required). Checking the Current Firmware Version To determine the version level of the software you are using, look on the CD label, or: Note: You must be connected to a SmartBits chassis to perform the following tasks. 1 Select the Help > About SmartWindow option from the menu bar of the SmartWindow main menu. You will see the following window. This window identifies the SmartWindow Version number, plus the Controller Type, Serial Number, and Firmware Revision number. SmartWindow Version Firmware Revision Number Displays slot number, card description, and firmware version for each card. 56 | SmartBits 600x/6000x Installation Guide Chapter 2: Installation and Setup Procedure 10: Update Firmware Version (optional) 2 Click Show Card Versions to display version information for the SmartBits chassis and installed cards. Below is an example of the window you will see. The window will vary depending on the modules you are using: Note: In the multi-user interface, SmartWindow does not display card information unless the chassis is connected and the specified card is reserved. Only the component firmware version numbers are displayed in the SmartWindow Help About window, not the overall firmware release number. For information on reserving SmartCards/modules, refer to the documentation for the application that you are using. Downloading Firmware from the Spirent Website or Email To download firmware updates from the Spirent website or an email message: Important: • Close all SmartBits applications such as SmartWindow and SmartApplications. If you keep an application open, the chassis connection will not be available. • All other users must be disconnected from the SmartBits chassis in order for files to be download to the chassis. • Firmware updates from the website are contained in .exe files that require a password obtained from Spirent Communications’ Technical Support department. 1 Contact Spirent Communications for one or more firmware passwords, by phone, fax, or email: [email protected] 2 Download the desired firmware .exe file(s) from the Spirent Communications’ Customer Service Center website at http://support.spirentcom.com into the desired directory on your PC. Allow a minimum of 500 MB of free space on your local hard drive. 3 Select Start > Run. The Browse window appears. 4 In the Browse window, select the CD-ROM drive, select the Setup.exe file, and click Open. SmartBits 600x/6000x Installation Guide | 57 Chapter 2: Installation and Setup Procedure 10: Update Firmware Version (optional) 58 | 5 Follow the on-screen prompts to install the firmware onto your hard drive. The firmware files are copied to the directory that you specify as shown below. 6 Once the firmware files are copied, locate the directory where the files were copied (see preceding window), and click on fdlmgr.exe. This launches the Download Manager application, which you use to download the firmware. You will see the Download Firmware window shown below. SmartBits 600x/6000x Installation Guide Chapter 2: Installation and Setup Procedure 10: Update Firmware Version (optional) 7 If you are downloading chassis firmware, make sure that Superuser mode is activated. To do this, a Choose Action > Preferences. You will see the Download Manager Preferences window shown below. b Check the Enter SMB Superuser mode checkbox and enter the Superuser Password (default is SMB-6000). If you only plan to download module firmware, you do not need to activate the Superuser mode. c Click OK. This takes you back to the Download Firmware window shown in Step 6 above. Important: It is important to record your password for easy reference. If you lose the password and later need the password to download new chassis firmware, you may need to return the chassis to the factory to reset the firmware. SmartBits 600x/6000x Installation Guide | 59 Chapter 2: Installation and Setup Procedure 10: Update Firmware Version (optional) 8 Click on the chassis icon. Chassis Icon The Connection Setup window appears. 60 | SmartBits 600x/6000x Installation Guide Chapter 2: Installation and Setup Procedure 10: Update Firmware Version (optional) 9 Enter the IP address of your SmartBits chassis (refer to “Procedure 8: Set the IP Address” on page 41). Click on the Ping button to make sure the connection is working properly. The following window appears. Check to see if the system is “pinging;” click on Close and then click OK on the Connection Setup window. 10 There are three options for connecting to the chassis: • Select Action > Connect to connect to the chassis. • Press the F8 key. • Click on the Connect icon in the tool bar. The Download Firmware window appears, displaying the current firmware versions for the chassis and for every module installed in the chassis. SmartBits 600x/6000x Installation Guide | 61 Chapter 2: Installation and Setup Procedure 10: Update Firmware Version (optional) Note: The letter A affixed to the slot number determines a left-hand port; the letter B affixed to the slot number determines a right-hand port. 11 Continue the firmware download procedure by following the steps in one of the following three sections: • Download firmware to a non-TeraMetrics module • Download firmware to an individual TeraMetrics module • Download firmware to all TeraMetrics modules Download Firmware to a Non-TeraMetrics Module To download firmware to the chassis: 1 Maximize the Download Firmware window so that the Status column is displayed (if the Download Firmware window is not displayed, then select the Firmware (BFT) tab to display it). Note: For non-TeraMetrics modules, an OK in the Status column indicates that a file is available for download. TeraMetrics modules will display the message “Only can be used by RPM download.” 2 Click the green button next to a chassis or module to reserve it for download (the button turns blue to indicate reserved status), or click the Select All Available box to reserve all listed non-TeraMetrics modules. 3 Click the Download button to load the firmware to the selected chassis/modules. Note: To find out if there are other users active in the chassis, select Action > Show Active Users. 62 | SmartBits 600x/6000x Installation Guide Chapter 2: Installation and Setup Procedure 10: Update Firmware Version (optional) Download Firmware to an Individual TeraMetrics Module To download firmware to a TeraMetrics module: 1 Select the Software (RPM) tab. The Download Software (RPM) window appears, displaying the current firmware version of every TeraMetrics module installed in the chassis. 2 To reserve an individual TeraMetrics module, click the green button next to the module to reserve it for download (the button turns blue to indicate reserved status). 3 Select the To Download tab, then click the Files button and select Add. 4 Using the mouse and the Ctrl key or Shift key, select the .rpm file(s) that you want to download to the selected module and then select Open. You must select the appropriate .rpm file(s) for each TeraMetrics module. If the version of the firmware that you are downloading is older or the same as the version you already are using, you will see one of the following windows: SmartBits 600x/6000x Installation Guide | 63 Chapter 2: Installation and Setup Procedure 10: Update Firmware Version (optional) 5 Click the Download button to download the .rpm file(s). Note: To find out if there are other users active in the chassis, select Action > Show Active Users. Download Firmware to All TeraMetrics Modules To download firmware to all TeraMetrics modules: 64 | 1 Select the Software (RPM) tab. The Download Software (RPM) window appears, displaying the current and new firmware versions for every TeraMetrics module installed in the chassis. 2 To reserve all TeraMetrics modules, click the Reserve/Release All Modules box. The green button next to each module turns blue to indicate reserved status. 3 Select the To Download tab, then click the Files button and select Add to All Reserved Modules. 4 Using the mouse and the Ctrl key or Shift key, select the .rpm file(s) that you want to download to the selected modules and then select Open. You must select the appropriate .rpm file(s) for the selected TeraMetrics modules. SmartBits 600x/6000x Installation Guide Chapter 2: Installation and Setup Procedure 11: Connect SmartBits to an Application If the version of the firmware that you are downloading is older or the same as the version you already are using, you will see one of the following windows: 5 Click the Download button to download the .rpm file(s). Important: When conducting a Restart, all modules that have been reserved will restart. Therefore, be careful which modules you reserve (.e.g., do not reserve a module that is in the middle of a test). The chassis and any other modules that are not reserved will not be restarted. Procedure 11: Connect SmartBits to an Application After the SmartBits IP address is set up via the serial console port, make sure that the PC is connected to the SmartBits chassis using the Ethernet cable (see “Procedure 9: Confirm the Ethernet Link” on page 51). Then you may proceed with configuration and testing. Notes: • The procedure detailed in this section is for installing SmartWindow. The installation of other applications may vary slightly. Refer to each application’s specific user documentation and Release Notes for details. • The serial cable cannot be used to connect any of the SmartBits software applications to the SmartBits 600x/6000x chassis. This feature is only available with the SmartBits 200/2000 chassis. To connect a SmartBits application to a specific SmartBits chassis for the first time: 1 Check that you have: • Installed the application on your PC. • Connected the PC to SmartBits with the Ethernet cable. • Set the IP address for the SmartBits chassis. • Power up the SmartBits chassis. 2 Enter the application by selecting Start > Programs > SmartBits Applications > <APPLICATIONname>. SmartBits 600x/6000x Installation Guide | 65 Chapter 2: Installation and Setup Procedure 11: Connect SmartBits to an Application 3 To change or enter chassis IP address, the application must be offline (disconnected from any chassis). To disconnect from other chassis, choose Actions > Disconnect. 4 Specify the IP address via the Connection Setup command of an application (located under the Options menu). For example, in SmartWindow, select Options > Connection Setup from the menu bar. The Connection Setup window appears (see below). 5 Type in the IP address and select Ping. 6 For the Remote Host address, enter the SmartBits IP address that you loaded into SmartBits in “Procedure 7: Start SmartWindow” on page 38. 7 Ensure that the TCP port value is set to 16385. 8 Click OK to close the Connection Setup window. 9 Select Actions > Connect to connect to the specific chassis. If a message box with “Unable to reach remote host” is displayed, refer to Chapter 4, “Troubleshooting and Maintenance.” Note: If you close SmartWindow now and then re-open it, the application will automatically try to connect to the IP address last specified in the Connection Setup window. 66 | SmartBits 600x/6000x Installation Guide Chapter 2: Installation and Setup Procedure 12: Connect to the DUT and Check Cabling Procedure 12: Connect to the DUT and Check Cabling To connect the SmartBits chassis either to your PC or to the network to which your PC is connected, use the SmartBits 600x/6000x chassis Ethernet port labeled 10/100BASE-T located on the backplane. Connect the SmartBits chassis to the desired device(s) or network to be tested via one of the following methods: Connect to the Ethernet port on the chassis backplane DUT/SUT Figure 2-7. Connecting the PC Directly to the Chassis and to the DUT/SUT Connect to the Ethernet port on the chassis backplane WAN/LAN DUT/SUT Figure 2-8. Connecting the PC via a WAN/LAN to the Chassis and to the DUT/SUT Important: • You must position and install the provided ferrite block onto the Ethernet cable (at the SmartBits end) that attaches the SmartBits chassis to your network. The ferrite block reduces potential EMI interference. Refer to “Procedure 5: Install the Ferrite Block” on page 36 for details on connecting the ferrite block. SmartBits 600x/6000x Installation Guide | 67 Chapter 2: Installation and Setup Procedure 12: Connect to the DUT and Check Cabling • Before you begin testing, check your environment and make sure that you follow the EMI guidelines as described in the “Safety Requirements” on page 23, and in the ESD Requirements on page 131. Once the testing environment is properly prepared, you are ready to use the appropriate software for the tests you want to perform. Failure to comply with these guidelines may produce invalid test results. Most test setups require a minimum of two module connections to the DUT – one module to transmit traffic, and one to receive traffic. Many tests are also set up as partial or full mesh, uni-directional or bi-directional, full or half duplex, single-to-many ports, or manyto-many ports. Notes: • • 68 | For sample test scenarios, refer to the user guide for each software application. For cable description and pinout information, refer to Appendix B, “Cable Information.” SmartBits 600x/6000x Installation Guide Chapter 3 LED Indicators Light-Emitting Diodes (LEDs) confirm the status of your installed SmartBits chassis, modules, and network link. For module specifications, refer to the particular module type in the SmartBits System Reference manual and in the SmartWindow online help. In this chapter . . . This chapter contains the following topics: • SmartBits 600x/6000x Chassis Front Panel LEDs . . . . 70 • Over-temperature Sequence Condition (SmartBits 6000C) . . . . 72 • SmartBits 600x/6000x Chassis Back Panel LEDs . . . . 73 • ATM TeraMetrics Module LEDs . . . . 74 • Ethernet Module LEDs . . . . 75 • LEDs on Ethernet SmartMetrics/TeraMetrics XD Modules . . . . 77 • Packet Over SONET (POS) Module LEDs . . . . 78 • Fibre Channel Module LEDs . . . . 79 • 10 Gigabit Ethernet Module LEDs . . . . 80 SmartBits 600x/6000x Installation Guide | 69 Chapter 3: LED Indicators SmartBits 600x/6000x Chassis Front Panel LEDs SmartBits 600x/6000x Chassis Front Panel LEDs Every SmartBits 600x/6000x chassis has LEDs located on the front panel of the chassis (see Figure 3-1). On the SmartBits 600x chassis, the LEDs are located on the left side on the front panel; on the SmartBits 6000x chassis, they are located on the lower left side of the front panel. The functions of the LEDs are the same for the SmartBits 600x/6000x chassis with the exception of the SmartBits 6000C chassis which has an additional TEMP LED. SmartBits 600 SmartBits 600B SmartBits 6000B SmartBits 6000C Figure 3-1. SmartBits 600x/6000x Chassis LED Locations (Front Panel) 70 | SmartBits 600x/6000x Installation Guide Chapter 3: LED Indicators SmartBits 600x/6000x Chassis Front Panel LEDs Table 3-1. SmartBits 600x/6000x Chassis Front Panel LEDs LED Color/Status Description FAN Green Internal fans are operating properly. Red One or more of the fans are not working properly. Green One or more users are connected to the SmartBits chassis. Off No user or application is connected to the SmartBits chassis. Green Operationally ready to connect. Red Not ready to connect. Yellow Blinking – indicates an unrecoverable error. Power cycle the chassis to recover. If persistent, contact Spirent’s Customer Support department. Green The chassis is on. Off The chassis is off. Green Ambient temperature inside chassis is nominal (within upper limits). Yellow Over-temperature condition detected, evasive procedures in process, temperature is being more closely monitored. Red Temperature is consistently in excess of upper limit. Numerous chassis functions are disabled to attempt to reduce thermal load. LINK STATUS1 POWER TEMP2 1 During bootup, the Status LED starts out red, turns to yellow while initializing, then turns to green when modules are initialized and Ethernet logins are enabled. 2 SmartBits 6000C chassis only. See “Over-temperature Sequence Condition (SmartBits 6000C)” on page 72. SmartBits 600x/6000x Installation Guide | 71 Chapter 3: LED Indicators Over-temperature Sequence Condition (SmartBits 6000C) Over-temperature Sequence Condition (SmartBits 6000C) The TEMP LED on the SmartBits 6000C automatically goes through a sequence monitoring procedure when the chassis is operating. These functions are automated and prevent users from experiencing incorrect tests. When the chassis is running properly, the LED will be Green. When an “over-temperature” condition is sensed: 72 | 1 The LED will continue to be Green. The chassis will start to monitor the temperature for one minute. 2 If the “over-temperature” condition is still present after the (one minute) delay, the LED will turn Yellow and the chassis will attempt to suspend all test module operations (such as, SyncStart). It will also reserve all modules to the controller and stop all test traffic. 3 The chassis will continue to monitor the temperature for one additional minute. 4 If the chassis is still in “over-temperature” after the additional minute, the chassis will automatically reset all modules being used. The LED will turn red to further draw attention to the condition. 5 At any point during this sequence, the user could issue a RESET to the controller/ chassis. This RESET will perform the normal initialization; but will also continue monitoring the thermal characteristics of the chassis. 6 If the chassis is still over the operational temperature, the above sequence will be reinitiated. If the thermal condition improves to be within the upper limit, then the chassis will once again be usable. 7 If a user logs onto the chassis using a TELNET session while the chassis is in an “over-temperature” condition, an additional message will be displayed to indicate the condition. SmartBits 600x/6000x Installation Guide Chapter 3: LED Indicators SmartBits 600x/6000x Chassis Back Panel LEDs SmartBits 600x/6000x Chassis Back Panel LEDs Every SmartBits 600x/6000x chassis has four LEDs located on the back panel of the chassis (see Figure 3-2). These LEDs indicate the status of the Ethernet control port to the chassis controller. The LED functions and descriptions for the chassis are the same and are described in Table 3-2. Figure 3-2 shows the back panel on a SmartBits 6000C chassis. LEDs Figure 3-2. SmartBits 6000C LED Locations (Back Panel) Table 3-2. SmartBits 600x/6000x Back Panel LEDs LED Color/Status Description 10/100M (Transfer Rate) Green 100 Mbps Ethernet rate. Yellow 10 Mbps Ethernet rate. ACT/COL (Activity/Collision Status) Green Traffic is being sent or received. Yellow Collisions have occurred. Off No traffic activity is occurring. HDX/FDX (Communications Protocol) Green Full duplex. Yellow Half duplex. LINK/ERR (Link/Error Status) Green Physically connected to the network; confirmed with an Ethernet link pulse. Red Errors have occurred on the link. Off Not connected to the network. SmartBits 600x/6000x Installation Guide | 73 Chapter 3: LED Indicators ATM TeraMetrics Module LEDs ATM TeraMetrics Module LEDs Every SmartBits ATM TeraMetrics module has its own LEDs, which are located on the left side of each module’s front panel (see Figure 3-3). Although the LEDs are similar for all modules, some vary according to the features of each module. Ethernet module LEDs are described in Table 3-3. Figure 3-3. Example of LED Locations on an ATM TeraMetrics Module Note: ATM TeraMetrics modules are listed in Table 1-3 on page 18. For complete descriptions of the ATM TeraMetrics modules, refer to the SmartBits System Reference manual. Table 3-3. LED Functions for ATM TeraMetrics Modules LED Color/Status Description TX/INIT Green Frame is transmitting. LED flashes briefly for each frame transmitted. If continuous transmission, light is in steady on condition. Red Link is not ready. Green Receiving frame. Red SONET/SDH alarm active. Green Receiving management frame.| Red Loss of Frame. Green Trigger event. Red Loss of signal. RX/ERR MGMT/LOF TRIG/LOS 74 | SmartBits 600x/6000x Installation Guide Chapter 3: LED Indicators Ethernet Module LEDs Ethernet Module LEDs Every SmartBits Ethernet module has its own LEDs, which are located on the left side of each module’s front panel (see Figure 3-4). Although the LEDs are similar for all modules, some vary according to the features of each module. Ethernet module LEDs are described in Table 3-4. Figure 3-4. Example of LED Locations on an Ethernet Module Note: Ethernet modules are listed in Table 1-3 on page 18. For complete descriptions of the Ethernet modules, refer to the SmartBits System Reference manual. Table 3-4. Ethernet Module LEDs LED Color/Status Description 100M PAUSE Green 100 Base-TX operation. Yellow Receiving PAUSE frames. Off 10 Base-T operation. Green Solid green for 100 Mbps Full Duplex. Yellow Solid yellow for 100 Mbps Half Duplex. Green Flashes green for 10 Mbps Full Duplex. Yellow Flashes yellow for 10 Mbps Half Duplex. Green Full-duplex with valid link. Yellow No link detected. Green Full-duplex with valid link. Yellow Half duplex with valid link. Red No link detected. Green Link up at 1 Gbps. Red Link up at 2 Gbps. Off No GBIC or loss of signal. LINK 1000 Green Autonegotiated at 1000 Mbps. LINK 100 Yellow Autonegotiated at 100 Mbps. DUPLEX/ SPEED LINK LINK/DPLX LINK SPEED SmartBits 600x/6000x Installation Guide | 75 Chapter 3: LED Indicators Ethernet Module LEDs Table 3-4. Ethernet Module LEDs (continued) LED Color/Status Description LOS Yellow Loss of Signal (optical signal) condition exists. MGMT/LOF Yellow Loss of Frame condition exists. Flashing Green “Management” frame is received. Green Flashes for management frames. Yellow Flashes for pause frames. Red Receiving CRC errors. Green Receiving frame. Off Not receiving. Green Receive. Flashes Green once for each frame detected on the network. Red CRC errors. Flashes Red once for each bad CRC detected in receive frames. Off Not receiving. Green Receiving trigger frames. Red Flashes for collisions. Off No collision or trigger. Green Transmitting. Red Module not ready. Off Not transmitting. Green Triggered frame is received. Yellow Loss of Signal (optical signal) condition exists. Red Receiving encoding errors. Green Receive trigger. Off No OS error or trigger. Green Receiving trigger frames. Yellow Receiving PAUSE frames. Off No trigger or pause events. MGMT/PAUSE RX/CRCERR RX/ERR TRIG/COL TX/INIT TRIG/LOS TRIG/OSERR TRIG/PAUSE 76 | SmartBits 600x/6000x Installation Guide Chapter 3: LED Indicators LEDs on Ethernet SmartMetrics/TeraMetrics XD Modules LEDs on Ethernet SmartMetrics/TeraMetrics XD Modules Every SmartBits Ethernet Dual-media XD module has its own LEDs, which are located on the left side of each module’s front panel (see Figure 3-5). The LEDs for the Ethernet Dual-media modules have their own features and are described in Table 3-5. Figure 3-5. Example of LED locations on an Ethernet Dual-media XD Module Note: SmartMetrics/TeraMetrics XD modules are listed in Table 1-3 on page 18. For complete descriptions of the XD modules, refer to the SmartBits System Reference manual. Table 3-5. LED Descriptions for Ethernet Dual-media Modules LED Color/Status Description TX/INIT Red Port not initialized. Green Transmitting frame. Off Ready. Red Receiving CRC errors. Green Receiving frame. Off Collision. Yellow Collision/paused. Green Receiving trigger. Off No pause condition or trigger. Yellow Autonegotiation in progress. Green Link initialized. Off No link. RX/ERR TRIG/COLLPAUSE LINK SmartBits 600x/6000x Installation Guide | 77 Chapter 3: LED Indicators Packet Over SONET (POS) Module LEDs Packet Over SONET (POS) Module LEDs Every SmartBits POS module has its own LEDs, which are located on the left side of each module’s front panel (Figure 3-6). Although the LEDs are similar for all modules, some vary according to the features of each module. POS module LEDs are described in Table 3-6. Figure 3-6. Example of LED Locations on a POS Module Note: POS modules are listed in Table 1-3 on page 18. For complete descriptions of the POS modules, refer to the SmartBits System Reference manual. Table 3-6. POS Module LEDs LED Color/Status Description TX/INIT Red Link is not ready. Flashing Green Frame is transmitting. Flashing Red Rx frame is received with a CRC error. Flashing Green Rx frame is received. Off Not receiving. Yellow Loss of Frame condition exists. Flashing Green “Management” frame is received. Green Triggered frame is received. Yellow Loss of Signal (optical signal) condition exists. Yellow Loss of Signal (optical signal) condition exists. RX/ERR MGMT/LOF TRIG/LOS LOS 78 | SmartBits 600x/6000x Installation Guide Chapter 3: LED Indicators Fibre Channel Module LEDs Fibre Channel Module LEDs Every SmartBits Fibre Channel module has its own LEDs, which are located on the left side of each module’s front panel (Figure 3-7). Although the LEDs are similar for all modules, some vary according to the features of each module. Fibre Channel module LEDs are described in Table 3-7. Figure 3-7. Example of LED Location on a Fibre Channel Module Note: Fibre Channel modules are listed in Table 1-3 on page 18. For complete descriptions of the Fibre Channel modules, refer to the SmartBits System Reference manual. Table 3-7. Fibre Channel Module LEDs LED Color/Status Description TX/INIT Red Port not initialized. Green Frame is transmitting. Off Ready. Red Receiving CRC errors. Green Receiving frame. Off Not receiving. Red Receiving encoding errors. Green Receive trigger. Off No OS error or trigger. Green Link up at 1 Gbps. Red Link up at 2 Gbps. Off No GBIC or loss of signal. RX/CRCERR TRIG/OSERR LINK SPEED SmartBits 600x/6000x Installation Guide | 79 Chapter 3: LED Indicators 10 Gigabit Ethernet Module LEDs 10 Gigabit Ethernet Module LEDs Every SmartBits 10 Gigabit module has its own LEDs, which are located on the left side of each module’s front panel (Figure 3-8). Although the LEDs are similar for all modules, some vary according to the features of each module. The module LEDs are described in Table 3-8. Figure 3-8. Example of LED Location on 10 Gigabit Modules Note: 10 Gigabit modules are listed in Table 1-3 on page 18. For complete descriptions of the various 10 Gigabit modules, refer to the SmartBits System Reference manual. Table 3-8. 10 Gigabit Module LEDs LED Color/Status Description TX/INIT Red Port not initialized. Green Frame is transmitting. Off Ready. Flashing Red Rx frame is received with a CRC error. Flashing Green Rx frame is received. Off Not receiving. Green Receiving trigger frames. Yellow or Green Receiving PAUSE frames. Off No trigger or pause events. Green Link up. Yellow Loss of signal. Off Empty XENPAK slot. RX ERR TRIG/PAUSE LINK 80 | SmartBits 600x/6000x Installation Guide Chapter 4 Troubleshooting and Maintenance This chapter provides solutions for common serial and Ethernet connection problems, as well as HyperTerminal problems. In this chapter . . . This chapter contains the following topics: • Ethernet Connection Problems . . . . 82 • Replacing Fuses in SmartBits 600x/6000B Chassis . . . . 83 • SmartBits 6000C Circuit Breaker . . . . 83 SmartBits 600x/6000x Installation Guide | 81 Chapter 4: Troubleshooting and Maintenance Ethernet Connection Problems Ethernet Connection Problems LINK LED on SmartBits Chassis Does Not Light Ensure that the cable is good. If it is a straight-through cable, switch it with a crossover cable and connect it directly to the controlling PC. SmartBits Chassis Does Not Respond To Ping Check that you can ping to other nodes on the local network. If you cannot ping to a SmartBits chassis on another subnet, try pinging the gateway to be sure it is alive and at the IP address you have configured. Try pinging other nodes on the other subnet. Unable to Reach the Remote Host If you receive this message when you start SmartWindow, try pinging the SmartBits chassis. Check that the IP address you have entered in SmartWindow is the same IP address you set on the SmartBits chassis. Check that cables are connected properly and are the correct cable type. 82 | SmartBits 600x/6000x Installation Guide Chapter 4: Troubleshooting and Maintenance Replacing Fuses in SmartBits 600x/6000B Chassis Replacing Fuses in SmartBits 600x/6000B Chassis The power supply in the SmartBits 600x/6000B chassis has a universal input that accepts 120/240 VAC requiring no selection or adjustment. The Power Supply Inlet is the main disconnect device and is located on the rear of the chassis. It houses the power switch, fuse holder, and a universal 3-wire instrument power cord jack. Replacement fuses are metric. Note: The SmartBits 6000C chassis is controlled by a 15 Amp, 250V circuit breaker and does not use fuses. The fuse requirements for each SmartBits chassis is as follows: • Smartbits 600x chassis: 2.0 Amp, 250V, fast action • SmartBits 6000B chassis: 10.0 Amp, 250V, fast action Important: When cycling power to a SmartBits chassis, be sure to let the power stay off for a few seconds to allow the capacitors to discharge before restoring power to the unit. To remove the fuse holder: 1 Remove the power cord from the jack. 2 Lever out the fuse holder by prying outward on the tab using a small flat-head screwdriver or other thin-edged tool. SmartBits 6000C Circuit Breaker The SmartBits 6000C chassis is controlled by a 15 Amp, 250V circuit breaker located in the rear rocker panel and does not use fuses. This is built into the switch. If you have a power failure: 1 Turn off the chassis (power switch at the rear of the chassis). 2 Wait 10 seconds. 3 Turn the chassis back on (power switch at the rear of the chassis). Note: After the chassis is powered back on, make sure that the power inhibit switch button, located on the front panel, is pressed in (see Figure 1-6 on page 16). SmartBits 600x/6000x Installation Guide | 83 84 | SmartBits 600x/6000x Installation Guide Appendix A Multiple Chassis Local Connect In this appendix . . . This appendix contains the following topics: • Multiple Chassis Connections . . . . 86 • Setting Up and Powering Up Multiple Chassis . . . . 90 • Multi-chassis Extension Unit . . . . 97 SmartBits 600x/6000x Installation Guide | 85 Appendix A: Multiple Chassis Local Connect Multiple Chassis Connections Multiple Chassis Connections If you are connecting multiple SmartBits chassis locally with CAT-5 UTP cables for use with any SmartBits application, you MUST synchronize all chassis with the procedure presented in this document. Many SmartBits applications are designed to perform tests with hundreds of SmartBits ports by connecting multiple chassis together as defined in this document. Multiple chassis environments may include any mixed combination of SmartBits 10, SmartBits 200/2000, or SmartBits 600x/6000x chassis. This document references all of these chassis types. Important: The following rules must be followed to ensure proper multiple chassis connections, synchronization, and correct test results. Failure to comply with these procedures will result in faulty tests results such as frame loss and out of order frames: • When using a multiple chassis configuration that contains SmartBits 600x/6000x chassis, you must use a synchronous CAT-5 straight-through (not crossover) cable to connect the chassis together. (Refer to “Cable Information” on page 86.) The use of the synchronous cable is required in order for overall test results to be accurate (not just the latency test results, but all test results). Maximum distance between chassis is 3 feet (.9144m). • All of the chassis in the arrangement must be booted in the proper order. (Refer to “Power Up the Multiple Chassis In Sequential Order” on page 94.) • The synchronized clock and pulse signals passing through the connected chassis require careful sequential powering up. Failure to do so will cause random errors and incorrect test results. (Refer to “Power Up the Multiple Chassis In Sequential Order” on page 94.) Failure to comply with these connection and synchronization procedures will result in faulty tests results, including frame loss and out-of-order frames. Cable Information Spirent Communications provides the following cable kit (Spirent part number 620-5000-003) which is described in “Checking the SmartBits Package” on page 30. In addition, when using a SmartBits 2000 chassis, you will receive the following: • • • 86 | One Cable Assembly Terminator (Spirent part number 620-0032-001) One CPU-Card Cage Cable Assembly (Spirent part number 620-0017-001) One Expansion Cable (Spirent part number 620-0019-001) for each chassis used, if you are using multi-chassis stacking. SmartBits 600x/6000x Installation Guide Appendix A: Multiple Chassis Local Connect Multiple Chassis Connections Multiple Chassis Connection Terminology Use Figure A-1 and the descriptions listed below to help you understand multiple chassis connection terminology. • Controller – A chassis that can be connected via IP (#4, #5, #8, #10). A controller can be a SmartBits 200/2000 chassis or a SmartBits 600x/6000x chassis. • Primary Controller – The controller that supplies the synchronization in an expansion configuration (#4). A primary controller can be a SmartBits 200/2000 chassis or a SmartBits 600x/6000x chassis. • Dependent Controller – Any controller that is connected side-by-side, through the RJ-45 expansion connectors, and relies on the primary controller for synchronization (#5, #8, #10). • Master Controller – If a controller is a SmartBits 2000 chassis, it can also be the master controller (top) chassis in a stacking configuration (#4, #8, #10). • Slave Unit – In a stacking configuration, a unit (SmartBits 10 or SmartBits 2000) that relies on the master controller for its source (#1, #2, #3, #6, #7, #9). Note: Each controller that is connected via expansion needs a separate IP connection to the application. This cable should have a maximum distance of 3 feet in length. Using cables longer than 3 feet in length will cause faulty test results. Use the supplied purple 3 foot (.9144 m.) straight-through Ethernet LAN cable for this connection. 3 foot cable 3 foot cable 3 foot cable #8 #10 #3 #7 #9 #2 #6 #4 #5 #1 Figure A-1. Multiple Chassis Connection Terminology SmartBits 600x/6000x Installation Guide | 87 Appendix A: Multiple Chassis Local Connect Multiple Chassis Connections Stacking Connections (SmartBits 2000 chassis only) A stacking connection involves a SmartBits 2000 chassis (master controller) and up to three units (slave units) connected vertically via DB37 connectors (see Figure A-2). A SmartBits 2000 chassis must serve as the master controller chassis. The three slave units in the stack can be any combination of SmartBits 10 or SmartBits 20000 chassis. See Figure A-2 for an example of using the maximum number of units in a single stack. Master Controller SmartBits 2000 Slave Units Figure A-2. Any combination of SmartBits 10 and SmartBits 2000 chassis Example of the Multiple Chassis Stacking Order Connect a SmartBits Stack of 80 Ports via DB37 Connectors Note: Refer to “Procedure 4: Connect SmartBits to PC, Power, and LAN” on page 34 when making any SmartBits chassis connection. To connect a SmartBits via DB37 connectors: 1 With the power turned off on all chassis, remove the terminator from the top chassis (which must be a SmartBits 2000 chassis). This will be the master controller chassis in the stack. 2 Remove all cables from the lower (slave) units in the stack. 3 Install the long SmartBits cable from the lower port (where you removed the terminator) of the master controller chassis to the middle port on the lower (slave) unit. Install the terminator in the bottom port of the slave unit. 4 The hub of the slave unit will be empty. Note that the SmartBits 10 chassis has no hub port and can only be used as a slave. Note: Only the master controller chassis is connected to the PC or LAN, and has a cable on the HUB port. Only the last unit in the stack has a terminator on the bottom port. 88 | 5 Connect third and fourth SmartBits slave units if needed. 6 When you power up the SmartBits stack (see “Setting Up and Powering Up Multiple Chassis” on page 90, turn on the slave chassis first, then turn on the SmartBits 2000 chassis (master controller) last. SmartBits 600x/6000x Installation Guide Appendix A: Multiple Chassis Local Connect Multiple Chassis Connections Important: If you fail to follow the power up sequential order, the master controller (SmartBits 2000) chassis will not recognize the slave unit/s. 7 To power off multiple units in a stack, you must turn off the SmartBits 2000 (master controller) chassis first and then turn off the slaves. Expansion Connections (all chassis) An expansion connection involves any combination of SmartBits chassis connected horizontally, via the RJ-45 expansion connectors using a straight-through Ethernet LAN cable. You may connect up to eight chassis (one primary controller and seven dependent controller chassis). This allows for multiple chassis test synchronization with one clock source (primary controller), which supplies the synchronization in the system. Figure A-3 shows an example of an expansion connection. Note: Each controller that is connected via expansion needs a separate IP connection to the application. This cable should have a maximum distance of 3 feet in length. Using cables longer than 3 feet in length will cause faulty test results. Use the supplied purple 3 foot (.9144 m.) straight-through Ethernet LAN cable for this connection. Primary Controller Any combination of SmartBits 200/2000 and SmartBits 600x/6000x Dependent Controller Chassis 3-foot cables only Figure A-3. Example of a Multiple Chassis Expansion Connection If you are using a SmartBits 2000 chassis as the primary controller or one of the dependent controller chassis, you can also stack and connect up to three additional units below it via the DB37 ports. In this configuration, the chassis would then become a master controller chassis as described in “Stacking Connections (SmartBits 2000 chassis only)” on page 88. SmartBits 600x/6000x Installation Guide | 89 Appendix A: Multiple Chassis Local Connect Setting Up and Powering Up Multiple Chassis Setting Up and Powering Up Multiple Chassis Important: Prior to powering up your system, make sure that the following tasks have been performed: • All chassis in the expansion connection are properly connected using the RJ-45 expansion cables as described in “Expansion Connections (all chassis)” on page 89. • All chassis in the stacking connection are properly connected using the DB37 cables supplied as described in “Stacking Connections (SmartBits 2000 chassis only)” on page 88. • If you are connecting remotely via GPS or CDMA, make sure that the GPS/CDMA receiver to the primary controller chassis is connected and synchronized using the coaxial cables supplied. Refer to the Using GPS/CDMA with SmartBits Chassis manual for more information. • You have read and understand the following safety information: • “Specifications” on page 21 • Appendix E, “ESD Requirements” • Appendix F, “Fiber Optic Cleaning Guidelines.” Check Applications to be Used with Multiple Chassis To use multiple chassis connections correctly, first check that you have the appropriate version of the application to be used with the chassis. If you have an appropriate application, proceed to “Assign an IP Address to Each Smartbits Chassis” on page 92. The SmartBits applications that support multiple chassis connections are listed in Table A-1: Table A-1. Multiple Chassis Application Support SmartBits Chassis Application AST II 600x/6000x Combined X X X Avalanche SmartBits X Block Storage Tester X Fabric Services Tester X SAN Routing Tester X SmartCableModem Test 90 | 200/2000 SmartBits 600x/6000x Installation Guide X X X Appendix A: Multiple Chassis Local Connect Setting Up and Powering Up Multiple Chassis Table A-1. Multiple Chassis Application Support (continued) SmartBits Chassis Application SmartApplications 200/2000 600x/6000x Combined X X X SmartFabric X SmartFlow X X X SmartLibrary X X X SmartMulticastIP X X X SmartSignaling X SmartTCP X X X SmartVoIPQoS X X X SmartWindow X X SmartxDSL X X X Spirent Connect X X X TeraRouting Tester X TeraVPN Tester X Turn Up Connect WebSuite X X X X Note: Check with your Spirent Communications sales representative for the latest required version levels for all products. SmartBits 600x/6000x Installation Guide | 91 Appendix A: Multiple Chassis Local Connect Setting Up and Powering Up Multiple Chassis Assign an IP Address to Each Smartbits Chassis Each chassis must have its own IP address and be connected to a LAN or WAN (see “Procedure 8: Set the IP Address” on page 41, and Figure A-4 on page 93). Connect Multiple Synchronized Chassis The connected primary controller and dependent controller chassis may be any combination of SmartBits chassis, totaling up to eight chassis. The maximum number of ports to configure is 768 ports (eight SmartBits 6000x chassis x 12 slots x 8-port LAN3100A modules). For information regarding the configuration of more than eight SmartBits chassis, refer to “Multi-chassis Extension Unit” on page 97. A dependent controller may also be a master controller if it is a SmartBits 2000 chassis and is also used in a stacking configuration as shown in Figure A-5 on page 95. Important: The following rules must be followed to ensure proper multiple chassis connections, synchronization, and correct test results. Failure to comply with these procedures will result in faulty tests results such as frame loss and out of sequence frames. 92 | • When using a multiple chassis configuration that contains SmartBits 600x/6000x chassis, you must use a synchronous CAT-5 straight-through (not crossover) cable to connect the chassis together. (Refer to Table 2-1 on page 35.) The use of the synchronous cable is required in order for overall test results to be accurate (not just the latency test results, but all test results). • If you are connecting multiple SmartBits chassis locally with CAT-5 UTP cables for use with any SmartBits application, you must synchronize all chassis with the procedure presented in this document. • The synchronized clock and pulse signals passing through the connected chassis require careful sequential powering up. Failure to do so will cause random errors and incorrect test results. • To maintain synchronization, the dependent controller you are using must always be connected to the primary controller chassis through one or more dependent controllers as needed, even if you are not using ports in the primary chassis. SmartBits 600x/6000x Installation Guide Appendix A: Multiple Chassis Local Connect Setting Up and Powering Up Multiple Chassis To connect multiple synchronized chassis: 1 With power off to all chassis, use a standard Category 5 UTP straight-through cable and connect the Expansion Out RJ-45 port of the primary controller chassis to the Expansion In RJ-45 port of a dependent controller chassis. The cable should not exceed 39 inches or 1 meter in length. Note: The primary controller chassis uses only the RJ-45 Expansion Out port. It does not use the RJ-45 Expansion In port. The primary controller chassis is viewed as the first chassis (Chassis #1) in the series of connected synchronized chassis. See Figure A-4. LAN/WAN Primary Controller 192.168.99.1 Figure A-4. ! Dependent Controller 192.168.99.2 Dependent Controller 192.168.99.8 Example of a Synchronized Multiple Chassis Connection using SmartBits 6000x Chassis 2 Connect the remaining chassis in your system, (Category 5 UTP cables) not to exceed a total of eight chassis (one primary controller and seven dependent controllers). For an example, refer to Figure A-3 on page 89. 3 After all the chassis have been connected and the IP addresses have been set, proceed with “Power Up the Multiple Chassis In Sequential Order” on page 94 for power up instructions. Caution: To prevent false test results, make sure that the Expansion In and Expansion Out cables are attached to the proper connectors at each end. Any cables left disconnected may cause problems. SmartBits 600x/6000x Installation Guide | 93 Appendix A: Multiple Chassis Local Connect Setting Up and Powering Up Multiple Chassis Power Up the Multiple Chassis In Sequential Order Important: Follow the power up sequence procedures as shown below. Failure to do so will cause random errors and incorrect test results. When powering up your multiple chassis configuration: • SmartBits 200/2000 – Allow the LINK LED on the chassis to stop flashing before powering up the next chassis in sequence. (Time varies between 30 and 60 seconds.) • SmartBits 600x/6000x – Allow the STATUS LED on the chassis to turn green before powering up the next chassis in sequence. (Time varies between 30 and 200 seconds.) • Stacking configuration – Turn on all the slave units (any sequential order). Wait at least 30 seconds and then power up the master controller of the stack. If this sequence is not followed, the master controller may not recognize the slaves. For an example of powering up multiple chassis in sequential order, we will use the example shown in Figure A-5 on page 95. To power up multiple chassis: 1 Turn on the slave units #1, #2, #3, #6, #7, #9. 2 Allow the LINK LEDs on the chassis’ to stop flashing (at least 30 seconds) and then power on the primary controller (chassis #4). 3 When the LINK LED has stabilized on the primary controller, power on the dependent controllers in sequential order, (chassis #5, #8, 10). Wait for the LINK LED or the STATUS LED to stabilize in between powering up each chassis, until you have completely powered up all the chassis in a given series. Important: If any of the dependent controllers get power-cycled or disconnected, repeat the power-up sequence to ensure the system clock connection. 94 | SmartBits 600x/6000x Installation Guide Appendix A: Multiple Chassis Local Connect Setting Up and Powering Up Multiple Chassis Step 2 Step 1 #5 #4 #8 #10 #3 #7 #9 #2 #6 #1 Figure A-5. Multiple Chassis Power Up Sequence Important: While your system is operating, the following connect/disconnect rules apply: • If powering up too quickly or out of sequence, the PC or workstation may report “ethernet connection timeout” and “socket timeout” errors. • If you disconnect the primary master controller chassis, you break the synchronization of the entire series of connected (RJ-45 Expansion In and Out connected) chassis. • If you disconnect a dependent chassis within a synchronized series, it breaks the connection for itself and for all chassis following it (downstream) in the series. • If you disconnect a master controller chassis in a stack, you automatically disconnect all slave units connected (DB37) to it. • If you disconnect a slave unit within a stack, the entire stack is disabled. SmartBits 600x/6000x Installation Guide | 95 Appendix A: Multiple Chassis Local Connect Setting Up and Powering Up Multiple Chassis Power Down and Disconnect the Chassis For powering down and disconnecting the chassis, we will use the example shown in Figure A-5 on page 95. To power down and disconnect the chassis: 96 | 1 Power down the expansion chassis in the reverse order of the powering up sequence, starting with the last dependent controller chassis (#10) that has an RJ-45 Expansion In connection only, and no Expansion Out connection. 2 Power down the dependent controller chassis #8 and #5. 3 Power down the master controller chassis #4. 4 You may power down the slave units (#1, #2, #3, #6, #7, and #9) any time after the master controller chassis that they are connected to has been powered down. SmartBits 600x/6000x Installation Guide Appendix A: Multiple Chassis Local Connect Multi-chassis Extension Unit Multi-chassis Extension Unit The Multi-chassis Extension Unit (see Figure A-6 and Figure A-7 below) enables the connection of up to 512 synchronized SmartBits chassis. Each extension unit supports up to eight chassis; each of these chassis can connect to another extension unit that supports up to eight additional chassis, and so on, until reaching the 512 quantity limit. This extension unit also provides flexibility in cable length and cable distribution, and supports the regeneration of signals and timing at each extension unit. Expansion Ports Expansion Ports Connect to Dependent Controllers In: from a Primary Controller Out: to a Subordinate Extension Unit Figure A-6. Multi-chassis Extension Unit – Front View An AC/DC power converter is included with the Multi-chassis Extension Unit. This converter connects to the back of the unit and into any 120V outlet (see Figure A-7). Power Converter Receptacle Figure A-7. Multi-chassis Extension Unit – Back View SmartBits 600x/6000x Installation Guide | 97 Appendix A: Multiple Chassis Local Connect Multi-chassis Extension Unit Multi-chassis Extension Unit Terminology The terminology used with Multi-chassis Extension Unit connections is defined as follows and is shown in Figure A-8: • Primary Controller – The main chassis which controls the synchronization for all the chassis and extension units in the configuration. • Principle Extension Unit – The extension unit that is connected to the primary chassis. • Dependent Controller – Any chassis that relies on another chassis or an extension unit for its synchronization. • Subordinate Extension Unit – An extension unit that relies on a dependent chassis or another extension unit for its synchronization. • Flat Connection – An extension unit that is connected to, and relies on, another extension unit for its synchronization. • Hierarchical Connection – A series of connections from extension units to SmartBits chassis in multiple layers. Primary Controller Principle Extension Unit Dependent Controller Flat Connection Subordinate Extension Unit Dependent Controller Hierarchical Connection Figure A-8. 98 | Multi-chassis Extension Unit Terminology SmartBits 600x/6000x Installation Guide Appendix A: Multiple Chassis Local Connect Multi-chassis Extension Unit Multi-chassis Extension Unit Cable Connections Important: The total accumulative length of the Category 5 UTP cable (RJ-45) used for all connections between a layer of SmartBits chassis and another SmartBits chassis must not exceed 50 feet in length (15.24 meters). The primary SmartBits chassis connection that measures from the Primary Controller (or #1 chassis) to the Principle Extension Unit (see Figure A-9) determines the maximum cable length of subsequent cables used between a SmartBits chassis connected to the Multi-chassis Extension Unit. To determine the cable length limitation for these connections, subtract the length of the Primary Controller/Principle Extension Unit cable from 50 feet (15.24 meters). In the example shown in Figure A-9, the cable used to connect the master chassis to the Principle Extension Unit is 3 feet in length. Therefore, the maximum accumulative cable length from the extension unit to all directly connected chassis can be any variable under 47 feet (50 - 3 = 47) in length (see Figure A-10 on page 100). Multi-chassis Extension Unit Configurations The Multi-chassis Extension Unit may be configured in various ways. For this connection example, we will discuss using the OUT port of the Extension Unit exclusively. Note: Refer to “Multi-chassis Extension Unit Terminology” on page 98 for terminology descriptions. Flat Connection To set a flat connection: 1 Connect a cable from the expansion OUT port of the Primary Controller to the IN port on the Principle Expansion Unit as shown in Figure A-9. Chassis OUT Port Category 5 UTP Cable Primary Controller Principle Extension Unit IN Port Figure A-9. Initial Connection of a SmartBits Chassis to an Extension Unit SmartBits 600x/6000x Installation Guide | 99 Appendix A: Multiple Chassis Local Connect Multi-chassis Extension Unit 2 From each of the Principle Extension Unit’s eight ports, connect up to eight dependent controllers IN ports as shown in Figure A-10. 3-Foot Cable Cables lengths may vary and can be any variable under 47 feet (50 - 3 = 47). Dependent Controllers Figure A-10. Connecting SmartBits Chassis to an Extension Unit Note: In this example, we are using a 3-foot cable to connect the Primary Controller to the Principle Extension Unit. Each cable that connects the extension unit to the next SmartBits chassis may vary in length and can be any variable under 47 feet (50 - 3 = 47) in length (14.33 meters). 3 You can connect another extension unit to the Principle Extension Unit by connecting a cable from the OUT expansion port of the Principle Extension Unit to the IN port of the Subordinate Extension Unit as shown in Figure A-11. You may continue adding extension units and chassis until you reach 512 chassis. Principle Extension Unit Subordinate Extension Unit Figure A-11. 100 | Connecting an Extension Unit to Another Extension Unit SmartBits 600x/6000x Installation Guide Appendix A: Multiple Chassis Local Connect Multi-chassis Extension Unit You can connect up to an additional eight chassis to the Subordinate Extension Unit as shown in Figure A-12. Important: The example shown in Figure A-12 uses a 5-foot cable to connect the Principle Extension Unit to the Subordinate Extension Unit. Subtract the length of this cable from 50 to determine the maximum cable length allowed between chassis. In this example, each cable connected from the Subordinate Extension Unit to the next chassis can be any variable under 45 feet in length (50 - 5 = 45). 5 foot cable Principle Extension Unit The length of each of these cables may vary and can be any variable under 45 feet (50 - 5 = 45) Figure A-12. Subordinate Extension Unit Connecting Additional SmartBits Chassis to a Second Extension Unit Continue adding extension units and chassis until you reach the desired number of chassis that you want to synchronize (up to 512). SmartBits 600x/6000x Installation Guide | 101 Appendix A: Multiple Chassis Local Connect Multi-chassis Extension Unit Hierarchical Connection To set up a hierarchical connection: Note: Refer to “Multi-chassis Extension Unit Terminology” on page 98 for terminology descriptions. 1 Connect the Primary Controller chassis to the Principle Extension Unit (see Figure A-13). 2 Connect the Principle Extension Unit to eight Dependent Controller chassis. 3 Connect each Dependent Controller chassis to another Multi-chassis Extension Unit. You may repeat this procedure to obtain the required ports. Important: Once the cable connections pass through another SmartBits chassis, the cable measuring process starts over again. The cable length measuring process starts over when exiting the chassis. Figure A-13. 102 | Example of Hierarchical Connection Configuration SmartBits 600x/6000x Installation Guide 3-foot cable Each of these cables can be any variable under 47 feet (50 - 3 = 47) Appendix A: Multiple Chassis Local Connect Multi-chassis Extension Unit Beginning with the configuration shown in Figure A-13 on page 102, you can add eight more chassis to each extension unit (Figure A-14). You may repeat this procedure until you reach 512 chassis. Important: When measuring cable length from a SmartBits chassis to an extension unit, and to another SmartBits chassis, remember that the total cable length can be any variable under 50 feet. Figure A-14. Connecting Chassis Through an Extension Unit in a Hierarchical Connection Configuration SmartBits 600x/6000x Installation Guide | 103 104 | SmartBits 600x/6000x Installation Guide Appendix B Cable Information In this appendix . . . • Ethernet Cables . . . . 106 • Ethernet Connectors . . . . 107 • XAUI Extender Module RJ-45 Pinouts . . . . 112 • SmartBits-to-GPS/CDMA Control Interface . . . . 112 • Fiber Connectors . . . . 113 SmartBits 600x/6000x Installation Guide | 105 Appendix B: Cable Information Ethernet Cables Ethernet Cables Each interface requires a different pin out depending on the type of interface and if the connection is a DCE-to-DTE or DCE-to-DCE. Unless otherwise specified, the Ethernet cables specified below use 4-pair Category 5 unshielded twisted pair (UTP) cables with a patch length of one meter used between the RJ-45 connectors. Straight-through Cable for 10/100/1000 Base Pin 1 2 3 4 5 6 7 8 Color Color BLUE BLUE-WHITE ORANGE GREEN GREEN-WHITE ORANGE-WHITE BROWN BROWN-WHITE BLUE BLUE-WHITE ORANGE GREEN GREEN-WHITE ORANGE-WHITE BROWN BROWN-WHITE Pin 1 2 3 4 5 6 7 8 Crossover Cable for 10/100/1000 Base Pin 1 2 3 4 5 6 7 8 106 | Color Color BLUE BLUE-WHITE ORANGE GREEN GREEN-WHITE ORANGE-WHITE BROWN BROWN-WHITE ORANGE ORANGE-WHITE BLUE BROWN BROWN-WHITE BLUE-WHITE GREEN GREEN-WHITE SmartBits 600x/6000x Installation Guide Pin 1 2 3 4 5 6 7 8 Appendix B: Cable Information Ethernet Connectors Ethernet Connectors RJ-45 Connector LAN-3100A, LAN-3101B, LAN-3102A, LAN-3300A, LAN-3301A, LAN-3302A, LAN-3306A, LAN-3320A, LAN-3321A, LAN-3324A, LAN-3325A, LAN-3327A modules Table B-1. RJ-45 Connector Pin Assignments Pin Signal 1 TRD 0 + 2 TRD 0 - 3 TRD 1 + 4 TRD 2 + 5 TRD 2 - 6 TRD 1 - 7 TRD 3 + 8 TRD 3 - 80-pin Connector The LAN-3150A has two female 80-pin connectors, J1 and J2. The J1 connector is for the first four ports. The J2 connector is for the second four ports. The DUT should have the corresponding 80-pin female connector, and can be connected to the LAN-3150A by using the two 12-inch cables that are supplied and recommended by Spirent Communications. The J1 and J2 connectors both carry one set of MII management signals. These signals can be configured independently for each four-port DUT. However, for a single eight-port DUT, the MII management signal from the J2 connector should be used and the corresponding signal at the J1 connector should be ignored. Table B-2 on page 108 shows the LAN-3150A 80-pin connector assignment for SMII and RMII. Input and output are identified in the left column as I and O respectively. The J1 and J2 pin structures are exactly the same except for the port numbers (0, 1, 2, 3 for J1; and 4, 5, 6, 7 for J2). SmartBits 600x/6000x Installation Guide | 107 Appendix B: Cable Information Ethernet Connectors Table B-2. 80-Pin Connector Assignments Signal Name I/O Pin O Signal Name RMII SMII 1 3VCC 3VCC O 2 5VCC O 3 O RMII SMII 41 3VCC 3VCC 5VCC 42 5VCC 5VCC REF_CLK+ REF_CLK+ 43 REF_CLK– REF_CLK– 4 GND GND 44 GND GND O 5 DNC (Note 5) SYNC+ 45 DNC (Note 5) SYNC– O 6 /SMII (Note 1) /SMII (Note 1) 46 /BRDCON (Note 2) /BRDCON (Note 2) O 7 TXD1_0+ TXD1+ 47 TXD1_0– TXD1– O 8 TXD1_1+ DNC (Note 5) 48 TXD1_1– DNC (Note 5) O 9 TXEN1+ DNC (Note 5) 49 TXEN1– DNC (Note 5) I 10 RXD1_0+ RXD1+ 50 RXD1_0– RXD1– I 11 RXD1_1+ DNC (Note 5) 51 RXD1_1– DNC (Note 5) I 12 CRS_DV1+ DNC (Note 5) 52 CRS_DV1– DNC (Note 5) I 13 R_CLK+ (Note 3) R_CLK+ (Note 3) 53 R_CLK– (Note 3) R_CLK– (Note 3) O 14 GND GND 54 GND GND O 15 TXD2_0+ TXD2+ 55 TXD2_0– TXD2– O 16 TXD2_1+ DNC (Note 5) 56 TXD2_1– DNC (Note 5) O 17 TXEN2+ DNC (Note 5) 57 TXEN2– DNC (Note 5) I 18 RXD2_0+ RXD2+ 58 RXD2_0– RXD2– I 19 RXD2_1+ DNC (Note 5) 59 RXD2_1– DNC (Note 5) I 20 CRS_DV2+ DNC (Note 5) 60 CRS_DV2– DNC (Note 5) I 21 DNC (Note 5) R_SYNC+ (Note 3) 61 DNC (Note 5) R_SYNC– (Note 3) O 22 GND GND 62 GND GND 108 | SmartBits 600x/6000x Installation Guide Pin Appendix B: Cable Information Ethernet Connectors Table B-2. 80-Pin Connector Assignments (continued) Signal Name I/O Pin O Signal Name RMII SMII 23 TXD3_0+ TXD3+ O 24 TXD3_1+ O 25 I Pin RMII SMII 63 TXD3_0– TXD3– DNC (Note 5) 64 TXD3_1– DNC (Note 5) TXEN3+ DNC (Note 5) 65 TXEN3– DNC (Note 5) 26 RXD3_0+ RXD3+ 66 RXD3_0– RXD3– I 27 RXD3_1+ DNC (Note 5) 67 RXD3_1– DNC (Note 5) I 28 CRS_DV3+ DNC (Note 5) 68 CRS_DV3– DNC (Note 5) I 29 /RESET (Note 4) DNC (Note 5) 69 DNC (Note 5) DNC (Note 5) O 30 GND GND 70 GND GND O 31 TXD4_0+ TXD4+ 71 TXD4_0– TXD4– O 32 TXD4_1+ DNC (Note 5) 72 TXD4_1– DNC (Note 5) O 33 TXEN4+ DNC (Note 5) 73 TXEN4– DNC (Note 5) I 34 RXD4_0+ RXD4+ 74 RXD4_0– RXD4– I 35 RXD4_1+ DNC (Note 5) 75 RXD4_1– DNC (Note 5) I 36 CRS_DV4+ DNC (Note 5) 76 CRS_DV4– DNC (Note 5) n/a 37 DNC (Note 5) DNC (Note 5) 77 DNC (Note 5) DNC (Note 5) O 38 GND GND 78 GND GND Note 6 39 MDIO (Note 6) MDIO (Note 6) 79 MDC (Note 6) MDC (Note 6) O 40 3VCC 3VCC 80 3VCC 3VCC 1 SMII Output. Low for SMII, high for RMII. Disregard this signal for single mode DUTs. 2 BRDCON Input. Active low, DUT connected flag. It should be tied to ground at the DUT. 3 R_CLK+/– and R_SYNC+/–. These two LVDS input pairs should be the output of 65LVDS31 drivers on the DUT. These signals must be supplied to LAN-3150A through J2. 4 RESET This low active output can be used as PHY hardware reset signal. 5 DNC Do not connect. 6 MDIO This signal is bi-directional. MDC This is an output signal. SmartBits 600x/6000x Installation Guide | 109 Appendix B: Cable Information Ethernet Connectors SFP MSA Connectors LAN-3320A, LAN-3321A, LAN-3324A, LAN-3325A, LAN-3327A, XD modules Table B-3. SFP MSA Connector Pin Assignments Pin Signal Pin Signal 20 TX GND 1 TX GND 19 TD- (TX DATA IN-) 2 TX FAULT 18 TD+ (TX DATA IN+) 3 TX DISABLE 17 TX GND 4 MOD-DEF2 16 VccTX 5 MOD-DEF1 15 VccRX 6 MOD-DEF0 14 RX GND 7 N/C 13 RD+ (RX DATA OUT-) 8 LOS 12 RD- (RX DATA OUT-) 9 RX GND 11 RX GND 10 RX GND GBIC (9-pin) Connector LAN-3201B, LAN-3310A, LAN-3311A, LAN-3710AL, LAN-3710AE modules Table B-4. GBIC (9-pin) Connector Pin Assignments 110 | Pin Signal 1 Rx Gnd 2 RD+ (Rx Data Out +) 3 RD- (Rx Data Out -) 4 Rx Signal Detect) 5 Vcc Rx 6 Vcc Tx 7 TD- (Tx Data In -) 8 TD + (Tx Data In +) 9 Tx Gnd SmartBits 600x/6000x Installation Guide Appendix B: Cable Information Ethernet Connectors GBIC (20-pin) Connector FBC-3601A, FBC-3602A modules Table B-5. GBIC (20-pin) Connector Pin Assignments Pin Name Pin Number Sequence RX_LOS 1 2 GND 2 2 GND 3 2 MOD_DEF(0) 4 2 MOD_DEF(1) 5 2 MOD_DEF(2) 6 2 TX_DISABLE 7 2 GND 8 2 GND 9 2 TX_FAULT 10 2 GND 11 1 -RX_DAT 12 1 +RX+DAT 13 1 GND 14 1 Vcc 15 2 Vcc 16 2 GND 17 1 +TX_DAT 18 1 -TX_DAT 19 1 GND 20 1 SmartBits 600x/6000x Installation Guide | 111 Appendix B: Cable Information XAUI Extender Module RJ-45 Pinouts XAUI Extender Module RJ-45 Pinouts XLW-3720A and XLW-3721A modules Table B-6. XAUI RJ-45 Connector Pin Assignments Pin Signal Input/Output Voltage 1 LASI Output Active High 2 MDIO Input/Output 1.2v 3 MDC Output 1.2v 4 XENPAK reset Output Active Low 5, 6, 7, 8 Tied together N/A Ground SmartBits-to-GPS/CDMA Control Interface The serial (AUX) port on the rear panel of the SmartBits is used to configure the ETR receiver and to read the clock (yy:mm:dd:hh:mm:ss). The serial port on the SmartBits is DCE, with pinouts as described below. Note: Refer to the appropriate user manual for the Interface Kit you are using for the cable information pertaining to that kit. SmartBits (DCE RS-232 (9-pin) TXD 2 RXD 3 GND 5 DB9P DB9S Male Female Chassis Cable 112 | SmartBits 600x/6000x Installation Guide Appendix B: Cable Information Fiber Connectors Fiber Connectors SC Fiber, Multi- and Single Mode, LC Fiber Connector LAN-3111A, LAN-3111As SC Fiber, Multi-Mode, 850nm Connector LAN-3200A module SC Fiber, Multi-Mode, 1300nm Connector ATM-3451A, ATM-3453A, POS-3500B, POS-3502A, POS-3510A, POS-3511A modules SC Fiber, Single Mode, 1310nm Connector ATM-3451As, ATM-3453As, LAN-3200As, LAN-3710AL, POS-3500Bs, POS-3502As, POS-3504As, POS-3505As, POS-3510As, POS-3511As, POS-3518As, POS-3519As modules Fiber, SC duplex, single mode, 1550nm LAN-3710AE, POS-3504AR, POS-3505AR, POS-3518AR, POS-3519AR modules SmartBits 600x/6000x Installation Guide | 113 Appendix B: Cable Information Fiber Connectors Table B-7. Wavelength and Speed Definitions per SmartBits Fiber Optics Modules Multi-Mode Module 850nm ATM-3451A 1300nm Single Mode 1310nm 1550nm OC-3c (STM-1c) ATM-3451As OC-3c (STM-1c) ATM-3453A OC-3c/OC-12c (STM-1c/STM-4c) ATM-3453As OC-3c/OC-12c (STM-1c/STM-4c) LAN-3200A 1000Base-SX LAN-3200As 100Base-LX POS-3500B OC-3c/OC-12c (STM-1c/STM-4c) POS-3502A OC-3c (STM-1c) POS-3504As OC-48c (STM-16c) POS-3504AR OC-48c (STM-16c) POS-3505As OC-48c (STM-16c) POS-3505AR POS-3510A OC-48c (STM-16c) OC-3c/OC-12c (STM-1c/STM-4c) POS-3510As POS-3511A OC-3c/OC-12c (STM-1c/STM-4c) OC-3c/OC-12c (STM-1c/STM-4c) POS-3511As OC-3c/OC-12c (STM-1c/STM-4c) POS-3518As OC-192c (STM-64c) POS-3518AR POS-3519As POS-3519AR 114 | SmartBits 600x/6000x Installation Guide OC-192c (STM-64c) OC-192c (STM-64c) OC-192c (STM-64c) Appendix C Download and Install Applications In this appendix . . This appendix contains the following topics: • Downloading SmartBits Applications . . . . 116 • Running the Application . . . . 117 • Key Files . . . . 117 SmartBits 600x/6000x Installation Guide | 115 Appendix C: Download and Install Applications Downloading SmartBits Applications Downloading SmartBits Applications The latest SmartBits software applications are available from the Spirent Communications’ Customer Service Center website at http://support.spirentcom.com. In order to enter this website, you need to register with Spirent Communications. Once registered, you can use the Customer Service Center to download new versions of software applications, scripts, and firmware. You will also have access to Spirent product FAQs, service tracking information, and Spirent news issues. Example Download To download SmartBits software from the web: 1 Call Spirent Communications Technical Support for a password or a set of passwords for the applications you are authorized to download via your current Software Upgrade Support (SUS) contract. Be ready to give the representative the serial number of your SmartBits chassis when you call. 2 Go to Spirent’s Customer Service Center website (http://support.spirentcom.com) and login in the upper left Members area of the website’s main page. Note: To register your email address and password for login, click the SignUp button in the Members area of the website’s main page and then follow the instructional screens. 3 In the Self Service Tools area, click on Download Software Updates. 4 In the Software Downloads product tree that appears, locate the product line and product category that contains the product you want to download (e.g., SmartBits/ Applications). 5 Click the + sign next to the appropriate product category (APIs, Applications, etc.) to display the list of products available for download. 6 Locate the desired product listing and click on the product name. 7 If you want to download a software version that is different from the one that appears in the default listing, then select the alternative version from the Other Versions Available pull-down menu. 8 Click the Download button on the Software Downloads page to launch the File Download window. 9 Select Save to download the setup.exe file to your PC. Specify the preferred download directory. 10 Follow the installation instructions provided by the software installer. The software files will be copied to the directory that you specify. Note: It is recommended that you install upgrades in a new directory and that you only install one application per directory (do not install all of the SmartBits applications in a single directory). 116 | SmartBits 600x/6000x Installation Guide Appendix C: Download and Install Applications Running the Application 11 Once installation is complete, you need to install a key file that allows you to use the product with your particular SmartBits chassis. This key file is contained on a 3.5-inch diskette that is shipped with the product CD or is emailed to you from Spirent Communications Technical Support. Download the key file, which appears in the format <application>key.txt, into the directory where the product is installed. (See below for more information on key files.) Running the Application The applications icon will be installed by default in the SmartBits Applications directory. You also have the option to install a shortcut on your desktop. To run the application, select Start > Programs > SmartBits Applications > DesiredApplication or click twice on the applications icon. Note: Some SmartBits applications may use the directory: Start > Programs > Netcom Systems Applications > DesiredApplication. Key Files When you start a SmartBits application, you may get the No Authorization message. This indicates that the application cannot find the key file for the application. All SmartBits applications, except the core applications (SmartWindow, SmartApplications, and SmartLibrary), require a key file. Look for the 3.5 in. (8.9 cm.) disk supplied with your application; it will contain your key file, which you can copy into the directory where your application resides. If the key file is not found, the application will run in demo mode; that is, it will run for a limited time and then timeout and close. If you had a previous installation of the application, copy the <application>key.txt file from that directory to the new installation directory. If you have lost your <application>key.txt file, you will need to call Spirent Communications Technical Support to have another file created for you. You will need to have the chassis serial number associated with the key file, as well as an email address to receive the key file. When you receive the file, copy it to the directory where the SmartBits application is installed. Key files are keyed to a specific SmartBits chassis. If you want to move your application to another PC, you simply move the key file to the new PC with the application. If you want to run the application on a different SmartBits chassis, you will need another key file. Note: Spirent Communications Technical Support can generate special keys with more than one chassis number. See “How to Contact Us” on page 6. SmartBits 600x/6000x Installation Guide | 117 118 | SmartBits 600x/6000x Installation Guide Appendix D Serial Port and Telnet Commands In this appendix . . . • Overview of the Serial Command Set . . . . 120 • Serial Command Interface Updates . . . . 121 • Serial Port Command Set . . . . 121 • Superuser Commands . . . . 122 • Netmask Commands . . . . 124 • Gateway Commands . . . . 125 • External Time Reference Commands . . . . 126 SmartBits 600x/6000x Installation Guide | 119 Appendix D: Serial Port and Telnet Commands Overview of the Serial Command Set Overview of the Serial Command Set This appendix contains the serial port commands, shown in Figure D-1 and Figure D-2. You can send these commands from your PC directly over a serial port connection to a SmartBits 600x/6000x chassis using HyperTerminal or an equivalent terminal emulation program. The following SmartBits firmware commands are available when you connect your PC HyperTerminal program using a serial port to a SmartBits 600x/6000x chassis. To view each help window and the chassis firmware version level, enter the HELP command and press Return, in the HyperTerminal window. Note: Figure D-1 and Figure D-2 are examples of the Help menu. Some release versions may vary and the actual content may change in presentation and content with respect to the version you are using. Figure D-1. SmartBits 600x/6000x Firmware Commands Available Using HyperTerminal The SmartBits 600x/6000x chassis offers a superuser mode with additional commands as shown in Figure D-2. Figure D-2. 120 | SmartBits 600x/6000x Firmware Commands Using Superuser Mode SmartBits 600x/6000x Installation Guide Appendix D: Serial Port and Telnet Commands Serial Command Interface Updates Serial Command Interface Updates Starting with firmware version 2.00, the SmartBits 600x/6000x chassis serial command interface has been enhanced to improve the basic user/card management command structures and by adding Netmask and Gateway commands. The Netmask and Gateway commands listed in this appendix are for 2.00 or later firmware releases. Most of the command structure changes will define and support commands in more of a hierarchical fashion. In most commands, the order of the command name and first argument can be swapped; in some cases, this may make the alternate command form more intuitive command and easier to remember. The Help command has been updated to reflect the new commands and hierarchical command structure. Serial Port Command Set The following commands apply to all chassis unless otherwise specified. HELP – Displays the available commands. VER – Displays the chassis firmware version. HISTORY – Displays the previous 16 commands. !! [#] – Recalls any of the previous 16 commands displayed and executes them again. IPADDR [xxx.xxx.xxx.xxx] – Displays [or modifies] IP address. This command allows you to change the SmartBits IP address. The change takes effect following a power cycle or reset. If a new IP address is not entered, the SmartBits will display the current IP address. If the IP address or the syntax is bad, it will display the following error message: Invalid IP address entered. NETMASK – See “Netmask Commands” on page 124. GATEWAY – See “Gateway Commands” on page 125. PORTNO [xxxxx] – Displays or modifies the TCP port number for the SmartBits chassis. IDLEMAX [x] – Displays [or modifies] idle logout time, in seconds (60 seconds to a maximum of 604800 seconds). This command sets a time limit for the SmartBits controller to close any inactive open connection. The SmartBits controller has been designed to be a high-performance multi-user system. Any user who connects to the controller but does not use it (i.e., does not send any command) will be disconnected and all resources freed after the set idle time limit expires. If a new idle time limit value is not entered, the SmartBits controller will display the current idle time limit value. The largest value for the idle_time_limit_value that is accepted is 604800. MACADDR – Displays the SmartBits MAC address. For information only. SERNUM – Displays the SmartBits serial number. For information only. SmartBits 600x/6000x Installation Guide | 121 Appendix D: Serial Port and Telnet Commands Superuser Commands ECHO ON – Allows text entries through the serial port to be echoed while entered. ECHO ON allows the user to see their keystrokes as they occur. It is the default echo setting. ECHO OFF – Does not allow text entries through the serial port to be displayed while being entered. The ECHO state is temporarily forced to ECHO OFF during all password entry sessions. CARDS SHOW – Displays the use and status of all cards being used. ETH SHOW – Displays the current operational configuration of the chassis controller’s (host) Ethernet port. This information includes the current speed and duplex settings. SU – Enter super-user mode, enables the super-user command set. This command provides entry into the super-user mode, where the current logged-on Ethernet connections on the unit can be examined, and if desired, closed. The super-user mode is password protected and prompts you for an 8-character password. The factory default password is SMB-6000. Superuser Commands These commands are available under the superuser mode of the SmartBits 6000x controller chassis using either the serial port or Telnet interface. USERS – Sets the way log-in and card reservation permissions are handled. These command parameters can be combined into groups to better understand their functionality. USERS SHOW|STATUS – (A command for information purposes only.) Lists those users currently logged in to the chassis, and which cards those users have reserved. A single character will designate if the user has (S) super-user or (A) administrative privileges, or if the user is on a (T) Telnet connection. The status command is used only for displaying user information regarding cards reserved with the USER RESERVE command. If no users have cards reserved for them in this manner, an empty table will be displayed. USERS RESERVE/RELEASE [ipaddress][cardlist] – Reserves the cardlist for exclusive access by the host at ipaddress. Card reservation is terminated with the release command. USERS ALLOW|DISALLOW [ipaddress] – Removes the ability of any host matching ipaddress to log in to the chassis. The allow switch removes this limitation, but does not grant any special privileges. USERS MAXIMUM [1...15] – Displays the current setting for the maximum number of users allowed to concurrently log in to the chassis (when entered without a number). The maximum number of users must be a number between 1 and 15. USERS CLOSE [1...15/ALL] – Closes the connection(s) for either the indicated usernum or for ALL users. A console (serial port) connection does not have a user number and cannot be closed. 122 | SmartBits 600x/6000x Installation Guide Appendix D: Serial Port and Telnet Commands Superuser Commands CARDS SHOW – Displays the status of each slot in the system as well as the user information for any cards currently shared or reserved. CARDS ENABLE|DISABLE [cardlist] – Enables or disables all access to the card(s) in cardlist. Users currently reserving or sharing these cards will not have their access affected until they unreserve or stop sharing the card, after which they will be affected as any other user. CARDS RESET [cardlist] – Issues a warm boot command to each card in the cardlist. Note: IPFW commands only work with TeraMetrics modules. IPFW SET [ip][card][port][user] – Assigns the IP Address to the card. IPFW CLEAR [ip] – Removes the address definitions. IPFW SHOW – Returns to the list of current IP Addresses. SYNC STATUS/ABORT – (SyncOps are multi-chassis tests.) Allows for the inquiry of the status of the SyncOps or to abort the operation. ETR MODE/STATUS/TIME/DATE/FFOM/TFOM – See “ETR Commands” on page 126. ETH SET – Allows the user to set the speed and duplex of the chassis controller’s (host) Ethernet port. The value for speed can be 10, 100, or Auto; indicating 10 Mbps, 100 Mbps, or autonegotiable. The value for duplex can be half, full or Auto; indicating half duplex, full duplex, or autonegotiate. REBOOT – Issues a warm boot command to each card in the cardlist. INITFLASH – Resets the chassis to its default settings. SUPASS – Provides a mechanism to alter the Super User password. First, the current password must be correctly entered at the prompt Please enter Super-user password:. If not correctly entered, an error string “Incorrect Super-user password” is displayed. Then the prompt Please enter new Super-user password: for the new password is displayed. This password must be entered twice and must be exactly eight characters. Once a new password is entered, it will be encrypted and stored in a non-volatile Flash RAM. The user is prompted again Please re-enter new Super-user password: to confirm the new password. If a mismatch is detected, the error string “The new passwords are not same. Existing Super-user password will not be changed.” is displayed, and the change is rejected. EXITSU – Exits superuser mode and exits access to the superuser command set. SmartBits 600x/6000x Installation Guide | 123 Appendix D: Serial Port and Telnet Commands Netmask Commands Netmask Commands In administering Internet sites, a netmask is a string of 0’s and 1’s that mask or screen out the network part of an IP address (IP) so that only the host computer part of the address remains. The binary 1’s at the beginning of the mask turn the network ID part of the IP address into 0’s. The binary 0’s that follow allow the host ID to remain. The default netmask is 255.255.255.0 (255 is the decimal equivalent of a binary string of eight ones). Used for a Class C subnet (one with up to 255 host computers), the “.0” in the “255.255.255.0” netmask allows the specific host computer address to be visible. Important: • The following Netmask commands were initially released with the 1.10 firmware. You must have firmware version 1.10 or later installed to be able to access these commands. • Resetting the netmask values while other users are connected may cause those TCP sessions to be disrupted or terminated. • Netmask definitions are not persistent through a reset until the user invokes the save command. Typing save at the command prompt will update the Flash RAM, including the current netmask and gateway settings. NETMASK [MASK] – Sets the netmask for the subnet. The NETMASK value uses the same type of format as an IP address, except that restrictions exist upon its value. For example, the default value 255.255.255.0 represents a valid netmask, while the value 255.0.255.0 does not. The user-defined gateway will be used to access any IP address that is not on the chassis’ subnet, where the subnet’s bounds are defined by this netmask. This command is similar to the one used to display the netmask, except that it includes the defined mask (which is in the same type format as an IP address). When issued with no parameters, this command reports the current netmask assignment defining the chassis subnet. The user-defined gateway(s) will be used when accessing any IP addresses that are not on the chassis’ subnet (as determined by this netmask). For the firmware versions prior to 2.00, the netmask could not be directly changed once it was defined. A specific NETMASK RESET command needed to be issued (see below). Starting with the 2.00 release, the netmask can be changed at any time. Note: If the user has not defined a gateway (see “Gateway Commands” on page 125) prior to the initial definition of the netmask, the firmware will automatically define a default gateway which is consistent with the chassis’ IP address and netmask. Therefore, the user needs to define the gateway only if it is different from the default. For example, if the chassis’ IP address is 192.169.100.24, a netmask of 255.255.255.0 will default to a gateway of 192.169.100.1. NETMASK RESET – (Only used for firmware versions prior to 2.00.) Resets the netmask to 0.0.0.0, allowing a new netmask to be defined by the user. 124 | SmartBits 600x/6000x Installation Guide Appendix D: Serial Port and Telnet Commands Gateway Commands Gateway Commands A gateway is a network point that acts as an entrance to another network. On the Internet, a node or stopping point can be either a gateway node or a host (end-point) node. Both the computers of Internet users and the computers that serve pages to users are host nodes. The computers that control traffic within your company’s network or at your local Internet service provider (ISP) are gateway nodes. In the network for an enterprise, a computer server acting as a gateway node is often also acting as a proxy server and a firewall server. A gateway is often associated with both a router, which knows where to direct a given packet of data that arrives at the gateway, and a switch, which furnishes the actual path in and out of the gateway for a given packet. Important: • • The following Gateway commands were initially released with the 1.10 firmware. You must have firmware version 1.10 or later installed to be able to access these commands. Gateway definitions are not persistent through a reset until the user invokes the save command. Typing save at the command prompt will update the Flash RAM, including the current netmask and gateway settings. GATEWAY [IPADDRESS] – Allows the user to set or query the default gateway address (192.168.0.1) used by the chassis controller. When the command is issued without an address, the current default gateway is returned. Supplying an IP address will set the default gateway to that address. Gateway commands evolved over several firmware releases. Differences between versions are summarized in Table D-1. Table D-1. Summary of Version Releases Firmware Version Behavior Notes 1.10 Every time the GATEWAY command was issued with an IP address, the address was added to a list of used gateways. These were only cleared from the list on reset. 1.2x Gateways are added and removed by typing GATEWAY ADD <ADDRESS> or GATEWAY DEL <ADDRESS>. These are still tracked as a list of gateways. 2.00 or later Only one gateway is user-definable, and this is used by default. Subsequent gateway definitions will replace the default gateway. Other gateways are tracked automatically in response to received ICMP redirect messages. SmartBits 600x/6000x Installation Guide | 125 Appendix D: Serial Port and Telnet Commands External Time Reference Commands Note: The netmask must be defined prior to defining the gateway(s) (see “Netmask Commands” on page 124), and all gateways must reside on the chassis’ subnet (as defined by the netmask). If the user has not defined a gateway prior to the initial definitions of the netmask, the firmware will automatically define a default gateway during the execution of the netmask command. In this case, the automatically defined gateway is created consistent with the chassis’ IP address and user-defined netmask. Therefore, the user needs to explicitly define the gateway only if it is different from the default. Important: The following information is subject to change in subsequent releases: • The netmask should not be changed once the gateway is defined. A warning will be printed for every gateway that becomes part of a different subnet if the chassis netmask is changed. • The netmask and gateway definitions are not persistent through chassis reset operations, and must either be explicitly saved or manually redefined as needed. External Time Reference Commands External Time Reference (ETR) is a Spirent Communications generic term for providing a way to offer either GPS or CDMA protocols within a network. These commands are used to confirm your system is operational. Refer to Using GPS/CDMA with SmartBits Chassis User Guide for complete information about these commands and the receivers available. ETR Commands Important: Although these commands are prefixed with “ETR”, they apply equally to both GPS and CDMA, since they all mimic the same interface. Also, these commands will accept “GPS” or “CDMA” as equivalent aliases for “ETR.” These commands may also return “GPS” as part of a command response. This is for backwards compatibility and applies equally to a CDMA receiver. ETR TIME – Queries the GPS/CDMA receiver for the current time of day, and displays it to the user. A binary version of this command also exists, and is indirectly supported by SmartLibrary. ETR DATE – Queries the GPS/CDMA receiver for the current date, and displays it to the user. A binary version of this command also exists, and is indirectly supported by SmartLibrary. ETR MODE – Determines the mode of operation of the chassis, with respect to its connection to other SmartBits chassis and/or a GPS/CDMA receiver. A binary version of this command also exists, and is indirectly supported by SmartLibrary. 126 | SmartBits 600x/6000x Installation Guide Appendix D: Serial Port and Telnet Commands External Time Reference Commands ETR MODE command responses: • MASTER – No GPS/CDMA is detected, no other chassis are detected on the chassis’ Expansion IN connection. • SLAVE – No GPS/CDMA is detected, another SmartBits chassis is detected on the chassis Expansion IN connection. • GPS MASTER – GPS/CDMA is detected, no other chassis are detected on the chassis’ Expansion IN connection. • INVALID GPS SLAVE – GPS/CDMA is detected, and another SmartBits chassis is detected on the chassis’ Expansion IN connection. This is an invalid configuration. ETR STATUS – Returns a summary of the operational status of the GPS/CDMA receiver. A binary version of this command exists, and is indirectly supported by SmartLibrary. ETR STATUS command responses: • • “GPS OK” – GPS/CDMA is detected, and appears to be operational (ready for use). • “GPS NOT CONNECTED” – GPS/CDMA is not connected or not connected correctly. “GPS NOT READY” – GPS/CDMA is either not detected or appears to not be operational (not ready for use). ETR FFOM [FFOM] – Allows the user to display or change the threshold for the Frequency Figure of Merit (FFOM), by which the firmware determines the GPS/CDMA’s readiness. This command was added to allow specialized testing even while the GPS/ CDMA is operating in a degraded state, such as holdover mode. More specifically, this command sets the maximum acceptable FFOM. As described in Figure D-2 on page 120, this value indicates the accuracy of the UTC time reference and related 1 Hz (i.e., 1 PPS) and 10 MHz output signals. A value of 0 indicates a stable output synchronized to the GPS satellites or CDMA cell site transmitter, and is the normal requirement for the chassis SYNC operation. A value of 2 indicates that the GPS/CDMA receiver is not currently receiving sufficient satellite information to provide an accurate time reference; but is providing a secondary time reference utilizing its internal oscillator and the last known synchronization. A value of 3 indicates that the receiver is not synchronized and should not be used. The value of 1 indicates that the ETR is receiving some timing information, and is in the process of synchronizing its internal phase-locked loop (PLL) to the time reference. For more details refer to the specific manual for the time reference being used. The SmartBits chassis checks the reported value for the FFOM against the limiting value set by this command when determining if the GPS’s time is usable. The default value on reset is 0. SmartBits 600x/6000x Installation Guide | 127 Appendix D: Serial Port and Telnet Commands External Time Reference Commands Table D-2. Frequency Figure of Merit Value Descriptions FFOM Value Definition SmartBits Chassis Notes 0 PLL stabilized, 1 PPS and 10 MHz output within specification. Default requirement for GPS Sync operations. 1 PLL stabilizing (transient state) 2 PLL unlocked (in holdover mode) Allowable state, for a short period after antenna signal is disrupted. Both the 1 PPS and 10 MHz signals are generated, but may not be as accurate. 3 PLL unlocked (not in holdover mode). The 1 PPS and 10 MHz output should not be considered stable or usable. Should not be used for SmartBits chassis. ETR TFOM [TFOM] – Allows the user to change the threshold for the Time Figure of Merit (TFOM), by which the firmware determines the GPS/CDMA’s readiness. This command was added to allow specialized testing even while the ETR is operating in a degraded state, such as holdover mode. More specifically, the TFOM command sets the maximum acceptable TFOM; the largest range by which the reported time differs from GPS/CDMA time. Valid entries for x for the GPS (NanoSync and HP/Symmetricom 58503) are 3 through 9; although values of 0 through 2 are also allowed for other compatible GPS/CDMA receivers (available on HP/ Symmetricom 59551 GPS; but not available on HP/Symmetricom 58503 (GPS), NanoSync (GPS), or Praecis Cf (CDMA). Valid entries for x using the CDMA (Praecis Cf) are 6 through 9. As illustrated in Table D-3 on page 129, the value of x is a power of 10, in nanoseconds. For example, x = 5 indicates an accuracy of no less than 105, or 100000 nanoseconds. The SmartBits chassis checks the reported value for the TFOM against the limiting value set by this command when determining if the time is usable. In order to run a GPS- or CDMA-based SmartBits SYNC operation without a sufficient antenna signal, this value should be set to the lowest value possible. In most cases, the default value is recommended. The default value on reset is 3 for GPS and 6 for CDMA. Note: When a GPS receiver is not actively tracking a GPS satellite, its Time Figure of Merit is an estimate only, based on measured performance of the internal crystal oscillator. Similarly, if a CDMA loses reception of the cellular signal, its TFOM is also estimated. 128 | SmartBits 600x/6000x Installation Guide Appendix D: Serial Port and Telnet Commands External Time Reference Commands Table D-3. Time Figure of Merit Value Descriptions TFOM Value Time Error Notes 0 Less than 1 ns Not available for 58503, NanoSync, or CDMA. 1 1-10 ns Not available for 58503, NanoSync, or CDMA. 2 10-100 ns Not available for 58503, NanoSync, or CDMA. 3 100-1000 ns Default requirement for GPS Sync operation. Not available for CDMA. 4 1-10 µs GPS Sync operation only. Not available for CDMA. 5 10-100 µs GPS Sync operation only. Not available for CDMA. 6 100-1000 µs Available for both GPS and CDMA. 7 1-10 ms Available for both GPS and CDMA. 8 10-100 ms Available for both GPS and CDMA. 9 Greater than 100 ms Available for both GPS and CDMA. SmartBits 600x/6000x Installation Guide | 129 Appendix D: Serial Port and Telnet Commands External Time Reference Commands AUX Commands The following AUX commands support the auxiliary serial interface path to and from the External Time Reference (GPS/CDMA). AUX TYPE – Allows the user to display and change the type of External Time Reference connected to the chassis. This change is not persistent until/unless the user issues a SAVE command. The following AUX TYPE # are for the internal storage definition (and value): 0 – UNKNOWN 1 – HP/Symmetricom 58503 (GPS) 2 – HP/Symmetricom 59551 (GPS) 3 – Zyfer NanoSync or NanoSync II (GPS) 4 – EndRun Technologies Cf or Cfr (CDMA) AUX BAUD – Allows the user to display or change the BAUD rate of the chassis’ auxiliary serial interface. This change is not persistent; since generally the BAUD rate is preset based on the TYPE of External Time Reference connected. This command is provided as a means of manually configuring the serial port to temporarily allow access external devices that do not match the standard settings. Supported BAUD rates are currently limited to 9600, 19200, and 38400. AUX LEARN – Causes the chassis to execute a test to try to determine what type of External Time Reference is connected to the chassis. This does not automatically change the value defined by the AUX TYPE command. This is most useful for determining the type of time reference connected to a remotely configured chassis using a TELNET session. AUX ID – Queries and displays the identification string associated with an External Time Reference. Commonly these identification strings include such information as the type and version of the time reference. The AUX TYPE must be correctly set before executing this command. AUX CMD – Supports a pass-through path to and from the External Time Reference’s serial interface. This allows access to any of the External Time Reference’s native commands. Refer to the vendor specific documentation for a description of the available commands. 130 | SmartBits 600x/6000x Installation Guide Appendix E ESD Requirements In this appendix . . . This appendix contains the following topics: • General Equipment Handling . . . . 132 • Workstation Preparation . . . . 133 SmartBits 600x/6000x Installation Guide | 131 Appendix E: ESD Requirements General Equipment Handling Spirent Communications manufactures and sells products that require industry standard precautions to protect against damage from electrostatic discharge (ESD). This document explains the proper process for handling and storing electrostatic discharge sensitive (ESDS) devices, assemblies, and equipment. The requirements presented in this document comply with the EIA Standard, ANSI/ESD S20.20-1999: Development of an Electrostatic Discharge Control Program, and apply to anyone who handles equipment that is sensitive to electrostatic discharge. Such equipment includes, but it not limited to: • • • • • ! All electronic assemblies manufactured by Spirent Communications Discrete and integrated circuit semiconductors Hybrid microcircuits Thin film passive devices Memory modules Caution: Failure to comply with the requirements explained in this document poses risks to the performance of ESDS devices, as well as to your investment in the equipment. General Equipment Handling Whenever you handle a piece of ESDS equipment, you must be properly grounded to avoid harming the equipment. Also, when transporting the equipment, it must be packaged properly. Follow the requirements below to help ensure equipment protection. 132 | • Wrist straps must be worn by any person handling the equipment to provide normal grounding. • The use of foot straps is encouraged to supplement normal grounding. If foot straps are used exclusively, two straps (one on each foot) should be used. Note that foot straps are only applicable in environments that use ESD flooring and/or floor mats. • Hold ESDS equipment by the edges only; do not touch the electronic components or gold connectors. • When transporting equipment between ESD protected work areas, the equipment must be contained in ESD protective packaging. Equipment that is received in ESD protective packaging must be opened either by a person who is properly grounded or at an ESD protected workstation. • Any racks or carts used for the temporary storage or transport of ESDS equipment must be grounded either by drag chains or through direct connection to earth ground. Loose parts that are not protected by ESD-safe packaging must not be transported on carts. SmartBits 600x/6000x Installation Guide Appendix E: ESD Requirements Workstation Preparation Workstation Preparation The ideal setup for working with ESDS equipment is a workstation designed specifically for that purpose. Figure E-1 illustrates an ESD protected workstation. Please follow the requirements listed below to prepare a proper ESD protected workstation. • The ESD Ground must be the equipment earth ground. Equipment earth ground is the electrical ground (green) wire at the receptacles. • An ESD protected workstation consists of a table or workbench with a static dissipative surface or mat that is connected to earth ground. A resistor in the grounding wire is optional, providing that surface resistance to ground is ≥ 105 to ≤ 109 Ω. • The workstation must provide for the connection of a wrist strap. The wrist strap must contain a current limiting resistor with a value from ≥ 250K Ω to ≤ 10M Ω. • ESD protective flooring or floor mats are required when floor-grounding devices (foot straps/footwear) are used or when it is necessary to move in between ESD protected workstations when handling ESDS equipment. Optional resistor ESD protective surface or mat Wrist strap ESD protective floor mat (optional) Figure E-1. ESD Protected Workstation Note: The equipment needed for proper grounding is available in ESD service kits, such as the ESD Field Service Kit available from Spirent Communications (P/N 170-1800). Additional information on ESD can be found on the following website: http://www.esda.org/aboutesd.html. SmartBits 600x/6000x Installation Guide | 133 134 | SmartBits 600x/6000x Installation Guide Appendix F Fiber Optic Cleaning Guidelines In this appendix . . . This appendix contains the following topics: • Cleaning Guidelines . . . . 136 SmartBits 600x/6000x Installation Guide | 135 Appendix F: Fiber Optic Cleaning Guidelines Cleaning Guidelines Spirent Communications manufactures and sells products that contain fiber optic components, including fiber optic transmitters and receivers. These components are extremely susceptible to contamination by particles of dirt or dust, which can obstruct the optic path and cause performance degradation. To ensure optimum product performance, it is important that all optics and connector ferrules be kept clean. This appendix presents guidelines for maintaining clean fiber optic components. Spirent Communications recommends that these guidelines be followed very closely. ! Caution: • • Failure to comply with the guidelines explained in this appendix poses risks to the performance of fiber optic-based devices, as well as to your investment in the equipment. Whenever you handle a piece of equipment that contains fiber optic components, you must be properly grounded to avoid harming the equipment. Refer to Appendix E, “ESD Requirements” for more details on ESD. Cleaning Guidelines To ensure the cleanliness of fiber optic components, follow the guidelines below: 136 | • Use fiber patch cords (or connectors if you terminate your own fiber) only from a reputable supplier. Low-quality components can cause many hard-to-diagnose problems during an installation. • Dust caps are typically installed on fiber optic components to ensure factory-clean optical devices. These protective caps should not be removed until the moment of connecting the fiber cable to the device. Ensure that the fiber is properly terminated, polished, and free of any dust or dirt. Also make sure that the location of installation is as free of dust and dirt as possible. • • Should it be necessary to disconnect the fiber device, reinstall the protective dust caps. If you suspect that the optics have been contaminated, alternate between blasting with clean, dry, compressed air and flushing with methanol to remove particles of dirt. SmartBits 600x/6000x Installation Guide Appendix G Revision History Spirent Communications increments the revision letter in a manual’s part number when the technical content changes. When minor non-technical changes (cosmetic or editorial) are made, the revision letter does not increment, but remains the same. Revision A: (March 2004) First release of this manual. Revision B: (October 2004) Updated manual to include the following changes: • Added the following modules to Table 1-3 on page 18: • • XFP-3730A 10GBase Ethernet XFP MSA, 1-port, 1-slot, SmartMetrics module XFP-3731A 10GBase Ethernet XFP MSA, 1-port, 1-slot, TeraMetrics module • Fixed ON/OFF switch information to read I for ON and O for OFF (see “Procedure 6: Connect the SmartBits Power Cord” on page 38). • • • Corrected dimension specifications (see Table 1-4 on page 21). • Corrected PC/UNIX workstation requirements (see page 29). Updated cabling kit information (see “Checking the SmartBits Package” on page 30 and Table 2-1 on page 35). Added graphics to “Procedure 12: Connect to the DUT and Check Cabling” on page 67. SmartBits 600x/6000x Installation Guide | 137 138 | SmartBits 600x/6000x Installation Guide Index Numerics 10 Gig Ethernet module LEDs 80 A applications connecting to 65 installing 32 supported 17 audience (user) 2 AUX commands 130 B back panel, SmartBits chassis 34 BNC connector 34 C cables connecting to a DUT 67 Ethernet 106 GPS/CDMA-to-SmartBits 112 on multi-chassis extension unit 99 SmartBits chassis 30 supplied 30 CD installation 32 chassis description SmartBits 600 11 SmartBits 6000B 13 SmartBits 6000C 14 SmartBits 600B 11 disconnect, multiple chassis 96 packaging 30 replacing fuses 83 version command 57 clock external 10 synchronized among chassis 10 command connection setup 50 hyperterminal console 45 ipaddr 46 ping 52 Telnet 47 commands, serial port AUX 130 command set 121 external time reference (ETR) 126 Gateway 125 Netmask 124 summary 120 superuser 122 configuration, multi-chassis extension unit 99 confirming, Ethernet link 51 connection chassis through an extension unit 103 chassis to a PC 42 DUT/SUT 67 Ethernet 51 Ethernet problems 82 expansion 89 gateway 54 GPS/CDMA 34 local 51 local via hub 52 multiple chassis 86 setting or changing IP address 50 setup 60 setup Ethernet/TCP Address 66 SmartBits chassis 34 SmartBits chassis to an application 65 stacking 88 to a DUT 67 to a LAN 34 to a PC 34 to power 34 connectors 107, 110, 111, 113 contact information 6 cycling power 83 D DB9 connector 34 disconnect multiple chassis 96 download firmware 57 to a TeraMetrics module 63 to all TeraMetrics modules 64 to any non-TeraMetrics module 62 to chassis 62 print drivers 33 SmartBits applications 116 DUT, connecting to 67 SmartBits 600x/6000x Installation Guide | 139 Index E emissions 23 equipment handling ESD service kits 133 guidelines 132 preparing your workstation 133 equipment use, guidelines 24 ESD requirements 132 Ethernet cables 106 confirm link 51 connection problems 82 expansion connector location 34 module LEDs 75 port location 34 Ethernet XD module LEDs 77 expansion connection 89 expansion port, location 34 external time reference commands 126 F FCC statement 23 features, SmartBits chassis 9 ferrite block installing 36 fiber connectors 113 fiber optic cleaning guidelines 136 Fibre Channel modules LEDs 79 firmware, checking and updating 56 fuse holder 83 fuses, replacing 83 G Gateway commands 125 gateway to connect 54 GPS/CDMA, connector location 34 GPS/CDMA-to-SmartBits cable 112 guidelines equipment handling 132 fiber optic cleaning 136 on equipment use 24 H hardware handling and cleaning 5 help, online 5 hub, connection 52 I installation guide conventions 3 hardware handling and cleaning 5 outline 2 printing 33 typographical conventions 3 installation, procedures 28 IP address pinging 52 setting via SmartWindow 48 ipaddr command 46 140 | SmartBits 600x/6000x Installation Guide K key files 117 L launching SmartWindow 38 LEDs 10 Gig Ethernet modules 80 back panel 73 description 71 Ethernet modules 75 Ethernet XD modules 77 Fibre Channel modules 79 Packet over SONET modules 78 SmartBits chassis, front panel 70 local connection Ethernet 51 via hub 52 location BNC connectors 34 DB9 connector 34 Ethernet expansion connector 34 Ethernet port 34 expansion port 34 GPS/CDMA connector 34 ON/OFF switch 34 power supply connector 34 serial console port 34 M manuals, printing 33 modules adding or rearranging 31 supported 18 multi-chassis extension unit 97 cables 99 configuration 99 connections 99 terminology 98 multiple chassis connection terminology 87 connections 86 powering up 90 supported applications 90 N Netmask commands 124 O ON/OFF switch, location 34 online help 5 P Packet over SONET modules LEDs 78 PC on same subnet 51 pinging 52 pinouts 80-pin connector 107 crossover cable 106 GBIC (20-pin) connector 111 Index GBIC (9-pin) connector 110 RJ-45 connector 107 SFP MSA connector 110 straight cable 106 XAUI extender module 112 power supply connector location 34 printing, user guide/reference manuals 33 R reference manuals, printing 33 requirements 23 electrostatic discharge 132 PC workstation 29 RAM 29 system 29 reset button 10, 16 S safety requirements 23 serial port command summary 120 setup.exe file 32 SmartBits chassis applications supported 17 back panel 34 cables and connectors 105 compliance with EC requirements 24 description SmartBits 600 11 SmartBits 6000B 13 SmartBits 6000C 14 SmartBits 600B 11 features 9 front panel LEDs 70 introduction 8 IP Configuration window 50 models 9 modules supported 18 package 30 serial console port location 34 SmartWindow installing 38 launcher 39 start-up 38 software download from web 116 installation 32 specifications 21 Spirent Communications company address 6 technical support 6 website 56 stacking connection 88 starting SmartWindow 39 superuser command 122 password 122 superuser commands 122 synchronized multiple chassis connection 92 system requirements 29 T technical support 6 Telnet 47 terminology multi-chassis extension unit 98 multiple chassis connection 87 troubleshooting chassis does not respond to a ping 82 Ethernet connection problems 82 LINK LED does not light 82 unable to reach remote host 82 U updating firmware 56 software applications 116 W workstation preparation 133 X XAUI extender module pinouts 112 SmartBits 600x/6000x Installation Guide | 141