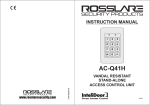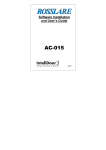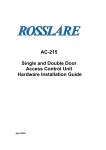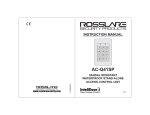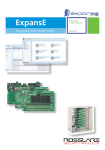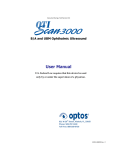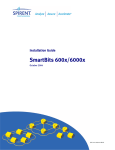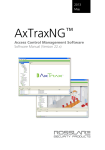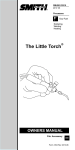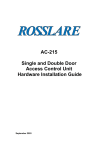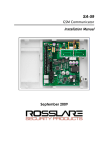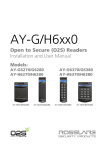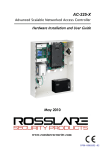Download User`s Guide
Transcript
DigiTool
TM
GS-01 ReportsLite. 4.0
DigiTool ReportsLite software GS-01 for the PC is the light version of the
GS-02 DigiTool Professional software.
GS-01 is perfect for Small to Medium sized applications such as Guard
Patrol, Statistical Process Control, Equipment Maintenance Control, and
more…
Software Installation and Users Guide. (Version 4.0 Jan 01)
For Windows® 95/98/ME and Windows® NT/2000
Copyright 2000. Rosslare Enterprises Ltd.
Page 1 of 50
DigiToolTM
Copyright Notice and Warranty
Copyright 2000 Rosslare. All rights reserved. Rosslare, the Rosslare logo, and the Rosslare products referred to herein are either the
trademarks or registered to the trademarks of Rosslare, All other trademarks are the property of their respective owners.
Part Number: 5501-001037-00 / 8A-xxx-xx Rev B
Software License Agreement. ROSSLARE IS WILLING TO LICENSE THE ENCLOSED SOFTWARE ONLY
ON THE CONDITION THAT YOU ACCEPT ALL OF THE TERMS CONTAINED IN THIS LICENCE
AGREEMENT. This is a legal agreement between you (either the individual or the end-user or an entity) and
Rosslare. By opening this software package, you are agreeing to be bound by the terms and conditions of this
Agreement. If you do not agree to the terms of this Agreement, promptly return the software package and other
items that are part of this product in their original package with your payment receipt to your point of purchase
for a full refund. Grant of License. Rosslare and its suppliers grant you a nonexclusive license to use one copy
of the enclosed software program ("Software") on one computer with the Rosslare product you have purchased.
No other rights are granted. The software is in use if it is loaded on the computer's permanent or temporary
memory. For backup purposes only you may make one copy of the Software. You must include on the backup
copy all copyright and other notices included on the Software as supplied by Rosslare. Installation on a
Network server for the sole purpose of your internal distribution of the Software is permitted only if you have
purchased an individual software package for each networked computer to which the software is distributed.
Restrictions. Rosslare and its suppliers retain ownership of the Software. You should not decompile,
disassemble, reverse engineer, or modify the Software in any way. You may not transmit the software over a
network (except as expressly permitted above), by telephone, or electrically using any means. You may not
transfer the Software except upon a permanent transfer of the enclosed Rosslare product provided that all
software updates are included in the transfer, you do not retain a copy of the Software, and the transferee
agrees to be bound by the terms and conditions of this license. Upon any violation of any of the provisions of
this Agreement, rights to use the software shall automatically terminate and the Software must be returned to
Rosslare or all copies of the software destroyed. Limited Product Warranty. Rosslare warrants that any
hardware products accompanying this documentation shall be free from significant defects in material and
workmanship for a period of one year from the date of purchase. Rosslare also warrants that the software
accompanying this documentation will perform substantially in accordance with the documentation for a period
of 90 days from purchase. Rosslare's hardware and software warranty is nontransferable and is limited to the
original purchaser. Product Remedies. Rosslare's entire liability and the Licensees exclusive remedy for any
breech of warranty, shall be, at Rosslare's sole option, either a) return the price paid or b) repair or replacement
of hardware or software, provided that the hardware is returned to the point of purchase, with a copy of the
sales receipt. Any replacement hardware and software will be warranted for the remainder of the original
warrantee period or 30 days for the hardware and 30 days for the software, whichever is longer. The remedies
are void if failure of the software or hardware has resulted from abuse, accident or misapplication.
Limitation of Liability. THE WARRANTIES SET FORTH IN THIS AGREEMENT REPLACE ALL OTHER
WARRANTIES. ROSSLARE EXPRESSLY DISCLAIMS ALL OTHER WARRANTIES, INCLUDING, BUT NOT
LIMITED TO, THE IMPLIED WARRANTIES OF MERCHANTIBILITY AND FITNESS FOR A PARTICULAR
PURPOSE AND NONINFRINGEMENT OF THIRD PARTY RIGHTS WITH RESPECT TO THE
DOCUMENTATION, SOFTWARE, AND HARDWARE. NO ROSSLARE DEALER, AGENT, OR EMPLOYEE IS
AUTHORISED TO MAKE ANY MODIFICATION, EXTENTION, OR ADDITION TO THIS WARRANTY. IN NO
EVENT WILL ROSSLARE OR IT'S SUPPLIERS BE LIABLE FOR ANY COSTS OF PROCUREMENT OF
SUBSTITUTE PRODUCTS OR SERVICES, LOST PROFITS, LOSS OF INDORMATION OR DATA, OR ANY
OTHER SPECIAL DIRECT OR INDIRECT, CONSEQUENTIAL, OR INCIDENTAL DAMAGES ARISING IN ANY
WAY OUT OF THE SALE, OF, USE OF, OR INABILITY TO USE ANY ROSSLARE PRODUCT OR SERVICE,
EVEN IF ROSSLARE HAS BEEN ADVISED OF THE POSSIBILITY OF SUCH DAMAGES. IN NO CASE
SHALL ROSSLARE'S LIABILITY EXCEED THE ACTUAL MONEY PAID FOR THE PRODUCTS AT ISSUE.
Because some jurisdictions do not allow the implementation of limited warranties or liability for incidental,
consequential, special, or indirect damages, the above limitation may not always apply. The above limitations
will not apply in case of personal injury where and to the extent that applicable law requires such liability.
U.S. Government Restricted Rights. The software is provided to the U.S. Government only with restricted rights and limited rights of use,
duplication or disclosure by the U.S. Government is subject to restrictions set forth in 48 C.F.R 2.101 (Oct 1995) consisting of "Commercial
Computer Software" and "Commercial Computer Software Documentation" as such terms are used in 48 C.F.R. 12.212 (September 1995),
and in FAR Sections 52-227-14 and 52-227-19 or DFARS Section 52.227-7013 (C) (ii), or their successors, as applicable. Consistent with
48. C.F.R. 12.212 and 48 C.F.R. 227.7202-1 through 227.7204-1 (June 1995), or any successor regulations, this software is provided to
the terms and conditions herein. Contractor/ Manufacturer Rosslare Enterprises Ltd. 12 Wang Tai Road, Hong Kong.
Copyright 2000. Rosslare Enterprises Ltd.
Page 2 of 50
DigiToolTM
Table of Contents:
Introduction:TM
Introduction to DigiTool
Hardware Compatibility
Contents of Software Package
The Hardware Elements
Important information before getting started
Page 4
Page 4
Page 4
Page 5
Page 7
PC Software Installation:
Minimum Requirements for the PC
Installing the GS-01 Software on the PC – Install Wizard
Page 8
Page 8
Running the Software on the PC:
Loading the ReportsLite software for the first time
Logging in using the Default Passwords
Getting to the Main Screen
Page 11
Page 11
Page 12
Setting-Up the PC Software:
STEP 1: Setting Up Sites and Location Tags
Adding a NEW Site
Editing Site Information
Adding / Deleting or Editing Locations within a Site
Notes on Location Tags and Mounting
STEP 2: Setting Up Event Books and Events
Adding a NEW Event Book
Editing Events Information
Adding / Deleting or Editing Events in Book
STEP 3: Setting Up Tours
Adding a NEW Tour Route
Editing Tour Schedule Information
Adding / Deleting or Editing Tour Customization
STEP 4: Setting up the Readers in the System
Adding a NEW Reader to the System
Editing Reader Information
Page 13
Page 13
Page 14
Page 17
Page 19
Page 21
Page 21
Page 24
Page 25
Page 26
Page 27
Page 28
Software Utility Tools:
Setting Reader Options
Erasing the Reader
Backup Database to Archive
Restore Database from Archive
PC COM port options
MASTER and USER password Maintenance
Company Information for Reports Printing
Selecting the Language of Use
Page 31
Page 32
Page 32
Page 33
Page 33
Page 34
Page 35
Page 35
Downloading Data from Reader:
Downloading from Reader to PC
Erasing the GC-01 Reader Data
Page 36
Page 37
Reports Wizard:
Tour Reports
Exception Reports
Incident Reports
Reader Download Reports
Hardware List Reports
Patrol Schedule Reports
Database Reports
Page 39
Page 40
Page 40
Page 41
Page 42
Page 43
Page 44
DigiToolTM Care and Maintenance:
Care and Maintenance
Page 46
Glossary of Terms:
Glossary from A to Z of terms and words in this manual
Page 48
Appendix
Rosslare International Offices
Copyright 2000. Rosslare Enterprises Ltd.
Page 50
Page 3 of 50
DigiToolTM
Introduction
Thank you for purchasing Rosslare’s DigiToolTM System. This is the installation and user manual for the
GS-01 DigiToolTM ReportsLite software package, intended for a single PC Station.
The GS-01 Software for the PC includes many advanced features provided within a user-friendly PC
interface with new Icon based Toolbars and Menu driven selections.
User Restricted Access Levels –
Master or Regular User.
Programmable Features –
Multiple Users
Multiple Sites
Multiple Readers (Reader Lockout)
Multiple Tours with Times
Built In Integrated Database –
Store all Downloaded Data
Tour Reports
Exception Reports
Incident Reports
Reader Download Reports
System Hardware List Report
Patrol Schedule Report
Database Report
Uploading and Downloading Controls - Program Reader Options
Program Reader Date and Time
Erase Reader Data (Clear Reader)
This GS-01 Reports Lite Software is included with the DigiTool Kit, and is a separate software package for
advances applications.
The GS-01 Reports Lite Software provides advanced features to enable the PC to act as a central data
station.
Hardware Compatibility
The GS-01 software is compatible with the existing products in the DigiToolTM Digital Data Acquisition
family of products from Rosslare Enterprises Ltd:
GC-01
GC-02
GC-03
GA-01
GA-02
- Digital iButton Reader
- Docking Charger with connection to the PC
- Docking Charger only
- Location Tag (1 Location (1) iButton)
- Event Book (10 Events (10) iButtons)
Contents of Software Package
The contents of your Rosslare DigiToolTM Reports - Lite Kit.
DigiToolTM GS-01 Reports Lite Software CD –ROM Installer – Serial Number for one license.
Copyright 2000. Rosslare Enterprises Ltd.
Page 4 of 50
DigiToolTM
The Hardware Elements
(Order Separately)
The DigiToolTM Reports Lite Software is fully compatible with the GCK-01 Lite Kit (Which includes the
GS-01 Reports Lite Software) GS-01 Reports Lite Software works with the following Rosslare DigiToolTM
Products.
DigiToolTM
Digital ID Reader - GC-01
GC-01 is the ID Tag reader for the DigiTool system. Using this reader, data can be stored on site in a
secure robust data reader, and then downloaded to the PC later for the Data Analysis and Reports
DigiToolTM
Location Tag Digital ID - GA-01
Location
Label
The GA-01 Location Tag is enrolled in the PC Software, and then attached permanently to the specific
remote location which needs to be monitored periodically by the DigiTool System.
DigiToolTM
DigiTool Base and Charger - GC-02
The GC-02 DigiTool Base, Charger is the docking station and Tag Reader used for docking the GC-01
Reader when it is not in use. This serves the function on PC interconnection for uploading and
downloading the reader, as well as a charger for the reader.
Copyright 2000. Rosslare Enterprises Ltd.
Page 5 of 50
DigiToolTM
DigiToolTM
10-Event Wallet - GA-02
The Event Wallet is a compact, rugged and robust booklet consisting of 10 Event Tags, which can be
programmed in the PC to represent real time events. The Reader can read off the Tags on the GA-02
event wallet.
DigiToolTM
Key-Chain ID Tag - AT-32B
The User tag is an optional iButton ID tag placed on a key-chain type plastic housing and has applications
for cases that the location involves meeting a person, and getting the feedback from that person.
DigiToolTM
Leather Reader Belt-Holster for GC-01 Reader - GA-06
This rugged leather holster for carrying the GC-01 Reader is made of tough thick leather which will last a
lifetime of regular use. The GA-06 is the ideal way to carry around the Reader for touing.
Copyright 2000. Rosslare Enterprises Ltd.
Page 6 of 50
DigiToolTM
Important Information Before Getting
Started !
Before you install the DigiToolTM System Software on your PC, you need to turn off the power to your
computer, remove any serial port device from either 9-pin Serial ports. (The DigiToolTM system requires
one free serial COM port to operate with the PC software). Plugging and Unplugging cables to your
computer's serial port while the computer is running can damage the port.
This applies to installation of any Rosslare of the DigiToolTM System Software. (GS-01 Reports Lite or
GS-02 Reports Professional)
1. Turn off your computer.
2. Select a serial port (one required) and connect one end of the serial cable to
the 9-Pin COM port of the PC.
Connecting the AC/DC Adapter and Serial Cable to the Docking Station
Power to the DigiTool System is a AC/DC Adapter that provides 12 Volts regulated DC Voltage, from
international AC voltage. The AC/DC adapter provided from your dealer should match the type of socket
and voltage of the country of sale.
1. Remove the DigiToolTM GC-01 Reader from the GC-02
Base Docking Station
2. Plug the AC/DC adapter to a wall outlet.
Make sure the AC/DC Adapter has a DC 12-Volt voltage.
3. Connect one end of the 9-Pin serial cable to the port at the back of the GC-02
Base unit shown in Figure 1 below. Connect the other end to the PC serial port.
Figure 1: Connections to the DigiToolTM GC-02 Base
DC Power:
Connect the DC barrel
jack output of the AC/
DC power supply to
this socket.
PC Seiral Cable Connect:
Using the supplied serial
cable, connect one side to
the serial port of the GC-02,
and the other side to the PC
4. Connect the 12V DC plug into the socket on the back of the GC-02 Base.
5. After the power cable is connected, make sure that the LED indicator on the
front of the GC-02 is on and that the color is Orange.
Note: Once the GC-01 Reader is placed into the GC-02 base,
The color of the LED will change from Orange to Red (if the reader is charging)
Or to Green (If reader is fully charged)
Once the above instructions have been followed, you will be ready to install the GS-01 PC Software on
the PC, by following the instructions on the next few pages.
Copyright 2000. Rosslare Enterprises Ltd.
Page 7 of 50
DigiToolTM
Installing the DigiToolTM GS-01 Software
for the PC, using the Installation Wizard.
The DigiToolTM GS-01 Software package requires software to be installed on the hard disk
of the PC, and into the physical working memory of the PC.
Minimum PC- Requirements:
1) Windows ® 95/98/ME or Windows ® NT/2000.
(**Windows is a registered trademark of Microsoft Corporation, all rights reserved Microsoft)
2) CD ROM Drive
3) 16 Mb RAM
4) Serial Port (9-pin Connector) & 1 Free COM Port.
5) Approximately 20 Mb Hard Disk Space
Installing the Software on the PC – Use the Wizard:
The installation of the DigiToolTM GS-01 from the CD-ROM is a mostly automated process done by a
smart installer program.
1) Place the CD-ROM in the CD-ROM Drive and open the drive window on the screen.
2) Find the file named Setup.exe and double click on the icon.
Follow the onscreen instructions of the installation program, to specify all of the directories and features
for your installation. Click on the “Next” button to continue with the installation of the program.
Copyright 2000. Rosslare Enterprises Ltd.
Page 8 of 50
DigiToolTM
3) The program will prompt you to enter the location of the installation,
default is c:\Program Files\Rosslare\DigiToolLite. Select the directory.
Click “Next” to accept the default location for the installation, otherwise, you may use the
BROWSE…button to specify your own custom location for the program files and database to be placed
on your PC.
4) Confirm all installation settings by following the instructions on the screen when prompted.
The installation will create a directory, and copy all program files into the selected directory and create the
DigiToolTM Icon on the Windows START menu.
In the next screen, select the name of the software to be used from your Windows START menu button,
on the Program Folder Menu. You may select a New Name, or Keep the Default name by pressing
“Next”.
Copyright 2000. Rosslare Enterprises Ltd.
Page 9 of 50
DigiToolTM
5) The installation process will continue on the screen after all of the settings and options for the
installation have been entered. This is shown on the screen as a progress-bar, with the work in
progress shown on the upper left side of the screen.
At The end of the installation process, the PC Screen will confirm the installation is complete.
Click the “Finish” button, to confirm and return to Windows.
The GS-01 Software package is now installed onto your PC, and is ready to be executed.
Copyright 2000. Rosslare Enterprises Ltd.
Page 10 of 50
DigiToolTM
Running the Software on the PC
Loading the GS-01 DigiToolTM Reports Lite Software for the first time:
Once the installation process is complete, you can run the program by double clicking on the DigiTool
ReportsLite icon on the desktop, or from the START menu in windows, by going to the Programs menu, and
selecting DigiToolTM Reports Lite.
After initiating the program, the PC will load all databases and the following screen will be shown on the
PC. This is the main screen for operating the Reports Lite Software.
NOTE! Make sure that all of the hardware is connected to the PC and that the Power to the hardware is
supplied, otherwise there will be no connection possible
Logging In using the default Passwords:
In order to enter the Reports Lite Software, it is necessary to present a valid user name and password.
This feature is programmable from within the PC Software.
Select the User for logging in, either MASTER or standard USER, and use the default Login passwords to
access the program.
Master User : Default Password is [master]
Regular User: Default Password is [user]
Press the “OK” Button, and you will enter the main screen. Pressing “Cancel” will exit the program.
Entering the wrong password or user name will result in a failure message and a repeat attempt can be
made.
Press the “OK” Button, and make another attempt.
MASTER:
USER:
Options
Download
Erase Reader
Archive Database
Programming
Reports
Yes
No
Yes
Yes
Yes
Yes
Yes
No
Yes
No
Yes
Yes
Copyright 2000. Rosslare Enterprises Ltd.
Page 11 of 50
DigiToolTM
Getting to the Main Screen:
Upon the valid password, you will enter the main operations screen of the software. Depending on the
security access level of the user logging on (MASTER / USER) the Reports Lite Software will allow
different levels of use.
These instructions are MASTER instructions and include all features of the software.
From this main screen, it is possible to access all of the functions of the Reports Lite Software package.
The first time the program is executed, all of the settings are at default, and it is necessary to customize
and install the elements of the system. This requires a set-up period to program all of the necessary
customization you will need.
The initial setup process time is relative to the size and type of application for the end-user, and therefore
depends on the number of users, locations, sites, events, etc.
Follow the setup instructions, systematically.
Define and teach the buttons to the system for USERS / SITES & LOCATIONS / EVENT WALLETS and
EVENTS and TOUR SCHEDULE & Location Planning.
Copyright 2000. Rosslare Enterprises Ltd.
Page 12 of 50
DigiToolTM
Setup Process / Step 1 – SITES
(This function can be programmed only by the MASTER login password)
SITES & LOCATION TAGS
The GS-01 PC software enables the locations to be arranged in-groups of Sites. For example, a Site can
be a Large Building, and the Locations can be held within that building. Setting up the sites is done in the
Setup Menu, where there is a tab labeled “Sites” when this tab is selected (By clicking on the tab with the
mouse pointer), then you can ADD, EDIT or DELETE sites.
The Sites are defined in the left side of the screen in the Sites directory.
By selecting the Sites Directory (by clicking once on the “Sites” heading) the left side of the screen will
show the Sites List.
ADDING A NEW SITE
Click on the “Add” Button, and a new site will appear under the sites list.
This is the ADDING NEW SITE screen. Fill in the form and the notes for a particular site. In this form,
you will be able to include all necessary information that will later be used in making reports.
Within a SITE, there are locations. Please see the next section of this manual to learn how to Program
Locations.
EDITING INFORMATION OF AN EXISTING SITE
From the Site List, select a site by clicking on the site name. The indicator arrow will point to your
selection.
Click on the “Edit” Button, and the following screen will come up.
Copyright 2000. Rosslare Enterprises Ltd.
Page 13 of 50
DigiToolTM
Once a Site is selected to EDIT, then you will have a chance to Rename the Site name to a more
appropriate name, and enter a description for the site in the fields provided.
See the Example Below for EDIT Site.
When you are in the EDIT Site menu screen as shown above, you can add each of the locations that are
within that site to the PC. Adding a location involves selecting pressing the ADD button on the Site
Screen.
ADDING / EDITING or DELETING A LOCATION WITHIN A SITE:
Within a site, there are locations that are each assigned GA-01 Location tags. Each Location tag is
placed in a single location and is used as a marker for any type of event observation at that location.
Adding a new location to the site will mean that the location is within the particular site. Press the ADD
button to add a new location, and the screen below will appear.
Touch the ID
Button Here
Make sure that the Reader has been removed from the Docking Base. Teach a new location tag (make
sure that it is not already used for another site), to the PC by contacting it to the Tag reader on the GC-02
base which is connected to the PC.
For Manual Entry of the Tag ID, press the “Manual Entry” Button on the above screen, and you will be
able to type in the ID tag as read off of the ID button.
Copyright 2000. Rosslare Enterprises Ltd.
Page 14 of 50
DigiToolTM
As soon as a valid Location Tag has been presented to the GC-02 base, you will see that the software
accepts that location to the system
You may now enter any custom data to the location such as its Name and Description. In the above
example, the location tag has been read into the system, and only by pressing the “OK” button will the
entry be made into the database.
Repeat for all additional locations within this Site.
IN CASE A LOCATION TAG HAS ALREADY BEEN USED:
If you should present a previously learned location tag, the GS-01 Software package will alert you by
showing the following screen. Try to present another unused tag and the GS-01 will accept it.
Touch the ID
Button Here
Copyright 2000. Rosslare Enterprises Ltd.
Page 15 of 50
DigiToolTM
After you have set up a Site, the GS-01 will show all of the information within that Site, if you go to the
EDIT/SITE screen. In the following example screen, the following site was set up.
As you can see above, there were 8 locations set-up on the site which were entered into the database.
Setting up the Sites and Locations:
The Setup process of the sites and the locations is the first step which needs to be done before using the
GS-01 Software, and before mounting any of the location tags to their actual physical Locations.
The entire system can be tested within the office, once all of the setup steps are completed, and during
this test time, the PC software and hardware can be tested and training can be done. Please make sure
to label the locations appropriately with numbers or names of the locations, so that once the software is
set up, the correct location tag can be permanently mounted at the correct location.
Copyright 2000. Rosslare Enterprises Ltd.
Page 16 of 50
DigiToolTM
Note on Location Tags:
Rosslare’s Location Tags Model GA-01 are designed to be used with the DigiTool System. The GA-01
Location Tag comes with a two piece plastic Snap-On housing which is used to house the iButton Chip
Tag rigidly in its place.
The GA-01 base with the tag can be mounted onto hard surfaces with up to four screws and added
channels for using EPOXY glue. Once the locations are enrolled in the GS-01 computer software, and
are in the system, they can be mounted onto the location where they are intended.
The GA-01 features a thick plastic top cover, which hides the screws and protects the iButton Chip Tag
from damage by protecting the perimeter of the tag. Place a label on the top cover if desired.
Dallas Semiconductor
Coded Button
snaps into place.
Hole for
Mounting to the
wall with screw
Metal button
Is protected
inside a
recess.
Hole for
Mounting to the
wall with screw
Optional additional
screw mounting
hole
Outside Cover
to hide and
protect the screws
and wall mount.
Placement of
Label to
Identify the
location.
Available in
6 Colors.
Location
Label
GA-01 Back
GA-01 Cover
GA-01 Mounted
The GS-01 can learn thousands of locations and is not limited to any number of sites. Therefore it is
important to order your additional tags ahead of time while planning for the site construction.
Mounting the GA-01 Location Tags:
The location tag can be mounted on various places depending on the application;
For Guard Patrol Touring, it can be mounted on walls, doorframes, and elevators... For Loan Items, and
Rental Equipment, the GA-01 can be mounted on the item itself, on Shelves or Parts Bins for inventory
control. Mount at the location of a production process for process control.
Concrete Wall
or
Wood Door Frame
Concrete Wall
or
Wood Door Frame
Metal ID
Button
Metal ID
Button
Epoxy Glue
Or Double
Sided Tape
GA-01
Back Plate
GA-01
Back Plate
Mounting Using Screws
Mounting Using Adhesives
To mount the GA-01, three processes can be used; 1) Epoxy Glue 2) Adhesive Double-sided Tape
3) 2-Screws (Standard) and 4-Screws (Optional-needs drilling).
Copyright 2000. Rosslare Enterprises Ltd.
Page 17 of 50
DigiToolTM
Deleting an Existing Site (And all locations within)
From the Site List, select a site by clicking on the site name. The indicator arrow will point to your
selection. Note the GS-01 Software will let you delete a site even where there are several locations within
that site.
Once the site and the locations within are deleted from the software, they can be removed from the
locations and re-used when setting up any additional sites.
To remove a site, go to the Sites tab on the setup screen and Click on the “Delete” Button, and the
following screen will come up.
Click on “YES ” to approve deleting the site, or press the “NO” to abort.
Deleting an existing Location within a site.
In the site menu, Edit any site by highlighting it and clicking on “Edit” this will show the contents of the
locations within the site, which are programmed into the software. You may wish to delete a Location and
change the Tag or to change the location, therefore you can delete the individual location, and re-use the
GA-01 location tag for another location.
First Select the user by clicking on the location to delete. The Arrow marker will shift to indicate the
selection. Click on the “Delete” Button, and the following screen will come up.
You will get a warning screen as shown above, which will ask for
A confirmation to delete the location.
Press the “YES” Button to confirm or “NO” to Abort.
Below is a list of some typical Location Names and descriptions for various applications.
Typical Name for Tags:
Application
Name for Start Event
1) Guard Touring Location 1: Front Entrance
Location 2: Rear Entrance
Location 3: Parking Lot A
Location 4: Parking Lot B
Location 5: Warehouse
Location 6: Lift Lobby
etc....
2) Process Control Process 1: Injection
Process 2: Flash Removal
Process 3: SMT Assembly
Process 4: Insertion PCB
Process 5: Wave Soldering
Process 6: Assembly Line
Process 7: Packaging
etc....
Copyright 2000. Rosslare Enterprises Ltd.
3) Inventory Control
P/N 2022-3321A IC's
P/N 3233-1102C RAM IC
P/N 3423-3333A Antennas
P/N 3043-3303A IC's
P/N 2322-3432A Testers
etc...
4) Service& Maintenance
Ser No. 233243 Computer
Ser No. 33-323-22 Copier
Ser No. 650303 Photocopier
etc...
Page 18 of 50
DigiToolTM
Setup Process / Step 2 – EVENTS
(This function can be programmed only by the MASTER login password)
Event Books and Events
The GS-01 PC software enables the EVENTS to be arranged in-groups of EVENT Books. For example,
there may be an event wallet for a standard search, and another wallet with specified search.
This function enables the system to co-operate even when using several wallets. The EVENT WALLETS
are defined in the main setup screen the screen in the EVENT BOOKS tabs.
From this setup tab on the main setup screen, you can ADD/ DELETE and EDIT your event books, as
well as the event tags within them. By pressing the “Add” button on the screen, the GS-01 software will
add a new Event Book.
To DELETE an existing event book from the software, highlight the desired Event Book on this screen,
and click on the “Delete” button.
To modify any of the Event Books, for registering the new events within each book, you can highlight the
desired Event book on the screen, and click on the “Edit” button.
Adding a New Event within an new Event Book
The following screen shot from the software, shows the contents of an Event Book (In this example, Event
Book 6 is being shown). By editing an event book, you can modify the names of the events and modify
the name of the event book.
Such features, enable you to quickly set up the desired Events.
Name: Event Book 6 (Default for the 6th added Event Book)
Description : List your description for the function of this event book. Such as Guard 1,2,3,4.. etc..
Copyright 2000. Rosslare Enterprises Ltd.
Page 19 of 50
DigiToolTM
The Event book below is empty and there have not been any events added to it. The event tags are
mounted on the GA-02 Event Book, or Wallet, which contains 10 iButton Code Tags mounted inside
Plastic holders inside the Event Book.
Each of the iButton Code Tags should be assigned as an Event in the system and the tags taught and
described in the system.
Velcro Loop
and Hook
Closure
Dallas
Semiconductor
Coded Button Snaps
in
Dallas
Semiconductor
Magnetic Code
button is installed
in the book.
Buttons are
mounted on a
plastic and are
removable.
Location for
sticking a label of
the event type.
GA-02 Event Book
Heavy Duty and
Rugged PVC
Material
Exterior.
You add new events by clicking on the “Add” button on the screen, which will add a new event, and
require to learn an new iButton Code Tag from the GA-02 Event Book Above.
Copyright 2000. Rosslare Enterprises Ltd.
Page 20 of 50
DigiToolTM
Clicking on “Add” will present the following screen.
Touch the ID
Button Here
When this screen is showing, you can present the appropriate ID Tag to the Docking station reader
(Make sure the Reader is Un-docked). Also on this screen you can edit the name of the event to be
assigned to that tag. After presenting the tag from the GA-02 Event book, the tag will be read.
In case the tag has already been used by any other Event, then you will see the following error message.
You can proceed to present another tag at this point until the new entry is accepted.
After adding the Event Book to the PC and defining and adding the tags within the event book,
Your new event book will be shown on the screen as follows.
Copyright 2000. Rosslare Enterprises Ltd.
Page 21 of 50
DigiToolTM
The following Event book has had 4 Events programmed, and the User has names and described the
Event book in the top two lines of the screen below.
To add a new Event, click “Add”
To Delete an existing Event, highlight the event with the mouse, and click “Delete”
To Edit an existing Event, highlight the event with the mouse, and click “Edit”
Note on Events Book Set-Up Process:
On the GS-01 Software, you can add Multiple Event Books onto the system, depending on the number of
Patrols being performed simultaneously. There can be unlimited number of event books on the system,
with an unlimited number of events per event book used in the software.
Each Event book can be used across the multiple Sites that are being monitored, and with multiple
readers at the same time.
Event books can be set up according to the different applications, such as a Day Time Tour Events, a
Night Time Tour Events Book or an individual Event Book for Every Security Patrol Guard.
This is a versatile section of the DigiToolTM System. Below is a list of some typical Event Names and
descriptions for your information.
Copyright 2000. Rosslare Enterprises Ltd.
Page 22 of 50
DigiToolTM
Typical Name Assignments for Event ID:
Application
Name for Start Event
1) Guard Touring Event 1: Lights Left On
Event 2: Door Left Ajar
Event 3: Windows not closed
Event 4: Vandalism /
S
E vent 5: Called The
C
E vent 6: Security
Vi l i 7: Fire Hazard
Event
etc....
2) Process Control Event 1: Process In
l
Event 2: Process not
Event 3: Retrain
E l 4: Balance the
Event
Li
etc....
3) Inventory Control Event
Event
O
E vent
D
Event
Bi
Event
Event
k
Event
E i
etc....
4) Service&
M i
1: Physical Count OK
2: Computer Balance
3: Materials
4: dMaterials Shortage
5: Materials Surplus
6: Improperly
7: dBad
Event 1: Replaced the Oil
Event 2: Tuned the System
Event 3: Cleaned
I
i
etc....
Setup Process / Step 3 – TOURS
(This function can be programmed only by the MASTER login password)
Tour Scheduling and Operation
Touring is a special feature of the DigiToolTM ReportsLite Software. Inside the software, the Master can
setup a Tour, which is actually a schedule for checking different sites during any 24 Hour.
Set-Up of a new tour requires creating a NEW tour, and then configuring all of the Sites and Locations to
visit, and the time tolerance between each point.
This enables the Central Station to have a pre-made schedule for the tours, made in advance and
provided to the user to make the rounds according to the tour instructions.
In the above map GIF, the tour is scheduled for three sites, Site 1, Site 2, and Site 3.
Copyright 2000. Rosslare Enterprises Ltd.
Page 23 of 50
DigiToolTM
Within each site, the tour can consist of specific locations that are necessary to visit by the patrolling
security guard.
Adding a New Tour Route:
Go to the Set-Up menu and select the “TOURS” tab on the screen, on the PC Software.
To add a new tour to the system, click on “Add”, and this will present a new tour on the screen.
Default names for the tours are Tour 1, or Tour 2, or Tour 3.
You have now created a new tour, which you will need to set up the tour.
To Edit a tour, highlight the tour by clicking once on the desired tour, then you need to click the “Edit”
button
Customizing a tour is the next step. This involves knowing the following information before beginning:
TOUR START TIME
TIME INTERVAL BETWEEN SITES (TRAVEL TIME by CAR)
TIME INTERVALS BETWEEN LOCATIONS WITHIN THE SITES
Copyright 2000. Rosslare Enterprises Ltd.
Page 24 of 50
DigiToolTM
Start Time
Location 1 (Step 1)
Location 2 (Step 2)
Location 3 (Step 3)
Location 4 (Step 4)
Location 5 (Step 5)
Location 6 (Step 6)
Location 7 (Step 7)
Location 8 (Step 8)
Location 9 (Step 9)
Location 10 (Step 10)
Location 11 (Step 11)
Target Time
Target Time
Target Time
Target Time
Target Time
Target Time
Target Time
Target Time
Target Time
Target Time
Target Time
End Time
Adding a New Tour Route:
Customizing (Editing the Tour) involves programming the schedule for the tour and the route to follow into
the PC software, so that the tour schedule can be generated and printed.
As well a pre-defined tour schedule is essential for printing reports such as tour reports, schedules, or tour
exceptions, which are very useful.
NAME OF TOUR
DESCRIPTION
FIELD
START TIME
And TOLERANCE
ADD TO TOUR
REMOVE FROM
TOUR
CURRENT
SELECTION
CLEAR ALL
MOVE ANY TOUR
LOCATION UP OR
DOWN
MAIN TOUR
SCREEN
Highlight the tour to edit and click on “Edit” button on the GS-01 Software. The screen above will appear
on the PC screen, which lets you configure all of the settings.
Copyright 2000. Rosslare Enterprises Ltd.
Page 25 of 50
DigiToolTM
For Example:
START TIME = 09:00
TOLERANCE = 5 Minutes
Location 1 = Motorola Location 1
Location 2 = Revix Location 2
Location 3 = Revix Location 4
Location 4 = Revix Location 1
Location 2 = Revix Location 3
End Time = Last Location
Type In the Time
Type in the Tolerance (0 to 59) minutes
Select Motorola Location 1 and press “ADDÆ” Button
Select Revix Location 2 and press “ADDÆ” Button
Select Revix Location 4 and press “ADDÆ” Button
Select Revix Location 1 and press “ADDÆ” Button
Select Revix Location 3 and press “ADDÆ” Button
To add a new Tour Element select the location and site, and press the “ADD->” button on the screen as
shown above. To remove a location from the screen, select the desired location from the tour schedule
and click on the “<-Remove” button on the screen.
When you have finished customizing a tour, and are satisfied with the settings, you can close this window,
and the software will return to the main setup window.
Deleting Tours from the Tours Set-Up
In case one of the tours need to be deleted from the PC Software due to discontinued use, you may do
this in the following screen by highlighting the desired Tour, and clicking the “Delete” button.
There will be a warning message before the tour is deleted.
To proceed to delete press the “Yes” button on the screen, to cancel (abort) press the “No” button on the
PC software screen above.
Copyright 2000. Rosslare Enterprises Ltd.
Page 26 of 50
DigiToolTM
Once deleted, the tour cannot generate any reports or make any scheduling tasks, therefore we
recommend that you consider that the Tour has been out of use properly and no additional reports must
be printed for that tour.
The “Tour Copy” Button:
In the Tours Set-up menu, you may want to make a copy of an existing tour schedule, to have two tours
with different start times. In this case you can highlight the desired tour to copy, and then press the “Tour
Copy” button on the screen. A new tour will be created in the tours list, with the latest version of tour
number.
Setup Process / Step 4 – READERS
(This function can be programmed only by the MASTER login password)
Enrolling the GC-01 Readers to the Software.
This is a special feature of the DigiToolTM System that provides added security. By establishing a link
between every reader and the system, and learning the PC code of the reader to the software, we can
prevent unauthorized use of any non-system reader with the database.
This will mean that no other reader can be substituted for the actual registered reader. In the
circumstance that some other reader is used to falsify data, we can detect this reader to be void, and
therefore not upload or download to the reader. This PC code enables the Software to identify the
source of the reader and to choose to accept or reject the data from that reader.
Every Reader has a special code, which is random and this is pre-programmed in the factory during
manufacturing. This is the individual serial number on every GC-01 Reader.
Code Example: 01065A2C
Custom Reader ID Bits.
When the DigiToolTM system is sold across different market regions, Rosslare will be able to customize a
part of the reader code for any exclusive distribution rights.
This will thereby lock out any systems that do not come from that particular distributor with the system.
This feature adds enhanced market confidence that compatibility between any outside readers from
another exclusive market segment does not interfere with the exclusivity of our distributors.
This feature may be controlled only from the factory.
Enrolling A New Reader to the Software System:
Copyright 2000. Rosslare Enterprises Ltd.
Page 27 of 50
DigiToolTM
From the Main Setup Screen, select the tab that has the label “Readers” as shown in the following screen
shot.
In the screen on the previous page, there is an option to ADD / EDIT, or DELETE readers from the
system. If you wish to add an extra reader device to the system, you will have to click on the “Add” button
on the PC screen.
As soon as you press “Add”, the following screen will appear, and you will be required to present the
reader to the docking station to take a reading of it’s ID code.
1) Place the reader into the docking base station.
2) Press the “READ ID” button on the PC Screen
Copyright 2000. Rosslare Enterprises Ltd.
Page 28 of 50
DigiToolTM
During this screen the system negotiated for the reader ID code with the hardware. Important!! Do not
remove the GC-01 Reader from the GC-02 Docking station until this step is finished.
If the reader has been accepted into the system, you will see the following message.
Now you may type in the name to be assigned to that reader. This field is totally open to your own
terminology or naming requirements.
In any case that the reader is not valid, or already exists in the system, you will be notified with the
following screen which explains the issues.
In this situation, you can present another reader to the dock and Read the ID, which will be accepted only
if it is a valid ID code and if it is not already installed in the system.
Description field for Readers.
Copyright 2000. Rosslare Enterprises Ltd.
Page 29 of 50
DigiToolTM
When the DigiToolTM system is used with multiple readers per system, each of the readers can be given
a name for the reports. This can be according to Reader 1, Reader 2, or Reader 3… or every reader can
be related to the guard doing the touring, or the person using the reader.
Software Utility Tools
The GS-01 Software package has a pull-down menu of Tools for use with the system. This menu can be
accessed at any time from the main software menus.
We added many tools to enhance the flexibility and ease the programming of the system, and simplify as
much as possible the amount of content, so to make the software user friendly and simple to learn and
operate.
The screenshot below shows the Tools menu. To access this menu simply point the mouse on the Tools
word and click the left button the pull-down menu will pop up.
You can select the appropriate function by moving the mouse to any of the settings and clicking upon the
desired choice. The following section of the manual will explain each of these options.
The Tools include the following
Reader Options Menu: General Settings, Time, and Date Settings
Reader Eraser
Backup Events Database
Restore Events Database
PC COM port configuration
Software Master and User Settings
Custom Company Information and Logo Setup
Language Selection for Operation
In the following section of the Instructions manual, will be a description of the functions of the tools of the
GS-01 Software.
Reader Options Tools Menu: SETTINGS / TIME & DATE
Copyright 2000. Rosslare Enterprises Ltd.
Page 30 of 50
DigiToolTM
The readers model GC-01 are specially programmable by the PC software, and can sync with the PC
software. In this Tool Menu (READER OPTIONS) you will be able to select the general settings of the
reader. NOTE: Please make sure the reader is docked in the base when programming it.
In the above tab called “Settings” you can select the operation of the reader to VIBRATE and/or BEEP
and/or FLASH LED, depending on your application. For a high noise environment, we suggest to activate
the LED and the Vibration Read Feedback. For a nighttime application, we suggest you enable the LED,
and for regular operation we suggest you use the BEEP
The duration of the feedback can be set at either Short (1 Second) or Long (2 Seconds).
Select your desired settings by clicking on the respective boxed and press the “Send” button to confirm
and program the reader. The same applied for the following screen for setting time and date.
In the other settings tab called “Time And Date” you can synchronize the time and date to the reader or
program this as an automatic sync with the time on your PC computer on every uploading of data.
Erase Reader Tools Menu: CLEARING DATA FROM READER
Copyright 2000. Rosslare Enterprises Ltd.
Page 31 of 50
DigiToolTM
The GC-01 Data Reader can read up to 8000 locations and events in it internal memory, and these
events are downloaded onto the PC software database for analysis and reports generation.
You may wish to delete the contents of the data in the reader without downloading it to the PC, and in
this case you can use the Erase Reader option for the Tools menu.
Upon selecting this option, the following menu will be presented.
By clicking the “Yes” button, the GS-01 Software will initialize the clearing of all the data in the reader.
Important Note! During this time, please do not remove the Reader from the docking base, until the task
has been finished, otherwise this may damage the system. When the Reader is cleared, you will see the
following message.
If there is a failure, you will see the following message on the screen.
Backup Events Database Menu:
BACKUP DATABASE TO ARCHIVE
DigiToolTM Reports Lite software has an integrated database, which stores all of the data downloads from
the GC-01 reader tours. This database interfaces to the user in the software for printing customized and
standard reports, or exporting the data to other applications.
All new data is added to the existing data and accumulates on the hard drive as a database file. We
recommend periodical archiving of the old database in this software to minimize the size of the data file
stored onto the hard drive. After the data becomes redundant, you may select the Backup Database
selection from the Tools menu to Archive the database.
Click “Yes” to confirm and “No” to abort and go back to the last screen.
Copyright 2000. Rosslare Enterprises Ltd.
Page 32 of 50
DigiToolTM
The archive will let you save the existing database anywhere on your hard disk, with a custom name for
your database. The following screen will appear to confirm the name and location of the new Archive file.
Restore Events Database Menu: RESTORING DATABASE FROM ARCHIVE
DigiToolTM Reports Lite software has an integrated database, which enables restoring of previously
archived databases from the hard disk. From the Tools menu, select the “Restore Database” selection
and the following screen will appear.
Browse for your archived database, on the hard disk, and click on “Open” button on the screen below.
COM Options Tools Menu: PC COM PORT SETUP
By selecting the COM OPTIONS selection from the pull down Tools menu, you will be able to select the
options for the serial port connected to the PC.
The following screen will appear.
Copyright 2000. Rosslare Enterprises Ltd.
Page 33 of 50
DigiToolTM
In the above screen, you will be able to select COM 1, COM 2, COM 3, or COM 4 for the connection of
the serial port to the PC. This will let you select the port of operation for the system.
In the above screen, the speed of the port selection may be set, this is the Maximum Speed of the port.
Select the 9600-Baud Rate for the RS-232 port as shown above.
After making your desired selection on the screens above, you can click on “OK” to process and apply the
changes, or press “Cancel” if you want to abort the changes and retain your previous settings.
User Maintenance Tools Menu: PASSWORDS SETUP
There are two groups of users that are allowed to use the GS-01 DigiToolTM Reports Lite software.
These users are fixed in name and description, however the passwords are programmable. In the User
Maintenance Tools menu, there will be two options to select either MASTER or USER. Depending on the
user that you selected you will see the following screens
MASTER (Software Operator):
USER (Software Operator):
Copyright 2000. Rosslare Enterprises Ltd.
Page 34 of 50
DigiToolTM
In the above screens, you will be able to program your passwords for the MASTER users and the USER
level operators of the software.
To change the password, which is case sensitive, type in the new password, and then re-type the
password below to confirm the password.
Company Information Tools Menu: CUSTOM COMPANY DETAILS
In the Company Info Tools menu, you will have the chance to customize the name and address of your
Company details onto the software. This information will be printed as a header on all of the reports
generated by the software and will generate your Identity on the reports.
Language Selection Tools Menu: LANGUAGE SELECTION
In the Language Tolls menu, you will be able to change the language to any language listed in the
language selection tools menu.
Highlight your required language and click on “OK” to apply and proceed or if you want to cancel the click
on “Cancel” button on the screen.
Copyright 2000. Rosslare Enterprises Ltd.
Page 35 of 50
DigiToolTM
Downloading Data from Reader
Once the system is set up, according to the previous instructions in this manual, it is the time to gather
data on the GC-01 Reader by following tours, or just performing the rounds. The Data in the Reader can
only be downloaded to the software if the reader is valid (See Page 27 on setting up a new reader in the
system).
Making Tour Rounds:
Repeat these steps to accumulate proper data in the GC-01 Reader. First, Clear the Reader to ensure
there is no old data.
1: Start the tour by going to Location 1 and reading the location tag
2: After the first location, read, if there are events, read the corresponding events into the Reader
3: Go to next Location and Repeat steps 1 to 3
The GC-01 Reader can accommodate 8000 reads in the memory with the relative time and date stamps.
Downloading the Reader to the PC:
Once all the relevant data has been accumulated on the GC-01 reader, it is time to Download the data to
the PC Database for generation of reports, and storage of the raw data. From the main screen, press the
download button. The following screen should appear.
Place the GC-01 Reader into the GC-02 docking station and then press the “Download Data” button on
the PC software to begin. The system will then start the process of Downloading from the GC-01 Reader.
Copyright 2000. Rosslare Enterprises Ltd.
Page 36 of 50
DigiToolTM
After the Data has been downloaded to the PC and the GS-01 Reports Lite Software will begin to process
the data and format it for the screen.
After processing, all of the data will be presented on the screen of the PC as follows.
The GS-01 software will show all of the locations and events on the screen, which occurred as presented
in the reader.
This information will be shown only for the current download session and the data will be placed in the
database. Any time there is a fresh download to the system, the raw data will be shown on the screen.
Otherwise, this screen will remain empty.
Every time all of the data is saved to the database, successfully, the data is erased from the Reader
Automatically at the end of the downloading. This will prevent the system from having any redundant
data, or double data values of the same location and event at the same time. This method provides very
stable architecture to the data flows.
Erasing the Reader from the Download Screen:
If you wish to erase the Reader, it can be done from the Tools menu item or from the download screen by
pressing the “Erase Reader” button from this screen. The reader must be docked in the GS-02 docking
station for this to take place.
Both ways of erasing the reader without downloading are the same effectively.
Copyright 2000. Rosslare Enterprises Ltd.
Page 37 of 50
DigiToolTM
Reports Wizard
The DigiToolTM Reports Lite software creates useful reports according to the data that is in the database,
and the desired reports type. This section of the manual focuses on the reports generation process, and
on the individual reports which can be generated with the Software.
The GS-01 has a reports screen which looks like the above screenshot image. You can select to
generate on the screen any one of these reports which are available on the middle of the screen by
highlighting the report and double clicking.
Tour/Exception Report:
Copyright 2000. Rosslare Enterprises Ltd.
Page 38 of 50
DigiToolTM
The Tour Report screen is shown below. This report is generated by the software according to any
individual tour that is set up in the system. The system will identify all elements of the tour and report on
all of the tours (optional including or excluding events) to be printed on the screen of the PC.
Step 1: Select the tour out of the list, which can be any of the tours that were set up in the system.
Step 2: Select the Reader, which can be any of the tours that were set up in the system.
Step 3: Select the Beginning Date for the generation of the report.
Click “Print Preview” to see the report on screen or “Cancel” to abort. The tour report will generate a list
of all of the Tours (Of One Selected Tour Only) that have been performed from the specified date, and
until today.
Exception Report:
The Exception Report screen is shown below.
This report will only show the Exceptions from the tours, which includes missed points and early or late
arrivals to locations. Select which tour and the start date for the report.
Incident Report:
Incident Report is a special report that focuses on the events which are recorded in the system software.
This report sorts the Events between the specified dates, according to the individual event type (user
specified) and the Reader (User Specified) and the Site.
The report can be printed according to each individual Event, Reader and Site, and has the ability to
present the data for All Sites, or ALL Readers, or All Events.
Copyright 2000. Rosslare Enterprises Ltd.
Page 39 of 50
DigiToolTM
The Screen above shows the properties of the Incident Reports that must be configured prior to
generating a report from the software. Fill in all the appropriate selections and press “Print Preview”
button to generate the report on the screen, or press the “Cancel” button to abort.
Above is an Example of an Incident Report, for Event 1, for all Readers and All Sites.
Reader Download Report:
Readers download report provides a complete record printout of the downloading activity and the data
content entered into the database at each download.
It is necessary to specify to the software 1) Which Reader you want to check the activity of and 2) What
dates are relevant in the current report.
Copyright 2000. Rosslare Enterprises Ltd.
Page 40 of 50
DigiToolTM
Use the following screen to specify your report preferences.
Below is an example of the first page of a Reader Download Report.
Hardware List Report:
The GS-01 ReportsLite software can provide a full list of the installed hardware on the system by means
of this Hardware report.
The screen below shows the selection of the hardware you would want to be included on the report.
Therefore you will have the choice of including each of the following hardware LOCATION TAGS /
EVENT BOOKS / and READERS.
Copyright 2000. Rosslare Enterprises Ltd.
Page 41 of 50
DigiToolTM
This report is not dependent on the date and time, only on the type of hardware selected to be reported.
Above is an example of a Hardware List Report including all of the LOCATIONS, EVENTS and
READERS installed on the system at the time of the Report generation.
Patrol Schedule Report:
The GS-01 ReportsLite software can provide a schedule for the tour for the reader users, and this report
can be generated according to the tour program, customized in the set-up section of this manual.
Copyright 2000. Rosslare Enterprises Ltd.
Page 42 of 50
DigiToolTM
Select to generate a tour schedule from any one of the pre-defined tours. This schedule is a record of the
tasks needed to be performed. Use the following form to select the tour.
To generate the report press the: ”Print Preview” button on the screen, or to cancel press “Cancel”
Below is a sample of the Patrol Schedule report which was generated for the use of this instructions
manual. As you can see from the example, this patrol schedule includes the Location Names, Location,
Description, and Site where the location is placed, and a Target time. In addition to the Target time for
the visit to the locations, there is a window of time where a location visit is acceptable. Any visits that don’t
comply with the schedule will be shown on the Exceptions Report.
Copyright 2000. Rosslare Enterprises Ltd.
Page 43 of 50
DigiToolTM
Database Report:
This Report option will list all of the LOCATIONS and EVENTS as they occurred at the reader between
the pre-set dates.
Setting the parameters requires setting the START DATE and the END DATE as shown in the PC Screen
Shot Below.
Using the Date Box, Change the Start and End dates for the report, using the specialized Calendar View.
The interactive calendar box shows the current setting in a red circle (see image below), to change the
date, you can scroll using the buttons forward or backward, simply click on the desired day.
In the above screen you can also request a report for one day “TODAY” or 1 week “Last 7 Days” or one
month “30 Days” by clicking on the respective buttons.
Below is a sample report output as shown on the screen for the purpose of this instructions manual.
Copyright 2000. Rosslare Enterprises Ltd.
Page 44 of 50
DigiToolTM
DigiTool Care & Maintenance
The DigiToolTM components do require a certain amount of care when in use for long periods. There are
also some important notes on the do's and don’ts when using the system components. The details of the
following section show these instructions.
GS-02 DigiTool Docking Base / PC Interface and Charger
Warning:
1) Do not disassemble, incinerate, erode
hi
product.
All service shall be done in an
h i dservice center. Any tampering will
Rosslare
theidwarranty.
2) Do not apply any voltage through the
at the head of the reader as this may damage
h
unit.
3) Not water resistance, when inserting a GC01
too into the GC-02, make sure it is very
d
4) Do not tamper with the contacts, as this
cause undesired function.
Cleaning:
1) When in use over long periods of time,
h be dirt or dust accumulating on the
may
b
d the exterior using a damp cloth, remove
clean
d
using a small dry brush.
GC-01 DigiTool ID TAG Reader
Warning:
1) Do not disassemble, incinerate, erode
hi
product.
All service shall be done in an
h i dservice center. Any tampering will
Rosslare
theidwarranty.
2) Do not apply any voltage through the
at the head of the reader as this may damage
h
unit.
Cleaning:
1) When in use over long periods of time,
h be dirt or dust accumulating at the
may
di clean the contacts using a wet cotton
head,
b
2) Wipe off the exterior with a damp
l h
Copyright 2000. Rosslare Enterprises Ltd.
Page 45 of 50
DigiToolTM
GA-01 DigiTool Location Tag
GA-02 DigiTool Event Book
Warning:
1) Do not disassemble, incinerate, erode
hi
product.
All service shall be done in an
h i dservice center. Any tampering will
Rosslare
theidwarranty.
2) Do not destroy, dent or hammer on the GA01
button as this may damage the
b
Cleaning:
Location
Label
1) When in use over long periods of time,
Location
h be
may
Labeldirt or dust accumulating , clean using
wet cotton swab
2) Wipe off the exterior with a damp
l h
Warning:
1) Do not disassemble, incinerate, erode
hi
product.
All service shall be done in an
h i dservice center. Any tampering will
Rosslare
theidwarranty.
2) Do not destroy, dent or hammer on the GA01
button as this may damage the
b
Cleaning:
1) When in use over long periods of time,
h be dirt or dust accumulating , clean using
may
wet cotton swab
2) Wipe off the exterior with a damp
l h
Copyright 2000. Rosslare Enterprises Ltd.
Page 46 of 50
DigiToolTM
Glossary of Terms
A
Adding Site: When a new site is set-up on the system,
which will contain locations within the site. All locations
within a site need to be physically in the site.
Adding Location: Locations within the sites are
assigned names, descriptions, and an ID tag. This is
performed during the Locations set-up process
Adding Event-Book: When a new Event-Book is setup on the system, which will contain events within the EventBook. All events within an Event-Book need to be physically
in the Event-Book.
Adding Event: Events within the Event-Books are
assigned names, descriptions, and an ID tag. This is
performed during the Events set-up process.
Adding Reader: When a new reader is set-up on the
system, its unique ID needs to be recorded by the system to
differentiate from other readers.
B
Backup Events Database: Archiving of database
from the software to the hard disk or other storage medium
of the PC.
Base: This is the GC-02 Base Charger for the DigiTool
system.
C
Copyright: This term is used to signify that Rosslare’s
software is protected by copyright Laws, as well as each
other software mentioned in the manual is the property of
their respective owners.
D
Database: Database is storage of raw data in a known
formatted structure that it may be accessed and queried to
generate useful reports.
Database Report: This report provides a list of all the
Locations, Events and false readings that occurred between
a range of pre-set dates.
Delete: This allows you to uninstall Site/Location, EventBook/Event or Reader from the system.
Docking Station: This is the GC-02 Base Charger for
the System, which is referred to as the Docking Station
because the GC-01 Reader is placed inside the GC-02 when
charging and uploading /downloading with PC
Docking Process of inserting the GC-01 Reader into the
GC-02 Base.
Download: This refers to the process of extracting the
digital data from the GC-01 reader to the GS-01 Software
program. Downloading process is explained in details in this
manual
E
Edit: This allows you to modify the text for the Name and
Description of Locations, Events and Reader. No any ID
code can be changed by this option.
Event: This word is an open term made for programmable
EVENT ID Tags which are read by the GC-01 reader, as the
actual real world events occur. E.g. Event # 1 = Lights Left
On.
Exception Report: It is generated according to any
individual tour that is set up in the system, it reports only the
exceptional readings that do not meet the tolerance setting
of that tour.
Copyright 2000. Rosslare Enterprises Ltd.
F
Field: This is a location on the PC screen for entering your
custom requirements by typing the desired values on the
keyboard.
G
H
Hardware: Refers to physical product devices
themselves.
Hardware List Report: This report provides a full list
of installed hardware (Location, Event and Reader) on the
system.
I
ID Tag: This is the metal button which stores a digital
combination that is very random and non-repetitive. The ID
tags are affixed in the GA-01 Location Tag housing and the
Event Book GA-02.
Incident Report: This is a report generated by the GS01 Software in order to filter and show events.
J
K
L
Location: This word is an open term made for
programmable Location ID Tags, which are read by the GC01 reader. A location is any one physical point, which is
taught to the system software.
Login: When logging into the software, you have the
selection to use the MASTER or USER level operator
access. USER operator is a restricted mode of logging on
with fewer features than the MASTER operator.
M
Move up/down: This refers to the re-arranging of
locations for a touring schedule. Move up will re-arrange the
highlighted location to an earlier time slot.
Multiple Readers: This term refers to the ability for the
DigiTool System to assign different GC-01 Readers to
different people who perform the tours. This will enable the
system to operate with many users.
Master User: This term is used in the software for the
system operator which has all the features available to
him/her when logging on to the DigiTool Software.
N
O
Operator: Referred to the person(s) which use and set-up
the PC software package GS-01.
Page 47 of 49
DigiToolTM
P
T
Password: A password is a personal secret code word,
Tolerance: This is the Acceptable Variance of the target
which is used to protect restricted access from software
applications. Every PC software operator must have the
password to enter the GS-01 Software.
Patrol: This is a word used for the act of performing a
round of tours.
Patrol Schedule Report: This report provides a
schedule of an individual tour, a written guideline to the
people who perform the task.
Print Preview: This refers to the PC software option to
view reports on the screen of the PC before printing them
onto paper.
Progress Bar: When the PC software is performing
calculations and upload/download process, the screen will
show a progress graphics bar, which fills up according to the
level of progress in the actual operation.
time assigned during a tour schedule. If the time is 08:30
target, and the tolerance is 10 minutes, then the Location
must be visited earliest at 08:20 and latest at 08:40.
Tools: Software features that are utilities and assist in
customizing and setting up the DigiTool System.
Tour Copy: To create a new tour by copying from an
existing tour schedule and adjusting only the Start and the
Inter-Location time.
Tour Report: It is generated according to any individual
tour that is set up in the system, it reports all the readings
collected in the tour including false readings.
Tour/Exception Report: It is generated according to
any individual tour that is set up in the system, it reports only
the readings correlating to the setting of that tour, excluding
the false readings.
Q
U
R
Reader: This refers to the GC-01 ID Tag Reader.
Reader Download Report: This report provides a
complete record of downloading activity and the data saved
into the database at each download.
Regular User: This term is used in the software for the
system operator which has less features available to him/her
when logging on to the DigiTool Software.
Report: This used for data, which is formatted in a
printable, legible and logical manner to server the user.
Reports are usually shown on the screen and can be printed
or saved to disk.
Restore Events Database: Restoring of previously
archived database from the hard disk or other storage
medium back to the software.
Route: Used in reference to DigiTool tours, this specifies
the Location Schedule for visit that is performed by the
person performing the tour.
V
Variable: Either an Numerical or Alphanumeric value that
can be programmed to the software (See FIELD)
W
Wizard: The Wizard expression is used for a software
feature that is mostly automated, and reduces the PC
operator’s involvement in detailed PC operations. E.g. Install
Wizard, or Reports Wizard.
X
Y
Z
S
Schedule: This is a term used for a pre-determined set of
events that are planned by the PC software manager.
(See Touring Schedule).
Screenshot: This word is used in this manual to
represent the open window on the PC monitor, during any
operation of the PC software. The screenshot is a picture of
the open window.
Settings: This refers to User programmable parameters
for the system.
Serial Port PC: Term used for the D9 RS-232 COM port
found on the PC computer & on the GC-02 Base.
Send: This is used to initiate the transfer of new settings to
the reader.
Site / Sites: This term is used to represent an entity with
a group of locations included inside it. Sites can be a single
building with many locations, or a business complex with
many buildings inside of it.
Software: Term used for the code used to operate and
control digital embedded computers or PC based
applications.
SPC: Statistical Process Control.
This is a numerical measurement process of critical process
parameters intended for reducing the level of error, and
setting control limits for these variables.
Station: The PC is referred to as the Central Station.
System: This term is used to represent the group of all of
the elements of Hardware and Software that make up the
DigiTool product.
Copyright 2000. Rosslare Enterprises Ltd.
Page 48 of 49
DigiToolTM
Rosslare International Offices
Rosslare Addresses and Phone Numbers *
Product Information
(Infoline)
Technical Help
(Hotline/e-mail)
Country
Address
USA - Headquarters
Rosslare America, Inc.
Westlake, Los Angeles,
California 19322. - USA
Hotline - (800)
Tel: (818) 707-2794
Fax: (818) 707-0543
USA - Dallas
Rosslare America, Inc.
1600 Hart Ct., Suite 103
Southlake, TX 76092
USA
Hotline - (800)
Tel: (817) 305-0006
Fax: (817) 305-0069
USA - Chicago
Rosslare Enterprises Ltd.
(NAPDC)
220 Howard St., Suite 238
Des Plaines, Illinois 60018
USA
Hotline - (800)
Tel: (847) 827-6330
Fax: (847) 827-6433
<[email protected]>
Tel: +972 (3) 938-6838
Fax: +972 (3) 938-6830
<support@
rosslaresecurity.com>
Hotline - (800)
Tel: (852) 2795-5630
Fax: (852) 2795-1508
<[email protected]>
<[email protected]>
Europe - Headquarters
Rosslare Israel, Ltd
Asian Pacific - Headquarters
Rosslare Enterprises Ltd.
HaMelecha 22
Rosh HaAyin, Israel 48091
12, Wang Tai Road,
Suite 912, Kowloon Bay,
Hong Kong - PRC.
World Wide Web: http://www.rosslaresecurity.com
Hotline - (800) 716-5033
<[email protected]>
Hotline – (866) 632-1101
Jay Smith
<[email protected]>
Hotline - (800) 716-5033
Corporate: http://www.rosslare.com.hk
* Refer to the Registration Card accompanying the purchased product for the
most up-to date address and phone numbers.
Note : Please read the following prior to the return or exchange of your product. To exchange or return your product within the first 30 days,
we recommend returning it to the point of purchase. If you return or exchange your product through Rosslare, you must first contact Customer
Support to obtain a Return Merchandise Authorization (RMA) number.
Customer Support will give you an RMA number and a special address for the
exchange.
Copyright 2000. Rosslare Enterprises Ltd.
Page 49 of 49
DigiToolTM