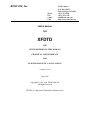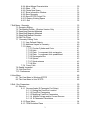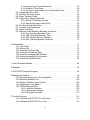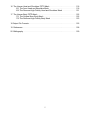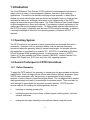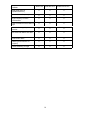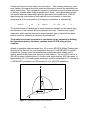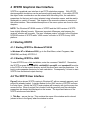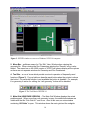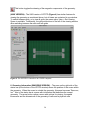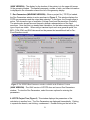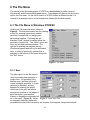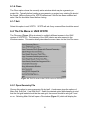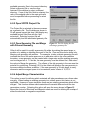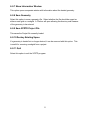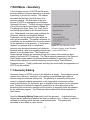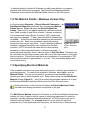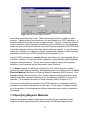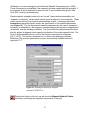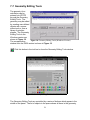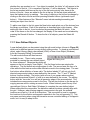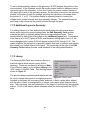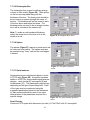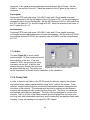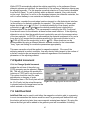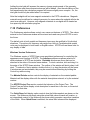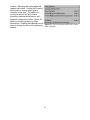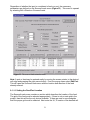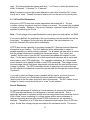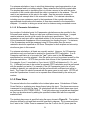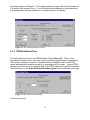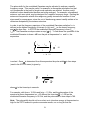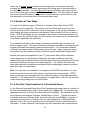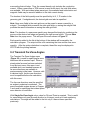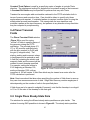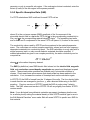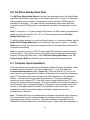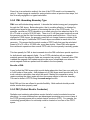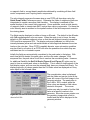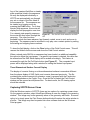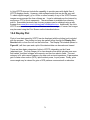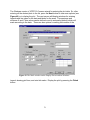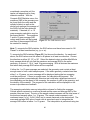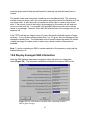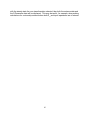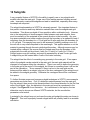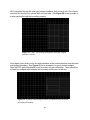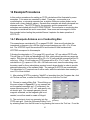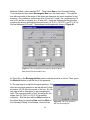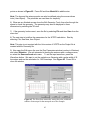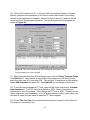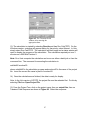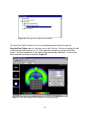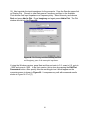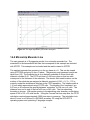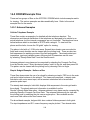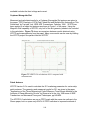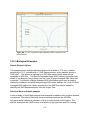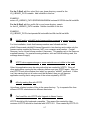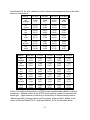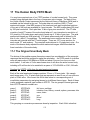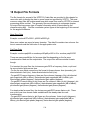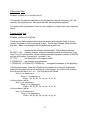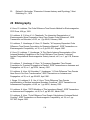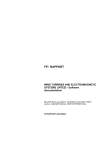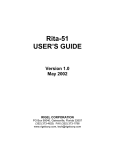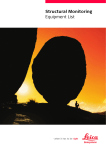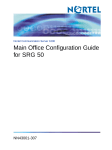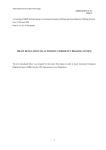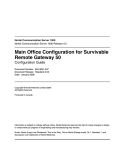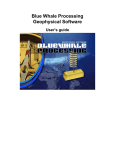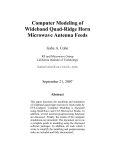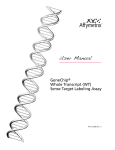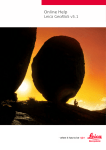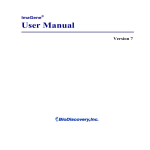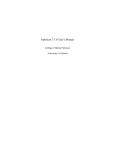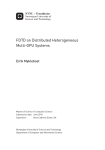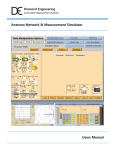Download Manual
Transcript
REMCOM, Inc. Phone Fax e-mail URL Calder Square P.O. Box 10023 State College, PA 16805 (814) 353-2986 (814) 353-1420 [email protected] http://www.remcom.com USER’S MANUAL FOR XFDTD THE FINITE DIFFERENCE TIME DOMAIN GRAPHICAL USER INTERFACE FOR ELECTROMAGNETIC CALCULATIONS Version 5.0.4.9 Sept 1999 Copyright © 1994-1999 REMCOM, Inc. All Rights Reserved XFDTD® is a Registered Trademark of Remcom, Inc. Table of Contents 1 Introduction . . . . . . . . . . . . . . . . . . . . . . . . . . . . . . . . . . . . . . . . . . . . . . . . . . . . . . . . 1-1 Operating System . . . . . . . . . . . . . . . . . . . . . . . . . . . . . . . . . . . . . . . . . . . . 1-2 General Technique for FDTD Calculations . . . . . . . . . . . . . . . . . . . . . . . . . 1-2-1 Define Geometry . . . . . . . . . . . . . . . . . . . . . . . . . . . . . . . . . . . . . . 1-2-2 Define Project Parameters . . . . . . . . . . . . . . . . . . . . . . . . . . . . . . 1-2-3 Results and Output . . . . . . . . . . . . . . . . . . . . . . . . . . . . . . . . . . . . 1-3 Summary of XFDTD Features . . . . . . . . . . . . . . . . . . . . . . . . . . . . . . . . . . . 6 6 6 6 7 7 7 2 Installation and Licensing . . . . . . . . . . . . . . . . . . . . . . . . . . . . . . . . . . . . . . . . . . . . 11 3 Estimating Computer Resource Requirements . . . . . . . . . . . . . . . . . . . . . . . . . . . 3-1 Defining the Cell Size . . . . . . . . . . . . . . . . . . . . . . . . . . . . . . . . . . . . . . . 3-1-1 Creating a Geometry with FDTD Cells . . . . . . . . . . . . . . . . . . . . . 3-1-2 Free Space Boundaries . . . . . . . . . . . . . . . . . . . . . . . . . . . . . . . . 3-2 Determining the Total Number of Cells . . . . . . . . . . . . . . . . . . . . . . . . . . . 3-3 Estimating the Necessary Computer Resources . . . . . . . . . . . . . . . . . . . 3-3-1 Far-Zone Radiation angles at a single frequency . . . . . . . . . . . . 3-3-2 Execution Time Estimation . . . . . . . . . . . . . . . . . . . . . . . . . . . . . 3-4 Coordinate System . . . . . . . . . . . . . . . . . . . . . . . . . . . . . . . . . . . . . . . . . . 12 12 12 13 13 13 14 14 16 4 XFDTD Graphical User Interface . . . . . . . . . . . . . . . . . . . . . . . . . . . . . . . . . . . . . . 4-1 Starting XFDTD . . . . . . . . . . . . . . . . . . . . . . . . . . . . . . . . . . . . . . . . . . . . . 4-1-1 Starting XFDTD in Windows NT/95/98 . . . . . . . . . . . . . . . . . . . . 4-1-2 Starting XFDTD in UNIX . . . . . . . . . . . . . . . . . . . . . . . . . . . . . . . 4-2 The XFDTD User Interface . . . . . . . . . . . . . . . . . . . . . . . . . . . . . . . . . . . . 17 17 17 17 17 5 File Types . . . . . . . . . . . . . . . . . . . . . . . . . . . . . . . . . . . . . . . . . . . . . . . . . . . . . . . . 5-1 Geometry Files . . . . . . . . . . . . . . . . . . . . . . . . . . . . . . . . . . . . . . . . . . . . . 5-2 Project Files . . . . . . . . . . . . . . . . . . . . . . . . . . . . . . . . . . . . . . . . . . . . . . . . 5-3 Output Files . . . . . . . . . . . . . . . . . . . . . . . . . . . . . . . . . . . . . . . . . . . . . . . . 23 23 24 24 6 The File Menu . . . . . . . . . . . . . . . . . . . . . . . . . . . . . . . . . . . . . . . . . . . . . . . . . . . . . 6-1 The File Menu in Windows NT/95/98 . . . . . . . . . . . . . . . . . . . . . . . . . . . . . 6-1-1 New . . . . . . . . . . . . . . . . . . . . . . . . . . . . . . . . . . . . . . . . . . . . . . . 6-1-2 Open . . . . . . . . . . . . . . . . . . . . . . . . . . . . . . . . . . . . . . . . . . . . . . 6-1-3 Merge . . . . . . . . . . . . . . . . . . . . . . . . . . . . . . . . . . . . . . . . . . . . . . 6-1-4 Save . . . . . . . . . . . . . . . . . . . . . . . . . . . . . . . . . . . . . . . . . . . . . . . 6-1-5 Save As . . . . . . . . . . . . . . . . . . . . . . . . . . . . . . . . . . . . . . . . . . . . 6-1-6 Close . . . . . . . . . . . . . . . . . . . . . . . . . . . . . . . . . . . . . . . . . . . . . . 6-1-7 Exit . . . . . . . . . . . . . . . . . . . . . . . . . . . . . . . . . . . . . . . . . . . . . . . . 6-2 The File Menu in UNIX XFDTD . . . . . . . . . . . . . . . . . . . . . . . . . . . . . . . . . 6-2-1 Open Geometry File . . . . . . . . . . . . . . . . . . . . . . . . . . . . . . . . . . 6-2-2 Open XFDTD Project File . . . . . . . . . . . . . . . . . . . . . . . . . . . . . . 6-2-3 Open Geometry File and Merge with Present Geometry . . . . . . . 26 26 26 28 28 28 28 29 29 29 29 30 30 2 6-2-4 Adjust Merge Characteristics . . . . . . . . . . . . . . . . . . . . . . . . . . . . 6-2-5 Open ... File . . . . . . . . . . . . . . . . . . . . . . . . . . . . . . . . . . . . . . . . . 6-2-6 Create New Space . . . . . . . . . . . . . . . . . . . . . . . . . . . . . . . . . . . . 6-2-7 Show Information Window . . . . . . . . . . . . . . . . . . . . . . . . . . . . . . 6-2-8 Save Geometry . . . . . . . . . . . . . . . . . . . . . . . . . . . . . . . . . . . . . . 6-2-9 Save XFDTD Project File . . . . . . . . . . . . . . . . . . . . . . . . . . . . . . . 6-2-10 Destroy Existing Space . . . . . . . . . . . . . . . . . . . . . . . . . . . . . . . 6-2-11 Quit . . . . . . . . . . . . . . . . . . . . . . . . . . . . . . . . . . . . . . . . . . . . . . 30 31 31 32 32 32 32 32 7 Edit Menu - Geometry . . . . . . . . . . . . . . . . . . . . . . . . . . . . . . . . . . . . . . . . . . . . . . 7-1 Geometry Editing . . . . . . . . . . . . . . . . . . . . . . . . . . . . . . . . . . . . . . . . . . . . 7-2 The Material Palette - Windows Version Only . . . . . . . . . . . . . . . . . . . . . . 7-3 Specifying Electrical Materials . . . . . . . . . . . . . . . . . . . . . . . . . . . . . . . . . . 7-4 Specifying Magnetic Materials . . . . . . . . . . . . . . . . . . . . . . . . . . . . . . . . . . 7-5 Specifying Material Densities . . . . . . . . . . . . . . . . . . . . . . . . . . . . . . . . . . . 7-6 Edit Thin Wires . . . . . . . . . . . . . . . . . . . . . . . . . . . . . . . . . . . . . . . . . . . . . 7-7 Geometry Editing Tools . . . . . . . . . . . . . . . . . . . . . . . . . . . . . . . . . . . . . . 7-7-1 User-Defined Objects . . . . . . . . . . . . . . . . . . . . . . . . . . . . . . . . . . 7-7-2 Additional Layers in Geometry . . . . . . . . . . . . . . . . . . . . . . . . . . . 7-7-3 Library . . . . . . . . . . . . . . . . . . . . . . . . . . . . . . . . . . . . . . . . . . . . . 7-7-3-1 Circular Cylinder and Conic . . . . . . . . . . . . . . . . . . . . . . 7-7-3-2 Helix . . . . . . . . . . . . . . . . . . . . . . . . . . . . . . . . . . . . . . . . 7-7-3-3 Plate: 1-component thick rectangular . . . . . . . . . . . . . . 7-7-3-4 Plate: 1-component thick quadrilateral . . . . . . . . . . . . . 7-7-3-5 Rectangular Box . . . . . . . . . . . . . . . . . . . . . . . . . . . . . . 7-7-3-6 Sphere . . . . . . . . . . . . . . . . . . . . . . . . . . . . . . . . . . . . . . 7-7-3-7 Spiral antenna . . . . . . . . . . . . . . . . . . . . . . . . . . . . . . . . 7-7-3-8 Wire . . . . . . . . . . . . . . . . . . . . . . . . . . . . . . . . . . . . . . . . 7-7-4 Fuzzy Cells . . . . . . . . . . . . . . . . . . . . . . . . . . . . . . . . . . . . . . . . . 7-8 Spatial Increment . . . . . . . . . . . . . . . . . . . . . . . . . . . . . . . . . . . . . . . . . . . . 7-9 Add Dual Grid . . . . . . . . . . . . . . . . . . . . . . . . . . . . . . . . . . . . . . . . . . . . . . 7-10 Preferences . . . . . . . . . . . . . . . . . . . . . . . . . . . . . . . . . . . . . . . . . . . . . . 33 33 34 34 35 37 37 38 39 40 40 41 41 42 42 43 43 43 44 44 45 45 46 8 View Menu . . . . . . . . . . . . . . . . . . . . . . . . . . . . . . . . . . . . . . . . . . . . . . . . . . . . . . . . 48 8-1 The View Menu in Windows XFDTD . . . . . . . . . . . . . . . . . . . . . . . . . . . . . 48 8-2 The View Menu in Unix XFDTD . . . . . . . . . . . . . . . . . . . . . . . . . . . . . . . . . 48 9 Edit - Run Parameters . . . . . . . . . . . . . . . . . . . . . . . . . . . . . . . . . . . . . . . . . . . . . . . 9-1 Stimulus . . . . . . . . . . . . . . . . . . . . . . . . . . . . . . . . . . . . . . . . . . . . . . . . . . . 9-1-1 Sources/Loads (S-Parameter Port Setup) . . . . . . . . . . . . . . . . . 9-1-1-1 Setting the Feed/Port Location . . . . . . . . . . . . . . . . . . . 9-1-1-2 Feed/Port Parameters . . . . . . . . . . . . . . . . . . . . . . . . . . 9-1-1-3 Modifying Feed/Port Parameters . . . . . . . . . . . . . . . . . . 9-1-1-4 Multiple Voltage and/or Current Sources . . . . . . . . . . . 9-1-1-5 S-Parameter Calculations . . . . . . . . . . . . . . . . . . . . . . . 9-1-2 Plane Wave . . . . . . . . . . . . . . . . . . . . . . . . . . . . . . . . . . . . . . . . . 9-1-3 TEM Excitation Plane . . . . . . . . . . . . . . . . . . . . . . . . . . . . . . . . . 3 50 50 50 51 52 53 53 54 54 55 9-1-4 Specifying the Source Waveform . . . . . . . . . . . . . . . . . . . . . . . . 9-1-5 Number of Time Steps . . . . . . . . . . . . . . . . . . . . . . . . . . . . . . . . . 9-1-6 Far Zone Transformation for a Sinusoidal Source . . . . . . . . . . . . 9-2 Sample Near-Zone Data . . . . . . . . . . . . . . . . . . . . . . . . . . . . . . . . . . . . . . 9-3 Transient Far-Zone Angles . . . . . . . . . . . . . . . . . . . . . . . . . . . . . . . . . . . . 9-4 Planar Transient Fields . . . . . . . . . . . . . . . . . . . . . . . . . . . . . . . . . . . . . . . 9-5 Single Plane Steady-State Data . . . . . . . . . . . . . . . . . . . . . . . . . . . . . . . . 9-5-1 Saving 3-D Surface Currents . . . . . . . . . . . . . . . . . . . . . . . . . . . . 9-5-2 Specific Absorption Rate (SAR) . . . . . . . . . . . . . . . . . . . . . . . . . . 9-6 All Plane Steady-State Data . . . . . . . . . . . . . . . . . . . . . . . . . . . . . . . . . . . 9-7 Compute Input Impedance . . . . . . . . . . . . . . . . . . . . . . . . . . . . . . . . . . . . 9-8 Adjust Time Step . . . . . . . . . . . . . . . . . . . . . . . . . . . . . . . . . . . . . . . . . . . 9-9 Selecting Outer Radiation Boundary Conditions . . . . . . . . . . . . . . . . . . . 9-9-1 Liao Absorbing Boundary Type . . . . . . . . . . . . . . . . . . . . . . . . . . 9-9-2 PML Absorbing Boundary Type . . . . . . . . . . . . . . . . . . . . . . . . . 9-9-3 PEC (Perfect Electric Conductor) . . . . . . . . . . . . . . . . . . . . . . . . 9-9-4 PMC (Perfect Magnetic Conductor) . . . . . . . . . . . . . . . . . . . . . . . 56 60 60 61 62 63 63 64 65 65 66 67 67 68 68 69 70 10 Results Menu . . . . . . . . . . . . . . . . . . . . . . . . . . . . . . . . . . . . . . . . . . . . . . . . . . . . . 10-1 View Fields . . . . . . . . . . . . . . . . . . . . . . . . . . . . . . . . . . . . . . . . . . . . . . . 10-2 Display Plot . . . . . . . . . . . . . . . . . . . . . . . . . . . . . . . . . . . . . . . . . . . . . . . 10-3 Compute Far-Zone Data . . . . . . . . . . . . . . . . . . . . . . . . . . . . . . . . . . . . . 10-4 Compute S-Parameter Data . . . . . . . . . . . . . . . . . . . . . . . . . . . . . . . . . . 10-5 Compute Averaged SAR Statistics . . . . . . . . . . . . . . . . . . . . . . . . . . . . . 10-6 Display Averaged SAR Information . . . . . . . . . . . . . . . . . . . . . . . . . . . . . 10-7 Display Steady State Data . . . . . . . . . . . . . . . . . . . . . . . . . . . . . . . . . . . . 71 71 74 77 79 79 81 82 11 User Generated Meshes . . . . . . . . . . . . . . . . . . . . . . . . . . . . . . . . . . . . . . . . . . . . 84 12 Subgrids . . . . . . . . . . . . . . . . . . . . . . . . . . . . . . . . . . . . . . . . . . . . . . . . . . . . . . . . 87 13 CALCFDTD Computer Program . . . . . . . . . . . . . . . . . . . . . . . . . . . . . . . . . . . . . . 92 14 Example Procedures . . . . . . . . . . . . . . . . . . . . . . . . . . . . . . . . . . . . . . . . . . . . . . . 93 14-1 Monopole Antenna on a Conducting Box . . . . . . . . . . . . . . . . . . . . . . . . 93 14-2 Microstrip Meander Line . . . . . . . . . . . . . . . . . . . . . . . . . . . . . . . . . . . . 100 14-3 Stripline Wilkinson Power Divider . . . . . . . . . . . . . . . . . . . . . . . . . . . . . 102 14-4 Dipole Near Lossy Sphere . . . . . . . . . . . . . . . . . . . . . . . . . . . . . . . . . . . 104 14-5 CDROM Example Files . . . . . . . . . . . . . . . . . . . . . . . . . . . . . . . . . . . . . 108 14-5-1 Antenna Examples . . . . . . . . . . . . . . . . . . . . . . . . . . . . . . . . . . 108 14-5-2 Microwave Examples . . . . . . . . . . . . . . . . . . . . . . . . . . . . . . . . 112 14-5-3 Biological Examples . . . . . . . . . . . . . . . . . . . . . . . . . . . . . . . . . 114 15 Trouble Shooting . . . . . . . . . . . . . . . . . . . . . . . . . . . . . . . . . . . . . . . . . . . . . . . . . 115 15-1 Problems with XFDTD 5.0 on Windows . . . . . . . . . . . . . . . . . . . . . . . . . 115 15-2 Problems with XFDTD 5.0 on Unix . . . . . . . . . . . . . . . . . . . . . . . . . . . . 115 4 16 The Human Head and Shoulders FDTD Mesh . . . . . . . . . . . . . . . . . . . . . . . . . . 118 16-1 The 3mm Head and Shoulders Mesh . . . . . . . . . . . . . . . . . . . . . . . . . . 118 16-2 The Remcom High-Fidelity Head and Shoulders Mesh . . . . . . . . . . . . . 121 17 The Human Body FDTD Mesh . . . . . . . . . . . . . . . . . . . . . . . . . . . . . . . . . . . . . . 122 17-1 The Original 5mm Body Mesh . . . . . . . . . . . . . . . . . . . . . . . . . . . . . . . . 122 17-2 The Remcom High-Fidelity Body Mesh . . . . . . . . . . . . . . . . . . . . . . . . . 123 18 Output File Formats . . . . . . . . . . . . . . . . . . . . . . . . . . . . . . . . . . . . . . . . . . . . . . . 125 19 References . . . . . . . . . . . . . . . . . . . . . . . . . . . . . . . . . . . . . . . . . . . . . . . . . . . . . 128 20 Bibliography . . . . . . . . . . . . . . . . . . . . . . . . . . . . . . . . . . . . . . . . . . . . . . . . . . . . 129 5 1 Introduction The Finite Difference Time Domain (FDTD) method of electromagnetic calculation is widely used in a variety of electromagnetic radiation, interaction, and scattering applications. The method is a transient marching-in-time approach, in which time is divided into small discrete steps and the electric and magnetic fields on a fine grid are calculated at each step. Although a discussion of the fundamentals of the FDTD method is beyond the scope of this manual, The Finite Difference Time Domain Method for Electromagnetics, by Kunz and Luebbers [1] provides an in-depth exploration of the method and offers many example results. To obtain reliable and accurate results from the XFDTD program, a familiarity with the basic FDTD method is essential. In addition, a working knowledge of either the Unix operating system or Windows NT/95™ is required. 1-1 Operating System The FDTD method is very general in terms of geometries and materials that can be considered. However, even for general problems, such as resonant frequency simulations where the geometry extent is several wavelengths, the program requires the capabilities of a workstation or powerful PC. XFDTD 5.0 is available for Windows NT and Windows 95/98 operating systems. As with previous version of XFDTD, Version 5.0 is also available fore Silicon Graphics, IBM RISC, Hewlett-Packard, Sun Solaris, DEC Digital Unix, SCO Unix, and Linux Unix operating systems. 1-2 General Technique for FDTD Calculations 1-2-1 Define Geometry To apply the FDTD method, the geometry of interest must be approximated as discrete material cells. Each cell edge may be defined with different dielectric properties. Since XFDTD uses rectangular cells, the geometry is approximated using the edges, surfaces, or entire volumes of small rectangular boxes. The cell edges must be smaller than approximately one-tenth of a wavelength for accurate results. They must also be small enough to approximate the important geometry features. XFDTD provides several methods for meshing the desired geometry such as: T importing an existing geometry file T building the geometry from a library of basic objects including plates, cylinders, spheres, and boxes T setting the cell edges manually in user-defined objects using the mouse 6 1-2-2 Define Project Parameters Once the geometry is defined, the FDTD calculation parameters for the specific project are chosen. These parameters include the location and type of excitation. For example, the geometry may be excited by an incident plane wave for a scattering or penetration problem, or by voltage and/or current sources connected to the geometry for a microstrip or antenna radiation problem. If a TEM cell is being considered, XFDTD can provide the TEM wave excitation. The waveform must be chosen as either a transient pulse or sinusoid and the desired output quantities selected. The outputs can include far-zone fields in particular directions (for a transient pulse excitation), near-zone field quantities at particular points or in particular slices of the geometry, steady-state field magnitudes and many more. In addition, wide bandwidth impedance and S-Parameters versus frequency can be computed with a transient pulse excitation. Many other results are available, and these are described in detail in this manual. 1-2-3 Results and Output After the geometry and project parameters are defined and saved to files, the actual FDTD calculations may be performed. Depending on the number of cells in the FDTD space and the number of time steps specified, the calculation may require from minutes to hours to days. All results can be viewed from within the XFDTD interface and some further post-processing calculations may be done. In addition, the FDTD calculation output files, which are in plain ASCII format, are available for custom post-processing. 1-3 Summary of XFDTD Features The features available in each version of XFDTD 5.0 are listed in the table attached below. 7 XFDTD 5.0 XFDTD 5.0 Pro Lossy Dielectric Materials T T T Lossy Magnetic Materials T T T Perfect Conductor T T T Frequency-Dependent Dielectrics T T T T T Feature Anisotropic Ferrites XFDTD 5.0 Bio-Pro Display of geometry with slice/translate/zoom T T T Interactive geometry editing with mouse control T T T T T Local Regions of smaller cells Automatic meshing of basic shapes T T T Copy regions of mesh T T T Rotate mesh coordinates by 90 degrees T T T 2D slices and 3D view of meshed objects T T T Merge geometries together to combine objects T T T Menu control of FDTD calculations T T T Multiple Voltage Sources with series resistor T T T Liao, PML, PEC, and PMC outer boundaries T T T Incident Plane Wave excitation T T T Sample fields and currents versus time T T T Line Plots of Results T T T Color Display of 2D Field/current slices T T T T Color Display of 3D surface currents 8 Feature XFDTD 5.0 XFDTD 5.0 Pro T ‘ ‘ Movie" sequences of steady-state fields through geometry ‘ ‘ Movie" sequences of transient fields vs time XFDTD 5.0 Bio-Pro T Multiple Voltage/Current Sources with Series/Parallel RLC T T T T Input Impedance vs Frequency T T T Single Frequency Input Impedance T T T Multi-Port S-Parameters vs Frequency T T Multi-Port steady state S-Parameters T T Specific Absorption Ratio (SAR) T Display Planes of steady-state E, B fields T Display Planes of steady-state current density T Adjust SAR level to specified input power T Calculate 1 and 10 gram SAR averages T Location of peak SAR T SAR ‘ ‘ movies" by slicing through the mesh T TEM cell excitation T Pre-Meshed human head and body optional Module for remeshing dielectric with different cell sizes and/or rotation optional Module for removing mesh rotation from antenna patterns optional Circular Polarization Antenna Gain Patterns T T T Antenna Impedance vs Frequency T T T Transient Far Zone Transformation T T T 9 XFDTD 5.0 XFDTD 5.0 Pro Steady State Antenna Impedance/Efficiency T T T Antenna Gain vs Frequency T T T Single Frequency Far Zone Transformation T T T Linear Polarization Antenna Gain vs Angle T T T Automatic Meshing of Spiral Antennas T T T Thin Wires with different wire radii T T T Incident Plane Wave T T T Scattering Cross Sections vs Frequency T T T Bi-Static Scattering vs Angle T T T Feature 10 XFDTD 5.0 Bio-Pro 2 Installation and Licensing The installation and licensing procedure for XFDTD depends on what operating system (Unix or Windows) you have and what version of XFDTD (permanent license or evaluation license) you are installing. There are detailed descriptions of the installation procedure provided in two separate documents. For evaluation versions of XFDTD, see the document demo_install.pdf. For permanent license installations (purchased versions of XFDTD) see the document permanent_install.pdf. 11 3 Estimating Computer Resource Requirements This chapter discusses basic relationships for estimating computer resources required for FDTD calculations. The important aspects of entering the geometry and calculation parameters are discussed. Equations for estimating the amount of memory and computer CPU time required for a typical FDTD calculation are provided. 3-1 Defining the Cell Size The starting point of an FDTD calculation is often deciding the spatial increment, or cell size, of the structure being simulated. The fundamental constraint on the cell size is that it must be much less than the smallest wavelength for which accurate results are desired. A commonly applied constraint is "ten cells per wavelength,” meaning that the side of each cell ( x, y, z) should be 1/10 or less at the highest frequency (shortest wavelength) of interest. If the cell size is much larger than this, the Nyquist sampling limit, = 2 x, is approached too closely for reasonable results to be obtained. Significant aliasing is possible for signal components above the Nyquist limit. Choosing a cell size of 1/10 is a good starting point, but other factors may require a smaller cell size to be chosen. This topic is covered in more detail later. Note: FDTD is a volumetric computational method. If some portion of the computational space is filled with penetrable material, the wavelength in the material must be used to determine the maximum cell size. Geometries containing electrically dense materials require smaller cells than geometries that contain only free space and perfect conductors. 3-1-1 Creating a Geometry with FDTD Cells Before any FDTD calculation can be done, an accurate approximation of the structure under test must be entered into XFDTD. As was mentioned above, a resolution of one-tenth of a wavelength is the minimum required for accurate FDTD results. However, many structures require a higher resolution due to various factors including curved surfaces, wire radii, and small details of the structure. An example might be a microstrip circuit that has a small (<< ) separation distance between the ground plane and the trace. In this case, the driving factor on the cell size will probably be the separation distance between the ground plane and trace rather than the highest frequency of interest. XFDTD uses a “staircase” method of approximating curved surfaces with rectangular cubes. If the structure contains curves, a higher number of cells per wavelength will be required to reduce the error from the staircased approximation. The exact resolution required will vary, but a good starting point is between 20 and 30 cells per wavelength. 12 XFDTD has a feature known as “subgridding” for approximating small regions of the structure at a higher resolution. The subgrid can have a resolution of either one-third or one-fifth the cell size and is useful in situations where only a small part of the structure requires the higher resolution for producing an accurate approximation. Subgrids are described in more detail in a later chapter. 3-1-2 Free Space Boundaries Typically XFDTD makes use of a free space, or absorbing, outer boundary. A number of cells must separate the structure from this outer boundary to allow better absorption of the fields. The minimum spacing between the geometry and outer boundary is ten cells, although fifteen or more is sometimes required for accurate results. If extremely small cells (relative to the wavelength) are used, an outer boundary of approximately 1/3 of a wavelength at the lowest frequency of interest should be used, if possible. 3-2 Determining the Total Number of Cells Once the cell size has been chosen, the total number of cells needed for the calculation can be found. The number of cells in the x, y, and z directions, often called NX, NY, and NZ, is determined from the sum of free space boundary cells and the dimensions of the structure in each direction divided by the cell size. The total size of the FDTD space in cells is determined by the product of the cells in each dimension. The memory requirements of XFDTD are directly related to the number of cells in the calculation space. A computer with 128 MB of memory can accommodate calculations involving up to three million cells. 3-3 Estimating the Necessary Computer Resources This section discusses the computer resources required for a given calculation. Let the total number of cells in the problem space be designated as NC=NX * NY * NZ. If subgrids are being used, their cells must also be added to the cells in the main grid to give a total cell number NC. The material information is stored in 2 byte integer arrays on most computers (some require 4 byte integers). Assume that both dielectric and magnetic materials are included. Then, to estimate the computer storage in bytes required the following relationship can be used: storage ' NC fields × 6 bytes × cell 4 field % 6 materials bytes × cell 2 material Note: If no magnetic materials are present and the magnetic grid has not been defined, the factor of six multiplying the materials/cell factor is reduced to three. 13 This equation neglects the relatively small number of auxiliary variables needed by the program. It also neglects the memory needed to store the executable instructions. Since this overhead is nearly independent of the number of cells in the problem space, as the total number of cells increases it will become a smaller fraction of the total memory required. However, if the computer memory storage as computed above, exceeds the memory capacity of the computer, then fewer FDTD cells must be used. This estimate will be low if many far-zone field directions are specified with transient calculations, especially if the calculation has a large number of time steps. For each far-zone direction the program will require six floating-point (4-byte) arrays with a single array index slightly larger than the number of time steps specified. This additional storage can be easily estimated and added to the above. For a (100 cell)3 problem space, approximately 30 MBytes of memory would be required, with the actual amount being somewhat greater due to storage of other variables and instructions plus memory needed by the operating system. Problems of this size can be run on machines ranging from super computers to 32-bit personal computers. As available memory is reduced, the maximum number of cells which can be accommodated is correspondingly decreased. With 16 MBytes of memory, the problem space size would be estimated from the above relationship as (79 cells)3. Note: In actual experience 16 MBytes will accommodate approximately (72 cells)3, indicating a memory overhead for instructions and auxiliary variables for this problem size of about 30% of the memory needed to store the field components. Again, for larger problem spaces with more cells, this overhead percentage would be reduced. 3-3-1 Far-Zone Radiation angles at a single frequency The steady-state calculation option and its associated steady-state far-zone transformation allow for unlimited far-zone calculations in post-processing. With this option the complex tangential fields on a closed surface surrounding the radiating structure are determined at the end of the FDTD calculation. These tangential fields are then used by XFDTD to obtain far-zone radiation gain (or bistatic scattering) in any direction during post-processing. This eliminates the time and memory required for many transient far-zone radiation directions. However, this method provides results only at the frequency of the input. 3-3-2 Execution Time Estimation Another way to estimate the computational cost is by calculating the number of floatingpoint operations required. This method involves estimating the total number of time steps to be calculated. As a preliminary estimate, the time required for energy traveling at the speed of light to traverse the geometry five times may be used. With a transient input, convergence of the calculation can be determined by observing the feed-point 14 voltage and current or some other near-zone value. With a steady-state input, nearzone values in the space should be saved and observed to ensure the calculation has reach steady-state. This is especially important in calculations involving large amounts of dielectric material where fields propagate more slowly. Lossy geometries typically will require fewer time steps while resonant geometries will require more. With NC representing the total number of cells and with the total number of time steps designated as N, the total number of floating-point operations is estimated by: Operations ' NC × 80 operations / cell / time step × N The actual number of calculations for each component depends on the material type and excitation of the incident field at a particular time step. There are also logical statements which must be executed to determine what type of material (free space, perfect conductor, dielectric) is located in a particular cell. The number of seconds required for a calculation can be estimated by dividing the Operations given by the above equation by the FLOPS rating of your computer. Speeds of available machines range from 120 or more MFLOPS (Million Floating-point Operations Per Second) for a fast workstation through 10 to 80 MFLOPS for typical workstations. (Keep in mind that manufacturer’s ratings are often inflated, with a realistic speed usually being less than half of that claimed.) The run (CPU) time for a (65 cell)3 problem containing about 1/4 million cells which requires 1000 time steps, or approximately 22 x 109 floating-point operations, would be estimated as 3.7 minutes for a 100 MFLOPS workstation and 30 minutes for a 14 MFLOPS workstation. Figure 1 Coordinate system used in XFDTD 15 3-4 Coordinate System The coordinate system used in XFDTD is shown in Figure 1. Geometries are described in Cartesian X, Y, Z coordinates. Distances may be measured in spatial increments x, y, z, with integer indices I, J, K locating points in the FDTD space as x=I x. etc. Far-zone directions are measured using spherical coordinates and . For far-zone field amplitude calculations the far-zone distance is normalized to 1 meter. 16 4 XFDTD Graphical User Interface XFDTD is a graphical user interface to an FDTD calculation program. With XFDTD electromagnetic simulations can be performed quickly and easily. From within XFDTD the object under consideration can be entered with the editing tools, the calculation parameters for the input and output selected using informative menus, and the results displayed in a variety of formats. This chapter of the manual contains an overview of the entire interface. More detailed descriptions of the menu options are found in other chapters. NOTE: The Windows NT/95/98 version of XFDTD and the UNIX version of XFDTD have slightly different formats. Whenever important differences exist between the versions, mention will be made. The term “windows version” will refer to the Windows NT/95/98 version of XFDTD while “UNIX version” will refer to XFDTD for any UNIX platform. 4-1 Starting XFDTD 4-1-1 Starting XFDTD in Windows NT/95/98 In Windows NT or Windows 95/98, go to the Start Menu, select Programs, then REMCOM, and finally XFDTD 5.0. 4-1-2 Starting XFDTD in UNIX To start XFDTD from a Unix installation, enter the command "xfdtd504”. Remember, the XFDTD program files xfdtd504, calcfdtd504, xpostp50, and xpostpss50 must be in the PATH or in the current directory and all files must have execute permission. It is best to make separate directories for each calculation. Consequently, it is best to start XFDTD from the desired output directory. 4-2 The XFDTD User Interface Figure 2 below shows XFDTD running in Windows NT with an example geometry and project file already loaded. A similar window for the UNIX version of XFDTD is shown in a later figure. Initially the XFDTD main window will be empty with just the menu bar across the top. When a project file is loaded, both the geometry and the calculation parameters are loaded and displayed on the screen. The important features of the XFDTD window are listed below. 1. Title Bar – across the top. This contains the name of the window and is colored (shown in blue in the figure) when the window is active. 17 Figure 2: XFDTD window as seen on a Windows NT/95/98 computer. 2. Menu Bar – pulldown menus for File, Edit, View, Window when viewing the geometry file. When viewing the Run Parameters window the “Results” entry is also added. The menu bar on the UNIX version of XFDTD will always display all the options as there are not separate windows for Geometry and Run Parameters. 4. Tool Bar – a row of icons which provide one-touch operation of frequently used functions (Figure 3). Pop-up balloons describe each button when the pointer is above the button. If a particular function is not available the button is disabled. For example, if no geometry is active for editing, the “edit geometry” button will be disabled. Figure 3: The Tool Bar in XFDTD 5.0 5. Main Grid (WINDOWS VERSION) – The Main Grid Window displays the actual problem space. When more than one geometry is open, the additional windows are visible with the title “Sub Grid #1:” and so on. Also in this case, an extra window containing “All Grids” is open. This window shows the main grid and the subgrids 18 together. Each of these windows allows selection of the viewing plane and provides specific tools by which to manipulate the geometry. Note that editing is disabled in the “All Grids” window. When any one of these windows is active, features such as the background grid, the electric or magnetic components, and normal elements can be turned on and off. Also, the zoom and slice features are functional. Select the coordinate plane in which to view the geometry by clicking on one of the three panes along the left side of the window. For each window, except the “All Grids” window, the 3D View is available displaying the entire problem space in three dimensions. Panning in XY, YZ, and XZ planes in Windows If the Geometry window is active, the current coordinate system of the geometry is shown in blue along the left-hand side of the window. When the mouse pointer is moved over these panes, a hand icon appears. By holding down the left mouse button while the cursor is over a coordinate system window, the hand “grabs” the window and allows panning of the viewed portion of the geometry to center features of interest. Furthermore, each coordinate plane zooms independently of the others. Other controls of the geometry window The zoom button increases or decreases the scale of the geometry drawn in the window. By pressing the magnifying glass at the left of the zoom figure, the mouse buttons may be used to perform the zooming. The left mouse button zooms in and the right mouse button zooms out. A region may be defined with the mouse in (when the icon is a magnifying glass) and this view will zoom in on this region. To turn off zooming, click the magnifying glass button again. Double-clicking on the magnifying glass sets the zoom back to 100%. The zoom can also be changed by simply pressing the up and down arrows next to the text displaying the zoom scale or by typing a zoom amount into the text area. The slice currently in view is changed by pressing the up or down arrows or by simply typing the desired slice into the text area. This button toggles the “normal” components view. Since the window is twodimensional, components normal to the view are be displayed as dots. This button toggles the drawing of the grid representing entire geometry space. Turning on this grid is especially helpful when editing the geometry. This button toggles the drawing of the electric components of the geometry. When viewing fields or editing the magnetic grid, it is sometimes useful to turn off the geometry. 19 This button toggles the drawing of the magnetic components of the geometry. (UNIX VERSION) - The UNIX version of XFDTD (Figure 4) has similar features for viewing the geometry as mentioned above, but all views are contained in one window. To switch between grids, or to view all grids, the menu option View -> Set Viewing Space is available. Additionally, the grid pushbuttons to the left of the viewing window allow switching between the main and sub grids. Figure 4: The XFDTD 5.0 interface on a UNIX computer. 6. Geometry Information (WINDOWS VERSION) – The pane on the right side of the status bar (at the bottom of the XFDTD window) shows the position of the cursor within the geometry. When the cursor is outside the geometry, this pane becomes “Remcom, Inc.”. Also in the status bar is a pane with information that describes the current geometry. The arrow button opens a menu with options for viewing the spatial increments and the dimensions of the geometry in cells and in physical units. 20 (UNIX VERSION) - The display for the location of the pointer is in the upper left corner of the geometry window. The spatial increments, number of cells, and other information is displayed in the information area at the left of the geometry display. 7. Run Parameters (WINDOWS VERSION) - When a project file (*.FDTD) is loaded, the Run Parameters window is active as shown in Figure 5. This window displays the FDTD run parameters and the output data selected. In the figure, the Sources page is active. This shows the type of excitation (Voltage Feed) and the waveform (Sinusoid). The window also shows time and frequency domain representations of the input waveform. Note that this is a steady-state calculation, so the tabs corresponding to that type of input are visible. When using a transient input such as a gaussian pulse, the BFD, CCM, EFM, and SAR tabs would not be present but an additional tab for FarZone Directions would. Figure 5: The XFDTD Run Parameters window available in the Windows Version. (UNIX VERSION) - The UNIX version of XFDTD does not have a Run Parameters window. To view the Run Parameters, select the menu options for entering the parameters. 8. XFDTD Project Tree (Figure 6) This window displays the parameters of the calculation in another form. The Run Parameters are displayed hierarchically. Clicking + expands the branch, and clicking - condenses it. Double-clicking on the text of the 21 parent item will also expand a branch. In this figure, the parent item (monbox50.fdtd) is shown expanded. The Output Files branch is expanded showing all the outputs specified for the loaded project. When an item is in bold print, it is available for display by double-clicking. An item in the tree that is not in bold print is not available (WINDOWS VERSION) - Clicking the arrow at the top right corner of the XFDTD Project Tree displays the menu shown in Figure 7. It provides the ability to load single transient field files, transient fields sequence files, single steady-state files, and steadystate sequence files. Sequences of steady-state files are created through this menu. The Refresh option will “regrow” the Project Tree. This is useful for viewing intermediate output files while a calculation is running. The tree will regrow automatically as needed. (UNIX VERSION) - The functions for loading steady-state field files and Figure 6: XFDTD Project Tree creating steady-state sequence files are all available through the FILE menu on the main menu bar. Figure 7: XFDTD Project Tree popup menu in the Windows version. 22 5 File Types XFDTD creates many different files for storing the geometry, calculation parameters, and output. This chapter focuses on the types of files written by XFDTD. All output data from the calculation are viewed through the XFDTD interface and knowledge of the actual filenames is not required. For users who wish to use the output data from an XFDTD calculation in another program, a detailed listing of the output file formats is given in a later chapter. Here a brief listing of the files created is given here as a guide. Note: In this chapter the base file names of monbox and monrun will be used as examples. In actual use of XFDTD, these names are given within the program. 5-1 Geometry Files Geometry files contain the data describing the location and content of the FDTD cells. These files always have the extension .id. For example, the geometry of a monopole on a rectangular box might be saved as the file monbox.id. A geometry (often referred to as “.id” file) may be either a main grid or a subgrid. Thus a geometry file may be used alone for calculations, or it may be used as a subgrid with a different geometry file serving as the main grid. This removes the necessity for having two different types of geometry files, while also allowing the use of the same mesh in a different calculation. For example, an antenna can be meshed and calculations made on it as a main grid. Then this same antenna geometry file can be used as a subgrid, in conjunction with a main grid mesh using larger cells of a vehicle on which the antenna is located. When used as a subgrid, the cells for the geometry must be smaller than those of the file used as the main grid mesh. Alternatively the two grids can be merged into one mesh with the same cell size. Ratios between Main Grids and Subgrids There is a constraint on subgrid meshes that the cell ratios between the main grid and subgrid must be fixed at odd integer ratios. That is, the subgrid cells must be one-third or one-fifth the size (in each edge dimension) of the main grid cells. Also the number of cells in each dimension of the subgrid geometry must align properly with the main grid. For proper alignment, the subgrid dimension NX, NY, and NZ must be evenly divisible by either three or five, depending on the ratio of the subgrid. If a geometry file does not fit properly, a new mesh can be created that has the correct dimensions and the geometry can be merged into it. The Merge feature is covered in a later section of the manual. If a main grid is first created or read into XFDTD and then a subgrid is created, the subgrid dimensions are entered as a number of main grid cells, and XFDTD 23 automatically provides the correct number of subgrid cells to fit into the specified portion of the main grid. 5-2 Project Files Project files contain the calculation parameters and the filenames of any geometry files associated with a particular calculation. Project files have the extension .fdtd. Continuing the example from above with the monopole on a box, the project file might be named monrun.fdtd. The project file may also have the same name as the geometry file. 5-3 Output Files After the execution of the FDTD calculation program, many files might exist. Which files are created by the calculation program depends entirely on the run parameters specified in the project file. A listing of some common files created are listed here. In this section the assumption is made that the project file was named monrun.fdtd. Transient field slice files - monrun.(varies).fld These files contain near-zone field data in particular slices of the geometry. The name is determined automatically depending on the location of the slice plane and the timestep during the sample. For example, monrun.xy10.t100.fld indicates fields in z=10 plane at time step 100. Field screen show files - monrun.(varies).fss These files contain a list of transient field slice file names for automatic display in a movie format. The slice plane of the geometry remains fixed and the movie shows the field propagation versus time. The name is automatically determined. For example, monrun.xy10.fss indicates a screen show file of fields in z=10 plane Feed voltage and current file - monrun.vc When a transient far-zone calculation is performed, this file contains three columns of time, voltage, and current at the feed. With the steady-state farzone, the file contains values for just two time steps just below the maximum number of time steps. Input impedance file - monrun.imp This file contains the input impedance versus frequency. There are three columns: frequency (Hz), real and imaginary. Near zone field samples files - monrun(varies) These files hold near-zone values versus time at any location within the geometry. The near-zone value saved can be electric or magnetic fields or currents. As an example monrunEXS.x00010.y00020.z00030.g0 would contain 24 the x-directed electric field component at cell location x,y,z (i,j,k) 10,20,30 is saved. Steady-State Field Quantities - monrun.(varies).sar, .cef, .bfd, .ccm These files contain steady-state field magnitudes in a particular slice of the geometry. The steady-state values that can be saved include SAR (specific absorption rate) files, electric field magnitudes, magnetic flux density magnitudes, or conduction currents. These files can be made into movies that show the fields versus position in the geometry. Diagnostics file - fdtd.diag This file provides some basic information about the FDTD calculation parameters including problem space size, cell size, time step size, and number of time steps calculated. Information on excitation, either pulse or sinusoidal, is also provided. Progress file - tsfdtd This file contains information regarding the progress of an FDTD calculation. Typically it contains three numbers: current time step, total number of time steps, percent completion. There are various other files created by the FDTD calculation program that are used for postprocessing data. For example files ending in .fza, .fzb , and .fzin are used only by the postprocessors xpostpss50 and xpostp50. Additionally there are files created by the postprocessors such as antenna gain patterns or averaged SAR values. 25 6 The File Menu The menus in the Windows version of XFDTD are standardized to match common Windows NT and Windows 95/98 applications. This chapter will discuss the first menu option, the File menu. As the UNIX version of XFDTD follows a different format, it is covered in a separate section of the chapter that follows the Windows section. 6-1 The File Menu in Windows NT/95/98 Clicking on File opens the menu shown in Figure 8. The first three entries are for creating a new file, opening a previously created geometry or project file, or merging two geometries together. Following this are standard “Save” options for saving either the geometry or project file. The “Close” option will close the currently selected window. The options for printing are standard among Windows programs and will not be discussed here. A listing of previously opened files is attached to the bottom of the menu along with the “Exit” choice. Figure 8: File Menu 6-1-1 New The New option on the file menu is used for creating new geometry or project files. If a geometry file is already open, the New option will create a subgrid geometry. If a new geometry is selected, a panel appears for entering the spatial increment of the grid, the cellular dimensions (number of cell edges in each dimension), and whether Electric or Magnetic components will be in the mesh. (Figure 9). When Figure 9: Create New Grid no magnetic materials (those with permeabilities other than free space) are required, the magnetic components should 26 not be selected. The Quick Calc option displays the frequency and wavelength that correspond to 10 cells per wavelength at the current spatial increment If no geometry files are already open in XFDTD, selecting New will create a new main grid. When specifying the spatial increments (cell size) in the x, y, and z directions, the cells should not deviate greatly from cubical. A reasonable rule is to keep all cell increments (cell edges) to within a factor of two in size. The cell size is determined by both the geometry features and by the highest frequency. The cells should be small enough to describe the important geometry features, and no larger than approximately one-tenth of the shortest wavelength of interest. If the geometry includes dielectric and/or magnetic material, the wavelength inside these materials must be considered since it will be shorter than in the free space region of the FDTD space. If a geometry already exists when the New geometry is selected, the “Configure Subgrid” menu opens. This menu prompts for the subgrid offset within the main grid and the ratio of the subgrid cells. The offset refers to the displacement of the origin of the subgrid relative to the origin of the main grid. This positions the subgrid within the main grid. The ratio refers to the cell size of the subgrid in relation to the main grid cells. Ratios of either one-third or one-fifth may be selected. Note: the subgrid mesh appears to overlap slightly the main grid mesh. This is normal and is caused by the mesh interpolation of the magnetic fields rather than electric fields. For a cell size ratio of one-third, each of the grid dimensions NX, NY, NZ for the subgrid must be evenly divisible by three (ie NX/3 is an integer). For proper field interpolation each subgrid dimension should be at least 4 main grid cells. Thus for a one-third cell subgrid, the minimum grid dimensions are 12 x 12 x 12 subgrid cells. In addition, if two subgrids are specified, both must have the same cell size. After setting the offset and ratio of the new subgrid, the “Create New Geometry” panel (Figure 9) will open and prompt for the same information as a main grid. However, when a subgrid is created, the spatial increment has already been selected automatically and should not be modified. The “Number of Cells” requested is in main grid cells, not subgrid cells. So, entering an NX value of 4 with a 3:1 subgrid will create a new subgrid with an NX of 12. Subgrids may be specified to contain magnetic materials but for all calculations the subgrid space is assumed to have free space permeability and no magnetic materials will be visible in the subgrid. If the subgrid is also used as a main grid in a separate project, then the magnetic grid may be edited and used. 27 6-1-2 Open This option opens geometry or project files that have already been created. To open a file, either double click on the file or select it with the mouse and the select Open. The project files contain the XFDTD calculation parameters and the geometry file name (including subgrids), so opening a project file will also open the geometry. 6-1-3 Merge This feature merges two geometry files. It is especially useful for modifying an existing geometry by placing it in a new mesh that may be larger or smaller than the original. The Merge function prompts for a vector offset which allows for repositioning of one geometry within another. Geometries can be merged into the main grid or one of the subgrids. One application of using the Merge function might be when one geometry contains a human head and another contains a portable telephone. The two geometries can be merged together to place the telephone near the head. The resulting mesh can be saved as a new geometry file. This procedure can be repeated and with the telephone in a different position. Another use of the Merge function is creating subgrids from existing main grid geometry files. If the grid dimensions of a geometry file are not correct for use as a subgrid, the geometry can be merged into a mesh of the proper dimensions and saved as a new file. 6-1-4 Save This option saves either the geometry or calculation parameters, depending on which window is currently active. The main grid geometry and any existing subgrids are saved separately. If the file has not been saved before, a filename must be entered. Otherwise the file will be saved with the same name. XFDTD automatically supplies the suffix to the file name (either .id for a geometry file or .fdtd for a project file). The filename for geometry and project files can be the same, but it does not have to be. Before writing a project file the corresponding geometry file for the main grid and for any subgrids must be saved. Also, some calculation parameters for both inputs and outputs must be set before a project file can be saved. 6-1-5 Save As This option functions identically to the Save function above except it prompts for a filename. “Save As” will not automatically save a file under the same name. 28 6-1-6 Close The Close option closes the currently active window which may be a geometry or project file. Typically before loading a new geometry or project, any existing file should be closed. Before closing a file, XFDTD determines if the file has been modified and asks if the file should be saved before closing. 6-1-7 Exit Select this option to exit XFDTD. XFDTD will ask if any unsaved files should be saved 6-2 The File Menu in UNIX XFDTD The File menu (Figure 10) is structured in a slightly different manner in the UNIX version of XFDTD 5.0. The features of the UNIX version are also present in the Windows version. This section briefly describes the menu items on the Unix File menu. Figure 10: The File menu in the UNIX version of XFDTD 5.0 6-2-1 Open Geometry File Choose this option to open a geometry file by itself. A sub-menu gives the options of Main Grid, Sub Grid 1, and Sub Grid 2. Select the desired option while keeping in mind that the first grid loaded should be the main grid, the second should be sub grid 1 and so on. Selecting Main Grid will open a File window (Figure 11) which will display the 29 available geometry files in the current directory. Select a geometry file or use the other features of the window to select a different directory. If one of the Sub Grids is selected, the ratio of the subgrid cells to the main grid cells must be specified before proceeding to select the file. 6-2-2 Open XFDTD Project File The Project file is selected in the same manner as a geometry file. The file dialog as shown in 30 will appear except this time it will display any available project files (files with the .fdtd extension). Selecting a project file will automatically load the associated geometry file. 6-2-3 Open Geometry File and Merge with Present Geometry Figure 11: The File dialog box for selecting a geometry file. Often it will be useful to modify a geometry file either by making the space larger or smaller or by adding or deleting some part of the file. One way this can be done is by Merging one geometry with another. For example, to take a certain geometry file and increase the size of the entire space so as to add extra cells to the outer radiation boundary, a new geometry can be created with a larger size and the existing geometry can be merged into it. To do this, the new geometry must be defined first, then select the option to Merge the geometry. The offsets of the old geometry in the new must be entered for positioning. Entering 0,0,0 for the offsets will position the new geometry in the same cellular locations as before. If the new geometry is 30 cells larger in every dimension and the merged space is to be centered, enter offsets of 15,15,15. 6-2-4 Adjust Merge Characteristics This option is used for defining which materials will take precedence over others when merging. When loading an existing geometry into a blank space, this feature is not applicable. However in some instances there are two existing geometries which will be merged. This function defines which materials will overwrite others should the two geometries overlap. Selecting this option will open the menu shown in Figure 12 where the choices of Electrical and Magnetic mask are used for defining the overlap of either the electrical or magnetic components. 30 Figure 12: The Adjust Merge Characteristics menu. 6-2-5 Open ... File There are four choices of output files which may be opened. Each is described below. Open Single Transient Field File Select this option to open a single time-domain field file. For the currently loaded geometry, the field files can be selected from the Project Tree. However occasionally a field file from a different calculation is desired. This menu option can be used for opening field files that are not in the Project tree, or simply as an alternative to the Project tree. Open Transient Field Sequence File This option has the same function as the time-domain field file menu item mentioned above, but it is for sequence of time-domain field files. Open Single Steady State Data File Used for opening single steady state files which may be either SAR, electric field magnitudes, magnetic flux densities, conduction current magnitudes, or surface currents. Open Steady State Data Sequence File This option is used for opening individual sequences of steady-state files. There is also an option to create these files if they were not already computed by the calculation program. 6-2-6 Create New Space Use this option for creating a new space. A menu similar to that shown in 26 will open. Define the parameters of cell size, number of cells in each direction, and the grids to create. Unless magnetic materials (non-free space permeability) will be used, the magnetic grid should not be defined. 31 6-2-7 Show Information Window This option opens a separate window with information about the loaded geometry. 6-2-8 Save Geometry Select this option to save a geometry file. Select whether the file should be saved as either a main grid or a subgrid. A File box will open allowing the directory and filename of the geometry to be entered. 6-2-9 Save XFDTD Project File This saves the Project file currently loaded. 6-2-10 Destroy Existing Space If a geometry is loaded but no longer desired, it can be removed with this option. This is useful for removing a subgrid from a project. 6-2-11 Quit Select this option to exit the XFDTD program. 32 7 Edit Menu - Geometry In the Windows version of XFDTD the Edit menu performs different functions depending on whether a geometry or project file is active. This chapter describes the features of the Edit menu for a geometry window. The Edit menu in the Unix version of XFDTD is analogous to the Windows Geometry Edit menu. The Edit sub-menu choices of the Windows version are shown in Figure 13. The editing tools Undo, Redo, Cut, Copy, Paste, and Delete are included in the Windows Version only. Other panels for entering and modifying the Geometry, dielectric and magnetic Material Parameters, and the subgrid location within the main grid are available. The spatial increments for a geometry can be modified from this menu as well as the orientation of the geometry. If a dual grid is Figure 13: The Edit menu of the required, for example when a complicated geometry was generated assuming only dielectric Geometry window in the Windows materials and at a later time magnetic materials are version of XFDTD 5.0. desired, it can be added here. The Remesh and Rotate optional features are accessed through this menu if that module has been added to the basic XFDTD package. The Tissue material parameters of the Remcom High-Fidelity human meshes (an optional feature available for purchase) can be automatically adjusted to a specific frequency using the Adjust Tissue Material Parameters menu. Finally, preferences controlling the functionality and appearance of XFDTD can be modified. 7-1 Geometry Editing Geometry editing in XFDTD is done by the definition of objects. These objects may be chosen from a library of “primitives” or by creating a user-defined object which is defined using mouse-driven editing tools. The geometry is entered by defining the electric or magnetic material parameters of cell edges which correspond to either electric field locations (for the electric grid) or magnetic field locations (for the magnetic grid). Setting the electrical (or magnetic) properties of a cell location such as the permittivity and conductivity changes how the electric (or magnetic) fields are updated by the calculation program. This effectively adds a material with those properties to that location. Open the Geometry Editing Tools panel to edit the geometry. A window lists any objects that are defined and whether the object is meshed or not. A library of objects is available for meshing which includes a user-defined object. The editing tools described in more detail in a later section. 33 A material palette is included in Windows for adding new dielectric or magnetic materials and defining their properties. The Electrical and Magnetic Material Parameters menus provide the Material Palette function in the UNIX version. 7-2 The Material Palette - Windows Version Only In Windows when Geometry..., Electric Material Parameters..., or Edit Magnetic Materials is selected, the corresponding Material Palette appears. Figure 14 shows the Electrical Materials Palette. Each color on the palette represents a different material type. Black (number 0) and White (number 1) always correspond to free space and Perfect Electric Conductor (PEC) respectively and cannot be changed. To add a new user-defined material type, click Add... . Either the next available material may be selected or a particular color. Each color represents a particular material though and may only be used once. To aid in identifying different Figure 14: Edit Electric Materials materials, a material description may be entered in the area panel provided. XFDTD will store this name with the other material parameters to allow easy identification of different materials. If editing electrical materials, there is also the option to Add Thin Wire. Thin wires may be used when the geometry requires a wire with a very thin radius which is much less than the cell size. It should be noted that a wire constructed of a single edge of PEC has an effective radius of approximately ¼ of a cell. Thin wires always appear with cross-hatched color. 7-3 Specifying Electrical Materials Often materials other than free space and perfect electric conductor are needed for a particular geometry. To create a new material in Windows, select Add... from the Material Palette. You can choose whether you want the next available color or whether you want to select a specific color. Either choice brings up the Edit Electric Material window (Figure 15). In the Unix version the equivalent operation is to open the Electrical Materials Parameter Window from the Edit->Geometry menu. Clicking this button on the tool bar will display the Electric Materials Palette (Windows) and display the electric components of the grid. The Edit Electric Material window (for Windows) or the Electrical Material Parameters window (for Unix) is used to edit the values of constitutive parameters for dielectric materials, including frequency-dependent dielectrics. XFDTD has three options for dielectric material models. For a normal dielectric, one in which the electrical properties do not vary significantly with frequency, the conductivity in Siemens/meter 34 Figure 15: Edit Electric Material window and relative permittivity may be set. These values may be found in tables or other sources. Typically when a good conductor is to be included in an FDTD calculation, a perfect conductor should be used as an approximation. Trying to include the effects of a good conductor (rather than perfect conductor) may be difficult since the wavelength inside the good conductor will become very small, requiring extremely small FDTD cells to provide adequate sampling of the field values inside the material. If only the surface losses are of interest, in a cavity for example, approximate methods for determining an equivalent conductivity for FDTD calculations are discussed in [11]. In many FDTD calculations, a normal dielectric specification for most materials will be sufficient. However, for wide-band pulse excitations, some materials exhibit significant changes in their permittivity. The two most common ways to specify the frequency behavior of such materials are the Debye and Lorentz functions. For a Debye material, the electrical conductivity in S/m, infinite frequency relative permittivity, static relative permittivity, and relaxation time in seconds are set in the Edit Electrical Material (Windows) or Electrical Material Parameters (UNIX) window. For a Lorentz material, the conductivity in S/m, infinite frequency relative permittivity, static relative permittivity, resonant frequency in Hz, and damping coefficient in Hz must be specified. For a detailed discussion of these materials, refer to Chapter 8 of [7]. If one or more sub-grids are included in the FDTD calculation, the dielectric material parameters can be set independently for each grid. The process of adding a material must be repeated for the subgrids and different parameters can be set for materials in the subgrid. 7-4 Specifying Magnetic Materials Magnetic material permeability and magnetic conductivity are specified for each magnetic material type using either a panel similar to the Electric Material Panel 35 (Windows) or a menu analogous to the Electrical Material Parameters menu (UNIX). These choices are only available if the magnetic grid was created with the geometry. If the magnetic is grid is desired but does not exist, it can be added through the “Add Dual Grid” function (discussed later). Simple magnetic materials (referred to as “normal”) have relative permeability and “magnetic conductivity” values which may be found in tables for some materials. These values can be derived from complex permeabilities as well. Frequency-dependent anisotropic magnetized ferrites require the specification of five material parameters (see Figure 16). The first three ferrite material parameters are the Larmor precession frequency (in radians/sec), the frequency corresponding to the saturation magnetization (in rad/sec), and the damping coefficient. The fourth and fifth parameters are the theta and phi angles (in degrees) which specify the direction of the static magnetic field. The form of the permeability tensor used for the ferrites is discussed in references [12,13,14,15]. The first two references do not discuss the damping coefficient. Reference [15] gives the parameters for some commercially available ferrites in Appendix 12.1 Figure 16: Defining an anisotropic magnetic material in XFDTD 5.0. Clicking this button on the tool bar will show the Magnetic Material Palette (Windows) and display the magnetic components of the grid. 36 7-5 Specifying Material Densities Material densities are required for performing Specific Absorption Rate (SAR) calculations. This option is only available in the Bio-Pro Version of XFDTD. The Material Densities may be entered using the Edit Electric Material window in the Windows Version or the Edit Material Densities Menu in the Unix Version. The densities of the material must be entered in kg/m3 for SAR calculations. Note 1: Make sure densities are entered in kg/m3 as many handbooks provide material densities in g/cm3. Note 2: If non-biological lossy dielectric materials are present (perhaps a plastic cover for a cellular phone) setting the material density of that XFDTD material type to zero will indicate to XFDTD that SAR results are not desired for that material. 7-6 Edit Thin Wires Thin Wire materials may be used in special situations where a wire with a radius much smaller than the cell size is required. Figure 17 shows the window for editing the thin wire radii in the Windows version. In most cases, material #2 (PEC), will serve well as a wire. The Figure 17: Edit Thin Wire Parameters window Edit Thin Wire Parameters window is accessible through the Electrical Materials Palette in Windows and from the Utilities Menu on the Geometry Editing Tools panel in UNIX. Note: Thin wire materials may not be located adjacent to each other and may not cross each other. There must always be at least two cells between any non-colinear thin wires. 37 7-7 Geometry Editing Tools The geometry for a calculation can be entered into XFDTD through the Geometry Editing Tools. The geometry may be edited by creating user-defined objects with mousedriven tools or from a library of primitive shapes. The Geometry Editing Tools in the Windows version are shown in Figure 18. Figure 18: Geometry Editing Tools (Windows Version) The corresponding window from the UNIX version is shown in Figure 19. Click this button in the tool bar to show the Geometry Editing Tools window. Figure 19: Geometry Editing Tools in the Unix Version The Geometry Editing Tools are controlled by a series of buttons which appear in the middle of the panel. The list of objects in the space shows all items in the geometry, 38 whether they are meshed or not. If an object is meshed, the letter “m” will appear in the first column of the list. If it is unmeshed, the letter “u” will be displayed. The objects in the list are meshed with items at the top of the list having priority over items at the bottom of the list. Items are added to the list at the top, so the last object added will have the highest priority in meshing. The order of objects on the list can be change by clicking on an item in the list and then pressing Selected->Move (up/down/to top/to bottom). Other features of the “Selected” menu include meshing/unmeshing and deleting an object from the list. To add a new object to the list, press the New button and select one of the choices from the library or primitives. Each of the primitives is described later in this chapter. After adding the item to the list, it can be meshed by pressing the Mesh All button. If the order of the items on the list has changed, the display of the mesh can be refreshed by pressing the Remsh All button. To clear the list of all objects, press the Delete All button. 7-7-1 User-Defined Objects A user-defined object can be created using the edit mode buttons (shown in Figure 20) which are for different manual (mouse-driven) editing modes. To create a user-defined object, select Library->Begin user-defined (UNIX) or New->User Object (Windows) from the Geometry Editing Tools window. The edit mode buttons will then become available for use. There is also a space Figure 20: Editing tools provided for naming the user-defined object for future reference. Otherwise the object will appear on the list as simply “User Object”. The first three buttons are single-click operations. The first button sets single edges of cells. The second sets one face of a cube while the third sets an entire cube directed normal to the viewing plane. The next five buttons allow definition of areas cells. The button labeled “X” will set only the Xdirected components inside an area defined by the mouse. The “Y” and “Z” labeled buttons function similarly. The button (with an icon of one square above another) draws two-dimensional “sheets” of cells in an area defined by the mouse. The editing button with the “two-cube” icon will set all geometry edges in the area selected. This includes those components normal to the view. The last two buttons on the bar are for copying an area and for rotating an area of cells. When finished, press Library->End user-defined (Unix) or End Object (Windows) to complete the user-defined object. When editing electric components, the dielectric material locations naturally align with the grid. However, when placing magnetic components in the grid, the material locations are offset by ½ a cell in all directions. This convention is used to represent the locations for the electric and magnetic materials in the Yee cell geometry [7]. This may seem confusing when using the interactive mouse controlled editing of a magnetic mesh, but it is easy to adapt to this. 39 To aid in finding specific locations in the geometry, XFDTD displays the position of the mouse pointer. In the Windows version the mouse pointer location is displayed on the right-most pane of the status bar. In the Unix Version the pointer location is drawn in the upper right corner of the geometry window. As the pointer is moved in the geometry window, the location (in cells) is updated, including the orientation of the edge under the pointer (X, Y, or Z). This position display is especially helpful in locating the voltage and/or current sources and other geometry features. The material number at each edge is also shown as the pointer is moved through the space. 7-7-2 Additional Layers in Geometry For adding features to a User-defined object which extend through several layers above and/or below the current viewing plane, the Edit Geometry Tools window provides the ability to duplicate editing actions through additional layers. This is accomplished by setting the editing depth in the Additional Layers field. For example, if the view is set to the XY plane at Z=25, and the above editing depth is set to 5, the same changes made in plane Z=25 will appear in planes Z=26 through Z=30. This greatly simplifies the description of geometry shapes that have a constant cross section and extend over multiple layers of the space. The vertical bar on the right of the Edit Geometry Tools window provides visual feedback of the editing characteristics. 7-7-3 Library The Geometry Edit Panel also contains a library of primitive objects which may be used to build a geometry. These are accessed by clicking on New... in the Windows version or by selecting Library in the UNIX version of the Edit Panel. The resulting menu is shown in Figure 21. The primitive library contains several objects that can be used to create many parts of a complex geometry. Figure 21: Library menu Included in the library are a circular cylinder and conic, a helix, a plate (either aligned with the grid or tilted), a rectangular box, a sphere, some basic spiral antennas and a wire. The positioning, size and composition of the objects is controlled by the individual menus. For all of the menus (unless otherwise noted) the units requested are FDTD cells. 40 7-7-3-1 Circular Cylinder and Conic The circular cylinder and conic menu (Figure 22) is used for adding cylindrical objects of any material to the geometry. Two points along the centerline of the cylinder are needed for determining the location of the cylinder in the grid. The cylinder does not need to be aligned with the grid. The inner and outer radii of the cylinder at each point define the shape of the cylinder. By setting one outer radius to zero, a cone is made rather than a cylinder. If the cylinder is constructed of dielectric or magnetic materials, either 1 or 3 levels of fuzzy cells may be used on the out edges of the cylinder. Fuzzy cells are described in another section of this manual. Figure 22: The circular cylinder and conic edit menu. 7-7-3-2 Helix The helix is a complex object to mesh and since it is a commonly used antenna in the telecommunication industry, a primitive of the helix has been added to the XFDTD library. There are numerous parameters that must be set for the helix primitive (Figure 23). Two data points are needed for defining the central axis of the helix. This line does not need to align with the grid. Next a starting point of the helix is required. Again this is an X,Y,Z coordinate of the first cell of the helix. The “stopping” point will be computed automatically but can be viewed to check for accuracy. The number of cells per turn of the helix is used for entering the helix pitch while the Figure 23: The helix primitive menu. number of turns is self-explanatory. The polarity (direction of the turn) is requested along with the wire thickness of the helix. If the wire of the helix is small compared to the dimensions, the “Single Component” choice should be selected. Otherwise a radius in cells may be entered. 41 7-7-3-3 Plate: 1-component thick rectangular The rectangular plate (Figure 24) is a twodimensional object that may be rotated around one of the principle axes. The plate is first defined aligned with one of the principle axes and then a rotation angle can be specified. The location of the center of the plate must be entered along with the dimensions of width and depth. The initial orientation is used for sizing the plate and then the rotation angle and axis of rotation define the final position of the plate. Figure 24: 1-component thick rectangular plate menu. 7-7-3-4 Plate: 1-component thick quadrilateral The quadrilateral plate (Figure 25) is more general than the rectangular plate, but Is more complex and should be used when the rotation angle is around more than one axis. For this plate, three points are requested to define the plane of the plate. A fourth point defines a desired point in the plane. The program will compute the actual fourth point based on the input given. This computed fourth point is shown in the “Actual” part of the window. Figure 25: The quadrilateral plate menu. 42 7-7-3-5 Rectangular Box The rectangular box is used for defining a large volume of cells quickly (Figure 26). Three points on the box are requested along with the thickness of the box. The three points should be three corners on a plane through the center of the box. The thickness will set the extent in cells of the box above and below this plane. The thickness does not need to be an integer number, but it will be rounded to the nearest cell. Note: To make an odd numbered thickness, select the center point of the box to be in the middle of a cell. Figure 26: Rectangular Box menu 7-7-3-6 Sphere The sphere (Figure 27) requires a center point and an inner and outer radius. The sphere may also be meshed using “fuzzy” cells on the outer edges, if desired. Figure 27: The sphere primitive menu. 7-7-3-7 Spiral antenna Spiral antennas are complicated objects to enter in FDTD cells (Figure 28). A primitive has been added to XFDTD for three possible spiral antenna designs: semi-circular [8], equiangular [9] and Archimedean [10]. The parameters required vary depending on the type of spiral being built. Each of the types may be constructed using the suggested parameters below but the references for each antenna should be used for an exact determination of the parameters required for a specific design. Figure 28: The spiral antenna primitive menu. Semi-Circular: Create an FDTD space with dimensions (in cells) of 178x179x31 with 2.5 mm spatial 43 increment. In the spiral antenna parameters window choose Semi-Circular. Set the Width to 1 cm and the Turns at 3. Mesh the antenna in the XY plane at the center of the space Equiangular: Create an FDTD main grid space 124x158x31 cells with 2.0 mm spatial increment Use the edit panel to set the cell edges in the z=16 plane to PEC. In the spiral antenna parameters menu choose Equiangular. Set the Min Radius at 0.005 m, the Expan Rate at 0.303, the Ratio at 0.75, and the Length at 0.428. Mesh the antenna in the center of the XY plane at z (k) = 16 Archimedean: Create an FDTD main grid space 180x180x31 cells with 0.3 mm spatial increment In the spiral antenna parameters menu choose Archimedean. Set the width at 0.00334, the minimum radius at 0.00334, the expansion rate at 0.00835, and the circumference at 0.167. 7-7-3-8 Wire The wire (Figure 29) is a very useful primitive object. All that is required are the two endpoints of the wire. If the wire material in PEC, the wire may lie at any orientation on the grid. If the thin wire material has been chosen, the wire must Figure 29: The Wire primitive menu. be aligned with the grid. Thin wires may not be “staircased” as this will lead to instabilities in the calculation. 7-7-4 Fuzzy Cells In order to improve the fidelity of the FDTD results for dielectric objects, the cylinder and sphere library objects can be meshed using "fuzzy" cells on the surface. Fuzzy cells use values of permittivity and conductivity intermediate between free space and the values of the material. The staircase error involved in meshing curved dielectric surfaces with rectangular cells is reduced using fuzzy cells. The fuzzy cell values are automatically calculated and assigned. The fuzzy cells are displayed in a lower color intensity. That is, all cells of the same material type are displayed as the same color, but fuzzy cells with intermediate permittivity and/or conductivity are displayed with lower intensity. Fuzzy cell meshing is not helpful for PEC targets. 44 While XFDTD automatically adjusts the relative permittivity on the surfaces of these dielectric spheres and cylinders, the permittivity of flat surfaces of dielectric objects may be adjusted manually. For this purpose a manual selection of Fuzzy levels is available from the Edit Panel. If a cell is entirely within a dielectric material, fuzzy cells should not be used. Note that if a cell is on the boundary between two dielectric materials, the cell is in effect halfway in one material and halfway in the other. For example, consider the mesh edge locations tangent to a flat dielectric/air interface (at the surface of a dielectric substrate for example). The permittivity of these mesh edges should be set to ( +1)/2 (the 1 for relative permittivity of free space) and the conductivity to /2, where and are the relative permittivity and conductivity in Siemens/meter of the dielectric. This corresponds to selecting the 50% Fuzzy level from the edit menu for the dielectric at these surface mesh locations. If the adjoining dielectric is not air, then the permittivity and conductivity are set to the average values of the two materials. In XFDTD it is assumed that the material is adjacent to air, and a fuzzy level of x% means that the relative permittivity for that mesh location is set to [x +(100-x)]/100 and the conductivity is set to x /100. Other situations can be accommodated by using a different dielectric material number for the intermediate “fuzzy” layer and setting its constitutive parameters appropriately. This same correction should be applied to magnetic materials. Of course if the adjoining material is perfect conductor, then any electric fields tangent to the surface of a perfect conductor are set as perfect conductor regardless of the constitutive parameters of the adjoining material. 7-8 Spatial Increment With the Change Spatial Increment window the cell size of the cells in an FDTD geometry may be adjusted. (Figure 30) This will not change the numbers or locations of FDTD cells, only the cell size. This option should be used for make adjustments or changes of scale. Remember than a 10x10 cell plate will still be 10x10 cells, but the actual dimension Figure 30: Change Spatial Increment window in physical units will change based on the values entered on this window. 7-9 Add Dual Grid Add Dual Grid may be used to add either the magnetic or electric grids to a geometry. In most circumstances this feature would be used if a geometry was defined with only the electric grid and at a later time some magnetic material was desired. By using this feature the dual grid will be added to the geometry and will be available for editing. 45 Adding the dual grid will increase the memory storage requirements of the geometry because three new three dimensional arrays will be added. Also the calculations of the field equations by the calculation program will become slightly more complex. So, the dual grid should only be added when it is required. Note that subgrids will not use magnetic materials in the FDTD calculations. Magnetic materials may be defined in a subgrid geometry for cases where the subgrid will also be used as a main grid. However, any magnetic materials in a subgrid will be treated as free space by the calculation program. 7-10 Preferences The Preferences window allows control over numerous features of XFDTD. The values entered on the Preference window will be stored and used every time XFDTD is run in the future. The default units in both spatial and frequency terms may be modified to fit individual situations. The options for frequency can range from Hertz to TeraHertz while spatial units may be displayed in both metric or English values. XFDTD will use these units for any display of data. Windows Version Preferences The Windows version of XFDTD has some specialized preferences for controlling the appearance and function of XFDTD. The Interface preferences allows selection of which windows in XFDTD are dockable. Dockable windows are those that can be attached to the sides of the main frame window. To dock a window, click and drag it to the edge of the XFDTD frame window. The outline of the window will shrink when it will dock. To undock or float a window, double click on it, or drag the window off the frame. If windows are set as dockable, they may be moved without attaching by holding the Control key while moving. The Material Palette section controls the display of materials on the material palette. Materials will be display either with the material descriptions entered, or by the material number. The XFDTD Project Tree section controls the behavior of the Project Tree. The Project Tree can either display a text description for each item in the tree, or the actual filename for that data. The Quick Draw field display option controls how the field snapshots are drawn on the screen. The fields may be drawn using the actual field values at each cell location, or an interpolated version of the fields may be shown which presents a smoother transition of the fields. When Quick Draw is selected, the actual field values will be displayed 46 rather than the interpolated fields. The selection of Quick Draw will increase the speed in which fields are loaded and movies are presented. The number of Undo levels for editing may be adjusted as well. The default setting for Undo is 2, but this can be increased as needed. The limitation on increasing the number of Undo levels is the memory requirement for storing changes to large areas of the geometry. When actions are stored in the undo list, the Information button will provide an estimate of the amount of memory used. 47 8 View Menu 8-1 The View Menu in Windows XFDTD Like the other menu items, the menu has different contents depending on which window is currently active. View has different contents for depending whether the active window is a geometry, the run parameters, or a plot. The following items are common regardless of which view is active: XFDTD Project Tree - Toggles the XFDTD Project tree. The Project Tree displays all the files in the current project. Selecting items in the Project Tree will switch the geometry in view or open output files. Calculation Progress - Toggles the output window showing the status of any calculation which may have been started. Tool Bar - Toggles the toolbar display. The toolbar is the row of buttons which provide instant access to various commonly used functions. Status Bar - Toggles the status bar located across the bottom of the XFDTD frame window. The Status Bar shows the file loading progress and the status of other operations. More importantly, the status bar displays location of the pointer in a geometry as well as information about the active geometry. The following items are only available when a geometry view is active: U U U U U U Grid - Toggles drawing of the grid. The grid is drawn as a medium-gray graph that designates the size and position of the geometry. The drawing grid is in alignment with the electric components of the geometry. Normal Elements - Toggles the drawing of the components normal to the current viewing plane. Normal components are drawn as circles in the color of the material. This setting is independent for each of the principle planar views. Electric Components - Toggles the drawing of the electric components. When both an electric and magnetic grid are present, or when fields displayed, it is sometimes useful to turn off the electric components. . Magnetic Components - Toggles the drawing of the magnetic components. Background Color - This menu item controls the color of the geometry window background. Note that the drawing background is switch to white for printing automatically. Export .BMP - Exports the current view to a bitmap of a user-defined size. The size of the output bitmap must be entered followed by the filename. 8-2 The View Menu in Unix XFDTD In the Unix version of XFDTD, the View menu does not change as there are not separate windows for the Geometry and Run Parameters. The menu will appear as shown in Figure 31. The Hide Toolbar option removes the toolbar from the interface 48 window. Selecting this option again will replace the toolbar. Use the Set Viewing Space item to change which grid is currently in the view. The options for turning on and off the grid, normal elements, electrical components, and magnetic components follow. Select 3D Mode to view the geometry in three dimensions. Drawing Area Background is used to change the color of the geometry Figure 31: The view menu in XFDTD 5.0 on a Unix computer. window. 49 9 Edit - Run Parameters The input and output parameters for an FDTD calculation are defined on the Edit menu of the Run Parameters window (see Figure 32). In the UNIX version of XFDTD these options are found simply under the Edit menu while in the Windows Version the Run Parameters window must be active to view these menu choices. Some of the calculation parameters menus may be accessed through the toolbar. There are many calculation options with XFDTD and the available outputs are dependent on the type of input selected. The inputs, which are Figure 32: The Edit-Run Parameters covered in the first section of this chapter, must menu in the Windows version of be chosen carefully according to the type of result XFDTD. desired. XFDTD can generate both broadband and single frequency results and due to the different calculation methods used for generating output, one type often is more useful than another for a particular project. 9-1 Stimulus The Stimulus refers to the input used by XFDTD. There are three broad types of inputs: near-zone sources, incident plane waves, and TEM excitation planes. The most commonly used input is typically the near-zone source. Incident plane wave calculations are useful for applications where the scattering or absorption of fields by an object is desired. The TEM excitation mode is a specialized input which is described later. For many simulations involving antennas or microwave circuits, the near-zone source input is used. 9-1-1 Sources/Loads (S-Parameter Port Setup) The Sources/Loads window is used for FDTD calculations involving near-zone voltage and/or current source or lumped RLC circuit elements. In antenna calculations, the desired input is usually considered the “feed” while for S-parameter calculations, “ports” must be defined. For XFDTD these two concepts are nearly identical and so the terms “feed” and “port” are often used interchangeably. A feed is a cell edge on which the electric field is modified by the addition of some type of input waveform. A port is also a cell edge where an input may be added or the nearzone values of voltage and current may be monitored. In either case, the cell edge can be modified to behave like a voltage or current source, or have some value of resistance, inductance or capacitance. 50 Regardless of whether the input is considered a feed or a port, the necessary parameters are defined on the Sources/Loads menu (Figure 33). This menu is opened by selecting Edit->Stimulus->Sources/Loads. Figure 33: The sources/loads stimulus menu. Note: A port or feed may be entered easily by moving the mouse pointer to the desired cell edge and pressing the right mouse button. From the popup menu select Edit Port. This will open the Sources/Loads menu with the location and direction of the feed already entered. 9-1-1-1 Setting the Feed/Port Location The Sources/Loads menu contains a section which describes the location of the feed. The grid of the feed must be selected appropriately. If there is only a main grid in the project, then this will be the only choice available. If there are one or more subgrids, then the proper grid must be selected. Next enter the X,Y,Z location of the desired cell 51 edge. The feed will either be aligned with the X, Y or Z axes, so select the direction as either “X-directed”, “Y-directed”, or “Z-directed”. Note: Feeds/ports may not be located adjacent to each other unless the RLC values are all set to “none”. Feeds/Ports can be end-to-end, but the can not be side-by-side. 9-1-1-2 Feed/Port Parameters Each port in XFDTD may have several parameters associated with it. The port contains a source, the source may be a voltage or a current. The source may be added in series or parallel. Otherwise, if no source is desired, a passive lumped load may be specified by selecting No Source. Note: For all voltage source specifications the values given are peak values, not RMS. If a source is defined, the amplitude of the input waveform may be specified as well as the polarity. The phase of the source may be selected if the input waveform is a sinusoid, otherwise this option will be unavailable. XFDTD also has the capability of simulating lumped RLC (Resistor/Inductor/Capacitor) elements at a port location. The RLC elements will be added either in series or parallel depending on which choice is selected. For all cases, the load will be in series with the voltage source and in parallel with the current source. The “series” and “parallel” choices refer to how the RLC components are added with respect to each other. For the series combination, all of the lumped circuit elements are in series and are located on one FDTD mesh edge. For a parallel combination, all of the lumped circuit elements are in parallel located on one FDTD mesh edge. The voltage across the mesh edge (electric field times edge length) includes both the load and the source voltage (if present). The FDTD calculated current is always the total current through the cell edge and includes both current through the load and through the current source (if present). If you wish to place a voltage source in parallel with the load or a current source in series with the load, you should place the source and load in adjacent cells (side-by-side in the first case, and end-to-end in the second). The RLC values for the voltage or current source should be set to “none” for this situation. Source Resistance An important advantage of including a source resistance is reducing the number of FDTD time steps necessary for convergence in transient calculations. This is especially important for resonant devices such as many antenna and microstrip circuits. With a "hard" source consisting of a voltage source without series resistance, a resonant microstrip antenna may require 64,000 time steps for the transients to dissipate. The addition of a 50 ohm source resistance might reduce this to 4,000 time steps. Similar time savings may be encountered for microwave circuits. The source 52 resistance should be chosen as closely as possible to match the source to what is being driven. So, for a microstrip problem with 50 ohm characteristic impedance a source resistance of 50 ohms would be a good choice. When making calculations that include the input voltage, current and/or power in the calculation formula, such as antenna gain or S-Parameter values, the input voltage, current and/or power will be that provided at the terminals of the mesh edge. In particular, the power dissipated in the source/load resistor will not be included in the input power. For example, the gain of antenna is reduced if any power is dissipated in lossy materials in the antenna, since this power is, therefore, not radiated. In XFDTD, since the voltage, current, and input power are calculated at the mesh edge, the gain of antenna will not be affected by the value of the source resistance. Similarly, for input impedance calculations, the source resistance, capacitance and inductance values will not be included in the input impedance. Note: The source resistance cannot be made too high or instability may result. In the source resistance calculation the displacement (capacitive) current through the FDTD cell is neglected. If the source resistance is made high enough so that the neglected displacement current become larger than the conduction current through the source resistance, Maxwell’s equations will not be satisfied and the FDTD calculation may go unstable. 9-1-1-3 Modifying Feed/Port Parameters If a feed location was entered incorrectly, or it has moved, the entry may be edited simply by follow the procedure below. 1) Select the feed from the list. 2) Make the desired changes to the Feed Specifications. While the changes are being made, the selected feed will remain highlighted. 3) Click on Modify Selected Feed to replace the selected feed with the new specifications. 9-1-1-4 Multiple Voltage and/or Current Sources For calculations with multiple voltage and/or current sources, such as antenna arrays or multi-port S-parameter calculations, multiple feed points can be specified with the Sources/Loads window. For transient feeds, each source function must have the same pulse width and amplitude, or use the same user supplied file of voltage versus time. The polarity can be adjusted by clicking the desired button. This may be useful in controlling the sign of the phase terms in S-parameter calculations. For each feed, independent source resistances may be specified. For sinusoidal excitations, each feed can be specified with a different magnitude and phase. 53 For antenna calculations, keep in mind that determining a good approximation to an actual antenna feed is not always simple. Many antennas are fed with coaxial cable. The simplest approach to simulating this is to locate a source in line with the center conductor of the coaxial cable where the cable is connected to the antenna. This will result in an impedance at this point in the cable. See the monopole antenna on conducting box example later in this manual for details. For transient calculations, including a source resistance equal to the impedance of the coaxial cable being approximated should reduce the number of time steps needed for the transients to dissipate. It is similar to driving an actual circuit or antenna using a matched source. 9-1-1-5 S-Parameter Calculations Any number of individual ports for S-parameter calculations may be specified in the Sources/Loads window. Each port can have a different source resistance. Lumped reactive elements should not be used in the active port specification. The Sparameters at each port will be calculated relative to the source resistance as the value of the characteristic impedance of the transmission line feeding the port. For instance, if the S-parameters would be measured using 50 Ohm cables then the source resistance should be specified as 50 Ohms. Examples for both stripline and microstrip circuits are given in this manual. For antenna calculations, all feeds are normally excited. However, for S-Parameter calculations only one feed can be excited for a particular FDTD calculation. If an SParameter calculation is to be made, the "yes" option next to the S-Parameter specification box must be selected. Also the active port must be entered as well for this particular calculation. XFDTD then provides that column of the S-parameter matrix. For example, if port 1 is excited in a 3-port circuit, XFDTD will determine S11, S21, and S31. If different ports are to be excited, a separate FDTD calculation must be performed with the another port active. For example, if the full S-parameter matrix for a 2-port problem is desired, two calculations must be performed with a different port active in each. The Project file should be saved with the same name in each case. XFDTD will save the S-parameters for each run in separate files differentiated by the active port number. 9-1-2 Plane Wave The second stimulus form available is the incident plane wave. Calculations of Radar Cross Section or scattering may be performed using this input. The plane wave source is assumed to be infinitely far away. All calculations with the incident plane wave input are performed in SCATTERED FIELD. Total field values may be saved and displayed as they can be determined by adding the specified incident field with the computed scattered field. The incident plane wave is specified using the menu shown in Figure 34. The incident direction defined by phi and theta must be specified in degrees. Phi is measured from the X axis to the Y while Theta is measured from the Z axis to the XY plane (see the 54 coordinate system in Chapter 3. The incident waveform may be Phi or Theta Polarized. The electric field values in the X, Y, and Z directions are displayed on this window and are updated each time the polarization or incident direction is modified. Figure 34: The incident plane wave menu. 9-1-3 TEM Excitation Plane The final excitation choice is the TEM Excitation Plane (Figure 35). This is a very specialized excitation option, and may only be used with a special class of geometries. This option is designed to excite a Transverse Electro-Magnetic mode in the FDTD space, and requires a suitable geometry for propagating such a mode. A typical TEM geometry will have two to four parallel walls of the FDTD space set to perfect conductor (see the section on the Outer Radiation Boundary Types) and should have some type Figure 35: The TEM excitation menu. of center conductor. 55 An example TEM geometry might be a coaxial cable with square outer conductor (defined by setting PEC Outer Radiation Boundary Types) and an inner conductor. Multiple inner conductors are acceptable. XFDTD will set up the TEM mode excitation assuming that the outer conducting walls are at ground potential and the inner conductor(s) are all at the excitation potential. A plane perpendicular to the conducting walls must be specified on the TEM Excitation Plane window. The electric and magnetic fields of the TEM mode will be excited in this plane. The excitation plane is typically located a few cells from the end of the geometry but may not be closer than 4 cells from the absorbing boundary. Normally, the propagation direction is into the geometry. The TEM wave will propagate in the positive coordinate direction from the excitation plane, so a typical selection for the slice number is "5". The calculation of the TEM-mode fields may be verified by pressing the "preview fields" button and viewing the geometry in the appropriate slice plane. The electric field vectors tangent to perfect conductors should be zero, and should be directed away from (normal to) the conducting surfaces. 9-1-4 Specifying the Source Waveform Regardless of whether the excitation is a plane wave, near zone feed, or a TEM mode, the time variation of the excitation must be determined. The Set Waveform button in the upper-right corner in each of the stimulus definition windows controls this. Pressing Figure 36: The waveform menu. 56 the Set Waveform button brings up this window. (Figure 36) The excitation for the FDTD calculation may be a Gaussian pulse, a Gaussian Derivative pulse, a Modulated Gaussian pulse, a Sinusoid, or “user defined” in which case a custom waveform may be supplied. The choice of the excitation should be based on the desired output results as some excitations are more appropriate than others. The Gaussian pulse provides a broadband input and is suitable when results versus frequency are desired. The derivative Gaussian is nearly identical to the Gaussian except that the DC component is removed. This is useful for calculations where a short-circuit loop exists since the regular Gaussian could excite DC current flow which would affect the quality of the output. The modulated Gaussian is used when only a specific frequency range is desired. This is very useful in structures where low frequencies could excite non-radiating modes which could resonate and destroy the results. The sinusoidal input is useful when only one frequency is of interest. There are numerous output choices available with the sinusoidal input as well. Depending on which waveform chosen, the appropriate parameters of the excitation are available for selection. The pulse width is the number of timesteps between the halfamplitude points on the Gaussian pulse input. For a Gaussian modulated pulse there is a Gaussian envelope of the specified pulse width enclosing a sine wave of the specified frequency. The sine wave is centered in the Gaussian envelope so that the average value of the pulse is zero. The two graphs in this window show the time variation and frequency spectrum of the waveform to aid in correctly specifying the parameters. When choosing the pulse width and/or frequency, bear in mind the constraints of the FDTD method. The time rate of change of the pulse (maximum frequency with significant energy) or the sine wave frequency must be chosen low enough so that a sufficient number of time steps occur during one period for reasonably accurate sampling. The Courant limit for the time step size is where x is the size of the cell edge, t is the time step, and c is the speed of light. Assuming the often applied constraint that x< /10, the maximum frequency specified is then constrained by: Frequency 1 ï t 10 c ' 3 10 x The default size for the Gaussian pulse width is 32 time steps. This provides a reasonable frequency bandwidth for the Gaussian pulse. For the Gaussian derivative pulse the time duration should be set somewhat greater since the Gaussian derivative pulse will have a higher frequency spectrum than a Gaussian pulse of the same time duration. 57 The pulse width for the modulated Gaussian may be adjusted to enclose a specific frequency range. This may be useful, for example, in waveguide calculations so that only frequencies in the band of single-mode operation are excited. Another useful situation is when band-limited devices are being analyzed. For example, a broadband antenna, such as a spiral, may be designed for a specific frequency range. Exciting the antenna at frequencies outside this range may greatly increase the number of time steps need for convergence, since the out-of-band energy cannot readily radiate or be otherwise dissipated by the antenna structure. In order to set the frequency spectrum of the modulated Gaussian excitation fmax is defined as the highest frequency of interest (in Hz) and fmin as the lowest frequency, and t the time step. In XFDTD the modulated Gaussian frequency is then (fmax fmin)/2. The Gaussian envelope varies as exp{- t2)}. To find where the specturm of the modulated Gaussian is down x dB from the pak at frequencies fmax and fmin, the expression f max & f 2 min 2 @ 20 2 ' x ln 10 is solved. Once is determined from this expression the pulse width (used in the XFDTD menu) is given by in time steps 4 ' ( ) t where t is the time step in seconds. For example, with fmax = 19 GHz and fmin = 11 GHz, and the attenuation of the spectrum at these frequencies is x = 60 dB and the time step t = 1.059 ps the modulated Gaussian frequency is 15 GHz, and the pulse width in time steps is 789. Note: The pulse width should not be so short as to introduce energy at frequencies too high for the FDTD method to produce accurate results, nor so long so that the 58 calculation is not excited at frequencies for which accurate and useful results might be obtained. There must be sufficient energy in the pulse for calculations to be above the numerical noise for all frequencies of interest. For calculations with very small cells compared to the shortest wavelength of interest, pulse widths may be set much larger than the default size to reduce the number of time steps needed for convergence and to increase stability. If dielectric materials are present, the wavelength will be reduced inside the material and the velocity of propagation will be less than the speed of light in free space. A reasonable rule to apply is that the maximum frequency for the spectrum of the excitation pulse should be reduced by the square root of the relative permittivity, or equivalently the pulse width should be increased by this factor. This assumes lossless or low loss dielectric. For more lossy dielectrics or conductors, the frequency and pulse width should be adjusted proportionally to the change in velocity and wavelength in the material relative to the free space wavelength. Of course the maximum frequency for reliable results is also reduced as the frequency spectrum of the excitation pulse is reduced. For example, suppose part of the calculation space is free space and part is a low loss dielectric with relative permittivity 4.0 Further suppose the cell size is 1 cm. At 10 cells per wavelength, one would expect reasonable results up to 3 GHz with a Gaussian pulse 32 time steps wide. But since part of the space has the dielectric material, with the same cell size the Gaussian pulse width should be increased to 64 to reduce the frequency spectrum bandwidth. Correspondingly, the maximum frequency for reliable results would be decreased from 3 to 1.5 GHz. Note: When the pulse width is changed from the default values, the FDTD results for some frequencies will not be valid since the energy spectrum of the modified pulse will not excite the problem over then entire spectrum. When displaying such results limit the frequency range accordingly. When choosing the source form, remember that the Gaussian pulse has a non-zero average value. It should not be used for calculations if there is a closed path (loop) of perfect conductor connected to the electric field location unless a source resistance is also specified. This is because a steady current will start to flow in the loop and never decay through loss or radiation. The symptom of this will be a source current that has an average value not equal to zero. If this occurs, the Gaussian Derivative or Modulated Gaussian pulses can be used or a non-zero source resistance included in the calculation. An arbitrary source voltage vs time my be specified by choosing User Defined from the Stimulus Waveform window. Pressing this option will open a menu asking for the input filename with an extension .src. The file format for a user-defined waveform is as follows: the first line must be an integer which is the number of time steps in the waveform, additional timesteps will be zero-padded. The format of the rest of the file depends upon whether a voltage source or incident plane wave calculation is being 59 made. For a voltage source excitation each following line, one for each time step, contains two floating point number representing the voltage and its time derivative at the feed at that timestep. For an incident plane wave calculation, each following line, one for each time step, contains two floating point numbers. The first number on each line is the electric field value, in Volts/meter, at each time step, and the second is the time derivative of the electric field of the incident plane wave. 9-1-5 Number of Time Steps For each of the different types of Stimulus, a number of time steps for the FDTD calculation must be specified. This number must be chosen with care since a low number will terminate the calculation before convergence of the results is obtained. A high number will cause unnecessary calculations to be performed, but will not result in errors. XFDTD will display an error message if the number of timesteps entered is too small to include the input waveform, but this number is far lower than the actual number of timesteps required by the calculation. For a transient calculation, the number of timesteps should be large enough for all fields to decay to zero. This can be checked by making a calculation and observing the transient field results by sampling near-zone field points. For a sinusoidal excitation, sufficient time steps to reach steady-state must be chosen. Again, near-zone values should be saved and observed so ensure that the system has reached steady-state. Results that require the application of an FFT (any results which will be displayed versus frequency), or that assume steady-state sine wave conditions have been reached (such as antenna efficiency or steady-state far-zone transformation) will not be accurate if sufficient time steps to not been specified. It is vital that the near-zone results be observed to determine convergence before attempting to make conclusions about the output of a calculation. Note: The only way to be ensured of convergence of the FDTD calculation is to view the time records of near-zone field values or the feed point current/voltage. XFDTD does not send an error message when an insufficient number of timesteps have been calculation. The determination of convergence or steady-state is left up to the user and is best viewed by plotting near-zone field values. 9-1-6 Far Zone Transformation for a Sinusoidal Source In the Sources/Loads and Plane Wave Run Parameter sub-menus there is a choice for the Far-zone transformation type for a sinusoidal input (Figure 33). If a transient input (gaussian pulse etc) is chosen, this option will not be available. The choices for the farzone transform are between Transient, Steady-State, or None. Typically this option should be selected as “Steady-State” since this offers the most flexibility. However, if only near-zone values are of interest such as in an S-parameter or SAR calculation, selecting “None” will save a small amount of calculation time and a sizable amount of disk space. In some instances, the transient far-zone calculation may be desired and 60 so that choice is available. This will require that far-zone angles also be specified using the Transient Far-Zone Angles menu and useful results will only be available at the frequency of the input. Note: The Far-Zone Transformations are not valid if any of the outer radiation boundary conditions are set to PEC or PMC, or if any material is within 6 FDTD cells of the outer boundary. The steady-state far-zone transformation does not require the definition of specific farzone angles before the FDTD computation. Instead, the FDTD calculation saves the tangential electric and magnetic fields on the far-zone transformation surface at two time steps near the end of the calculation when the system should be in steady-state. This sampling determines the complex tangential fields on the far-zone surface at the excitation frequency. These fields are then used in post-processing (under the Results menu) to provide radiation gain or bistatic scattering in any far-zone direction at any pattern increment. This saves considerable computer time and memory if many farzone directions are required. The selection of a Steady-State Far-Zone transformation also computes the the single frequency input impedance, total input power, radiated power, and antenna efficiency. All values computed require that the calculation has reached steady state. XFDTD does not evaluate calculations for convergence or steady-state though and so nearzone values should be observed to ensure these conditions exist. 9-2 Sample Near-Zone Data With the Sample Near-Zone Data menu (Figure 37), transient near-zone field quantities at specific points within the bounds of calculation space may be saved. The field quantities of X, Y, and Zdirected electric and magnetic (E and H) fields may be saved as well as the X, Y, and Zdirected current density (J). Current densities are determined by multiplying the conductivity of the material at the specified cell location by the Electric field in the given Figure 37: Sample Near-Zone Data menu direction. When a PEC material is present, the current density will be computed by the loop of magnetic fields 61 surrounding that cell edge. Thus, the current density only includes the conduction current. When a near-zone or TEM source is used as the input, the total field values are available. With an incident plane wave input, the scattered and total electric and magnetic fields may be saved in addition to the total current density. The location of the field quantity must be specified by its X, Y, Z location in the geometry grid. If subgrids exist, the desired grid must also be specified. Note: Near-zone fields in the main grid may not be saved in areas covered by a subgrid. The subgrid fields overwrite the main grid fields, so saving the subgrid field provides the same information as saving the main grid field. Note: The location of a near-zone quantity may be specified simply by positioning the mouse on the desired cell edge and pressing the right mouse button. Choose Save Data from the popup menu. This will open the menu shown in Figure 37. Each quantity added to the list at the bottom of the window will be saved by the calculation program. The output will be a file containing the time and the near-zone quantity. After the entire calculation is complete, these files may be displayed in XFDTD with the plotting features. 9-3 Transient Far-Zone Angles The Transient Far-Zone Angles menu (Figure 38) is used for specifying far-zone directions with a transient input. When a steady-state far-zone has been selected from the input menu, this menu is not available and is not needed because all far-zone directions are available in postprocessing in that case. However, with a transient input, the far-zone directions must be specified before the calculation with this menu. The far-zone directions must be specified as angles in spherical coordinates. The same coordinate system shown in Chapter 3 and used for specifying the incident plane Figure 38: Transient Far-Zone Angles menu wave direction is used here. With Single Far-Zone Angle only a value for Phi and Theta in required. This is useful for cases where only one far-zone direction is of interest, such as in back-scattering calculations. The angle will be added to the list only if it has not been specified previously. 62 Constant Theta Pattern is used for a specifying series of angles at a single Theta direction. The starting and ending Phi angles must be entered as well as an increment. A Constant Phi Pattern may be specified for patterns that vary with Theta. Transient far-zone angles add a noticeable overhead to the FDTD calculation both in terms of memory and execution time. Care should be taken to specify only those angles where are required. If a detailed pattern is required, another option is using the steady-state far-zone transformation. The steady-state far-zone transform only provides a pattern at the input frequency, but patterns in any direction at any resolution may be computed in postprocessing. 9-4 Planar Transient Fields The Planar Transient Fields window (Figure 39) is used for saving “movies” of fields in specific planes of the geometry during the FDTD calculation. The principle plane (XY, YZ, or XZ) must be specified along with the slice number (ie Z=25) and the grid (if subgrids exist). The starting, ending and increment values in timesteps must be entered as well. A field file containing the electric and magnetic fields and the current will be created for each timestep specified. For example, setting the entries to Z=25 beginning at timestep 100, Figure 39: Planar Transient Fields menu ending at timestep 1000, with an increment of 100 will create 10 field files which may be viewed as a movie after the FDTD calculation is performed. Note: Great care should be taken when specifying the number of field slices to save as they can store enormous amounts of data. Single field files may contain megabytes of data depending on the number of cells in the specified plane. If field slices are to be saved in subgrids (if present), note that the timestep in a subgrid is 1/3 or 1/5 the size of the timestep in the main grid. 9-5 Single Plane Steady-State Data The windows for saving the different steady-state quantities are quite similar. The window for saving SAR quantities is shown in Figure 40. The steady-state quantities 63 available are: Specific Absorption Rates (SAR), sinusoidal peak electric field magnitudes (EFM), magnetic flux density (B-field) magnitudes (BFD), and conduction current magnitudes (CCM). An example of the Save Conduction Current Magnitudes is shown in Figure 41 . It is slightly different from the windows for the other steadystate quantities, basic choices on the window are the same. Note that these choices are only available with the BioPro version of XFDTD. For each steady-state quantity, the choice is to save data in a specify slice plane of the geometry. These menus are useful if steadystate data is desired in one particular plane. However a more useful choice is often the All Plane State-State Data menu which is discussed later. Steady-state values for SAR and conduction currents will not exist in all planes as they require lossy dielectric material. Saving the SAR in a plane of free-space will not produce any Figure 40: The Save SAR Data menu. useful output as all values will be zero. The Efield and B-field magnitudes may be saved in any The menus for saving steady-state Efields and B-fields are similar. plane of the geometry though. Note: To save the steady-state quantities in a particular slice of the geometry, simply press the right mouse button in the desired slice plane of the geometry window and choose Save Data then Steady State from the popup menu. Figure 41: The menu for saving steady-state conduction current magnitudes and surface currents. 9-5-1 Saving 3-D Surface Currents Surface currents may be saved over entire geometries or over specific portions of a geometry. To save Surface Currents, in the Save Conduction Current Magnitudes window (Figure 41), pick Surface in the Plane box. Select the grid (if subgrids are present) and specify whether the surface currents should be saved over the entire 64 geometry or only in a specific sub-region. If the sub-region choice is selected, enter the extent (in cells) of the sub-region in the spaces provided. 9-5-2 Specific Absorption Rate (SAR) For FDTD calculations SAR is defined for each FDTD cell as SAR ' x |E x | 2 % x y |E y | 2 y % z |E z | 2 z where Ex is the root mean square (RMS) amplitude of the X component of the sinusoidal electric field in a particular FDTD cell, x is the corresponding conductivity in S/m, and x is the corresponding material density in kg/m3 . The remaining two terms are for the Y and Z components of the same FDTD cell (same I,J,K values in the mesh). The conductivity values used by XFDTD are those entered in the material parameter menu. The code does not convert complex permittivity values (such as from frequency dependent materials) into conductivity terms. The SAR calculation is a only valid with a single frequency input, so only normal dielectric materials should be specified. If material parameters are given in as complex permittivity, the static conductivity can be computed as σ = ωoεoε’’ where o is the radian frequency desired. The SAR (by definition) uses RMS electric field values, but the electric field, magnetic field, and conduction current density magnitudes are saved and displayed as peak values. These steady-state quantities are available only if sinusoidal excitation is chosen. Check near-zone values ensure that steady-state has been reached in the calculation. If not, increase the number of timesteps and run the calculation again. In XFDTD 5.0 the SAR is formed from the 12 edges of the cells. The four electric fields in each direction are averaged to give the x, y, and z-directed fields using in the SAR equation. Previous versions of XFDTD formed the SAR at nodes using 3 electric fields. The SAR values and results in XFDTD 5.0 will vary slightly from earlier XFDTD version results. Note: If non-biological lossy dielectric materials are present (perhaps a plastic cover for a cellular phone) setting the material density of that XFDTD material type to zero in the Edit Material Densities” menu under Edit will cause XFDTD to predict zero SAR for that material. 65 9-6 All Plane Steady-State Data The All Plane Steady-State Data menu should be used when any of the Steady-State quantities are desired in many planes. By selecting this option, “movies” of the steadystate quantities versus position in the geometry may be viewed in XFDTD after the calculation is complete. This option will also automatically select which SAR and conduction current (CCM) planes to save based the material in the geometry in each plane. Note: To compute 1 or 10 gram Average SAR values, the SAR values must have been saved in at least one direction (XY, YZ, or XZ) for all planes using the All Plane Steady-State Data menu. To edit the planes selected, to view the listing of planes, or to add more planes, use the Single Plane Steady-State Data menu described in the previous section. If the All Plane menu is used, the steady-state sequence files for that particular quantity will be computed automatically. Note: In previous versions of XFDTD, the average SAR calculation was performed in post-processing. This function must now be defined before executing the calculation program using the All Plane menu. Select All Plane Steady-State Data->1 (or 10) Gram Averaged SAR from the Edit menu and then select the desired direction. 9-7 Compute Input Impedance If the transient far-zone transformation has been selected, the input impedance versus frequency may be computed for the first voltage source. To do this, select the Compute Input Impedance option (Figure 42). Enter the desired FFT size on the menu which must be larger than the number of timesteps to be computed. Selecting a larger FFT size will provide more sample points of the impedance in the frequency domain. This will result in a smoother impedance plot. The input impedance is determined as the complex FFT of the total source voltage divided by the FFT of the total source current at each frequency. This input impedance will include the effects of the other feeds if any have been specified. Voltage and current samples beyond the number of time steps specified for the FDTD calculation will be set to zero. Input impedance for each source feed is always available if steady state far zone transformation is selected. Note: If Steady State far zone transformation has been selected the single frequency input impedances for each source are always calculated and the Compute Input Impedance menu choice is not active. The input impedance is displayed from the Steady State Antenna Data entry of the Results menu. Again, this input impedance is 66 Figure 42: Menu for entering the FFT size for the input impedance. the total complex voltage divided by the total complex current, and therefore includes effects of other feeds if they exist. 9-8 Adjust Time Step This menu item may be used to reduce the timestep in the FDTD calculation. The time step size is determined automatically by XFDTD and normally should not be modified. Situations may occur where this control is desired. One situation may be where a frequency-dependent dielectric or magnetic material is specified with parameters that cause instability in the FDTD calculation. This instability may sometimes be removed by reducing the time step. The timestep may also be reduced when the impedance or antenna gain is needed at a specific frequency. Reducing the timestep may adjust the FFT bins so this frequency may be selected. Note: It is not recommended that the tmestep size be modified except in cases where it is absolutely necessary. Modifying the timestep size can lead to incorrect results or instabilities in the calculation. The time step is specified as a fraction of the maximum (Courant limit) time step in the main grid. The Courant limit may not be exceeded nor can a timestep of 0 be entered. If subgrids or anisotropic ferrite materials have been specified will automatically be reduced below the Courant limit by XFDTD. 9-9 Selecting Outer Radiation Boundary Conditions The default boundary condition for XFDTD is a second-order, stabilized Liao radiation boundary. This is a numerical absorber designed to allow electromagnetic fields 67 radiated or scattered by the FDTD geometry to be absorbed with very little reflection from the boundary. The Perfectly Matched Layers (PML) outer boundary is also available (see Figure 43). The Liao and PML boundaries may not be mixed together in the same calculation. Furthermore, PML may not be used with the Perfect Magnetic Conductor (PMC) boundary, while Liao may be used with both Perfect Electrical Conductor (PEC) and PMC boundaries. Note: XFDTD treats the specification of the outer boundary as a calculation parameter, not a geometry feature. Thus the outer boundary specification is stored in the XFDTD project file, not in the geometry file. A conducting outer boundary will not be evident in the geometry view until the project file has been loaded. Figure 43: The menu for setting the outer radiation boundary condition. 9-9-1 Liao Absorbing Boundary Type It is important to understand the differences between the Liao and PML options. Liao is an estimation method. By looking into the FDTD space and back in time it estimates the electric fields just outside the limits of the FDTD mesh. These estimated values are then used in the FDTD equations inside the space. The Liao estimation is made assuming that waves are allowed to travel outwardly from the space but not reflect back in. The Liao method works well provided that there is enough space between the radiating geometry and the outer boundary. Typical limits are at least 15 cells spacing. A homogeneous dielectric may be located up against the Liao boundary. For example, in a lossy earth or stripline calculation, the earth or dielectric layer may touch the outer boundary. Liao will usually function well in this situation, provided that there are no air gaps within 5 cells of the Liao boundary. Liao assumes homogeneous material within 5 cells, and if this is not the case then the FDTD calculation will usually be unstable with rapidly rising field amplitudes. 68 Since Liao is an estimation method, the size of the FDTD mesh is not increased by using it. Some storage is needed for saving electric values at previous time steps, but this is usually negligible in a typical calculation. 9-9-2 PML Absorbing Boundary Type PML is an artificial absorbing material. It absorbs the incident energy as it propagates through the PML layers. Better absorption, that is, smaller reflection, is obtained by adding more layers at the expense of increasing the size of the FDTD mesh. For example, consider an FDTD calculation on a mesh using the Liao absorber that is 50 x 60 x 70 cells or a total of 210,000 cells. There is a 15 cell free space border all around the geometry so that the Liao boundaries can provide small reflections. If the Liao is changed to 8 PML layers, the geometry mesh will not change However outside of this defined mesh region, 8 additional FDTD mesh layers are added on each side of the geometry. This means that the actual number of FDTD cells that must be calculated grows to 66 x 76 x 86 or 431,000 cells, more than double. Since PML cells require more arithmetic operations than normal FDTD cells, the time penalty is actually greater. This time penalty for PML is also increased since the PML cells have special equations for both electric and magnetic fields. For an FDTD calculation with no magnetic materials present the magnetic fields are computed very quickly. However, when PML is added the magnetic field update equations are more complicated even when no actual magnetic fields are present and this adds to the time penalty. Benefits of PML It may be that the PML layers might provide better absorption than Liao even with only a 5 cell border of free space. And perhaps only 6 PML layers would provide this. So in such a situation calculation time would be saved. Making this comparison would require meshing the object again with less free space margin to the outer boundary. This can be done in XFDTD using the mesh merge function. Both PML and Liao are offered to provide flexibility. Both methods should provide similar results when properly used. 9-9-3 PEC (Perfect Electric Conductor) Radiation and scattering calculations require that all six outer boundaries be set as absorbing. In some situations there are advantages terminating one or more faces of the FDTD geometry space with a perfect electric conductor (PEC). For example. the conducting ground plane of a microstrip could be located on one face of the FDTD space. 69 A special utilization of this capability involves setting four of the FDTD surfaces to PEC forming a rectangular conducting tube. These may be considered as the outer walls of a Transverse Electro-Magnetic (TEM) cell. If a center conductor along the length of the tube is then added, a TEM wave can propagate along the tube and be absorbed at either end in the two remaining absorbing boundaries. This geometry is useful in making calculations of the electromagnetic fields inside a TEM exposure cell. To excite the TEM wave inside such a geometry a special menu item in the FDTD menu allows for the TEM mode for any conductor geometry which includes at least one conducting FDTD wall and one other conductor to be generated and used to excite the FDTD calculation. If the outer boundary of the calculation is not free space, a plane wave should not be used to excite the calculation, and the far zone transformations will not provide accurate results for far zone fields. Note: An edge of the FDTD space should be set to PEC using the PEC Boundary Condition. DO NOT set FDTD cells to PEC material in the geometry and set the outer boundary to Absorbing as this will cause instabilities in the calculation. 9-9-4 PMC (Perfect Magnetic Conductor) The final choice of outer boundary is PMC, that is, perfect magnetic conductor. This may be useful in taking advantage of geometry symmetries to reduce the size of the FDTD mesh and therefore the memory and calculation time required. 70 10 Results Menu The interface to the FDTD calculation program and the numerous options for processing the output from an XFDTD calculation are found on the Results menu (Figure 44) of the Run Parameters window. After all parameters for an FDTD calculation have been entered and saved, selecting Results/Run CalcFDTD will begin the simulation. After all timesteps have been calculated and the output files have been written, some post-processing option may be Figure 44: The Results menu. available on this menu. Not all choices will be available on this menu as the post-processing depends on the input parameters and data saved during the calculation. All of the possible choices and when they are available are described in this chapter. 10-1 View Fields Several choices for color intensity displays are available in XFDTD. After field file of the appropriate type is loaded, this menu choice will become available. In XFDTD 5.0, this menu is activated after loading either a planar transient field file or sequence, or any one of the steady-state data files or sequences such as SAR, electric field or magnetic flux densities, or conduction currents. The time-domain field files will display either the electric or magnetic fields, the current density or Poynting vector in a single slice of the geometry at various moments in time. The steady-state quantities files are magnitudes in specific planes so the sequences slice through the planes of the object rather than through time. Both the time-domain and steady-state sequences are available immediately after the FDTD calculation finishes (if the All Planes option was chosen for the steady-state data). Each different type of field display has a different menu for controlling the fields. The View Fields menu for a Planar Transient Fields Sequence File is shown in Figure 45. This menu is used for controlling the display of the transient color intensity file snapshots in the two-dimensional time domain cuts through the FDTD space that were selected prior to the calculation. Choose the field component to display from this menu. Choices are electric or magnetic field vector components, current density components, total electric 71 Figure 45: The field control panel. or magnetic field or current density amplitudes obtained by combining all three field vector components, and Poynting vector components. The color intensity areas are the same size as one FDTD cell face when using the Quick Draw Fields (Preferences menu). Otherwise the fields of neighboring cells are interpolated to create a smoother field transition. The display is centered on the spatial location of the current field component. Some quantities, such as total electric or magnetic fields or steady-state SAR, involve three vector components. For these the color intensity area is centered on the spatial location of the field component normal to the viewing plane. The fields may be displayed on either a linear or dB scale. The default is the dB scale with 3dB separating each color on screen. When the scale is set to linear, the step defaults to 20% between adjacent colors so that the red (highest intensity) represents 100% and blue represents 20%. The display colors are graduated, so that a color intensity between yellow and red would indicate a field magnitude between those two levels on the color bar. Since FDTD is spatially discrete, some volumetric quantities may be offset by a fraction of an FDTD cell since the quantities from which they are calculated are not co-located in space. Initially the fields are automatically normalized to the peak value in that plane. With each new field file loaded, the peak value, and thus the scale, changes. With sequence files, the peak value for all files is used as the normalizing value. However, for additional flexibility the Set Full Scale (Figure 46 and Figure 47) option may be used to force a certain peak value on the display. This is useful if small regions of the field display region, such as near the antenna feed, have very intense field levels. For display purposes, all values greater than the Full Scale value are displayed as if they were equal to the full scale value. The normalization value is displayed with the fields and can be found at the lower left corner of the field image in the geometry window. The peak value is the 0 dB or 100% number while the other colors are based on field values related to this peak. The mouse pointer may also be used to find the field value at a specific location in the geometry. Move the mouse pointer over Figure 46: The Set Full Scale window for a time- the geometry image while a field is domain field file. loaded and the field is displayed in the geometry window. 72 Any of the transient field files or steadystate quantities listed in the sequence file may be displayed individually or XFDTD can automatically run through any set or subset of the files listed in the sequence file. The sequence can be viewed as a looping movie by pressing the PLAY button. For a timedomain field sequence, this movie will display the field propagation over time. For a steady-state quantity sequence, Figure 47: The Set Full Scale menu for an SAR the movie will show slices through the file. geometry. The other functions available include the frame advance, fast forward, rewind, move to end, and move to beginning. The sequence can be modified to only play over a certain portion by setting the starting and stopping frame numbers. To clear the field display, click on the Clear button of the Field Control menu. This will remove the fields from the screen and close the Field Control window. When a steady-state SAR file or sequence has been loaded, an additional capability the option to adjust the input power. If a specific input power is desired, this value can be entered and the SAR fields display will be scaled accordingly. This feature is accessed through the Set Full Scale button (see Figure 47). The computed input power will be displayed along with a window for setting the desired input power. Three-Dimensional Surface Current Display The display of currents flowing on a three-dimensional surface is somewhat different than the planar display of SAR, fields, and currents discussed previously. The file containing the surface currents (of extension .ccms) is grouped with the Conduction Current Magnitudes on the Project Tree. Once this file is loaded, the Field Control window can be opened as with planar files. For best results, the 3D viewing option should be selected. Capturing XFDTD Screen Views With the Windows version of XFDTD, there are two options for capturing screen views. On the geometry window, select View/Export Bitmap to save the image in the geometry window. This image may be the geometry alone or the geometry with fields. A second option is to simply press the Print Screen button which will capture the active window in a buffer. This image may then be pasted into other software such as the Windows Paint program. 73 In Unix XFDTD does not include the capability to provide users with digital files of XFDTD displays directly. However, other software exists that can do this very well. To obtain digital images (.gif or .tif files or other formats) of any of the XFDTD screen images we recommend the free software xv. It can be obtained over the Internet by anonymous FTP to ftp.cis.upenn.edu. The xv software is available from directory pub/xv. Executable versions of xv for many systems can be obtained using a web browser from www.trilon.com/xv/downloads.html#distributions. Additionally, the Unix XFDTD screen can be exported to a Windows machine using an X-server and images may be saved using the Print Screen method described above. 10-2 Display Plot Plots of most data saved by XFDTD can be displayed with the plotting tools included with the program. The plotting tool may be opened either through the Display Plot Results menu or from the icon on the button bar. The Display Plot window (shown in Figure 48 ) will then open and a plot of the desired data can be made and viewed. There are three basic categories of plots in XFDTD, depending on the X-axis (abscissa) type. The first category is for time-domain plots which includes near-zone field values, port/feed voltages and currents, and far-zone electric fields. The next category is for plots versus frequency for data such as input impedance, S-parameters, gain or radar cross section (RCS), input/incident power, or port power. Finally, plots versus angle may be viewed for gain or RCS patterns versus azimuth or elevation. 74 Figure 48: The Display Plot tool in XFDTD 5.0 on a Windows computer. After selecting the basic plot category of interest, a listing of the available plot data is displayed in the Data To Plot area. Selecting one of these choices with the mouse will cause the corresponding options to become available. The options depend on the type of plot. As an example, selecting the Input Impedance versus frequency choice will make the options Real and Imaginary active. Any of the active plotting options may be selected and then the data can be added to the list of plots by pressing the Add to Plot button. If a mistake is made, the undesired plot should be selected with the mouse from the Data to Plot area and then pressing the Remove from List button will remove it. For a completely new plot, press the Remove All Plots button. Changing the X-axis type will also remove all plots from the list. 75 The Windows version of XFDTD 5.0 uses a wizard for entering the plot data. So, after entering all the desired plots to the list, press the Next button to view more options (see Figure 49) or to display the plot. The next screen will display windows for entering legends and line types for the data and labels for the axes. The maximum and minimum X and Y axis values can be defined or set to automatic (default) which will scale according to the data. There are also options for setting the location of the Figure 49: The labels window on the Display Plot wizard on Windows. legend, drawing grid lines, and axis tick marks. Display the plot by pressing the Finish button. 76 In Unix XFDTD, the same options as mentioned above are accessed through the Edit Figure 50: The Plotting tool in XFDTD 5.0 on a Unix computer. Plot Parameters and Labels buttons (see Figure 50). The plot is displayed by pressing the Generate Plot button and closed by pressing the Close Plot button. Note: To set the axis value back to automatic, simply type an ‘a’ in the axis range window. Note: There is currently not a function for printing plots from XFDTD. All of the data from a calculation of XFDTD is stored in ASCII files which can be loaded into a thirdparty plotting package such as Gnuplot for printing. The filenames and formats of the data files are described in a later chapter of this manual. 10-3 Compute Far-Zone Data XFDTD has the ability to compute both a transient and a steady-state far-zone (near-tofar) transform. The basic purpose of the transform is to generate gain or scattering patterns in the far-zone from the near-zone field data. There are some important 77 differences in how this is done between the two cases though. The far-zone angles for the desired pattern must be specified before the FDTD calculation for the transient farzone transformation. In post-processing, a gain pattern versus angle can be generated at the angle specified. The pattern can be made at any frequency in the input or at a single angle over all frequencies in the input (see Figure 51). The steady-state farzone transformation is only available at the frequency of the input, but no angles need to be specified before the calculation and in post-processing a pattern can be made at any set of angles in any increment (see Figure 52). Figure 51: The Compute Far-Zone Data window for a Transient Far-Zone calculation. Figure 52: The Compute Far-Zone Data window with a Steady-State calculation. Because of the inherent differences between the transient and steady-state transforms, the menu that appears when the Compute Far-Zone Data option is pressed will have slightly different choices. The transient far-zone menu, shown in Figure 51 has four options at the top for selecting the type of transform. If the Plot vs. Frequency or farzone electric field option is selected, all of the available far-zone angles will be displayed in the angles window. For a plot versus theta or phi, the available angles will be shown in the angles window and the list of FFT frequency bins will be shown in the Frequency window. The FFT size may be modified for a higher resolution graph. Multiple far-zone calculations may be made at a time simply by adding to the list. Pressing OK will start the post-processing calculation. When the steady-state far-zone is selected, the Compute Far-Zone Data menu is simplified. A pattern made be computed versus Theta or versus Phi. Select one of 78 these options and then set the fixed angle, the starting and stopping angles and the increment. For example, for a pattern versus Theta from 0 to 180 in 1 degree steps at Phi=45, set phi to 45, theta to 0, theta final to 180 and increment to 1. As with the transient far-zone, multiple patterns can be made at a time simply by adding more on to the list. Pressing OK starts the post-processor. Note: As with all steady-state calculations, accurate results can only be obtained if the system has actually reached steady state. Sufficient timesteps must be specified and near-zone values monitored to ensure that there are no transients in the system. Far zone calculations cannot be made unless all outer boundaries of the FDTD space are set to absorbing (Liao or PML) before the calculation of the data. The far-zone transformation is performed over a box 5 cells in from the outer boundary. Therefore, no part of the geometry may pass through this box or else invalid results will be computed. 10-4 Compute S-Parameter Data Whenever S-Parameter calculations are performed with transient pulse excitation XFDTD can provide files for plotting S-parameters vs frequency. The S-parameters will be computed by the calculation program using the default FFT size. However, the Sparameters may be post-processed at a different FFT size for increasing the resolution of the results in the frequency domain. To do this, simply open the Compute SParameter Data window and set the desired FFT size. Press the OK button to compute the new S-parameter data. Note: The S-parameters computed will depend on which port is currently designated as active. For example, if active port 1 is selected, than S11, S21, S31, and so on will be calculated. 10-5 Compute Averaged SAR Statistics Note: In XFDTD 5.0 the SAR statistics are computed during the execution of the “CalcFDTD” program rather than in post-processing. This menu will perform the same function, but it is more efficient to use Edit->All Plane Steady-State Data->1 (or 10) Gram Averaged SARs when defining the project before executing the CalcFDTD program. XFDTD 5.0 computes the Specific Absorption Rate (SAR) in each complete cell containing lossy dielectric material and with a non-zero material density. To be 79 considered a complete cell, the twelve cell edges must be lossy dielectric material. With the Compute SAR Statistics menu, the maximum SAR in the geometry can be found (both the value and the cellular location) as well as the whole body average (the average of the SAR in all the lossy dielectric materials). If desired, a 1 or 10 gram averaging calculation may be performed as well. The maximum 1 and/or 10 gram average SAR values and location will be located Figure 53: The SAR Statistics menu. and files of the averaged SAR will be created for viewing. Note: To compute the SAR statistics, the SAR values must have been saved in “All Planes” in at least one direction (xy, yz, or xz). To compute the SAR statistics (Figure 53), first choose the direction. As mentioned above, the SAR values must be saved in all planes in at least one direction. Choose the direction as either XY, YZ, or XZ. Select the desired output as either Max/Whole body average which will only find the maximum and average SAR in the entire geometry, or choose 1, 10 or 1 and 10 gram averaging. With all choices the maximum and whole body average SAR values will be computed. If either the 1 or 10 gram averages are selected, the geometry must contain at least enough mass to form a valid sample space. If the entire geometry contains less than either 1 or 10 grams, an error message will be displayed stating that no averaging could be performed. If there is enough mass, the calculation will proceed. This averaging routine is computationally intensive and could take a significant amount of time depending on the speed of the computer, the number of cells in the geometry, and the density of the material. The progress of the calculation will be displayed on the screen to provide some feedback. The averaging calculation uses an interpolation scheme for finding the averages. Cubical spaces centered on a cell are formed and the mass and average SAR of the sample cubes are found. The size of the sample cubes increases until the total mass of the enclosed exceeds either 1 or 10 grams. The sample cube increases in oddnumbered steps (1x1x1, 3x3x3, 5x5x5 etc) to remain centered on the desired cell. The mass and average SAR value of each cube is saved and used to interpolate the average SAR values at either 1 or 10 grams. The interpolation is performed using two 80 methods (polynomial fit and rational function fit) and the one with the lowest error is chosen. The sample cube must meet some conditions to be considered valid. The cube may contain some non-tissue cells, but some checks are performed on the distribution of the non-tissue cells. A valid cube will not contain an entire side or corner of non-tissue cells. If the cube is found to be invalid, the averaging for the center cell will stop and move on to the next cell. It is possible (and probable) that some cells will not be the center of an average. However, these cells will often be part of an average cube for an adjacent cell. If the FDTD cells are too large in terms of mass, the results obtained may be of lesser accuracy. If one cell has a mass greater than 1 (or 10) gram, an error message will be displayed indicating this. The interpolation will not produce accurate results for values outside the range of sample points or when only a small number of data points is available. Note: To avoid computing an SAR in certain materials of the geometry, simply set the material density to 0. 10-6 Display Averaged SAR Information After the SAR statistics have been computed, select this option for viewing the results(Figure 54). The information available includes the maximum SAR and its Figure 54: The SAR Statistics available after computing both the 1 and 10 gram averages. 81 location, the whole body average SAR, and the maximum 1 and 10 gram averaged SAR values and locations. To adjust the SAR to a particular input power, the computed input power is also shown. Changing the power value will adjust the SAR values accordingly. This power adjustment may also be done on the Field Control Panel on the Set Full Scale menu. 10-7 Display Steady State Data When a steady-state calculation has been performed with a near-zone source (voltage or current), several parameters are computed and may be viewed on the Steady State Data menu (Figure 55). The input impedance, input power, radiated power, and antenna efficiency are displayed at the top of this window. If steady-state S-parameters have been selected, the values will be displayed in the lower part of this window. The values displayed on this menu are computed either when a project file is loaded or when a steady-state far-zone transformation is computed. Otherwise the menu will not be available for opening. If no steady-state far-zone transform data has been saved, this menu will not be available. If more than one feed has been defined, the input impedance calculation is not performed and will not be displayed. When only one feed is used, the impedance is computed by dividing the complex input voltage by the the total complex input current. Note: If any of the boundaries have been set to PEC or PMC, or if any materials are within 6 cells of the outer boundaries, then antenna results displayed here will not be accurate since the far zone transformation is not valid. S-Parameter results do not depend on the far zone transformation and these restrictions do not apply. If an S-Parameter calculation was made with sine wave excitation, then this menu will provide the single frequency SParameters that have been calculated to be displayed. If several calculations have been made, the results of the most recent calculation will be displayed. These results are also available in ASCII files ending in .ss.s11, .ss.s12, etc, if the user wishes to work with the results directly. If more than one FDTD calculation has been made in the same directory with the same Project file name all of the results will be saved in the .ss.s11, etc. files. Figure 55: The Steady-State data available. When an S-Parameter calculation is made 82 with the steady-state far zone transformation selected, then both the antenna data and the S-Parameter data will be displayed. This may be useful, for example, when making calculations for a microstrip antenna when both S11 and input impedance are of interest. 83 11 User Generated Meshes While XFDTD can be used interactively to generate complicated objects, in some cases it is preferable to generate the meshed geometry by some other means. This might be by writing special Fortran or C code to generate an object that can be described by equations, or it might be by translating an object described from another program into a cubical mesh. This process is described in [7]. A material type number must be associated with each edge of the mesh. These material types correspond by number to those on the Material Palettes, so that "0" is free space, "1" is perfect conductor, "2-N" are dielectrics. In XFDTD 5.0, the maximum number for dielectrics is 27. If only dielectric materials are present only one set of edges need to be defined. If magnetic materials are present a separate set of mesh edges must be defined. Once the mesh has been generated, it can easily be put into a form that can be read by XFDTD. Note: XFDTD expects the geometry file to have the extension .id An example geometry file is shown in Table 1. The first line of a geometry file contains the file version number. This indicates to XFDTD the format of the file and allows for backward compatibility. The next line contains the variables which are the number of cells in the FDTD space in the x, y, and z directions (NX, NY, NZ). This is followed by three floating point variables giving the cell x, y, and z dimensions x, y, and z in meters. In the example file shown, the space is 41 by 41 by 72 cells and each cell is a 1 cm cube. The next line has three integer numbers, which are the offsets in cells of the geometry if it is to be used as a subgrid. For the example file these are all zero, since this file was meshed as a Main Grid and never used as a subgrid. The next line contains a flag which indicates whether or not "fuzzy" cells are used in the mesh. No fuzzy cells are used, and the value is zero. The next part of the file is organized into 25 sets of 5 lines each, one set for each of the 25 material types that can be defined. The labels start at Material 2 since Material type 0 is reserved for free space, type 1 for perfect conductor. The first two lines of each material definition are used for labels and must contain the labels “emat02:” and “mmat02:” etc exactly as shown. The label, if defined, may be written after the descriptor, but is best left blank at this point. The next line holds five floating point numbers for relative permittivity, conductivity (Siemens/meter), relative permeability, magnetic conductivity, and material density (kg/m3). The next line holds four floating point numbers and one integer for defining the dispersive material parameters of static relative permittivity, relaxation time, resonant frequency, damping coefficient, and the integer indicating the dispersive material type (0 for normal, 1 for Debye, 2 for Lorentz). The last line contains five floating point numbers and one integer for anisotropic magnetic material parameters of Lamor Precession Frequency (rad/sec), saturation 84 magnetization (rad/sec), damping coefficient, theta and phi of the static magnetic field, and finally the integer indicating the magnetic material type (0 for normal, 1 for anistotropic). Note: While the parameters for a material may be defined this way, it is strongly recommended that the materials be left at the default values and the correct parameters be set in XFDTD after loading the geometry. In the file shown, if a dielectric mesh cell edge is set to material type 2, this material would have a relative permittivity of 1, a conductivity of 0. If a magnetic material mesh cell edge is set to type 2, it would have a relative permeability of 1 and a magnetic conductivity of 0.0. The material density at this mesh edge for calculating SAR is 1 kg/m3. These parameters may be updated from within XFDTD. At the end of the 27 material definitions, there is a line with a single integer indicating whether thin wire materials are used in the geometry. The zero in this line indicates that there are no thin wires used. If a thin wire had been specified, this number would be a 1 andt would then be followed by four floating point numbers indicating the four thin wire radii available (even if all four are not used). The next four lines contain three numbers each that are the direction cosines of the previous mesh rotation applied by the XFDTD mesh rotation module. If no rotation has been applied this represents a 3 x 3 identity matrix. The next line indicates that the material file format is used. This is the standard format for XFDTD geometry files. In this format only cell locations which contain at least one edge with material other than free space are listed in the geometry file. The next line of the example file indicates whether dielectric and/or magnetic material meshes are present. The 1 0 variables in the example indicate that a dielectric mesh is present (the 1) but that a magnetic material dual mesh is not present (the 0). Since only a dielectric mesh is present, only information about this mesh is included in the geometry file. The next number indicates that 30 FDTD dielectric mesh locations contain material other than free space. The remaining lines of the geometry file contain the meshed geometry information. Each line corresponds to a corner of one FDTD cell. The first three numbers give the I, J, K index location of that corner, 21, 21, 21 in the example. A position in the mesh is described by integer variables I, J, and K, where the coordinates of the particular mesh corner are then x=I x, y=J y, and z=K z. The next three numbers in the line, 0 0 1 in the example geometry file, indicate the material type number for the x, y, and z edges at that corner. For this position the z components of electric field interact with perfect conductor (material type 1) or in other words, this cell edge will be drawn as PEC material in the geometry. If the dual magnetic material mesh had been specified, the file would continue with one line containing a single number indicating the number of magnetic mesh cells containing magnetic material, 85 Geometry file version 3.8 41 41 72 1.000000e-002 1.000000e-002 1.000000e-002 0 0 0 0 emat02: mmat02: 1.000000e+000 0.000000e+000 1.000000e+000 0.000000e+000 1.000000e+000 0.000000e+000 0.000000e+000 0.000000e+000 0.000000e+000 0.000000e+000 0.000000e+000 0.000000e+000 emat03: mmat03: 1.000000e+000 0.000000e+000 1.000000e+000 0.000000e+000 1.000000e+000 0.000000e+000 0.000000e+000 0.000000e+000 0.000000e+000 0.000000e+000 0.000000e+000 0.000000e+000 . (materials 4-26 are skipped here) . emat27: mmat27: 1.000000e+000 0.000000e+000 1.000000e+000 0.000000e+000 1.000000e+000 0.000000e+000 0.000000e+000 0.000000e+000 0.000000e+000 0.000000e+000 0.000000e+000 0.000000e+000 0 1.000000e+000 0.000000e+000 0.000000e+000 0.000000e+000 1.000000e+000 0.000000e+000 0.000000e+000 0.000000e+000 1.000000e+000 Array format: material 1 0 30 21 21 21 0 0 1 21 21 22 0 0 1 21 21 23 0 0 1 21 21 24 0 0 1 21 21 25 0 0 1 21 21 26 0 0 1 21 21 27 0 0 1 21 21 28 0 0 1 21 21 29 0 0 1 21 21 30 0 0 1 21 21 31 0 0 1 21 21 32 0 0 1 21 21 33 0 0 1 21 21 34 0 0 1 21 21 35 0 0 1 21 21 37 0 0 1 21 21 38 0 0 1 21 21 39 0 0 1 21 21 40 0 0 1 21 21 41 0 0 1 21 21 42 0 0 1 21 21 43 0 0 1 21 21 44 0 0 1 21 21 45 0 0 1 21 21 46 0 0 1 21 21 47 0 0 1 21 21 48 0 0 1 21 21 49 0 0 1 21 21 50 0 0 1 21 21 51 0 0 1 1.000000e+003 0 0.000000e+000 0 1.000000e+003 0 0.000000e+000 0 1.000000e+003 0 0.000000e+000 0 Table 1 Example .id file which can be generated and read by XFDTD. followed by that number of lines containing the I,J,K indices for the magnetic mesh cells containing material and the material numbers for each of the three magnetic field components, organized as for the dielectric mesh. 86 12 Subgrids A very powerful feature of XFDTD is the ability to specify one or two subgrids with smaller cells than the main grid. Proper use of this feature requires following several rules. Improperly constructed subgrids can lead to instabilities, especially when many timesteps are computed. The subgrid implementation in XFDTD is extremely general. One important feature is that perfect conductor and lossy dielectric materials can cross the subgrid-main grid boundaries. This allows a subgrid of finer resolution within a dielectric body. However, due to the interpolation of electromagnetic fields between main and subgrids, there must be continuity of the materials in the normal direction to the boundary. Any nonfree space materials must either continue through the boundary or be spaced at least 4 cells away from the boundary for a 1/3 cell grid and 6 cells away from the boundary for a 1/5 cell grid. This spacing may need to be increased if stability problems occur or if the cell size is very small compared to the wavelength. This applies whether or not the material is passing through the main grid/subgrid boundary. Although sources may be located within a subgrid, the source must be located away from the boundary of the subgrid with the main grid by at least 4 cells (for 1/3 ratio) or 6 cells (for 1/5 ratio). Subgrid regions may not overlap, and must be separated by at least 3 main grid cells. A subgrid may not be located within 6 cells of the outer boundary. The subgrid has the effect of overwriting any geometry in the main grid. If free space cells in the subgrid overlap material in the main grid, the main grid materials will be changed to free space during the calculation. There is no need to define the geometry in the main grid in the region of the subgrid, but if there is something there it will not be part of the calculation. As an example, if there is a box in the main grid and an antenna will be added in a subgrid, any part of the box overlapped by the subgrid must be added to the subgrid geometry. Otherwise the overlapped box will be considered free space. To further illustrate proper and improper subgrid techniques in XFDTD, some example geometries are shown here. First, if a dielectric material passes from the main grid into the subgrid, there must not be discontinuities in the normal direction for the first few cells of the subgrid. Also, the dielectric in the main grid must be reproduced in the subgrid. See Figure 56 for an illustration. As is mentioned in the caption, the two dielectrics may be chosen as different XFDTD materials, but the constituitive parameters must match. A material in the subgrid may not end near the main grid-subgrid boundary as shown in Figure 57. This is an improperly formed subgrid which will possibly lead to an unstable calculation. 87 Figure 56: An example of dielectric passing from the main grid into a subgrid. Note that the subgrid dielectric must have the same material parameters as the main grid dielectric, but it does not have to be the same XFDTD material number. Here the main grid dielectric is material 10 while the subgrid dielectric is material 8. The two dielectrics must have the same constituitive parameters though. Figure 57: An example of an improper main gridsubgrid geometry. Here there is a discontinuity near the interface which can lead to instabilities. 88 PEC may pass through the main grid-subgrid interface, but it must do so in the normal direction and continue for several cells on each side. See Figure 58 for an example of a wire passing through the boundary properly. Figure 58: A PEC wire passing through the main grid-subgrid interface correctly. Once again, there must not be any discontinuities in the normal direction near the main grid-subgrid boundary. See Figure 59 for an example of a poorly formed subgrid. Here the PEC wire runs parallel to the boundary only two cells away. There should be at least four subgrid cells between the boundary and this turn in the wire. Figure 59: A poorly formed subgrid with a discontinuity near the main grid-subgrid boundary. 89 Note that the material types are specified independently in the main and subgrids. That is, material type 2 may be specified with different permittivity in the main and each subgrid. Material type 2 can even be a totally different type of material in each grid. For example, material type 2 could be a normal dielectric in the main grid, a Debye material in subgrid 1, and a Lorentz material in subgrid 2. When making FDTD calculations the material inside the subgrid takes precedence over the materials specified in the same region of space in the main grid. When materials cross the main grid/subgrid boundary, the alignment can be checked by choosing to view All Grids. This is done by selecting the appropriate window in the Windows version of XFDTD, or through the View/Set Viewing Space menu in the Unix version of XFDTD. If the Grid is displayed, then a slight overlap of the main and subgrids is evident. This is due to the interpolation scheme used between the two grids. For materials that cross the boundary, the same material type should be set in the outer subgrid cells and the inner main grid cells that touch the main grid/subgrid boundary. To help setting the alignment, the mouse cursor position for both grids is displayed when the view is set to All Grids. If material is to cross the boundary, the exact cellular coordinates of the material can be found in both grids. The subgrid interpolation scheme is designed to allow dielectric materials to have boundaries which cross the main grid-subgrid boundary. However, magnetic materials, if they cross the main grid-subgrid boundary, must be uniform within 5 cells of the boundary in order to avoid instability and inaccuracy. The subgrid position within the main grid can be adjusted easily by changing the offset of the subgrid. This is done by selecting the Subgrid Location in Main Grid option from the Edit menu. The subgrid location is offset by slightly from what appears on the screen due to some hidden cells in the subgrid. For example, setting the offset of a 3:1 subgrid to 5 cells will start the subgrid just past cell 6. This is because there are two (or 3 with 5:1 ratio) extra subgrid cells which are not drawn that are used as boundaries. Computational Price for Subgrids: There is a computational price that must be paid in order to have the higher spatial resolution. A part of this price is additional memory requirements. For a 1/3 cell size ratio, each main grid cell is replaced by 27 subgrid cells. For a 1/5 cell size ratio, each main grid cell is replaced by 125 subgrid cells. Even a fairly small subgrid region may quickly need more memory than the entire main grid. So subgridding should be used only when absolutely needed. Another computational burden imposed by subgrids is that, since the subgrid has smaller cells, the time step in the subgrid is smaller than in the main grid. Furthermore, in order to increase stability, even the main grid time step is reduced below its normal value when subgrids are present. This is done automatically, but does mean that for 90 the same simulation time in seconds more FDTD time steps in the main grid are required. While the XFDTD implementation of subgrids is designed to give greater freedom in application, the possibility of instability remains. This is due to the interpolation of the fields between the main and subgrids. When using subgrids, care should be taken when specifying the number of timesteps. The minimum number of time steps that will allow convergence to steady state or quiescent field values should be chosen. A subgrid must have dimensions that are at least four main grid cells as a minimum. If instability is encountered, the symptom is rapidly growing field values that oscillate rapidly. If this happens, some possible ways to attempt to remove the instability are by specifying fewer time steps, by changing to 1/3 size subgrid cells if 1/5 size cells have been specified, or by enlarging the subgrid size to allow a larger boundary between the grids. 91 13 CALCFDTD Computer Program The actual FDTD calculations are not made by the XFDTD graphical user interface. Once the geometry and project file are specified using the XFDTD menus, they must be saved before any calculation can be run. A separate computer program called CalcFDTD makes the actual FDTD calculations. The XFDTD Graphical User Interface then will operate on and display the results of the FDTD calculations. The CalcFDTD computer program reads the project and geometry files written by XFDTD and performs the actual FDTD calculations. It is an executable program written in the C language. It includes dynamic memory allocation so that different size FDTD spaces may be accommodated without allocating more computer memory than necessary. To run the CalcFDTD program, simply start it by selecting Run CalcFDTD from the Results menu. The progress of the calculation will be displayed in a window. Additional options in Unix In a Unix environment it is often more desirable to run CalcFDTD as a batch job or from the command line. To do so, simply enter the following: calcfdtd50 [options] filename(.fdtd) where "filename" is the name of the Project file (The .fdtd suffix need not included in the calcfdtd50 command line). For normal operation no options need be specified. There are several options available should they be of interest. -rev print revision date -ver print version number -Z compress the field snapshot files (*.fld files) after creating them in order to save disk space. XFDTD will read the compressed files -gz gzip the field snapshot files (*.fld files) after creating them in order to save disk space. For this function to be used the gzip and gunzip programs must be executable and in the path. 92 14 Example Procedures In this section procedures for making an FDTD calculation will be illustrated by some examples. Four cases are examined in detail. These are: a monopole on a conducting box, a microstrip meander line, a stripline Wilkinson power divider, and a dipole near a lossy dielectric sphere. Several other examples are briefly discussed in a separate section. The XFDTD files for the geometry and run parameters for all examples are included with the XFDTD50 CDROM. The monopole on conducting box example is considered first and in some detail. New users are encouraged to follow this example before loading the provided files as it explains the basic operation of XFDTD 5.0. 14-1 Monopole Antenna on a Conducting Box This example was considered in [7] on pages 279-289. Here we will calculate the impedance vs frequency for a 50 mm long monopole antenna on a 60 x 10 x 50 mm box. The XFDTD50 input files monbox50.id and monbox50.fdtd furnished with XFDTD50 correspond to this example. Following the description in [7] on page 283, we will use 1.67 mm cubical FDTD cells. This will give us 30 cells per wavelength at 6 GHz, which should provide very accurate results. With this cell size the box will be 35 x 6 x 30 cells and the monopole will be 30 cells long. With a 15 cell border our FDTD space will be 67 x 37 x 91 cells. For the calculations in [7] a space of 130 x 90 x 180 cells was used, since the absorbing outer boundary used for those calculations required a much larger border in order to provide adequate absorption of the radiated fields. The savings for XFDTD are considerable. The calculation in [7] required over 2 million cells, while the calculation here needs just over 10% of that number. 1) After starting XFDTD by entering "xfdtd50" or launching from the Programs bar, click on File then on New, or select the New Geometry icon from the Tool bar. 2) Choose to create a Main Grid. This will bring up the menu shown in Figure 60. For our example we set the spatial increments as 1.67 millimeters, the space dimensions as 67 x 37 x 91, and specify only an electric grid. Our example geometry has no magnetic materials, so the magnetic grid is not needed, nor will we need to create a Subgrid. Figure 60: Creating the example 3) The next step is to put our geometry into the geometry. FDTD main grid. Open the Geometry Editing Tools by selecting them from the Edit menu or by pressing the icon on the Tool bar. From the 93 Materials Palette, select material PEC. Then select New on the Geometry Editing Tools window and then select Rectangular Box from the library menu. To locate the box with monopole in the center of the space we determine the mesh locations for the surfaces. The constant x surfaces are at x=16 and x=51 (cells), the y surfaces at y=16 and y=22, and the z surfaces at z=16 and z=46. Using the Rectangular Box primitive, construct the box by defining the three points as (16,16,31), (16,22,31), and (51,16,31). Set the thickness to 30 cells. The windows should appear as shown in Figure 61. Figure 61: The rectangular box primitive menu with the data entered for the monbox base. 4) Press OK on the Rectangular Box menu to add the primitive to the list. Then press the Mesh All button to add the box to the geometry. 5) The next step is to add the monopole antenna. We want this monopole antenna to be fed with an Ez field at location (33,19,46) in the center of the box. So this cell edge is left as free space to accommodate the feed. The monopole itself is "built" by setting Ez cell edges from (33,19,47) to (33,19,76) as perfect conductor. Add this wire with the Wire primitive in the object library by selecting New and then Wire on Figure 62: The Wire primitive the Geometry Editing Tools window. Enter the two data for the monopole. 94 points as shown in Figure 62. Press OK and then Mesh All to add the wire. Note: The box and the wire monopole can also be defined using the mouse-driven tools (User-Object). The primitives are used here for simplicity. 6) When we are finished we can close the Edit Geometry Tools, then slice through the space to check the geometry. The geometry may also be displayed in three dimensions by selecting the 3D view. 7) If the geometry looks correct, save the file by selecting File and then Save from the menu bar. 8) The next step is to define the parameters for the XFDTD calculation. Start by selecting File, then New, then Project. Note: This step is not required with the Unix version of XFDTD as the Project file is created with the Geometry file. 9) Now open the Edit menu (be sure the Run Parameters window is active in Windows) and select Stimulus. We are interested in feeding the antenna with a voltage source, so select the Sources/Loads sub-menu. To set the input waveform, press the Waveform button. We want to set the excitation as Gaussian with a pulse width of 32 time steps and run the calculation for 1200 timesteps. See Figure 63. Press OK to close the window. Figure 63: The Waveform menu after setting the pulse width and number of timesteps for the monopole on a box example. 95 10) The Feed is located at x=33, y=19, and z=46 in the main grid and is z-directed. Specify a series source resistance of 50 ohms to reduce the number of time steps needed for the transients to dissipate. Select Add feed to list and, if desired, set the active port for an S-parameter calculation. The resulting window should appear as shown in Figure 64. Figure 64: The sources/loads menu after entering the appropriate data for the monopole on a box example. 11) After closing the Stimulus Sources/Loads menu, click on Planar Transient Fields in the Edit menu. Here choose to save fields in the xz plane at y=19 every 20 time steps from time step 20 to time step 320. This will give 18 snapshots for later display. Select Add Sequence and press OK. See Figure 65 for an example of this menu. 12) To view the input impedance FFT size, open the Edit menu and look for Compute Input Impedance. The FFT size should default to 2048. Select Compute Input Impedance to open this window. Then change the FFT size to 4096. Pressing on this option toggles the input impedance, so if it is already selected (with a check mark), you will need to select this item twice to make the FFT menu appear. 12) Choose File then Save from the main menu and enter a name for the Project file. The project is now ready to run. 96 Figure 65: The Transient fields window after entering the appropriate data. 13) The calculation is started by selecting Results and then Run CalcFDTD. On the Windows version, a window will appear asking for the priority, select Normal. In Unix simply select Run CalcFDTD. The calculation will then begin and a status window will open to display the progress of the calculation. This calculation required just over 3 minutes on a 400 MHz Pentium II. Note: On a Unix computer the calculation can be run as either a batch job or from the command line. The command for executing the calculation is: calcfdtd50 monbox50 where calcfdtd50 is the calculation program and monbox50 is the name of the project file. Insert the correct file name in place of monbox50. 14) Once the calculations are finished, the data is ready for display. Note: In the Unix version of XFDTD, the project file must be reloaded first. Do this by selecting File then Open Project File. 15) From the Project Tree, click on the project name, then on output files, then on Transient Field Sequence as shown in Figure 66. Select the sequence. 97 Figure 66: The project tree after the calculation. 15) Open the Field Controls tool (if it is not already opened) either through the Results/View Fields menu or from the icon on the Tool bar. Choose to display Ez with a dB scale with dB increment of 15. Then start the sequence by pressing the Play button. The field snapshots of the fields will be sequentially displayed. A view of the fields after 80 time steps is shown in Figure 67. Figure 67: The field display of the monopole on a box geometry. 98 16) Next consider the input impedance for the monopole. From the Results menu click on Display Plot. Choose to view Data versus Frequency and then in the Available Plots window find Input Impedance vs Frequency entry. Select this entry and choose Real and press Add to Plot. Press Imaginary and again press Add to Plot. The Plot window should look like Figure 68. Figure 68: The Plotting tool after selecting the Real and Imaginary parts of the monopole impedance. If using the Windows version, press Next and then set xmin to 0.2, xmax to 6.0, ymin to -1000, and ymax to 1000. In the Unix version, this is done by pressing the Edit Plot Parameters button. After specify titles the resulting plot as it would appear on the computer screen is shown in Figure 69. It compares very well with measured results shown in Figure 14-27 of [7]. 99 Figure 69: The input impedance plot of the monopole. 14-2 Microstrip Meander Line The next example is of S-parameter results for a microstrip meander line. The meander50.id and meander50.fdtd files that correspond to this example are included with XFDTD. This example can be loaded and the results viewed in XFDTD. The meshed meander line geometry is in the x-y plane at z=3. This can be viewed using XFDTD50 and going to the z=3 plane. The geometry and measured results are taken from [18]. The meander line is on a dielectric substrate 0.49 mm thick with dielectric constant 2.43. The FDTD cell size is 0.245 mm cubes so that two cells correspond to the thickness of the substrate. The electric field mesh locations on the surface of the substrate are assigned a dielectric constant of (2.43 + 1)/ 2 = 1.72 to correctly model the air/dielectric interface in the FDTD equations. The stripline width is 1.41 mm which was meshed using 6 FDTD cells. The lengths of the “meanders” are 9.87 mm or 40 cells and the spacing between “meanders” is 0.94 mm or 4 cells. The distance from end to end of the line is 60 mm or 245 cells. The Liao absorbing boundary is chosen. With ample spacing to the absorbing outer boundary a calculation space of 286 x 122 x 25 cells results. Using the Courant limit time step size, the FDTD calculation required approximately 6,000 time steps to converge. The calculation took about 2 hours on a Pentium Pro 200 MHZ processor PC using the SCO ODT 5 operating system and optimizing C language compiler. 100 Details of the port feed geometry FDTD mesh at one end of the meander line can be seen in XFDTD50 in the y-z plane at x=21 (see Figure 70). Use the translate and zoom function to see the feed region in detail. The green rectangle indicates the FDTD mesh edge where the feed port is located. The simple transition from the feed port location to the wider stripline conductor Figure 70: Detail of the Meander Line feed. has been observed to provide more accurate results, especially at higher frequencies. The lowest plane of mesh edges is set to perfect conductor to simulate the ground plane. This mesh geometry is an approximation to a coaxial feed or termination connected to the bottom of the ground plane with the center conductor flaring and connecting to the microstrip. For the FDTD meander line calculation both R01 and R02 are set at 50 Ohms, corresponding to a coaxial cables with 50 Ohm characteristic resistance. This can be seen in the Stimulus Sources/Loads sub-menu. The Gaussian pulse width has been set to 50 time steps. This will converge faster than a pulse width of 32 time steps, and with the dielectric present accurate results at the higher frequencies that would be excited by the narrower pulse will not be accurate. As this geometry is already meshed and the project file is defined, the calculation can be run using Results/Run CalcFDTD. When the run is complete, the results can be displayed using the Display Plot submenu. Figure 71 XFDTD calculation of S21 for meander line compared with measurements. 101 The result S21 is plotted in Figure 71 and compared with measurements from [18]. The agreement is quite good, comparable or better than the calculated results given in [18] and much better than the Touchstone results also shown in [18]. 14-3 Stripline Wilkinson Power Divider This example is for a stripline Wilkinson power divider. The wilk50.id and wilk50.fdtd files that correspond to this example are included with XFDTD50. You are encouraged to load these files into XFDTD50 and follow along with the following discussion. The layout of the power divider will be shown in XFDTD50 in the x-y plane at z=7. Port 1 is at the bottom, Port 2 at the upper left, and Port 3 at the upper right. The FDTD cell size is .112 x .112 x .127 mm, with the total FDTD space being 155 x 199 x 12 cells. The overall dimensions of the stripline conductors are 19.94 mm or 178 cells from Port 2 to Port 3, and the overall distance from Port 1 to the far edge of conductor is 15.57 mm or 139 cells. The dielectric has permittivity 2.94 and the total dielectric thickness is 1.524 mm, with the stripline conductor sandwiched in the middle. The blue square is a 100 Ohm isolation resistor fabricated using 100 Ohm/square resistive material. Care must be taken in meshing the power divider. First the stripline planes of the FDTD space are set to conductor, while the 4 sides are terminated in Liao absorbing boundaries. The entire FDTD space is filled with dielectric except for the stripline conductor and the isolation resistor. The stripline conductor is meshed as one plane thick perfect conductor. The isolation resistor is meshed using one plane thick lossy dielectric with permittivity of free space and conductivity of 78.74 Ohms. This is obtained using a simple sheet impedance model [1] as the reciprocal of the product of the sheet resistance and the cell thickness. The cell thickness is set at 0.127 mm in this dimension so that 12 cells correspond exactly to the dielectric thickness. The other two cell dimensions in the plane of the conductor were chosen to allow precise alignment of the mesh edges with the conductor steps. A very important consideration is location of the mesh edges where the port sources and terminations are to be located. One approach might be to terminate the side boundaries of the FDTD mesh normal to the stripline conductor with perfect conductor planes. Then a mesh edge normal to the outer conductor plane could be used as the source location, with the stripline conductor touching it and starting one cell inside the mesh. This would correspond physically to a stripline constructed inside a metal box with all sides closed and fed by coaxial cables with the outer conductor attached to the metal box and the center conductor going through the metal box surface to feed the stripline. This feed geometry, while a reasonable approximation to a realistic stripline circuit, 102 does not yield good FDTD results in some situations. The difficulty is that, with the FDTD calculation entirely enclosed by conductor, the only means of dissipating the energy supplied to the calculation is by dissipation in the characteristic resistors, and of course in any other lossy dielectric materials. But many devices are made entirely or almost entirely from lossless dielectric and conductor, and some of the induced energy may be at frequencies such that it is not absorbed by the characteristic resistors. This energy then “rattles” around inside the conducting walls of the FDTD space, greatly increasing the number of time steps needed for convergence. It is therefore desirable to have the four side walls of the FDTD stripline calculation mesh be absorbing rather than conducting. Given this consideration, a feed location that drives the stripline with voltages relative to the top or bottom conductor is desired, so that the sides of the FDTD mesh may then be set as absorbing boundaries. However, feeding from just the top or just the bottom conductor does not provide the symmetry necessary to excite the dominant field modes of the stripline. A symmetrical arrangement for exciting and terminating the stripline can be seen in the XFDTD50 display of the geometry by viewing the y-z plane in the x=12 slice. Using zoom and translate get a clear view of the mesh surrounding edge (12,189,7), the location of one of the ports. The medium intensity white horizontal line is the center of a stripline conductor. This conductor is several meshes wide perpendicular to the plane of this slice of the FDTD mesh. The vertical white line is a line of FDTD mesh set as conductor which connects the port to both the upper and lower conducting surfaces. This arrangement allows the port voltage and current to be symmetrical with respect to both stripline conducting surfaces, and is used for all three ports of the stripline circuit. The procedure used for the meander line example is followed again, with the extension to a three-port circuit. The characteristic resistances at each port are set to 50 Ohms. Port 1 is fed so that S parameters S11, S21 and S31 will be determined. The Gaussian pulse is made very wide, 1024 time steps, to reduce the number of time steps needed to reach convergence. Results are higher frequencies that would be excited by a narrower pulse are not of interest. Figure 72 shows the S11 calculation made by XFDTD50 for the Wilkinson power divider. The Compute s-parameter plot data menu was used to increase the size of the FFT used for the S-parameter calculation so that the plot over this frequency range would be smooth. 103 Figure 72 Magnitude of S11 for stripline Wilkinson power divider calculated using XFDTD. 14-4 Dipole Near Lossy Sphere This example is based on the COST 244 canonical model of a layered lossy sphere. The sphere is intended to be a rough approximation to a human head. The sphere has an outer diameter of 20 cm which includes a 0.5 cm thick outer layer representing the skull bone. Calculation frequencies for the model are 900 and 1800 MHz. The example here uses FDTD cells small enough for 1800 MHz calculations, but only 900 MHz results are considered. For the SAR calculations the material parameters at 900 MHz are relative permittivity 17, conductivity 0.25 S/m, and density 1200 kg/m3 for the outer skull layer. For the inner brain volume the parameters are relative permittivity 43, conductivity 0.83 S/m, and density 1050 kg/m3. The sphere is excited by a 0.4 wavelength long dipole with a 0.25 cm feed gap and a wire diameter of 0.25 cm. The dipole is located 1.5 cm from the outer surface of the sphere. At 900 MHz the wavelength in free space is 33.33 cm so the dipole then has a total length of 13.33 cm. Desired output results are the SAR distribution relative to a maximum value, the total absorbed power with reference to the total radiated power, the input impedance of the dipole, and the radiation pattern. These quantities are all easily obtained using XFDTD. We first determine the cell size and spatial volume. With the relative permittivity of the 104 brain tissue of 43, the shortest wavelength in the problem space is inside the brain, and is the 1800 MHz free space wavelength divided by the square root of 43, or approximately 0.25 cm. This is also a convenient cell size for modeling the dipole gap and wire diameter, since the wire diameter is approximately the cell size. We could use the XFDTD capability to include thin wires, but for this cell size and wire diameter it is not needed. This cell size will provide 20 cells per wavelength at 900 MHz. This is more than needed, but lets us use the same mesh for both frequencies. With 0.25 cm FDTD cells, the sphere diameter is 80 cells and the dipole is 6 cells away from the sphere surface. With a 20 cell free space border on all sides, this results in a 130 x 120 x 120 cell space where we have allowed a few extra cells to separate the dipole from the outer boundary. To set up the calculation start XFDTD and create a space 130 x 120 x 120 cells with 0.25 cm cells. From the Geometry Editing Tools window, choose the sphere. One way to mesh the two layers is to first mesh a 40 cell radius sphere centered at 60, 60, 60 with material type 3. Then mesh a 38 cell sphere centered at the same location with material type 2. The two cell layers corresponds to the 0.5 cm skull outer layer. Meshing the larger sphere first assures that there will be no air gaps where the layers join. Next mesh the dipole. This could be done manually with the mouse, but can also be done with the wire function from the library. The dipole is 53 cells long, so each dipole arm is 26 cells and there is a 1 cell gap at the center. We choose to put the dipole in the xz plane at y=60. The x location of the wire is 46 cells from the center of the sphere, or x=106. The center of the dipole will be cell edge 106, 60, 60. To use the wire library function for the upper half of the dipole wire, set end 1 to 106, 60, 61 and end 2 to 106, 60, 87 with material PEC then click on add object. If the XFDTD slice is set to xz plane at y=60 the upper half of the dipole should appear. To mesh the lower half, set end 1 in the wire function to 106, 60, 60 and end 2 to 106, 60, 34. The result should be the wire dipole with each arm 26 cells and a 1 cell gap in the middle. Be sure to set the relative permittivity and conductivity of materials 2 and 3 to the parameters given above for brain and skull. Also set the densities for materials 2 and 3 to the brain and skull parameters given above. Next set the excitation of the calculation. From the Stimulus-Sources/Loads menu add a +Z voltage source at location 106, 60, 60 with a zero resistance source resistor. Then set the frequency to 900 MHz (0.9 GHz) with 2500 time steps. Choose the steady state far zone transformation so far zone patterns can be calculated. Finally save the necessary results. Using the Save Near Zone Data menu save the Ez and Jz electric field and current density at the feed location, 106, 60, 60. In order to 105 calculate the maximum SAR, from the FDTD-Save All Steady State Quantities-SAR Planes menu save all SAR xz planes. Then save the geometry and XFDTD project files using the appropriate menus from File. Then run the calculation. This calculation took approximately 55 minutes on a 400 MHz Pentium II computer. Once the calculations are finished reload the project file to perform some postprocessing. From the Results-Steady State Data display you should see the feed point 1 impedance of 27.90-j111.82 ohms. The antenna efficiency is 29%. This means that 71% of the power supplied to the antenna is absorbed in the lossy sphere. In order to obtain SAR information, use the Results-Compute SAR Statistics menu and select the x-z plane since these were the planes saved. Once the SAR calculation is complete, you can then use the Results-Display SAR Information menu to see the resulting SAR information. The input power can be scaled on this menu. With the scale input power set to 1 Watt on this menu, the Maximum SAR is approximately 11.4 W/kg. The SAR distribution can be seen in false color using XFDTD. To do this load a SAR file using the Project Tree. The distribution for the unaveraged SAR in the y=60 plane is shown in Figure 73. To allow the colors to be displayed more clearly the material display is toggled off. The dipole is actually in this plane, and will be visible when the file is first loaded. The color display may also be changed by changing the dB increment from the 18 dB used for this figure. The far zone radiation pattern can be obtained from the Results-Compute Far Zone Plot Data. Choose a constant theta pattern with theta = 90 degrees, and let phi cover from 0 to 360 degrees in 2 degree increments. The pattern calculation will require some time. Once it is complete the result can be displayed using the Results-Display Plot menu. The result for E-theta polarization is shown in Figure 74. 106 Figure 73 Unaveraged SAR distribution for Dipole near Lossy Sphere example in the y=60 plane with the input power scaled to 1 Watt. Figure 74 Azimuthal radiation pattern for Dipole near Lossy Sphere example. 107 14-5 CDROM Example Files There are four groups of files on the XFDTD5.0 CDROM which include example results for viewing. The various examples are discussed briefly here. Refer to the actual example files for the results. 14-5-1 Antenna Examples Cellular Telephone Example These files contain an example of a detailed cellular telephone handset. The dimensions and internal distribution of the telephone are designed to be similar to an actual telephone, but the internal components are not functional. The telephone has a helical antenna which is simulated in XFDTD with a subgrid. To view both the phone and the helix, choose the "All grids" option for viewing. The phone is fed with a 1.9 GHz sine wave. Several time-domain near-zone electric fields and current densities can be viewed with the plotting tools. There are also two field sequences for watching movies of the field propagation. The steady-state input impedance, input and radiated power, efficiency and S parameters can be seen by selecting "Steady-State Data" from the Results menu. Antenna patterns in any plane can be computed by selecting the Compute Far-Zone from the Results menu. Enter the desired pattern, add it to the list, and then press OK. The pattern can be viewed with the plotting tool by choosing Plots vs Angle. Simple Subgrid Example - Helix on a Box These files demonstrate the use of a subgrid by showing a simple PEC box in the main grid and a helical antenna in the subgrid. Two cases are computed: a steady-state calculation with a sine wave input, and a transient calculation with a broad-band gaussian pulse input. The steady-state example, helix.fdtd, displays field sequences in the main grid and in the subgrid. The steady-state port information is available from the Results->Steady-State data menu. Antenna patterns in any plane may be computed by selecting Results->Compute Far-Zone Data. The antenna patterns may be view with the plotting tools by selecting the plot versus angle option. Also available are the near-zone field values at the feed versus time. The broad-band example, helgaus.fdtd, also contains field sequences in both grids. The input impedance and S11 versus frequency may be plotted. Time domain data 108 available includes the feed voltage and current. Coplanar Waveguide Slot Measured and calculated results for a Coplanar Waveguide Slot antenna are given in the paper "FDTD Analysis of CPW-Fed Folded-Slot and Multiple-Slot Antennas on Thin Substrates" by Tsai and York, IEEE APS Transactions, February 1996. XFDTD has been applied to a folded slot antenna as shown in Figure 1 of the paper. Using the Magnetic Wall capability of XFDTD, only half of the slot geometry needs to be included in the calculation. Figure 75 shows a comparison between results obtained using XFDTD and measurements from the paper. Many more results can be seen by loading the XFDTD project file cpwfslot.fdtd into XFDTD. Figure 75: XFDTD 5.0 calculations of S11 compared with measurements. Patch Antenna XFDTD Version 5.0 is used to calculate the S11 scattering parameter for a microstrip patch antenna. The geometry and measured results for S11 are given in the paper "Applications of the Three-Dimensional Finite-Difference Time-Domain Method to the Analysis of Planar Microstrip Circuits" by Sheen et al in the July 1990 issue of IEEE Transactions on Microwave Theory and Techniques, pp 849-856. The XFDTD 5.0 calculations are on an FDTD mesh with the same size cells as in the Sheen paper, but in a space only 60x75x16 FDTD cells due to improved methods of 109 feeding the antenna and in performance of the absorbing outer boundary. The XFDTD 5.0 calculation also requires only 4,000 time steps rather than the 8,000 time steps needed by Sheen, again due to improvements in the feed method incorporated into XFDTD 5.0 Finally, the agreement with measurements is better than shown in the Sheen paper. The XFDTD 5.0 calculation required approximately 4 minutes on a Pentium 400 MHz Computer using Windows NT Operating System. See sample output in Figure 76, Figure 77, Figure 78, and Figure 79. Figure 76: Geometry of microstrip patch antenna as meshed in XFDTD 5.0. 110 Figure 77: Ez (out of plane) electric field after 160 time steps due to Gaussian Pulse excitation Figure 78: Jy (vertical) current density after 160 time steps due to Gaussian pulse excitation 111 Figure 79: Comparison of S11 computed by XFDTD 5.0 and measurements. 14-5-2 Microwave Examples The Lange coupler and Wilkinson Power Divider results (in the directories examples/lange and examples/wilkinson on the CDROM) are both taken from the PhD dissertation of Dr. Jose G. Colom. With his permission a portion of his dissertation is included on the CDROM as an Adobe Acrobat file colompart.pdf. The complete dissertation may be obtained from Remcom Inc by request. All of the calculations in the dissertation were made using XFDTD. 4-Finger Lange Coupler These files show XFDTD results for a 3-dB Lange coupler. After loading the lange29.fdtd file, the output available for display includes the time domain voltage and 112 current at each port for the case where port 1 is fed. The S-parameters S11, S21, S31, and S41 may be viewed through the plotting menu as plots versus frequency. Also available is the port power versus frequency. Wilkinson Power Divider These files show XFDTD results for a Wilkinson Power Dividor. After loading the wilk.fdtd file, the output available for display includes the time domain voltage and current at each port for the case where port 1 is fed. The S-parameters S11, S21, and S31 may be viewed through the plotting menu as plots versus frequency. Also available is the port power versus frequency. Loading the time-domain field sequence file, wilk.xy9.i100.b100.e1000.fss will show a movie of the field propagation through the power divider. Coplanar Stripline Bandstop Filter Measurements and calculations for several Coplanar Stripline geometries appeared in the paper "Coplanar Stripline Component for High-Frequency Applications" by Goverdhanam, Simons, and Katehi, IEEE MTT Transactions, October 1997. Here we have applied XFDTD to the Bandstop Filter of Figure 13 of the paper. Using XFDTD 5.0 we have obtained excellent agreement with the measured results shown in Figure 14 of the paper. In this set of example files we have included comparison plots of the measured results and XFDTD 5.0 calculations. They are shown in Figure 80. Display the XFDTD results by loading the XFDTD project file cps13.fdtd into XFDTD. 113 Figure 80: S11 of Co-planar Stripline Bandstop filter compared with measurements. 14-5-3 Biological Examples Simple Dielectric Sphere This example shows a simple dielectric sphere with a radius of 7.33 mm, a relative permittivity of 72.2, a conductivity of 1.808 Siemens/meter, and a material density of 1000 kg/m3. The sphere is exposed to an 837 MHz incident plane wave with an amplitude of 2500 V/m. The Specific Absorption Rate (SAR) values in the sphere are saved in one direction (the xy plane) and the 1 and 10 gram averaged SAR values are computed. The Results->Display Averaged SAR Information option may be used to display the maximum and whole body average SAR values and the the 1 and 10 Gram Averaged SAR maximums. Movie sequences of the SAR files may be viewed by selecting the SAR Sequences entry from the Project Tree. Spherical Bowl and dipole example In this example, a liquid-filled spherical bowl exposed to radiation from a dipole antenna is simulated. The bowl is filled with a brain simulating liquid and the 835 MHz half-wave dipole radiates at a distance of 5 cm from the bottom of the sphere. The specific absorption rate (SAR) values in all planes of the liquid are saved for viewing. 114 Movies of the SAR through the liquid may be created. The SAR data is available for averaging using the Results->Compute SAR statistics menu. The maximum, whole-body average and maximum 1 and 10 Gram averaged SAR values are available (after computing the SAR statistics) from the Results->Display SAR Information menu. Additionally, some data regarding the dipole is available including the steady-state input impedance, input power and efficiency, and the S11 values at the input frequency. Antenna patterns of the dipole/sphere geometry may be computed, if desired. Comparisons of XFDTD impedance and SAR simulations of this geometry with experimental data is available in the report "Measurements and FDTD Computations of the IEEE SCC 34 Spherical Bowl and Dipole Antenna" by Martin Siegbahn and Christer Tornevik of Ericsson Radio Systems. This report is included with the CDROM as an Adobe Acrobat file called ericsson.pdf 115 15 Trouble Shooting The XFDTD programs have been extensively tested and should operate reliably on all supported platforms. Should you encounter any difficulties you may contact Remcom, Inc by phone, fax or electronic mail. REMCOM, Inc. Calder Square PO Box 10023 State College, PA 16805 Phone: 814-353-2986 Fax: 814-353-1420 E-mail: [email protected] URL: http://www.remcom.com Before contacting us, however, please consider the following difficulties that may arise and the suggested remedies. 15-1 Problems with XFDTD 5.0 on Windows * Colors on screen are incorrect on Windows 98 There are some problems with Video acceleration for some cards with Windows 98. To disable the acceleration, from the desktop click on Properties->Settings->Advanced>Performance and set Hardware Acceleration to “none”. 15-2 Problems with XFDTD 5.0 on Unix * xfdtd50 and/or calcfdtd50 will not execute Possibly the files are not set as executable. Use Unix chmod command. * xfdtd50 gives a message about missing libraries (On Sun Solaris) On some computers running the Sun Solaris operating system the path to the Motif libraries must be in the LD_LIBRARY_PATH declaration. 116 For the C-Shell: edit the .cshrc file in your home directory, search for the LD_LIBRARY_PATH variable. Add /usr/dt/lib to this line. EXAMPLE: setenv LD_LIBRARY_PATH $OPENWINHOME/lib:/usr/new/X11R5/lib:/usr/lib:/usr/dt/lib For the K-Shell: edit the .profile file in your home directory, search for the LD_LIBRARY_PATH variable. Add the /usr/dt/lib to this line. EXAMPLE: LD_LIBRARY_PATH=/usr/openwin/lib:/usr/ucblib:/usr/4lib:/usr/lib:/usr/dt/lib * xfdtd50 and/or calcfdtd50 write license problem message to screen and stop For Unix installation, check that license procedure was followed and that xfdtd5.0.license and calcfdtd5.0.license files exist in /etc directory and contain only the license number supplied by Remcom, NOT your computer serial number. Contact Remcom, Inc for correct license number if necessary. This applies only to the Remcom supplied licensing. If a special licensing situation, such as FlexLM is being used, this message does not apply. * XFDTD colors appear strange or some materials are not visible in the mesh Other Unix applications may be using colors that are needed by XFDTD. Close all other applications running on the computer platform and start XFDTD again. After you start XFDTD look at the window from which you gave the "xfdtd50" command. If there is a Unix warning that not all colors could be allocated, then you still have an application running that is using some of the colors required by XFDTD. * difficulty reading files with XFDTD Unix allows a limited number of files in the same directory. Try to separate files from different XFDTD calculations into different directories. * Can’t read files into XFDTD after Upgrade to Newer Version XFDTD should be fully backward compatible. This means files created by older versions of XFDTD should be functional with XFDTD 5.0. Files created by XFDTD 5.0 117 can not be read in older versions of XFDTD (2 - 4) since the formats are different. It is recommended that when you receive your new version of XFDTD that you remove all the XFDTD executable files from the previous version from your computer. 118 16 The Human Head and Shoulders FDTD Mesh You may have received one of our FDTD meshes of a male human head and shoulders. This was created using digitized data in the form of transverse color images. The data is from the Visible Human Project sponsored by the National Library of Medicine (NLM) and is available via the Internet at no cost. For information browse http://www.nlm.nih.gov/research/visible/visible_human.html The male data set consists of MRI, CT and anatomical images. Axial MRI images of the head and neck and longitudinal sections of the rest of the body are available at 4 mm intervals. The MRI images have 256 pixel by 256 pixel resolution. Each pixel has 12 bits of gray tone resolution. The CT data consists of axial CT scans of the entire body taken at 1 mm intervals at a resolution of 512 pixels by 512 pixels where each pixel is made up of 12 bits of gray tone. The axial anatomical images are 2048 pixels by 1216 pixels where each pixel is defined by 24 bits of color, about 7.5 megabytes. The anatomical cross sections are also at 1 mm intervals and coincide with the CT axial images. There are 1871 cross sections for each mode, CT and anatomy. The complete male data set is 15 gigabytes in size. Our mesh of the human head and shoulders used the axial anatomical images since these had the finest resolution. 16-1 The 3mm Head and Shoulders Mesh The choice of the problem space dimensions came from consideration of the computer resources that would be required to make the calculation. An FDTD mesh of two million cells will require about 96 MBytes of RAM. A cell size of 3 mm was chosen for the original mesh since it will allow the head and shoulders region, including a 20 cell border, to be modeled in a space of 153 x 118 x 120 or 2,166,480 cells. Creating the XFDTD .id file from the axial anatomical images Each of the axial anatomical images contains .33 mm x .33 mm pixels. We sample each image every 9 x 9 pixels such that we represent an area 3 mm x 3 mm with one pixel or 24-bit value. We convert this 24-bit data value to a corresponding set of constitutive parameters by assigning tissues to five different tissue types. Each of these is also assigned a material type number in XFDTD. In addition we add a group for skin. It was not possible to separate skin from the other tissues from the files, so a one-to-two cell layer of skin was added manually. This grouping or conversion process was done by inspection. Each 24-bit value that corresponds to an FDTD cell was originally examined with the help of [19,20] and properly placed into one of the above six groups. 119 Dr. Michael Smith and Mr. Chris Collins of The Milton S. Hershey Medical Center, Hershey, Pa, reviewed the original FDTD mesh developed by Remcom, Inc., and revised it. These revisions included improved fidelity, additional shoulder region, and removal of small regions of blood which do not correspond to a living human, but pooled after the death of the human subject. Information about their research efforts can be obtained by browsing http://nmr.hmc.psu.edu The six groups of tissue types in the original mesh and their XFDTD material numbers are: XFDTD #2 XFDTD #4 XFDTD #7 XFDTD #9 XFDTD #12 XFDTD #14 cartilage muscle eye brain dry skin skull bone These correspond roughly to the tissue groups of the entire body mesh, except that the entire body mesh: 1) has lung tissue and internal organs which are absent from the head/shoulders mesh; 2) combines cartilage with fat and bone; and 3) includes blood. For each tissue group we have found reasonable approximations to the material density in kg/m3. In particular, the values given by Camelia Gabriel, Ph.D., and Sami Gabriel, M. Sc., Physics Department, Kings College London, London WC2R2LS, UK for average brain (1030), average skull (1850), and average muscle (1040) are used. Their values of conductivity in S/m and relative permittivity are also recommended for the head/shoulders. The electrical constitutive parameters change with frequency, and can be obtained from the www site: http://www.brooks.af.mil/AL/OE/OER/Title/Title.html which is supported by Armstrong Laboratory (AFMC) Occupational and Environmental Health Directorate Radiofrequency Radiation Division 2503 D Drive Brooks AFB TX 78235-5102 Approximate values for different frequencies as given by Camelia Gabriel, Ph.D., and 120 Sami Gabriel, M. Sc. and obtained from the indicated www pages are given in the table below for convenience: Material 150 MHZ 300 MHZ 500 MHZ 700 MHZ #2 cartilage 0.498 51.4 0.552 46.77 0.621 44.60 0.697 43.46 #4 muscle 0.749 62.68 0.791 58.98 0.844 57.32 0.902 56.50 #7 eye 0.926 63.47 0.975 58.90 1.033 56.89 1.096 55.91 #9 brain 0.479 60.19 0.553 51.90 0.626 48.42 0.695 46.80 #12 dry skin 0.543 61.50 0.641 49.82 0.728 44.91 0.800 42.70 #14 skull 0.127 19.98 0.149 18.30 0.177 17.45 0.208 16.97 Material 900 MHZ 1.2 GHz 1.5 GHz 1.9 GHz 2.3 GHz #2 cartilage 0.782 42.65 0.929 41.72 1.098 40.93 1.354 39.98 1.641 39.10 #4 muscle 0.969 55.95 1.088 55.36 1.228 54.87 1.448 54.30 1.705 53.77 #7 eye 1.167 55.27 1.290 54.58 1.435 54.04 1.662 53.42 1.925 52.84 #9 brain 0.766 45.80 0.882 44.82 1.010 44.11 1.204 43.37 1.423 42.75 #12 dry skin 0.867 41.40 0.967 40.21 1.072 39.43 1.224 38.71 1.395 38.18 #14 skull 0.242 16.62 0.298 16.21 0.362 15.87 0.456 15.46 0.559 15.10 Table of Constitutive Parameters for FDTD Human Head/Shoulders Mesh for various frequencies. Material column is the XFDTD mesh material number for that particular tissue type. Upper number in each entry is conductivity in Siemens/meter, lower is relative permittivity. Average values used for muscle, brain and skull. Based on the values of Camelia Gabriel, Ph.D., and Sami Gabriel, M. Sc. as described above. 121 16-2 The Remcom High-Fidelity Head and Shoulders Mesh The Remcom High-Fidelity Head and Shoulders mesh is based on the same data as used in the 3mm mesh, but it uses 2x2x2.5 mm cells and has dimensions 309x177x161 for 8,805,573 cells. It contains 17 materials which are assigned as follows: XFDTD #2 Skin XFDTD #3 Tendon XFDTD #4 Fat/Yellow Marrow XFDTD #5 Cortical Bone XFDTD #6 Cancellous Bone XFDTD #7 Blood XFDTD #8 Muscle XFDTD #9 Grey Matter XFDTD #10 White Matter XFDTD #11 Cerebro-spinal fluid XFDTD #12 Sclera/Cornea XFDTD #13 Vitreous Humor XFDTD #15 Nerve XFDTD #16 Cartilage XFDTD #17 Tongue/Thyroid XFDTD #19 Cerebellum XFDTD #20 Esophagus Measured values for the tissue parameters for a broad frequency range from 1 MHz to 20 Ghz are included with the mesh data. The tissue parameters may be adjusted automatically for a specific frequency by using the Edit->Adjust Tissue Material Parameters menu. The correct values from the table of measured data will be selected and entered into the appropriate mesh variables. The mesh must be saved after adjusting the parameters for the new values to be used in the XFDTD calculation but the parameters can be adjusted as many times as required. 122 17 The Human Body FDTD Mesh You may have received one of our FDTD meshes of a male human body. They were created using digitized data in the form of transverse color images. The data is from the Visible Human Project sponsored by the National Library of Medicine (NLM) and is available via the Internet at no cost. The male data set consists of MRI, CT and anatomical images. Axial MRI images of the head and neck and longitudinal sections of the rest of the body are available at 4 mm intervals. The MRI images have 256 pixel by 256 pixel resolution. Each pixel has 12 bits of gray tone resolution. The CT data consists of axial CT scans of the entire body taken at 1 mm intervals at a resolution of 512 pixels by 512 pixels where each pixel is made up of 12 bits of gray tone. The axial anatomical images are 2048 pixels by 1216 pixels where each pixel is defined by 24 bits of color, about 7.5 megabytes. The anatomical cross sections are also at 1 mm intervals and coincide with the CT axial images. There are 1871 cross sections for each mode, CT and anatomy. The complete male data set is 15 gigabytes in size. Our mesh of the human body required the axial anatomical images since these had the finest resolution of the entire body. 17-1 The Original 5mm Body Mesh The choice of the problem space dimensions came from consideration of the computer resources that would be required to make the calculation. An FDTD mesh of six million cells will require about 180 MBytes of RAM and about 6 hours of run time on a fast work station. A cell size of 5 mm was chosen since it will allow the entire human body including a 20 cell border to be modeled in a space of 157x102x396 or 6,341,544 cells. Creating the XFDTD .id file from the axial anatomical images Each of the axial anatomical images contains .33 mm x .33 mm pixels. We sample each image every 15 x 15 pixels such that we represent an area 5 mm x 5 mm with one pixel or 24-bit value. We convert this 24-bit data value to a corresponding set of constitutive parameters by assigning tissues to six different tissue types. Each of these is also assigned a material type number in XFDTD. The six groups of tissue types and their XFDTD material numbers are group 1 group 2 group 3 group 4 group 5 group 6 XFDTD #14 XFDTD #4 XFDTD #9 XFDTD #7 XFDTD #15 XFDTD #13 fat, bone, cartilage intestine, liver, kidney, muscle, spleen, pancreas, skin nerve, brain eye blood lung This grouping or conversion process was done by inspection. Each 24-bit value that 123 corresponds to an FDTD cell must be examined with the help of [19,20] and properly placed into one of the above six groups. For each tissue group we have found reasonable approximations to the material density in kg/m**3, conductivity (sig) in S/m and relative permittivity. The electrical constitutive parameters change with frequency, and values for 5 different frequencies are given in the table: Constitutive Parameters for FDTD Human Body Mesh tissue type density kg/m3 150 MHZ sig, eps 300 MHZ sig, eps 500 MHZ sig, eps fat, bone cartilage 1130 .07, 6.7 .09, 8.3 .07, 5.1 .07, 5.1 intestine, liver, kidney, muscle, spleen, pancreas, skin 1020 .88, 69 .92 ,57 .85, 56 1.0, 52.6 nerve, brain 1050 .57, 72 .61, 55 .7, 46 .75, 44 eye 1000 1.9,84 1.7,74 1.9,70 1.9, 70 blood 1000 1.12, 70 1.19, 74 1.09, 63 1.18, 62 lung 330 .28, 22 .22, 12 .24, 12 .24, 12 sig=conductivity in Siemens/m 700 and 915 MHZ sig, eps eps=relative permittivity 17-2 The Remcom High-Fidelity Body Mesh The Remcom High-Fidelity Body mesh is based on the same data as used in the original mesh. It uses 5x5x5 mm cells and has dimensions 136x87x397 for 4,697304 cells. The High-Fidelity mesh is much more detailed than the original mesh and it contains 23 materials which are assigned as follows: 124 XFDTD #2 Skin XFDTD #3 Tendon, pancreas, prostate, aorta, liver, other XFDTD #4 Fat/Yellow Marrow XFDTD #5 Cortical Bone XFDTD #6 Cancellous Bone XFDTD #7 Blood XFDTD #8 Muscle, heart, spleen, colon, tongue XFDTD #9 Grey Matter, cerebellum XFDTD #10 White Matter XFDTD #11 Cerebro-spinal fluid XFDTD #12 Sclera/Cornea XFDTD #13 Vitreous Humor XFDTD #14 Bladder XFDTD #15 Nerve XFDTD #16 Cartilage XFDTD #18 Gall Bladder bile XFDTD #19 Thyroid XFDTD #20 Stomach, Esophagus XFDTD #21 Lung XFDTD #22 Kidney XFDTD #24 Testes XFDTD #25 Lens XFDTD #27 Small intestine Measured values for the tissue parameters for a broad frequency range are included with the mesh data. The tissue parameters may be adjusted automatically for a specific frequency by using the Edit->Adjust Tissue Material Parameters menu. The correct values from the table of measured data will be selected and entered into the appropriate mesh variables. The mesh must be saved after adjusting the parameters for the new values to be used in the XFDTD calculation but the parameters can be adjusted as many times as required. 125 18 Output File Formats The file formats for several of the XFDTD 5.0 data files are provided in this chapter for users who wish to display the data in some format not provided by XFDTD. The most common output files will be discussed here while some files used by XFDTD for internal processing will be omitted. The geometry files are discussing in a separate chapter. All output files have some type of header information which is terminated by the character string #@. See the coordinate system figure at the beginning of this manual for the angular measures. Near-Zone Data Example: monboxEZT.x00011.y00020.z00005.g0 Near-zone values are saved at every timestep. The data file contains two columns: the time in seconds and the field value in the appropriate units. Far-Zone Data Example: monbox.pafp0t0 or monbox.pvt90.pb0.pe360.in10 or monbox.patp0f1030 There are many possibilities for far-zone data files depending on the far-zone transformation used and the output data. The output files will have similar formats though. For transient far-zone files, the choices are gain/RCS vs frequency, theta, or phi and far-zone electric fields versus time. -For the far-zone fields versus time, the format is three columns: time (seconds), phidirected electric field (v/m), theta-directed electric field (v/m). -For gain/RCS versus frequency, there are five columns: frequency (Hz), phi-directed gain magnitude (dBi or dBsm), theta-directed gain magnitude (dBi or dBsm), phidirected gain phase (degrees), theta-directed gain phase (degrees). -For gain/RCS versus theta (or phi) there are five columns: theta (or phi) (degrees), phidirected gain magnitude (dBi or dBsm), theta-directed gain magnitude (dBi or dBsm), phi-directed gain phase (degrees), theta-directed gain phase (degrees). For steady-state far-zone files, the choices are gain/RCS versus theta or phi. There are no far-zone time domain fields available with the steady-state far-zone transformation. -For gain/RCS versus theta (or phi) there are five columns: theta (or phi) (degrees), phi-directed gain magnitude (dBi or dBsm), theta-directed gain magnitude (dBi or dBsm), phi-directed gain phase (degrees), theta-directed gain phase (degrees). 126 S-parameter Data Example: monbox.s11 or monbox.ss.s11 For transient S-parameter calculations, the file has five columns: frequency (Hz), the real part, the imaginary part, the magnitude (dB), and the phase (degrees). For steady-state S-parameters, there is only a single line of data in the same format as above. Transient Field Data Example: monbox.xz12.t200.fld These are the field snapshot which show the electric and magnetic fields or current density in a plane at various moments in time. The file has a header which contains five lines. Below is an example with the definitions of each item. t - means the file contains total field data. This is always the case. 80 1200 3 18 0 - timestep number, maximum timestep number, slice direction (1=xy, 2=yz, 3=xz), the slice number (which is always one less than what is shown in XFDTD), and the grid number (0=main grid, 1=subgrid 1, etc) 67 37 91 - the dimensions of the space in cells 3.216099e+00 - the timestep in picoseconds 1.670000e-03 1.670000e-03 1.670000e-03 - the spatial increments of the geometry Following this header, there are 9 floating point numbers for every cell in the space starting in the lowest corner and working up to the highest. So, if this is the xz plane, the first point will be for x=1, z=1. The loop will be as follows: from z=1 to maximum z From x=1 to maximum x Write -> Ex, Ey, Ez, Hx, Hy, Hz, Jx, Jy, Jz In the xy plane it will be: from y=1 to maximum y From x=1 to maximum x Write -> Ex, Ey, Ez, Hx, Hy, Hz, Jx, Jy, Jz In the yz plane it will be: from z=1 to maximum z From y=1 to maximum y Write -> Ex, Ey, Ez, Hx, Hy, Hz, Jx, Jy, Jz 127 Steady-State Data Steady-state data files have the same header as the transient field files. The SAR and conduction current files have a different body while the electric field magnitude and magnetic flux density files have the same format as the transient field files only with different data. For the EFM and BFD files, the data written for each cell (following the same loops as given above for the transient fields) is EFMx, EFMy, EFMz, EFMtotal or BFDx, BFDy, BFDz, BFDtotal. For the SAR and Conduction current files, the data only exists in certain cells. Therefor the data is only saved for those cells with non-zero values. After the header there is a string followed by an integer indicating the number of cells with data. After this integer follow the lines containing the cell location and the field values. For SAR this might look like: (header) array format: material 1640 40 69 30 2.639620e-05 ...(this repeats for 1639 more lines) In this line, X=40, Y=69, Z=30, SAR=2.63... Note that the X,Y,Z values are one less than what is displayed in XFDTD. This SAR value would actually appear at cell 41,70,31. For the Conduction currents the file would look like this: (header) array format: material 3 13 10 20 0.000000e+00 1.397751e-01 5.143908e-01 13 11 20 0.000000e+00 0.000000e+00 4.806674e-01 13 10 21 0.000000e+00 8.427364e-02 0.000000e+00 Here there are only 3 lines. The first line has data for X=13, Y=10, Z=20, CCMx=0.0, CCMy=1.397751e-01, and CCMz=5.143908e-01. Again, the x,y, and z values are one less than what is displayed in XFDTD. 128 19 References 7 K. Kunz and R. Luebbers, The Finite Difference Time Domain Method for Electromagnetics, 1993, CRC Press Catalog Number 8657, 496 pages. 8 T. Iwasaki, A. P. Freundorfer, K. Iizuka, "A unidirectional semi-circular spiral antenna for subsurface radars," IEEE Trans. Electromagn. Compat., vol. 36, pp 1-6, Feb. 1994 9 J. D. Dyson, "The equiangular spiral antenna," IRE Trans. Antenna Propagat., vol 7, pp 181-187, April 1959. 10 H. Nakano, K. Nogami, S. Arai, H. Mimaki, and J. Yamauchi, "A spiral antenna backed by a conducting plane reflector," IEEE Trans. Antennas Propagat., vol. 34, pp 791-796, June 1986. 11 K. Chamberlin and L. Gordon, “Modeling Good Conductors Using the Finite Difference Time Domain Technique,” IEEE Trans. EMC, vol 37, no. 2, pp210216, 1995. 12 C. A. Balanis, Advanced Engineering Electromagnetics, Section 2.8.3 13 Ramo, Whinnery and Van Duzer, Fields and Waves in Communication Electronics, Section 13.12 14 R. E Collin, Foundations for Microwave Engineering, Section 6.7 15 B. Lax and K. J. Button, Microwave Ferrites and Ferrimagnetics, Sections 4.1 4.2 16 Z. P. Liao, H. L. Wong, G. P. Yang, and Y. F. Yuan, "A transmitting boundary for transient wave analysis," Scientia Sinica, vol. 28, no. 10, pp 1063-1076, Oct. 1984. 17 J.P. Berenger, "A perfectly matched layer for the absorption of electromagnetic waves," J. Computat. Phys., Oct. 1994 18 J. Basterrechea and M. F. Cátedra, “Computation of Microstrip S-parameters using a CG-FFT Scheme,” IEEE Transactions on Microwave Theory and Techniques, vol. 42, no. 2, pp 234-240, February 1994. 19 Robert S. Ledlet, H. K. Huang, and John C. Mazziotta, "Cross-Section Anatomy An Atlas for Computerized Tomography," The Williams and Wilkins Co., 1977 129 20 Richard A. Boolootian, "Elements of Human Anatomy and Physiology," West Publishing Co., 1976 20 Bibliography K. Kunz, R. Luebbers, The Finite Difference Time Domain Method for Electromagnetics, CRC Press, 496 pp, 1993. R. Luebbers, K. S. Kunz, K. A. Chamberlin, "An Interactive Demonstration of Electromagnetic Wave Propagation Using Time-Domain Finite Differences", IEEE Transactions on Education, vol 33, no 1, pp 60-68, February 1990. R. Luebbers, F. Hunsberger, K. Kunz, R. Standler, "A Frequency-Dependent Finite Difference Time Domain Formulation for Dispersive Materials", IEEE Transactions on Electromagnetic Compatibility, vol 32, no 3, pp 222-227, August 1990. K. Kunz, R. Luebbers, F. Hunsberger, "A Thin Dipole Antenna Demonstration of the Antenna Modeling Capabilities of the Finite Difference Time Domain Technique", Applied Computational Electromagnetics Society Journal, vol 5, no 1, pp 2-18, Summer 1990. R. Luebbers, F. Hunsberger, K. Kunz, "A Frequency-Dependent Time Domain Formulation for Transient Propagation in Plasma", IEEE Transactions on Antennas and Propagation, vol 39, no 1, pp 29-34, January 1991. R. Luebbers, K. Kunz, M. Schneider, F. Hunsberger, "A Finite Difference Time Domain Near-Zone to Far-Zone Transformation", IEEE Transactions on Antennas and Propagation, vol 39, no 4, pp 429-433, April 1991. J. Beggs, R. Luebbers, K. S. Yee, K. Kunz, "Finite Difference Time Domain Implementation of Surface Impedance Boundary Conditions", IEEE Transactions on Antennas and Propagation, vol 40, no 1, pp 49-56, January 1992. R. Luebbers, K. Kunz, "FDTD Modeling of Thin Impedance Sheets", IEEE Transactions on Antennas and Propagation, vol 40, no 3, pp 349-351, March 1992. R. Luebbers, K. Kunz, "Finite Difference Time Domain Calculations of Antenna Mutual Coupling", IEEE Transactions on Electromagnetic Compatibility, vol 34, no 3, pp 357-360, August 1992. 130 R. Luebbers, F. Hunsberger, "FDTD for Nth Order Dispersive Media," IEEE Transactions on Antennas and Propagation, vol 40, no 11, pp 1297-1301, November 1992. R. Luebbers, J. Beggs, "FDTD Calculation of Wide-Band Antenna Gain and Efficiency," IEEE Transactions on Antennas and Propagation, vol 40, no 11, pp 1404-1407, November 1992. F. Hunsberger, R. Luebbers and K. Kunz, "Finite-Difference Time-Domain Analysis of Gyrotropic Media I: Magnetized Plasma," IEEE Transactions on Antennas and Propagation, vol 40, no 12, pp 1489-1495, December 1992. R. Luebbers, L. Chen, T. Uno, and S. Adachi, "FDTD Calculation of Radiation Patterns, Impedance and Gain for a Monopole Antenna on a Conducting Box," IEEE Transactions on Antennas and Propagation, vol 40, no 12, pp 1577-1583, December 1992. R. Luebbers, T. Uno, K. Kumagai, "Pulse Propagation in a Linear, Causally Dispersive Medium," Proceedings of the IEEE, vol. 81, no 4, pp 631-636, April 1993. R. Luebbers, J. Beggs, K. Chamberlin, "Finite Difference Time Domain Calculation of Transients in Antennas with Nonlinear Loads", IEEE Transactions on Antennas and Propagation, vol 41, no 5, pp 566-573, May 1993. R. Luebbers, D. Steich, and K. Kunz, "FDTD Calculation of Scattering from FrequencyDependent Materials," IEEE Transactions on Antennas and Propagation, vol 41, no 9, pp 1249- 1257, September 1993. J. Beggs, R. Luebbers, and B. Ruth, "Analysis of Electromagnetic Radiation from Shaped-End Radiators using the Finite Difference Time Domain Method," IEEE Transactions on Antennas and Propagation, vol 41, no 9, pp 1324-1327, September 1993. R. Luebbers, "Lossy Dielectrics in FDTD," IEEE Transactions on Antennas and Propagation, vol 41, no 11, pp 1586-1588, November 1993. C. Penney and R. Luebbers, "Radiation and Scattering of a Square Archimedean Spiral Antenna using FDTD," Electromagnetics, vol 14, no 1, pp 87-98, January-March 1994. R. Luebbers and C. Penney, "Scattering from Apertures in Infinite Ground Planes using FDTD," IEEE Transactions on Antennas and Propagation, vol 42, no 5, pp 731-737, May 1994. 131 C. Penney and R. Luebbers, "Input Impedance, Radiation Pattern, and Radar Cross Section of Spiral Antennas using FDTD," IEEE Transactions on Antennas and Propagation, vol 42, no 9, pp 1328-1333, September 1994. R. Luebbers, "Three-Dimensional Cartesian-Mesh Finite-Difference Time-Domain Codes," IEEE Antennas and Propagation Magazine, vol 36, no 6, pp 66-71, December 1994. D. Steich, R. Luebbers, K. Kunz, "Absorbing Boundary Condition Convergence Comparisons," IEEE Antennas and Propagation Society International Symposium, Ann Arbor, MI, June 28-July 2, 1993. D. F. Kelley, R. Luebbers, "Comparison of Dispersive Media Modeling Techniques in the Finite Difference Time Domain Method," IEEE Antennas and Propagation Society International Symposium, Seattle, WA, June 19-24, 1994. J. Schuster, R. Luebbers, "Application of FDTD to Anisotropic Materials," IEEE Antennas and Propagation Society International Symposium, Seattle, WA, June 19-24, 1994. R. Luebbers and H. S. Langdon, "Reducing the Number of Time Steps Needed for FDTD Antenna and Microstrip Calculations," 11th Annual Review of Progress in Applied Computational Electromagnetics, Naval Postgraduate School, Monterey, CA, March 20-25, 1995. D. F. Kelley and R. Luebbers, "The Piecewise Linear Recursive Convolution Method for Incorporating Dispersive Media into FDTD," 11th Annual Review of Progress in Applied Computational Electromagnetics, Naval Postgraduate School, Monterey, CA, March 20-25, 1995. J. Schuster and R. Luebbers, "Application of the FDTD Method to Three-Dimensional Propagation in a Magnetized Ferrite, 12th Annual Review of Progress in Applied Computational Electromagnetics, Naval Postgraduate School, Monterey, CA, March 18-22, 1996. C. Penney, R. Luebbers, and J. Schuster. "Scattering from Coated Targets Using a Frequency-Dependent, Surface Impedance Boundary Condition," IEEE Transactions on Antennas and Propagation, vol 44, no 4, pp 434-443, April 1996. D. Kelley, R. Luebbers, "Piecewise Linear Recursive Convolution for Dispersive Media using FDTD," IEEE Transactions on Antennas and Propagation, vol 44, no 6, pp 792798, June 1996. 132 M. Chevalier and R. Luebbers, "FDTD Subgrid with Material Traverse," IEEE AP-S International Symposium and URSI Radio Science Meeting, Baltimore, MD, July 21-26, 1996. J. Schuster, R. Luebbers and H. Riazi, "FDTD Predictions and Measurements of Car Effects on Portable Telephone Received Signal Levels," IEEE AP-S International Symposium and URSI Radio Science Meeting, Baltimore, MD, July 21-26, 1996. R. Luebbers, "Thirty Years After: Kane Yee and FDTD," IEEE AP-S International Symposium and URSI Radio Science Meeting, Baltimore, MD, July 21-26, 1996. J. Schuster, R. Luebbers, "Comparison of Site-Specific Radio Propagation Path Loss Predictions to Measurements in an Urban Area," IEEE AP-S International Symposium and URSI Radio Science Meeting, Baltimore, MD, July 21-26, 1996. J. Schuster, R. Luebbers, "FDTD for Three-Dimensional Propagation in a Magnetized Ferrite," IEEE AP-S International Symposium and URSI Radio Science Meeting, Baltimore, MD, July 21-26, 1996. D. Kelley, R. Luebbers, "Calculation of Dispersion Errors for the Piecewise-Linear Recursive Convolution Method," IEEE AP-S International Symposium and URSI Radio Science Meeting, Baltimore, MD, July 21-26, 1996. R. Luebbers, R. Baurle, "FDTD Predictions of Electromagnetic Field in and near Human Bodies using Visible Human Project Anatomical Scans," IEEE AP-S International Symposium and URSI Radio Science Meeting, Baltimore, MD, July 21-26, 1996. R. Luebbers and H. S. Langdon, "A Simple Feed Model that Reduces Time Steps Needed for FDTD Antenna and Microstrip Calculations," IEEE Transactions on Antennas and Propagation, vol 44, no 7, pp 1000-1005, July 1996. J. W. Schuster and R. Luebbers, "Finite difference time domain analysis of arbitrarily biased magnetized ferrites," Radio Science, vol 34, no. 4, pp 923-930, July-August 1996. M. Chevalier, R. Luebbers, and V. Cable, “FDTD Local grid with Material Traverse,” IEEE Transactions on Antennas and Propagation, vol 45, no 3, pp 411-421, March 1997. 133