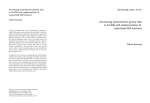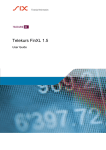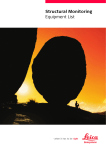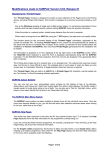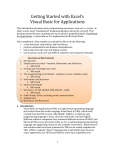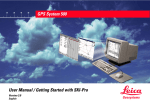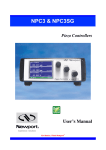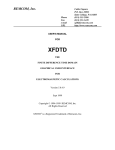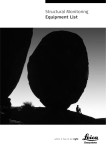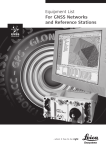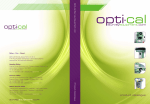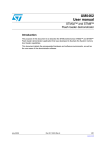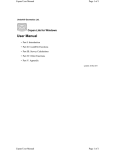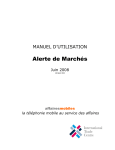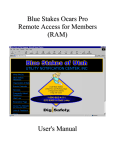Download GeoMoS Help 5
Transcript
Leica GeoMoS Release Notes Online Help Leica GeoMoS v5.1 Table of Contents Introduction to GeoMoS............................................................................................................. 1 Introduction ................................................................................................................... 1 Important Notes ............................................................................................................ 2 User Interface - Monitor................................................................................................ 8 User Interface - Analyzer............................................................................................ 10 Tour I: Configure an instrument or sensor.................................................................. 12 Tour II: Connect a total station - Basic monitoring system......................................... 33 Tour III: Setup a total station with a co-located GNSS sensor ................................... 45 Tour IV: Setup a RT Positioning Product ................................................................... 50 Tour V: Basic data analysis ........................................................................................ 52 Tour VI: Re-orientate a total station ........................................................................... 58 Tour VII: Setup and connect a Campbell datalogger ................................................. 60 Tour VIII: Configure a coordinate system................................................................... 62 GeoMoS Monitor ........................................................................................................ 72 GeoMoS Analyzer ...................................................................................................... 75 GeoMoS Adjustment .................................................................................................. 77 Licenses...................................................................................................................... 78 Customer Care Package (CCP) ................................................................................. 80 Getting Help............................................................................................................................. 81 How to find a Help topic.............................................................................................. 81 How to print Help text ................................................................................................. 82 Technical Support....................................................................................................... 83 GeoMoS Monitor...................................................................................................................... 85 Projects....................................................................................................................... 85 Analyzer...................................................................................................................... 87 User Level................................................................................................................... 88 Page Setup ................................................................................................................. 91 Print Preview............................................................................................................... 92 Print ............................................................................................................................ 93 Exit.............................................................................................................................. 93 Configuration Toolbar ................................................................................................. 94 Point Group Toolbar ................................................................................................... 94 Measurement Toolbar ................................................................................................ 95 Status Bar ................................................................................................................... 96 Cycle History............................................................................................................... 97 Action Overview.......................................................................................................... 98 Action History.............................................................................................................. 99 Free Station Log File ................................................................................................ 100 i GeoMoS Help 5.1 en Signal Scan............................................................................................................... 104 ComBox Manager - Overview .................................................................................. 105 ComBox - Connect ................................................................................................... 116 ComBox - Configuration ........................................................................................... 121 ComBox - View Settings........................................................................................... 130 ComBox - Test Link .................................................................................................. 137 ComBox - Test Digital Out........................................................................................ 147 Sensor Manager ....................................................................................................... 151 Supported Sensors................................................................................................... 163 Sensor Location Editor - Overview........................................................................... 170 Coordinate Calculation: Free Station ....................................................................... 172 Coordinate Calculation: Distance Intersection ......................................................... 176 Coordinate Calculation: GNSS ................................................................................. 180 Coordinate Calculation: Manual ............................................................................... 181 Total Station Standpoint Coordinates....................................................................... 182 Orientation ................................................................................................................ 184 TPS Properties ......................................................................................................... 188 TPS Properties: Measurements ............................................................................... 189 TPS Properties: Calculations.................................................................................... 191 TPS Properties: Corrections..................................................................................... 196 TPS Properties: GNSS Update ................................................................................ 197 GNSS Properties ...................................................................................................... 198 Virtual Sensor ........................................................................................................... 200 Observation Types ................................................................................................... 205 Available Functions .................................................................................................. 211 Point Editor: Overview .............................................................................................. 214 Learn......................................................................................................................... 221 Import File................................................................................................................. 223 Measurement Modes................................................................................................ 226 Point Group Editor .................................................................................................... 231 Properties: Normal Group......................................................................................... 240 Properties: Free Station............................................................................................ 241 Properties: Distance Intersection ............................................................................. 245 Properties: Vz Correction ......................................................................................... 248 Properties: Orientation.............................................................................................. 249 Properties: PPM ....................................................................................................... 250 Measurement Cycle Editor ....................................................................................... 251 Limit Class Editor...................................................................................................... 256 Profile Editor ............................................................................................................. 261 Null Measurement Editor .......................................................................................... 266 ii Table of Contents Message Configurator .............................................................................................. 269 Compute Daily Average............................................................................................ 289 Auto Export Settings................................................................................................. 291 Options ..................................................................................................................... 293 Customize................................................................................................................. 300 Webcams.................................................................................................................. 303 Data Push to GeoMoS Web ..................................................................................... 308 Export Service to GeoMoS Adjustment.................................................................... 311 Automatic Measurement........................................................................................... 318 Manual Measurement............................................................................................... 320 Measurement Priority ............................................................................................... 321 Point Viewer.............................................................................................................. 325 Shrink Database ....................................................................................................... 326 TPS Read Out .......................................................................................................... 328 Help Topics............................................................................................................... 330 View Licenses........................................................................................................... 331 About GeoMoS Monitor ............................................................................................ 336 Tabs.......................................................................................................................... 337 Overview................................................................................................................... 338 Last Actions .............................................................................................................. 339 Messages ................................................................................................................. 342 Observations............................................................................................................. 345 Chart ......................................................................................................................... 347 Sensor Status ........................................................................................................... 349 GeoMoS Analyzer ................................................................................................................. 351 Projects..................................................................................................................... 351 Graphic ..................................................................................................................... 353 Vectors (CSV)........................................................................................................... 354 DXF Vector Export.................................................................................................... 355 DXF Contours Export ............................................................................................... 356 Export ....................................................................................................................... 357 Import Database ....................................................................................................... 359 User Level................................................................................................................. 360 Page Setup ............................................................................................................... 363 Print Preview............................................................................................................. 364 Print .......................................................................................................................... 365 Exit............................................................................................................................ 365 Copy ......................................................................................................................... 366 Refresh ..................................................................................................................... 366 Set user display rights .............................................................................................. 367 iii GeoMoS Help 5.1 en Time Period .............................................................................................................. 369 Step mode ................................................................................................................ 371 Toolbar...................................................................................................................... 372 Status Bar ................................................................................................................. 373 Comments Editor...................................................................................................... 374 Displacements - Longitudinal, Transverse and Height............................................. 378 Velocity ..................................................................................................................... 381 Vector ....................................................................................................................... 383 Multiple Series .......................................................................................................... 385 Daily Average ........................................................................................................... 389 Create Color Palette ................................................................................................. 390 Background Map ...................................................................................................... 391 Post Processing........................................................................................................ 397 Data Editor - Overview ............................................................................................. 401 Data Editor: Additive Constant/Reflector Height ...................................................... 402 Data Editor: Meteo.................................................................................................... 405 Data Editor: Setups .................................................................................................. 407 Data Editor: Reference Point Coordinates ............................................................... 409 Data Editor: Manual Coordinates ............................................................................. 413 Customize................................................................................................................. 416 DXF Viewer............................................................................................................... 417 Help Topics............................................................................................................... 418 About GeoMoS Analyzer .......................................................................................... 419 Point Tree View ........................................................................................................ 420 Tabs.......................................................................................................................... 422 Site Map.................................................................................................................... 423 Displacement - Longitudinal, Transverse and Height .............................................. 429 Velocity ..................................................................................................................... 430 Vector ....................................................................................................................... 431 Height Vector ............................................................................................................ 432 Report ....................................................................................................................... 433 Observations............................................................................................................. 439 Multiple Graphs ........................................................................................................ 440 Series........................................................................................................................ 443 Outliers ..................................................................................................................... 450 Graphics & Context Menu ........................................................................................ 456 Properties ................................................................................................................. 460 Axes Details.............................................................................................................. 464 GNSS Spider ......................................................................................................................... 469 Add and Configure Sites........................................................................................... 469 iv Table of Contents RT Positioning Products ........................................................................................... 477 PP Positioning Products ........................................................................................... 484 Technical Information ............................................................................................................ 491 Messages ................................................................................................................. 491 Coordinate Types ..................................................................................................... 504 Point Group Types.................................................................................................... 506 Meteo Corrections .................................................................................................... 507 Signal Scan Measurement Mode ............................................................................. 509 Distance Only Coordinate Calculation...................................................................... 518 Examples of Coordinate Systems ............................................................................ 527 NMEA Format ........................................................................................................... 545 GSI format ................................................................................................................ 547 Database .................................................................................................................. 548 Switchbox ................................................................................................................. 553 FTP Connections...................................................................................................... 558 How to Configure the GeoMoS Auto Start ............................................................... 560 How to connect GeoMoS Analyzer to a different computer ..................................... 564 How to activate an UPS (uninterrupted power supply) ............................................ 566 Troubleshooting ..................................................................................................................... 567 How to Configure Dial-Up Connections.................................................................... 567 Communication......................................................................................................... 570 Hyper-Threading Technology ................................................................................... 581 SQL Server Instance ................................................................................................ 582 How to activate the Sensor_Log.txt file .................................................................... 583 Configure GeoMoS to send e-mail to an address that requires authentication (e.g. GMail or Yahoo) ....................................................................................................... 585 How to configure a DynDNS account for ComBoxes ............................................... 593 System Requirements ........................................................................................................... 595 System Requirements .............................................................................................. 595 Coordinate System Manager................................................................................................. 599 Coordinate System Management............................................................................. 599 Coordinate Systems: Overview ................................................................................ 600 Add a New Coordinate System ................................................................................ 601 Delete a Coordinate System..................................................................................... 603 Coordinate System Properties.................................................................................. 604 Coordinate System Properties: General................................................................... 605 Transformation: Overview ........................................................................................ 608 Classical 2D.............................................................................................................. 609 Classical 3D.............................................................................................................. 610 One Step................................................................................................................... 612 v GeoMoS Help 5.1 en Two Step................................................................................................................... 614 Stepwise ................................................................................................................... 616 Interpolation .............................................................................................................. 618 Which approach to use............................................................................................. 620 Add a New Transformation....................................................................................... 621 Delete a Transformation ........................................................................................... 622 Transformation Properties ........................................................................................ 623 Transformation Properties: General ......................................................................... 624 Transformation Properties: Pre-transformation ........................................................ 626 Ellipsoids: Overview ................................................................................................. 627 Add a New Ellipsoid.................................................................................................. 629 Delete an Ellipsoid.................................................................................................... 630 Ellipsoid Properties................................................................................................... 631 Ellipsoid Properties: General .................................................................................... 632 Projections: Overview............................................................................................... 633 Add a New Projection ............................................................................................... 635 Delete a Projection ................................................................................................... 636 Projection Properties ................................................................................................ 637 Mercator.................................................................................................................... 638 Transverse Mercator (TM)........................................................................................ 638 Oblique Mercator ...................................................................................................... 638 Universal Transverse Mercator (UTM) ..................................................................... 639 Cassini - Soldner ...................................................................................................... 639 Lambert - one Standard Parallel .............................................................................. 640 Lambert - two Standard Parallels ............................................................................. 640 Polar Stereographic.................................................................................................. 640 Double Stereographic............................................................................................... 641 Rectified Skewed Orthomorphic ............................................................................... 641 User defined projections........................................................................................... 641 File Format of INPUT.USR and OUTPUT.USR ....................................................... 643 Example of a User-written Program ......................................................................... 647 State Plane Zones: Overview ................................................................................... 652 State Plane Zone Properties .................................................................................... 653 How to switch between Projections and State Plane Zones .................................... 653 Geoid Models: Overview .......................................................................................... 654 Add a New Geoid Model........................................................................................... 656 Delete a Geoid Model............................................................................................... 657 Geoid Model Properties............................................................................................ 658 Geoid Model Properties: General ............................................................................. 659 Geoid Model Properties: Extents.............................................................................. 660 vi Table of Contents How to write your own Geoid Model......................................................................... 661 Compute Geoid Separations .................................................................................... 664 Create Geoid Model field file .................................................................................... 665 Geoid models with height scaling............................................................................. 667 CSCS Models: Overview .......................................................................................... 668 Add a new CSCS Model........................................................................................... 670 Create CSCS Model field file.................................................................................... 671 Delete a CSCS Model .............................................................................................. 672 CSCS Model Properties ........................................................................................... 673 CSCS Model Properties: General ............................................................................ 674 Geoid Model Properties: Extents.............................................................................. 675 OSTN02™ (Great Britain) ........................................................................................ 676 OSTN97™ (Great Britain) ........................................................................................ 678 GR3DF97A (France) ................................................................................................ 680 ETRS89-RD (Netherlands)....................................................................................... 681 Danish CSCS Models............................................................................................... 682 SWEREF99RT90 (Sweden) ..................................................................................... 684 NZGD49-2000 (New Zealand).................................................................................. 686 NADCON (U.S.A.) .................................................................................................... 688 Other CSCS Models ................................................................................................. 690 Example of a User-written Program ......................................................................... 693 File Format of INPUT.USR and OUTPUT.USR ....................................................... 698 vii Introduction to GeoMoS Introduction GeoMoS is a system to permanently observe movements of objects such as buildings, dams and slopes. GeoMoS checks the measurements and results against user defined limits. If a limit has been exceeded a message can be sent. The measurement and results can be analyzed with a special application. It is possible to connect different sensors (total stations, GNSS, meteo, geotechnical). The position of a total station instrument can be defined with GNSS or reference points. The system also contains a sophisticated measurement cycle manager, different modern and flexible communication possibilities (cable, bus system, radio, LAN, WLAN, GSM/GPRS, UMTS and WiMax), automatic calculation functionality and, a variety of graphical and numerical representations of measurements and results. GeoMoS consists of two main components: Monitor and Analyzer. The network adjustment and deformation analysis software GeoMoS Adjustment complements the Analyzer component. GeoMoS Monitor is responsible for sensor maintenance, measurements, storing data, computing results, measurement and result checks and message generation. GeoMoS Analyzer is responsible for analyzing the measurements and results. It also has print and export capabilities. GeoMoS Adjustment is responsible for the automatic network adjustment and deformation analysis. It also has network simulation capabilities. 1 GeoMoS Help 5.1 en Important Notes Topic contents Symbols used Trademarks Safety directions Intended use of the product Permitted uses Prohibited uses Responsibilities Hazards of use In order to use the software correctly and reliably, you must follow the instructions given in the online help system. You must also adhere to the directions given in the user manual for the product with which you are using the software and the user manual of the manufacturer of the sensor and control equipment. The rights and responsibilities accruing in respect to Leica Geosystems AG as a result of acquisition of the software are set out in the Leica Geosystems AG Software License Agreement. All of the instructions and directions required for a technical specialist to use the system are included in the online help system, which are only available in English and German. Symbols used The symbols used in this online help system have the following meanings: DANGER: Indicates an imminently hazardous situation which, if not avoided, will result in death or serious injury. 2 Introduction to GeoMoS WARNING: Indicates a potentially hazardous situation or an unintended use which, if not avoided, could result in death or serious injury. CAUTION: Indicates a potentially hazardous situation or an unintended use which, if not avoided, may result in minor or moderate injury and / or appreciable material, financial and environmental damage. Important paragraphs which must be adhered to in practice as they enable the product to be used in a technically correct and efficient manner. Trademarks Windows is a registered trademark of Microsoft Corporation. All other trademarks are the property of their respective owners. Safety directions The following directions should enable the person responsible for the product, and the person who actually uses the product, to anticipate and avoid operational hazards. The person responsible for the product must ensure that all users understand these directions and adhere to them. Intended use of the product Permitted uses GeoMoS is intended for the following applications: temporary or permanent monitoring installations connection, control and run of different sensors (e.g. total stations, GNSS) 3 GeoMoS Help 5.1 en collection, storage and presentation of measurement data comp utation, evaluation and post-processing of data Prohibited uses Use of the product without instruction Use outside of the intended limits Disabling safety systems Modification or conversion of the product Use after misappropriation Use with accessories from other manufacturers without the prior express approval of Leica Geosystems Use of the product as an alarm management system Use as an exclusive measurement system for monitoring of deformation measurement WARNING: Adverse use can lead to injury, malfunction, and damage. It is the task of the person responsible for the product to inform the user about hazards and how to counteract them. The product is not to be operated until the user has been instructed how to work with it. Responsibilities Area of responsibility of the manufacturer of the original equipment LEICA Geosystems AG, CH-9435 Heerbrugg, Switzerland (hereinafter referred to as Leica Geosystems): Leica Geosystems is responsible for supplying the product, including the online help system and original accessories, in a completely-safe condition. Responsibilities of the manufacturers of non-Leica Geosystems accessories: 4 Introduction to GeoMoS The manufacturers of non-Leica Geosystems accessories for the product are responsible for developing, implementing and communicating safety concepts for their products, and are also responsible for the effectiveness of those safety concepts in combination with the Leica Geosystems product. Responsibilities of the person in charge of the product: WARNING: The person responsible for the product must ensure that it is used in accordance with the instructions. This person is also accountable for the training and the deployment of personnel who use the product and for the safety of the equipment in use. The person in charge of the product has the following duties: To understand the safety instructions on the product and the instructions in the online help system; To be familiar with local regulations relating to accident prevention; To inform Leica Geosystems immediately if the product becomes unsafe. Hazards of use Main hazards of use WARNING: The absence of instruction, or the inadequate imparting of instruction, can lead to incorrect or adverse use, and can give rise to accidents with far-reaching human, material, financial, and environmental consequences. Precautions: All users must follow the safety directions given by the manufacturer and the directions of the person responsible for the product. 5 GeoMoS Help 5.1 en CAUTION: Watch out for erroneous measurements if the product has been misused or modified. Precautions: Periodically carry out test measurements and perform the adjustments indicated in the online help system, before and after important measurements. WARNING: Unforeseeable events may cause disturbances, breakdowns or defects in the system hardware or in the GeoMoS software. E.g. power failures, computer viruses, sensor failures, network breakdowns can limit or disrupt system functions. As a result of the above, monitoring shifts in buildings, embankments, dams, structures, etc. may no longer be carried out properly. Precautions: Measured results are to be checked for their plausibility and verified continuously using a second, redundant measuring system. GeoMoS is not an alarm system for further action, but exclusively a measuring system. The user has to interpret the measurements and decide on the appropriate measures to take. WARNING: Improper installation and maintenance of the measuring system (sensors, network and software) may cause errors in measurements or reliability problems. Precautions: Your measuring system should only be installed and operated by an authorized technician, also for implementing measures that improve reliability, e.g. installation of an uninterrupted power supply, a Watchdog PC card, etc. 6 Introduction to GeoMoS The system’s measuring accuracy is to be verified and checked for plausibility after installation. System components are to be protected against adverse influences from the surroundings and from the environment. Set preventive and regular maintenance intervals for your system components. By keeping replacement components in stock, the system is quickly restored in case of a failure. Regularly back up and check your data. WARNING: Spontaneous and abrupt movements and shifts in the monitored objects cannot be detected by the GeoMoS system. Precautions: Do not use the GeoMoS system as a stand alone measuring system to monitor spontaneous and abrupt movements of objects. 7 GeoMoS Help 5.1 en User Interface - Monitor General The GeoMoS graphical user interface (GUI) has been designed to be simple and efficient to use and configure. The design of the Monitor GUI is based around tab views, which enable you to switch between the key information displays quickly and easily with a single mouse click. The default appearance of the GeoMoS GUI consists the following main components: Part Function Menu Bar The Menu Bar is a special Toolbar at the top of the screen that contains the menus File, View, Configuration, Measurement, Tools and Help. The Menu Bar lists the available commands. If a command is not applicable it is grayed out and not accessible. 8 Configuration Toolbars allow you to organize the commands you use most often the way Toolbar you want to, so you can find and use them quickly. The configuration toolbar Introduction to GeoMoS contains shortcuts to all of the menu options that are needed to configure the system. Monitoring Toolbars allow you to organize the commands you use most often the way Toolbar you want to, so you can find and use them quickly. The monitoring toolbar contains shortcuts that allow you to easily to select another point group for manual measurement. Measurement Toolbars allow you to organize the commands you use most often the way Toolbar you want to, so you can find and use them quickly. The measurement toolbar contains shortcuts to start and stop manual and automatic measurement. Main Window The main window contains the main content of the selected tab. Tabbed-View Upon opening GeoMoS, tabs at the bottom of the view allow you to quickly switch from one view to another. Status Bar The status bar shows important system information such as the current activity, the user level and the time. 9 GeoMoS Help 5.1 en User Interface - Analyzer General The GeoMoS graphical user interface (GUI) has been designed to be simple and efficient to use and configure. The look of the GUI is very similar to that of Microsoft Windows Explorer with a collapsible tree view in the main window’s left pane and a property view in the right pane. With this presentation approach the user can access information from anywhere without needing multiple windows. The default appearance of the GeoMoS GUI consists the following main components: Part Function Menu Bar The Menu Bar is a special Toolbar at the top of the screen that contains the menus File, Edit, View, Configuration, Tools and Help. The Menu Bar lists the available commands. If a command is not applicable it is grayed out and not accessible. Configuration Toolbars allow you to organize the commands you use most often the way Toolbar you want to, so you can find and use them quickly. The configuration toolbar contains shortcuts to many of the important menu items used to aid the analysis of the data. 10 Introduction to GeoMoS Tree View The tree view contains a list of all point groups and all profiles configured in the system. Under each point group/profile are listed all of the points contained in that point group/profile. By activating and deactivating points it is possible to control which points are shown in the graphs in the main window. Main Window The main window shows the graph or report as indicated by the tab view. Graphics The graphics toolbar may be used to control the display and formatting of Toolbar the graphs. Context With a right-click on the Main Window, a Context-Menu is available. A Menu Context-Menu lists all useful commands at a particular instant for a particular item on the screen. Tabbed-View Upon opening GeoMoS, tabs at the bottom of the view allow you to quickly switch from one view to another. Click on each tab to learn more. Status Bar The status bar contains important analysis information such as the start and end time of the display and the display options. 11 GeoMoS Help 5.1 en Quick Start Tour I: Configure an instrument or sensor Objective In this Quick Tour you will learn how to prepare and configure a Leica total station, GNSS sensor or inclination sensor for monitoring purpose. Important: Leica instruments are manufactured, assembled and adjusted to the best possible quality. Quick temperature changes, shock or stress can cause deviations and decrease the instrument accuracy. It is therefore recommended to check and adjust the instrument (refer to the User Manual of the instrument) in the following situations: before the first use before every high precision survey after rough or long transportations after long working periods after long storage periods if the temperature difference between current environment and the temperature at the last calibration is mor than 20°C. The EDM mode, the additive constant for prisms and the PPM corrections of total stations will be handled with the GeoMoS Monitor software. Do not set the EDM mode, the additive constant for prisms and the PPM corrections in the total station! Procedure Follow these steps to configure an instrument or sensor. Action Leica TPS1800 and TPS2003 instruments Levelling-up with the electronic bubble GSI communication settings GeoCOM communication settings Deactivate the Sleep Mode EDM Mode 12 Introduction to GeoMoS PPM settings Additive Constant Online-mode Auto-Start configuration Leica TPS1200 and TM30/TS30 instruments Levelling-up with the electronic bubble GeoCOM communication settings Deactivate the Sleep Mode EDM Mode and Additive Constant PPM settings Online-mode Auto-Start configuration Offsets Compensator and Hz-Correction Optional: Instrument Protection with PIN Leica TPS1100 instruments Levelling-up with the electronic bubble GSI communication settings GeoCOM communication settings Deactivate the Sleep Mode and Auto-Start configuration PPM settings EDM Mode and Additive Constant Online-mode Offsets Nivel210 and Nivel220 13 GeoMoS Help 5.1 en GPS1200 NMEA Out 1 - communication settings NMEA Out 1 - messages settings Rover antenna settings RTK corrections (reference antenna) settings Leica Sprinter instruments Leica TPS1800 and TPS2003 instruments Levelling-up with the electronic bubble Follow these steps to level up with the electronic bubble. Step Action 1 Press on the total station the button 2 . The longitudinal and transverse tilt of the instrument's vertical axis is displayed graphical and numerical. 3 Using the footscrews, the instrument can be levelled-up. GSI communication settings Follow these steps to configure the GSI communication settings. Step Action 1 Go to the Main Menu: Programs. 2 Select the F3 (CONF) button. 3 The CONF\ SYSTEM CONFG. panel appears. 4 Select 3 GSI communictions param.. 5 The CONF\ GSI COMMUNICATION panel appears. Set the following GSI communication parameters: 14 Introduction to GeoMoS Baud rate Protocol: GSI Parity: No Terminator: CR LF Data bits: 8 Note: If using the switchbox it is essential to configure the baud rate to 9600. 6 Confirm the settings with CONT. GeoCOM communication settings Follow these steps to configure the GeoCOM communication settings. Step Action 1 Go to the Main Menu: Programs. 2 Select the F3 (CONF) button. 3 The CONF\ SYSTEM CONFG. panel appears. 4 Select 4 GeoCOM communictions param. . 5 The CONF\ GeoCOM COMMUNICATION panel appears. Set the following GeoCOM communication parameters: Baud rate Protocol: GeoCOM Parity: No Terminator: CR LF Data bits: 8 Note: If using the switchbox it is essential to configure the baud rate to 9600. 6 Confirm the settings with CONT. 15 GeoMoS Help 5.1 en Deactivate the Sleep Mode Follow these steps to deactivate the Sleep Mode. Step Action 1 Go to the Main Menu: Programs. 2 Select the aF... button. 3 The aF...\ ADDIT. FUNCTIONS panel appears. 4 Select from the menu 7 Power off, Sleep. 5 Select from the list box Remains ON. 6 Confirm the settings with CONT. EDM Mode GeoMoS sets automatically the precise mode for TCA1800 and TCA2003 instruments. PPM settings Follow these steps to configure the PPM settings. Step Action 1 Go to the Main Menu: Programs. 2 Select the F6 (MEAS) button. 3 The MEAS\ MEASURE MODE panel appears. 4 Select the F4 (TARGT) button. 5 The MEAS\ TARGET DATA panel appears. 6 Select the F2 (PPM) button. 7 The MEAS\ ATMOSPHERIC CORR. panel appears. 8 The standard values Temperature = 12°, Atm. press. = 1013.3mBar and Rel. humid. = 60% must be set. 16 Introduction to GeoMoS 9 To set the standard values select the F5 (ATM=0) button. 10 Confirm the settings with CONT. Note: The ppm correction must be determined within GeoMoS. Additive Constant Follow these steps to configure the Additive Constant. Step Action 1 Go to the Main Menu: Programs. 2 Select the F6 (MEAS) button. 3 The MEAS\ MEASURE MODE panel appears. 4 Select the F4 (TARGT) button. 5 The MEAS\ TARGET DATA panel appears. 6 Select the F1 (PRISM) button. 7 The MEAS\ PRISM SELECTION panel appears. 8 The additive constant for the Leica circ. prism must be set to 0.0mm. 9 Confirm the settings with CONT. Note: The additive constant is set in the GeoMoS Point Editor dialog for each point. Online-mode Follow these steps to configure the Online-mode. Step Action 1 Go to the Main Menu: Programs. 2 Select the F1 (EXTRA) button. 17 GeoMoS Help 5.1 en 3 The EXTRA\ EXTRA FUNCTIONS panel appears. 4 Select from the menu 1 On-line mode (GeoCOM). 5 The NOTICE: 59 "Switches to on-line mode. Do you want to switch?" appears. 6 The F5 (YES) button activates the "On-line mode". The operation of the instrument is now totally controlled acorss the interface. Note: The on-line mode can be quitted only by pressing the ON/OFF button. Auto-Start configuration Follow these steps to configure Auto-Start. Step Action 1 Go to the Main Menu: Programs. 2 Select the F3 (CONF) button. 3 The CONF\ SYSTEM CONFG. panel appears. 4 Select 6 Autoexec-application . 5 The CONF\ SYSTEM CONFG. panel appears. 6 Choose the Main menu application. The chosen function/application is started automatically every time the instrument is switched on. 7 Confirm the settings with CONT. Leica TPS1200 and TM30/TS30 instruments Levelling-up with the electronic bubble Follow these steps to level up with the electronic bubble. Step 18 Action Introduction to GeoMoS 1 Press on the total station SHIFT and then F12. 2 The longitudinal <Tilt L:> and transverse <Tilt T:> tilt of the instrument's vertical axis is displayed graphical and numerical. 3 Using the footscrews, the instrument can be levelled-up. GeoCOM communication settings Follow these steps to configure the GeoCOM communication settings. Step Action 1 Go to the Main Menu. 2 Select the 5 Config... menu. 3 The TPS1200 Configuration panel appears. 4 Select the 4 Interfaces... menu. 5 The CONFIGURE Interfaces panel appears. 6 The Interface GeoCOM Mode on Port 1 with the Device RS232 GeoCOM must be in use. 7 To set the communication parameters select on the CONFIGURE Interfaces panel EDIT (F3). 8 The CONFIGURE GeoCOM Mode panel appears. 9 Select the DEVCE (F5) button. 10 The CONFIGURE Devices panel appears. 11 Select the EDIT (F3) button. 12 The CONFIGURE Edit Device RS232 GeoCOM panel appears. Set the following GeoCOM communication parameters: Baud rate Parity: None Data Bits: 8 Stop Bits: 1 19 GeoMoS Help 5.1 en Note: If using the switchbox it is essential to configure the baud rate to 9600. 13 Store the settings with the STORE (F1) button. Deactivate the Sleep Mode Follow these steps to deactivate the Sleep Mode. Step Action 1 Go to the Main Menu. 2 Select the 5 Config... menu. 3 The TPS1200 Configuration panel appears. 4 Select the 3 General Settings... menu. 5 The CONFIGURE General Menu panel appears. 6 Select the 6 Start Up & Power Down menu. 7 The CONFIGURE Start Up & Power Down panel appears. 8 Set the Auto Power Down Behaviour Mode to Remain On. 9 Confirm the setting with CONT (F1). EDM Mode and Additive Constant Follow these steps to configure the EDM Mode and Additive Constant. Step 20 Action 1 Go to the Main Menu. 2 Select the 5 Config... menu. 3 The TPS1200 Configuration panel appears. 4 Select the 2 Instrument Settings... menu. 5 The CONFIGURE Instrument Menu panel appears. Introduction to GeoMoS 6 Select the 1 EDM & ATR Settings menu. 7 The CONFIGURE EDM & ATR Settings panel appears. Set the following parameters: EDM Type: Reflector (IR) EDM Mode: Standard Reflector: Leica Circ Prism Add. Constant: 0.0mm Automation: ATR 8 Confirm the settings with CONT (F1). Note: The additive constant is set in the GeoMoS Point Editor dialog for each point. PPM settings Follow these steps to configure the PPM settings. Step Action 1 Go to the Main Menu. 2 Select the 5 Config... menu. 3 The TPS1200 Configuration panel appears. 4 Select the 2 Instrument Settings... menu. 5 The CONFIGURE Instrument Menu panel appears. 6 Select the 4 TPS Corrections menu. 7 The CONFIGURE TPS Corrections panel appears. Set the following AtmosPPM parameters: Temperature: 12.0°C Atm Pressure: 1013.3 mbar Rel Humidity: 60% Atmospheric ppm. 8 Toggle with PAGE (F6) to the GeoPPM tab. Set the following GeoPPM parameters: Calc Scale: Manually Scale at C.M: 1.000000000000 21 GeoMoS Help 5.1 en All other values must be set to zero. 9 Toggle with PAGE (F6) to the Refraction tab. Set the following Refraction parameters: Correction: Off 10 Confirm the settings with CONT (F1). Note: The ppm correction must be determined within GeoMoS. Online-mode Not available for Leica TPS1200 Instruments. Auto-Start configuration Follow these steps to configure Auto-Start. Step 22 Action 1 Go to the Main Menu. 2 Select the 5 Config... menu. 3 The TPS1200 Configuration panel appears. 4 Select the 3 General Settings... menu. 5 The CONFIGURE General Menu panel appears. 6 Select the 6 Start Up & Power Down menu. 7 The CONFIGURE Start Up & Power Down panel appears. 8 Set the Start Screen to Main Menu. 9 Confirm the setting with CONT (F1). Introduction to GeoMoS Offsets Follow these steps to configure Offsets. Step Action 1 Go to the Main Menu. 2 Select the 5 Config... menu. 3 The TPS1200 Configuration panel appears. 4 Select the 1 Survey Settings... menu. 5 The CONFIGURE Survey Menu panel appears. 6 Select the 4 Offsets menu. 7 The CONFIGURE Offsets panel appears. 8 Set the Offset Mode to Reset after REC. 9 Set the Offset Cross, Offset Length and Offset Height to 0.000m. 10 Confirm the setting with CONT (F1). Compensator and Hz-Correction Follow these steps to configure Compensator and Hz-Correction. Step Action 1 Go to the Main Menu. 2 Select the 5 Config... menu. 3 The TPS1200 Configuration panel appears. 4 Select the 2 Instrument Settings... menu. 5 The CONFIGURE Instrument Menu panel appears. 6 Select the 5 Compensator menu. 7 The CONFIGURE Compensator panel appears. 8 Set the Compensator to On. 23 GeoMoS Help 5.1 en 9 Set the Hz-Correction to On. 10 Confirm the settings with CONT (F1). Optional: Instrument Protection with PIN The onboard instrument settings can be protected by a Personal Identification Number. If the PIN protection is activated, the instrument will always prompt for a PIN code entry after starting up and before TPS1200+/TS30/TM30 Main Menu comes up. If a wrong PIN has been typed in five times, a Personal UnblocKing code is required. The PUK code can be found on the instrument delivery papers. The instrument protection with PIN/PUK does not embarrass the operation with GeoMoS. Follow these steps to configure the Instrument Protection with PIN: Step 24 Action 1 Go to the Main Menu. 2 Select the 5 Config... menu. 3 The TPS1200 Configuration panel appears. 4 Select the 3 General Settings... menu. 5 The CONFIGURE General Menu panel appears. 6 Select the 6 Start Up & Power Down menu. 7 The CONFIGURE Start Up & Power Down panel appears. 8 Toggle with PAGE (F6) to the PIN code tab. 9 Activates the PIN code protection: Set the Use PIN to Yes. 10 Type in a New PIN code. The PIN code must be a number with four to six digits. 11 Confirm the settings with CONT (F1). Introduction to GeoMoS Leica TPS1100 instruments Levelling-up with the electronic bubble Follow these steps to level up with the electronic bubble. Step 1 2 Action Press on the total station SHIFT and then . The longitudinal and transverse tilt of the instrument's vertical axis is displayed graphical and numerical. 3 Using the footscrews, the instrument can be levelled-up. GSI communication settings Follow these steps to configure the GSI communication settings. Step Action 1 Go to the Main Menu: Programs. 2 Select the 5 (Configuration) button. 3 The Main\ Configuration panel appears. 4 Select 2 Communication Mode. 5 The Main\ Communication panel appears. 6 Select 1 GSI parameters. 7 The Main\ GSI parameters panel appears. Set the following GSI communication parameters: Baud rate Protocol: GSI Parity: No Terminator: CR/LF Data bits: 8 Stop bit: 1 Note: If using the switchbox it is essential to configure the baud rate to 9600. 25 GeoMoS Help 5.1 en 6 Confirm the settings with CONT. GeoCOM communication settings Follow these steps to configure the GeoCOM communication settings. Step Action 1 Go to the Main Menu: Programs. 2 Select the 5 (Configuration) button. 3 The Main\ Configuration panel appears. 4 Select 2 Communication Mode. 5 The Main\ Communication mode panel appears. 6 Select 2 GeoCOM parameters. 5 The Main\ GSI parameters panel appears. Set the following GeoCOM communication parameters: Baud rate Protocol: GeoCOM Parity: No Terminator: CR/LF Data bits: 8 Stop bits: 1 Note: If using the switchbox it is essential to configure the baud rate to 9600. 6 Confirm the settings with CONT. Deactivate the Sleep Mode & Auto-Start configuration Follow these steps to deactivate the Sleep Mode and to configure Auto-Start. Step 1 26 Action Go to the Main Menu: Programs. Introduction to GeoMoS 2 Select the 5 (Configuration). 3 The Main\ Configuration panel appears. 4 Select the 1 Instrument config.. 5 The Main\ Instrument config. panel appears. 6 Select 04 Power On, Power Off. 7 The Main\ Power On, Power Off panel appears. Select Autoexec.: Measure & Record. and Power mode: Remains on. Select from the list box Remains ON. 8 Confirm the settings with CONT. PPM settings Follow these steps to configure the PPM settings. Step Action 1 Go to the Main Menu: Programs. 2 Select the FNC button. 3 The FNC\ Function selection panel appears. 4 Select the 1 PPM button. 5 The FNC\ PPM Atmospheric. panel appears. 6 Select the F2 (PPM) button. 7 The MEAS\ ATMOSPHERIC CORR. panel appears. Set the following parameters: Atm.pressure : 1013.3mBar Temperature: 12.0°C ppm total: 0.0 8 Confirm the settings with CONT. Note: The ppm correction must be determined within GeoMoS. 27 GeoMoS Help 5.1 en Additive Constant & EDM Mode Follow these steps to configure the additive constant and the EDM Mode settings. Step Action 1 Go to the Main Menu: Programs. 2 Select the 5 (Configuration) button. 3 The Main\ Configuration panel appears. 4 Select the 1 Instrument config. button. 5 The Main\ Instrument config. panel appears. 6 Select the 03 Power EDM program selection button. 7 The Main\ EDM program selection panel appears. Set the following parameters: Target Typ. : Reflector EDM Prog.: Standard Refl.list: Leica circ.prism Add. Const = 0.0mm 8 Confirm the settings with CONT. Note: The additive constant is set in the GeoMoS Point Editor dialog for each point. Online-mode Do not use the GeoCOM On-Line mode for TPS1100 series. TPS1100 instruments must be always in the Measure & Record menu. 28 Introduction to GeoMoS Offsets Follow these steps to configure Offsets. Step Action 1 Go to the Main Menu: Programs. 2 Select the FNC key. 3 The FNC\ Function panel appears. 4 Select the 7 Increment & Offset menu. 5 The FNC\ Increment & Offset panel appears. 6 Set the Offs. Cross, Offset Length and Offset Elev. to 0.000m 7 Confirm the setting with CONT (F1). Nivel210 and Nivel220 Each Nivel200 sensor must be configured individually. Connect each Nivel200 sensor separate to the NivelTool, because the software does not support multiple Nivel200 sensor communication. NivelTool is the office software including a series of functionality to support working with the Nivel200 sensor. Follow these steps to configure a Nivel210 and Nivel220. Step 1 Action While starting up, NivelTool automatically searches for any connected Nivel200 sensor on all available COM ports with all baud rates. 2 The following Nivel200 sensor settings can be read and write: Specific Nivel200 sensor name Nivel200 sensor address Nivel200 sensor port (read only) Nivel200 baud rate Internal average number 3 Set a unique Nivel200 sensor address and required baud rate. The Nivel200 sensor address is Nx. Valid addresses range: 0 to 9 and A to Z. 29 GeoMoS Help 5.1 en 4 Store the settings with the Write button. GPS1200 NMEA Out 1 - communication settings Follow these steps to configure the NMEA Out 1 communication settings. Step Action 1 Go to the Main Menu. 2 Select the 5 Config... menu. 3 The GPS1200 Configuration panel appears. 4 Select the 4 Interfaces... menu. 5 The CONFIGURE Interfaces panel appears. 6 The Interface NMEA Out 1 on Port 1 with the Device RS232 must be in use. 7 To set the communication parameters select on the CONFIGURE Interfaces panel the Interface NMEA Out 1 and the EDIT (F3) button. 8 The CONFIGURE NMEA Out 1 panel appears. 9 Select the DEVCE (F5) button. 10 The CONFIGURE Devices panel appears. 11 Select the EDIT (F3) button. 12 The CONFIGURE Edit Device NMEA Out 1 panel appears. Set the required communication parameters: Baud rate Parity: None Data Bits: 8 Stop Bits: 1 Flow Control: None 13 30 Store the settings with the STORE (F1) button. Introduction to GeoMoS 14 The CONFIGURE Devices panel appears again. 15 Select the CONT (F1) button. 16 The CONFIGURE NMEA Out 1 panel appears again. 17 Select the CONT (F1) button. 18 The CONFIGURE Interfaces panel appears again. NMEA Out 1 - messages settings Follow these steps to configure the communication settings. Step Action 1 Go to the Main Menu. 2 Select the 5 Config... menu. 3 The GPS1200 Configuration panel appears. 4 Select the 4 Interfaces... menu. 5 The CONFIGURE Interfaces panel appears. 6 The Interface NMEA Out 1 on Port 1 with the Device RS232 must be in use. 7 To set the communication parameters select on the CONFIGURE Interfaces panel the Interface NMEA Out 1 and press the EDIT (F3) button. 8 The CONFIGURE NMEA Out 1 panel appears. 9 Select the MESGS (F2) button. 10 The CONFIGURE NMEA Messages panel appears. 11 Select the USE (F5) button to activate the required message format. GeoMoS supports NMEA GGA and NMEA GNS. 12 Select the message format and press the EDIT (F3) button. 13 The CONFIGURE NMEA Message to Send panel appears. 14 Modify the settings if required. 15 Select the CONT (F1) button. 31 GeoMoS Help 5.1 en 16 The CONFIGURE NMEA Messages panel appears again. Select the CONT (F1) button. 17 The CONFIGURE NMEA Out 1 panel appears again. Select the CONT (F1) button. 18 The CONFIGURE Interfaces panel appears again. Rover antenna settings The rover can be connected via various communication possibilities (Bluetooth, cable). Contact the Leica Geosystems Dealer/Distributer in the country where you bought your product. RTK corrections (reference antenna) settings The reference can be connected via various communication possibilities (Bluetooth, cable). Contact the Leica Geosystems Dealer/Distributer in the country where you bought your product. Leica Sprinter Follow these steps to configure a Leica Sprinter. Step 32 Action 1 Menu --> Settings --> RS232 --> Baud rate --> 9600, 8, 1, none 2 Menu --> Recording --> Ext 3 Using the footscrews, the instrument can be levelled-up. Introduction to GeoMoS Tour II: Connect a total station - Basic monitoring system Objective In this Quick Tour you will learn how to setup a single Leica total station for a simple monitoring system. Procedure Follow these steps to connect a total station for a basic monitoring system. Step Action 1 Start GeoMoS Monitor 2 Project Management 3 User level 4 Units 5 Coordinate system 6 Determine the control point coordinates 7 Sensor configuration and cable connection 8 Connect the total station to the GeoMoS Monitor application 9 Sensor Location and Orientation 10 Create Profiles 11 Create Limit Classes 12 Monitoring Points Create new points Learn points 13 Create Point Groups 14 Create a measurement cycle 33 GeoMoS Help 5.1 en 15 Start the measurements Step 1: Start GeoMoS Monitor If the application GeoMoS Monitor is not running click on the desktop the Monitor shortcut to start the Monitor application. Step 2: Project Management The database and settings are stored to specific projects. Follow these steps to create a new project. Step Action 1 Select from the menu File, Project... . 2 The Projects dialog will be displayed. 3 Create with the New button a project or use the default project 'GeoMoS Database'. 4 Select a project and press Open to activate it. 5 Confirm the entry with OK. Step 3: User level To setup the monitoring system it is necessary to have full access to all functionality. Follow these steps to configure the user level. Step 1 Action Select from the menu File, User Level or click on the toolbar User Level button . 34 2 The User Level dialog will be displayed. 3 Select the Administrator user level. Introduction to GeoMoS 4 Confirm the entry with OK. Step 4: Units The units for the distance and angle values can be selected. Follow these steps to configure the units. Step 1 Action Select from the menu Configuration, Customize... or click the toolbar Customize button . 2 The Customize dialog will be displayed. 3 Change the settings as required. 4 Confirm the changes with the OK button. Step 5: Coordinate system The coordinate system for the project can be selected. Follow these steps to configure the coordinate system. Step 1 Action Select the menu Configuration, Options... or click the toolbar Options button . 2 The Options dialog window opens. 3 Change the settings as required. 4 Confirm the changes with the OK button. 35 GeoMoS Help 5.1 en Step 6: Determine the control point coordinates The control point of a total station is a point in the Point Editor dialog and displayed with the . The total station has to be connected in the Sensor Manager dialog or the symbol Sensor Setup dialog with a point. There are two possibilities to get the coordinates of the control point. 1. Manual Coordinates If you know the coordinates of the control point, you can enter them in the Point Editor dialog. 2. Free Station with imported coordinates If you do not know the coordinates of the control point, you can import known points, connect the sensor to the point in the sensor location dialog and make a Free Station for the control point. To make it easier for the beginning, only the Manual coordinates are explained now. Please read in the help for further information for the import of points and free station. Follow these steps to configure manual coordinates. Step 1 Action Select from the menu Configuration, Point Editor... or click the toolbar Point Editor button . 2 The Point Editor dialog will be displayed. 3 Press the Insert Point button to create a new point row. 4 Type in the unique point ID. 5 It is not necessary to select a profile from the list. 6 Type in the known coordinates for the control point. 7 Confirm the entry with OK. 8 There is now a point with the coordinates of the control point stored in the database. Each sensor has to be connected to a point to get coordinates. In the next steps the control point will be assigned to the Total Station. 36 Introduction to GeoMoS Step 7: Sensor configuration and cable connection This is an optional step. Follow these steps to confirm the sensor configuration and check if communication is functional. If you are sure that the sensor configuration and communication is OK then you can skip this step. Step 1 Action Make sure the cable is connected from the PC to the Total Station and to the power supply. 2 Make sure the instrument communication settings are set correct. 3 Turn off the Total Station. 4 Proceed with the next step. Step 8: Connect the total station to the GeoMoS Monitor application Follow these steps to connect the total station to the GeoMoS Monitor application and to check the communication.. Step 1 Action Select from the menu Configuration, Sensor Manager... or click the toolbar Options button . 2 The Sensor Setup dialog will be displayed. 3 Press the Insert button to insert a sensor. 4 A list box with all possible sensors appears. Select the type of sensor you wish to connect. 5 Activate the check box. This check box is used to activate/deactivate sensors. 6 Select the sensor and press the Settings button. Edit the sensor settings. Use for each sensor a unique name, description, control point and other sensor dependant settings. Press OK to confirm the settings. 37 GeoMoS Help 5.1 en 7 Select the sensor and press the Communication button. Edit the communication options such as type, connection, baud rate, IP address and port. Press OK to confirm the settings. 8 Press the Test button to check the communication between GeoMoS Monitor and the connected sensor. A message box should confirm the successful initialization. Note: If you switched off the Total Station in Step 7, then the Total Station must turns on, but you receive the message "No data of the sensor is available. Please check if the sensor is properly connected." In this case press the Test button again. A message box confirms then the successful initialization. In case the message box returns an error please try to fix the communication between GeoMoS Monitor and the connected sensor first. Please refer to the Troubleshooting section, Sensor Communication. 9 Press OK to exit the Sensor Setup dialog. 10 The Sensor Setup dialog will be closed. Step 9: Sensor Location and Orientation All sensors connected in the Sensor Setup dialog to the monitoring system are listed in the Sensor Location dialog. Follow these steps to configure the instrument height and orientation. There are two possibilities to get the orientation of the total station. 1. Orientation with "Know points" 2. Orientation with "Set manually" To make it easier for the beginning, only the Set manually orientation is explained now. Please read in the help for further information about Orientation. Follow these steps to set manually the orientation. Step 1 Action Select from the menu Configuration, Sensor Location Editor... or click the toolbar Sensor Location button 38 . The Sensor Location dialog appears. 2 Check the sensor is assigned to the correct Point ID. Modify the Point ID if required. 3 The total station is now connected to the point. The next step is the orientation. Introduction to GeoMoS 4 Select the Sensor that needs to be orientated from the list and click the Orientation button. The Orientation assistant is displayed. 5 The total station control point and sensor type selected in the Sensor Location dialog will be displayed. These fields are not editable. Click the Next > button, to display the next page. 6 a. Aim manually the total station telescope to the defined null orientation to set manually the orientation value. b. Enter the instrument height if required and enter manually the GeoMoS orientation value = 0.000 c. Enter in the total station onboard program as Az value = 0.000. (Hz or Az depends on the used total station type) 7 Confirm the manually set orientation with the Finish button. The Orientation assistant will be closed and the data (orientation and instrument height) will be saved and used for further measurements and calculations. 8 Click the OK button to exit the Sensor Location dialog. 9 The coordinates and the orientation for the standpoint are set. The points which should be monitored have to be entered, imported or learned to the system. This will be explained in the next steps. Step 10: Create Profiles Follow these steps to create Profiles. Step 1 Action Select from the menu Configuration, Profile Editor... or click the toolbar Profiles button . 2 The Profile Editor dialog will be displayed. 3 Click the Insert button to create a new profile row. 4 Enter the profile name and the azimuth. 5 Confirm the entry with OK. 39 GeoMoS Help 5.1 en In the next steps a point will be assigned to a selected profile which is used during the calculation of the displacement vector. Profiles can be assigned to points in the Point Editor dialog. Step 11: Create Limit Classes Follow these steps to create Limit Classes. Step 1 Action Select from the menu Configuration, Limit Class Editor... or click the toolbar symbol for Limit Classes . 2 The Limit Classes dialog will be displayed. 3 Create a new Limit Class. 4 Confirm the entry with OK. In the next steps a point will be assigned to a selected limit class which is used during the messaging. Limit classes can be assigned to points in the Point Editor dialog. Step 12: Monitoring Points All points which should be monitored have to be created in the Point Editor dialog. The points will be connected with a profile and a limit class. There are two possibilities to create point ID's. 1. Enter manually 2. Import To make it easier for the beginning, only the manually entered points are explained now. Please read in the help for further information about Import. Create new points Follow these steps to create new points. 40 Introduction to GeoMoS Step 1 Action Select from the menu Configuration, Point Editor... or click the toolbar Point Editor button . 2 The Point Editor dialog will be displayed. 3 Click the Insert Point button to create a new point row. 4 Type in the unique point ID. 5 Select a Profile from the list. 6 Select a Limit Class from the list. 7 Enter the correct reflector height and the additive constant. 8 Then learn the new point as described below. Learn points Follow these steps to learn points. Step Action 1 Select the point ID you want to learn. 2 Aim manually the total station telescope to the selected prism. 3 Click the Learn button. 4 The instrument will execute the measurement and the coordinate information in the Point Editor dialog will be updated. 5 Repeat the Create new points and Step 1 to 4 for the additional points. 6 Click the OK button to exit the Point Editor dialog and to confirm the entries. 41 GeoMoS Help 5.1 en Step 13: Create Point Groups The created points should be assigned to a point group. The creation of point groups allows points to be easily measured in scheduled cycles. Point groups are also used to view individual points in the Analyzer application. Follow these steps to create Point Groups. Step 1 Action Select from the menu Configuration, Point Group Editor... or click the toolbar Point Group button . 2 The Point Group Editor dialog will be displayed. 3 Click the Insert button to create a new point group row. 4 Enter the Name of the point group. 5 Select the Type 'Normal' from the list. 6 Set the Search window to 0.5. The search window sets the range where the instrument can search the prism. The range depends on the measured distance. 7 Press the Properties button to define for each point group settings, if necessary. 8 Define the contents of the point group by "dragging and dropping" selected points and/or profiles from the respective lists of points and profile to the point group list. 9 Confirm the Point Group dialog with OK. 10 Select in the Monitoring System / Point Group Toolbar the previously created point groups. 11 Press the button Measure Point Group to check the total station measures all assigned points correct. 12 42 Optimise the measurement order of the points within the point groups, if necessary. Introduction to GeoMoS Step 14: Create a measurement cycle The created point groups can be added to the automatic measurement cycle. Follow these steps to create a measurement cycle. Step 1 Action Select from the menu Configuration, Measurement Cycle Editor... or click the toolbar Measurement Cycles button . 2 The Measurement Cycle Editor dialog will be displayed. 3 Click the Insert button to create a new measurement row. 4 Select in the column TPS Sensor your previously configured total station. 5 Select in the column Point Group your previously defined point group from the list. 6 Enter the Start time '00:00:00'. 7 Set Continuous to 'No'. 8 Set the Interval time. 9 Enter the End time '23:59:59'. 10 Select Face I for Telescope position. 11 Click the OK button to exit this dialog. Step 15: Start the measurements Follow these steps to start the measurements. Step 1 Action Select from the menu Measurement, Start automatic, or click the toolbar button Start to start the measurement cycle. The instrument should start to measure. 2 Select from the menu Measurement, Pause automatic, or click the toolbar button Pause 3 to pause the measurement cycle. Select from the menu Measurement, Stop automatic, or click the toolbar button 43 GeoMoS Help 5.1 en Stop to stop the measurement cycle. Remarks: The measurements and calculations use the current computer time. Do not change the system time of your computer due to summer/winter time. It can effect the computations and the storage of the data in the database. If the computer time has to be changed for any reason GeoMoS should be stopped and the application Monitor restarted. Note: The above description guided you through the creation process by describing the minimum settings only. For more detailed information please refer to the related sections in the online help. 44 Introduction to GeoMoS Tour III: Setup a total station with a co-located GNSS sensor Objective In this Quick Tour you will learn how to setup a Leica total station with a co-located GNSS sensor. The Total Station coordinates are updated with GNSS observations. Procedure Follow these steps to setup a total station with a co-located GNSS sensor. Step 1 Action Configure a GNSS sensor with 1Hz NMEA GGA output. Only a quality level of 4 (ambiguity fixed phase position) will be used for monitoring. 2 To define a coordinate system in the Coordinate System Manager select the menu Configuration, Options... or click the toolbar Options button 3 . The Options dialog is displayed. Either define your own coordinate system or choose a existing coordinate system from the list box. The set transformation is used to transform 45 GeoMoS Help 5.1 en coordinates from WGS1984 to a Local system. 4 To connect the GNSS sensor and the total station select the menu Configuration, Sensor Manager... or click the toolbar Sensor Manager button 5 . The Sensor Manager dialog is displayed. Insert the total station and the GNSS sensor and confirm the entries with OK. 6 To assign the connected GNSS receiver to the total station sensor select the menu Configuration, Sensor Location... or click the toolbar Sensor Location button 7 The Sensor Location dialog is displayed. Select the identical control point for the GNSS sensor and the Total Station. 8 46 Select the Setup... button in the Sensor Location dialog for the GNSS sensor. . Introduction to GeoMoS 9 The Coordinate Calculation dialog is displayed. Enter the coordinate offset of the GNSS Sensor in the GNSS-Offset fields as Easting Difference, Northing Difference and Height Difference. The offset indicates the eccentricity of the GNSS antenna to the point. Use the Start and Stop button to record and average GNSS coordinates and the standard deviation of the coordinates. Confirm the entries with OK. 10 Select the Properties... button in the Sensor Location dialog for the GNSS sensor. 11 The GNSS Properties dialog is displayed. Activate the check box "Use Average Over and define an average", the "minimal number of measurements" and a "blunder tolerance". These values are important to increase the GNSS data accuracy for the purpose of updating the total station. 47 GeoMoS Help 5.1 en Confirm the entries with OK. 12 Select the Properties... button in the Sensor Location dialog for the total station. 13 The TPS Properties dialog is displayed. Select GNSS Update tab. Activate the check box "Update the TPS Station With GNSS Before Measuring A 'Normal Group'" and select the correct GNSS sensor. Confirm the entries with OK. 14 To define measurements for the GNSS Update select the menu Configuration, Measurement Cycle Editor... or click the toolbar Sensor Manager button 15 48 The Measurement Cycle Editor is displayed. . Introduction to GeoMoS Define e.g. for the GNSS sensor an interval of 5 minutes. 16 To check the measurements select the Last Action view. Note: The above description guided you through the creation process by describing the minimum settings only. 49 GeoMoS Help 5.1 en Tour IV: Setup a RT Positioning Product Objective In this Quick Tour you will learn how to configure a RT Positioning Product in GNSS Spider and connect it in the GeoMoS Sensor Manager. Procedure Follow these steps to setup a RT Positioning Product. Step 1: Configure RT Positioning Products in GNSS Spider Follow these steps to configure RT Positioning Product in GNSS Spider. Step 1 Action Open the local site server. Switch with the Tabbed-View to the Site tab. Start the reference and monitoring sites. 2 Switch with the Tabbed-View to the RT Positioning tab. Click into the RT Positioning Products window and select New&ldots; from the context menu. Now the RT Product dialog appears. Create a new RT Positioning Product with the following settings: 3 Set "Send positions to" as GeoMoS. 4 Set the "Initialisation" as Quasi Static. 5 Set the "Data Rate" as 1Hz. 6 Ensure sites are connected, started, that the RT Positioning Products are active and that RTK solutions are available. Note: You can also set the Send To to TCP/IP and the format as GGA or GNS. GeoMoS can then connect using the sensor type "GPS NMEA (TCP/IP)". Note that this requires 10 Sensor Licenses in the sensor manager per product where as the "GNSS Spider" sensor uses only 10 Sensor Licenses for all products. 50 Introduction to GeoMoS Step 2: Connect GNSS Spider RT Positioning Products in the GeoMoS Sensor Manager Follow these steps to connect GNSS Spider RT Positioning Products in the GeoMoS Sensor Manager. Step Action 1 Create a coordinate system to convert from WGS84 to the local system. 2 Add a sensor of type "GNSS Spider RT Products" to the Sensor Manager. 3 Set the IP address or computer name of the GNSS Spider site server and the site server password. 4 Open the RT Positioning Products dialog. All the RT Positioning Products configured for GeoMoS will be shown and can be activated or deactivated. 5 Close the Sensor Manager dialog with OK 6 Add the RT Positioning Product in the Measurement Cycle Editor. 7 Select the menu Measurement, Start automatic, or click the toolbar Start button . 8 Check with the Last Actions, Messages and Chart tab the results of the RT Positioning Product. 51 GeoMoS Help 5.1 en Tour V: Basic data analysis Objective In this Quick Tour you will learn some basic methods to analyse the data of your monitoring system. Procedure Follow these steps to perform basic data analysis. Step Action 1 Start GeoMoS Analyzer 2 Project Management 3 User level 4 Units 5 Period of Time 6 Tree view 7 Basic Graphics Timeline (Longitudinal Displacement) Velocity Vector 8 Advanced Graphics 9 Congratulations (Finish) Step 1: Start GeoMoS Analyzer If the application GeoMoS Analyzer is not running click on the desktop the Analyzer symbol to start the application Analyzer. The GeoMoS Analyzer application will be started. 52 Introduction to GeoMoS Step 2: Project Management The database and settings are stored to specific projects. Follow these steps to configure the project management. Step Action 1 Select from the menu File, Project... . 2 The Projects dialog will be displayed. 3 Create with the New button a project or use the default project 'GeoMoS Database'. 4 Confirm the entry with OK. Step 3: User level Follow these steps to configure the user level. Step 1 Action Select from the menu File, User Level or click on the toolbar button User Level 2 The User Level dialog will be displayed. 3 Select the Administrator user level. 4 Confirm the entry with OK. Step 4: Units The units for the distance and angle values can be selected. Follow these steps to configure the units. Step 1 Action Select from the menu Configuration, Customize... or click the toolbar button Customize 2 . The Customize dialog will be displayed. 53 . GeoMoS Help 5.1 en 3 Change the settings as required. 4 Confirm the changes with the OK button. Step 5: Period of Time Follow these steps to configure the Period of Time. Step 1 Action Select from the menu View, Time Period... or press the toolbar button Time Period . 2 The Viewer dialog will be displayed. 3 Set the start date just before you started the measurements. 4 Click the check box End time is always current time to set the automatic end time. 5 Confirm the changes with the OK button. Step 6: Tree view The tree view lists all points, profiles, point groups you created and the sensors stored in the database. Check the point group you created previously. These points will be shown in the graph. Step 7: Basic Graphics The application Analyzer shows different graphs. Displacements over time, velocity and vectors can be visualized. Timeline (Longitudinal Displacement) Follow these step to configure the timeline (Longitudinal Displacement) graphics. Step 1 54 Action Select from the menu Configuration, Graphic Options or press the button Options Introduction to GeoMoS . 2 The Options dialog will be displayed. 3 Select the first page called Longitudinal Displacement in the Options dialog. 4 To see the timeline without filter check Raw data. 5 Select the point displacement relative to 1st measurement in time period. 6 Click the button OK to exit this dialog. 7 Select in the tabbed-view the first tab called Longitudinal Displacement. 8 Select from the menu View, Refresh or F5 or the Refresh button to query the data out of the database. 9 The longitudinal displacement timeline graph will be displayed. Velocity To set Velocity options and display Velocity graphs, refer to the related sections in the online help. Vector Follow these steps to configure the Vector graphics. Step 1 Action Select from the menu Configuration, Graphic Options or press the button Options . 2 The Options dialog will be displayed. 3 Select the page called Vector in the Options dialog. 4 Enter the displacement range depending on the measured movements of your points. 5 Select the point displacement relative to 1st measurement in time period. 55 GeoMoS Help 5.1 en 6 Click the button OK to exit this dialog. 7 Select the third page called Vector. 8 Select from the menu View, Refresh or F5 or the Refresh button to query the data out of the database. 9 The vector will be displayed. Step 8: Advanced Graphics The Multiple Graphs tab is a powerful graphing tool to display multiple series in a single graphic. Follow these steps to configure advanced graphics. Step 1 2 Action Select in the tabbed view the Multiple Graphs tab. Select from the Graphic toolbar the button or press the right mouse button and select from the context menu the entry Series. 3 The Series dialog with the Standard series will be displayed. 4 Select in the first column the check box to activate and display the standard series. Note: Only two different units can be displayed at the same time on the Multiple Graphs tab. 5 The order of the Standard Series dialog decides which scale is displayed on the left hand side and right hand side. The order of the standard series can be changed with the Move Up and Move Down buttons. 6 The abbreviation of the Standard Series dialog can be changed to the customer needs. The abbreviation is used in combination with the point name in the point legend. 7 In addition to standard series it is possible to also display Velocity series.. Select the tab Velocity in the series dialog. 8 56 The Series dialog with the Velocity series will be displayed. Introduction to GeoMoS 9 To set and display Velocity Series, refer to the related sections in the online help. 10 Click the button OK to exit this dialog. 11 Select from the menu Configuration, Graphic Options or press the button Options . 12 The Options dialog will be displayed. 13 Select the page called Multiple Graphs Unit 1 or Multiple Graphs Unit 2 in the Options dialog. 14 To see the timeline without filter check Raw data. 15 Select the point displacement relative to 1st measurement in time period. 16 Click the button OK to exit this dialog. 17 Select from the menu View, Refresh or F5 or the Refresh button to query the data out of the database. 18 The multiple graphs timeline will be displayed. Remarks: The measurements and calculations use the current computer time. Do not change the system time of your computer due to summer/winter time. It can effect the computations and the storage of the data in the database. If the computer time has to be changed for any reason GeoMoS should be stopped. Congratulations You have now successfully completed this Quick Tour, and are now familiar with the basic analyzing methods of monitoring system using the GeoMoS Analyzer! To create your own color palette, set daily averages and add comments with the GeoMoS Analyzer, please refer to the related sections in the online help. 57 GeoMoS Help 5.1 en Tour VI: Re-orientate a total station Objective In this Quick Tour you will learn how to reset the total station orientation using the Sensor Location dialog. If the total station has been used manually, moved or replaced the total station orientation must be reset. Procedure The information in this steps describes how to determine the orientation with Method A "Known points" (here: instrument control point and target point). Step 1 Action Select the menu Configuration, Sensor Location... or press the toolbar Sensor Location button 2 . The Sensor Location dialog appears. Select the Sensor that needs to be orientated from the list and click the Orientation button. The Orientation assistant is displayed. 3 The total station control point and sensor type selected in the Sensor Location dialog will be displayed. These fields are not editable. Click the Next > button, to display the next page. 4 Enter the instrument height if required. Do not modify the orientation value, because this value is only used for the orientation Method B "set manually". Click the Next > button, to display the next page. 5 Select the target point to measure for the orientation calculation. Click the Next > button to display the next page. 6 Aim manually the total station telescope to the selected target point selected in Step 5 7 a. Select Use ATR and press the Measure button to take the measurement to a known point (prism is necessary). GeoMoS Monitor reads the angles and the distance to the known target point. The orientation will be calculated and displayed in the dialog OR 58 Introduction to GeoMoS b. Do not select Use ATR and press the Measure button to take the measurement to a known point. GeoMoS Monitor reads only the angles from the total station pointing to the known target point. The orientation will be calculated and displayed in the dialog 8 Confirm the calculated orientation with the Finish button. The Orientation assistant will be closed and the data (orientation and instrument height) will be saved and used for further measurements and calculations. Hint: Check for example with a manual point group measurements if the orientation was successful. Related topics Orientation Wizard dialog 59 GeoMoS Help 5.1 en Tour VII: Setup and connect a Campbell datalogger Note: Sorry, this section is currently under construction. For more detailed information please contact your Leica representative. Objective In this Quick Tour you will learn some basic steps to connect the Campbell Scientific datalogger to the Leica GeoMoS Monitor. Procedure Follow these steps to setup and connect a Campbell datalogger. Step Action 1 Install PC200W Datalogger Support Software 2 Set up communication between datalogger and computer 3 Develop program for the datalogger 4 Connect with Leica GeoMoS Step 1: Install PC200W Datalogger Support Software The Campbell datalogger requires a very small and simple onboard program for retrieving and storing geotechnical sensor data. We recommend using the free of charge PC200W Datalogger Support Software. This is a simplified windows-based software with quick start tutorials that help the user through the complete process. Leica support specialists will help you providing the optimal datalogger program. Step 2: Set up communication between datalogger and computer To upload the program for the Campbell datalogger with the PC200W Datalogger Support Software it is required that you are connected directly via a serial COM port. 60 Introduction to GeoMoS Step 3: Develop program for the datalogger The Campbell datalogger records data over time from connected geotechnical sensors outputs measurement values to Leica GeoMoS. Each geotechnical sensor connected to the Campbell datalogger records the data into a table. Each measurement value is recorded to a field in the table. The Campbell datalogger program needs to be written to meet these simple principle. 1. Start the PC200W Datalogger Support Software. 2. Follow the wizard or click the Add button. 3. ... Step 4: Connect with Leica GeoMoS Read in the Sensor Manager how to connect the Campbell datalogger and geotechnical sensor with GeoMoS. 61 GeoMoS Help 5.1 en Tour VIII: Configure a coordinate system Objective In this Quick Tour you will learn how to setup an example Coordinate System for the use of combined total station and GNSS monitoring. Procedure Follow these steps to configure a Coordinate System. Step 62 Action 1 Open the Coordinate System Manager 2 Create a new Transformation 3 Create a new Ellipsoid 4 Create a new Projection 5 If required import a new geoid model 6 If required import a new CSCS Model 7 Configure a coordinate system Introduction to GeoMoS Step 1: Open the Coordinate System Manager Follow these steps to open the Coordinate System Manager. Step Action 1 Select from the menu Configuration, Options... . 2 The Options dialog will be displayed. 3 Open with the Properties... button the Coordinate System Manager. 4 Continue to Step 2: Add a new Transformation. Step 2: Add a new Transformation Follow these steps to create a new Transformation. Step Action 1 Right-click on Transformations in the Tree-View and select New. 2 The New Transformation dialog appears. 3 Enter the Name of the Transformation. Select the Type of the Transformation. Note: Only the types Classical 2D and Classical 3D may be added manually. Other Transformation types can only be added (determined) using the Leica LGO Datum/Map tool. Select the Height Mode of the Transformation. Choose between Ellipsoidal or Orthometric. Note: The Height Mode may only be selected for Classical 3D Transformations. It can also be determined using the Leica LGO Datum/Map tool. Enter the necessary parameters of the selected Transformation type. Note: The fields Ellip. A and Ellip. B are for information purpose only. 63 GeoMoS Help 5.1 en 4 Press OK to confirm or Cancel to abort the function. 5 Continue to Step 3: Add a new Ellipsoid. Step 3: Add a new Ellipsoid Follow these steps to create a new Ellipsoid. Step 1 Right-click on Ellipsoids in the Tree-View and select New. 2 The New Ellipsoid dialog appears. 3 64 Action Enter the Name of the Ellipsoid Enter the Semi-major axis (a) of the Ellipsoid Enter the Reciprocal flattening (1/f) of the Ellipsoid Introduction to GeoMoS 4 Press OK to confirm or Cancel to abort the function. 5 Continue to Step 4: Add a new Projection. Step 4: Add a new Projection Follow these steps to create a new Projection. Step Action 1 Right-click on Projections in the Tree-View and select New. 2 The New Projetion dialog appears. 3 Enter Name of Projection. It is often useful to give any Projection set a meaningful name that identifies the area in which the Projection is applicable. For example: UTM, Zone 5, hemisphere north (UTM 5 North). Selec t Type of Projection: Mercator Tran sverse Mercator (TM) Obliqu e Mercator Universal Transverse Mercator (UTM) Ca ssini Soldner Lambert - one Standard Parallel Lambert - two Standard Parallels Polar Stereographic 65 GeoMoS Help 5.1 en Dou Rectified Skewed Orthomorphic or User ble Stereographic defined Enter the necessary parameters of the selected Projection. Note: It is not possible to use State Plane Zones directly. To use State Plane Zones in GeoMoS they must be converted in Projections. 4 Press OK to accept entered values or Cancel to abort the function. 5 Continue to Step 5: Add a new Geoid Model. Step 5: If required add a new Geoid Model Follow these steps to import a new Geoid Model. Note: In order to import a new Geoid Model into the Coordinate System Management it must be available in the Windows directory. For more details refer to Geoid Models: How to write your own Geoid Model and Compute Geoid Separations with Leica LGO. 66 Introduction to GeoMoS Step Action 1 Right-click on Geoids in the Tree-View and select New. 2 The New Geoid Model dialog appears. 3 Enter the Name for the new Geoid Model. Select the Coordinate Type (Geodetic or Grid) that the Geoid Model shall be defined for. (For coordinate type Geodetic with height scaling see: Geoid models with height scaling.) If the Geoid Model is defined using a GEM file, then the coordinate type is defined with the Geoid Model file. Select the reference Ellipsoid which the model shall refer to. If the Geoid Model is defined using a GEM file, then the Ellipsoid is defined with the Geoid Model file. Note: For the Geodetic Geoid Models which refer to the WGS84 Ellipsoid you may select Apply on the local side. The geoid separations will then be applied after the Transformation, i.e. to the local Ellipsoidal heights. Enter the path and name of the Geoid Model file. You can either select an executable file (*.exe) or a Geoid Model field file (*.gem). To select from the browser press . Enter an optional Note to describe the Geoid Model. 67 GeoMoS Help 5.1 en 4 Press OK to accept entered values or Cancel to abort the function. 5 Continue to Step 6: Add a new CSCS model. Step 6: If required add a new CSCS Model Follow these steps to create a new CSCS Model. Note: In order to import a new CSCS Model into the Coordinate System Management it must be available in the Windows directory. For more details refer to CSCS Models and Other CSCS Models. Step Action 1 Right-click on CSCS Models in the Tree-View and select New. 2 The New CSCS Models dialog appears. 3 Enter the Name for the new CSCS Model. Enter a path and name of the grid file or press to select from the browser. The Method, Interpolation method and Coordinate type will be displayed if a valid CSCS file has been selected. 68 Enter an optional Note to describe the CSCS Model. Introduction to GeoMoS 4 Press OK to accept entered values or Cancel to abort the function. 5 Continue to Step 7: Configure a Coordinate System Step 7: Configure a Coordinate System Follow these steps to configure a Coordinate System. Step Action 1 Right-click on Coordinate Systems in the Tree-View and select New. 2 The New Coordinate System dialog appears. 3 Enter the Name of the Coordinate System. Selec t a Transformation from the list. Transformations may be calculated using Leica LGO Datum/Map or in the case of a Classical 2D and 3D, manually entered. If you have selected a Transformation that was previously calculated using Leica LGO Datum/Map you may choose how to distribute the Residuals. The distribution weighting may be in relation to the distances between the point to be transformed and the control points or by using a Multi-quadratic interpolation approach. No distribution will be selected by default. 69 GeoMoS Help 5.1 en Select an Ellipsoid for the Local system (System B) from the list. Note: An Ellipsoid cannot be selected if it is already defined in the Transformation or is not required if you are using a One Step or an Interpolation Transformation. Selec t a Projection from the list. Except for the Customized Projections, which are hardwired, Map Projections have to be defined before they become available in the list. Note: A Projection is not required if you are using a One Step or an Interpolation Transformation. If required select a Geoid Model from the list. Refer to Coordinate System Properties: General for the requirements to add a valid Geoid Model to the new Coordinate System. If required select a CSCS Model (Country Specific Coordinate System Model) from the list. CSCS Models have to predefined before they are available in the list. 70 Enter the optional Note to describe the Coordinate System. 4 Press OK to confirm or Cancel to abort the function. 5 Close the Coordinate System Manager to return to the GeoMoS Monitor Options dialog. 6 Select your configured Coordinate System in the list box. Introduction to GeoMoS For Distance Reduction select Projection Correction. If you are working with a cylindrical projection then you can choose Automatic Map Projection (only available for cylindrical projections), otherwise choose Individual Map Projection. 7 Press OK to confirm or Cancel to abort the function. Related topics Options dialog Examples of Coordinate Systems 71 GeoMoS Help 5.1 en GeoMoS Configurations GeoMoS Monitor The GeoMoS Monitor application is the stand alone measurement station. The following functionality is supported: Connection to various sensors supported in Monitor (TPS, GNSS, meteorological and geotechnical sensors) Serial or TCP/IP connection to supported sensors Proje Us er levels Learn ct management points Manual control point coordinate determination with Free Station, Intersection or GNSS update for total stations and orientation Automatic measurements with various options Blunder tolerance checks on raw data Information about the current system and measurement status Calculation of GNSS displacements Calculation of GNSS daily average results Automatic database export Support for the MS SQL Server 2005 Express In the GeoMoS Monitor the following functionality is not supported: Support for the full SQL Server 2005 from Microsoft, only the SQL Server 2005 Express. The full MS SQL Server 2005 must be purchased separately. Automatic total station control point setup with different methods (Free Station, Distance Intersection and GNSS Update) Calculation of any total station results including coordinates, displacements, profiles, distance reduction (may be added using Monitor Option 1 below) Calculation of total station corrections with Free Station, Distance Intersection, Orientation, PPM and Vz Correction groups (may be added using Monitor Option 1 below) 72 Introduction to GeoMoS Calculation of daily average results of total station measurements (may be added using Monitor Option 1 below) Limit check computation (may be added using Monitor Option 2 below) Messaging (may be added using Monitor Option 2 below) Data analysis (may be added using GeoMoS Analyzer) Important: Each sensor requires an amount of Sensor Licenses. GeoMoS Monitor Options Monitor Option 1 (TPS Computation) Upgrade to support computation of total station results. The following functionality is supported: Automatic total station control point setup with different methods (Free Station, Distance Intersection and GNSS Update) Calculation of any total station results including coordinates, displacements, profiles, distance reduction Calculation of total station corrections with Free Station, Distance Intersection, Orientation, PPM and Vz Correction Calculation of daily average results of total station measurements Monitor Option 2 (Limit Checks and Messaging) Upgrade to support Limit Checks and Messaging. With this option the Limit Class Editor and the Message Configurator in GeoMoS Monitor is enabled. The following functionality is supported: Automatic computation of limit checks of measured and calculated results 73 GeoMoS Help 5.1 en Multiple levels of limit checks (yellow, orange, red) Limit Level 1, Level 2 and Level 3 can be assigned independent actions Four different types of limit check computation (absolute, short time, long time and regression) Allows emails and SMS to be sent, applications to be run, the database to be queried and digital outputs to be set when defined messages are generated by the system Monitor Option 3 (Export Service to GeoMoS Adjustment) Upgrade to support the XML file export of monitoring data. The following functionality is supported: 74 Automatic and manual export of monitoring data to GeoMoS Adjustment. Introduction to GeoMoS GeoMoS Analyzer GeoMoS Analyzer is an analysis tool that can be used to view data collected by any GeoMoS Monitor. The following functionality is supported: Numerical and graphical analysis of data from the same PC as GeoMoS Monitor or the database or another PC More than one installation of Analyzer may access the data and do analysis simultaneously Site Map with images or geo-referenced maps using traffic lights symbols to display limits Proje Us ct management er levels Outlier detection algorithm Set results invalid/valid Enter Cu comments stomizable graphics Customizable reports with filter and search mechanism Manual database import and export Export to other systems e.g. ASCII, DXF and BMP Support for the MS SQL Server 2005 Express In the GeoMoS Analyzer the following functionality is not supported: Connection of sensors Remote control of measurement cycles and measurements Editing of all settings in Monitor (may be added using GeoMoS Monitor) Re-processing of total station results (may be added using Analyzer Option 1 below) GeoMoS Analyzer Options Analyzer Option 1 (TPS Post-Processing) 75 GeoMoS Help 5.1 en Support for re-processing of total station results. The following functionality is supported: Re-processing of the coordinate system, distance reduction, meteo model and all values modified in the Data Editor. Data Editor to modify additive constants, reflector heights, temperature and pressure. Re-processing of the profile directions, instrument heights and null coordinates together with GeoMoS Monitor. 76 Introduction to GeoMoS GeoMoS Adjustment GeoMoS Adjustment is an analysis tool that can be used to simulate networks, to compute network adjustments and deformation analysis results. The following functionality is supported: Manual import of GeoMoS XML files Automatic import of GeoMoS XML files Network adjustment computation as minimal constraint network, reference points as fixed or absolute fixed Deformation analysis based on the two-step method Numerical and graphical analysis of the network adjustment and deformation analysis data Network simulation capability In the GeoMoS Adjustment the following functionality is not supported: Connection of sensors Remote control of measurement cycles and measurements Limit checks and Messaging GeoMoS Monitor Option 3 "Export to GeoMoS Adjustment" Support for manual and automatic export of GeoMoS XML files. The service Export to GeoMoS Adjustment in Leica GeoMoS Monitor is required to write GeoMoS XML files for the GeoMoS Adjustment software. 77 GeoMoS Help 5.1 en Licenses GeoMoS is a scalable and flexible software. The new licensing concept takes the complexness of sensors in account. The customer needs only to buy the required amount of sensor licenses for the number and sensor types that are connected. Sensor Types Amount required per sensor TPS Sensor TPS 1000 Series (1100/1800/2003) TPS 1100 Series TPS 1200 Series GNSS Sensor GPS (NMEA) 10 Temperature Sensor (STS) 1 Pressure Sensor (STS) 1 Combined Temperature/Pressure (STS) 1 Nivel Sensor *) 3 Rain Gauge 1 Humidity (Reinhardt) 1 Combined Temp/Press/Humidity (Reinhardt) 1 Water level (Piezo DynaOpt) 1 Leica Disto 1 Spider RT Positioning Products *) 10 Spider PP Positioning Products *) 10 Each geotechnical sensors connected via the Campbell Datalogger *) 78 30 1 Introduction to GeoMoS *) Important: Nivel220 Sensor: Three sensor licenses are required for each Nivel220 sensor connected to the bus system. Spider RT Positioning Products: Ten sensor licenses are required for a connection to one GNSS Spider Site Server. Spider PP Positioning Products: Ten sensor licenses are required for a connection to one GNSS Spider Site Server. Campbell Datalogger: Each geotechnical sensor connected to the Campbell datalogger that is read out to GeoMoS requires one sensor license. 79 GeoMoS Help 5.1 en Customer Care Package (CCP) Background information With GeoMoS version 3.0 we have introduced new Customer Care Packages and integrated software maintenance and customer support. A newer GeoMoS version can only be installed, if you have a valid software maintenance key with an expiry date beyond the release date of the new GeoMoS version. GeoMoS software maintenance keys are provided through our Customer Care Program. Customer Care Packages (CCP) for GeoMoS provides you with customer support and software maintenance for your GeoMoS installation and can be ordered from Leica Geosystems. Please contact your Leica representative to learn more about our Customer Care Program. A software maintenance key is always linked to a software protection key (software license or dongle). A powerful and competent worldwide service and support network backs up Leica Geosystems Structural Monitoring solutions. Leica Geosystems customers benefit from our service and support that spans time zones and geography. Our Active Customer Care program provides customer packages to suit your needs, whether you use our simplest distance measuring device or the most sophisticated integrated solution. Active Customer Care is a true partnership, it's our commitment to continue to provide the level of support and collaboration you have come to expect when you put your trust in Leica Geosystems. 80 Getting Help How to find a Help topic Click the Contents tab to browse through topics by category. or click the Index tab to see an alphabetically ordered list of index entries: either type the word you're looking for or scroll through the list. or click the Search tab to search for words and/or phrases that may be contained in a Help topic. Combine several phrases by logical operators for a more advanced search. 81 GeoMoS Help 5.1 en How to print Help text You can print topics and information right from the HTML Help viewer. The available print options are determined by the version of Internet Explorer installed on your system. To print a single topic: 1. Click Print. 2. Select Print the selected topic and click OK. To print all topics in a selected book: 1. Click Print. 2. Select Print the selected heading and all subtopics and click OK. Tips: Only from the Contents tab you may select to print entire books. If you open a topic via the Index, the Search functionality or as one of your Favorites, only single topics may be printed at once. 82 Getting Help Technical Support Technical information is available through several online services. All registered Leica Geosystems customers have access to this information. You can obtain product support in several ways: World Wide Web The Leica Geosystems Web Site www.leica-geosystems.com provides unlimited access to a variety of company services and product information. Email, Fax Contact the Leica Geosystems Dealer/Distributor in the country where you bought your product. 83 GeoMoS Monitor Menu File Projects To open the Projects dialog Follow these steps to open the Projects dialog. Step Action 1 Select from the menu File, Projects.... 2 The Projects dialog is displayed. Project Settings The table below describes the fields and buttons in the Projects dialog box. Field/Button Description Existing A list of the existing projects. Projects 85 GeoMoS Help 5.1 en Close window. Opens the selected project. Note: A different project may be open in both Monitor and Analyzer. Name Enter the name of the new project. This name will also be used as the name of the database. Descrip Enter a description of the monitoring project. tion Path to Select the path for the database files. Files Important: Only local hard drives are permitted to store the GeoMoS Monitor database file. Delete the database. All data will be lost. It is not possible to delete the active project. Use this option to edit the name, description and the path of an existing project. 86 GeoMoS Monitor Analyzer To open Analyzer Select from the menu File, Analyzer. The GeoMoS Analyzer application is started parallel to GeoMoS Monitor. In GeoMoS Analyzer the displacement, velocity and vector information can be displayed either graphically or numerically. The data can also be edited and post-processed. 87 GeoMoS Help 5.1 en User Level Background information There are three user levels which determine the functionality allowed by the operator in the system: Viewer Us er Adminis trator The Administrator has full access to all functionality, while the User and Viewer have restricted access to the system, as shown in the table below. A password is required to change to a higher level of user access. No password is required to change to a lower user level. When the password is active, the application starts in the lowest user level status of Viewer. The password protection can be configured. User Level Rights Viewer Re stricted. Can view overview, last actions, messages and observations. Cannot make any changes to operation, configuration or close program. User Re stricted. Can start and stop measuring, edit points, point groups, profiles and measurement cycles. Cannot change critical settings such as limit classes, event messages, point coordinates, delete database records or close program. Administrator Full. Note: The User Level is configured independently for Monitor and Analyzer. 88 GeoMoS Monitor To open User Level: Follow these steps to open the user level. Step 1 Action Select from the menu File, User Level... or click on the toolbar User Level button . 2 The User Level dialog is displayed. 3 Select the desired user level. 4 If the new user level is lower than the existing user level, then no further entry is necessary and the dialog can be closed by pressing the OK button. If the new user level is higher than the existing user level a Password dialog will be displayed automatically. 5 Enter the Password for the new user level and press the OK button. The password is case sensitive. The User Level dialog will be automatically closed if the password is correct. The available functionality and access rights for the selected user level will be activated. The functionality that is not accessible for a particular user level will be grayed out. The current user level is displayed in the Status Bar. Set Password Passwords can be defined to protect the access to the various user levels. When Administrator is selected as the user level in the User Level dialog, the Settings button is active. The password for the User and the Administrator can be set in the Set Password dialog. Follow these steps to set a Password. Step Action 1 Change to the user level to ’Administrator’. 2 Select the menu File, User Level.... 89 GeoMoS Help 5.1 en 3 Click the Set Password button. 4 The Settings dialog is displayed. 5 Edit the passwords for User and Administrator. 6 Click the OK button. 7 The Settings dialog will be displayed again. 8 Repeat the entry for the passwords and confirm with the OK button. 9 The Settings dialog will be closed and the passwords will be saved. After the second confirmation the passwords will be saved and activated. A password dialog will appear when changing to a higher user level. It is only possible to change the user level when the correct password for the respective user level is entered. When the password fields for the User and Administrator are empty, it is not necessary to enter a password to change between user levels. If only one password is entered the Settings dialog cannot be confirmed with the OK button. 90 GeoMoS Monitor Page Setup To open Page Setup Follow these steps to open Page Setup. 1 Select the menu File, Page Setup.... 2 The Page Setup dialog is displayed. 3 Select the preferred printer and change the print properties as required. 4 Confirm the selected printer and properties by pressing the OK button. The Page Setup dialog will be closed and the Page Setup settings will be saved. 91 GeoMoS Help 5.1 en Print Preview To open Print Preview Follow these steps to open the Print Preview. Step Action 1 Select from the menu File, Print Preview. 2 The GeoMoS Monitor print preview will be displayed. The window shows the active view with the defined page setup. The buttons have the following functionality Button Description Print... Prints the current print preview. Next Shows the print preview of the next page. Previous Shows the preview of the previous page. Two Pages / One Shows one or two pages at a time. Page 92 Zoom Out Zooms out. Zoom In Zooms in. Close Closes the print preview window and returns to the application. GeoMoS Monitor Print To open the Print dialog: Follow these steps to open the Print dialog. Step Action 1 Select Menu File, Print.... 2 The Print dialog appears. 3 Change the printer settings as required. 4 Press the OK button or press the Print button or press the keys Ctrl+P. The graph or the report of the active pane will be printed with the selected printer settings. Exit To Exit: Select from the menu File, Exit. Ends the GeoMoS Monitor application. All measurement cycles and data transfer is stopped! If the measurement cycle is active when the program is close, the measurement cycle will be activated and continue to measure when the GeoMoS Monitor is started again. 93 GeoMoS Help 5.1 en View Configuration Toolbar Select from the menu View, Configuration Toolbar. Shows or hides the Configuration Toolbar. A check mark is shown next to the menu item when the toolbar is visible. Configuration Toolbar Point Group Toolbar Select from the menu View, Point Group Toolbar. Shows or hides the Point Group Toolbar. A check mark is shown next to the menu item when the toolbar is visible. Remark: When the automatic measurement cycle is not running, the selected Point Group can be manually measured from the toolbar with the menu item Measurement, Start/Stop Point Group. When the Measurement Cycle is started, the point group field is deactivated, and the current point group that is being measured is displayed. Point Group Toolbar 94 GeoMoS Monitor Measurement Toolbar Select from the menu View, Measurement Toolbar. Shows or hides the Measurement Toolbar. A check mark is shown next to the menu item when the toolbar is visible. Remarks: The buttons Start , Stop and Pause are associated with the automatic measurement cycle and the Measure Point Group button is associated with manual measurements. Measurement Toolbar 95 GeoMoS Help 5.1 en Status Bar Select from the menu View, Status Bar. Shows or hides the Status Bar. A check mark is shown next to the menu item when the Status Bar is visible. Status Bar 96 GeoMoS Monitor Cycle History To open Cycle History: 1. Select from the menu View, Cycle History.... 2. The Cycle History is displayed. The Cycle History shows a list of all total stations measurement cycles, including the name of the sensor, the point group measured, the start and end time of measurement, the number of valid measurements and the number of failed measurements 97 GeoMoS Help 5.1 en Action Overview To open Action Overview: 1. Select from the menu View, Action Overview.... 2. The Action Overview is displayed. The Action Overview shows all the definitions you made between messages and actions. 98 GeoMoS Monitor Action History To open ActionHistory: 1. Select from the menu View, Action History.... 2. The Action History is displayed. The Action History shows a list of all actions which have been executed. The list includes the time of the action, the type of the action and the configuration details of the action. Refer to the Message Configurator for more information on Actions. 99 GeoMoS Help 5.1 en Free Station Log File To open the Free Station Log File Select from the menu View, Free Station Log File.... For each free station computation the Free Station Logfile is updated. All values are given in [m] for distances and [gon] for angles in this Free Station Logfile. The units cannot be changed in the Free Station Log File. The free station kernel uses a robust computation method. For the weighting a modified form of the general principle of least-squares adjustment is applied &endash; in simplest terms, the least-squares technique is adopted with ”robust weighting”. Weights are calculated depending on the fit between the observed and the computed value for an observation. Therefore, observations which are in good agreement with the computed values are awarded higher weights relative to those which have large differences between observed and computed values. The advantage of the robust weighting is that it enables good results to be obtained even if errors are within the data. Bad data is effectively ”de-weighted” and therefore has little or no influence upon the results. Note: If all measurements are of high quality the results for the robust method will be consistent with the results of the least squares method. Read below to learn about all Free Station Log File properties in detail Example 1. 2. 3. 100 GeoMoS Monitor 4. 5. 6. 7. 8. 9. 10. 11. 12. 13. 1. Description Additional technical details Start of the control point group type Last TPSSetup is used to determine the free station. Free Station. 2. Point ID of the used control point The coordinate type 'current' is used. and the coordinates. 3. Point ID of the first measured The coordinate type 'reference' is used. reference point in the Free Station point group with the used coordinates of type 'reference'. 4. Calculated polar values from the For the reference point the coordinate type 'reference' control point to the measured is used. reference point. 101 GeoMoS Help 5.1 en 5. Raw measurement of the values: Hz, V, Slope Distance Used atmospheric conditions: Temperature, Pressure Computed results out of the raw measurements: AtmosPPM, PPM corrected slope distance, NullDist, NullDist = Calculated polar slope distance. SlopeDistDiff = Difference between NullDist and measured Slope Distance SlopeDistDiff, RefPPM, Vz Correction, Azimuth, Orientation 6. Step 3 to 5 for the second reference point. 7. Step 3 to 5 for the third reference point. 8. Number of measured reference The message 'Point not found' or 'Out of tolerance' points. decreases the number of measured reference points. If the minimum number of reference points is not reached the control point coordinate is not updated with new coordinates. 9. Computed orientation, Vz Correction The computed orientation, Vz correction and PPM and PPM with the standard value as average of the measurements to the deviations. reference points. Note: These values are only used for the point groups OrientationOnly, Vz Correction and PPM. OrientationOnly point groups: If a single reference point is measured in the OrientationOnly point group this values is used. 10 102 Start of the computation (robust GeoMoS Monitor method). 11. Computed new control point The new determined control point inserts a new coordinates (easting, northing, TPSSetup entry. height) with the standard deviations. 12. Computed orientation and scale The computed orientation and scale factor from the robust computation method. The orientation is only used if the in the Free Station Group Properties the checkbox Orientation is selected. The scale is never used. Note: OrientationOnly point groups: If more than one reference point is measured in the OrientationOnly point group this value is used. 13. Input of the measured reference Input values: Hz angle, horizontal distance, height points and residuals of the difference, easting, northing and height (coordinates computation. type 'reference'). The horizontal distances and height differences are computed with the corrections and reductions as configured in the Options dialog. Output values: Hz residuals, Horizontal Distance residuals and Height Difference residuals. 103 GeoMoS Help 5.1 en Signal Scan To open Signal Scan Select from the menu View, Signal Scan.... Refer to the Signal Scan Measurement Mode technical description for a description of the signal scan and an explanation of the view. Note: The Signal Scan view will not be displayed correctly if more than one total station are measuring using signal scan at the same time. The view is intended only for single total stations. Related Topics Measurement Modes Signal Scan Measurement Mode 104 GeoMoS Monitor Configuration ComBox Manager ComBox Manager - Overview Background Information The ComBox Manager helps you to configure each connected Leica ComBox and to manage the connected ComBoxes within GeoMoS. The ComBoxes can be configured: with the Leica ComBox Manager on the Leica M-Com ComBox CD-ROM with the Leica ComBox Manager in the Leica GeoMoS Monitor Software Note: The difference between these two options is that in the first option you just configure the ComBox. With the second option you configure and insert the ComBox settings into the database of GeoMoS, which are required if you use a ComBox in a GeoMoS project. There are two different communication boxes available: Leica ComBox10 Leica ComBox20 The Leica ComBoxes are part of the Leica M-Com series. The communication boxes provides the communication from the sensors in the field to the Internet via a mobile communication provider. The ComBox10 can connect up to two sensors to the Internet. The ComBox20 can connect up to four sensors to the Internet. Additionally the box contains one meteo sensor and three Power over Ethernet (PoE) access points, for example to connect a PoE webcam. Both ComBoxes are also available together with a MonBox30, which can be mounted on a frame in the boxes. 105 GeoMoS Help 5.1 en Requirements To use a ComBox the following items are essential and must be organised locally prior to installation: From your Mobile Provider: A SIM card for the wireless router, that supports the connection from the Internet to the wireless router via a public IP address. A GPRS / UMTS breakout number or a standard telephone number. If essential, an user name and a password. The knowledge about the Access Point Name. The knowledge about the Authentication method: Challenge Handshake Authentication Protocol (CHAP) or Password Authentication Protocol (PAP). The knowledge about the PPP (Point-to-Point Protocol) DNS query: Specification whether a DNS request to the provider is made or not. From Dynamic Network Services Inc. a DynDNS Account with following details: an user name and a password. a host name, for example myComBox.dyndns.org. a server address, normally ”members.dyndns.org” is used. a server port, normally 80 or 8245. Refer to the chapter How to configure a DynDNS account for ComBoxes Open the ComBox Manager from the supplied M-Com ComBox CD-ROM Follow these steps to open the ComBox Manager from the supplied M-Com ComBox CDROM: Step 1 Action The ComBox is physically connected either via LAN or Internet to the computer where the ComBox Manager will be started. Refer to the ComBox User Manual, Chapter "3 Operation", for more details about the preparation of the ComBox. 2 Insert the Leica M-Com ComBox CD-ROM in your CD/DVD drive of your notebook or desktop PC and start the CD. 106 3 Select Software, Leica ComBox Manager. 4 The ComBox Manager dialog with the control buttons will be shown. 5 Use the Configure ComBox... button to configure a connected ComBox. GeoMoS Monitor 6 Use the Test Link... button to test the connection to the selected ComBox and all its included modules. 7 Use the Test Digital Out... button to display and change the state of the Digital I/O outputs of the connected ComBox. 8 Click the Close button. The ComBox Manager dialog will be closed. Note: The above description guided you through the creation process by describing the minimum settings only. Read below or click on the ComBox Manager image to learn about all properties in detail The table below describes the fields and buttons in the ComBox Manager dialog box. Field/Button Description Press the Close button to close the ComBox Manager dialog. Use the Configure ComBox... button to configure ComBox. 1. The ComBox - Connect dialog will be shown. Firstly you have to choose the appropriate connection type how your 107 GeoMoS Help 5.1 en ComBox is connected to ComBox Manager: Connect via LAN (the ComBox is connected via an Ethernet cable to the computer where ComBox Manager is running) Connect via Internet (a host name (DynDNS name) of the ComBox and the port number of the wireless router are required) Note: When you configure your ComBox the first time, you have to select "Initial Startup" and a LAN connection is required. You find more details about ComBox connections under following link: ComBox - Connect 2. After the connection type is selected a connection to the ComBox will be established and all settings will be read. 3. If the connection establishment was successfully the Setup ComBox wizard will be shown. 4. Now follow the wizard step by step and insert all settings in each register. At the end of the wizard press the button Apply. All settings will be written to the ComBox. You find more details about the settings under following link: ComBox - Configuration 5. After the configuration the ComBox will reboot. Use the Test Link... button to test the connection to the selected ComBox and all its included modules. 1. The ComBox - Connect dialog will be shown. Firstly you have to choose the appropriate connection type how your ComBox is connected to ComBox Manager: Connect via LAN (the ComBox is connected via an Ethernet cable to the computer where ComBox Manager is running) 108 Connect via Internet (a host name (DynDNS name) of GeoMoS Monitor the ComBox and the port number of the wireless router are required) You find more details about ComBox connections under following link: ComBox - Connect 2. After the connection type is selected a connection to the ComBox will be established. 3. If the connection establishment was successfully the Test Link - Progress dialog will be shown. This dialog will show the test status of all modules which are included in a ComBox. You find more details about this test under following link: ComBox - Test Link 4. After the test you can close the dialog. Use the Test Digital Out... button to display and change the state of the Digital I/O outputs of the selected ComBox. 1. The ComBox - Connect dialog will be shown. Firstly you have to choose the appropriate connection type how your ComBox is connected to ComBox Manager: Connect via LAN (the ComBox is connected via an Ethernet cable to the computer where ComBox Manager is running) Connect via Internet (a host name (DynDNS name) of the ComBox and the port number of the wireless router are required) You find more details about ComBox connections under following link: ComBox - Connect 2. After the connection type is selected a connection to the ComBox will be established. 3. If the connection establishment was successfully the ComBox - Test Digital Out dialog will be shown. This dialog will show the state of the Digital I/O outputs and gives the opportunity to recycle the power of the 109 GeoMoS Help 5.1 en appropriate ports. You find more details about this test under following link: ComBox - Test Digital Out 4. After the test you can close the dialog. Open the ComBox Manager in GeoMoS Monitor Follow these steps to open the ComBox Manager in GeoMoS Monitor: Step 1 Action The ComBox is physically connected either via LAN or Internet to the computer where GeoMoS Monitor is running. Refer to the ComBox User Manual, Chapter "3 Operation", for more details about the preparation of the ComBox. 2 Select in GeoMoS Monitor the menu Configuration, ComBox Manager... 3 The ComBox Manager dialog will be shown. In the list on the left-hand side of the dialog all configured ComBoxes are listed which are inserted into GeoMoS. The list is devided into two sections: The name and the host name of each ComBox is displayed. On the right-hand side you see all control buttons. 4 Use the Insert... button to configure and insert a ComBox into GeoMoS. 5 If you wish to edit a ComBox, please select the appropriate ComBox in the list and using the Edit... button. 6 Press the Remove button to delete a selected ComBox. 7 Use the View Settings... button to get an quick overview of all settings which are assigned to the selected ComBox. 8 Use the Test Link... button to test the connection to the selected ComBox and all its included modules. 9 Use the Test Digital Out... button to display and change the state of the Digital I/O outputs of the selected ComBox. 10 110 Click the Close button. The ComBox Manager dialog will be closed. GeoMoS Monitor Note: The above description guided you through the creation process by describing the minimum settings only. Read below or click on the ComBox Manager image to learn about all properties in detail The table below describes the fields and buttons in the ComBox Manager dialog box. Field/Button Description Name The name of the ComBox. Each ComBox must have an unique name. Host name The host name of the ComBox. Each ComBox has an own host name. It is the TCP/IP address of the ComBox and corresponds to the created DynDNS name in your DynDNS account which you must create when you would like to use ComBoxes. With this address you can localize your ComBox and communicate with it. Press the Close button to close the ComBox Manager dialog. 111 GeoMoS Help 5.1 en Use the Insert... button to configure and insert a ComBox into GeoMoS. 1. The ComBox - Connect dialog will be shown. Firstly you have to choose the appropriate connection type how your ComBox is connected to GeoMoS: Connect via LAN (the ComBox is connected via an Ethernet cable to the computer where GeoMoS is running) Connect via Internet (a host name (DynDNS name) of the ComBox and the port number of the wireless router are required) Note: When you configure your ComBox the first time, you have to select "Initial Startup" and a LAN connection is required. You find more details about ComBox connections under following link: ComBox - Connect 2. After the connection type is selected a connection to the ComBox will be established and all settings will be read. 3. If the connection establishment was successfully the Setup ComBox wizard will be shown. 4. Now follow the wizard step by step and insert all settings in each register. At the end of the wizard press the button Apply. All settings will be written to the ComBox and into GeoMoS. You find more details about the settings under following link: ComBox - Configuration 5. After the configuration the ComBox will reboot. Use the Edit... button to edit a selected ComBox. 1. The ComBox - Connect dialog will be shown. Firstly you have to choose the appropriate connection type how your ComBox is connected to GeoMoS: Connect via LAN (the ComBox is connected via an Ethernet cable to the computer where GeoMoS is running) 112 Connect via Internet (a host name (DynDNS name) of the GeoMoS Monitor ComBox and the port number of the wireless router are required) You find more details about ComBox connections under following link: ComBox - Connect Note: If you would like to edit your ComBox over a LAN connection, make sure that the selected ComBox in the ComBox Manager dialog corresponds to the ComBox which is physically connected to the LAN. 2. After the connection type is selected a connection to the ComBox will be established and all settings will be read. 3. If the connection establishment was successfully the Setup ComBox wizard will be shown. 4. Now you can edit your appropriate settings in the registers. At the end of the editing press the button Apply. All settings will be written to the ComBox and into GeoMoS. You find more details about the settings under following link: ComBox - Configuration 5. After the configuration the ComBox will reboot. Press the Remove button to delete a selected ComBox in GeoMoS. Note: It will just delete the ComBox settings in the GeoMoS database. The correspondent settings on the appropriate ComBox are still stored. Use the View Settings... button to get an quick overview of all settings which are assigned to the selected ComBox. Note: There is no connection to the appropriate ComBox required. The View settings dialog will just display the stored settings in GeoMoS. Use the Test Link... button to test the connection to the selected ComBox and all its included modules. 1. The ComBox - Connect dialog will be shown. Firstly you have to choose the appropriate connection type how your ComBox is connected to GeoMoS: Connect via LAN (the ComBox is connected via an Ethernet 113 GeoMoS Help 5.1 en cable to the computer where GeoMoS is running) Connect via Internet (a host name (DynDNS name) of the ComBox and the port number of the wireless router are required) You find more details about ComBox connections under following link: ComBox - Connect 2. After the connection type is selected a connection to the ComBox will be established. 3. If the connection establishment was successfully the Test Link Progress dialog will be shown. This dialog will show the test status of all modules which are included in a ComBox. You find more details about this test under following link: ComBox - Test Link 4. After the test you can close the dialog. Use the Test Digital Out... button to display and change the state of the Digital I/O outputs of the selected ComBox. 1. The ComBox - Connect dialog will be shown. Firstly you have to choose the appropriate connection type how your ComBox is connected to GeoMoS: Connect via LAN (the ComBox is connected via an Ethernet cable to the computer where GeoMoS is running) Connect via Internet (a host name (DynDNS name) of the ComBox and the port number of the wireless router are required) You find more details about ComBox connections under following link: ComBox - Connect 2. After the connection type is selected a connection to the ComBox will be established. 3. If the connection establishment was successfully the ComBox Test Digital Out dialog will be shown. This dialog will show the state of the Digital I/O outputs and gives the opportunity to recycle the power of the appropriate ports. 114 GeoMoS Monitor You find more details about this test under following link: ComBox - Test Digital Out 4. After the test you can close the dialog. 115 GeoMoS Help 5.1 en ComBox - Connect Background information The ComBox - Connect dialog will be shown whenever you would like to create a connection to a ComBox. This happens when you press in the ComBox Manager dialog the button: Insert... Edit... Test Link... Test Digital Out... You always have to choose the appropriate connection type how your ComBox is connected to the ComBox Manager: C onnect via LAN (the ComBox is physically connected via an Ethernet cable to the computer where the ComBox Manager is running. Do not forget to change the IP address of the notebook or desktop PC in order that the computer works in the same network as the ComBox. Please use for your computer following IP address: 192.168.1.10. Refer to the ComBox Manual, Chapter "3.3 Configuration", for more information.) 116 GeoMoS Monitor C onnect via Internet (the host name (DynDNS name) of the ComBox and the port number of the wireless router are required) 117 GeoMoS Help 5.1 en Use Cases Use Case Description Initial start-up: When you configure your ComBox the first time, you have to select "Initial Startup" and the connection type "LAN". The ComBox must be physically connected with a Ethernet cable to the computer where GeoMoS is running (Local Area Network, LAN). Please refer to the ComBox User Manual, Chapter "3.1 Preparation", how to connect the ComBox to the computer. General start-up: If your ComBox is already configured (all settings are already stored on the ComBox) and you just would like to insert the ComBox into GeoMoS, then you can select "General start-up" and choose between a "LAN" or "Internet" connection. To use the Internet connection the host name (DynDNS name) of the ComBox and the port number of the wireless router are required. 118 GeoMoS Monitor Initial start-up: This option cannot be chosen due the ComBox is already configured and inserted in GeoMoS. General start-up: Use this option to edit a configured ComBox. You can choose between a "LAN" or "Internet" connection. For the option "Internet" the host name (DynDNS name) and the port number of the wireless router will be automatically set in the text field. They cannot be changed. Note: If you would like to edit your ComBox over a LAN connection (the ComBox is connected via an Ethernet cable to the computer where GeoMoS is running), make sure that the selected ComBox in the ComBox Manager dialog corresponds to the ComBox which is physically connected to the LAN. You can test the connection to the ComBox and all its included modules 119 GeoMoS Help 5.1 en over two possibilities: LAN (the ComBox must be physically connected with a Ethernet cable to the computer where the ComBox Manager is running (Local Area Network, LAN). Please refer to the ComBox User Manual, Chapter "3.1 Preparation", how to connect the ComBox to the computer.) Internet To use the Internet connection the host name (DynDNS name) of the ComBox and the port number of the wireless router are required. You can test the state of the Digital I/O outputs of the ComBox over two possibilities: LAN (the ComBox is connected via an Ethernet cable to the computer where the ComBox Manager is running) Internet To use the Internet connection the host name (DynDNS name) of the ComBox and the port number of the wireless router are required. 120 GeoMoS Monitor ComBox - Configuration Background information The Setup ComBox wizard will guide you through the configuration procedure of a ComBox. The configuration procedure is divided in four parts: General: General settings (e.g. ComBox name, type, etc.) Mobile Provider: Settings from the mobile provider (e.g. phone number, login data, access point name, etc.) DynDNS: Settings from the DynDNS account (host name, server address, login data, etc.) Advanced: Port settings (port numbers, baud rates of the ports, etc.) Note: To open the Setup ComBox wizard, please follow the instructions on the page ComBox Manager - Overview. 121 GeoMoS Help 5.1 en Procedure Follow these steps to configure a ComBox. Step/Register Action General Field/Button Description ComBox name Define a Name for the ComBox. Note: Each ComBox needs a unique name. ComBox type This text field shows the Type of the connected ComBox. There are two types of a ComBox: Leica ComBox10 Leica ComBox20 Integrated If a Leica MonBox is integrated in the ComBox, MonBox then select the radio button "Yes". Per default the radio button "No" is selected. This information is important when you would 122 GeoMoS Monitor like to send SMS over a ComBox. Sending SMS over a ComBox is only possible when a MonBox is integrated in the ComBox and the radio button "Yes" is selected. Refer to the Message Configurator how to configure the SMS settings. Comment This text field gives you the opportunity to define (optional) a comment for the ComBox (e.g. what sensors will be connected to this ComBox). Note: This text field is only available if the ComBox will be configured via the ComBox Manager in GeoMoS. (To insert a break line in the text field, press Ctrl + CR key.) Press this button to get one register back in the wizard. Press this button to get to the next register in the wizard. Press the button Apply to start the transfer of all settigns to the ComBox. Note: Not till all appropriate settings are set in the wizard you can start the transfer. Press this button to close the wizard and get back to the previous ComBox Manager dialog. Note: The made changes in the wizard will be lost and the settings will be not transferred to the ComBox. 123 GeoMoS Help 5.1 en Mobile Provider Field/Button Description Phone number Set the phone number that is to dial. This may be a GPRS/UMTS breakout number such as *99***1# or a standard telephone number from your mobile provider. Per default the number *99***1# is set. User name Enter an User name. Get this information from your mobile provider. Note: This text field can be void. Password Enter a Password. Get this information from your mobile provider. Note: This text field can be void. Access point Enter an Access point name. Get this name information from your mobile provider. Authentication Select the Authentication method. Use the method Challenge Handshake Authentication Protocol (CHAP) or the Password Authentication Protocol 124 GeoMoS Monitor (PAP) PPP DNS query Specifies wether a DNS request (Point-to-Point Protocol DNS query) to the mobile provider is made or not. Press this button to get one register back in the wizard. Press this button to get to the next register in the wizard. Press the button Apply to start the transfer of all settigns to the ComBox. Note: Not till all appropriate settings are set in the wizard you can start the transfer. Press this button to close the wizard and get back to the previous ComBox Manager dialog. Note: The made changes in the wizard will be lost and the settings will be not transferred to the ComBox. DynDNS 125 GeoMoS Help 5.1 en Field/Button Description Host name Enter the host name (DynDNS name, URL) under which the ComBox will be available, e.g. myComBox.dyndns.org Server address Enter the server address of the Dynamic DNS Server, normally members.dyndns.org is used. Server port Enter the TCP port of the Dynamic DNS Server, normally 80 or 8245. User name Enter the User name of your DynDNS account. Password Enter the Password of your DynDNS account. Support e-mail Enter an optional Support e-mail address. (optional) Press this button to get one register back in the wizard. Press this button to get to the next register in the wizard. Press the button Apply to start the transfer of all settigns to the ComBox. Note: Not till all appropriate settings are set in the wizard you can start the transfer. Press this button to close the wizard and get back to the previous ComBox Manager dialog. Note: The made changes in the wizard will be lost and the settings will be not transferred to the ComBox. 126 GeoMoS Monitor Advanced Field/Button Description Ports COM1 to Set the appropriate COM port numbers of the COM4 ComBox. Per default: Port COM1: 50001 Port COM2: 50002 Port COM3: 50003 (ComBox20 only) Port COM4: 50004 (ComBox20 only) Baud rates Select in the list box the baud rates for each COM1 to COM4 COM port. Following baud rates are available: 4800 9600 1920 0 1152 00 Note: To select the baud rates a LAN 127 GeoMoS Help 5.1 en connection to the ComBox is required. If the ComBox is connected via Internet, then the list boxes with the baud rates are hidden. Make sure that your chosen baud rates match to the baud rates of the instruments which will be connected to the COM ports of the ComBox. Port meteo Set the appropriate meteo sensor port number sensor (ComBox20 only) of the ComBox. Per default: 50020 Port webcam Set the appropriate webcam port number (ComBox20 only) of the ComBox. Per default: 50030 Note: When you connect a webcam powered over Ethernet (PoE) to the ComBox20 via a LAN port of the unmanaged Ethernet switch, the IP address of the webcam must be 192.168.1.30. Otherwise you are not able to communicate with the webcam over mobile Internet. Port LAN1 Set the appropriate LAN1 port number (ComBox20 only) of the ComBox. Per default: 50031 Note: When you connect a IP device powered over Ethernet (PoE) to the ComBox20 via a LAN port of the unmanaged Ethernet switch, the IP address of the device must be 192.168.1.31. Otherwise you are not able to communicate with the IP device over mobile Internet. Port LAN2 Set the appropriate LAN2 port number (ComBox20 only) of the ComBox. Per default: 50032 Note: When you connect a IP device powered over Ethernet (PoE) to the ComBox20 via a LAN port of the unmanaged Ethernet switch, the IP 128 GeoMoS Monitor address of the device must be 192.168.1.32. Otherwise you are not able to communicate with the IP device over mobile Internet. Port I/O card Set the appropriate I/O port number of the ComBox. Per default: 50010 Port wireless Set the appropriate wireless router port router number of the ComBox. Per default: 50050 Port ComServer Set the appropriate ComServer port number of the ComBox. Per default: 50051 Port VNC to Set the appropriate VNC to MonBox port MonBox number of the ComBox. Per default: 50098 Note: The text field is only active if in the register General an integrated MonBox is selected. Press this button to set the default values in all text fields. Press this button to get one register back in the wizard. Press this button to get to the next register in the wizard. Press the button Apply to start the transfer of all settigns to the ComBox. Note: Not till all appropriate settings are set in the wizard you can start the transfer. Press this button to close the wizard and get back to the previous ComBox Manager dialog. Note: The made changes in the wizard will be lost and the settings will be not transferred to the ComBox. 129 GeoMoS Help 5.1 en ComBox - View Settings Background information The View Settings dialog gives you an quick overview of all settings which are assigned to the selected ComBox without establishing a connection to this ComBox. The "View Settings" dialog is divided in four parts: General: General settings (e.g. ComBox name, type, etc.) Mobile Provider: Settings from the mobile provider (e.g. phone number, login data, access point name, etc.) DynDNS: Settings from the DynDNS account (host name, server address, login data, etc.) Advanced: Port numbers Note: There is no connection to the appropriate ComBox required. The "View settings" dialog will just display the stored settings in GeoMoS. In the register Advanced there are only the port numbers displayed. It is not possible to edit any settings in this dialog. To open the View Settings dialog, please follow the instructions on the page ComBox Manager - Overview. For more details about each register, please refer to the page ComBox - Configuration. 130 GeoMoS Monitor Procedure Follow these steps to view the settings of a selected ComBox. Step/Register Action General Field/Button Description of the displayed settings ComBox name Text field with the Name of the ComBox. ComBox type This text field shows the Type of the connected ComBox. There are two types of a ComBox: Leica ComBox10 Leica ComBox20 Integrated Shows the status if a Leica MonBox is MonBox integrated in the ComBox or not. 131 GeoMoS Help 5.1 en Comment This text field displays the inserted comment (optional) (e.g. what sensors are connected to this ComBox). Press this button to get one register back in the wizard. Press this button to get to the next register in the wizard. The button Apply in this dialog is always inactive due to it is not possible to edit any settings. Press this button to close the wizard and get back to the previous ComBox Manager dialog. Mobile Provider Field/Button Description of the displayed settings Phone number Text field with the entered phone number that is to dial. This may be a GPRS/UMTS breakout number such as *99***1# or a standard 132 GeoMoS Monitor telephone number from your mobile provider. Per default the number *99***1# is set. User name Text field with the entered User name. Get this information from your mobile provider. Note: This text field can be void. Password Text field with the entered Password. Get this information from your mobile provider. Note: This text field can be void. Access point Text field for the Access point name. Get this name information from your mobile provider. Authentication List box which displays the selected method Authentication method. Challenge Handshake Authentication Protocol (CHAP) or the Password Authentication Protocol (PAP) PPP DNS query This check box specifies wether a DNS request (Point-to-Point Protocol DNS query) to the mobile provider is made or not. Press this button to get one register back in the wizard. Press this button to get to the next register in the wizard. The button Apply in this dialog is always inactive due to it is not possible to edit any settings. Press this button to close the wizard and get back to the previous ComBox Manager dialog. 133 GeoMoS Help 5.1 en DynDNS Field/Button Description of the displayed settings Host name Text field with the entered host name (DynDNS name, URL) under which the ComBox will be available, e.g. myComBox.dyndns.org Server address Text field with the entered server address of the Dynamic DNS Server, normally members.dyndns.org is used. Server port Text field with the entered TCP port of the Dynamic DNS Server, normally 80 or 8245. User name Text field with the entered User name of your DynDNS account. Password Text field with the entered Password of your DynDNS account. Support e-mail (optional) 134 Text field with entered Support e-mail address. GeoMoS Monitor Press this button to get one register back in the wizard. Press this button to get to the next register in the wizard. The button Apply in this dialog is always inactive due to it is not possible to edit any settings. Press this button to close the wizard and get back to the previous ComBox Manager dialog. Advanced Field/Button Description of the displayed settings Ports COM1 to Text fields with the entered COM port numbers COM4 of the ComBox. Per default: Port COM1: 50001 Port COM2: 50002 Port COM3: 50003 (ComBox20 only) 135 GeoMoS Help 5.1 en Port COM4: 50004 (ComBox20 only) Port meteo Text field with the entered meteo sensor port sensor number (ComBox20 only) of the ComBox. Per default: 50020 Port webcam Text field with the entered webcam port number (ComBox20 only) of the ComBox. Per default: 50030 Port LAN1 Text field with the entered LAN1 port number (ComBox20 only) of the ComBox. Per default: 50031 Port LAN2 Text field with the entered LAN2 port number (ComBox20 only) of the ComBox. Per default: 50032 Port I/O card Text field with the entered I/O port number of the ComBox. Per default: 50010 Port wireless Text field with the entered wireless router port router number of the ComBox. Per default: 50050 Port ComServer Text field with the entered ComServer port number of the ComBox. Per default: 50051 Port VNC to Text field with the entered VNC to MonBox port MonBox number of the ComBox. Per default: 50098 The button Default in this dialog is always inactive due to it is not possible to edit any settings. Press this button to get one register back in the wizard. Press this button to get to the next register in the wizard. The button Apply in this dialog is always inactive due to it is not possible to edit any settings. Press this button to close the wizard and get back to the previous ComBox Manager dialog. 136 GeoMoS Monitor ComBox - Test Link Background information The Test Link process tests: the connection to the selected ComBox and all its included modules (respectively the ports of the modules). Note: This test can be only executed if the selected ComBox is physically connected via an Ethernet cable or Internet to the computer where the ComBox Manager is running. To open the Test Link dialog, please follow the instructions on the page ComBox Manager - Overview. 137 GeoMoS Help 5.1 en Procedure Depending on the ComBox type and the connection type (LAN or Internet) the Test Link process differs in the tested modules: ComBox / Description of the tested modules Connection Type ComBox10 / LAN Module/Port Possible States Port COM1 Connection successfull (The port is open) Connection failed (There is a problem with the wireless router) Port COM2 Connection successfull (The port is open) Connection failed (There is a problem with the ComServer) 138 GeoMoS Monitor Control port for Connection successfull (The port is open) the Baud rate of Connection failed (There is a problem with the ComServer) COM2 Port I/O card Connection successfull (The port is open) Connection failed (There is a problem with the I/O card) Port ComServer Connection successfull (The port is open) Connection failed (There is a problem with the ComServer) Port VNC to Connection successfull (The port is open) MonBox* Connection failed (There is a problem with the MonBox) Note: The message (state) is only valid, if a MonBox is connected to this port. Press this button to close the dialog and get back to the previous ComBox Manager dialog. ComBox10 / Internet 139 GeoMoS Help 5.1 en Description Module/Port DynDNS server Possible States DynDNS settings OK (Connection to DynDNS server was successfull and the settings are correct.) Connectiong to DynDNS server failed (Either your DynDNS server address or your DynDNS server port is not valid. Please verify your DynDNS settings.) Resolving ComBox Host name failed (Your Host name (DynDNS name) is not valid. Please verify your DynDNS settings.) Setting an IP address on DynDNS server failed. Note: If there is a problem with the DynDNS settings, please check firstly these settings in the register DynDNS of the ComBox Setup wizard, secondly check if there is a Internet connection and , if there are still problems, thirdly reboot the ComBox. Port COM1 Connection successfull (The port is open) Connection failed (There is a problem with the wireless router) Port COM2 Connection successfull (The port is open) Connection failed (There is a problem with the ComServer) Port I/O card Connection successfull (The port is open) Connection failed (There is a problem with the I/O card) Port ComServer Connection successfull (The port is open) Connection failed (There is a problem with the ComServer) Port VNC to 140 Connection successfull (The port is open) GeoMoS Monitor MonBox* Connection failed (There is a problem with the MonBox) Note: The message (state) is only valid, if a MonBox is connected to this port. Press this button to close the dialog and get back to the previous ComBox Manager dialog. ComBox20 / LAN Description Module/Port Port COM1 Possible States Connection successfull (The port is open) Connection failed (There is a problem with the wireless router) Port COM2 Connection successfull (The port is open) Connection failed (There is a problem with the ComServer) Port COM3 Connection successfull (The port is open) Connection failed (There is a problem with the ComServer) Port COM4 Connection successfull (The port is open) Connection failed (There is a problem with 141 GeoMoS Help 5.1 en the ComServer) Control port for Connection successfull (The port is open) the Baud rate of Connection failed (There is a problem with the ComServer) COM2 Control port for Connection successfull (The port is open) the Baud rate of Connection failed (There is a problem with the ComServer) COM3 Control port for Connection successfull (The port is open) the Baud rate of Connection failed (There is a problem with the ComServer) COM4 Port meteo Connection successfull (The port is open) sensor Connection failed (There is a problem with the meteo module) Port webcam Connection successfull (The port is open) Connection failed (There is a problem with the webcam) Note: When you connect a webcam powered over Ethernet (PoE) to the ComBox20 via a LAN port of the unmanaged Ethernet switch, the IP address of the webcam must be 192.168.1.30. Otherwise you are not able to communicate with the webcam. The message (state) is only valid, if a webcam (PoE) is connected to this port. Port LAN1 Connection successfull (The port is open) Connection failed (There is a problem with the IP device) Note: When you connect a IP device powered over Ethernet (PoE) to the ComBox20 via a LAN port of the unmanaged Ethernet switch, the IP address of the device must be 142 GeoMoS Monitor 192.168.1.31. Otherwise you are not able to communicate with the IP device. The message (state) is only valid, if a IP device is connected to this port. Port LAN2 Connection successfull (The port is open) Connection failed (There is a problem with the IP device) Note: When you connect a IP device powered over Ethernet (PoE) to the ComBox20 via a LAN port of the unmanaged Ethernet switch, the IP address of the device must be 192.168.1.32. Otherwise you are not able to communicate with the IP device. The message (state) is only valid, if a IP device is connected to this port. Port I/O card Connection successfull (The port is open) Connection failed (There is a problem with the I/O card) Port ComServer Connection successfull (The port is open) Connection failed (There is a problem with the ComServer) Port VNC to Connection successfull (The port is open) MonBox* Connection failed (There is a problem with the MonBox) Note: The message (state) is only valid, if a MonBox is connected to this port. Press this button to close the dialog and get back to the previous ComBox Manager dialog. 143 GeoMoS Help 5.1 en ComBox20 / Internet Description Module/Port DynDNS server Possible States DynDNS settings OK (Connection to DynDNS server was successfull and the settings are correct.) Connectiong to DynDNS server failed (Either your DynDNS server address or your DynDNS server port is not valid. Please verify your DynDNS settings.) Resolving ComBox Host name failed (Your Host name (DynDNS name) is not valid. Please verify your DynDNS settings.) Setting an IP address on DynDNS server failed. Note: If there is a problem with the DynDNS settings, please check firstly these settings in the register DynDNS of the ComBox Setup wizard, secondly check if there is a Internet connection and , if there are still problems, thirdly reboot the ComBox. Port COM1 144 Connection successfull (The port is open) Connection failed (There is a problem with GeoMoS Monitor the wireless router) Port COM2 Connection successfull (The port is open) Connection failed (There is a problem with the ComServer) Port COM3 Connection successfull (The port is open) Connection failed (There is a problem with the ComServer) Port COM4 Connection successfull (The port is open) Connection failed (There is a problem with the ComServer) Port meteo Connection successfull (The port is open) sensor Connection failed (There is a problem with the meteo module) Port webcam* Connection successfull (The port is open) Connection failed (There is a problem with the webcam) Note: When you connect a webcam powered over Ethernet (PoE) to the ComBox20 via a LAN port of the unmanaged Ethernet switch, the IP address of the webcam must be 192.168.1.30. Otherwise you are not able to communicate with the webcam. The message (state) is only valid, if a webcam (PoE) is connected to this port. Port LAN1* Connection successfull (The port is open) Connection failed (There is a problem with the IP device) Note: When you connect a IP device powered over Ethernet (PoE) to the ComBox20 via a LAN port of the unmanaged Ethernet 145 GeoMoS Help 5.1 en switch, the IP address of the device must be 192.168.1.31. Otherwise you are not able to communicate with the IP device. The message (state) is only valid, if a IP device is connected to this port. Port LAN2* Connection successfull (The port is open) Connection failed (There is a problem with the IP device) Note: When you connect a IP device powered over Ethernet (PoE) to the ComBox20 via a LAN port of the unmanaged Ethernet switch, the IP address of the device must be 192.168.1.32. Otherwise you are not able to communicate with the IP device. The message (state) is only valid, if a IP device is connected to this port. Port I/O card Connection successfull (The port is open) Connection failed (There is a problem with the I/O card) Port ComServer Connection successfull (The port is open) Connection failed (There is a problem with the ComServer) Port VNC to Connection successfull (The port is open) MonBox* Connection failed (There is a problem with the MonBox) Note: The message (state) is only valid, if a MonBox is connected to this port. Press this button to close the dialog and get back to the previous ComBox Manager dialog. 146 GeoMoS Monitor ComBox - Test Digital Out Background information The Test Digital Out dialog displays the state of the Digital I/O outputs of the selected ComBox. The dialog gives also the opportunity to recycle the power of the appropriate COM ports. Note: This test can be only executed if the selected ComBox is physically connected via an Ethernet cable or Internet to the computer where the ComBox Manager is running. To open the Test Digital Out dialog, please follow the instructions on the page ComBox Manager - Overview. Procedure Depending on the ComBox type the Test Digital Out dialog differs in the display of the number of digital outputs: ComBox Description of the Test Digital Out dialog type ComBox10 147 GeoMoS Help 5.1 en Field/Button Description Port Power1: Inactive Port Power2 Port COM1 Only available for ComBox20 Inactive Only available for ComBox20 Displays the state of port COM1: On or Off Possibility to recycle the power with the button Recycle Power (This action will switch off and on this port within two seconds respectively the connected instrument.) This test gives you the opportunity to check if the instrument is connected correctly. Port COM2 Displays the state of port COM2: On or Off Possibility to recycle the power with the button Recycle Power (This action will switch off and on this port within two seconds respectively the connected instrument.) This test gives you the opportunity to check if the instrument is connected correctly. Port COM3 Inactive Port COM4 Only available for ComBox20 Inactive Only available for ComBox20 Press this button to recycle the power of the appropriate COM port. Within two seconds the port will be switched off and on. This action gives you the opportunity to check if a connected instrument to the ComBox is connected correctly. Press this button to close the dialog and get back to the previous ComBox Manager dialog. 148 GeoMoS Monitor ComBox20 Field/Button Description Port Power1: Displays the state of port Power1 The active radio buttons On/Off allows to switch on and off this port manually. Port Power2 Only available for ComBox20 Displays the state of port Power2 The active radio buttons On/Off allows to switch on and off this port manually. Port COM1 Only available for ComBox20 Displays the state of port COM1: On or Off Possibility to recycle the power with the button Recycle Power (This action will switch off and on this port within two seconds respectively the connected instrument.) This test gives you the opportunity to check if the instrument is connected correctly. Port COM2 Displays the state of port COM2: On or Off Possibility to recycle the power with the button Recycle Power (This action will switch off and on this port within two seconds respectively the connected instrument.) This test gives you the opportunity to check if 149 GeoMoS Help 5.1 en the instrument is connected correctly. Port COM3 Displays the state of port COM3: On or Off Possibility to recycle the power with the button Recycle Power (This action will switch off and on this port within two seconds respectively the connected instrument.) This test gives you the opportunity to check if the instrument is connected correctly. Port COM4 Only available for ComBox20 Displays the state of port COM4: On or Off Possibility to recycle the power with the button Recycle Power (This action will switch off and on this port within two seconds respectively the connected instrument.) This test gives you the opportunity to check if the instrument is connected correctly. Only available for ComBox20 Press this button to recycle the power of the appropriate COM port. Within two seconds the port will be switched off and on. This action gives you the opportunity to check if a connected instrument to the ComBox is connected correctly. Press this button to close the dialog and get back to the previous ComBox Manager dialog. 150 GeoMoS Monitor Sensor Manager Sensor Manager Topic contents Open the Sensor Manager Sensor Settings Total Stations GNSS Spider RT Positioning Products and PP Positioning Products Nivel20/200 Campbell Scientific Datalogger Add a Campbell Scientific Datalogger Campbell Datalogger Parameters dialog Context menu Open the Sensor Manager Select from the menu Configuration, Sensor Manager... or click the toolbar Sensor Manager button The Sensor Setup dialog is displayed. 151 GeoMoS Help 5.1 en The table below describes the fields and buttons in the Sensor Manager dialog box. Field/Button Description Active This check box is used to activate/deactivate sensors. Only active sensors will be available for measurement and counted for Sensor Licenses. Type This column displays an icon symbol for each sensor type. Total station GNSS NMEA sensor GNSS Spider Positioning Product (RT or PP Positioning Product) Leica Disto Water level Leica Nivel 20/200 Humidity sensor Temperature sensor Combined temperature/pressure Pressure sensor Rain gauge Combined temperature/pressure/humidity sensor 152 GeoMoS Monitor Leica DNA and Sprinter Level Campbell Scientific datalogger Sensor This column displays the type of sensor. Right-mouse click to modify the type of sensor. Refer to Supported Sensors for more information on sensor types. Communication License Count This column displays the defined communication type. Com port or TCP/IP connection (with IP address and port) The required amount of Sensor Licenses per sensor or bus system. The total amount of used and purchased/activated Sensor Licenses will be listed at the bottom. Example: Licenses Count: 31 / 100 If multiple Local Clients connect to a common Local License Server then the total amount of available Sensor Licenses for all Local Clients will be listed in brackets. Example: Local Client A with project A: Licenses Count: 31 / 100 (70); Local Client B with project B: Licenses Count: 30 / 100 (69) 31 Sensor Licenses (TPS and Meteo sensor) are used in the "project A" 100 Sensor Licenses is the total amount of purchased and activated Sensor Licenses on this Local Licenses Server (70) Sensor Licenses is the total amount of available Sensor Licenses on this Local Licenses Server for the "project A" Press Insert... to insert a new sensor. A list box with all available sensor types appears. Select the type of sensor you wish to connect. Refer to Supported Sensors for more information on sensor types. 153 GeoMoS Help 5.1 en Right-mouse click on an inserted sensor to modify the sensor type. After modifying the sensor type the sensor specific settings must be applied. Select a sensor and press Settings... to define / edit the sensor settings. Define the settings such as the name, description, control point and other sensor dependant settings for the currently selected sensor. See Sensor Settings below more detailed setting information. The following sensors have additional or different settings: Total stations GNSS Spider RT Positioning Products and PP Positioning Products Nivel20/200 Campbell Datalogger Select a sensor and press Communication... to define / edit the sensor communication configuration that is used to connect to the sensor for the currently selected sensor. Define the communication options such as communication type, communication channel, baud rate, IP address and port. Connection channel: Select the Com port or TCP/IP Baud rate (only COM): Select the defined baud rate IP address (only TCP/IP): Enter the IP address or host name Port (only TCP/IP): Enter the port number Password (only Spider connections): Enter the Spider Site server password. Communication types: Not specified LAN/Ca Radi 154 ble o Link GeoMoS Monitor Internet/WA N Mobile Link (GPRS/UMTS) Select the type of communication you physical in use. The selected communication defines limits for round-trip delay and various communication time outs. Note: For the Web-Thermo-Hygrobarograph sensor the port is fixed to 80. The list boxes for the IP address and the port number are available if you have configured ComBoxes in the ComBox Manager. Instead of typing in the appropriate IP address and port number you can select them in the list box. Use this button to test the communication to the currently selected sensor. Press Delete to remove the currently selected sensor. All sensor settings (database links) will be lost. Sensor Settings The Sensor Settings (Sensor Parameter) dialog depends on the selected sensor. All sensors have the following settings: Setting Description Sensor Name Enter the name of this individual sensor. Sensor Description Enter the description of this sensor or its location. Sensor Location Choose the instrument control point. If the point is not yet defined use the Points button to switch to the Point Editor to create the instrument stand point. The following sensors have additional or different settings: Total Station 155 GeoMoS Help 5.1 en Setting Description Model Select the appropriate total station model for the connected sensor. Compensator ON Turns the compensator in the total station on. The compensator is used to correct for mislevelling of the instrument and is required for high accuracy angle measurement. It should only be turned of if angles are not measured or if external effects (such as vibration from nearby heavy machinery) prevents the compensator from working correctly. Note: A mislevelling of the compensator outside the total station compensator... ... specification may causes lower accurate compensation of the angle measurement. ... working range causes in GeoMoS Monitor the message "Point not found". The total station compensator specification can be checked with the Tolerance. Laserpointer ON Turns the visible light laser pointer on to show where the instrument is pointing. This option is only available with total stations that support reflectorless mode. Beep If this option is activated the instrument will beep when it performs certain tasks or encounters errors. GNSS Spider RT Positioning Products and PP Positioning Products A list of all active RT Positioning Products or PP Positioning Products configured in Leica GNSS Spider and with results sent to Leica GeoMoS will be shown. 156 GeoMoS Monitor Field/Button Description Active This check box is used to activate/deactivate GNSS Spider Products. Only active products will be available for measurement. Sensor You can enter a name of this individual sensor. As default the Sensor Name Name is composed of SiteName_ReferenceName_PP_SpiderProductID_ComputerID. Product The Product Name configured in GNSS Spider. Name Site Name The used Site configured in GNSS Spider for this baseline. Reference The used Reference configured in GNSS Spider for this baseline. Name Easting, The transferred initial site coordinate in GNSS Spider for this baseline. The Northing, coordinates configured in GNSS Spider will be transformed into the Height monitoring coordinate system. Use this button to automatically create points in the Point Editor for all active Products. The coordinates configured in GNSS Spider will be transformed into the monitoring coordinate system and used to set the Null and other coordinate types. Notes: For high accuracy monitoring applications only the GPS quality indicator level 4 (ambiguity fixed phase position) is accepted. The quality level refers to the GPS Quality Indicator in the NMEA GGA 157 GeoMoS Help 5.1 en format. Each baseline (product) can be also activated and deactivated in GNSS Spider. Only active Products are displayed in Leica GeoMoS. Nivel20/200 Nivel IDs: Each Nivel sensor has an address ID that is configured with the Nivel configuration software that is included with the sensor. Since up to 32 Nivel sensors can be configured in serial, GeoMoS needs the ID to be able to identify individual Nivel sensors. In this field the IDs of all Nivel sensors connected to this serial port should be listed separated by commas. Every Nivel sensor has a unique address consisting of the two characters Nx: The first character is always N, the second character is alphanumerical from 0-9 and A-Z. 36 individual addresses are available. A maximum of 32 Nivel sensors can be connected to a data bus. Example: 5 Nivels (N1, N2, NB, NF and NZ) are connected to a single serial port. Note: Never use the Nivel address N0, because this address calls very Nivel sensor in a network. 158 GeoMoS Monitor Campbell Scientific Datalogger The Campbell Datalogger and the connected geotechnical sensors differs slightly in the workflow from all other sensors you may use together with Leica GeoMoS because in addition a small and very simple program at the onboard measurement and control module of the Campbell Datalogger is required. Add a Campbell Scientific Datalogger Follow these steps to add a Campbell Scientific Datalogger. Step Action 1 Open the Sensor Settings of the Campbell Datalogger. 2 The Campbell Datalogger Parameters dialog will be displayed. 3 Right click on the IP address in the tree view and choose Add Campbell Datalogger. Select the correct Pakbus Address, enter the Datalogger Name of the new Campbell Datalogger and continue with OK. The Campbell Datalogger will be shown in the tree view. 4 Right click on the Campbell Datalogger and choose Add Datalogger Table. Leica GeoMoS will connect to the Campbell Datalogger and read the available tables. 5 Select a Table from the list and define with the read out time interval how frequently the results of the table is read out from Leica GeoMoS. 6 The available sensors will be displayed. Repeat steps 3 through 5 for additional 7 Confirm the Campbell Datalogger parameters with OK. Campbell Dataloggers on the identical IP address with different Pakbus addresses. 159 GeoMoS Help 5.1 en The dialog will be closed and the new sensors will be saved in the database. 8 Notes: The measurement interval of the sensor is set per table in the measurement module on the Campbell Datalogger. If for example the measurement interval is set to 1 second and the read out time interval is set to 1 minute, GeoMoS retrieves each minute the last 60 measurements of the Campbell datalogger with the original time stamp. The read out time interval of the a datalogger table is set in the Senor Manager, Campbell Datalogger Parameters dialog and is transferred to the Interval field the Measurement Cycle Editor. It is only allowed to have different Intervals for different tables. Sensors in a single table cannot have different read out time intervals. Campbell Datalogger Parameters dialog A list of all sensors configured in the Campbell Datalogger and with results stored in the selected table on the datalogger will be shown. Step 1 Action Activate the required sensors of the Campbell Datalogger. Enter their appropriate Observation Type and define the Sensor Location. 2 Confirm the settings with OK. 3 The dialog will be closed and the new sensors will be saved in the database. Note: The above description guided you through the creation process by describing the minimum settings only. 160 GeoMoS Monitor Field/Button Description Active This check box is used to activate/deactivate sensors connected to the Campbell Datalogger. Only active sensors will be available for measurements. Name You can enter a name of every individual sensor connected to the Campbell Datalogger. As default the Sensor Name is transferred from the Campbell Datalogger. Description Enter the description of this sensor or its location. Observation Enter the observation type of the connected sensor. An observation type Type is mandatory even if the sensor is not active. Sensor Choose the sensor control point. A sensor location is mandatory even if Location the sensor is not active. Min: / Max Use this value to limit the sensor measurements to a minimal and/or maximum value. No measurements outside the set limits will be stored to the database. A measurement value outside the set limits causes the message "Measurement out of range" on the Messages tab. Unit Displays the current unit that corresponds to the selected Observation Type. Use this button to create additional Observation Types that can be used for the sensors connected to the Campbell Datalogger or for the virtual sensors. 161 GeoMoS Help 5.1 en If the control point is not yet defined use the Points button to switch to the Point Editor to create the sensor control point. Press this button to get an overview of the complete Campbell Datalogger configuration. Use this button to confirm all changes and decide if the clock of the attached datalogger(s) will be synchronised with the current Leica GeoMoS Monitor computer time. Note: Once a day at midnight the datalogger(s) will be automatically synchronised with the current computer time. Context menu With a right-click in the Campbell Datalogger Parameter dialog, a Context-Menu is available. A Context-Menu lists all useful commands at a particular instant for a particular item on the screen. Menu Item Description Add Campbell Adds a Campbell Datalogger. Read above for a step-by-step description. datalogger... Add table... Adds a table from the connected Campbell Datalogger. Read above for a step-by-step description. Edit... The Pakbus Address and the Datalogger Name or read out time interval the can be modified. Remove The selected Campbell datalogger or Campbell Datalogger table will be deleted from the Leica GeoMoS configuration. 162 GeoMoS Monitor Supported Sensors A range of different sensors and sensor types are supported by GeoMoS and may be configured in the Sensor Manager. Refer below for a list of all sensors supported by GeoMoS. Total Stations GNSS Sensors Inclination Sensors Meteo Sensors Levels Campbell Scientific Datalogger Geotechnical and Other Sensors Total Stations TPS1000 Series The TPS1000 series of total stations from Leica Geosystems includes the following instruments: TCA20 03 TCA18 00 TM1100 + DI3000, DI3000S or DI3002 EDM TM1800 + DI3000, DI3000S or DI3002 EDM TCM1 00 TCM1 800 Notes: The TCA1800 and TCA2003 are used by default in the Precise Mode (TCA1800 1+2ppm; TCA2003 1+1ppm). The Standard Mode (TCA1800 and 163 GeoMoS Help 5.1 en TCA2003 2+2ppm) and the Fast Mode can only be set in the Windows Registry. Please contact support for further help. For the TM1100 and TM1800 the Precise Mode and the Fast Mode is not available. TPS1100 Series and TPS1100+ Series The TPS1100 series of total stations from Leica Geosystems includes the following instruments that are supported: TCA1101, TCA1103, TCA1105 TCRA1101, TCRA1103, TCRA1105 TPS1200 Series and TPS1200+ Series The TPS1200 series and TPS1200+ series of total stations from Leica Geosystems includes the following instruments that are supported: all TCA models all TCP models all TCRA models all TCRP models TCA1201M for long-range monitoring (only available as TPS1200 series) Note: The TCA1201M should only be used with the IR EDM modes (e.g. Distance IR, SignalScan IR). The EDM mode LO is not available. TM30 and TS30 Series The TM30 series and TS30 series of total stations from Leica Geosystems includes the following instruments that are supported: TM30 164 0.5" GeoMoS Monitor TM30 1" TS30 0.5" GNSS Sensors GPS (NMEA) The GPS (NMEA) sensor is used to read in NMEA GGA format messages from a GPS sensor via a serial (COM) port. All sensors that support the NMEA GGA message are supported including the following sensors from Leica Geosystems: GX1230 SR530 RTK RTK GPS (NMEA) TCP/IP The GPS (NMEA) TCP/IP sensor is used to read in NMEA GGA format messages from a GPS sensor via a TCP/IP connection. All sensors that support the NMEA GGA message are supported including the above sensors from Leica Geosystems. GNSS Spider RT Positioning Product This sensor type is used to connect to RT Positioning Products configured in a Leica GNSS Spider site server. All active RT Positioning Products configured in GNSS Spider with the Send To option set to GeoMoS can be used in GeoMoS. Thus many GNSS sensors maybe connected using a single connection in the GeoMoS Sensor Manager to a GNSS Spider server. GNSS Spider PP Positioning Product This sensor type is used to connect to PP Positioning Products configured in a Leica GNSS Spider site server. All active PP Products configured in GNSS Spider can be used in GeoMoS. Thus many GNSS sensors maybe connected using a single connection in the GeoMoS Sensor Manager to a GNSS Spider server. 165 GeoMoS Help 5.1 en Inclination Sensors Nivel20/200 The Nivel20 and Nivel200 are a series of highly precise inclination sensors from Leica Geosystems. The following instruments are supported Niv el210 Niv el220 Nivel20 (RS232) Nivel20 (RS485) Meteo Sensors Temperature (STS) This sensor refers to a DTM temperature/pressure sensor from the company STS. Using this sensor type only the temperature will be read from the sensor. The STS DTM sensor may be ordered directly from Leica Geosystems with article number 667725. Pressure (STS) This sensor refers to a DTM temperature/pressure sensor from the company STS. Using this sensor type only the pressure will be read from the sensor. The STS DTM sensor may be ordered directly from Leica Geosystems with article number 667725. Combined Temperature/Pressure (STS) This sensor refers to a DTM temperature/pressure sensor from the company STS. The STS DTM sensor may be ordered directly from Leica Geosystems with article number 667725. 166 GeoMoS Monitor Note: The standard baud rate of the STS sensor is 4800. Combined Temp/Pressure/Humidity (Reinhardt) This sensor refers to a meteo sensor from the company Reinhardt. The Combi-Sensor DFT 1MV sensor must be ordered directly from Reinhardt. http://www.reinhardt-testsystem.de/SENSOR.HTM Humidity (Reinhardt) W&T Web Temperature/Pressure/Humidity This sensor refers to the Web-Thermo-Hygrobarograph from the company W&T. The sensor measures temperatures, relative humidity and air pressure. The sensor must be ordered directly from W&T. http://www.wut.de/e-57612-ww-daus-000.php Note: The standard port of the Web-Thermo-Hygrobarograph sensor is port 80. Levels DNA The DNA is the high precise digital level from Leica Geosystems. Sprinter The Sprinter is a low cost digital level from Leica Geosystems. 167 GeoMoS Help 5.1 en Campbell Scientific datalogger CR1000 The CR1000 datalogger can be used together with Leica GeoMoS as data acquisition system. It consists of a measurement and control module and a wiring panel. A complete system would include a power supply, weatherproof enclosure, sensors, programming/communication software and communication peripherals. http://www.campbellsci.com/cr1000 Geotechnical and other sensors Leica Disto The Leica Disto is a low cost electronic distance meter from Leica Geosystems. The latest Leica Disto sensors do not support a serial interface. Rain Gauge This sensor refers to a meteo sensor from the company Reinhardt. The Rain/Precipitation Sensor (Ombrometer, Pluviometer) RMS 2M sensor must be ordered directly from Reinhardt. http://www.reinhardt-testsystem.de/SENSOR.HTM Water Level (Piezo DynaOpt) DIMETIX Disto The DIMETIX disto is a third party electronic distance meter from the company DIMETIX with serial interface. The sensor DLS-B sensor must be ordered directly from DIMETIX. http://www.dimetix.com/support/EN/_FRMsupportDLSB.html 168 GeoMoS Monitor The DIMETIX sensor is connected in the Sensor Manager via the Leica Disto sensor driver. Set the following serial interface parameters: Sensor Manager: baud rate = 19200 Windows Registry: Databits = 7 and Parity = 2 [HKEY_LOCAL_MACHINE\SOFTWARE\LEICA Geosystems\Leica GeoMoS\Projects\<project_name>\Sensors\GenericSensors\134217xxx] 169 GeoMoS Help 5.1 en Sensor Location Editor Sensor Location Editor - Overview To open the Sensor Location Editor: Follow these steps to open the Sensor Location Editor. Step 1 Action Select from the menu Configuration, Sensor Location Editor... or click the toolbar Sensor Location button 2 The Sensor Location dialog will be displayed. 3 Select a Sensor and assign a point from the point list. 4 Change the settings as required. 5 Click the OK button. The Sensor Location dialog will be closed and the settings will be saved. 170 . GeoMoS Monitor The table below describes the fields and buttons in the Sensor Location dialog box. Field/Button Description Name The name of the sensor. Point ID The name of the sensor control point. Type The sensor type. Description The sensor description. Setup is used to calculate the position of the sensor. For total stations it is possible to use a Free Station or Distance Intersection. For GNSS an average position may be calculated. See Standpoint Coordinates. The orientation wizard is used to set the orientation and instrument height of the total station. See Orientation. The properties dialog is used to edit the calculation and measurement options for the sensor. Not all sensors have configurable properties. Refer to the list below for the properties of the different sensor types. TPS Properties GNSS Properties 171 GeoMoS Help 5.1 en Coordinate Calculation: Free Station Background information The Free Station calculation is used to determine the position of the Total Station coordinates by measuring angles and distances to control points with known coordinates. When to use Use the Free Station coordinate calculation determine the initial total station control point with minimum two known points in to a coordinate system after moving the total station control point to re-compute the total station coordinates before starting the measurements. Procedure Follow these steps to configure the coordinate calculation - Free Station. Step Action 1 Select the Setup... button in the Sensor Location dialog for a total station. 2 The Free Station tab page is active. 3 Select a point from the list that will be measured for the Free Station. 4 Aim manually the total station telescope to the selected point and press the Measure button. 5 The measurement will be executed with the total station and the point will be listed in the Measured Points list. Notes: The selected measurement mode (Point Editor) for this point will be used. For example, measurement mode "ATR": The horizontal angle, vertical angle and distance will be measured. 172 GeoMoS Monitor Measurement mode "Distance IR": The distance will be measured and used for the free station computation. The angles have a low accuracy and are based on the positioning angle. Note for TM30/TS30 only: The Measure button uses the EDM Standard mode. The used ATR mode depends on the Windows Registry. By default the software attempts measurements in both modes, normal ATR and low visibility ATR. For example, when the normal ATR mode succeeds, the measurement is calculated directly. If due to weather conditions the normal ATR mode fails then the low visibility ATR attempts a second measurement. 6 Repeat the Step 3 to 5 for the second point. 7 Select a third point from the list. Press the Position button to automatically position the total station telescope to the point and then press the Measure button. The measurement will be executed with the total station. 8 Confirm with the OK button and the calculated coordinates will be saved. Note: The coordinate types 'Reference', 'Current', 'Scan' and 'Setup' are updated after the Sensor Location is confirmed with OK. 9 The Coordinate Calculation dialog will be closed. When the second point has been measured, the Total Station coordinates will be calculated. The calculated Coordinates will be displayed with the standard deviation and the scale factor of the solution. A measured point can be deleted from the calculated solution via the right mouse menu "Delete". Multiple points can be measured for an over determined solution of the coordinates using least squares techniques. The Free Station solution calculates and applies the orientation of the total station, which can be visualized in the Orientation Assistant. The calculated coordinates are not editable. The calculated coordinates are only used to manually determine the total station control point. 173 GeoMoS Help 5.1 en The table below describes the fields and buttons in the Coordinate Calculation dialog box. Field/Button Description Station 174 Point The name of the Total Station control point. TPS Sensor The name of the sensor. Date/time The date/time when the point was last edited. Easting The easting of the Total Station control point. Northing The northing of the Total Station control point. Height The height of the Total Station control point. Instrument height The height of the sensor above the survey mark. GeoMoS Monitor Reference points measured for Station calculation Points The list of available points in the system. Measured points Contains a list of all points that have been measured. Position Positions the total station to the selected point. This button is only active after two points have been measured. Measures with the total station the selected point. Results Average Error Lists the average error in the computation. Scale Lists that scale factor from the computation. Note: The Average Error and Scale indicate the initial precision for the total station control point. 175 GeoMoS Help 5.1 en Coordinate Calculation: Distance Intersection Background information The Distance Intersection calculation is used to determine the position of the Total Station coordinates by measuring distances to control points with known coordinates. When to use Use the Distance Intersection coordinate calculation determine the initial total station control point with minimum two known points in to a coordinate system after moving the total station control point to re-compute the total station coordinates before starting the measurements. Procedure Follow these steps to configure the coordinate calculation - Distance Intersection. Step Action 1 Select the Setup... button in the Sensor Location dialog for a TPS sensor. 2 Select the Distance Intersection tab page. 3 Select a point from the list that will be measured for the Distance Intersection. 4 Aim the total station telescope to the selected point and press the Measure button. 5 The measurement will be executed on the total station and the point will be listed in the Measured Points list. Notes: The selected measurement mode (Point Editor) for this point will be used. For example, measurement mode "ATR": The horizontal angle, vertical angle and distance will be measured. However the horizontal and vertical angle will be considered with a very low weight. Measurement mode "Distance IR": The distance will be measured and used for the distance section computation. 176 GeoMoS Monitor Note for TM30/TS30 only: The Measure button uses the EDM Standard mode. The used ATR mode depends on the Windows Registry. By default the software attempts measurements in both modes, normal ATR and low visibility ATR. For example, when the normal ATR mode succeeds, the measurement is calculated directly. If due to weather conditions the normal ATR mode fails then the low visibility ATR attempts a second measurement. 6 Repeat the Step 3 to 5 for the second point. 7 Select a third point from the list. Press the Position button to automatically position the total station telescope to the point and then press the Measure button. The measurement will be executed on the total station. 8 Confirm with the OK button and the calculated coordinates will be saved. Note: The coordinate types 'Reference', 'Current', 'Scan' and 'Setup' are updated after the Sensor Location is confirmed with OK. 9 The Coordinate Calculation dialog will be closed. When the second point has been measured, the Total Station coordinates will be calculated. The calculated Coordinates will be displayed with the standard deviation and the scale factor of the solution. A measured point can be deleted from the calculated solution via the right mouse menu "Delete". Multiple points can be measured for an over determined solution of the coordinates using least squares techniques. The Distance Intersection solution calculates and applies the orientation of the total station, which can be visualized in the Orientation Assistant. The calculated coordinates are not editable. The calculated coordinates are only used to manually determine the total station control point. 177 GeoMoS Help 5.1 en The table below describes the fields and buttons in the Coordinate Calculation dialog box. Field/Button Description Station Point The name of the Total Station control point. TPS Sensor The name of the sensor. Date/time The date/time when the point was last edited. Easting The easting of the Total Station control point. Northing The northing of the Total Station control point. Height The height of the Total Station control point. Instrument height The height of the sensor above the survey mark. Reference points measured for Station calculation 178 Points The list of available points in the system. Measured points Contains a list of all points that have been measured. GeoMoS Monitor Position Positions the total station to the selected point. This button is only active after two points have been measured. Measures with the total station the selected point. Results Average Error Lists the average error in the computation. Scale Lists that scale factor from the computation. Note: The Average Error and Scale indicate the initial precision for the total station control point. 179 GeoMoS Help 5.1 en Coordinate Calculation: GNSS Follow these steps to configure the Coordinate calculation - GNSS. Step Action 1 Select the Setup... button in the Sensor Location dialog for a GNSS sensor. 2 Enter the coordinate offset of the GNSS Sensor in the GNSS-Offset fields as Easting Difference, Northing Difference and Height Difference, if required. The offset indicates the eccentricity of the GNSS antennae to the point. 3 Press the Start button to begin the GNSS measurements. The GNSS coordinates will be recorded and averaged and the standard deviation of the coordinates is calculated and displayed. 4 Press the Stop button to stop recording the GNSS Measurements. 5 Confirm with the OK button and the calculated coordinates will be saved. Note: The coordinate types 'Reference', 'Current', 'Scan' and 'Setup' are updated after the Sensor Location is confirmed with OK. 6 180 The Coordinate Calculation dialog will be closed. GeoMoS Monitor Coordinate Calculation: Manual The Total Station coordinates values of Easting Northing and Height can be entered manually in the Point Editor dialog. After confirming with the OK button, the coordinates will be saved and used for the next measurements in the measurement cycle. The instrument height can input in the Orientation dialog. 181 GeoMoS Help 5.1 en Total Station Standpoint Coordinates Background information The Total Station coordinates can be determined by various techniques: Manual entry of the coordinates Free Station using measured horizontal directions and distances Distance Intersection using measured distances GNSS Coordinates (requires a connected GNSS-Sensor) The Free Station and Distance Intersection can only be measured with an initialized Total Station. The GNSS technique requires a connected GNSS Sensor. Manual entry of measured Total Station or GNSS data is not possible. The Free Station, Distance Intersection and GNSS techniques can also be used for the automatic Total Station coordinate computations, when activated in the Options dialog. The movement of the control point can be monitored and automatically corrected. A time period can be defined for calculating the coordinates using the Median Technique for Total Station coordinates. Total Station Coordinates Follow these steps to configure the Total Station coordinates. Step 1 Action Select the menu Configuration, Sensor Location... or click the toolbar Sensor Location button . 2 The Sensor Location dialog will be displayed. 3 Select a location point for the Sensor and press the Setup... button. 4 The Coordinate Calculation dialog will be displayed. 5 Select the required technique (Free Station, Distance Intersection or GNSS) to determine the coordinates of the control point and follow the procedures to calculate the coordinates. 182 GeoMoS Monitor 6 Confirm the new Total Station coordinates with the OK button. 7 The Stand Point Settings dialog will be closed and the new Total Station coordinates will be saved in the database. The Sensor Location dialog will be closed. 8 The Point ID, the TPS Sensor and the Time will be saved with the Total Station coordinates and are not editable. The technique used to determine the Total Station coordinates is also saved in the database. 183 GeoMoS Help 5.1 en Orientation Background Information The total station must be oriented before starting the measurements. When to use Use the Orientation wizard to orientate the total station instrument with two known points in a coordinate system (refer to Method A) after replacing the total station instrument to re-orientate the total station (refer to Method A) after moving the total station instrument control point to re-orientate the total station (refer to Method A) after using the total station instrument for manual surveying to re-orientate the total station (refer to Method A) to set manually the orientation for a local coordinate system (refer to Method B) to enter the instrument height for a total station (refer to set instrument height only) before starting the measurements. Procedure In addition to the Free Station and Distance Intersection setup procedure two additional manual methods for orientation of the total station are available: Orientation Method A "Known points": Determine the orientation with two known points (here: instrument control point and target point). Orientation Method B "Set manually": Set manually the orientation for a local coordinate system. Important: After accidentally changing the orientation of the onboard Az value, the total station must be re-orientated with Method A or B before starting the measurements. Orientation Method A "known points" Follow these steps to determine the orientation with two known points. 184 GeoMoS Monitor Step 1 Action Select the menu Configuration, Sensor Location... or press the toolbar Sensor Location button 2 . The Sensor Location dialog appears. Select the Sensor that needs to be orientated from the list and click the Orientation button. The Orientation assistant is displayed. 3 The total station control point and sensor type selected in the Sensor Location dialog will be displayed. These fields are not editable. Click the Next > button, to display the next page. 4 Enter the instrument height if required. Do not modify the orientation value, because this value is only used for the orientation Method B "set manually". Click the Next > button, to display the next page. 5 Select the target point to measure for the orientation calculation. Click the Next > button to display the next page. 6 a. Aim manually the total station telescope to the selected target point selected in Step 5. b. Select Use ATR and press the Measure button to take the measurement to a known point (prism is necessary). GeoMoS Monitor reads the angles and the distance to the known target point. The orientation will be calculated and displayed in the dialog Note for TM30/TS30 only: The Measure button uses the EDM Standard mode. The used ATR mode depends on the Windows Registry. By default the software attempts measurements in both modes, normal ATR and low visibility ATR. For example, when the normal ATR mode succeeds, the measurement is calculated directly. If due to weather conditions the normal ATR mode fails then the low visibility ATR attempts a second measurement. c. OR Deselect Use ATR and press the Measure button to take the measurement to a known point. GeoMoS Monitor reads only the angles from the total station pointing to the known target point. The orientation will be calculated and displayed in the dialog 7 Confirm the calculated orientation with the Finish button. The Orientation assistant will be closed and the data (orientation and instrument 185 GeoMoS Help 5.1 en height) will be saved and used for further measurements and calculations. Orientation Method B "Set manually" The information in this steps describes how to set the orientation value to null for a local coordinate system. Step 1 Action Select the menu Configuration, Sensor Location... or press the toolbar Sensor Location button 2 . Select the Total Station that needs to be orientated from the list and click the Orientation button. The Orientation assistant is displayed. 3 The total station control point and sensor type selected in the Sensor Location dialog will be displayed. These fields are not editable. Click the Next > button, to display the next page. 4 a. Aim manually the total station telescope to the defined null orientation to set manually the orientation value. b. Enter the instrument height if required and enter manually the GeoMoS orientation value = 0.000 c. Enter in the total station onboard program as Az value = 0.000. (Hz or Az depends on the used total station type) 5 Confirm the manually set orientation with the Finish button. The Orientation assistant will be closed and the data (orientation and instrument height) will be saved and used for further measurements and calculations. 186 GeoMoS Monitor Set instrument height only The information in this steps describes how to set the instrument height of a total station. Step 1 Action Select the menu Configuration, Sensor Location... or press the toolbar Sensor Location button 2 . Select the Total Station that requires an instrument height from the list and click the Orientation button. The Orientation assistant is displayed. 3 The total station control point and sensor type selected in the Sensor Location dialog will be displayed. These fields are not editable. Click the Next > button, to display the next page. 4 Enter the instrument height. Do not modify the orientation value. 5 Confirm the instrument height with the Finish button. The Orientation assistant will be closed and the instrument height will be saved and used for further measurements and calculations. The orientation value remains constant. 187 GeoMoS Help 5.1 en TPS Properties Total stations have many configuration options related to the measurement procedure, calculations, corrections and the update of the control point using GNSS results. 188 GeoMoS Monitor TPS Properties: Measurements The table below describes the fields in the TPS Properties: Measurement tab dialog box. Field Description Multiple Measurements Number of This value defines how many times the measurement is repeated for a measurements single measurement. The Hz angle, Vz angle and slope distance are averaged and the standard deviation is calculated. Retries if out This value defines how many times GeoMoS will re-measure the point of tolerance until it achieves the specified precision. Point Not Found Retries if point This value defines how many times GeoMoS will re-try to measure the not found point if it is not found. The purpose of this option is to avoid the case that a point was not measured because of some temporary obstruction. Delay in This value defines the delay between each subsequent attempt to between measure the point after a point was not found. Tolerances Hz This value defines the expected precision of the horizontal angle when making multiple measurements. If the calculated standard deviation is less than this value then GeoMoS will re-measure the point. V This value defines the expected precision of the vertical angle when making multiple measurements. If the calculated standard deviation is less than this value then GeoMoS will re-measure the point. Slope This value defines the expected precision of the slope distance when 189 GeoMoS Help 5.1 en Distance making multiple measurements. If the calculated standard deviation is less than this value then GeoMoS will re-measure the point. Special Blunder This value defines the maximum deviation from the expected position that tolerance: will be allowed. If the resulting coordinate is further from the last position (3D) than this amount, then it will be regarded as a blunder and only the raw measurements will be stored in this database. No result will be computed. The purpose of this check is to avoid the accidental measuring of a wrong prism, which may happen if the prisms are closely spaced from the perspective of the total station. To prevent a blunder from occurring a Measurement Mode of ATR (Small Field of View) can be used with some total stations. If a blunder check occurs a "Point blunder check failed" message will be generated. Reset theo Requires a switchbox (Art. No. 744793) to be attached to the sensor. If before normal this option is set GeoMoS will send a command to the switchbox to cycle group the power on the total station. This option is used to avoid problems with instable firmware on the total station to enable continuos, uninterrupted operation of the monitoring system. Sensor Name The name of the sensor. Set as default Check this option for the setting entered for this sensor to be the default for all new sensors of this type that are connected to GeoMoS. 190 GeoMoS Monitor TPS Properties: Calculations The Calculation page contains the options for the Meteo Model, Coordinate Calculations, Compensator and Distance Reduction. The table below describes the fields in the TPS Properties: Calculations tab dialog box. Field Description Coordinate Calculations Full All angle and distance measurements are used to calculate the target measurement point co-ordinates. This technique uses standard reduction techiques for (recommended) the coordinate calculation and it recommended in most cases where ATR or other good pointing techniques are executed. Warning: The Full Measurement option should not be used with Distance (IR), Distance (LO) and ATR w/o Distance Measurement Modes. Poor quality results may be obtained if measuring with Signal Scan (IR) or Signal Scan (LO) Measurement Modes. Refer to the technical description of Signal Scan for more information. Only measured This is a special computation technique that uses only the measured distance distance to calculate the target point coordinates. The technique is dependent on the geometry of the measurement network for the coordinate calculation of target points. It can be useful in situations where the measured directions are of poor accuracy, but the distance is reliable. Such cases can be when measuring over very large distance between the Total Station and prisms. See the technical description of the Distance Only Calculation for further information. Warning: The Only Measured Distance option should be used only if it is not possible to measure with ATR or Signal Scan. If using the Only Measured Distance option, all prisms should be measured with the measurement mode Distance (IR) or 191 GeoMoS Help 5.1 en Distance (LO). ATR and other measurement modes should not be used with Only Measured Distance. If using Only Measured Distance you should set the Distance Reduction to Use End Heights. Meteo Model The Meteo Model used for the atmospheric correction of the measured distances can be selected. No Correction No atmospheric correction will be applied to the measured distances. Reference A scale factor, PPM value, is calculated from measured reference Distance distances. After a point group of type PPM, or FreeStation plus the Scale Factor option, is measured, the scale factor, PPM, value is calculated and saved. The PPM value is calculated from the ratio of the calculated reference distance and measured distance. Important: A Reference Distance correction can only occur when a point group with the type PPM, or a FreeStation group plus the Scale Factor option, exists and is measured in the Measurement Cycle. If there is no point group with the type PPM or FreeStation + Scale Factor existing in the Measurement Cycle then the last available PPM value will be used to correct the measurements. Temperature / The temperature and pressure measurements from a single Pressure meteorological sensor will be used to correct the measured distances. A combined temperature and pressure sensor at the Monitoring System will be used. If more than one meteorological sensor is present, ... the multiple meteorological data will not be used to calculate the atmospheric correction for the Temperature / Pressure option. Refer to "Multiple Temperature / Pressure". the 3D distance between the "setup" coordinate of the temperature and pressure sensor and the total station "setup" coordinate determines which meteorological data will be used for the correction. If no temperature / pressure sensor is available the system will then use the Meteo Model "No Correction". 192 GeoMoS Monitor Multiple The temperature and pressure measurements from multiple Temperature / meteorological sensor will be used to correct the measured distances Pressure according to the spatial position of the measurement line within the network of meteorological sensors. Two meteorological sensors are used to interpolate the target temperature and pressure. One meteorological sensor must be located above the target point and one must be located below the target point and the target temperature and pressure will be linearly interpolated between the two sensors. The temperature and pressure at the target point and the temperature and pressure at the total station control point is averaged and used for the atmospheric correction. The "setup" coordinate determines which meteorological sensor is used. In some cases it may occur that not enough meteorological sensors are available to interpolate the temperature and pressure at the target point. When the target temperature and pressure cannot be interpolated the system defaults to the "Temperature / Pressure" option and will attempt to correct the measured distance using the temperature and pressure at the total station control point. If no temperature / pressure data is available the system will then use the Meteo Model "No Correction". Note: Refer to the Meteo Corrections settings for a comparison of the advantages and disadvantages of reference distances and meteo sensor. Distance Reduction Use Vertical The reduction of the distance to horizontal can be selected to use the Angles measured vertical angle (recommended) of the control point and target points. Use End Heights The reduction of the distance to horizontal can be selected to use the heights (i.e. elevations) of the control point and target points. During the point learn process the reduction of the distance will always use the measured vertical angle. Warning: Distance reduction using End Heights should only be used together with the Coordinate Calculation Only Measured Distance. 193 GeoMoS Help 5.1 en Compensator The total station compensator readings can be read from the instrument before the start of each 'Normal' point group. The total station will be turned to the Hz=0 circle position in both faces and read the longitudinal and transverse compensator values from the total station sensor. The compensator readings will be stored in the database. The value specified in the Tolerance input field value will be checked after the readings have been taken. The status message "Compensator out of range" will be produced once before the 'Normal' point group if the measured value exceeds the specified tolerance. Important: If the compensator is set to ON in the Sensor Manager it is assumed that the current value of the compensator measurement value is valid. It is then the customers own responsibility that the in cases of unstable total stations the Tolerance of the compensator is checked. A mislevelling of the compensator outside the total station compensator specification may causes lower accurate compensation of the angle measurement and outside the working range causes the message "Point not found". If the compensator is outside the working range the electronic bubble displays no graphical and numerical bubble anymore. If the compensator is outside the specification of the total station the onboard software will not measure anymore, but GeoMoS still does. Warning: The status message "Compensator out of range" is also very likely in case of a weak communication line. 194 GeoMoS Monitor Sensor name The name of the sensor. Set as default Check this option for the setting entered for this sensor to be the default for all new sensors of this type that are connected to GeoMoS. 195 GeoMoS Help 5.1 en TPS Properties: Corrections Important Information: If there is no Vz Correction or PPM Correction activated in the Point Group Editor than you have to check that the displayed values in the tab Corrections are zero otherwise you should reset them by pressing the appropriate buttons: or . It is very important when you reset the corrections that you confirm the changes by closing the TPS Properties and the Sensor Location with OK. If this is not done the reset corrections will not be activated. Corrections Settings: The table below describes the fields in the TPS Properties: Corrections tab dialog box. Field Description Vz Correction This field shows you the value of the Vz Correction which was used to correct the last V angle measurement in the measurement sequence. 196 PPM This field shows you the value of the PPM Correction which was used to Correction correct the last distance measurement in the measurement sequence. Sensor Name The name of the sensor. GeoMoS Monitor TPS Properties: GNSS Update These options can be used if a GNSS sensor is co-located with the total station and is to be used to update the coordinates of the Total Station control point. Note: GNSS Update should not be combined with Free Station or Distance Intersection Point Groups. Only one method for updating the station coordinates should be used for a given total station. The table below describes the fields in the TPS Properties: GNSS Update tab dialog box. Field Description Update The TPS This option defines if the GNSS will be used to update the Total Station Coordinate Station coordinates. The update is done immediately before a Point With GNSS Group of type Normal is measured. Coordinate Before Every 'Normal Group'. Parameters GNSS Sensor Select the GNSS sensor that will be used. Be sure that the offsets for this GNSS are set correctly in the GNSS Sensor Setup in the Sensor Location Editor. Do not update If this option is checked only the horizontal position of the control height point will be updated by the GNSS coordinate and not the height. The purpose of this option is to avoid updating the height with a low accuracy estimate from the GNSS. The height component is less accurate than the horizontal coordinates when using GNSS due to the satellite geometry. Sensor name The name of the sensor. 197 GeoMoS Help 5.1 en GNSS Properties GNSS sensors have many configuration options related to the measurement procedure and calculations. The table below describes the fields in the GNSS Properties dialog box. Field Description Update Use average over If this option is checked (recommended) then an average position (median) from the GNSS will be used. The longer the positions of the GNSS are averaged over the more precise the coordinate will be. It is for example important to have the coordinate as precise as possible to avoid updating the control point coordinate will incorrect coordinates. Note: The average GNSS position is computed as median. Min number of Below this amount of GNSS measurements there will be no average measurements computed. This field is only active if you select the Use average over check box. 198 GeoMoS Monitor Do not update If this option is checked only the horizontal position of the control height point will be updated by the GNSS and not the height. The purpose of this option is either to avoid updating the height or trigger misleadingly limit checks messages with a low accuracy estimate from the GNSS. The height component is less accurate than the horizontal coordinates when using GNSS due to the satellite geometry. Notes: The current measured GNSS height is always displayed in the graphs and stored to the GeoMoS Results table in the database. The accuracy of the GNSS height can be analyzed. If the option Do not update height is active the current measured GNSS height is not used to update the height and therefore not written to the GeoMoS Coordinates table in the database. Update Reference Whenever a GNSS result is calculated the reference coordinate for Coordinate the point will be updated. This is important if another sensor is measuring to the same point to calculate its own position. If this option is unchecked whenever a GNSS result is calculated the current coordinate for the point will be updated. Blunder Blunder Tolerance This value defines the maximum deviation from the expected position that will be expected. If the resulting coordinate is further from the last position than this amount (3D), then it will be regarded as a blunder and will not be stored in this database. If a blunder check occurs a "Point blunder check failed" message will be generated. Sensor name The name of the sensor. 199 GeoMoS Help 5.1 en Virtual Sensor Virtual Sensor Background information The virtual sensor computation functionality is license protected. This functionality can be purchased with GeoMoS Monitor Option 1 (article number 774 135). Please contact your Leica representative. Definition The table below gives a definition of a sensor and a virtual sensor. Naming Definition Sensor A sensor is a physical sensor that is transmitting data. Virtual A so-called "virtual sensor" uses the output of one or more sensors that can be Sensor modeled using constants, mathematical functions and/or logic operators in a formula. A virtual sensor is in some sense a model that is build from transmitting data and formulas. Virtual sensors can be scheduled in the measurement cycle and are displayed in the tree view in the Analyzer application. To open the Virtual Sensor Editor To open the Virtual Sensor Editor follow these steps. Step Action 1 Select the menu Configuration, Virtual Sensor Editor... . 2 The Virtual Sensor Editor dialog will be displayed. 3 Press the upper right Insert button to add a new line to the Virtual Sensor Editor dialog. Enter a virtual sensor Name, the Observation Type, Sensor Location and if required Min/Max values and the Description. 4 200 The formula of a virtual sensor must be entered in the Formula field. GeoMoS Monitor 5 The output of physical sensor data can only be used in a formula with an Alias name. The different alias names are defined in the Aliases field. 6 Confirm the entered configuration and changes with the OK button. 7 The dialog will be closed and the defined virtual sensors and aliases will be saved in the database. 8 Select the menu Configuration, Measurement Cycle Editor... and add the Virtual Sensor as "Sensor" in the measurement cycle. Note: The above description guided you through the creation process by describing the minimum settings only. Virtual Sensor Editor Properties 201 GeoMoS Help 5.1 en The table below describes the fields and buttons in the Virtual Sensor Editor dialog box. Field/Button Description Virtual You can define virtual sensors using the Insert... button. Sensor Active This check box is used to activate/deactivate virtual sensors. Only active virtual sensors will be available for measurement. Name Displays the name for the virtual sensor. For example "Pythagoras". Formula Displays the current valid computation of the virtual sensor. The formula is entered in the Formula field below. Observation Displays the Observation Type of the virtual sensor. Type Sensor Displays the selected sensor control point of the virtual sensor. Location Min or Max Use this value to limit the virtual sensor results to a minimal and/or maximum value. No virtual sensor results outside the set limits will be stored to the database. Virtual sensor results outside the set limits causes the message "Measurement out of range" on the Messages tab. System Unit Displays the current system unit. This is the physical quantity of the Observation Type. Description A user defined remark or comment about the defined virtual sensor and the formula. Formula The formula of the selected virtual sensor is displayed. It is possible to combine data from physical sensors using Aliases with constants, mathematical functions and/or logic operators. 202 GeoMoS Monitor Aliases Name Enter an unique name for the alias. Sensor / To identify a physical sensor data in a formula with an alias the combination of Point ID the Sensor name and Point ID is required. Sensor Displays the selected sensor control point of the observation type. Location Observation Displays the as alias available Observation Type of the selected physical Type sensor. Note: The observation types Hz, V, Slope Distance, Easting Difference, Northing Difference, Height Difference are not available for the definition of an alias. Shift Select between Abs, Null or Diff. Shift Description Absolute Use this shift to select the absolute value. Null Use this shift to select the null value. Depending on the sensor the null value is set either in the Null Measurement Editor or the Point Editor. Difference Use this shift to select the difference between the current value and the null value. The difference is computed with the "current" value minus the "null" value. Max Age [h] The maximum age defines the expiry date of the physical sensor data used in that specific alias. Invalid aliases outside the maximum age causes the message "No measurements available" on the Messages tab and the virtual sensor formula is not computed. System Unit Displays the current system unit. This is the physical quantity of the Observation Type. Adds a new line to the Virtual Sensor Editor (Upper Insert button) dialog or Aliases field (Lower Insert button). 203 GeoMoS Help 5.1 en Copies a existing line to the Virtual Sensor Editor. Press this button to delete a selected virtual sensor (Upper Remove button) or alias (Lower Remove button) . List all defined Virtual sensors. Use this button to create additional Observation Types that can be used for virtual sensor or all sensors that are connected to the Campbell Datalogger. If the control point is not yet defined use the Points... button to switch to the Point Editor to create the sensor control point. Checks if the formula structure is correct. Removes selected lines only. 204 GeoMoS Monitor Observation Types Background information Leica GeoMoS distinguishes between standard system observation types and user defined observation types. A standard system observation type is pre-defined by the GeoMoS software and can be used with the available system units that are configurable in the Customize dialog. Whereas a user defined observation type can be added from the customers and has either one of the available system units or no unit. Observation types are used throughout the system for virtual sensors, datalogger configuration, limit checks and visualization in the different views or the GeoMoS Analyzer. To open the Define Observation Types dialog Follow these steps to open the Define Observation Types dialog. Step 1 Action Select the menu Configuration, Virtual Sensors... and press the Types... button or select the menu Configuration, Sensor Manager... and press the Types... button during the configuration of the Campbell datalogger parameters. 2 The Observation Types dialog will be displayed. Each row shows one observation type. 3 Select the Insert button to create a new observation type and enter the observation type Name, select a suitable System Unit and if required a Description. 4 Press the OK button to save the changes and to close the dialog. Note: The above description guided you through the creation process by describing the minimum settings only. 205 GeoMoS Help 5.1 en Read below to learn about all properties in detail The table below describes the fields and buttons in the Observation Types dialog box. Field/Button Description Origin This column displays a symbol for the observation type. The origin of the observation type can be distinguished. Standard system observation type User defined observation type Name The name is used to identify the observation types throughout the system. For example, in Limit Checks and Campbell Datalogger Parameters. Standard system observation types can be either a one-to-one transmission of a measured value (e.g. Hz, Inclination X, Pressure) or a combination of data and formulas that are basically included in the system for total stations. System Unit The system unit is the physical quantity of the observation type (e.g. distance, temperature, ...). System units are available and can be configured within the Customize dialog and marked with an asterisk *. The observation types are stored with their default internal system unit to the 206 GeoMoS Monitor database. The default internal system units are listed in the table below and may be important for the computation of virtual sensors. Available system units Internal unit Angle rad Distance m Inclination rad Pressure mBar Temperature °C If there is for an user defined observation type no suitable system unit available the default system unit Custom should be selected. Description Default system units Internal unit Custom not available A user defined remark or comment about the observation type. For example a text description of the use or unit of the observation type. If the required observation type is not yet defined in the standard system observation types use the Insert... button to create a new user defined observation type. A new line is created in the table for the new observation type. The selected observation type in the table will be deleted. 207 GeoMoS Help 5.1 en Standard system observation types This table lists alphabetical ordered all pre-defined standard system observation types in the GeoMoS software. In some cases the observation type and the system unit is identical. Standard system Description observation types System Monitor Analyzer Unit Virtual Multi Graph Sensor Atmospheric PPM PPM yes Corrected Hz Angle yes yes yes yes yes Angle Corrected Slope Calculated corrections Distanc Distance (Atmos from measured e PPM) meteorological values yes yes (temperature and pressure) applied to the slope distance. TPS only. Corrected Slope Calculated corrections Distanc Distance (Ref from distance e PPM) measurements to control points (PPM Point Groups) applied to the slope distance. TPS only. Corrected V Angle Angle yes Distance Distanc yes e Easting Computed coordinate Distanc component (distance e yes yes yes yes reductions and coordinate system applied) . Height Computed coordinate Distanc component (distance e reductions and coordinate 208 yes yes GeoMoS Monitor system applied) . Height Computed coordinate Distanc Displacement component displacement e yes yes yes --- related to the 'Null' coordinate. Horizontal - Distanc e Distance Humidity - Custom yes --- Hz angle - Angle yes yes Inclination X - Angle yes yes Inclination Y - Angle yes yes Longitudinal Computed coordinate Distanc yes yes Displacement component displacement e Angle --- yes Temper yes --- yes yes related to the 'Null' coordinate. Longitudinal Tilt Compensator value L measured in two faces with the sign of the face I measurement. Nivel_Temperature - ature Northing Computed coordinate Distanc component (distance e reductions and coordinate system applied). Orientation Pressure - Angle yes Pressur yes e Rain Measurement - Custom yes yes yes --- 209 GeoMoS Help 5.1 en Reference PPM Relative Height - PPM yes Distanc yes yes e Slope Distance - Distanc yes e Temperature - Temper yes ature Transverse Computed coordinate Distanc Displacement component displacement e yes yes yes yes Angle --- yes Angle yes yes Angle --- yes Distanc yes --- yes --- related to the 'Null' coordinate. Transverse Tilt Compensator value T measured in two faces with the sign of the face I measurement. V angle Raw vertical angle (if required) Vz Correction 2D Vector - e 3D Vector - Distanc e User defined observation types These observation types can be defined in the Define Observation Types dialog and used throughout the system. 210 GeoMoS Monitor Available Functions Build-in Constants The following table gives an overview of the constants supported by the default implementation. Name Value Description _Pi 3.14159 Mathematical constant 26535... _e 2.71828 Mathematical constant 18284... _Epoch e.g. Current time stamp as 39458.36736 Julian Date Build-in Functions The following table gives an overview of the functions supported by the default implementation. It lists the function names, the number of arguments and a brief description. Name Arguments Description / Example sin 1 sine function cos 1 cosine function tan 1 tangens function asin 1 arcus sine function acos 1 arcus cosine function atan 1 arcus tangens function sinh 1 hyperbolic sine function cosh 1 hyperbolic cosine function tanh 1 hyperbolic tangens function 211 GeoMoS Help 5.1 en asinh 1 hyperbolic arcus sine function acosh 1 hyperbolic arcus cosine function atanh 1 hyperbolic arcus tangens function log2 1 logarithm to the base 2 log10 1 logarithm to the base 10 log 1 logarithm to the base 2 ln 1 logarithm to the base e (2.71828...) exp 1 e raised to the power of x sqrt 1 square root of the value sign 1 sign function -1 if x<0; 1 if x>0 rint 1 rounds to nearest integer abs 1 absolute value if 3 if ... then ... else ... if(sinx>0,+1,-1) min var min of all arguments max var max of all arguments sum var sum of all arguments avg var mean value of all arguments Build-in Binary Operators The following table lists the default binary operators supported by the parser. Operator Meaning Priority and logical and 1 or logical or 1 212 GeoMoS Monitor xor logical xor 1 <= less or equal 2 >= greater or equal 2 != not equal 2 == equal 2 > greater than 2 < less than 2 + addition 3 - subtraction 3 * multiplication 4 / division 4 ^ raise x to the 5 power of y GeoMoS Defined Functions The following table gives an overview of the GeoMoS defined functions supported by the default implementation. Name Meaning Syntax Example rnd random rnd(min,max) rnd(-5.0, +5.0) number results in a random number between -5.0 and +5.0, e.g. 4.79 frac fractional frac(value) part mod modulo frac(3.14159) results in 0.14159 mod(value,quotient) mod(17,4) results in 1 213 GeoMoS Help 5.1 en Point Editor Point Editor: Overview Background information Points can be created or edited in the system by various methods including Inserting, Learning, Importing or Manual Input. Open the Point Editor Follow these steps to open the Point Editor. Step 1 Action Select the menu Configuration, Point Editor... or click the toolbar Point Editor button . 2 The Point Editor dialog will be displayed. 3 Edit the existing points or create new points with the Insert Point button. 4 Right-click on each field to be edited and choose the option Modify. Enter the value and confirm with Enter. To copy the value to other points, right-click on the cell with the correct value and choose Paste Mode then click and drag to select the destination cells. After using paste mode, right-click and choose Paste Mode again to return to normal mode. 5 Confirm the changes with OK. 6 The dialog will be closed and the changes and new points will be saved in the database. Note: The above description guided you through the creation process by describing the minimum settings only. 214 GeoMoS Monitor Point Editor Properties The table below describes the fields and buttons in the Point Editor dialog box. Field/Button Description Type This column displays an icon symbol for the type of point. Observation point (prism) Total Station control point GNSS NMEA sensor control point connected by serial GNSS NMEA sensor control point connected by TCP/IP GNSS Spider Product (RT Positioning Product or PP Positioning Product) sensor control point Leica Disto control point 215 GeoMoS Help 5.1 en Water level Leica Nivel 20/200 and other sensor control point Humidity sensor control point Temperature sensor control point Combined temperature/pressure sensor control point Pressure sensor control point Rain gauge Combined temperature/pressure/humidity sensor control point Leica DNA and Sprinter Level control point Campbell Scientific datalogger Virtual sensor Multiple sensors located on a single point ID Modified The date and time the point was measured and the coordinate type 'current' updated. Point ID The Point ID is used to identify the point throughout the system. For example, in point groups and profiles. Profile If the profile is changed, then the calculation of the displacement will be immediately effective using the new profile. This can cause large variations in the calculated displacement from the previous measurements and can cause tolerance exceeded messages to be generated. When the profile of a point is changed, it can also affect 216 GeoMoS Monitor the measurement cycle order if profiles have been used to define point groups. Limit Class The limit class is used to test the conditions if a tolerance has been exceeded. Measurement Mode The Measurement Mode. Important: Applies only to total stations. Easting (m), Northing The coordinate type 'current' is displayed. The column Epoch (m), Height (m) displays the date and time the point was measured and coordinates were computed. Defines the spatial position of the point. If the coordinates are changed it can cause large variations in the calculated displacement from the previous measurements and can cause tolerance exceeded messages to be generated. Reflector Height (M) When the height of reflector is changed or the reflector is replaced the height of the reflector can be edited. The reflector height is used for the distance and height reduction of the measurements. Errors in the reflector height input can lead to errors in the reduction of the measurements. Add Const. (m) The Additive Constant is the current additive constant for the prism and is applied for all following measurements. The additive constant used for previous measurements can be post processed in the Analyzer application. Remark A user defined remark or comment about the point. For example a text description of the location or status of the point. A new line is created in the table for the new point. The point data can be entered in the available columns. 1. Select the menu Configuration, Point Editor..., or click the toolbar Points button . 2. The Point Editor dialog will be displayed. 3. Press the Insert Point button. 217 GeoMoS Help 5.1 en 4. A new line will appear in the table. 5. The time and date column will be set to the current time. 6. Enter the Point ID, Profile, Limit Class and the Coordinates for the point. The selected points in the table will be deleted. A point cannot be deleted when it is still used in a point group. If you have multiple total stations, make sure you select the correct sensor before pressing the Learn, Posit To or TargetCapture buttons. See Learn for more information. The total station selected in the list box above is used to learn the point. Use this button to make the currently selected total station position to (aim at) the currently selected point. TM30/TS30 only: Use this button to retrieve an telescopic camera image from the aimed direction of the selected total station. Use this option to read out the current temperature and pressure from the attached meteo sensors. This will ensure that the correct meteo information is used in the coordinate calculation when learning points. Import points from an ASCII file. See Import file for more information. Import points from a GSI file. See Import file for more information. Note: Changes to the data are valid from the time of the changes. It may not be possible to reprocess previous measurements if changes have been made, except for Additive Constant. TargetCapture 218 GeoMoS Monitor TargetCapture makes the telescopic camera image available for visual documentation of the point measured. Obstructions in the line of sight can be inspected remotely, avoiding safety concerns in high-risk environments. The TargetCapture feature is only supported by Total Stations from type TM30 or TS30. The TargetCapture feature is only available in the manual mode. It is not possible to use the TargetCapture feature in the automatic measurement cycle and to capture images once a day for example. The TargetCapture feature has no zoom function. The zoom factor is set to endless. Make an TargetCapture of a point: Follow these steps to make an TargetCapture of a point. Before you begin: The total station should be orientated and the selected point should already be learnt. Step Action 1 Select the appropriate total station in the list box 2 Select a point to be aimed at by the total station. 3 Press the button . . The total station posits to the currently selected target. 4 Press the button 5 Select the size of the picture. There are three different sizes available. 6 Small (175x120 pixels) Medium (350x240 pixels) Large (700 x 480 pixels) . GeoMoS retrieves the telescopic camera image from the total station. The time that this process takes is dependent on the size of the image and the communication connection between the total station and GeoMoS. The TargetCapture will be automatically stored on you local hard disk (C:\Documents 219 GeoMoS Help 5.1 en and Settings\All Users\Documents\Leica Geosystems\GeoMoS\TargetCapture\). 7 When finished the TargetCapture is displayed as a non-modular window on the screen. e.g. 8 Optional: To save the image on a different location, right click on the header of the window and select Save Picture.... 9 220 Press to close the window. GeoMoS Monitor Learn Points can measured from the Total Station for convenience or if the coordinates of the points are not known. Note: The Total Station must be correctly positioned and orientated before learning points. Only a single measurement will be used to learn the point. Follow these steps to learn new points. Step 1 Action Select the menu Configuration, Point Editor..., or click on the toolbar Points button . 2 The Point Editor dialog will be displayed. 3 Press the Insert Point button. 4 A new line appears in the table. Edit the Point Id , Profile and Limit Class. 5 Please notice the column Measurement mode. The measurement mode you choose depends on the connected Total Station. For example, "Reflectorless" Mode can only be chosen if the Total Station supports this feature. 6 The Point Learn dialog is displayed. 7 Select the Total Station from which the target point should be measured. The target point coordinates will be calculated using the Total Station coordinates and the measurement. 8 Point to the target point. 9 Press the Measure button to start the measurement. The selected measurement mode for this point will be used. For example, measurement mode "ATR": The horizontal angle, vertical angle and 221 GeoMoS Help 5.1 en distance will be measured and the coordinate of the point calculated. The Measure button can be pressed again to repeat the measurement as often as required. Note for TM30/TS30 only: The Learn button uses the EDM Standard mode. The used ATR mode depends on the Windows Registry. By default the software attempts measurements in both modes, normal ATR and low visibility ATR. For example, when the normal ATR mode succeeds, the measurement is calculated directly. If due to weather conditions the normal ATR mode fails then the low visibility ATR attempts a second measurement. 10 When existing points are learnt again, the dialog displays the Difference from the last measured coordinate. The dialog can be closed with the Cancel button and the existing data will not be changed. 11 Click the OK button to accept the measured coordinates and the coordinates will be updated in the table. 12 The Point Learn dialog will be closed and the new values will be displayed in the table. The time and date column will be updated to the current time. The Profile column will initially show No Profile and the Limit Class column will initially show the Standard Limit Class that was defined during the installation. The Additive Constant and Reflector Height will be set to zero as default. 222 GeoMoS Monitor Import File Import Coordinate File The points can be imported from a formatted ASCII file (e.g. *.koo, *.xyz, *.csv, *.txt). The format can be selected from the list of existing formats or edited to suit the file to be imported. The Point ID and coordinates can be imported. Follow these steps to import a Coordinate File. Step Action 1 Select the menu Configuration, Point Editor..., or click the toolbar Points button 2 The Point Editor dialog will be displayed. 3 Click the Import Coordinate File... button. 4 The Open Point File dialog will be displayed. 5 Select the file to be imported and select the required import Format required. Enter a . coordinate Offset to be added to the imported coordinates, if required. Format: Example: The *.koo file has by default the following format: %1_10p%30_40x%42_52y%54_63z. The Point ID is read from the position 1 to 10, the X coordinate (math. axis) or Easting coordinate (%x) from position 30 to 40, the Y coordinate (math. axis) or Northing coordinate (%y) from the position 42 to 52 and the Z coordinate (math. axis) or Height coordinate (%z) from the position 54 to 63. Note: It is not possible to change the %x and %y in the mask, but it is possible to change the positions. The *.xyz, *.csv, *.txt file has the following format: %p,%x,%y,%z. The values are read in the following order Point ID (%p), X coordinate (%x), Y coordinate (%y), Z coordinate (%z). The values are separated with a comma. The X, Y and Z are related to mathematical axis and can be converted similar to the given example above. 223 GeoMoS Help 5.1 en For newly imported points the following settings are standard: No Profile, standard Limit Class, Additive Constant = 0 and Reflector Height = 0. Offset: If it is necessary to add an offset to the imported coordinates the offset values can be entered in the available Offset fields. If the imported coordinates are in the same coordinate system as the defined in the system, then these offsets will normally be zero. 6 Click the Open button to import the file. 7 An Import Point message box will be displayed to ask if existing points should be overwritten. Existing points can be overwritten or skipped with the following options: Overwrite, Overwrite All, Skip, Skip All or Cancel. 8 The Open Point File will be closed. 9 The Import Summary will be displayed. 10 Click the Close button. The Import Summary dialog will be closed and the imported points will be shown in the table. Import GSI File Follow these steps to import a GSI File. Step 224 Action 1 Select the menu Configuration, Point Editor..., or click the toolbar Points button 2 The Point Editor dialog will be displayed. 3 Click the Import GSI File... button. . GeoMoS Monitor 4 The Import GSI File dialog will be displayed. 5 Select the GSI file and press OK to import the points. 225 GeoMoS Help 5.1 en Measurement Modes Please note the following important points when choosing the Measurement Mode (Messmode) in the Point Editor: Measurement Description Mode Distance (IR) The system will only measure the slope distances using the infra-red EDM (angles are recorded as well but will be very inaccurate). In this situation points are not in the range of the ATR or are being measured with an instrument without ATR functionality. This mode makes sense if you are only interested in distance measurements. With accurate distances you can detect movements only in the direction of the distance measurement. The system follows the point movements only with a simple search function. For the system to follow a point, the search window in the point group editor must be greater than 0. Distance (LO) As with Distance (IR) except the visible red laser EDM is used. Notes: Distance (IR) and Distance (LO) should not be mixed with ATR and Signal Scan measurement modes. A sensor should user either Distance measurement or ATR/Signal Scan for all points that it measures. For Distance (IR) and Distance (LO) measurement the TPS Properties: Calculations of the Sensor Location Editor the Coordinate Calculation should be set to Only measured distance and the Distance Reduction to Using End Heights. Otherwise invalid results will be calculated. Refer to the Distance Only Measurement Mode technical description for further details. ATR Automatic Target Recognition ATR is the sensor which recognises and measures the position of a prism by means of a CCD array. A laser beam is transmitted and the reflected beam is received by the built in CCD array. The position of the reflected spot with respect to the centre of the CCD is computed. These ATR offsets are used to correct the horizontal and vertical angles. The ATR offsets are also used to control the motors which turn the instrument to centre the crosshairs to the prism. With a Total Station the system can follow the movement of points by measuring 226 GeoMoS Monitor with the ATR. Using ATR real 3D monitoring of the points is conducted. This mode can only be used if the Total Station supports the ATR mode (TCA and TCRA instruments). ATR (Small The field of view of the ATR in some Leica instruments can be reduced to help field of view) prevent ATR detection of multiple reflectors when the prisms are closely spaced, which often occurs in tunnel monitoring. The ATR (small field of view) reduces the viewing field of the ATR. CCD of a normal ATR CCD of small field of view ATR The small field of view feature in not available in all instruments. The fields of view of Leica total stations are as follow: Instrument Telescope Series field of view Telescope & ATR ATR field of view The ATR field of view is The telescope the ATR. field of view is the region seen when looking through the telescope. 227 GeoMoS Help 5.1 en TPS 1000 1° 33' Series Normal ATR has a Small field of view (TCA1800/20 view of 10'. 03) TM30 1° 30' Normal ATR has a Small field of view view of 9.4'. TPS 1100 1.5° Series Normal ATR has a same as the telesc Small field of view available. TPS 1200 1.5° Series Normal ATR has a same as the telesc Small field of view view of one third of (approx. 30'). TS30 1° 30' Normal ATR has a 30'. Small field of view view of 30'. ATR measurement If the reflector is in the ATR field of view the crosshairs are automatically positioned to the reflector and a measurement is done. No ATR search is started. The displayed values are always related to the centre of the prism after a measurement is done. The crosshairs of the telescope may not fully coincide with 228 GeoMoS Monitor the centre of the prism when viewed through the telescope. The remaining ATR offsets for the horizontal and vertical angles are measured by the ATR sensor and applied to the measured and displayed angles. The search window in the point group editor dialog is used to define the ATR search window. Hint: The search window values in the point group editor dialog can be used together with the point blunder check to help prevent measurements to the wrong points. ATR Normal, ATR Low Vis and ATR automatic - (TM30/TS30 only) Different ATR modes help to increase the measurement reliability during suboptimal weather conditions. Normal: The measuring ability during normal weather conditions is ensured. Low Vis: The measuring ability during suboptimal weather conditions (e.g. fog, rain) is increased. Automatic: Combination of the Normal and Low Vis ATR modes within GeoMoS Monitor. The measuring ability is increased in all weather conditions and distances. By default the GeoMoS software attemps measurements in both modes, Normal and Low Vis ATR. Reflectorless In this mode you can work with a Total Station that supports the reflectorless measurements of a point (TCRA1101plus, TCRA120x). Reflectorless measurement does not require a prism but the total station is not able to track a discrete point. SignalScan This mode used the return strength of the infra red electronic distance meter (IR (IR) EDM) to find the centre of the prism. A scan is made to find the edges of the signal above, below, left and right of the prism which are then used to calculate the position of the centre of the prism for the angle measurements. SignalScan As with Signal Scan (IR) except the visible red laser EDM (referred to as LO) is (LO) used. Notes: Using Signal Scan the angle accuracy is much less accurate than with ATR mode and depends on the atmospheric conditions. The signal scan only makes sense if the distance to a point is outside of the ATR range. For Signal Scan you must ensure that the total station is in the GeoCOM Online mode for the angles and distance to be measured correctly. 229 GeoMoS Help 5.1 en Refer to the Signal Scan Measurement Mode technical description for further details. ATR w/o In this measurement mode only angles are measured. Distance Notes: For ATR, ATR (small field of view), Reflectorless, Signal Scan (IR) and Signal Scan (LO) measurement the TPS Properties: Calculations of the Sensor Location Editor the Coordinate Calculation should be set to Full measurement and the Distance Reduction to Using Vertical Angles. Otherwise invalid results will be calculated. 230 GeoMoS Monitor Point Group Editor Point Group Editor Background information A point group can be created using individual points of profiles. Point group can be scheduled at set time in the measurement cycle and are used as the basis for the tree view in the Analyzer application for viewing points. Point groups can also be used to visualize the movement of total station control points. To open the Point Group Editor Follow these steps to open the Point Group Editor. Step 1 Action Select the menu Configuration, Point Group Editor... or click the toolbar Point Group button or press the Point Groups... button in the Measurement Cycle Editor dialog. 2 The Point Group Editor dialog will be displayed. 3 Press the Insert button. 4 A new line appears in the table. The table values can be edited by double clicking on the value. 5 Enter the Name, select a Type from the list and enter the size of the Search Window, if necessary. 6 Define the contents of the point group by "dragging and dropping" selected points and/or profiles from the respective lists of points and profile to the point group list. 7 Confirm the entered data and changes with the OK button. 8 The dialog will be closed and the defined point groups will be saved in the database. Note: The above description guided you through the creation process by describing the minimum settings only. 231 GeoMoS Help 5.1 en Read below or click on the Point Group Editor Image to learn about all properties in detail The table below describes the fields and buttons in the Point Group Editor dialog box. Field/Button Description Name The name of the point group. Type A point group can have one of the following types. Normal, Special, FreeStation, Distance Intersection, PPM, Orientation Only, Vz Correction Type Normal A maximum of two point groups with the type Normal can be 232 GeoMoS Monitor defined perTotal Station. The Normal point groups have the following characteristics: A point group with the type "Normal" can be selected to measure continuously or at a specified interval. Only one point group with the Type "Normal" can be defined as continuous for each total station. A second point group with the type Normal can be defined with the same priority as a continuous point group. It will be measured at approximately the scheduled time, but without interrupting any other scheduled point group measurements. Therefore, this point group could be scheduled to measure with a Search Window greater than 0 and once per day, for example, to update the target point positions with a scan measurement if there has been any movement. The points and profiles in the point group should be ordered so that they reduce the Total Stations horizontal rotation necessary to measure the point sequence. This reduces the time taken to measure the point group and reduce the wear and tear on the Total Station motors. The Total Station coordinates will be re-determined and saved at the beginning of a point group with Type "Normal". The method used to update the control point coordinates is dependent on the settings in the Free Station Group Properties (if using a Free Station), the Distance Intersection Group Properties (if using Distance Intersection) or in the TPS Properties: GNSS Update of the Sensor Location Editor (if using GNSS). Type Special Point groups with the type "Special" have the next highest priority as point groups with type "Normal". A point group with the type "Normal will be interrupted during measurements if a point group with type "Special" is scheduled to be measured. The measurement of the point group with the type "Normal" will be continued after the point group that interrupted the 233 GeoMoS Help 5.1 en measurements has finished measuring. Type FreeStation Point groups with the type "FreeStation" are used for the determination of the Total Station coordinates using both distances and angle measurements. These point groups should contain the fixed or stable points for determining the Total Station position. In the Free Station Group Properties dialog there are various options available for the automatic determination of the Total Station coordinates over a defined time period. The coordinate solutions of the "FreeStation" point group can be averaged over a defined time. (e.g. 24 hours). The automatic calculation of the Total Station coordinates can be turned on or off in the Free Station Group Properties dialog. The average of the Total Station coordinates using FreeStation solutions is only applied when the respective option is active in the Properties dialog. Before a point group with the type "Normal" is measured, the coordinates of the control point will be calculated and used for the reduction of measurements. If a point group with the type "FreeStation" is available in the measurement cycle, the respective option must be activated in the Options dialog before the control point coordinates are updated from the FreeStation solution. Note: One point should not be entered more than once in a Free Station group. Warning: Do only use points measured with the measurement mode ATR or ATR (small field of view) in the Free Station point group. If a point that is measured e.g. with Distance (IR) the measurement does not use the ATR to execute the measurement, but the system stores the angles of the telescope positioning to the database. These roughly stored angles decrease the accuracy of the Free Station computation. Type Distance Intersection Point groups with the type "Distance Intersection" are used for the determination of the Total Station coordinates using only 234 GeoMoS Monitor distance measurements. These point groups should contain the fixed or stable points for determining the Total Station position. In the Distance Intersection Group Properties dialog there are various options available for the automatic determination of the Total Station coordinates over a defined time period. The coordinate solutions of the "Distance Intersection" point group can be averaged over a defined time. (e.g. 24 hours). The automatic calculation of the Total Station coordinates can be turned on or off in the Distance Intersection Group Properties dialog. The average of the Total Station coordinates using Distance Intersection is only applied when the respective option is active in the Properties dialog. Before a point group with the type "Normal" is measured, the coordinates of the control point will be calculated and used for the reduction of measurements. If a point group with the type "Distance Intersection" is available in the measurement cycle, the respective option must be activated in the Options dialog before the control point coordinates are updated from the "Distance Intersection" solution. Note: One point should not be entered more than once in a Distance Intersection group. Type PPM Point groups with the type "PPM" will be used to determine the atmospheric scale factor from measurement to the fixed or stable points contained in the point group. The PPM value is calculated from the ratio of calculated reference distances and actual measured distance. The new PPM value is used to correct the next measurements in the measurement sequence. For this correction to be applied a point group with the type "PPM" must be available in the measurement cycle and the respective Reference Distances option must be active in the Options dialog. To ensure that the PPM correction is computed reliably a number of measurement options are available in the PPM Group Properties. Note: Unstable points should not be added to the PPM group. Relating topics: Meteo Corrections 235 GeoMoS Help 5.1 en Type Orientation Only Point groups with the type "Orientation Only" will be used to determine the orientation of the Total Station from measurements to the fixed or stable points contained in the point group. The Orientation is calculated using a robust least squares solution The new orientation value is used to correct the next measurements in the measurement sequence. For this correction to be applied a point group with the type "Orientation Only" must be available in the measurement cycle. See also orientation options available with the automatic FreeStation. To ensure that the orientation is computed reliably a number of measurement options are available in the Orientation Group Properties. Note: For every automatic deformation monitoring system it is very important to correct for changes in the orientation caused by movements of the pillar due to e.g. temperature differences. Type Vz Correction Point groups with the type "Vz Correction" will be used to determine the vertical circle angle correction from measurements to the fixed or stable points contained in the point group. The Vz Correction is an estimation of refraction calculated from coordinates of the Total Station control point and target points. Vz Correction = Vz Reference - Vz Actual The new Vz Correction value is used to correct the next V angle measurements in the measurement sequence. For this correction to be applied a point group with the type "Vz Correction" must be available in the measurement cycle. To ensure that the Vz correction is computed reliably a number of measurement options are available in the Vz Correction Group Properties. Remarks: The point groups with the type "Special" will be measured with a higher priority than point groups with the type "Normal". Point groups with the type "FreeStation" and "PPM" have the highest 236 GeoMoS Monitor priority and will be measured immediately and interrupt any existing point group measurements. Search Window The search window defines the maximum distance (see diagram below) from the target that the instrument will search for the reflector if it is initially not found. The search window depends on the distance between the total station control point and the target point. This feature is useful for when the reflector position is slowly moving. If the reflector is not in the field of view when a point is measured and the Search Window is greater than zero, an search is started. Measure Description ment Mode ATR, ATR For the ATR search the search window is (small scanned line by line starting at the scan field of coordinate. The reflector position will also be view) updated for the automatic instrument pointing position. Distance For the search without ATR the search (IR), window is scanned with the EDM signal Distance strength starting at the scan coordinate to find 237 GeoMoS Help 5.1 en (LO) a prism in the search window. The reflector position will also be updated for the automatic instrument pointing position. Note: If the Search Window is set to zero, no search will be executed and the instrument will always point to the last measured position "current coordinate" to make the measurement. The "scan coordinate" is not updated. If the point moves then the system will no longer be able to measure the point. If the Search Window is too big, it is possible the search routine could find another point within the defined search window radius. To reduce the chances of pointing errors, it is possible to set a tolerance for Point Blunder Checks in the TPS Properties: Measurements dialog of the Sensor Location Editor. If the Search Window and the Point Blunder Check is set, the "scan coordinate" will be updated if the search routine was successful and the point blunder check was not exceeded. Comment This user defined comment may be used to record information about the group, such as which instrument is meant to measure it. Drag and Drop Select a point group from the list. Click on an available point or profile with the left mouse button and while holding the left mouse button down, drag the mouse over the Assigned window for the point group and release the left mouse button. Points and profiles can also be removed from the Assigned window for the point group using the same drag and drop technique. The order of points and profiles within the point group list defines the sequence order of the measurements. The re-ordering of the list can also be done with the drag and drop technique. The sequence of points within a profile is defined alphabetically by the Point ID and cannot be ordered independently. A point or profile can be assigned to a point group more than once. As many point groups as required can be defined. A point or profile 238 GeoMoS Monitor can be assigned to more than one point group. The point group is only measured if it is defined in the measurement cycle. Available Points A list of all points. Available Profiles A list of all profiles. If you add a profile to a point group, then all points in that profile will be included in the point group. Assigned The list of all points and profiles in the currently selected point group. Adds a new point group line and the fields can be defined by double clicking in the field. The selected point groups in the table will be deleted. A point group can only be deleted if it is no longer used in the measurement cycle. Point groups can be removed from the measurement cycle in the Measurement Cycle Editor dialog. Only the point group information is deleted. The points and profiles contained in the point group are not deleted. Opens the properties dialog for the selected point group. For more information click on the appropriate heading: Properties: Normal Group Properties: Free Station Properties: Distance Intersection Properties: PPM Properties: Vz Correction Properties: Orientation Removes the selected points or profiles from the point group. 239 GeoMoS Help 5.1 en Properties: Normal Group Remeasure Criteria The table below describes the fields in the Normal Group Properties dialog box. Field Description Remeasure Criteria Remeasure If this option is selected then the system will re-attempt to measure any Points that points that could not be measured at the end of the Normal group. Only a could not be single attempt will be made to re-measure the points. measured 240 Remeasure If this option is selected then the system will re-attempt to measure any Points that points that were outside the tolerances specified in the TPS Properties: were not Measurements dialog of the Sensor Location Editor. Only a single attempt within limits will be made to re-measure the points. GeoMoS Monitor Properties: Free Station Calculation The table below describes the fields in the Free Station Group Properties: Calculation tab dialog box. Field Description Update Do not The station coordinates will be calculated, but the Total Station coordinates update will not be updated. Update The station coordinates will be calculated and the Total Station coordinates immediately updated immediately with the computed values. Update The station coordinates will be calculated and a median of all Free Station Average results of the last defined period will be used to update the Total Station Over coordinates. 241 GeoMoS Help 5.1 en Update Options Orientation In addition to the Total Station coordinates, the orientation of the total station Correction will be calculated and updated. Vz In addition to the Total Station coordinates, the Vz correction will be Correction calculated and updated. PPM In addition to the Total Station coordinates, the PPM correction will be Correction calculated and updated. Do not If this option is selected then only the horizontal coordinates (Easting and update Northing) will be updated, not the Height. height Note: Updates are only executed if all chosen checks on the Checks tab are fulfilled! The Update Options (Orientation, Vz and PPM Correction) are updated if all chosen checks on the Checks tab are fulfilled regardless of which Update scenario (Do not update, Update immediately or Update Average Over) is selected. Free Station should not be combined with the Distance Intersection Point Group or GNSS Update (in the Sensor Location Manager). Only one method for updating the station coordinates should be used for a given total station. 242 GeoMoS Monitor Checks The table below describes the fields in the Free Station Group Properties: Checks tab dialog box. Field Description Number of Points Minimum The minimum number of points that must be successfully measured before Number of the corrections will be computed and applied. The purpose of this option is Valid Points to prevent jumps caused by different measurement geometry. Basic Checks Hz Angle The maximum accepted standard deviation of the horizontal angles for the result to be calculated and applied. Horizontal The maximum accepted standard deviation of the horizontal distances for Distance the result to be calculated and applied. Height The maximum accepted standard deviation of the height differences for the Difference result to be calculated and applied. 243 GeoMoS Help 5.1 en Repeat Group Repeat if If check, this option will cause the system to re-measure the point group if one of the one of the above checks fails. checks fails Max. This setting defines the number of times the system will re-measure the Number of point group if the above checks continue to fail. Repetitions Delay This setting defines the delay between the re-tries. The purpose of this between setting is to allow time for a temporary obstruction to be moved allowing the Cycles system to measure all of the points in the group. Correction Checks Orientation This option sets the maximum accepted standard deviation for the Orientation calculation. If the estimated standard deviation worse than this figure than the correction will not be applied. Vz This option sets the maximum accepted standard deviation for the Vz Correction Correction calculation. If the estimated standard deviation worse than this figure than the correction will not be applied. PPM This option sets the maximum accepted standard deviation for the PPM Correction Correction calculation. If the estimated standard deviation worse than this figure than the correction will not be applied. 244 Set as Check this option for the setting entered for this sensor to be the default for Default all new point groups of this type that are created. GeoMoS Monitor Properties: Distance Intersection Calculation The table below describes the fields in the Distance Intersection Properties: Calculation tab dialog box. Field Description Update Do not The station coordinates will be calculated, but the Total Station coordinates update will not be updated. Update The station coordinates will be calculated and theTotal Station coordinates immediately updated immediately with the computed values. Update The station coordinates will be calculated and a median of all Free Station Average results of the last defined period will be used to update the Total Station Over coordinates. Update Options Orientation In addition to the Total Station coordinates, the orientation of the total station Correction will be calculated and updated. Vz In addition to the Total Station coordinates, the VZ correction will be Correction calculated and updated. PPM In addition to the Total Station coordinates, the PPM correction will be Correction calculated and updated. Do not If this option is selected then only the horizontal coordinates (Easting and update Northing) will be updated, not the Height. height 245 GeoMoS Help 5.1 en Note: Updates are only executed if all chosen checks on the Checks tab are fulfilled! The Update Options (Orientation, Vz and PPM Correction) are updated if all chosen checks on the Checks tab are fulfilled regardless of which Update scenario (Do not update, Update immediately or Update Average Over) is selected. Distance Intersection should not be combined with the Free Station Point Group or GNSSUpdate (in the Sensor Location Manager). Only one method for updating the station coordinates should be used for a given total station. Checks The table below describes the fields in the Distance Intersection Properties: Checks tab dialog box. Field Description Number of Points Minimum The minimum number of points that must be successfully measured before Number of the corrections will be computed and applied. The purpose of this option is Valid Points to prevent jumps caused by different measurement geometry. Basic Checks Hz Angle The maximum accepted standard deviation of the horizontal angles for the result to be calculated and applied. 246 Horizontal The maximum accepted standard deviation of the horizontal distances for Distance the result to be calculated and applied. Height The maximum accepted standard deviation of the height differences for the Difference result to be calculated and applied. GeoMoS Monitor Repeat Group Repeat if If check, this option will cause the system to re-measure the point group if one of the one of the above checks fails. checks fails Max. This setting defines the number of times the system will re-measure the Number of point group if the above checks continue to fail. Repetitions Delay This setting defines the delay between the re-tries. The purpose of this between setting is to allow time for a temporary obstruction to be moved allowing the Cycles system to measure all of the points in the group. Correction Checks Orientation This option sets the maximum accepted standard deviation for the Orientation calculation. If the estimated standard deviation worse than this figure than the correction will not be applied. Vz This option sets the maximum accepted standard deviation for the Vz Correction Correction calculation. If the estimated standard deviation worse than this figure than the correction will not be applied. PPM This option sets the maximum accepted standard deviation for the PPM Correction Correction calculation. If the estimated standard deviation worse than this figure than the correction will not be applied. Set as Check this option for the setting entered for this sensor to be the default for Default all new point groups of this type that are created. 247 GeoMoS Help 5.1 en Properties: Vz Correction Checks The table below describes the fields in the Vz Correction Properties: Checks tab dialog box. Field Description Minimum The minimum number of points that must be successfully measured before Number of the Vz Correction will be computed and applied. The purpose of this option Valid Points is to prevent jumps caused by different measurement geometry. Tolerance This option sets the maximum accepted standard deviation for the Vz Standard Correction calculation. If the estimated standard deviation worse than this Deviation figure than the correction will not be applied. Repeat Group The table below describes the fields in the Vz Correction Properties: Repeat Group tab dialog box. Field Description Repeat if If check, this option will cause the system to re-measure the point group if one of the one of the above checks fails. checks fails Max. This setting defines the number of times the system will re-measure the Number of point group if the above checks continue to fail. Repetitions 248 Delay This setting defines the delay between the re-tries. The purpose of this between setting is to allow time for a temporary obstruction to be moved allowing the Cycles system to measure all of the points in the group. GeoMoS Monitor Properties: Orientation Checks The table below describes the fields in the Orientation Properties: Checks tab dialog box. Field Description Minimum The minimum number of points that must be successfully measured before Number of the Orientation Correction will be computed and applied. The purpose of this Valid Points option is to prevent jumps caused by different measurement geometry. Tolerance This option sets the maximum accepted standard deviation for the Standard Orientation Correction calculation. If the estimated standard deviation worse Deviation than this figure than the correction will not be applied. Repeat Group The table below describes the fields in the Orientation Properties: Repeat Group tab dialog box. Field Description Repeat if If check, this option will cause the system to re-measure the point group if one of the one of the above checks fails. checks fails Max. This setting defines the number of times the system will re-measure the Number of point group if the above checks continue to fail. Repetitions Delay This setting defines the delay between the re-tries. The purpose of this between setting is to allow time for a temporary obstruction to be moved allowing the Cycles system to measure all of the points in the group. 249 GeoMoS Help 5.1 en Properties: PPM Checks The table below describes the fields in the PPM Properties: Checks tab dialog box. Field Description Minimum The minimum number of points that must be successfully measured before Number of the PPM Correction will be computed and applied. The purpose of this Valid Points option is to prevent jumps caused by different measurement geometry. Tolerance This option sets the maximum accepted standard deviation for the PPM Standard Correction calculation. If the estimated standard deviation worse than this Deviation figure than the correction will not be applied. Repeat Group The table below describes the fields in the PPM Properties: Repeat Group tab dialog box. Field Description Repeat if If check, this option will cause the system to re-measure the point group if one of the one of the above checks fails. checks fails Max. This setting defines the number of times the system will re-measure the Number of point group if the above checks continue to fail. Repetitions 250 Delay This setting defines the delay between the re-tries. The purpose of this between setting is to allow time for a temporary obstruction to be moved allowing the Cycles system to measure all of the points in the group. GeoMoS Monitor Measurement Cycle Editor Background information The measurement cycle automatically measures a defined configuration of different point groups. The frequency of measurements can be defined by setting the start time, interval and end time for each point group. The measurement process must be stopped to define a new measurement cycle or change the existing cycle. Remark: When defining a measurement cycle, take care not to overburden the system. Definition of too many point groups can complicate the measurement cycle and make the overview and the time scheduling complicated. Complicated or overlapping time schedules can create measurement jams in the system and cause certain point groups to be omitted from the measurement cycle. The system cannot warn of overlapping measurement processes because the time of a single measurement is not exactly known. Measurement time is dependent on external factors including atmospheric conditions, fog and sun intensity and the type of instrument that is used. To open the Measurement Cycle Editor Follow these steps to open the Measurement Cycle Editor. Step 1 Action Select the menu Configuration, Measurement Cycle Editor... or click the toolbar Measurement Cycles button . 2 The Measurement Cycle Editor dialog will be displayed. 3 Press the Insert Measurement button to insert a new measurement line. 4 Select the Sensor with which the point group should be measured. 5 Select the desired point group from the list. 6 Enter the required measurement information for the selected point group. 7 Select the telescope position to use for the measurements (ie. Pos I or Pos I & II). 8 Confirm with the OK button. The dialog will be closed and the new measurement cycle will be saved in the 251 GeoMoS Help 5.1 en database. The new measurement cycle will be activated when the automatic measurement cycle is started. The table below describes the fields and buttons in the Measurement Cycle Editor dialog box. Field/Button Description TPS Sensor A Total Station can be selected from the choice list. The list displays the Total Station currently connected in the Sensor Manager. If no Total Station is shown in the list the Total Station connection must first be defined in the Sensor Manager dialog and then the Sensor must be assigned to a set-up point in the Sensor Location Editor. Sensor Any non-TPS sensor (such as a GNSS, Nivel20/200, Combined Temperature/Pressure sensor etc.) can be selected from the list. The list displays the non-TPS Sensors currently connected in the Sensor Manager. If no Generic Sensor is shown in the list the Generic Sensor connection must first be defined in the Sensor Manager dialog and then the Sensor must be assigned to a set-up point in the Sensor Location Editor. Note: It is not possible to combine a Total Station and a Generic sensor in the same entry in the Measurement Cycle Editor. Point Group For Total Station a point group must be selected from the choice list containing the existing point groups. The Point Group button can be 252 GeoMoS Monitor pressed to display the Point Group Editor and additional point groups can be defined. No point group is required for Generic sensors. Note: Points that are included in profiles and are assigned to a point group will be measured in alphabetical order. Start Time Defines the time when the point group will be measured for the first time. If no End Time is defined the point group will be measured between Start Time and midnight. Continuous Only point groups with the type Normal can be set to measure continuously. After the last point in the point group is measured, the measurements will continue from the first point, without pausing. A point group with a type other than Normal has a higher priority and will interrupt the continuous cycle to measure the point group and, on completion, will return to the continuous measurements. For each total station only one point group (type Normal) can be set to measure continuous. Interval The interval defines the time period, calculated from the start time, at which the point group will be repeatedly measured. For example, if an Interval of 4 hours is entered, the point group will be repeatedly measured every 4 hours starting from the start time. It is recommended that the Interval is entered as an even fraction of a day, so that the measurements always occur at the same time of day. If an Interval is defined the "Continuous" option will be set to "No". Note: Spider RT Positioning Product: The interval defines the time a RT Positioning Product is stored to the database. The received RT Positioning Product results are averaged over the defined interval. Spider PP Positioning Product: The interval defines the time a PP Positioning Product is retrieved out of the Spider Positioning database. If a new valid PP Positioning Product is available it will be processed by GeoMoS. Campbell datalogger: The interval defines the time a Campbell datalogger field is read out to GeoMoS monitor. The received results are all stored to the database. End Time When the End Time is defined, the point group will be measured 253 GeoMoS Help 5.1 en between the Start and End Time with the defined Interval. The End Time can be turned off, with the time value 23:59:59. When the End Time is turned off the point group will be measured until midnight and start again at the Start Time. Hint: How can a point group be measured once a day? Enter the start time at which the point group should be measured. Enter an interval of e.g. 2 hours and select an end time 1 hour after the start time. The point group will be measured only once a day. Telescope For Total Station it is possible to measure in a single face/telescope Position position (i.e. Pos 1) or in both faces/telescope positions (Pos 1-2, 2-1). For measurements in both positions, the first point will be measured in the first position and then the second position. The second point is measured in the second position and then the first position. The next point will be measured in the first position and then the second position and so for the following points. For measurements in both positions and repeat measurements GeoMoS Monitor will compute an average for all face 1 and all face 2 observations and store only this average into the database. In addition the result of the face 1 and face 2 is computed and stored to the database. Action Actions can be added to be run after the measurement of the point group is finished (e.g. an application can be started) or in a defined time interval. Actions are pre-defined in the Message Configurator or in the service dialogs (e.g. Webcams, Data Push to GeoMoS Web, Export Service to GeoMoS Adjustment) Note: There will be no message if the application is not available. It is possible to have an action scheduled independently of a sensor. Comment A comment can be entered for the measurement cycle. Adds a new entry in the measurement cycle. 254 GeoMoS Monitor The selected measurements in the table will be deleted from the measurement cycle. The Point Group Editor will be displayed. Related Topics: Automatic Measurement Point Group Measurement Priority 255 GeoMoS Help 5.1 en Limit Class Editor Background information The limit checks functionality is license protected. This functionality can be purchased with GeoMoS Monitor Option 2 (article number 774 136). Please contact your Leica representative. The point displacement can be indicated with defined tolerances. Every point can be assigned an individual limit class. The limit class defines the allowable tolerance for point displacement. When a tolerance defined in a limit class is exceeded a limited exceeded status message will be sent. Four limit types can be tested: Absolute Limit Check Short Time Limit Check Long Time Limit Check Reg ression Limit The tolerances are defined in the Limit Class Editor. Every point can be assigned an individual limit class. As many Limit Classes as required can be defined. Each limit class can contain checks on five different observation types. Each limit check type has three different levels. Use the different levels to generate warnings at different threshold levels. To open the Limit Class Editor Follow these steps to open the Limit Class Editor. Step 1 Action Select the menu Configuration, Limit Class Editor... or click the toolbar symbol for Limit Classes or select Limit Class Editor in the Point Editor dialog. 2 The Limit Class Editor dialog will be displayed. 3 Right click on Limit Classes in the tree view and choose Add Limit Class. Enter the name of the new limit class and continue with OK. The new limit class will be shown 256 GeoMoS Monitor in the tree view. 4 Right click on the new limit class and choose Add Observation Type. Select the observation that you would like to make a limit check on from the list. The new observation type will be shown in the tree view under the limit class that you created. It is possible to select standard system observation types and user defined observation types. 5 Select the Type from the list. In the right hand window will be shown the four limit check types. 6 Activate the types of limit checks you wish to make on this observation type. Enter the tolerance and time values for the limit check. 7 Repeat steps 3 through 6 for all different limit classes and observation types. 8 Confirm the entry with OK. 9 The dialog will be closed and the new limit classes will be saved in the database. Note: The above description guided you through the creation process by describing the minimum settings only. 257 GeoMoS Help 5.1 en Read below to learn about all properties in detail. The table below describes the fields in the Limit Classes dialog box. Field Description Tree The tree view contains a list of all limit classes configured in the system. Under View each individual limit class are shown the observation types that have been created for that class. Limit Check Window Type The type of limit check to be computed. The check box is used to activate and deactivate each limit check type. Absolute Limit Check: A limit check that compares the value of the observation to an absolute number. Example: The absolute limit check level 1 is set to 0.05 m for a point. Then point moves from the original position (null coordinate) to a new position (current coordinate). The absolute limit check is exceeded when the point is outside of the range -0.025 and +0.025 m. 258 GeoMoS Monitor Short Time Check / Long Time Check: The short time limit is defined by a displacement value and a time interval. The displacement is calculated from the difference between the actual measured displacement and an interpolated displacement at an earlier time defined by the interval. The interpolated displacement lies between at least two actual measurements. The calculated displacement (difference between measurements) is compared to the tolerance limit defined in the limit class. A status message will be sent when the difference is greater than the tolerance limit. Diagram short time / long time limit check: Regression Check: Similar to the short time and long time checks, except that a special smoothing algorithm is used in the computation of the linear regression. The regression check is defined by a displacement value and a time interval. The displacement is calculated from the linear regression between the measured points defined by the interval. The calculated displacement (difference between the intersections of the regression line and the time interval) is compared to the tolerance limit defined in the limit class. A status message will be sent when the difference is greater than the tolerance limit. Notes: The time interval to calculate the regression line can be selected 259 GeoMoS Help 5.1 en individually. The regression tolerance limit of the observation type limit 1, limit 2 and limit 3 defined in the limit class is always related to 24 hours. Diagram regression check: Interval The amount of data to be used in the calculation. Hours Limit 1 [m]: The first level yellow limit for the limit check. Limit 2 [m]: The second orange level limit for the limit check. Limit 3 [m]: The third level limit for the limit check. 260 red GeoMoS Monitor Important Note: If multiple limit checks of a measurement are exceeded simultaneously then only the highest limit level message will be displayed! Sometimes the three limit checks are not used competently (e.g. only limit level 1 and 2 are used and limit level 3 not). Therefore define an very high and nearly impossible limit value to the unused limit level 3. This causes that system will produce an action that is defined to the lower limit levels and not to the unused limit level. To delete a limit class, right click on its name in the tree view and choose Remove Limit Class. To rename a limit class, right click on its name in the tree view and choose Rename Limit Class. To delete an observation type, right click on its name in the tree view under the relevant limit class and choose Remove. Profile Editor Background Information A profile defines the direction (i.e. azimuth) in which the displacement will be initially analyzed for the tolerance checks. Every point can be assigned to a selected profile which is used during the calculation of the displacement vector. Profiles can be assigned to points in the Point Editor dialog. The profile direction can be manually input or calculated between two existing points. The calculation of the displacement along the profile, perpendicular to the profile and in the vertical direction is dependent on the type of profile assigned to the point. Definition 261 GeoMoS Help 5.1 en The profile direction defines the direction of the longitudinal displacement. The transverse displacement is orthogonal to the longitudinal displacement. Example The reference point up on the hill (1) was measured and used to define the profile direction. In the Point Editor dialog a monitoring point was insert and measured (2) with the Learn button. The coordinate types "Null", "Reference", "Current" and "Scan" are stored in the database. To detect movements this monitoring point was located in a unstable area and over the years the monitoring point moved (3) to the current position (4). With the automatic measurement cycle the point is measured and the displacements computed. The longitudinal displacements and the transverse displacements (5) are displayed on the Last Actions tab. Standard profiles If in the Point Editor no profile is selected, then the standard profile will be used. 262 GeoMoS Monitor Total Station standpoints: The standard profile direction will be calculated from the station point to the north. Total Station points: The standard profile direction will be calculated from the station point to the target point. GNSS points: The standard profile direction will be calculated from the station point to the north. Read below or click on the Profile Editor Image to learn about all properties in detail The table below describes the fields and buttons in the Profile Editor dialog box. Field/Button Description Name: The Profile name is used to identify and select the Profile in the Point Editor, Point Group Editor and Reports. Azimuth When the profile azimuth is edited, the new value will be used for all following [unit]: calculations and measurements results. This will cause previous results calculated on the old azimuth to be inconsistent from all future results which will use the new azimuth, which may cause steps in the measurement data. Remark: A remark may be entered to describe the profile. 263 GeoMoS Help 5.1 en Follow these steps to insert a manual Profile definition. Step 1 Action Select the menu Configuration, Profile Editor... or click the toolbar Profiles button . 2 The Profile Editor dialog will be displayed. 3 Press the Insert button and enter the Profile name for the new Profile in the table. The Profile name must be unique. A message will be displayed if the Profile name already exists. 4 Enter the azimuth value for the Profile direction. Tip: The sign of the deformations can be reversed by changing the profile direction by 180° or 200gon. 5 Confirm the entered data and changes with the OK button. 6 The dialog will be closed and the changes will be saved in the database. The profiles selected in the table will be deleted. A profile cannot be deleted when it is still associated with a point or when it is used in a Point Group definition. To calculate a profile follow these steps. Step Action 1 In the Profile Editor dialog, press the Insert Profile button. 2 Select the new Profile and press the Calculate Selected Profile.... button. 3 264 The Calculate Azimuth dialog is displayed. GeoMoS Monitor 4 Select the Start Point and End Point for the Profile definition. The Profile azimuth will be calculated from the Start and end points and displayed in the dialog. Press the Apply button to accept the calculated profile azimuth. Tip: The sign of the deformations can be reversed by changing the profile direction by 180° or 200gon. 5 The Calculate Azimuth dialog will be closed and the calculated azimuth will be displayed in the table. 6 Confirm the entered data and changes with the OK button. 7 The dialog will be closed and the changes will be saved in the database. Remarks: If the coordinate Calculation method Only measured distance is selected in the Options dialog in the Calculation tab, the direction of the profiles should be approximately the same as the direction of the line of sight of the measurements. This measurement technique is highly dependent on the geometry of the measurement direction and the profile direction. When the geometry of the measurements and the monitoring network is not suited to this technique, the calculations and results will be inaccurate and subject to large variations. 265 GeoMoS Help 5.1 en Null Measurement Editor To open the Null Measurement Editor Follow these steps to open the Null Measurement Editor. Step Action 1 Select the menu Configuration, Null Measurement Editor.... 2 The Null Measurement Editor dialog will be displayed. Each row shows one sensor or one observation type from a single sensor. 3 Select a sensor and press the Measure button to read out the current value. 4 Either manually enter the Null Value by right-clicking on the cell for that sensor/observation type and typing in the value, or use the Update Null button to set the null value to the current value. Important: Default Null Value = 0 5 Press the OK button to save the changes and to close the dialog. Note: The above description guided you through the creation process by describing the minimum settings only. Please read the remainder of this topic for more detailed information. 266 GeoMoS Monitor Null Measurement properties The table below describes the fields and buttons in the Null Measurements dialog box. Field/Button Description Sensor The name of the sensor and an icon showing the sensor type: Leica Disto control point Water level Leica Nivel 20/200 and other sensor control point Humidity sensor control point Temperature sensor control point Combined temperature/pressure sensor control point Pressure sensor control point 267 GeoMoS Help 5.1 en Rain gauge Combined temperature/pressure/humidity sensor control point Leica DNA and Sprinter Level control point Campbell Scientific datalogger Virtual sensor Point The name of the sensor control point. Time The date/time that the null measurement was last updated. Observation The observation type. Some sensors will have more than one observation Type type and will use more than one row in the dialog. Current The current reading from the sensor/observation type. Value Null Value The null value set for the sensor/observation type. Important: The default Null Value is set to zero. Unit The display units. Description Enter a description to record important information about the null value that has been entered. Measures from the sensor and updates the Current Value. Sets the Null Value to match the Current Value. 268 GeoMoS Monitor Message Configurator Background Information: The messaging functionality is license protected. This functionality can be purchased with GeoMoS Monitor Option 2 (article number 774 136). Please contact your Leica representative. The Message Configurator is used to dispatch system messages. For example you can send the message "long time limit exceeded" to different E-Mail addresses. It is also possible to run external applications or switch ON/OFF a relay on a digital input/output card. All of these different events are referred to as Actions. The following actions are available: run to external application (command line) send an email to a specified email address send an SMS to a specified telephone number switch ON/OFF a relay on a digital input output card run a database query and save the result to a file To send email, you need to have access to an Internet or dial up connection and, in addition, a properly configured email account is required. To open the Message Configurator: Follow these steps to open the Message Configurator. Step 1 Action Select the menu Configuration, Message Configurator... or click on the toolbar Messages button 2 . The Message Configurator dialog will be shown. In the list on the left-hand side of 269 GeoMoS Help 5.1 en the dialog all Messages are listed which the GeoMoS Monitor can generate. On the right-hand side you see all Actions. 3 Use the Add Action button to configure an action. You will be required to enter specific information for the action based on its type (Application, E-Mail, SMS, Digital Out, Database Query). 4 If you wish, a condition may be set for the selected Action using the Condition button. 5 Select the messages that you wish to trigger the action in the Message window on the left and activate the check box for the action in the Action window. You can link multiple Actions to one Message. 6 Use the Overview button to get a summary of which actions are assigned to messages. 7 Change the settings as required. 8 Click the Close button. The Message Configurator dialog will be closed and the settings saved. Note: The above description guided you through the creation process by describing the minimum settings only. Read below or click on the Message Configurator image to learn about all properties in detail. 270 GeoMoS Monitor The table below describes the fields and buttons in the Message Configurator dialog box. Field/Button Description Messages: Active Check this box to activate the actions which are linked to the message. If the checkbox is disabled (not checked) GeoMoS Monitor will not run the actions if the message is generated from the system. Acknowledge Messages can be selected to be acknowledged or not. The Acknowledge column can be set to Yes or No by double clicking in the table on the cell. Acknowledgeable Messages: The user must manually or automatically acknowledge acknowledgeable messages when the column Acknowledge is set to Yes and the symbol appears. Not acknowledgeable Messages: The column Acknowledge is set to No and the symbol Message appears. All available system messages are listed in the column. The messages can be selected to be acknowledged or not. Acknowledgeable messages are displayed with a different icon to normal messages. Actions: Selected With this checkbox you can activate one ore more actions to a selected message. Select in the left-hand list a message (e.g. "power failure") and in the column Selected you check all actions you will activate for the message e.g. "power failure". Actions For define new actions in the right-hand list on this dialog you can use the functions Add Action.... 271 GeoMoS Help 5.1 en Condition List the configured condition. You can set conditions for the currently selected action using the Condition button. You will be presented with the following dialog. Trigger On Every Message Activate this radio button to execute an action without any delays. With the check box Trigger Only Between the action is hold back for a defined interval in a defined time range. Trigger On Every Activate this radio button to execute an action after a defined number of messages. In addition you can check the minutes elapsed since the first message was produced from the system. With the check box Trigger Only Between the action is hold back for a defined interval in a defined time range. For more detailed information about this function see the Conditions Dialog Examples. Trigger If Activate this radio button to execute an action after a defined number of messages in a time range. In addition you can restrict this condition for a point group. With the check box Trigger Only Between the action is hold back for a defined interval in a defined range. For more detailed information about this function see the Conditions Dialog 272 GeoMoS Monitor Examples. Trigger Only Between: Each of the above defined trigger conditions can be enabled with this check box for a defined interval in a defined time range. For more detailed information about this function see the Conditions Dialog Examples. Important Notes: Actions may be hold back with the conditions, but are never deleted from GeoMoS Monitor. You can display all messages in Message tab and retrieve them from the database. Conditions take in account every message that is linked to an action, but conditions are not point related! For messages to trigger and set conditions, it may be reasonable to define identical actions more than once in the Message Configurator. This helps that different messages can be triggered with different options to the same action e.g. an mobile phone. If multiple limit checks of a measurement are exceeded simultaneously then only the highest limit level message will be displayed! Sometimes the three limit checks are not used competently (e.g. only limit level 1 and 2 are used and limit level 3 not). Therefore define an very high and nearly impossible limit value to the unused limit level 3. This causes that system will produce an action that is defined to the lower limit levels and not to the unused limit level. Using the Stop/Start button deletes the counter of the conditions, the so-called cache. If multiple messages belonging to a condition occurred, but the condition was not yet fulfilled then the counter of the condition is deleted. Press the button and a sub-menu appears where you can select the type of the new action. You can choose between application, E-Mail, SMS, digital out (New action) and database query. 273 GeoMoS Help 5.1 en Application Define in the field command line an external application (EXE or BAT) which GeoMoS Monitor will run as an action. Always use the full path to the directory. The field Description is only a remark and has no additional functionality so it works also if this field is empty. Press OK and the new action is in the right list of the Message Configurator. Example: An application reads some data by SQL out of the GeoMoS Database and stores this data in a ASCII file on the hard disk. E-Mail Define the name and E-Mail address of a recipient. In the next field you define the E-Mail subject. If for example the message "power failure" is generated from GeoMoS so this person will receive a E-Mail with this information. Press OK and the new action is in the right list of the Message Configurator. SMS 274 GeoMoS Monitor Define in the field Phone number the phone number of a recipient. Always use the country code. Then select in the list box your appropriate sending option. Following sending option are available: Leica GFU, ASPSMS.com and ComBox10/20. The field Description is only a remark and has no additional functionality so it works also if this field is empty. Press OK and the new action is in the right list of the Message Configurator. Notes: The default length of a SMS is limited to 160 characters (e.g. the Leica GFU can only send SMS with 160 characters) The default length of a SMS can be changed in the Windows Registry for the ASPSMS.com service: [HKEY_LOCAL_MACHINE\SOFTWARE\Leica Geosystems\Leica GeoMoS\Projects\<project_name>\EventManager] "SmsMaxSize"="160" Sending SMS over a ComBox10/20 is only available when a MonBox is integrated in the ComBox and the ComBox is configured in the right manner. Digital Out 275 GeoMoS Help 5.1 en This function works only if you have installed an ICP DAS I/O Card in your PC, a W&T Digital Web I/O device is connectable via an IP address or a ComBox10/20 is configured within your GeoMoS project. If GeoMoS Monitor generates an event, this action will switch ON/OFF the digital output channel. For example, it is possible to switch on a flashing light. In the list box Digital I/O Card you select your configured digital I/O card. In the field Pin you define the number of the channel or the port in case of a ComBox10/20. Typically a digital card has 8 or 16 output channels. In the field Operation there is a listbox with the entries SET, RESET, TOGGLE and RECYCLE POWER. With SET you switch on a digital output (Example: light on). With RESET you switch off the channel (Example: light off). If you choose the item TOGGLE, this case will first switch on and by the next event it will switch off. With RECYCLE POWER you switch off and on a digital output within two seconds (Example: switch off and on a total station within two seconds, like a switch box it does). With GeoMoS Monitor it is also possible to control a digital input (Example: burglary). But for this definitions you need the Windows Registry Editor. Press OK and the new action is in the right list of the Message Configurator. Note: The operation in the list box Operation for a COM port of a ComBox10/20 is always set to RECYCLE POWER. Database Query 276 GeoMoS Monitor Define in the field Query Identifier a Name for the database query. Enter in the field Query the SQL statement. Define in the field Output the path for the output file. Always use the full path to the directory. Retrieved data will always be added at the end of the file. Press OK and the new action is in the right list of the Message Configurator. Please select an action first in the list. Press the button Edit and then it is possible the edit the selected action. Press this button to delete a selected action. Press this button to immediately test a selected action. This function can be used for control all actions. This function defines the parameters for sending E-Mails. E-Mails can be sent over LAN or Dial-Up Network. Press the button and the E-Mail settings dialog will be shown. 277 GeoMoS Help 5.1 en Dial Up Connection Select a valid Dial-up Connection from the drop down list. The drop down list contains a list of all current Dial-up Connections configured on the computer. 278 GeoMoS Monitor Select an appropriate Dial-up connection for sending E-mails. SMTP Server Settings Field/Button Description Address Enter a valid SMTP Server name in the field. The SMTP Server name is usually supplied by the E-mail Provider (e.g. smtp.gmail..com, mail.gmx.net, mail.hotmail.com). Port The SMTP Server port is usually supplied by the Email Provider (e.g. 25, 465, 587). User User name of the registered E-mail account. The user name maybe the E-mail address or an ID. Password Password of the registered E-mail account. Enable SSL Enable or disable the SSL checkbox according to the E-mail Provider requirements. Mail Settings Field/Button Description Mail Address of Enter a valid E-mail address in the field, from where Sender the messages will be sent. This is normally the Email address of the account from the E-mail Provider (e.g. [email protected], [email protected], [email protected]). E-mail addresses must have the following format: [email protected] Mail Body Enter the text body that will be sent with the E-mail. The E-mail subject heading will appear as message text and the name of the Monitoring System. Notes: If the computer is connected to a network with access to the Internet, the Dial-up connection need not be started. The Message Configurator will always try to send the E-mail via the network connection to the Internet. Select the SMS Settings, either Leica GFU or ASPSMS.com. 279 GeoMoS Help 5.1 en Important: Leica GeoMoS can not guarantee that a SMS will be received, because this function is affected by the operational availability of the mobile network provider. Leica GFU Field/Button Description Com Port Settings Port: The serial port that the GMS phone is connected to. Baud Rate: The baud rate used by the GSM phone. Parity: The parity used by the GSM phone. Data bits: The data bits used by the GSM phone. Stop Bits: The stop bits used by the GSM phone. RTS: Request to Send. Important: For Leica GFU mobile phones activate the RTS setting. 280 GeoMoS Monitor GSM Modem Settings Send PIN Code: Set this option to send a PIN to the phone. PIN Code: The PIN (Personal Identification Number) used to enable access to the phone. Use this button to test the communication between GeoMoS and the GSM phone. ASPSMS.com With ASPSMS it is possible to send SMS over Internet. For more details see ASPSMS.com. Important: It is possible to use ASPSMS within a firewall. The port on the client side (GeoMoS PC) sends the SMS over Internet through port 5061. Field Description 281 GeoMoS Help 5.1 en Provider Settings User Key: The registered user key for the ASPSMS account. How to check the User Key: 1. Login to www.aspsms.com 2. Select in the left menu the entry USERKEY Password: The valid password for the ASPSMS account. How to check the password: 1. The password is identical to your www.aspsms.com account This button displays the dialog with the inserted Digital I/O Cards and their settings. 282 GeoMoS Monitor Three types of Digital I/O Cards can be displayed: W&T Digital I/O Card ICP DAS I/O Card Digital I/O Card from a ComBox10/20 Field/Button Description Card name: Name of the Digital I/O card: Name of a W&T Digital I/O Card can be defined Name of a ICP DAS I/O Card is not changeable Name of a Digital I/O Card from a ComBox10/20 is given by the name of the ComBox10/20. Behind the name in brackets the type of the ComBox is written. Address: The address that the digital card is connected to: W&T Digital I/O Card: IP address ICP DAS I/O Card: this card is 283 GeoMoS Help 5.1 en connected locally to GeoMoS Digital I/O Card from a ComBox10/20: DynDNS name (host name of the ComBox10/20) Close the dialog Insert a new Digital I/O card: W&T Digital I/O Card: It is possible to insert multiple cards and define their communication parameters. ICP DAS I/O Card: Only one local card can be inserted. The Digital I/O Card from a ComBox10/20 is inserted automatically when you configure a ComBox with the ComBox Manager of GeoMoS Monitor. Edit an inserted W&T Digital I/O card Remove an inserted W&T Digital I/O Card or ICP DAS I/O Card. A Digital I/O Card from a ComBox10/20 cannot be removed in this dialog. Digital I/O Cards Properties: Digital I/O Cards Properties ICP DAS Digital I/O Card No additional settings are required. Before you begin: 1. The ICP DAS Digital I/O Card is delivered with a CD. 2. Install the driver.exe from the CD. 284 GeoMoS Monitor 3. Start the test program Diag.exe. 4. Select in the test program Activate and test the relay of the ICP DAS Digital I/O Card. Typically the relay clicks if you trigger it. W&T Digital I/O Card Card Name: Name of a W&T Digital I/O Card Address: The IP address that the digital card is connected to. Port: The port used by the digital card. Connection: The used connection type (LAN or cable, WLAN, radio link, Internet, mobile link). This connection uses pre-defined communication time out settings that apply best for the used connection type. Password: Enter a password if it is required. Digital I/O Card from a No additional settings are required. 285 GeoMoS Help 5.1 en ComBox10/20 All the links between messages and actions will be deleted. Displays a list of all configured actions. Conditions Dialog Examples Example 1 Settings What The happens first Message (1) that is generated in GeoMoS Monitor starts an internal timer. After 60 minutes GeoMoS Monitor dispatches the configured Action (2). The internal timer is stopped. The next Message (3) that is generated starts again an internal timer. In this case additional Messages (4) are generated before the 60 minutes are elapsed. GeoMoS Monitor dispatches the configured Action (5) when the 10th Message is generated. The internal timer is stopped. 286 60 minutes after the Message (3) was generated, nothing happens (6). GeoMoS Monitor Example 2 Settings What The happens first Message (1) that is generated in GeoMoS Monitor checks the previous 75 minutes (2) for other messages. GeoMoS Monitor does not dispatch the configured Action if there are no other messages in the previous 75 minutes. In this case additional Messages (3) are generated after the first Message (1). GeoMoS Monitor checks for every Message the previous 75 minutes. GeoMoS Monitor dispatches the configured Action (4) when the 10th Message within 75 minutes is generated. For E-Mails only: GeoMoS Monitor dispatches an E-Mail including all ten Message texts. For SMS only: GeoMoS Monitor dispatches an SMS with the Message that generated the Action (4). The next Message (5) that is generated in GeoMoS Monitor checks again for Messages in the previous 75 minutes. Here GeoMoS Monitor dispatches the configured Action (6) because there are still 10 messages in the previous 75 minutes available. For E-Mails only: GeoMoS Monitor dispatches an E-Mail including only the last Message (5) text. The previous Message texts are already sent before and deleted from the E-Mail queue. For SMS only: GeoMoS Monitor dispatches an SMS with the last Message (5) that generated the Action (6). 287 GeoMoS Help 5.1 en 288 GeoMoS Monitor Compute Daily Average Background information The daily average is the average position of each point for each calendar day. The daily average is used for analysis of long term tends and may be displayed in the Analyzer. Note: The Daily Average only calculates the average of the results. Results that are de-activated in the GeoMoS Analyzer, Report tab are excluded in the calculation of the Daily Average. A manual re-processing may be required. To open the Daily Average Follow these steps to open the Daily Average. Step Action 1 Select the menu Configuration, Daily Average... . 2 The Daily Average dialog window is displayed. The table below describes the fields in the Daily average dialog box. 289 GeoMoS Help 5.1 en Field Description Automatic If this option is selected then the daily average will be calculated automatically. The daily average may be displayed in Analyzer. Manual These settings may be used to manually calculate the daily average for a given time period. Start Date The start date for the manual daily average calculation. End Date The end date for the manual daily average calculation. Press this button to calculate the daily average for all points between the start and end date entered above. 290 GeoMoS Monitor Auto Export Settings Background information The export of data can be done from GeoMoS Monitor. The data can be exported automatically. For the automatic export the SQL Server Agent has to be started. Important: The export is not available for external devices. The used SQL command not supports the access to any external device. To open the Auto Export Settings dialog Important (MSDE only): For the automatic export the SQL Server Agent has to be started. Follow these steps to open the Auto Export Settings dialog. Step Action 1 From the File menu select Configuration, Auto Export Settings.... 2 The Auto Export Settings dialog will be displayed. 291 GeoMoS Help 5.1 en 3 Select a time range in days. All data older than the selected range will be exported. If you select 30 days data older than 30 days will be every 30 days exported. 4 Enter a path where the data should be stored. Hint: Export files will be created with the file naming convention: GeoMoS Export Date Time.dat. Example 'GeoMoS Export 19-October-2001 16-30-02.dat'. The files can be reimported to the monitoring system. 5 Check the check box Zip Files to compress the exported data. 6 If the check box Delete Exported Data to activate the data will be deleted after the automatic export is executed successfully. 7 Click the OK button to exit this dialog. If this dialog is closed the first time with an active auto export, the upcoming next hour an export will be done. All following exports are done at midnight. 292 GeoMoS Monitor Options Background information The Options contain various settings for the Measurement Cycle, Computations, Test Conditions and database. The settings are valid for all points, and respectively for the whole system. To open the Options dialog Follow these steps to open the Options. Step 1 Action Select the menu Configuration, Options... or click the toolbar Options button 2 The Options dialog window opens. 3 Change the settings as required. 4 Confirm the changes with the OK button. Read below or click on the Options Image to learn about all settings in detail. 293 . GeoMoS Help 5.1 en The table below describes the fields and buttons in the Options dialog box. Field/Button Description Coordinate The coordinate system is applied to: System GNSS data and Total Station measurements (excluding the distance reduction). The distances reduction is applied with the separate setting Distance Reduction. A coordinate system provides the information necessary to convert coordinates to different representations (Cartesian, Geodetic, Grid) and to transform coordinates between the WGS1984 and the local system. A coordinate system consists of five elements: Tran sformation Proje ction Ellipsoid Geoid List Box Model Country Specific Coordinate System (CSCS) Model The selected coordinate system. Opens the Coordinate System Manager to define a new coordinate system for further use in a project. Transformations, ellipsoids, projections, geoid models and CSCS models must be previously defined in order to be able to select them from the lists. Warning: A coordinate system is used to convert GNSS coordinates from WGS84 to the coordinates system used in the monitoring project. The default coordinate system WGS84 can be used if no GNSS sensors are connected. If one or more GNSS sensors are connected a coordinate system must be defined or GeoMoS will not be able to use the data from the GNSS sensors. Changing the coordinate system will cause subsequent results from GNSS sensors to produce different coordinates. This may result in a sudden jump in the coordinates. 294 GeoMoS Monitor Related topics Tour VIII: Configure a coordinate system Examples of coordinate systems Distance Reduction No Reduction Information: The atmospheric reductions are configured with the meteo model. The measured distances are reduced with the refraction (curvature of the path of the beam) and the chord-to-arc correction. The measured distances are not corrected to sea level and for the projection. Database (Global distance reduction setting): 0 Sealevel The measured distances are reduced with the refraction (curvature of the Reduction path of the beam) and the chord-to-arc correction and are corrected to sea level. The measured distances are not corrected for the projection. Database (Global distance reduction setting): 1 Projection The measured distances are reduced with the refraction (curvature of the Correction path of the beam) and the chord-to-arc correction, are corrected to sea level and projection. Two methods can be used to apply the projection correction: Automatic Map Projection (only for cylindrical projections) Individual Map Projection (for all projection types) Automatic Map Only for cylindrical projections Projection The calculation is based on the offset from the line of projection (central meridian) and the 295 GeoMoS Help 5.1 en projection scale factor at the central meridian (for example Gauss-Krüger = 1.0, UTM = 0.9996, etc.)) Notes: The fields False Easting, False Northing and the Scale Factor at Origin are not editable in this dialog. This information is read from the projection properties of each projection. The projection correction for measured distances will be calculated if the appropriate False Easting or False Northing is not set to 0. If you like to set the appropriate False Easting or False Northing to 0 then put a value close to 0 (e.g. 0.0001) in the field. Individual Map For all projection types Projection Enter the projection scale factor directly. Note: This setting is a factor and is unit less. If you have a ppm value then you have to first convert this value into a factor. The formula is: Scale Factor = 1 + ppm/1000000 Database (Global distance reduction setting): 2 Messages Manual Acknowledge 296 Messages will only be acknowledged by the operator. GeoMoS Monitor Only Automatically Messages will be automatically acknowledged by the system after the Acknowledge specified time. After Note: GeoMoS Monitor will check every minute for messages that need to be automatically acknowledged. Sound tone for If activated GeoMoS will make a sound whenever a message is created Messages by the system. Print If activated, select the printer that will be used to print the messages from Messages To the system. Background information for the reduction of distances Curvature of the path of the beam Light waves are not propagated in a straight line between two points. Due to refraction they have a curved path. As a result, the length of the arc D1 has to be reduced to that of the chord D2. The effect of the curvature of path needs to be taken in account over large distances (exceeding 50 km). A = Point A B = Point B 297 GeoMoS Help 5.1 en R = Radius of the Earth r = Path radius D1 = Arc D2 = Spatial chord Chord-to-arc correction Since the surface of the earth is curved, the chord D1 has to be converted to the arc D2. The chord-to-arc correction need to be taken into account only when distances are greater than 10 km. R = Radius of the Earth D1 = Chord D2 = Arc 298 GeoMoS Monitor Reduction to sea level Reduction of the spatial chord D1 to a chord at sea level D2 can be carried out either with using heights or using the vertical angle. GeoMoS uses the directly reduction to sea level with known heights. A = Point A B = Point B HA = height of A HB = height of B R = Radius of the Earth D1 = Spatial chord D2 = Chord at sea level 299 GeoMoS Help 5.1 en Customize Background information This dialog contains the different settings for time format, point obstruction, status messages, units and coordinate system. To open the Customize dialog Follow these steps to open the Customize dialog. Step 1 Action Select the menu Configuration, Customize... or click the toolbar Customize button . 2 The Customize dialog is shown. 3 Change the settings as required. 4 Confirm the changes with the OK button. The changed settings will be applied and used in the application. The table below describes the fields and buttons in the Customize dialog box. Field/Button Description General Time format Select the preferred time format from the list. The time format is used for the display of all time values in the application. In addition, the splash screen that is displayed when the application is started can be turned on or off. If the option is checked, the splash screen will be displayed when the application is started. 300 GeoMoS Monitor Splash Window Display Activate / Deactivates the start window. Start Window Units The following units can be selected: Available Internal unit All supported units m Meter [m], US Survey system units Distance feet [fts], International feet [fti] Angle rad Degree [dec], DMS [dms], Decimal DMS [dms], Grad [grad], Gon [gon], Decimal Gon [gon] Inclinations rad Radians [rad], mRad, mm/m, Decimal Gon [gon] Temperature °C Celsius [°C], Fahrenheit, Kelvin Pressure mBar mBar, Pascal, PSI, Torr In addition the number of decimal places displayed for values can also be defined. Panes Display The length of the history to be shown in the Last Actions, Observations and 301 GeoMoS Help 5.1 en Period for Messages tabs in days. (Maximum number of days = 1000) panes Max. row The maximum number of rows to be displayed in the Last Actions, Observations for panes and Messages tabs. (Maximum number of rows = 500000) Fonts Overview Pane Headers Use this button to set the font and style to be used for the table headings. Text Use this button to set the font and style to be used for the table content. Animations Select the Animated GIF to be displayed on the overview tab for each system state. Overview Picture Image Select the picture (Bitmap or JPEG) to display on the overview tab or use the default. Display image from webcam if available 302 Check or un-check to display webcam image. GeoMoS Monitor Services Webcams Background Information Webcam images show at a glace the situation on site. Images collected over time can be used for and aid site analysis. Webcam requirements Various webcam manufacturers are on the market with many different hardware and software options. It is important to note that Leica GeoMoS only supports IP cam models with the following features IP address (dynamic or static) or an unique path to the latest webcam image. For example: http://your_camera_address/current_image.jpg jpg, jpeg or png format Important: Webcams that are connected via USB are not supported. Webcams that require a login with user ID and password are not supported. When you connect a webcam powered over Ethernet (PoE) to the ComBox20 via a LAN port of the unmanaged Ethernet switch, the IP address of the webcam must be between 192.168.1.30 and 192.168.1.32. Otherwise you are not able to communicate with the webcam over mobile Internet. Configure a Webcam Follow these steps to configure a Webcam. Step Action 1 Select the menu Services, Webcams.... 2 The Webcams dialog will be displayed. When opening this dialog for the first time all fields will be empty. 3 Press Insert.... The Webcam - Insert Camera dialog box will open. 303 GeoMoS Help 5.1 en 4 Enter the webcam settings. Enter the webcam name. Enter the address of the webcam. Che ck Store pictures in Database to push webcam images to Leica GeoMoS Web. Stand point: Select the sensor location. Enter a comment or a possible description about the webcam. Press OK to save the settings and close the dialog. 5 The webcams settings will be visible. Each row shows one configured webcam. Press Close to save the settings and close the dialog. 6 The Store pictures in Database checkbox determines what can be done with the webcam image/s. If you left the box un-checked the webcam image will only be visible in the Overview tab, once measuring is activated. The check box Display image from webcam if available must be checked in the menu Customize. When checked you are able to push the webcam images to Leica GeoMoS Web. Please read the topic Data Push to GeoMoS Web for further information. 7 Select the menu Configuration, Measurement Cycle Editor.... 8 The Measurement Cycle Editor dialog will be displayed. Press Insert.... A new line appears and the webcam can be added as Action to the measurement schedule. Note: The above description guided you through the creation process by describing the minimum settings only. Please read the remainder of this topic for more detailed information. 304 GeoMoS Monitor Webcam Settings Field/Button Description Name The name of the webcam. Stand Point The sensor location of the webcam. Store Indicates via Yes or No if the webcam images are stored in a database. Address The address of the webcam. Press Insert to configure a webcam. The Webcam - Insert Camera dialog box will open. 305 GeoMoS Help 5.1 en Field Action Name Enter the name of the webcam. Address Enter the address of the webcam. Store pictures in Check or un-check to store the Database webcam pictures in a database. If you want to store the webcam images to the SQL database you must check this box. The webcam images can be accessed via SQL statements. If you want to push the webcam image to Leica GeoMoS Web you must check this box. Please read the topic Data Push to GeoMoS Web for further information. If the box is left unchecked, the single webcam image can be viewed in the Overview tab, once measuring is activated. The check box Display image from webcam if available must be checked. Open the Measurement Cycle Editor and find the action for your webcam image. The Interval field will determine how regularly the webcam image is updated. Notes: The database size can grow considerably when storing 306 GeoMoS Monitor webcam images. Webcam images can be deleted with Tools - Shrink Database older than the specified age. Stand point Enter the sensor location. Comment Enter a comment or a possible description about the webcam. For example, the location of the webcam or its product details. Select a webcam and press Edit to change its settings. Select a webcam and press Remove to delete it. Press Test to test the webcam settings. When the test is successful, a new window will open showing the webcam image. 307 GeoMoS Help 5.1 en Data Push to GeoMoS Web Background Information In order to view your monitoring project GeoMoS Web you must configure a data push to GeoMoS Web. The Data push to GeoMoS Web service pushes via FTP the monitoring and configuration data from the GeoMoS database to the Leica GeoMoS Web server. The monitoring data then can be accessed anytime, anywhere using a standard web browser. All settings and configuration can only be edited whilst measuring is stopped. Once measuring is activated the monitoring and updated configuration data will be pushed to GeoMoS Web. Before you begin The Data push to GeoMoS Web service requires outbound TCP/IP ports. For monitoring data access with GeoMoS Web via internet Port Description Direction 443 GeoMoS Web (https) outbound For transferring monitoring data from the field to the GeoMoS Web server Port Description Direction 21 GeoMoS Web (ftp) outbound 80 GeoMoS Web Services end outbound point 443 GeoMoS Web (https) outbound 30000...31000 GeoMoS Web (ftp passive outbound mode) 308 GeoMoS Monitor Configure a Data push to GeoMoS Web Follow these steps to configure a data push to GeoMoS Web. Step Action 1 Select the menu Services, Data push to GeoMoS Web.... 2 Check the Active box. 3 Enter the GeoMoS Web Administrator ID and GeoMoS Web Administrator Password. 4 Test the data push or press OK to save the settings and close the dialog. 5 Select the menu Configuration, Measurement Cycle Editor.... 6 The Measurement Cycle Editor dialog will be displayed. Press Insert.... A new line appears and the Data Push to GeoMoS Web service can be added as Action to the measurement schedule. Note: The above description guided you through the creation process by describing the minimum settings only. Please read the remainder of this topic for more detailed information. Data push to GeoMoS Web Settings 309 GeoMoS Help 5.1 en Field/Button Description Active Check to activate the Data push to GeoMoS Web settings. Settings GeoMoS Web Enter the administrator ID configured in GeoMoS Web. Administrator ID GeoMoS Web Enter the administrator password configured in GeoMoS Web. Administrator Password Note: If the administrator ID and administrator password changed in GeoMoS Web, it is required to adapt these settings in GeoMoS Monitor. The data push to GeoMoS Web cannot push data with different administrator ID's and passwords. Press to manually push data to GeoMoS Web. This button is only activated when the GeoMoS Web User and Password information is entered correctly. Note: The manual data push is done during the automatic measurement mode. This means that the measurement cycle needs to be started. The selected data is then pushed in packages. The time required to complete the manual data push is dependent on the amount of data and the push interval. Press to test the data push. Press OK to save the settings and close the dialog. Press to cancel and close the Data push to GeoMoS Web dialog. 310 GeoMoS Monitor Export Service to GeoMoS Adjustment The export functionality is license protected. This functionality can be purchased with GeoMoS Monitor Option 3 (article number 774 137). Please contact your Leica representative. In order to compute automatic network adjustment and deformation analysis results, .XML files for the Leica GeoMoS Adjustment software need to be configured. Background information Every geodetic observation is a random or stochastic value. Extra measurements are called redundancy data. Network adjustment Network adjustment describes observations with a mathematical and a stochastic model. The adjusted parameters are more precise and receive a statement of reliability. Deformation analysis Deformation analysis compares the results of the adjusted parameters epoch by epoch. The variation in the network geometry is considered. Data flow concept 311 GeoMoS Help 5.1 en Configure automatic XML files for GeoMoS Adjustment Follow these steps to configure XML files. Step Action 1 Select the menu Services, Export to GeoMoS Adjustment.... 2 The GeoMoS Adjustment Settings dialog will be displayed. 3 Switch with the Tabbed-View to the Reference Points tab. 4 Switch with the Tabbed-View to the Parameters tab. 5 Select the reference points that are assumed to be stable Select the overlap with the previous file Switch with the Tabbed-View to the Location of Files tab. Select the path to the files. GeoMoS Adjustment should be configured to read from this directory. 6 Switch with the Tabbed-View to the Manual Export tab. In case you need to process data history you can select the start and end time with the XML file length. Press OK to save the settings and close the dialog. 7 Select the menu Configuration, Measurement Cycle Editor.... 8 The Measurement Cycle Editor dialog will be displayed. Press Insert.... A new line appears and the XML Export can be added as Action to the measurement schedule. Press OK to save the settings and close the dialog. 312 GeoMoS Monitor The table below describes the fields in the GeoMoS Adjustment Settings dialog box. Field Description Reference Points List This list displays per default all point names that are measured with the measurement mode ATR or ATR (small field of view). It is important to pre-define reference points that are assumed to be stable. The minimum number or required reference points depends on the mathematical geometry of the measured network. The pre-defined reference points will be considered in GeoMoS Adjustment depending on the selected network adjustment model (minimum constraint or reference points as fixed). 313 GeoMoS Help 5.1 en Parameters Overlap of This value defines the time that a GeoMoS XML file will overlap with the Files previous file. For example, if an Interval of 4 hours and an Overlap of Files of 1 hour is entered, the GeoMoS XML file will be repeatedly exported every 4 hours starting from the start time. The total data that is included in the GeoMoS XML file is 5 hours. Location of Files Path This path defines the location of the manual or automatic exported files. The identical path must be defined in the Leica GeoMoS Adjustment software for automatic mode. The Leica GeoMoS Adjustment software checks at a defined 314 GeoMoS Monitor interval for new GeoMoS XML files. Add project This checkbox creates a project specific subfolder in the above defined path. specific The purpose of this check is to avoid the accidental importing of different project subfolder specific GeoMoS XML files. Manual Export Start Time Defines the time when the manual GeoMoS XML file will be exported. End Time Interval The interval defines the time period, calculated from the start time, at which the GeoMoS XML will be repeatedly exported. For example, if an Interval of 4 hours is entered, the GeoMoS XML file will be repeatedly exported every 4 hours starting from the start time. It is recommended that the Interval is entered as an even fraction of a day, so that the exports always occur at the same time of day. Press Export to manually export GeoMoS XML files during the defined start and end time with the interval to the configured path. 315 GeoMoS Help 5.1 en Terms & Definitions Term & Definition Description Mathematical The mathematical model describes the network geometry of the model observations as an equation of parameters. Stochastic model The stochastic model describes the precision of the observations and the correlations. The differences of the mathematical observations and their true values are called the corrections or residuals. Least squares The least squares method is based on the normal distribution. This method is the most common adjustment method. The least squares method will fit the observations into their mathematical model whilst minimizing the sum of squares of the residuals. Reference points The reference points are assumed to be stable. The pre-defined reference points will be considered in GeoMoS Adjustment depending on the selected network adjustment model (minimum constraint, reference points as fixed or reference points as fixed). The datum is related to the reference points. Monitoring points The monitoring points are assumed to be unstable. Datum The observations must be related to a reference frame on earth with the mathematical definition, the so-called datum. The datum is based on the initial coordinates and geometry. Free adjustment The network is adjusted without destroying the inner constraints of the or mathematical model. The coordinates of the reference points get a minimum correction. The standard deviations of the reference points get a constraint variance. Weighted The network is adjusted without destroying the inner constraints of the constrained mathematical model. The coordinates of the reference points get a adjustment or correction. The standard deviations of the reference points get a reference points variance up to a defined limit. as fixed Absolute The network is adjusted and the inner constraints of the mathematical constrained model may be slightly changed. The coordinates of the reference adjustment points do not change. The standard deviations of the reference points are fixed to zero. 316 GeoMoS Monitor Variance factor A posteriori variances are estimated close to sigma 0 = 1. With this estimation condition the parameters can be compared and used for further statistical analysis. S-Transformation The S-Transformation is used to switch the datum to a different base without adjusting the network again. The base is the reference points (initial coordinates) and with their geometry. Within the deformation analysis, the S-Transformation is required to compare epoch by epoch, the identical base. Two-step strategy The deformation analysis is based on the two-step strategy. All measured points are sorted in either stable reference points or unstable monitoring points. Step 1 adjusts the epoch with identical reference points. Step 2 compares two epochs against each other. The identical reference points are absolutely required, because nonidentical network geometry (mathematical model) causes significant differences in the results of a network. In addition the identical stochastic model is computed with a variance-covariance estimation. Testing (Fisher Reference points with significant movements will be eliminated out of test, ...) the stable reference point group. Monitoring points are statistically tested against significant displacements. Stable monitoring points are added to the group of reference points. 317 GeoMoS Help 5.1 en Measurement Automatic Measurement Background information The automatic measurement mode is fully automatically, until the Administrator ends the process. The various measurement cycles and related computations and limit checks are continually controlled by the system time (timer). The automatic measurements can be started from the GeoMoS Monitor. Before the automatic measurements can be started, there must be at least one Point Group with type Normal defined in the Measurement Cycle editor. Start Step 1 Action Select the menu Measurement, Start automatic, or click the toolbar Start button . 2 The automatic measurements will be initialized and the configuration (Points, Profiles, Limits, Options) will be loaded. The special system Control Groups for Tolerance Exceeded and Repeat Measurements will be re-initialized. 3 The measurement time defined for the Point Groups in the Measurement Cycle Editor will be checked respectively with the Priority of the individual Point Groups. When the measurement time for a point group is reached the measurement cycle will be started and the first point in the point group will be automatically pointed to and measured. 4 The raw measurements will be checked for plausible errors (Point blunder checks, Standard Deviation). All points that are not measured or do not pass the plausibility checks will be automatically added to the system Control Group Tolerance Exceeded and will be measured at the end of the normal point group. 5 Depending on the selected Meteo Model, the meteorological data will be collected and a Correction will be calculated for the measurements. 6 The results are calculated and the tolerance checks made (depending on the active tolerance checks). When a Tolerance Limit is exceeded a status message will be generated and the point will be added to the system Control Group Repeat Measurements. The system point groups (Control Groups) for Tolerance Exceeded and Repeat 318 GeoMoS Monitor Measurements will be measured at the end of the point group with the type Normal. They are assigned the lowest priority. Stop Selecting Stop will end the current measurement and complete the computation and tolerance checks for the current measurement and send any outstanding status messages. The status messages and data will be saved and the system Control Groups for Tolerance Exceeded and Repeat Measurements will be re-initialized. After a Measurement Cycle is stopped the system information is re-initialized. Pause/Continue Selecting Pause will interrupt the measurements at the current state of the Measurement Cycle. When a measurement to a point is in progress it will be completed before the measurement cycle is interrupted. When the system is in the Pause state, it is possible to continue or stop the measurement cycle. To continue the measurement cycle, press the Pause button again. When the system is paused for more than 10 minutes, the system will automatically reactivate the measurement cycle. The measurement process is continued from the next measurement or action and not re-initialized. Attention: Pausing the measurement cycle can lead to delays in the scheduled times or in extreme cases bottle necks in the measurement process. Measure Point Group This button is used for Manual Measurement. 319 GeoMoS Help 5.1 en Manual Measurement A individual point group can be selected and measured. The function is only possible when the automatic measurement process is inactive. Manual measurements are useful to check the measurement cycle of a point group after the points have been learnt. Step Action 1 Select a Point Group from the list in the main window. 2 Select the menu Measurement, Start/Stop Point Group, or click the toolbar button Measure Point Group 3 . Click the toolbar button again or select the menu Measurement, Start/Stop Point Group, to stop the measurement of the point group. 4 320 The results are calculated and saved in the database. GeoMoS Monitor Measurement Priority Background information The various Point Groups have different priorities in the measurement sequence. The priority determines the behavior of the system in the case that there is an overlap in the scheduling of the measurements in the Measurement Cycle Editor. Priority for the various Point Group Types Types Priority 1 High Freie Station Distance Intersection Orientation Only PPM Vz Correction 2 Middle Special 3 Low Normal Repeat Measurements Tolerance Exceeded Every point group is assigned a type which defines the priority of the measurements (3 levels: 1 = highest and 3 = lowest priority). The point group types for FreeStation, 321 GeoMoS Help 5.1 en PPM, Orientation Only and Vz Correction have priority 1, the point group type Special has priority 2 and the point group type Normal has priority 3. The system control groups, Tolerance Exceeded and Repeat Measurements, have priority 3. Groups that have the same priority and the same start time will be measured sequentially, in alphabetical order based on the point group name. The Tolerance Exceeded point group will be measured before the Repeat Measurement point group. The measurement sequence of point groups with overlapping time period is decided according to the priority. When point groups have the same priority the current point group will continue to measure. When a point group with a higher priority is ready to measure, the lower priority group will be interrupted and continued after the higher priority group has finished measuring. Point Groups with Type Normal A point group with the type Normal must exist at least once in the measurement cycle. The automatic measurements can not be started if a Normal point group does not exist in the measurement cycle. The measurements from the point group with type Normal, should be configured as the main point group of the measurement cycle. The control point coordinate calculations and other point group measurements, such as FreeStation, PPM, Orientation Only, Vz Correction and the Tolerance Exceeded and Repeat Measurements are executed in relation to the Normal point group. The control point coordinate calculations and the Tolerance Exceeded and Repeat Measurements can be configured in the Options dialog. Point Groups with Type Free Station or Distance Intersection When a point group with the type FreeStation or Distance Intersection is measured, the control point coordinates will be calculated when the point group has been measured. If the option to calculate the control point coordinates is also set in the Options dialog, then the coordinates of the control point will be calculated at the beginning of the point group with the type Normal according to the settings in the Option dialog. The point group with the type FreeStation/DistanceIntersection has the highest priority and will not be interrupted by other overlapping point groups in the measurement cycle. If the FreeStation + Orientation has been selected in the Options dialog, then the orientation of the Total Station will also be updated when the FreeStation/DistanceIntersection point group is measured. Point Groups with Type PPM 322 GeoMoS Monitor This point group contains the points that are measured for the Reference Distances and can be set to measure at a regular interval. By comparing the measured distances with the calculated reference distances the PPM scale factor can be calculated, which can be used to correct the subsequent measurements. The reference distance is calculated between the control point and the target points contained in the PPM group. The PPM point group has the highest priority and will interrupt any overlapping point group in the measurement cycle. Point Groups with Type Orientation Only This point group contains the points that are measured for the Orientation of the Total Station and can be set to measure at a regular interval. The orientation calculation uses the coordinates of the Total Station control point and the measured reference points in the Orientation Only point group to determine the orientation of the instrument using a robust least squares solution. The Orientation Only point group has the highest priority and will interrupt any overlapping point group with a lower priority in the measurement cycle. Point Groups with Type Vz Correction This point group contains the points that are measured for the Vz Correction of the vertical angle and can be set to measure at a regular interval. The Vz Correction calculation uses the coordinates of the Total Station control point and the measured reference points in the Vz Correction point group to determine the vertical angle correction. The Vz Correction point group has the highest priority and will interrupt any overlapping point group with a lower priority in the measurement cycle. Note: The Vz Correction is essentially an estimation from the refraction effects which change according to atmospheric conditions. It is essential that measurements taken using this correction technique are measured within small time intervals and that the Total Station control point and the reference points used in the Vz Correction point group are absolutely stable. This correction should only be used in cases where variations in the measurements are specifically identified with refraction problems related to the vertical angle measurements. System Control Point Groups for Tolerance Exceeded and Repeat Measurements The point groups for Tolerance Exceeded and Repeat Measurements are controlled internally by the system. They are activated using the "Remeasure Points that could not be measured" and "Remeasure Points that were not within limits" options in the Normal Point Group 323 GeoMoS Help 5.1 en Properties. The points contained in these point groups and the measurement times are not user definable. The Tolerance Exceeded point group contains all the points that have exceeded the defined limit and created a limit exceeded message. When a point cannot be measured or the measurement to a point produces the messages "Point not found", "Point out of tolerance" or "Positioning failure", the point will be included in the Repeat Measurement point group. A point that produces the message "Blunder tolerance" is not included in the Repeat Measurement point group. The point groups for Tolerance Exceeded and Repeat measurements will be executed at the end of the point group with type Normal. The two point groups have the lowest priority. The point groups are re-initialized before every point group with the type Normal is measured and then dynamically defined during the measurement process. 324 GeoMoS Monitor Tools Point Viewer Background information The point viewer lists the 5 coordinate types used by GeoMoS (Null, Reference, Current, Scan, Setup) for each point. It is useful especially for checking the Null coordinate that is set. See Coordinate Types for further information. To open the Point Viewer Step Action 1 Select from the menu Tools, Point Viewer . 2 The Point Viewer window is displayed. 325 GeoMoS Help 5.1 en Shrink Database To open Shrink Database Step Action 1 Select from the menu Tools, Shrink Database. 2 The Shrink Database window is displayed. The table below describes the fields and buttons in the Shrink database dialog box. Field/Button Description Messages Check this option to enable deletion of messages older than the specified age. Observations Check this option to enable deletion of observations from non-TPS sensors older than the specified age. TPS Check this option to enable deletion of Total Station measurements Measurements older than the specified age. Results Check this option to enable deletion of results older than the specified age. Images Check this option to enable deletion of webcam images older than the specified age. Deletes all of the checked items that are older than the specified age. A confirmation message is given after the delete button is pressed. 326 GeoMoS Monitor . Note: Deleting records from the database will not free disk space. After doing a delete the Shrink Database button should be used to free disk space. Removes blank parts of the database resulting from deleted records, reducing the disk usage. 327 GeoMoS Help 5.1 en TPS Read Out To open the TPS Read Out Step 328 Action 1 Select from the menu Tools, TPS Read Out. 2 The TPS Read Out window is displayed. GeoMoS Monitor The table below describes the fields and buttons in the TPS Read Out dialog box. Field/Button Description TPS Sensor Select the active total station sensor. Inclination Longitudinal Tilt The current tilt in the longitudinal direction (the direction the Total Station is pointing). Transverse Tilt The current tilt in the transverse direction (orthogonal to the direction the Total Station is pointing). Press this button to read the inclination measurements from the Total Station. Angles Hz Angle The current horizontal angle. V Angle The current vertical angle. Press this button to read the angle measurements from the Total Station. Slope Distance Slope Distance The current slope distance to the target. Press this button to read the slope distance from the Total Station. Battery State Battery State % The battery capacity of the currently used battery or external power source as a percentage. Press this button to read the battery status from the Total Station. 329 GeoMoS Help 5.1 en Help Help Topics The help topics of the GeoMoS Analyzer application will be shown: Step Action 1 Select the Menu ?, Help Topics. 2 The Help dialog appears. 3 Search for the topic you are interested in and close the help dialog. 4 The dialog Help will be closed. The help dialog can be used to read through the topics listed in the content window, to quickly go through the index or to search the help using key words. 330 GeoMoS Monitor View Licenses Topic contents Background Information GeoMoS software License Models and function View Licenses dialog Background Information The Leica Geosystems Software Licensing is based on a reliable and secure technology, that does not require a Software Protection Key (Dongle). The new Leica Geosystems Software Licensing requires an Entitlement ID, for example: 00101-60609-00013-85723-8FF41 The Entitlement ID can be found on the Invoice and on the Delivery Note of the purchased software product. In addition it can be also found on a separate Entitlement Certificate, on paper or in digital form. (i.e. HTML document). Leica GeoMoS uses the License Model "Floating". Floating licenses can be shared between multiple users working on different PCs within the same local network. When one user finishes using a license, another user can begin to use it. The Floating Licenses are managed by a Local License Server running in the customer's network called CLM Administrator Server. Important: You need an active Internet connection to activate and update your license. Once installed and activated this internet connection is no longer required. 331 GeoMoS Help 5.1 en For more detailed information about the new Leica Geosystems Software Licensing please refer to the document Leica Geosystems Software Licensing Introduction & Installation. www.leica-geosystems.com/geomos --> Select the Download tab GeoMoS software License Models and function The availability of different License Models and their function depends on the Leica Geosystems Software product. The following license models and functionality is supported: Floating licenses Re-hosting (1 per year) The following license models and functionality is not supported: N ode-locked licenses Borrowing of floating licenses View Licenses dialog Follow these steps to view the currently activated Licenses, the License Server and the Proxy Server Settings. Step 332 Action 1 Select the menu Help, View Licenses. 2 The View Licenses dialog will be displayed. 3 Select the General tab. 4 The View Licenses dialog shows the Entitlement ID and all currently activated GeoMoS Monitor options of the software package. Note: For viewing the currently activated licenses the connection to the internet is not required Field/Button Description Entitlement ID The Entitlement ID is the software key. Licensed products and options Product/Option The name of the product/option. Lists all currently activated options of the software package. License Model The license model. GeoMoS software products use only Floating licenses. 333 GeoMoS Help 5.1 en License Type The license type. The following license types are available: maintena perp Expiration Date nce etual The expiration date. It is not possible to use the software product after the expiration date. Maintenance The maintenance date. It is not possible to install software product with a release date behind the maintenance date. The software product is still functioning after the maintenance date. License update Check for License To check for newly purchased software options or software updates maintenance. If no License Updates are available the message "No new licenses are available" appears. If License Updates are available the message "New floating licenses are available, please contact your license server administrator" Note: For this function the internet connection is required, to allow connection to the Leica Geosystems License Server. Press OK to save the settings and close the dialog. Press to cancel and close the Data push to GeoMoS Web dialog. Apply Press to apply to save the settings before you select the Settings tab. 334 GeoMoS Monitor Step Action 5 Select the Settings tab. 6 The View Licenses dialog shows the License Server and the Proxy Server Settings of the software package. Field/Button Description License Server Configuration License Server Shows the Local License Server name Address (IP-address and port) or host name (computer name). The Local Clients product software connects to this Local License Server to retrieve products/options. 335 GeoMoS Help 5.1 en Proxy Server These settings are only important if you use a proxy server for Configuration your LAN. Host/Port Enter the proxy server with IP-address and port. User Required authentication for your proxy server. Password Required authentication for your proxy server. Press OK to save the settings and close the dialog. Press to cancel and close the Data push to GeoMoS Web dialog. Apply Press to apply to save the settings before you select the General tab. About GeoMoS Monitor Displays the version and build information of GeoMoS. 336 GeoMoS Monitor Tabs Tabs Upon opening GeoMoS Monitor, tabs at the bottom of the view allow you to quickly switch from one view to another. Tabs Select from the menu Configuration, Customize to change the settings. 337 GeoMoS Help 5.1 en Overview Background information The most important system information about the Monitoring System is displayed on the first tab view called Overview. A summary of the status of the Monitoring System is displayed. The information will be updated after every measurement. Information on individual sensors is shown in the Sensor Status. Measurement Process Status The Status of the measurement process is displayed. The following conditions are possible: Active: The Total Station image turns, points and measures to the prism with a red line. Stopped: The Total Station image is not moving, and a stop sign is displayed between the Total Station and the prism. Paused: The Total Station image is not moving, and a flashing stop sign is displayed along a line between the Total Station and the prism. Last Message Displays the most recent message that were generated by the system. In addition the message must be selected to be acknowledged in the Message Configurator dialog. A special symbol is displayed for every message (limit exceeded, power failure, burglary), the time and status message text. The symbol will be changed when the message is cancelled via the right mouse menu or reset by the software to indicate that the message has been acknowledge. Acknowledge All of This Type Pressing this button will acknowledge all messages of the type displayed in the Last Message section above. 338 GeoMoS Monitor Last Actions Background information This table displays the actual results from the last 100 position measurements of the current Monitoring System. The duration that status measurements are displayed in the table can be defined, in days, in the Customize dialog under the Panes options. The Time column can be sorted to display the newest results at the top or the bottom of the table. Except for the first column all other columns can be hidden or shown as required. All columns can be sorted as required. The table below describes the fields in the Last Actions tab. Field Description Time The time of the action. Sensor The sensor performing the action. 339 GeoMoS Help 5.1 en Profile The profile that the point belongs to. Point ID The name of the point being measured. Point Group The name of the point group being measured. Type Station update GNSS target For additional sensor see Point Editor - Types. Normal, special or PPM point group Free station or distance intersection point group Orientation only point group Vz correction point group Hz Angle The measured horizontal angle. [dec] V Angle [dec] The measured vertical angle. Slope The measured slope distance. Distance [m] 3D Vector [m] The total displacement from the null measurement. Longitudinal The displacement from the null measurement in the longitudinal Displacement direction. [m] Transverse The displacement from the null measurement in the transverse Displacement direction. [m] Height The displacement from the null measurement in the height Displacement direction. [m] Easting [m] 340 The calculated easting of the point. GeoMoS Monitor Northing [m] The calculated northing of the point. Height [m] The calculated height of the point. Automatically If selected the view will be automatically scrolled to show the display the most recent message. last actions 341 GeoMoS Help 5.1 en Messages Background information The status and error messages are displayed with date and time. The duration that status messages are displayed in the table can be defined, in days, in the Customize dialog under the Panes options. The columns can be sorted by time, so new messages are displayed at the top or bottom of the table. When the system generates messages for limit checks or other system conditions they will be displayed in the table. The time of occurrence for all messages is held fixed. Messages that are related to point observations will also display the information about the Point ID and Profile in the relevant columns. When a protocol printer is connected, it can be activated or deactivated in the Customize dialog. When the protocol printer is active all messages will be also be printed. A signal tone can also be activated to sound for the messages. The table below describes the fields in the Messages tab. 342 GeoMoS Monitor Field Description State Individual messages are displayed with a particular icon. Information messages are displayed with an exclamation mark Messages are displayed with an exclamation mark in a yellow triangle. Messages cannot be acknowledged. Messages that have been manually acknowledged are displayed with a green tick mark Messages that are acknowledged automatically are displayed with a black tick mark Warning messages are displayed with a white cross on a red circle. Warning messages can be manually or automatically acknowledged. Acknowledgeable Messages: The user must manually or automatically acknowledge acknowledgeable messages when the column Acknowledge is set to Yes and the symbol appears. Not acknowledgeable Messages: The column Acknowledge is set to No and the symbol Time The time the message was generated. Sensor The sensor that is associated with the message. Profile The profile of the point associated with the message. Point ID The name of the point associated with the message. Text The message. appears. 343 GeoMoS Help 5.1 en Example 17.11.2009 17:37:07 EMail, B, TPS1200, Absolute limit check level 1 exceeded! (17.11.2009 17:37:07, 3D Vector, Movement: +0.029, Tolerance: 0.020[m]) Automatically If selected the view will be automatically scrolled to show the most recent message. display the last message Note: If a message occurs more than once during one minute the message will be displayed only once. Acknowledge Messages can be user configured to be manually or automatically acknowledged. The message settings can be found in the menu Configuration, Customize dialog. Messages can be manually acknowledged using the right mouse function Acknowledge. 344 GeoMoS Monitor Observations Background information The table displays the individual measurements from the Geotechnical Sensors connected to the Monitoring System. Every Sensor can be assigned to a point in the Sensor Location dialog. The current Meteo Model that is selected in the Options dialog is displayed below the table. Up to 10 temperature sensors can be connected. The Meteo Sensors must be first initialized in Sensor Manager in the Monitor application. The following information is displayed in the table: Field Description Sensor The name of the connected Sensor will be displayed. Point ID The Sensor is assigned to a point in the Sensor Location dialog. This Point 345 GeoMoS Help 5.1 en ID will be displayed. Time The measurement time is displayed. Values These fields are dependant on the connected Sensor. For a temperaturepressure Sensor, the measured temperature and pressure values are displayed. Please follow this link for more information on the Standard system observation types. 346 GeoMoS Monitor Chart Background information The chart shows the most recent measurement, coordinate and displacement results from total station, GNSS and meteo sensors. Create a chart Follow these steps to create a chart. Step Action 1 Select the Point to show in the graph. 2 Select the observation or result type to display. Only observation/result types with data will be listed. 3 Select the time range to display. The display shows from the current time back the specified range. 347 GeoMoS Help 5.1 en The table below describes the fields in the Chart tab. Field Description Coordinates The calculated coordinate difference of the point. Note: Coordinate difference = "Current" coordinate - "Null" coordinate 348 Displacements The calculated displacements difference of the point. Hz (Face I) The measured horizontal angle only in Face I. V (Face I) The measured vertical angle only in Face I. Hz/V (Face I) The measured horizontal and vertical angle combined. Point ID Select the sensor location. List box Select the observation type. This field is dependent on the Point ID. Time Range Select the time range of the graph. Shifting Check or uncheck. Moves the current time stamp to the left. GeoMoS Monitor Sensor Status Background information The Sensor Status tab gives an overview of the measurement and connection status of sensors connected to GeoMoS. Field Description Sensor Status Sensor The name of the sensor. Type The type of the sensor. Status The status of the sensor (active, measuring, waiting). Next Event The next scheduled event or measurement for the sensor. Last The last sensor generated by the sensor. Message 349 GeoMoS Help 5.1 en Measurement This display shows measurement status of all total stations, which unlike Status other sensors are able to measure multiple points. Sensor The name of the total station. Point Group The name of the Point Group being measured or last measured by the total station. Point The name of the point currently being measured. Progress The progress of the measurement showing how many points in the point group of measured and the total number of points in the point group. Actually The number of points in the point group which were successfully measured. Measured Example: If the Progress of 10 / 10 [100 %] and Actually Measured of 9 / 10 [90 %] is displayed all points of the point group are measured and for any reason one point of the point group was not measured. Weather This display shows the most recent measurements from all meteorological (meteo) sensors connected to the system. 350 Sensor The name of the meteo sensor. Point The name of the point where the meteo sensor is located. Time The time of the last measurement. Temperature The last temperature measurement. Pressure The last pressure measurement. Humidity The last humidity measurement. Rain The last rain measurement. GeoMoS Analyzer Menu File Projects To open the Projects dialog Follow these steps to open the Projects dialog. Step Action 1 Select from the menu File, Projects.... 2 The Projects dialog is displayed. Project Settings The table below describes the fields and buttons in the Projects dialog box. Field/Button Description 351 GeoMoS Help 5.1 en Existing A list of the existing projects. Projects Close window. Opens the selected project. Note: A different project may be open in both Monitor and Analyzer. Name Enter the name of the new project. This name will also be used as the name of the database. Description Enter a description of the monitoring project. Path to Select the path for the database files. Files Important: Only local hard drives are permitted to store the GeoMoS Monitor database file. Delete the database. All data will be lost. It is not possible to delete the active project. Use this option to edit the name, description and the path of an existing project. 352 GeoMoS Analyzer Export Graphic Background information The graphs can be exported in EMF (Enhanced Metafile), Chart FX, Bitmap (BMP) or text format. The system exports the active visible view of the active pane. Open the Graphics dialog Follow these steps to open the Graphics dialog. Step Action 1 Select menu File, Export, Graphic... or press the Export Graphic button 2 The Export Graphic dialog appears. 3 Select a folder, where the file should be stored and type in a file name (without . extension). The extension will be added. 4 Press the Save button to create the file. The system closes the Export Graphic dialog and creates the export file with the selected graphic in the selected folder with the selected file name. 353 GeoMoS Help 5.1 en Vectors (CSV) Background information Using this menu option it is possible to output the key information, including times, coordinates and displacements, from the selected points as a comma separated ASCII file. Note: This export function works only for the Vector tab. Open the Vectors dialog Follow these steps to open the Vectors dialog. Step Action 1 Select menu File, Export, Vectors (CSV)... 2 The Export dialog appears. 3 Select a folder, where the file should be stored and type in a file name (without extension). The extension will be added. 4 354 Press the Save button to create the file. GeoMoS Analyzer DXF Vector Export Background information The displacement vector will be exported as vectors to a file in DXF format (microstation). The system exports the point identifier, the X/Y coordinates of the points and the length of the displacement vector as the Z coordinate. Open the DXF Vector Export dialog Follow these steps to open the DXF Vector Export dialog. Step 1 Action Select menu File, Export, DXF Vector..., or press the Export DXF Vector button . 2 The Export DXF Vectors dialog appears. 3 Select a folder where the system should store the file and type in a file name (without extension). The extension *.dxf will be added. 4 Press the Save button to store the file. The system closes the Export DXF Vector dialog, computes the displacement vector and creates an export file based on the selected points and the selected graphic options and stores it with the defined name in the defined folder. Remark: Comments will not be exported. 355 GeoMoS Help 5.1 en DXF Contours Export Background information The displacement vectors will be exported as contours into a file in DXF format (microstation). The system exports the contour lines, the calculated points of the contour interpolation and the labels. Open the DXF Contours Export dialog Follow these steps to open the DXF Contours Export dialog. Step Action 1 Select the points for export in the point view tree. 2 Select menu File, Export, DXF Contour... or press the Export DXF Contours button . 3 The Export DXF Contours dialog appears. 4 Select a folder, where the data should be stored and key in a file name (without extension). The extension *.dxf will be added. 5 Type in the contour interval for the contour lines. 6 Press the Save button to generate the export file. The system closes the Export DXF Contours dialog, computes the contour lines and creates an export file with the defined settings and stores it in the defined folder with the defined name. Remark: The contour lines will not be stored in the system. The contour lines are only computed for the export. Comments will not be exported. The defined time range and point selection will be used for the export. 356 GeoMoS Analyzer Database Export The manual export of data can be done from GeoMoS Analyzer. The data can be exported manually. To manually Export data Follow these steps to manually export data. Step Action 1 From the File menu select Database, Export.... 2 The Export dialog will be displayed. Field Description Start The date and time of the first data to be exported. Duration The period back from the current time to be exported. Only available if the "End time is always current time" option is selected. End The data and time of the last data to be exported. End time is always Sets the end time to the current system time. current time 357 GeoMoS Help 5.1 en Export file name The name of the .DAT file to which the data will be exported. 3 Enter the time range where data should be exported. 4 Enter a path and file name where the data should be stored. 5 Click the OK button to exit this dialog. 6 All data of the selected time range will be exported. The data will not be deleted from the database. The dialog will be closed and the export file will be created in the selected directory. The data can be imported to the database. Only data older than the selected time range will be exported. The data will be exported, stored in the path and deleted in the database. The name of the exported data is 'GeoMoS Export date time.dat' (e.g. 'GeoMoS Export 19-October-2001 16-30-02.dat') The data can be imported to the database. Remark: The .dat file will be much smaller if it is zipped using WinZip or a similar tool. 358 GeoMoS Analyzer Import Database Background information Already exported data (that does not exist in the database) can be imported to the database. The import does not overwrite existing data. Only new data (that does not exist in the database) will be imported and added to the database. To open the Database Import dialog Follow these steps to open the Import Database dialog. Step Action 1 From the File menu select Database, Import.... 2 The Open dialog will be displayed. 3 Select the file you want to import. 4 Click Open to import the file. 5 The dialog will be closed and the new or not existing data will be imported to the database and stored in the database. 359 GeoMoS Help 5.1 en User Level Background information There are three user levels which determine the functionality allowed by the operator in the system: Viewer Us er Adminis trator The Administrator has full access to all functionality, while the User and Viewer have restricted access to the system, as shown in the table below. A password is required to change to a higher level of user access. No password is required to change to a lower user level. When the password is active, the application starts in the lowest user level status of Viewer. The password protection can be configured. User Level Rights Viewer Re stricted. Can view overview, last actions, messages and observations. Cannot make any changes to operation, configuration or close program. User Re stricted. Can start and stop measuring, edit points, point groups, profiles and measurement cycles. Cannot change critical settings such as limit classes, event messages, point coordinates, delete database records or close program. Administrator Full. Note: The User Level is configured independently for Monitor and Analyzer. 360 GeoMoS Analyzer To open User Level: Follow these steps to open the user level. Step 1 Action Select from the menu File, User Level... or click on the toolbar User Level button . 2 The User Level dialog is displayed. 3 Select the desired user level. 4 If the new user level is lower than the existing user level, then no further entry is necessary and the dialog can be closed by pressing the OK button. If the new user level is higher than the existing user level a Password dialog will be displayed automatically. 5 Enter the Password for the new user level and press the OK button. The password is case sensitive. The User Level dialog will be automatically closed if the password is correct. The available functionality and access rights for the selected user level will be activated. The functionality that is not accessible for a particular user level will be grayed out. The current user level is displayed in the Status Bar. Set Password Passwords can be defined to protect the access to the various user levels. When Administrator is selected as the user level in the User Level dialog, the Settings button is active. The password for the User and the Administrator can be set in the Set Password dialog. 361 GeoMoS Help 5.1 en Follow these steps to set a Password. Step Action 1 Change to the user level to ’Administrator’. 2 Select the menu File, User Level.... 3 Click the Set Password button. 4 The Settings dialog is displayed. 5 Edit the passwords for User and Administrator. 6 Click the OK button. 7 The Settings dialog will be displayed again. 8 Repeat the entry for the passwords and confirm with the OK button. 9 The Settings dialog will be closed and the passwords will be saved. After the second confirmation the passwords will be saved and activated. A password dialog will appear when changing to a higher user level. It is only possible to change the user level when the correct password for the respective user level is entered. When the password fields for the User and Administrator are empty, it is not necessary to enter a password to change between user levels. If only one password is entered the Settings dialog cannot be confirmed with the OK button. 362 GeoMoS Analyzer Page Setup To open Page Setup Follow these steps to open Page Setup. Step Action 1 Select the menu File, Page Setup.... 2 The Page Setup dialog is displayed. 3 Select the preferred printer and change the print properties as required. 4 Confirm the selected printer and properties by pressing the OK button. The Page Setup dialog will be closed and the Page Setup settings will be saved. 363 GeoMoS Help 5.1 en Print Preview To open Print Preview Follow these steps to open the Print Preview. Step Action 1 Select from the menu File, Print Preview. 2 The GeoMoS Monitor print preview will be displayed. The window shows the active view with the defined page setup. The buttons have the following functionality Button Description Print... Prints the current print preview. Next Shows the print preview of the next page. Previous Shows the preview of the previous page. Two Pages / One Shows one or two pages at a time. Page Zoom Out Zooms out. Zoom In Zooms in. Close Closes the print preview window and returns to the application. 364 GeoMoS Analyzer Print To open the Print dialog: Follow these steps to open the Print dialog. Step Action 1 Select Menu File, Print.... 2 The Print dialog appears. 3 Change the printer settings as required. 4 Press the OK button or press the Print button or press the keys Ctrl+P. The graph or the report of the active pane will be printed with the selected printer settings. Exit Follow these steps to Exit. Step Action 1 Select Menu File, Exit. 2 The confirmation GeoMoS Analyzer dialog appears. 3 Press the OK button to confirm that the application should be closed. GeoMoS Analyzer will be closed and the current configuration settings (e.g. time range, point selection in the point view tree) will be saved. 365 GeoMoS Help 5.1 en Edit Copy The displayed graph or report can be copied to the clipboard. To Copy: Selec t Menu Edit, Copy... or press the Copy button or press Ctrl+C on the keyboard. The graph or report will be copied to the clipboard and can be copied afterwards from the clipboard with the keyboard commands Ctrl+V into another application (e.g. MS Word, MS Excel). View Refresh Select the menu View, Refresh, or press the toolbar button Refresh or press F5. The system refreshes the report and the graphs based on the selected points and the defined time range. The graphs only show the valid results (based on the settings made in the report). The point tree view will not be updated. If new points, profiles, point groups, etc. have been added in the monitor application the Analyzer will not immediately show these points in the tree. It is necessary to restart the Analyzer application to update the tree view in the Analyzer application. 366 GeoMoS Analyzer Set user display rights Background information The user ’Administrator’ can set the display rights for the user ’Viewer’. The user ’Viewer’ only has the rights to access the data between the time period defined by the ’Administrator’. Procedure Follow these steps to set the user display rights. Step Action 1 Select Menu View, Set user display rights.... 2 The for Viewer dialog appears. 3 Select the option Start and enter the time and date for the beginning of the visible interval. or Select the option Duration and enter the duration of the visible interval. 4 Enter the end time and date for the End of the visible interval. With this field the end time of the visible interval can be fixed. or Select the option End time is always current time. This option is only active when the check box is checked. If this option is active, the end time of the visible interval is always taken as the current system time or the last stored record of the database. There are different options to define the time range: 367 GeoMoS Help 5.1 en End: Current Time and fixed Start time End time is always current time and Duration Fixed End time and Duration Fixed End time and fixed Start time The system shows the graphs and report from the end time back to the start time. It is possible to define the end time via the current system time by checking the check box or by defining a fixed end time. 5 Press the OK Button. The user ’Administrator’ defines the display rights for the user ’Viewer’. After the user ’Administrator’ has defined the time range for the user ’Viewer’, the user ’Viewer’ can only select a time range within the range defined for the user ’Viewer’. 368 GeoMoS Analyzer Time Period Background information The viewer can define the time period for all graphs, report and the contents of the Data Editor dialog. Procedure Follow these steps to configure the time period. Step Action 1 Select Menu View, Time Period... or press the toolbar Time Period button 2 The Time Period dialog is displayed. 3 Select the option Start and enter the time and date for the beginning of the required . visible interval. or Select the option Duration and enter the duration of the required visible interval. 4 Enter the end time and date for the End of the required visible interval. With this field the end time of the visible interval can be fixed. or Select the option End time is always current time. This option is only active when the check box is checked. If this option is active, the end time of the visible interval is always taken as the current system time or the last stored record of the database. 369 GeoMoS Help 5.1 en There are different options to define the time range: End: Current Time and fixed Start time End time is always current time and Duration Fixed End time and Duration Fixed End time and fixed Start time The system shows the graphs and report from the defined End time back to the Start time. It is possible to define the end time to use the current system time (checkmark active) or to define a fixed End time. 5 Press the OK button. The system stores the entered settings and closes the Time Period dialog. To show the graphs and the reports with the new time range press the button Refresh selected visible time range will be shown in the Status Bar. 370 . The GeoMoS Analyzer Step mode Background information With the Step Mode it is possible to analyze the graphs/report of the shown points, profiles and the point groups of the tree view one by one. This option can be used to quickly show and check all graphs of all points separately. Use the cursor keys on the keyboard to navigate through the point tree. Only one node of the tree (point, profile, point group) can be selected at one time. The current selection will be shown in the graphs and reports. Procedure Follow these steps to use the Step mode. Step Action 1 Select the menu View, Step Mode, or press the Single Mode button 2 The Step Mode is turned on or off. If the Step Mode is active a check mark will be . shown next to the menu and the Step Mode button in the toolbar is pressed down. The main view shows the graph/report of the first selected point or profile of the point tree view. The graphs/report are always shown with the active settings of the graphic options and the selected time range. 3 Press the keyboard 'Cursor Down' key, to show the graph of the next point in the point view tree. With the 'Cursor Up' key it is possible to show the previous graph. Navigating in the Point View Tree To navigate in the point view tree it is necessary to click in the window. Use the cursor keys on the keyboard to navigate through the tree. The system navigates stepwise through all visible (open) nodes of the tree and shows the corresponding graphs in the main window. Print The Step Mode supports the same printing capabilities as the normal mode. Selec t Menu File, Print, or press the button Print , or press Ctrl+P. 371 GeoMoS Help 5.1 en Toolbar Selec t Menu View, Toolbar. The Toolbar will be shown or hidden. A checkmark will be shown in the menu if the Toolbar is visible. 372 GeoMoS Analyzer Status Bar Select from the menu View, Status Bar. Shows or hides the Status Bar. A check mark is shown next to the menu item when the Status Bar is visible. Status Bar 373 GeoMoS Help 5.1 en Configuration Comments Editor Background information It is possible to define comments for points and profiles. These comments can be defined for a particular time or over a time period. The columns in the Comments Editor dialog can be sorted to make it easier to search for comments. The comments can be displayed chronologically in the displacement and velocity graphic. Enter Comments The Comments Editor dialog defines the comments for the points and profiles. If a new comment is added, a new line will be shown in the spreadsheet of the dialog. It is possible to select the Point ID's or Profile names in the spreadsheet. The start date will be initially set automatically based on the current date and time. Select the end date and enter a value to define the comment over a defined time period. The comment text can be edited in line. The Tab key moves from one column to the next. Follow these steps to enter comments. Step 1 Action Select menu Configuration, Comments Editor... or press the Comments button . 2 The Comments Editor dialog will be displayed. 3 Add a comment or edit an existing comment. 4 Press the OK button. The Comments Editor dialog will be closed and the new and modifications will be stored in the database. 374 GeoMoS Analyzer The table below describes the fields and buttons in the Comments Editor dialog box. Field/Button Description Type Indicates via Comment, Point or Profile the type of the comment. Name Lists the point name or profile name in case of a point of profile comment. Start Defines the time when the comment begins. End Defines the time when the comment ends. General Shows the text of the comment. Adds a new general comment. Adds a new comment specifically related to a chosen point. Adds a new comment specifically related to a chosen profile. Deletes a comment. To Edit comments To edit a comment, double click in the comment field to modify a comment. Press the enter button to finish editing. Every field is editable. 375 GeoMoS Help 5.1 en Comment Filter Each column of the dialog can be filtered. Click on the black arrow in the header of the column you want to filter. The Show All option shows all comments without filtering. Select individual to make a query with a maximum of two conditions. You can select the filters out of the lists &endash; the comments will be shown defined by the selected options. Sorting It is possible to sort the columns ascending or descending. It is also possible to hide and show the different columns, by pressing the right mouse button on the column header to select a option. Print Comments Follow these steps to print comments. Step 1 Action Press the right mouse button in the spreadsheet and select Print... from the right mouse menu. 2 The Print dialog appears. 3 Change the print settings as required. 4 Press the OK button. The dialog will be closed and the printing will be started. Comments in the Graphic The comments can be displayed in the displacement and velocity graphics. Follow these steps to configure comments in the graphics. Step 376 Action 1 Select the menu Configuration, Options.... 2 The Options dialog appears. 3 Select the type of comments to display in the graphics. GeoMoS Analyzer 4 Press the OK button. The dialog will be closed and the settings will be stored. 5 Select the menu View, Refresh to show the redraw the graphics with the new options you selected. 6 The comments can be shown or hidden in the graph. Press the Tools button and select Values legend. It is possible to display up to 10 comments. If points with a profile have been selected, the comments of the profile will also be displayed. The comment indexes will be displayed in a separate legend. The start and end time of a comment will be shown by 2 different symbols in the graphic. If the start and/or end date is not in the visible area of the graphic, the comments will not be displayed. Note: Comments are not displayed in the vector graph and will also not be exported in the DXN export. 377 GeoMoS Help 5.1 en Graphic Options Displacements - Longitudinal, Transverse and Height Follow these steps to open and configure the Displacements dialog. Step Action 1 Select menu Configuration, Graphic Options... or press the button Options 2 The Graphic Options dialog appears. The dialog shows option pages for the . available graphics. 3 Activate the page Displacement, Height or Transverse Displacement. Define the right options. 4 Press the OK button. 5 Press refresh to show the Longitudinal, Transverse or Height Displacement graphic with the new options. The dialog will be closed and the new options will be stored. The displacement page is defined by five main groups, Graph, Labels, Comments, Point Displacement and Absolute Limit Levels. The table below describes the fields in the Options: Displacement tab dialog box. 378 GeoMoS Analyzer Field Description Graph There are two options available to show the displacement graphic: 1:1 Displa cement Range The option 1:1 shows the displacement 1:1 on the screen based on the selected printer. The graphic will be enlarged by the system if the displacements of the selected time range are bigger than possible to display. The displacement range defines the range of the Y axis. If the displacement vectors of the selected time range do not fit into this Y-axis range, the system does not automatically enlarges the Y-axis range to the maximum value of the displacement vectors. The scale of the graphic is not modifiable and will be set by the system dependant on the selected options and time range. The graphic can be shown Raw data, Smoothed or Both graphs of the selected points. It is possible to enter a Smoothing factor. The smoothing factor can only be entered if the smoothed option is active. Note: The Fritsch-Carlson interpolation mathematics is used to smooth the curves. The Fritsch-Carlson interpolation produces a neat monotone piecewise cubic curve, which is especially suited for the presentation of scientific data. References: F.N.Fritsch, R.E.Carlson, Monotone Piecewise Cubic Interpolation, SIAM J. Numer. Anal. Vol 17, No. 2, April 1980. The displayed measurements of two subsequent points will be connected with a line if the time difference is less than a day. This option can be changed in the Graphics.ini file. [TimeLine_Options] MaxDiffDays=1.00000000 Labels The diagram labels Diagram title and Sub title can be entered. Entering the <#> character shows the default subtitle in the diagrams. The print out 379 GeoMoS Help 5.1 en shows the diagram creation date and time, date of the last measurement, X- and Y-axis, axis label and a point legend. Comments The comments can be displayed in the graphic. The comments can be entered in a separate dialog. Point The point displacement can be defined relative to the 1st measurement in Displacement time period or Absolute with respect to the Null measurement. The null-measurement is the first defined measurement. The relative option shows the graph beginning on the 0 value of the Y-axis. The displacements will be calculated relative to the first measurement of the selected time range. The absolute option shows the first point of the line with the absolute displacement value compared to the null measurements (e.g. -0.320 meters). Absolute The defined limit classes can be selected to be viewed in the longitudinal, Limit Levels transverse and height displacements tabs. Note: The option to view limit levels is only available if the point displacement is set to Absolute. 380 GeoMoS Analyzer Velocity Follow these steps to open and configure the Velocity dialog. Step Action 1 Select menu Configuration, Options... or press the button Options 2 The Graphic Options dialog appears. The dialog shows option pages for the . available graphics. 3 Activate the page Velocity. Define the required options. 4 Press the OK button. 5 Press refresh to show the Velocity graphic with the new options. The dialog will be closed and the new options will be stored. The velocity page is defined by four main groups: Graph, Labels, Comments and Velocity. 381 GeoMoS Help 5.1 en The table below describes the fields in the Options: Velocity tab dialog box. Field Description Graph To display the velocity graph it is necessary to define a velocity range in displacement/day. The defined value will be shown on the Y axis. The scale for the time axis is defined by the system based on the settings of the Time Period dialog. This graphic shows only smoothed curves. The smooth factor can be defined by the Smoothing factor. Labels The diagram labels Diagram title and Sub title can be entered. Entering the <#> character shows the default sub title in the diagrams. The print out shows the diagram creation date and time, date of the last measurement, X- and Yaxis, axis label and a point legend. Comments The comments can be displayed in the graphic. The comments can be entered in a separate dialog. Velocity The velocity can be defined relative to the 1st measurement in time period or with respect to the Null measurement. The Null measurement is the first defined measurement. The relative option shows the graph beginning on the 0 value of the Y-axis. The velocity will be calculated relative to the first measurement of the selected time range. With respect to the Null measurement option shows the velocity compared to the smallest absolute velocity value (e.g. 0.01 m/day). 382 GeoMoS Analyzer Vector Follow these steps to open and configure the Vector dialog. Step Action 1 Select menu Configuration, Options... or press the button Options 2 The Options dialog appears. The dialog contains three pages, each of the page . contains the options for the graphics. 3 Select the page Vector. The vector option page is divided in the following three parts: Vector, Labels and Point displacement. Choose the required options in this page. 4 Press the OK button to accept the settings. 5 Press refresh to show the Vector or Height Vector graphic with the new options. The dialog will be closed and the new options will be stored. The table below describes the fields in the Options: Vector tab dialog box. Field Description Vectors The point movements (displacement vector) will be defined by the displacement range. The length of the vector is based on a fixed value (e.g.: 1 cm on a print out). If the vectors are to long and lay on top of each other it is necessary to increase the displacement range value. The 383 GeoMoS Help 5.1 en displacement vectors will be drawn in the right position and direction and the length is based on the selected profile. The two axis show the coordinates of the selected coordinate system. The horizontal axis shows the Easting (Y) and the vertical axis shows the Northing (X). Labels The diagram labels Diagram title and Sub title can be entered. Entering the <#> character shows the default subtitle in the diagrams. The print out shows the diagram creation date and time, date of the last measurement, X- and Y-axis, axis label and point legend. Increasing Check or uncheck to reverse the displayed axis for either the Northing Direction and/or Easting coordinates. Point The displacement vector can be defined relative to the 1st measurement in Displacement time period or with respect to the Null measurement. The nullmeasurement is the first defined measurement. 384 GeoMoS Analyzer Multiple Series Follow these steps to open and configure the Multiple series dialog. Step Action 1 Select menu Configuration, Options... or press the button Options 2 The Graphic Options dialog appears. The dialog shows option pages for the . available graphics. 3 Activate the page Multiple Series 1 or Multiple Series 2. Define the right options. 4 Press the OK button. 5 Press refresh to show the Multiple Graphs with the new options. The dialog will be closed and the new options will be stored. The multiple graphs page is defined by four main groups, Graph, Labels, Comments and Point Displacement. The table below describes the fields in the Options: Multiple Graphs Unit 1 and Unit 2 tab dialog box. Field Description 385 GeoMoS Help 5.1 en Graph There are two options available to show the displacement graphic: 1:1 Displa cement Range The option 1:1 shows the displacement 1:1 on the screen based on the selected printer. The graphic will be enlarged by the system if the displacements of the selected time range are bigger than possible to display. The displacement range defines the range of the Y axis. If the displacement vectors of the selected time range do not fit into this Y-axis range, the system does not automatically enlarges the Y-axis range to the maximum value of the displacement vectors. The scale of the graphic is not modifiable and will be set by the system dependant on the selected options and time range. The graphic can be shown Raw data, Smoothed or Both graphs of the selected points. It is possible to enter a Smoothing factor. The smoothing factor can only be entered if the smoothed option is active. Note: The Fritsch-Carlson interpolation mathematics is used to smooth the curves. The Fritsch-Carlson interpolation produces a neat monotone piecewise cubic curve, which is especially suited for the presentation of scientific data.References: F.N.Fritsch, R.E.Carlson, Monotone Piecewise Cubic Interpolation, SIAM J. Numer. Anal. Vol 17, No. 2, April 1980. Labels The diagram labels Diagram title and Sub title can be entered. Entering the <#> character shows the default subtitle in the diagrams. The print out shows the diagram creation date and time, date of the last measurement, X- and Y-axis, axis label and a point legend. The labels can only be entered on the Multiple Series 1 tab. Comments The comments can be displayed in the graphic. The comments can be entered in a separate dialog. The checkbox on the Multiple Series 1 tab activates the 386 GeoMoS Analyzer comments. Point Displacement The point displacement can be defined relative to the 1st measurement in time period absolute or with difference to the null measurement. The relative option shows the graph beginning on the 0 value of the Y-axis. The displacements will be calculated relative to the first measurement of the selected time range. The absolute option shows the graph with the absolute values (e.g. Slope Distance = 934.45 meters) The difference option shows the graph with the absolute displacement value compared to the null measurements (e.g. -0.320 meters). The null-measurement is either defined in the Null Measurement Editor (geotechnical sensors) or in the Point Editor (geodetic sensors with coordinates). Important: The option with difference to the null measurement is not available for the series Hz Angle, Corrected Hz Angle, V Angle, Corrected V Angle, Slope Distance, Corrected Slope Distance (Atmos PPM), Corrected Slope Distance (Ref PPM), Orientation, Vz correction, Atmos Correction and Ref PPM Correction. If selected the graph is displayed as absolute graph. Hint: If you display multiple points and the option absolute is selected together with an absolute series, for example Slope Distance, the absolute values are displayed. To interpret the graphics more powerfully it may help to display absolute series relative to the 1st measurement in time period. 387 GeoMoS Help 5.1 en 388 GeoMoS Analyzer Daily Average Background information GeoMoS Analyzer has an option to display the result data as daily average. The daily average is calculated from 00:00 hr to 24:00 hrs for any particular day. The main purpose is to reduce the amount of data viewed in the graphics over longer time periods (e.g. weeks, months or years). It is sometimes easier to see the trends of the graphics over longer periods when the data is filtered and reduced using the daily average calculation. If the daily average is active the measurements from the last 24 hours will be displayed as raw measurements. Select the menu Configuration, Daily Average. Note: To de-activate the Daily Average display mode select the Configuration menu Daily Average again. Automatic Calculation of Daily Average To view the Daily Average in Analyzer, the average results must first be calculated. Select the menu Configuration, Daily Average in the GeoMoS Monitor program for the automatic calculating of the daily average. Manual Calculation of Daily Average To view the Daily Average in Analyzer, the average results must first be calculated. Select the menu Configuration, Daily Average in the GeoMoS Monitor program for manual calculating of the daily average. Note: The Daily Average only calculates the average of the results. The average is calculated and stored as an average result (the measurement is not averaged). This means that in the Analyzer Report the Daily Average display will not display measurement values (ie. Hz angle, Vz angle, Slope Distance, etc.) in the report table. 389 GeoMoS Help 5.1 en Create Color Palette Follow these steps to create Color Palette. Step Action 1 Select from the menu Configuration, Create Color Palette.... 2 The Create Color Palette dialog appears. 3 Enter a Name for the new color palette. 4 Press OK to confirm of Cancel to abort the function. 5 The new color palette must be activated in the Chart FX Properites dialog. The Chart FX Properites dialog show all possibilities for customizing the graphics. 6 Select from the Graphic toolbar the button or right click and select from the context menu the Properties menu. 390 7 The Chart FX Properites dialog appears. Edit the new color palette to your needs. 8 Press OK to confirm of Cancel to abort the function. GeoMoS Analyzer Background Map Background information The geo-referencing component enables you to manage background images for use within the Site Map. A referenced image is attached to a project and can appear as background image in the Site Map. Background images support you in identifying the location of monitoring points in a map and navigation to the corresponding time line diagrams. Procedure Follow these steps to load and configure a background map. Step Action 1 Open the Background Map dialog 2 Assign a background image 3 Reference a background image See also: Edit / Delete common reference points Background Map properties Tips Step 1: Open the Background Map dialog Follow these steps to open the Background Map. Step Action 1 Select from the menu Configuration, Background Map... . 2 The Background Map dialog is displayed. 391 GeoMoS Help 5.1 en Note: Each field of the Background map dialog is explained in detail below. Click on the image or see Background Map properties. 3 Continue to Step 2: Assign a background image. Step 2: Assign a background image Before you can start referencing a background image in GeoMoS you have to register the image. Only one image can be registered for one project at any one time. The following graphic files are supported: *.bmp, *.jpg, *.jpeg, and *.gif. Follow these steps to assign a background image. Step Action 1 Load a Background Map File by pressing the Browse button. 2 The Register Image dialog is displayed. 3 Browse to the location where you have stored your background images. By default All supported graphic file types found in the selected location will be listed for 392 GeoMoS Analyzer selection. 4 Select an image and press the OK button to add the image to the current GeoMoS project and save it in the database. 5 Continue to Step 3: Reference a background image. Step 3: Reference a background image To reference an image the local grid coordinates of the image points have to be known so that points can be matched. Once the points have been matched the image can be oriented, i.e. referenced to the local grid. Follow these steps to reference a background image and match common points. Step 1 Action To identify a point in the background image zoom into the area of the image where the common point is located. 2 When you have identified the point double-click onto it or select Set Reference Point from the context menu to insert it into the image. A little cross indicates the location of the point. 3 The Geo Referencing Point dialog appears. 4 You can either define a point from the existing point coordinates or enter the Easting or Northing of each common point manually. 5 The image coordinates and the local grid coordinates of the point are matched. 6 When you have identified all common points proceed with the Reference button. The image will be oriented according to the local grid. 393 GeoMoS Help 5.1 en Note: The more common points you have the better image distortions can be accounted for. You need to define at least two reference points. 7 Referenced images are indicated with the following icon: in the upper right corner of the view. In the lower right window the status of the image changes from unreferenced to referenced. After an image has been referenced you can view the residuals of the transformation 8 from image coordinates to grid coordinates in the lower left window. Confirm the transformation between image coordinates and local grid coordinates with 9 OK. The dialog will be closed and the transformation will be saved in the database. 10 Edit / Delete common reference points Any of the geo-referenced points can be deleted or edited if the background image is not referenced. To delete points from the image either select a point in the image or select the point(s) to be deleted in the corresponding lower left window. Choose Delete from the context menu to delete the selected point(s). To modify the point, select in the lower left window Modify from the context menu. The referencing information can now be edited. In edit mode the point on the map image cannot be moved, only the true coordinate values or image pixel values can be changed. If you wish to change the position of the referencing point on the map, you must first delete the incorrect point and create a new one. 394 GeoMoS Analyzer Background Map properties The table below describes the fields and buttons in the Background Map dialog box. Field/Button Description Main window Contains the map image. Right click in this window pane and the following context menu is displayed. Menu item Description Set reference point You can define the coordinates for a reference point by right-clicking on the desired location in the map. Delete points Select a defined referenced point and right-click on it to delete it. Zoom in, out, 100% Zoom in or out within the map displayed. Color Contrast Controls the intensity of color for the background map. This adjustment is directly connected to the Color contrast adjustment in the Graphical Settings dialog. View Point ID When checked the 4 character site code is displayed in the map. Lower right Displays information about the file being used for the background map. window Image Name Taken from the file name. File name File name and path of displayed map. Size Size of displayed map file in KB. Referenced Yes or No is shown. Width/Height Size of the displayed map in Pixels. Lower left Contains a report view listing all the points which have been identified as window common points in the image. Point ID The point name or an integer number. Image x Position in pixels starting at upper left corner of the image. Image y Position in pixels starting at upper left corner of the image. Easting As entered 395 GeoMoS Help 5.1 en Northing As entered Background The selected Background map file. Map File When you have identified all common points, press the Reference button to reference the background image. Press this button to delete the selected background image. Tips In colorful images it might be advisable to blend the image to achieve a better contrast of the identical points to their background image. Select Color Contrast from the context menu. This functionality is also available from Graphical Settings dialog to achieve a better contrast of the representation of points to the attached background image. 396 GeoMoS Analyzer Post Processing Background information The post processing functionality is license protected. This functionality can be purchased with GeoMoS Analyzer Option 1 (article number 774 138). Please contact your Leica representative. The post processing re-computes the data over the effected time period. All data between the period of the earliest edited data and the latest edited data will be post processed. The data will be processed according to the options selected in the Post Processing dialog (e.g. Type of Meteo Model). When the Process button is pressed the data will be saved and post processed. The original results will be overwritten with the new computed results and stored in the database. It is recommended to back up the database before doing post processing. This is especially so when you are not experienced or a complicated reprocessing may be done (e.g. to correct the effects of an unstable reference point). The time period for the post processing is dependent on the time of the measured data that was edited. It is possible that the measured data that is edited, can effect other data outside the selected time period. In this case, it is possible that the post processing processes data that is before or after the selected time period. This must be done to keep the data and computations consistent. Open and use the Post Processing dialog Follow these steps to open and use the Post Processing dialog. Step Action 1 Select the menu Configuration, Post Processing.... 2 The Post processing dialog will be displayed. 3 Select a total station control point from the list. This is the Total Station coordinate that will be post processed. Only data from this station will be shown in the Data Editor. Note: Only one instrument station can be processed at a time. 4 Activate the checkbox if you want to Process only one target point. Only data form this point will be shown in the Data Editor. 397 GeoMoS Help 5.1 en 5 Select the Coordinate Calculation options used for the post processing. 6 Select the Distance Reduction options used for the post processing. 7 Select the type of Meteo Model used for the post processing options. 8 Edit the existing data with the Data Editor button as required. 9 Start the post processing with the Process button. The new computed results and all modified data will be stored in the database. Notes: The original data can only be restored by re-entering the original values. There is no UNDO functionality for post processing! Depending on the amount of data in the database it may take some minutes for the Data Editor to load. 10 Click the Close button. The Post Processing dialog will be closed. As long the Process button has not been pressed the data will not be stored in the database and it is possible to abort the dialog with the Close button. Note: The above description guided you through the post processing by describing the minimum settings only. Post Processing Properties 398 GeoMoS Analyzer The table below describes the fields and buttons in the Postprocessing dialog box. Field/Button Description Station to Horizontal angles, vertical angles and slope distances are measured from Process a total station. If you are use more than one total station in your monitoring project it is required that the correct station is selected. Coordinate The coordinate calculation is set as default to the identical coordinate Calculation calculation method as used in the Monitor application. The coordinate calculation is either Full Measurement (recommended) or Only Measured Distance. Full Measurement: All angle and distance measurements are used to calculate the target point coordinates. Only Measured Distance: This is a special computation technique that uses only the measured distance to calculate the target point coordinates. Distance The reduction of the distance to horizontal can be selected to use the Reduction measured vertical angle (recommended) or the end heights (i.e. elevations) of the Total Station control point and target points. Meteo Model The meteorological data is measured at regular interval and stored in the database with a time stamp. The time period for the display of the meteorological data is set in the Time Period dialog. The meteorological data is displayed according to the defined time period. Temperature/Pressure Meteo Model options are dependent on the availability of meteorological measurements of temperature and pressure in the database. If no meteo data is available in the database this selection may produce invalid results. The use of Reference Distances model requires that at least one PPM group is defined for the measurement cycle. The current PPM group defines the reference points that will be used for the Reference Distance PPM calculation. The points in the current PPM group will be shown in the 399 GeoMoS Help 5.1 en Data Editor. The Post Processing dialog will be closed. As long the Process button has not been pressed the data will not be stored in the database and it is possible to abort the dialog with the Close button. For more information on the Data Editor see the following topics. Data Editor Overview Data Editor: Additive Constant/Reflector Height Data Editor: Meteo Data Editor: Setups Data Editor: Reference Point Coordinates Data Editor: Manual Coordinates The Process button re-computes the data over the effected time period. All data between the period of the earliest edited data and the latest edited data will be post processed. The data will be processed according to the options selected in the Post Processing dialog (e.g. Type of Meteo Model). The original results will be overwritten with the new computed results and stored in the database. A process bar indicates the post processing. The new computed results and all modified data will be stored in the database. Important: If you need further help about post processing and the integrated post processing possibilities please contact your support team. 400 GeoMoS Analyzer Data Editor Data Editor - Overview Click on each tab to learn more about the Data Editor. 401 GeoMoS Help 5.1 en Data Editor: Additive Constant/Reflector Height Background information The additive constant shows the prism constant used for the measurements. The additive constant can be defined in the Point Editor dialog in the Monitor application. The additive constant used for a measurement is copied from the additive constant assigned to the point at the time of the measurement. The additive constant value for the measurement can be changed in the Data Editor dialog of the Analyzer application and the measurements can be reprocessed. The additive constant shown in the Data Editor represents the additive constant of the measurement. Every line in the Data Editor represents a measurement. Editing the measurement additive constant has no effect on the additive constant of the point in the Point Editor dialog. The reflector height shows the prism height used for the measurements. The reflector height can be defined in the Point Editor dialog in the Monitor application. The reflector height used for a measurement is copied from the reflector height assigned to the point at the time of the measurement. The reflector height value for the measurement can be changed in the Data Editor dialog of the Analyzer application and the measurements can be reprocessed. The reflector height shown in the Data Editor represents the reflector height of the measurement. Every line in the Data Editor represents a measurement. Editing the measurement reflector height has no effect on the reflector height of the point in the Point Editor dialog. The ID (Point Identifier) and Time columns cannot be edited. Only the Additive Constant and Reflector Height column can be edited. Only existing values can be modified. Additional records cannot be created. 402 GeoMoS Analyzer Additive Constant/Reflector Height Properties The table below describes the fields in the Additive Constant/Reflector Height tab. Field Description Type This column displays an icon symbol for the type of edited point. Original point value Edited point value Time The date and time the point was measured. Point ID The Point ID defined in the Point Editor dialog. Additive The used additive constant. Const Reflector The used reflector height. Height 403 GeoMoS Help 5.1 en The Data Editor dialog will be closed and the data changes will be stored in the database. The Data Editor dialog will be closed and the data changes will not be stored in the database. Further information Data Editor Overview Data Editor: Meteo Data Editor: Setups Data Editor: Reference Point Coordinates Data Editor: Manual Coordinates 404 GeoMoS Analyzer Data Editor: Meteo Background information The table shows all collected meteorological data of the defined time period. The meteorological data can be edited. It is not possible to modify the Point ID and the Time. Adding new lines (additional measurements) is not possible. Meteo Properties The table below describes the fields in the Meteo tab. Field Description Time The date and time the pressure / temperature was measured. Point ID This column displays the Point ID on which the meteo sensor located. Sensor The sensor name that is used for the pressure / temperature measurement. Pressure The measured pressure. Temperature The measured temperature. 405 GeoMoS Help 5.1 en The Data Editor dialog will be closed and the data changes will be stored in the database. The Data Editor dialog will be closed and the data changes will not be stored in the database. Further information Data Editor Overview Data Editor: Additive Constant/Reflector Height Data Editor: Setups Data Editor: Reference Point Coordinates Data Editor: Manual Coordinates 406 GeoMoS Analyzer Data Editor: Setups Background information The Total Station coordinates are calculated in the automatic measurement cycle at the beginning of a point group of type "Normal" or after a point determining point group (free station, distance intersection or GNSS update). The coordinates in the automatic cycle are calculated over a defined time defined in the TPS Properties dialog using Free Station computation, Distance Intersection computation or GNSS coordinates. The manual method of determining the control point coordinates offers 4 different computation methods, being: manual control point setup, free station, distance intersection and GNSS coordinates. Post processing only uses the calculated coordinates of the control point. The control point coordinates can be edited manually and post-processed, but the control point coordinates are not reprocessed automatically by post processing. The history of all control point coordinates will be displayed. It is not possible to modify the Point ID and the Time. The Easting, Northing and Height values can be modified. Adding new lines (i.e. additional control point coordinates) is not supported. Setup Properties The table below describes the fields in the Setups tab. 407 GeoMoS Help 5.1 en Field Description Type This column displays a icon symbol for the type of edited point and the unique point ID. Original point value Edited point value Time The date and time the control point was measured. Point ID The Point ID defined in the Point Editor dialog. Easting The computed easting value. Northing The computed northing value. Height The computed height value. Instrument The used instrument height. Height The Data Editor dialog will be closed and the data changes will be stored in the database. The Data Editor dialog will be closed and the data changes will not be stored in the database. Further information Data Editor Overview Data Editor: Additive Constant/Reflector Height Data Editor: Meteo Data Editor: Reference Point Coordinates Data Editor: Manual Coordinates 408 GeoMoS Analyzer Data Editor: Reference Point Coordinates Background information The reference point coordinates can be updated by directly editing the coordinates in the Data Editor or by approximating the displacement from the graph and using the displacement value to calculate the updated coordinates in a separate dialog, Calculate Selected Coordinate. The old reference coordinates are not saved. The new reference coordinates are valid from the time defined in the time column. Reference PPM calculations will not be processed for measurements occurring before the defined time of the reference coordinates. The table shows all reference point coordinates of the defined time period. The reference points can be edited with the Calculate Selected Coord. ... button. A point that belongs to a point group of the type Free Station, Distance Intersection, Orientation, PPM correction and Vz-correction, is automatically defined as a reference point. Only points defined as reference points are displayed in the Data Editor dialog. The reference point coordinates are measured in the automatic measurement cycle. The Point ID column cannot be edited. Only the columns for Time, Easting, Northing and Height can be edited. It is not possible to add reference points directly in the table. Reference Point Coordinates Properties The table below describes the fields and buttons in the Reference Point Coordinates tab. 409 GeoMoS Help 5.1 en Field/Button Description Type This column displays a icon symbol for the type of edited point and the unique point ID. Original point value Edited point value Time The date and time the reference point was measured. Point ID The reference point name. Easting The used easting value. Northing The used northing value. Height The used height value. To calculate the selected coordinate following these steps. Step Action 1 Select the menu Configuration, Post Processing. 2 The Post processing dialog appears. 3 Press the Data Editor button. 4 The Data Editor dialog appears. 5 Activate the Reference Point Coordinates tab. 6 Select a reference point. 7 Type in the updated coordinates for the reference point and enter the time. The time defines the period from when the coordinate is valid. Any measurements before this time will not be affected in relation to the reference point calculations. or press the Calculate Selected Coord. ... button. 8 The Calculate Selected Coordinate Calculation dialog is displayed. 410 9 Select the Stand point. 10 Enter the Displacement of the point previously GeoMoS Analyzer selected reference point relative to the current coordinate value. 11 Press the Calculate button to compute the displacement. The displacement is calculated in the direction from the reference target point to the standpoint and the reference coordinates are corrected respectively for the displacement in Easting and Northing. 12 Press Apply to confirm the displacement computation and the new reference point coordinates will be displayed in the Data Editor or Cancel to abort the displacement computation. When the coordinates are changed the time is automatically set to the current time. Note: The time should be edited after the coordinates have been changed. The reference coordinates are valid from the time defined in the time column. Reference point group calculations will not be post processed for measurements occurring before the defined time of the reference coordinates. Changing the time for the reference coordinates should be done with extreme care because it influences the time period of the post-processing calculations. Erroneous input can cause drastic effects in the calculations and post processing functionality. 411 GeoMoS Help 5.1 en The Data Editor dialog will be closed and the data changes will be stored in the database. The Data Editor dialog will be closed and the data changes will not be stored in the database. Further information Data Editor Overview Data Editor: Additive Constant/Reflector Height Data Editor: Meteo Data Editor: Setups Data Editor: Manual Coordinates 412 GeoMoS Analyzer Data Editor: Manual Coordinates Background information Type the coordinates of the manually measured points in the respective coordinate columns. Select the Point ID from the list in the Point ID column. The point must already exist in the system in order to enter manual coordinates. New points can be created in the Point Editor in the Monitor application. The time of the measurement can also be entered in the Date/Time column. The time is important for the correct chronological visualization in the graph and the computation analysis. Coordinates can be entered in the Easting, Northing and Height columns. Coordinates must be entered in the same coordinate system as defined for the system. The source of the coordinates can be from various measurements (e.g. GNSS, reduced Total Station, network adjustment). Upon entering a coordinate a displacement vector will be computed from the coordinate position and a result will be saved in the database. The results from the manual coordinate calculation can be viewed in the graph in the same manner as normal measurement results. Process for manual entering coordinates Follow these steps to manually enter coordinates. Step Action 1 Select the Point ID from the list. 2 Enter the time and coordinates of the manually observed points in the appropriate columns. 3 Press the Calculate button to calculate the results of the coordinates. 4 A result will be calculated based on the entered time and coordinate of the point. The calculation uses the current profile information assigned to the point. Every entry creates a separate result which can be viewed in the graph. Manual Coordinates Properties All data in the manual coordinates table can be modified. Right click on a field and select Modify. 413 GeoMoS Help 5.1 en The table below describes the fields and buttons in the Manual Coordinates tab. Field/Button Description Time The date and time the reference point was measured. Point ID The reference point name. Easting The used easting value. Northing The used northing value. Height The used height value. Press this button to insert a coordinate. Press this button to delete a coordinate. A coordinate must be selected before this button is activated. Press this button to import a coordinate. 414 GeoMoS Analyzer The Data Editor dialog will be closed and the data changes will be stored in the database. The Data Editor dialog will be closed and the data changes will not be stored in the database. Further information Data Editor Overview Data Editor: Additive Constant/Reflector Height Data Editor: Meteo Data Editor: Setups Data Editor: Reference Point Coordinates 415 GeoMoS Help 5.1 en Customize Follow this procedure to customize settings. Step Action 1 Select menu Configuration, Customize.... 2 The Customize dialog appears. 3 Select a time format from the list. It is also possible to turn the Splash window during the start of the application on and off. 4 Select the units for distances, angles, inclinations, temperature and pressure. 5 Press the OK button. The selected options will then be active. 416 GeoMoS Analyzer Tools DXF Viewer Select from the menu Tools, DXF Viewer.... Shows the DXF Viewer. The following buttons are available: Reset, Zoom in, Zoom out and Move (the current graphic will be moved up or down, to the right or left) 417 GeoMoS Help 5.1 en Help Help Topics The help topics of the GeoMoS Analyzer application will be shown: Step Action 1 Select the Menu ?, Help Topics. 2 The Help dialog appears. 3 Search for the topic you are interested in and close the help dialog. 4 The dialog Help will be closed. The help dialog can be used to read through the topics listed in the content window, to quickly go through the index or to search the help using key words. 418 GeoMoS Analyzer About GeoMoS Analyzer Information of the GeoMoS Analyzer will be displayed. The button "System Info" shows all relevant information about the current system. 419 GeoMoS Help 5.1 en Tree Point Tree View Background information The tree view lists all points, profiles, point groups you created and the sensors stored in the database. The points, profiles, point groups and sensors can be selected for display in the graphics and reports. Set the check mark in front of the point, profile, point group or sensor in the tree to select it for display. Note: The specific sensor values, e.g. Total Station Compensator Longitudinal tilt, can only be displayed on the Multiple Graphs tab. Change Selection The point can be selected or de-selected by clicking the check box front of the point name. Selecting a point group, profile or sensor group automatically selects or de-selects all points 420 GeoMoS Analyzer in the point groups or profile. Clicking the root node of the tree, selects or de-selects all points, point groups, profiles and sensors for display in the graphic. Refresh of the Selection Select a time period for the display of the desired points and press the refresh button to refresh the graphic and reports. Hint: Database changes e.g. new points and profiles are loaded to the Analyzer with the combination Shift + . Step Mode The Step Mode automatically selects a single point or profile one at a time. The current selected point or profile will be shown in the graphic. 421 GeoMoS Help 5.1 en Tabs Tabs Upon opening GeoMoS Monitor, tabs at the bottom of the view allow you to quickly switch from one view to another. Tabs Select from the menu Configuration, Customize to change the settings. 422 GeoMoS Analyzer Site Map Background information The Site Map gives you a graphical overview of the status of the monitoring project. A background map can also be uploaded to enable thematic information to be seen. Note: The site map is able to have one image stored as background map. The image must be geo-referenced one time before it can be shown as background map. Please read the topic geo-referencing for more information on this process. The Site Map shows as default the position of the Null Coordinates. Topic contents Icons Move Points Show / Hide points Zoom Graphical Settings Site Map Context Menu Point Context Menu Icons The Site Map view shows the current status of the points using different colors (see table below). When the mouse is placed over a point, a context sensitive information box appears which gives more detailed information about that point. 423 GeoMoS Help 5.1 en Symbol Description Limit ok Limit level 1 Limit level 2 Limit level 3 The Site Map displays only limit levels that are not acknowledge. The Site Map displays only the highest priority of a limit level per point that occurred in the set limit level time range. The limit level time range can be customized and is not identical with the time period for the graphs and report. Select the menu View, Refresh, or press the toolbar button Refresh or press F5 to update the current status of the points. Move points The position of the points can be customized. Follow these steps to move points. Step Action 1 Right click on a point and select from the context menu the option Move. 2 The Analyzer shows the mouse cursor now as a cross. 3 Select with a single mouse click a new position in the Site Map. 4 The Analyzer places the point to the selected new position and deactivates the Move mode automatically. The cursor appears again as arrow. 5 The displayed position of each point is saved to the database. Note: To abort the Move mode select ESC or make a right-mouse click. 424 GeoMoS Analyzer Show / Hide points Points can be hidden in the Site Map. Follow these steps to hide and show points. Step 1 Action Right click on a point in the Site Map and select from the context menu the option Hide. 2 The Analyzer hides the point in the Site Map. 3 Points can be displayed again in the Site Map. Right click on a point in the Tree View and select from the context menu the option Show. 4 The point is displayed again in the Site Map. Zoom The Site Map menu allows you also to access the Zoom In, Zoom Out and Zoom 100% functions. Graphical Settings The layout of the graphic can be customized. 425 GeoMoS Help 5.1 en The table below describes the settings Graphical settings dialog box. Setting Description Show Point Labels When checked the point name is displayed. North arrow When checked the north arrow is displayed. Grid When checked a grid is shown. Scale Bar When checked a scale bar is shown. Show Background Map Activates and deactivates showing the background map in the Site Map tab. A background image has to be loaded and georeferenced before it can be shown in the map view. 426 Set Limit Level Time Allows you to restricts the number of displayed limits according to Range the selected time range. GeoMoS Analyzer Color contrast Controls the intensity of color for the background map. A higher value gives stronger colors. This adjustment is directly connected to the same adjustment in the context menu of the Geo Referencing dialog. Site Map Context Menu A right mouse click in the Site Map will display the following menu on the screen. The table below describes each menu option. Menu option Description Reset All Points to Null The positions of all points will be reset to the current Coordinate Null Coordinate. Graphical Settings... Displays the Graphical Setting dialog. Show Point Labels Shows the point labels. Show Background Map Activates and deactivates showing the background map in the Site Map tab. This check is linked automatically to the Graphical Setting dialog. A background map image has to be loaded and georeferenced before it can be shown in the map view. Show All Points To display all points in the Site Map tab. All hidden points will be shown again. Save as To save the site map in .jpg or .bmp format. 427 GeoMoS Help 5.1 en Point Context Menu A right mouse click on a Point will display the following menu on the screen. The table below describes each menu option. Menu option Description Move The position of the selected point can be customized with the Move option. 428 Reset to Null The position of the selected point will be reset to the current Coordinate Null Coordinate. Hide Point To hide the selected point in the Site Map tab. GeoMoS Analyzer Displacement - Longitudinal, Transverse and Height The displacement of the point movements of the selected points will be shown based on the time period settings. The time will be displayed on the horizontal axis and the displacement is displayed on the vertical axis. The point legend contains the relationship to the different colored curves in the graph. It is also possible to show Comments in the graphic. The comment legend is indexed for each comment which is shown in the graphic. The layout of the graphic can be customized. With a double click on the graphic the display properties of the selected object can be changed. The same is possible by pressing the right mouse button and selecting the properties menu. The properties dialog appears. There are various options available to change the display properties of the graphics. By default the connecting line of a graphic is interrupted between two measurements if the time difference is bigger than 1 day. This setting is stored as MaxDiffDays = 1 in the "GeoMoS Graphics.ini" file and may be modified if required. The contents of the graphic can be defined with the graphic options menu: Options Longitudinal Displacement Options Transverse Displacement Options Height Displacement 429 GeoMoS Help 5.1 en Velocity The velocity of the point movements of the selected points will be shown based on the time period settings. The time will be displayed on the horizontal axis and the velocity is displayed on the vertical axis. The point legend contains the relationship to the different colored curves in the graph. It is also possible to show Comments in the graphic. The comment legend is indexed for each comment which is shown in the graphic. The layout of the graphic can be customized. With a double click on the graphic the display properties of the selected object can be changed. The same is possible by pressing the right mouse button and selecting the properties menu. The properties dialog appears. There are various options available to change the display properties of the graphics. The contents of the graphic can be defined with the graphic options menu: Options Velocity 430 GeoMoS Analyzer Vector The point displacement of the selected points will be shown as a displacement vector length. The displacement vector of the selected points will be shown as a plan view (i.e. coordinate position), the direction of the movement and the length of the vector shows the magnitude of the displacement. The displacement vector is based on the defined profile for the point. The axis shows the plane coordinates for the selected coordinate system. The Easting is displayed on the horizontal axis and the Northing is displayed on the vertical axis. The layout of the graphic can be customized. With a double click on the graphic the display properties of the selected object can be changed. The same is possible by pressing the right mouse button and selecting the properties menu. The properties dialog appears. There are various options available to change the display properties of the graphics. The contents of the graphic can be defined with the graphic options menu: Options Vector 431 GeoMoS Help 5.1 en Height Vector The point displacement in the height only of the selected points will be shown as a displacement vector length. The displacement vector of the selected points will be shown as a plan view (i.e. coordinate position), the direction of the movement (up or down) and the length of the vector shows the magnitude of the displacement. The displacement vector is based on the defined profile for the point. The axis shows the plane coordinates for the selected coordinate system. The Easting is displayed on the horizontal axis and the Northing is displayed on the vertical axis. The layout of the graphic can be customized. With a double click on the graphic the display properties of the selected object can be changed. The same is possible by pressing the right mouse button and selecting the properties menu. The properties dialog appears. There are various options available to change the display properties of the graphics. The contents of the graphic can be defined with the graphic options menu: Options Vector 432 GeoMoS Analyzer Report Background information The report is one of the main tab pages of the Analyzer main windows. The report shows the most important measurements and results of the selected points. It is possible to sort the columns ascending or descending. It is also possible to hide and show the different columns, by pressing the right mouse button on the column header to select a option. Topic contents Click the following links for further information contained in this topic. Report Tab Properties Outlier Tests Setting Results to Valid/Invalid Export the report Printing the Report Report Tab Properties The columns of the report can be displayed or hidden as desired. The contents of the columns can be sorted ascending or descending. The table below describes the fields in the Report tab. Field/Button Description State The state is set to valid or invalid. Only valid results are displayed in the Displacement graphs. Point ID The name of this individual point. Profile Name The used profile for the particular measurement. The profile direction 433 GeoMoS Help 5.1 en defines the direction (i.e. azimuth) in which the displacement is determined. Time The time of the particular measurement. Hz The measured Hz angle for the particular measurement. Note: The displayed Hz angle depends on the measured telescope positions. In case of: face I measurements, the Hz angle (face I) is displayed face II measurements, the Hz angle (face II) is displayed face I + face II, measurements the combined Hz angle (face I + face II) is displayed V The measured V angle for the particular measurement. Note: The displayed V angle depends on the measured telescope positions. See the above description for Hz for more information. D The measured slope distance for the particular measurement. Note: The displayed slope distance depends on the measured telescope positions. See the above description for Hz for more information. PPM Type The used ppm type (Temperature / Pressure = AtmosPPM or Reference Distance correction = RefPPM) for the particular measurement. 434 PPM The used ppm value for the particular measurement. Pressure The used pressure for the particular measurement. Av Temp The used temperature for the particular measurement. Add Const The used additive constant for the particular measurement. Target Easting The computed easting coordinate of the target. Target Northing The computed northing coordinate of the target. Target Elevation The computed height coordinate of the target. Reflector Height The used reflector height for the particular measurement. Instrument Height The used instrument height for the particular measurement. GeoMoS Analyzer Station Easting The used station coordinate for the particular measurement. Station Northing The used station coordinate for the particular measurement. Station Height The used station coordinate for the particular measurement. Null Measurement Diff Null The computed longitudinal displacement of the particular Measurement measurement. The profile direction defines the direction (i.e. azimuth) in which the displacement is determined. Horz Distance The corrected and reduced horizontal distance. Difference Outlier The value may computed with the Calculate Outlier button. Transverse The computed transverse displacement of the particular measurement. Displacement The profile direction defines the direction (i.e. azimuth) in which the displacement is determined. Height The computed transverse displacement of the particular measurement. Displacement Point Group The point group in which the particular measurement was done. Calculates the outliers (results are outside the standard deviation) according to the value selected in the Confidence Interval list box. Confidence Used confidence interval for outlier calculation. Interval All numerical values are saved within the time range to a .CSV file. Allow you to scroll through the listed data. 435 GeoMoS Help 5.1 en Outlier Tests The calculated data can be tested for outliers. The outlier test is integrated in the Report tab. The outlier test calculation uses the displacement vector in the profile direction. A linear regression solution is fitted through the measurements. The individual measurements are tested for the probability that the measurement lies statistically on the line for the defined confidence interval +/- 95.0 %, 97.5 % or 99.0 %. All measurements that are outside the defined standard deviation will be marked as outliers. Follow these steps to perform an outlier test. Step Action 1 Select the Report tab and choose the desired Confidence Interval from the list. 2 Click the Calculate Outlier button. 3 The outliers will be determined based on the selected confidence interval and will be marked with an exclamation icon, , in the Report. The outliers are only determined from the measurements that are listed in the Report. The overall result of the outlier test will be displayed in a message box. The residual of the measurements calculated from the linear regression will be displayed in a separate column for each measurement in the Report. The residual and the exclamation icon are only temporarily displayed in the Report tab and are not saved in the database. The calculated outlier values and icon symbol will be re-initialized when the selected points are refreshed. Remark: When the selected points are changed, the Refresh button must first be pressed to display the measurements that are used for the outlier tests. Setting Results to Valid/Invalid The results in the Report can be set to invalid or valid. When a result is set to invalid it will not be shown in the graph. The outlier test is a helpful tool to indicate which results are outside the standard deviation and assist in the decision to mark a result as invalid. Follow these steps to set Results to Valid or Invalid. 436 GeoMoS Analyzer Step 1 Action Select the Report tab. The valid results have a check mark in the Point ID column. For an invalid result the check mark is not displayed. 2 Set the result to invalid if the result should not be displayed in the graph. The result can be reset to valid at any time by setting the check mark again. The valid or invalid status is saved for each result in the database. Invalid results are not deleted from the database. Invalid results can always be reset to valid. When the data is edited or post processed the status remains unchanged even if the result has changed. The results set as invalid are not displayed in the graphic. The graph curve connects the last valid result to the next valid result as a continuous line. The effect on the graphic can be seen by setting results valid or invalid and pressing the refresh button in the Displacement graphic. Invalid results will not be shown in the graphic. Important: The valid or invalid status has no effect on the Multiple Graphs tab. Export the report The contents of the active report (report pane, data editor, comment editor) will be export in an ASCII file format. Follow these steps to export a report. Step 1 Action Press the right mouse button in the report view and select Save As... from right mouse menu. 2 The Save dialog appears. 3 Select a folder where you want to store the file and type in a file name. Select one of the available formats *.txt, *.csv or *.prn. 4 Press Save to create an ASCII file. The system closes the dialog and creates a export file of the current active report in the selected folder with the selected filename. 437 GeoMoS Help 5.1 en Notice: Only the visible columns will be exported. If there is no selected lines in the table, the whole table will be exported. If lines have been selected only the selected lines will be exported. Format Description TXT The columns will be separated by a tabulator. CSV The columns will be separated by a comma. This format can be directly imported to EXCEL. PRN This file format can be used for printing. Printing the Report Follow these steps to print the report. Step 1 Action Select with the right mouse menu Print... or select the menu File, Print... or click the toolbar Print button or press Ctrl+P. 2 The Print dialog is displayed. 3 Change the print settings as required. 4 Click the OK button. The Print dialog will be closed and the report will be printed with the selected settings. 438 GeoMoS Analyzer Observations The table displays the individual measurements from the Geotechnical Sensors connected to the Monitoring System. Every Sensor can be assigned to a point in the Sensor Location dialog. The Monitor and Analyzer Observations tab is identical. Field Description Sensor The name of the connected Sensor will be displayed. Point The Sensor is assigned to a point in the Sensor Location dialog. This Point ID will ID be displayed. Time The measurement time is displayed. Values Dependant on the connected Sensor the measured values are displayed. For a temperature-pressure Sensor, the measured temperature and pressure values are displayed. 439 GeoMoS Help 5.1 en Multiple Graphs Multiple Graphs Background information The movements and measurements of the selected points, profiles or sensors will be shown based on the time period settings. The time will be displayed on the horizontal axis and the series are displayed on the vertical axis. The table below describes the functionality in the Multiple Graphs tab. General Description Graph The displayed graphs can be selected with the Series dialog. Select the right mouse menu and select the Series entry. Legend The point legend contains the relationship to the different colored curves in the graph. It is also possible to show Comments in the graphic. The comment legend is indexed for each comment which is shown in the graphic. Layout The layout of the graphic can be customized. With a double click on the graphic, the display properties of the selected object can be changed. The same is possible by pressing the right mouse button and selecting the properties menu. The properties dialog appears. There are various options available to change the display properties of the graphics. Content The contents of the graphic can be defined with the graphic options menu: Options Multiple Series. Select the right mouse menu and select the Options entry. 440 GeoMoS Analyzer Specific content Data that exceeded the blunder Total Station raw measurements that exceeded tolerance the blunder tolerance can be hidden. Select the right mouse menu and set the Blunder Tolerance entry to active or not active. Data that is set to valid or Each measurement has a state, which can be invalid set to valid or invalid. An invalid measurement state, is a so-called outlier. Select the right mouse menu and set the Show Outliers entry to active or not active in order to show or hide outliers. Examples The graphic displays the raw Hz angle and the orientation corrected Hz angle to a monitoring point. 441 GeoMoS Help 5.1 en 442 GeoMoS Analyzer Series Topic Contents: Background Information Velocity graph types Open the Series dialog Standard Series Velocity Series Available Series: Standard and Velocity Background Information The Series dialog is part of a powerful graphing tool used to display stand v ard series and/or elocity series in a single graphic. The graphics of the selected points, profile, physical sensor or virtual sensor will be shown within the defined time period. The time is displayed on the horizontal axis and the selected series is displayed on the vertical axis. The series graphics are subdivided in two groups: Standard and Velocity series. The additional functions and display properties for the series graphics can be accessed as usual with the buttons on the Graphic toolbar. The contents of the series graphic can be defined with the graphic options menus: Multiple Series 1 and Multiple Series 2. Note: The Series dialog can only be accessed on the Multiple Graphs tab. Velocity graph types In GeoMoS Analyzer you can display four types of velocity graphs: 443 GeoMoS Help 5.1 en Instantaneous Velocity The velocity is shown on an epoch by epoch basis. Each set of data (e.g. coordinates) is compared to the previous set of data. You can define the time interval in the computation field. Accumulated Velocity The velocity is shown by comparing each successive set of data (e.g. coordinates) with a value at a specified earlier time, which you define when you set the start time in the viewer. Inverse Instantaneous This allows you to look at the number of days it would take to Velocity displace a defined distance at the current velocity. It is the reciprocal value of the Instantaneous Velocity. Inverse Accumulated This allows you to look at the number of days it would take to Velocity displace a defined distance at the current velocity. It is the reciprocal value of the Accumulated Velocity. Open the Series dialog Step 1 2 Action Select the Multiple Graphs tab. Right-mouse click and select Series from the context menu or press the button in the graphic toolbar. 444 3 The Series dialog will be displayed. 4 The Series dialog consists of two tabs: The Standard series tab and the Velocity series tab. GeoMoS Analyzer Standard series Field Description Order This check box is used to activate and deactivate series. Only active series will be displayed on the Multiple Graphs tab. The scale of the 1st series and associated unit is displayed on the left hand side. The scale of the 2nd series and associated unit is displayed on the right hand side. The order of the series can be changed with the Move Up and Move Down buttons. Note: Only two different units can be displayed at the same time on the Multiple Graphs tab. Series Displays the current available series on the Multiple Graphs tab. Abbreviation The point legend contains the relationship to the different colored curves in the graph. In addition to the point name the abbreviation of the series name is displayed. 445 GeoMoS Help 5.1 en The current series will be moved in the order up. The current series will be moved in the order down. The current series order will be reset to the default order. The complete series dialog will be reset to the default dialog. Velocity series Field Description Active This check box is used to activate and deactivate series. Only active series will be displayed on the Multiple Graphs tab. Series Displays the current available series on the Multiple Graphs tab. Instantaneous Velocity Right mouse click to display the Instantaneous Velocity (Yes) or not (No) of the selected series. 446 GeoMoS Analyzer Accumulated Velocity Right mouse click to display the Accumulated Velocity (Yes) or not (No) of the selected series. Inverse Instantaneous Right mouse click to display the Inverse Instantaneous Velocity Velocity (Yes) or not (No) of the selected series. Inverse Accumulated Right mouse click to display the Inverse Accumulated Velocity Velocity (Yes) or not (No) of the selected series. Abbreviation The point legend contains the relationship to the different colored curves in the graph. In addition to the point name the abbreviation of the series name is displayed. Computation In this field you can modify the time interval to compute the Instantaneous and Inverse Instantaneous Velocity. The valid range is from 0.1 to 48.0 hours. Per default the value is 24 hours. Not available. Not available. Not available. The complete series dialog will be reset to the default dialog. Press Default to reset the time interval to the default value (24 hours). Available Series Standard series: Refer to Observation Types for more detailed information about the standard series. 447 GeoMoS Help 5.1 en Velocity series: This table lists all pre-defined velocity series observation types in the GeoMoS software. Description System Unit Velocity Longitudinal Calculated velocity from the computed Distance per day Displacement coordinate component displacement Velocity system observation types (Longitudinal Displacement) related to the Null coordinate. Velocity Transverse Calculated velocity from the computed Displacement coordinate component displacement Distance per day (Transverse Displacement) related to the Null coordinate. Velocity Height Calculated velocity from the computed Displacement coordinate component displacement Distance per day (Height Displacement) related to the Null coordinate. Velocity Easting Calculated velocity from the computed Distance per day coordinate component (Easting). Velocity Northing Calculated velocity from the computed Distance per day coordinate component (Northing). Velocity Height Calculated velocity from the computed Distance per day coordinate component (Height). Velocity Slope Calculated velocity from the slope Distance distance. Totals stations only. Velocity Corrected Calculated velocity from the Slope Distance (Atmos meteorological (temperature and PPM) pressure: Atmos PPM) corrected slope Distance per day Distance per day distance. Totals stations only. Velocity Corrected Calculated velocity from the geometrical Slope Distance (Ref (measurements to control points: Ref PPM) corrected slope distance. Totals 448 Distance per day GeoMoS Analyzer PPM) stations only. Velocity 2D Vector Calculated velocity from the computed Distance per day 2D vector components (Easting and Northing) Velocity 3D Vector Calculated velocity form the computed Distance per day 3D vector components (Easting, Northing and Height) 449 GeoMoS Help 5.1 en Outliers Background information In the tabbed view Multiple Graphs it is possible to set a state for each measurement. The state is set to valid or invalid. An invalid measurement state, is a so-called outlier and in the tabbed view Multiple Graphs it is possible to hide or show these outliers. Notes: The outlier selection in the tabbed view Multiple graphs is only valid for the tabbed view Multiple graphs. In the tab Report it is also possible to set Outliers for coordinates and displacements, but this selection affects all tabs.. This outlier selection is only possible for standard series. If you would like to select an outlier of a velocity series, then you have to select the outlier of the appropriate standard series because the velocity series are dependent on the standard series. Topic contents Set outliers and display graphs without outliers Display graphs with or without outliers Reset outliers Set outliers and display graphs without outliers Follow these steps to select measurements and set outliers. Step 450 Action 1 Select in the Multiple Graphs tab. 2 To select an outlier, right-click on the appropriate data point (outlier) and select Outlier. GeoMoS Analyzer 3 After selection, the outlier is hidden automatically by default. 451 GeoMoS Help 5.1 en 4 To display all outliers, right-click somewhere in the graphic (not on a point) and select Show Outliers. Display graphs with or without outliers Follow these steps to select measurements and set outliers. Step Action 1 Select the Multiple Graphs tab. 2 To display all outliers, right-click somewhere in the graphic (not on a point) and select Show Outliers. 452 GeoMoS Analyzer 3 Press the Refresh button in the Configuration Toolbar to refresh the view. All data points are displayed again from the same series, with outliers now shown. You can check this with a right-click on an outlier. 453 GeoMoS Help 5.1 en 4 To hide the outliers again, right-click somewhere in the graphic and de-select Show Outliers. Press the Refresh button in the Configuration Toolbar to make a refresh of the view. From now on the outliers will be hidden. Reset outliers Follow these steps to select measurements and set outliers. Step 454 Action 1 Select the Multiple Graphs tab. 2 To de-select an outlier, display all Outliers (see above), then right-click on the appropriate GeoMoS Analyzer outlier and select Outlier. After the selection the outlier is deselected. 455 GeoMoS Help 5.1 en Graphics & Context Menu Background information The graphics of the selected points will be shown within the defined time period. The time is displayed on the horizontal axis and displacement or velocity is displayed on the vertical axis. The vectors of the selected points will be shown as a plan view. The legend contains the relationship to the different colored curves in the graph. It is also possible to show Comments in the graphic. The comment legend is indexed for each comment which is shown in the graphic. The layout of the graphic can be customized. With a double click on the graph the display properties of the selected object can be changed. The same is possible by pressing the right mouse button and selecting the properties menu. The properties dialog appears. There are various options available to change the display properties of the graphics. The contents of the graphic can be defined with the graphic options menus: Displacements, Velocity, Vector, Height. Graphic Toolbar A special toolbar for the graphics can be shown. Additional functions and display properties for the graphics can be accessed with the buttons on the toolbar. Icon Function Description Save The current graphic can be stored in different formats. Chart Gallery Different graphic types can be selected. Color Different colors for different elements in the graphic can be selected. Vertical 456 The vertical grid can be selected. GeoMoS Analyzer grid Horizontal The horizontal grid can be selected. grid Legend The legends can be turned on and off. box Properties Selecting Properties opens a separate dialog box. Each tab allows customizing of the graphics. Click on the screen shot for more information. Zoom It is possible to zoom in and out on a region of the graphic with the mouse. By pressing the left mouse button and dragging a rectangle in the graphic area, an area of the graph can be enlarged. To return to the original graphic (without zooming), press the zoom toolbar button again. Tools Legend and toolbar buttons can be activated and deactivated. Options The options of the selected graphic can be edited. Reset The current graphic will be shown centered. graphic Export The current graphic will be exported in a comma separated csv file. Move The current graphic will be moved the Y-axis up or down, to the right or left. Context Menu 457 GeoMoS Help 5.1 en With a right-click on the Main Window, a Context-Menu is available. A Context-Menu lists all useful commands at a particular instant for a particular item on the screen. Menu Item Description Toolbar The toolbar can be turned on and off. Legend The legends can be turned on and off. Gallery Different graphic types can be selected. Color Different colors for different elements in the graphic can be selected. Point labels Lets you show/hide the point labels. Font The font, font style, size, effect, color and script can be selected. Properties Selecting Properties opens a separate dialog box. Each tab allows customizing of the graphics. Click on the screen shot for more information. Options The options of the selected graphic can be edited. Reset Graphic The current graphic will be shown centered. Export The current graphic will be exported in a comma separated csv file. Series Opens the Series dialog. Available series can be selected. Show Outliers In the tabbed view Multiple Graphs it is possible to set a state for each measurement. The state is set to valid or invalid. An invalid measurement state, is a so-called outlier and in the tabbed view Multiple Graphs it is possible to hide or show these outliers. Blunder If the resulting coordinate is further from the last position (3D) Tolerance than the configured Blunder Tolerance, then it will be regarded as a blunder and only the raw measurements will be stored in this database. No result will be computed. In the Multiple Graphs tab raw measurements graphics can be displayed with 458 GeoMoS Analyzer or without these blunders. Move The current graphic will be moved the Y-axis up or down, to the right or left. Menu Item Description Font The font, font style, size, effect, color and script can be selected. Color Different colors for different elements in the graphic can be selected. Properties: The Properties dialog shows all possibilities for customizing the graphics. 459 GeoMoS Help 5.1 en Properties Each tab in the Chart FX Properties dialog allows customizing of the graphics. Click on the screen shot for more information on each tab. General Tab The table below describes the settings in the General Tab. Setting Description Cluster Lets you display series in different rows along the z-axis. Stacked Displays the chart in stacked, stacked 100% or normal mode. Axis Style Applies a specific painting style to the axis. Grid lines Displays horizontal or vertical gridlines at the major interval of the numerical (y) or categorical (x) axis, respectively. Palette Select a specific palette to change all elements in the chart area. Scheme Sets a specific scheme to elements in the chart area. Default is solid colors, you can also choose B&W or colored patterns. 460 Background Click the color you want in the area surrounding the chart. Chart Box Click the color you want in the plot area. GeoMoS Analyzer Series Tab The table below describes the settings in the Series Tab. Setting Description Series Choose a particular series or <<All series>> to apply different formats an Selector options. Fill Color Click the fill color you want for the selected series. Lines Same as The line will be drawn using the fill color. color markers Custom Applies the custom border and line formats you choose for the selected series. Color Select an option in the color box to change the border or line color for the selected series. Style Select an option in the Style box to specify the line style for a line or border. Weight Select an option in the Weight box to specify the line weight for a line or border. In some systems, if the line style is different than solid the line or border weight must be 1 pixel. Markers Gallery Select a chart type for the selected series or the entire chart. If a particular series is selected, a multi-type chart will be displayed in the chart area. Please note, not all chart types can be combined. Shape Select an option to customize the marker or point shape for a line, polar, step lines or curve chart. Show Lets you choose how frequent data markers are shown in the selected series. 461 GeoMoS Help 5.1 en every For example, if you have 100 points you can choose to show the point shape every 10 markers. Size Changes the size of the data marker or point for a line, polar, step lines or curve chart. Visible Shows or hides the selected series. Axes Tab The table below describes the settings in the Axes Tab. Setting Description Axis Selector Choose the axis to be formatted. Visible Lets you show/hide the axis in the chart area. When hidden the axis will not display gridlines, tickmarks or labels. Major Unit Type a value in the major unit box to specify the interval of major tickmarks, gridlines (if they are displayed) in the selected axis. Labels on the selected axis will also be displayed according to the major unit setting. Show Lets you show/hide gridlines at major intervals on the selected axis. Gridlines Tick mark Displays tick marks at the major gridlines of various shapes (cross, inside, type outside, none) for the selected axis. Minor Unit Type a value in the minor unit box to specify the increment you want minor tickmarks and minor gridlines (if they are displayed) for the selected axis. Show Lets you show/hide gridlines at minor intervals on the selected axis. Gridlines Tick mark Displays tick marks at the minor gridlines of various shapes (cross, inside, type outside, none) for the selected axis. Allows you to edit the General, Scale, Labels and Grid line properties of the currently selected axis from the Axis Selector field above. 462 GeoMoS Analyzer Click on the screen shot for more information. Further information Graphics & Context Menu Axes Details 463 GeoMoS Help 5.1 en Axes Details Each tab in the Axis Properties dialog allows the graphics of the selected Axis to be customized. Select the axis in the Axis Selector field in the Properties: Axes Tab. Click on the screen shot for more information on each tab. General Tab The table below describes the settings in the Axes: General Tab. Setting Description Axis The axis selected in the Properties: Axes Tab. Either Y axis, Secondary Y axis or X axis. Visible Lets you show/hide the axis in the chart area. When hidden the axis will not display gridlines, tickmarks or labels. Major unit Type a value in the major unit box to specify the interval of major tickmarks, gridlines (if they are displayed) in the selected axis. Labels on the selected axis will also be displayed according to the major unit setting. Show Lets you show/hide gridlines at major intervals on the selected axis. gridlines Tick mark Displays tick marks at the major gridlines of various shapes (cross, inside, type outside, none) for the selected axis. Minor unit Type a value in the minor unit box to specify the increment you want minor tickmarks and minor gridlines (if they are displayed) for the selected axis. 464 GeoMoS Analyzer Show Lets you show/hide gridlines at minor intervals on the selected axis. Gridlines Tick mark Displays tick marks at the minor gridlines of various shapes (cross, inside, type outside, none) for the selected axis. Scale Tab The table below describes the settings in the Axes: Scale Tab. Setting Description Minimum Sets the smallest data value for the selected axis. Maximum Sets the highest data value for the selected axis. Scale Unit Type a number to divide numbers and reformat labels displayed in the selected axis. This option is particularly useful when you have big numbers in the selected axis. For example, if you have 10.000.000 and want to display 10 as labels in the selected axis, type 1.000.000 as the Scale unit and all axis labels will be divided by this factor. Format Applies a specific format to the labels in the selected axis. Select the options you want to specify a number format. Decimal Enter a number to specify the number of digits displayed to the right of the Places decimal point. Labels Tab The table below describes the settings in the Axes: Labels Tab. Setting Description Orientation Sets the amount of text rotation for labels in the selected axis. Use a positive number in the Degrees box to rotate labels from lower left to upper right. Use negative degrees to rotate labels from upper left to lower right. We 465 GeoMoS Help 5.1 en recommend the use of notable (30,45,60. Show Hides or shows labels for the selected axis. Labels 2 Levels Displays staggered labels. This option is particularly useful if labels overlap because of lack of space in the selected axis. Rotate Ensures that labels will rotate according to the angles set in the 3D rotation with chart dialog. Use this option if you want to give labels a special effect when the chart is rotated. Title Displays the text the axis title. Grid Lines The table below describes the settings in the Axes: Grid Lines Tab. Setting Description Major Choose a specific format for gridlines displayed at the major interval in the gridlines selected axis. Please note gridlines must be displayed in the Axis General dialog. Color Select an option in the color box to change the gridline color for gridlines displayed at the major interval in the selected axis. Style Select an option in the Style box to specify the line style for the gridlines displayed at the major interval in the selected axis. Weight Select an option in the Weight box to specify the line weight for gridlines displayed at the major interval in the selected axis. In some systems, if the line style is different than solid the line or border weight must be 1 pixel. Minor 466 Choose a specific format for gridlines displayed at the minor interval in the GeoMoS Analyzer gridlines chart area. Please note gridlines must be displayed in the Axis General dialog. Color Select an option in the color box to change the gridline color for gridlines displayed at the minor interval in the selected axis. Style Select an option in the Style box to specify the line style for the gridlines displayed at the minor interval in the selected axis. Weight Select an option in the Weight box to specify the line weight for gridlines displayed at the minor interval in the selected axis. In some systems, if the line style is different than solid the line or border weight must be 1 pixel. Align with Ensures that labels are displayed centered and aligned with tickmarks at the labels major interval in the selected axis. Interlaced Lets you displayed interlaced colors between a range of gridlines in the chart area. The main color is taken from the color used in the major gridlines and the secondary color is taken from the background box set in the general dialog. Further information Graphics & Context Menu Properties 467 GNSS Spider Add and Configure Sites Background information A site is a GNSS sensor connected to a Spider server. Sites can be created and configured in GNSS Spider either with the Site-Setup Wizard or manually. The Wizard will start automatically if you open a server that has no site defined yet. Procedure Follow these steps to add and configure Sites. Step Action 1 Create and configure a Site with the Site-Setup Wizard 2 Create and configure a Site manually 3 Sensor commands 4 Connect / Disconnect a Site 1: Create and configure a Site with the Site-Setup Wizard The Site-Setup Wizard is a tool that guides you through the following stages of a site configuration: Setting up communication to the a sensor Providing site location information Configuration of sensor operation parameters 469 GeoMoS Help 5.1 en Follow these steps to create and configure a Site with the Site-Setup Wizard. Step Action 1 Open Local site server. 2 Click on Tools from the menu. 3 From the drop-down menu select or select the corresponding toolbar button. 4 The Wizard Welcome dialog will be displayed. You can use Next > and < Back to navigate through the Wizard steps. 5 The GNSS Sensor Communication dialog will be displayed. Select the 6 Sensor Type and the used communication device in the Sensor connected via field. Click on Next > to connect the sensor and proceed. Note: If Spider fails to connect the sensor, the Sensor Connection Failure dialog appears, prior to the next step of the Wizard. 7 The General site parameters dialog will be displayed. Enter the Site name, the Site code, which is a unique 4 character ID and the marker information. The marker information is used in RINEX headers. Typically, it corresponds to Site name and code. 8 Click on Next > to proceed. 9 The Antenna dialog appears. Enter the accurate coordinates (alternatively, if connected to the sensor, press From sensor to query at least navigated coordinates), the 470 correct antenna type and the height reading 10 Click on Next > proceed until the Site-Setup Wizard is completed. 11 The Site-Setup Wizard can also be used if connection to the sensor is not yet GNSS Spider possible. In that case, finish the Wizard despite the failed connection, but remember to upload the settings once the connection can be established. 2: Create and configure a Site manually For standard setups, it is recommended to run through these basic configuration steps. Refer to the GNSS Spider Online Help for detailed information on the individual settings. Step Action 1 Open a server. 2 Switch with the Tabbed-View to the Site tab. 3 Right click into the Site tab window, and select New&ldots; from the context menu. 4 The New Site dialog will be displayed. 5 Select the Sensor Comm 1 tab: 471 GeoMoS Help 5.1 en Select the Sensor type and communication parameters in the field Sensor connected via. Select 6 472 the Streaming data rate. Select the General tab: GNSS Spider Enter a Site name and a unique 4 character ID. Enter a Marker Name and Marker Number. The marker information is used for the RINEX header only. Enable Provide original raw data if you want to share a data stream with another Spider site server. Enable Used for global products for convenience when making products. This allows you to define a single product that is used for all sites. 7 Select the Antenna tab: 473 GeoMoS Help 5.1 en Enter accurate WGS84 or ITRF coordinates. (Select from the Menu View, Settings... for changing from cartesian to geodetic coordinates.) The Geoid separation will be added to NMEA GGA strings created by positioning products. Use the default if in doubt. 474 Enter the correct Antenna type. Enter the correct Height reading. 8 Press OK to confirm or Cancel to abort the function. 9 Upload the settings to the sensor. (Only for active sensors). 10 Connect the sensor. GNSS Spider 11 Start the sensor. Sensor commands The table below only describes the most important sensor commands. Sensor Description command Connect Establishes a connection between the Spider server and the selected site via the defined communication method, either serial, modem or TCP/IP connection. This command is not active in case a connection is already established. After the connection is established, you are able to upload 475 GeoMoS Help 5.1 en settings. To prevent accidental change of communication settings it is not possible to edit these settings for a connected sensor. Disconnect Terminates the connection between the PC and the sensor. This command can be selected if the sensor is connected. For all real-time products, or for creating of RINEX files from a raw data stream, the sensor needs to stay connected at all times. The Start command can only be selected if the sensor is connected but not Start started yet. Upload The upload saves configuration data to the sensor and stops current product settings creation. The Upload settings command can only be selected if the sensor is connected. If Upload settings is sent to a sensor that is started, product creation will be stopped. Refer to the GNSS Spider Online Help for more detailed information on the other settings. Connect / Disconnect a Site Follow these steps to connect or disconnect a site. Step Action 1 Open a server. 2 Switch with the Tabbed-View to the Site tab. 3 Right-click on the particular item in the Property view on the right hand side. 4 Select Connect or Disconnect in the Context menu to establish communication. 5 GNSS Spider will indicate the successful connection or termination with a progress bar and a watch view message. 476 GNSS Spider RT Positioning Products Background information Positions are the most important output of a monitoring system. In the GNSS Spider site server it is possible to compute and distribute real-time position data streams for attached sites. One such data stream is called a RT Positioning Product. The positions are calculated as base lines using one site as a reference and another site as the rover. The output can be in NMEA-GGQ format (intended to be used by other software applications) or directly to the Leica GeoMoS monitoring software. Topic contents Preparations Create and Edit RT Positioning Products Activate and Inactivate RT Positioning Products Use Spider RT Positioning Products in the GeoMoS Related topics Ambiguity Resolution Techniques Preparations Make sure that you have already configured two sensors. The Site tab should now look similar to this: You have now done all necessary preparations in order to create a Positioning product. 477 GeoMoS Help 5.1 en Create and Edit Positioning Products Step Action 1 Open a server. 2 Switch with the Tabbed-View to the RT Products tab. 3 Click into the RT Positioning Products window and select New... from the context menu. Now the RT Product dialog appears. Select the General tab: 478 Enter a Product name. Each RT Positioning Product must have a name. Selec t a Site name and code. The site that is to be monitored. GNSS Spider Selec t a Reference Site. The site that is to be used as the reference station for the baseline processing. Note: The rover site and reference site must be different sites (zero baselines are not permitted) and the rover site and reference site must be of the same type (real or simulated). Select the real time output: None, GeoMoS, Modem, COM port, TCP/IP port, NTRIP caster. Select the output format with the Message type field. Select L1 only or L1/L2 Processing. L1/L2 processing is of course recommended in case the sensor supports it. Select the satellite system. Select the type of Ambiguity initialisation "On Known Point", "While Moving" or "Quasi Static". 4 The Channel tab is inactive when selecting GeoMoS in the Send Position To field. If you select TCP/IP in the Send positions to field, you must configure the Channel tab. 5 Select the Logging tab: 479 GeoMoS Help 5.1 en Cho ose a Path to log the real time output to files (if desired). Each RT Positioning Product must have a unique path Hint: Hourly files will be created with the file naming convention: ProductName_YYYYMMDD_HHMMSS.rtl 6 480 Select the Rates tab: GNSS Spider Enter the position output Date rate. Note: Calculation is done at a minimum of 1 Hz (faster rates can be selected if the streaming rate are of a corresponding rate. This will result in a higher output rate as well.) 7 Refer to the corresponding topic of the GNSS Spider Online Help for additional information on RT Positioning Products. 8 Press OK to confirm or Cancel to abort the function. 9 The RT Positioning Products will immediately become active after they have been created, as long as the configured sites are connected and started. 10 To edit a RT Positioning Product it is necessary to de-activate it first. Activate and Inactivate RT Positioning Products 481 GeoMoS Help 5.1 en The status of a product is shown by an icon: Active products are created as long as the configured sites are connected and started. Inactive products are not created, but are available for later activation. Change the status of a product by checking or unchecking Active in the product’s context menu. Use Spider RT Positioning Products in the GeoMoS Spider RT Positioning Products must be connected in the GeoMoS Sensor Manager. Related topics Tour IV: Setup a RT Positioning Product. Important Notes: For a RT Positioning Product to function, both sites must be connected and started Che ck the Raw Data Status to make sure the status is 'Receiving data' Either the reference and/or the rover data stream must contain ephemeris data. Hence it is not possible to make a RT Positioning Product using two Passive RTCM 2.3 sites No position will be calculated if no data are received from the rover station &endash; a null GGQ string will be output A navigated position will be calculated if no reference data is available Relative latency will affect the accuracy of the results. The latency is shown in the Raw Data Status tab. Ambiguity Resolution Techniques While Moving ambiguity resolution technique (also knows as "on-the-fly" or OTF) is suitable for receivers with high dynamics. Use for sites that expected to move rapidly 482 GNSS Spider or far from their initial position. The reliability is not as high as with the other approaches. On Known Point ambiguity resolution is more reliable but requires that the reference station and rover station have highly accurate coordinates. If the sites are moving then the coordinates must be updated in the site configuration because inaccurate coordinates will prevent GNSS Spider from resolving the ambiguities. Quasi static is a combination of the While Moving and On Known Point approaches. The site coordinates are used to aid the ambiguity resolution, but they do not need to be very accurately known (a few decimeters or a meter is sufficient). Use for sites that are expected to move but not very far or fast. Wrong fixes are more likely with While Moving initialization, especially for long baselines. A wrong ambiguity fix will be seen as a jump in the coordinates. 483 GeoMoS Help 5.1 en PP Positioning Products Background information PP Positioning Products are GNSS baselines that are computed using logged RINEX file products. PP Positioning Products enable accurate position computation also in extremely difficult GNSS environments, caused for example by severe obstructions, where real-time processing may fail or gives unsatisfying results. Topic contents Create File Products Create and Edit PP Positioning Products Logging of Results Create File Products A file product is a recorded data set of GNSS raw observations. Usually they are stored in RINEX format, but it is also possible in LEICA MDB format. Quality files are also considered to be file products. File Products are needed for archiving of the raw data and GNSS monitoring using PP Positioning Products. Follow these steps to create a File Product. Step 484 Action 1 Open a server. 2 Switch with the Tabbed-View to the File Products tab. 3 Click into the File Products window and select New... from the context menu. 4 The New product dialog will be displayed. GNSS Spider Enter Select a Product name. Each File Product must have a name. the Site name for which you want to generate a product. If you select All real data sites file products will be created for all sites which are checked for global products. PP Products works with RINEX file products with either no compression, Zip or GZip only. 5 Refer to the corresponding topic of the GNSS Spider Online Help for additional information on File Products. 6 Press OK to confirm or Cancel to abort the function. 7 The File Products will immediately become active after they have been created. Note: All File Products will be created before PP Positioning Products are 485 GeoMoS Help 5.1 en started for performance reasons. Create and Edit PP Positioning Products To create and Edit a PP Positioning Product follow these steps. Step Action 1 Open a server. 2 Switch with the Tabbed-View to the PP Products tab. 3 Click into the PP Positioning Products window and select New&ldots; from the context menu. 4 The New PP Product General tab will be displayed. Enter 486 a Product name. The name must be unique for each PP Positioning Product. GNSS Spider Select the name of the "rover" or "monitoring" site. Site name and code and Reference site must be different. Select the Site File Product, the RINEX file product that is activated for the rover site. The length of the file product for the rover site must be equal to the length of the reference file product. Select the name of the reference site. Select a Reference File Product, the RINEX file product that is activated for the reference site. The length of the file product for the rover site must be equal to the length of the reference file product. 5 Select the Logging tab: 6 Choose a path to log the files (if desired). Select the Processing tab: 487 GeoMoS Help 5.1 en Select the satellite system. This parameter defines whether GPS only data or combined GPS/GLONASS data is to be used for processing. The default setting Automatic will automatically use the data available for reference and rover. Select the Frequency. Default setting is Automatic. When chosen, the best frequency or combination of frequencies for the final solution will be selected. If dual-frequency data is available, both frequencies will typically be used. The same processing parameters are used as the defaults in Leica LGO. Note: Refer to the corresponding topic of the GNSS Spider Online Help for additional information on PP Positioning Products. 7 Press OK to confirm or Cancel to abort the function. 8 The PP Positioning Products will immediately become active after they have been created. Logging of Results The results are automatically recorded in a special SQL database called SpiderPositioning. 488 GNSS Spider The results are also recorded in ASCII files with a roll over of 1 day and with the file naming convention: ProductName_YYYYMMDD.rtl in the folder C:\GPS Spider\Data\PostProcessing\NMEA PPI files with the full processing results are also created and stored in the folder: C:\GPS Spider\Data\PostProcessing\PPI Note: The PPI files have an automatic cleanup of 1 week. Important Notes: For a PP Positioning Product to function, both sites must be connected and started and the File Products must be activated One or both of the File Products must contain ephemeris data. File Products of at least 10 minutes must be used if processing L1 only data If the File Products are split (because a site is disconnected and reconnected) then only the first one will be processed PP Positioning Products will potentially use a lot of CPU and hard disk. Therefore the PP Positioning Products are done sequentially (one at a time) and only once creation of all file products has finished. Currently only uncompressed file products and file products compressed by Zip and GZip are supported. If the file product is from streaming data and the site is stopped and restarted then multiple file products will be created where there would normally be one. One of the last products to be created should be used (the file product at the normal file product rollover). 489 Technical Information Messages The following messages may be generated by the system. See the Description/Comment for information on what each message means and, if applicable, how the issue can be resolved. Some messages are from previous versions of GeoMoS and are no longer supported. These messages are still retained in the database and as such will be shown in the Message Configurator. Message Message Priority Type Description / Comment ID 1 System failure Warning 1 Not supported 2 Power failure ! Warning 1 You must have connected a UPS (uninterrupted power supply) to the PC where GeoMoS Monitor is running. Most UPS application can run a external application if the power is interrupted. In the BIN directory of the GeoMoS installation a small application (UPS_Alarm.exe) that will produce this message. 3 Burglary ! Warning 1 GeoMoS Monitor will support a digital Input / Output card. It is possible to connect a electronic security system to one of this input channel. (Link:http://www.icpdas.com/products/Productslist.htm) 4 Short time limit Warning 1 check level 1 The observation exceeded the specified Short Time limit level 1 set in the limit class. exceeded ! 5 Long time limit check level 1 Warning 1 The observation exceeded the specified Long Time limit level 1 set in the limit class. exceeded ! 491 GeoMoS Help 5.1 en 6 Point not found Message 2 ! If the Total Station cannot measure to a prism (atmospheric fluctuation, no visibility to the prism) it will produce this message. 7 Point out of Message 2 tolerance ! If the multiple measurement function (see TPS Properties: Measurements) is activated the system will check the measurements if they are inside of the defined standard deviation. The function will check horizontal angle, vertical angle and the slope distance. 8 9 Point does not Message 2 If the difference between the Null Coordinate exist or and the Current Coordinate is to big the system computed will react with this message. In such a case it distance to the helps to overwrite the Null Coordinate (Point point is too Editor -> right mouse button -> Set Null long ! Measurement). Point blunder Message 2 check failed ! If the coordinate difference between the last measurement and the actual measurement is more then the limit you defined for the Blunder tolerance. See TPS Properties: Measurements. 10 Theodolite not Message 2 Not supported Message 2 The communication is not possible. Check defined ! 11 No communication cable, power and communication parameter. with sensor ! If GeoMoS cannot communicate with GNSS Spider or GNSS Spider does not send results for a particular RT Positioning Products the system will react with this message. If GeoMoS cannot connect to the GNSS Spider Positioning database the system will react with this message. 12 Positioning failure ! Message 2 The Total Station cannot reach the angle position. Instable setup or vibration in the area of the Total Station can be the reason for this problem. 492 Troubleshooting 13 Slope distance Message 2 Not supported Warning 1 Not supported Information 3 This is only an information message. In the not measured ! 14 Communication lost ! 15 Point not in profile point editor you have not linked a profile to the monitoring point. In this case the system will work with a virtual profile direction. Profile direction = Measurement direction (Instrument Setup minus Monitoring point) 16 17 Point group Message 2 measurement This is only an information message. The measurement of a point group cycle is finished. finished 18 19 20 No meteo Message 2 Not supported Message 2 Not supported Message 2 Not supported Message 2 Occurs if the GNSS coordinates cannot be correction! 21 No reference PPM correction! 22 No projection scale correction 23 GNSS coordinates not converted from the WGS1984 coordinate converted ! system into the local coordinate system. Check in the Options dialog the coordinate system. 24 Station Message 2 Not supported coordinates not 493 GeoMoS Help 5.1 en computed ! 25 Velocity could Message 2 Not supported Message 2 Not supported Message 2 The hard disk space is too low for GeoMoS to not be computed ! 26 Displacement computation out of range ! 27 Not enough space on disk ! store new measurements and results to the database. 28 Communication Message 2 problem ! Implemented in GeoMoS Monitor. Occurs if the message 11 "No communication with sensor" is produced more than 5 times within 60 minutes. 29 Data backlog! Message 2 Not supported 30 Compensator Message 2 In the Option Dialog of GeoMoS Monitor it is out of range possible to activate the compensator check. If the tolerance is exceeded the system will produce this message. 31 Nivel inclination Message 2 Not supported Message 2 Not supported Message 2 Not supported Warning 1 The observation exceeded the specified measurement out of range ! 32 Not all coordinate types in database ! 33 Coordinate calculation failed ! 34 Regression limit check Regression limit level 1 set in the limit class. level 1 exceeded ! 35 494 Absolute limit Warning 1 The observation exceeded the specified Troubleshooting Absolute limit level 1 set in the limit class. check level 1 exceeded ! 36 Reference Warning 1 group out of The precision of the reference group is below the specified limits. tolerance ! 37 Short time limit Message 2 check failed ! The short time limit could not be calculated. This usually occurs when there is insufficient data. 38 Long time limit Message 2 check failed ! 39 Absolute limit The long time limit could not be calculated. This usually occurs when there is insufficient data. Message 2 check failed ! The short time limit could not be calculated. This usually occurs when there is no Null Value set in the Null Measurements Editor. 40 41 Regression Message 2 The regression limit could not be calculated. limit check This usually occurs when there is insufficient failed ! data. Spider Post Message 2 Not supported Information 3 This message is given when the user stops the Processing not configured 42 Measurement measurement. Process Stopped 43 No results for Message 2 Not supported Message 2 The Null Value has not been set in the Null Spider Post Processing available 44 Null Measurements Editor. measurement not defined ! 45 Observation Message 2 type not An observation type was received from the sensor that is not supported. supported ! 46 Not enough Message 2 No enough measurements are available to be 495 GeoMoS Help 5.1 en able to compute the limit check. measurements for limit check 47 48 GNSS data Message 2 Data is being received from the GNSS sensor received but of but the quality is not equal to that set in the poor quality Sensor Settings. Current Message 2 There is a very big difference between the position of coordinate received from the GNSS sensor and GNSS differs the null measurement. greatly from null coordinate ! 49 Target point Message 2 identical with The Total Station control point and the target point being measured are the same. station point 50 51 52 Wrong Message 2 The GNSS coordinate could not be coordinates or transformed possibly due to an invalid coordinate coordinate or because the Coordinate System system invalid ! is not set correctly. Not enough Message 2 Not enough target points were measured for measurements the reference group (FreeStation, for reference DistanceIntersection, PPM, VzCorrection or group OrientationOnly) to be calculated. See the point calculation group properties in the Point Group Editor. Short time limit Warning 1 check level 2 The observation exceeded the specified Short Time limit level 2 set in the limit class. exceeded ! 53 Short time limit Warning 1 check level 3 The observation exceeded the specified Short Time limit level 3 set in the limit class. exceeded ! 54 Long time limit Warning 1 check level 2 The observation exceeded the specified Long Time limit level 2 set in the limit class. exceeded ! 55 Long time limit check level 3 496 Warning 1 The observation exceeded the specified Long Time limit level 3 set in the limit class. Troubleshooting exceeded ! 56 Absolute limit Warning 1 check level 2 The observation exceeded the specified Absolute limit level 2 set in the limit class. exceeded ! 57 Absolute limit Warning 1 check level 3 The observation exceeded the specified Absolute limit level 3 set in the limit class. exceeded ! 58 Regression Warning 1 limit check The observation exceeded the specified Regression limit level 2 set in the limit class. level 2 exceeded ! 59 Regression Warning 1 limit check The observation exceeded the specified Regression limit level 3 set in the limit class. level 3 exceeded ! 60 FTP Upload Message 2 Not supported Message 2 Not supported Message 2 Not supported Message 2 Not supported Warning 1 If the sensor type level does not send a result done 61 FTP Download done 62 FTP Upload failed! 63 FTP Download failed! 64 Measurement failed! the system will react with this message. To avoid this message the switchbox is recommended. 65 Not enough Warning 1 The number of results available to compute a measurements GNSS average does not correspond to the for GNSS settings in the GNSS Properties dialog. average 66 No GNSS measurement Warning 1 No results of the configured GNSS data source are available to update the Total Station 497 GeoMoS Help 5.1 en found to coordinates. See the GNSS Update in the TPS update TPS Properties. station 67 Old GNSS Warning 1 The GNSS coordinate that is used to update measurement the Total Station coordinate was measured used to update more than 12 hours before. TPS station 68 No GNSS Message 2 If no PP Positioning Product is available within Spider PP two times of the product length the system will Product results react with this message. within the expected time range 69 Limit checks Information 3 If the customer wants to use the limit check are not computation he needs to purchase Monitor supported by Option 2. the current software license or attached dongle 70 Reference Information 3 If the customer wants to use the totals station group computation he needs to purchase Monitor calculations are Option 1. not supported by the current software license or attached dongle 71 You have more active sensors than what the current software license or attached 498 Information 3 If the customer wants to use more sensors he needs to purchase additional sensor licenses. Troubleshooting dongle supports 72 Your GeoMoS Information 3 Occurs if the software maintenance key expires software in 30 days. The message is shown once a day. maintenance The software maintenance key is related to a key will expire valid Customer Care Package (CCP). After the within the next software maintenance key is expired it is not days! possible to update the GeoMoS software with newer versions. 73 Measurement Warning 1 out of range 74 75 No The measurement of the geotechnical sensor exceeds set minimum / maximum limits. Warning 1 Occurs if no new result is available in the measurements Campbell datalogger table between the last the available readout time and the current readout time. Measurement Information 3 Process This message is given when the user starts the measurement. Started 76 Error in formula Warning 1 In the Virtual Sensor Editor of GeoMoS Monitor it is possible to enter a formula for virtual sensors. On OK the formula will be checked for syntax errors. Occurs if a formula with a syntax error is included in the measurement cycle. 77 Formula refers Warning 1 to a invalid Occurs if the formula refers to an alias with an invalid point. point, sensor or observation type 78 Measurement Warning 1 The computation could not be executed missing to because a missing measurement value. This evaluate can happen if e.g. the Max Age [h] was formula reached. The Max Age defines the expiry date of the real sensor data used in an alias. 79 Computation is Warning 1 If the customer wants to use virtual sensor not supported computation he needs to purchase Monitor by the current Option 1. 499 GeoMoS Help 5.1 en software license or attached dongle 80 Division by Warning 1 Syntax error in the virtual sensor formula. Warning 1 The result of the virtual sensor exceeds set zero while evaluating the formula 81 Result of formula is out minimum / maximum limits. of range 82 Failed to send Warning 1 E-Mail 83 Failed to send Occurs if the E-Mail address is wrong or the configured SMTP cannot be reached. Warning 1 SMS over Occurs if the mobile number, pin code, port or baud rate is wrong. Leica GFU 84 Failed to send Warning 1 SMS over Occurs if the aspsms.com server cannot be reached. aspsms.com 85 86 Failed to Warning 1 Occurs if the authentification fails caused by a authenticate at wrong user an/or password. The internet aspsms.com connection exists. Name of table Information 3 Not supported Warning 1 Occurs if the Campbell datalogger program changed 87 Table no longer exists was modified without adapting the current configuration in the GeoMoS Sensor Manager. GeoMoS cannot read in any new measurements from this Campbell datalogger table because the table is deleted. 500 Troubleshooting 88 Table has now Information 3 additional fields Occurs if the Campbell datalogger program was modified without adapting the current configuration in the GeoMoS Sensor Manager. The new fields have been added at the end of the table on the datalogger. To read in any of these new measurements it is required to reconfigure the table. 89 Existing fields Warning 1 Occurs if the Campbell datalogger program of table have was modified without adapting the current been change configuration in the GeoMoS Sensor Manager. GeoMoS cannot read in any new measurements from this Campbell datalogger table because the configuration is inconsistent. 90 Access to Warning 1 Webcam failed The access to the webcam failed. Occurs if the Service is not started or the access to the IP address could not be established. To check the service please go to: Start - Settings - Control panel - Administrative Tools - Services GeoMoS.WebCam.IpCamService 91 92 Too many Warning 1 This message is given when the total amount pictures in of webcam images is reached. Default storage database size is 1GB. No connection Warning 1 to service The access to the GeoMoS Web FTP Push failed. To check the service please go to: Start - Settings - Control panel - Administrative Tools - Services - GeoMoS.Ftp.PushService 93 Configuration Information 3 The message is given when the automatic data push to measurement cycle is started. Due possible GeoMoS Web system configuration changes it is required to initiated transfer the latest configuration to GeoMoS Web. 94 Measurement data push to Information 3 The message is given when the defined action "Data push to GeoMoS Web" was successful. 501 GeoMoS Help 5.1 en GeoMoS Web initiated 95 Data push Information 3 Not supported Information 3 Not supported Information 3 Not supported Information 3 Not supported Information 3 Not supported Information 3 Not supported Information 3 Not supported Information 3 This message is given when the defined Action reset because of GeoMoS project switch 96 Configuration data successfully pushed to GeoMoS Web 97 Measurement data successfully pushed to GeoMoS Web 98 Data push login failed 99 Connection to GeoMoS Web server established 100 Connection to GeoMoS Web server failed 101 Data push to GeoMoS Web failed 102 Export to GeoMoS "Export Service to GeoMoS Adjustment" was Adjustment successful. succeeded 103 Export to GeoMoS 502 Warning 1 This message is given when the Service is not started or the software license does not support Troubleshooting Adjustment the option GeoMoS Monitor Option 3. failed To check the service please go to: Start - Settings - Control panel - Administrative Tools - Services GeoMoS.Adjustment.Export.Service 104 Sensor not Warning 1 leveled Occurs if the sensor (e.g. Leica DNA or Leica Sprinter) is not leveled up with the electronic bubble. 105 Export Service Information 3 If the customer wants to use the Export Service to GeoMoS to GeoMoS Adjustment he needs to purchase Adjustment is Monitor Option 3. not supported by the current software license or attached dongle. 106 Failed to send Warning 1 Occurs if SMS via ComBox. 503 GeoMoS Help 5.1 en Coordinate Types GeoMoS uses several different coordinates types as listed in the table below. Each point has types 1 through 4 and instrument points have type 5. Number Coordinate Overwritten Used Only manually using the Reference for calculating displacement Type 1 Null Point Editor. 2 3 Reference Current Manually or when To calculate PPM, VzCorrections corrections importing points. (target coordinates). Manually or by To calculate displacement, limit checks, measuring any point blunder checks. group. 4 Scan Manually or by Target coordinates used when positioning the measuring a Normal telescope and search for the target. group. 5 Setup Manually or by Instrument coordinates used when calculating a Free positioning the telescope. Station, Distance Intersection or GNSS Update. The only case where the scan and the current coordinates are not equal is the 1D monitoring (distance only calculation). Note: If the message "Point does not exist or computed distance to the point is too long !" is given when measuring to a point, then the Null coordinate and the current coordinate are very different. This problem can occur if the coordinates of the point are changed at any time except for immediately after the point was inserted into the Point Editor and before the dialog was closed with OK. 504 Troubleshooting Warning: Changing the Null coordinate will cause a jump in the calculated displacements. To manually set all coordinate types, including the Null coordinate to equal the current coordinates, use the Set Null Measurement context menu option in the Point Editor as shown in the diagram below. 505 GeoMoS Help 5.1 en Point Group Types GeoMoS uses several different point group types as listed in the table below. Number Priority Point Group Description Type 1 low Normal Point Type Used Used for to measure Monitoring monitoring points 9 high Orientation Used to correct the sensor Control orientation of Total Stations 8 high PPM Used to estimate the Control atmospheric PPM correction of Total Stations 5 high Free Station Used to estimate Total Control Station coordinates and orientation of Total Stations 6 high Distance Used to estimate Total Intersection Station coordinates and Control orientation of Total Stations 7 high Vz Correction Used to estimate vertical Control circle correction of Total Stations 2 middle Special Used to measure critical monitoring points Related topics: Measurement Priority 506 Monitoring Troubleshooting Meteo Corrections Two different types of correction can be used to account for scale (PPM) errors in the measured slope distances from the total station: corrections calculated from distance measurements to control points (PPM Point Groups) and corrections calculated from measured meteorological values (temperature and pressure). The meteo model that is used is configured in the TPS Properties: Calculations in the Sensor Location Editor. Both techniques have advantages and disadvantages as listed in the table below. Meteo Sensor(s) Advantage Can be used if instrument Reference Distances control point is unstable Sensors are not very PPM values than meteo sensors expensive Generally gives more accurate Need good control any way for orientation Additional data is available for analysis Disadvantage May give erroneous results if Need control and instrument not sited properly (needs be control point with very well known in shade, protected from and stable coordinates snow) Control may be in a different area Additional sensor(s) and to the monitoring points cable(s) required (correction not representative) A single sensor will not be May not always be able to able to pick up directional observe reference points to to variations in the atmosphere rain, snow, dust, obstructions etc. 507 GeoMoS Help 5.1 en Background information The PPM is used to account for scale errors in the measured slope distances. The scale errors are caused by changes in the atmosphere (temperature, pressure and humidity). The following table shows for different distances (50m, 100m and 1000m) the effects in the measured slope distance in case the PPM is not applied: Temperature Reference distance in standard atmosphere 12°C / 1013mBar -40°C -30°C -20°C -10°C 0°C 10°C 20°C 30°C 40°C 50°C 60°C 50.0000 100.0000 1000.0000 m m m 49.9969 99.9938 999.9381 m m m 49.9976 99.9952 999.9523 m m m 49.9983 99.9965 999.9653 m m m 49.9989 99.9977 999.9774 m m m 49.9994 99.9987 999.9885 m m m 49.9999 99.9999 999.9989 m m m 50.0004 100.0009 1000.0086 m m m 50.0009 100.0017 1000.0176 m m m 50.0013 100.0026 1000.0260 m m m 50.0017 100.0034 1000.0339 m m m 50.0021 100.0041 1000.0414 m m m Important: For long slope distances it is important to account for scale (PPM) errors, because the scale error is much bigger than the EDM precision. 508 Troubleshooting Signal Scan Measurement Mode When to use Use the measurement mode Signal Scan to measure the 3D coordinates of a prism that is beyond the range of the Automatic Target Recognition (ATR). Background Information To be able to determine the three dimensional position of a prism that is beyond the range of Automatic Target Recognition (ATR), a special measurement mode known as Signal Scan has been implemented. Signal scanning uses the return strength of the EDM to centre on the prism so that angle measurements may be recorded with some degree of accuracy. Signal scanning is inherently slower and less accurate than ATR measurement. Two signal scan measurement modes are available: Signal Scan (IR) Signal Scan (LO) These modes are based on the two types of EDM that are used in Leica total stations (infrared IR and redlaser LO). Each type of each has certain characteristics that make it more or less suitable for signal scanning. Signal Scan Requirements GeoMoS Monitor - Configuration - Sensor Location Editor - TPS Properties: Calculations configured for 3D Monitoring: Coordinate calculation set to Full measurement Distance Reduction set to Using Vertical Angles Orientation correction is determined with the point group "Free Station" or "Orientation Only" Control point coordinates are determined with the point group "Free Station" or "Distance Intersection", if required. Signal Scan vs. Distance Only Measurement Mode 509 GeoMoS Help 5.1 en The signal scan measurement mode only makes sense if the distance to a point is outside of the ATR range. Signal scanning is inherently slower and less accurate than ATR measurement. The distance only measurement mode only makes sense if the distance to a point is outside of the ATR range and the customer is only interested in Longitudinal displacements, slope distance measurements and ppm values. Signal Scan (SignalScan Distance Only (DistanceOnly IR/LO) IR/LO) Advantage Determines the three dimensional position of a prism. precise. Angles are recorded as well but will be very inaccurate. The slope distance is measured high- Detects movements only in the direction of the distance measurement. Measures only the slope distances using the EDM. A single measurement is very fast. Accuracy is based on EDM. Longitu dinal displacement, Slope distance and PPM can be used for analysis. Disadvantage Depends on the No angles are measured. atmospheric conditions Requires a special monitoring setup Over very long geometry to be able to detect distances (several movements. kilometers) signal scan is not practical because the measurement direction of the the angle instrument, because of the special measurements become very inaccurate. calculation method. A single signal scan to one prism may take between 30 seconds 510 Operation of system and analysis of data is more complicated in a 1D than in a normal 3D system. even longer under conditions. Transverse and Height displacement cannot be used for analysis. and two minutes or certain atmospheric The profile direction should be similar to Depends on the atmospheric conditions. The atmospheric corrections should be Troubleshooting The signal scan applied for long distance measurements. procedure requires a very good, fast, fullduplex communication line. Accuracy is approx. +/0.3m. Warning: The measurement mode Signal Scan should only be used if it is not possible to measure with ATR. It is not possible to use the measurement mode Signal Scan and Distance Only together, because the coordinate calculation and distance reduction parameters are globally applied for a total station. See TPS Properties: Calculations for information on how to configure the coordinate calculation to full measurement and the distance reduction to using vertical angles. Principle of Signal Scanning A scan is made to find the edges of the signal above, below, left and right of the prism which are then used to calculate the position of the centre of the prism for the angle measurements. Due to the typical pattern of the signal return, shown in the diagram below, a pair of limits (upper and lower) and some special calculations are used to reliably determine the edge of the signal. Since many measurements must be taken to find the edges, signal scan is quite slow. A single scan may take between 30 seconds and two minutes or even longer under certain conditions. 511 GeoMoS Help 5.1 en The flow of the signal scan is Step 1 Action Search for good signal. If no signal found then a "Point not found" message is generated. 512 Troubleshooting 2 Find right edge. 3 Find left edge. 4 Find top edge. 513 GeoMoS Help 5.1 en 514 5 Find bottom edge. 6 Final measurement of distance and angles. Troubleshooting Notes: If at any stage the edge detection criteria are not satisfied then a "Point not found" message is generated. The progress of the signal scan can be seen in the Signal Scan View. Ensure that the total station is in the GeoCOM Online mode. SignalScan (IR) The signal scan using the IR EDM has the following characteristics: IR EDM produces a circular beam with point of highest signal return in the center of the beam. The circular IR beam spreads as a function of distance. At 1000m the beam is approximately 20-30cm (3 prisms) wide. Accuracy of the angle measurement decreases with distance due to the spread of the beam. The IR beam works well through glass because there is minimal signal reflection. 515 GeoMoS Help 5.1 en SignalScan (LO) The signal scan using the red laser EDM has the following characteristics: The red laser EDM used for reflectorless distance measurement is much narrower (1/10th of IR) over long distances. Due to the beam with a higher accuracy is possible using Signal Scan (LO) than Signal Scan (IR). If shooting through glass (especially at oblique angles), signal reflection can be a problem and result in outliers. More complicated due to irregular (non-circular) shape, multiple centers and possible signal scattering. 516 Troubleshooting Related Topics Measurement Modes Signal Scan View 517 GeoMoS Help 5.1 en Distance Only Coordinate Calculation When to use Use the measurement mode Distance Only to measure the slope distances of a prism that is beyond the range of the Automatic Target Recognition (ATR). Background Information The measurement mode Distance Only requires a special coordinate calculation. The distance only calculation is a special calculation that enables calculation of three dimensional displacements using only measured distances. This calculation makes it possible to monitor over very long distances where ATR does not work and Signal Scan gives very poor accuracy. Two distance only measurement modes are available: Distance Only (IR) Distance Only (LO) These modes are based on the two types of EDM that are used in Leica total stations (infrared IR and redlaser LO). Distance Only Requirements GeoMoS Monitor - Configuration - Sensor Location Editor - TPS Properties: Calculations configured for 1D Monitoring: Coordinate calculation set to Only measured distance Distance Reduction set to Using End Heights Orientation correction is determined with the point group "Free Station" or "Orientation Only" Control point coordinates are determined with the point group "Free Station" or "Distance Intersection", if required. Signal Scan vs. Distance Only Measurement Mode 518 Troubleshooting The signal scan measurement mode only makes sense if the distance to a point is outside of the ATR range. Signal scanning is inherently slower and less accurate than ATR measurement. The distance only measurement mode only makes sense if the distance to a point is outside of the ATR range and the customer is only interested in Longitudinal displacements, slope distance measurements and ppm values. Advantage Signal Scan (SignalScan Distance Only (DistanceOnly IR/LO) IR/LO) Determines the three dimensional position of a prism. measured high-precise. Angles are recorded as Detects movements only in the direction of the well but will be very inaccurate. The slope distance is distance measurement. Measures only the slope distances using the EDM. A single measurement is very fast. Accuracy is based on EDM. Longitu dinal displacement, Slope distance and PPM can be used for analysis. Disadvantage Depends on the No angles are measured. atmospheric conditions Requires a special Over very long monitoring setup distances (several geometry to be able to kilometers) signal scan detect movements. is not practical because the angle measurements become very inaccurate. The profile direction should be similar to the measurement direction of the instrument, 519 GeoMoS Help 5.1 en A single signal scan to because of the special one prism may take calculation method. between 30 seconds and two minutes or displacement cannot be even longer under certain atmospheric conditions. used for analysis. complicated in a 1D than procedure requires a duplex communication in a normal 3D system. line. Operation of system and analysis of data is more The signal scan very good, fast, full- Transverse and Height Accuracy is approx. +/0.3m. Depends on the atmospheric conditions. The atmospheric corrections should be applied for long distance measurements. Warning: The measurement mode Distance Only should only be used if it is not possible to measure with ATR or Signal Scan. See TPS Properties: Calculations for information on how to configure the coordinate calculation to only measured distances and the distance reduction to using end heights. The profile direction should be similar to the line of sight of the instrument. See the Profile Editor for further information. For the system to follow a point, the search window in the point group editor must be greater than 0. Principles of Distance Only Calculation The distance only based coordinate calculation has the following characteristics: 520 Troubleshooting Over very long distances (several kilometers) signal scan is not practical because the angle measurements become very inaccurate, but distance measurement is still possible. Movements can be monitored effectively using only distance measurements. The distance measurement from total stations is highly accurate even over very long distances. The method is only limited by range of EDM. Operation of system and analysis of data is more complicated than in a normal system. Method of Distance Only Coordinate Calculation The intersection of the profile direction and the distance measurement is used to calculate the position of the target (see the diagram below). This calculation mode is the only case where the scan coordinates and current coordinates are not equal. In time, the reference coordinates will differ substantially from the current coordinates. The difference between the actual and measured displacements will increase with time (the accuracy of the calculation will reduce with time). It is necessary to periodically conduct a control survey to update the reference coordinates. Step 1 Example "landslide monitoring system" TPS Properties Define in the Sensor Location Editor - TPS Properties dialog an 1D monitoring system with the following settings: Only measured distances and Using End heights These two total station settings refer to the so-called "distance only computation". Setup The "1" true direction of movement and expected direction of movement should be similar to the measurement direction of the instrument (+/-45°), because of the special calculation method. Side view 521 GeoMoS Help 5.1 en Top view 3 Point coordinates Import the point coordinates into the Point Editor with a .GSI or .Koo file. For each point the coordinate types (null, reference, current, scan) are identical. Check with Tools - Point Viewer. Profile direction Use the Profile Editor to define the profile direction. The "2" profile direction should be similar to the true direction of movement and measurement direction of the instrument (+/-45°), because of the special calculation method. The profile for each point is defined with the reference coordinate and the profile direction. 522 Troubleshooting 1st measurement The total station aims to the point IDs "scan" coordinate and measures the prism only with a slope distance. No Hz and V angles are recorded. The intersection of a line ("2" profile direction) and a circle ("3" arc of constant slope distance) is now used to calculate the position of the points coordinate and the longitudinal displacement. 6 The calculated position is represented with the current coordinate. Following measurements After time, the monitoring point starts to slide. This is the direction of the real movement. The position of the coordinate is computed with the intersection of the "2" profile direction and the "3" arc of slope distance. 523 GeoMoS Help 5.1 en The "null", "scan" and "current" coordinates start to differ. The "null" and the "reference" coordinates are identical. The "scan" coordinate is the target coordinate used when positioning the telescope and search for the target. The "current" coordinate is the calculated position. 7 Longitudinal displacement The "4" longitudinal displacement vector is based on the profile direction. The longitudinal displacement vector is not the "5" true displacement vector between the original prism position ("null" coordinate) and the real prism position ("scan" coordinate). 524 Troubleshooting 8 Control survey The difference between the calculated and measured displacements will increase with time (the accuracy of the calculation will reduce with time). It is necessary to periodically conduct a control survey to update the reference coordinates. For example the prisms can be measured with GNSS. 9 Update point coordinates Import the new point coordinates into the Point Editor with a .GSI or .Koo file. For each point the coordinate types (reference, current, scan) will be updated and are identical. The "null" coordinate is not updated. Check with Tools - Point Viewer. 10 Profile direction The profile for each point is defined with the reference coordinate and the profile direction. The direction of the profile is identical. The position of the profile "6" is shifted parallel to the original position of the profile direction. 11 Longitudinal and transverse displacement 525 GeoMoS Help 5.1 en The "4" longitudinal displacement vector is based on the profile direction. The longitudinal displacement vector is not the "7" true displacement vector between the original prism position ("null" coordinate) and the real prism position ("scan" coordinate). 12 Repeat Repeat the Step 8 and Step 9 for the monitoring points if the difference between the calculated and measured displacements will increase with time. 526 Troubleshooting Examples of Coordinate Systems Coordinate Systems can be divided in two different types: Global Coordinate Systems: Calculations without Transformations Local Coordinate Systems: Calculations with Transformations Available examples of Coordinate Systems: Description Type 1 International Coordinate System, for example Europe Global 2 National Coordinate System, for example Baden-Württemberg, 3 National Coordinate System, for example Switzerland Local 4 Local Coordinate System for a construction site Local Example Germany Local Example 1: International Coordinate System (Europe) 527 GeoMoS Help 5.1 en Follow these steps to configure a global Coordinate System, e.g. Europe. Step 1 Action In GeoMoS Monitor, go to Configuration > Options. The Options dialog opens, select the 2 button. The Coordinate System Manager dialog box opens. The tree view on the left allows navigation of the Coordinate System Manager. 3 Transformation There is no transformation needed. 4 Ellipsoid A global ellipsoid is for example WGS84 or GRS80. Check if the appropriate global Ellipsoid is available or add a new global Ellipsoid. 528 Troubleshooting 5 Projection Check if the appropriate Universal Transverse Mercator Projection (UTM), e.g. UTM32 is available or add a new UTM Projection. 529 GeoMoS Help 5.1 en 6 Coordinate System properties: Define a new coordinate System with the following settings: Name: e.g. ETRS89/UTM32 No Transformation Ellipsoid: Proje ction: UTM32 No Geoid Model No CSCS Model 7 Close the Coordinate System Manager. 8 In the GeoMoS Monitor Options dialog: Select your predefined Coordinate System: e.g. ETRS89/UTM32 Selec 530 GRS1980 t Projection correction (Distance Reduction) The Projection correction scale factor is used automatically. Troubleshooting 9 Press OK to confirm or Cancel to abort the function. Example 2: National Coordinate System (Baden-Württemberg, Germany) 531 GeoMoS Help 5.1 en Follow these steps to configure a national Coordinate System, for Baden-Württemberg, Germany. Step 1 Action In GeoMoS Monitor, go to Configuration > Options. The Options dialog opens, select the 2 button. The Coordinate System Manager dialog box opens. The tree view on the left allows navigation of the Coordinate System Manager. 3 Transformation A Transformation is a description with (calculation) parameters on how to transfer from a global to local Cartesian Coordinate System. Check if the appropriate Transformation (Classical 3D) is available or add a new Transformation (Classical 3D). 532 Troubleshooting 4 Ellipsoid A national ellipsoid is for example Bessel1841. Check if the appropriate local Ellipsoid is available or add a new local Ellipsoid. 5 Projection Check if the appropriate Projection, e.g. Gauss-Krueger GK3 (Transverse Marcator, TM) is available or add a new Projection. 533 GeoMoS Help 5.1 en 6 Coordinate System properties: Define a new coordinate System with the following settings: Name: e.g. BaWue Classical 3D Transformation: BaWue Local Ellipsoid: Bessel 1841 Proje 534 ction: GK3 No Geoid Model No CSCS Model Troubleshooting 7 Close the Coordinate System Manager. 8 In the GeoMoS Monitor Options dialog: Select your predefined Coordinate System: e.g. GK3 Selec 9 t Projection correction (Distance Reduction) The Projection correction scale factor is used automatically. Press OK to confirm or Cancel to abort the function. 535 GeoMoS Help 5.1 en Example 3: National Coordinate System (Switzerland) Follow these steps to configure a national Coordinate System, for Switzerland. Step 1 Action In GeoMoS Monitor, go to Configuration > Options. The Options dialog opens, select the 2 536 The Coordinate System Manager dialog box opens. button. Troubleshooting The tree view on the left allows navigation of the Coordinate System Manager. 3 Transformation A Transformation is a description with (calculation) parameters on how to transfer from a global to local Cartesian Coordinate System. Check if the appropriate Transformation (Classical 3D) is available or add a new Transformation (Classical 3D). 4 Ellipsoid A national ellipsoid is for example Bessel. Check if the appropriate local Ellipsoid is available or add a new local Ellipsoid. 537 GeoMoS Help 5.1 en 5 Projection Check if the appropriate Projection, e.g. Swiss95 (Customized) is available or add a new Projection. 6 Coordinate System properties: Define a new coordinate System with the following settings: 538 Name: e.g. CH1903+ Troubleshooting Classical 3D Transformation: CHTRS95-CH1903+ Local Ellipsoid: Bessel Projection (Customized): Swiss95 No Geoid Model No CSCS Model 7 Close the Coordinate System Manager. 8 In the GeoMoS Monitor Options dialog: Select your predefined Coordinate System: e.g. CH1903+ Selec t Projection correction (Distance Reduction) The Projection correction scale factor is used automatically. 539 GeoMoS Help 5.1 en 9 Press OK to confirm or Cancel to abort the function. Example 4: Local Coordinate System for a construction site 540 Troubleshooting Follow these steps to configure a local Coordinate System, for a construction site. Step 1 Action In GeoMoS Monitor, go to Configuration > Options. The Options dialog opens, select the 2 button. The Coordinate System Manager dialog box opens. The tree view on the left allows navigation of the Coordinate System Manager. 3 Transformation A Transformation is a description with (calculation) parameters on how to transfer from a global to local Cartesian Coordinate System. Note: For this use case you need the Leica LGO Datum/Map tool to compute the parameters for a One Step Transformation. Check if the appropriate Transformation (One Step) is available or compute a new Transformation (One Step) with the Leica LGO Datum/Map tool and import it to the Coordinate System Manager. 541 GeoMoS Help 5.1 en 4 Ellipsoid There is no Ellipsoid needed. 5 Projection There is no Projection needed. 6 Coordinate System properties: Define a new coordinate System with the following settings: 542 Name: e.g. Local System One Step Transformation: Global_Local No Ellipsoid No Projection No Geoid Model No CSCS Model Troubleshooting 7 Close the Coordinate System Manager. 8 In the GeoMoS Monitor Options dialog: Select your predefined Coordinate System: e.g. Local System Selec 9 t Projection correction (Distance Reduction) Press OK to confirm or Cancel to abort the function. 543 GeoMoS Help 5.1 en Related topics Options dialog Tour VIII: Configure a Coordinate System 544 Troubleshooting NMEA Format The NMEA GGA format is a standard format for transmitting coordinates derived from GPS receivers and is supported by most GPS receivers. The NMEA GNS format is a standard format for transmitting coordinates derived from combined satellite navigation systems (GPS, GLONASS, possible future satellite systems, and combining these). Format Format $GPGGA, $GPGNS, hhmmss.ss, hhmmss.ss, llll.ll, llll.ll, a, a, yyyyy.yy, yyyyy.yy, a, a, x, c--c Content Header, incl. Talker ID, message sent from the Receiver UTC time of Position Latitude Hemisphere ”N”/"S” Longitude ”E”/"W” GGA: Quality Indicator 0 = fix not available or invalid 1 = No Realtime position, navigation fix 2 = Realtime position, ambiguities not fixed 3 not used 4 = Realtime position, ambiguities fixed GNS: Mode N = No fix. Satellite system not used in position fix, of fix not valid A = Autonomous. Satellite system used in non-differential mode in position fix D = Differential. Satellite system used in differential mode in position fix P = Precise. Satellite system used in precision mode. Precision mode is defined as: no deliberate degradation (such as Selective Availability) and higher resolution code 545 GeoMoS Help 5.1 en (P-code) is used to compute position fix R = Real Time Kinematic. Satellite system used in RTK mode with fixed integers F = Float RTK. Satellite system used in real time kinematic mode with floating integers xx, xx, Number of satellites in use, 00-12 x.x, x.x, HDOP x.x, x.x, Antenna altitude above/below mean sea level. Note, if no orthometric height is available the local ell. height will be exported. If the local ell. height is not available either, the WGS84 ell. height will be exported. M, not in use Units of altitude meters (fixed text ”M”) x.x, x.x, M, not in use x.x, x.x, Age of differential GPS data, null when DGPS not used xxxx x.x GGA: xxxx -> Differential Reference Station ID, 0000-1023 Geoidal separation Units of geoidal separation meters (fixed text ”M”). GNS: x.x -> *hh *hh Checksum <CR> <CR> Carriage Return <LF> <LF> Line Feed Example: $GPGGA,092525.00,4724.5249318,N,00937.1057283,E,4,07,1.8,474.150,M,,,0.00,0001*23 $GPGNS,134335.00,4724.5287561,N,00937.0830584,E,R,06,1.3,470.377,,0.24,0000*15 546 Troubleshooting GSI format Points can be imported into the monitoring system using the Leica GSI (Geo Serial Interface) format. The GSI data structure is used for all data transferred between Leica Geosystems electronic survey instruments. There is a choice between storing 8 characters (places) or 16. When 16 characters are stored and supported a measurement block is tagged with * at the first position. 547 GeoMoS Help 5.1 en Database Topic contents Common GeoMoS database management tasks GeoMoS SQL database structure Check if SQL Server is running Test if database is working Simple SQL queries to extract data Extract data from the database To configure an ODBC driver Import data (example with MS Excel) Common GeoMoS database management tasks Manual export of a database of backup. Automatic export of a database. Import a database. Shrink a database. GeoMoS SQL database structure Information on the database structure is available on request. Check if SQL Server is running The icon will be shown in the system tray if MS SQL Server is running If there is a problem the icon Open the MS SQL Server to check what server it is using. It should show the name of the local machine. 548 will be shown instead. Troubleshooting Tip: If the MS SQL Server stops working it may be due to a changed Windows Login password. Test if database is working To make sure the GeoMoS database is properly configured run the following command below from the DOS prompt osql - E -Q "use [GeoMoS Database] select * from points" If database is functioning correctly, data will be output to the screen. Otherwise an error message will be given. Simple SQL queries to extract data All GeoMoS settings, measurements and results are stored to an open MS SQL database. SQL (Structured Query Language) is a standard computer language for accessing and manipulating databases. There are many SQL resources on the internet, for example: http://www.w3schools.com/sql/default.asp Information on the database structure including SQL queries are available on request. Extract data from the database To import data from a SQL database into a another program, two options are available: Run a SQL query and import the data using an ASCII file. Config ure an ODBC driver and import the data directly. To configure an ODBC driver Follow these steps to configure an ODBC driver. 549 GeoMoS Help 5.1 en Step 1 Action Select from Windows the menu Settings, Control Panel, Administrative Tools, Data Sources (ODBC). 2 The ODBC Data Source Administrator will be displayed. Select the User DSN tab and press the Add... button. 3 Select SQL Server and choose Finish. 4 Enter for example the name ”GeoMoS Database”, a description and select the server as the name of the local machine (what is shown in the SQL server). Click Next. 5 Select With SQL Server authentication using a login ID and password entered by the user and enter the correct Login and Password. Click Next. GeoMoS version 2.0 550 Login Password geomos geomos Troubleshooting 6 2.1 geomos2 geomos_2006 3.0 geomos2 geomos_2006 3.1 geomos2 geomos_2006 4.0 geomos2 geomos_2006 4.1 geomos2 geomos_2006 5.0 geomos2 geomos_2006 Change the default database to your project database "GeoMoS Database". Click Next. 7 Click Next and then Finish without changing any of the further options. Import data (example with MS Excel) Follow these steps to Import data. Step Action 1 Open a new worksheet. 2 Select the menu Data, Import External Data, New Database Query… . 3 The Choose Data Source window opens. Go to the Database tab, select the data source GeoMoS Database and press OK. 4 Enter the login and password. Press OK. 5 Select what records you wish to import from each of the tables. Press Next. 6 (Optional) Select options to filter the data. Press Next. 7 (Optional) Select the sorting order. Press Next. 8 Choose Return data to Excel to finish. The selected external data will be displayed in a selected MS Excel worksheet. or Choose View data or edit data in Microsoft Query to run a query on the data (e.g. to get data only from a certain time period). The Microsoft Query dialog will be 551 GeoMoS Help 5.1 en displayed. Refer to the corresponding topic of the Microsoft Query Help for additional information. 552 Troubleshooting Switchbox Background information The Switchbox is an essential tool for permanent monitoring. It supports a cold boot for the total station. Topic contents Use the Switchbox with a total station Use the Switchbox with a level Switchbox Commands 553 GeoMoS Help 5.1 en Use the Switchbox with a total station Follow these steps to use the Switchbox with a total station. Step Action 1 Connect the Switchbox. 2 Use an external power supply. Do not use the internal battery. 3 Switchbox article number 744793: Set in the Sensor Setup dialog the baud rate to 9600 of each total station that is used with the Switchbox. Switchbox article number 772630: Set in the Sensor Setup dialog the baud rate to 9600 or 115200 of each total station that is used with the Switchbox. 4 Configure the total stations with the correct baud rate. 5 Select from the menu Configuration, Sensor Location Editor... . Select the total station that is used with the Switchbox and press Properties. Toggle to the Measurements tab. 6 Activate the checkbox Reset theo before normal group. If this option is set GeoMoS will restart the total station before each normal group. 7 554 This option is used to enable continuos, uninterrupted operation of the monitoring system. Troubleshooting If the total station is active GeoMoS will send before each normal group a command to restart the software. If the total station is not active because of problems with the firmware GeoMoS will send before each normal group a command to the switchbox to cycle the power on the total station. Warning: Use the supported baud rates. Do not use the internal battery of the total station. 555 GeoMoS Help 5.1 en Use the Switchbox with a level Follow these steps to use the Switchbox with a level. Step 556 Action 1 Connect the Switchbox. 2 Use an external power supply. Do not use the internal battery. 3 Set in the Sensor Setup dialog the baud rate to 9600 of each level that is used with the 4 Configure the levels with the baud rate 9600. 5 This option is used to enable continuous, uninterrupted operation of the monitoring system. Switchbox. Troubleshooting Switchbox Commands <PWR_ON> <PWR_OFF> 557 GeoMoS Help 5.1 en FTP Connections Background information With the QueryAndPush tool it is possible to push a database file or SQL results to a FTP Server. The following parameters are available: Parameter Description Example Additional description -Q Query -Q SQL script that "c:\temp\Points.sql" includes the SQL query -F FTP Server -F ftp.leicageosystemstest.com -U User -U geomos -P Password -P GzB54QxP -D Directory -D Temp -E Time of -E 4 exported exports the last 4 hours data -E Time of -E ALL exported since the last export data -Z Compressed format 558 exports everything -Z Troubleshooting To use the QueryAndPush tool Follow these steps to use the QueryAndPush tool. Step 1 Action Define a bat file. The bat file includes all information and parameters to push a database file or SQL results to a FTP Server. Examples: a) Database file: "c:\Program Files\Leica Geosystems\GeoMoS\Bin\QueryAndPush.EXE" -F ftp.leica-geosystems-test.com -U geomos -P GzB54QxP -D Temp -E 1 b) SQL query: "c:\Program Files\Leica Geosystems\GeoMoS\Bin\QueryAndPush.EXE" -F ftp.leica-geosystems-test.com -U geomos -P GzB54QxP -D Temp -Q "c:\temp\Points.sql" 2 Select in the Message Configurator Add Application to run the bat file in a command line. 3 Define in the Measurement Cycle Editor in the column Action the configured application. Actions can be added to be run after the measurement of the point group is finished. Step Action 1 Select the menu , . 2 The dialog will be displayed. 3 Select the type of connection. 4 Set the interval for the FTP connection. 5 Enter the correct , and for your FTP server and the directories. 6 Use the button to check the FTP connection is ok. 7 Press the button to save the changes and to close the dialog. 559 GeoMoS Help 5.1 en How to Configure the GeoMoS Auto Start Select your operating system: Windows 7 Windows Vista Windows XP Windows 7 Step 1: Set the password in the user accounts Step 1 Action Open the command-line interpreter. Select Start, type into the search field the command cmd and press ENTER. 2 The command-line interpreter opens. Enter the command control userpasswords2 and press ENTER. 3 The User Accounts dialog opens. Important: The User Account dialog can only be opened if the user is logged in with Administrator rights or as "Users" and enters an Administrator password. De-activate the check box "Users must enter a user name and password to use this computer." Press OK to confirm or Cancel to abort the function. 4 The Automatically Log On dialog opens. Enter user name and password. Press OK to confirm or Cancel to abort the function. 5 Close the command-line interpreter. Step 2: Insert GeoMoS Monitor in the Startup folder Step 1 560 Action Select the Startup folder. Troubleshooting C:\Users\<your_user>\AppData\Roaming\Microsoft\Windows\Start Menu\Programs\Startup Important: The folder AppData is a hidden folder. Select in the Windows Explorer the menu Organize, Folder and Search Options. Select the View tab. Activate the Setting "Show hidden files, folders, and drives". 2 Create a GeoMoS Monitor shortcut and drag the shortcut into the Startup folder. 3 Open the command-line interpreter. Select Start, type into the search field the command msconfig and press ENTER. 4 The command-line interpreter opens. Select the Startup tab. Check the GeoMoS Monitor appears. 5 Check with a PC reboot that the settings are working correctly. Windows Vista Step 1: Set the password in the registry Step Action 1 Open the Windows Registry. 2 Go to Computer\HKEY_LOCAL_MACHINE\SOFTWARE\Microsoft\WindowsNT\CurrentVers ion\Winlogon. 3 Modify the AutoAdminLogon = 1. 4 Add the new String Value = DefaultUserName and enter the correct values. 5 Add the new String Value =DefaultPassword and enter the correct values. Note: The password is not stored in encrypted form. Step 2: Insert GeoMoS Monitor in the Startup folder Step Action 1 Select Start, All Programs, right-click the Startup folder, and then click Open. 2 Create a GeoMoS Monitor shortcut and drag the shortcut into the Startup folder. 561 GeoMoS Help 5.1 en 3 Check with a PC reboot that the settings are working correctly. Windows XP Step 1: Set the password for the Autologon There are many Autologon tools on the internet, for example Tweak UI for Windows from Microsoft. Step Action 1 Install the Tweak UI software on your computer and start the software tool. 2 Select in the Tree View the menu Logon, Auto Logon. 3 Check the Log on automatically at system startup box to bypass the initial logon dialog box. Note: The password is stored in encrypted form. 4 Press OK to confirm or Cancel to abort the function. Step 2: Insert GeoMoS Monitor in the Startup folder Step 562 Action 1 Select Start, Programs, Startup. 2 Right-click to open the Context Menu and select Open All Users. 3 The Startup folder will be displayed. 4 Drag and drop the GeoMoS Monitor into the Startup folder. Troubleshooting 5 Close the Startup folder. 6 Check with a PC reboot that the settings are working correctly. 563 GeoMoS Help 5.1 en How to connect GeoMoS Analyzer to a different computer If Leica GeoMoS Monitor is running on a computer in a network, it is possible to connect to this GeoMoS database with Leica GeoMoS Analyzer from a different computer. When to use Use this remote connection feature of Leica GeoMoS Analyzer only if you are in a network the SQL server port 1433 is open the GeoMoS Monitor and GeoMoS Analyzer programs have separate dongles Important: Firewalls can create an additional issues. Establish a remote connection Follow these steps to switch on the Analyzer remote connection. Step 564 Action 1 Close GeoMoS Monitor. 2 Select in Windows Start, Run... and type in regedit. 3 The Windows Registry opens. 4 Open the path 5 Click on the Database entry to display the available registry options. 6 Look for the ChooseDatabaseServerOnStartingUp registry entry. Right-mouse click [HKEY_LOCAL_MACHINE\SOFTWARE\LEICA Geosystems\Leica GeoMoS\Database\] and select Modify. Change from the default value from FALSE to TRUE. Troubleshooting 7 Open GeoMoS Monitor. 8 The dialog Database Server appears. Enter either the PC name or the IP address of the GeoMoS Monitor computer that you like to connect to. Note: For your own computer select "local". 9 Select OK and the GeoMoS Analyzer starts with the connection to the selected GeoMoS database in the network. 565 GeoMoS Help 5.1 en How to activate an UPS (uninterrupted power supply) In case the network power is down an uninterrupted power supply (UPS) can power the GeoMoS computer. Action the GeoMoS Monitor can take GeoMoS Monitor shows the message "Power failure" to indicate the that the network power is down. The message "Power failure" can be assigned to any action e.g. e-mail or SMS to inform the responsible staff. Procedure to activate Follow these steps to setup an UPS to power the GeoMoS computer. Step Action 1 Setup the UPS following the user manual. 2 Connect the UPS to the GeoMoS Monitor computer. 3 Most UPS can run an external application if the network power is interrupted. GeoMoS Monitor provides in the GeoMoS BIN directory an external application (UPS_Alarm.exe). Configure the UPS software to start the external application (UPS_Alarm.exe) in case the network power is down. 4 Assign the message "Power failure" in the Message Configurator to any action e.g. e-mail or SMS to inform the responsible staff. 5 In case the network power is down the UPS GeoMoS Monitor shows the message "Power failure". 566 Troubleshooting Troubleshooting How to Configure Dial-Up Connections Background information Within GeoMoS, dial-up connections can be used for GeoMoS to Internet service provider (ISP) connections for email. This topic gives you guidelines for how to configure dial-up connections. The most of the settings to be done will be given by your provider, however note some GeoMoS-specific configurations. Dial-up connection to an Internet Service Provider (ISP) Pre-requirements for a dial-up connection to an ISP: Modem/ISDN card or similar device attached to the GeoMoS PC. a valid account for an Internet Service Provider If you want to send emails, you need an ISP which gives you access to the Internet. First of all you have to set-up a dial-up connection in Windows. If the dial-up connection is not already installed on the PC where GeoMoS is running, follow the installation guideline from your ISP on how to set-up such a dial-up connection. Beside your ISP's guideline, also note the following setting during the dial-up configuration: 567 GeoMoS Help 5.1 en It is important to choose For all users, otherwise GeoMoS cannot access this dial up connection. If the dial-up connection to your ISP is set up, first please try to open the connection manually, to make sure it is working. Select <Start><Settings><Network Connections> and choose your previously configured dial-up connection and connect it. If the dial-up process was successful, disconnect the connection manually afterwards. Now you have to do some GeoMoS related adjustments to the installed dial-up connection. Open the Properties of the dial-up connection which you have installed in the earlier steps. Select <Start><Settings><Network Connections> and right click on your previously configured dial-up connection and select <Properties>. Select the tab Options: Go to the group box Redialing Options. Enter a value for Redial attempts. It is recommended to choose 3 redial attempts or more. As the next step, enter a value for the Idle time before hang up. In general it is recommended for auto-dial-in connecting software to define a idle time of the telephone line for a hang up. The recommended setting is 1 minute. 568 Troubleshooting Note: When connecting to a GeoMoS via a direct dial-up connection, we recommend to always provide the PC name instead of the IP address. Leica recommends the 3COM Courier V.Everything modem as preferred modem type for analog dial-up connections. 569 GeoMoS Help 5.1 en Communication Background information Windows HyperTerminal can be used to check whether the COM ports or TCP/IP are working. For Total stations you can send GeoCOM commands and see if/how the sensor responds. For GNSS sensors you can test if NMEA strings are received. For mobile phones you can test if the standard AT Commands (GSM 7.05 commands SMS) are working. Important: Remember to check that GeoMoS is closed so the COM port is free for HyperTerminal. Test Total Stations Follow these steps to test the Total Stations. Step 570 Action 1 Configure the sensor 2 Basic check with COM ports 3 Advanced test only with Total Stations Troubleshooting Step 1: Configure the sensor Follow these steps to configure the sensor. Step Action 1 Configure the sensor baud rate. 2 Turn the sensor off. Step 2: Basic check with COM ports Follow these steps to perform a basic check with COM ports. Step 1 Action Select from Windows the menu Programs, Accessories, Communications, HyperTerminal. 2 The Connection Description dialog is displayed. Enter a name and press OK. 3 The Connect To dialog is displayed. Select the COM port and press OK. 571 GeoMoS Help 5.1 en 4 The COM Properties dialog is displayed. Select the correct Baud rate (Bits per second), Data bits = 8, Parity = None, Stop bits = 1, Flow control = None and press OK. 572 5 Select from the menu File, Properties. 6 The Properties dialog is displayed. Select on the Settings tab the ASCII Setup... Troubleshooting button. 7 The ASCII Setup dialog is displayed. Activate the check box "Send line ends with line feeds" and "Echo typed characters locally". Press OK to confirm the ASCII Setup and Properties dialog. 8 Send any key via HyperTerminal (for example ”a”). 9 The sensor should turn on. Step 3: Advanced test only with Total Stations Follow these steps to perform an advanced test with only Total Stations. Step Action 1 Set Total Stations output GSI to RS232. 2 Take a measurement with a GeoCOM command. 3 The measurement should be seen in the HyperTerminal. 573 GeoMoS Help 5.1 en Test GNSS NMEA strings Follow these steps to test GNSS NMEA strings. Step 1: Configure the sensor Configure the data output of a sensor to a free port. Step 2: Basic check Follow these steps to perform a basic check. Step 1 Action Select from Windows the menu Programs, Accessories, Communications, HyperTerminal. 2 The Connection Description dialog is displayed. Enter a name and press OK. 3 The Connect To dialog is displayed. Select TCP/IP, the Host address, Port number and press OK. 574 Troubleshooting 4 The received data should be seen in the HyperTerminal. Test Siemens MC45 / MC75 mobile phone Follow these steps to test Siemens MC45 / MC75 mobile phone. Step 1: Connect the MC45 mobile phone Configure the data output of the MC45 mobile phone to a port. The on/off switch at the program cable GEV171 cable must be set to off. 575 GeoMoS Help 5.1 en Step 2: Check the AT Commands Follow these steps to check the AT commands. Step 1 Action Select from Windows the menu Programs, Accessories, Communications, HyperTerminal. 576 2 The Connection Description dialog is displayed. Enter a name and press OK. 3 The Connect To dialog is displayed. Select the COM port and press OK. Troubleshooting 4 The COM Properties dialog is displayed. Select the correct Baud rate (Bits per second), Data bits = 8, Parity = None, Stop bits = 1, Flow control = None and press OK. 5 Select from the menu File, Properties. 6 The Properties dialog is displayed. Select on the Settings tab the ASCII Setup... button. 7 The ASCII Setup dialog is displayed. Activate the check box "Send line ends with line feeds" and "Echo typed characters locally". Press OK to confirm the ASCII Setup and Properties dialog. 577 GeoMoS Help 5.1 en 8 Type in the command ATZ and press ENTER. The MC45 responds with OK. (ATZ -> Set all current parameters to user defined profile). 9 Type in the command AT+CMEE=1 and press ENTER. The MC45 responds with OK. This command enables beside the responses "OK" and "ERROR" extended error commands. 10 Type in the command AT+CMGF=1 and press ENTER. The MC45 responds with OK. (AT+CMGF -> Select SMS message format). 11 Send the command AT+CMGS="+49123456789" (use an international mobile phone number) and press ENTER. The 578 character > appears. Troubleshooting Type in the text of a SMS, for example This is my first SMS and press together the keys Ctrl and Z. The SMS will be send to the mobile phone number above. Useful GeoCOM commands (general) Command Send Receive (example) CSV_GetInstrumentName %R1Q,5004: %R1P,0,0:0,"TCA1800" Useful GeoCOM commands (TPS1000 Series) Command Send Receive (example) COM_NullProc %R1Q,0: %R1P,0,0:0 %R1Q,2107:1 %R1P,0,0:0,4.72000261178,1.465998089451852 %R1Q,2008:1,1 %R1P,0,0:0 %R1Q,17017:2 Varies (string containing measurements) &endash; Check Communication TMC_GetAngle5 &endash; Read Angles TMC_DoMeasure &endash; Angles and Distances (Current Settings) Measure &endash; Angles and Distances (ATR) Useful GeoCOM commands (TPS1100 and TPS1200 Series) Command Send Receive (example) COM_NullProc &endash; %R1Q,0: %R1P,0,0:0 %R1Q,17017:2 Varies (string containing Check Communication BAP_MeasDistAngle &endash; Angles and measurements) 579 GeoMoS Help 5.1 en Distances (Current Settings) 580 Troubleshooting Hyper-Threading Technology Hyper-threading enables one processor to act like two. Check if a computer uses the Hyper-Threading Technology Follow these steps to check if a computer uses the Hyper-Threading Technology. Step Action 1 Select Start, Settings, Control Panel. 2 Open the menu System. 3 The System Properties dialog will be displayed. 4 Activate the Hardware tab and select the Device Manager button. 5 The Device Manager dialog appears. Check the total number of Processors. More than one processor indicates the Hyper-Threading Technology. 581 GeoMoS Help 5.1 en SQL Server Instance Within GeoMoS, different SQL Server instances can be used for GeoMoS. This topic gives you guidelines for how to configure a different instance that is already installed and used by a different application. Select Start, Programs, Microsoft SQL Server 2005, Configuration Tools, SQL Server Configuration Manager. In this example the instance name of the SQL Server is ERICH. You need to configure the instance name ERICH in the GeoMoS registry. [HKEY_LOCAL_MACHINE\SOFTWARE\Leica Geosystems\Leica GeoMoS\Database\] Server = computer_name\sql_instance Example: AHERNOBROEME01\ERICH 582 Troubleshooting How to activate the Sensor_Log.txt file The Sensor_Log.txt file documents the communication between total stations and Leica GeoMoS Monitor. For support reasons you may be asked to send the Sensor_Log.txt file. When to use Activate the Sensor_Log.txt file only r support reasons if the Monitoring team requests the file fo Important: Deactivate the Sensor_Log.txt file after the support case is solved because there is no automatic file cleanup and the hard disk will fill up. Procedure to activate The Sensor_Log.txt file can only be activated and deactivated in the Windows Registry. Note: For each total station the Sensor_Log.txt file must be separately activated and deactivated. For each Nivel Bus System there is only one Sensor_Log.txt file, but the Sensor_Log.txt file must be activated on two positions in the Windows Registry. It must be activated for the Nivel with the lowest and the highest ID. (This is also valid for other settings in the bus system, like Timeouts, Number of measurements, etc.) Follow these steps to activate the Sensor_Log.txt file. Step Action 1 Close GeoMoS Monitor. 2 Select in Windows Start, Run... and type in regedit. 3 The Windows Registry opens. 4 Open the path [HKEY_LOCAL_MACHINE\SOFTWARE\LEICA Geosystems\Leica GeoMoS\Projects\<project_name>\Sensors\TPSSensors\] 583 GeoMoS Help 5.1 en Your active project name replaces the <project_name>. 5 For each connected total stations there is a separate ID in the registry. For example 134217729, 134217730 .... 6 Click on the total station ID's to display the available registry options. 7 Look for the entry SensorName~ to identify the correct registry ID. The SensorName~ corresponds with the Sensor Name in GeoMoS Monitor. 8 Once you found the correct registry ID change the LogToFile from FALSE to TRUE and the LogFile to an appropriate path. 9 Open GeoMoS Monitor. 10 Start the measurement cycle and check if the Sensor_Log.txt is written. Deactivate Change the registry entry LogToFile back from TRUE to FALSE. 584 Troubleshooting Configure GeoMoS to send e-mail to an address that requires authentication (e.g. GMail or Yahoo) Overview of procedure Procedure Follow these steps to Configure GeoMoS to send email to a SMTP server that requires authentication (e.g. GMail or Yahoo). Step Action 1 Download and install a SMTP Server 2 Configure GeoMoS 3 Configure Advanced SMTP Server 4 Send a test e-mail 1: Download and install a SMTP Server A SMTP Server is required to receive e-mails from GeoMoS and send them to an e-mail account. For this example we will download a free SMTP Server trial version from a 3rd party: http://www.softstack.com/advsmtp.html. This trial version of SMTP Server is free for 30 days, after this time you will have to register and pay a single-user licence fee. 2: Configure GeoMoS Follow these steps to configure GeoMoS. Step Action 1 Open GeoMoS Monitor. Go to Configuration > Message Configurator. 2 The Message Configurator dialog box will open. Press the Mail Settings button. 585 GeoMoS Help 5.1 en 3 Configure the Mail Settings as shown in the screen shot. SMTP Address: localhost Mail Address of Sender: Enter an e-mail address of your choice. E.g.”r;Administrator”[email protected] 586 Mail Body: Enter the content of that will be sent in the E-mail. Click OK to save. You will return to the Message Configurator window. Troubleshooting 4 In the Message Configurator window press the button Insert and select E-Mail. 5 Add an e-mail recipient 6 Name: Enter the name of the recipient Address: Enter the e-mail address of the recipient Subject: Enter a subject description. This is the e-mail subject heading. Click OK to save. You will return to the Message Configurator window. The details of the e-mail recipient are now shown as an action in the Message Configurator. 587 GeoMoS Help 5.1 en 7 Close the Message Configurator. 3: Configure Advanced SMTP Server Follow these steps to configure an Advanced SMTP Server Step 1 Action Open the SMTP Server: Windows Start > All Programs > Advanced SMTP Server > Advanced SMTP Server. The SMTP Server window opens 588 Troubleshooting 2 Select SMTP Gateway in the left hand tree view. Press 3 the Check if port 25 is open by your ISP button. Press Add to add a new SMTP Gateway. Enter the SMTP Gateway details. 589 GeoMoS Help 5.1 en Press OK to save. The new SMTP Gateway will be visible in the main SMTP Server window. 590 Troubleshooting 4 Select SMTP Options in the left hand tree view and configure the following options as shown in the screen shot. 5 Press the save settings button . The SMTP settings have now been changed. 6 Press Yes to restart the SMTP server process for the changes to take effect. 7 Close the SMTP Server and continue to Step 4: Send a test email. 591 GeoMoS Help 5.1 en 4: Send a test e-mail Follow these steps to send a test e-mail from GeoMoS. Step Action 1 Open GeoMoS Monitor. Go to Configuration > Message Configurator. 2 Select the configured e-mail and press the Test button. 3 If GeoMoS was able to send the e-mail then the following dialog box will appear. 4 Check your e-mail account to ensure that the test mail arrived. The e-mail may be in the spam folder. Select the e-mail and set to not spam. 5 592 GeoMoS is now configured to send e-mail to an address that requires authentication. Troubleshooting How to configure a DynDNS account for ComBoxes Background information To use ComBoxes we recommend to utilise domain name services (DNS). A domain name service provider is Dynamic Network Services Inc. Among other things they offer you superior domain name services (DynDNS). Each ComBox needs a unique host name (domain name) which can be created within a DynDNS account. This host name points to your dynamic IP address of your ComBox's SIM card. Such an account must be organised locally prior to installation of a ComBox. Procedure to activate Follow these steps to configure a DynDNS account. Step Action 1 Open with a web browser following web page: www.dyndns.com 2 Select the tab Services & Prices to get an overview about the offered services: DynDNS Free (This account is for free and the most popular, it allows to create five hostnames) DynDNS Pro (This account with low costs allows to create up to 25 hostnames. Also you have more robust service features and support) DynDNS Custom (This account with costs is an all-in-one managed DNS hosting solution for top level domains) 3 Create a new DynDNS account: Pressing the button Sing in you find following link Create a new account a. Type in following information: Define a Username (this name is needed for the DynDNS settings in the ComBox Manager) Define a Password (this password is needed for the DynDNS settings in the ComBox Manager) Confirm the Password Define an E-mail address Confirm the E-mail address 593 GeoMoS Help 5.1 en At the end you have to enter a security number from an image and agree with the acceptable use policy. b. If all information is inserted you can press the button Create Account. c. You will get an e-mail to your e-mail account to verfiy your DynDNS account. 4 Create a new host name for your ComBox: a. If you are not already logged into your account then press the button Sign in and enter your Username / Password. b. Press the link Add Host Services to add a new hostname c. Define a host name for your ComBox d. Select a suffix in the list box for your domain name e. Press the link Your current location's IP address is ###.###.###.### to insert a first IP address. f. Press the button Add To Cart g. Press the button Next h. Press the button Activate Services i. Log out Now your host name is activated and ready to be used for your ComBox configuration. 594 System Requirements System Requirements The following system requirements are necessary to run GeoMoS Monitor. Min. Hardware: 512 MB RAM (1 GB or more is recommended) Processor: Pentium III or higher is recommended Processor speed: 600 MHz (1 GHz or more is recommended) 10 GB hard disk space (50 GB or more is recommended) DVD ROM drive Operating System: Wind ows 7 Windows Vista (SP1) Windows XP Professional (SP3) Windows 2003 Server (SP2) Important Notes: All operating systems: Disable in the control panel the power options system standby, system hibernate and turn off hard disks. Windows Vista only: Activate in the Monitor Properties the compatibility mode for the Monitor application. 595 GeoMoS Help 5.1 en Other: Internet Explorer 6.0, SP1 (or higher) Printer COM ports sensor and computer connections Data transfer via cable, radio link, etc. UPS (Uninterrupted Power Supply) Supported Sensors: 596 Leica TPS System 1000 Leica TPS 1100 Professional Series Leica TPS 1200 Professional Series System Requirements Leica TM30/TS30 Series Important: Switch off the TPS sleep mode for monitoring applications. Leica GPS System 500 Leica GPS System 1200 NIVEL20, NIVEL200 STS DTM Meteorological Sensors Leica DNA Leica Sprinter Leica Disto, DIMETIX disto Leica GNSS Spider (RT and PP Positioning Products) GPS NMEA (GGA and GNS format) Campbell Scientific Datalogger with analog geotechnical sensors 597 Coordinate System Manager Coordinate System Management Within LGO the user can work in the global coordinate system (WGS1984) or in a local coordinate system. The local coordinate system may be a geodetically defined system or it may be a simple grid system with neither an Ellipsoid nor a Projection associated with it. The Coordinate System Management is linked to a database, which is responsible for storing the parameters. This database is independent from the Project database. Select from the list below to learn more about Coordinate System Management: Coordinate Systems Transformations Ellipsoids Projections State Plane Zones Geoid Models Country Specific Coordinate System (CSCS) Models 599 GeoMoS Help 5.1 en Coordinate System Coordinate Systems: Overview A Coordinate System provides the information necessary to convert coordinates to different representations (Cartesian, Geodetic, Grid) and to transform coordinates between the WGS1984 and the Local system. A Coordinate System may be attached to a Project. One or more of the following parameters define a Coordinate System: Transformations Ellipsoids Projections or State Plane Zones Geoid Models Country Specific Coordinate System (CSCS) Models Select from the index below to learn how to manage Coordinate Systems: Add a New Coordinate System Delete a Coordinate System Coordinate System Properties Coordinate System Properties: General 600 Coordinate System Manager Add a New Coordinate System Enables you to define a new Coordinate System for further use in a Project. Transformations, Ellipsoids, Projections and Geoid Models must be previously defined in order to be able to select them from the lists. Step Action 1 Right-click on Coordinate Systems in the Tree-View and select New. 2 Enter the Name of the Coordinate System. 3 Select a Transformation from the list. Transformations may be calculated using Leica LGO Datum/Map or in the case of a Classical 2D and 3D, manually entered. See also Add a New Transformation. 4 If you have selected a Transformation that was previously calculated using Datum/Map you may choose how to distribute the Residuals. The distribution weighting may be in relation to the distances between the point to be transformed and the control points or by using a Multi-quadratic interpolation approach. No distribution will be selected by default. 5 Select an Ellipsoid for the Local system (System B) from the list. Note: An Ellipsoid cannot be selected if it is already defined in the Transformation or is not required if you are using a One Step or an Interpolation Transformation. 6 Select a Projection, or a Zone from the list. Except for the Customized Projections and the State Plane Zones, which are hardwired, Map Projections have to be defined before they become available in the list. See also: Add a New Projection. Note: To switch between Projections and State Plane Zones right-click on the background of the Property-Sheet and select between Projections and Zones. A Projection is not required if you are using a One Step or an Interpolation Transformation. 7 If required select a Geoid Model from the list. Refer to Coordinate System Properties: General for the requirements to add a valid geoid model to the new coordinate system. 8 If required select a CSCS Model (Country Specific Coordinate System Model) from the list. CSCS models have to be defined before they become available in the list. See also: Add a new CSCS Model. 9 Enter the optional Note to describe the Coordinate System. 601 GeoMoS Help 5.1 en 10 Press OK to confirm or Cancel to abort the function. Select from the index below to learn how to manage Coordinate Systems: Coordinate System: Overview Delete a Coordinate System Coordinate System Properties Coordinate System Properties: General 602 Coordinate System Manager Delete a Coordinate System Important Information: Coordinate Systems that are attached to a Project are indicated by and cannot be deleted. The Coordinate Systems WGS1984 and None are hardwired and can neither be deleted nor modified. Delete a Coordinate System: Follow these steps to delete a Coordinate System Step 1 Action Right-click on a Coordinate System in the Tree-View or Report-View and select Delete. 2 Press Yes to confirm or No to exit without deleting. Select from the index below to learn how to manage Coordinate Systems: Coordinate System: Overview Add a New Coordinate System Coordinate System Properties Coordinate System Properties: General 603 GeoMoS Help 5.1 en Coordinate System Properties Background Information: This Property-Sheet enables you to display/ edit the Coordinate System Properties. A Coordinate System can be attached to a project by selecting it in the Project Properties: Coordinates page. If a coordinate system other than WGS1984 or None is attached, coordinates can be displayed in either WGS84 or Local. Important Information: The Coordinate System WGS1984 is hardwired and can neither be deleted nor modified. It is the default coordinate system on GPS instruments. The Coordinate System None is also hardwired and can neither be deleted nor modified. It is the default coordinate system on TPS 1200 instruments. Edit Coordinate System Properties: Follow these steps to edit Coordinate System Properties. Step 1 Action Right-click on a Coordinate System in the Explorer-View or Tree-View and select Properties. 2 Make your changes in the page General. Only the fields with white background may be edited at that particular instant. 3 Press OK to confirm or Cancel to abort the function. Select from the index below to learn how to manage Coordinate Systems: Coordinate System: Overview Add a New Coordinate System Delete a Coordinate System Coordinate System Properties: General 604 Coordinate System Manager Coordinate System Properties: General This Property-Page enables you to display/edit the Coordinate System Properties. Field Description Name Name of Coordinate System. Transformation Displays the selected Transformation. Transformations may be calculated using Leica LGO Datum/Map or in the case of a Classical 2D and 3D, manually entered. See also Add a New Transformation. Trans. Type Displays the type of the Transformation selected above. Its height mode (Ellipsoidal or Orthometric) is displayed, too. Residuals For Transformations calculated using Leica LGO Datum/Map you might choose how to distribute the residuals. The distribution weighting may be in relation to the distances between the point to be transformed and the control points or by using a Multi-quadratic interpolation approach. No distribution is selected by default. Local Ellipsoid Displays the Ellipsoid of the Local System (System B). Most of the commonly used Ellipsoids are hardwired. However you may define your own Ellipsoid. See Add a New Ellipsoid. Note: An Ellipsoid cannot be selected if it is already defined in the Transformation or is not required if you are using a One Step or an Interpolation Transformation. Projection Displays the Map Projection or the State Plane Zone. Except for the Customized Projections and the State Plane Zones, which are hardwired, the Map Projections have to be pre-defined before they become available in the list. See also: Add a New Projection. Note: To switch between Projections and State Plane Zones right-click on the background of the Property-Sheet and select between Projections and 605 GeoMoS Help 5.1 en Zones. A Projection is not required if you are using a One Step or an Interpolation Transformation. When using a Stepwise or a Two-Step transformation the Projection is already defined. Proj. Type Displays the type of the above selected Projection. See Projections for a complete list of all available Projection Types. Geoid Model Displays the Geoid Model. Geoid Models are not hardwired and need to be defined before they become available in the list. See also Add a New Geoid Model. Note: A geoid model, which is intended to be applied to a coordinate system defined on a local ellipsoid has to generally be based upon the same local ellipsoid. One Step, Interpolation, Stepwise and Two Step transformations cannot be combined with local geodetic geoid models as these transformation types convert directly to local grid. Geoid models based on local grid are allowed with these transformation types, though. Use of geoid models based upon the WGS84 ellipsoid: Additionally, global geoid models which are based on the WGS84 ellipsoid can be attached to a coordinate system which itself is defined on a local ellipsoid different to the WGS84 ellipsoid if the following conditions are met: The transformation is of type Classical 3D, One Step, Two Step or None. The height mode of the transformation is Ellipsoidal, which means that the transformation results in local ellipsoidal heights. 606 Coordinate System Manager The resulting WGS84 geoid separations will always be converted to the local system and be stored as local geoid separations. The orthometric heights will be calculated by applying the geoid separations directly to the WGS84 ellipsoidal heights. Geoid Model Displays the Geoid Model. Geoid models need to be defined before they become available in the list. See also: Add a New Geoid Model. Note: Displays the optional Note to describe the Coordinate System. CSCS Model Displays the Country Specific Coordinate System Model (CSCS Model). CSCS models need to be defined before they become available in the list. See also: Add a new CSCS Model. Note: Displays the optional Note to describe the Coordinate System. Note Enter an optional note to describe the Coordinate System. The note may be up to 48 characters long. Last Modified Displays the Date and Time the Coordinate System was last modified. Select from the index below to learn how to manage Coordinate Systems: Coordinate System: Overview Add a New Coordinate System Delete a Coordinate System Coordinate System Properties 607 GeoMoS Help 5.1 en Transformation Transformation: Overview Background Information: The Transformation is normally used to transform coordinates from WGS1984 to a Local system or vice versa. However it may also be used to perform a Transformation between two local systems. A Transformation is a set of parameters that describe the conversion of coordinates from one system to another. Transformation parameters are handled using the Coordinate System Management, but they may be determined with the LGO Datum/Map tool. The following Transformation approaches are available: Classical 2D Classical 3D One Step Stepwise Interpolation Two Step Select from the index below to learn how to manage Transformations: Add a New Transformation Delete a Transformation Transformation Properties Related topics: Which approach to use? 608 Coordinate System Manager Classical 2D Background Information: The Classical 2D transformation approach allows you to determine parameters for transforming the position coordinates (Easting and Northing) from one grid system to another grid system. No parameters for the height will be calculated. This transformation determines 4 parameters (2 shifts Easting and Northing, 1 Rotation and 1 Scale factor). The Classical 2D transformation may only be used to export local Coordinates to an ASCII file. A Classical 2D transformation can not be used in a Project. Other transformation approaches: Classical 3D One Step Two Step Interpolation Stepwise Which approach to use 609 GeoMoS Help 5.1 en Classical 3D Background Information The Classical 3D transformation approach creates transformation parameters using a rigorous 3D Classical method. Basically, the method works by taking the Cartesian coordinates of the GPS measured points (WGS84 ellipsoid) and comparing them with the Cartesian coordinates of the local coordinates. From this, Shifts, Rotations and a Scale factor are calculated in order to transform from one system to another. The Classical 3D Transformation approach allows you to determine a maximum of 7 transformation parameters (3 shifts, 3 rotations, and 1 scale factor). However the user can select the parameters to be determined. The Classical 3D transformation allows the choice of two different transformation models: Bursa-Wolf or Molodensky-Badekas. For the Classical 3D transformation method, we recommend that you have at least three points for which the coordinates are known in the local system and in WGS84. It is possible to compute transformation parameters using only three common points but using four produces more redundancy and allows for residuals to be calculated. The Advantage The advantages of this method of calculating transformation parameters are that it maintains the accuracy of the GPS measurements and may be used over virtually any area as long as the local coordinates (including height) are accurate. The Disadvantage The disadvantage is that if local grid coordinates are desired, the local ellipsoid and map projections must be known. In addition if the local coordinates are not accurate within themselves, any new points measured using GPS may not fit into this existing local system once transformed. In order to obtain accurate ellipsoidal heights the Geoid separation at the measured points must be known. This may be determined from a geoidal model. Many countries do not have access to an accurate local geoidal model. See also Geoid Model. 610 Coordinate System Manager Other transformation approaches: Classical 2D One Step Two Step Interpolation Stepwise Which approach to use 611 GeoMoS Help 5.1 en One Step Background Information: This transformation approach works by treating the height and position transformations separately. For the position transformation, the WGS84 coordinates are projected onto a temporary Transverse Mercator projection and then the shifts, rotation and scale from the temporary projection to the "real" projection are calculated. The Height transformation is a single dimension height approximation. Because of the way in which the position transformation approach works it is possible to define a transformation without any knowledge of the local map projection or local ellipsoid. As with the Interpolation and Stepwise approaches, the height and position transformations are separate and therefore errors in height do not propagate into errors in position. Additionally, if knowledge of local heights is not good or non-existent you can still create a transformation for position only. Also, the height points and position points do not have to be the same points. Because of the way in which the transformation works it is possible to compute transformation parameters with just one point in the local and WGS84 system. The combinations of the number of points in position and the position transformation parameters that can be calculated from them are as follows: No. of position points Transformation Parameters Computed 1 Classical 2D with shift in X and Y only 2 Classical 2D with shift in X and Y, Rotation about Z and Scale more than 2 Classical 2D with shift in X and Y, Rotation about Z, Scale and Residuals The number of points with height included in the transformation directly affects the type of height transformation produced. No. of height points Height transformation based on 0 No height transformation 1 Constant height transformation 612 Coordinate System Manager 2 Average constant between the two height points. 3 Plane through the three height points more than 3 Average plane The Advantages: The advantages of this method are that transformation parameters may be computed using very little information. No knowledge is needed of the local ellipsoid and map projection and parameters may be computed with the minimum of points. Care should be taken however when computing parameters using just one or two local points as the parameters calculated will only be valid in the vicinity of the points used for the transformation. The Disadvantage: Disadvantages of this approach are the same as for the Interpolation approach in that the area of the transformation is restricted to about 10km square (Using 4 common points). Other transformation approaches: Classical 3D Classical 2D Two Step Interpolation Stepwise Which approach to use 613 GeoMoS Help 5.1 en Two Step Background Information: This transformation approach works by treating the height and position transformation separately. For the position transformation the WGS 84 coordinates are first transformed using a Classical 3D pre-transformation to obtain preliminary local cartesian coordinates. These are projected onto a preliminary grid using the specified ellipsoid and map projection. Then the 2 shifts, the rotation and the scale factor of a Classical 2D transformation are calculated to transform the preliminary to the ”r;real” local coordinates. The position transformation requires knowledge of the local map projection and the local ellipsoid. However, as the distortions of the map projection are taken into account, Two Step transformations can be used for larger areas than One Step transformations. The height transformation is a single dimension height approximation. As with the Interpolation, Stepwise or One Step approaches, the height and position transformations are separate and, therefore, errors in height do not propagate into errors in position. Additionally, if knowledge of local heights is not good or non-existent you can still create a transformation for position only. Also, the height points and position points do not have to be the same points. Because of the way in which the transformation works it is possible to compute transformation parameters with just one point in the local and WGS84 system. The combinations of the number of points in position and the position transformation parameters that can be calculated from them are as follows: No. of position points Transformation Parameters Computed 1 Classical 2D with shift in X and Y only 2 Classical 2D with shift in X and Y, Rotation about Z and Scale more than 2 Classical 2D with shift in X and Y, Rotation about Z, Scale and Residuals 614 Coordinate System Manager The number of points with height included in the transformation directly affects the type of height transformation produced. No. of height points Height transformation based on 0 No height transformation 1 Constant height transformation 2 Average constant between the two height points. 3 Plane through the three height points more than 3 Average plane The Advantages: Errors in local heights do not affect the position transformation The points used for determining the position and height transformation do not necessarily have to be the same points. The distortions of the map projection are taken into account which enables you to use this kind of transformation for larger areas. The Disadvantage: Knowledge of the local projection and local ellipsoid are required. Other transformation approaches: Classical 3D Classical 2D One Step Interpolation Stepwise Which approach to use 615 GeoMoS Help 5.1 en Stepwise Background Information: The Stepwise transformation approach is effectively a combination of the Classical 3D approach and the Interpolation method. The position and height transformations are split into two separate components. A Classical transformation approach is used for the position transformation and an Interpolation method used for the height. For this method, we recommend that you have at least four points for which the coordinates are known in the local grid system and in WGS84. It is possible to compute transformation parameters using only three common points but using four allows for residuals to be calculated. In addition you need to know the type of map projection on which the local coordinates are based and it's parameters, as well as the local ellipsoid used. Because this approach splits the transformation into two separate components, position and height are independent of each other as with the Interpolation method. This means that the points used for determining the position and height transformation do not necessarily have to be the same points. As the position transformation is determined using the Classical 3D approach, the transformation area may be larger than with the Interpolation Transformation. The limiting factor for the transformation area is the accuracy of the height transformation. Basically, the method works like this: 1. The center of gravity of the common points is computed. 2. The shifts between WGS84 and the local ellipsoid are computed. 3. The map projection is applied to the WGS84 points. 4. The Classical 2D transformation parameters are determined. 5. The height interpolation is determined. 616 Coordinate System Manager In flat or relatively flat areas, where good heights are available in the local system, the approach will have no problem in constructing a good height transformation for relatively large areas. The more height points included, the better the height transformation will be. In areas where it is suspected that the geoid undulation is extreme, the area over which the transformation is carried out should be reduced if accurate heighting is required. Note that position will not be affected by extreme geoid undulations. The Advantages: Errors in local heights do not affect the position transformation The points used for determining the position and height transformation do not necessarily have to be the same points. The height transformation method will provide accurate height transformations without any knowledge of geoid separations as long as the geoid/ellipsoid separation is reasonably constant and does not contain sudden changes. The more height points included the better the model. The Disadvantage: Knowledge of the local projection and local ellipsoid are required. Other transformation approaches: Classical 3D Classical 2D One Step Two Step Interpolation Which approach to use 617 GeoMoS Help 5.1 en Interpolation The Interpolation approach creates transformation parameters based on an affine transformation model that uses a Collocation algorithm to estimate the systematic part of the noise. Basically what this means is that the WGS84 coordinates measured by the GPS are squeezed or stretched to fit the local grid. The local grid is constructed using the entered grid coordinates. Position and height are treated separately and as such are independent of each other. This means that the measured position points do not necessarily have to be the same points for which height is known and that errors in local height measurement will not be propagated into the position transformation component. The Interpolation approach has certain advantages over a traditional 3D Classical approach in that parameters can be calculated without knowledge of the map projection or local ellipsoid. Additionally, heights and position are transformed independently of each other. This means that the local coordinates do not have to contain the height information. The height information may be obtained from different points. The Interpolation approach will tend to distort the GPS measurements to fit the existing local grid measurements. This may be an advantage or disadvantage as the GPS coordinates are generally found to be better than the existing grid coordinates. That is to say that they are more homogenous. This means that the accuracy of the GPS coordinates may be slightly compromised when using this method. This may be advantageous if you want future transformed GPS points to tie in with your existing local network. 618 Coordinate System Manager The Advantages: Errors in local heights do not affect the position transformation The parameters can be calculated without knowledge of the map projection or local ellipsoid The points used for determining the position and height transformation do not necessarily have to be the same points. The Disadvantage: The main disadvantage of the interpolation approach is that it is restricted in the area over which it can be applied. This is mainly due to the fact that there is no provision for scale factor in the projection. In practical terms, the area over which this transformation approach can be applied is about 10-15km square. Other transformation approaches: Classical 3D Classical 2D One Step Two Step Which approach to use Stepwise 619 GeoMoS Help 5.1 en Which approach to use This question is almost impossible to answer since the approach used will depend totally on local conditions and information. If you wish to keep the GPS measurements totally homogenous and the information about the local map projection is available, the Classical 3D approach would be the most suitable. If you are unsure of the local height information but the position information is accurate and you wish to keep the GPS measurements homogenous in position, then the Stepwise approach may be the most suitable. For cases where there is no information regarding the ellipsoid and/or map projection and/or you wish to force the GPS measurements to tie in with local existing control then the OneStep approach may be the most suitable. Alternatively if a large number of common points are available and a more accurate approximation is required the Interpolation approach can be used. The Two-Step approach also treats position and height information separately which allows for position only control points to be used as well. Compared to the One-Step approach, information regarding the ellipsoid and map projection has to be known. The advantage is that this approach can be used for larger areas than the One-Step. Further Information: Classical 2D Classical 3D One Step Stepwise Interpolation Two Step 620 Coordinate System Manager Add a New Transformation A Transformation is usually calculated using the Leica LGO Datum/Map tool. However a Classical 2D and Classical 3D may also be added manually: Follow these steps to add a new Transformation. Step Action 1 Right-click on Transformations in the Tree-View and select New. 2 Enter the Name of the transformation. 3 Select the Type of the transformation. Note: Only the types Classical 2D and Classical 3D may be added manually. Other transformation types can only be added (determined) using the Leica LGO Datum/Map tool. 4 Select the Height Mode of the Transformation. Choose between Ellipsoidal or Orthometric. Note: The Height Mode may only be selected for Classical 3D Transformations. It can also be determined using the Leica LGO Datum/Map tool. 5 Enter the necessary parameters of the selected transformation type. 6 Press OK to confirm or Cancel to abort the function. 621 GeoMoS Help 5.1 en Delete a Transformation Important Information: Transformations that are currently used in a Coordinate Systems are indicated by and cannot be deleted. Delete a Transformation: Follow these steps to delete a Coordinate System Step 1 Action Right-click on a Transformation in the Tree-View or Report-View and select Delete. 2 622 Press Yes to confirm or No to exit without deleting. Coordinate System Manager Transformation Properties This Property-Sheet enables you to display/edit the Transformation Properties. Important Information: Only the Properties of Classical 3D, Classical 2D, One Step- or Two Step Transformations may be displayed. For Two Step transformations an additional page Pre-transformation is accessible. Edit a Transformation: Follow these steps to edit a Transformation. Step 1 Action Right-click on a Transformation in the Report-View or Tree-View and select Properties. 2 Make your changes in the page General. Note: Only the fields with white background may be edited at the particular instant. 3 Press OK to confirm or Cancel to abort the function. 623 GeoMoS Help 5.1 en Transformation Properties: General Background Information: This Property-Page enables you to display/edit the Transformation Properties. In addition to the Properties of a Classical 2D or Classical 3D Transformation those of any One Step or Two Step Transformation may be displayed. General Settings: Field Description Name Name of Transformation. The Name can only be changed if the Transformation is not being currently used in any Coordinate System definition. Type The Type Classical 3D,Classical 2D, One Step or Two Step is displayed and cannot be changed. Height Displays the height mode of the selected Transformation. The height mode is Mode set in Datum & Map in the Configuration page. Last Date and Time the Transformation was last modified. modified Ellip. A Restricts the use of the Transformation to convert coordinates of the selected Ellipsoid (Datum) only. For Classical 3D, One Step or Two Step it is usually set to WGS1984. ’Ellip. A’ can only be modified if the Transformation is not currently in use in any Coordinate System definition. Ellip. B If an Ellipsoid for System B is defined, the Transformation is restricted to be used to convert to the selected Datum only. For Classical 3D it is usually set to a local Ellipsoid. Since One Step Transformations typically work without knowledge of a local ellipsoid ’Ellip.B’ is usually set to None in this case. Projection Restricts the use of a Classical 2D Transformation to a particular Projection. When editing the properties of a One Step Transformation the projection edit field is not shown at all, since One Step Transformations are based upon their own kind of projection. They are not related to a classical map projection. In case of a Two Step transformation the projection used is pre-defined as the projection attached to the System B Project in Datum & Map. Model With the Classical 3D Transformation you are allowed for the choice of two different transformation models: Bursa-Wolf or Molodensky-Badekas. dx, dy, dz Translations in X, Y and Z direction. For a Classical 2D, a One Step or a Two Step Transformation dx and dy correspond to translations in local Easting and Northing. 624 Coordinate System Manager Rx, Ry, Rotations around the X, Y and Z axis. For a Classical 2D Transformation as Rz well as for the One Step and Two Step Transformation only Rz is available. With plane grid coordinates this is the axis being perpendicular to the plane. Any rotation of such a plane system is about the Z axis. SF Scale factor in ppm (e.g. mm/km) 625 GeoMoS Help 5.1 en Transformation Properties: Pre-transformation Background Information: This page is only available for Two Step transformations and enables you to display the properties of the Pre-transformation used in the calculation of Two Step transformations. The parameters are not editable. Pre-transformation Settings: Field Description Name Name of Pre-transformation. Type The Type is fixed to Classical 3D. Only Classical 3D transformations are allowed to be used as Pre-transformations. Last Date and Time the Transformation was last modified. modified Ellip. A, Displays the ellipsoid A and ellipsoid B properties of the selected Pre- Ellip.B transformation. Note: When applying a Two Step transformation in a coordinate system always the ellipsoid associated with that coordinate system is used for the calculation even if this collides with ellipsoid B of the Pre-transformation. The ellipsoid B of the Pre-transformation will be ignored then. Model As with all Classical 3D Transformations the Pre-transformation can also be one of two different transformation models: Bursa-Wolf or Molodensky-Badekas. dx, dy, Translations in X, Y and Z direction. dz Rx, Ry, Rotations around the X, Y and Z axis. Rz SF 626 Scale factor in ppm (e.g. mm/km) Coordinate System Manager Ellipsoid Ellipsoids: Overview This component enables you to manage the Reference Ellipsoids. An Ellipsoid is defined by the semi-major axis (a) and the flattening (f). The flattening is related to the semi-minor axis (b) by: f = (a-b) / a In LGO an ellipsoid is defined by the name, the semi-major axis (a) and the reciprocal value of flattening (1/f). Most of the ellipsoids in use around the world are already defined in LGO: Name (a) (1/f) Airy 6377563.396 299.32496460000 Airy (Modified) 6377340.189 299.32496460000 ATS-77 6378135.000 298.25700000000 Australian National 6378160.000 298.25000000000 Bessel 1841 6377397.155 299.15281285000 Clarke 1866 6378206.400 294.97869820000 Clarke 1880 6378249.145 293.46500000000 Everest 6377276.345 300.80170000000 Fisher 1960 (South Asia) 6378155.000 298.30000000000 Fisher 1960 (Mercury) 6378166.000 298.30000000000 Fisher 1968 6378150.000 298.30000000000 GRS 1967 6378160.000 298.24716743000 GRS 1980 6378137.000 298.25722210088 627 GeoMoS Help 5.1 en Hough 1956 6378270.000 297.00000000000 Int. Hayford 6378388.000 297.00000000000 Krassowski 6378245.000 298.30000000000 South American 1969 6378160.000 298.25000000000 WGS72 6378135.000 298.26000000000 WGS84 6378137.000 298.25722356300 Xi’an-80 6378140.000 298.25700000000 Note: The Ellipsoids indicated by are hardwired and can neither be deleted nor edited. User defined Ellipsoids, which are currently being used in a Coordinate System, are indicated by and may not be deleted or renamed, but the parameters may be edited. Select from the index below to learn how to manage the Ellipsoids: Add a New Ellipsoid Delete an Ellipsoid Ellipsoid Properties 628 Coordinate System Manager Add a New Ellipsoid Follow these steps to add a new Ellipsoid. Step Action 1 Right-click on Ellipsoids in the Tree-View and select New. 2 Enter the Name of the Ellipsoid. 3 Enter the Semi-major axis (a) of the Ellipsoid. 4 Enter the Reciprocal flattening (1/f) of the Ellipsoid. 5 Press OK to confirm or Cancel to abort the function. 629 GeoMoS Help 5.1 en Delete an Ellipsoid Important Information: are hardwired and cannot be deleted. The Ellipsoids indicated by User defined Ellipsoids, which are currently being used in a Coordinate System, are indicated by and may not be deleted. Delete an Ellipsoid: Follow these steps to delete an Ellipsoid. Step 1 Action Right-click on an Ellipsoid in the Tree-View or Report-View and select Delete. 2 630 Press Yes to confirm or No to exit without deleting. Coordinate System Manager Ellipsoid Properties This Property-Sheet enables you to display/edit the Ellipsoid Properties. Important Information: The Ellipsoids indicated by are hardwired and cannot be modified. Edit an Ellipsoid: Follow these steps to edit an Ellipsoid. Step 1 Action Right-click on a Ellipsoid in the Explorer-View or Tree-View and select Properties. 2 Make your changes in the page General. Only the fields with white background may be edited at the particular instant. 3 Press OK to confirm or Cancel to abort the function. 631 GeoMoS Help 5.1 en Ellipsoid Properties: General Background Information: This Property-Page enables you to display/edit the Ellipsoid Properties. General Settings: Field Description Name Name of Ellipsoid. The Name can only be changed if the Ellipsoid is not hardwired or not used in any Coordinate System definition. Semi- Displays the value for the semi-major axis. major axis (a) Reciprocal Displays the reciprocal value of the flattening. flattening (1/f) Last modified 632 Date and Time the Ellipsoid was last modified. Coordinate System Manager Projections Projections: Overview For each different mapping area the user may define a Projection. A Projection allows the conversion of Geodetic coordinates to Grid coordinates or vice versa. Most of the Projections can be defined using one of the methods below. Alternatively you may define your own User defined Projection in the form of a user written program or you may use one of the Customized Projections (see below). The Projection types that can be user defined are: Mercator Transverse Mercator (TM) Oblique Mercator Universal Transverse Mercator (UTM) Cassini - Soldner Lambert - one Standard Parallel Lambert - two Standard Parallels Polar Stereographic Double Stereographic Rectified Skewed Orthomorphic User defined Certain map Projections that are not definable using one of the methods above, have been hardwired in LGO and can neither be deleted nor changed. These Projections are called Customized Projections and they have pre-defined Ellipsoids. The relationship between these Projections and the Ellipsoids are fixed as follows: Projection Ellipsoid Czech and Slovak Bessel DK (S34) Bornholm International (Hayford) DK (S34) Jylland International (Hayford) DK (S34) Sjelland International (Hayford) 633 GeoMoS Help 5.1 en Dutch Bessel Finnish KKJ International (Hayford) Hungarian GRS 1967 Malayan Everest New Zealand International (Hayford) Romania Stereo 70 Krassowski Swiss Bessel Swiss95 Bessel Note: Defining a Coordinate System the user has the choice between Projections and State Plane Zones. A Projection is not required if you are using a One Step or an Interpolation Transformation. The Projections indicated by are hardwired and can neither be deleted nor edited. The Projections, which are currently being used in a Coordinate System, are indicated by and cannot be deleted or renamed, but the parameters may be edited. Select from the index below to learn how to manage the Projections: Add a New Projection Delete a Projection Projection Properties 634 Coordinate System Manager Add a New Projection Follow these steps to add a new Projection. Step Action 1 Right-click on Projections in the Tree-View and select New. 2 Enter Name of Projection. It is often useful to give any Projection set a meaningful name that identifies the area in which the Projection is applicable. For example: UTM, Zone 5, hemisphere north (UTM 5 North). 3 Select Type of Projection: Mercator Transverse Mercator (TM) Oblique Mercator Universal Transverse Mercator (UTM) Cassini - Soldner Lambert - one Standard Parallel Lambert - two Standard Parallels Polar Stereographic Double Stereographic Rectified Skewed Orthomorphic or User defined 4 Enter the necessary parameters of the selected Projection. 5 Choose OK to accept entered values or Cancel to abort the function. 635 GeoMoS Help 5.1 en Delete a Projection Important Information: are hardwired and can neither be deleted nor edited. The Projections indicated by The Projections, which are currently being used in a Coordinate System, are indicated by and cannot be deleted. Delete a Projection: Follow these steps to delete a Projection. Step 1 Action Right-click on a Projection in the Tree-View or Report-View and select Delete. 2 636 Press Yes to confirm or No to exit without deleting. Coordinate System Manager Projection Properties Background Information: This Property-Sheet enables you to display/edit the Projection Properties. Important Information: The Projections indicated by The Projections, which are currently being used in a Coordinate System, are indicated by are hardwired and cannot be modified. and cannot be renamed, but the parameters may be edited. Edit a Projection: Follow these steps to edit a Projection. Step 1 Action Right-click on a Projection in the Explorer-View or Tree-View and select Properties. 2 Make your changes. The parameters may vary depending on the type of Projection that is selected: Mercator Transverse Mercator (TM) Oblique Mercator Universal Transverse Mercator (UTM) Cassini - Soldner Lambert - one Standard Parallel Lambert - two Standard Parallel Polar Stereographic Double Stereographic Rectified Skewed Orthomorphic User defined 3 Press OK to confirm or Cancel to abort the function. 637 GeoMoS Help 5.1 en Mercator Conformal Projection onto a cylinder with its axis lying on a meridian plane. The cylinder is tangent to the sphere (ellipsoid) along the equator. The Projection is defined by: False Northing and False Easting Central Meridian Transverse Mercator (TM) Conformal Projection on to a cylinder with its axis lying on the equatorial plane. The cylinder is tangential to a meridian. The Projection is defined by: False Easting and False Northing Latitude of Origin Central Meridian Scale Factor at Origin (Central Meridian) A zone width can also be defined. Points that exceed the zone width by 1° are not converted. For a scale factor = 1 the cylinder is tangent to the sphere (ellipsoid), for a scale factor < 1 it is secant. Secant means the cylinder intersects the sphere along two straight lines equidistant from the central meridian. In this case the scale is true (1) along these two straight lines. Oblique Mercator Conformal Projection on to a cylinder. The cylinder is tangent to any circle other than the equator or a meridian. The Projection is defined by: False Easting and False Northing Latitude of Origin Central Meridian Angle (Type: Azimuth or Skew) Scale Factor at Origin For a scale factor = 1 the cylinder is tangent to the sphere, for a scale factor < 1 it is secant. Secant means the cylinder intersects the sphere along two straight lines equidistant from the central meridian. In this case the scale is true along these two straight lines. 638 Coordinate System Manager Universal Transverse Mercator (UTM) Transverse Mercator Projection with fixed zone-defining constants. Thus it is sufficient to define: Zone Number (1-60) Hemisphere (north or south) Zone-defining constants: Origin: Intersection of equator and central meridian of each zone Scale factor at central meridian: 0.9996 Zone width: 6° (3° east and 3° west of the central meridian) Zone numbering: starting with number 1 for zone 180° west to 174° west and increasing eastwards False Northing: 0 for northern hemisphere, 10'000'000 m for southern hemisphere False Easting: 500'000 m Note: The Central Meridian is selected automatically according to the selected Zone Number. Points, which exceed the zone width by 1° are not converted. (4° east and 4° west of the central meridian) Cassini - Soldner Projection on to a Cylinder. It is neither equal area nor conformal. The scale is true along the central meridian and along lines perpendicular to central meridian. The Projection is defined by: False Easting and False Northing Latitude of Origin Central Meridian 639 GeoMoS Help 5.1 en Lambert - one Standard Parallel Conformal Projection on to a cone, with its axis coinciding with the z-axis of the ellipsoid, defined by: False Easting and False Northing Latitude of Origin Central Standard Meridian Parallel Scale Factor at Origin If the Scale Factor at Origin = 1 the cone is tangent to the sphere (ellipsoid), if it is < 1 it is secant. Secant means the cone intersects the sphere along two parallel lines. In this case the scale is true along these two parallel lines. Lambert - two Standard Parallels Conformal Projection on to a cone, with its axis coinciding with the z-axis of the ellipsoid. The cone is secant to the sphere. The Projection is defined by: False Easting and False Northing Latitude of Origin Central Meridian First Standard Parallel Second Standard Parallel Polar Stereographic Conformal azimuthal Projection on to a plane. The point of Projection is on the surface of the sphere (ellipsoid) diametrically opposite of the origin (centre of the Projection). The Projection is defined by: False Easting and False Northing Latitude of Origin Central Meridian Scale Factor at Origin If the Scale Factor at Origin = 1 the plane is tangent to the sphere (ellipsoid), if it is < 1 it is secant. Secant means the plane intersects the sphere along a circle. In this case the scale is true along this circle. 640 Coordinate System Manager Double Stereographic Conformal azimuthal Projection on to a plane. The point of Projection is on the surface of the sphere diametrically opposite of the origin (centre of the Projection). The Projection is defined by: False Easting and False Northing Latitude of Origin Central Meridian Scale Factor at Origin If the Scale Factor at Origin = 1 the plane is tangent to the sphere, if it is < 1 it is secant. Secant means the plane intersects the sphere along a circle. In this case the scale is true along this circle. Rectified Skewed Orthomorphic This is a special type of Oblique Mercator Projection, defined by: False Easting and False Northing Latitude of Origin Central Meridian Angle Type (Azimuth or Skew) Rectify Type (Azimuth or Skew) Scale Factor at Origin For a scale factor = 1 the cylinder is tangent to the sphere (ellipsoid), for a scale factor < 1 it is secant. User defined projections For Projections, which cannot be defined by the implemented standard Projections, the user can write his own program for a particular Projection. The necessary input for the program has to be read from an ASCII file, the produced output has to be written to an ASCII file. A Projection set accessing this user program can then be created by specifying the program's name and path: 641 GeoMoS Help 5.1 en Field Description Name Name of the user defined Projection. Path of Path and file name (including the extension .EXE). EXE file To select from the browser click . Requirements for the user program: It must be an executable program. No interaction is allowed. Input and output for the user program has to be organised according to a specified File Format . Related topics: Input / Output file format for User defined Map Projection Example of a User-written Program 642 Coordinate System Manager File Format of INPUT.USR and OUTPUT.USR Whenever LGO converts Grid coordinates to Geodetic coordinates or vice versa, intermediate files are created internally which are passed to the applied Projection program. In the case of a User-defined program, the programmer has to know the format of these intermediate files. Input.usr This is the file, which has to be accessed to read in the coordinates to be converted into the user defined map Projection program. Line 1 Flag for identification of coordinate type: 1 = geodetic coordinates 2 = grid coordinates Line 2 Semi-major axis of reference ellipsoid. Line 3 Flattening of reference ellipsoid. Following lines Each line contains: in case of geodetic coordinates: latitude and longitude (in radians) for one point. in case of grid coordinates: easting and northing for one point. 643 GeoMoS Help 5.1 en Example of INPUT.USR file for geodetic coordinates: 1 6378137.000 0.003352810665 0.826317296827 0.167522411309 0.826317295438 0.167522411668 0.826317295735 0.167522412147 0.826317296574 0.167522411113 0.826317295208 0.167522411696 0.826317294691 0.167522410838 0.826317293977 0.167522410262 0.826317295626 0.167522410202 0.826317295911 0.167522411033 0.826317295738 0.167522410997 Example of INPUT.USR file for grid coordinates: 2 6378137.000 0.003352810665 763092.409 245766.864 763092.411 245766.855 763092.413 245766.857 644 Coordinate System Manager 763092.408 245766.862 763092.411 245766.854 763092.407 245766.850 763092.405 245766.845 763092.405 245766.856 763092.408 245766.858 763092.408 245766.857 Output.usr This is the file into which the result of the Projection conversion, (i.e. the converted coordinates) has to be written. All lines Each line contains: in case of grid coordinates output: easting and northing for one point. in case of geodetic coordinates output: latitude and longitude (in radians) for one point. Example of OUTPUT.USR file for grid coordinates: 763092.409 245766.864 763092.411 245766.855 763092.413 245766.857 763092.408 245766.862 763092.411 245766.854 763092.407 245766.850 763092.405 245766.845 645 GeoMoS Help 5.1 en 763092.405 245766.856 763092.408 245766.858 763092.408 245766.857 Example of OUTPUT.USR file for geodetic coordinates: 0.826317296864 0.167522411279 0.826317295443 0.167522411684 0.826317295748 0.167522412158 0.826317296554 0.167522411036 0.826317295286 0.167522411677 0.826317294676 0.167522410728 0.826317293899 0.167522410235 0.826317295626 0.167522410305 0.826317295927 0.167522411010 0.826317295770 0.167522411004 646 Coordinate System Manager Example of a User-written Program The following example shows a User–written Program (written in Turbo Pascal) for the Swiss Projection. It transforms Swiss Grid coordinates to Geodetic coordinates (and vice versa). This map Projection is already included as a customized Projection. The line numbers at the beginning of each line are for reference only. They do not constitute part of the source code. 001 Program CH_Projection_Set; 002 003 const 004 pi= 3.1415926535; 005 eps= 1.0e-10; {convergence limit} 006 007 {constants for Bessel ellipsoid} 008 ae= 6377397.155; {semi major axis} 009 ex2= 0.006674372231; {e squared} 010 lato= 46.952405556; {ell. latitude of Bern} 011 lono= 7.439583333*pi/180; {ell. longitude of Bern} 012 013 {derived constants for sphere} 014 r = 6378815.9036; {radius} 015 alpha = 1.00072913847; {scale factor along meridian through Bern} 017 rk = 0.00306673233; {integration constant} 018 bo= 46.907731456*pi/180; {spherical latitude of Bern} 019 020 var dumy: extended; 021 y,x,h,y1,x1: extended; 022 lquer,bquer,wert,wert1,wert2,bk,lk: extended; 023 cobo,sibo,cobi,sibi,coli,sili: extended; 024 ex,lati,loni,ritko: extended; 025 id: integer; 026 a,b: text; 027 647 GeoMoS Help 5.1 en 028 {********* Main Program *********} 029 030 begin 031 032 {Assign and open files} 033 034 assign(a,'input.usr'); 035 reset(a); 036 assign(b,'output.usr'); 037 rewrite(b); 038 039 {Read the first 3 lines} 040 041 readln(a,id); {read type} 042 readln(a,dumy); {read semi-major axis, (not used, fixed programmed)} 043 readln(a,dumy); {read flattening, (not used,fixed programmed)} 044 045 046 if id = 1 then begin 047 048 {Transformation ELLIPSOID to GRID coordinates} 049 050 while not EOF(a) do begin 051 readln(a,lati,loni); 052 053 {transformation ellipsoid to sphere} 054 ex:= sqrt(ex2); 055 wert1:= pi/4.0+lati/2.0; 056 wert1:= alpha*ln(sin(wert1)/cos(wert1)); 057 wert2:= ln((1.0+ex*sin(lati))/(1.0-ex*sin(lati))); 058 wert:= exp(wert1-(alpha*ex/2.0*wert2)+rk); 059 bk:= 2.0*(arctan(wert)-pi/4.0); 060 lk:= alpha*(loni-lono); 061 062 {transformation sphere to sphere} 063 cobo:= cos(bo); 648 Coordinate System Manager 064 sibo:= sin(bo); 065 cobi:= cos(bk); 066 sibi:= sin(bk); 067 coli:= cos(lk); 068 sili:= sin(lk); 069 wert1:= cobo*sibi-sibo*cobi*coli; 070 bquer:= arctan(wert1/(sqrt(1.0-wert1*wert1))); 071 lquer:= arctan(cobi*sili/(sibo*sibi+cobo*cobi*coli)); 072 073 {transformation sphere to plane} 074 x1:= r/2.0*ln((1.0+sin(bquer))/(1.0-sin(bquer))); 075 y1:= r*lquer; 076 077 {transformation civil to military coordinates} 078 x:= x1+200000.0; 079 y:= y1+600000.0; 080 081 {output} 082 writeln(b,y:15:4,x:15:4); 083 end; 084 end; 085 086 if id = 2 then begin 087 088 {Transformation GRID to ELLIPSOID} 089 090 while not EOF(a) do begin 091 readln(a,y,x); 092 093 {transformation military to civil coordinates} 094 y1:= y-600000.0; 095 x1:= x-200000.0; 096 097 {transformation plane to sphere} 098 lquer:= y1/r; 099 bquer:= 2.0*(arctan(exp(x1/r))-pi/4.0); 649 GeoMoS Help 5.1 en 100 101 {transformation sphere to sphere} 102 cobo:= cos(bo); 103 sibo:= sin(bo); 104 cobi:= cos(bquer); 105 sibi:= sin(bquer); 106 coli:= cos(lquer); 107 sili:= sin(lquer); 108 wert:= cobo*sibi+sibo*cobi*coli; 109 bk:= arctan(wert/(sqrt(1.0-wert*wert))); 110 lk:= arctan(cobi*sili/(cobo*cobi*coli-sibo*sibi)); 111 112 {transformation sphere to ellipsoid} 113 ex:= sqrt(ex2); 114 lati:= bk; 115 repeat 116 ritko:= lati; 117 wert1:= pi/4.0+bk/2.0; 118 wert1:= sin(wert1)/cos(wert1); 119 wert1:= ln(wert1)/alpha; 120 wert2:= ln((1.0+ex*sin(lati))/(1.0-ex*sin(lati)))*ex/2.0; 121 lati:= 2.0*(arctan(exp(wert1+wert2-rk/alpha))-pi/4.0); 122 until (abs(ritko-lati)<eps); 123 loni:=lono+lk/alpha; 124 125 {output} 126 writeln(b,lati:15:12,loni:15:12); 127 end; 128 end; 129 close(a); 140 close(b); 141 end. There are a few minor constraints in the user written program that must be observed in order to be able to integrate it into a user–defined Projection set: 650 Coordinate System Manager Line Description 034 The file name for the file containing the coordinates that are to be transformed (for grid coordinates as well as for geodetic coordinates) has to be INPUT.USR 036 The name of the file to output the transformed coordinates (for Grid coordinates as well as for Geodetic coordinates) has to be OUTPUT.USR 041 The first line of the INPUT.USR file containing the information flag for the type of coordinates is read in: 1 = geodetic coordinates. 2 = grid coordinates. 042 The second line of the INPUT.USR file containing the value for the semi–major axis of the reference ellipsoid is read in. In this example the value is not used because it is implicitly stated in the program parameters. 043 The third line of the INPUT.USR file containing the value for the flattening of the reference ellipsoid is read in. In this example the value is not used because it is implicitly stated in the program parameters. 046 The switch is set to transform from Geodetic to Grid coordinates. 051 The rest of the lines of the INPUT.USR file containing, in this case, Geodetic coordinates (latitude and longitude, in radians) are read in. 082 The resultant Grid coordinates are written to the OUTPUT.USR file. First Easting then Northing. 086 The switch is set to transform from Grid to Geodetic coordinates. 091 The rest of the lines of the INPUT.USR file containing, in this case, Grid coordinates (Easting and Northing) are read in. 126 The resultant Geodetic coordinates are written to the OUTPUT.USR file, first latitude then longitude (in radians). 651 GeoMoS Help 5.1 en State Plane Zones State Plane Zones: Overview The State Plane Zones are special predefined Projection zones used for the State Plane Coordinate System (SPCS) in North America. They are hardwired in LGO and can neither be modified nor deleted. State Plane Zones are available only if North-America has been selected in Coordinate System Definitions during the installation of LGO. Depending on the shape of a state, the zones have predefined Projection types and parameters associated with them. The following Projection types are used for the State Plane Zones: Transverse Mercator (TM) Oblique Mercator Lambert - one Standard Parallel Lambert - two Standard Parallels Tip: If you define a Coordinate System you may either use the configurable Projections or the State Plane Zones. See also How to switch between Projections and State Plane Zones. Related Topics: Properties of State Plane Zones 652 Coordinate System Manager State Plane Zone Properties The State Plane Zone Properties are similar to the Projection Properties. Since the State Plane Zones are pre-defined Projections none of the parameters may be edited. How to switch between Projections and State Plane Zones This function enables you to switch between selecting Map Projections or US State Plane Zones in the Coordinate Systems Property-Page. Right-click on the background of the Property-Page of a Coordinate System and select between Projections and Zones. 653 GeoMoS Help 5.1 en Geoid Models Geoid Models: Overview The user can utilise a Geoid Model that is appropriate for the mapping area under consideration. An Ellipsoid is attached to the Geoid Model. It is the user's responsibility to obtain the model, which will be in the form of an executable computer program. Geoid Models can be defined for Geodetic or Grid Coordinates and refer to a particular Ellipsoid. With a Geoid Model attached to a Coordinate System you can Compute Geoid Separations of the Points in a Project. The Geoid Model replaces the requirement for you to manually input Geoid Separations for your points. If Geoid Separations are available it enables you to switch between viewing Ellipsoidal and Orthometric heights. The relationship between Ellipsoid and Orthometric heights is given by: Ellipsoidal Height (h) = Orthometric Height (H) + Geoid Separation (N) Geoid Models may also be used on the receiver in the field. To do so you have to Create a Geoid Model field file and then upload the file to the receiver using the Data Exchange Manager. Note: Geoid Models are always an approximation of the actual Geoid. In terms of accuracy, they may vary considerably and in particular global models should be used with care. If the accuracy of the Geoid Model is not known it might be safer to use local control points with orthometric heights and apply a transformation to approximate the local geoid. The Classical 3D Transformation can be used in areas where the geoid has a regular shape, while the Stepwise Transformation is particularly suitable if the local geoid contains large variations within the mapping area. Geoid Models that are currently used in a Coordinate System are indicated by and cannot be deleted. Select from the index below to learn how to manage the Geoid Models: Add a New Geoid Model Delete a Geoid Model Geoid Model Properties 654 Coordinate System Manager Related Topics: How to write your own Geoid Model Compute Geoid Separations Create Geoid Model field file 655 GeoMoS Help 5.1 en Add a New Geoid Model Follows these steps to add a new Geoid Model. Step Action 1 Right-click on Geoids in the Tree-View and select New. 2 Enter the Name for the new Geoid Model. 3 Select the Coordinate Type (Geodetic or Grid) the Geoid Model shall be defined for. (For coordinate type Geodetic with height scaling see: Geoid models with height scaling). 4 Select the reference Ellipsoid which the model shall refer to. Note: For the Geodetic geoid models which refer to the WGS84 ellipsoid you may select Apply on the local side. The geoid separations will then be applied after the transformation, i.e. to the local ellipsoidal heights. 5 Enter the path and name of the user-written executable file (i.e. the program name) or press 656 to select from the browser. 6 Enter an optional Note to describe the Geoid Model. 7 Press OK to confirm or Cancel to abort the function. Coordinate System Manager Delete a Geoid Model Important Information: Geoid Models that are currently used in a Coordinate System are indicated by and cannot be deleted. Delete a Geoid Model: Follow these steps to delete a Geoid Model. Step 1 Action Right-click on a Geoid Model in the Tree-View or Report-View and select Delete. 2 Press Yes to confirm or No to exit without deleting. 657 GeoMoS Help 5.1 en Geoid Model Properties Background Information: This Property-Sheet enables you to display/edit the Geoid Model Properties. Important Information: Geoid Models that are currently used in a Coordinate System are indicated by and cannot be renamed but only modified. Edit a Geoid Model: Follow these steps to edit a Geoid Model. Step 1 Action Right-click on a Geoid Model in the Report-View or Tree-View and select Properties. 2 Make your changes in the page General. Note: Only the fields with white background may be edited at the particular instant. 3 If the Geoid model is defined from a *.gem file, view the extents and spacing of the model in the Extents page. 4 658 Press OK to confirm or Cancel to abort the function. Coordinate System Manager Geoid Model Properties: General Background Information: This Property-Page enables you to display/edit the Geoid Model Properties. Geoid models can either be defined by an executable file or by a geoid model field file. For geoid models being defined by a field file the geoid separations required in your project are always kept up to date, whereas for geoid models being defined by an executable file it is necessary to manually compute geoid separations. Geoid Models that are currently used in a Coordinate System are indicated by and cannot be renamed but only modified. General Settings: Field Description Name Name of Geoid Model. The Name can only be changed if the Geoid Model is not used in any Coordinate System definition. Coordinate A Geoid Model may calculate Geoid separation values for either Geodetic or Type Grid Coordinates. Ask the provider of the Model for the required Coordinate Type. (For coordinate type Geodetic with height scaling see: Geoid models with height scaling). Ellipsoid A Geoid Model is referenced to a particular Ellipsoid. Ask the provider of the Model for the correct Ellipsoid. Apply on For the Geodetic geoid models which refer to the WGS84 ellipsoid you may the local select side applied after the transformation, i.e. to the local ellipsoidal heights. Path of EXE Path and file name (including the extension .EXE). To select from the file: browser click Note Displays the optional Note to describe the Geoid Model. The Note may be Apply on the local side. The geoid separations will then be . up to 64 characters long. Last Displays the Date and Time the Geoid Model was last modified. Modified 659 GeoMoS Help 5.1 en Geoid Model Properties: Extents This page enables you to display the extents of the Geoid Model. Field Description South-west The coordinates of the lower left (South-west) corner of the model are corner displayed as local grid coordinates or geodetic coordinates depending on the Coordinate Type of the Geoid model. North-east The coordinates of the upper right (North-east) corner of the model are corner displayed as local grid coordinates or geodetic coordinates depending on the Coordinate Type of the Geoid model. Spacing 660 The spacing of the grid is displayed according to the Coordinate Type. Coordinate System Manager How to write your own Geoid Model The Geoid Model's purpose is to provide Geoid Separations (in meters) that are spatially referenced either in terms of Grid or Geodetic coordinates. When developing such a model there will be a data file of Geoid Separations that are ordered either on a regularly spaced grid or in some other way (i.e., in an irregular pattern). A computer program can then be written that will read from the database, perform some kind of spatial interpolation, and thus estimate the Geoid Separation at any specific point within the area covered by the model. In LGO the requirement is for the Geoid Model to output "Interpolated Geoid Separations" that coincide with the locations of points that exist in the Local Grid (or Geodetic) coordinate systems. It is the user's responsibility to either write, or obtain, a program that will serve as the Geoid Model. Certain guidelines must be followed — they are somewhat similar in nature to those that apply for User defined Projections. Requirements for the user–defined Geoid Model: It must be an executable program. No interaction is allowed. Input for the user program has to be organised according to the specified file format given below. Input, output and external data files have to be accessed from the current directory. Input into the Geoid Model When a user–written geoidal model is "called" by LGO, LGO will automatically prepare a file called "INPUT.USR". This file contains all the points for which the executable program has to interpolate the geoidal undulation values. The format of such a file is shown below: 661 GeoMoS Help 5.1 en For Geodetic coordinates (Latitude, Longitude) in radians: 0.826317296827 0.167522411309 0.826317295438 0.167522411668 etc. For Grid coordinates (Easting, Northing) in meters: 763092.4093 245766.8641 763092.4112 245766.8552 etc. The Geoid Model must read in the coordinate file and then perform its interpolation and preparation of the Geoid Separation values for each point contained in the "INPUT.USR" file. Note: In this case the order Easting/ Northing will not be affected by switching the coordinate order under Tools – Options . This has to be taken into account when designing the executable program. Output from the Geoid Model The Geoid Model must then write its values to a file called "OUTPUT.USR." This file is a free– format file that contains no header information. The only additional requirement regarding the format of this file is that the Geoid Separations (in meters) must be written in the first column of the file. For Geoid Models of Coordinate Type Geodetic or Grid any additional information 662 Coordinate System Manager (i.e., column 2, column 3 etc.), which is written to the file, will be ignored by LGO. Each column must be separated by at least one blank space. Geoid Models of Coordinate Type Geodetic with height scaling can be used to correct the geoid separations with a height dependent scale factor. In this case the output file must contain two columns in each line, which are separated by at least one blank space. The first value is interpreted as the separation and the second value as a scale factor correction. Note: If a geoid separation bigger than 500 meters is written to the OUTPUT.USR file, the geoid separation will not be displayed in your project. Such values can be used to mark areas, where the geoid model is invalid. 663 GeoMoS Help 5.1 en Compute Geoid Separations This command enables you to compute Geoid Separations for the points in a Project if a Geoid Model is defined in the Coordinate System used. It replaces the requirement for you to manually input Geoid Separations for your points. This command is only required if your geoid model is defined by an executable file. If your geoid model is defined by a geoid model field file then the geoid separations of your project are always calculated automatically. 1. Make sure a Geoid Model is defined in the Coordinate System attached to your Project. 2. Open the Project for which you want to compute Geoid Separations. 3. From the Tools menu select Compute Geoid Separations. A Geoid Separation will be calculated and stored for each Point. Note: If the Geoid Model you are using is defined for local Grid coordinates, make sure a Coordinate System with the appropriate Map Projection is attached to your Project. If you are using a regional Geoid Model that is defined for a certain area only, make sure the points of the Project are located within this area. In View/Edit it is also possible to display contour lines of the geoid for the extents of your project. Please refer to Graphical Settings: View. Related Topic: Geoid Model 664 Coordinate System Manager Create Geoid Model field file Geoid Models may also be used on the receiver in the field. This command enables you to create a Geoid Model field file. Geoid models usually consist of a geoid height grid where a Geoid Separation is defined for each grid point. Depending on the extent and the grid spacing of the Geoid Model it may require considerable disk space. In order to use the Geoid Model on a GPS sensor the disk space has to be reduced and a special field file has to be created which will allow the field system to interpolate Geoid Separations. This command enables you to extract a Geoid height grid from an existing Geoid Model for a particular area. The area boundary can be defined by a rectangle or circle and a grid spacing in meters can be selected. The file can then be uploaded to the receiver using the Data Exchange Manager. Step Action 1 From the Tools menu select Create Geoid Model field file.... 2 Select a Geoid Model from the list or click on View and Add a New Geoid Model. 3 Select the method to define the limits of the Geoid Model field file. Select between Centre & radius and Extents. 4 Enter the Coordinates of the Center point, the Radius and the Grid Spacing or enter the Coordinates of the South-west and North-east corner and the Grid Spacing. 5 Check the File size. If you wish to use the file on the System RAM it must not exceed a certain size. Note: The maximum possible file size may vary depending on the free memory in the receivers system RAM. Refer to the Technical Reference Manual on how to free system RAM of the receiver. 6 Click on Save. 7 From the browser select the path where the file shall be created. 8 Enter a File name without extension (Extension "gem" will be added 665 GeoMoS Help 5.1 en automatically). 9 Click on Save to confirm. Note: Depending on the file size, this may take a while. Related Topic: Geoid Model: Overview 666 Coordinate System Manager Geoid models with height scaling Geoid models of coordinate type Geodetic with height scaling may be used to additionally correct the geoid separations with a scale factor. The scale factor is applied to the height above the ellipsoid on which the model is based. For such Coordinate Types LGO expects two values -the geoid separation and the height scale factor- to be written to the output file of the geoid model executable. (see also: How to write your own Geoidal Model). This option supports the DFHBF geoid model available in Germany. For details on that model see also http://www.dfhbf.de. 667 GeoMoS Help 5.1 en CSCS Models CSCS Models: Overview Several countries have produced tables of conversion factors to directly convert between GPS measured coordinates given in WGS84 and the corresponding local mapping coordinates, taking the distortions of the mapping system into account. Using these tables it is possible to directly convert into the local grid system without having to calculate your own transformation parameters. Country Specific Coordinate System Models (CSCS Models) are an addition to an already defined coordinate system, which interpolates corrections in a grid file and applies the interpolated corrections. The extra step of applying these corrections can be made at different positions in the coordinate conversion process. Therefore different methods of CSCS Models are supported. Conversion Methods Grid conversion method: When selecting a CSCS Model of method Grid, then when converting from WGS84 to Local Grid- first the transformation, map projection and ellipsoid specified will be applied to get preliminary grid coordinates. As an extra step a shift in Easting and Northing will be interpolated in the grid file of the CSCS Model resulting in the final local Easting and Northing. Cartesian conversion method: When selecting a CSCS Model of method Cartesian, then -when converting from WGS84 to Local Grid- after the specified transformation a 3D-shift will be interpolated in the grid file of the CSCS Model resulting in Local Cartesian coordinates upon which the specified local ellipsoid and map projection will be applied to get final local Easting and Northing. Geodetic conversion methods are also possible. When selecting a CSCS Model of method Geodetic, then -when converting from WGS84 to Local Grid- a shift in geodetic latitude and longitude will be interpolated in the grid file of the CSCS Model resulting in final local geodetic coordinates to which the map projection is applied. CSCS Models may also be used on the receiver in the field. To do so you have to Create a CSCS Model field file and then upload the file using the Data Exchange Manager. Certain CSCS Models are pre-defined and hardwired in LGO. They are already connected to the corresponding grid file. These CSCS Models are: OSTN02™ (Great Britain) 668 Coordinate System Manager OSTN97™ (Great Britain) GR3DF97A (France) ETRS89-RD (Netherlands) Danish CSCS Models SWEREF99RT90 (Sweden) NZGD49-2000 (New Zealand) NADCON (U.S.A.) Models for which the correction files have to be purchased are also supported. It may be necessary to convert the files to LGO's binary CSC file format. For more information see: Other CSCS Models. Note: CSCS Models that are currently used in a Coordinate system are indicated by and cannot be deleted. If coordinates which fall outside the area covered by the CSCS model are to be converted then the CSCS model is ignored. Related topics: CSCS Model Properties Create CSCS Model field file 669 GeoMoS Help 5.1 en Add a new CSCS Model Follow these steps to add a new CSCS Model. Step Action 1 Right-click on CSCS Models in the Tree-View and select New. 2 Enter the Name of the CSCS Model. 3 Enter path and name of the grid file or press to select from the browser. The Method, Interpolation method and the Coordinate type will be displayed if a valid CSCS file has been selected. 670 4 Enter the optional Note to describe the CSCS Model. 5 Press OK to confirm or Cancel to abort the function. Coordinate System Manager Create CSCS Model field file Background Information: CSCS Models may also be used on the receiver in the field. This command enables you to create a CSCS Model field file. Create a CSCS Model field file: Follow these steps to create a CSCS Model field file. Step Action 1 From the Tools menu select Create CSCS Model field file.... 2 Select a CSCS Model from the list or click on View and Add a New CSCS Model. 3 Select the method to define the limits of the CSCS Model field file. Select between Centre & radius and Extents. 4 Enter the Coordinates of the Center point and the Radius or enter the Coordinates of the South-west and North-east corner. 5 Check the File size. If you wish to use the file on the System RAM it must not exceed a certain size. Note: The maximum possible file size may vary depending on the free memory in the receivers system RAM. Refer to the Technical Reference Manual on how to free system RAM of the receiver. 6 Click on Save. 7 From the browser select the path where the file shall be created. 8 Enter a File name without extension. (Extension "csc" will be added automatically) 9 Click on Save to confirm. Note: Depending on the file size, this may take a while. Related Topic: CSCS Models: Overview 671 GeoMoS Help 5.1 en Delete a CSCS Model Important Information: CSCS Models that are currently used in a Coordinate System are indicated by cannot be deleted. Delete a CSCS Model: Follow these steps to delete a CSCS Model. Step 1 Action Right-click on a CSCS Model in the Tree-View or Report-View and select Delete. 2 672 Press Yes to confirm or No to exit without deleting. and Coordinate System Manager CSCS Model Properties Background Information: This page enables you to display/ edit the CSCS Model Properties. CSCS Models that are currently used in a Coordinate System are indicated by and cannot be renamed but only modified. Edit a CSCS Model: Follow these steps to edit a CSCS Model. Step 1 Action Right-click on a CSCS Model in the Report-View or Tree-View and select Properties. 2 Make your changes in the page General. Note: Only the fields with white background may be edited. 3 View the extents and spacing of the model in the Extents page. 4 Press OK to confirm or Cancel to abort the function. 673 GeoMoS Help 5.1 en CSCS Model Properties: General Background Information: This page enables you to display/ edit the CSCS Model Properties. CSCS Models that are currently used in a Coordinate System are indicated by and cannot be renamed but only modified. General Settings: Field Description Name Name of the CSCS Model. The Name can only be changed if the CSCS Model is not used in any Coordinate System definition. Path of Grid Path and file name (including the extension .csc). To select from the browser file click Method Displays the Conversion method of the CSCS Model. The Conversion . method can be either Grid shifts, Geodetic shifts or Cartesian shifts. It is predefined by the CSCS Model Grid file. Interpolation Displays the Interpolation method used to interpolate a correction value in Method the grid file. The Interpolation method is pre-defined by the CSCS Model Grid file. Coord. Type Displays the Coordinate type with respect to which the grid file is given. The Coordinate type is defined by the CSCS Model Grid file. Note Displays the optional note to describe the CSCS Model. The Note may be up to 64 characters long. Last modified 674 Date and Time at which the CSCS Model was last modified. Coordinate System Manager Geoid Model Properties: Extents Background Information: This page enables you to display the extents of the Geoid Model. CSCS Models that are currently used in a Coordinate System are indicated by and cannot be renamed but only modified. General Settings: Field Description South-west The coordinates of the lower left (South-west) corner of the model are corner displayed as local grid coordinates or geodetic coordinates depending on the Coordinate Type of the Geoid model. North-east The coordinates of the upper right (North-east) corner of the model are corner displayed as local grid coordinates or geodetic coordinates depending on the Coordinate Type of the Geoid model. Spacing The spacing of the grid is displayed according to the Coordinate Type. 675 GeoMoS Help 5.1 en OSTN02™ (Great Britain) OSTN02 is the definitive transformation from ETRS89 to OSGB36 National Grid, which is the British mapping datum. The connected CSCS Model file contains Easting and Northing shifts from preliminary ”ETRS89 Eastings and Northings” to the OSGB36 mapping coordinates. The ETRS89 Eastings and Northings are first obtained by applying the British national Transverse Mercator projection with the GRS80 ellipsoid. OSTN02 was developed by the Ordnance Survey, the national mapping agency of Great Britain, and superceeds the older OSTN97 transformation. Note that OSTN97 is still available within LGO to allow the transformation of existing OSTN97 coordinates to the new OSTN02 coordinates. OSTN02 consists of a 1250km by 700km grid of translation vectors at 1km resolution. This provides a fit between the GPS coordinate system ETRS89 and the OSGB36 National Grid. OSTN02 is in agreement with major triangulation stations at the level of 0.1m root mean square. OSTN02 has been developed from the national primary, secondary and tertiary triangulation station network. It contains over 3200 points directly observed by GPS and more than 1000 from the original retriangulation observations adjusted on the ETRS89 datum. Within Great Britain OSTN02, in conjunction with the ETRS89 positions of the active GPS Network stations, is now the official definition of OSGB36 National Grid coordinate system. This means that using OSTN02 with the National GPS Network, surveyors using GPS have no need to occupy triangulation stations in order to relate GPS coordinates to National Grid coordinates. More detailed information is available from http://www.gps.gov.uk 676 Coordinate System Manager To directly convert from WGS84 coordinates in the ETRS89 reference system to the OSGB36 using LGO, define a coordinate system comprising of: Transformation: None Map Projection: TM Central meridian = 2° W Latitude of Origin = 49 ° N False Easting = 400 000 False Northing = -100 000 Scale factor at origin = 0.9996012717 Ellipsoid: GRS80 CSCS Model: OSTN02 Note: You have to select the GRS80 ellipsoid in the definition of your coordinate system as this is what the preliminary ETRS89 Eastings and Northings coordinates are based upon. Ordnance Survey and the OS symbol are registered trade marks and OSTN02 is a trade mark of Ordnance Survey, the national mapping agency of Great Britain. 677 GeoMoS Help 5.1 en OSTN97™ (Great Britain) Note: The OSTN97 transformation has been superceeded by the definitive transformation OSTN02, by Ordnance Survey Great Britain. OSTN97 is still available within LGO to allow the user to transform existing (OSTN97) projects to the new transformation (OSTN02). OSTN97 is a transformation from ETRS89 to OSGB36 National Grid, which is the British mapping datum. The connected CSCS Model file contains Easting and Northing shifts from preliminary ”ETRS89 Eastings and Northings” to the OSGB36 mapping coordinates. The ETRS89 Eastings and Northings are first obtained by applying the British national Transverse Mercator projection with the GRS80 ellipsoid. OSTN97 was developed by the Ordnance Survey, the national mapping agency of Great Britain. Detailed information is available from http://www.gps.gov.uk To directly convert from WGS84 coordinates in the ETRS89 reference system to the OSGB36 using LGO, define a coordinate system comprising of: Transformation: None Map Projection: TM Central meridian = 2° W Latitude of Origin = 49 ° N False Easting = 400 000 False Northing = -100 000 Scale factor at origin = 0.9996012717 678 Coordinate System Manager Ellipsoid: GRS80 CSCS Model: OSTN97 Note: You have to select the GRS80 ellipsoid in the definition of your coordinate system as this is what the preliminary ETRS89 Eastings and Northings coordinates are based upon. Ordnance Survey and the OS symbol are registered trade marks and OSTN97 is a trade mark of Ordnance Survey, the national mapping agency of Great Britain. 679 GeoMoS Help 5.1 en GR3DF97A (France) The GR3DF97A is CSCS Model, which contains Cartesian shift corrections needed to convert from the French RGF93 Geodetic Reference System to the new NTF System (Nouvelle Triangulation de la France). A Cartesian shift vector (dX, dY, dZ) is interpolated and applied to get local cartesian coordinates upon which the specified local ellipsoid and map projection is applied to get the final Eastings and Northings. The table of corrections was provided by the IGN (Institut Geographique National), the French mapping authority. More information can be found at http://www.ign.fr. To directly convert points given respect to the WGS84 System to the French NTF System, define a coordinate system comprising of: Transformation: None Map Projection: Select the appropriate map projection. Ellipsoid: Clarke 1880 IGN defined by a = 6378249.200 m 1/f = 293.466021 CSCS Model: GR3DF97A (France) Note: A geoid model can be used as well together with this coordinate system. In case a Classical 3D transformation is used in addition to the CSCS Model, then the transformation and the Cartesian shift of the CSCS Model would be both applied. 680 Coordinate System Manager ETRS89-RD (Netherlands) The ETRS89-RD is a transformation from ETRF89 to the National Dutch Grid System RD. The connected CSCS Model file contains Easting and Northing shifts, which are interpolated and applied after the standard Dutch map projection. To directly convert from WGS84 coordinates in the ETRF89 reference frame to the Dutch RD System using LGO, define a coordinate system comprising of: Transformation: Classical 3D (Molod. Badekas model) dX = -593.032 m dY = -26.000 m dZ = -478.741 m Rx = -0.40939” Ry = 0.35971” Rz = -1.86849” Scale factor = -4.0772 ppm Rotation origin X0: 3904046.180 Rotation origin Y0: 368161.313 Rotation origin Z0: 5013449.047 Map Projection: Dutch Projection Ellipsoid: Bessel CSCS Model: ETRS89-RD (Netherlands) Geoid Model: In order to directly convert to orthometric heights a geoid model can be included as well. The executable, which can be used, is included on the Installation CD and is based on the Geoid Model developed by the Dutch Survey Department. The table of corrections used in the ETRS89-RD was developed by the Dutch Cadastre, the national mapping agency of the Netherlands. Detailed information on the Dutch transformation and the Dutch geoid model can be accessed from http://www.rdnap.nl. 681 GeoMoS Help 5.1 en Danish CSCS Models For the Danish territory 6 different CSCS Models are supported. These models provide Eastings and Northings shift corrections, which can be used to directly convert from WGS84 coordinates to the Danish S34 System. The interpolated corrections are applied after the local map projection specified in the Coordinate System. The supported models are: DK Jylland (Denmark) DK Sjelland (Denmark) DK Bornholm (Denmark) DK S34 Jylland (Denmark) DK S34 Sjelland (Denmark) DK S34 Bornholm (Denmark) To convert from WGS84 coordinates in the EUREF Reference System to the Danish System 34 coordinates (ED50 Datum) using LGO, define a coordinate system comprising of: Transformation: Classical 3D (Bursa Wolf Model) dx = 81.0703 m dY = 89.3603 m dz = 115.7526 m Rx = 0.48488” Ry = 0.02436” Rz = 0.41321” Scale factor = -1.000 ppm Map Projection: Select one of the 6 Customized Danish map projections: DK Jylland/ DK S34 Jylland DK Sjelland/ DK S34 Sjelland DK Bornholm/ DK S34 Bornholm Ellipsoid: International (Hayford) CSCS Model: Select the CSCS Model matching with the selected projection: DK Jylland (Denmark)/ DK S34 Jylland (Denmark) DK Sjelland (Denmark)/ DK S34 Sjelland (Denmark) 682 Coordinate System Manager DK Bornholm (Denmark)/ DK S34 Bornholm (Denmark) Note: The DK S34 map projections and CSCS models have to be used to make the Easting coordinates run positive towards the West. 683 GeoMoS Help 5.1 en SWEREF99RT90 (Sweden) SWEREF99RT90 is a transformation from SWEREF 99, which is the Swedish realization of ETRS 89, to RT 90, which is the old Swedish National Coordinate Datum. The connected CSCS Model file contains corrections to latitudes and longitudes, which can be used to directly convert from SWEREF 99 to RT 90 without any 3D transformation. In addition to the datum shift, the corrections also include the distortions in the RT 90 system. The model defines the differences RT 90 minus SWEREF 99 on a grid of points given at a spacing of 0.02° in latitude and 0.04° in longitude (approx. 2 km). Corrections for any point will be computed by a bilinear interpolation between four neighbouring points of the grid. SWEREF99RT90 was developed by Lantmäteriet, the National Land Survey of Sweden. (http://www.lantmateriet.se) Version 2 of SWEREF99RT90 contains corrections in 301176 points of the grid, computed from coordinates of 8400 stations determined in the two systems by the on-going project RIX 95. The coverage of the model can be seen on the map below and will be expanded as the project is completed. The range of the grid is 54° to 70° in latitude and 10° to 25° in longitude. Detailed information is available from http://www.lantmateriet.se/geodesi. To convert coordinates from SWEREF 99 (corresponds to WGS84) to RT 90, define a coordinate system comprising of: 684 Coordinate System Manager Transformation: None Ellipsoid: Bessel CSCS Model: SWEREF99RT90 Any map projection and additionally a geoid model may be used. The RT 90 coordinates will then be displayed as your local coordinates in LGO. 685 GeoMoS Help 5.1 en NZGD49-2000 (New Zealand) The New Zealand Geodetic Datum 2000 (NZGD2000) is a new geocentric coordinate system, which replaces the older New Zealand Geodetic Datum 1949 (NZGD49). The new NZGD2000 uses the GRS80 ellipsoid and a set of Transverse Mercator projections (for details see http://www.linz.govt.nz/staticpages/pdfs/linzpublications/factsht_may99.pdf. The NZGD49-2000 CSCS Model defines the differences between NZGD2000 and NZGD49 latitudes and longitudes on a grid of points given at spacings of 6 arcseconds (approx. 20 km) across the land area of New Zealand. The grid file has been developed by Land Information New Zealand (LINZ). Detailed information is available on: http://www.linz.govt.nz/rcs/linz/pub/web/root/core/SurveySystem/GeodeticInfo/GeodeticDatum s/nzgd2000factsheet/index.jsp. To convert coordinates from NZGD2000 (corresponds to WGS84) to NZGD49, define a coordinate system comprising of: Transformation: None Ellipsoid: International (Hayford) CSCS Model: NZGD492000 Any map projection and additionally a geoid model may be used. The NZGD49 coordinates will then be displayed as your local coordinates in LGO. 686 Coordinate System Manager For working directly in NZGD2000 simply apply a coordinate system comprising of one of the new map projections and the GRS80 ellipsoid. Choose transformation and CSCS Model None then. 687 GeoMoS Help 5.1 en NADCON (U.S.A.) NADCON is the standard for conversions between the old North American Datum of 1927 (NAD27) and the readjusted North American Datum of 1983 (NAD83).The shift between the two datums is given by a grid of geodetic correction values provides by the NGS. For detailed information please refer to http://www.ngs.noaa.gov/TOOLS/Nadcon/Nadcon.html. Grid files containing the corrections are available there as well. The NADCON conversion is supported in LGO through Geodetic CSCS Models. Three NADCON CSCS models (for the Conterminous US, for Alaska and for Hawaii) are preinstalled in the Coordinate System Management: NADCON ConUS NADCON Alaska NADCON Hawaii To convert coordinates between NAD83 (corresponds to WGS84) and NAD27, define a coordinate system comprising of: Transformation: None 688 Ellipsoid: Clarke 1866 CSCS Model: NADCON Coordinate System Manager Any map projection or State Plane Zone and additionally a geoid model may be used. Enter NAD83 coordinates as WGS84 coordinates, and the NAD27 coordinates will be displayed as your local coordinates in LGO. Other grid conversion files for the conversion between North American Datums, which are available from the NGS can also be used. Download the LAS and LOS files containing the correction values in latitude and longitude, convert it to the Leica CSC file structure and add a new CSCS Model. Grid files for conversions between NAD83 and NAD27 are also available for Canada from the appropriate government agencies, and can be converted for further use as a CSCS Model in LGO. For more information on CSCS models for Canada and on how to convert binary grid files into Leica CSCS Model files please refer to: Other CSCS Models. 689 GeoMoS Help 5.1 en Other CSCS Models LGO accesses CSCS Model corrections from a binary CSC file strucure. For models for which the correction files have to be downloaded or purchased from the corresponding mapping authority it may thus be necessary to convert the files to LGO's binary CSC file format. For certain files you can do so using the tool CSCSModelConvert.EXE located in the ...\LEICA Geo Office\Combined\Bin directory of your installation. Contact your local Leica representative for further assistance. Models that can be converted using this tool are: Canadian ATS-77 Datums for: Nova Scotia (East / West) Prince Edward Island Ne w Brunswick The conversion tool provides the conversion from the NTv2 (*.GSB) file structure to the Leica CSC file structure. Start the tool, select NTv2 files (*.GSB), browse to the GSB file as the Input File and select an Output file name. The converted CSC file can be used to add a new CSCS Model. Note that for Nova Scotia also the older *.DAC file structure can be converted. Select NTv1 files (*.DAC) in the conversion tool to create the CSC file. Canadian NADCON files: Files containing geodetic corrections between NAD27 and NAD83 are available for Canada in the NTv2 (*.GSB) file format. Refer to the Geodetic Survey of Canada website http://www.geod.nrcan-rncan.gc.ca or to the ...\Common folder of your LGO installation CD. 690 Coordinate System Manager The *.GSB files can be converted to LGO's CSC file structure. Select NTv2 files (*.GSB) in the CSCSModelConvert.EXE tool. The converted files are also available in the ...\Common folder of your LGO installation CD. Australian Datum conversions: Australia is changing to a new corodinate system, the so called Geocentric Datum of Australia (GDA). Grid files containing the corrections in latitude and longitude between the old Australian Geodetic Datum (AGD) and the new GDA are available in the NTv2 file format (*.GSB). To create a CSCS Model from these correction download the files and convert them to the Leica CSC file format using the CSCSModelConvert.EXE tool. Detailed information and the links for downloading the GSB files are available from the Intergovernmental Committee on Surveying and Mapping (ICSM). Please refer to the GDA Technical Manual at http://www.anzlic.org.au/icsm/gdatm/chapter7.htm. Switzerland: For Switzerland it is possible to directly obtain a LGO CSC file containing the corrections between the new LV95 and the older LV03 datum. Contact your local Leica representative for further information. This CSCS Model is an approximation for the official FINELTRA transformation. Whereas the Fineltra transformation models the distortions between LV95 and LV03 with sets of affine transformations valid for triangles built from points where coordinates in LV95 and LV03 are given, the CSCS Model is built on a regular grid of 1 km spacing calculated using the Fineltra program. The correction file was developed by the Bundesamt für Landestopographie. (http://www.swisstopo.ch) To convert WGS84 coordinates in the CHTRS95 reference system to the CH1903 datum using LGO, define a coordinate system comprising of: 691 GeoMoS Help 5.1 en Transformation Classical 3D (Bursa Wolf model) dX = -674.374 m dY = -15.056 m dZ = -405.346 m Map Projection Swiss Ellipsoid Bessel CSCS Model use the CSCS model described above To work in LV95 select the Swiss95 projection and de-select the CSCS model. 692 Coordinate System Manager Programs Example of a User-written Program The following example shows a User–written Program (written in Turbo Pascal) for the Swiss Projection. It transforms Swiss Grid coordinates to Geodetic coordinates (and vice versa). This map Projection is already included as a customized Projection. The line numbers at the beginning of each line are for reference only. They do not constitute part of the source code. 001 Program CH_Projection_Set; 002 003 const 004 pi= 3.1415926535; 005 eps= 1.0e-10; {convergence limit} 006 007 {constants for Bessel ellipsoid} 008 ae= 6377397.155; {semi major axis} 009 ex2= 0.006674372231; {e squared} 010 lato= 46.952405556; {ell. latitude of Bern} 011 lono= 7.439583333*pi/180; {ell. longitude of Bern} 012 013 {derived constants for sphere} 014 r = 6378815.9036; {radius} 015 alpha = 1.00072913847; {scale factor along meridian through Bern} 017 rk = 0.00306673233; {integration constant} 018 bo= 46.907731456*pi/180; {spherical latitude of Bern} 019 020 var dumy: extended; 021 y,x,h,y1,x1: extended; 022 lquer,bquer,wert,wert1,wert2,bk,lk: extended; 023 cobo,sibo,cobi,sibi,coli,sili: extended; 024 ex,lati,loni,ritko: extended; 025 id: integer; 026 a,b: text; 693 GeoMoS Help 5.1 en 027 028 {********* Main Program *********} 029 030 begin 031 032 {Assign and open files} 033 034 assign(a,'input.usr'); 035 reset(a); 036 assign(b,'output.usr'); 037 rewrite(b); 038 039 {Read the first 3 lines} 040 041 readln(a,id); {read type} 042 readln(a,dumy); {read semi-major axis, (not used, fixed programmed)} 043 readln(a,dumy); {read flattening, (not used,fixed programmed)} 044 045 046 if id = 1 then begin 047 048 {Transformation ELLIPSOID to GRID coordinates} 049 050 while not EOF(a) do begin 051 readln(a,lati,loni); 052 053 {transformation ellipsoid to sphere} 054 ex:= sqrt(ex2); 055 wert1:= pi/4.0+lati/2.0; 056 wert1:= alpha*ln(sin(wert1)/cos(wert1)); 057 wert2:= ln((1.0+ex*sin(lati))/(1.0-ex*sin(lati))); 058 wert:= exp(wert1-(alpha*ex/2.0*wert2)+rk); 059 bk:= 2.0*(arctan(wert)-pi/4.0); 060 lk:= alpha*(loni-lono); 061 062 {transformation sphere to sphere} 694 Coordinate System Manager 063 cobo:= cos(bo); 064 sibo:= sin(bo); 065 cobi:= cos(bk); 066 sibi:= sin(bk); 067 coli:= cos(lk); 068 sili:= sin(lk); 069 wert1:= cobo*sibi-sibo*cobi*coli; 070 bquer:= arctan(wert1/(sqrt(1.0-wert1*wert1))); 071 lquer:= arctan(cobi*sili/(sibo*sibi+cobo*cobi*coli)); 072 073 {transformation sphere to plane} 074 x1:= r/2.0*ln((1.0+sin(bquer))/(1.0-sin(bquer))); 075 y1:= r*lquer; 076 077 {transformation civil to military coordinates} 078 x:= x1+200000.0; 079 y:= y1+600000.0; 080 081 {output} 082 writeln(b,y:15:4,x:15:4); 083 end; 084 end; 085 086 if id = 2 then begin 087 088 {Transformation GRID to ELLIPSOID} 089 090 while not EOF(a) do begin 091 readln(a,y,x); 092 093 {transformation military to civil coordinates} 094 y1:= y-600000.0; 095 x1:= x-200000.0; 096 097 {transformation plane to sphere} 098 lquer:= y1/r; 695 GeoMoS Help 5.1 en 099 bquer:= 2.0*(arctan(exp(x1/r))-pi/4.0); 100 101 {transformation sphere to sphere} 102 cobo:= cos(bo); 103 sibo:= sin(bo); 104 cobi:= cos(bquer); 105 sibi:= sin(bquer); 106 coli:= cos(lquer); 107 sili:= sin(lquer); 108 wert:= cobo*sibi+sibo*cobi*coli; 109 bk:= arctan(wert/(sqrt(1.0-wert*wert))); 110 lk:= arctan(cobi*sili/(cobo*cobi*coli-sibo*sibi)); 111 112 {transformation sphere to ellipsoid} 113 ex:= sqrt(ex2); 114 lati:= bk; 115 repeat 116 ritko:= lati; 117 wert1:= pi/4.0+bk/2.0; 118 wert1:= sin(wert1)/cos(wert1); 119 wert1:= ln(wert1)/alpha; 120 wert2:= ln((1.0+ex*sin(lati))/(1.0-ex*sin(lati)))*ex/2.0; 121 lati:= 2.0*(arctan(exp(wert1+wert2-rk/alpha))-pi/4.0); 122 until (abs(ritko-lati)<eps); 123 loni:=lono+lk/alpha; 124 125 {output} 126 writeln(b,lati:15:12,loni:15:12); 127 end; 128 end; 129 close(a); 140 close(b); 141 end. There are a few minor constraints in the user written program that must be observed in order to be able to integrate it into a user–defined Projection set: 696 Coordinate System Manager Line Description 034 The file name for the file containing the coordinates that are to be transformed (for grid coordinates as well as for geodetic coordinates) has to be INPUT.USR 036 The name of the file to output the transformed coordinates (for Grid coordinates as well as for Geodetic coordinates) has to be OUTPUT.USR 041 The first line of the INPUT.USR file containing the information flag for the type of coordinates is read in: 1 = geodetic coordinates. 2 = grid coordinates. 042 The second line of the INPUT.USR file containing the value for the semi–major axis of the reference ellipsoid is read in. In this example the value is not used because it is implicitly stated in the program parameters. 043 The third line of the INPUT.USR file containing the value for the flattening of the reference ellipsoid is read in. In this example the value is not used because it is implicitly stated in the program parameters. 046 The switch is set to transform from Geodetic to Grid coordinates. 051 The rest of the lines of the INPUT.USR file containing, in this case, Geodetic coordinates (latitude and longitude, in radians) are read in. 082 The resultant Grid coordinates are written to the OUTPUT.USR file. First Easting then Northing. 086 The switch is set to transform from Grid to Geodetic coordinates. 091 The rest of the lines of the INPUT.USR file containing, in this case, Grid coordinates (Easting and Northing) are read in. 126 The resultant Geodetic coordinates are written to the OUTPUT.USR file, first latitude then longitude (in radians). 697 GeoMoS Help 5.1 en File Format of INPUT.USR and OUTPUT.USR Whenever LGO converts Grid coordinates to Geodetic coordinates or vice versa, intermediate files are created internally which are passed to the applied Projection program. In the case of a User-defined program, the programmer has to know the format of these intermediate files. Input.usr This is the file, which has to be accessed to read in the coordinates to be converted into the user defined map Projection program. Line 1 Flag for identification of coordinate type: 1 = geodetic coordinates 2 = grid coordinates Line 2 Semi-major axis of reference ellipsoid. Line 3 Flattening of reference ellipsoid. Following lines Each line contains: 698 in case of geodetic coordinates: latitude and longitude (in radians) for one point. in case of grid coordinates: easting and northing for one point. Coordinate System Manager Example of INPUT.USR file for geodetic coordinates: 1 6378137.000 0.003352810665 0.826317296827 0.167522411309 0.826317295438 0.167522411668 0.826317295735 0.167522412147 0.826317296574 0.167522411113 0.826317295208 0.167522411696 0.826317294691 0.167522410838 0.826317293977 0.167522410262 0.826317295626 0.167522410202 0.826317295911 0.167522411033 0.826317295738 0.167522410997 Example of INPUT.USR file for grid coordinates: 2 6378137.000 0.003352810665 763092.409 245766.864 763092.411 245766.855 763092.413 245766.857 763092.408 245766.862 699 GeoMoS Help 5.1 en 763092.411 245766.854 763092.407 245766.850 763092.405 245766.845 763092.405 245766.856 763092.408 245766.858 763092.408 245766.857 Output.usr This is the file into which the result of the Projection conversion, (i.e. the converted coordinates) has to be written. All lines Each line contains: in case of grid coordinates output: easting and northing for one point. in case of geodetic coordinates output: latitude and longitude (in radians) for one point. Example of OUTPUT.USR file for grid coordinates: 763092.409 245766.864 763092.411 245766.855 763092.413 245766.857 763092.408 245766.862 763092.411 245766.854 763092.407 245766.850 763092.405 245766.845 763092.405 245766.856 700 Coordinate System Manager 763092.408 245766.858 763092.408 245766.857 Example of OUTPUT.USR file for geodetic coordinates: 0.826317296864 0.167522411279 0.826317295443 0.167522411684 0.826317295748 0.167522412158 0.826317296554 0.167522411036 0.826317295286 0.167522411677 0.826317294676 0.167522410728 0.826317293899 0.167522410235 0.826317295626 0.167522410305 0.826317295927 0.167522411010 0.826317295770 0.167522411004 701 Whether you monitor the movement of a volcanic slope, the structure of a long bridge or track the settlement of a dam; whether you measure, analyse and manage the structures of natural or man-made objects: the monitoring systems by Leica Geosystems provide you with the right solution for every application. Our solutions provide reliable, precise data acquisition, advanced processing, sophisticated analysis and secure data transmission. Using standard interfaces, open architectures and scalable platforms, the solutions are customizable to meet individual requirements – for permanent and temporary installations, for single sites and monitoring networks. When it has to be right. Illustrations, descriptions and technical data are not binding. All rights reserved. Copyright Leica Geosystems AG, Heerbrugg, Switzerland, 2010. Active Customer Care Leica Customer Care Packages . Total Quality Management – our commitment to total customer satisfaction. Ask your local Leica Geosystems dealer for more information about our TQM program. The Campbell Datalogger depicted in this brochure is a product of Campbell Scientific Ltd. Active Customer Care Software: Leica GeoMoS Leica GNSS Spider Leica GNSS QC Leica GeoMoS Web Total Stations: Leica TCA1800/2003 Leica TCA1201M Leica TPS1200 Series GPS/GNSS: Leica GMX902 GG Leica GRX1200 Series Leica GPS1200 Series Leica GMX901 Other: Leica Nivel210/220 Leica GPR112 Monitoring Prisma Leica Geosystems AG Heerbrugg, Switzerland www.leica-geosystems.com 754338en_Monitoring_Solutions.indd 2 11.2.2009 11:07:13 Uhr