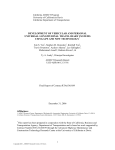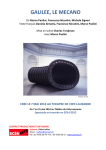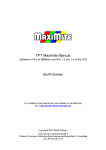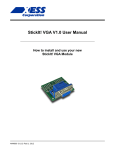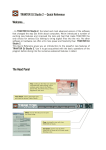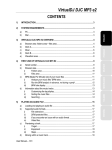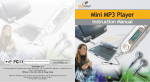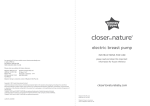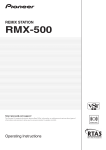Download LightNEasy CMS
Transcript
LightNEasy CMS User Guide © State Library of Victoria Community IT, 2013 © State Library of Victoria Community IT, 2013 Page 1 of 27 D34 V1.5 7/13 Copyright © State Library of Victoria, 2013 You can Share – copy it or give it to other people. Remix – change it. These are the rules Attribution – You must write Copyright © State Library of Victoria. Non-commercial – You cannot sell it or use it to make money. Share Alike – If you change it, the new work must have the same license as this work. For more information, contact Community ICT at the State Library of Victoria Phone (03) 8664 7001 Email [email protected] Address 328 Swanston Street, Melbourne VIC 3000 Website www.vicnet.net.au This publication is licensed under the Creative Commons Attribution-NonCommercial-ShareAlike 2.5 Australia License. To view a copy of this license, visit http://creativecomms.org/licenses/by-nc-sa/2.5/au/ © State Library of Victoria Community IT, 2013 Page 2 of 27 D34 V1.5 7/13 Contents Technical Support................................................................................................................................3 Logging in to the CMS..........................................................................................................................4 Administration icons............................................................................................................................5 Edit an existing page............................................................................................................................6 Generate..............................................................................................................................................7 Create a new page...............................................................................................................................8 Add a hyperlink to a web page or file.................................................................................................10 Ann an anchor…………………..…………………………………………………………………….……………………………….……12 Add an embedded image or widget....................................................................................................14 Add an image......................................................................................................................................15 Create a picture gallery.......................................................................................................................18 Displaying a picture gallery ................................................................................................................19 Add an Extra section...........................................................................................................................20 Add a News item ................................................................................................................................22 Edit a News item.................................................................................................................................23 Add links to related sites. ..................................................................................................................24 Menus and sub-menus….. .................................................................................................................25 Add or change a User.........................................................................................................................27 Technical Support For any support relating to the CMS manual and website, please contact: Community IT Support State Library of Victoria (03) 8664 7001 Free Call 1800 629 835 [email protected] © State Library of Victoria Community IT, 2013 Page 3 of 27 D34 V1.5 7/13 Logging in to the CMS To log in to the Content Management System, click on the ‘login’ link – this is normally located at the bottom of the home page. This will take you to a page with a login box. Enter your username and password and click the ‘Login’ button. © State Library of Victoria Community IT, 2013 Page 4 of 27 D34 V1.5 7/13 Administration icons Once you’re logged in as an administrator, you will see the following three icons on every page: Icon Description Edit page – allows you to edit the current page. Delete page – allows you to delete the current page. Note, that once pages are deleted, you cannot restore them. LightNEasy Administration Panel – provides access to settings, menu options, file upload, image upload and more. © State Library of Victoria Community IT, 2013 Page 5 of 27 D34 V1.5 7/13 Edit an existing page 1. To edit a page that already exists on the website, navigate to that page and then click the ‘Edit page’ button. 2. This will take you to the edit area. Edit your text by clicking the cursor inside the main text area and typing as you would on a word processor like Microsoft Word. You can use the range of buttons at the top to format your content. Note - Copying and pasting text: If you copy and paste text directly from Microsoft Word it is difficult to format the text in LightNEasy. The best way to add text from Microsoft Word is to paste it into Notepad (text document) (this clears any embedded formatting), then paste from Notepad into LightNEasy. The text will appear in the default font format and will be easier to format in the Edit Page Area. 3. To format a heading highlight the text and choose the Heading style from the Format drop down list. Save 4. Click on the green tick icon to save your changes; or the green ‘back’ arrow to abandon your changes. © State Library of Victoria Community IT, 2013 Page 6 of 27 D34 V1.5 7/13 Generate After making changes to your website, you need to click ‘Generate’ found in the LightNEasy Administration section , in order for the changes to update on the live website. IMPORTANT "Generate" creates a single file for each page of your website. This way, instead of getting a url (address) to a page like index.php?id=23, you will get a url with the page name of that single page.. You should always generate when you add/remove pages or alter the template, for instance. © State Library of Victoria Community IT, 2013 Page 7 of 27 D34 V1.5 7/13 Create a new page 1. Log in as administrator, then click on the ‘settings’ button in the toolbar. The ‘settings’ button has the two tools crossed over: 2. In the Administration Panel, click on the New Page icon: 3. You’ll now see the following screen: 4. Fill in the New Page form – an explanation on each of the sections can be found below. © State Library of Victoria Community IT, 2013 Page 8 of 27 D34 V1.5 7/13 Menu Level Choose level 1 (top level and default), 2 (sub menu), or 3 (sub-sub menu). Insert After Where in the menu this new page will be added. File name The title of the new web page. Use all lower case letters no numbers if possible and no spaces in the file name because this forms part of the web page address. Menu Label The menu name that is displayed on the website – i.e. this will be the link that appears in the menu. Description The purpose of the page (this is not mandatory and just for your own records). Template What template the web page uses – keep this consistent with the rest of the website, and use the default. (Your banner may not work with other templates if your website has a customized template). Access Level If the web page is restricted – i.e. this would mean that people need a password to access it. Extra Select which piece of ‘extra’ information you’d like to display on your new page. 5. Click on the ‘Create Page’ button. Your new page will now be created and a link will appear in the navigation to that page. 6. To add content to your page, go to it using the new link in the top menu. Then click on the ‘Edit page’ icon (as below) and you’ll be able to add content to your page as normal. © State Library of Victoria Community IT, 2013 Page 9 of 27 D34 V1.5 7/13 Add a hyperlink to a web page or file You can create a link within your text to either another page of your website, an external website or to a file. To do this: To add a link to a website; 1. Highlight the text you want to create the link on. (This text will become clickable to the user) 2. Next, click on the ‘Insert / Edit Link’ button (World icon). 2 1 3. In the ‘Link’ box that appears enter the web address you wish to link to in the ‘URL’ field and Click OK 4. Click on the green tick icon to save your changes 3 © State Library of Victoria Community IT, 2013 Page 10 of 27 D34 V1.5 7/13 To add a link to a document (file); 1. Highlight the text you want to create the link on. (This text will become clickable to the user) 2. Click on the ‘Insert / Edit Link’ button (World icon) 3. In the ‘Link’ box that appears click ‘Browse Server’, then click ‘browse’ again (to find the file on your computer), select the file and click Open. 4. Click the ‘Upload’ button (to upload the file to the server) 5. Lastly, click on the uploaded file and press OK 6. Click on the green tick icon to save your changes and "Generate" to update changes to the live website. 5 Note: Files to upload (including photos) can’t have any spaces or symbols in the file name (URL), and should be no larger than 1MB/1024kb. Otherwise they may not upload properly. See also ”Add links to related websites” 4 © State Library of Victoria Community IT, 2013 Page 11 of 27 D34 V1.5 7/13 Add an anchor Similarly to creating a link to another website, you can create a link to a place within the current website such as a link from the bottom of the page back to the top of the page. 1. Click in the page where you want the destination to be, the top of the page for example 2. Click on the ‘Insert / Edit Anchor’ icon 3. In the ‘Anchor properties’ box that appears, type a name for the anchor, ‘Back to Top’ for example, press OK 4. Next, click in the page where you want the link to be placed, type ‘Back to Top’ and highlight the text 5. Click on the ‘Insert / Edit Link’ icon © State Library of Victoria Community IT, 2013 Page 12 of 27 D34 V1.5 7/13 6. In the ‘Link’ box that appears select Link type ‘Link to anchor in the text’ and select the anchor ‘Back to Top’, press OK 7. Click on the green tick icon to save your changes and "Generate" to update changes on the live website. © State Library of Victoria Community IT, 2013 Page 13 of 27 D34 V1.5 7/13 Add an imbedded image or widget Information from other websites can be embedded into a web page, for example, embedding a Google map ensures the map (image) is always current because it is a link to the Google website image. You can also add embedded widgets such as the Sun Smart free UV widget. To insert an embedded image or widget you need to get the source (HTML) code. To inserted an embedded map from Google: 1. 2. 3. 4. Go to Google Maps Australia: http://maps.google.com.au/ Type the address you want into the search bar and hit the search button Check that the map is showing the correct location In the top right hand corner, click on the 'Link' icon 5. Under where it says "Paste HTML to embed in website", select and copy the code. 6. In LightNEasy Edit Page area click on the ‘Source’ icon 7. Paste the HTML Code at the end, after the existing Source code text, the embedded map will appear at the bottom of the web page Click to green tick to save your changes and Generate to update to the live website. © State Library of Victoria Community IT, 2013 Page 14 of 27 D34 V1.5 7/13 Add an image To insert an image into a page on your website: 1. Navigate to the page you want to inset the image on and click on the ‘Edit page’ icon 2. Click the cursor in the edit box in the place where you wish the image to appear 3. Next, click on the ‘Insert/Edit Image’ button. This is the yellow icon with a picture of mountains 4. The ‘Image Properties’ box will appear 5. If you wish to insert an image that’s currently saved on your computer, click on the ‘Browse Server’ button. © State Library of Victoria Community IT, 2013 Page 15 of 27 D34 V1.5 7/13 6. This will open a window which displays the folder where files on your site are stored, Click on ‘Browse Server’ and then ‘browse’ again (to upload a new file), this will open another window displaying your computer files, select the image and click ‘Open’ © State Library of Victoria Community IT, 2013 Page 16 of 27 D34 V1.5 7/13 1. Click on the ‘Upload’ button in the lower right the image will now be uploaded to the server 2. Click on the uploaded image file. In the ‘Image Properties’ box you can change the image dimensions and other properties and you will see the image preview. Once you are happy with the image placement select ‘OK’ 3. Click on the green tick icon to save your changes and "Generate" to update changes on the live website. Note: Files to upload (including photos) can’t have any spaces or symbols in the file name (URL), and should be no larger than 1MB/1024kb. Otherwise they may not upload properly. © State Library of Victoria Community IT, 2013 Page 17 of 27 D34 V1.5 7/13 Create a picture gallery Alternatively to adding single images to a page you can add a picture gallery with several images that can be viewed as a slide show. 1. In the Administration Panel, click on the ‘Gallery’ icon 2. Under ‘Create Gallery’ enter a name for your gallery and then click on ‘Create Gallery’ 3. To add images to your gallery, use the ‘Upload Image’ section: 4. Click on the ‘Browse’ button and locate the image you wish to upload from your computer 5. Fill in the ‘Image name’ box with a name for the image 6. Ensure the gallery you created is selected in the ‘Upload to Gallery’ drop-down box 7. Click on ‘Upload image’ © State Library of Victoria Community IT, 2013 Page 18 of 27 D34 V1.5 7/13 Displaying a picture gallery Once your gallery has been created, you can insert the gallery into any page of your website. You need to add a small piece of code into the page where you want the gallery to show up. 1. Navigate to the page you want the gallery on, and click on the ‘Edit page’ button 2. Paste the following code into the page where you want the gallery to appear: %!$gallery$!% 3. If you have created more than one Gallery, the code is changed to include the name of the gallery: %!$gallery name$!%. Your editing screen might look something like this: 4. Save your changes by clicking on the green tick as normal. Your gallery will now appear wherever you placed the gallery code. Note: The Gallery name can’t have spaces or symbols in the file name (URL). Files to upload (including photos can’t have spaces or symbols in the file name and should be no larger than 1MB/1024kb. Otherwise they may not upload properly. © State Library of Victoria Community IT, 2013 Page 19 of 27 D34 V1.5 7/13 Add an Extra section Your website template may or may not include an ‘Extra’ section that appears on every page. If you have an ‘Extra’ section you can edit it under the Administration Panel. You can add multiple Extra items and display different ones on each page. 1. In the Administration Panel, click on the ‘Extra’ icon 2. This will bring up the edit page window: 3. Fill in the content how you like, such as contact details or an announcement 4. To create multiple Extra items, select the drop down and choose ‘Save as new’, these will automatically save as Extra 1, Extra 2, Extra 3 which you can edit later under the Extra section 5. Click on the green tick to save your changes 6. To add an Extra item to a page; go to the page of choice and selecting the edit page option, select the drop down and choose the Extra item e.g. Extra 2 7. Save your changes by clicking on the green tick as normal. © State Library of Victoria Community IT, 2013 Page 20 of 27 D34 V1.5 7/13 © State Library of Victoria Community IT, 2013 Page 21 of 27 D34 V1.5 7/13 Add a News Item Your website template may or may not include a ‘News’ section. If you have a ‘News’ section you can edit it or add to it using the Administration Panel. 1. In the Administration Panel, click on the ‘News’ icon 2. In the top area of the screen you can create a new News article. When you enter the details and click the green tick to save, this item will appear on the News Page and Side Bar of your site. Only one News item (the latest) will appear on the News Page and Side bar, with the comments posted underneath. Write your News item Author If you wish for your news item to have an author listed, enter the author name here. Email The author’s email address. If this is entered, the author name will become a link to this email. It is recommended to leave this blank in order to keep email addresses private. Title The title of your news item. This will show up as a heading above the news text. Date This date will be stamped on your news item. Category The category this news item fits into. You can leave this as ‘General’, or you can create new categories © State Library of Victoria Community IT, 2013 Page 22 of 27 D34 V1.5 7/13 Edit a News item 1. In the Administration Panel, click on the ‘News’ icon 2. Scroll down below the main area to the section called ‘All News’ 3. To edit a news item, click on the ‘Edit’ icon (the notepad and pen) 4. To delete a news item, click on the ‘Delete’ icon (the red cross) Edit an existing News item 5. Here is an example of how a news item might look: Title Date Author / email © State Library of Victoria Community IT, 2013 Page 23 of 27 D34 V1.5 7/13 Add Links to related sites Make the site useful by adding links to other related sites within the Links Section. Remember to periodically check, remove or correct broken links. 1. In the Administration Panel, click on the ‘Links’ icon 2. On the next screen you can create categories and add Links, fill in the details and click ‘Add Link’ 3. To edit a link, click on the ‘Edit’ icon (the notepad and pen) 4. To delete a link, click on the ‘Delete’ icon (the red cross). See also “Add a Hyperlink to a web page of File” © State Library of Victoria Community IT, 2013 Page 24 of 27 D34 V1.5 7/13 Menus and Sub-menus When you “Create a New Page” you can select where that page sits in the menu. There can be up to 3 menu levels; 1 (main menu), 2 (sub-menu), and 3 (sub-sub menu). The easiest way to visualise this is to “Create a New Page” and change it to a sub- menu of the Home Page by choosing Menu Level “2”, Insert After “Home”. How the sub menus are displayed depends on the website template. Beyond that if you wish to edit the order of the menu you can do so by following the steps below 1. In the Administration Panel, click on the ‘Menu’ icon 2. On this screen you’ll be able to see all of the website menu items and their levels. The levels are represented by the three columns of numbers. You can see below, for example, that ‘Current Events’ is the first sub-menu item of ‘Events’ and ‘Past Events’ is the second sub-menu item of ‘Events’. Main menu Sub-sub menu Sub menu 3. To delete a menu item, click on the ‘Delete’ icon (the red cross) 4. To edit a menu item, click on the ‘Edit’ icon (the notepad and pen). You’ll be taken to the following screen: © State Library of Victoria Community IT, 2013 Page 25 of 27 D34 V1.5 7/13 m1 m1 determines where this page sits in the main menu. This goes by simple numeric order – for example the menu item set to ‘3’ will appear after the one set to ‘2’. If you want your menu item to be a main menu item, set both m2 and m3 to ‘0’. m2 m2 can be used to create a sub-menu item. In the m1 field insert the number of the page you wish to make the parent item. Set m2 to ‘1’ if you wish for this to be the first submenu item under that parent item, ‘2’ if you wish it to be the second sub-menu item and so on. m3 m3 can be used to create sub-sub menu items. Set m1 to the number of the main menu item, and m2 to the number of the sub-menu item you wish for this page to sit under. Then set m3 to where in the sub-sub menu you wish this page to sit. Alert! Always assign an existing page in the first column m1. Assigning zero (0) to the first column breaks the menu tool! © State Library of Victoria Community IT, 2013 Page 26 of 27 D34 V1.5 7/13 Add or change a User The User with ‘Webmaster’ level has full access/ edit permissions. You can create Users with ‘Member’ level and then “Create a new page” with Access Level ‘Member only’ that is only visible to the ‘Member’ user when they log in. Note, the Member area is a hidden area that is not designed to be a secure area but merely a hidden area with minimised public access. In the Users area, you can change passwords, add new users, or remove old ones. 1. In the Administration Panel, click on the ‘Users’ icon, this will bring up the users window: 2. From here you can add users by filling in the information, selecting the User Level, then click ‘Create User’ 3. You can go back later and edit users by clicking the edit button next to their username as show below Edit Button 4. You’ll then get a screen similar to the one you just had up, it will have all the stored information, make the adjustments and click ‘Save Changes’ 5. You can delete users by clicking the delete icon next to their username. © State Library of Victoria Community IT, 2013 Page 27 of 27 D34 V1.5 7/13