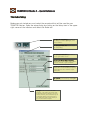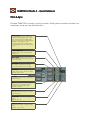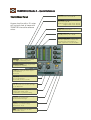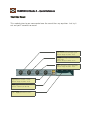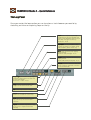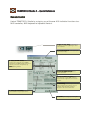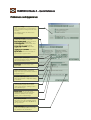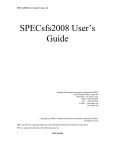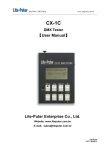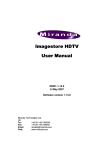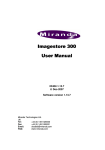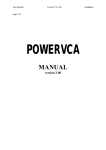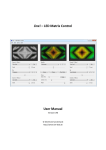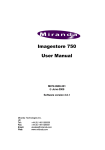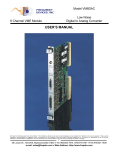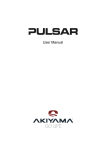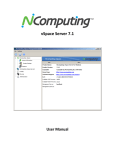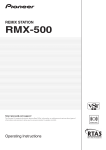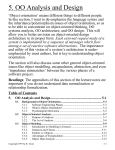Download TRAKTOR 2.0 User Manual PDF
Transcript
TRAKTOR DJ Studio 2 – Quick Reference Welcome... ...to TRAKTOR DJ Studio 2, the latest and most advanced version of the software that changed the way DJs think about computers. We’ve introduced a number of exciting new features and improved the look and feel that made TRAKTOR the only choice for serious DJs looking to bring digital files into the mix. No other software or hardware can offer a DJ more power and flexibility than TRAKTOR DJ Studio 2. This Quick Reference gives you an introduction to the powerful new features of TRAKTOR DJ Studio 2. Use it to get acquainted with the basic operations of the program before diving into the numerous advanced features in detail. The Head Panel Help: clicking on the Help icon opens the comprehensive "About Dialog", which contains useful links to the Traktor Online FAQ, the Online Forum, Online Registration and more. Panel Button: used to selectively open and close the various Traktor Panels. Setup: click on the setup icon to open the setup dialog. Close: clicking this icon will close TRAKTOR DJ Studio. Full Screen: use this icon to switch TRAKTOR DJ Studio to Full Screen mode (Windows only). TRAKTOR DJ Studio 2 – Quick Reference The Audio Setup Before you get started you must select the soundcard that will be used for your TRAKTOR session. Open the setup dialog by clicking on the Setup icon in the upper right corner of the interface and select the Audio tab. 1.: Open the setup dialog by clicking on the Setup icon in the upper right corner of the interface. 2.: Select the Audio Tab from the top of the setup dialog. 3.: Select the Audio Device you want to use for your Traktor session. 4. Select the Master Output Channels; Traktor will send the master output signal to these channels of your soundcard. 5. Select the Monitor Output Channels: Traktor will send the monitor (headphone) output signal to these channels of your soundcard. 6.: Confirm your selection by clicking OK. Latency: In the event there are audio problems, come back to the audio setup to tweak the latency settings or to select another driver for your soundcard. Try out all available drivers listed in the device pull down menu and increase latency if you encounter audio dropouts. TRAKTOR DJ Studio 2 – Quick Reference The File Browser Tree Window The Tree Window gives you fast access to all the music files on your computer. The first time you start TRAKTOR DJ Studio 2 you should import all music files into the Track Collection by dragging your music folders from the Explorer Icon to the Track Collection Icon. Once you’ve done this you have access to your music via Categories and Quick Search, as described below. Current Playlist: shows played and enqueued track; drop tracks on this icon to enqueue them to the playlist. Search Results: shows results of last search. Track Collection: click on icon to open subfolders; click on name to show all tracks in collection; drop tracks or folders on this icon to add them to the collection Quick Search: enter search, confirm by pressing Enter. Go: executes quick search. Shortcut: Enter Collection Subfolder: click on icon show subfolders; click on name to show all tracks sorted by this category. Explorer: navigates your computer drives; click on icon to show subfolders; click on name to show folders content. Audio CD: shows content of audio CD in the CD-ROM drive, if available Playlists / Mixes: shows playlists and Mixfiles contained in selected folder on hard drive; drop tracks on this icon to save them as a playlist. Playlist: icon for Traktor playlist; drop tracks on this icon to add tracks to this playlist TRAKTOR DJ Studio 2 – Quick Reference The File Browser Tree Window The File Browser is your working space. It shows playlists (record boxes) and special icons that monitor the state of your set. Delete: deletes selected tracks from playlist or collection. Reset: resets playlist icons or clears Current Playlist. Edit: opens track properties dialog. Search Results: opens advanced search window. Load / Save Playlist: use to load and save the Current Playlist. Pre-Listening: starts / stops pre-listening of selected track. Shortcut: Seek: drag slider to seek through selected track. Shortcut: Current Track: icon identifying the tracks currently loaded into the decks. Next Track: icon identifying the track that will be loaded next. Pre-listened Track: icon identifying the currently pre-listened track. Already Played Track: icon identifying already played tracks. Enqueued Tracks: icon identifying tracks that have already been enqueued to the Current Playlist. TRAKTOR DJ Studio 2 – Quick Reference The Waveform Display The Waveform Display is a completely new way of controlling your mix. It shows markers, breaks and instrumentation several seconds ahead of time. The Track Overview shows all relevant markers in their relative position to the track. Deck Select click on letter to assign focus to this deck. Shortcut: 1 Load Marker: marker used when loading or pre-listening a track (yellow L) Track Info: displays title & artist of current track. Loop Markers: showing start and End of stored or active loops (green S & E) Cue Point: shows location of stored and current cue points (blue C) Playback Position: red vertical line showing current playback position; when a deck is paused a cue point is set at either this or the next beat’s position. Beat Marker: used to define a beat grid based on the current BPM value (white B) Track Overview: showing all markers as small icons according to their position in the track. Slider: shows the current position of the displayed waveform within the track. Waveform: waveform with selectable appearance, showing beats and high frequencies in two color shades. Beat Grid: grid generated by Beat Marker calculated from current BPM value. Fade Points: special cue points that allow playback of the opposite deck to be Time Information: displays time information about the current track, like elapsed and remaining time. TRAKTOR DJ Studio 2 – Quick Reference Playback & Cue Classic functions known from DJ hardware combine with revolutionary new features, like "Snap to Beat", to give extensive control over the mix. Start / End / Previous / Next: simple click moves to start / end of track; double click loads previous / next track from playlist into deck. Shortcut: Home / End - Focus Seek: seeks through track; use SHIFT for reduced speed. Shortcut: Ctrl + Arrow Left / Right (fast) Alt + Arrow Left / Right (slow) Move: moves playback position by displayed amount; right-click (cmd-click) on display to select amount. Cue Point Select: click and select cues to selected point from pull down menu; right-click (cmd-click) on locked cue point to set one of five cue point types. Lock: locks (stores) and unlocks current cue point; unlocked cue points get lost during next Set/Pause. Shortcut: # - Focus Snap: if active, cue points snap to next detected beat event or grid beat. Cue Set: sets cue point on the fly without stopping playback. Combine with Set for beat accurate positioning. Shortcut: Ctrl + BackSpace - Focus Cue & Play: cues to the current cue point and starts playback on release. Shortcut: Alt + BackSpace - Focus Cue & Pause: cues to the current cue point and plays track until release. Shortcut: BackSpace - Focus Play & Pause: starts/stops playback of deck at current position Shortcut: Space Bar - Focus TRAKTOR DJ Studio 2 – Quick Reference Pitch & Sync Discover TRAKTOR’s fantastic syncing functions. Making beat accurate transitions has never been easier: you see what you hear. Tempo Display: shows the current resulting bpm value, pitch amount and horizontal bpm quality bar; tap on bpm value to improve tempo reading; rightclick (cmd-click) to open tempo settings. Shortcut: T (for tapping) – Focus - 4 tapping events select tempo range - over 8 tapping events for manual tempo input Pitch (Tempo) Fader: up / down changes playback speed; select overall range in preferences. Master Tempo: switches sync reference from other deck to master clock; also use lock to slave deck. Offset Meter: displays offset relative to sync reference (other deck or master clock); shows form +1/2 to –1/2 beat. Pitch Bend: momentarily slows down or speeds up the deck to correct the offset. Shortcut: V / N - Focus Set Offset: calibrates offset meter; when pressed the current offset is defined to be new zero offset. Sync: sets speed of deck to match bpm and beats of sync reference by pitch bending or by instant phase shift. Shortcut: B - Focus Key Lock on / off: determines if Sync is made by a Pitch Bend (off) or by instant phase shift (on). Reset Tempo: resets deck to original tempo. Shortcut: Alt + B Tempo up / down: increases / decreases speed of deck by 0,5% or 0,05% (shiftclick). Shortcut: C / V - Focus TRAKTOR DJ Studio 2 – Quick Reference The DJ Mixer Panel Anyone familiar with a DJ mixer will instantly feel at home with TRAKTOR's versatile software mixer. Auto Gain: automatically normalizes input level from deck to mixer to 0 dB. Kill Switch: kills frequency band (high, mid or low) by 80 dB. Shortcut: 4 high / 5 mid / 6 low – Deck A 9 high / 8 mid / 7 low – Deck B Input Gain: controls the input gain of signal from deck to mixer. EQ High / Mid / Low: controls a selected frequency band by +12 / -24 dB. Channel Volume Fader: controls output from deck equalizer to crossfader. Use the entire range of these faders on– adjust output levels of decks with Gain EQ Trigger: enables / disables equalizer; use Trigger for momentary action. Headphone Volume: adjust output volume for headphones (monitor). Program: overwrites Cue-Mix knob, momentarily routing the master signal to the headphones. Shortcut: H Cue Select: selects deck to be routed to the cue mix (monitor). Shortcut: G (Cue A) / J (Cue B) Cue Mix: independent headphone mix. Turn left to hear Cue selection, turn right for the Master mix. Crossfader: central mixing tool for merging decks A & B; adjust characteristics in preferences dialog Autofade: starts/stops automatic fading using pre-selected fade-time. Shortcut: Arrow left / right Punch: momentarily punches in the deck regardless of crossfader settings. Shortcut: Ins - Focus Mute: momentarily mutes the deck. Shortcut: Del - Focus TRAKTOR DJ Studio 2 – Quick Reference The Filter Panel This module gives to you more control over the sound than any equalizer. Just try it out and you’ll see what we mean! Filter Amount: controls the mix of original (turn left) to filtered (turn right) signal. Shortcut: Q (up) / A (down) - Focus Low Cut: lower edge of pass band / notch in filter curve. Shortcut: W (up) / S (down) - Focus Width: distance from Low Cut to upper edge of pass band / notch in filter curve. Shortcut: E (up) / D (down) - Focus Resonance: amplification / attenuation of edge frequencies (neutral = center). Shortcut: R (up) / F (down) - Focus Mode: toggles Band Pass / Notch mode. Shortcut: 2 (Deck A) / ß (Deck B) Filter Display: shows (preview) of filter curve – highlighted if filter is active. TRAKTOR DJ Studio 2 – Quick Reference The Loop Panel Once you master the loop section you can transform a track however you need to by stretching out intros or capturing loops on the fly. Set/In: sets a complete loop if a loop length has been selected, otherwise sets only loop start. Overwrites previous loop if unlocked; click again to leave loop. Shortcut: L - Focus Active/Out: sets loop end (after Set/In); activates upcoming loop, without setting new boundaries; leaves current loop. Move: move current loop left / right by display amount. Shortcut: J (left) / K (right) - Focus Resize: shrinks / expands current loop by display amount. Shortcut: Ö (shrink) / Ä (expand) - Focus Amount: determines amount of Move and Resize operations; right-click / cmd-click to select new amount. Loop Length: pre-selection of loop length, measured in beats; right-click / cmd-click to select new amount. Shortcut: U / I / O / P - Focus Snap: if active, all loop boundaries are snapped to next detected beat event. Cue: cues to loop selected in display. Select: steps through stored loops of a track; if Cue is active also cues to loop. Lock: locks (stores) and unlocks current loop; locked loops are stored in track collection. Repeat: sets number of repeats for a loop; if not set loop is repeated until ended manually. TRAKTOR DJ Studio 2 – Quick Reference Recording For the first time you can record mixes as an automation file (Mixfile), overdub selected parameters, and then export the finished mix as a Wav or AIFF file. Play Mix: starts playback of recorded mix; during overdub switches to overwrite mode. Auto Play: starts automatic playback of current playlist using automatic fades. Record: starts recording (append); previously press "Reset" to start a new recording; during playback, record switches to overdub mode; recording can be seamlessly interrupted; interruption creates a file used by the "Redo" function. Dub: indicates that single controls are currently overdubbed; disable "Dub" to reset offset of overdubbed controls. Redo: interrupts (if active) and restarts recording at the previous "Redo" position created by the last recording interruption. Cut: cuts the mix at the current position and discards the first part of it. Skip in Mix: skips to previous/next mix transition. Using shift skips to start/end of mix. Seek Mix: seeks through the mix. Use shift for faster movement. Mix Display: shows time and size of recorded mix as well as positions of the next/previous transitions. Save/Load: saves current mix to hard disk; loads mix into Automate panel. Write: fast wav writer to export current Mixfile to hard disk as aiff or wav file. Reset: used to clear memory before starting a new recording. TRAKTOR DJ Studio 2 – Quick Reference Remote Control Control TRAKTOR DJ Studio by assigning any of the over 400 individual functions to a MIDI controller, MIDI keyboard or keyboard shortcut. 1.: Open the setup dialog by clicking on the Setup icon in the upper right corner of the interface. 2.: Select the Input tab in the upper part of the setup dialog. 3.: Select the MIDI Interface that connects your computer to your MIDI equipment. The MIDI interface hast to be correctly connected and powered up before starting Traktor. 4.: Select the Traktor function to be remote controlled. 5.: Press the MIDI Learn button and move the knob of your MIDI controller that should be assigned to the selected function. 6.: Alternatively press the Keyboard Learn button and then press the key on your computer keyboard that should be assigned to the selected function. 7.: Select the Control Mode that ensures correct behavior of your input device. 8.: Confirm your settings by clicking OK. TRAKTOR DJ Studio 2 – Quick Reference Preferences and Appearance Appearance Setup: in the appearance tab of the setup dialog you can select from a series of options to change the look of the interface. The available options are more or less self- explanatory. Reset Deck on Load: resets deck-specific settings when loading a new track. Auto Load Next Track: loads a new track into the deck after current track. Lock Playing Deck: prevents tracks from being loaded into a playing track. Stop Deck On Load/End: does what it claims to do. Initially Cue to Load Marker: does what it claims to do. Synchro Start: starts and cues tracks in synchronicity to opposite deck. Mouse Scratch Transmission: selects the speed of transmission when scratching the waveform with the mouse. Pitch Range selects the range of the pitch fader. Scratch Sound Mode: selects between digital and vinyl scratch sound mode. Vinyl mode uses a special filter controlled by playback speed. Reset Mixer On Deck Load: resets all mixer settings (fader + EQs) when loading a new track. Disable Loop after Repeat Countdown: if unchecked this option can be used to create a loop remix by chaining a series of pre-defined loops. X-Fader Curve: the soft curve is the traditional fader curve; the hard curve narrows the transition zone to both borders of the crossfader range. Focus Follows X-Fader: if selected links the deck focus to the crossfader position; "In Mix" to the same side; "Out Of Mix" to the opposite side. Playlist Directory: selects the directory opened by the Playlists/Mixes icon in the Tree Window of the File Browser. TRAKTOR DJ Studio 2 – Quick Reference And now... ...turn up the volume and enjoy! Your Native Instruments Team