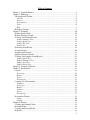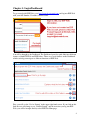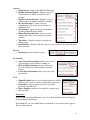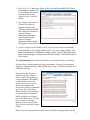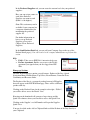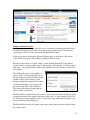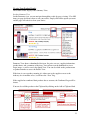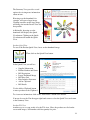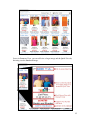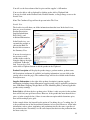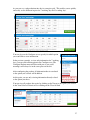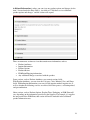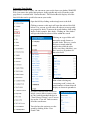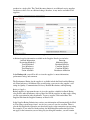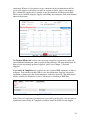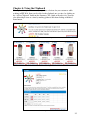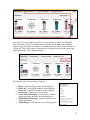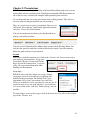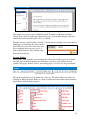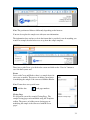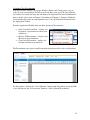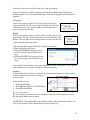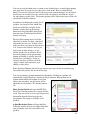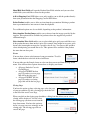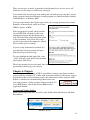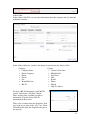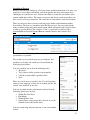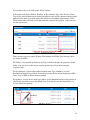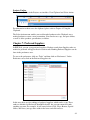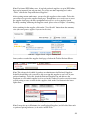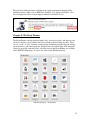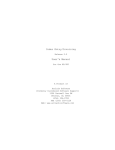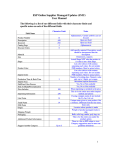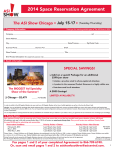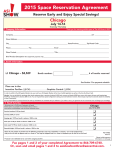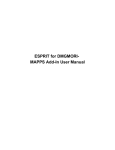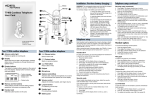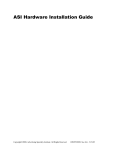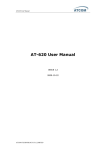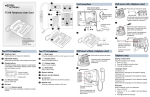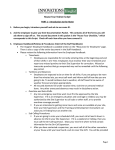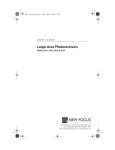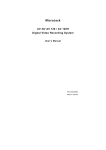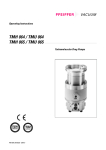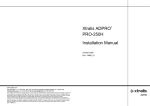Download ESP Web Manual
Transcript
User Manual Table of Contents Chapter 1: Login/Dashboard ............................................................................................... 4 Chapter 2: Homepage ......................................................................................................... 5 The Application Toolbar ................................................................................................. 5 Searches ...................................................................................................................... 6 Projects ....................................................................................................................... 6 Presentations............................................................................................................... 6 Tools............................................................................................................................ 6 Help ............................................................................................................................. 8 Homepage Sections ......................................................................................................... 8 Chapter 3: Searching ......................................................................................................... 10 Product Quick Search ................................................................................................... 10 Product Advanced Search ............................................................................................. 11 Viewing Your Product Results ..................................................................................... 13 Product Summary View............................................................................................. 13 Product Quick View .................................................................................................. 14 Product Tile View ..................................................................................................... 14 Details View .............................................................................................................. 16 Narrowing Your Results ............................................................................................... 19 Saving Searches ............................................................................................................ 20 Supplier Quick Search .................................................................................................. 21 Supplier Advanced Search ............................................................................................ 21 Viewing Your Supplier Search Results ........................................................................ 21 Supplier Quick View ................................................................................................. 21 Supplier Summary View ............................................................................................ 22 Supplier List View ..................................................................................................... 22 Supplier Detail View ................................................................................................. 22 Chapter 4: Using the Clipboard ........................................................................................ 25 Chapter 5: Presentations ................................................................................................... 28 Layouts .......................................................................................................................... 28 Cover Page................................................................................................................ 28 Header....................................................................................................................... 30 Footer ........................................................................................................................ 31 Closing Page ............................................................................................................. 31 Creating a New Presentation ......................................................................................... 32 Templates .................................................................................................................. 33 Cover page ................................................................................................................ 34 Header....................................................................................................................... 34 Products .................................................................................................................... 34 Footer ........................................................................................................................ 37 Closing Page ............................................................................................................. 37 Presentation Toolbar ..................................................................................................... 39 Saving ........................................................................................................................ 40 Sending ...................................................................................................................... 40 Chapter 6: Projects ............................................................................................................ 41 Creating and Naming Folders ....................................................................................... 41 Deleting Folders ............................................................................................................ 42 Copying and Pasting Folders ........................................................................................ 42 Properties ...................................................................................................................... 43 2 Adding a Customer ................................................................................................... 43 Searching in Projects..................................................................................................... 47 Products Toolbar ........................................................................................................... 49 Chapter 7: Preferred Suppliers .......................................................................................... 49 Preferred Pricing and Notes .......................................................................................... 51 Chapter 8: The Event Planner ........................................................................................... 52 3 Chapter 1: Login/Dashboard To get started with ESP Web, go to http://espweb.asicentral.com and log into ESP Web with your ASI Number, Username, and Password. You will be brought to the Dashboard. The Dashboard provides quick links into different features of both ESP Web and ESP Orders. There are several features on the Dashboard which can help you navigate to different functions of ESP Web. ESP Web Dashboard Page First, you will see the “Set As Startup” in the upper right hand corner. If you click on this link, the text will change to say “Default Startup” and the next time you log into ESP Web, you will be brought directly to the ESP Web Homepage. 4 The icon with the word bubbles is where you can click to submit feedback to ASI. Clicking on the application quick link will bring you into that feature of ESP Web. The question mark icon explains what the application quick link does. The film strip icon is where you can click to watch a video about the feature. For example, if you click on the video icon for “Create A New Presentation”, then video will focus on how to do a presentation. Chapter 2: Homepage The ESP Web Homepage is the starting page for ESP Web. You can navigate to other applications, such as the Dashboard, ESP Orders, or LogoMall Admin if you are licensed for these applications. Just click on the My Applications button to open the dropdown menu and then select which application you would like to access. ESP Web Homepage Clicking on the ESP Admin (Gold icon) will provide you with 3 options: Manage My Account takes you to the page where you can make changes to your user account Log Off ESP Web will log you out of ESP Web. Log Off All Applications will log you out of all ESP applications at once. For example, if you are working in ESP Web and ESP Orders, you can use the Log Off All Applications to log out of all applications simultaneously. The Application Toolbar The application toolbar is located at the top of the ESP Web homepage. This toolbar helps you navigate to different features in ESP Web. ESP Web Homepage – Application Toolbar 5 Searches Quick Search – Displays the ESP Web Homepage Product Advanced Search – Displays a page of various criteria on which to search for your products. Supplier Advanced Search - Displays a page of various criteria on which to search for suppliers. My Saved Searches - Opens a drop list containing up to 20 of your saved searches in Alphabetic order. Top Searches - Opens a drop list containing the top 20 distributor Product searches. Mange My Saved Searches - Opens a pop-up window that allows you to manage your saved searches. Top Sellers – Displays categories from the top selling vendor Event Planner – Displays different types of events and provides product ideas for those occasions. Projects My Projects opens the Projects page. Presentations Open Current Presentation enables you to access a presentation you are currently working on. My Last 20 Presentations lets you select from a list of the 20 most recent presentations you have created. Create New Presentation allows you create a new presentation. Tools Submit Feedback allows you to submit feedback to ASI by allowing you to send an e-mail to [email protected]. Preferences is an area where you can set up default preferences for ESP Web. Rate a Supplier enables you to search for a supplier and then rate them. Preferences There are four tabs in the Preferences area: View, Presentations, Preferred Suppliers and Send Product Detail Page. In the View tab, you can establish how you would like your search results to appear. There are three options: 6 Show Net Cost: Controls the display of Net Cost and Profit in ESP Web. When the checkbox is marked, Net Cost and Profit will display; when the check mark is removed, Net Cost will be hidden. Show Supplier Information: Controls the display of Supplier Company and Contact information in ESP Web. When the checkbox is marked, Supplier information will display; when the check mark is removed, Supplier information will be hidden and Supplier Search will be inaccessible. Product Default Sort By: Enables you to set up a default sort for your products by: Default, Price (low to high or high to low), Cost (low to high or high to low), Profit, Canadian Priced, ASI Number, Supplier Name, Supplier Rating, Preferred Rank, Canadian Suppliers, Product name, Product Number, Confirmed Product or New product. In the Presentations tab, you have the ability to set defaults for your presentations. You can select a default template for your presentations. You can select from four templates: 1 Product Per Page, 1 Product Per Page (Large), 2 Products Per Page, and 3 Products Per Page. You can also select to have a default Cover Page, Header, Footer, and/or Closing Page on your presentations. By clicking on the checkbox next to the option, you can select to have that feature automatically inserted in to all the presentations you create. Any Cover Page, Header, Footer, or Closing Page you create in the Layouts area will be available for selection here in the Preferences. To learn how to create Cover Pages, Headers, Footers, and Closing Pages, please review the Layouts section. Note: If you do set presentation defaults, you are still able to change them on the fly. 7 In the Preferred Suppliers tab, you can create the custom levels for your preferred suppliers. Here you can assign a name to each of the Preferred Suppliers you want to rank (Rank 1 is the highest). Note: This section may not be available if your company has a corporate administrator for maintaining the preferred supplier list. For further information on how to set up Preferred Suppliers, please refer Chapter Seven: Preferred Suppliers. In the Send Product Detail tab, you can add your Company Logo to the top of the Product Detail page(s). You will need to be the company administrator to perform this action. Help FAQ's: Takes you to ESP Web’s interactive help page. License Agreement: Enables you to access the license agreement you signed when you first logged into ESP Web. Homepage Sections The ESP Web Homepage contains several features: Product of the Day, Quick Navigation Menu, Product Menu, Top Sellers, Event Planner, Counselor News, Community and Resource Links. The Product of the Day is a sponsored product from an ASI Supplier that will appear on the ESP Web Homepage. There will be a different product each day. Clicking on the Product Name (in the example to the right: “Wallet”), you will be able to access the Details View. Hovering on the thumbnail will generate a larger image and the Quick View button, where you can click to access the Quick View. Clicking on the Supplier’s red ASI number will open the Supplier Quick View. You can also click on the Add to Clipboard link to add the Product of the Day directly to your Clipboard. 8 The Quick Navigation menu provides quick links to features. Find Products Advanced Search Find Suppliers Advanced Search Education ASI Education (Industry Education) Training Videos Community Tim Andrews’ Blog ASI Social Network ASI Facebook ASI YouTube ASI Twitter ASI Company ASI Central ASI Store (For purchasing ASI services) Administration ASI Online Account Manager (managing your ASI Company Account) The Products Menu on the ESP Web Homepage is present throughout searching in ESP Web and provides you with access to the Clipboard. If you are also using ESP Orders, the Shopping Cart will also be available on this menu. ESP Web Homepage – Products Menu The Top Sellers section provides you with quick access to a top selling supplier. By hovering on an ASI number, you can see a preview of a product from that supplier. Clicking on the ASI number will display those products in the Summary View. ESP Web Homepage – Top Sellers Section 9 The Event Planner is a sales generating tool to help you create more business, develop ideas and impress your clients. For more information on the Event Planner please refer to Chapter 8: The Event Planner in this manual. The Counselor® Top News from The Voice of The Industry area contains links to articles from our award winning publication. To read a news item, click on the heading that you would like to read. The links show in blue and the date it was published displays next to it. The links will take you to www.asicentral.com where the news item is located. Chapter 3: Searching Searching in ESP Web uses “guided navigation”. Guided navigation means you can type in one or more keywords, and then use the menu to the left to narrow down your results. There are two main ways to search in ESP Web – Quick Search or Advanced Search. The Quick Search bar enables you to toggle between Product Search and Supplier Search. Quick Search Bar – ESP Web Homepage The Product Advanced Search and Supplier Advanced Search are on their own pages and will be discussed in depth later in this manual. Product Quick Search Product Quick Search enables you to enter keywords for the product you are searching. For example, typing in “zip”, “hood”, and “fleece”. You can add a “price from/price to” if you wish; in the example below, the search will be for $10 to $20 list price. Note: You can use both or simply one of the price boxes. For example, if you wanted all products up to $20.00, just put the dollar amount in the second box. After entering your criteria, click on the Search button to start looking through products. 10 Product Summary View Product Advanced Search Clicking on Advanced Search will allow you to search for a product by keyword (this is essentially the Quick Search), but you can also put in specific criteria. The advanced search page is in two sections: Keywords and Additional Criteria. In the top section of the Product Advanced Search, there are four boxes: ALL of the words, ANY of the words, Exact Phrase, and Exclude these words. The ALL of the words is a logical “AND” search, meaning that all the words that are searched must be in the product’s details. For example, if you entered “C-handle ceramic blue mug”, every product in the search results would need to have all those search terms in its details. The ANY of the words search which is a logical “OR” search, meaning that any of the words that are searched could be in the product’s details. For example, if your customer said that the mug could be either ceramic or stoneware, you can type both keywords in the ANY of the words box. The results will contain products that are either ceramic or stoneware. The Exact Phrase search enables you to enter a series of words in this box that will result in items that include these specific keywords in this order. A great example is Free Set Up. When you search using Free Set Up, each of the results will include the phrase ‘free set up’ on their product detail page. The Exclude these words will enable you to enter words which you want excluded from the search results. 11 Note: Exclude these words only work with the All and the Any of the words search. For convenience, there is a search button directly below the keyword search boxes and one at the bottom. Both will work, no matter which search fields you use. The Additional Criteria section provides you with more fields to help you search. In this section, there is a price range search. You can search by List Price, Net Cost, or Profit, as well as Quantity. In addition to the price search, you can use the drop down boxes to search for color, material, imprint method, shape, size, and theme. This area also provides the ability to search by product number, category, and tradename. Just start typing what you want in these boxes and the application will match the criteria letter for letter. There are also search fields for: Color, Material, Imprint Method, Shape, Size, and Theme. You can begin typing values in any of these fields to show a menu of available options to include in your search. For example, if you are looking for a blue shirt, you may just want to use the blue shades in the dropdown because the supplier could be calling that shirt “Bright Blue”, “Blue”, “Royal”, “Royal Blue”. Rather than typing each shade in by itself and doing multiple searches, you can type “Blue Shades” to get all shirts that are classified as blue. You can search by Supplier ASI Number, Supplier Name, or Linename. You can also put in a standard production time, or check the “Include Rush Time” box to include rush services. You can click on the number of stars to search by supplier rating (one star is the lowest, five is the highest). You can use the dropdowns to choose a state/province or a region/country. If you have preferred suppliers set up, you can check the level(s) you would like to use. For more information on preferred suppliers, please see Chapter 7: Preferred Suppliers. There are checkboxes that will help you narrow your results to those which have the checked criteria. The checkboxes are: New Products Only, With Prices Only, With Images Only, Made in USA, With Rush Service, Full Color Process, Personalization, Sold Unimprinted, With US Pricing Only, and Canadian Friendly Suppliers. After typing in all your criteria, click on “Search”. 12 Viewing Your Product Results The default results display is the Summary View. Product Summary View On the Summary view, you can navigate through the results by page, viewing 25 to 100 items per page and choose how to sort your results. Simply click on the option you want and the page will refresh to show your choice. ESP Web - Product Summary View Summary View shows a thumbnail of the item, list price, net cost, supplier information, product name, and a summary of the item. You can hover on the thumbnail to view a larger image, as well as access the Quick View. You can also click on the product name or product number to access the Details View. If the item is a new product, meaning it is either new to the supplier or new to the industry, for six months or less, it will have the “New” flag. If the supplier has confirmed their product data as accurate, the Confirmed Logo will be shown. You can also add the product to the Clipboard by clicking on the Add to Clipboard link. ESP Web Summary View – Breakdown of Features 13 The Summary View provides several options for viewing more information about an item. Hovering over the thumbnail, for example, will open a larger image. Clicking anywhere on the large image will bring you into the Details View for that product. Additionally, hovering over the thumbnail will displays the Quick View button. Clicking on the Quick View button will launch the Quick View. Product Quick View To access the Product Quick View, hover on the thumbnail image. Then, click on the Quick View button. In the Quick View you will see: • • • • • • • • Supplier Information Product Number and Name Full Description Larger Thumbnail Image Full Price Grid Price Includes Statement Add to Clipboard Full Details Use the Add to Clipboard button to move products to the Clipboard. To view more information, click on the “Full Details” button at the bottom. You can also use the X in the upper right hand corner to close the Quick View and return to the Summary View. Product Tile View Another way to see your results is by the Tile view. Here, the products are tiled on the screen with images, ASI numbers and first quantity list price. 14 Product Tile View Just as in Summary View, you can still view a larger image and the Quick View by hovering over the thumbnail image. ESP Web Tile View – Breakdown of Features 15 You will see the first column of the list price and the supplier’s ASI number. You are also able to add to clipboard by clicking on the Add to Clipboard link. You can also click on the Product Name, Product Number, or Larger Image to access the Details View. Note: The Confirmed Logo will not be present in the Tile View. Details View The details view will show you all the information about that item. In the detail view, there are several sections: Product Description, Supplier Information, Price Grid(s), and Additional Information. In the Detail view, you can mark the product or click on the Back To Results link to return to the Summary View. You can also navigate to the previous or next product in the results by using the links to the right of the Back To Results link. You can also click on the Add to Clipboard button to add the product to the Clipboard. Product Description will display the product images, product number, product name, full description, tradename (if available) and catalog information (you can click on the catalog icon to view the page). The confirmed logo will also be available in the Product Description area. Supplier Information (to the right of the product description) contains supplier information, including contact information, supplier rating, and (if applicable) production time, FOB Point, Shipping Weight, Made in USA, Marketing Policy, and any applicable product safety warnings. Price Grid(s) will show the base product prices. If there is only one price for the product, there will be only one grid located here. However, if the product has more than one base price, as in the example below, if there is more than one option which determines price, there will be multiple price grids. In the example below, the lanyard has the option of 3 working days or 7 working days. It is the production time of the lanyard that determines its base price. However, all the other information, such as colors, imprinting, and production time are the same, regardless of the production time. Essentially, it is the same lanyard, but the faster the production time, the more costly it is. 16 As you can see, each production time has its own price grid. This enables you to quickly and easily see the different in price for 7 working days and 3 working days. You can also use the Configure area to specify for which option you would like to view information. In the previous example, to view only information for 7 working days, you can click on that option in the Configure area. The Configure Product menu will float with you as you scroll, meaning it will always be in the same place on the left. After configuring the product, all information that is not related to the option you selected will be hidden. At this point, you are only viewing information directly related to the option you chose. You can view all product data again, by clicking on the X next to the option you selected in the Your Selected Criteria area or clicking on the Clear All link. ESP Web – Details View – Configured Product 17 Additional Information is where you can view any product options and charges for the item! Located under the Price Grid(s), just click on “Click here to view additional product options and charges” and the section will expand. There are numerous sections to view that contain more information, such as: • Product Attributes • Imprint Information • Product Options • Production time • FOB Point/Shipping information • Any additional charges associated with the product. Some sections, such as Product Attributes, may contain various fields. With Product Attributes, you can view the Category, Color, Material, Size, and Shape fields. Within Imprint Information, you can view the imprint method, imprint size, as well as whether the following services are offered: full color process, sold unimprinted, and personalization. Other sections, such as Product Options, Product Time, Packaging, or FOB Point will vary depending on the information provided by the Supplier. For example, if a supplier has not provided the FOB Point, that section will not be included in the additional product information area. 18 Narrowing Your Results After you have done a search, you can narrow your results down even further. With ESP Web, you can use the guided navigation to do this quickly and easily. From the results page, there is a section titled “Narrow Results”. The Narrow Results displays all of the data fields that can be specified to narrow your results. Open the field by clicking on the triangle next to the field. Clicking a narrow results topic will open the subset of the field below it. As you can see with color, the subsets are not specific, are grouped by shade. To narrow the results further, click on the shades, in this example, blue shades. Clicking on “blue shades” will open the different subsets of blue within the search. Clicking on a type of blue will narrow the results down to a specific shade. This way, you do not have to match what the supplier has called the color (navy, navy blue, dark blue); you have access to all products in that color field! Note: when selecting any “narrowing result” criteria, the actual numbers of items that will display are shown in parenthesis. If you have narrowed the criteria too deeply, you are able to remove some of your search by uncheck the box in “Your Selected Criteria” area. You can also on the “Clear All” link to remove all of the search terms. You also have the option to save the search by clicking on the “Save Search” link. 19 Saving Searches For searches that you perform often, there is the “Save Search” button, which enables you to save your search. This means that all the selected criteria will be saved and you can access it at a later date. ESP Web gives you the option to save any product or supplier search (up to 20 different searches). To save a search, use one of the searching methods discussed above, then, from the results page, click on the “Save Search” link. Product Summary View – Save Search The “Save Product Search” window will open. The name of the search will default to your search criteria, but you can rename the search if you like. For example, this search is called “Sample Search”, but it can easily be changed to any other name. Then, click on “Save”. You can also delete a previously saved search by clicking on the Delete to the right of the search name. To access saved searches in the future, you can click on the “Searches” button on the application toolbar and click on “My Saved Searches” to see the searches you have saved. You can also access your Saved Searches from the Quick Search bar. Other searching options in this menu include “My Recent Searches” which will show your last 20 searches. Also, there are the “Top 20 Searches”, which are the top 20 keyword searches done by ALL users of ESP Web over the last 7 days. You can also access the Top Sellers area from the Quick Search bar. ESP Web – Quick Search Bar 20 Supplier Quick Search Click on the “Searches” button and select Supplier Search. Remember, supplier search is for searching supplier’s information, like their linenames and tradenames, not for searching products. ESP Web Quick Search Bar Enter either ASI #, Supplier Name, Line Name, Country, State, City or Zip or a combination of these items and click on the “Search” button. Supplier Advanced Search Supplier Advanced Search lets you search for a supplier by their location, contact information, rating, and even preferred supplier rank. You can use each one of these search options individually, or you can combine them. For example, if you wanted to search for all the five star suppliers in Pennsylvania, you could select “PA” in the State/Province dropdown box and then click on the number of stars (in this example, five), and then click on “Search”. Viewing Your Supplier Search Results Supplier information can be viewed from the Product Search. Clicking on the red Supplier ASI number from the Summary, Tile, or Product Detail view will open the Supplier Quick View. Supplier Quick View In this view, you can see: • Supplier ASI number • Supplier Name • Linename of the product • Supplier Rating • Detailed Supplier Contact Information There are two buttons available at the bottom of the Supplier Quick View: Rate This Supplier and View Details. You can click on the Rate This Supplier button to give the supplier a rating. The View Details button will bring you to the Supplier Detail view. When performing a supplier search, results show in the Supplier Summary View. 21 Supplier Summary View On the Supplier Summary view, you are able to see up to 100 items per page and have sort by options. You can sort by Default, ASI Number, Supplier Rating, Zip Code, Area Code, and Preferred Rank. You will see the Supplier’s ASI number, rating, and all contact information. The number of products the supplier has in ESP will also be displayed. You can click on this number to view the products. ESP Web – Supplier Summary View The three buttons that are on the Supplier Summary view are: • View Ratings which enables you to view the ratings of other distributors. • Rate This Supplier which is where you can rate this supplier for yourself. • Full Details which displays all known information about this supplier. Supplier List View The Supplier List view displays the Supplier ASI number, Supplier Name, phone number, email address, and overall rating. ESP Web – Supplier List View There are two actions you can take in this area: • Rate which is where you can rate this supplier for yourself. • Details which displays all known information about this supplier. Supplier Detail View The Supplier Detail view defaults to the Detail tab. This view also contains the Ratings, Preferred/Notes, and Safety & Compliance tabs. In the Detail tab, all information about the supplier, including company contacts, linename(s), demographic information, ratings, and references are listed in this view. There is also a View Products button, which enables you view all of the supplier’s 22 products in a single click. The Check Inventory button is an additional service suppliers can choose to have. It is an additional charge; therefore, it may not be available for all suppliers. ESP Web – Supplier Detail View Additional supplier information available in the Supplier Detail view includes: Function Artwork Information Marketing Policy Decorating Method(s) Year Established Distribution Policy Year In Industry Canadian Supplier Total Employees Canadian Friendly Union Available Distributor Affiliation In the Ratings tab, you will be able to view the supplier’s contact information, performance rating, and comment. The Performance Rating for the supplier is available in both the Detail and the Ratings tab. From both areas, in addition to the overall rating, you can view the supplier’s star rating for Quality, Communication, Delivery, Problem Resolution, and Imprinting. Rating a Supplier Rating suppliers is important because it gives the suppliers valuable feedback. Rating also provides other distributors with a general feel for the supplier; in other words, rating sets the expectation for other distributors. To rate a supplier; click on the Rate This Supplier link from the Supplier Summary or Detail view. In the Supplier Rating Submissions section, your information will automatically be filled in. The rating system ranges from 1 star for very poor to 5 stars for excellent. There is also the Not Applicable option for area that do not apply to the transaction you are rating. For example, if you ordered a blank product, the Imprinting/Personalization field does not apply to the transaction you are rating. By just using the numbers, you will remain 23 anonymous. However, if you choose to type comments, then your information will be given to the supplier so that they can write an accurate response. After seven business days, whether the supplier has responded or not, the comments will be posted in ESP. When you are finished rating the supplier, and adding any comments, click on the Submit button at the bottom. ESP Web – Supplier Performance Rating The Preferred/Notes tab is where you can assign a supplier as a preferred vendor and enter additional information, such as special pricing and notes. For more information on how to create and manage preferred suppliers, please view Chapter 7: Preferred Suppliers. In the Safety & Compliance tab, suppliers are able to upload PDF documents or links to webpages. You can click on these links to view the information. Suppliers can upload documents or link to sites that detail compliance with safety protocols. This information will be available for distributors to access when you are searching in ESP Web. ESP Web – Supplier Detail – Safety & Compliance Tab Note: Safety & Compliance documentation is provided by the Supplier. Any questions or clarification on the Safety & Compliance standards should be directed to the supplier. 24 Chapter 4: Using the Clipboard The clipboard is a place that stores your product selections for your customers while working in ESP Web. Items can be added to the clipboard one at a time, by clicking on the “Add to Clipboard” link from the Summary, Tile, Quick or Details view! You can also add multiple items at a time by marking products and them clicking on Marked Items button. Summary View – Add to Clipboard Tile View – Add to Clipboard ESP Web – Quick View 25 Details View – Add to Clipboard You can also add more than one product at a time to the Clipboard. You can mark products in the Summary, Tile, and Details views. Marking a product in one view will carry through to any additional views you use. In the example to the right, a product is marked in the Tile View. Use the checkbox to mark products, and then click on the Marked Products button from the Product toolbar. Use the Add marked items to Clipboard to move the selected products into the Clipboard. The Marked Items button opens a menu with several options: • Add marked items to clipboard: puts your marked items onto the clipboard. You can place up to 250 items on the Clipboard for up to 90 days or until you remove them. • Create Presentation with marked items: bypasses the Clipboard and creates a new presentation with the marked items. • Add marked items to a Project: enables you to save products indefinitely in a customer folder. • Send Product Detail page for marked items: enables you to email a link to all information about the marked items. • Clear all marked items: deselects the marked items. After selecting Add marked items to Clipboard, you can then manage them on the Clipboard. Click on the Clipboard button, where you will see all of the items which have been added. Newly added items will show after previously added items. You may need to use the scrollbar along the bottom of the products to view all the items on the clipboard. 26 ESP Web - Clipboard Once items are on the clipboard, you have several options on what to do with them. Please note that you need to mark the items you want to work with on the clipboard, otherwise, the only option you will have available under the “Select Action” button is to “Select All”. The “Select Action” button for the Clipboard is located in the upper right hand corner of the View Clipboard window. The Options in the “Select Action” menu are: Delete – delete marked products on the clipboard Delete All – delete all the products on the clipboard Select All – mark all the products on the clipboard Deselect All – unmark any selected items Create New Presentation – add any items you have marked and move them into the presentation area Send Product Detail page – emails the product will all the information Add to Project – adds the items to an existing project 27 Chapter 5: Presentations ESP Presentations combine the flexibility of Word and PowerPoint with email to create an incredibly effective marketing tool. Completely customizable, ESP Presentations are one of the best ways to brand your company while generating leads and sales. It is recommended that you set up your layouts before adding products. This will save you time when creating presentations for your customers. There are several ways to create a presentation. One way is to click on the “Presentations” button on the application toolbar and select “Create a New Presentation”. You can also mark items and then use the Products Menu to manage your marked products. You can use the Clipboard and the Marked Items menu from the Products Menu. You also have the option to mark items and then click directly on the Create Presentation button for quick creation of a presentation. Layouts Once you are in the Presentation area; click on the “Layouts” tab. You are now ready to start setting up custom features. Set up your Cover Pages, Headers, Footers and Closing Pages for your Presentation first, so you can easily add your custom information while building your Presentation. Cover Page ESP Web comes with four sample cover pages. Sample cover pages can used at any time in a presentation and modified in the presentation. The General Text Cover, Opportunity Cover, Our Conversation Cover, and Sales Cover are available for you to customize for your own use. If you do not want to use one of the templates, you do not have to. You can click on the “Add New” button and type any text you like. To make changes to one of these pages, click on the name of it. You will see the template open in the “Layouts” area. 28 The sample cover pages can be modified using the Templates toolbar but cannot be deleted. If you want to modify our default cover page, you can make changes, then just rename the layout and click on the “Save As” button. Whether you have clicked on the “Add New” button and are creating a cover letter from a blank page, or modifying one of the samples, you will need to save your work. Once you have completed the cover page, give it a name and click on the “Save” button at the below the Layouts tab. Layouts Toolbar The Layouts Toolbar enables you to modify the look and feel of the page. It is available for ALL pages in the Presentation area. Therefore, you can use this toolbar to create custom cover pages, headers, footers, and closing pages; as well as use any presentation! Presentations - Layouts Toolbar The layouts toolbar has a lot of options for you to use. The most of the icons work very similarly to Microsoft Word. Below is a chart of each icon on the toolbar and its function. Spell check is built into the program. Presentation – Layouts Toolbar – Explanation of Icons 29 Header The Header is used to brand your presentation with your company logo. We do provide you with a sample Header. The sample header can be modified using the Templates toolbar. We recommend you create your custom header from our template. Just make the changes you want, then just rename the template, then click on the “Save As” button. Layouts – Sample Header Just like with the cover letter, you can use the toolbar to modify your header, including uploading your own logo/image and positioning it. To upload your own image, click on the image manager icon. The Presentation Image Manager box will open. This is where previously uploaded images will be stored and where you can upload new images. The image needs to be no larger than 200KB and in a .jpg, gif, or .png format. Click on “Upload Artwork” to browse your computer for the image file. Once you have located the file, click on it, and then click on “Open”. You will see the image in the Available Images section. You can use the “View” link to preview the image and then click on the “Insert Image” to add it to your header. You also have the option to delete images at any time, by clicking on the delete link in the image manager. Once the image is in your header, you can click on the corners to resize it and use the position tool to move your logo to another area in the header. 30 Presentation Layouts –Header Section Note: The position tool behaves differently depending on the browser. You can also replace the sample text with your own information. The information does not have to be in the format that is provided; it can be anything you want! For example, header below was set up from the sample template. Then, just as with Cover, give the header a name and click on the “Save As” button to save it in the Layouts area. Footer Just as with Cover and Header, there is a sample footer for you to use or modify. The process of adding a new footer or modifying the sample is the same used with the Header. Note: Footers have two special icons: Add the date Add page numbers Closing Page We do provide you with a sample Closing Page. The sample closing page can be modified using the Templates toolbar. The process of adding a new closing page or modifying the sample is the same used with the cover pages. 31 Creating a New Presentation Now that you have created Cover pages, Headers, Footers and Closing pages, you are ready to create a presentation. If you do not already have items saved on your clipboard, you will need to search for items and add them to the clipboard. For more information on how to do this, please refer to Chapter 3: Searching and Chapter 4: Using the Clipboard. If you already have items on your clipboard to use, you can click on Presentations from the Application Toolbar. From the Application Toolbar, there are three options for Presentations: • • • Open Current Presentation – enables you to return to a presentation you have been working on My Last 20 Presentations – displays your 20 most recent presentations Create New Presentation – enables you to begin a brand new presentation The Presentations area opens to the Presentation tab and you will be able to add products. ESP Web – Presentation Tab To add products, click on the “View Clipboard” button, mark the products you would like to use and then use the “Select Action” button to “Add to Current Presentation”. 32 ESP Web – Presentation Tab - Clipboard Now that you have added the products into the presentation, you can begin to personalize the presentation by using the options in the customize box. You can also use this method to add new products to an existing presentation. Templates The first step in customizing your presentation is to choose the template. You can select how many products you want on a single page. You can have one, two, or three products per page. There are four different layouts to select from. To change the layout, click on the Change Template button in the Customize Menu. The templates window will displays a preview of each available template, as well as the data fields that are included in each. Click on the Select Template button to choose a new template. There are four templates to choose from: • 1 Product Per Page • 1 Product Per Page (Large Image) • 2 Products Per Page • 3 Products Per Page Below the preview of the template, there is the Product section which displays all the possible data fields. Each template has default fields to display, in order to prevent product information from running off the page. The checked data fields here are only to show what information is a default for the template. While you cannot select 33 fields here, you can select fields on the fly in your presentation. You can also choose to make a template your default by checking the “Make this my default template” box in the bottom left corner. Click on the Apply button when you are finished. Cover page You have the option to show a cover page as the first page of your presentation. To add a cover page, check the box to the left of the words cover page. You can either use the Sample cover page or one that you created. Header You have the option to show a header at the top of the pages of your presentations. To add a header, check the box to the left of the word Header. You can either use the Sample header or select one that you created from the drop down menu. You will have three options about how to display your header: Show the Header on all pages, All pages EXCEPT the first page (if you have a cover page, that will be the first page) All pages EXCEPT the last page (if you have a closing page, that will be the last page). Once you have decided where you want your header to show, click on the “Select” button at the bottom and your header will appear on the presentation. Products In the Product section of the Customize menu, you can make changes to all the products in the presentation at one time by using the Actions menu. In this menu, you can: • Re-Arrange Products • Adjust/Recalculate Prices for All Products • Show/Hide Data Fields Re-Arrange Products To move products from one location to another, click on the Actions button and select Re-Arrange Products from the menu. The ESP Web – Presentation Rearrange Product window will open. In this window, you will see the products will be shown in their position on the page. 34 In this example, the four products in the presentation are in the 2 Products Per Page template. Therefore they are shown in groups of 2, indicating that there are two products on each page. To move a product from one page or position to another, you can simply drag it and drop it in the desired position. For example, to move the first product on Page 2 to now be the second product on Page 1, just click on the item and drag it to the new position. You will see a small arrow with an accompanying dotted line indicating where you are aiming to drop the item… Then just drop it! Automatically, all of the items below where the product was dropped are shifted one spot downward. By dragging and dropping, reorganizing products is faster and easier than ever! The Actions button also enables you to modify the pricing and data fields for every item in the presentation. For example, if you wanted to give a customer a 10% discount on all items, you can do this in just a few clicks. First, click on the Actions button and select Adjust/Recalculate Prices for All Products. This will open the Price Calculator window. On this new window, you can adjust list pricing by a profit margin by clicking in the radio button and typing a percentage in the corresponding box. Or, you can add or subtract a percentage or a fixed amount to (or from) the list price or net cost. Just click in the radio buttons and type in the values you want to use. For example, if you wanted to give a customer a 10% discount on all items, you can select Subtracting, a percentage of 10 to the Product List Price. That’s it! You have now set a 10% discount for all the products in the presentation. 35 You can also use the check boxes to round to two decimal places or show higher quantity price grids first. If you need to reset the prices, click on the “Reset to Original Price” button. You can also click on Cancel if you do not want to make changes, or you clicked into this box by accident. If you are satisfied with your changes, just click the “Apply” for your changes to take effect. The product pricing will be adjusted and your screen will refresh back to the Presentation. In addition to modifying the pricing for all products, you can also select which data fields you would like to display. In the Products section, click on the Actions button and select Show/Hide Data Fields from the menu. The Product Data Fields window will open. The data field contains the list of all the data fields available. To show a data field, click in the box next to it. To hide a field, make sure there is no check in the box next to it. You can also click on Cancel if you do not want to make changes, or you clicked into this box by accident. If you have made changes on the presentation, turning off (hiding) a specific data field will not erase you changes. If you are satisfied with your selections, click the “Apply” button at the bottom for your changes to take effect. Note: Showing additional data fields may require more space on the presentation page and could cause product data to run off the page. You can also manage product information individually. Clicking on a product will automatically jump to that item’s location in the presentation. Each product has an Options button which will contain at least four options, but remember, not all options will be applicable for all products. The standard options are: Show Product Details will open the ESP Web Detail View for that product in a separate window or tab. You can review or even copy and paste any information from the Detail page into the presentation. This option is available on all products. Adjust/Recalculate Prices will open the Price Calculator window and you can adjust individual item pricing the same way you could for all products. 36 Show/Hide Data Fields will open the Product Data Fields window and you can select which fields you would like to show for the product. Add to Shopping Cart (ESP Orders users only) enables you to add the product directly from your presentation into the Shopping Cart for ESP Orders. Delete Product enables you to delete an item from the presentation. Deleting a product from a presentation does not remove it from the clipboard. Two additional options are also available, depending on the product’s information: Select Another Product Image enables you to choose from the images provided by the supplier. This option will be available for products where the supplier has provided additional images. Select Another Price Grid enables you to select which price grid you would like to use if the product has more than one base price. For example, there might be two price grids because the item might cost more for a specific color or size. You can use this option to select which pricing you would like to use. This option will be available if the product has more that one base price. Footer You can show a footer at the bottom of your presentation. To add a footer, check the box to the left of the word Footer. You can either use the Sample footer or select one that you created from the drop down menu. You will have three options about where to display your footer: • All pages (Includes Cover & Closing Pages) • All pages EXCEPT the first page (if you have a cover page, that will be the first page) • All pages EXCEPT the last page (if you have a closing page, that will be the last page) Closing Page You have the option to show a closing page as the last page of your presentation. To add a closing page, check the box to the left of the word Cover Page. When you click on the closing page checkbox, a dialog box that allows you to select a closing will be displayed. You can select the closing page you want to use from the drop down menu. You have the option to insert (via paste) any text or images on the closing page. The closing page will not exceed one page. 37 Presentation Changes Making changes in the presentation is as easy as clicking and typing. You can use all the functions of the templates toolbar to make changes to the information for every product. For example, if you wanted the price includes statement to stand out for a specific product, you can highlight the text you would like to change, then click on the font color icon from toolbar, and then click on the color you want to use. To change the size, use the size dropdown and click on the size you want to use. To bold, click on the “Bold” icon. The Price Includes statement is now in a 14px font, bolded, and in red. Note: If you need to undo, do not use the “Back” button on the browser. If you need to undo an action, use the “Undo” button in toolbar. You can also delete any text you do not want to have. For example, if you wanted to delete the Material field, you can remove it just like removing text in Microsoft Word. In the example below, the Backspace button on the keyboard is being used to delete the text. If you are using a Mac, using the Delete button will also work to remove text. Many of the functions of the toolbar are similar to Microsoft Word. 38 Presentation Toolbar This toolbar enables you to add items to the shopping cart (for ESP Orders users only), view the clipboard, preview the presentation (as both a PDF and in HTML format), save the presentation, and send the presentation. Clipboard The View Clipboard button gives you access to all the products on the clipboard, as well as all the functions of the clipboard. For example, if there is an item you would like to add, you can click on the “View Clipboard” button, mark the product, and add it to the current presentation. For more information on these functions, please refer to Chapter 4: Using the Clipboard. Shopping Cart The View Shopping Cart button will only be present if you are also a user of ESP Orders. Items on the Shopping Cart can be moved into a Sales Order or Purchase Order in a just a few quick clicks. Preview The preview button enables you to preview your presentation in either an HTML (web) format, or in as a PDF (Adobe) document. Previewing as a PDF will allows you to save your presentation anywhere on your computer and also gives you the option to print the presentation. To save the presentation as a PDF document, just click on the Save icon on the Adobe toolbar. ESP Web – Preview – View PDF 39 Saving Prior to sending a presentation from ESP Web, you must save the presentation. Under the Save button, there are two options: “Save” and “Save As”. Clicking on “Save” will save your presentation in the draft presentation folder, with the name of the presentation as the date and time the presentation was started. If you are editing a presentation, you can use the “Save” button to save any changes you have made, as well as overwriting the existing presentation. The “Save As” option will open your Projects folders. If you already have a client folder set up, you can click on the client folder. TIP: If the client you are working with does not have a folder and you want to save this presentation into a folder for them, right click on “My Projects” and you will be able to click on “Add”. A new folder will be added and you can type in the client’s name. You will be able to rename the presentation, for example, rather than having it called “Presentation 7/8/2011 9:07:00 AM”, you can type in “Blue Ceramic Mugs”. Then click on “Save” at the bottom. Note: A presentation will be automatically saved every 10 minutes and be stored in your Draft Presentations folder. By using the Projects to save your presentation, you are saving to the ESP Web server. Therefore, if you need to access any saved information from a different location, just log into ESP Web and all saved information will be available to you. Sending After you have saved the presentation, click on the “Send” button on the Presentation Toolbar. You can send the presentation to your clients as either an HTML link or a PDF link. Both of these options will be available, regardless of what type of email you use. 40 There are two types of emails, program based and internet based. An easy way to tell which one you are using is to look at how you log in. If you double click on an icon on your desktop and your mail messages are there, you are using a program based email. Example of email programs are: Microsoft Office Outlook, Outlook Express, or Windows Mail. If you go to the internet, then log into your email, you are using an internet based email. Examples of internet based emails are Yahoo, GMail, Comcast, or MSN. With a program based email, when you click on send, ESP Web will make a call to your default mail program and then display the email. The body of the email will contain a link to the presentation. You will be able to type any text in the email and/or change the subject line if you like, prior to sending. If you are using an internet based email, just copy the links to the presentation and paste them into an open email message. To copy, highlight the link, right click, select “Copy”, then open your email and in the blank body section, click “Paste”. When your customer receives the email, they will click on the link to view your presentation in the file type you selected. Chapter 6: Projects One of the great added benefits of ESP is your ability to manage your clients and their projects from any computer, PC or Mac, with an internet connection. This means you can respond faster than ever to customer requests and work from just about anywhere. ESP Projects is similar to an electronic filing cabinet where you store your customer’s folders, products and presentations. To access ESP Projects, click on the Projects Button on the Application Toolbar. Creating and Naming Folders When you first access this area, you will see the default folders: My Projects and Draft Presentations. ESP Web - Projects 41 To add a new folder, click on the New link. You will see the name of the new folder is highlighted in green. In the Properties section, just type in the new name in the Project Name box and click on the Save button. ESP Web – Projects – Creating a new folder After clicking on the Save button, the name of the folder will be updated in the Projects list. Renaming a folder follows a very similar process. Just click on the folder name you would like to change, type the new name in Project Name box, and click on the Save button. To add a sub folder to an existing folder, click on the folder you would like to which you would like to create the sub folder. Once you see the folder turn green and become underlined, click on the “New” link. Then, just follow the same steps as adding a new folder. Deleting Folders If you no longer need a project folder or subfolder, the process to remove them from your projects is very easy. Click on the folder or subfolder you would like to delete, then click on the delete link. You will receive a notification asking you “Are you sure you want to delete this item?” Click on “OK” to finish deleting or click “Cancel” to not delete the folder. Note: If you delete a folder, any subfolders, presentations, and products saved in that project folder will also be deleted. Copying and Pasting Folders You can copy and paste folders and subfolders in the Projects. To copy a folder, click on the folder, and then click on the copy icon. Next, click on folder you would like to paste the copied folder into. For example, if you wanted to copy “First National Bank”, you would click on the folder, and then click on the Copy link. Next, you would click on “My Projects” and then click the Paste link. 42 Note: If you copy a folder that has subfolders, the subfolders will be copied as well. Properties The properties frame lets you modify and/or add information for a folder and a customer. In the Properties, the Project Name is the name of the folder. You can add a due date and notes, as well as add customer to this folder. After you have finished making modifications or additions, click on the “Save” button to save your changes. My Projects - Properties Adding a Customer You can add contact information, billing and shipping addresses, as well as payment information and view the customer’s order history. To add a customer, click on the Add New Customer button. ESP Web – Projects – Properties This will open the Customer Detail Screen. There are three tabs on which you can complete: Address Info, Additional Info, and Payment Info as well as the Order History tab where you can view past orders. The only required field is the customer’s name. If you are adding an active customer, keep the customer is active field selected. 43 Address Info In the Address Info Tab, you can enter information about the company and also about the individual customer. ESP Web – Projects – Customer Detail – Address Info tab In the Address Info area, you have the option to enter data in any of these fields: Company • Company Name • Parent Company • Phone • E-mail • Fax • Branch Division • Bill To Contact • Contact’s first name • Middle Initial • Last Name • Title • E-mail • Phone • Mobile • Ship To Address To enter a Bill To information, in the Bill To section, click on the “Add New” button. There are three lines available for address information. Type the client’s Bill To information in these boxes. Then, select a country from the dropdown. Next, type in the city or town in the “City” box. Select a State/Province from the dropdown and type in the zip code. 44 There is also an Address Notes box where you can type in notes about this client’s Bill To address. When you are finished entering information, click on “Save”. To enter Ship To addresses, click on “Add New” in the Ship To area. There are three lines available for address information. Type the client’s Ship To information in these boxes. Then, select a country from the dropdown. Next, type in the city or town in the “City” box. Select a State/Province from the dropdown and type in the zip code. There is also an Address Notes box where you can type in notes about this client’s Ship To address. Because you can have more than one Ship To sites, you can check the “Default Shipping Address” to specify one location as the main Ship To address. When you are finished entering information, click on “Save”. Note: If the Bill To and the Ship to address are the same, simply click the Copy button. You can edit Bill To and Ship To information by clicking on the “Edit” button. Click on save if you do not need to enter further information. If you do want to add more information, click into the next tab. Additional info The next tab in the Customer Detail area is the Additional Info tab. In this section, you can assign the sales representative from your company to this customer. Use the drop down list to select the name of the representative you would like to assign. ESP Web – Projects – Customer Detail – Address Info tab Note: The Sales Representatives which are available in the drop down menu are other users under your ASI number. 45 The phone and email information will auto populate from the sales representative’s information in the ESP Web Administration page. You can enter notes and use the Date Stamp button to have the program date the notes for you. Also in this area, you can enter in your customers preferred Shipping Provider. Here you can select from a variety of providers such as UPS, FedEx, USPS, and others. Just click on the shipping provider you would like to use from the drop down menu. After selecting the provider, you can enter your customers account number, as well as any Shipping Instructions that apply. Click on save if you do not need to enter further information. If you do want to add more information, click into the next tab. Payment info The third tab in the Customer Detail area is the Payment Info tab. In the Payment Info tab, you can enter credit limits for your customer as well as payment methods. If you need to add a new payment method, you can click on the “Add New” button and you will be able to type one in. After you have finished typing, click on “Save”. You can also establish payment terms such as Net 15, Net 30, etc. If you need to add new payment term, you can click on the “Add New” button and you will be able to type them in. You can also set up a standard sales tax for that customer. You can also enter billing instructions that apply to this customer. After you have entered the payment info, click on save if you do not need to enter further information. Order History In the Order History Tab, you can also see a list of every order you have ever had for your customer by clicking on order history. 46 Searching in Projects Because you can create folders for all of your clients and their promotions, over time, you may have a lot of folders and finding your client quickly and easily can become more challenging. In your Projects area, you have the ability to search for your folders or the content within those folders. This means you can use this box to search for products you have saved as well as presentations. The search box is located below your list of projects. There are two areas where you can search for project folders and information within those folders. The first is a search box in the My Projects area. You can search for the names of folders using this partial match search. which will match results letter for letter to what is typed in the box. For example, if “Nat” is typed in the search box, First National Bank and Second National Bank are matches because they contain “Nat”. Once you are in a folder, you can also use this partial match search to locate subfolders, presentations, or products. The second way to search for projects, presentations, and products is to use the side search area, located below the listing of project folders. You can search by any or all of the following items: • Keyword • Type (such as folder, product or presentation) • Look In (search within a specific folder) • Date There are several ways to search by date. Use the dropdown menu to select what type of date you are looking for, the date created, date modified, or due date. You can also click into the radio button to choose from the following options for your date: • Within The Last Week • Past Month • Within the Past Year • Specify Dates (you can type these dates in or use the calendar icon to click on the dates) You can search using only one criterion, or you can combine criteria. 47 If you need to start over, click on the “Reset” button. Your results will display Folders, Products or Presentations. Any of the headers: Name, Type, Date, and Location can be clicked on and the results will be shown ascending alpha numeric order, then if you click again, they will be in descending alpha numeric order. The location links will bring you to that particular section in the projects so that you can use the action items. Projects – Search Results Window There are three types of results: Product, Presentation, and Folder. For each type, there are actions available. For folders, you can click on Folder in the Type column to display the properties of that folder. You can also use that Action section open them or delete them using the respective link. For presentations, you can click on Presentation in the Type column to view the Presentation Quick View window. You can also use the Select Action dropdown to Edit, Send, View as PDF, or Delete the presentation. For products, you can hover on the type link to see the thumbnail image of the product or click on the type link to access the Quick View. You can also use the Action Items to View or Delete the product. ESP Web - Projects 48 Products Toolbar The Products Toolbar in the Projects area includes View Clipboard and Select Action. For information on how to use the clipboard, please refer to Chapter 4: Using the Clipboard. The Select Action menu enables you to add marked products to the Clipboard or use marked products to create a new presentation. You can also cut, copy, and paste folders, as well as delete products, presentations, or folders. Chapter 7: Preferred Suppliers In ESP Web, you can set up preferred suppliers. Products results from Suppliers who are marked as preferred will appear first in search results. Ranking Preferred Suppliers can be done in the preferences area. To access the preferences, click on “Tools” and then click on “Preferences”. In the Preferences area, click on the Preferred Suppliers tab. In this area, there are five rankings of preferred suppliers which can be set up. These ranks are defaulted to Preferred1 through Preferred5, but you can rename the ranks anything you want. For example, if you wanted to have Gold, Silver, Bronze, Special Offers, and Notes, just type these ranks in the boxes and click on Save. 49 Note: For former ESP Online users, if you had preferred suppliers set up in ESP Online, they can be imported, but only one time. To use the one time importing tool, under “Tools” click on the “Import Preferred Suppliers”. After creating custom rank names, you need to add suppliers to these ranks. To do this, you will need to get to the supplier detail page. Though there are several ways to access the supplier detail page, the most straightforward way to is to do a supplier search. For help searching with using the Supplier search, please refer to Chapter 3: Searching. After searching for the supplier, click on the “View Details” button from the summary view (the same process applies if you are in tile view). ESP Web – Supplier Search – Supplier Summary View Once you have reached the supplier detail page, click on the Tab for Preferred/Notes. Note: This tab may be disabled if you have an administrator for Preferred Suppliers. In the Preferred/Notes tab, you will be able to assign this supplier to any level of your preferred rankings. To do this, check the Preferred Supplier box and then use the dropdown to select which supplier level to use for this vendor. If you do not wish to enter special pricing or notes to enter for this supplier, click on the Save button in the lower right corner. ESP Web – Assigning a Preferred Supplier Note: It may take up to 20 minutes for your Preferred Suppliers (and all added data such as preferred pricing and notes) to be active in ESP Web. 50 Preferred Pricing and Notes If you receive special pricing from a supplier, you can set this up in ESP Web. On the Preferred Suppliers page, there is a section for Preferred Pricing. The first step is to click into the checkbox next to “Apply the following discount to” and then use the dropdown to select “Net Cost” or “List Price”. Then, click on the radio button next to the field that reflects the special pricing you are receiving. Each dropdown box has two options: “Minus Fixed Percent” or “Plus Fixed Percent”. If the special pricing you are receiving does not fit into the given choices, click in the radio button next to “Other Special Pricing” and type in what your individual pricing entails. The “Exceptions or Notes about Preferred Pricing” is an open text box where you can type any information you need about your pricing. For example, exceptions or note could include: “EQP good until 9/2011”. Note: Profit is calculated on Preferred Price instead of Net Cost and preferred prices are displayed on price grids. In addition to setting up preferred pricing, you can also include notes about the suppliers. There are three different levels of notes: My Notes, Shared Notes, and Corporate Notes. “My Notes” are notes that you can type in for your own reference and will only show in your ESP Web. You can click in the checkbox to “Share My Notes” to make your notes shared. “Shared Notes” are notes that have been entered by users and can be viewed by everyone under the company’s ASI number. “Corporate Notes” can only be entered by the corporate/company administrator. Once you are finished marking a supplier as preferred, assigning preferred pricing, or typing in notes, click on the “Save” button at the bottom. After designating a supplier as preferred, you will see your settings throughout the different views in ESP. Preferred Prices are displayed as their own row on Product Detail price grids. The preferred pricing will be included in every price grid available for all products from that supplier. 51 The preferred ranking and notes will follow the supplier information through all the different product results views in ESP Web: Summary, Tile, Quick, and Details. Also, these designations will be seen on Supplier Summary and Detail Views. ESP Web Product Summary View Chapter 8: The Event Planner The Event Planner can help generate higher sales, develop new ideas, and impress your clients. It contains sets of products that you can browse when looking for ideas. These sets are "event" or "idea" oriented covering major distributor programs like golf outings, safety initiatives, and school programs. Program ideas and advice from ASI's magazine editors are provided with each event. All of the items in the Event Planner are available on the ESP Web Homepage. To select one, click on the Thumbnail image. ESP Web Homepage – Event Planner 52 There is an audio/video in upper right corner, with the steps listed below. Three price tiers are available to meet the budget of every client. There are 3 tabs with Least Costly, Mid-range, and High-End items. If you mouse over the picture of the products, they open in a larger pop-out window. Also, there is a price range listed with the products. You can create a presentation very easily from the planner. Click the link at the bottom (or the “Send to Presentation” button in upper right hand corner) and the presentation will open. The Event Planner covers major distributor programs like golf outings, safety initiatives, and school programs. Events are created in one click and easily modified with additional products. It also includes program ideas and advice from ASI's magazine editors. Additionally, there are three price tiers available for each event to meet the budget of every client. For further assistance, please contact ASI Product Support: 800-546-1350, prompt 2 or email [email protected]. 53