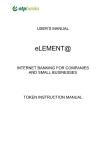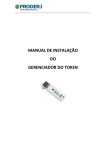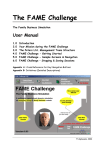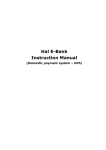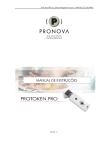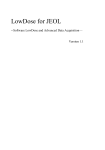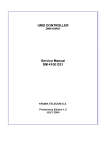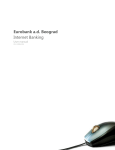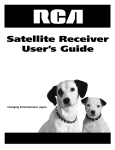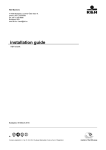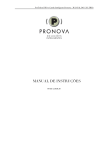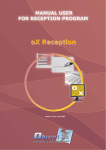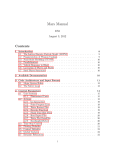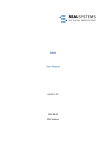Download User`s Guide - Atlas Banka AD
Transcript
ATLAS E-BANKING MANUAL FOR LEGAL ENTITY USERS Table of contents: Technical Manual – PC setup for Atlas E-Banking 3 System registration for the first time 12 Internet access-registration for work 14 Atlas E-banking services 17 Balance inquiry of your accounts 17 Turnover per account 18 Statement of account-auditing and assumption 19 Domestic payments 21 Foreign exchange payments 29 Payrolls 38 Packages of orders 41 International cash flow 44 Notifications 47 Payment cards 50 Exchange rates 52 Transfer of documentation 53 Atlas E‐Banking User's Guide MANDATORY TO READ - Technical prerequisites for using Atlas E‐banking Operational system is one of prerequisites for using Atlas E‐banking: Windows 7, Windows Vista, Windows XP or Win2000 and Internet Explorer version no. 6 or version no. 7. It is necessary to arrange your computer for working with the Atlas E‐banking. Submitting of requests After deciding of which services you would like to use, it is necessary to fulfill documentation and state which services you would like to use at one of our branch offices. During completing of documentation you should also decide which level of security you would like to have since we have it more. As soon as you finish with the completing and submitting documentation you should receive TOKEN device from the Bank officer. Security level As the legal entity user the security is on the highest level‐ TOKEN device for the sign‐in on the e‐banking application. TOKEN‐ USB device on which is located digital certificate TOKEN should be taken in the bank. For security reasons, token is not activated when you receive it from the Bank officer. Token will be activated only when your e‐banking application procedure is finished. In this case you would have the highest level of services. Offered services depends of whether you are resident or non‐resident. Please, first check on our web site which services we could provide. Atlas E‐Banking connection Connecting on the our application should be applied by clicking on the field “address”, in the Internet Explorer on the following web addresses: https://ebank‐r.atlasbanka.com/corporate or https://ebank‐c.atlasbanka.com /corporate Before accessing the system, you should adapt parameters on your computer. ATLAS BANKA AD 2 Atlas E‐Banking User's Guide TECHNICAL DIRECTION FOR USE – SET UP OF COMPUTER For working with the Atlas E‐Banking arrangement it is obligatory to use one of the Microsoft Windows operative systems. Likewise, on the Microsoft Windows operative system should be installed Internet Explorer 6.0 or even recent version. Furthermore, you should have enough privileges on your computer (Power user or user with the more privileges). Before the first connection on the system, you should set up parameters on your computer. You should follow further steps: A. Set up of Internet Explorer B. Set up of Regional Setting in the Control Panel C. Driver installation for work with the TOKEN device (mandatory step for the legal entities, optional for the individuals). A.INTERNET EXPLORER Before first accession on the system you should set up: Tools > Internet Options You should click on the TAB called “Security”: ATLAS BANKA AD 3 Atlas E‐Banking User's Guide Within the scope of the TAB Security you should click on the third icon called “Trusted sites” click on the “Sites...” and the new window should open in which you should write following site: https://ebank‐r.atlasbanka.com after typing the site you should click ADD and afterwards type a new address: https://ebank‐c.atlasbanka.com click on the button ADD and OK and you should go beck on the main window. At this moment main window looks like this (shadowed icon TRUSTED SITES): ATLAS BANKA AD 4 Atlas E‐Banking User's Guide Click on the button „Custom Level...” and the new window would open in which you should set up Internet Explorer with the ActiveX and other controls: You should go through all mentioned items and configure them as ENABLE, except the item Pop‐Up Blocker which should be configured as DISABLE. Items which do not contain DISABLE/ENABLE option, on the bottom of the list, do not change. After you finish with the configuration of all of the above items, click tab OK, and after that tab Yes. The only way for accepting changes for the Internet Explorer is to close all opened windows and then open it again. Restarting computer is not required. ATLAS BANKA AD 5 Atlas E‐Banking User's Guide B. REGIONAL SETTING Next step is to go in the Control Panel and to set up Regional Setting for the work with the E‐banking. You should press taster START, choose SETTINGS, and click on the tab Control Panel. One of two windows should open (depends of the computer’s set up): If the opened window is the right one then you should click on the framed option from the picture and the new window would open: ATLAS BANKA AD 6 Atlas E‐Banking User's Guide You should click once more on the framed icon and the same window would open as it is for the Clients who use the left window from the beginning. On the basic TAB (Regional Settings), look at BLUE SHADOWED setting from the mask (English (United States) and double check how it is set on your computer. You should make it the same as it is on the above window; it should be stated as English(United States) Now you should click APPLY and then OK. RESTART YOUR COMPUTER. Before and during application activities you should read User manual for the running the application. ATLAS BANKA AD 7 Atlas E‐Banking User's Guide C. Driver installation for working with TOKEN If you are a Client who, for signing on the system, is using certificate (if you received Token in the Bank, USB device, with the certificate on it and CD with drivers), it is necessary for you to make one more step in setting up‐ to install essential drivers for the TOKEN. In order to do that you should have enough privileges (PC Administrator) on the computer you work with. 1) First, you should install drivers for Token. After that you should plug in Token in the USB port of your computer. (Do not plug in Token in your USB before you install drivers !!! ) 2) It is required to be installed all drivers/programs which you download from our web site or have received via CD. Furthermore, you should install remaining two components in addition. 3) Insert CD that you received from the bank and the new window would open. Go through driver selection and install all. 4) The first driver that should be installed is CryptoMate Driver Installer 5) The second driver that should be installed is ACOS5‐CryptoMate Client Kit 6) The third driver that should be installed is Token Enhancement 7) The fourth driver that should be installed is AMB Root Certificate The mentioned installations are very simple and there is no needed customization. As you need during the installation to click on some TABS those are “Install”, “Next” or “Finish”. In some cases it is necessary to restart your computer after the installation; it all depends of the computer configuration. Since we could not know it in advance, we suggest that computer should be restarted after the above mentioned drivers are installed. NOTE 1: ELIMINATION OF THE PROBLEMS DURING THE TOKEN INSTALLATION ON PC WITH THE WINDOWS XP SERVICE PACK 2 Even all steps for the installation of drivers are followed, the mistake (drivers are not proper installed) would show up when you plug in TOKEN in your computer, at some number of Clients who has operative system Windows XP Service Pack 2. Client is able to double check which version of operating system is in use; by entering right click on "My Computer" and choose option Properties. After that the new window would open ATLAS BANKA AD 8 Atlas E‐Banking User's Guide From which you could perceive that the version of operating system is “Service Pack 2”. If the Service Pack 2 is activated click on TAB Harware. Moreover, click on tab Windows Update and check whether middle option has checkmark, if it is not you should tag middle option as it is on the window below: Click on the TAB OK and than you would me again on the card “Hardware”. On this section click on Device Manager: Find ACS CryptoMate and you would probably see the yellow exclamation mark which indicate that drivers are not successfully installed: At this moment, right click on the ACS Crypto Mate and click on UNISTALL option. On this way you should remove the rest of the ACS CryptoMate Virtual Readers. ATLAS BANKA AD 9 Atlas E‐Banking User's Guide Once when you do not have any ACS CryptoMate to report, go on the top of the Device Manager where is stated the name of your Computer, right click and chose the option SCAN FOR HARDWARE CHANGES. The new window would open which is telling that new hardware is find on your computer. It is of the great importance that when the below mask show up: Chose the first option “YES this time only” and afterwards click tab NEXT. The new window would show up: Chose the upper option “Install the software automatically (Recommended)” and click tab NEXT. At one moment the system would ask you from where you would like to install driver and you should chose option WINDOWS UPDATE: ATLAS BANKA AD 10 Atlas E‐Banking User's Guide Mark specified driver and that click on the marked Windows Update. At this moment it is important to be connected on the internet and computer would search most recent on‐line drivers. At the end of this process you should click on the TAB Finish which would be offered. Once driver installation is completed in the Device Manager you could find out ACS CryptoMate but this time without yellow exclamation mark and now TOKEN is installed on the proper way. At this point the set up and installation is competed and you would be able to LOG IN the system by reporting on followed Web Sites: https://ebank‐c.atlasbanka.com/corporate or https://ebank‐r.atlasbanka.com/corporate Technical support for installation: tel. +382 20 407 204, 407 205 fax. +382 20 407 256 email. e‐[email protected] ATLAS BANKA AD 11 Atlas E‐Banking User's Guide SYSTEM NOTIFICATION FOR THE FIRST TIME Clients who have received TOKEN device in the Bank should follow further initial procedure. Note: It is implied that you finish set up of your computer as well as the drivers’ installation from CD that you have received with the TOKEN, by accomplishing above guide. In case that Bank does not call you, you should call bank in order to activate TOKEN. Identification is necessary‐read the TOKEN number from the back side. Apply on the system by following further links: https://ebank‐c.atlasbanka.com/corporate or https://ebank‐r.atlasbanka.com/corporate For applying for the first time chose option LOGIN, as in the window below: New window is opening for typing PIN code. Default (startup) PIN is 12345678, press OK and you are LOGED IN! ATLAS BANKA AD 12 Atlas E‐Banking User's Guide First time it was required to log on by using startup PIN how the complete functionality of the system would be checked on your computer. Based on the fact that your TOKEN is working and that you could see your accounts, it is required to close application by clicking on the tab “End Work” and afterwards on the same way you are able to login. Before you start entering a startup PIN, please be kindly informed, you should change your PIN and create a new one. In case that you do not change startup PIN and continue to use e‐banking in that way, bank is not responsible for the consequences caused by using this TOKEN. After changing your PIN, log in again and the accounts that you enter for the e‐banking would show up. And now proceed to the Manual used for the concrete functions of the e‐banking. ATLAS BANKA AD 13 Atlas E‐Banking User's Guide INTERNET ACCESS – WORKING APPLICATION In order to precede the Atlas E‐Banking Corporate system, connect on the internet on the usual way, open a web page https://ebank‐c.atlasbanka.com/corporate, and choose option Atlas E‐Banking Corporate. Towards the accession into the system it is essential that USB token, which you have received after you have been applied for the e‐banking, is plugged in the USB port of your computer. Drivers from the CD should first be installed as well. In the part of the window which is company related you should choose the option Log on the system. The new window would open on which exist two Tasters: - Taster for the applying in the system Taster for unlocking of USB token. In case that your TOKEN is locked it is essential to type PUK in order to unlock it. In case that your TOKEN is locked it is essential to type PUK in order to unlock it. During the first accession on the system, in the left lower corner two little squares would show up. It is necessary to wait while both squares disappear (loading of the Active‐x controls). Subsequently insert USB token in the marked direction in the card reader and then click On the screen of your computer would show up following picture: ATLAS BANKA AD 14 Atlas E‐Banking User's Guide In the predicted field enter PIN code (12345678). During the first accession on the system it is required to change PIN code (password). In order to change PIN code choose the given option PIN Change. On the screen would show up a window assigned to the PIN change. In the first field should be typed old PIN code and afterwards enter new PIN code and confirm it by retyping the same PIN. Between fields you should operate by using TAB or cursor. PIN code should be composed of minimum 6 and maximum 8 Alfa‐numeric signs, free space between characters is not allowed. PIN code is possible to change in every moment. After you finish with typing new PIN code confirm entered PIN code by clicking on the provided option and your PIN code would be changed. On the window would be showed the confirmation message that you changed password successfully. When you click on the tab “OK” process of changing the password is done. You have to remember PIN code! On the screen will show up usual window with the icon for the log on the Atlas E‐Banking Corporate. You should type new password in the signified field, new PIN code. During the logging on the Atlas E‐Banking Corporate it is allowed to enter three time wrong PIN code In order to prevent eventual violence, system is programmed to lock in Token after third time of entering wrong PIN code. In that you will need a new Token. SYMBOLS AND TERMS Exclamation mark (red one) is showed along with the information that you did not read or with the information that require from you some further action. Exclamation mark (blue one) is showed along with the information that you already read and it is not required any further action from your side. After you enter criterion for searching you should click on this taster. Wanted information would show up on the window; ATLAS BANKA AD 15 Atlas E‐Banking User's Guide After competition of entering data, by clicking on this taster your required action would start to operate; ■ Reference ■ Your number Reference of the Bank; Your order number; ■ Status ■ Printing of the present page ■ Payment codes/purpose of payment ■ On line payments Status in which is your order at the moment of inquiry; Click on File, and than Print; System offers entire currently validates codes for the domestic and foreign payments; When you create an order based on the fact that you are on‐line whole time; in that case order would be enforced immediately or permanently saved on the server of the Bank. ATLAS BANKA AD 16 Atlas E‐Banking User's Guide ATLAS E-BANKING SERVICES ACCOUNT BALANCES With confirming PIN code by clicking tab “OK” you access the system. On the window would be presented page ACCOUNT which represents status of all accounts that you represented in the Organization Application Form and at the same time accounts which has some balance. Besides this one you are also able to choose some other options from the mail menu: PAYMENTS, CASH FLOWS, REPORTS, PAYMENT CARDS, EXCHANGE RATES, and DOCUMENTATION TRANSFER. If you would like to gain more information about changes on some of the featured accounts (to see detailed balance, turnover, and statement of account), click once at the selected account and new window would show up: On the right side of the window there is possibility of choosing the account of which you would like to see balances. Furthermore, there is possibility of choosing option TURNOVER in order to see changes on the selected account. ATLAS BANKA AD 17 Atlas E‐Banking User's Guide TURNOVERS PER ACCOUNT As far as marked option of the selected account is TURNOVER, new window would open as it is on the picture below. Turnover insight of one of selected accounts would be implemented by choosing one or more provided criterion: a) according the period from‐until b) according the amount from‐until c) according to variety of transaction: payment, payoff or everything. By inflicting some mentioned inquiries there is possibility of choosing turnovers with or without transactions. Since criterions are enrolled, entries should be confirmed by clicking on the tab SHOW. On the window should be presented all changes according to given criterions for the selected account. It is simple to change turnovers of the given account. It is required to click with “mouse” on the arrow beside the filed where the account is entered. The list would show up, at the same field, with all accounts on which turnovers are made. Furthermore, by clicking on one particular account, turnover would show up only for the chosen one. On this way there is opportunity of balance inquiry of every account, regardless of balances. By clicking on the wanted symbol there is possibility of turnover assumption in .pdf, .txt or .xml format. Besides mentioned criterions turnover presentation, one more option is available and that is MONTHLY TURNOVER of the chosen account: Select month and year of needed turnover, click on SHOW and turnovers’ changes would be listed and present on the screen (available information related on the turnover at the last 12 months). On the right side of the window variety of accounts are always available as well as account turnover, and of course by clicking on the tab there is an option of going one step backwards. By clicking on the wanted symbol there is possibility of monthly turnover assumption in .pdf or .xml format. ATLAS BANKA AD 18 Atlas E‐Banking User's Guide ACCOUNT MONTHLY STATEMENT – REVIEW AND ASSUMPTION If you need insight of the monthly statement of the specified account, on the main menu choose the option ACCOUNTS. Select the right account for which monthly statement is required. New screen will show up with the three different options: balance, turnover and statement. With the option statement follow mask will appear: In the first part of the menu you could propose the criterion according to which wanted account statement will show: a) according to the period from‐until b) according to the number of statement After defining criterion (period or number of statement), press taster which is next to the criteron which you proposed. You will receive the list with the statement according to the proposed criteterions. In case of receiving statements in txt.pdf or .xml formate, please select the statements which you would like to take (by clicking on the square in the column Assumption), and than click on the proper symbol. For seeing previously content of the statement click on the number of the statement. When wanted statement appeared, in the right upper corner, click with the mause on the proper symbol and statement will be transferred on the hard disk of computer in the required form. ATLAS BANKA AD 19 Atlas E‐Banking User's Guide On the previous mask are shown statements which are already taken and those which are ready for taking. If there are some statements which are not taken, you should click on the number of the non taken statement and it would be on the same form as the previous one (.pdf, .txt or .xml). With the assumption of the statement, the same will disappear from the field NOT TAKEN STATEMENTS and in the field STATEMENT by SEARCHING (these which are taken over). Assumption account statements are available on the disk C: of the computer on the location: C: \AtlasMont\RB_MB\Prihvacenilzvodi Explanation: Mask, on which are you now, shows location on your computer where the Statement is. Mark with the cursor showed ling and copy it (by pressing tasters CTRL+C at the same time). Furthermore, press on the computer tab START, afterwards RUN and delete all data that are written there and copy paste text which is copied (by pressing tasters CTRL+V at the same time). Additionally, press on the presented tab OK and Statement which is recorded on the computer will appear. Now, you could save it wherever you like. ATLAS BANKA AD 20 Atlas E‐Banking User's Guide DOMESTIC PAYMENTS Sinse the marked field on the main menu is tab PAYMENTS, , new decreasing menu would show up with the following options: DOMESTIC PAYMENTS, INTERNATIONAL PAYMENTS, PAYROLLS, AND PACKAGE ORDERS. By clicking on the option Domestic Payments a new window would show up: Available options within PAYMENT scope: IN PROCESS‐ orders that are saved on disk or driver (prepared orders but not sent to the bank for the implementation); ORDER‐ Creation of payment order; REVIEW: review of orders sent to bank, but still not realized, with possibility of insight of current status of each order; REPORT: report of every order sent to bank USERS: enable database creation and update of payment users (suppliers), which might be used during making payment order. NOTE: Working hours for domestic payments is from 8:00 am until 05:30 pm. Saturday ‐ from 8:00am until 01:00 pm, only for internal payments. Bank does not work on Sundays. Order within domestic payments turnover, referred beyond working hours will be accomplished during next working day. ATLAS BANKA AD 21 Atlas E‐Banking User's Guide Payment order In order to create an order start by choosing the order option, as it is showed on the following window: form would be immediately open Filling in order form: Order number Payment codes Number from the evidence of the Client (this field is not mandatory to be filled in); In order to open Payment codes, click once symbol next to the mentioned filed (payment code). Choose appropriate payment code. By choosing payment code, in the field purpose of payment should be written payment purpose. Written text might be deleted; there is possibility of writing a new text or writing comment on the previous one. Currency rate EUR (official currency rate); Fill in wanted value. Please take into consideration that there are two separate fields for the whole value as well as decimals. Wanted value should be typed without comma or full stop; Debtor‐principal The name of the company would be already in the field and there is no possibility of changing it; Debtor account‐principal Click once at the —, and all domestic accounts our bank would show up; opened in Model and appeal on the number of the debt Appeal on the number of debt; ATLAS BANKA AD 22 Atlas E‐Banking User's Guide Purpose of payment By choosing relevant payment code, the field Purpose of payment would be filled in. In order to change or to add text, click twice with the mouse cursor behind written purpose text; Payment user Relate on the payment recipient. Type full name and the address of the payment recipient;By clicking on the arrow user list would show up which is already typed in the base. By choosing specified User the rest of the data would show up (name, account, place etc.) User’s place Please, type the place of the payment recipient’s head office; Account of Claimant‐Recipient Please type the recipient account. In the first field type first three digits of the account which represents bank code. In the second field type account number and in the third one last two digits from the account which represents control number. Do not type dashes between digits. Model and appeal on the number of the authorization Refer on the authorization number given by the claimant; Urgent Orders with the amount which are higher from the amounts specified by Central Bank should be sent with the option URGENT. Orders which does not exceed mentioned amount, but should be done as an urgent supposed to be sent as well by the option «URGENT». Payment priorities System provides option of choosing payment priorities for the orders which supposed to be accomplished by the urgent mode. Priority should be ranged from 80‐99, priority 100 is giro clearing. Order with the priority number 80 has the highest priority. It means that order number 80 would be done first, and order to which you gave priority for instance number 89 would be done later; Currency date represents the date of when order supposed to be done. Type the date form dd.mm.yyyy (e.g. 10.01.2006). System allows order to be delivered with the future currency date; ATLAS BANKA AD 23 Atlas E‐Banking User's Guide A. CANCEL By choosing tab “CANCEL”, the previous window would be opened, and everything that was typed within the order window will be erased. B. SEND THE ORDER NOW Created order would be sent to the bank so it might be accomplished (necessary precondition is to be connected on the internet and that person who creates order is at the same time authorized as individual signatory); C. SAVE THE ORDER ON THE HARD DISK Created order would be saved on the hard disk of the computer. Access of the saved order would be available only from the same computer (for the purpose of signing, changing, canceling, or sending). In the case of creating a new order repeat the described procedure of order creation (click on the TAB “ORDER”). Due to the fact that payment orders are prepared but not signed, provided possibilities are as follows 1. Payment order changes (by clicking on the row where the wanted order is situated) If some of the data within prepared payment order have to be changed, it might be done by clicking on the row in which data of the order are presented. On the window would show up the payment order with the all data which might be changed. Confirmation of the changed order is done by clicking on the tab “Save the order on the hard disk”, otherwise press “CANCEL”; 2. Signing the payment order If the order is after creating saved on hard disk, it is necessary to perform signing the order before sending it for accomplishing. First of all select the order that supposed to be signed on one of the further ways: a) Individually selecting of the payment order‐by clicking on the white square next to the payment order. b) Selecting of all payment orders‐by clicking on the TAB “SELECT”. On this way all payment orders which are reviewed on the disk would be selected. Selected payment orders would be signed by clicking the TAB “SIGN”; 3. Deleting payment order Payment order should be erased by previously selecting the order on the above mentioned way and clicking on the tab “DELETE”. System would request confirmation of the deleting the payment order, by confirming it order would be deleted; 4. Sending the payment order In order to send prepared and signed payment orders, firstly wanted orders should be selected and afterwards send to the Bank by clicking the option “SEND”. Please wait until communication with the Bank finish and on the screen show message with the result of the action – for every individual order which is sent must be received message from the system whether payment order “passed” or not; ATLAS BANKA AD 24 Atlas E‐Banking User's Guide 5. Transferring the payment order to the server of the Bank In order to make available the payment orders, which are saved on the disk of the computer, to some other certified persons, first select wanted orders and then click on “UPLOAD”. System would send beck confirmation of the successful transfer of the payment order to the server of the Bank. By clicking taster “SHOW THE PAYMENT ORDERS FROM THE SERVER”, Client is able to check that payment orders are saved on the server of the bank. In order to successfully finish action UPLOAD, Client have to be connected on the Internet. Payment orders saved on the server of the Bank would be available to the other certified people, as far as after logging by USB Token click on “SHOW PAYMENT ORDERS FROM THE SERVER”. 6. Set up a new date If Client wants to change the date of the order into e.g. today’s date (because they are saved on the server earlier), it is possible to be done on the faster way by clicking the picture DATES. For the purpose of sending payment order to the bank it should be firstly signed with the needed number of signatures. Payment orders which are saved on the hard disk of the computer are available in the folder My Computer/ C:/AtlasMont D. SAVING THE PAYMENT ORDER ON THE SERVER By choosing this option, created payment order would be saved on the Server of the Bank. With regards to this, payment orders would be available from the other computers via internet as well (in order to be signed, changed or deleted). All details about payment orders saved on the server of the bank would be show in review. Orders from the server are available to all certified people, no matter from which computer is accessed to the server. Based on the fact that these payment orders are prepared but not signed, followed options are offered: 1. Payment order changes (by clicking on the line in which wanted order is presented) For the purpose of changing of any data in the already prepared payment order, please click on the line where data of that order are presented. On the screen would show up payment order with all figures with the possibility of changing it. Changes should be saved by clicking on option “SAVE PAYMENT ORDER ON THE SERVER”, otherwise choose tab “CANCEL” 2. Signing the payment order After creating of the payment order which is saved on the server, it is important to finish with the signing it before sending it for accomplishing. First of all, please select payment orders which are wanted to be signed in one of the further ways: ATLAS BANKA AD 25 Atlas E‐Banking User's Guide a) Individually selecting of the payment order‐by clicking on the white square next to the payment order b) Selecting of all payment orders‐by clicking on the TAB “SELECT”. On this way all payment orders which are reviewed on the disk would be selected. Selected payment orders would be signed by clicking the TAB “SIGN”; 3. Canceling the payment order Payment order should be erased by previously selecting the order on the above mentioned way and clicking on the tab “CANCEL”. System would request confirmation of the deleting the payment order, by confirming it order would be canceled; 4. Sending the payment order In order to send prepared and signed payment orders, firstly wanted orders should be selected and afterwards send to the Bank by clicking the option “SEND”. Please wait until communication with the Bank finish and on the screen show message with the result of the action – for every individual order which is sent must be received message from the system whether payment order “passed” or not. 5. Transferring of the payment order to the hard disk of the computer If Client wants to transfer some payment orders which are saved on the server of the bank to the hard disk of the computer, please select wanted payment orders and click on the icon “DOWNLOAD”. System would send beck message of successful transfer of the payment order to the disk of the computer. By clicking on the “SHOW PAYMENT ORDERS FROM THE DISK”, Client is able to see that wanted orders are saved on the disk of the computer. After finished transfer of the payment order Client is able to disconnect from the internet and off line make change of the order, delete the order, or sign the order. 6. Set up the new date If Client wants to change the date of the order into e.g. today’s date (because they are saved on the server earlier), it is possible to be done on the faster way by clicking the picture DATES. Domestic payment Clients By choosing the option ■■■■ there is possibility of creating and searching the base of the Users previously memorized. By clicking on the taster new window would open: ATLAS BANKA AD 26 Atlas E‐Banking User's Guide Within the scope of the option “USERS”, two possibilities are offered: 1.‐ Taster for sorting of the memorized Users in the alphabetical order. 2.‐ Taster for entry of the new User. After previously entered all wanted information, entry of new User have to be confirmed by clicking the option “ACCOMPLISH”. System allows Client to save all information about the new User, and maximum 3 Domestic accounts and 3 models and reference numbers. Within review of the memorized USERS there is option CANCELING of the previously memorized users, which could be activated by clicking on the proper SYMBOL: System would ask to once more confirm deleting action, and after that all information about user would be deleted. After mentioned action, on the screen would again show up updated list of the memorized users. If the Client needs more information about some of the payment users that are presented, click once on the specified user and all information would be available which you previously enrolled. On this window there is no possibility of changing the information of the user. Review of the payment order which is in the process of realization After sending the payment order Client would receive information from the bank that payment order is accepted, and at that moment order is in the process of realization. Payment orders, which are in the account interest of the Client, that are connected with the account in the Atlas Bank would be done within the same time (internal payment orders), and probably would not show up in this menu. These orders would be visible in the Report or in the Account turnover. Other payment orders needs certain time to be processed and by the end of finishing the process it could be visible within the option REVIEW in the DOMESTIC PAYMENTS: ATLAS BANKA AD 27 Atlas E‐Banking User's Guide Payment orders that Client might see in the review of the no processed payments could be deleted but only if the status code is 01, 02 or 14. Meaning of order statuses would be shown by clicking the Status icon, by which a new window would activate with the list of all codes of statuses. • CANCELING THE PAYMENT ORDER This option is necessary especially in the situations when quitting of the Internet connection occur within the period of sending payment order. It is very important to choose option REVIEW before resending payment order, and see which orders bank already received (before quitting connection), and the same ones delete from the order review from the disk or server. Furthermore, examine the report and account turnover because internal orders are immediately accomplished. Sum review of the selected orders During every selected order, in the left lower corner on the screen would show number of the selected orders and its sums (sum of the selected orders). Checking the payment order signature This option allows insight of who of the signatories sign selected orders. This could be implemented by selecting the specified orders i by clicking the option E1 which occurs in the menu Domestic payments, subsection IN PREPARATION. ATLAS BANKA AD 28 Atlas E‐Banking User's Guide FOREIGN EXCHANGE PAYMENTS With the appearance on the main menu the new decreasing menu with the possibility of choosing DOMESTIC PAYMENTS, FOREIGN EXCHANGE PAYMENTS, PAY ROLLS and ORDER PACKAGES. By choosing the menu International payments new window would show up: By clicking the option ORDER, on the screen would firstly show up form in which Client might choose on which way payment supposed to be done: a) from domestic account ‐ payments are accomplished from the Client’s giro account or b) from foreign exchange account ‐ by using exchange assets which are registered on the international account. After choosing the way of payment, click on the taster CONTINUE and blank form of the payment order would show up on the screen. NOTE: Regardless of the way of accomplishing payments (from domestic or foreign exchange account), Client is obligated to deliver documentation through which payment is accomplished (invoice, proinvoice or contract). Please send documentation via fax or E mail, as soon as electronic payment order was sent. Working hours, for International payments, from 8:00 am until 04:00pm. International orders, send during non working hours of the Bank, as well as Saturdays and Sundays, would be realized within the first work day. ATLAS BANKA AD 29 Atlas E‐Banking User's Guide PAYMENT ORDER Payment order which is showed includes elements which are signed by the Central Bank Montenegro. It is in the interest of the Client to precise fulfill payment order with the data which was delivered from the foreign partner, because only on that way payment order would be immediately realized. Payment order number: Number from the register (fulfilling of this field is not necessary) Currency: This data relates on the currency code in which payment is accomplished. By clicking on the cursor Client could open currency list code and choose the proper one; Amount Type in the amount, please take into consideration that field is predicted for the decimal digits; special Memorized user: By clicking on the cursor the list of users that are entered in the user’s base would open. By choosing the specified user the other data that are previously entered about that user would open (account, country, SWIFT, etc.). ATLAS BANKA AD 30 Atlas E‐Banking User's Guide User: Name and foreign company head quarter’s head office; IBAN/User account: Account number of the foreign company supplier. Bank recommendation is to always enter IBAN code of the supplier if Client has one; Country: Country of the foreign supplier. By clicking on the cursor there is possibility of opening the list of all countries, and from that list to select the proper one; SWIFT: Enter the SWIFT code of the foreign bank. This field is not mandatory‐Client could enter SWIFT code or particular data about foreign bank in the next field, or both data. Data which is related on SWIFT code might have exactly 8 or 11 characters, space between characters is not allowed. Bank of the User: Information about bank (full name, headquarters). If, within the provided instructions foreign supplier also specify ROUTING CODE (BL, ABI, CAB, FW, SORT CODE, AT, etc.), please type it in this field; Country of the Bank: Name of the foreign supplier country. By clicking on the cursor there is possibility of opening the list with names of all countries and from the list to choose the proper one; SWIFT of the mediator bank: As far as foreign supplier specified mediator bank please type SWIFT code of the bank. Data which is related to the SWIFT code might have exactly 8 or 11 characters, space between the characters is not allowed; Mediator bank: Information about mediator bank (full name, headquarters); Payment details: Details which are related to the obligation settlement, with this payment would be transferred in the SWIFT message to the foreign partner; Data for statistics: There are four rows available; it is possible by one payment order to implement payments through four different bases or different contracts (tallies). If there are more bases for payments, by clicking ATLAS BANKA AD 31 Atlas E‐Banking User's Guide on the symbol, 8 rows would show up for the completing of the needed statistics. First filed should be filled in with the numerical order. In the second field should be typed payment base password. Base should be filled in by selecting from the list with codes which might be open by clicking on the symbol; Contract number: Control number from the evidence of the company about concluded foreign trade affairs‐ not mandatory filed; Year from the control book Enter the year under which concrete affair is managed (data have to be with the four digits)‐not mandatory field; Description of the transaction U skladu sa šifrom plaćanja koju ste odabrali ispisaće se osnova plaćanja; tekst Amount of gross obligations (+): Enter the amount that should be paid under that basis ‐ control book. Reduction of the payment amount (‐): Type the amount with the sign «‐», by which Client reducing the amount which would be transferred to the foreign supplier. Reduction of the payment amount would be available only under special conditions‐for example discounts. Net amount in the payment currency: Do not fill in, because in this field would show up sum amount of the four upper fields (or more, depends of how many fields are filled in). Please pay attention that amount from this field have to be the same as the amount in the upper part of the payment order. If amounts are not the same that means that order is not completed properly and the mistake must be declined. Register number of loan: This filed has only to be completed if stated payment is related on the loan which is registered at Central Bank (in that case, number of loan registration should be filled in)‐this field is not mandatory to be completed; Year of the loan: This field has only to be completed if statement payment is related on the loan which is registered at NBS (in that case, number of the year in which loan application is accepted, should be filled in) ‐ this field is not mandatory to be completed. Bear the expenses: ATLAS BANKA AD 32 Atlas E‐Banking User's Guide Define which party is responsible for the foreign expenses (expenses which would be charged by foreign correspondent bank). The only possible way to fill in this field is to select one of the offered values: OUR: Expenses are the responsibility of the principal (yours responsibility); BEN: Expenses are the responsibility of the Client abroad; SHA: Expenses are divided between the principal and the Client abroad When the order is filled in, there are four possible available actions. Wanted action will be activated by clicking at one of the tabs: A. CANCEL By choosing action “CANCEL”, the previous window would open and everything that was typed within the order window will be erased. B. Save the order on the hard disk Created order would be saved on the hard disk of the computer. Access of the saved order (for the purpose of signing, changing, deleting or sending) would be available only from the same computer. C. SEND THE ORDER NOW Created order would be sent to the bank for accomplishing (necessary precondition is to be connected on the internet and that person who creates order is at the same time authorized as individual signatory). In the case of creating a new order repeat the described procedure of order (click on the TAB ''ORDER''). Due to the fact that payment orders are prepared but not signed, provided possibilities are as follows: 1. Payment order changes (by clicking on the row where the wanted payment order is situated) In case of changing some data within prepared payment order, it might be done by clicking on the row in which specific figures about that payment order are presented. On the window would show up payment order with all data which could be changed. Confirmation of the payment order is completed by clicking on the tab “Save the order on the hard disk”, otherwise press “CANCLE”. 2. Signing the payment order After creating of the payment order which is saved on the server, it is important to finish with the signing it before sending it for accomplishing. First of all, please select payment orders which are wanted to be signed in one of the further ways: ATLAS BANKA AD 33 Atlas E‐Banking User's Guide a) Individually selecting of the payment order‐by clicking on the white square next to the payment order; b) Selecting of all payment orders‐by clicking on the TAB “SELECT”. On this way all payment orders which are reviewed on the disk would be selected. Selected payment orders would be signed by clicking the TAB ; 3. Caceling the payment order Payment order should be erased by previously selecting the order on the above mentioned way and clicking on the tab “CANCEL”. System would request confirmation of deleting the payment order, by confirming it order would be canceled; 4. Sending the payment order In order to send prepared and signed payment orders, firstly wanted orders should be selected and afterwards send to the Bank by clicking the option “SEND”. Please wait until communication with the Bank finish and on the screen show message with the result of the action – for every individual order which is sent must be received message from the system whether payment order “passed” or not. 5. Transferring of the payment order to the hard disk of the computer If Client wants to transfer some payment orders which are saved on the server of the bank to the hard disk of the computer, please select wanted payment orders and click on the icon “DOWNLOAD”. System would send beck message of successful transfer of the payment order to the disk of the computer. By clicking on the “SHOW PAYMENT ORDERS FROM THE DISK”, Client is able to see that wanted orders are saved on the disk of the computer. In order to successfully finish action UPLOAD, Client has to be connected on the Internet. Payment orders, saved on the server of the Bank, would be available to the other certified people, as far as after logging by smart card click on “Show payment orders from the server”. For the purpose of sending to the bank, payment orders have to be signed with the needed number of signatures! Payment orders which are saved on the hard disk of the computer are available in the folder My Computer/ C:/Atlasmont D. SAVING THE PAYMENT ORDER ON THE SERVER By choosing this option, created payment order would be saved on the Server of the Bank. With regards to this, payment orders would be available from the other computers via internet as well (in order to be signed, changed or deleted). All details about payment orders saved on the server of the bank would be show in review. Orders from the server are available to all certified people, no matter from which computer is accessed to the server. Based on the fact that these payment orders are prepared but not signed, followed options are offered: ATLAS BANKA AD 34 Atlas E‐Banking User's Guide 1. Payment order changes (by clicking on the row where the wanted payment order is situated) In case of changing some data within prepared payment order, it might be done by clicking on the row in which specific figures about that payment order are presented. On the window would show up payment order with all data which could be changed. Confirmation of the payment order is completed by clicking on the tab “Save the order on the hard disk”, otherwise press “CANCLE”. 2. Signing the payment order After creating of the payment order which is saved on the server, it is important to finish with the signing it before sending it for accomplishing. First of all, please select payment orders which are wanted to be signed in one of the further ways: a) Individually selecting of the payment order‐by clicking on the white square next to the payment order b) Selecting of all payment orders‐by clicking on the TAB “SELECT”. On this way all payment orders which are reviewed on the disk would be selected. Selected payment orders would be signed by clicking the TAB “SIGN”; 3. Canceling the payment order Payment order should be erased by previously selecting the order on the above mentioned way and clicking on the tab “DELETE”. System would request confirmation of deleting the payment order, by confirming it order would be deleted; 4. Sending the payment order In order to send prepared and signed payment orders, firstly wanted orders should be selected and afterwards send to the Bank by clicking the option “SEND”. Please wait until communication with the Bank finish and on the screen show message with the result of the action – for every individual order which is sent must be received message from the system whether payment order “passed” or not. 5. Transferring of the payment order to the hard disk of the computer If Client wants to transfer some payment orders which are saved on the server of the bank to the hard disk of the computer, please select wanted payment orders and click on the icon “DOWNLOAD”. System would send beck message of successful transfer of the payment order to the disk of the computer. By clicking on the “SHOW PAYMENT ORDERS FROM THE DISK”, Client is able to see that wanted orders are saved on the disk of the computer. In order to successfully finish action UPLOAD, Client has to be connected on the Internet. Payment orders, saved on the server of the Bank, would be available to the other certified people, as far as after ATLAS BANKA AD 35 Atlas E‐Banking User's Guide logging by smart card click on “Show payment orders from the server”. Verification of the payment order signature This option allows insight of who from the signatories sign selected payment orders. It is achievable with selection of the specified order and with the click on the option SIGN which is situated on the menu of the foreign payment, submenu IN PREPARATION. Foreign exchange payment users By choosing this option a possibility of creating and searching the database of earlier memorized users would be offered. With the click on this tab the follow picture would show up: Within the overview of the memorized USERS there are two more actions‐ MODIFICATION and DELETING of the previously memorized user, which could be activated by clicking on the proper symbol: - - data modification of the earlier memorized user. By choosing of this symbol the form would open the same as for the entry of the new uses, but with the displayed figures which are already saved. There is possibility of modification on any displayed data. Modifications would be saved by clicking on the taster PERFORM deleting client from the base of memorized users. System would ask for one more confirmation for deleting; afterwards all user data would be deleted, and on the screen would show updated overview of the memorized users. As far as client wants to gain more information about one of the displayed payment users, click once on the wanted user and all previously entered data would be presented. On this page there is no possibility of changing data of the user! In order to add new, or delete/change existing user, Client have to be connected on the Internet. As far as wanted option is adding a new user, on the screen would open mask for entering data about foreign payment user: ATLAS BANKA AD 36 Atlas E‐Banking User's Guide After entering data, with the option PERFORM new user would be added in the base, and on the window would show overview of all, until now, memorized users. With the taster CALNCEL, client would return on the review of all memorized users. NOTE: As far foreign payments are accomplishing from the domestic account in EUR, after sending of the foreign payment order, set on the form Notice‐ Foreign PP‐ commissions‐ notice about commission, and send already fulfilled payment order of domestic payment dealing with the amount which are transferring with the commission amount of the Bank, with the purpose of accomplishing the foreign payment order. As far as foreign payments are accomplishing from the domestic account in some other currency, set on the form Notice‐ Foreign PP‐ commissions‐ notice about commission, and send already fulfilled payment order of domestic payment dealing with the commission of the Bank, and payment order of domestic payment dealing from form Notice of domestic counter values filled in with the amount in EUR, with the purpose of accomplishing the foreign payment order. As far as foreign payments are accomplishing from the foreign exchange currency account, after sending of the foreign payment order, set on the form Notice‐ Foreign PP‐ commissions‐ notice about commission, and send already fulfilled payment order of domestic payment dealing with the commission amount of the Bank, with the purpose of accomplishing the foreign payment order. ATLAS BANKA AD 37 Atlas E‐Banking User's Guide PAYROLLS Option Payrolls serves for sending the salary list of the employees in the company. With appearance on Payments and clicking on the option PAYROLLS, follow picture would show up: Menu IN PREPARATION stands for review of payment lists which are prepared for sending to the bank. Creating of payrolls Payrolls may be created on three ways: 1. by importing from book‐keeping system in the proper format and by saving it in folder C:\Atlasmont\RB_MB\OffLine\PlatniSpiskovi 2. by coping of already existing payrolls changing of some parts • In the folder Payrolls there is one payroll which supposed to be made in order of changing only of some parts every month (amount). • One more payroll should be made or copied which is the same (copy/paste) Within the application would show follow window: By clicking on the copy of the payroll, menu would activate where some of the items might be changed (name, amount etc.) ATLAS BANKA AD 38 Atlas E‐Banking User's Guide By clicking on and a new payroll would be establiched with the same people as the previous one but with the changed salary amounts and changed Title. 3. Creating of a new payroll. By clicking on the option Payroll a new window would show up. 4. Neccessary datas which should be entered for the each person are name and surname, ID personal number, number of account and amount. If there is only one employee, after entering the data, click on established. and than and payroll is When necessary elements are entered for one person, click on symbol for opening a new row for entering of the next person. Alter finishing with entering of all people who are part of a payroll click on tab or individually on the specified person which wants to be entered in the new payroll and then click on , after that payroll is established and ready for sending. Payroll confirmations By choosing the option CONFIRMATION follow picture would show up: ATLAS BANKA AD 39 Atlas E‐Banking User's Guide Review of payroll confirmations will appear from the bank about payrolls which are previously sent. If Client wants to erase some person from the payroll, the procedure of all payrolls or confirmation of receiving of the payroll is as follows” • select the person, payroll or confirmation that supposes to be deleted by clicking on the white square next to the order or on the taster • click on ATLAS BANKA AD 40 Atlas E‐Banking User's Guide PACKAGES OF PAYMENT ORDERS Packages of orders are part of the application which serves for the sending of large number of payment orders. Larger number of payment orders are packing in the package and afterwards signing of packages and sending would be accomplished. Limits for the number of payment orders within the package does not exist (there is possibility of making a package of only two payment orders). By coming on the PAYMENTS on the main menu a falling menu would open with the possibility of Packages of orders selection. By clicking on the menu Packages of orders follow window would open: Options which are available on this menu: ORDERS FROM DISK Review of domestic orders which are imported from Client’s application or saved on the disk of computer. PACKAGES FOR SENDING Review of the prepared package (imported or created in the application), which are ready for signing and sending to the bank. RECEIVED PACKEGES Review of sent packages which Bank received Accepted orders‐ Review of orders for payments from package which are accepted by Bank. Declared orders‐ Review of orders for payments from package which are declared by Bank. Package creating There are two ways of creating a package‐ directly in the application (by saving the order on disk) and by importing orders from the book‐keeping system in the proper form. Procedure for creating a package within application is: • Choose the option ORDER FROM DISK • Select orders from which you would like to create a package (by clicking in the white square next to the order or on the tab • Choose the option thus package of selected orders would be created. ATLAS BANKA AD 41 Atlas E‐Banking User's Guide If you want to add some order in the already existing package then first select the order which suppose to be added and then click on “Add in package”. It is necessary to click on the package in which selected payment order have to be added, and automatically the number of orders will increase for one. By adding a new order in the package, signatures will automatically be canceled within the same package and it is necessary to sign orders again. When Client import already created package form the book keeping system in the proper format, it is required to locate package in the folder C:\Atlasmont\PaketiNaloga\PaketiZaSlanje. This procedure is the same as for the importing orders for payments. Package imported on the way mentioned above, will automatically display in the menu PACKAGES FOR SENDING. It is only required to sign and send it to the Bank. Signing the package Signing of the package is accomplishing in the menu PACKAGES FOR SENDING. In case of signing the packages on the same computer in which it is created procedure is as follows: • Select the package which supposes to be signed (by clicking on the white square next to the package). • Click on tab “Sign” and as a result in the column number of the signature, the number of signatures will change. In case of signing the package on some other location, different from one in which is created or if it is collectively signing, further step is in already described procedure‐uploading the package. By clicking on the “Upload”, package will record on the server of the bank and will be available for signing on different locations. The other user follows described procedure, after which the number of signatures will be changed into two. Sending packages Sending of the packages performs in the menu PACKEGES FOR SENDING. Procedure for sending the packages is as follows: • Select the package that should be sent (by clicking on the white square next to the package) • Click on tab “Send” and as a result you will receive message Package is received, defer for processing. This message means that Bank received package and that is in the process for arrangement. ATLAS BANKA AD 42 Atlas E‐Banking User's Guide Report about status of the order from the package (accepted/declined) you will receive in the very short period of time, depends of package size. Report about sent packages Report about accepted packages is available in the menu ACCEPTED PACKAGES. Report for the specified package is getting on the further way: • Select the package for which is required report (by clicking on the white square next to the package) • Click on the “FIND REPORT” and you will receive report about accepted and declined orders from the selected package. Accepted orders are available in the menu ACCETED ORDERS and declined in the menu DECLINED ORDERS. Synchronization and confirmations of the sent packages is doing automatically. If Client wants to make this procedure faster and to initialize it is necessary to select specified package within the application and press tab “Synchronize”. Archive of the orders and newly sending of the same orders Folders ACCEPTED ORDERS AND DECLINED ORDERS are archives of all sent orders. Order which is earlier sent may be used for resending (in case of sending, after some period, the same order or the order with the minimal changes). If you want to repeat order which is already sent it is necessary to: • Select order/orders which repeats, • Click on the tab “Repeat”. Selected orders will be saved on the computer’s hard disk and prepared for resending. Tabs “Local” and “All” are for the choosing the location where we would like to find specified orders. Option “Local” is only for the orders that are sent from the computer on which is accomplishing searching. Option “ALL” is for all orders which are sent to the Bank from different locations. ATLAS BANKA AD 43 Atlas E‐Banking User's Guide INTERNATIONAL CASH FLOWS If you want to gain information about international cash flows and to make flows schedule on the foreign currency account in the Bank choose option CASH FLOWS. Cash flows which are not justified in front of reference has symbol and these are marked with the red color. When cash flows are justified color will change into black but the symbol will stay until Bank complete processing of that cash flow. Searching of cash flows could be accomplished through different principles: • According the period from‐until • According the amount from‐until • According the currency • According the reference of the Bank If you want to justify or to find more information about specified cash flow, please click once on the wanted cash flow and the below window will show up: ATLAS BANKA AD 44 Atlas E‐Banking User's Guide Cash flow will be justified by entering next data: Serial number and base code: Three rows are available, what means that there is possibility of cash flow justification with one document according the three different basis. First field fulfill with the serial number; in the second field enter the cash flow base code. Base should be filled by choosing from the list of the codes which will open by clicking on the symbol codes; Description of the transaction: In a compliance with the payment code which is chosen, written text with the basics of payments would show up; Amount of gross obligations (+): Enter the amount that you justify according to the basis. Total: Do not fill in. In this field will show up sum of amounts stated in the three upper fields. Please pay attention that amount from this field and from the field of Approved amount have to be the same as the amount in the upper part of the payment order. If amounts are not the same that means that order is not completed properly and the mistake must be declined. ATLAS BANKA AD 45 Atlas E‐Banking User's Guide Registered loan number only have to be completed if stated cash flow is related on the loan which is registered at NB (in that case, number of loan application should be filled in)‐this field is not mandatory for completing. Year of the loan has only to be completed if stated cash flow is related on the loan which is registered at NB (in that case, number of the year in which loan application is accepted should be filled in)‐this field is not mandatory for completing. When all necessary data are entered, there are two possible available actions: A. BECK By choosing the action “BECK”, you will go beck on the previously screen, and everything that was typed in the mask of the order would be deleted. B. ACCOMPLISH Crated document will be send to the bank for accomplishing (precondition is to be connected on the Internet and that person who fills‐in document is authorized for the cash flow schedule). ATLAS BANKA AD 46 Atlas E‐Banking User's Guide NOTIFICATIONS Within the scope of the menu NOTIFICATIONS there are two submenus • SWIFT • COMMISSIONS In the menu SWIFT are settled swift messages of the accomplished foreign currency payments. Searching of the swift messages could be accomplished according to the offered criterions: • According to the period from‐until • According to the amount from‐until • According to the currency • According to the reference of the Bank By clicking on the single item, mask with the swift message details will show up. ATLAS BANKA AD 47 Atlas E‐Banking User's Guide In the menu COMMISSIONS are settled all commissions counted by the bank according to the base of the foreign currency payment. Searching of the commissions will be accomplished according to the criterion: • Period from‐until • Reference Non chargeable commission is marked with the red color and symbol ! ATLAS BANKA AD 48 Atlas E‐Banking User's Guide By clicking on the raw with the single payment you could gain information about that particular payment and by clicking on the icon pencil a new window would open. With regards to that payment order of domestic payment dealing will open, with fulfilled data and amounts, which supposes to be sent on accomplishing with the purpose of realization by the Bank. In case of sending the foreign payment order from domestic account in other currency (not in EUR), within Notifications about domestic counter values there is information about EUR counter value of your foreign currency payment order. By clicking on the icon pencil payment order of domestic payment dealing will open with fulfilled data and amount which supposes to be sent on accomplishing with the purpose of realization by the bank. If you also see order about Bank commissions, within Notifications about commission, you should send it as well. ATLAS BANKA AD 49 Atlas E‐Banking User's Guide PAYMENT CARDS If you would like to gain different information about Business Visa/Master cards choose the option PAYMENY CARDS. Within this option there are further submenus: “PAYMENT CARD”‐ balance inquiry on domestic and foreign currency account of the payment cards with the card review and card status. In this menu there is possibility of blockading cards by the authorized person. “TURNOVER” ‐ turnover review of payment card accounts. It is possible for the user to make a review of payment card account turnover. “SPENDINGS”‐ review of spending per payment card. Authorized person is able to make a review of all spending per each payment card. ATLAS BANKA AD 50 Atlas E‐Banking User's Guide “STATEMENT”‐ review of beneficiary account statement for the payment cards. Monthly account statement may be accepted in two forms: .pdf and .xml. Searching within these menus could be accomplished according to further criterions: ‐ according to date (from‐until) ‐ according to the payment card ‐ according to the amount (from‐until) Settlement obligations for the business cards could be done on the further way: fill‐in the domestic payment dealing order, type‐in payment code “163”, in the field User Account type 505‐2‐65, name of the user Atlas Banka, model 95, invoke on number 95xxxxxxxxxxxxxxxxxx (where xxxxxxxxxxxxxxxxxx is the number of your card). ATLAS BANKA AD 51 Atlas E‐Banking User's Guide EXCHANGE RATES If Client wants insight in the exchange rates, select the option from the main menu EXCHANGE RATES. Finding the exchange rates is possible through the criterions: ‐ according to the date (VALID list will be presented for the wanted date) ‐ according to the number of the exchange rate (if it is known) ‐ according to the type of the exchange rate (for the assets or foreign currency). ATLAS BANKA AD 52 Atlas E‐Banking User's Guide DOCUMENTATION TRANSFFER Within the scope of this menu there are two submenus: • • sending documentation receiving documentation Option SENDING DOCUMENTATION stands for sending of the specified documents to the Bank. Sending of documentation is accomplishing in the submenu “UPLOAD”. In case of sending scan document (invoice for foreign currency payments or contract), it is necessary to choose the Type of document Scan Document and by clicking on Browse to take it from the location on the computer. Name of the file has to begin with the SC and has to be in form .jpg and not more then 1000 kb. In the File Name it is required from the user to provide a name of a document which is sending. By clicking on tab “SEND”, document will be sent to the Bank. In case of sending Request for giving a loan choose Type of document Request for giving a loan and by clicking on Browse ..., take it from the location on the computer. Name of the file has to begin with ZKA, and has to be in form .doc, not more then 1000 kb. In the File Name it is required from the user to provide a name of a document which is sending. By clicking on tab “SEND”, document will be sent to the Bank. After the message of the successful sending of a document which will appear on the screen, confirmation of receiving document will be situated in the menu “REVIEW”. FOR ACTIVATION OF THIS SERVICE PLEASE CALL BANK. ATLAS BANKA AD 53