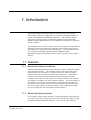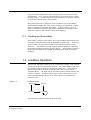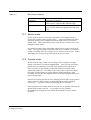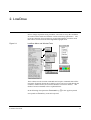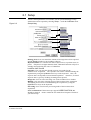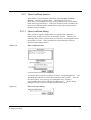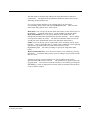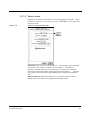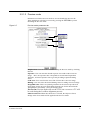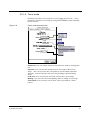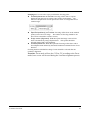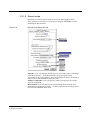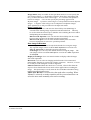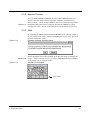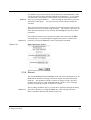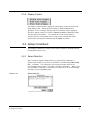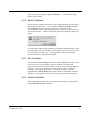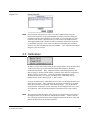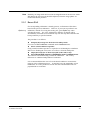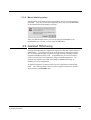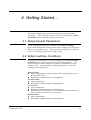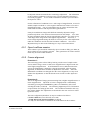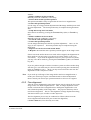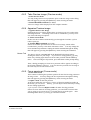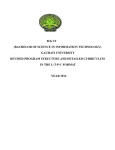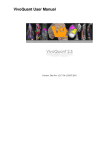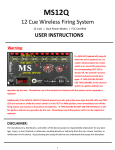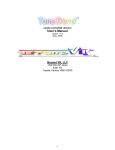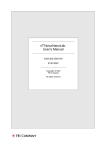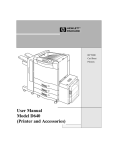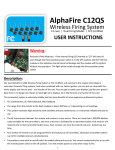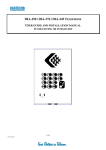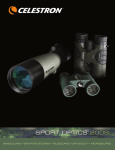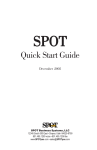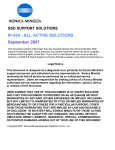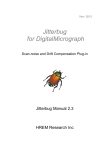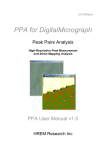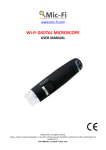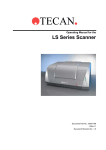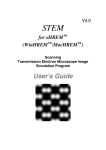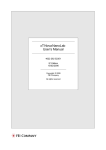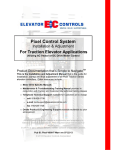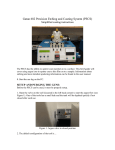Download LowDose for JEOL
Transcript
LowDose for JEOL --Software LowDose and Advanced Data Acquisition— Version 1.1 1. Introduction This is the LowDose software for the user of JEOL electron microscopes. The LowDose software is a Plug-In for use in Gatan’s DigitalMicrograph 3.4, or later, for both MacOS and Windows platforms. The LowDose Plug-In assists users to acquire images or diffraction patterns directly from Gatan MultiScan (MSC)/BioScan cameras with minimum electron doses to the beamsensitive samples. This LowDose User’s Guide is written to provide a procedure for installation of the Plug-In, instructions to the basic functions of the LowDose software and some general tips on operation and troubleshooting. This Guide assumes the user is familiar with image acquisition and manipulation within DigitalMicrograph and only addresses those features specific to the LowDose software. 1.1 Features 1.1.1 Advanced software LowDose The JEOL MDS (Minimum Dose System) has three modes, namely the Search, Focus and Record modes. The LowDose software can emulate these three modes and has one extra mode, we called it the Preview mode, at medium magnification between the Search and Focus/Record modes. Furthermore, contrary to the built-in/hardware MDS that simply memorizes one set of conditions for the three low dose modes, the LowDose software can memorize any numbers of condition sets in the computer memory. The most suitable set of conditions for a specific specimen can be restored later from the data sets. This feature is also feasible to take both images and diffraction patterns from the same sample by quickly switching the microscope conditions by loading the corresponding data sets stored in the computer memory. 1.1.2 Advanced data acquisition The LowDose software makes possible to acquire high-quality images directly on a Gatan CCD camera from positions specified on a Preview image by using the SpotScan and RandomScan functions. Here, the user takes a Preview LowDose for JEOL 2 image at medium magnification after searching a good specimen area at low magnification. Then, the user will mark interest areas on the Preview image by using a mouse. The RandomScan will automatically record these selected areas on the conditions for the Record mode. The SpotScan function is analogous to the well-known spot-scan technique used with photographic film where a series of images is captured on a regular array by stepping a small beam on a sample. Contrary to this, a series of images is obtained in LowDose SpotScan by shifting back the images onto a fixed CCD camera synchronously with the beam stepping. 1.1.3 Flexibility and Extensibility The LowDose software comes with a suite of the LowDose functions and a set of LowDose modules written with the DigitalMicrograph script. Processes of the LowDose are designed as flexible as possible to be used at various situations. An advanced user may want to automate further by combining the LowDose modules for his/her specific purpose. The LowDose software is easily integrated with Gatan’s HREM AutoTuing and/or TEM AutoTuning packages. 1.2 LowDose Operation The low-dose technique consists of a set of microscope settings, each of which is designed for specific microscope operation. The JEOL MDS or a subset of the LowDose software makes the microscope setting easy. The LowDose Plug-In supports the four modes as shown below, each of which will be explained shortly. The mode will be selected from the LowDose menu or the LowDose window. In order to reduce adverse effects from hysteresis, the modes should be changed always in the same sequence as called here the LowDose cycle. Figure 1-1 LowDose Cycle Search Record Preview Focus The following conditions will be set for each mode: LowDose for JEOL 3 Table 1-1 Microscope conditions illumination conditions: imaging conditions: diffraction conditions: spot size, brightness (illumination size), beam shift, [illumination stigmator] magnification, image focus, image shift, projector shift, objective stigmator (Record mode only) camera length, diffraction focus, image shift, projector shift, diffraction stigmator (Record mode only) 1.2.1 Search mode At this mode an operator will search a specimen at a low magnification by moving the specimen with a specimen stage. A defocused diffraction image, instead of an image in low-magnification (LM) mode, may be used for the Search mode. This is advisable since the same objective current can be used throughout all the modes. Any kind of real-time image with a high contrast may be used for the Search mode. The specimen image will be surveyed on a TV monitor or a computer screen, if a suitable camera is available, or on a sensitive focus-screen. When a promising area is found, an operator selects the Preview mode. 1.2.2 Preview mode At this mode an image, called a Previre image, will be captured on a highquality CCD camera at a medium magnification. Since the user can check a quality of the specimen area selected at a low magnification in the Search mode, a yield to get good quality results at the final Record mode will be significantly improved. Nevertheless, the electron dose required for taking this image is made possible no greater than one tenth required for a final recording, since the Preview magnification is lower than a magnification at the final recording mode. If the Preview image has interest areas, multiple positions and a single position will be marked by using a mouse for the RandomScan and the SpotScan, respectively. A position used for focusing may also be specified. If the acquired Preview image shows no interest area, an operator can select the Search mode to find a next area. Even in this case, the LowDose automatically go through the Focus and/or Record modes in turn to reduce hysteresis. LowDose for JEOL 4 1.2.3 Focus mode Focusing will be done on a position pre-defined for the Focus mode or the specified position(s) marked on the Preview image. Focusing may be done manually by an operator as usual by looking an image itself or its real-time FFT (Assisted Focusing). An operator may launch Gatan TEM AutoTuning or HREM AutoTuning, if available, to set a defocus to a specified value. If only one point is specified in the Preview image for defocus measurement, the same defocus will be applied to all the images taken from the same Preview image. (In a future release) For a tilted specimen a local defocus will be calculated from a set of defocuses measured at the positions marked on the Preview image. Here, we assume that the specimen area in the Preview image is flat. If you know the tilt axis on the Preview image, two positions perpendicular to the tilt axis may be specified in the Preview image for defocus determination. 1.2.4 Record mode Images will be recorded at the final magnification by using the RandomScan or the SpotScan function. Multiple images may be captured from each point with a short exposure time to reduce the effect from a specimen and/or image drift. The user can specify an array size and an image gap for the SpotScan. An image or diffraction may be recorded on a film instead of a CCD camera as the regular MDS after surveying the specimen on the Search mode or selecting an interest area on the Preview image. (In a future release) A regular spot-scan image can be recorded on a film. Here, we assume a film is parallel to the CCD camera (this is normally the case). Then, the spot distance will be adjusted by an image gap parameter. LowDose for JEOL 5 2. LowDose Prior to image acquisition using LowDose, one needs to set up the conditions for each LowDose mode and calibrate various microscope parameters. The necessary functions for such tasks are accessed through the LowDose menu that will be selected from the main DigitalMicrograph menu. Figure 2-1 LowDose Menu and Window/Tools The LowDose mode selection commands and Acquire commands that will be used most frequently during the LowDose session can be accessed through the LowDose window/Tools (see LowDose Window session for details). The details of menu commands will be explained below. In the following description the Command key ( ) in the Apple keyboard corresponds to Control key in the PC keyboard. LowDose for JEOL 6 2.1 Setup Figure 2-2 Various control parameters for LowDose will be specified through a setup window that will be opened by selecting Setup… under the LowDose menu. Setup dialog Message level: User can control the amount of messages that will be reported into the Result window by the LowDose software. Hysteresis limit: User can enter the limit of hysteresis (or a position error) in pixels. If hysteresis is higher than this limit, calibration functions will post a warning message during the course of calibration. LowDose View Control Exposure: User can enter the desired exposure in seconds for the LowDoseView acquisition. The exposure time will be controlled during the acquisition by using the up/down arrow keys on the keyboard. Here, the exposure time corresponds to an un-binned acquisition. Therefore, an actual exposure time is given by dividing a binning factor squared. Image size: User can select the image size of the LowDoseView window. Binning: User can select a binning factor of the LowDoseView acquisition. The binning factor will be controlled during the acquisition by using the right/left arrow keys on the keyboard. Processing: User can select the processing mode of the LowDoseView acquisition. Use User Function: If the microscope support USER FUNCTION, this should be checked. Please consult the user manual on Computer Control of your microscope. LowDose for JEOL 7 Beam blanking: User can select the beam blanking scheme. An electron beam should be deflected from the specimen area to be recorded for a LowDose experiment. “Special” means a special beam blanker controlled by an output from “Blanker” of the Gatan CCD camera controller. LowDose palette: User can select a LowDose palette size and layout. The most frequently used LowDose commands will be activated from the LowDose palette by a single mouse click. Options: This button will open a small dialog through which Some optional parameters will be accessed as shown below. Figure 2-2 (a) Options dialog DAC Range: User can select a dynamic range of digital-to-analog converters used to control lenses and deflectors of your microscope. Unsharp mask size: User can change a size of an unsharp mask (as a radius in pixels) that will be used for an image alignment by using the cross-correlation technique. Center false peak size: User can change a size of center area (as a radius in pixels) to eliminate a false peak at the center that will appear on a crosscorrelation between the images of a low signal-to noise ration. 2.2 Mode selection The commands in this group initiate and terminate a LowDose session and control the LowDose cycle. Before starting the LowDose cycle for data acquisition, the conditions for each LowDose mode should be established as explained under Section 2.5, Setup Conditions. Figure 2-3 LowDose for JEOL Mode selection menu 8 2.2.1 Open LowDose session The LowDose session should be initiated by selecting Open LowDose session… under the LowDose menu. The dialog to select a Low Dose data set, and a dialog to specify various parameters for each LowDose mode will be appeared in turn. If the User Function option is available, the microscope conditions will be loaded into the microscope internal memory from the external computer. 2.2.1.1 Open LowDose dialog Since LowDose supports multiple data sets (experimental conditions), a suitable data set that you will work on should be selected. Therefore, the following dialog will be opened, where user can select an existing data set for the LowDose session. Some parameters for data archiving will also be specified in this dialogs follows: Figure 2-4 Open LowDose dialog An existing data set will be selected by clicking a corresponding data set. The data stamp that indicates a creation date follows the data set name. There are two other options: User can copy an existing data set by selecting a corresponding data set name and clicking Copy button. Then, a dialog asking for the use to input a new data set name will be open. Figure 2-5 LowDose for JEOL Data name input dialog 9 The data stamp is automatically added to the input data name to indicate a creation date. The duplicated experimental conditions will be edited on the following Setup Parameter tabs. User can also change the name of an existing data set by selecting a corresponding data set name and clicking Rename button. Then, the data name input dialog shown above will be open. Data name: User can specify the data name that will be used as the first part of the filename. A sample name may be a good candidate for the data name. Data Serial Number: User can specify the data serial number that will distinguish each data taken from different specimen positions. This is similar to an exposure number on a film. The data serial number will be used as the second part of the filename that follows the data name defined above. Folder: User can directly specify a data folder where all images will be saved hereafter. Note a colon (Mac OS) or a back slash (Windows) at the beginning indicates the specified folder is located in the same level of the DigitalMicrograph. See other possibility to specify the image data folder below. Browse Folder Directory: User can choose and/or create a folder by pressing this button. A common dialog will be open according to an operations system and its version. A dialog to specify various parameters for each LowDose mode will be appeared when OK button is selected. The parameters are grouped into a tab for each mode. The content of each tab will also be accessible by pressing the OPTION key, when an appropriate LowDose mode is launched from the menu or the LowDose window. LowDose for JEOL 10 2.2.1.2 Search mode Figure 2-6 Parameters used in the Search mode are accessed under the Search tab. These parameters will also be accessed by pressing the OPTION key when launching the Search mode. Search -mode parameter tab. Search On: User can select a search scheme. The specimen will be searched on a screen, a TV camera or a Multi-scan CCD (MSC). If an MSC is selected, a selection palette for an exposure time, a camera area, a binning factor and a processing scheme will be appeared as shown above. You may use a whole camera area with a high binning factor to shorten an acquisition time. Offset from Focus: When this check box is selected, the Objective Focus change at the Focus mode will be applied to the Search mode. LowDose for JEOL 11 2.2.1.3 Preview mode Parameters used in the Preview mode are accessed under the Preview tab. These parameters will also be accessed by pressing the OPTION key when launching the Preview mode. Figure 2-7 Preview-mode parameter tab Skip Preview: User can control whether to skip the Preview mode by checking this box. Exposure: User can enter the desired exposure in second to take a Preview image. Here, the exposure time corresponds to an un-binned acquisition. Therefore, an actual exposure time is given by dividing a squared binning factor. CCD Area: User can select the area of the CCD to take a Preview image. Binning: User can select the desired binning factor for taking a Preview image. ImageShift ratio: This is an optional parameter for the microscope where an image plane for the Preview mode differs from the one for the Record mode. This parameter is normally 1 for a fixed image plane. PreviewOn: Preview mode will use the CCD, but a screen or a TV will be used during the LowDose alignment process. Offset from Focus: When this check box is selected, the Objective Focus change at the Focus mode will be applied to the Preview mode. LowDose for JEOL 12 2.2.1.4 Focus mode Parameters used in the Focus mode are accessed under the Focus tab. These parameters will also be accessed by pressing the OPTION key when launching the Focus mode. Figure 2-8 Focus-mode parameter tab Skip Focus: User can control whether to skip the Focus mode by checking this box. Exposure: User can enter the desired exposure in second to take a Focus image. Here, the exposure time corresponds to an non-binned acquisition. Therefore, an actual exposure time is given by dividing a squared binning factor. CCD Area: User can select the area of the CCD to take a Focus image. Binning: User can select the desired binning factor for taking a Focus image. Focus Mode: User can select a focus mode. (This is provided for a future release.) LowDose for JEOL 13 Focusing at: User can select a way to define the focusing point. z Fixed displacement on Preview: Focusing will be done at a point displaced from the Preview image center with a fixed amount. The amount of displacement will be specified in terms of a magnitude and a rotation angle. z Specified position(s) on Preview: Focusing will be done at the marked point(s) on the Preview image. The number of focusing should be one (this will be extended in a future release). z Image center (alignment): With this option the image center will be observed without any image displacement. This option should be selected during ONLY the alignment. z Fixed displacement: With this option the focusing will be done with a fixed displacement defined by the Read Condition command for the Focus Position. . Focusing Position EXCEPT the Image Center should be selected after the LowDose alignment. FocusOn: Focus mode will use the CCD or TV according to the Focus mode, but a screen will be used during the LowDose alignment process. LowDose for JEOL 14 2.2.1.5 Record mode Parameters used in the Record mode are accessed under the Record tab. These parameters will also be accessed by pressing the OPTION key when launching the Record mode. Figure 2-9 Record-mode parameter tab Exposure: User can enter the desired exposure in second to take a final image on the Record mode. In the Record mode, the given exposure time corresponds to an actual exposure, since an acquisition is always un-binned in order to extract full information from the CCD. Number of Exposure: User can specify a number of exposures for a multiexposure acquisition. Record Mode: User can select the desired recording mode from No Scan, Random Scan and Spot Scan mode. For data acquisition from a single point, use No Scan or Random Scan mode. LowDose for JEOL 15 Image matrix (Only accessible for the Spot Scan mode): User can specify the size of image matrix, i.e., the numbers of images along the x (horizontal) and the y (vertical) directions of the camera edge. A 2 x 3 matrix will produce a total of six images. User can also specify the percentage gap between adjacent images. A positive value will give a real separation between adjacent images. A negative value will give an overlap between adjacent images. These parameters are only accessible for the Spot Scan mode Delay Control box Before Exposure: User can enter the desired delay time (Blanking) in seconds before starting image acquisition at the Record mode. This may be used to allow the microscope to stabilize after switching the lenses and/or manipulating the mechanical stage. Between each Exposure: User can enter the desired delay time in seconds between each exposure for the multi-exposure acquisition. Between each Spot: User can enter the desired delay time in seconds between acquisitions at successive specimen positions. Save Image to Disk box Multi-exposure: User can select the desired mode for saving the image. The exposed images will be saved for each exposure or saved at once after all exposures for the multi-exposure acquisition. Scan image: User can select the desired mode for saving the image. The scan images will be saved for each spot or saved at once after acquisition for all spots. Display Scan Images: User can control whether to display reduced images after each acquisition. Record on: User can select an imaging media from the CCD camera and photographic film (this is prepared for a future extension). However, a screen or TV may be used during the LowDose alignment. Offset from Focus: When this check box is selected, a fixed offset from the objective focus found at the Focus mode will be applied when recording the image. This option may be used, when the Focus and Record modes belong to different magnification ranges. Mode after Record: User can select the mode after recording. When 'Manual' is selected, no mode transition will be occurred and user can select the next mode manually after each recording. LowDose for JEOL 16 2.2.2 Select Mode After initiating the LowDose session by Open LowDose session, each LowDose mode can be setup just by selecting the corresponding submenu under Select Mode menu. Figure 2-10 Select mode Alternately, the user can select the LowDose mode by clicking the corresponding radio button in the LowDose window. Option Key As described before, the parameter setup dialog for each mode will be opened by pressing the Option key when selecting the next mode. Command Key As described before, the mode will be changed through the LowDose cycle in the same direction from the Search mode to the Record mode to reduce hysteresis. However, the user can go directly to the selected mode, if the Command key (Mac) or Control key (PC) pressed when selecting the next mode. Please note this shortcut should be employed, because it will introduce hysteresis. Shift Key The conditions of a current mode will be automatically updated before going to the selected mode. This update can be by-passed by pressing the Shift key when selecting the next mode. 2.2.3 Close LowDose The LowDose session should be closed by clicking Close LowDose under the LowDose menu. This will try to restore microscope conditions before LowDose session as much as possible. If the User Function option is available, the revised microscope conditions on the microscope internal memory will be stored onto the external computer memory. LowDose for JEOL 17 2.3 Acquire A group of commands can be used to acquire the image(s) through a CCD camera. Figure 2-11 Acquire menu 2.3.1 LowDoseView The LowDoseView is a handy function to acquire CCD images continuously. The command LowDoseView under LowDose menu will open the LowDoseView window and start continuous acquisition. This view will also be activated automatically by the LowDose when a continuous image acquisition on the CCD is required. The acquisition will terminate by pressing the space bar. The image size, an initial exposure time and an initial binning factor are selected through the Setup dialog. The exposure time will increase or decrease by a factor of two by up/down keys pressing the up/down arrow keys during the acquisition. The binning factor right/left keys will increase or decrease by a factor of two by pressing the right/left arrow keys. The binning factor, the exposure time and a mean intensity are displayed in the Progress window as shown below: Figure 2-12 LowDose for JEOL Progress window 18 2.3.2 Acquire Preview The command Preview of Acquire submenu under LowDose menu will acquire a Preview image on the CCD under conditions specified for the Preview mode. The recording conditions may be revised before acquisition Option key through the dialog that will be opened by pressing the Option key when selecting this menu. Please consult the Preview mode dialog (Figure 2-6). 2.3.3 Mark Figure 2-13 By launching the Mark command under LowDose menu, a dialog similar to the one shown below will be appeared prompting the user to select specimen positions with mouse clicks. Example of Mouse selection dialog Interest specimen areas will be marked on the Preview image by clicking the Mouse tool mouse. Please note that you have to choose a mouse tool on the Standard Tools palette prior to using the mouse. Figure 2-14 Standard Tools palette A fat mouse LowDose for JEOL 19 Any number of specimen positions will be marked for the RandomScan, while a single specimen position should be marked for the SpotScan. If you change your mind and want to delete a selected mark, click the mark again with the After selecting the interest areas, press the Shift key mouse by pressing the Shift key. OK button of this dialog. You may select the Cancel button to nullify the selections. After selection the interest areas, specimen positions that will be used for focus adjustment will also be marked using the mouse. The number of positions for focus adjustment depends on the selection of Focusing at in the Focus mode parameters. The conditions from the Focus and Record modes that relates with the Mark command may be revised through the diagram shown below, which will be Option key opened by pressing the Option key when selecting the command. Figure 2-15 Mark Parameters dualog 2.3.4 Record The command Record under LowDose menu will activate the SpotScan or the RandomScan function according to the Record mode selected in the Record mode tab. The SpotScan will takes a matrix of images around a specified position on the Preview, while the RandomScan will take a series of images from the pre-marked positions on the Preview image. The recording conditions may be revised before acquisition through the dialog Option key that will be opened by pressing the Option key when selecting this menu. Please consult the Record mode Dialog (Figure 2-8) LowDose for JEOL 20 2.3.4 Display Control The image(s) acquired will be displayed, if the Display control on the Record mode dialog is ON. When the Record mode is either RandomScan or SpotScan, a series of images with the same serial number will be displayed. The above display controls are useful to Delete and Hide or Show the images with the same serial number. As a default the current serial number is assumed, but any serial number will be assigned with a dialog that will be opened when selecting the command with the Option key down. 2.4 Setup Conditions The imaging conditions for each LowDose modes should be established before starting the LowDose cycle. 2.4.1 Select Data Set Since LowDose supports multiple data sets (experimental conditions), a suitable data set that you will work on should be selected through Select Data Set… command. For refinement of an existing LowDose data set, the corresponding data set will be selected by clicking its data name. When a new set of LowDose conditions are collected, a new data set can be created through this dialog by selecting New button. Figure 2-16 LowDose for JEOL Select Data Set 21 There are two other options: Copy and Rename. section for the details. See Parameter Setup 2.4.2 Read Conditions The microscope conditions for each low-dose mode should be specified before starting the LowDose cycle. The command of Read Conditions submenu under LowDose menu will read the microscope conditions for the corresponding LowDose mode through RS232 or Network, and stores them in an external computer. When selecting this command a following dialog will appear. It is important to adjust image positions at the different magnifications, so that the same sample position will appear at the camera center or the screen center over the whole LowDose cycle. This alignment is especially important between the Preview and the Record modes. 2.4.3 Set Conditions The command of Set Conditions submenu under LowDose menu will set the microscope to the corresponding LowDose conditions by transferring registered data from an external computer to the microscope through RS232 or Network. This may be used only when an operator wants to simply set a microscope to a registered condition. During the LowDose cycle the command under Select Mode below Open LowDose command or LowDose Window or Tools should be used to set the microscope to the desired mode. 2.4.4 Delete Conditions When a particular LowDose data set becomes unnecessary, it will be deleted through Delete Data Set command. LowDose for JEOL 22 Figure 2-17 Delete Data Set Note For an operator who prefers to select a low-dose (MDS) mode using the microscope keyboard (or the optional MDS controller), instead of using the computer keyboard, the conditions of each mode of a selected data set will be restored in turn from a computer memory to the microscope MDS memory. Although an MDS mode can then be selected from the microscope keyboard (or the MDS controller), some of the conditions controlled by the LowDose software may not be handled by the built-in MDS. This depends on the MDS design of your microscope. 2.5 Calibration In order to control the beam position on the sample and the image displacement on the CCD camera, the beam-shift and image-shift deflectors should be calibrated beforehand. Here, calibration means a relationship between the shift of image or beam position and the excitation of the deflector in digital-toanalog converter (DAC) unit. Since all positional information will be characterized in terms of a camera coordinate, these calibrations may be defined in term of the camera pixels vs. DAC count. It may be noted that these calibrations are necessary for the magnification used in the Preview mode. This is because the specimen positions to be recorded in the Record mode are specified on the Preview image. For the SpotScan acquisition the calibrations are also necessary for the magnification to be used for acquisition, since the SpotScan matrix is defined in terms of the camera size. Note We assume here that the image of the objective is located at the same plane at the magnifications for the Preview and the Record modes. If this is not the case, an image-shift ratio between the magnification for the Preview mode and that for the Record mode should be adjusted. LowDose for JEOL 23 Note Similarly, an image-shift ratio between the magnification for the Preview mode and that for the Focus mode should be adjusted, when the image planes are located at different positions. 2.5.1 Beam-Shift If a corresponding calibration is already present, a refinement will be done based on the previous calibration. However, if you want to perform a new Option key calibration, instead of revising the existing one, press Option key when selecting the menu. For a new calibration a deflector excitation will be automatically increased from a minimum step into the step that will deflect the beam position by a specified amount. The procedure is as follows: z Setup the microscope for the desired LowDose mode. User can use Set Conditions commands under LowDose menu. z Select a small condenser aperture. Using a small condenser aperture is required to avoid burning the scintillator and/or over-flooding the CCD, since we will use a focused small probe. z Adjust the beam size to about one-tenth of the camera size. z Select Beam-Shift submenu of Calibration under LowDose menu. The software will automatically perform the calibration. The x and y deflectors are calibrated independent of each other. It is recommended that the user refer to the Result window to ascertain the progress of the calibration process. In the ideal case, the magnitudes of two calibrations for x and y deflectors will be the same and their directions are perpendicular to each other. LowDose for JEOL 24 2.5.2 Image-Shift If a corresponding calibration is already present, a refinement will be done based on the previous calibration. However, if you want to perform a new Option key calibration, instead of revising the existing one, press Option key when selecting the menu. For a new calibration a deflector excitation will be automatically increased from a minimum step into the step that will deflect the beam position by a specified amount. The procedure is as follows: z Setup the microscope for the desired LowDose mode. User can use Set Conditions commands under LowDose menu. z Adjust the beam size to about twice of the camera size. z Select Image-Shift submenu of Calibration under LowDose menu. The software will automatically perform the calibration. The x and y deflectors are calibrated independent of each other. It is recommended that the user refer to the Result window to ascertain the progress of the calibration process. In the ideal case, the magnitudes of two calibrations for x and y deflectors will be the same and their directions are perpendicular to each other. 2.5.3 Show Calibration list Calibrated magnifications for the beam-shift and the image-shift will be listed as shown below: Calibration list Any calibration becomes disused can be deleted by selecting and clicking the Remove button. below each list LowDose for JEOL 25 2.5.4 Beam blanking setup The magnitude of the deflector for beam blanking will be set up through this command. You may get the following dialog when you select the BeamShift or the GunShift for Beam blanking selection: After you shift the beam where you want by using the BeamShift or the GunShift that you selected, you may click the OK button. 2.6 Assisted TEM tuning Focusing and stigmating are important to acquire the data that will be analyzed quantitatively. Focusing may be done by an operator by looking a real-time FFT of an amorphous image (Assisted Focusing) instead of looking a highly magnified amorphous image itself. Astigmatism may also be corrected by using a real-time FFT of an amorphous image (Assisted Stigmation). An operator may launch Gatan TEM AutoTuning or HREM AutoTuing, if available, to correct astigmatism. An adjusted stigmator excitation will be saved as a parameter of the Record mode. The same stigmator correction will be applied for the Focus and the Record modes. [Not installed yet] LowDose for JEOL 26 2.7 Backup/Restore LowDose tags All parameters and conditions for the LowDose are saved as Tags (under General Information). These tags can be save to the file for a backup purpose and restored from the file. This function is useful when a microscope is used by many users, since the personal experimental conditions can be easily recovered. 2.8 LowDose Window and Tools The most frequently used functions during the LowDose session can be accessed through the LowDose Window/Tools. The LowDose window is selected from a vertical and horizontal windows. Figure 2-xx LowDose Window (Vertical) LowDose Tools LowDose Window (Horizontal) The LowDose Window/Tools includes the LowDose-mode selection commands and Acquire commands. These commands can be activated by a single click on a radio button or a command button. LowDose for JEOL 27 3. Installation This chapter describes hardware and software requirements to perform the LowDose experiment, and also describes installation procedure of the LowDose software. 3.1 Requirements The LowDose runs under DigitalMicrograph environment, and the software and hardware requirements are similar to those for DigitalMicrograph except in the memory requirement. For example, an image of 1k by 1k requires 2MB of memory, and uses 3MB when displayed on the monitor. Therefore, one needs to have sufficient RAM for acquiring a series of images. However, we can choose an option for saving the data onto a hard disk according to the installed memory. 3.1.1 Hardware requirement The following is a list of the hardware requirements necessary to run the LowDose: z A RS232 serial communication or a network communication between the microscope and a computer running the DigitalMicroscope. z High-quality CCD camera: A possible choice may be a Gatan MultiScan (MSC)/BioScan camera. z TV-camera (Optional): Specimen search may be done on a focus screen. z Power Macintosh or Windows machine with a minimum 17-inch monitor. z Modem cable shipped with Gatan Electron Microscope Control software. Please note that No hardware MDS option is required. LowDose for JEOL 28 3.1.2 Software requirement The following is a list of the software requirements necessary to run LowDose: z DigitalMicrograph version 3.4 or later. z Gatan Electron Microscope Control plug-in. z Camera control plug-in shipped with an MSC/SSC camera. z TrackerObject plug-in for MacOS (or TrackerObject.dll for Windows): this plug-in may be included as a part of the LowDose software. This plug-in will be found in the folder named OtherPackages. 3.2 Installation The following plug-ins (packages) and a script folder should be placed in the folder “Packeges” on the same level of the DigitalMicrograph: z CAEMBasic z CAEMDialog z CAEMLibrary z JEOLPlugIn (or J1230Plugin and JEOL JEM-12n0) z LowDoseLibrary z LowDoseMenu z LowDoseScripts folder with script modules. The Packages folder should exist under a normal installation of the DigitalMicrograph and contain the MSC/SSC plug-in and the EM Control plug-in if you have a Gatan camera and a Gatan HREM or TEM AutoTuing extension. If you need to install the MSC/SSC plug-in and/or the EM Control plug-in, please consult relevant documents. There are two LowDose microscope control plug-ins: JEOLPlugIn for all the JEOL microscopes except JEM-12n0 series, and J1230PlugIn especially for JEM-12n0. Please choose a correct plug-in for your microscope. If your microscope is one of a JEM-12n0 series, you have to install also JEOL JEM12n0 plug-in, which will be found in the folder named OtherPackages.. LowDose for JEOL 29 4. Getting Started… This chapter explains the typical steps necessary to perform the LowDose experiment. Please install the LowDose software according to the section 3 (Installation) before following the steps in this section. 4.1 Setup General Parameters At first, setup general parameters according to the section 2.1 (Setup). Please check the Digital-to-Analog converter (DAC) depth of your microscope and select an appropriate entry. If your microscope support User’s Function (UFC), its use will speed up LowDose mode setting. 4.2 Setup LowDose Conditions Each LowDose condition has to be setup according to the section 2.4 (Setup Conditions) before starting the LowDose cycle for data acquisition. You have to decide microscope conditions, especially a magnification, for each LowDose mode. An illumination size should be adjusted for each mode according to the magnification. Search mode z Image magnification (a camera length and defocus setting in the case of the diffraction mode)) Illumination conditions (Spot size and Brightness z Preview mode z Image magnification z Illumination conditions (Spot size and Brightness) Focus mode z z z Image magnification Illumination conditions (Spot size and Brightness) Focusing position offset (in the case of a fixed displacement. This may be setup even after a LowDose cycle refinement.) Record mode z z LowDose for JEOL Image magnification Illumination conditions (Spot size and Brightness) 30 The following shows the steps to setup LowDose mode conditions: 1. Create/select a data set (see 2.4.1) Launch Select Data Set… command and select a data set name that you want to revise or create a new data set. 2. Setup the microscope for Search mode 3. Read microscope conditions (see 2.4.2) Launch Read conditions command for Search mode after setting the microscope to the conditions you want. 4. Repeat 2 and 3 for Preview, Focus and Record modes Although it is important that the same specimen position is imaged at the screen/camera center during the LowDose cycle, you may carry out this image alignment later (see 4.5). 4.3 Beam Blanking Setup The deflector to be used for the beam blanking will be selected through the general setup dialog (see 2.1). The magnitude of beam deflection will be established through the command Beam blanking setup (see 2.5.3). 4.4 Calibration The beam-shift and image-shift deflectors should be calibrated at the magnification of Preview mode. In addition, both calibrations at Record mode magnification are also required for the SpotScan recording. If you will take final images using the SpotScan always around the center of a Preview image, the calibrations only at the Record mode magnification are required, i.e. the calibrations at the Preview mode magnification are not necessary. Since the beam-shift calibration does not require any specimen, it may be done before the image-shift calibration. If the probe position is stable enough, the probe displacement itself may be used for the image-shift calibration. Consult the procedures described in section 2.5.1 for the beam-shift calibration and in section 2.5.2 for the image-shift calibration. 4.5 Refine LowDose Cycle For the LowDose experiment it is important that the same specimen position is imaged at the center during the LowDose cycle. This means that image position should be adjusted by using the image-shift. Although the projector shift is normally used for adjustment of a diffraction pattern, it may also be used for a small adjustment of image position. The beam position then should LowDose for JEOL 31 be adjusted with the beam-shift after each image adjustment. The refinement of the LowDose conditions is also necessary, because magnetic hysteresis is not usually negligible. A few rounds around the LowDose cycle will reduce the hysteresis effect. For the refinement of conditions over a wide range of magnification, we need a suitable sample on which we can recognize characteristic features over such a magnification range. One of such samples may be a holy carbon film with metal-shadowed latexes and dispersed nano-gold markers. It may be noted that an image-shift deflector normally adjusts the image position only about a few microns when measured on the sample. If we start an image alignment from the lowest magnification, therefore, we easily use up a full range of the image-shift at the highest magnification. Therefore, a coarse image alignment among all modes is necessary before a fine adjustment under the conditions used for the final LowDose conditions. The coarse adjustment may be done in the following two ways as described below. 4.5.1 Open LowDose session The LowDose cycle should be initiated by Open LowDose dialog (see 2.2.1,1), where a data set to be refined is selected. Then, parameters for each LowDose mode may be checked and modified. 4.5.2 Coarse alignment Procedure 1: The same image point will be find by looking a wider area of sample on the screen, and the image center at each lower magnification is aligned to the one at the highest magnification. If an illumination area is shifted much on the screen, the illumination is shifted by using the beam shift. After the image alignment, an illumination condition is adjusted for each mode. Since the illumination conditions are changed after the coarse alignment, we may need further fine adjustments as described in the next section to reduce hysteresis effects. Procedure 2: This is an alignment of image position starting from a higher magnification to a lower magnification. The mode of a lower magnification is immediately selected by pressing the Command key (Mac) or Control key (PC) when selecting the mode (see 2.2.2). The following alignment process will shorten a required time for setting up the mode. The conditions obtained in this way may require further fine adjustments as described in the next section to reduce hysteresis effects. The coarse alignment (Procedure 2) may be conducted as follows: 0. Select a data set (if not selected) (see 2.1.2) 1. Setup microscope for Record mode (see 2.2.2) You may use Select mode command or the mode button in the LowDose LowDose for JEOL 32 window. 2. Refine conditions for Record mode Manually refine the conditions, if necessary. 3. Find a characteristic specimen position This position should be easily recognized at the next lower magnification. 4. Center this specimen position Use the stage for a large position adjustment and the Image-shift/Projector-shift for a fine adjustment. The beam position may be readjusted using the Beamshift. 5. Setup microscope for Focus mode Select the Focus mode by pressing the Command key (Mac) or Control key (PC). 6. Refine conditions for Focus mode Manually refine the conditions, if necessary. 7. Locate the same specimen position 8. Center this specimen position Use the Image-shift/Projector-shift for a position adjustment. Don’t use the stage for this adjustment. The beam position may be readjusted using the Beam-shift. 9. Repeat 5 to 8 for Preview and Search modes 10. Repeat 1 to 9 until the same specimen position appears at the image center If the Focus mode and/or the Preview mode will be skipped, the alignments for these modes are not necessary (you can not set to these modes, even if you select them). If you need an alignment between a pair of specific two modes, you may select these modes by pressing the Command key (Mac) or Control key (PC). If you are patient enough to wait the LowDose system sets all the modes along with the cycle, each mode may be selected without pressing the Command key (Mac) or Control key (PC). Then, you may not need to follow the next fine alignment to reduce a hysteresis effect. Note If you used up a full range of the image-shift at the lowest magnification, it means your microscope require a mechanical and/or electrical adjustment. Please consult your microscope operation manual or call a service engineer. 4.5.3 Fine alignment After the coarse alignment the same image feature may be observed close to the image center over all the magnifications. Thus, an image adjustment can be carried out from the lowest magnification to the highest magnification even with a limited capability of the image-shift. The projector shift may also be used for this alignment. This is a fine alignment of image displacement along with the LowDose cycle in order to reduce hysteresis. The fine alignment process may be conducted as follows (Please note the coarse alignment should be done prior to this fine alignment): 0. Select a data set (if not selected) (see 2.1.2) LowDose for JEOL 33 1. Setup microscope for Search mode (see 2.2.2) 2. Refine conditions for Search mode 3. Find a characteristic specimen position This position should be easily recognized at the next higher magnification. 4. Center this specimen position Use the stage for a large position adjustment and the Image-shift/Projector-shift for a fine adjustment. The beam position may be readjusted with the Beamshift. 5. Setup microscope for Preview mode Simply elect the Preview mode without pressing the Command key (Mac) or Control key (PC). 6. Refine conditions for Preview mode 7. Locate the same specimen position 8. Center this specimen position Use the Image-shift/Projector-shift for a position adjustment. Don’t use the stage for this adjustment. The beam position may be readjusted with the Beam-shift. 9. Repeat 5 to 8 for Focus and Record modes 10. Repeat 1 to 9 until the same specimen position appears at the image center If you used up a full range of the image-shift at the highest magnification, it means the coarse alignment was not accurate enough. Please carry out the coarse alignment again. 4.5.4 Close LowDose session After establishing the LowDose conditions for each mode, we recommend you to close the LowDose session now, even when you are ready to investigate your specimen. This will ensure the established LowDose conditions are safely saved on the disk for a later use. 4.6 Data Acquisition Now you are ready to investigate your sample and record an image/diffraction under a low-dose condition. 4.6.1 Open LowDose session The LowDose cycle should be initiated by Open LowDose dialog (see 2.2.1,1), where a data set to be used for data acquisition is selected. Then, parameters for each LowDose mode should be carefully checked and adjusted for your sample. 4.6.2 Search specimen (Search mode) 1. Select Search mode 2. Search a good specimen position A specimen search may be done on a screen, a high-sensitive TV camera or a quasi-TV rate MSC. LowDose for JEOL 34 4.6.3 Take Preview image (Preview mode) 1. Select Preview mode You may change the Preview parameters prior to take the image on the dialog that will appear by pressing the Option key when selecting the mode. 2. Launch Preview command (see 2,3,2) A Preview image will be displayed on the computer monitor. 4.6.4 Appraise Preview image 1. Appraise the Preview Image Examine the Preview image whether there are interest areas to be taken at the final magnification. According to the result of examination, you may select one of the following two options. 2a. Select Search mode In this case the LowDose automatically goes through the LowDose cycle to reduce hysteresis. 2b. Launch Mark command (see 2.3.3) If there are suitable specimen areas on the Preview image, which will be recorded later, you may select them with mouse clicks. You may change the Focus and Record parameters relating the Mark command through the dialog that will appear by pressing the Option key when selecting the command. Mouse Tool You have to choose a mouse tool on the Standard Tools palette before clicking the mouse on your image. If you select a wrong position, you may delete it by clicking again the mouse at the same position with the Shift key down. After selecting the all position, press OK button on the prompt dialog. Then, a dialog prompting to select focus positions will be appear according to the focusing parameter selected. You can select the positions for focusing in the same way to select the interest areas. 4.6.5 Focus specimen (Focus mode) 1. Select Focus mode The LowDose will bring the specimen position for the first focusing position to an image center. You may change the Focus parameters through the dialog that will appear by pressing the Option key when selecting the mode. 2. Adjust a focus for the first position At the focus mode the user can use a variety of focusing method according to the facility you can access. Namely, you can adjust a focus manually or using an auto-tuning application. 3. (for a future extension) Repeat 1 and 2 for other focusing positions If there are more than two focusing positions, you can tell the LowDose that you are going to get a next focus, by selecting the Focus mode again. After obtaining all the focuses, you may go to the Record mode. LowDose for JEOL 35 NOTE The LowDose will read the adjusted lens current when re-entering the Focus mode for other focus position or entering the Record mode. 4.6.6 Record image(s) (Record mode) 1. Select Record mode You may change the Record parameters through the dialog that will appear by pressing the Option key when selecting the mode. This is especially useful to change an array size of the SpotScan recording. 2. Launch Record command An image acquisition will be started according to the record mode selection (No Scan, RandomScan or SpotScan). 4.6.7 Repeat LowDose cycle (Search to Record modes) The LowDose cycle will be repeated at other specimen positions. 4.6.8 Close LowDose session When finishing the LowDose acquisition, close the LowDose session. This ensures that the updated LowDose conditions are saved on the disk for a later use. LowDose for JEOL 36 5. Troubleshooting This chapter is intended to help the user ascertain the problem(s) and resolve them easily. Common problems encountered in LowDose and their resolutions are presented below. LowDose for JEOL 37