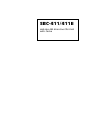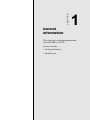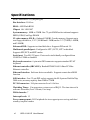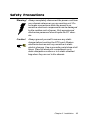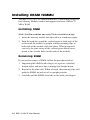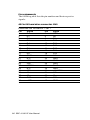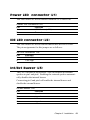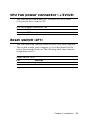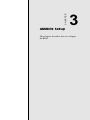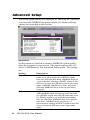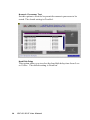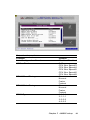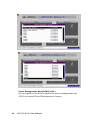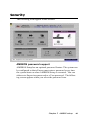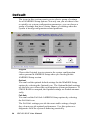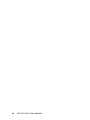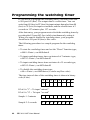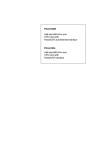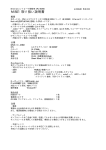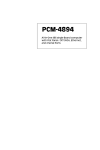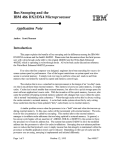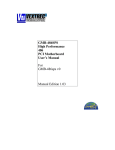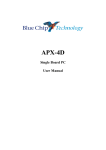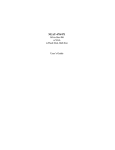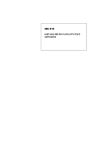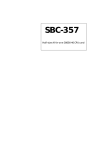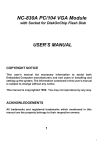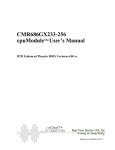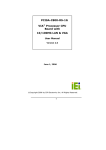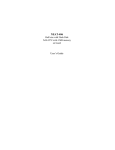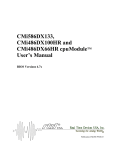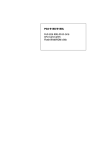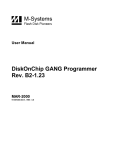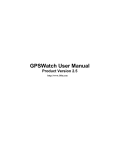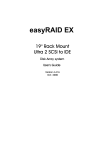Download SBC-411/411E
Transcript
SBC-411/411E Half-size 486 All-in-One CPU Card with Cache FCC STATEMENT THIS DEVICE COMPLIES WITH PART 15 FCC RULES. OPERATION IS SUBJECT TO THE FOLLOWING TWO CONDITIONS: (1) THIS DEVICE MAY NOT CAUSE HARMFUL INTERFERENCE. (2) THIS DEVICE MUST ACCEPT ANY INTERFERENCE RECEIVED INCLUDING INTERFERENCE THAT MAY CAUSE UNDESIRED OPERATION. THIS EQUIPMENT HAS BEEN TESTED AND FOUND TO COMPLY WITH THE LIMITS FOR A CLASS "A" DIGITAL DEVICE, PURSUANT TO PART 15 OF THE FCC RULES. THESE LIMITS ARE DESIGNED TO PROVIDE REASONABLE PROTECTION AGAINTST HARMFUL INTERFERENCE WHEN THE EQUIPMENT IS OPERATED IN A COMMERCIAL ENVIRONMENT. THIS EQUIPMENT GENERATES, USES, AND CAN RADIATE RADIO FREQENCY ENERGY AND , IF NOT INSTATLLED AND USED IN ACCORDANCE WITH THE INSTRUCTION MANUAL, MAY CAUSE HARMFUL INTERFERENCE TO RADIO COMMUNICATIONS. OPERATION OF THIS EQUIPMENT IN A RESIDENTIAL AREA IS LIKELY TO CAUSE HARMFUL INTERFERENCE IN WHICH CASE THE USER WILL BE REQUIRED TO CORRECT THE INTERFERENCE AT HIS OWN EXPENSE. Copyright Notice This document is copyrighted, 1998, by AAEON Technology Inc. All rights are reserved. AAEON Technology Inc. reserves the right to make improvements to the products described in this manual at any time without notice. No part of this manual may be reproduced, copied, translated, or transmitted in any form or by any means without the prior written permission of AAEON Technology Inc. Information provided in this manual is intended to be accurate and reliable. However, AAEON Technology Inc. assumes no responsibility for its use, nor for any infringements upon the rights of third parties which may result from its use. Acknowledgements ALI is a trademark of Acer Laboratories, Inc. AMD is a trademark of Advanced Micro Devices, Inc. AMI is a trademark of American Megatrends, Inc. AutoCAD and AutoShade are trademarks of Autodesk, Inc. CHIPS Logotype is a registered trademark; Chips 65550 is a trademark of Chip and Technologies, Inc. IBM, PC/AT, PS/2 and VGA are trademarks of International Business Machines Corporation. Lotus, 1-2-3, and Symphony are trademarks of Lotus Development Corp. Microsoft Windows® and MS-DOS, are registered trademarks of Microsoft Corp. SMC is a trademark of Standard Microsystems Corporation. TurboDLD Classic is a trademark of Panacea Inc. UMC is a trademark of United Microelectronics Corporation. WordPerfect is a trademark of WordPerfect Corporation. VESA® is a registered trademark of Video Electronics Standards Association. All other product names or trademarks are properties of their respective owners. Part No. 2007411001 SBC-411/411E A1 2nd Edition Printed in Taiwan APRIL 1998 Written By : Steven Lin Packing list Before you begin installing your card, please make sure that the following materials have been shipped: • 1 SBC-411/411E CPU card • 1 user manual (this book) • 1 6-pin to 5-pin adapter for keyboard • 1 3½" Hard disk drive (IDE) interface cable (40 pin) • 1 Floppy disk drive interface cable (34 pin) • 1 Parallel port adapter (26 pin) and COM port (10-9 Pin) adapter kit • 1 Serial port adapter (10 to 9 pin) • PC/104 Module mounting supports • 1 Ethernet 8029 Utility Driver Disk (for SBC-411E only) • 1 bag of screws and miscellaneous parts If any of these items are missing or damaged, contact your distributor or sales representative immediately. Notice Dear Customer, Thank you for purchasing the SBC-411/411E board. The user manual is designed to help you get the most out of the SBC-411/ 411E,please read it thoroughly before you install and use the board. The product that you have purchased comes with a one-year warranty, but AAEON cannot be responsible for misuse of the product. Therefore, we strongly urge that the first read the manual before using the product. To receive the lastest version of the user manual, please visit our Web site at: Taiwan: www.aaeon.com.tw U.S.A : www.aaeon.com Contents Chapter 1: General Information ................................... 1 Introduction ........................................................................... 2 Features .................................................................................. 3 Specifications ......................................................................... 4 Board layout ........................................................................... 6 Card dimensions .................................................................... 7 Chapter 2: Installation .................................................. 9 Jumpers and connectors .................................................... 10 Locating jumpers and connectors .................................... 11 Setting jumpers ................................................................... 12 Safety precautions .......................................................... 13 Installing DRAM (SIMMs) ............................................... 14 Installing SIMMs ..................................................................... 14 Removing SIMMs ................................................................... 14 IDE hard drive connector (CN1) ...................................... 15 Floppy drive connector (CN2) .......................................... 17 Connecting the floppy drive .....................................................17 Parallel port connector (CN3) ........................................... 18 Installing the retaining bracket................................................. 18 Power connector (CN4) ...................................................... 19 RS-232 connectors (CN5, CN6) ....................................... 19 PCI Ethernet connector (CN7) ......................................... 20 Keybaord connectors (CN10, CN11) ............................... 20 Power LED connector (J1) ................................................ 21 IDE LED connector (J2) .................................................... 21 Int/Ext Buzzer (J3) ............................................................. 21 Ethernet link/active signal LED (J4)(J5) ........................ 22 Power LED and keylock (J6) ............................................ 22 CPU fan power connector (+5V)(J9) ................................ 23 Reset switch (JP1) .............................................................. 23 DOC address setting (JP2) ............................................... 24 Clear CMOS (JP3) ............................................................. 24 DsikOnChip socket (U10) ................................................. 25 Chapter 3 : AMIBIOS Setup .......................................... 27 General information ............................................................ 28 Starting AMIBIOS setup ........................................................ 28 AMIBIOS main menu ............................................................. 28 Using a mouse with AMIBIOS setup ..................................... 29 Using the keyboard with AMIBIOS setup .............................. 29 Standard Setup ..................................................................... 30 Advanced Setup ................................................................... 32 Chipset Setup ...................................................................... 38 Power Management Setup ................................................. 41 PCI/PnP Setup ..................................................................... 43 Peripheral Setup .................................................................. 47 Security ................................................................................. 49 Utility ..................................................................................... 53 Default ................................................................................... 54 Exiting AMIBIOS ............................................................... 55 Chapter 4 : Flat Panel/CRT Controller Display Drivers and Utilities ........................................................... 57 Ethernet software configuration ....................................... 58 Appendix A : Watchdog Timer Demo Program .......... 59 Programming the watchdog timer .................................... 60 Appendix B : Installing PC/104 Modules ...................... 61 Installing PC/104 modules ................................................. 62 CHAPTER General Information 1 This chapter gives background information on the SBC-411/411E. Sections include: • Card specifications • Board layout Chapter 1 General Information 1 Introduction The SBC-411/411E is an all-in-one single board 486 computer with an onboard PCI Ethernet interface (SBC-411E). It packs all the functions of an industrial computer and its display capabilities into a single, half-size card. This means the SBC-411/411E is your absolute best solution for embedded applications. The onboard Ethernet Realtek RTL 8029AS PCI bus Ethernet controller supports remote boot ROM functions (SBC-411E only). The SBC-411/411E supports the M-Systems DiskOnChip 2000 (optional) which is a new generation of high performance single-chip Flash Disk. It provides a Flash Disk (as a BIOS expansion) which doesn't require any bus, slots, or connectors. It is also the optimal solution for Single Board Computers because of its small size, easy integration, plug-and-play functionality, and its low power consumption. The DiskOnChip is available in capacities from 2MB to 72MB and fits in a standard 32-pin DIP socket. Another feature of the SBC-411/411E is the inclusion of a high speed, local bus IDE controller. This controller supports (through ATA PIO) mode 3 and mode 4 hard disks, enabling data transfer rates in excess of 11 MB/ second. Up to four IDE devices can be connected, including large hard disks, CD-ROM drives, tape backup drives, or other IDE devices. The built-in, enhanced IDE controller provides a 4-layer, 32-bit, posted write buffer and a 4-layer, 32-bit read-prefetch buffer to boost IDE performance. Onboard features include two high speed RS-232 serial ports, one bidirectional SPP/EPP/ECP parallel port and a floppy drive controller. In addition to the 486's 16 KB of on-chip cache memory, the SBC-411/411E includes an extra 128 KB of L2 onboard cache memory. If program execution is halted by a program bug or EMI, the board's watchdog timer can automatically reset the CPU or generate an interrupt. This ensures reliability in unmanned or standalone systems. 2 SBC-411/411E User Manual All configuration display and Ethernet (SBC-411E) is done through software. A single Flash chip holds the system BIOS, VGA BIOS. This minimizes the number of chip and eases configuration. You can change the display BIOS or install a boot ROM simply by programming the Flash chip. The SBC-411/411E supports 5 V EDO DRAM. It also provides one 72pin SIMM (Single In-line Memory Module) sockets for its onboard system DRAM. These sockets give you the flexibility to configure your system from 4 MB to 32 MB of DRAM using the most economical combination of SIMMs. Features • CPU: AMD DX5-133 CPU (SQFP Type) • Half-size: ISA bus CPU card • BIOS: AMI Flash BIOS • Chipset: ALi M1489/M1487 • Level 2 cache: Onboard 128KB L2 cache • DiskOnChip: One 32-pin DIP socket supports the M-Systems' DiskOnChip 2000 Series, memory capacity from 2MB to 72MB • Ethernet Interface (SBC-411E): Supports 10Base-T, remote boot ROM function Chapter 1 General Information 3 Specifications CPU: AMD DX5-133, (SQFP Type) Bus Interface: ISA bus BIOS: AMI Flash BIOS Chipset: ALi 1489/1487 System memory: 4MB to 32MB. One 72-pin SIMM socket onboard supports BEDO, EDO, Fast Page DRAM L2 cahce memory F.D.D. : Onbaord 128KB L2 cache memory. Supports up to two floppy disk drives, 5.25" (360KB and 1.2MB) and/or 3.5" (720KB, 1.44MB, and 2.88MB) Enhanced IDE: Supports two hard disk drive. Supports PIO mode 3/4 Multi-mode parallel port: Configured to LPT1, LPT2, LPT3 or disabled. Supports SPP, ECP, and EPP modes Serial port: Two RS-232 ports. Ports can be individually configured from COM1 to COM4 or disabled. Keyboard connector: 6-pin mini-DIN connector supports standard PC/AT keyboard Ethernet controller (SBC-411E): Realtek RTL8029AS 10-Base PCI-Bus Ethernet controller Etherent Interface: Software drivers available. Supports remote boot ROM function SSD interface: One 32-pin DIP socket supports the M-Systems DiskOnChip 2000 series, memory capacity from 2MB to 72MB PC/104 connector: 104-pin connector for a 16-bit bus Watchdog Timer: Can generate a system reset or IRQ15. The time interval is software selectable (2sec~128min, 1sec/step) DMA channels: 7 Interrupt levels: 15 Power management: I/O Peripheral devices support power saving and doze/ standby/suspend modes 4 SBC-411/411E User Manual Power supply voltage: +5V (4.75V to 5.25V) +12V (11.4V to 12.6V) Max. power requirement: +5V @ 3A Operating temperature: 32 to 140°F (0 to 60°C) Board size: 7.3"(L) x 4.8"(W) (185mm x 122mm) Weight: 0.23 kg Chapter 1 General Information 5 Board layout PCI 10Base-T Power connector Keyboard Parallel port connector RTL8019A COM2 PC-104 connector COM1 M48T86PCI RTL8029AS FDD interface AMI Flash BIOS M1487 B1 ALi Chipset ALI Socket for DiskOnChip M1489 AMD 486 DX5-133 CPU Am486 DX4-133 ALi Chipset ALI IDE connector Up to 32MB DRAM 6 SBC-411/411E User Manual Card dimensions 98.50 4.0 185.00 178.00 72.6 27.0 4.1 27.1 21.7 80.51 5.11 98.50 19.50 122.00 3.0 4.0 Chapter 1 General Information 7 8 SBC-411/411E User Manual CHAPTER Installation 2 This chapter describes how to set up the SBC-411/411E hardware, including instructions on setting jumpers and connecting peripherals, switches, and indicators. Be sure to read all safety precautions before you begin the installation procedure. Chapter 2 Installation 9 Jumpers and connectors Connectors on the board link it to external devices such as hard disk drives, a keyboard, or floppy drives. In addition, the board has a number of jumpers that allow you to configure your system to suit your applications. The table below lists the function of each of the board jumpers and connectors. Jumpers and connectors Label CN1 CN2 CN3 CN4 CN5 CN6 CN7 CN8 (optional) CN9 (optional) CN10 CN11 J1 J2 J3 J4 J5 J6 J7 (optional) J8 (optional) J9 JP1 JP2 JP3 Function IDE hard drive connector Floppy drive connector Parallel port connector Power connector COM1 connector COM2 connector Ethernet connector ISA 10Base-T DC_JACK connector Internal keyboard connector Keyboard connector Power LED connector IDE LED connector Int/Ext buzzer Ethernet link signal LED Ethernet active signal LED Power LED & KB_LOCK LED_LINK ISA 10Base-T LED_RX ISA 10Base-T CPU fan power connector Reset switch DOC address setting Clear CMOS 10 SBC-411/411E User Manual Locating jumpers and connectors (SBC-411E only) PCI 10-BaseT (optional)ISA 10-BaseT RJ-45 Jack RJ-45 Jack (CN8) (CN7) Power connector KB connector (CN11) J8 CN10 internal keyboard J4 J7 J5 J1 JP1 J3 RTL8019A Parallel Port Connector (CN3) COM 2 (CN6) PC/104 connector JP3 COM 1 (CN5) M48T86PCI RTL8029AS J6 FDD Connector (CN2) AMI Flash BIOS JP2 M1487 B1 ALI U10 M1489 ALI IDE connector (CN1) Am486 DX4-133 Up to 32MB DRAM J2 J9 Chapter 2 Installation 11 Setting jumpers You configure your card to match the needs of your application by setting jumpers. A jumper is the simplest kind of electric switch. It consists of two metal pins and a small metal clip (often protected by a plastic cover) that slides over the pins to connect them. To "close" a jumper you connect the pins with the clip. To "open" a jumper you remove the clip. Sometimes a jumper will have three pins, labeled 1, 2, and 3. In this case you would connect either pins 1 and 2 or 2 and 3. 3 1 Open Closed 2 Closed 2-3 The jumper settings are schematically depicted in this manual as follows: 123 Open Closed Closed 2-3 A pair of needle-nose pliers may be helpful when working with jumpers. If you have any doubts about the best hardware configuration for your application, contact your local distributor or sales representative before you make any changes. Generally, you simply need a standard cable to make most connections. 12 SBC-411/411E User Manual Safety Precautions Warning! Always completely disconnect the power cord from your chassis whenever you are working on it. Do not make connections while the power is on, sensitive electronic components can be damaged by the sudden rush of power. Only experienced electronics personnel should open the PC chassis. Caution! Always ground yourself to remove any static charge before touching the CPU card. Modern electronic devices are very sensitive to static electric charges. Use a grounding wrist strap at all times. Place all electronic components on a static-dissipative surface or in a static-shielded bag when they are not in the chassis. Chapter 2 Installation 13 Installing DRAM (SIMMs) The SBC-411/411E CPU card provides one 72-pin SIMM (Single Inline Memory Module) socket and supports between 4 MB to 32 MB of RAM. Installing SIMM Note: that the modules can only fit into a socket one way. 1. Insert the memory module into the socket at a moderate angle. 2. Push the module toward the vertical posts at both ends of the socket until the module is upright, and the retaining clips at both ends of the module click into place. When positioned correctly, the pins on top of the vertical posts should correspond to the circular holes on the ends of the module. Removing SIMM If you need to remove a SIMM, follow the procedures below: 1. Supporting the SIMM with a finger, use a pen or a similarly shaped object and press one retaining clip straight down. 2. Repeat for the other side. When released, the retaining clips will push the SIMM up and out of its upright position. 3. Carefully pull the SIMM out of the socket with your fingers. 14 SBC-411/411E User Manual IDE hard drive connector (CN1) You can attach up to two Enhanced Integrated Device Electronics (IDE) hard disk drives to the SBC-411/411E internal controllers. The card comes with a 40-pin cable. Connecting the hard drive Wire number 1 on the cable is red or blue, and the other wires are gray. 1. Connect one end of the cable to CN1 on the CPU card. Make sure that the red (or blue) wire corresponds to pin 1 on the connector, which is labeled on the board (on the right side). 2. Plug the other end of the cable to the Enhanced IDE hard drive, with pin 1 on the cable corresponding to pin 1 on the hard drive. (See your hard drive's documentation for the location of the connector.) Unlike floppy drives, you can make the connections with any of the connectors on the cable. If you install two drives, you will need to set one as the master and the other as the slave. You do this using jumpers on the drives. If you install just one drive, set it as the master. Chapter 2 Installation 15 Pin assignments The following table lists the pin numbers and their respective signals: 40 Pin IDE hard drive connector (CN1) Enhanced IDE connector ( CN1 ) Pin 1 3 5 7 9 11 13 15 17 19 21 23 25 27 29 31 33 35 37 39 Signal Reset D7 D6 D5 D4 D3 D2 D1 D0 GND N.C. IOW IOR IORDY N.C. IRQ A1 A0 CS0 -ACT 16 SBC-411/411E User Manual Pin 2 4 6 8 10 12 14 16 18 20 22 24 26 28 30 32 34 36 38 40 Signal GND D8 D9 D10 D11 D12 D13 D14 D15 N.C. GND GND GND BALE GND -I/O CS16 N.C. A2 CS1 GND Floppy drive connector (CN2) You can attach up to two floppy disks to the SBC-411/411E/486's onboard controller. You can use any combination of 5.25" (360 KB and 1.2 MB) and/or 3.5" (720 KB, 1.44 MB, and 2.88 MB) drives. The CPU card comes with a 34-pin daisy-chain drive connector cable. On one end of the cable is a 34-pin flat-cable connector. There are two sets of floppy disk drive connectors, one in the middle, and one on the other end. Each set consists of a 34-pin flatcable connector (usually used for 3.5" drives) and a printed-circuit board connector (usually used for 5.25" drives). Connecting the floppy drive 1. Plug the 34-pin flat-cable connector into CN2 on the CPU card. 2. Attach the appropriate connector on the other end of the cable to the floppy drive(s). You can use only one connector in the set. The set on the end (after the twist in the cable) connects to the A: floppy. The set in the middle connects to the B: floppy. Pin assignments The following table lists the pin numbers and their respective signals: Floppy disk connector (CN2) Pin Signal 1~33(odd)GND 4, 6 Unused 10 Motor enable A 14 Driver select A 18 Direction 22 Write data 26 Track 0 30 Read data 34 Disk change Pin 2 8 12 16 20 24 28 32 Signal High density Index Driver select B Motor enable B Step pulse Write enable Write protect Select head Chapter 2 Installation 17 Parallel port connector (CN3) Normally, the parallel port is used to connect the card to a printer. The SBC-411/411E includes an onboard parallel port, which is accessed through a 26-pin flat-cable connector. The CPU card comes with an adapter cable, which lets you use a traditional DB-25 connector. The cable has a 26-pin connector on one end and a DB25 connector on the other, mounted on a retaining bracket. Installing the retaining bracket The retaining bracket installs at an empty slot in your system's chassis. It provides an external port that allows your parallel peripheral access to the card's parallel port connector. 1. Find an empty slot in your chassis. 2. Unscrew the plate that covers the end of the slot. 3. Screw in the bracket in place of the plate. 4. Next, attach the flat-cable connector to CN3 on the CPU card. Wire 1 of the cable is red or blue, and the other wires are gray. Make sure that wire 1 connects to Pin 1 of the CN3 connector. Pin 1 is on the right side of connector. Pin assignments Parallel port connector (CN3) Pin 1 3 5 7 9 11 13 15 17 Signal Strobe Data 1 Data 3 Data 5 Data 9 Busy +Select -Error -Select input 18 SBC-411/411E User Manual Pin 2 4 6 8 10 12 14 16 18~25 Signal Data 0 Data 2 Data 4 Data 6 -Acknowledge Paper empty -Auto feed -Init printer GND Power connector (CN4) In SBC (non-passive backplane) applications you will need to connect power directly to the SBC-411/411E board using CN4. CN4 is fully compatible with the standard PC power supply connector. See the following table for its pin assignments: Power connector (CN4) Pin 1 2 3 4 5 6 Function N.C. +5 VDC +12 VDC -12 VDC GND GND * CN9 is the connector for a 5V, 4A DC jack (optional). RS-232 connectors (CN5, CN6) The SBC-411/411E offers two RS-232 serial ports. Using the BIOS Peripheral Setup program, you can select the address for each port or disable it. See the following table for the pin assignment. RS-232 connector pin assignment (CN5, CN6) Pin 1 2 3 4 5 6 7 8 9 10 Signal DCD RX TX DTR GND DSR RTS CTS RI NC Chapter 2 Installation 19 Ethernet connector (CN7) A 10Base-T RJ-45 connector (CN7) ethernet adapter cable connects to CN7 on the SBC-411E. Keyboard connectors (CN10, CN11) The SBC-411/411E board provides two keyboard connectors. A 5pin connector supports passive backplane applications. A second 6-pin mini-DIN connector on the card mounting bracket supports SBC applications. The card comes with an adapter to convert the 6pin mini-DIN connector, used for the standard AT keyboard connector. 5-pin Keyboard (CN10) Pin 1 2 3 4 5 Function KB_CLK KB_DATA N.C. GND Vcc 6-pin mini-DIN Keyboard connector (CN11) Pin 1 2 3 4 5 6 Function K.B. data N.C. GND +5 VDC K.B. clock N.C. 20 SBC-411/411E User Manual Power LED connector (J1) You can connect a LED to indicate when the CPU card is on. Power LED connector (J1) Pin 1 2 Function LED Power (+5V) Ground IDE LED connector (J2) You can connect a LED to indicate that an IDE device is in use. The pin assignments for this jumper are as follows: IDE LED connector (J2) Pin 1 2 Function -R/W IDE Pull high Int/Ext Buzzer (J3) The CPU card has its own buzzer. You can connect an external speaker to pin1 and pin4. Enabling the external speaker automatically disables the internal buzzer. Connecting pin3 and pin4 will enable the internal buzzer and disable the external buzzer. Int/Ext Buzzer (J3) Pin 1 2 3 4 Function speaker signal buzzer signal Chapter 2 Installation 21 Ethernet link/active signal LED (J4)(J5) The SBC-411E supports two sets of LED connector for external LEDs. Ethernet active signal LED (J4) A flashing LED indicates that the SBC-411E is transmitting or receiving data. Ethernet link signal LED (J5) A continvously lit LED indicates good linkage between the SBC411E and its supporting hub. Power LED and keylock (J6) You can connect an LED to indicate when the CPU card is on. Pin 1 of J6 supplies power to the LED and Pin 3 is the ground. You can use a switch (or a lock) to disable the keyboard. In this state the PC will not respond to any input. This is useful if you don’t want anyone to change or stop a running program. Simply connect the switch between Pins 4 and 5. The pin assignments appear in the following table: Power LED and keylock (J6) Pin 1 2 3 4 5 Function LED Power (+5 V) NC Ground Keyboard lock Ground 22 SBC-411/411E User Manual CPU fan power connector (+5V)(J9) You can connect a fan on the CPU. The SBC-411/411E offer (5V)(plus) to drive a can for CPU. CPU fan power connector (J9) 1 2 +5V GND Reset switch (JP1) You can connect an external switch to easily reset your computer. This switch restarts your computer as if you had turned off the power then turned it back on. The following table shows the pin assignments for JP1. Reset switch (JP1) Pin 1 2 Function Ground Reset Chapter 2 Installation 23 DOC address setting (JP2) The DiskOnChip 2000 occupies a 8 Kbyte window in the upper memory address range of C800 to E000. You should ensure this does not conflict with any other device's memory address. JP2 controls the memory address of the Flash disk. (refer to the DiskOnChip U10, please) DiskOnChip address select (JP2) 1 3 5 CC00 2 4 6 1 3 5 D000* 2 4 6 1 3 5 D800 2 4 6 1 3 5 DC00 2 4 6 D400 1 3 5 2 4 6 * default Clear CMOS (JP3) You can connect an external switch to clear the CMOS. This switch closes JP3 and turns off the power, at which time the CMOS setup can be cleared. Clear CMOS (JP3) Protect(default) 24 SBC-411/411E User Manual Clear CMOS DiskOnChip socket (U10) The DiskOnChip 2000 family of products provides a single chip solid-state flash disk in a standard 32-pin DIP package. The DiskOnChip 2000 is a solid-state disk with no moving parts, resulting in a significant reduction in power consumption and an increase in reliability. The DiskOnChip is a small, plug and play Flash disk. It is easy to use and saves integration overhead. The DiskOnChip 2000 family of products is available in capacities ranging from 2MB up to 72 MB, unformatted. Therefore, the same socket on the target platform will not have to be changed. In order to manage the disk, the DiskOnChip 2000 includes the TrueFFS, MSystems' Flash File System proprietary software. The DiskOnChip 2000 package is pin-to-pin compatible with standard 32-pin EPROM device. OE / Figure1-MD2200 Pin-out pin Name Descr iption Pin N umber Dir ection A0-A12 Addr ess bus 4- 12,23,25-27 Inputs A13-A16 Addr ess bus 2,3,28,29 Inputs D0-D7 Data bus 13- 15,17-21 I/O CE/ C hip Enable 22 Input OE/ Output Enable 24 Input WE/ Wr ite Enable 31 Input NC Not connected 1.30 VCC Pow er 32 GND Ground 16 Note 1 2 Note 1: Pins A13 through A16 are not used by the MD2200. They are kept for socket backward compatibility with ED 1100 (DiskOnChip 1000) Note 2: Pins 1 and 30 are not used by MD2200 * Refer to the instructions for configuring the DOC address setting (JP2). Chapter 2 Installation 25 DiskOnChip (DOC) 2000 Installation When the DOC is installed correctly, a DOC will work like a HDD or a FDD. To install the DOC on the mainboard, follow the instructions below: 1. Plug the DOC into the socket. Make sure pin 1 of the DOC is aligned with pin 1 of the socket. 2. Push the DOC into the socket until it is firmly seated in the socket. Caution: the DOC may be permanently damaged if it is installed incorrectly. 3. Set the jumper for the memory address of the DOC. Note: The memory shadow function sometimes will create conflicts with the memory window. You should disable the memory shadow from the BIOS SETUP if the DOC cannot be accessed. Configure DOC as a boot device To configure a DOC as a boot drive, you should copy the operating system files into the DOC. The following procedure is an example of the initialization process. 1. Install a DOC into your system. 2. Insert a bootable floppy disk in drive A: and boot the system. 3. At the DOS prompt, type SYS C: to transfer the DOS system files to the DOC (assuming the DiskOnChip is installed as drive C:). Reboot the system. 4. Go to the BIOS Setup Utility by hitting the <DEL> key. Set the type of Primary Master or C: Drive as Not Installed. 5. Remove the floppy disk from the drive A: and leave the BIOS Setup Utility. The system should boot from the DOC. 26 SBC-411/411E User Manual CHAPTER AMIBIOS Setup 3 This chapter describes how to configure the BIOS Chapter 3 AMIBIOS setup 27 General information The AMIBIOS Setup program configures system information that is stored in CMOS RAM. Unlike conventional BIOS setup programs, AMIBIOS features an easy-to-use, graphical interface. Starting AMIBIOS setup As POST executes, the following appears; Hit <DEL> if you want to run SETUP Press <DEL> to run the AMIBIOS setup program. AMIBIOS main menu The AMIBIOS setup screen appears as follows: 28 SBC-411/411E User Manual Using a mouse with AMIBIOS setup AMIBIOS Setup can be accessed via keyboard, mouse. The mouse click functions are: • single click to change or select both global and current fields • double click to perform an operation in the selected field Using the keyboard with AMIBIOS setup AMIBIOS Setup has a built-in keyboard driver that uses simple keystroke combinations: Keystroke <tab> è, ç, é , ê Function Move to the next window or field. Move to the next field which is to the right, left, above, or below. <ENTER> Select the current field. + Increment a value. Decrement a value. <ESC> Close the current operation and return to the previous level. <PgUp> Return to the previous page. <PgDn> Advance to the next page. <Home> Return to the beginning of the text. <End> Advance to the end of the text. <ALT>+H Access a help window. <ALT>+<Spacebar> Exit AMIBIOS Setup. Alphabetic keys A to Z are used in the virtual keyboard, and are not case sensitive. Numeric keys 0 to 9 are in the virtual keyboard and numeric keypad. Chapter 3 AMIBIOS setup 29 Standard Setup The AMIBIOS Setup options described in this section are selected by choosing the Standard icon from the AMIBIOS Setup window as shown below. The Standard Setup screen appears: Primary Master/Slave Disk, Secondary Master/Slave Disk Select these icons to configure the hard disk type you are using for the master and the slave. The settings have not been pre-installed. When you click on an icon, the following parmeters are listed: Type, LBA/Large Mode, Block Mode, 32 bit Mode, and PIO Mode. If you are configuring a drive with drive parameters that do not match drive types 1-46, you can select the User in the Type field. 30 • Cyl (number of cylinders), • Hd (number of headers), • WP (starting write precompensation cylinder), • Sec (number of sectors), • Size (drive capacity). SBC-411/411E User Manual Date and Time Configuration Select the Date and Time icon in the Standard setup. The current values for each category are displayed. Enter new values through the keyboard or hit "+" or "-" key to change values. Floppy A, Floppy B Select these icons to configure the type of floppy drive that is attached to the system: 360 KB 5-1/4", 1.2 MB 5-1/4", 720 KB 3-1/2", 1.44 MB 3-1/2", and/or 2.88 MB 3-1/2". The settings have not been pre-installed. Chapter 3 AMIBIOS setup 31 Advanced Setup Advanced Setup options are displayed by choosing the Advanced icon from the AMIBIOS Setup main menu. All Advanced Setup options are described in this section. Quick Boot Set this option to Enabled to instruct AMIBIOS to boot quickly when the computer is powered on. This option replaces the old Above 4 MB Memory Test Advanced Setup option. The settings are: Setting Disabled Enabled 32 Description AMIBIOS tests all system memory. AMIBIOS waits up to 40 seconds for a READY signal from the IDE hard disk drive. AMIBIOS waits for .5 seconds after sending a RESET signal to the IDE drive to allow the IDE drive time to get ready again. AMIBIOS checks for a <Del> key press and runs AMIBIOS Setup if the key has been pressed. AMIBIOS does not test system memory above 1MB. AMIBIOS does not wait up to 40 seconds for a READY signal from the IDE hard disk drive. If a READY signal is not received immediately from the IDE drive, AMIBIOS does not configure that drive. AMIBIOS does not wait for .5 seconds after sending a RESET signal to the IDE drive to allow the IDE drive time to get ready again. SBC-411/411E User Manual BootUp Sequence This option sets the sequence of boot drives (floppy drive A:, hard disk drive C:, or a CD-ROM drive) that the AMIBIOS attempts to boot from after AMIBIOS POST completes. The settings are C:,A:,CDROM CDROM,A:,C: A:,C:, CDROM. BootUp Num-Lock Set this option to Off to turn the Num Lock key off when the computer is booted. When it is off, you can use the arrow keys on both the numeric keypad and the keyboard. The settings are On or Off. Floppy Drive Swap Set this option to Enabled to permit drives A: and B: to be swapped. The settings are Enabled or Disabled. Floppy Drive Seek Set this option to Enabled to specify that floppy drive A: will perform a seek operation at system boot. The settings are Disabled or Enabled. System Keyboard This option specifies that a keyboard is attached to the computer. The settings are Present or Absent. Primary Display This option specifies the type of display monitor and adapter in the computer. The settings are Mono, CGA40x25, CGA80x25, VGA/ EGA, or Absent. Password Check This option enables password checking every time the computer is powered on or every time AMIBIOS Setup is executed. If Always is chosen, a user password prompt appears every time the computer is turned on. If Setup is chosen, the password prompt appears if AMIBIOS is executed. Chapter 3 AMIBIOS setup 33 Parity Check Set this option to Enabled to check the parity of all system memory. The settings are Enabled or Disabled. OS/2 Compatible Mode Set this option to Enabled to permit AMIBIOS to run with IBM OS/ 2. The settings are Enabled or Disabled. Wait For 'F1' If Error AMIBIOS POST error messages are followed by: Press <F1> to continue If this option is set to Disabled, AMIBIOS does not wait for you to press the <F1> key after an error message. The settings are Enabled or Disabled. Hit 'Del' Message Display Set this option to Disabled to prevent the message. Hit <DEL> if you want to run Setup from appearing on the first AMIBIOS screen when the computer boots. The settings are Enabled or Disabled. 34 SBC-411/411E User Manual Internal Cache This option specifies the caching algorithm used for the L1 internal cache memory. The settings are: Setting Disabled WriteBack Description Neither L1 internal cache memory on the CPU nor L2 cache memory is enabled. Use the write-back caching algorithm. External Cache This option specifies the caching algorithm used for L2 secondary (external) cache memory. The settings are: Setting Disabled WriteThru WriteBack Description Neither L1 internal cache memory on the CPU nor L2 cache memory is enabled. Use the write-through caching algorithm. Use the write-back caching algorithm. System BIOS Cacheable When this option is set to Enabled, the contents of the F0000h system memory segment can be read from or written to L2 secondary cache memory. The contents of the F0000h memory segment are always copied from the BIOS ROM to system RAM for faster execution. The settings are Enabled or Disabled. Chapter 3 AMIBIOS setup 35 Numeric Processor Test Set this option to Enabled to permit the numeric processor to be tested. The deault setting is Disabled. Hard Disk Delay This option allows you to select the hard disk delay time from 5 sec to 15sSec. The default setting is Disabled. 36 SBC-411/411E User Manual C000,16K Shadow C400,16K Shadow C800,16K Shadow CC00,16K Shadow D000,16K Shadow D400,16K Shadow D800,16K Shadow DC00,16K Shadow E000,64K Shadow : : : : : : : : : Enabled Enabled Disabled Disabled Disabled Disabled Disabled Disabled Disabled These options control the location of the contents of the 16KB of ROM beginning at the specified memory location. If no adaptor ROM is using the named ROM area, this area is made available to the local bus. The settings are: Setting Shadow Cache Disabled Description The contents of C0000h - C3FFFh are written to the same address in system memory (RAM) for faster execution. The contents of the named ROM area are written to the same address in system memory (RAM) for faster execution, if an adaptor ROM will be using the named ROM area. Also, the contents of the RAM area can be read from and written to cache memory. The video ROM is not copied to RAM. The contents of the video ROM cannot be read from or written to cache memory. The default setting is Cache. Chapter 3 AMIBIOS setup 37 Chipset Setup This section allows you to configure the system based on the specific features of the installed chipset. This chipset manages bus speeds and access to system memory resources, such as DRAM and the external cache. It is recommended to set the Auto Config Function to Enabled which selects pre-defined values for DRAM and cache timing according to CPU type & system check. The only time you might consider making any changes would be if you discovered that data was being lost while using your system. 38 SBC-411/411E User Manual Chipset setup options Function Auto Configuration Function AT Bus Clock DRAM Read Timing DRAM Write Timing SRAM Type Options Disabled/Enabled 7.16 CPU Bus Speed/3 CPU Bus Speed/4 CPU Bus Speed/5 CPU Bus Speed/6 CPU Bus Speed/8 Slow Normal Faster Fastest Slow Normal Faster Fastest 2-1-1-1 3-1-1-1 3-2-2-2 4-2-2-2 Chapter 3 AMIBIOS setup 39 Function SRAM Read Timing SRAM Write Timing Memory Parity Check DRAM Hidden Refresh DRAM Refresh Period Setting Memory Hole at 15-16 M ISA I/O Recovery ISA I/O Recovery Time System Hidden Refresh Cx5x86 Linear Wrapped Mode 40 SBC-411/411E User Manual Options Fast Normal FAST Normal Disabled Enabled Disabled Enabled 15 ms 30 ms 60 ms 120 ms Disabled Enabled Disabled Enabled 0.5 ms 1.0 ms 1.5 ms 2.0 ms 2.5 ms 3.0 ms 3.5 ms 15 ms 30 ms 60 ms 120 ms Disabled Enabled Power Management Setup The Power Management setup offers options to help reduce power consumption. You can choose the Power Mgmt icon from the AMIBIOS Setup main menu and see the options in this group as shown below: Chapter 3 AMIBIOS setup 41 Power Management Mode/APM Funtion Set this option to Enabled to enable the power management and APM (Advanced Powed Management) features. 42 SBC-411/411E User Manual PCI/PnP Setup PCI/PnP Setup options are displayed by choosing the PCI/PnP Setup icon from the AMIBIOS Setup main menu. All PCI/PnP Setup options are described in this section Plug and Play Aware OS Set this option to Yes if the operating system installed in the computer is Plug and Play-aware. AMIBIOS only detects and enables PnP ISA adapter cards that are required for system boot. The Windows 95 operating system is PnP aware and detects and enables all other PnP-aware adapter cards. Set this option to No if the operating system (such as DOS, OS/2, Windows 3.x) does not use PnP. You must set this option correctly or PnP-aware adapter cards installed in your computer will not be configured properly. The settings are Yes or No. Chapter 3 AMIBIOS setup 43 PCI Latency Timer (PCI Clocks) This option sets the latency of all PCI devices on the PCI bus. The settings are in units equal to PCI clocks. The settings are 32, 64, 96, 128, 160, 192, 224, or 248. CPU to PCI Write Buffer This option sets the write buffer between CPU and PCI bus. Byte Merge Set this option to Enabled to specify that the IDE controller will transmit data in "Byte Merge" mode. This will improve the data transmitting performance. PCI IDE BusMaster Set this option to Enabled to specify the IDE controller on the PCI local bus has bus mastering capability. The settings are Disabled or Enabled. Offboard PCI IDE Card This option specifies if an offboard PCI IDE controller adapter card is used in the computer. You must also specify the PCI expansion slot on the motherboard where the offboard PCI IDE controller card is installed. If an offboard PCI IDE controller is used, the onboard IDE controller on the motherboard is automatically disabled. The settings are Auto, Slot1, Slot2, Slot3, Slot4, Slot5, or Slot6. If Auto is selected, AMIBIOS automatically determines the correct setting for this option. Offboard PCI IDE Primary IRQ This option specifies the PCI interrupt used by the primary IDE channel on the offboard PCI IDE controller. The settings are Disabled, INTA, INTB, INTC, INTD, or Hardwired. Offboard PCI IDE Secondary IRQ This option specifies the PCI interrupt used by the secondary IDE channel on the offboard PCI IDE controller. The settings are Disabled, INTA, INTB, INTC, INTD, or Hardwired. 44 SBC-411/411E User Manual PCI Slot1 IRQ Priority : PCI Slot2 IRQ Priority : PCI Slot3 IRQ Priority : PCI Slot4 IRQ Priority : Auto Auto Auto Auto This option sets PCI slot IRQ Priority. Chapter 3 AMIBIOS setup 45 IRQ3 IRQ4 IRQ5 IRQ7 IRQ9 IRQ10 IRQ11 IRQ14 IRQ15 These options specify the type of the bus that the named interrupt request lines (IRQs) use. These options allow you to specify IRQs for use by Legacy ISA adapter cards. These options determine if AMIBIOS should remove an IRQ from the pool of available IRQs passed to BIOS configurable devices. The available IRQ pool is determined by reading the ESCD NVRAM. If more IRQs must be removed from the pool, the end user can use these PCI/PnP Setup options to remove the IRQ by assigning the option to the ISA/EISA setting. Onboard I/O is configurable by AMIBIOS. The IRQs used by the onboard I/O are configured as PCI/PnP. The settings are PCI/PnP or ISA/EISA (The default settings are PCI-PnP). Reserved Memory Size This option specifies the size of the memory area reserved for legacy ISA adapter cards. The settings are Disabled, 16K, 32K, or 64K. Reserved Memory Address This option specifies the beginning address (in hex) of the reserved memory area. The specified ROM memory area is reserved for use by legacy ISA adapter cards. The settings are C0000, C4000, C8000, CC000, D0000, D4000, D8000, or DC000. 46 SBC-411/411E User Manual Peripheral Setup To access Peripheral Setup, select the Peripheral icon in the AMIBIOS main menu. The following screen appears: Onboard FDC This option enables the floppy drive controller on the motherboard. The settings are Auto, Enabled or Disabled. Onboard Serial Port1 This option enables serial port 1 on the motherboard and specifies the base I/O port address for serial port 1. The settings are Auto, Disabled, 3F8h, 2F8h, 3E8h,or 2E8h. Onboard Serial Port2 This option enables serial port 2 on the motherboard and specifies the base I/O port address for serial port 2. The settings are Auto, Disabled, 3F8h, 2F8h, 3E8h, or 2E8h. Chapter 3 AMIBIOS setup 47 Onboard Parallel Port This option enables the parallel port on the motherboard and specifies the parallel port base I/O port address. The settings are Auto, Disabled, 378, 278, or 3BC. Parallel Port Mode This option specifies the parallel port mode. ECP and EPP are both bidirectional data transfer schemes that adhere to the IEEE P1284 specifications. The settings are: Setting Normal EPP ECP Description The normal parallel port mode is used. The parallel port can be used with devices that adhere to the Enhanced Parallel Port (EPP) specification. EPP uses the existing parallel port signals to provide asymmetric bidirectional data transfer driven by the host device. The parallel port can be used with devices that adhere to the Extended Capabilities Port (ECP) specification. ECP uses the DMA protocol to achieve transfer rates of ap approximately 2.5 Mbs. ECP provides symmetric bidirectional communications. Parallel Port DMA Channel This option is only available if the setting for the Parallel Port Mode option is ECP. The settings are 0, 1, or 3. Parallel Port IRQ IRQ7 is used for the parallel port (LPT1). The IRQ can be changed to IRQ5. Onboard IDE This option specifies the onboard IDE controller channels that will be used. The settings are Primary or Disabled. 48 SBC-411/411E User Manual Security The following icons appear in this section: AMIBIOS password support AMIBIOS Setup has an optional password feature. The system can be configured so that all users must enter a password every time the system boots or when AMIBIOS Setup is executed. You can either set a Supervisor password or a User password. The following screen appears when you select the password icon. Chapter 3 AMIBIOS setup 49 You can enter a password by: • typing the password on the keyboard • selecting each letter via the mouse • selecting each letter via the pen stylus (pen access must be customized for each specific hardware platform.) If you do not want to use a password, simply press <ENTER> when the password prompt appears Setting a Password The password check option is enabled in Advanced Setup by choosing either Always or Setup. Here, you determine the password to be used. The password is stored in CMOS RAM. To assign a password, 1. Enter a 1-6 character password. The password does not appear on the screen when typed. 2. Retype the password when prompted by AMIBIOS. A message box will appear when the password is confirmed. Keep a record of the password. If you forget the password, you must reset the CMOS RAM and reconfigure the system. 50 SBC-411/411E User Manual Changing a password 1. Select the appropriate password icon (i.e., supervisor or user from the Security section of the AMIBIOS Setup main menu.) 2. Enter the password and press <ENTER>. The screen does not display the characters entered. 3. After the new password is entered, retype the new password as prompted and press <ENTER>. If the password confirmation is incorrect, an error message appears. If the new password is entered without error, press <ESC> to return to the AMIBIOS Setup Main Menu. The password is stored in CMOS RAM after AMIBIOS Setup completes. The next time the system boots, you are prompted for the password if the password function is present and is enabled. Remember your password! Keep a record of your password. If you forget your password, remove the computer cover, set switch 1-2 (the DIAG switch) to ON, and power on the computer. AMIBIOS will erase the password. Chapter 3 AMIBIOS setup 51 Anti-virus Select the Anti-virus icon from the Security section of the AMIBIOS Setup main menu. AMIBIOS issues a warning when any program (or virus) issues a Disk format command or attempts to write to the boot sector of the hard disk drive. If enabled, the following appears when a write is attempted to the boot sector. Boot Sector Write !!! Possible VIRUS: Continue (Y/N)? _ You may have to type N several times to prevent the boot sector write. The following is displayed after any attempt to format any cylinder, head, or sector of any hard disk drive via the BIOS INT 13 Hard Disk Drive Service: Format!!! Possible VIRUS: Continue (Y/N)? _ 52 SBC-411/411E User Manual Utility The following icons appear in this section: Detect IDE If drive C: is an IDE drive, the hard disk drive parameters for drive C: are automatically detected and reported to the Hard Disk Drive C: screen in Standard Setup, so you can easily configure drive C:. Drive D and the CD-ROM could also be automatically detected and reported to screen if drive D and CD-ROM are IDE drives. Language If this feature is enabled, you can select AMIBIOS. The setup messages are in different languages. The default setting is English. Chapter 3 AMIBIOS setup 53 Default The icons in this section permit you to select a group of settings for all AMIBIOS Setup options. Not only can you use these icons to quickly set system configuration parameters, you can choose a group of settings that have a better chance of working when the system is having configuration-related problems. Original Choose the Original icon to return to the system configuration values present in AMIBIOS Setup when you first began this AMIBIOS Setup session. Optimal You can load the optimal default settings for the WinBIOS Setup options by selecting the Optimal icon. The Optimal default settings are the best-case values that could optimize system performance. If CMOS RAM is corrupted, the Optimal settings are loaded automatically. Fail-Safe You can load the Fail-Safe AMIBIOS Setup options by selecting the Fail-Safe icon. The Fail-Safe settings provide the most stable settings, though they do not provide optimal performance. Use this option as a diagnostic aid if the system is behaving erratically. 54 SBC-411/411E User Manual Exiting AMIBIOS You can exit AMIBIOS by pressing the <ESC> key while in the AMIBIOS main menu screen. The following screen appears: Select the option you desire, and the system will continue its bootup sequence. Chapter 3 AMIBIOS setup 55 56 SBC-411/411E User Manual CHAPTER 4 Ethernet Software Configuration This chapter details the Ethernet software configuration information. It shows you how to configure the card to match your application requirements. Chapter 5 AMIBIOS setup 57 Ethernet software configuration The onboard Ethernet interface supports all major network operating systems. I/O addresses and interrupts are easily configured via the Award BIOS Setup. To configure the medium type, to view the current configuration, or to run diagnostics, please refer to the following isntructions: 1. Power on the mainboard on. Ensure that the RSET8029.EXE file is located in the working drive. 2. At the prompt type RSET8029.EXE and press <Enter>. The Ethernet configuration program will then be displayed. 3. This simple screen shows all the available options for the Ethernet interface. Just highlight the option you wish to change by using the Up and Down keys. To change a selected item, press <Enter>, and a screen will appear with the available options. Highlight your option and press <Enter>. Each highlighted option has a helpful message guide displayed at the bottom of the screen for additional information. 4. After you have made your selections and the configuration is what you want, press ESC. A prompt will appear asking if you want to save the configuration. Press Y if you want to save. The Ethernet Setup Menu also offers three very useful diagnostic functions. These are: 1. Run EEPROM test 2. Run Diagnostics on Board 3. Run Diagnostics on Network Each option has its own display screen which shows the format and result of any diagnostic tests undertaken. 58 SBC-411/411E User Manual APPENDIX A Watchdog Timer Demo Program The following demo program illustrates the programming steps required to enable, set, and disable the watchdog timer. Appendix A Watchdog Timer Demo Program 59 Programming the watchdog timer If you decide to program the watchdog timer, you must write data to I/O port 443 (hex). The output data is a value timer. You can write from 80 (hex) to FF (hex) for input minute data plus from 00 (hex) to 7F (hex) for input second data, and the related timer is 2 seconds to 127 minutes plus 127 seconds. After data entry, your program must refresh the watchdog timer by rewriting the I/O port 443 (hex) while simultaneously setting it. When you want to disable the watchdog timer, your program should write I/O port 80 (hex) a Hex value. The following procedure is a sample program for the watchdog timer: • To start the watchdog timer and set the "Reset" function type; o 444 0 <Enter>; out 444h data 0 • To input watchdog timers time-out interval of 3 minutes type; o 443 83 <Enter>; out 443h data 83 • To input watchdog timers time-out interval of 5 seconds type; o 443 05 <Enter>; out 443h data 05 • To disable the watchdog timer type; o 80 x <Enter>; out 080h data x (x can be any Hex value) The time interval data of the watchdog timer is shown in binary code (8 bits). 8 7 6 5 4 3 2 1 x If bit 8 is "1" = To input "minute" If bit 8 is "0" = To input "second" 60 Sample 1: 3 minutes 1 0 0 0 0 0 1 1 Sample 2: 5 seconds 0 0 0 0 0 1 0 1 SBC-411/411E User Manual APPENDIX B Installing PC/104 Modules This appendix gives instructions for installing the PC/104 module. Appendix B Installing PC/104 Modules 61 Installing PC/104 modules The SBC-411/411E's PC/104 connectors give you the flexibility to attach PC/104 expansion modules. These modules perform the functions of traditional plug-in expansion cards, but saves space and valuable slots. Modules include: • • • • • • • • • • • • • • • • 62 PCM-3110B PCM-3115B PCM-3200 PCM-3420 PCM-3521 PCM-3522 PCM-3600 PCM-3610 PCM-3640 PCM-P50 PCM-3660 PCM-3718 PCM-3724 PCM-3910 PCM-3810 PCM-3820 PCMCIA Module (one-slot) PCMCIA Module (two-slot) PC/104 Sound Module PC/104 Fast SCSI Module Advanced Flat-Panel/CRT VGA Module LCD Panel Adapter PC/104 Fax/Modem Module Isolated RS-232 and RS-422/485 Module PC/104 4-port RS-232 Module PC/104 Vehicle Power Supply Ethernet Module 30 KHz A/D Module 48-channel DIO Module Breadboard Module Solid State Disk Module High Density Flash Solid State Disk Module SBC-411/411E User Manual Installing these modules on the SBC-411/411E is a quick and simple operation. The following steps show how to mount the PC/104 modules: Step 1 Remove the SBC-411/411E from your system paying particular attention to the safety instructions already mentioned above. Step 2 Make any jumper or link changes required to the CPU card now. Once the PC/104 module is mounted you may have difficulty in accessing these. Step 3 Mount the PC/104 module onto the CPU card. Do this by pressing the module firmly but carefully onto the mounting connectors. Step 4 Secure the PC/104 module onto the CPU card using the four mounting spacers and srews. PC/104 module dimensions (inches ±5 %) PC/104 Mounting Support Female SBC-411/411E CPU Card Female PC/104 Mounting Adaptor Male PC/104 Module PC/104 Module Mounting Diagram Appendix B Installing PC/104 Modules 63 3.500 3.250 3.775 3.575 3.575 0.200 0.200 0 0.200 0 3.350 3.550 PC/104 Module dimensions (inches ±5%) 64 SBC-411/411E User Manual