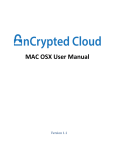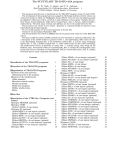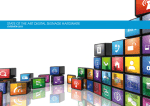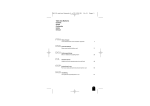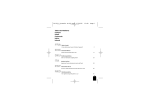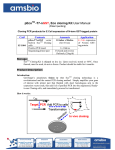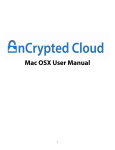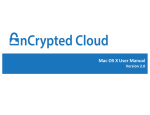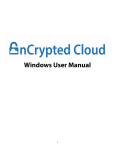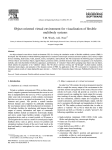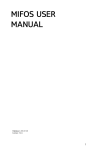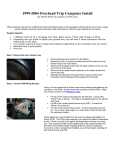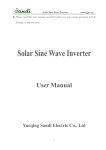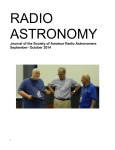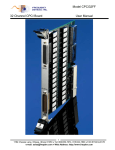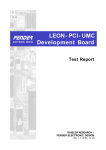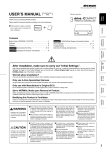Download Mac OSX User Manual
Transcript
Welcome to nCrypted Cloud! nCrypted Cloud is a Privacy, Security, and Collaboration application that uses Industry Standard Encryption Technology (AES-256 bit encryption) to secure files stored in the cloud. Through seamless cloud integration, nCrypted Cloud acts as a layer on top of cloud storage services, giving you the ability to protect data, securely share and collaborate with anyone, and keep track of all data activity. Users must have a cloud storage account before using nCrypted Cloud. nCrypted Cloud Cloud is compatible with Dropbox, Google Drive, One Drive, Box, and Egnyte. This user guide will show you how to use nCrypted Cloud’s on your Mac OSX machine. nCrypted Cloud: Mac OSX User Manual 2 Tabl eofCont ent s Get t i ngSt ar t ed 1. 1 Regi s t er . . . . . . . . . . . . . . . . . . . . . . . . . . . . . . . . . . . . . . . . . . . . . 3 1. 2 Downl oad. . . . . . . . . . . . . . . . . . . . . . . . . . . . . . . . . . . . . . . . . . 5 1. 3 Ac c es s . . . . . . . . . . . . . . . . . . . . . . . . . . . . . . . . . . . . . . . . . . . . . . 7 Pr ef er ences 2. 1 2. 2 2. 3 2. 4 Gener al . . . . . . . . . . . . . . . . . . . . . . . . . . . . . . . . . . . . . . . . . . . . . 8 Ac c ount . . . . . . . . . . . . . . . . . . . . . . . . . . . . . . . . . . . . . . . . . . . 12 Pr ox y . . . . . . . . . . . . . . . . . . . . . . . . . . . . . . . . . . . . . . . . . . . . . . . 13 Suppor t . . . . . . . . . . . . . . . . . . . . . . . . . . . . . . . . . . . . . . . . . . . 14 Cl oudSt or age 3. 1 Connec tYourCl oud. . . . . . . . . . . . . . . . . . . . . . . . 15 I dent i t i es 4. 1 AddCor por at eI dent i t y . . . . . . . . . . . . . . . . . . . . 18 4. 2 Swt i c hI dent i t i es . . . . . . . . . . . . . . . . . . . . . . . . . . . . . . 21 Secur e 5. 1 5. 2 5. 3 5. 4 Mak ePr i v at e. . . . . . . . . . . . . . . . . . . . . . . . . . . . . . . . . . . 22 Remov ePr i v ac y . . . . . . . . . . . . . . . . . . . . . . . . . . . . . . 23 CopyUnr ot ec t ed. . . . . . . . . . . . . . . . . . . . . . . . . . . . . 24 Appl ySens i t i v i t y . . . . . . . . . . . . . . . . . . . . . . . . . . . . . . 26 Tr ust edShar i ng 6. 1 HowT oTr us t edShar e. . . . . . . . . . . . . . . . . . . . 28 6. 2 Tr us t edShar ePr oc es s . . . . . . . . . . . . . . . . . . . 32 Shar eSecur el y 7. 1 7. 2 7. 3 7. 4 7. 5 HowT oShar eSec ur el y. . . . . . . . . . . . . . . . . 36 Vi ewShar edWi t h. . . . . . . . . . . . . . . . . . . . . . . . . . . 38 Remov eUs erAc c es s . . . . . . . . . . . . . . . . . . . . . 39 Open/ Cl os edEnr ol l ment . . . . . . . . . . . . . . . . 40 Remov e/ Enabl eShar edAc c es s . . . . . 42 Audi t i ng 8. 1 Vi ewAudi t i ngEv ent s . . . . . . . . . . . . . . . . . . . . . . 44 Get t i ngSt ar t ed 1 Getting Started Register for nCrypted Cloud 1.1 1. Go to www.ncryptedcloud.com and click the “Sign Up” button in the top right corner of the page 2. Fill in the registration information below: First Name, Last Name, Email, Password nCrypted Cloud: Mac OSX User Manual 3 Getting Started 1.1 3. Registration is complete! You will receive an email to verify your account. 4. This is the verification email you will receive. Click “Continue” to verify your email. nCrypted Cloud: Mac OSX User Manual 4 Getting Started Download nCrypted Cloud 1.2 1. Go to the nCrypted Cloud Download Page: www.ncryptedcloud.com/download 2. Click “Download” and the Install Package will run nCrypted Cloud: Mac OSX User Manual 5 Getting Started 1.2 3. Once the install package is fully downloaded, double-‐click the file and begin the installation process. 4. Once you accept nCrypted Cloud’s Terms of Service, choose an install destination, and confirm the installation, nCrypted Cloud will be installed. nCrypted Cloud: Mac OSX User Manual 6 Getting Started Access nCrypted Cloud 1.3 Now that nCrypted Cloud is downloaded on your machine, you can access nCrypted Cloud by clicking on the lock icon in your taskbar. From this drop-‐down menu, you have the ability to open nCrypted Cloud on your desktop, launch the nCrypted Cloud Web Portal, scan your computer for undetected Cloud Providers, set your identity, adjust your preferences, lock nCrypted Cloud, get help, and check for updates. nCrypted Cloud: Mac OSX User Manual 7 Pr ef er ences 2 Preferences General 2.1 Before using nCrypted Cloud, it is important to make sure that your settings are properly adjusted. These next few pages will go over each setting in your Preferences Menu in detail. nCrypted Cloud: Mac OSX User Manual 8 Preferences General 2.1 1. Show desktop notifications: Receive pop-‐up notifications every time a change is made to your cloud. 2. Show advanced features: This gives you the ability to apply sensitivity (low, medium, high, top secret) to your folders. By applying sensitivity, you can see right on the folder 3. Check for software updates: This option will notify you when a new version of nCrypted Cloud is available for download. nCrypted Cloud: Mac OSX User Manual 9 Preferences 2.1 4. Auto-‐update nCrypted Cloud software: Automatically update to the latest version of nCrypted Cloud 5. Use nCrypted Cloud to handle .zip files: Open any .zip files using nCrypted Cloud. When files are encrypted, the file changes from its original format (.doc, .pdf, .xls, .psd) to a .zip file format. Files encrypted with nCrypted Cloud can only be accessed using nCrypted Cloud. This setting will ensure that you can easily open encrypted files. 6. Use nCrypted Cloud as Cloud Provider Folder Viewer: This setting makes nCrypted Cloud your default cloud provider viewer. This means that when you open Dropbox, Google Drive, Box, One Drive, and Egnyte on your desktop, nCrypted Cloud is seamlessly integrated. 7. Enforce Privacy on all cloud data: Encrypt all data stored in your cloud. nCrypted Cloud: Mac OSX User Manual 10 Preferences 8. PIN Lock: Require a PIN to access nCrypted Cloud. In order to enable this setting on the desktop client, you must first set a person PIN either on the Web Portal or Mobile App. Once you do so, you can enforce the PIN code by selecting “Lock” from the drop-‐down menu. nCrypted Cloud will no longer be accessible on this machine. When you click on the icon now, this is the new drop-‐down menu you will see. When you select “Unlock” or “Launch nCrypted Cloud Website” you will be asked to enter your pin before proceeding. Once you do so, nCrypted Cloud will run just as it normally would. 2.1 9. Use black and white menu bar icons: Make the nCrypted Cloud Icon in your toolbar black. 10. Confirm user actions: are you sure you want to do this On: Receive confirmation pop-‐up windows for every action. Off: Don’t receive confirmation pop-‐up windows. Enable All: Allow all actions without confirmation pop-‐up. nCrypted Cloud: Mac OSX User Manual 11 Preferences Account 2.2 The Account tab in your Preferences is where you go to connect cloud providers and unlink nCrypted Cloud from your computer. When you unlink nCrypted Cloud, nCrypted Cloud will be removed from your machine. nCrypted Cloud: Mac OSX User Manual 12 Preferences Proxy 2.3 The Proxy tab gives you the ability to customize your proxy settings. nCrypted Cloud: Mac OSX User Manual 13 Preferences Support 2.4 If you ever have any issues with our software, you can go to the Support Tab in your preferences and submit a request. The Support Center Link will redirect you to our support page where you can submit a ticket with a description of the issue you are having. Once you complete the form, you will receive a ticket number. If you would like to upload your machine’s diagnostic information so our team can investigate this information and get to the bottom of your issue, enter your ticket number in the “Ticket ID” section and click Upload Diagnostic Information. Our Team will receive this information and assess the problem immediately. nCrypted Cloud: Mac OSX User Manual 14 Cl oudSt or age 3 Cloud Storage Connect Your Cloud 3.1 To sync cloud providers to nCrypted Cloud, click the nCrypted Cloud icon in your taskbar and select “Preferences” from the drop-‐down menu. Go to the “Account” tab and check the boxes next to the cloud providers you wish to sync. Once these boxes are checked, nCrypted Cloud will automatically sync with these cloud providers. If you just installed a new cloud storage service on your desktop and nCrypted Cloud did not automatically connect to this cloud, select “Rescan Cloud Providers” from the drop-‐down menu. nCrypted Cloud: Mac OSX User Manual 15 Cloud Storage 3.1 Once your cloud is detected, you will be prompted to sign-‐in to your cloud and grant access to it. nCrypted Cloud: Mac OSX User Manual 16 Cloud Storage 3.2 Once these cloud providers are synced, they will show appear in nCrypted Cloud’s viewer. You will also have the ability to apply nCrypted Cloud settings to files and folders directly on the cloud provider’s viewer. nCrypted Cloud: Mac OSX User Manual 17 I dent i t i es 4 Identities Add Corporate Identity 4.1 You can have one personal, and potentially many corporate identities with which you can manage and collaborate. Having multiple identities allows you to keep personal data separate from corporate data in the same cloud. To add a corporate identity, you must do so on your Cloud Web Portal. 1. Go to www.ncryptedcloud.com/login and sign-‐in. This is what your cloud web portal will look like. nCrypted Cloud: Mac OSX User Manual 18 Identities 4.1 2. Click on the drop-‐down menu and select “Settings”. The ‘Identities’ tab is the first page you will see. nCrypted Cloud: Mac OSX User Manual 19 Identities 4.1 3. Click the green “Add New Identity” button under the Organization category and this pop-‐up will appear. Enter your organization email and a nickname for this identity. 4. If your organization is already registered with nCrypted Cloud, your corporate email address will be detected. If your organization is new to nCrypted Cloud, this pop-‐up window will expand and you will be asked to enter the name of your organization and a short description. Once you do so, nCrypted Cloud will receive this request and grant approval. nCrypted Cloud: Mac OSX User Manual 20 Identities Switch Between Identities 4.2 Once your corporate email is approved, you will be able to switch between your personal and corporate identity on our desktop client. 1. Click on the nCrypted Cloud icon in your taskbar and select “Set Identity”. 2. You will see your identities. To switch between identities, click on the identity you wish to operate as. If you are working under your corporate identity, a black briefcase icon will indicate that you are working with corporate files. nCrypted Cloud: Mac OSX User Manual 21 Secur e 5 Secure Make Private 5.1 nCrypted Cloud’s Make Private feature gives you the ability to secure files with industry standard encryption technology (AES 256-‐bit encryption). To make files and folders Private on your desktop, simply right-‐click the file or folder you wish to secure and select “Make Private”. A blue lock icon will appear on the secured file or folder. If you are working under your corporate identity, a briefcase icon will also appear on the top left corner of the file or folder. nCrypted Cloud: Mac OSX User Manual 22 Secure Remove Privacy 5.2 To decrypt data, simply right click the file or folder and select “Remove Privacy”. The blue lock will disappear from the file or folder. nCrypted Cloud: Mac OSX User Manual 23 Secure Copy Unprotected 5.3 This feature gives you the ability to copy encrypted files and paste them in their original file format (.doc, .xls, .pdf, .psd, etc.). When data is encrypted, its file format changes from its original file format to .zip format. In order to ensure that your data is truly secure, it is encrypted no matter where it goes. If you copy an encrypted .zip file, it will be pasted as an encrypted .zip file and will not be accessible without nCrypted Cloud. This is where Copy Unprotected comes in. To Copy Unprotected, right click the file or folder you wish to copy and select “Copy Unprotected”. nCrypted Cloud: Mac OSX User Manual 24 Secure 5.3 Paste the item you just Copy Unprotected. As you can see, the file was pasted in its original format (left). If you copied the file without using Copy Unprotected, the file will remain encrypted and in .zip format (right). nCrypted Cloud: Mac OSX User Manual 25 Secure Apply Sensitivity 5.4 Sensitivity settings give you the ability to label folders based on how sensitive the files within the folder are. There are 4 sensitivity levels: Low, Medium, High, and Top Secret. To apply sensitivity, make sure “Show Advanced Features” is checked in your Preferences Menu. nCrypted Cloud: Mac OSX User Manual 26 Secure 5.4 Once you enabled advanced settings, right-‐click the folder you wish to apply sensitivity to. Select “nCrypted Cloud” from the drop-‐down menu, then scroll over “Sensitivity”. Here, you can choose the level of sensitivity you wish to apply to this folder. nCrypted Cloud: Mac OSX User Manual 27 Tr ust edShar i ng 6 Trusted Sharing Trusted Sharing Overview 6.1 Trusted Sharing gives you the ability to securely share files with anyone through nCrypted Cloud’s secure web browser. This means that the recipient is not required to have cloud storage or an nCrypted Cloud account to securely access this file. Here is a brief overview of how the Trusted Sharing Process works: 1. The sender sets specific Trusted Sharing permissions and shares the file/folder in the form of a link via email to the recipient. 2. The recipient receives the email with the link to the Trusted Share. 3. Once the recipient clicks on the link, the nCrypted Cloud secure web portal will open and the recipient will be able to access the file. 4. Once the recipient accesses the file, the sender will receive an email notifying them that the recipient has accessed the file/folder. This email will also contain a link manage the settings of the Trusted Share via the Share Management Page on the Cloud Web Portal. 5. The sender will also receive email notifications whenever the recipient makes any changes to data. 6. Once the link expires, the recipient will no longer have access to this Trusted Share. nCrypted Cloud: Mac OSX User Manual 28 Trusted Sharing How To Trusted Share 6.1 1. Right-‐click on the file you wish to share and select “Trusted Sharing. 2. A pop-‐up window will appear. Enter the recipients’ email addresses and an optional message to go along with the Trusted Share. nCrypted Cloud: Mac OSX User Manual 29 Trusted Sharing 6.1 3. Click “Edit Settings” to expand the menu and view more Trusted Sharing options. 4. The “View” and “Download” checkboxes give the recipient permission to either View Only, Download Only, or View and Download if both boxes are selected. If you are Trusted Sharing a Folder, you will see an additional “Upload” checkbox. This option allows you to securely receive files from recipients. If you check the box next to “Upload”, but not “View” and “Download”, the recipient only has permission to upload files into this folder, and cannot view the contents within. nCrypted Cloud: Mac OSX User Manual 30 Trusted Sharing 6.1 5. The Watermark checkbox gives you the option to watermark your file with the recipient’s email and IP address. This is what a watermarked file looks like. 6. The Require Access Code option gives you the ability to require a passcode to access the Trusted Share. This access code can be sent to the recipient in an email, or not at all. 7. The Link Expiration option gives you to limit the amount of time your Trusted Sharing link is available for. If you click ‘Other’, you can set a specific time for your Trusted Share. nCrypted Cloud: Mac OSX User Manual 31 Trusted Sharing Trusted Share Sent 6.2 Once you hit “Share”, a link to your file or folder will be sent to the recipient via email. This is the email they will receive. If you sent the recipient the access code through email, this is the second email they will receive. nCrypted Cloud: Mac OSX User Manual 32 Trusted Sharing 6.2 Once the recipient click on the first initial link, they must enter a PIN code in order to proceed. Once they do so, they will be able to access the file or folder by clicking on the document name in nCrypted Cloud’s secure web browser. nCrypted Cloud: Mac OSX User Manual 33 Trusted Sharing 6.2 Once the recipient accesses your Trusted Share, this is the email you will receive. If you click on the link within the email, you be redirected to the Share Management Page on the Cloud Web Portal where you will be able to disable access to this Trusted Share. nCrypted Cloud: Mac OSX User Manual 34 Trusted Sharing 6.2 Once you disable access, this is what the recipient will see when they click on the Trusted Sharing link in their email. nCrypted Cloud: Mac OSX User Manual 35 Shar eSecur el y 7 Share Securely Share Securely Overview 7.1 Another way you can share data is through nCrypted Cloud’s Share Securely feature. While Trusted Sharing is geared more towards temporary shares on a one-‐off basis, share securely is intended for extended collaboration purposes. Unlike Trusted Sharing, Share Securely requires that the recipient of a shared folder have a cloud storage account and an nCrypted Cloud account. Folders are shared just as they normally are through native cloud storage providers (Dropbox, Google Drive, One Drive, Box, Egnyte, etc.) and privacy is applied to these shared folders through nCrypted Cloud. Once a folder is “Shared Securely”, all shared members must have nCrypted Cloud installed in order to access the encrypted files within the folder. nCrypted Cloud: Mac OSX User Manual 36 Share Securely How To Share Securely 7.1 To Share Securely, simply right-‐click the folder you wish to share and select “Share Securely”. A blue lock icon with a person inside of it will appear at the top right corner of the folder. nCrypted Cloud: Mac OSX User Manual 37 Share Securely View Shared With 7.2 You can view the users this folder is shared with by right-‐clicking the folder and selecting “Shared With”. A pop-‐up window will appear with a list of the names and email addresses of this folder’s shared users. nCrypted Cloud: Mac OSX User Manual 38 Share Securely Remove User Access 7.3 Right from this screen, you can remove user access to this shared folder by clicking on the settings icon on the right of the user’s name and email address. Once you select Remove Access, this is the pop-‐up that will appear. Click “Yes” to remove access from this user. The following pages will discuss Open and Closed Enrollment. nCrypted Cloud: Mac OSX User Manual 39 Share Securely Open + Closed Enrollment 7.4 Open and Closed Enrollment options give you the ability to control access to folders based on identity settings. You can adjust Open and Closed Enrollment settings by clicking on the “Folder Settings” button on your Shared With pop-‐up window. This is what you will see. nCrypted Cloud: Mac OSX User Manual 40 There are 4 types of Open and Closed Enrollment Situation: Share Securely 7.4 Open Enrollment (Allow-‐by-‐Default): Anyone who has the folder in his/her cloud can access the folder. Closed Enrollment (Deny By Default): The only people who can access the folder are those whom the folder is directly shared with. If a user’s name does not appear on the “Shared With” List, the user does not have access to that folder. However, users without access still have the ability to request access. Ultimately, the only person who can approve and deny access is the file owner. Open Enrollment With Enforced Work Identity: In this situation, anyone who falls under the same work identity and has the folder in his/her cloud, by default, can access the folder. However, if the user does not fall under the same work identity, access can still be granted if they choose to request access. Closed Enrollment With Enforced Work Identity: This situation requires two criteria for folder access: the user must fall under the same corporate organization and must also have the folder directly shared. If both these criteria are not met, access is denied. nCrypted Cloud: Mac OSX User Manual 41 Share Securely Remove Shared Access 7.5 You can remove shared access of a shared folder by right clicking the folder Shared Securely and clicking “Remove Shared Access”. Access to this folder will be removed. nCrypted Cloud: Mac OSX User Manual 42 Share Securely Enable Shared Access 7.5 If you remove shared access and want to re-‐enable it, you can by right-‐clicking the shared folder and selecting “Enable Shared Access”. Shared access to this folder has now been re-‐enabled. nCrypted Cloud: Mac OSX User Manual 43 Audi t i ng 8 Auditing View Auditing Events 8.1 nCrypted Cloud’s Auditing feature gives you the ability to keep track of all data activity. This means that you have the ability to keep track of what data was accessed, who accessed the data, when they did it, what they did, and from what device. The Auditing Page can be found on your Cloud Web Portal. To access your personal auditing page, go to www.ncryptedcloud.com/login and log into your account. You will be directed to your Cloud Web Portal. nCrypted Cloud: Mac OSX User Manual 44 Auditing 8.1 Click on the three bar icon in your top bar and your auditing page will open. This page will give you the name of the file or folder being accessed, what action was performed on this file or folder, the date it occurred, the user that performed the action, and the device that was used. nCrypted Cloud: Mac OSX User Manual 45