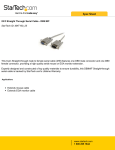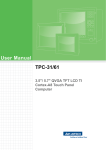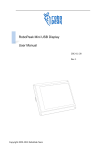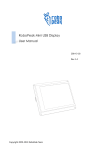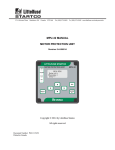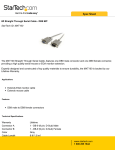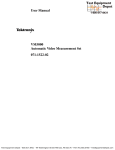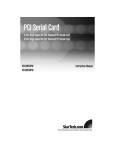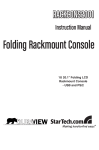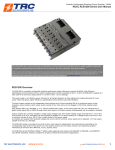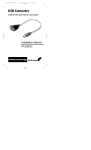Download User Manual
Transcript
SV565UTPUSA Instruction Manual Console Extender over Cat5 UTP USB, VGA, Serial and Audio Console Extender over Cat5 UTP FCC Compliance Statement This equipment has been tested and found to comply with the limits for a Class B digital device, pursuant to part 15 of the FCC Rules. These limits are designed to provide reasonable protection against harmful interference in a residential installation. This equipment generates, uses and can radiate radio frequency energy and, if not installed and used in accordance with the instructions, may cause harmful interference to radio communications. However, there is no guarantee that interference will not occur in a particular installation. If this equipment does cause harmful interference to radio or television reception, which can be determined by turning the equipment off and on, the user is encouraged to try to correct the interference by one or more of the following measures: • Reorient or relocate the receiving antenna. • Increase the separation between the equipment and receiver. • Connect the equipment into an outlet on a circuit different from that to which the receiver is connected. • Consult the dealer or an experienced radio/TV technician for help. Use of Trademarks, Registered Trademarks, and other Protected Names and Symbols This manual may make reference to trademarks, registered trademarks, and other protected names and/or symbols of third-party companies not related in any way to StarTech.com. Where they occur these references are for illustrative purposes only and do not represent an endorsement of a product or service by StarTech.com, or an endorsement of the product(s) to which this manual applies by the third-party company in question. Regardless of any direct acknowledgement elsewhere in the body of this document, StarTech.com hereby acknowledges that all trademarks, registered trademarks, service marks, and other protected names and/or symbols contained in this manual and related documents are the property of their respective holders. Table of Contents Introduction...................................................................... 1 Packaging Contents.....................................................................1 System Requirements..................................................................1 Installation........................................................................ 2 Hardware Installation....................................................................4 Driver Installation..........................................................................5 Configuration................................................................... 5 Serial Data Link............................................................................5 Automatic Calibration Button and Light........................................5 Manual Calibration and Settings Menu.........................................6 Commands...................................................................................7 Transmitter Unit specific commands.............................................7 Image Quality...............................................................................8 Firmware Upgrade........................................................................9 Troubleshooting............................................................... 10 Specifications................................................................... 12 Technical Support............................................................ 13 Warranty Information....................................................... 13 i Introduction Packaging Contents • 1 x Transmitter unit • 1 x Receiver unit • 2 x Power Adapter • 1 x USB A-B cable • 1 x VGA extension cable (male/female) • 1 x Instruction Manual System Requirements • VGA and USB enabled computer system • Standard 104-key USB keyboard • Standard 3-button USB mouse • VGA enabled monitor • Additional Receiver units for cascaded operation 1 Installation Front View Transmitter Unit 1 2 3 4 5 Receiver Unit 1 2 3 Transmitter Unit 1. DE-15 VGA In (male) 2. 3.5mm mini-jack audio In 3. 3.5mm mini-jack microphone Out 4. USB type B host connector 5. DB9 RS-232 serial (female) Receiver Unit 1. DE-15 VGA Out (male) 2. 3.5mm mini-jack audio Out 3. 3.5mm mini-jack microphone In 4. USB type A peripheral connectors 5. DB9 RS-232 serial (male) 2 4 5 Rear View Transmitter Unit 1 2 2 3 3 Receiver Unit 1 4 Transmitter Unit 1. DC Power connector 2. RJ45 Link connector 3. 3.5mm mini-jack Audio Out 4. DE-15 VGA Out (female) Receiver Unit 1. DC Power connector 2. Setup button 3. RJ45 Link Out connector 4. RJ45 Link In connector 3 4 Hardware Installation Transmitter Unit 1. Connect USB cable between PC and USB-B. This also provides power to the Transmitter Unit. Optional: Connect the 5V power supply to Power In for backup or if not using a USB cable. A 5V power adapter is required for the Receiver Unit. 2. Connect VGA cable between PC and “Video In”. Optional: Connect a monitor to the VGA “Video Out” port. 3. Connect the Cat5e cable from the RJ45 “Link” port to the first Receiver Unit in the series. 4. Optional: If transmitting audio, connect the speaker/line out on the computer sound card to “Audio-In“ connector. 5. Optional: Connect speakers to the “Audio-Out” passthrough port. 6. Optional: If you wish to receive audio from a microphone, connect the mic-in on the computer sound card to the “Mic-out” connector. 7. Optional: Connect the serial port on the computer to DB9 “Serial” port using a straight-through cable. Receiver Unit 1. Connect the 5V power supply to the “Power” connector. 2. Connect a monitor to the “VGA-Out” connector. 3. Connect a USB keyboard/mouse to the USB type A connectors. 4. Connect the Cat5e cable from Transmitter Unit to the “Link In” port. 5. To connect additional Receiver Units, connect a Cat5e cable from the “Link Out” port, to the “Link In”, of any additional units. 6. Optional: Connect a microphone to the “Mic-In” port. 7. Optional: Connect speakers to the “Audio-Out” port. 8. Optional: Connect an RS-232 serial device to the “Serial” port. 4 Driver Installation No drivers or additional software need to be installed on the host computer. Configuration Serial Data Link The SV565UTPUSA is able to link two RS232 ports together to allow touchscreens, monitor control ports and other devices to be used remotely. The port’s baud rate is detected automatically and supports 300 to 19200 bps, with 9600 being the preferred rate. If using a baud rate other then 9600 it may take several bytes of data being sent to properly calibrate it. By default the first Receiver Unit has control of the serial port, but any Receiver Unit can be accessed by using the configuration menu on the Transmitter Unit. Automatic Calibration Button and Light SV565UTPUSA is able to automatically calibrate to different cable lengths in order to preserve image quality. This allows it to work out of the box without any adjustments. Once a good calibration setting is attained, it can be set into fixed calibration mode. This ensures it uses the same settings if it is reset or powered off. The calibration button on the back of the Receiver Unit can be pressed with the tip of a pen. The image will display a brief test pattern and the indicator light will flash. If it is held for more then half a second, it will switch to fixed calibration mode. In fixed mode the indicator LED below the button will light up and auto calibration will not occur in this state. Press and hold the button again to return to auto calibration mode. 5 Manual Calibration and Settings Menu A text-based menu is available on the serial port of both the Transmitter and Receiver units. This can be used to make fine adjustments to the image quality. The menu can be accessed by connecting the serial port to a PC or laptop using a straight-through cable for Transmitter Unit or a null modem cable for Receiver Unit. For computers that don’t have a serial port built in, the StarTech.com ICUSB232 can be used. You can use any terminal communication software to connect to the serial port, such as minicom for UNIX, and HyperTerminal or TeraTerm for Windows. If the serial data link is being used, the Transmitter Unit will already be set up for serial communication. To connect to a Receiver Unit the serial device must be unplugged first and replaced with the RS232 null modem cable. Use the same baud rate that the serial device and PC had used to communicate. If you are not using the serial link just attach the RS232 cable and use 9600 bps. Also configure the terminal software to use 8N1, or 8 bits with no parity and 1 stop bit. An escape code is used to enter the serial menu from data transfer mode. The code is a one second delay, followed by 3x @ symbols, then another one second delay. A confirmation message will appear if it works. If it does not appear, try again a few times because it depends on timing. To exit the menu press X to return to data transfer mode. Commands are case sensitive. The Transmitter Unit is able to access all of the Receiver units attached to it, allowing changes to be made from a central location. Also the Transmitter Unit can change which Receiver Unit has the serial link enabled. Receiver units can change their own settings, allowing for fine-tuning to be made in the field using a laptop. 6 Commands h - Help, show all commands p - Print settings f - Auto calibration enable F - Fixed config enable. Use this to lock in the settings after adjusting n - Auto calibrate next Receiver Unit in the chain. Use this after you make any adjustments to vCtrl or gain z/x - Decrease/increase gain for brightness c/v - Decrease/increase vCtrl for distance compensation a/s - Decrease/increase Red skew compensation q/w - Decrease/increase Green skew compensation 1/2 - Decrease/increase Blue skew compensation 0 - Restore factory default settings and recalibrate R - Reset device X - Exit menu and restore serial link mode Transmitter Unit specific commands g - Get calibration from a certain Receiver unit. You must do this first in order to change any settings. Type the desired Receiver Unit address and then Enter r - Select which Receiver Unit gets the serial port link to the Transmitter Unit The first Receiver Unit has address 1, the second has address 2, etc. Gain adjusts the brightness of the signal caused by losses in the cable. This does not normally need to be fine tuned, it is better to adjust the monitor’s settings if it is too dark, too bright or has color balance problems. 7 vCtrl is used to compensate for cable length and variations. This setting can be fine tuned for an optimal trade off between sharpness and noise. If there is excessive blurriness and streaking artifacts, then it is set too low. Increase it gradually until it becomes sharp and free of streaking. If it is too high then there will be problems with color patterns and noise appearing due to the high frequency components of the signal. Skew is used to compensate for the fact that each pair in a Cat5e cable can have a different length and delay. This can cause color skew in fine details like white text on a black background. Fine details will also appear to be slightly blurry, even if no color skew is visible. Adjusting the skew will solve this problem. One of the skew values should remain at zero, while the others can be raised or lowered by a small amount to converge all 3 color channels. If any of the settings are adjusted too far, the image may disappear because the signal is out of range. Simply auto-calibrate again or change the settings back to get the image to reappear. Image Quality Also note that most LCD monitors and displays have built-in image calibration as well. If the monitor is not properly calibrated, the analog to digital converter it uses may introduce errors that will be made worse by the long cable. To calibrate the monitor look for an “auto image adjust” setting in it’s OSD menu, or refer to its user manual. A good test pattern to display while calibrating is a vertical moiré pattern, alternating white and black vertical lines. 8 Firmware Upgrade SV565UTPUSA supports upgrading in the field by reading new firmware from a USB mass storage device such as a USB key. After downloading the latest firmware file, it must be written to the USB key at a fixed address. Note that all data on the USB key will be erased. This can be done in UNIX using the following command: “dd if=firmware.avx of=/dev/sda seek=2080” where ‘firmware.avx’ is the upgrade file and ‘sda’ is the USB storage device. For Windows computers, the ‘dd’ utility can be obtained from chrysocome.net (www.chrysocome.net/dd). 1. Use the command “dd --list” to find out the necessary mounting point for the USB drive. If the USB drive is mounted as “H:\” drive in My Computer, you will see a response similar to “ \\?\device\Harddisk2 Mounted on \\.\h ”. 2. Then use the command “dd if=firmware.avx of=\\?\device\Harddisk2\ partition0 seek=2080“, where ‘firmware.avx’ is the name of the update file and ‘Harddisk2’ is from the first step. Make sure you use the correct device name, this will erase all data on the key! Afterwards the key will need to be re-formatted to return to normal use. To upgrade all the Receiver units and the Transmitter Unit, plug the USB key into the first Receiver Unit of the chain. If it is plugged into another Receiver Unit it will only upgrade itself. This can be used to upgrade a new Receiver Unit that has recently been added. While it is upgrading do not disconnect any cables, power off or reset any of the units. This will interfere with the process and possibly render it non-functional. If this happens, simply unplug the USB cable when the light stops flashing and plug it back in to start the upgrade again. After the SV565UTPUSA units have been upgraded successfully, unplug the USB key. 9 Troubleshooting Poor quality video or no video • Ensure it is not in fixed calibration mode, then press the calibration button • If test pattern is not displayed it may be a communication issue or cable problem between the Receiver and Transmitter units • For a long cable, individual pairs may exceed 300m causing connection problems • Make sure none of the cables are damaged, broken or exposed to excessive interference • Ensure video source is connected to IN port of Receiver Unit • Unplug then plug in the power for both the Transmitter and Receiver units • Test the Cat5 cable with a proper cable tester, to ensure cable integrity and signal throughput Streaking, blurriness • vCtrl too low, use manual control to increase it • Over very long distances this may be unavoidable • Test the Cat5 cable with a proper cable tester, to ensure cable integrity and signal throughput Color patterns, noise, high contrast • vCtrl is too high, use manual control to decrease it • Skew may also need adjustment • Test the Cat5 cable with a proper cable tester, to ensure cable integrity and signal throughput 10 Blurry video or color skew • Caused by skew between color channels, can be manually adjusted • One value should remain zero, the other 2 can be adjusted up and down so all 3 color channels align up • Only needs to be changed by a small amount for fine adjustment • Test the Cat5 cable with a proper cable tester, to ensure cable integrity and signal throughput No keyboard or mouse, USB errors, no audio, no serial link, no test pattern • Cable may be broken or unreliable, no communication between units • Test the Cat5 cable with a proper cable tester, to ensure cable integrity and signal throughput • Unplug then plug in the power on Receiver and Transmitter units to restart them Can’t get into serial menu • Make sure serial port on PC is functioning and set up properly • Make sure the right type of serial cable is used: straight-through for the Transmitter unit (StarTech.com ID: MXT100), and null-modem for the Receiver Unit (StarTech.com ID: SCNM9FF) • If you are using the serial data link, use the same baud rate as the serial device or other PC uses • It may take several tries to enter the code since it depends on timing • Unplug then plug in the power on Receiver and Transmitter units to restart them 11 Specifications 2 x DE-15 VGA 1 x DB9 serial Connectors (Transmitter Unit) 1 x USB type B 3 x 3.5mm mini-jack 1 x RJ45 Ethernet 1 x DE-15 VGA connector 1 x DB9 serial Connectors (Receiver Unit) 2 x USB type A 2 x 3.5mm mini-jack 2 x RJ45 Ethernet Maximum Cable Distance 300m (Cat5) Maximum Video Resolution 1920x1080@60Hz Transmitter Unit power, RJ45 link, keyboard/ mouse link, setup LEDs Receiver Unit power, RJ45 link, USB link Dimensions 156.0mm x 112.0mm x 26.0mm Weight 0.25kg each 12 Technical Support StarTech.com’s lifetime technical support is an integral part of our commitment to provide industry-leading solutions. If you ever need help with your product, visit www.startech.com/support and access our comprehensive selection of online tools, documentation, and downloads. Warranty Information This product is backed by a one year warranty. In addition, StarTech.com warrants its products against defects in materials and workmanship for the periods noted, following the initial date of purchase. During this period, the products may be returned for repair, or replacement with equivalent products at our discretion. The warranty covers parts and labor costs only. StarTech.com does not warrant its products from defects or damages arising from misuse, abuse, alteration, or normal wear and tear. Limitation of Liability In no event shall the liability of StarTech.com Ltd. and StarTech.com USA LLP (or their officers, directors, employees or agents) for any damages (whether direct or indirect, special, punitive, incidental, consequential, or otherwise), loss of profits, loss of business, or any pecuniary loss, arising out of or related to the use of the product exceed the actual price paid for the product. Some states do not allow the exclusion or limitation of incidental or consequential damages. If such laws apply, the limitations or exclusions contained in this statement may not apply to you. 13 StarTech.com has been making “hard-to-find easy” since 1985, providing high quality solutions to a diverse IT and A/V customer base that spans many channels, including government, education and industrial facilities to name just a few. We offer an unmatched selection of computer parts, cables, A/V products, KVM and Server Management solutions, serving a worldwide market through our locations in the United States, Canada, the United Kingdom and Taiwan. Visit www.startech.com today for complete information about all our products and to access exclusive interactive tools such as the Cable Finder, Parts Finder and the KVM Reference Guide.