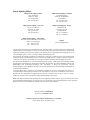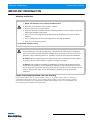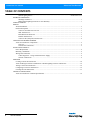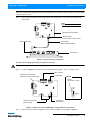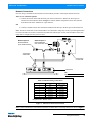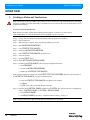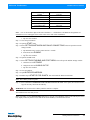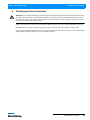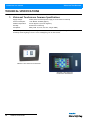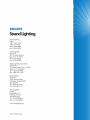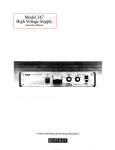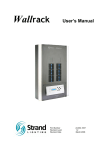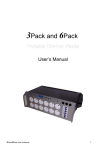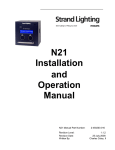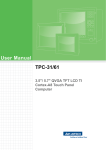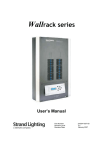Download Vision Net - Touchscreen Stations
Transcript
Strand Lighting Offices Philips Strand Lighting - Dallas 10911 Petal Street Dallas, TX 75238 Tel: 214-647-7880 Fax: 214-647-8031 Philips Strand Lighting - Auckland 19-21 Kawana Street Northcote, Auckland 0627 New Zealand Tel: +64 9 481 0100 Fax: +64 9 481 0101 Philips Strand Lighting - New York 267 5th Ave, 4th Floor New York, NY 10016 Tel: 212-213-8219 Fax: 212-532-2593 Philips Strand Lighting - Europe Marssteden 152 Enschede 7547 TD The Netherlands Tel: +31 53 4500424 Fax: +31 53 4500425 Philips Strand Lighting - Asia Limited Room 6-10, 20/F Delta House 3 On Yiu Street Shatin, N.T. Hong Kong Tel: + 852 2757 3033 Fax: + 852 2757 1767 Website: www.strandlighting.com The material in this manual is for information purposes only and is subject to change without notice. Philips Strand Lighting assumes no responsibility for any errors or omissions which may appear in this manual. For comments and suggestions regarding corrections and/or updates to this manual, please visit the Philips Strand Lighting web site at www.strandlighting.com or contact your nearest Philips Strand Lighting office. El contenido de este manual es solamente para información y está sujeto a cambios sin previo aviso. Philips Strand Lighting no asume responsabilidad por errores o omisiones que puedan aparecer. Cualquier comentario, sugerencia o corrección con respecto a este manual, favor de dirijirlo a la oficina de Philips Strand Lighting más cercana. Der Inhalt dieses Handbuches ist nur für Informationszwecke gedacht, Aenderungen sind vorbehalten. Philips Strand Lighting uebernimmt keine Verantwortung für Fehler oder Irrtuemer, die in diesem Handbuch auftreten. Für Bemerkungen und Verbesserungsvorschlaege oder Vorschlaege in Bezug auf Korrekturen und/oder Aktualisierungen in diesem Handbuch, moechten wir Sie bitten, Kontakt mit der naechsten Philips Strand LightingNiederlassung aufzunehmen. Le matériel décrit dans ce manuel est pour information seulement et est sujet à changements sans préavis. La compagnie Philips Strand Lighting n'assume aucune responsibilité sur toute erreur ou ommission inscrite dans ce manuel. Pour tous commentaires ou suggestions concernant des corrections et/ou les mises à jour de ce manuel, veuillez s'il vous plait contacter le bureau de Philips Strand Lighting le plus proche. Note: Information contained in this document may not be duplicated in full or in part by any person without prior written approval of Philips Strand Lighting. Its sole purpose is to provide the user with conceptual information on the equipment mentioned. The use of this document for all other purposes is specifically prohibited. Document Number: 2-450201-010 Version as of: 25 February 2011 Vision.net Touchscreen Stations Installation & User’s Manual ©2011 Philips Group. All rights reserved. Vision.net Touchscreens Installation & User’s Manual IMPORTANT INFORMATION Warnings and Notices When using electrical equipment, basic safety precautions should always be followed including the following: a. READ AND FOLLOW ALL SAFETY INSTRUCTIONS. b. For indoor, dry locations use only. Do not use outdoors. c. Do not mount near gas or electric heaters. d. Equipment should be mounted in locations and at heights where it will not readily be subjected to tampering by unauthorized personnel. e. The use of accessory equipment not recommended by the manufacturer may cause an unsafe condition. f. Not for residential use. Do not use this equipment for other than intended use. g. Refer service to qualified personnel. SAVE THESE INSTRUCTIONS. WARNING: You must have access to a main circuit breaker or other power disconnect device before installing any wiring. Be sure that power is disconnected by removing fuses or turning the main circuit breaker off before installation. Installing the device with power on may expose you to dangerous voltages and damage the device. A qualified electrician must perform this installation. WARNING: Refer to National Electrical Code® and local codes for cable specifications. Failure to use proper cable can result in damage to equipment or danger to personnel. WARNING: This equipment is intended for installation in accordance with the National Electric Code® and local regulations. It is also intended for installation in indoor applications only. Before any electrical work is performed, disconnect power at the circuit breaker or remove the fuse to avoid shock or damage to the control. It is recommended that a qualified electrician perform this installation. Philips Strand Lighting Limited Two-Year Warranty Philips Strand Lighting offers a two-year limited warranty of its products against defects in materials or workmanship from the date of delivery. A copy of Philips Strand Lighting two-year limited warranty containing specific terms and conditions can be obtained from the Philips Strand Lighting web site at www.strandlighting.com or by contacting your local Philips Strand Lighting office. 1 Installation & User’s Manual Vision.net Touchscreens TABLE OF CONTENTS Strand Lighting Offices ....................................................................................................... Inside Front Cover IMPORTANT INFORMATION Warnings and Notices...................................................................................................................................... 1 Philips Strand Lighting Limited Two-Year Warranty..................................................................................... 1 TABLE OF CONTENTS PREFACE About this Manual .................................................................................................................................................. Product Descriptions............................................................................................................................................... Vision.net Touchscreens Overview................................................................................................................. Wall Touchscreens .......................................................................................................................................... Rack Mounted Touchscreen ............................................................................................................................ Portable Touchscreens..................................................................................................................................... Vision.net EU (European) Touchscreens ........................................................................................................ 3 3 3 3 3 3 4 VISION.NET TOUCHSCREEN OVERVIEW Vision.net Touchscreen Components...................................................................................................................... 5 Overview ......................................................................................................................................................... 5 Touchscreen Connections................................................................................................................................ 5 INSTALLATION AND SET UP Power Requirements............................................................................................................................................... Mounting / Installation ........................................................................................................................................... Wiring and Connections ......................................................................................................................................... Connecting Power - Using an External Power Supply.................................................................................... Network Connections ...................................................................................................................................... 6 6 6 6 9 OPERATION Creating a Vision.net Touchscreen ....................................................................................................................... Vision.net Designer software installation on a Strand Lighting Vision.net touchscreen:..................................... Testing a Vision.Net Touchscreen ........................................................................................................................ Configuring a Vision.net Touchscreen ................................................................................................................. Cleaning and Care Instructions............................................................................................................................. 10 12 12 12 13 TECHNICAL SPECIFICATIONS Vision.net Touchscreen Common Specifications ................................................................................................. 14 2 TABLE OF CONTENTS Vision.net Touchscreens Installation & User’s Manual PREFACE 1. About this Manual The document provides installation and operation instructions for the following products: • Vision.net Touchscreens: (catalog numbers: 95242A, 95242B, 95242P-A, 95242P-B, 95242SE, 95242RM, 95240RM, and 95241) • Vision.net EU Touchscreens: (catalog numbers: 96355, 96356, and 96357) Please read all instructions before installing or using this product. Retain this manual for future reference. Additional product information and descriptions may be downloaded at www.strandlighting.com. 2. Product Descriptions Vision.net Touchscreens Overview Touchscreens are top level control components that provide a highly customizable interface to the Vision.net network. These stations are very flexible and provide a highly intuitive and easy way of working with the Vision.net system. There are several types of touchscreens and many applications for them. Wall Touchscreens This is a Vision.net touchscreen that is permanently mounted in a wall. The 7 inch model is available in either Almond or Black. All other sizes are Charcoal Grey. Figure 1: Standard Vision.net 7 Inch Touchscreen in Black Rack Mounted Touchscreen This is a Vision.net touchscreen that is permanently mounted in an equipment rack. In addition to the 7 inch touchscreens, there is a 15 inch model available. Portable Touchscreens A portable touchscreens is a wired Vision.net touchscreen that is available for remote operation. It is mounted in an enclosure and tethered for connection into a Vision.net system. The tethered connection can be temporary or permanent. About this Manual 3 Vision.net Touchscreens Installation & User’s Manual Vision.net EU (European) Touchscreens Vision.net EU touchscreens are available in a wired 7 inch touchscreen with an attached 8 button station that is permanently mounted in a wall or in an equipment rack. There is also a 15 inch model available. Figure 2: European 7 Inch Vision.net Touchscreen in Black with 8 Buttons Note: Additional product information and descriptions may be downloaded at www.strandlighting.com. 4 PREFACE Vision.net Touchscreens Installation & User’s Manual VISION.NET TOUCHSCREEN OVERVIEW 1. Vision.net Touchscreen Components Overview LED Power Indicator Bezel LED Power Indicator Integrated 8-Button Station Bezel Standard 7 Inch Vision.net Touchscreen European 7 Inch Vision.net Touchscreen with 8 Buttons Touchscreen Connections USB Ports (2) Touchscreen Reset Button Bezel 27VDC Input ON / OFF Power Switch Touchscreen Front Local Area Network (LAN) - Optional COM Port (connection to Vision.net Touchscreen Control PCB) Note: Illustration for reference only. For complete connection requirements, see "Wiring and Connections" on page 6. Vision.net Touchscreen Components 5 Vision.net Touchscreens Installation & User’s Manual INSTALLATION AND SET UP 1. Power Requirements The Vision.net Touchscreen operates on 27VDC. It is powered through the Touchscreen Control PCB (pre- installed on the back of the touchscreen) via an external AC to DC power supply. 2. Mounting / Installation Note: The Vision.net Touchscreen Control PCB is a card that connects to the touchscreen to allow VN/485 and RS232 communications. This card is mandatory for a Vision.net system that is communicating SVN/485 only. The Touchscreen Control PCB is pre-installed in on the back of the touchscreen. To install wall-mounted touchsreens: Step 1. If conduit is required by local code, provide conduit to the back box where the Touchscreen Control PCB is installed. Step 2. Install the back box at the desired location. Step 3. Refer to next section for touchscreen wiring and connections. 3. Wiring and Connections Connecting Power - Using an External Power Supply To connect an external power supply (not powering from Vision.net network): WARNING! Make sure power is disconnected (removed) before connecting power to touchscreen. Step 1. As shown in Figure 3, at Touchscreen Control PCB make sure jumper at JP1 is on Pins 1 and 2. Vision.net LAN Touchscreen Control PCB (located on back of touchscreen) Power Input (see Detail B) Detail A Detail B From External Power Supply Jumper (across Pin 1 and 2) Wiring to Touchscreen (factory wired) Black (Common) Red (+24VDC) Jumper JP1 (see Detail A) Figure 3: Touchscreen Control PCB Jumper Setting and Power Connections Step 2. Using two (2), #14 AWG (.75 mm2) wires, connect external power supply as illustrated in Figure 3. 6 INSTALLATION AND SET UP Vision.net Touchscreens Installation & User’s Manual Note: The external power supply must be mounted within 500 feet (150 meters) of the touchscreen. Two #14 AWG conductors must be used. Step 3. Connect power cable from 27VDC input connector on touchscreen to 3 pin connector on Touchscreen Control PCB. Note: Exploded view shown for clarity. Touchscreen Control PCB +27VDC Output (to touchscreen - factory wired) 27VDC Power Input Power Cable (Black with White Stripe) Touchscreen Figure 4: Touchscreen Power Connection To connect power supply (powering from Vision.net network): WARNING! Make sure power is disconnected (removed) before connecting to touchscreen. Step 4. As shown in Figure 5, at Touchscreen Control PCB make sure jumper - at JP1- is on Pins 1 and 2. Vision.net LAN Touchscreen Control PCB (located on back of touchscreen) Power Input Detail A Jumper (across Pin 1 and 2) Wiring to Touchscreen (factory wired) Jumper JP1 (see Detail A) Figure 5: Touchscreen Control PCB Jumper Setting and Power Connections Step 5. Connect SVN/485 network using Belden 1583A cable according to wiring diagram in Figure 6. Wiring and Connections 7 Vision.net Touchscreens Installation & User’s Manual Note: Exploded view shown for clarity. Vision.net Network (see connection chart) Touchscreen Control PCB 27VDC Power Input +27VDC Output (to touchscreen) Power Cable (Black [Pin2] and Black with White Stripe [Pin 1]) Touchscreen Table 1: Vision.net Wiring Connections* Pin Signal Color 1 RX + White / Orange 2 RX - Orange 3 Not Used Not Used 4 + NET V White / Green 5 - NET V Green 6 + NET V White / Blue 7 - NET V Blue 8 + NET V White / Brown 9 - NET V Brown * Required cable - Belden 1538A Figure 6: Touchscreen Connections - Power and VIsion.net Step 6. Connect power cable from Touchscreen Control PCB to Touchscreen. 8 INSTALLATION AND SET UP Vision.net Touchscreens Installation & User’s Manual Network Connections Once the wiring is terminated to the Touchscreen Control PCB, proceed to connecting the touchscreen itself. There are two connection options: 1) Connect the network cable from the RJ-45 port on the touchscreen to “Ethernet out” RJ-45 port on Touchscreen Control PCB as shown in Figure 7. Connect Ethernet using Belden 1583A cable from the SNV/IP network on the “Ethernet In” 8-pin connector. OR 2) Connect a standard CAT5e cable from the SVN/IP network directly to the RJ-45 port on the touchscreen. Note: The RJ-45 connections on the Control PCB are for convenience wiring only. It is only a pass through and does not convert SVN/IP to SVN/485 or SVN/485 to SVN/IP. If the ethernet jack is used, a static IP address in the same range must be configured for the jack to be active. Network Option 2 Ethernet Network (from SVN/IP network) Network Option 1 Ethernet Network (see connection chart) OR Touchscreen COM Cable Touchscreen Control PCB Touchscreen Note: Exploded view shown for clarity. Table 2: Ethernet Wiring Connections* Pin Signal Color 1 RX + White / Orange 2 RX - Orange 3 TX + White / Green 4 Not Used Not Used 5 Not Used Not Used 6 TX - Green 7 Not Used Not Used 8 Not Used Not Used * Required cable - Belden 1538A Figure 7: Touchscreen Network Connection Note: Connect Touchscreen Control PCB to Touchscreen COM Cable if not already connected as shown in Figure 7. Wiring and Connections 9 Installation & User’s Manual Vision.net Touchscreens OPERATION 1. Creating a Vision.net Touchscreen Note: Follow these instructions ONLY if the touchscreen arrives without any setup information. Before beginning the process of adding Vision.Net functionality to a touchscreen, be sure to inspect the screen to ensure that it is free of all manufacturer defects. To create a Vision.net Touchscreen: Note: Before proceeding, contact Strand Lighting technical support via phone at 1.214.647.7880 or 1.800.4.STRAND or via e-mail at [email protected] for system files. Step 1. Load system files obtained from Strand Lighting technical support onto a USB key. Step 2. Power touchscreen. Step 3. When booting is complete, insert programming USB key into screen. Step 4. Open MYDEVICE/HARDDISK2. Step 5. Copy STARTUP FOR SHASTA. Step 6. Navigate to MYDEVICE/HARDDISK. Step 7. Paste STARTUP FOR SHASTA into touchscreen. Step 8. Close all windows. Step 9. Open the START menu. Step 10. Select SETTINGS/CONTROL PANEL. Step 11. Double tap on AUTOLAUNCH. This will open a configuration window. a. Select BROWSE. b. Navigate to MYDEVICE/HARDDISK. c. Double tap on STARTUP FOR SHASTA. Note: Old-style touchscreens used a file called START FOR TOUCHSCREEN. Delete this file and replace it with STARTUP FOR SHASTA if using new Shasta firmware. d. Verify that STARTUP FOR SHASTA now appears in the window. e. Tap Save. f. Tap OK. Note, if X is pressed all changes will be lost. Step 12. From the open CONTROL PANEL window select SYSTEM. This will open the device configuration window. CONTROL PANEL > SYSTEM > DEVICE NAME. a. Select DEVICE NAME. b. Set DEVICE NAME from Table 3, “Touchscreen Device Names,” on page 11. Note: You must add the last 3 digits of the IP address if touchscreens are networked. 10 OPERATION Vision.net Touchscreens Installation & User’s Manual Touchscreen Type Device Name Portable TS-P-xxx 7 (non-Aaeon) & 10 Inch TS-I-xxx 3.5 Inch TS-D-xxx 15 Inch (iEi only) TS-C-xxx 15 Inch (Aaeon only) TS-B*-xxx 7 Inch (Aaeon only) TS-A*-xxx Table 3: Touchscreen Device Names Note: "-xxx" is the last three digits of the unit’s IP address. * = Old hardware. Old Hardware designations are included for service and support issues. These must not be used in new installations. c. Tap X to close window. Step 13. Close all open windows. Step 14. Open the START menu. Step 15. Select SETTINGS/NETWORK AND DIALUP CONNECTIONS. This will open the Network settings window. a. Tap and hold on any wireless connection for 3 seconds. b. From menu select DISABLE. c. Tap X to close window. Step 16. Open the START menu. Step 17. Select SETTINGS/TASKBAR AND START MENU. This will open the Taskbar settings window. a. Check the box to AUTOHIDE. b. Uncheck the box for ALWAYS ON TOP. c. Tap X to close window. Step 18. Close all windows. Step 19. Open MYDEVICE/HARDDISK. Step 20. Double tap on STARTUP FOR SHASTA. This will launch the Shasta environment. Note: The USB key must be in place. Step 21. Select UPDATE FIRMWARE AND LAUNCH APPLICATION. At this point, the touchscreen will copy all necessary files from the USB key. WARNING! Do not remove the USB key until the transfer is complete. The Touchscreen is now ready for use. Note: Depending on what ActiveScreen.ntc2 file was present in the UPDATE folder on the USB key the screen may display incorrectly. Please be sure that the file on the USB key is for the desired screen. Creating a Vision.net Touchscreen 11 Installation & User’s Manual Vision.net Touchscreens 2. Vision.net Designer software installation on a Strand Lighting Vision.net touchscreen: Note: For this procedure, you will need the latest Vision.net Designer software. The latest version of this software can be downloaded from the Strand website at www.strandlighting.com. Also, you will need to have an empty USB key in order to move the required files from a Windows-based computer to the Strand Lighting Vision.net touchscreen. To install Vision.net Designer software: Step 1. UNZIP (un-compress) downloaded Vision.net Designer software to find a zipped file titled Shasta CE for Update.zip file. Step 2. On an empty USB Key: a. Create a folder titled Update. b. Move all files from Shasta CE for Update.zip file on computer to Update folder on USB key. c. Unplug USB key from computer. Step 3. Turn Off or remove power from touchscreen. Step 4. Turn On or power up touchscreen. Step 5. Touchscreen will begin boot process. Step 6. After a portion of boot process has occurred (see note), plug USB key (with updated software) into touchscreen's USB port. Note: When Windows CE splash screen appears, connect USB key with the touchscreen software unzipped in the Update folder. Step 7. The touchscreen will boot and provide a Touch Screen Startup Control interface. Step 8. Select the following option labeled Update Firmware and Start Application. Step 9. Confirm selection and action. Step 10. When upgrade process is complete, remove USB key. Step 11. Repeat process, as desired, on additional touchscreens. 3. Testing a Vision.Net Touchscreen Ensure that the touchscreen has been properly setup and configured before attempting the test procedure. If not, then go to "Creating a Vision.net Touchscreen" on page 10. To test a Vision.net Touchscreen: Step 1. Attach computer running Vision.net Designer to Vision.net LAN using Vision.net RS-232 port (Part number 63025). Step 2. Attach touchscreen control PCB to Vision.net LAN (If touchscreen is not powered, power it now). Step 3. Verify that pressing buttons or moving sliders on the touchscreen causes Designer for Vision.net 3 to show these commands on the status line. 4. Configuring a Vision.net Touchscreen A Vision.net Touchscreen can be configured using Vision.net Designer. Go to www.strandlighting.com to download the current version of Vision.net Designer. 12 OPERATION Vision.net Touchscreens Installation & User’s Manual 5. Cleaning and Care Instructions WARNING! All cleaning should be performed with power completely removed from the console. Never attempt to open unit. There are no user-serviceable parts. Under no circumstances should ammonia-based cleaners, acetone, or other harsh solvents be used on or near the Vision.net Touchscreen Stations or power supply. These types of cleaners or solvents can permanently damage the unit. Being a solid-state device, the Vision.net Touchscreen Stations requires very little routine maintenance by the user. Should the unit become dirty, disconnect from power supply, and clean unit using a lint-free cleaning cloth. If you have any questions regarding the use or care of your Vision.net Touchscreen Stations, please contact Philips Strand Lighting technical support or your local Authorized Dealer. Cleaning and Care Instructions 13 Vision.net Touchscreens Installation & User’s Manual TECHNICAL SPECIFICATIONS 1. Vision.net Touchscreen Common Specifications Supply Voltage: Power Consumption: Ambient Temperature: Humidity: Compliance: 27VDC (either via external power supply or via the Vision.net network) 7 Inch Models: 20 Watts (approx.) 0 to 50 degrees C (32 to 95 degrees F) 0%-90% Non condensing Safety / EMI: UL, FCC, CB, CCC, CE (per OEM) Note: For specific and complete model specifications, features, etc., refer to the product specification sheet or visit the Philips Strand Lighting web site at www.strandlighting.com for more details. Standard 7 Inch Vision.net Touchscreen European 7 Inch Vision.net Touchscreen with 8 Buttons 14 TECHNICAL SPECIFICATIONS Vision.net Touchscreens Installation & User’s Manual NOTES Vision.net Touchscreen Common Specifications 15