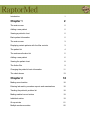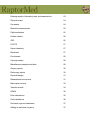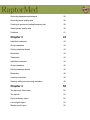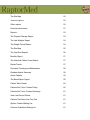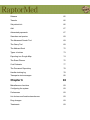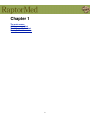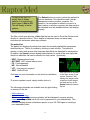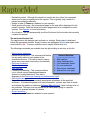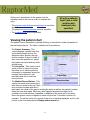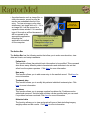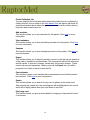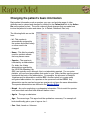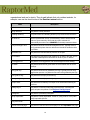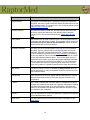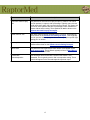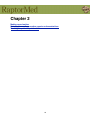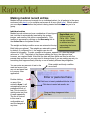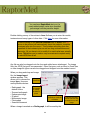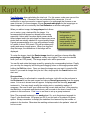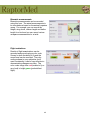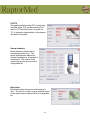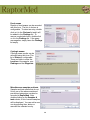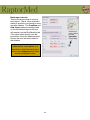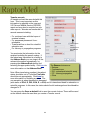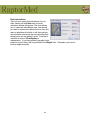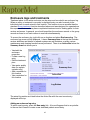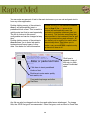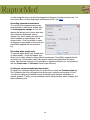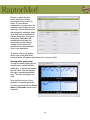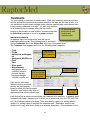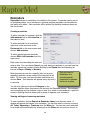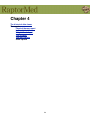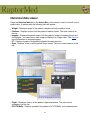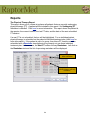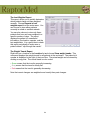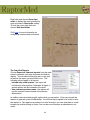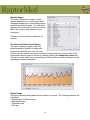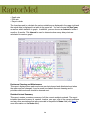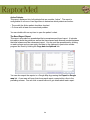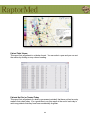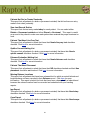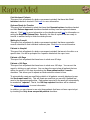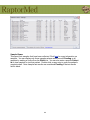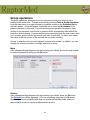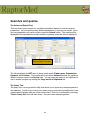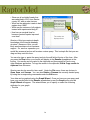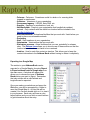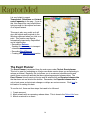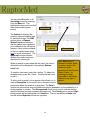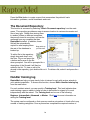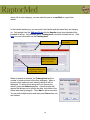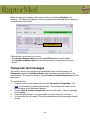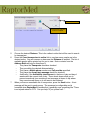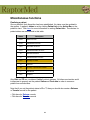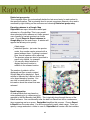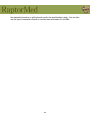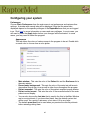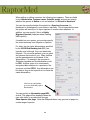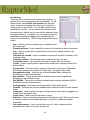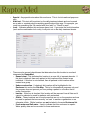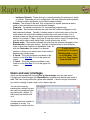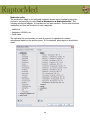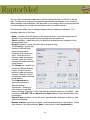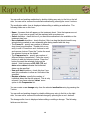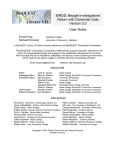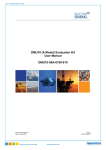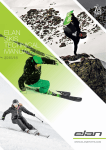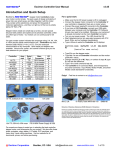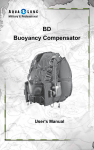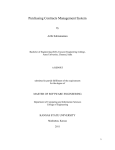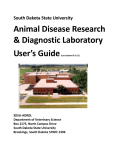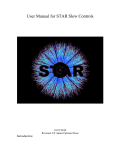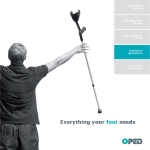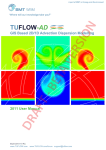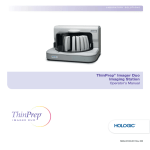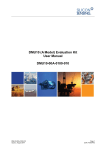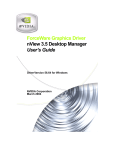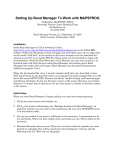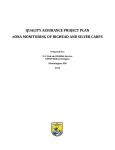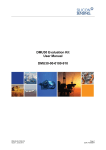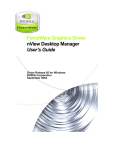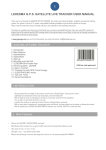Download Here - RaptorMed
Transcript
User’s Manual Version 3.5.22 March 8, 2014 Introduction! 1 Chapter 1! 2 The main screen! 2 Adding a new patient! 2 Viewing a patient’s chart! 2 Basic patient information! 2 The main screen! 3 Displaying certain patients with the filter controls! 3 The patient list! 4 The enclosure/location list! 5 Adding a new patient! 6 Viewing the patient chart! 8 The Action Bar! 9 Changing the patient’s basic information! 11 The check boxes! 13 Chapter 2! 18 Making record entries! 18 Entering lab results, procedure reports and examinations! 18 Tracking the patient’s problem list! 18 Making medical record entries! 19 Individual entries! 19 Group entries! 21 Multiple enclosure entries! 22 Entering results of laboratory tests and examinations! 23 Physical exams! 24 Eye exams! 24 Biometric measurements! 25 Flight evaluations! 25 Feather checks! 26 CBC ! 26 PCV/TS! 27 Serum chemistry! 27 Blood lead! 27 Fecal exams! 28 Cytologic exams! 28 Miscellaneous samples and tests! 28 Surgery reports! 30 Endoscopy reports! 30 Physical therapy! 31 Release/band use records! 31 Band report records! 33 Transfer records! 34 SOAPs! 35 Dose calculations! 35 Fluid calculations! 36 Enclosure logs and treatments! 37 Adding an enclosure log entry ! 37 Recording aquarium maintenance! 39 Recording water quality tests! 39 Creating an enclosure feeding/treatment plan! 39 Viewing water quality data! 40 Problems! 41 Chapter 3! 43 Individual treatments! 43 Group treatments! 43 Printing treatment sheets! 43 Reminders! 43 Treatments! 44 Individual treatments! 44 Group treatments! 45 Printing treatment sheets! 46 Reminders! 48 Creating a reminder! 48 Viewing, editing and removing reminders! 48 Chapter 4! 50 The historical data viewer! 50 The reports! 50 Physical therapy report! 50 Last weights report! 50 Weight trends report! 50 The Site Map ! 50 Year-end reports! 50 Other reports! 50 Historical data viewer! 51 Reports! 53 The Physical Therapy Report! 53 The Last Weights Report! 54 The Weight Trends Report! 54 The Site Map ! 55 The Year-End Reports! 56 Monthly Report! 57 The Historical Patient Count Report! 57 Rehab Trends! 57 Enclosure Cleaning and Maintenance! 58 Resident Animal Summary! 58 Active Patients! 59 The Band Report Report! 59 Patient Table Viewer! 60 Patients Not Fed or Treated Today ! 60 Patients Not Fed or Treated Yesterday! 61 View Last Record Entries! 61 Patients That Need Live Prey Test! 61 Ophtho Consult Waiting List! 61 Falconer Evaluation Waiting List! 61 Patients That Need Placement! 61 Missing Release Locations! 61 Imp Report! 61 Cope Report! 61 Cold-Intolerant Patients! 62 Orphans Ready for Transfer! 62 Waiting for Consult! 62 Patients in Hospital! 62 Patients > 90 Days! 62 Patients > 180 Days! 62 Sample Viewer! 63 Chapter 5! 64 Group operations! 64 Advanced search tool! 64 Query tool! 64 Address book! 64 Event planner! 64 Cost estimator! 64 Document repository ! 64 Handler training log! 64 Transporter text messages! 64 Group operations! 65 Move! 65 Release! 65 Transfer! 66 Set patient info! 66 Add! 67 Automated paperwork! 67 Searches and queries! 69 The Advanced Search Tool! 69 The Query Tool! 69 The Address Book! 72 Types of entries! 73 Exporting to a Google Map ! 74 The Event Planner! 75 Cost Estimator! 77 The Document Repository! 78 Handler training log! 78 Transporter text messages! 80 Chapter 6! 83 Miscellaneous functions! 83 Configuring the system! 83 Preferences! 83 List choices and locations/enclosures! 83 Drug dosages! 83 Treatments! 83 Species! 83 Users! 83 System maintenance! 83 Miscellaneous functions! 84 Finalizing a patient! 84 Delete last group entry ! 85 Exporting releases to a Google Map ! 85 Bandit integration! 85 Configuring your system! 87 Preferences! 87 List choices! 92 Users and user privileges! 95 Maintenance! 97 Increment ages! 97 Backing up the database! 97 Settings editor! 98 Medical record text template editor! 98 Medication editor! 100 Enclosure medication editor! 104 Licensing and system information! 106 Introduction RaptorMed is a patient management software package originally designed for the unique needs of birds of prey. It was created and developed by Dr. Dave Scott and the staff at the Carolina Raptor Center in Charlotte, NC in 2009. It has since been expanded to handle any type of wildlife patient. It is very easy to use, requires very little in the way of computing resources and has a very long list of useful functions and features that are designed to improve staff efficiency and the quality of care. In addition, because there is powerful database running behind-the-scenes, the data that is collected in the system is now completely searchable. With RaptorMed, you can "go paperless" as there is no need for traditional paper records anymore. Here is just a short sample of the many things that RaptorMed does: • • • • • • • • • • • • Track daily treatments and feedings Schedule medications and procedures Auto-calculate drug dosages Track the exact location of every bird Track each patient's problem list Track weight and growth curves Monitor physical therapy and feather check results Store all imagery files and lab results Generate all sorts of historical statistics Estimate the cost of care for a patient Produce all federal and state reports automatically Produce Bandit reports automatically 1 Chapter 1 The main screen Adding a new patient Viewing a patient’s chart Basic patient information 2 The main screen Besides the main menu, the main screen is divided into three areas: • The filter controls that determine which patients are displayed in the patient list • The patient list • The enclosure/location list Filter controls Patient list Displaying certain patients with the filter controls The filter bar allows the patient list to be filtered by various attributes including: Enclosure list • Patient id - If this is entered, all other attributes are ignored and only the specified patient will be listed. • Species group (if enabled) - Species groups are user-defined and can be, for example, avian, avian:raptor, avian:songbird, mammal, mammal:rodent, etc. • Species The patient status codes are: • Status/Disposition DOA - dead on arrival • Admission date or Final date - You can EOA - euthanized on arrival select All, Today, or specify the number of D24 - died in the first 24 hours days in the past. E24 - euthanized in the first 24 hours • Location - You can choose to view animals D - died after 24 hours in only one specific location all all location. E - euthanized after 24 hours • Active patient status - You can choose to Reh - currently in rehab view only active and/or inactive patients. An R - released active patient is defined as one that has the PR - permanent resident Active patient checkbox checked and is T - transferred typically used to flag patients that are acutely ESC - escaped injured and still in need of more hands-on attention. Once the desired attributes are entered, press the Search button and the patient list will be filled appropriately. 3 For day-to-day use, it is usually best to display patients of all species and status equal to Reh or PR. This will display all active patients. The Refresh button is used to refresh the patient list from the database. This should be used if certain changes are made at another computer. For instance, if a new patient is added or moved to a new location on another computer, the data needs to be refreshed from the database before it will display properly. The filter control area also has a Goto field that can be used to Scroll the Enclosure list directly to a specific location. This is helpful in instances where you have many enclosure are enclosures when many animals. The patient list The patient list displays all patients that match the currently applied filter parameters described above. The list is sortable by clicking on each column. The patient id, species, location and various other important data fields are displayed for each patient. In addition, the Special column displays abbreviations for some of the more important check box attributes that can be selected for each patient. Specifically, • • • • • • RWF - Release where found NOT RWF - NOT release where found FS - Feed separately NR - Non-releasable LPT - Live prey test required SWF - Staff will feed Click here for more information on the check box attributes. To access a patient record, simply double-click on it. The following commands are available from by right-clicking on an entry in this list: • • • • Shift-right click on a patient on the main screen to get a quick “Snapshot” that displays the weight profile as well as the last weight and date and any of the Special attributes listed to the left. Edit treatments Add new record entry Show reminders - All upcoming reminders will be displayed in a popup window. Paperwork - RaptorMed can do all sorts of paperwork for you automatically. This includes sending various notifications species to your US FWS agent or creating a non-releasability letter. 4 • Delete this patient - Although this should not need to be done often, this command allows you to remove a patient from the system. This is typically only needed if a patient was added accidentally. • Assign to team (if Teams are enabled on your system) • Show species info page - An informational page on the web will be displayed for this patient’s species. Note that these information pages need to be configured for each species. See Species for more information. • Goto location - this will automatically scroll the Enclosure list the location that currently contains this animal. The enclosure/location list The cage\location list displays each enclosure or location. Each patient is displayed below the appropriate location. Empty locations are highlighted in blue and cages under construction in red. To access a patient record, simply double-click on it. The following commands are available from by right-clicking on an entry in this list: • Record group treatment General Workflow • Delete last group entry - This command will delete the last entry made for each patient in the -------------------------------specified enclosure. This can be used in case a 1. Add a patient group entry was made incorrectly or accidentally. 2. Setup treatment plan 3. Print treatments sheets • Edit group treatment 4. Do your treatments • Show weight trends 5. Record your treatments • Add reminder 6. And start all over again • Cleaning and watering - This command allows you to record various cleaning/maintenance actions for location/enclosure. This data is displayed on the Enclosure cleaning and maintenance report. • Edit cage/location properties • Cage summary - This report concisely summarizes all patients in the specified enclosure. It includes the patient’s id, band information, species, age, days in rehab, and whether the patient is marked as Release Where Found. It also includes a list of the problems. This report can be printed and is handy when going to a specific enclosure to evaluate animals for release. • Group operations • Assign to team (if Teams are enabled on your system) 5 Adding a new patient To add a new patient, select Edit ▶ Add new patient from the main menu. The New patient form appears. Note that the next patient Id is automatically selected. You should almost never have a need to change this id. Note that it is important that two patients are not entered at the same time as they will end up with the same id number. The Admission date and Species are mandatory. The species can be chosen from the abbreviation list or you can press Lookup link to choose the species by their common names. All other fields are optional but it is important to enter as much information as is available as some of it is required on various state and federal reports. There are fields to enter information about where and when the patient was found. In addition, you can enter information (the Presented by fields) about where this patient may have been transferred from (another rehab organization, for example). Information for either address (where found and presented by) can be retrieved from the Address Book by pressing this button. Click here to pull the lat/lon from the RaptorMed Google Map Click here for more information on the Address Book. You can copy the contact information from the Where found fields to/from the Presented by fields by pressing the left and right arrow buttons. 6 You can specify the exact location for where the patient was found by manually entering the coordinates in the Lat/Lon fields. You can also pull the exact coordinates from the RaptorMed Google Map. To do this, load the Google Map into your browser. Find the location on the map and left-click on the location. Now, back in RaptorMed, press the Google Map button and the coordinate fields will be filled in automatically for you. Click here for more information on the RaptorMed Google Map. If configured properly, the system will automatically fill in the county and zip code when you choose a city from the prefilled list or when you manually type in a value. This applies to all forms that allow you to enter city as part of an address or location. A short History can be recorded as well as the name of the person who helped transport the animal. The cause of injury and information about any donation made at the time of the admission can be recorded. The initials/name of the person admitting the animal can also be entered. The actual time of day that the patient was admitted is automatically stored and is displayed in the Patient Info window. You can record information about any donations including the amount, type (check, credit card, cash) and details such as the check or credit card number. Note that the data in this field is NOT encrypted so you should not record the entire credit card number here. You can also record the name or initials of the person doing the admission, some short details about when the animal was captured (i.e. “this morning”) and who transported the animal to your facility. If enabled on your system, you can also record information about how the animal was collected. This is useful when collecting aquatic animals for an aquarium. Press the Collection details link and a form will appear that allows you to specify random details about the collection, the method used (i.e. dipnet, hook and line, etc) as well as the depth and water temperature. The Release where found check box can be selected to indicate that this patient is supposed to be released where it was found or if the finders indicated interest in being involved with the release. When the Ok button is pressed, the new patient is added. 7 At this point, the patient is in the system, but the following needs to be done in order to complete the entry: • The physical exam findings and problem list should be entered. • The patient’s location/enclosure must be specified. • The treatment plan must be specified. All active patients must have a valid location and treatment plan specified. Viewing the patient chart The patient chart is accessible by double-clicking on the patient in either the patient or the enclosure/cage list. The chart is divided into three sections: • The Patient Summary - This section displays a patient overview and includes things such as the admission date, species, the age, and the number of days in rehab. It also shows the problem list, where the patient was found and any other special notes. Summary • The Action Bar - This section has a series of links to various functions that allow you to edit the patient’s information or treatments as well as manage the problem list, add Action Bar reminders and also to add new record entries. Record entries • The Medical Record Entries - This section has each record entry listed with the most recent at the top. Each entry includes the date and time it was made, the initials of the person making the entry as well as the patient’s location when the entry was made. Each entry also displays the patient’s weight, body condition score and leftovers if specified, in addition to the actual text of the entry. Note: the system can be configured to show only the last 12 months of entries, for example. To see the entire set of entries if they are not already displayed, scroll to the bottom of the chart and press the Display entire record link. 8 • Any attachments such as image files or other documents, as well as any lab results are embedded directly in the entry. To view an image or any other attachment, just single-click on it. If it is an image file, it will be opened in a separate viewer window. If it is another type of file such as a Word document, it will be opened in the appropriate application, Right click on an image to assuming the -----------------------------------application is installed Export the image to a file on the computer. Change the image type Delete the image Shift left-click to zoom on a particular area. The Action Bar The Action Bar has the following entries that allow you to make record entries, view data and charts, and setup treatments. Patient info This function allows the patient’s basic information to be modified. This command also allows many different patient characteristics and attributes to be set that affect how the system operates. Click here for more information. New entry This function allows you to add a new entry to the medical record. Click here for more information. Treatment plan This function allows you to modify this patients individual treatment plan. Click here for more information. Problems This function allows you to manage a patient’s problem list. Problems can be added and removed. An initial and end date can be specified and you can mark if a problem has been resolved. Click here for more information. Historical data The function allows you to view and graph all types of data including imagery, weight profiles and lab results. Click here for more information. 9 Finder/Collection info You can view/edit the information about where this patient found or collected by clicking this link. A form similar to the New patient form will appear with fields for entering information about where the patient was found and any facility where it may have been transferred from. Add reminder This function allows you to set reminders for this patient. Click here for more information. View reminders This function allows you to view all existing reminders for this patient. Click here for more information. Samples This function allows you to view all samples stored for this patient. Click here for more information. Export This function allows you to export a patient’s record to a file that can be viewed at a later date or emailed as an attachment. The exported file will include all entries and lab results. It does not, however, include any of the chart’s images. These need to be exported separately. When you press the Export link, you will be prompted for a folder in which to save the file. Cost estimator This function creates a cost estimate that summarizes the care that this patient has received. Click here for more information. Search This function allows you to search for any word or phrase in the entire chart. After entering the search text, any matching text will be highlighted in the record and it will be highly visible when you scroll down in the chart. Print cage card This function allows you print a card suitable for hanging on the patient’s kennel or enclosure. . 10 Changing the patient’s basic information Basic patient information such as species, sex, age, and a whole range of other attributes can be viewed and changed by clicking on the Patient info link in the Action Bar on the patient’s chart. The most commonly made changes that are made here involve the patient’s location and status (i.e. In Rehab, Released, Died, etc). The following fields are on this form: • Id - This number is automatically assigned by the system and should rarely or never need to be changed. • Name - This field is primarily used for resident animals that may have a name. • Species - The species is indicated by an abbreviation. For birds, the 4-letter abbreviations specified by the USGS Bird Banding Lab (BBL) are typically used, although, this is not absolutely required. For non-avian patients, you can used any scheme that works for you. Many facilities use the genus/ species as the basis of the abbreviation. For example, the opossum is Didelphis virginiana and its abbreviation could be DIVI. Another option is to create easily recognized abbreviations for a species so the opossum could be OPOS. Any abbreviation can be used as long as two species do not have the same abbreviation. The species abbreviations are defined in the Species Editor. • Morph - Any color morphology or subspecies information. This is useful for species such as screech owls that have different feather colors. • Age In - The age on admission. • Age - The current age. This age should be updated as necessary. For example, all birds traditionally gain a year of age on Jan 1. • Sex - Male, female or Unknown. 11 • Admission date - The date of admission • Final date - The date when the patient is finalized (i.e. release, died, euthanized, etc.). The format for all date fields is: ccyy-mmdd. For example, July 12, 2012 would be 2012-07-12 You can always double-click in any date field to bring up a calendar date picker. • Status - The current patient status. The basic choices are described in in • this table. There may be additional status codes that are specific to your installation. • Location - The patient’s current location. It is very important that this be kept up-todate. • Band/color/unique characteristic - Any characteristics that uniquely identify this patient. This is useful to tell this animal apart when in a group. It can be an ID band number, an ear tag number, an ink pen color mark, or even an unique behavioral trait. • Expected release date - The date you expect this patient to be ready for release. This is used in the Event Planner to plan release events. • Team - The team that this patient is assigned to. This feature may not be enabled on your system. • Summer/year-round weight - The ideal weight (in grams) for this patient. This value is used for the summer or year-round if a winter weight is not also specified. • Winter weight - The ideal weight (in grams) during the winter months. • Husbandry notes - Any unique husbandry related notes for this patient. • Away from/to - Dates during which this patient will be away from the facility. This is primarily used for resident animals that are out on programs. In these cases, feeding instructions for these patients will not be printed out on the daily treatment sheets. These dates are ignored unless the Away/offsite checkbox is checked (see below). • Training level - Used for resident animals that are trained or worked by handlers. Each patient can be assigned a training level. This setting is used in the Handler Training Log which allows you to keep track of which handlers have been trained on 12 which animals. The training level ranges from Beginner to Master. If you leave this field blank, then this animal will not be included in the Handler training function. • Keywords - Each patient can have keywords assigned to them for easy retrieval at a later date. For example, a patient that is part of specific treatment trial can be tagged with a special keyword. You can enter any random text or press the + button and choose from a pre-defined list of keywords. Any number of keywords can be added and should be separated with commas. A quick search for patients based on many characteristics including keyword can be quickly performed using the Advanced Search Tool. • Notes - This field is used to store any information that you want to keep readily available. This information is displayed at the top of the patient’s record in the Summary area and printed on the daily treatment sheets. Status • Release event - You can use this field to store information about an upcoming release event that this patient is scheduled for. You can manually enter information here but this field is typically filled in automatically by the Event Planner. Description DOA dead on arrival EOA euthanized on arrival D24 died within 24 hours E24 euthanized within 24 hours D died after 24 hours E euthanized after 24 hours Reh R currently in rehab released • Age and sex-related PR currently a permanent resident characteristics - This field can store information about any characteristics T transferred that help identify the age or sex of ESC escaped this patient. For example, “adult plumage, dark brown iris” might be entered for an adult hawk. This information is displayed later when creating a Release/Banding Record as it helps fill the age and sex fields on that form correctly. The check boxes There are also a whole list of check box choices that can be made. When checked, a short description of each is displayed at the top of the patient’s record in the Summary area and printed on the daily treatment sheets. The options are summarized in the following table. The entries marked with a * are for informational purposes only and do not affect the behavior of the program. Note that the check boxes are arranged in a few groups such as Alerts, Resident animals, etc. These groupings are merely 13 organizational and are for clarity. They do not indicate that only resident animals, for example, can use the check boxes in the Resident animal section. name description Critical* This patient is critical. Easily stressed* This patient is easily stressed. Bleeding tendency* The patient has had a bleeding tendency on previous blood collections. All meds PO Used for patients that are not yet self-feeding. Used to ensure that all meds are given manually. Birds with this option selected will automatically be marked as a GRABBER on the daily treatment sheets. Carry and weigh in box* This patient should be carried and weighed in a box. Typically used for young patients/orphans that are delicate and should be handled as little as possible. Anesthetic risk* This patient has had anesthesia problems in the past. Do not band* This patient has had issues with id bands on its ankle in the past. This is a reminder to not replace a band while in rehab or prior to release. Food aggressive* This patient is food aggressive and can be dangerous when feeding. No water* This patient should not be given water for some reason such as a foot bandage. Body grab only* This patient should not be grabbed by the legs. Typically used for longlegged avian species or a patient that should not be grabbed by the legs. Don’t grab left leg* This patient has an injury to the left leg. Don’t grab right leg* This patient has an injury to the right leg. Escape artist* This patient has a tendency to escape so be careful when entering its enclosure. Undergoing PT This patient is currently undergoing physical therapy. Selecting this option will place this patient on the Physical Therapy Report. Contagious* This patient is potentially contagious. Easily imprintable* This patient is easily imprintable. Useful for young vultures or any other easily imprintable species. Long term feeder Exclude from web page This patient’s chart should not be displayed on the RaptorMed web page. 14 name description Neonate/orphan This patient is a neonate/orphan. Depending on how your system was configured, this may be used to determine where this patient prints on the daily treatment sheets. This setting is also used to include patients on the Orphans ready for transfer report. 180 days reported This patient has been in rehab over 180 days and this status has been reported to appropriate authorities. This checkbox can be checked manually but it is also set automatically by the Greater than 180 days report. Active patient This checkbox can be used to indicate if this is an active patient and not one that is in the final stages of rehab. This checkbox can be used in the Active patients report ( Reports ▶ Active patients ) and in the active/ inactive patient filter on the main window. Feed/treat separately This option is used to indicate animals in a group are to be treated/fed separately. Typically, patients that are housed individually are treated individually using their individual treatment plan. Likewise, patients in a group are treated as a group and use a Group Treatment. By checking this box, this behavior can be overridden such that all patients in a group will use their individual treatment plans. This is useful when there are patients that are housed in a group but that require individual treatments. Note: this actual effect of this check box depends on your configuration. In some cases, this check box is ignored and in some cases, it is only active if ALL patients in a specific location have the check box checked. Away/offsite This patient is away or offsite. If checked, the Away From/To dates are used to determine if an entry for this patient should be printed out on the daily treatment sheets. Staff will feed These animals are to be fed by special staff and will appear on a special “Staff will feed” treatment sheet. This option may not be used in your configuration. In rehab This is used to indicate that a resident animal is sick/injured and should be temporarily treated by the rehab staff. Typically, treatments for resident and rehab animal are printed out on separate sheets. This allows this behavior to be modified. Note that that actual behavior depends on how your installation was configured. Geriatric* This is an old patient. Of course, this distinction is subjective and depends on the individual and the species. Needs cope This avian patient needs to have its beak coped. It will appear on the Cope report. 15 name description Non-native This patient is not a native species. This setting can be automatically configured for each species using the Species Editor. These patients are typically ignored when generating year-end report for each state and for the USFWS. Cold-intolerant This patient is cold-intolerant. It will appear on the Cold-intolerant patients report. Needs imp This avian patient needs to have its feathers imped and it will appear on the Imp report. Waiting for molt* This bird’s feathers are damaged badly and cannot be imped. It will likely be a long-term patient while it waits to molt new feathers. Needs molt chamber* This bird’s feathers a damaged badly and cannot be imped. Checking this option puts in on the waiting list for a molt-chamber, if available. Release where found* This patient should be released where it was found. This may be because the finder/public requested it be returned when ready for release or because it is in the best interest of the patient. Finder present at release This indicates that the finder would like to be present at the release. Do NOT release where found This patient should NOT be released where found. This is typically for cases where the patient was injured intentionally (i.e. gunshot). This flag will be set automatically when you select one the illegal causes of injury (click here for more information). Has placement This patient is non-releaseable but permanent placement has been found. These patients will not be shown on the Patients that need placement report. NR This patient is non-releaseable and permanent placement has not been found. These patients will be shown on the Patients that need placement report. NR on arrival This patient was non-releasable on arrival. Typically this option is selected along with the NR option. If selected, this patient will be excluded from any release rate calculations made by RaptorMed. This option is used for patients that are clearly non-releasable on arrival but are either unique or rare and are worth keeping for placement. Release approved* This patient has been approved for release. This may also be referred to as Transfer approved when the patients are orphans that have been approved for transfer to another facility to complete the rehab process. Needs live prey test This patient needs a live prey test prior to release. It will be shown on the Patients that need live prey test report. 16 name description Does NOT need live prey test This patient does not need a live prey test prior to release. This can be used for patients (i.e raptors) with eye damage. Typically, many of these would need vision and/or live prey testing before release. This option can be used for those patients that have eye damage but are deemed fit for release without further testing. These patients will not be shown on the Patients that need live prey test report. Needs falconer eval This raptor needs a falconer evaluation prior to release. These patients will be shown on the Falconer eval waiting list report. This is typically used for species such as peregrine falcons that may require special flight training prior to release. Needs ophtho consult This patient needs a ophthalmogist’s evaluation prior to release. These patients will be shown on the Ophtho consult waiting list report. Band return This patient has had a band report after release. It will appear on the Band reports report. These patients typically will have a Band Report record attached to there chart. Treated with chemotheapeutics This animal has been treated with a chemical that makes it nonreleasable. This is typically used for fish in an aquarium setting. These animals will appear on the Chemotherapeutic exposure report. 17 Chapter 2 Making record entries Entering lab results, procedure reports and examinations Tracking the patient’s problem list 18 Making medical record entries Medical record entries can be made for an individual patient, for all patients in the same enclosure (click here), or for multiple enclosures all at once (click here). Which method you use depends on whether the patient is being treated individually or as part of a group. Individual entries Medical record entries can be a combination of hand-typed, text, text that is automatically inserted by the system, images, and results of lab tests or examinations. This function is accessed by clicking on the New entry link in the Action Bar on the patient’s chart. RaptorMed uses a 24 hour clock so 1 PM is 1300. Times can be entered with or without a colon separating the hours and minutes. The weight and body condition score are entered at the top. Both fields are optional. The weights are entered in grams by default. If configured for it, the weights can also be entered in kilograms. To enter a weight in kilograms, append a “k” after the weight value as in “1.2k”. The initials of the person making the entry, the date and time, however, are required fields. Note that the date and time fields are filled in with the present date and time so you may need to change these if you are making an entry for something that happened early that day or on an entirely different day altogether. Enter weight and body condition score here You can enter any amount of text in the main text area or you can cut and paste text in from any other 1 application. Enter or paste text here Double-clicking on any of the entries in Area 1, will automatically insert a predefined block of text. This is useful to quickly enter text that is used repeatedly. The list of choices in this area is configurable and can be changed at any time. Click here to insert predefined blocks of text 2 Click here to enter lab results, etc. Drag and drop image and other files here 19 You can have RaptorMed alert you if a newly added weight varies by a specified percentage from the previous weight. Double-clicking on any of the entries in Area 2 allows you to enter lab results, treatments and many types of other data. Click here for more information. Double-clicking on the Record treatment item in Area 2 (the red arrow in the picture) will automatically insert the patient’s complete treatment plan into the record. This includes everything that was specified in the treatment plan as well as drug concentrations and amounts. All you have to do is modify it to match what was actually done. This allows you to make a very accurate and complete entry in almost no time at all. Any file can also be dragged onto the form and added as an attachment. For image files, the JPEG file type is recommended. Other file types, such as Word or Excel files or other image file types can also be dragged and dropped onto the medical record. When you drag and drop and image file, the Image import window appears. This Image allows you to choose the dimensions image type. Here are some possible choices: • Radiograph - the default choice • Zoomed radiograph • Endoscopic image • ID photo • Microscopic image • Photograph • Scanned document Resize by percentage or specify the width in pixels Flip horizontally or vertically or rotate 90 clockwise When a image is marked as a Radiograph, it will be used by the 20 Left-click and drag mouse with shift key pressed to crop the image Cost Estimator when calculating the total cost. For this reason, make sure you set the image type correctly. Otherwise, the cost estimate will be inaccurate. It is not uncommon to save a zoomed or cropped version of a radiograph that focuses on an area of interest. For these images, choose Zoomed radiograph for the image type so these images will not counted by the Cost Estimator as another radiograph. When you add an image, the Image import tool allows you to resize, crop, rotate and flip the image. It is recommended that images be resized before saving, especially if taken with a modern digital camera since those images tend to be quite large and have many more pixels than are actually needed for a good-quality image. A good recommendation is to crop and resize an image to a width of about 1000 pixels. This still provides good quality and saves storage space. When you drag and drop the image, the dimensions of the image will be displayed. Do not resize radiographs as you usually want to maintain the highest image quality so that you can zoom in on small details later. To resize the image, check the Resize image check box and then choose either By percentage or By pixels. By pixels is usually more helpful. Then enter the desired width (such as 1000 pixels). The image aspect ratio will be preserved. You can flip and rotate the image as well by pressing the corresponding buttons. Finally, you can crop the image by left-clicking and dragging a box on the image preview while holding the Shift key down. Once you have the image way you want it, press the Ok button. If you made a change that you don’t like, simple press the Cancel button and start over. Group entries To make an entry for all animals in a specific enclosure, right click on the enclosure in the Enclosure list on the main screen and choose Record group entry from the popup menu. A form as is shown here will appear. It displays what the currently proposed treatment is. You may simply modify the existing text or completely replace it if necessary. Be sure to enter your initials and the correct date and time. After pressing the Ok button, a separate and identical entry will be made in the chart of each of the patients in this enclosure. Click here to see how to set up a group treatment. Note: The proposed treatment is for each patient. So, as in the pictured example for Cage 2, you should enter 100 grams (not 25) if you fed each of 4 patients 25 grams apiece. Always remember to multiply the treatment food amounts by the number of patients in the location. Otherwise the resulting entries made in the patients’ chart will not be correct. 21 In addition, you can press the Insert patient list link and a list of each patient’s id, band/tag, age and sex information will be inserted. This is helpful when you need to record notes about each patient in an enclosure. Multiple enclosure entries To enter treatments for multiple enclosures at once, choose Tools ▶ Multiple cage entry from the main menu. A form will appear that contains a spreadsheet that lists all the enclosures that have at least one patient in them. You can filter the list by Nocturnal or Diurnal and by Rehab or Resident. There are columns that allow you to enter the initials of the person who did the treatment/feeding, the actual treatment or food provided, the leftovers (if any) and the time that the treatment occurred. There is also a column for the weight that can be filled in if the patient was weighed. Obviously, it only makes sense to fill in the weight if the enclosure has only one patient. The Initials, Food, and Time columns must all be filled in. If not, then the row in the table will be ignored. This is convenient as you may only want to record treatments for some of the enclosures. As a time-saver, you can right-click on a cell in the Initials and Time column and choose Fill down to copy the current cell’s value down to the bottom of the column. Once you have entered everything, press the Save button and the records for each 22 Note: Multiple enclosure entries are most useful for simple cases. Entries for more complicated cases are best handled as described above. patient in each of the Locations in the table that you filled in will be updated. Entering results of laboratory tests and examinations Results for laboratory tests, examinations, surgery, transfers and a whole host of other important records can be attached to a patient’s file by clicking on the appropriate links listed vertically on the left side of the medical record entry form. Results for the following lab tests, exams, procedures can be added to a patient’s record: Examinations • Physical exams • Eye exams • Biometric measurements • Flight evaluations • Feather checks Laboratory tests • CBC • PCV/TS • Serum chemistries • Blood lead • Fecal exams • Cytologic exams • Miscellaneous samples and tests Procedures • Surgery reports • Endoscopy reports • Physical therapy Miscellaneous • Release/band use reports • Transfer reports • Band reports • SOAPs • Dose calculations • Fluid calculations 23 Physical exams The physical exam form allows you to make entries for any abnormal finding. There are different sections that cover all body areas and systems. When you have completed your entry, press the Ok button and your entries will be formatted and inserted into the patient’s record. It is usually recommended that you leave an entry blank if the corresponding area or system is normal. Alternatively, you may want to make an entry indicating that no problem was found to make it clear that the exam was complete thoroughly. Note that the actual entry fields on the form depend on the species group that the patient belongs to. In addition, the fields are customizable so the fields that you see may differ from the screenshot. You can also specify the patient’s weight, body condition/keel score, age and sex making entries in the appropriate fields at the top of the form. Eye exams The eye exam form allows you to record your observations and to color code each eye to indicate the severity of the damage. The color coding scheme is very subjective, but if used consistently, it can be very effective in demonstrating changes over time. The color codes range from red (completely blind) to bright green (perfect vision). There are fields to record the PLR and menace response as well as the results of a corneal stain. The Notes fields are used to record any other finding including results of a fundic exam. 24 Biometric measurements Biometric measurements can be recorded using this form. The actual measurements to be recorded are based on the animal’s species group. For example, you can record the weight, wing chord, culmen length and hallux length for a bird and you can record various carapace measurements for a turtle. Flight evaluations Results of flight examinations can be recorded and scored using a color code. Scores for both the ability to fly and the sound level can be recorded. The color coding scheme is very subjective, but if used consistently, it can be very effective in demonstrating changes over time. The color codes range from red (unable to fly or very loud) to bright green (perfect/silent flight). 25 Feather checks Records of feather condition can be recorded for the primary feathers and the tail feathers. The form is oriented as if the bird was laying on its back for the exam. So the left side of the form is for the right wing. Each feather state is color-coded. Greens indicate better or good feather quality while yellows, oranges and reds indicate progressively worse condition. The condition of a specific feather can be recorded simply by dragging a color from the color palette to the appropriate feather. drag & drop The feather colors default to gray/ unknown. You can set them all to dark green/Ok by pressing the Set all to Ok link. CBC Complete blood count results can be recorded and you can also specify findings regarding hemoparasites, cell morphology, and platelets. The percentages of each cell type must total to 100%. It is important, although optional, that you enter the corresponding PCV, if known, as the actual white count will be adjusted up or down based on the PCV. The following formula is used to calculate the WBC count: ! count = countobserved x PCV / 45 If the PCV is not supplied, then a correction is not made. 26 PCV/TS The packed celled volume (PCV), buffy layer and total solids (TS) can be recorded. The units for PCV and buffy are % and g/dl for TS. A subjective interpretation of the plasma can also be recorded. Serum chemistry Blood chemistry results can be recorded using this form. The actual fields present depend on whether the patient is a mammal or avian/exotic. The source of the results can also be chosen from a configurable list. Blood lead Blood lead values can be recorded using this form. The units (i.e. ug/dL or ppm) and the source of the results can be selected from a configurable list. 27 Fecal exams Results of fecal exams can be recorded with this form. The list of choices is configurable. To select an entry, doubleclick on it in the Choices list and it will be added to the Findings list. To remove a selected choice, double-click on it in the Findings list. If the exam was negative, simply leave the Findings list empty. Cytologic exams Cytologic exam results can be recorded using this form. The list of Stains is configurable. There are fields to enter the Location of the sample, your Findings and the Diagnosis. Miscellaneous samples and tests Samples and test results that do not fit into one of the above mentioned pre-defined categories can also be recorded in RaptorMed. After double-clicking on the Samples & tests choice, a list of current samples will be displayed. You can add a new one by pressing the + button or removed the selected one by 28 pressing the - button. You can edit the selected sample by double-clicking on it. When you add or edit a sample, you must select the Sample type and Collection date. There is also an optional Notes field. You can add a new test by pressing the + button or remove the selected one by pressing the - button. You can edit the selected test by double-clicking on it. Note: Samples can only be added to existing medical record entries. So, you cannot create a new entry then add a sample to it before saving the entry first. The test result form allows you to specify the Test, the Lab, the Submission date, and any Results. The sample form lists all tests run on that sample. 29 Surgery reports Surgical reports can be recorded using this form. The actual procedure performed is chosen from the Procedure list. The list of choices is configurable. The Complexity field allows you to specify if this was a Major or Minor procedure and this choice is used by the Cost Estimator when calculating the patient’s total cost. You can also record the Total time and the actual Surgical time. This is very useful to track trends and gauge your surgical skill over time. There are also fields to record the Anesthesia protocol, your Monitoring methods, Premedications, Fluid therapy, Antibiotics, and any Post-op medications. Each of these fields is pre-filled with commonly-used text and this text can be edited or replaced completely as needed. There is also a large edit field to record the actual procedure. Endoscopy reports Endoscopic procedures can be recorded using this form. There is a field to record the location that was scoped (i.e. trachea, air sac, etc), a field to record the anesthetic protocol used, and a field to actually record the procedure and findings as well as a diagnosis if there was one. 30 Physical therapy Physical therapy sessions can be recorded with this form. You can select which limb received the therapy as well as the beginning and ending angles for each of the major joints. This data is graphed in the Physical therapy chart. Release/band use records Releases (with or without a federal band or other identification device such as an ear tag) are recorded with this form. The Id type list allows you to choose the type of identification device. There are several options (including “None”) to choose from. The Id number field is used to store the unique identification number that is on the leg band or ear/ wing tab. Click here to load a location from the address book If you choose “Leg band”, then Click here to pull the lat/lon additional fields will be enabled from the that allow you to enter all the RaptorMed information that is required to Google Map be submitted to the USGS Bird Banding Lab (BBL). RaptorMed can then create a file that can be imported automatically by the BBL’s Bandit Software to submit your banding data. Click here for more information on how RaptorMed integrates with Bandit. If your facility does not federally band your avian patients on release or for non-avian patients, this form will be simpler and will not have all the fields shown here. 31 If you do submit banding data to the BBL, it is very important that you make the correct entries in this form or your data may not be accepted. This is especially important for the How sex determined, How age determined, Id number, and Band size fields. The Age-related notes field will contain any notations that you made in the Patient info form, usually when the patient was first admitted. These notes can help to serve as a reminder for how the age was determined. Select the type of tracking device in the Tracker type list and enter any additional details in the Details field. You can also enter information about any tracking devices that may have been attached prior to release. You should also enter the location where the release took place, including the latitude and longitude, if known. If the animal was released at a known site in the Address Book, you can import all the relevant information automatically by pressing the Address Book button and selecting the appropriate site. Click here for more information on the Address Book. You can also pull the exact latitude and longitude coordinates from the RaptorMed Google Map. To do this, load the Google Map into your browser. Find the location on the map and left-click on the location. Now, back in RaptorMed, press the Google Map button and the coordinate fields will be filled in automatically for you. Click here for more information on the RaptorMed Google Map. You can also record whether the release site was on public or private land. 32 Band report records These records are used to record a band report. That is, when a banded animal is spotted or recovered in some way after release. The Condition and How found codes are usually stated on the official band reports that you will receive from the Bird Banding Lab. If the report came directly from the person who found the banded animal, choose the most accurate codes for the situation. Click here to pull the lat/lon from the RaptorMed Google Map In cases where the animal is readmitted as a new patient, it is important to attach the band report record to the original patient’s chart, not the new patient’s chart. 33 Transfer records All transfers should be recorded with this form. This is very important as this information is required on the year-end US Fish and Wildlife Service (USFWS) report and may also be required on your state reports. Animals are transferred for several reasons including: • For continued care with the hopes of eventual release • For permanent placement if nonreleasable • Transferred live or dead for scientific/ education use • For falconry or propagation programs Click here to load a location from the address book You must enter the information for the recipient including the permit number. If the animal was transferred at a facility in the Address Book, you can import all the relevant information automatically by pressing the Address Book button and selecting the appropriate facility. Click here for more information on the Address Book. The Reason choices are: • Release • Continued care • E/S - educational/scientific study • F/P - falconry/propagation • Other Note: When transferring a patient, the patient status should be set to T and the Final date should be set appropriately. Click here for more information on finalizing a patient. The one exception is when the patient is deceased (with status of DOA, D, D24, EOA, E, or E24) and it is transferred dead for education or scientific purposes. In this case, the status should be left unchanged and should not be changed to T. You can press the Save as default link to save the current choices. These will be used as the default values the next time you create a Transfer record. 34 SOAPs Clicking on the SOAPs item inserts a pre-formatted block of text into the medical record that has a SOAP entry for each unresolved problem (click here for more on Problems). This simply provides a shortcut so that you don’t have to type as much. Note that use of this feature, and SOAPing in general, is completely optional and may not be necessary at your facility. Dose calculations This feature is used to document how drug doses were calculated. This is generally only useful in an educational setting (i.e. a vet school) where students are required to show their math. After clicking on the Dose calc item, a form appears that allows you to specify the drug and the problem for which the drug is meant to help. There is also a field that is pre-filled with the dose calculation formula. The student must edit the formula and enter the actual numbers to show the calculation. It is meant to be a manual process so that the student is forced to do the calculation. The areas indicated by the arrows in the screenshot are to be replaced with actual numbers. 35 Fluid calculations This tool does quick fluid calculations for you. After clicking on the Fluids item, the fluid calculator window will appear. This form allows you to select the dehydration level, how quickly you want to replace the deficit and how often you want to administer the fluids. It will then perform the calculation and insert the corresponding fluid therapy plan into the patient’s chart. Note that it assumes a value of 50 ml/kg/day for maintenance. If you have entered a weight in the patient’s record, then it will be pre-filled in the Weight field. Otherwise, you have to enter a weight manually. 36 Enclosure logs and treatments Treatment plans for an entire enclosure can be setup and recorded in an enclosure log. When an entry or treatment is recorded, a duplicate entry can also be made in the individual chart for each animal in that location. This function is more versatile than the standard Group treatment function described above and was designed for organizations like aquariums that need may have complicated treatment and or feeding plans for their various enclosures. In general, you should use either the enclosure records or the group records as there is not much reason to use both simultaneously. To access the enclosure log, right click on an location and select Enclosure log. The enclosure log screen will be displayed. It has a Summary Area at the top that includes various attributes and details for aquatic systems as well notations on when various maintenance and cleaning functions were performed. There is an Action Bar below the Summary Area that allows you to • View/edit the enclosure properties • Create a new log entry • Edit the treatment plan • View water quality data (for aquatic systems only) • Add a reminder for this location • View reminders for this location Summary Area Action Bar Log Entries The actual log entries are listed below the Action Bar with the most recent entry displayed at the top. Adding an enclosure log entry To add a new log entry, press the New entry link. A form will appear that is very similar to the one that is used to create a new individual patient record entry. 37 You can enter any amount of text in the main text area or you can cut and paste text in from any other application. Double-clicking on any of the entries in Area 1, will automatically insert a predefined block of text. This is useful to quickly enter text that is used repeatedly. The list of choices in this area is configurable and can be changed at any time. Double-clicking on any of the entries in Area 2 allows you to enter lab results, treatments and many types of other data. See below for more information. Double-clicking on the Record treatment item in Area 2 (the red arrow in the picture) will automatically insert the enclosure’s complete treatment plan into the record. This includes everything that was specified in the treatment plan as well as drug concentrations and amounts. All you have to do is modify it to match what was actually done. This allows you to make a very accurate and complete entry in almost no time at all. 1 2 Enter or paste text here Click here to insert predefined blocks of text Click here to append a copy of this entry in each animal’s individual chart. Click here to enter water quality test results, etc. Drag and drop image and other files here Any file can also be dragged onto the form and added as an attachment. For image files, the JPEG file type is recommended. Other file types, such as Word or Excel files 38 or other image file types can also be dragged and dropped onto the enclosure log. For more information on importing image and document files, look here. Recording aquarium maintenance To record that an aquarium/system has been cleaned or disinfected, double-click on Cleaning/water change. A form will appear that allows you to select what was done (cleaned, disinfected, carbon change, etc) and to specify the amount of water changed as a percentage of the entire volume. Enter the initials or name of the person responsible for the work and press Ok to append this the enclosure log. Recording water quality tests To record a water quality test, double-click on Water quality. A form will appear that allows you to enter values for many different parameters. Press Ok to append this the enclosure log. All the water quality data can be viewed and graphed as described below. Note that this function is only available for aquatic enclosure (i.e. any enclosure with the Fresh water or Salt water check boxes selected). Creating an enclosure feeding/treatment plan To setup a the feeding/treatment plan for an enclosure, press the Treatment plan link. The Treatment plan form will appear that allows you to specify various types of food. You can also setup and schedule various medication and chemical treatments for aquatic systems. Finally, you can schedule various things such as water changes and water chemistry tests. 39 Be sure to check the box before any item on the tre atment plan that you wish to select. For the various medications, you can select the treatment form (if there is more than one) and the frequency as well as specific treatment dates or an until date for medications that are done daily. If properly configured, RaptorMed will automatically calculate the dose based on the desired dosage, the volume of the system and the concentration/ form of the medication. To specify a date, just doubleclick in any of the date fields and a calendar will appear that allows you to choose a date. Viewing water quality data To view the water quality data for an enclosure, press the Water quality link. A window will appear with two tabs. One tab displays the data in tabular/spreadsheet form. The other tab graphs the data. Note that this function is only available for aquatic enclosure (i.e. any enclosure with the Fresh water or Salt water check boxes selected). 40 Problems You can maintain a problem list for each patient. This list is displayed on the patient’s main chart in at the top in the Summary area. Problems can be added and removed. An initial and end date can be specified and you can mark if a problem has been resolved. A green check indicates that the problem is resolved while a red x indicates it is still an issue. To add or edit problems, click on the Problems link in the Action Bar. The current list of problems is displayed to the left. You can right-click on an existing problem to remove it, set the initial or resolved dates or to switch its status. When a problem is marked as resolved, the Resolved date is automatically set to the current date. You can add a new problem from a list of preconfigured problems by double-clicking on any of the entries in the list to the right. If there is a problem not currently in the list that you would like to add, just enter it in the edit field in the lower right and press the + button. There are few problem choices that have special meanings: • Toxin - Lead - Be sure to use this choice for all confirmed lead poisoning cases as this information is used in optional Part E of the US FWS year-end report. • Orphaned - Be sure to use this choice (and only this choice) for all healthy orphans as healthy orphans are reported differently in the Bandit report report that goes to the US Geologic Survey when reporting birds that are released with official federal bands. 41 Note: since this is a “normal” condition and not necessarily a true problem, these entries are marked as “resolved” with a green check when added. • orphan - For the Washington state year-end report, make sure that this word appears in at least one problem associated with each orphan patient. The system can be configured to treat various problems as “non-problems” and will mark them as resolved with green check mark instead of a red X when added. This is useful when you want to record various issues and conditions such as “Orphaned” that really are not true problems. Please refer to the Technical Reference Manual for more information. You can also choose the cause of injury from a list of pre-configured choices. There are a few choices (such as gunshot) that are considered illegal causes of injury by the US Fish and Wildlife Service (USFWS). When one of those choices is selected, a reminder will automatically be created to remind you to notify the USFWS. In addition, the patient will be marked as “Do NOT release where found”. The system can assist you in sending an automated update email to USFWS when there is a patient admitted as a result of an illegal cause of injury. Click here for more information. 42 Chapter 3 Individual treatments Group treatments Printing treatment sheets Reminders 43 Treatments You must specify a treatment for each patient. Each day, treatment sheets are printed and the appropriate treatments are printed based on the date and the time of day. It is not uncommon to print sheets multiple times a day as a patient may need different care in the morning compared to at night. It is also very common for a treatment plan to change during the day and for All active patients patients to be moved to a new location. A patient either has must have a valid an individual treatment or is part of a group treatment. location and treatment plan. Individual treatments All patients kept in an inclosure by itself will use its individual treatment plan. This treatment plan is accessed via the Treatments link in the Action Bar at the top of the patient chart. The Treatment form appears and it has the following main categories: • Food Click on these • Fluids check boxes to • Antibiotics, antifungals, select a treatment. etc • Analgesics, NSAIDs, etc • Eyes • Ears • Other meds • Miscellaneous radiographs, blood Click here to see the collection, surgery, actual dosages that physical therapy, the are programmed bandage changes, into the system. clinician consults, etc. Each section has many different choices and these choices are configurable based on what your facility needs. Therefore, your screen may differ in appearance than what is shown here. The dose is automatically calculated for you. The system knows this patient’s weight Set an Until date here Each choice has a check box that allows the treatment to be selected. In general, each treatment may have a frequency list to allow you to select how often (i.e. SID, BID, TID, etc.) the treatment needs to be done. There may also be options for setting specific dates or for setting a date to continue the treatment until. Remember that you can double-click in any date field to bring up a calendar date picker. If the treatment is for a 44 drug, the dosage will be automatically calculated for you if the patient’s weight has been entered and if your formulary contains a dosage for this drug. There is a special field called Other. This field is used to schedule a BID keyword treatment that isn’t already built-in to the system. After checking this field’s check box, you can enter random text describing the treatment. You can either enter a specific date in the date field or you can put the SID, BID, TID keywords in the actual text description to program a treatment that is to be performed at least once or more times per day. The Requires grabbing is used to indicate if the patient needs to be grabbed to perform this treatment. Click the Show dosages link to view the dosages that are actually being used by the system for this patient. Group treatments When a patient is part of a group of two or more animals, the treatment will be specified by a group treatment plan. In these cases, the animals are usually on more of a maintenance-type plan where individualized treatments are no longer required. To create or edit a treatment plan for a group, right-click on the enclosure/location in the Enclosure list on the main screen. Choose Edit group treatment from the popup menu. Press the Yes button when prompted if you want to proceed. A window will 45 appear that allows you to enter the treatment plan and to select the frequency (i.e. SID, BID, etc). Note that the treatment plan that you enter is for EACH animal in the enclosure. Press the Ok button when complete. You can always go back and edit this treatment plan later. If an animal that is in a group needs a special treatment, there are two ways to accomplish this: 1. 2. Use a reminder. Reminders can be added for a patient to schedule a procedure or treatment. They can be scheduled for a specific day or set to repeat daily until turned off. Click here to see how to setup a reminder. Mark the patient as “Feed separately”. This will tell the system that, even though this patient is in a Currently, if one patient group, the patient’s individual treatment plan should is marked as Feed be used. Click here for more information about separately, then all setting this option. patients in the enclosure must also be marked as such. Printing treatment sheets The treatment sheets that print out are designed to provide a clear and concise synopsis of the patient and the treatment that has been planned for it. The actual format of the sheets that are printed have been customized for your facility so they may be different that what is shown in this example. The following areas and pieces of information may be available on your sheets. 1. 2. How often does this patient need to be treated each day? Does the patient need to be grabbed in order to perform the treatment? The system automatically determines this from the treatment plan. This is helpful as you can utilize less experienced staff and personnel for the “non-grabbers” and use your more experience people for the “grabbers”. 3. The patient id 4. The species 5. The age 6. The current location 7. Admission date 8. The problem list 9. Other important notations 10. Weight history 46 11. The treatments that are required 12. An area to jot down notes 13. Check boxes to indicate that the treatment is done. There is a checkbox to indicate the treatment was prepped, one to indicate it was actually performed and one to indicate if it was recorded in RaptorMed. 1 8 3 2 4 6 5 9 11 7 12 10 13 To print treatment sheets, choose Tools ▶ Print treatment sheets from the main menu. A window will appear that allows you to choose which sheets to print, if you want to print for today or tomorrow and it also allows you to preview the printout before printing. The actual appearance of your print selection form may vary as this feature is customized for your facility. Note that it is good practice to print sheets for the next day at the end of each day. This insures that you will have your treatment sheets ready the next morning. You can never predict when you may have a printer problem or power outage so it is strongly encouraged that you print your sheets as part of your end-of-day procedure. The Preview option is helpful in that you can preview the treatments for tomorrow and this helps you to get an idea of how busy the day will be. 47 Reminders RaptorMed allows for reminders to be added to the system. A reminder can be set for an individual patient, for an enclosure or general purpose reminders can be added for the facility as a whole. Each reminder will be printed on the daily treatment sheets on the correct date. Creating a reminder To add a reminder for a patient, click the Add reminder link in the Action Bar on the patient’s chart. To add a reminder for an enclosure, right-click on the enclosure in the Enclosure list on the main screen and choose Add reminder. To add a general purpose reminder, choose Edit ▶ Add reminder from the main menu. Enter some text describing the task and enter a date. You can choose Once if you only want one reminder or you can have the reminder repeat any number of times by filling in the Repeat field and choosing an interval in Days or Weekly or Monthly. Most reminders are set for a specific date, but an autorepeating reminder can be created if the date field is left blank. For this case, just leave the date field blank and choose Once. This reminder will appear every day until it is removed. One good use for Reminders is to schedule special treatments for patients that are in a group. You can also choose an optional Category for the reminder and this allows reminders to be sorted in the Reminder Viewer. The category can be anything and can indicate a type of task (e.g. rehab or maintenance), a person’s name or anything else that allows you to group or organize your reminders. Viewing, editing and removing reminders To view reminders, choose Reports ▶ Reminder viewer from the main menu. A window will appear that shows your reminders. You can filter what to view by choosing All, Today, Upcoming or Tomorrow from the When list. You can also view reminders for a single enclosure/location by selecting from the Where list and you can choose to 48 view only reminders of a certain category. Finally, you can view reminders for a single animal by entering the patient id in Patient id field. After entering the id, press the Rerun report button to refill the list. To edit a reminder, just double-click on it. To view the chart for a patient, double-click on the patient’s reminder with the SHIFT key held down. You can select multiple reminders by left-clicking and shift-left clicking. You can then edit, delete or push them all simultaneously by pressing the Edit, Delete or Push buttons, respectively. If editing multiple reminders, you can only change the date and category. You can sort the reminders by clicking on any of the column headers and you can print the currently displayed list of reminders by pressing the Print button. You can also push a reminder to tomorrow by selecting it and pressing the Push to tomorrow button. This is handy for those days where you could not get everything done. As a shortcut, you can view all reminders for a single patient by clicking the View reminders link from the Action Bar in the patient’s chart. 49 Chapter 4 The historical data viewer The reports ! Physical therapy report ! Last weights report ! Weight trends report ! The Site Map ! Year-end reports ! Other reports 50 Historical data viewer Press the Historical data link in the Action Bar on the patient’s chart to view all sorts of patient data. A window with the following tabs will appear: • Weight - Displays a graph of the patient’s weight and body condition score. • Feathers - Displays a view of all the patient’s feather checks. The most recent is at the top. • Imagery - Displays thumbnail views of all the patient’s imagery including photos and radiographs. You can click on each image to display it in a larger view. Click here for more information on viewing imagery. • PT - Displays a graph of the patient’s physical therapy sessions. • Eyes - Displays a view of all the patient’s eye exams. The most recent exam is at the top. • Flight - Displays a view of all the patient’s flight evaluations. The most recent evaluation is at the top. • PCV/TS/Buffy - Displays a graph of the patient’s PCV/TS/Buffy coat measurements. 51 • CBC - Displays a graph of the patient’s CBCs. • Lead - Displays a graph of the patient’s blood lead measurements. • Dose calcs - Displays all the patient’s dosage calculations. Note that this feature may not be enabled on your system. • Leftovers - Displays a graph of the patient’s leftovers. Note that this feature may not be enabled on your system. If you click on a point on the Weight, PCV/TP, CBC and Lead charts, the actual value and date will be displayed. You can also choose the date range to display on the Weight chart. The Physical therapy (PT) chart displays the range of motion (ROM) for each major joint in the limb undergoing therapy. There are separate charts for each each joint (the elbow and the wrist in the case of a wing). Each PT session is represented by a vertical orange bar. The bottom of the bar indicates ROM angle at the start of session and the top of the bar indicates the angle at the end of the session. The blue band represents the ideal angle for the specific joint. For the typical raptor, the ideal angle is 140 degrees for the elbow and 180 degrees for the wrist. A healthy bird should have very short orange bars that are contained completely within the blue band. The left side of the display is the oldest and the right side is the most recent. In the example in the screenshot, the elbow had poor ROM that then progressed to near-perfect extension. The wrist was very good from the beginning. As you can see, the display enables you to determine very quickly whether the ROM is good or bad and whether or not you need to continue physical therapy. 52 Reports The Physical Therapy Report This report allows you to review at-a-glance all patients that are currently undergoing physical therapy (PT). A patient will be included in this report if it’s Undergoing PT checkbox is checked. Click here for more information. The report shows the patient id, the species, the current location, the last PT date, and the date of the next scheduled PT session. If a next PT is not scheduled, the box will be highlighted. For an individual patient, physical therapy is scheduled on the patient’s individual treatment plan (click here for more information). If the patient is part of a group, then future PT sessions must be scheduled with a Reminder since patients in a group do not use there individual treatment plan. In these cases, the Next PT column will say Reminders. Left click on the Reminders text and the list of upcoming reminders will be displayed. No upcoming PT has been scheduled This patient is in a group. Left click here to see any reminders. 53 The Last Weights Report This report allows you to quickly determine which patients have not been weighed recently. Choose Reports ▶ Last weights report from the main menu. You can choose to view either patients currently in rehab or resident animals. You can also choose to view only those patients that have not been weighed in a specific number of days. The report displays the patient id, name/band information, the location, species, and the last weight/date. It is a good idea to check this report periodically to make sure a patient doesn’t “slip through the cracks”. The Weight Trends Report Right-click on a location in the Location list and choose Show weight trends. This command displays the weight trends for all patients in the enclosure. The patient’s id number is displayed to the right of the trend line. The actual weight can be viewed by clicking on any point. The overall trend is color-coded. • Green means that the trend is generally increasing. • Gray means that the trend is mostly flat. • Red means that the trend is generally decreasing. Note that recent changes are weighted more heavily than past changes. 54 You can select the number of days to display, you can filter the chart to only show lines based on their color and you can also choose to display only juveniles or mixed ages. The age filter currently only works for avian species whose current age is listed as L or HY. The Site Map Choose Reports ▶ Site viewer from the main menu to view the Site Map. This shows a graphical view of your facility with each enclosure indicated by a color code. • • • Red - under construction Yellow - occupied by at least one patient Green - empty Click on each colored indicator to see a popup summary of the enclosure. Shift-left click on any spot on the map to save the coordinates for later recall in the Location Editor (click here). Right click and choose Reload to have the map redrawn. This is useful if you make a change to a location and want to see the changes reflected in the Site Map without having to close it and re-open it. 55 Right click and choose Show feed order to display the route specified by each enclosure’s Feed order setting. To hide the route, right click and choose Hide feed order. Click here for more information on configuring locations and enclosures. The feed order route The Year-End Reports Choose Reports ▶ Year-end reports from the main menu to generate your year-end state and federal reports. You can select either this year or last year as well as the report you would like to run. The following options apply to all reports: • Include only avian species - the report will include only avian species. Otherwise all types of animal species will be included in the report. • Use common species names - the reports will use the common name instead of the species abbreviation. In addition, there are state-specific options that you can select. Once you choose the reports to generate, press the Ok button. You will then be prompted for a folder to save the reports to. The reports are created in an html format so you can view them in a web browser by double-clicking on them. You can also send them as an attachment to an email. 56 Monthly Report This report displays the number of each species admitted on a monthly basis and it compares/displays the corresponding values from the two previous years. You can select the year and month and you can also choose All for the month to see numbers for the entire year. This report can be printed or saved as an html file. The Historical Patient Count Report This report displays a graph of the total patient population (animals in rehab and permanent residents) over time. You can choose the time duration over which to display the data and you can see a tally of the total patient-days per year for the last 5 years by pressing the Patient day counts link. This report is very useful when forecasting as it clearly shows monthly and yearly trends regarding your patient population. Rehab Trends This report tabulates and graphs various statistics over time. The following statistics are calculated: • Release rate (2 different ways) • Releasability rate • Euthanasia rate • E24 rate 57 • Death rate • D24 rate • Days in rehab The formulas used to calculate the various statistics are displayed in the upper right and the actual data is displayed in a table in the upper left. You can choose the Start year as well as which statistics to graph. In addition, you can choose an Interval of either 1 month or 6 months. This Interval is used to determine how many data points are calculated to create a graph. Enclosure Cleaning and Maintenance This report displays when each enclosure was last cleaned and disinfected and when the water was last changed. It can be used to schedule the next cleaning and to prioritize which enclosure should be cleaned next. Resident Animal Summary This report creates a concise summary of all the current residents animals. The report includes the animal’s name, id, species, location, sex, age, a list of the current problems and any other annotations that were recorded in the patient’s Notes field (click here for more information on the Notes field). 58 Active Patients This report displays a list of all patients that are consider “active”. The report is configurable to use one of two algorithms to determine which patients are active: • Those with the Active patient checkbox checked. • Or those with at least one unresolved problem. You can double-click on any item to open the patient’s chart. The Band Report Report This report will produce a spreadsheet that summarizes each band report. It includes information about the patient as well as the time elapsed and distance traveled between the initial release and the subsequent report. You can sort the spreadsheet by clicking on each column and you can export the data to the clipboard to paste into another program like Excel by clicking the Copy data to clipboard link. You can also export the reports to a Google Map by pressing the Export to Google map link. A new map will open that shows each report connected by a line to the preceding release. You can click on each balloon to get details about each report. 59 Patient Table Viewer This report lists all patients in a tabular format. You can select a year and you can sort the entries by clicking on any column heading. Patients Not Fed or Treated Today This report lists all patients (in rehab or permanent resident) that have not had an entry made in their chart today. It is a good idea to run this report at the end of each day to catch any patients that may have been accidentally forgotten. 60 Patients Not Fed or Treated Yesterday This report lists all patients (in rehab or permanent resident) that did not have an entry made in their chart yesterday. View Last Record Entries This report lists the last entry made today for each patient. You can select either Rehab or Permanent resident and either Diurnal or Nocturnal. This report is useful as an end-of-day check to make sure each patient has received the proper treatment or food. Patients That Need Live Prey Test This report lists all patients in rehab that have their Needs live prey test checkbox checked. Click here for more information. Ophtho Consult Waiting List This report lists all patients (in rehab or permanent resident) that have their Needs ophtho consult checkbox checked. Click here for more information. Falconer Evaluation Waiting List This report lists all patients in rehab that have their Needs falconer eval checkbox checked. Click here for more information. Patients That Need Placement This report lists all patients in rehab that have their NR checkbox checked and their Has placement checkbox not checked. Click here for more information. Missing Release Locations This report lists all patients that have been released but for which an actual latitude and longitude have not been recorded in their Release record. Click here for more information. This report is helpful for birds that have been released with a federal band because the release location must be recorded and submitted with your banding reports. Imp Report This report lists all patients (in rehab or permanent resident) that have their Needs imp checkbox checked. Click here for more information. Cope Report This report lists all patients (in rehab or permanent resident) that have their Needs cope checkbox checked. Click here for more information. 61 Cold-Intolerant Patients This report lists all patients (in rehab or permanent resident) that have their Cold intolerant checkbox checked. Click here for more information. Orphans Ready for Transfer This report lists all patients in rehab that have their Neonate/orphan checkbox checked and their Release approved checkbox checked and they have an expected release date set. Click here for more information on the checkboxes and here for information on setting the Expected Release Date. Basically, this lists all orphans that are ready to transfer to another facility to finish the rehab process. Waiting for Consult This report lists all patients (in rehab or permanent resident) that have a specialist consult scheduled in their individual treatment plan. Click here for more information. Patients in Hospital This report lists all patients (in rehab or permanent resident) that were in the clinic on a specific date. You will be prompted for a specific date before the report runs. Patients > 90 Days This report lists all patients that have been in rehab over 90 days. Patients > 180 Days This report lists all patients that have been in rehab over 180 days. You can sort the report by clicking on each column. You can have the report show all patients that are within one month of 180 days by selecting the Show patients within 1 month... checkbox. This allows you to request an rehab extension ahead of time. To automatically create an email listing details of all patients currently displayed, press the Send report email link. This will create an email that you can edit if needed and send to the appropriate authorities. Each patient reported in the email will automatically be marked as “reported”. That is, the 180 days reported checkbox will be checked. See patient checkboxes for more information. In addition, you can choose to see only those patients that have not been reported yet by checking the Only show unreported patients checkbox. 62 Sample Viewer This report lists samples that have been collected. Click here for more information on samples. You can display only those samples whose results are still Pending or all samples by making a choice from the Which list. You can also enter a specific Patient id to view samples for just that patient. Double-click on any entry to open the patient’s complete chart. Note: sample test results are considered Pending if the test results field is blank. 63 Chapter 5 Group operations Advanced search tool Query tool Address book Event planner Cost estimator Document repository Handler training log Transporter text messages 64 Group operations The group operations allow you to perform various functions on a whole group of patients at the same time. They are accessed by choosing Tools ▶ Group operations from the main menu or by right-clicking on a specific location in the Enclosure list on the main screen. A form will appear that allows you to enter the id numbers of the patients you want to work with. If you access the group operation functions by rightclicking on an enclosure, then the list of patients will be automatically filled with all the patients in that enclosure. If you access the group operations from the main menu, then you can enter specific id’s for the animals you want to work with. In either case, check the boxes in the first column of the animals that you want to modify. Groups of animals can be moved, released, transferred or added. In addition, you can change the various properties of multiple animals in a group. Move After editing/modifying the patient list and entering your initials, choose the new location to move the patients to and press the Ok button. Release After editing/modifying the patient list and entering your initials, press the Ok button. The Release form will be displayed. Fill it out accordingly and press the Ok button. Note that this form is simplified and does not include the band/tag fields since you cannot specify a band or tag for multiple animals at once. 65 Transfer After editing/modifying the patient list and entering your initials, press the Ok button. The standard Transfer form will be displayed. Fill it out accordingly and press the Ok button. Set patient info This function allows you to simultaneously set/modify several different properties for multiple animals in a specific location. The following properties can be set: • Band/tag • AgeIn - choose from the list that will appear when you click in cell • Age - choose from the list that will appear when you click in cell • Sex - choose from the list that will appear when you click in cell • Status - choose from the list that will appear when you click in cell • Final date - enter in ccyy-mm-dd format. Note that this field must be filled in with a valid date if you choose a Status that requires a Final date. • Release approved - check the box for yes • Expected release date - enter in ccyy-mm-dd format • Neonate - check the box for yes • Keywords - anything entered here will be appended to the patient’s current list of keywords. Note: in order to modify a patient, you must place check the box in the first column. To leave a patient unchanged, clear the check box. Also note that the Patient id and Species columns are for informational purposes only. They cannot be modified here. You can right-click on a cell and choose Fill down to copy the cell’s value to all cells below it. After editing/modifying the patient list, press the Ok button. 66 Add The Group Add function is slightly different than the other group operations since a list of patients is not presented. In this case, you must specify how many patients you want to add, where they are going to be located and whether they are neonates/orphans. You can also specify a band/tag number if each animal is to be identified the same way. Once you do this, the normal Add patient form is presented. After filling out that form, the specified number of new patients will be created with sequential id numbers and they will automatically be placed in the specified location. Note that you still have to setup a treatment plan for these new patients. Automated paperwork RaptorMed can automate much of the routine paperwork that is required by the US FWS. To access these functions, right click on the patient in the Patient List on the main window and choose Paperwork. The following functions are automated: • Send Special Species Admitted email - The USFWS must be notified when any of the species of interest (such as eagles) are admitted into a rehabilitation facility. This function automates the process. A form will be displayed with an email message prewritten to contain the specific information about the patient of interest. The email is pre-addressed to your US FWS representative and is based on a template that you can edit to suit your needs. You can edit the message if needed and press the Send button to send the message. • Send Illegal Cause of Injury email - The USFWS must be notified when a patient is admitted as a result of illegal activity such as gunshot. This function automates the process. A form will be displayed with an email message pre-written to contain the specific information about the patient of interest. The email is pre-addressed to your US FWS representative and is based on a template that you can edit to suit your needs. You can edit the message if needed and press the Send button to send the message. • Send Status email - This function allows you to quickly send a patient status update email. A form will be displayed with an email message pre-written to contain the specific information about the patient of interest. The email is pre-addressed to the address specified in the patient’s finder information. If no address was specified, then you can manually enter an address. You can edit the message if needed and press the Send button to send the message. 67 • Create Transfer Request - An official USFWS Transfer Request worksheet must usually be submitted before a non-releasable animal can be transferred. This function creates a worksheet for you based on a pre-installed template. You will be prompted for a folder where the new worksheet will be saved. Once it is saved, you can doubleclick on it to open and edit it before submitting it to your USFWS agent. • Write Non-Releasability Letter - A letter of non-releasability from a veterinarian is often required before a non-releasable animal can be transferred. This letter is typically addressed to the recipient from the veterinarian representing the organization transferring the animal. This function creates a new letter for you based on a preinstalled template with the patient’s information plugged into it. You will be prompted to choose an recipient from the Address Book. You can choose an existing entry from the Address Book. If the recipient is not in the Address Book, then press the Cancel button and the recipient area in the letter will be left blank for you to manually edit. You will then be prompted for a folder where the new letter will be saved. Once it is saved, you can double-click on it to open and edit it before sending it to the recipient. • Report Band - This function simply opens a web browser to the USGS Bird Banding Lab Band Report web page. • Print admission receipt - This function will print a receipt for the person delivering the animal. It has details about the animal as well as any donation that may have been given. • Link to previous patient - This function is used to record a band report (when a new patient is admitted that was previously released with a band or tag). After the new patient is entered and it’s found location has been recorded (ideally including the exact latitude and longitude), choose this command. The database will be searched for a previous patient with the same band or tag. If one is found, the following will occur: • A band report record will be created based on the found location of the new patient it will be attached to the previous patient. • The previous patient will be marked as a BAND_RETURN. • A notation will be added to the new patient indicating the id number of the previous patient. These functions should have been configured and tested when the system was installed. Please contact customer support if you encounter any problems. 68 Searches and queries The Advanced Search Tool This tool allows you to search for and find past patients based on a whole range of parameters. You can specify many different parameters to narrow your search. Once you have specified your search criteria, press the Search button. The results will be displayed in the spreadsheet and the number of patients found will also be displayed. Double-click on an entry to open the patient’s full chart. The following fields do NOT have to be an exact match: Finder name, Organization, Keyword, and Problem. The results will be sorted by Patient id unless you specify a different column name in the Sort by field. You can copy the results to the clipboard to use in another program by clicking the Copy results to clipboard link. The Query Tool The query tool is a very powerful utility that allows you to pose very complex queries to the database. It allows you to mine your data in ways never before possible and it can create beautiful graphs with just a few mouse clicks. This tool is accessed by choosing Tools ▶ Query tool from the main menu. Here are some example queries: 69 • Show me all red-tailed hawks that were admitted in 2010 from Gaston county, NC with an ulna fracture. • What are the admission trends in bald eagles since 1980? • What was the outcome of all patients treated with experimental drug X? • How has our surgical time for humerus fracture repairs improved over time? Type or paste a query here. Or drag and drop a query file here. The results are displayed here. Queries of this type require in-depth knowledge of the internal database structure. Because of this, you will likely need assistance from customer support. So, send us a question you would like answered and we will create a custom query. This is simple file that you can drag and drop onto this form. You can also type or paste the query text into the edit field at the top of the form. After you press the Run button, your results will display in the Results spreadsheet at the bottom. You results can be copied to the clipboard and then pasted in Excel or any other Windows application. To copy the results to the clipboard, Edit ▶ Copy results to clipboard from the menu. Queries can also be saved for later recall. Under the File menu, there are choices to Open, Save, and Save as. You can also Delete or Rename the currently loaded query by using the corresponding commands under the Edit menu. Your data can be graphed using the Graph Wizard. Once you have run your query and have your results listed in the Results spreadsheet, press the Graph button and the Graph Wizard will appear. The wizard allows you to specify or select the following attributes for your graph: • The title 70 • The graph type (line, bar, scatter, pie) • The labels for each axis • The starting value and increment value for each axis. The increment value determines how far apart the horizontal and vertical lines are spread. • The number of points to include in your graph. If you dataset has 50 points, you can choose to graph just the first 25, for example. • The line and bar thickness for line and bar graphs, respectively. • The symbol (square, x, circle, cross or no symbol) and symbol size for line and scatter graphs. • You can also specify whether to fill the area under the curve for line graphs. • Finally, you can select all sorts of colors by double-clicking on each square in the color palette. If you hover your mouse over each square, a tool tip will appear that tells you what the color is for. After making your selections and changes to colors, etc, press the Redraw graph button to see what your chart looks like. Once you are happy with its appearance, press the Copy to clipboard button to save the chart to the Windows clipboard. You can then paste it into another document like Word or Powerpoint. Note: in order to use the Graph Wizard, the query must be formulated such that the values for the X axis are in the first column and the values for the Y axis are in the second column. Please contact technical support for help. If you have color scheme that you like you can save and recall it for later use. You can select a color scheme by choosing it in the color scheme list. If you make changes, you can save them by pressing the Save link or save them into a new color scheme by pressing the Save as link. You can remove the currently selected color scheme by pressing the Remove link. 71 The Address Book The address book allows you to store contact information for all sorts of things like people, places, suppliers, etc. To access the Address Book, choose Edit ▶ Address Book from the main menu. Data obscured for privacy. Data obscured for privacy. The Address Book viewer lists each contact. You can sort by any of the columns and you can filter the list to show only certain types of contacts by choosing from the Type list at the top. You can add a new contact by pressing the + button or remove the selected one by pressing the - button. You can edit the selected contact by doubleclicking on it. 72 For configuring the text message Each entry has function. fields for: • Contact information including multiple phone numbers. Note that the Cell provider is only needed Click here to if you intend to pull the lat/lon use the Text from the Messaging RaptorMed function. Google Map. • Permit numbers • A field that allows you to record if a certain contact is looking for specific non-releasable animals. If you enter something here, this contact will be listed when you choose Looking for animals from the filter in the Address Book list window shown above. • Latitude and longitude - these must be filled in if you would like to plot this entry on a Google Map (see below). • The Availability field allows you to record when, for example, a Transporter-type person is available to go out and rescue an animal. For example, you might enter something like “M-F PM + weekends” or “Any day except Tuesday”. • The Notes fields is for any random additional information that you would like to record for this contact. • The check boxes for AM/PM and Sun-Sat are used determine when it is all right to send a Transporter-type person a text message. Click here for more information. • Finally, there is a set of check boxes that define the contact Type. Types of entries The following contact types are possible. Note that more than one type can be selected, so a person could be a rehabber and a transporter at the same time. • Transporter - For people that can assist with rescuing and transporting injured animals. • Animal control - Animal control agencies. Usually government/county-run, but not always. • Rehabber - Other rehabilitation facilities or people that you work with. 73 • Falconer - Falconers. Sometimes useful for rehab or for rescuing birds trapped in warehouses. • Volunteer - Volunteers of your organization. • Government agency - USFWS, state DNR, etc. • Supplier - Suppliers for medications, food, etc. • Handler/trainer - People in your organization that handle/train resident animals. Only contacts with the check box checked will be included in the Handler training log. • Educator/museum - Educational facilities that you work with. Useful when you need to place non-releasable animals. • Zoo/aviary • Staff - Staff members at your organization. • Veterinarian - Veterinarians that you work with. • Site/nature preserve - Actual locations that you use, potentially for release sites. The Release form allows you to choose one of these entries so that the location information does not have to be re-entered. • Inactive - Used to mark this contact as inactive. This allows you to keep the contact information in the Address Book without having to delete it completely. Exporting to a Google Map The entries in your Address Book can be exported to a Google Map by choosing Report ▶ Export address book to Google map from the main menu. A window will appear that allows you to choose the types of Address Book entries you want to export. Remember that only entries with a valid latitude and longitude can be exported. Once you make your selections and press the Ok button, you will be prompted for a folder to save the Google Map to. An html file will be created. You can then double-click on it to view it in your browser. Each entry will have a colorkeyed balloon and you can click on each balloon to get information about the entry. 74 It is very helpful to export Transporters, Rehabbers and Animal control agencies to the map. If you do this, this map will be very helpful when trying arrange for the capture and care of an injured animal. This map is also very useful as it will store the latitude and longitude in the Windows clipboard when you click on a point. This location can then be automatically imported by RaptorMed and is helpful when: • Recording a Release • Sending a text message to transport volunteers • Recording Band Reports • Creating new Address Book entries The Event Planner The Event Planner is accessed from the main menu under Tools ▶ Event planner. This tool is great for fundraising as it helps coordinate events where you are planning to release an animal. Basically, this tool allows you to create and schedule events and match those events with animals that have upcoming expected release dates. The Event Planner lists all events at the top and all animals with an Expected release date that has been set are listed at the bottom. Remember, the Expected release date is only a best guess as last minute changes or delays are not uncommon. Click here for information on setting this date. To use the tool, there are three steps that need to be followed: 1. Create an event. 2. Mark animals with an upcoming release dates. This is done in the Patient Info form. 3. Match an animal to an event. 75 You can view All events or all Upcoming events by selecting from the When list. The highlighted events are those that were marked with highest priority. Event list The Patient list displays the patient’s expected release date, id, species and age. The RWF column refers to Release Where Found and indicates that this patient was requested to be released at the site where found so it may not be available to use in a special event (click here for more information). The Approved column indicates whether this patient has been approved for release yet. Drag & drop with shift key pressed When an animal is associated with an event, the event’s description will be displayed in the patient’s Release event field. To create a new event, press the + button. To delete the selected event, press the - button. Double-click an event to edit it. Patient list Note: RAR refers to Release-A-Raptor which is catchy name for the release program developed at the Carolina Raptor Center. Its meaning has been expanded to include the release of any type of patient. To add or edit an event, a form appears that allows you to enter a Description for the event, who is the main contact person and where the event is to take place. The Date is optional as some events may be flexible and may be dependent on the availability of a certain species to release. The Site approved check box is used to indicate that the specified location has been reviewed and approved. The Priority can be set and High priority events will be highlighted in the Event list. There is an additional Notes field and the desired Species can also be specified. 76 The First choice and Backup fields indicate which animals are matched with this event. You can simply enter the patient id of the desired animals in the appropriate fields or, with the Shift key pressed, drag and drop a choice from the Patient list to the Event list. Be sure to drop the choice in either the Primary or one of the two Backup columns for the desired event in the Event list. Cost Estimator The Cost Estimator function is a tool that provides an estimate of the cost associated with the treatment for a specific patient. It is accessed by pressing the Cost estimator link in the Action Bar on the patient’s chart. The estimator automatically tallies the number of days in rehab, as well as radiographs, bloodwork and many other tests and procedures. Although usually unnecessary, you can edit each line item if The cost estimator report necessary to change a is very useful to show to description, quantity or cost. the public at release There are also blank lines at events. It provides a the end that can be used to detailed list of everything add completely new items. you did for that animal. Once the spreadsheet accurately reflects the desired costs, press the Calc total button to have the total calculated. Note that any edits you make here will NOT be saved. 77 Press the Print button to create a report that summarizes the patient’s basic information, problems, and all treatments and costs. The Document Repository This function is accessed by selecting Tools ▶ Document repository from the main menu. The repository provides an easy-to-access location for various documents and files of any type. Rather than storing them in random folders on different computers, they are all stored in one place, and can be accessed from any computer that has RaptorMed installed. In addition, these files will be automatically copied for safe-keeping when Drag and drop the rest of the database is your files here backed up. To add a file to the repository, simply drag and drop it onto the form. Or you can press the + button and browse to the file when prompted. You will be prompted for a description of the file and it will then be added to the list. To view or edit a file already in the repository, just double-click on it. To delete a file, select it and press the button. Handler training log RaptorMed can help you keep track of who is trained to work with various animals in your resident population. To access this function, choose Edit ▶ Handler training log from the main menu. For each resident animal, you can specify a Training level. This level indicates how much training a person needs to have in order to be certified or signed off to work independently with the animal. The Training level can be one of the following: Beginner, Intermediate, Advanced, or Master. Click here for more information on setting the Training level. The system can be configured so that a person needs a set number of check-offs in any number of training categories. Once a person has completed the required number of 78 check-offs in each category, you can mark the person as certified on a particular animal. In the Handler training log, you can select the Handler and the animal they are training on. Only people from the Address Book with the Handler check box checked will be included in the list. Only animals with a Training level set will be included the list. Click here for more information on the Training level. The animals training level. Each training record is displayed here with the initials of the trainer. The categories are configurable and there can be any number of them. When an animal is selected, the Training level and the number of required check-offs will be displayed. When a person is then selected, each training check-off will be displayed. To add a new training entry for this person/ animal, press the Add entry button. A small window will appear that allows you to specify the date, the initials of the trainer and training category. Press Add to add a new entry. You can add multiple entries and then press Done when you are finished. 79 How many check-offs are needed? When all training is complete, add one more entry by choosing Certified for the category. The display will change to show a green banner indicating that the person is now certified on this animal. The Certification entry There are two reports that you can run: • The Animal summary report lists all the Certified people for each animal. • The Handler summary report lists the training history of each person for each animal. Transporter text messages The function allows you to quickly and automatically send a text message to all Transporter people in the Address Book which are within a specified radius of an injured animal. To access this function, choose Tools ▶ Contact transporters from the main menu. To use this function: 1. Find the location of the injured animal on the Transporter Google Map. Click here for information on creating the the map. This will store the location of the injured animal in the Windows clipboard. 2. Choose Tools ▶ Contact transporters from the main menu. The text message for will appear. 3. Press the globe button to copy the location you just stored from the map. 4. You can enter the city’s name. This will be inserted into the text message that will be sent. 80 Choose the radius Press here to copy the animal’s location. 5. 6. 7. Choose the desired Distance. This is the radius in miles that will be used to search for transporters. Press the Count transporters in radius link to see how many people are in the desired radius. You can increase or decrease the Distance as needed. The list of available people will be printed out for you to view. Note: contacts from the Address Book will only be listed here if: • They have the Transporter checkbox checked. • They are within the desired distance/radius. • They have a Mobile phone number and Cell provider specified. • They have the Accept text message check box checked. • And finally, if the Availability check boxes for the time of day and day of week match the current time of day. These check boxes allow you to prevent somebody from receiving a text message at times of day where they cannot accept them or do not want to be bothered. When you have a reasonable list of transporters, press the Send button. A text message will be sent to each person. The message is configurable and is formatted when RaptorMed id installed but it generally says something like “There is an injured animal in CITY. Can you help? If yes, please call...”. 81 You can also send a random text message to any contact in the Address Book. Press the Send single message link and the following form will appear. Choose a recipient from the Send to list, type in your subject and the message body and press Ok. Note that only the contacts with text messaging enabled in the Address Book will appear in the Send to list. 82 Chapter 6 Miscellaneous functions Configuring the system ! Preferences ! List choices and locations/enclosures ! Drug dosages ! Treatments ! Species Users System maintenance 83 Miscellaneous functions Finalizing a patient Once a patient’s final disposition has been established, it’s status must be updated in the system. A patient’s status is set by clicking Patient info in the Action Bar on the patient’s chart. Click here for more information on setting Patient info. The choices for patient status are summarized in this table. Status Description DOA dead on arrival EOA euthanized on arrival D24 died within 24 hours E24 euthanized within 24 hours D died after 24 hours E euthanized after 24 hours Reh R PR T ESC currently in rehab released currently a permanent resident transferred escaped Only Reh and PR are considered “active” patient statuses. All others are inactive and it is important to properly set the patient Status and Final date in order to remove a patient from active status. Note that if you set the patient status to R or T, then you should also create a Release or Transfer record for the patient. • Click here for Release records • Click here for Transfer records 84 Delete last group entry This command allows you automatically delete the last record entry for each patient in the specified location. This is primarily used to correct a previous data entry error and is accessed by right-clicking on the enclosure and choosing Delete last group entry. Exporting releases to a Google Map RaptorMed can export information about past releases to a Google Map. This is very useful when planning future releases as it helps prevent over-crowding of certain species in a certain area. Choose Report ▶ Export releases to Google Map from the main menu. A window will appear that allows you to specify: • A date range • Individual species - just enter the species codes. Any number can be entered with a space between them. If nothing is entered here, then all species will be exported. • The species group can also be specified to export only reptiles, for example. • You can also select whether to display the found location in addition to the release location. The number of patients will be displayed and then a newly created Google Map will be displayed. Each release is indicated by a balloon that is color-keyed based on species. You can click on each balloon to view information about the animal that was released. Bandit integration All federal bands that are placed on avian patients prior to release must be reported to the Bird Banding Lab (BBL). This is typically done through the use of the Bandit software. You can manually enter the data into Bandit but this is cumbersome, time-consuming and error prone. RaptorMed simplifies this process. Choose Report ▶ Bandit from the main menu. You will be prompted to enter a date range. Once you specify a range and select a folder to save to, RaptorMed will create a file that contains 85 the required information on all the bands used in the specified date range. You can then use the Import command in Bandit to load this data and submit it to the BBL. 86 Configuring your system Preferences Choose File ▶ Preferences from the main menu to set preferences and various other settings. A window with several tabs will be displayed. Note that the actual tabs displayed depend on the specific privileges of the RaptorMed user that you are logged in as. Click here for more information on users and user privileges. In most cases, you will need to press the Apply button before your changes will be activated. In some cases, you may need to restart the program. Appearance This tab allows the colors of various areas in the program to be set. Double-click on each color to choose from a color-picker. • • • • • • Main window - This sets the color of the Patient list and the Enclosure list in the main window. Record entry background - This sets the color of the main text edit area in the medical record entry form as well in other forms throughout the program. Patient snapshot - This sets the color of the patient snapshot popup window. Patient record accent - This sets the color of the accented areas in the main patient record display. You can also choose the font size that is used in the lists in the Main Window and on most printouts. If you leave thse blank, then the default system font will be used. As a point of reference, a font size of 18 is very large. The default zoom level that is used when you preview the various printouts before actually printing them. 87 Miscellaneous This tab allows the following settings to be configured: • • • • • Patient of the week This determines which patient will be showcased on the RaptorMed web page. Ideal weight - Each patient can have an ideal weight specified for the summer and/or winter. See Patient info for details. This weight is displayed as an “ideal weight band” on the patient’s weight chart. This setting allows you to choose which weight will be used for the weight band display. This setting should be updated based on the season. Show record entry timestamps - If this is checked, then the last date and time that a record entry was updated will be displayed in the patient’s record. Debug mode - For internal use only. Use cage card printer - If this is checked, the dedicated cage card label printer function is enabled. Species This list of species programmed into the system can be edited and modified on this tab. To add a new species, press the + button. To edit an existing species, double-click on it. To delete the selected species, press the - button. Note that you can select more than one species using the shift and control left-click key combinations. You can sort the list by clicking on each column heading. Note that N or D stands for Nocturnal or Diurnal. You remove any unused entries from the list by pressing the Delete unused species link. 88 When adding or editing a species, the following form appears. There are fields for the Abbreviation, Common name, Scientific name, and you can specify whether the species is Native or not and whether it is Diurnal or Nocturnal. You can also specify whether this species is a Species of concern (i.e. threatened or endangered) in your state or nationally. This is important because the system will remind you to report species of concern when admitted. In addition, you can specify if this is a Highly Migratory Species (important when creating HMS reports). If enabled on your system, you can also specify the entire taxonomy from Kingdom to Species. For birds, the four-letter abbreviations specified by the USGS Bird Banding Lab (BBL) are typically used, although, this is not absolutely required. For non-avian patients, you can used any scheme that works for you. Many facilities use the genus/species as the basis of the abbreviation. For example, the opossum is Didelphis virginiana and its abbreviation could be DIVI. Another option is to create easily recognized abbreviations for a species so the opossum could be OPOS. Any abbreviation can be used as long as two species do not have the same abbreviation. Click here to automatically go to the USGS BBL page of abbreviations. You can specify an Information page/URL as well. This page will be displayed when the user right-clicks on a patient and chooses Show species info page. Note that Wikipedia has a very good set of pages for a wide range of species. 89 The Cost category is used by the Cost Estimator function and this setting helps determine the per day cost for a patient of a particular species. The Value field can be used to assign a monetary value to a specimen of this species. Treatments The non-medication treatments that will appear as options on the treatment sheets are chosen on this tab. There are the following general categories: Food, Fluids, Eyes, Ears and Miscellaneous. You must restart the program before any changes made here will take effect. Email These settings are used to configure the function that allows RaptorMed to automatically sends emails for various situations. Click here for details. These settings are typically configured when the system is installed and should not need to be changed. 90 Network connection Each RaptorMed workstation needs to have access to a few shared folders on the RaptorMed server machine. In most instances, this access will be established automatically by Windows when you log onto your machine. In some cases, this does not occur and this tab allows you to manually configure access to these folders. Check the Separate network connection required checkbox if this is necessary. A drive letter must be specified for each of the two shared folders to be accessed. The drive letters are separated by a comma. For example: s,t would be an appropriate entry here. Enter the Windows login username and password required to access these folders. Your network administrator may need to provide this. You will need to restart RaptorMed for the changes to take place. When RaptorMed starts a command-prompt window will popup momentarily as the connection to these folders is established. As a test, try to view any image for an existing patient. If you can view an image, then you have configured this properly. If the images for any patient do not appear, then you may have entered the wrong username or password. 91 List choices There are lists to choose from throughout the program. In general, the choices in these lists are configurable. To edit these choices, select Edit ▶ List choices from the main menu. A window will appear that allows you to select the category/list you want to edit. You can add a new entry by pressing the + button. You can delete the selected choice by pressing the - button and you can edit the selected choice by double-clicking it. In addition, you can copy the selected Location by pressing the Copy button (indicated by the arrow in the screenshot). The following category/lists can be edited: • • • • • • • • • • • • • • • • • Age - Used to specify the patient age on admission and the current age. Chemistry source - Used to specify the source of the results for blood chemstries. City - Used to specify where a patient was found and for making entries in the Address Book. Clinicians for consult - Used to schedule a consult with a specific clinician on the treatment sheet. Collection method - The methods used to capture fish from the wild. Collectiion vessel - The vessels/boats used to capture fish from the wild. County - Used to specify where a patient was found and for making entries in the Address Book. Dosage units - The units used to specify a dose per kg. Used by the Medication Editor when setting up a dosage for a liquid drug. The typical value is ml. Ear medication type - These are the choices available when ordering ear medications on the treatment sheet. Eye antibiotic - These are the choices available when ordering ophthalmic antibiotics on the treatment sheet. Eye NSAIDs - These are the choices available when ordering ophthalmic NSAID medications on the treatment sheet. Fecal parasites - Used when recording results of fecal examinations. Formula - These are the choices available when ordering formula on the treatment sheet. Image type - Used to specify the type of image when a new image is dragged and dropped onto a patient’s chart. Injury cause - Used to specify the cause of injury. Keyword - Used to save special keywords in the patient’s chart. These can be used to search for patient’s with special problems or that were treated with special treatments. Lab results source - Used to record the source (i.e. lab or instrument) that generated the results of a specific sample test. 92 • • • • • • • • • • • • • • • Lab test - Used to specify a lab test that was run on a sample. Location - Used to configure each separate enclosure or cage for housing patients. Patient skill level - Used to specify the skill level required to do a treatment on a particular patient. This option may not be available in all installations. Problem - Used to record the various problems and diagnoses. Release id type - Used to specify the type of release identification device that was used when a patient is released. Typical choices include Leg band and ear tag. This choice is made on the Release form. Reason for euthanasia - Used to specify the reason that a euthanasia was performed. Release id type - Used when creating a release record to specify which type of permanent id was placed on an animal. Typical choices include Leg band, ear tag, etc. Reminder category - Used to categorize reminders. They can be any descriptive text such as a department or person’s name and can be used to sort the reminders in the Reminder Viewer. Sample type - Used to specify the type of sample (i.e. blood, biopsy, etc.). Species group - Used to specify a group of species such as avian, avian:raptor, avian:songbird, or mammal. Note that the species groups are hierarchical and each sub-category is separated by a colon. Stain - Used to specify the stain that was used in preparing a cytology slide. Surgical procedure - Used the specify the procedure that is described in a surgical report. Tag type - Used the type of tag used to identify aquatic animals. PIT tag is the most common choice for this. Tracker type - Used the specify the type of tracking device that may have been used when a patient is release. This choice is made on the Release form. Vitamin type - Used the specify the type vitamins that are to be used in an individual treatment plan. Not currently used. All category list values except for the Location are simple text. For each Location, the following properties that can be set: • • • • Name - The name of the enclosure. This can be simply a number or a more descriptive name. Note that apostrophes are not allowed in the name. Description - A description of this enclosure. For information purposes only. Dimensions - The enclosure dimensions. This is displayed in the Enclosure list on the main screen and is for informational purposes only. Capacity - The enclosure capacity (i.e. the number of animals that can comfortably be houses in this location). This is displayed in the Enclosure list on the main screen and is for informational purposes only. 93 • • • • Special - Any special notes about this enclosure. This is for informational purposes only. Alert text - This text will be printed on the daily treatment sheets and can be used as an alert or reminder about something specific about this cage. For example, you could say something like “Be careful with door latch” or “Check for ants”. Lock - Indicates whether this enclosure has a lock. If you enter the lock information (such as the combination lock code), it will print out on the daily treatment sheets. There are also several check boxes that determine how this location is used and interpreted by RaptorMed. • Kennel room - This indicates this location is a room full of separate kennels. If this box is checked, then each patient in this location will be treated as an individual. If this box is not checked, then all patients in this location will be treated as a group. • Under construction - If checked, this location will be highlighted in the Enclosure list and on the Site Map. This is for informational purposes only and the program does not prevent you from putting a patient in a location that is under construction. • Inactive - If this box is checked, this location will be removed from all lists and it cannot be selected or used for patients until unchecked. • Offsite - These locations are for enclosures that are not on the premises and can be used for patients that are currently “on loan” to another organization or are otherwise offsite. Offsite locations are not included in the main Enclosure list. • Fresh water and Salt water - Used to indicate that this enclosure is aquatic. Water quality data can be recorded for these enclosures. 94 • • • • • • • ! Inside and Outside - These allow you to specify whether the enclosure is inside or outside. Depending on your configuration, this may determine where patients in these locations will appear on the daily treatment sheets. Volume - The volume of the tank. This is important for aquatic enclosures and is used to auto-calculate enclosure medication dosages. Flow rate - For aquatic enclosures. For informational purposes only. Feed order - This number indicates the order that this location will appear on the daily treatments sheets. Typically, it makes sense to set the feed order so that the order mimics the route that somebody would walk to visit each location. It is a decimal number so that you can add a new location between two existing ones easily. For example, if Cage 1 and Cage 2 have feed order 2.4 and 2.5 respectively, you can add a new location called Cage 1a with a feed order of 2.41. Display order - This number indicates the order that this location will appear in the Enclosure list on the main screen. Typically, it makes sense to set the display order so that each location is in alphabetic order. As To easily set the with the Feed order, this number is a decimal coordinates for a location, number so that you can easily insert a new location Shift-left click on a spot between two existing ones. on the Site Map. Then X Coord - This is the horizontal coordinate of the press the “Copy coords location on the Site Map. 0,0 is in the upper left from site map” link. corner. Y Coord - This is the vertical coordinate of the location on the Site Map. 0,0 is in the upper left corner. ! Users and user privileges Users can be managed by choosing File ▶ User manager from the main menu. Currently you must be logged into RaptorMed as a special user whose login name is root. This user is setup when the system was installed. It should only be used when you need to manage or add a user; not for day-to-day use. You can add a user by pressing the + button and you can remove the selected user by pressing the - button. To edit a user, just double-click on it. You can select any number of privileges for a user. It is always best to select only the 95 privileges that are absolutely needed for that user. A typical user should have View, Add/update, and Delete privileges. You may also want to grant Add patient privileges. Only administrator or management-type users should have User management or Maintenance privileges. Note that Delete privileges does NOT allow a user to delete a patient or an entire record entry. This requires a user with Maintenance privileges. 96 Maintenance Increment ages This command can be used to update the age of each active patient. It currently only works for patients whose ages are specified using the age scheme utilized by the USGS Bird Banding Lab (BBL). Specifically, ages such as L, HY, AHY, SY, TY, 4Y, 5Y will be properly incremented but other age values will be ignored. As birds are deemed to have aged one year on Jan 1, this command should be run in early January. Note that this command cannot be undone so you will be prompted twice to proceed before the operation will take place. Note that you must have Maintenance privileges to access this function. Click here for more information on User privileges. Backing up the database The database should be backed up frequently. In order to do this, you can access the Backup Wizard by choosing Tools ▶ Maintenance ▶ Backup database from the main menu. Note that you must have Maintenance privileges to access this function. Click here for more information on User privileges. Notes: • In order to run this command, the Windows user that you are logged in as must have Administrator rights on the computer. This is sometimes complicated, especially on Windows 7, so you may need assistance from your network administrator. • Also realize that the database will be offline for the short period of time that is required to perform the backup, so you should plan to do the backup during a slow period or after hours. When you press Step 1, a window will pop up momentarily. This stops the database and the green light should change to red. If the color does not change, then your Window’s user account probably does not have the correct access rights. Once the light has turned red, press Step 2. This automatically opens each folder that has data that needs to be backed up. This is done as a convenience for you but the actual backup procedure that you must perform depends on if you are burning the data to a CD/DVD or copying it to a secure network drive. 97 Once the backup procedure is complete you can close all the folders that were opened in Step 2 and press Step 3. A window will popup again to restart the database and the light should turn back to green. At this point, the backup procedure is complete. You can view the history of all backups by choosing Help ▶ About from the main menu. A list of all database maintenance, including backups and updates, will be displayed. Settings editor The Settings editor is used to do maintenance or make configuration changes to the database. It is accessed by choosing Tools ▶ Maintenance ▶ Settings editor from the main menu. This function is generally for internal use only or should only be used under direction from RaptorMed technical support. Note that you must have Maintenance privileges to access this function. Click here for more information on User privileges. Medical record text template editor The text stings that can be automatically inserted into a medical record are list at the top of the list on the right-hand side of the medical record entry form. These can be edited using this tool that is accessed by choosing Tools ▶ Maintenance ▶ Template editor. 98 A window is displayed that displays each template. • Select a template by choosing one from the list. You can edit the template’s text that is displayed in the large edit fields. • Add a new template by pressing the + button. • Remove a template by pressing the - button. • Rename a template by pressing the Rename link. • In addition, you can specify whether this template should be available for individual patient record entries and/or enclosure record entries by checking the appropriate boxes. 99 Medication editor The medications listed on the individual treatment sheets can be configured using this tool that is accessed by choosing Tools ▶ Maintenance ▶ Medication editor. The following window will appear. It is divided into two main sections. The left side lists each medication and they are divided int 3 main categories: • Antibiotics • Analgesics, NSAIDs, etc. • Other meds The right side lists the formulary for each drug and it is organized in a nested arrangement based on the species group. So for example, avian:raptor is listed below avian. 100 You can edit and existing medication by double-clicking any entry in the list on the left side. You can add or remove the selected medication by pressing the + and - buttons. When adding a new medication it will be added to the category that is currently selected or to the category that contains the medication that is currently selected. The medication editor form is displayed when editing or adding a medication. The following fields are on this form: • Name - the name that will appear on the treatment sheet. Note that spaces are not allowed. If you enter a space it will be replaced with an underscore. • Select checkbox - check this box if you want this medication to be available on the treatment plan form. • Generic checkbox - check this box if this is a generic drug. • The Forms list - specify any number of different drug forms/concentrations. Double-click on an entry to edit it. Press the + and buttons to add and remove choices. Press the * button the mark the selected choice as the default. • The Routes list - specify any number of different delivery routes. Press the + and buttons to add and remove choices. Press the * button the mark the selected choice as the default. • The Frequencies list specify any number of different delivery frequencies. Press the + and - buttons to add and remove choices. Press the * button the mark the selected choice as the default. Valid choices are SID, BID, TID and dates where dates indicates that individual dates can be specified. • Use until date checkbox - check this box if you want this medication to allow an Until date to be specified. • Number of dates - specify the number of individual dates that can be entered. This is only relevant if you have selected “dates” as an option in the Frequencies list. 101 • On click event - allows you to specify an action that will occur when this medication is selected. The choices are: • approvalRequired - this will force the user to enter the initials of the person that has approved the use of this drug. • fluids - this will prompt the user to setup a fluid protocol and is typically used for nephrotoxic drugs. You can edit and existing dosage by double-clicking any entry in the list on the right side. You can add or remove the selected dosage by pressing the + and - buttons. When adding a new dosage it will be added to the species group that is currently selected or to the species group that contains the dosage that is currently selected. The dosage editor form is displayed when editing or adding a dosage. The following fields are on this form: • Name - The name of the medication. This must exactly match a corresponding entry in the medication list. • Form - The form of the medication. This must exactly match a corresponding entry in the medication list. • Frequency - the dosage frequencies that this dosage applies to. You can list more than one separated by a comma. For example: SID, BID, TID 102 • Route - the dosage route that this dosage applies to. You can list more than one separated by a comma. For example: SQ, IM, IV • Planned dosage - the intended dosage in mg/kg. This is for informational purposes only and is not used in any dosage calculations. • Type • calc - This is used for liquid medications that can be dosed exactly by calculating the dose based on the animal’s weight and the concentration of the liquid. The dose is calculated by multiplying the animals weight in kg by the Actual dosage specified in the Actual dosage fields. For example: if the weight is 2 kg and the Actual dosage is specified as 0.35 ml, then the dose would be 0.7 ml • closestMatch - This is used for tablets and capsules that cannot be divided easily. If this choice is selected, the Actual dosage fields are ignored. Instead a spreadsheet is used that allows you to specify a dose that most closely matches the animal’s weight. So for example, you could specify that 100 g animal gets 1/4 tab, a 250 g animal gets 1/2 tab, etc. The following is a typical example: Note that it is good practice, as is shown in this example, to include a dose of NA (not applicable) for a weight that is too small or too large to be effectively dosed by this medication form. If this is done, then the auto-calculator will display NA when this drug is selected and this will indicate to the user that another drug form must be used. 103 You can right click on the dosage spreadsheet to Clear all previously entered dosages and to automatically insert a range of weights. When auto-inserting a weight range, you will be prompted for the min weight, the max weight and the increment in weight between entries. All weights are in grams. At any time, you can backup the medication formulary by pressing the Backup link. As the process of editing the formulary is somewhat detail-oriented, it is not a bad idea to perform a backup before making any edits. When you make a backup, the formulary is stored in a file that contains the date and time. If an error is made, you can easily restore a saved backup by pressing the Restore link. When restoring a formulary from a backup, you will be prompted to choose from a list of previously saved backups. Enclosure medication editor The medications listed on the enclosure treatment sheets can be configured using this tool that is accessed by choosing Tools ▶ Maintenance ▶ Enclosure/system medication editor. The following window will appear. It is divided into two main sections. The left side lists each medication and the right side lists the dosages. 104 You can edit and existing medication by double-clicking any entry in the list on the left side. You can add or remove the selected medication by pressing the + and - buttons. The medication editor form is displayed when editing or adding a medication. The following fields are on this form: • Name - the name that will appear on the treatment sheet. Note that spaces are not allowed. If you enter a space it will be replaced with an underscore. • Select checkbox - check this box if you want this medication to be available on the treatment plan form. • Non-releasable checkbox - check this box if this is a drug that should result in any animals being marked as non-releasable after being treated with this drug. • The Forms list - specify any number of different drug forms/concentrations. Double-click on an entry to edit it. Press the + and - buttons to add and remove choices. Press the * button the mark the selected choice as the default. • The Frequencies list - specify any number of different delivery frequencies. Press the + and buttons to add and remove choices. Press the * button the mark the selected choice as the default. Valid choices are SID, BID, TID and dates where dates indicates that individual dates can be specified. • Use until date checkbox - check this box if you want this medication to allow an Until date to be specified. • Number of dates - specify the number of individual dates that can be entered. This is only relevant if you have selected “dates” as an option in the Frequencies list. You can create a new dosage entry from the selected medication entry by pressing the * button. You can edit and existing dosage by double-clicking any entry in the list on the right side. You can add or remove the selected dosage by pressing the + and - buttons. The dosage editor form is displayed when editing or adding a dosage. The following fields are on this form: 105 • Name - The name of the medication. This must exactly match a corresponding entry in the medication list. • Form - The form of the medication. This must exactly match a corresponding entry in the medication list. • Frequency - the dosage frequencies that this dosage applies to. You can list more than one separated by a comma. For example: SID, BID, TID. • Planned dosage - the intended dosage in mg/kg. This is for informational purposes only and is not used in any dosage calculations. • Actual dosage - Specify the amount here. The volume units for the dose and the units for the destination aquarium must be specified. At any time, you can backup the medication formulary by pressing the Backup link. As the process of editing the formulary is somewhat detail-oriented, it is not a bad idea to perform a backup before making any edits. When you make a backup, the formulary is stored in a file that contains the date and time. If an error is made, you can easily restore a saved backup by pressing the Restore link. When restoring a formulary from a backup, you will be prompted to choose from a list of previously saved backups. Licensing and system information RaptorMed requires an active license in order to run. The license is renewed on a periodic basis as determined by the purchase agreement. The current license expiration date is shown in the About box that is displayed when you select Help ▶ About from the main menu. In addition, this window displays the network IP address of the RaptorMed server and the status of the RaptorMed shared folder resources. These can be helpful when debugging problems that you may encounter. 106