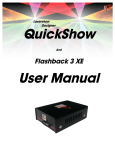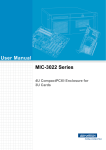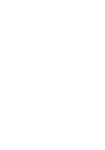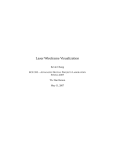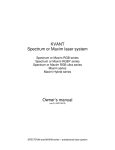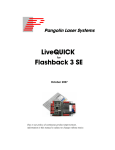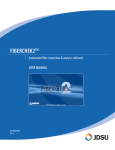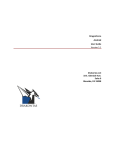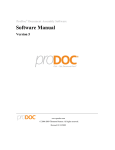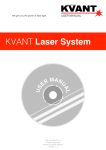Download QuckShow user manual - Yikes
Transcript
www.lasermagic.ie Lasershow Designer QuickShow And FB3-QS User Manual Intellectual Property notice and credits QuickShow is copyright © 2008-2010, Pangolin Laser Systems, Inc. All rights reserved. QuickShow User Interface Patent Pending. QuickShow was written by Alexey Sinitsyn, Valery Furmanov and William R. Benner, Jr., with development assistance and testing by Derek Garbos. Due to our policy of continuous product improvement, information in this manual is subject to change without notice. Contents Introduction In this package DVD-ROM contents Functions Software and Hardware Installation Installing the QuickShow software USB driver installation QuickShow Introduction System Recommendations Quick Setup Settings menu Projector Settings QuickTargets Beam Settings Projection Zones DMX Settings User-interface Access Mode Main Control Window Toolbar Cue triggering mode Transition between cues Playing only one cue at a time, or multiple cues Beat synchronization system Virtual Laser Jockey button Blackout and Pause Enabling laser output Cue Grid Keyboard access Page tabs Categories Types of cues Creating new content or editing existing content within a cue Previewing contents of each Cue Laser Preview Window Controlling cues during playback Live Performance tools Cue editing tools Virtual Laser Jockey Live Control tab overview Live Control tab -- Size controls 5 5 5 6 7 7 7 9 9 9 10 14 16 20 21 30 34 36 36 37 37 38 38 38 38 39 39 40 40 41 41 42 42 42 44 44 45 46 49 51 Live Control tab - Position and Rotation controls Keyboard Equivalent for Invert Rotation Speed Live Control tab - Color controls Live Control tab -- Playback controls QuickTools overview QuickText QuickShape QuickTrace QuickTargets (Beam Sequencing) QuickDMX QuickTimeline QuickCapture QuickFX Advanced Tools overview Cue properties Laser Frame/Animation editor Advanced Text editor Advanced Shape (abstract) editor Advanced Clock editor Effect Editor Music and Beats overview Controlling multiple lasers Pointing to a cue location Keyboard Equivalents Files and File Extensions Virtual MIDI Keyboard MIDI Settings ILDA output assignment LED light codes RoHS Certificate of Compliance 52 52 53 53 54 56 58 60 62 64 67 68 69 70 71 74 87 88 89 90 94 95 98 99 100 102 103 107 109 110 5 Introduction The Flashback 3 product line, often abbreviated FB3, is the smallest, easiest and most economical way to add high-quality graphics and beams to a stand-alone laser projector. In fact, the Flashback 3 is so impressive, that it won the ILDA Hardware Product Of The Year Award in 2006. This credit-card sized wonder can play laser graphics, beams and even complete Pangolin-quality shows. The tiny Flashback 3 has everything you need to control your laser projector. In this package Included in this package you will find a DVD-ROM, the FB3-QS, USB cable, and a quick start guide DVD-ROM contents The DVD-ROM included with this package includes: Lasershow Designer QuickShow program Workspace file USB drivers for FB3-QS Tutorial videos 6 Functions Lasershow Designer QuickShow – a PC application for full control of FB3-QS, allows: Trigger cues by clicking on buttons with the mouse Create and edit the frames and animations on line (real time editing) Live control of many effects parameters during cue playback Live total control of the FB3-QS The FB3-QS hardware contains the following basic functions: USB power supply 12-bit X and Y outputs with differential voltage level of +/-5V 8-bit Red, Green, Blue and Intensity outputs with single-ended voltage level of 0 to +5V TTL-level Shutter signal High speed connection between FB3-QS and PC (480 Mb/s) Software and Hardware Installation To use the FB3-QS, you will need to install QuickShow software first, and then, while the DVD ROM is still inside the drive, connect the supplied USB cable to one USB port available on your computer. QuickShow requires Windows XP, Vista or 7. You will also need to connect the DB25 to a projector. The DB25 connector is configured as a QM2000/ ILDA-compatible connector, complete with differential outputs for X and Y. Installing the QuickShow software The QuickShow software installation should begin installation when the DVD is inserted. To manually install the QuickShow software application, simply copy the QS folder from the DVD ROM to your computer or run the setup.exe application. USB driver installation When you connect the FB3-QS to USB port of your computer, the ‘New Hardware’ wizard should appear. You should not use automatic install procedure. Instead, you should point the wizard to the USB driver directory on the DVD-ROM. On Windows 7 you may need to go to the Device Manager, select the Flashback3 and Update Driver by pointing it to the DVD. 8 9 QuickShow Introduction QuickShow was designed to be an easy-to-use program for anyone wanting to control lasers -- including beginners who have never used a laser before, as well as to the most experienced laser operators. Although ease-of-use was the guiding principal behind QuickShow, it is still quite powerful since it is based on Pangolin's new BEYOND calculation engine and it has many advanced features not found in any other product. Designed by laserists for laserists During the development of QuickShow, we consulted with laserists of all kinds, including everyone from hobbyists playing shows in their garages, all the way up to top-level Laser DJs, including Glenn Turner of Oracle Projects and Derek Garbos of Garbos Consulting. Derek contributed hundreds of suggestions and he also created the demonstration workspace that comes with QuickShow. More help available on the Laserchat forum Although we intended QuickShow to be a program friendly enough for beginners to use, QuickShow is also a very deep program. It is not likely that you will ever exhaust the power and capabilities of QuickShow, no matter what your application. As such, we encourage users to check out the Pangolin Laserchat forum, which has many topics intended to help people gain a greater understanding of QuickShow as well as other Pangolin-related products. The Laserchat forum can be found on the Pangolin web site at www.pangolin.com. System Recommendations Dual-core processor is recommended Unlike most of Pangolin's past developments, QuickShow uses the PC to do all of the laser calculations and processing, while output boards such as the FB3 are used only for color conversion and final laser output. Because of this, we recommend you use a dual-core processor (Intel Centrino Duo or Core 2 Duo or equivalent AMD) for best results. Monitor resolution of 1024 by 768 or higher is recommended QuickShow was designed to work with a single monitor with a resolution of 1024 by 768 or higher. QuickShow will work with a lower resolution, but some of the features on the lower portion of the screen will be unavailable. 10 Quick Setup The very first time you run QuickShow, the Quick Setup wizard will greet you. (Quick Setup can also be accessed at any time in the Help menu.) The purpose of the QuickSetup wizard is to help you to configure the most important parts of QuickShow to your needs and the needs of your projector. Step 1: Specify a user level The first step in the process is to familiarize QuickShow with the type of user you are. When choosing a user level, you should be as honest as possible, since QuickShow will tailor the features you see based on your user level. If you are a beginner and you tell QuickShow that you are an advanced user, you might get confused by the advanced tools seen at the Advanced level. 11 Step 2: Indicate the type of scanners you have The second step in the process is to familiarize QuickShow with the type of scanners you have. THIS IS VERY IMPORTANT! If you have low performance scanners and you tell QuickShow that you really have high performance scanners, QuickShow may drive the scanners too hard, which may cause excessive wear or heat. So when indicating the type of scanners you have, be as careful as possible. The high performance setting is only for American-made scanners, as well as the most expensive German and Chinese scanners. Step 3: Indicate the number of lasers in your projector The third step in the process is to familiarize QuickShow with the number of lasers in your projector. This is important because if you only have a single-color laser and you tell QuickShow that you really have an RGB laser, then certain colors will not be seen in the projected imagery. Note that QuickShow is asking how many LASERS you have, not how many colors your projector can make (for example, a two-laser projector can make at least three colors). 12 Step 4: Indicate the type of color system used by your projector The fourth and final step in the process is to familiarize QuickShow with the type of color system used by your projector. The lasers within a projector may have either TTL-modulated lasers, or Analogmodulated lasers. Generally less expensive and lower power laser projectors have TTL lasers, while more expensive and higher-power projectors use Analog-modulated lasers. You should review the specifications on your laser projector and make the right choice below, because if you make the wrong choice, QuickShow won't be able to project the maximum number of colors that your projector is capable of producing. 13 Setup the projector settings and targeted beam positions next Although QuickShow can make the most important adjustments to the user interface and projector setup based on the selections that you made above, it is important to use the Projector Settings window to fine-tune QuickShow's output to your projector. Once that part is finished, it is important to setup the targeted beam positions after that. Selecting your language QuickShow currently supports the ability to show the user interface in English, Chinese, French, Dutch, German and Portuguese languages. This is selected with the Language menu, located on the far right side of the menu strip, as shown below. QuickShow can also easily support other languages as well. If you are interested in using QuickShow in a language that is not shown above, please contact Pangolin to discuss how this can be accomplished. 14 Settings menu The Settings menu provides access to windows that help to configure QuickShow to suit your projector and to setup targeted beam positions. Other settings menus allow access to more advanced features and options. You can see the menu below, along with text highlighting the most important two menu items. Quick Setup Choosing this menu will display the Quick Setup dialog box, which allows you to quickly specify the type of user interface you want, and also allows you to specify some of the most basic projector parameters. Projector Settings The most important item in this menu is Projector Settings. This accesses the Projector Settings window, which will help to configure QuickShow for your type of projector. Available settings include size, position, scan rate, color shift, number of colors and color levels. Targeted Beam Settings If you will be targeting mirrors, mirror balls or diffraction gratings, another important item in this menu is QuickTargets Beam Settings. This accesses a window that allows you to setup the target beam positions from your scanners. For example, you can make it so that your scanners will target mirrors, mirror balls or diffraction grating effects. If you wont be targeting mirrors, mirror balls or diffraction gratings, or if your primary interest is in doing graphics, you can safely ignore this part of the program. 15 Projection Zones Another important item in this menu is Projection Zones. This allows you to perform Geometric Correction for off-axis projection as well as setup multiple projection areas from a single projector or multiple projectors. Projection Zones is generally an advanced menu and we would not recommend that beginners or intermediate-level users make adjustments to Projection Zones without learning more about lasers first. DMX Settings The DMX Settings menu allows you to setup DMX-512 for input or output. Use this if you want to control QuickShow using an external DMX lighting console, or if you want to control external lighting devices or fog machines using DMX-512. User interface Access Mode The User-interface Access Mode allows you to control which menus, buttons, and other features will be available if the program is placed in User mode. Other menus There are also other, more advanced menu items which are not currently described in this help file. Advanced users who are familiar with laser software will certainly recognize these menus and how they work. If you need additional information or help using these menus, please contact Pangolin. 16 Projector Settings The Projector Settings window allows you to configure QuickShow for your of projector. Available settings include size, position, scan rate, color shift, number of colors and color levels. The first page of the Projector Settings window is shown and described in the picture below. Setting the Master size and position, and extra options Within the Master size and position tab shown above, the most important thing to do is to show a test pattern, and then adjust the size and position tool to fit the projected output to your projection screen (or area), and also the Invert X, Invert Y and Swap XY check boxes. We have noticed that some projector manufacturers require one or more of these check boxes to be checked in order for the "TOP" to look properly. 17 Setting the Scan rate Another important part of the Projector Settings window is the Scan rate tab, as shown below. Setting up the colors The Color Settings tab is shown below. Be sure to indicate the number and type of lasers in your projector, and the color modulation scheme (color system type) to use for your projector. 18 Using the ILDA Test Pattern to set the Default Scan rate The ILDA tuning standard dictates that your scanners can show the ILDA Test Pattern in a specific way (circle touching the sides of the square), when the ILDA Test Pattern is displayed at the correct scan speed (points per second): Scanning too slow: Circle outside of square Scanning correctly: Scanning too fast: Circle touches midpoint of Circle can't touch square square As you are projecting the ILDA test Pattern, look very carefully at the central section of the test pattern. 19 Adjust the Default Scan rate slider in the Projector Settings window so that the circle is just touching the sides of the square. Note that sometimes the circle may touch only the sides but may be over on the top and bottom, or vice versa. Just adjust the slider for the best overall appearance of circle touching the square. Using the ILDA Test Pattern to set the Color/Blanking shift Just below the purple Y in the ILDA Test Pattern, there is a set of long horizontal lines around short vertical lines. The ILDA tuning standard dictates that the horizontal lines should be approximately centered around the vertical lines. Color shift too low: Horizontal lines shifted too far left Color shift correct: Horizontal lines approximately centered Color shift too high: Horizontal lines shifted too far right As you are projecting the ILDA test Pattern, look very carefully at the horizontal lines below the letter Y. Adjust the Color/Blanking shift slider in the Projector Settings window so that the horizontal lines are approximately centered around the vertical lines. Since the Color/Blanking shift is a somewhat coarse adjustment, it may not be possible to get the horizontal lines perfectly centered around the vertical lines. It is acceptable that the top set of horizontal lines be shifted slightly to the right -- lining up under the letter Y. Better scanners provide better results Although QuickShow will work with any scanners and scan speed, QuickShow provides the best results with 30K or faster scanners that are tuned perfectly. Please make sure that the low frequency damping and high frequency damping are adjusted properly for "critical damping." 20 QuickTargets Beam Settings (recommended only for users who target mirrors, mirror balls and diffraction gratings) The QuickTargets Beam Settings window allows you to output single beams of light from your scanners. Normally this feature is used to target mirrors, mirror balls or diffraction grating effects. The main features of the QuickTargets Bean Settings window are shown and described in the picture below. QuickTargets features will not be available until you confirm that you understand how to use them The first time you open the QuickTargets Beam Settings window, you will see a message which explains what QuickTargets is for, and asks that you confirm that you understand the purpose of this tool and the associated risks. Neither the Beam Settings window shown above, nor the QuickTargets Beam Sequencing tab will be available until you have made that confirmation. You must also activate each beam and adjust the relative power individually As another safety measure, each beam position will start out deactivated. To activate a beam, click on the Activate target beam toolbar button at the top of the window. In addition, each beam starts out at only 10% power. If you want higher power in that particular beam position, you will need to increase the Relative Power setting for that beam. 21 Projection Zones (only recommended for Advanced users) QuickShow includes Pangolin's exclusive ILDA-Award-winning Projection Zones technology, which allows QuickShow to access up to 30 separate projection areas (zones) either from a single laser projector, or up to six laser projectors. Projection Zones combine a scanner selection with Geometric Correction for that particular zone, along with the Preview Window Appearance for that zone and a Beam Attenuation Map that can control the brightness in that particular zone. The Projection Zones window is shown below. There are 30 projection zones which can be selected on the left side of the window. When you click on a zone in the left side, the tabs on the right allow you to view and adjust the parameters for each projection zone. To view and adjust the parameters, click on the Geometric Correction, Preview Window Appearance, Beam Attenuation Map or Other tab. 22 -Projection zone name The area toward the top of the General tab allows you to specify a Projection Zone Name. Since there are 30 zones, you should give a descriptive name to each zone such as "Main Graphics" or "Scanner 2 Beam zone". -Scanner (projector) Output section The next section, labeled Output this zone to allows you to indicate the scanner (projector) that will be used for that zone, and also to adjust the parameters for that scanner. This is how you indicate which scanner will be used for each zone. Pressing the "Adjust scanner settings" button will display the Projector Settings window. -Test pattern control section The bottom section allows you to display a test pattern if desired, and it is possible to project a test pattern on multiple zones simultaneously in this mode. This allows you to adjust geometric correction settings on overlapping scanners. There are two different test patterns available for selection: a Simple test pattern and a Grid test pattern. The simple test pattern has roughly 500 points, and the grid test pattern has roughly 1000 points. Using the simple test pattern when you are projecting multiple test patterns from the same set of scanners will help to reduce flicker. In addition to the lines that make up the actual test pattern, each test pattern also has an identifying number to help distinguish which test pattern is being projected from which zone. -Geometric Correction section The next section shows the Geometric Correction parameters for the selected zone, and allows you to adjust it. The Geometric Correction settings allow you to adjust the geometric correction for each scanner. Moreover, each scanner can actually have multiple geometric correction settings if desired simply by directing more than one zone to the same scanner. To adjust the geometric correction, click, on the different Correction Types and then move the sliders that appear on the sides and top of the window, or you can click and drag the mouse in the window area. 23 -Preview Window Appearance section The next section shows the Preview Window Appearance for the selected zone, and allows you to adjust it. Note that it is possible to specify a Preview Window Appearance for each projection zone, and this preview window appearance is independent of the laser output so master size, position and geometric correction do not affect the preview window. For each zone, the Preview image size and position can be adjusted. Moreover, you can specify whether the preview for that zone should be normal laser graphics, or audience scanning beam effects. If you specify that the preview should be Audience Scanning Beams, you get a few more options. You can control the vanishing point created by the actual projector position. You an also chose whether or not to mirror the output and the position in the preview window. You would mirror the output and position when you are sending the output of a single FB3 to multiple scanners at either side of a stage. When this is selected, the preview window automatically duplicates and mirrors the output even though there is only one signal source for both scanners. 24 Note that with all of this flexibility, you can adjust the preview window for each zone to truly simulate what the show will look like in the final venue. -Beam Attenuation Map section The next section shows the Beam Attenuation Map section for the selected zone, and allows you to adjust it. The Beam Attenuation Map allows you to control the brightness of the beam over the entire projection zone and allows non-uniform brightness maps. 25 The Beam Attenuation Map is a 64 by 64 "pixel" brightness control map. Each pixel can be set to any brightness level from 0 to 100%. Rudimentary tools are provided to sample a brightness level in the map, fill the entire map with the selected brightness level, fill a rectangular area with the selected brightness level and freehand-draw brightness levels into the map. The Beam Attenuation Map can be used for graphics, atmospheric and beam effects. Example Beam Attenuation Map use with laser graphics One common graphics use would be to prevent scanning above or below a certain point. For example, lets say that you were projecting laser graphics over a standard television screen with a 4:3 aspect ratio. Since the laser typically has a 1:1 aspect ratio, this would mean that the graphics could possibly scan above the top or below the bottom of the screen. You can use the Beam Attenuation Map to make sure that the brightness at the top and bottom of the screen is zero. 26 Example Beam Attenuation Map use with audience scanning Another common use would be to reduce the brightness below the horizon to a level that would be more pleasing for audience scanning viewers. This can easily be done by selecting a reduced brightness level, and filling the rectangular area below the horizon. 27 Example Beam Attenuation Map use with targeted beam effects Another common use would be to protect certain areas from hazardous laser exposure or to reduce the brightness in certain areas. When doing beam shows outdoors, it is often necessary to ensure certain areas (such as the windows in certain buildings) won’t be exposed. Using the rudimentary drawing tools, it is possible to "carve out" areas from the projected area. -Other Scanning Parameters section The next section shows the Other Scanning Parameters for the selected zone, and allows you to adjust them. These are advanced scanning parameters which are particularly well suited for zones used for targeted beam effects. When the Prevent master size and master position check box is checked, it will make it so that the Master Size and Master Position controls in the Projector Settings window do not affect the output of this zone. When the Prevent 3D settings and Showtime effects check box is checked, it will make is so that the output of this zone is not affected at all by any effect that would cause beam frames to no longer hit their intended targets. For example, if you painstakingly adjusted the position of a beam to precisely hit a mirror, you would not want the position of this beam to be affected in any way. The two options above ensure that even if you mistakenly use affects that would change the position, or accidentally change the Master Size settings, these beams will continue to hit their intended targets. The Minimum number of points setting in the Projector Settings window can be adjusted to relieve the scanners from trying to scan high duty-cycle images that might cause power limiting. Setting the Minimum number of points to 200 or higher can actually increase the life of your scanners. However, doing so will mean that if you project less than 200 points, the additional points will be blanked. For beam frames, it is often undesirable to have any unintended blanking at all because such blanking would tend to reduce the power of the display. When the Prevent minimum number of points check box is 28 checked, all scanner output will be dedicated strictly to producing laser output and the Minimum number of points setting is ignored. 29 Recommended use of the first eight zones Although we do not restrict the use of zones in any way, for maximum compatibility Pangolin recommends that the first 8 projection zones be used as follows: Zone Scanner Name Comment Zone 1 Scanner 1 Scanner 1 Main Used for most common output Zone 2 Scanner 2 Scanner 2 Main Used for anything directed to scanner 2 Zone 3 Scanner 3 Scanner 3 Main Used for anything directed to scanner 3 Zone 4 Scanner 4 Scanner 4 Main Used for anything directed to scanner 4 Zone 5 Any scanner Secondary Graphics Used for a second graphics screen Zone 6 Any scanner LD2000 zones) Raster Graphics Reduced in size used for raster graphics (retained for compatibility with Zone 7 Any scanner within the audience area Hot Beams Used for high-intensity beams which may or may not be directed Zone 8 Any scanner Atmospheric Effects Used for atmospherics and audience scanning (retained for compatibility with LD2000 zones) Zone 30 Any scanner Sending cues to specific Projection zones Projection Zones can be specified within QuickShow cues, so that when you trigger a cue, it will automatically be sent to one or more specific zones. See the help topic about Cue Properties for more information. -Projection Zones are not available in Beginner mode The Projection Zones menu and window are only visible when you have the User Level set to Intermediate or Advanced mode. They do not appear if you are in Beginner mode. 30 DMX Settings QuickShow may be setup to be controlled by an incoming DMX signal (DMX input), or to control external DMX devices such as lights and fog machines (DMX output). Both of these are specified using the DMX Settings dialog box, which is shown below. First specify whether you want to use DMX Input or Output using the "Connection" portion of the dialog box. After that, specify the COM port where the DMX-to-USB controller is connected. QuickShow gives you the ability to test the connection of the USB device by pressing the Test Connection button. If you have the proper COM port selected and the device is connected and working properly, it should give you a message box which will show the serial number and firmware version installed in the device as shown above. 31 DMX Input If you want an external lighting console to be able to trigger QuickShow cues and control them live, choose the Enable DMX Input option. You will also need to specify the Starting DMX Channel (address) where you want QuickShow to appear within the DMX stream. As shown above, the DMX Channel Assignment for QuickShow is exactly the same as that of the FB3SE DMX daughter board. This allows external controllers that are already familiar with the FB3 to easily control QuickShow in the same way and providing the same results. 32 DMX Output If you want to control external devices such as beam tables, LEDs, lights or fog machines, choose the Enable DMX Output option. You will also need to specify the Number of channels that QuickShow should transmit. The default is 24, but you can enable QuickShow to send up to 512 channels. The DMX Output settings also has advanced controls that allow you to control the timing of the DMX signal. Generally the default values should work well, and you would only need to make adjustments to these settings if you suspect data corruption or incorrect DMX signal receipt. 33 DMX to USB device needed Note that in order to use DMX for either input or output, you must first acquire a DMX to USB converter device. Currently QuickShow supports only the DMX USB PRO controller from the company ENTTEC. This is a very popular device which is freely available from many vendors on the internet. Pangolin also normally carries a limited stock of these devices as well. DMX daughter board on FB3-SE can not be used Also note that if you have a FB3-SE with a DMX daughter board installed, this can not be used for DMX input or output with QuickShow. The DMX daughter board on the FB3 is only used by the FB3 for direct FB3 control and playback. 34 User-interface Access Mode There may be times when you want to restrict access to certain parts of QuickShow. One case would be in a disco with a "light jockey" operator. He or she may not need to access all of the creation or cue editing features of QuickShow and instead would only need to trigger the already-setup cues and perhaps access a few Live Control features. For that reason, QuickShow provides a facility that allows you to indicate which features you want available in the "User mode". Setting up the User-mode restrictions To setup the User-mode restrictions, go to the Settings menu, and choose Setup User Interface as shown below. A dialog box will appear which allows you to control all aspects of the user interface, and also specify a password which must be used in order to go from User mode back into Administrator mode. 35 36 Main Control Window Below you will see a picture of the QuickShow Control Window. The Control Window is divided into sections. The largest section contains the Cue Grid. This is where you select and trigger cues. The lower section contains the QuickTools where new content creation takes place. The right section contains the Live control tab and Effect Editor tab. Toolbar The main functions within QuickShow are controlled by the Toolbar which is located at the top of the Main Control Window. The toolbar is shown below. 37 Cue triggering mode The Cue triggering mode controls what happens when you click on a cue with the mouse (or touch screen). If the Select mode is chosen, cues are not activated when you click on them. Cues are only selected. This is handy when you want to drag and drop cues to a QuickTimeline, or when you want to change the Properties of a cue, without activating the cue. If the Toggle mode is chosen (as indicated above with the green highlight), cues will "toggle" their activation mode each time you click on the cue. For example, if you click on a cue once, it will start playing. If you click on the cue again, it will stop playing. Toggle is the default cue triggering mode. If the Restart mode is chosen, cues will be restarted each time you click on them. For example, if you have an animation which counts down to zero, the count-down will restart each time you click on the cue, if Restart mode is chosen. If the Flash mode is chosen, cues will only remain active for the period of time you are clicking on them (or holding your finger pressed on the touch screen). For example, when you click the left mouse button on the cue, the cue will begin playing and will remain playing until you release the left mouse button. Transition between cues The Transition button controls what happens when you trigger a new cue and there is already a cue playing. When Transition is activated, morphing will be performed between the currently-displayed output and the next cue you press. You can change the type of transition that is performed by right-clicking on the Transition button. You can also control the transition by showing the Dynamics tab in the View menu 38 Playing only one cue at a time, or multiple cues QuickShow allows you to play either one cue at a time, or multiple cues simultaneously, depending on whether the One cue or Multi cue button is pressed. You can choose the behavior of both the One Cue button, and the Multi cue button, by right-clicking on each button. These can also controlled by showing the Dynamics tab in the View menu. Beat synchronization system QuickShow is a beat-oriented program. The beat counter is always running and you can see the beats per minute, and also a metronome icon to indicate the beat of the music. You can set the beat by repeatedly clicking on the "BPM" label, or by repeatedly tapping the SPACE BAR on the computer keyboard. You must click the BPM label or press the SPACE BAR repeatedly to the beat of the music. When you do this, the average BPM of the clicks or key presses will be calculated and this will be used to synchronize the timer beat system. Note that you can press the BACKSPACE key on the computer keyboard to "re-synchronize" the timer beat system to the beat of the music, in case the music timing becomes slightly ahead or behind the timer. You can also enter a specific BPM, and control other aspects of beats by right-clicking on the Beat icon. Virtual Laser Jockey button QuickShow includes a new and ground breaking feature called Virtual Laser Jockey, which can be used to make a completely automated laser show synchronized to the BPM or incoming audio. Blackout and Pause The Blackout and Pause buttons control the overall playback of QuickShow The Blackout button causes all output to immediately stop. This will also reset certain program 39 functions, including the cue triggering mode. Blackout can also be activated by pressing the ESC key on the computer keyboard. The Pause button will pause all currently-playing cues. Pause can also be activated by pressing the Pause key on the computer keyboard. Keyboard equivalents Blackout can be activated by pressing the ESC key on the computer keyboard. This is normally the topleft key on a computer keyboard. Pause mode can be activated by pressing the PAUSE key on the computer keyboard. This is normally the top-right key on a computer keyboard Enabling laser output The Enable Laser Output button is found at the far right of the toolbar. In order to enable output from the FB3 laser controller, the Enable Laser Output button must be pressed. Laser output is always disabled by default Since there is a possibility that an untrained operator might activate the laser during a time that is not appropriate (for example, when workers are in a room preparing for an event), laser output is always disabled by default, and it is always required for the laser operator to consciously activate laser output. All editors and setup windows also have their own Enable Laser Output (Show it now) button The Enable Laser Output button on the QuickShow toolbar is not the only Enable Laser Output button. In fact, each editor window, and setup window within QuickShow also has a button named Show it now which will enable the output from that specific window. Again, the laser operator must consciously enable laser output in order to get any output from QuickShow. Cue Grid QuickShow includes an extensive cue grid. There are 10 columns by 6 rows for a total of 60 cues visible on the screen at one time. In addition to the 60 cues, QuickShow allows for you to organize up to 32 pages of cues. In all, nearly 2000 cues can be loaded into the QuickShow workspace! 40 Keyboard access You can access cues by clicking on them with a mouse (or touch screen), or by using the alphabetic keys on the computer keyboard. The printed letter in the upper left hand corner of each cue cell indicates which computer key will trigger that cue. Note that since there are six rows, it means that some of the cues are accessed using unshifted keys (a, s, d, f, etc.) and others are accessed using shifted keys (A, S, D, F, etc.). Page tabs On the top of the cue grid, you will see tabs. These tabs allow you to access the Pages in QuickShow. To change pages in QuickShow, just click on the page tab with the mouse. You can assign F-Keys on the computer keyboard to pages, so that pages can be quickly accessed by pressing F-keys on the computer keyboard. You can also change the name of each page. Both F-key assignments and naming of the pages can be done using the Page menu, or by right-clicking on a Page tab. 41 Categories On the top of the cue grid, just above the Page tabs, you will see a number of Category buttons. Categories help to organize the work space and only show the most relevant tabs. For example, if you are only looking for Graphic-related imagery, you can click on the Graphics category, and only those Pages and Cues related to graphics will be shown. To add, change or rename categories, just right-click in the Categories section. Types of cues Each cue can contain a Frame (or animation), Text, Shape (abstract), Timeline-based show, Beam sequence, Clock, DMX sequence, Synthesized image, a Sequence of other cues, or a Capture (many other cues triggered simultaneously). In the lower left corner of each cue, you will see an icon. The icon indicates what the cue contains. Below you will see a list of icons and the corresponding type of image. 42 Creating new content or editing existing content within a cue You can create new content, or edit the existing content in any cue by right-clicking on the cue and selecting either "Create" or "Edit". Right-clicking on the cue also allows you to copy the content of a cue onto the Windows clipboard, where they can then be pasted into other pages. Previewing contents of each Cue You can preview the contents of each cue by simply hovering the mouse pointer over a cue. This will give you an accurate representation of what the cue does. Laser Preview Window The Laser Preview Window in QuickShow is always active, and is found in the upper right corner of the Main Control Window. In addition to simply showing the current laser output, the Laser Preview Window also provides additional controls, as shown and explained in the picture below. 43 Capturing the laser preview into a cue You can also capture the currently playing laser, DMX, and beam sequencing cues into another single cue by clicking the right mouse button in the preview window, and selecting the Capture to clipboard menu. After that, you can select an empty cue within the workspace and select Edit/Paste from the main menu Or as a short-cut, you can simply click the left mouse button in the preview window and drag the preview window contents directly into a cue. Using the preview window to select alternative lasers and zones The Laser Preview window can be "split" into nine separate zones which can then be selected by clicking with the mouse or by pressing keys on the numeric keypad. This is an advanced way to control multiple lasers and zones. For more information about this, see Controlling multiple lasers. 44 Controlling cues during playback QuickShow has the power to display more than one cue at a time. When displaying more than one cue, it can be handy to adjust the size, position, and orientation of each cue individually, so that the visuals do not overlap. QuickShow provides two separate ways of accomplishing this. Live Performance tools When a cue is playing, Live Performance tools can be seen on the bottom of the cue. These tools provide a way to quickly and easily start and stop the cue, as well as control size, position and rotation. For size, position and rotation, just click the mouse button on one of the icons, and drag the mouse upward and downward. Note that you can reset the size, position, and rotation by right-clicking on one of the tools. 45 Cue editing tools The Live Performance tools within a cue are really just a shortcut to the cue controls. As you make adjustments to the Live Performance tools, you will notice that what really happens, is that the cue controls themselves are changing. Therefore, an alternative way of controlling the size, position, rotation angle, and other geometric properties of a cue is by clicking on the Cue button within the Live Controls panel, and making adjustments there. Visibility of Live Performance and Cue editing tools depends on your user level Note that the Live Performance cue editing tools, and Cue editing tools discussed above are not available if the User Level is set to Beginner. If the User Level is set to Intermediate, then the Live Performance tools are available, but Cue editing tools are not. 46 Virtual Laser Jockey QuickShow includes a new and ground breaking way to help you to make laser shows called the Virtual Laser Jockey. The Virtual Laser Jockey can automatically trigger cues (and Effects as discussed below) to the beat set by the BPM system, or to the beat of externally-detected audio input. The Virtual Laser Jockey can trigger cues sequentially (linear) within the page, or randomize cues. And you can specify the number of beats to wait before triggering a new cue. The Virtual Laser Jockey button is positioned just to the right of the BPM system, helping to indicate that it works in relation to the BPM. If you click on the Virtual LJ button with the left mouse button, that will activate the Virtual Laser Jockey. If it is active and you click again, it will deactivate the Virtual Laser Jockey. If you click the right-mouse button on the Virtual LJ button, you will see a menu which allows you to configure the way in which the Virtual Laser Jockey works. Using externally-input audio with the Virtual Laser Jockey Note that you can indicate that the Virtual Laser Jockey should trigger cues based on Audio Input. When you choose that option, a new Audio Input window will appear just to the right of the BPM gauge. This new window allows you to specify the audio device as well as see the waveform generated by the incoming audio. If you click the left or right mouse button in the Audio Input window, you can specify the audio device to use. All audio input devices available to your computer will also be available to the Audio Input window. For a laptop, normally the choices are "Microphone" or "Wave Out Mix". When you choose "Wave Out Mix" it will give you a mixture of everything that is coming out of the computer. For example, you can use Windows Media Player to play a song from the computer, and use that as an input to the Virtual Laser Jockey. You can then use the Windows Volume Mixer (as shown below) to try to optimize the levels for best detection by the Virtual Laser Jockey. 47 Audio input results not guaranteed (normal BPM system is believed to be better) Almost every member of the Pangolin staff is a musician of some kind. And nobody on the Pangolin staff really believes that a computer will ever be able to detect the beats within audio as well as a human can. Often times music may have "double beats" or "tricky beats" which would fool computer algorithms. So generally we do not believe in this computer-based technique. As we have tried this audio input system and sent it to other customers to try, sometimes we see good results and other times we see not-so-good results. In any event, we are including this feature in the software as a kind of experiment. Users may use it or not. As a final note, all of us on the Pangolin staff believe that tapping the space bar to the beat of the music -- although not sounding very sexy or sophisticated -- is certainly an absolutely reliable method to pick up the beat of the music. Simply tap the space bar 10 times and it will pick up the beat of the music and hold the beat for minutes at a time. When the music changes, just tap some more and you will be able to easily and reliably synchronize to the beat of the music. Virtual Laser Jockey use within the QuickFX The QuickFX portion of QuickShow also includes the same Virtual Laser Jockey features, which may be used along with cue triggering explained above, or separately. 48 Play along with the Virtual Laser Jockey Just because the Virtual Laser Jockey is triggering cues doesn't mean that you can't. Indeed, QuickShow allows you to play cues and trigger effects even while the Virtual Laser Jockey is running. This can be like having two laserists operating the computer at once! 49 Live Control tab overview The Live Control tab is on the right side of the QuickShow window and it is the main tab that is used during Live performances. 50 Live Control tab - Master and Cue controls The Live Control tab can be used to control the geometric properties of all cues simultaneously, or only the geometric properties for the selected cue. This depends on whether the Master or Cue button is pressed as explained below. Live Controls only affect the cues, not QuickTools Note that the Live Controls will only affect the size, position, rotation, color, brightness, etc. of the cues. The Live Controls do not affect the QuickTools at all. 51 Master and Cue buttons are only visible in Advanced mode Note that the Master and Cue buttons are only visible when you have the user interface set to Advanced mode. These buttons do not appear if you are in Intermediate or Beginner mode. (However, most of the cue-related controls can be accessed by using Live Performance tools within each cue.) Live Control tab -- Size controls Using the Live Control tab, you can affect the Size of everything together (when in Master mode), or the size of individual cues (when in Cue mode). The picture below explains the various options. Automatic Zoom out and Zoom up You can automatically zoom the image out by pressing the button on the left. You can automatically zoom the image up by pressing the button on the right. Right click Note that if you click the right mouse button on a Size slider, its value will be reset to 100%. 52 Live Control tab - Position and Rotation controls Using the Live Control tab, you can affect the position, rotation angle and rotation speed of everything together (when in Master mode), or of individual cues (when in Cue mode). The picture below explains the various options. Keyboard Equivalent for Invert Rotation Speed You can invert the rotation speed by pressing "~" (shifted or unshifted tilde key -- right below the ESC key). This can be a handy tool to use while a show is playing. For example, you can set the Z Rotation Speed to 45, and then tap the "~" key to the beat of the music to invert the direction of the rotation each beat. Right click Note that if you click the right mouse button on the Position control or any of the Rotation dials, its value will be reset to 0. 53 Live Control tab - Color controls Using the Live Control tab, you can affect the Brightness, Color and Visible Points of everything together (when in Master mode), or of individual cues (when in Cue mode). The picture below explains the various options. Right click Note that if you click the right mouse button on the Brightness or Visible Points slider, its value will be reset to 100%. If you click the right mouse button on the Color slider, the color will be reset to "Normal". Live Control tab -- Playback controls Using the Live Control tab, you can affect the Scanrate and Animation Speed of everything together (when in Master mode), or that of individual cues (when in Cue mode). Right click Note that if you click the right mouse button on the Animation Scanrate or Animation Speed slider, its value will be reset to 100%. 54 QuickTools overview The QuickTools section of QuickShow is one of the most unique aspects of the program. QuickTools allow you to quickly and easily create new content without disturbing the currently-playing laser show. The QuickTools are found at the bottom of the Main Control Window, and are shown below. All of the QuickTools work in a similar manor. You click on the tab that corresponds to the type of content you want to create, enter some basic parameters, and then either Show it now or drag and drop the content to a cue for later playback. Brief explanation Below, each QuickTool is discussed separately. 55 Common Features All image-generating QuickTools share some common features. These are shown and discussed below. To edit content originally created with a QuickTool, simply drag from the Cue grid back down to the most relevant QuickTool tab. Visibility of certain QuickTools depends on your user level Note that some of the QuickTools discussed above are not available if the User Level is set to Beginner or Intermediate. 56 QuickText The QuickText tool allows you to quickly create non-moving text, as well as scrolling, animated and waving text effects. Simply click on the QuickText tab at the bottom of the QuickShow window and you will see the QuickText tool. The main features of the QuickText tool are shown and described in the picture below. As shown, you simply enter some text, pick a color and an effect and then either Show it now, or drag and drop the text to a cue for playback later. Text entry The text can be any characters, and the function even works with Chinese character sets. Increasing or decreasing the size of the projected text To decrease the size, repeatedly click on the button labeled Smaller. To increase the size, repeatedly click on the button labeled Bigger. Increasing or decreasing the speed of the effect To decrease the speed, repeatedly click on the button labeled Slower. To increase the speed, repeatedly click on the button labeled Faster. Selecting an effect The large, central area within the QuickText tab allows you to select an effect that will be applied to the text. There are many effects, such as simple scrolling text, effects that will impress the text onto a rotating cone or sphere, effects that simulate flag waving, etc. Simply click on the desired effect and you will see the result in the preview window. Modifying the text effect further After entering text and choosing an effect, you can modify the text even further, by changing the font or going into the Advanced Text editor window. If you click on the T Edit... button, this will open the Advanced Text Editor window which will give you full access to change the text or create a new text effect. If you click on the A Font... button, this will allow you to choose a new TrueType font, or a Laser font. The Laser fonts are single-trace fonts which generally allow for faster scanning. However, the Laser 57 fonts only have the most common (Latin) characters. Note that clicking on the T Edit... or A Font... buttons must be done last. If you click on a different effect, it will reset the font and text setting. Modifying the overall size, position and rotation angle The four buttons under the text preview window allow you to control the size, position, and rotation angle of the text effect. These work in exactly the same way as the Live Performance Tools within a cue. Simply click down the mouse over one of the controls, and then drag the mouse either upward or downward to affect the image. Displaying text momentarily To display the text that you have created, simply click on the Show it now button. Saving the QuickText to a cue You can save the QuickText to a cue for more permanent storage or for use later. Simply drag and drop the text preview window (or the QuickText tab itself) to a cue. Everything about the QuickText will be saved into the cue, including the size, position, rotation, speed, color and font as seen in the text preview window. Supports only a single line of text The QuickText function was only meant to create a single line of text. Applications requiring more than one line of text will need to use the Text tool within the Frame/Animation editor. 58 QuickShape The QuickShape tool allows you to quickly create basic shapes, such as circles, squares, lines, etc. as well as more complex shapes such as waves, loops, and spirograph figures. These figures can be made up of a solid and continuous line, or made of dots. Dots are particularly handy for beam shows. The main features of the QuickShape tool are shown and described in the picture below. As shown, you simply pick a base shape, choose whether the shape should be made up of dots or a continuous line, adjust the size and number of points in the image, pick a color and an effect and then either Show it now, or drag and drop the image to a cue for playback later. Base shape The seven buttons in a row allow you to choose a base shape. The base shape can be a circle, vertical line, horizontal line, triangle, square, pentagon or hexagon. Choosing a continuous line or shape made of points (beams) The shape can be made of a continuous line, or made of points. When the shape is made of points, this is particularly handy for Beam shows. Increasing or decreasing the size of the projected image The Size slider allows you to control the overall size of the base shape. Increasing or decreasing the number of points in a shape The number of points is controlled by the Points slider. For simple and unmodified base shapes, the number of points won't have much of a visual effect. But for more complex modified shapes, or when using points (beams) mode, the Points slider controls the number of points (beams) in the projected image. Beam Speed slider (only available when you are in Points mode) When you select the Points (beams) mode, the Speed slider will allow you the points to scroll within the projected image. This can make a very dramatic effect. 59 Selecting an effect Effects modify the base shape. An effect can add waves, loops, rolls, colors, or a variety of other modifications. Simply click on the desired effect and you will see the result in the preview window. Modifying the overall size, position and rotation angle The four buttons under the shape preview window allow you to control the size, position, and rotation angle of the shape. These work in exactly the same way as the Live Performance Tools within a cue. Simply click down the mouse over one of the controls, and then drag the mouse either upward or downward to affect the image. Displaying the shape momentarily To display the shape that you have created, simply click on the Show it now button. Saving the QuickShape to a cue You can save the QuickShape to a cue for more permanent storage or for use later. Simply drag and drop the preview window (or the QuickShape tab itself) to a cue. Everything about the QuickShape will be saved into the cue, including the size, position, rotation, speed, color and font as seen in the preview window. 60 QuickTrace The QuickTrace tool allows you to quickly trace graphic images such as bitmaps stored in BMP, JPEG or GIF format. The main features of the QuickTrace tool are shown and described in the picture below. As shown, you simply select a image file, choose a trace mode, make a few adjustments, and then either Show it now, or drag and drop the image to a cue for playback later. Selecting the image file To select an image file, click on the Open image button. This will display a standard Windows file dialog box, where you can navigate to and select the image to trace. Choosing a tracing mode The QuickTrace tool offers three separate tracing modes: Color separation mode (best for high-quality company logos and business card graphics) Highlight separation mode (best for lower-quality images and continuous-tone photographs) Centerline mode (best for line-art such as hand drawn images) Applying Noise Reduction The QuickTrace tool has a check box that will apply a Noise reduction filtering. This may be handy for images that have small specks or severe JPEG compression artifacts. Just try checking and un-checking the box to see which way provides the best looking output image. Choosing a number of colors When the tracing mode is set to Color separation, you can choose the number of colors that QuickTrace will try to find in the image. The default is four. This is another control where you simply can increase and decrease the number of colors until you get the best looking output image. Adjusting the Separation level 61 When the tracing mode is set to Highlight separation or Centerline, the Separation Level slider will be available for adjustment. Simply click and drag your mouse in the slider area, and move the slider back and forth until you get the best looking output image. Modifying the overall size, position and rotation angle The four buttons under the preview window allow you to control the size, position, and rotation angle of the shape. These work in exactly the same way as the Live Performance Tools within a cue. Simply click down the mouse over one of the controls, and then drag the mouse either upward or downward to affect the image. Displaying the traced image momentarily To display the traced image that you have created, simply click on the Show it now button. Saving the QuickTrace to a cue You can save the QuickTrace to a cue for more permanent storage or for use later. Simply drag and drop the preview window (or the QuickTrace tab itself) to a cue. Everything about the QuickTrace will be saved into the cue, including the size, position, rotation, speed, color and font as seen in the preview window. Editing the image after it has been traced Once you drag and drop the traced image to a cue, you can use the Frame/Animation editor to edit the traced image. For example, you could recolor all or part of the traced image, you could select and then delete certain parts, etc. 62 QuickTargets (Beam Sequencing) The QuickTargets tool allows you to quickly create targeted beams and beam sequences. Simply click on the QuickTargets tab at the bottom of the screen and you will see the QuickTargets tool. (Note that you will not see the QuickTargets feature until you have setup the QuickTargets Beam Settings.) The main features of the QuickTargets tool are shown and described in the picture below. As shown, you simply add as many steps as you want in the sequence, choose the colors and beams you want for each step, indicate the step duration, and then either Show it now, or drag and drop the sequence to a cue for playback later. Adding steps to create a sequence Although the QuickTargets tool can be used to trigger a single beam or several beams to output continually (thus requiring only a single Step), typically the QuickTargets tool is used to make beam sequences. To create a sequence, you must first add as many steps as you want in the sequence. For example, if you want to have a four-step sequence, simply click on the + button until you see four steps. Turning on beams at each step To turn on beam number 1 at step number 1, simply click the mouse in the column number "Beam 1" and in the row to the right of Step 1. Beam numbers increase in columns to the right. Step numbers increase in row numbers downward. Note that you can make a beam any of the brightest and most popular colors. Simply click on the color you want before clicking on the beam. If you want to turn the beam off, simply click it again. 63 Also note that you can trigger more than one beam during each step, as shown above. Controlling the speed of the sequence The speed of the sequence is controlled by the Step duration control and by the Beats and Time buttons to the right of the Step duration control. Typically beam sequences are performed to the beat of the music and typically with each beam position remaining on only for a single beat. If this is desired, see the picture above (which is also the default configuration). If you want each step to last two beats, you can increase the Step duration control to 2.0. If you want each step to last for 4 seconds, increase the Step duration control to 4 and click on the Time button (indicated by a Clock icon -- this indicates time instead of beats). Stepping through the sequence manually You can review the output of each step by simply clicking the left mouse button on the desired Step. For example, if you want to see what the output looks like at Step 3, simply click on the word Step 3. Displaying the static or sequenced beams momentarily To send the output of the QuickTargets tool to the laser, simply click on the Show it now button. If the Play button is pressed in the QuickTargets window, the beam sequence will be output to the laser. If the Stop button is pressed, only the selected step will be output to the laser. Saving the QuickTargets to a cue You can save the QuickTargets beam sequence to a cue for permanent storage or for use later. Simply drag and drop the preview window (or the QuickTargets tab itself) to a cue. 64 QuickDMX The QuickDMX tool allows you to quickly create DMX scenes or complete DMX sequences. Simply click on the QuickDMX tab at the bottom of the screen and you will see the QuickDMX tool. (Note that you will not see the QuickDMX feature until you have DMX Output enabled using the DMX Settings dialog box.) The main features of the QuickTargets tool are shown and described in the picture below. As shown, you simply add as many steps as you want in the sequence, moving the sliders at each step, indicate the step duration, and then either Show it now, or drag and drop the sequence to a cue for playback later. Adding steps to create a sequence Although the QuickDMX tool can be used to output a single channel or channels continually (thus forming a DMX "scene" and requiring only a single Step), typically the QuickDMX tool is used to make sequences. To create a sequence, you must first add as many steps as you want in the sequence. For example, if you want to have a four-step sequence, simply click on the + button until you see four steps. Controlling the speed of the sequence The speed of the sequence is controlled by the Step duration control and by the Beats and Time buttons to the right of the Step duration control. Typically beam sequences are performed to the beat of the music and typically with each step within the sequence remaining on only for a single beat. If this is desired, see the picture above (which is also the default configuration). If you want each step to last two beats, you can increase the Step duration control to 2.0. If you want each step to last for 4 seconds, increase the Step duration control to 4 and click on the Time button (indicated by a Clock icon -- this indicates time instead of beats). Stepping through the sequence manually You can review the output of each step by simply clicking the left mouse button on the desired Step. For example, if you want to see what the output looks like at Step 2, simply click on the word Step 2. The step number is made bold in the list. 65 Displaying the static or sequenced DMX momentarily To send the output of the QuickDMX tool to the DMX output device, simply click on the Show it now button. If the Play button is pressed in the QuickDMX window, the DMX sequence will be output to the device. If the Stop button is pressed, only the selected step will be output. Saving the QuickDMX to a cue You can save the QuickDMX sequence to a cue for permanent storage or for use later. Simply drag and drop the preview window (or the QuickDMX tab itself) to a cue. Changing the name of DMX channels You can give each channel a different name by clicking the right mouse button on the label below the slider, and entering a name. Changing the color and control type You can change the color of each slider by right-clicking on the slider itself, and then choosing a color in the menu. If you have a DMX fixture that uses six channels, you can make the six sliders that control that fixture all the same color, thus helping you to identify which sliders correspond to the fixture. You can also designate a channel as requiring stepped change or smooth change. For example, certain lighting fixtures have control channels which require absolute values to be presented, while other channels that control the pan, tilt, and brightness would desire a smooth change. This too can be specified. 66 Changing how channels are viewed You can view the DMX either as sliders (as shown above), or as a spreadsheet format, or as a waveform, showing how the channel values will change at each step. 67 QuickTimeline The QuickTimeline tool allows you to quickly create simple laser shows. A few noteworthy features of the QuickTimeline tool are shown and described in the picture below. Drag and drop cues onto the timeline To create a show, simply drag and drop cues from the Cue Grid onto the timeline. Four tracks are initially visible, but you can add as many as you want by using the Menu button in the upper left corner. Play and stop the show, or drag the time slider QuickTimeline features Play and Stop buttons so that you can watch the show as you are creating it. You can also drag the time slider by clicking and dragging the mouse in the timeline area. Displaying the show momentarily To display the show that you have created, simply click on the Show it now button. If the Play button is not active, you could scroll around on the timeline and output only the imagery found at that particular time slider position. If the Play button is active, the show will play to the laser. Saving the show to a cue You can save the QuickTimeline show to a cue for more permanent storage or for use later. Simply drag and drop the preview window (or the QuickTimeline tab itself) to a cue. . You can also save the show as a file on disk, by clicking on the Menu button, and then selecting Save Show. 68 QuickCapture The QuickCapture tool allows you to capture anything that is currently playing in the preview window, into a single cue, which can then be dragged and dropped into the workspace for use later. Simply click on the QuickCapture tab at the bottom of the screen and you will see the QuickCapture tool. For example, if you are in Multi-cue mode, and you have three cues playing, you can capture that into a single cue, so that next time you want to trigger the same three cues, you can do it by merely clicking on a single cue. The main features of the QuickCapture tool are shown and described in the picture below. Displaying the capture momentarily To send the output of the QuickCapture tool to the laser, simply click on the Show it now button. Saving the QuickCapture to a cue You can save the QuickCapture to a cue for permanent storage or for use later. Simply drag and drop the preview window (or the QuickCapture tab itself) to a cue. 69 QuickFX The QuickFX tool is different from all of the other QuickTools. The QuickFX is intended to apply an effect to already-running cues. The main features of the QuickFX tool are shown and described in the picture below. As shown, you simply clock on a desired effect, and it will be applied on top of all playing cues (if the Master button is pressed) or it will be applied to only the selected cue (if the Cue button is pressed). Up to four FX can be active at a time There are multiple Layers of FX available. This allows you to pick an effect from Layer 1, and a separate effect from Layer 2, and have both effects active simultaneously. Since there are four layers of effects, this allows up to four effects to be active at the same time. 70 Advanced Tools overview In addition to the QuickTools, which allow you to create content extremely quickly but with limited parameters, QuickShow also includes a full featured Laser Frame/Animation editor, Advanced Text editor, Advanced Shape (abstract) generator, and an Advanced Clock editor. These advanced tools can be accessed by right-clicking in a cue within the cue grid, or by using the Edit menu. 71 Cue properties The Properties of each cue can be accessed by right-clicking on the cue and choosing Cue Properties. The first page of the Cue Properties window is shown and described in the picture below. Icon section The Icon section of the Cue Properties window controls the visual representation in the Cue Grid. The Cue Name is the name that shows up in the Cue Grid. The Preview Time is the time within the animation that will be used to extract a single frame for the purpose of previewing in the Cue Grid. Destination section The Destination section controls the destination of the cue (i.e. where the cue will be routed once it is triggered). Most users will have only a single FB3 and a single projection area, and therefore most users can simply leave this set for the default selection (Zone 1: Scanner 1 Main). Note that the Destination section will not be visible unless you have already setup projection zones or if you have more than one FB3. Otherwise this section is hidden to prevent confusing beginner-level users. Image-related properties 72 In the Second page of the Cue Properties window, you will find image-related properties. The second page of the Cue Properties window is shown and described in the picture below. Animation type If the cue contains an animation (i.e. a frame file with more than one frame), there are three ways in which QuickShow can animate that frame file. Refresh-based animation (provides the smoothest animation for long frame files, but is often too fast for simple animations with only a few frames) Time-based animation (the most common type of animation -- used with most cues) Beat-based animation (allows you to control the animation based on the Beat system. This is very handy for visuals that go to the beat of the music.) Scan rate and optimization settings The lower portion of the Cue Properties window allows you to control the scan rate of the cue, as well as accessing more advanced optimization settings. Most users can simply leave this set to 100% of the base scan rate as shown above. Preventing cues from being rerouted It is possible to use the Laser Preview window as a means of directing cues to projection zones other than those already specified by the cue itself. However, individual cues may prevent rerouting by checking a box on the General tab. 73 When rerouting is prevented in this way, the cue will have a special icon indicating that it can't be rerouted by the preview window. 74 Laser Frame/Animation editor QuickShow includes an easy-to-use, yet full-featured Frame and Animation editor. Powerful, yet easy to use The editor works just like a simple Paint program and yet it takes all of the headaches out of creating laser frames because points are placed automatically. Just click on a drawing tool found in the upper left side of the window, choose a color, and start drawing. You can even load existing animations in Pangolin or ILDA format and edit them as well. Right click on any cue and select Edit to display the Edit window. Following is a brief description of each menu options and shortcut icons: 75 Drop Down Menus File New: Clears all frames in cue Open: Opens Browser to Browse Frame Files to open Place: Place a file into a location within the current frame list (cue) Save: Save cue Save selected frames: Click groups of frames (Click first frame then hold SHIFT and Click last frame to highlight selected group of frames to use this function). Open Background: Open a Bitmap image for tracing Clear Background: Removes Bitmap image after tracing is complete. EDIT Undo: Undo what you just did Copy Points: Copies selected points Cut points: Cuts points from frame to clipboard Paste points: Pastes copied or cut points Delete selected points: Deletes selected points from frame 76 Select All: Selects all available data within frame Complete Selection: Deselects selected points or points currently being edited Invert Selection: Inverts state of point selection. If points are not selected this function inverts to selected. Extract to new frame: Extracts (Pulls out) selected points and creates a new frame next to the current frame containing the extracted points Merge with next frame: Merges current frame or selected points with the next frame in the frame list. Transform Quick Center: Quick Centers Image in Frame Edit Window Quick Rotate: Gives you options of quick degrees of rotation of frame content such as 90 Clockwise etc. Quick Resize: Quick Resize gives you options such as double or half size to enable quick animations between two sizes. (See Creating Animations for example) Flip X: Flips the frame content on the X axis Flip Y: Flips the frame content on the Y axis Frame Add: Adds a new frame to the end of the frame list Insert: Inserts a duplicate frame next to the selected frame Duplicate: Adds a duplicate frame of the selected frame to the end of the frame file list Delete: Deletes the frame Clear: Clears the content from the frame Select All: Selects all frames in the frame file list Copy: Copies selected frame 77 Paste: Pastes copied frame Output Stop Laser Output: Stops the laser output (Same as ESC key) use this ESC Key as a safety interlock to stop output if a hazardous condition presents itself. Enable Laser Output: Enables Laser Output to begin Play Animation: Starts to play selected cue Shortcuts 1 2 3 4 5 6 7 8 9 10 11 12 13 14 15 16 1. New Frame 2. Open Frame Folder to find frame files 3. Save 4. Undo 5. Copy 6. Paste 7. Delete 8. Show Points 9. Show Blanking Path 10. Zoom in 11. Zoom out 12. Effects Effects are easy auto creation tools for quick animations of single frames and text. Choose Effect such as write zoom in and enter a value of the total number of frames to auto create. See the section in this manual about creating animations or watch the training video for more information 78 13. Animate Opens path based animation dialogue box and tools. See section on animation further on in this manual 14. Frame Repeats: Save memory card space by using frame repeats to speed up or slow down animations. Remember animation is a visual perception based on 24-30 frames per second. Instead of drawing more frames use frame repeats to adjust the animation speed. Uses less memory space! 15. Density: Adjusts the point density or number of points per frame which relates to scan speed and playback speed and visual perception. Increase or decrease point density to optimize the image based on your scan speed capabilities and number of ppf (Points per frame). 16. Frame Properties: Set frame attributes and fine tune frame files for playback, projection zone, and scan speed, color etc. See Frame Properties Section for more information. 79 Color Quick Color selector interface (Click and Pick) Double Click in the White Square to open RGB color picker dialogue box Note: Using the RGB picker on a TTL only system may have some adverse effects. If your system is TTL only choose primary colors as you will only have 7 colors to choose from. Frame File List Shows all frames in current frame file and enables (right Click) options for animation and additional animation functions. 80 Frame Data Shows information such as number of points in the selected frame and color data and position information. OK: Click ok and the cue will automatically be available in the Cue list you selected to edit on the main page. You must upload changes to the memory and also save your workspace file in order not to lose these changes. Cancel: Cancels all changes and leaves original cue intact untouched. Creating Content In this section we will show brief examples of content creation. 1. Edit Existing Cues Some cues already are animated. Others are single frames for use as a DMX workspace to use DMX to control movement and other attributes that make single frames nice in DMX mode. a. Select Existing single frame Cue by clicking on the cue. b. From the Edit Menu or Right Click on Cue and select Edit c. Right Click Here d. Select Duplicate Frame (Now you have two identical frames) e. Click the first frame then f. Use the Select Object do select all the points in the frame or CTL + A to Select All. g. Use the Move Tool to move the selected points in frame 1 to the top of the window and repeat the process for frame two but move the selected points to the bottom of the frame. This should then look like this: 81 Two frames One with the selected points on the top of the edit window and the other on the bottom h. Right click frame 1 and click the menu selection Create Animation Between Frames i. Enter number of frames in the animation you desire. Remember to few frames the animation is fast, 1-100 (1 Fast – 100 Slow) Enter 50 for now click OK. j. Presto! Instant 50 frame animation which you should see in the Frame File List. k. Click OK and then the edit window will close and the cue will be in the workspace ready to be uploaded to the memory in the device. Remember to save your workspace s you don’t mismatch the workspace with the memory card. 82 2. Move Cues a. Drag and Drop i. Left Click to Select Desired Cue and Hold left mouse button down ii. Drag cue to another cue cell and release Left Mouse Button iii. You will be prompted iv. Click yes to confirm Note: if you drag a cue to a occupied cue the cue information in the occupied cue will be lost. 3. Create New Cues by Importing i. Step 1: Select Empty Cue ii. Step 2: Right Click Selected Cue iii. Step 3: Choose (Import File into Cue) iv. Step 4: Find File to import 83 Supported File Types: .ILD .LDA .LDB .LDS .LPC v. Select File and Click OK vi. If the Cue is not empty you may see this warning to confirm action Done: The file will now be present in the Cue Drawing Use a variety of tools to draw images. This program interface is similar to any paint program. See the following steps to make a simple drawing animation. i. Select Empty Cue (Right Click) Edit ii. Select Circle Tool iii. Draw a circle in the middle of the XY Edit Window 84 iv. In the Frame File List select the first frame v. Right Click: Duplicate vi. Select First Frame vii. Transform Menu 85 viii. With the first frame in the frame file list still selected choose a color such as pink. ix. The select the paint roller tool x. Paint half of the circle pink xi. Select the second frame file and paint the opposite half another color like Cyan xii. Select the first frame: Right Click: Create Animation Between Current frame and next frames xiii. Choose 40 frames xiv. Click Ok Now you have created a 40 frame animation where a circle grows from half size to whole size an color changes. You will see that the software automatically calculates the color changing from the first frame to the second to make a smooth color transitions. 86 Next follow these steps (without illustrations) 1. Click on the last frame 41 SHIFT (hold shift key) Click on 42 2. Now you should have frames 41 and 42 selected 3. Click Shortcut Key Animate 4. Add 10 rotations to the last frame (42) by rotating the knob in the desired direction of rotation 5. Choose 40 Frames 6. Click OK and Presto rotating animations! See your frame file list the frames should be there. 7. Now click on Frame 1: Right Click (Copy Frame) 8. Now click frame 82 ; Right Click (Paste Frame) (Which now a copy of frame 1 should be frame 83. 9. Now Click Frame 82 : Right Click : Create animation between current and next frames : Add 40 frames : Click OK 10. Now you have just made a 123 frame animation in just minutes! Click OK on the bottom right of the Cue Edit window, upload cue to the memory card and save your workspace. Creative tips: Draw multiple images and transition between them, turn circles to squares by creating one frame as a circle one as a square and animate between them. Animate tunnels moving all around changing colors. Its your palate to play with. Get creative. It only takes minutes to make new and unique laser aerial effects with QuickShow! 87 Advanced Text editor In addition to the QuickText feature, QuickShow also includes and Advanced Text editor capable of doing far more intricate work. The main window of the Advanced Text editor is shown below, along with an explanation of the main controls. Applying effects to the entire text image, or to individual characters The Advanced Text Editor allows you to apply an effect to the entire text image, or to individual characters within the text image. When using the Character effect tab, it's easy to create effects which are particularly dramatic. With just a few mouse clicks, it is possible to make text that automatically waves and groves to the beat of the music. 88 Advanced Shape (abstract) editor In addition to the QuickShape feature, QuickShow also includes a full featured Advanced Shape (abstract) editor. The main window of the Advanced Shape (abstract) editor is shown below, along with a view of the main controls. QuickShape plus effects = Advanced Shapes Even though it's capable of stunning imagery, the Advanced Shape (abstract) editor is still very easy to use, since it is based on the easy concepts of QuickShape. You just pick a base shape, and then add Oscillators, Modulators and Effects to the base shape to create outstanding abstracts. To add these, simply click on the Add button. The terminology has been designed to be easy to understand (for example, using terms like Loops and Speed instead of Frequency and other arcane language). 89 Advanced Clock editor To round out the set of advanced features, QuickShow also includes an Advanced Clock editor which can be used to create analog or digital clocks that can count up and down, and in horizontal or vertical orientation. The main window of the Advanced Clock editor is shown below, along with a view of the main controls. As seen above, count-up or count-down clocks can easily be created, and may even include milliseconds if desired! 90 Effect Editor The Effect Editor in QuickShow is continuously available and is found on the right side of the QuickShow window. The Effect Editor window shown below, along with an explanation of the main features. 91 Adding an effect and adjusting parameters Quickly accessing often-used values 92 Actions can be based on the beat of the music, or based on time Types of Effects QuickShow offers three different types of effects: Oscillating Effects (typically used to perform functions to the beat of the music, such as zooming, fading, rotating, etc. ) Key Effects (these are time-based effects which actually each of their own timeline, so they can do more complex actions) Color Effects 93 Oscillating Effects The list of Oscillating Effects can be seen below. Key Effects The list of Key-Effects can be seen below 94 Color Effects Although QuickShow only has one Color Effect menu, the single Color Effect has many options which make it very versatile. Music and Beats overview The Beat system is always running in QuickShow, and it can be seen at the top of the toolbar window. You can set the beat by repeatedly clicking on the "BPM" label next, or by pressing the SPACE BAR on the computer keyboard. You must click the BPM label or press the SPACE BAR repeatedly to the beat of the music. When you do this, the average BPM of the clicks or key presses will be calculated and this will be used to synchronize the timer beat system. Note that you can press the BACKSPACE key on the computer keyboard to "re-synchronize" the timer beat system to the beat of the music, in case the music timing becomes slightly ahead or behind the timer. You can also enter a specific BPM, and control other aspects of beats by right-clicking on the Beat icon. Beats can control certain animations, certain effects, and certain beam sequences Once the beat is set, it can influence animations (if the cue is setup for Beat-based animation). It can also influence certain effects (if the effect is set to beat-based). And finally, it can also influence the timing of QuickTargets beam sequences (if the particular sequence has chosen to be influenced by beats). 95 Controlling multiple lasers QuickShow allows you to control up to nine* separate FB3 laser controllers connected to the computer via USB (normally using one or more powered USB hubs). Simply connect multiple FB3s to the computer, and QuickShow will automatically recognize them, and place an icon in the status bar portion of the program. (* Note that the number of FB3 that QuickShow can control depends strongly on the horsepower of your computer. The more FB3s you connect to a single computer, the faster your computer will need to be since QuickShow computes the output for all laser systems using the PC processor.) First steps Once you have connected more than one FB3 to your computer, you should do the following: I. Adjust the Projector Settings for each FB3 in order to optimize the settings for each projector. II. Adjust the Geometric Correction, and perhaps other parameters using the Projection Zones dialog box. Once you have setup the projector settings and geometric correction for each projector, you can now direct QuickShow cues to the individual lasers using one of two methods: I. Specify which laser to use within the cue properties of each cue. II. Use "zone hot keys" to indicate where to send cues. 96 Specifying a projection zone within the cue properties You can access the properties of each cue by right-clicking on that cue and choosing Cue Properties. The Destination section controls the destination of the cue (i.e. where the cue will be routed once it is triggered). Note that you can specify that the cue be directed to more than one zone (i.e. laser) simultaneously, so if you check both the "Zone 1" and "Zone 2" boxes above, the cue will be directed to both lasers simultaneously. You may go through each cue in the workspace and specify which zone (i.e. laser) you want to use for that cue. For certain applications, this makes sense, but greater flexibility is afforded by using "Zone hot keys". Using "zone hot keys" You may split the Laser Preview window into nine separate zones by right-clicking in the Preview Window and selecting "Show 9 zones". 97 Once the Laser Preview window is split into nine zones, you may click the left mouse button on one of the zones, and, from that point forward, most laser cues will be directed to the zone you selected. Two-handed keyboard control Note that the layout of the nine zones is exactly like that of the numeric keypad on your computer keyboard. Therefore what you can do is use your right hand to press a numeric key to specify the zone, and use your left hand to press letter keys and trigger individual cues. 98 Pressing the zero-key will use the normal cue-preferred zone When you press the zero-key on the numeric keypad (or click the "Use cue-preferred zones" button above), no zone hot-key override will take place and instead, the cue will be directed to the place where it normally is, in accordance with the cue properties. Some cues will not be rerouted using zone hot-keys Certain cues will not be routed using zone hot-keys. These include shows made with the QuickTimeline tool, as well as QuickCaptures and cues which specifically indicated that they did not want to be rerouted. Pointing to a cue location By default, when you drag a cue from the workspace onto the timeline within the QuickTimeline tab, or when you drag a cue from the workspace onto the QuickCapture tab, QuickShow will create a "pointer to that cue", instead of using the data within the cue itself. Basically this means that the QuickTimeline or QuickCapture will capture the cue location within the grid and not really the image or picture within the cue itself. The timeline or capture will show a little "pointer" icon to help indicate that you have captured a "pointer to the cue". The little "pointer" icon indicates that this QuickCapture will simply click on cue location 1 within the "Animals" page. So if you edit that cue later, and completely change the content, then the show or capture will still trigger cue number 1 -- which may no longer look like the Emu animal. Forcing the QuickTimeline or QuickCapture to always use the cue data and not the cue location If you always want the QuickCapture to show the Emu animal, then you can right-click on the cue and choose Convert to local cue in which case the Capture or Show will actually capture the Emu data itself. In that case you can go ahead and change the cue in location 1 of the "Animals" page, and this will not affect the QuickCapture later on. Alternatively you can hold the CTRL key down while dragging cues into the QuickTimeline or QuickCapture tab, and that will also indicate that you want to make the cue behave like a local cue instead of a pointer. Icon indication showing that the cue is being pointed to by another cue Note that when a cue is "pointed to" by a Capture or Timeline-based show, there is an icon that will appear within the cue itself, as shown below. 99 When you see this "pointed to" icon, you can find out which other cues or QuickTools point to the cue by right-clicking on the cue and choosing Cue Properties. Keyboard Equivalents QuickShow has many keyboard equivalents. Some of them are listed in the menus, some of them are shown in the cue cells themselves and some of them are not shown at all. All keyboard equivalents are shown below. ESTOP - BLACKOUT button 100 All scanning output will be stopped by pressing ESC. Pause PAUSE mode can be activated by pressing the PAUSE (break) key Cue access Cues can be access with the letter keys on the computer keyboard (A, S, D, F, etc.). Both shifted and unshifted keys are used to access the 60 cues per page Page access Pages may be assigned to Function keys, in which case they can be accessed using F1 through F12 Beat-related keys The SPACE BAR will generate beats and also adjust the speed of the timer. The BACKSPACE key will generate a beat and re-synchronize the timer. Virtual MIDI Keyboard The Virtual MIDI Keyboard can be shown or hidden and shown by pressing CTRL+SHIFT+M Invert Rotation Speed You can invert the rotation speed by pressing "`" or "~" (shifted or unshifted tilde key -- right below the ESC key). Cue editing Copy cue = CTRL+C Paste cue = CTRL+V Delete cue = CTRL+X Files and File Extensions QuickShow uses a variety of files. The file descriptions and extensions are listed below. QuickShow Workspace - .qsw The QuickShow Workspace file is a sort of "Master file" that contains all cue information, all Frames, Text, Effects, and some configuration-related information. QuickShow Effect - .qeff Effect files contain all information about a QuickShow Effect. Effect files can be saved and loaded at any time using the File menu in the QuickShow Effect editor. Note that QuickShow Effects are not compatible with any other program from Pangolin. 101 QuickShow Text - .qtxt Text files contain all information about a Text effect used in QuickShow -- whether the text is created using the QuickText feature, or using the Advanced Text editor. Text files can be saved and loaded at any time using the File menu in the Advanced Text editor. QuickShow Frame/Animation - .qfrm Frame files contain vector and raster related information to control the laser. The information is not stored in a point-by-point manor as with ILDA files. Instead, an advanced coding method is used resulting in the smallest files possible. Frame files can be saved and loaded at any time using the File menu in the QuickShow Frame/Animation editor. QuickShow Shape/Abstract - .qabs Abstract files contain information about Shapes and Abstracts created using the QuickShape and Advanced Shape editors. Abstract files can be saved and loaded at any time using the File menu in the QuickShow Advance Shape editor. QuickShow Timeline-based show - .qsho Timeline-based show files contain information about cues and effects used on the timeline within QuickShow. Show files can be saved and loaded at any time using the File menu in the QuickTimeline editor. QuickShow Synthesized Image - .qsyn Synthesized Image files contain all information about a images created in the QuickShow Image Synthesizer. Synthesized Image files can be saved and loaded at any time using the File menu in the QuickShow Image Synthesizer editor. QuickShow Clock - .qclk Clock files contain all information about a QuickShow clock. QuickShow Beam sequence - .qbem Beam sequence files store the sequence and color of beams used in QuickShow. QuickShow FX - .qfx FX files contain all information about a the QuickFX found in the lower portion of QuickShow. FX files can be saved and loaded at any time by right-clicking in the FX section of QuickShow. QuickShow data - .QSdat QuickShow stores other types of configuration data into QSdat files. 102 Virtual MIDI Keyboard The Virtual MIDI Keyboard can be seen at the bottom of the cue grid. The Virtual MIDI Keyboard illustrates the mapping between cues and MIDI keys. If you press a cue in the grid, you will be able to see which MIDI key is mapped to that cell. Likewise, if you click on a MIDI key with your mouse, this will trigger the associated cue. And finally, as MIDI messages come into the computer, you will see these keys activate and deactivate. In this way, the Virtual MIDI Keyboard can act as a troubleshooting tool. Showing the Virtual MIDI Keyboard By default, the Virtual MIDI Keyboard is not shown, but you can choose to show this by activating the View/Show MIDI Keyboard menu or by pressing CTRL+SHIFT+M. 103 MIDI Settings QuickShow includes extensive support for MIDI keyboards and controllers. All aspects of MIDI are setup with the MIDI Settings dialog box. MIDI Devices This tab allows you to select up to four MIDI Input devices and one MIDI Output device. Once you have selected the Input Devices, you should configure each device on the Input Options tab. Input Options This tab allows you to configure the operation of each input device. Tabs on the bottom of this panel allow you to select MIDI In #1 through MIDI In #4. The name of each device is displayed at the top. 104 Channel and Page QuickShow supports up to four MIDI Input devices, such as keyboards or "analog controllers". If multiple MIDI Keyboards are used, QuickShow needs to know how you want to use each MIDI keyboard. For example, you may use one keyboard to trigger "images" and another keyboard to trigger "effects". In this case, you can locate all of the images on one QuickShow page, and all of the effects on another. The Channel and Page drop down list boxes allow you to control the way in which each MIDI Input is treated for the purposes of directing MIDI Input to QuickShow cues. Prevent jump to corresponding page on the grid When MIDI Input is directed to a specific page in QuickShow and you press a key on the MIDI Keyboard, QuickShow normally switches pages first (on the computer monitor) and then triggers the selected cue. This "visual page switch" may cause a noticeable jump in the projected animation and is certainly distracting on the computer screen. You can prevent QuickShow from switching pages by checking this box. First Key The "First key" sets the key that will be used to trigger the top-left cue in the cue grid. Higher notes on the MIDI keyboard will trigger incrementally higher QuickShow cues. 105 Echo This controls whether or not QuickShow will send MIDI messages received by this device back out to the MIDI Output device. Normally Echo is not enabled, but it may be handy in situations where QuickShow is incorporated into the MIDI stream of an intricate MIDI music studio. All normal messages will be echoed but System Exclusive (SYSEX) messages will not be echoed. Important Note: If the Channel is not set to "Use original Channel" then events that are "echoed" will have their channel number modified as specified in the Channel drop down list box. Output Options This tab allows you to enable and disable the Metronome. MIDI Metronome Since QuickShow has a built-in Beat system, it is desirable to have an audible "metronome" while you are setting up your QuickShow workspace. If you select the Enable metronome option, you can select the General MIDI Program (type of sound) and Note (pitch of the sound) used for the Metronome function. Program number 47 and 116 are percussive sounds and seem appropriate to be 106 used for the Metronome, although you are free to choose any Program number. Once the Metronome option is selected, you will hear a sound each time a beat is generated by the Timer or Winamp plugin beat sources. Note that in order to use the Metronome function, you must enable MIDI Output and preferably select a MIDI device that Enabled Channels This tab allows you to either ignore or process messages, depending on the Channel number that is encoded in each MIDI message. Normally all channels should be left Enabled, but you may disable one or more channels if QuickShow is used in a MIDI environment that involves a number of MIDI instruments. 107 ILDA output assignment ILDA DB-25F pinouts Signal name X+ Y+ Intensity/Blanking + Interlock A Red+ Green+ Blue+ Deep blue + Yellow + Cyan + Z+ Not connected Shutter XYIntensity/Blanking Interlock B RedGreenBlueDeep blue Yellow Cyan ZGround Pin Notes 1 -5V to +5V 2 -5V to +5V 3 0V to +5V 4 5 0V to +5V 6 0V to +5V 7 0V to +5V 8 9 10 11 12 13 0V to +5V 14 -5V to +5V 15 -5V to +5V 16 0V 17 18 0V 19 0V 20 0V 21 22 23 24 25 Cable shield 108 109 LED light codes The front LED next to the USB connector indicates the current function the FB3-QS is executing: •Solid Green -Powered (connected to USB but no connection to QuickShow) •Solid Yellow -Connected (to the Quickshow or other software), but offline •Red Slow Flash -Online, but output inactive (dummy stream, no cue active) •Red Fast Flash -Online and output active (at least one cue active) •Yellow Slow Flash -Online but output disabled (either invalid license, or some other fault) •Solid White -Firmware update in progress 110 RoHS Certificate of Compliance Restriction of the use of certain Hazardous Substances EC directive 2002/95/EC (the RoHS Directive) restricts the use of the hazardous substances listed below in electrical and electronic equipment. Based on information provided by our suppliers, Pangolin designates the products listed below as RoHS compliant for orders placed on or after the date of this certificate. RoHS compliant means that: Our Products conform to the RoHS Standards. Our suppliers have confirmed the compliance status of the relevant components to us. We have implemented processes to confirm and document this. We perform material content testing where appropriate. We have introduced RoHS labeling for all compliant products to help identify and segregate compliant stock through our distribution network and our customers' stock management and purchasing systems. Confirmation of compliance status by our suppliers is either because the products do not contain any of the restricted substances referred to in Article 4(1) of the RoHS Directive at concentrations in excess of those permitted under the RoHS Directive, or because removal of the restricted substances is not technically possible and their existence in the products at levels in excess of these concentrations is allowed as one of the particular applications listed in the Annex to the RoHS Directive. For these purposes, the maximum concentration values of the restricted substances by weight in homogenous materials are: Lead 0.1% Mercury 0.1% Hexavalent Chromium 0.1% Polybrominated Biphenyls 0.1% Polybrominated Diphenyl 0.1% Ethers Cadmium 0.01% Pangolin has taken reasonable steps to confirm suppliers' statements regarding the absence of the restricted substances and maintains a full audit trail of relevant documentation to support this. William R. Benner, Jr. President