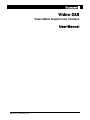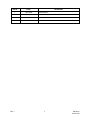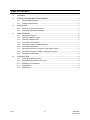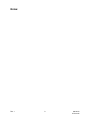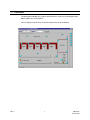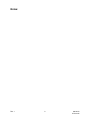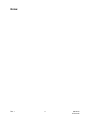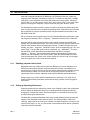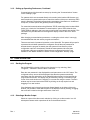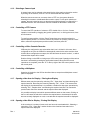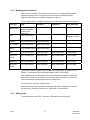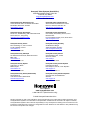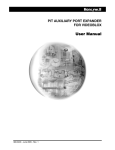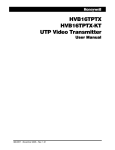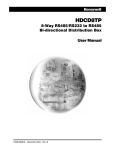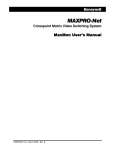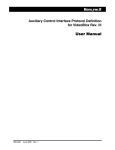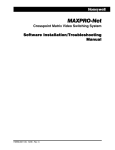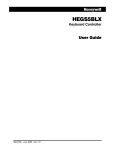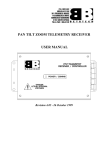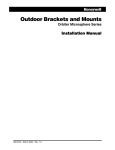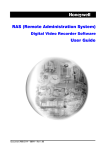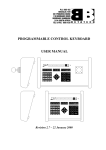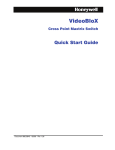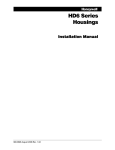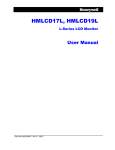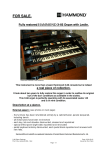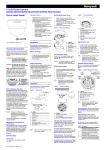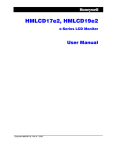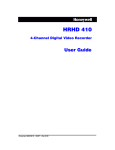Download Video GUI - Honeywell Security
Transcript
Video GUI Video Matrix Graphic User Interface User Manual 900.0412 - June 2005 - Rev. 1 ISSUE DATE 1 June 2005 Rev. 1 REVISIONS Initial Release ii 900.0412 27-June-05 TABLE OF CONTENTS 1.1 OVERVIEW.................................................................................................................................... 1 2.1 OPERATING ENVIRONMENT REQUIREMENTS.......................................................................... 3 2.1.1 Hardware Requirements .................................................................................................. 3 2.1.2 Software Requirements.................................................................................................... 3 3.1 INSTALLATION ............................................................................................................................. 5 3.1.1 Obtaining a System Unlock Code ................................................................................... 5 3.1.2 Setting up Operating Preferences ................................................................................... 5 4.1 USER OPERATION ....................................................................................................................... 6 4.1.1 Starting the Program........................................................................................................ 6 4.1.2 Selecting a Monitor Output .............................................................................................. 6 4.1.3 Selecting a Camera Input ................................................................................................ 7 4.1.4 Controlling a PTZ Camera ............................................................................................... 7 4.1.5 Controlling a Video Cassette Recorder ........................................................................... 7 4.1.6 Controlling a Multiplexer .................................................................................................. 7 4.1.7 Opening a New Area for Display / Closing Area Display................................................. 7 4.1.8 Opening a New Site for Display / Closing Site Display ................................................... 7 4.1.9 Setting User Preferences ................................................................................................. 8 5.1 CONFIGURATION......................................................................................................................... 8 5.1.1 Entering Configuration Mode........................................................................................... 8 5.1.2 Adding Bitmaps, Metafiles and Icons .............................................................................. 8 5.1.3 Modifying Icon Parameters .............................................................................................. 9 5.1.4 Adding Areas.................................................................................................................... 9 5.1.5 Adding Sites................................................................................................................... 10 Rev. 1 iii 900.0412 27-June-05 Notes: Rev. 1 iv 900.0412 27-June-05 1.1 OVERVIEW The Honeywell VideoGUI is a program, which allows for control of the Honeywell Video Matrix system from a PC platform. Various displays may be set up to suit the requirements of the installation. Rev. 1 1 900.0412 27-June-05 Notes: Rev. 1 2 900.0412 27-June-05 2.1 OPERATING ENVIRONMENT REQUIREMENTS 2.1.1 Hardware Requirements Hardware requirements for the PC on which the VideoGUI is to be installed are as follows: Hardware Minimum Recommended Processor 80486 Pentium 166 MHz or better RAM 8 MB 16 Mbyte or more Hard Disk (free before install) 5 MB 50 Mbyte or more Display 640 X 480 VGA 800 X 600 or better Mouse Required Required Installation disks may be ordered on 1.44 MB stiffy disks, but the standard software is supplies on CD ROM CD ROM Network Adaptor 2.1.2 Required if more than 1 operating point is to be used. Yes Required if more than 1 operating point is to be used. Software Requirements The PC must be preloaded with a 32 bit version of Windows. This may be Windows 95, Windows 98 or Windows NT. For systems with more than 1 VideoGUI, operating via a network, the PC’s must have networking software for TCP/IP installed. Networked systems also require the Betatech CCTV Server software package. Configuration of the various maps to be displayed may be done in a variety of ways. Tools which can generate / edit Windows Bitmap (.BMP), Windows Metafile (.WMF) and Windows Enhanced Metafile formats are useful. The simplest tool would be the “Paint” utility which is supplied with Windows. Other programs would be Corel Photo Paint or Photo Express (Ulead Systems inc.). Often plans for sites are available in Drawing Interchange Format (.DXF). To convert such files to bitmaps or Metafiles, AutoCad 12 or later would be useful. The system also utilises database files in Paradox 7 format for storing information on views and sites. Advanced editing features of the databases could be carried out using Paradox 7. Rev. 1 3 900.0412 27-June-05 Notes: Rev. 1 4 900.0412 27-June-05 3.1 INSTALLATION Insert the Honeywell distribution CD ROM into a CD ROM drive. Run the “Setup.exe” program in the “VideoGUI” subdirectory on the CD. To install from stiffy disk (1.44 MB), insert Disk 1 of the installation set into the disk drive and run the program “Setup.exe” from the disk. To run the program, select “Start”, then choose “Run” on the menu which appears. The program “Setup.exe” may be located by using the “Browse” option. The installation program provides a number of options. Generally the default option will work correctly and this may be accepted by pressing “Next”. Note that the serial number will be required for program operation and this may be obtained from the label on the CD ROM or stiffy disk. Set up a shortcut to the program using one of the standard Windows techniques or start the program by selecting “Start”, “Programs”, “VideoGUI” and then select “VideoGUI”. Note that until the required system unlock code has been entered, the VideoGUI will operate only in demonstration mode. The unlock code is a unique number, based on the software serial number and the hard disk serial number. To obtain the hard disk serial number, use “Run”, “Programs”, “MS-DOS Prompt”. At the command line type “Vol” and press “Enter”. The hard disk serial number is displayed, e.g., “64D3-09FC”. To unlock the VideoGUI, run the VideoGUI as described above and select “Configure”, “System…”, “Security”. The hard disk serial number will be displayed, together with fields for the “Serial Number” and “Unlock Code”. Enter the serial number and unlock code and then press the “Check Code” button. When the “Unlock Code” box changes from red to green, the correct code has been entered. 3.1.1 Obtaining a System Unlock Code Registered users may obtain unlock codes from Betatech or from the distributor from which the product was purchased. If the hard disk serial number is provided prior to purchase of the product, then the unlock code will be shipped with the software. Should it be necessary to obtain a new code, due to moving the product to another PC or replacement of the hard disk, additional codes may be obtained as described above. Using a single copy of the program simultaneously on more than 1 PC, when only a single license has been purchased, will be seen as being a breach of the copyright of the product. 3.1.2 Setting up Operating Preferences Operating preferences are selected by means of the “Settings” page of the configuration screens. Select the default site which is to be displayed when the program starts by changing the “Default Site” name. This may be typed in or selected by choosing “Set” and then selecting the required site. The VideoGUI operates the Betatech video matrix via the RS232 port and simulates the operation of a dedicated control keyboard (PCK). The “Keyboard Num” field on the “Settings” page must be set either to the number of a keyboard which is not used on the system (in the range 1 to 16), or to the number of the keyboard which will be operated in conjunction with the VideoGUI. Rev. 1 5 900.0412 27-June-05 3.1.2 Setting up Operating Preferences, Continued Communications with the matrix are set up by choosing the “Communications” button on the “Settings” page. For systems which are connected directly to the matrix (serial number VGUI-xxxxxx-yyy), set the required communications port to match the number of the port to which the video matrix is attached. The default communication parameters of the matrix ore 19.2KB and 2 stop bits, so these options will generally remain unchanged. For networked communications using Windows TCP/IP networking (serial number NGUIxxxxxx-yyy), check the “Use Network Communications” option. Enter either the host TCP/IP network address or the host name, as well as the host network port number. This information may be obtained from the diagnostic display screen of the CCTV Server package. After changing communications parameters, or setting the unlock code, it is strongly recommended that the user exit the program and restart it. There are two levels of password protection on the VideoGUI. The system will prompt for a password should either password be configured. Should the user password be entered when the program is started, then the system will not allow any of the configuration options to be selected. Should the mater password be used, then configuration options are available. Password may be changed using the “User Password” and “Master Password” buttons on the configuration “Security” page. 4.1 USER OPERATION 4.1.1 Starting the Program Set the VideoGUI by double clicking on the shortcut icon by selecting “Start”, “Programs”, “VideoGUI” and then select “VideoGUI”. Enter the user password in the displayed box and press enter or the “OK” button. The configured start up screen will be displayed. Note that the system automatically remembers the size and position of the VideoGUI main window from the last time the program was shut down. The display may be resized by clicking on the bottom right corner of the main window and “dragging” it to a new size using the mouse. The main window may be moved around the screen by clicking on the top caption bar and dragging it to a new location. If the displayed area is larger than the area allowed based on the sizing of the main window, it is possible to view different parts of the displayed area by clicking / dragging the scroll bars located to the right and bottom of the area. 4.1.2 Selecting a Monitor Output Select an output of the video matrix switcher by clicking on a video monitor icon. All subsequent camera switch operations will be to the selected monitor. Rev. 1 6 900.0412 27-June-05 4.1.3 Selecting a Camera Input A camera input may be selected to be routed via the video matrix to the active monitor by clicking on the camera, dome or PTZ icon associated with that camera. When the mouse moves over a camera, dome or PTZ icon, the system allows for selecting this camera to a dedicated video monitor output. For this quick selection to operate, the matrix must be set up so that the associated keyboard is configured for a dedicated monitor. Also fast selection must be enabled as described in section 4.9. 4.1.4 Controlling a PTZ Camera To control the PTZ operation of a dome or PTZ, double click on it’s icon. Camera operation is achieved by dragging the joystick symbol and / or clicking the zoom, focus and iris buttons. To recall a preset position, click the “Recall” drop down arrow and then select the required preset position. To store the current PTZ position as a preset, press the “Store” button, enter the required preset position number, and then press OK. 4.1.5 Controlling a Video Cassette Recorder VCRs may be configured to auto select when their icon is clicked. In this case, when configured as an input, the VCR will be automatically routed to the active monitor when clicked. When configured as an output, the VCR becomes the active “monitor”, to which selected video inputs will be routed. Double clicking on the VCR icon brings up a VCR control panel. Operation of the various functions is achieved by pressing the appropriate buttons. When the VCR control operations are complete, press the “X” on the top right of the VCR control panel to close the control panel. 4.1.6 Controlling a Multiplexer Operation is identical to the VCR as described above, except that a Multiplexer control panel is displayed. 4.1.7 Opening a New Area for Display / Closing Area Display Different areas may be opened by selecting “File”, “Open Area” and then selecting the required area file. Areas may be closed by selecting “File”, “Close”. This removes the tab display for the selected area. It is possible to combine the above two operations by selecting “File”, “Replace Area” and selecting the required area file. This causes the previous area view to be removed and the required area view displayed. It is possible to display icons which represent different areas on the screen. Clicking on the icon will cause the tab which contains the required area to be selected. If the area was not currently displayed on a tab, a new tab with the required area will be displayed. 4.1.8 Opening a New Site for Display / Closing Site Display A site consists of a number of areas, each are has a tab associated with it. Selecting a new site by “File”, “Open Site” causes all tabs to be closed and new tabs for the required site to be displayed. Rev. 1 7 900.0412 27-June-05 4.1.9 Setting User Preferences Various parameters may be set up by the user and these will be automatically saved and restored between different sessions with the VideoGUI. These options are selected by “Configure”. Each option is displayed with a check mark, indicating that the option is selected. “Enable Name Display” causes the text associated with each icon to be displayed as a hint when the mouse cursor moves over the icon. “Enable Fast Select” causes the camera to be routed to the dedicated monitor for the keuboard if this has been set up on the matrix. 5.1 CONFIGURATION The ease of use of this program is largely dependent on how accurately the display matches the real world site. It is therefore worth spending the time on generating a well thought out setup. To access the configuration options, it is necessary to log into the program using the “Master” password. All operator functions as described in section 4 are available. Additionally the configuration options described under “Installation” are available. Note that area and site configuration information is stored in Paradox 7 database format. The sites are saved with a .DBS extension, which must be changed to .DB if Paradox is to access the information. 5.1.1 Entering Configuration Mode In order to edit areas and sites, it is necessary to enter configuration mode. To do this select “Edit”, “Enable”. A toolbar will appear which contains a set of icons representing cameras, monitors, VCRs etc. will appear. 5.1.2 Adding Bitmaps, Metafiles and Icons To add a new icon, click on the required item from the toolbar. If the required item is not displayed, click “Add Image”. Note that “Add Image” automatically creates a new icon which is the same as the icon previously edited (see 5.3.). Icons may readily be modified as described in 5.3. Displayed icons may be moved by clicking and dragging to the required location. Rev. 1 8 900.0412 27-June-05 5.1.3 Modifying Icon Parameters Each icon has a number of properties associated with it. To modify these properties, either double click the icon, or right-click it with the mouse. A edit dialog will be displayed which allows for complete configuration of the icon. The icon type selection changes the meaning of the parameters as per the following list: Icon Type Background Image Parameter 1 Parameter 2 Bitmap, Metafile or enhanced metafile to be used for the background String Parameter Name of area database to display Area Icon to indicate area Camera Icon to indicate camera Matrix Camera Num PTZ Camera Icon to indicate PTZ Monitor Icon to indicate monitor Matrix Monitor Num VCR Icon to indicate VCR Matrix Input Num Matrix Output Num Device number VCR (Time Lapse) Icon to indicate VCR Matrix Input Num Matrix Output Num Device number Multiplexer Icon to indicate MUX Matrix Input Num Matrix Output Num Device number Multiplexer (Baxall) Icon to indicate MUX Matrix Input Num Matrix Output Num Device number Matrix Camera Num The position of the icon display may be modified by changing the “X Position” and “Y Position”. To prevent the icon from being dragged, select “Lock Position” Icons / backgrounds are displayed in the order that they were created. To change the area use the 4 buttons to move the icon to the back, back 1, forward 1 or to the front. This can be used to prevent backgrounds from hiding icons. To erase an icon, select the “Delete” button. Note that area files are not updated automatically and that for changes to be saved to the disk file it is necessary to select “File” “Save Area” or “Save Area As” 5.1.4 Adding Areas To add a new area, select “File”, “New Area”. Edit the area and then save it. Rev. 1 9 900.0412 27-June-05 5.1.5 Adding Sites To add a new site, select “File”, “New Site”. Note that this closes the previous site and area databases and that changes are NOT saved automatically. To set up a site, open the areas required in the order that the tabs should appear. Then save the site. To use this as the site which is automatically displayed when the program starts, set the name for the site under “Configure”, “System”, “Settings”, “Default Site”. Rev. 1 10 900.0412 27-June-05 Notes: Rev. 1 11 900.0412 27-June-05 Honeywell Video Systems (Head Office) 2700 Blankenbaker Pkwy, Suite 150 Louisville, KY 40299 www.honeywellvideo.com TEL+1-800-796–2288 Honeywell Security Australia Pty Ltd. Unit 5, Riverside Centre, 24-28 River Road West Parramatta, NSW 2150, Australia www.ademco.com.au TEL +61-2-8837-9300 Honeywell Video Systems UK Ltd. Aston Fields Road, Whitehouse Ind Est Runcorn, Cheshire, WA7 3DL, UK www.security.honeywell.com TEL +44-1928-754-000 Honeywell Security Asia Pacific Flat A, 16/F, CDW Building, 388 Castle Peak Road Tsuen Wan, N.T., Hong Kong www.security.honeywell.com/hk TEL +852-2405-2323 Honeywell Security South Africa Unit 6 Galaxy Park, Galaxy Avenue, Linbro Business Park P.O. Box 59904, Kengray, 2100, South Africa www.honeywell.co.za TEL +27-11-574-2500 Honeywell Security France Parc Gutenberg, 13, Voie La Cardon 91120, Palaiseau, France www.ademco.fr TEL +33-1-6932-1090 Honeywell Security Germany Großenbaumer Weg 8 40472 Düsseldorf, Germany www.honeywell-security.de TEL +49-211-415-090 Honeywell Security Italia SpA Via della Resistenza 53/59, 20090 Buccinasco Milan, Italy www.ademco.it TEL +39-02-457-1791 Honeywell Security Poland Chmielewskiego 22a, 70-028 Szczecin, Polska www.ultrak.pl TEL +48-91-485-40-60 Honeywell Security Espana Calle Vivero, 5, 28040 Madrid, Spain www.ademco.es TEL +34-91-533-4706 Honeywell Security Czech Republic Havránkova 33, Brno Dolní Heršpice, 619 00, Czech Republic www.olympo.cz TEL +420-543-558-111 Honeywell Security House (Netherlands) Amperestraat 41 1446 TR Purmerend, Netherlands www.SecurityHouse.nl TEL +31-299-419-000 Honeywell Security Slovakia Republic Vajnorskà 142, 83104 Bratislava Slovakia www.olympo.sk TEL +421-2-444-54-660 Video Systems www.honeywellvideo.com 1-800-796-CCTV (North America only) © 2005 Honeywell International Inc. All rights reserved. No part of this publication may be reproduced by any means without written permission from Honeywell Video Systems. The information in this publication is believed to be accurate in all respects. However, Honeywell Video Systems cannot assume responsibility for any consequences resulting from the use thereof. The information contained herein is subject to change without notice. Revisions or new editions to this publication may be issued to incorporate such changes.