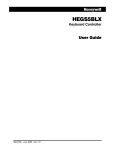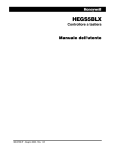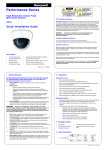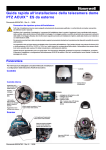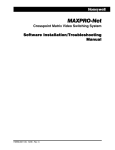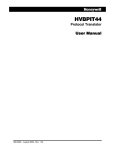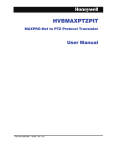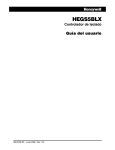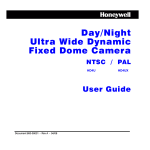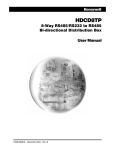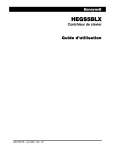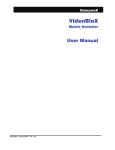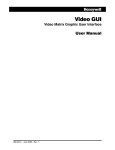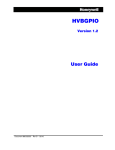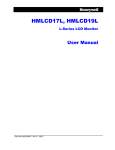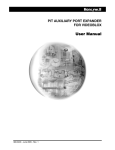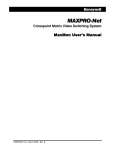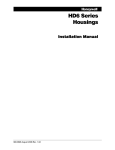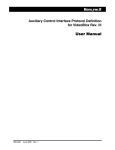Download VideoBloX Quick Start Guide
Transcript
VideoBloX Cross Point Maxtrix Switch Quick Start Guide Document 900.0840 – 09/06 – Rev 1.00 Revisions Issue Date Revisions 1.00 09/06 Initial Release VideoBloX Quick Start Guide CONTENTS 1 Purpose . . . . . . . . . . . . . . . . . . . . . . . . . . . . . . . . . . . . . . . . . . . . . . . . . 1 2 Equipment Required . . . . . . . . . . . . . . . . . . . . . . . . . . . . . . . . . . . . . . . . . . 3 Matrix and VideoBloX components . Accessories (Not included). . . . . . Configuration PC (laptop or desktop) Cable and Miscellaneous. . . . . . . 3 . . . . . . . . . . . . . . . . . . . . . . . . . . . . . . . . . . . . . . . . . . . . . . . . . . . . . . . . . . . . . . . . . . . . . . . . . . . . . . . . . . . . . . . . . . . . . . . . . . . . . . . . . . . . . . . . . . . . . . . . . . . . . . . . . . . . . . . . . . . . . . . . . . . . . . . . . . . . . . . . . . . . . . . . . . . . . . . . . . . . . . . . . . . . . . . . . . . . . . . . . . . . . . . . . . . . . . . . . . . . . . . . . . . . . . . . . . . . . . . . . . . . . . . . . . . . . . . . . . . . . . . . . . . . . . . . . . . . . . . . . . . . . . . . . . . . . . . . . . . . . . . . . . . . . . . . . . . . . . . . . . . . . . . . . . . . . . . . . . . . . . . . . . . . . . . . . . . . . . . . . . . . . . . . . . . . . . . . . . . . . . . . . . . . . . 3 3 3 4 . . . . . . . . . . . . . . . . . . . . . . . . . . . . . . . . . . . . . . . . . . . . . . . . . . . . . . . . . . . . . . . . . . . . . . . . . . . . . . . . . . . . . . . . . . . . . . . . . . . . . . . . . . . . . . . . . . . . . . . . . . . . . . . . . . . . . . . . . . . . . . . . . . . . . . . . . . . . . . . . . . . . . . . . . . . . . . . . . . . . . . . . . . . . . . . . . . . . . . . . . . . . . . . . . 5 . 5 . 6 . 6 . 7 . 7 . 8 . 9 . 9 . 9 . 10 . 11 . 11 . . . . . . . . . . . . . . . . . . . . . . . . . . . . . . . . . . . . . . . . . . . . . . . . . . . . . . . . . . . . . . . . . 13 . 13 . 13 . 14 Configuration with the PC . . . . . . . . . . . . . . . . . . . . . . . . . . . . . . . . . . . . . . 15 Connect the PC to the VideoBloX CPU . . . . . . . . . . . . . . . . . Install the VideoBloX Configuration Software on the Configuration PC . Start the VideoBloX Configuration Program . . . . . . . . . . . . . . . Configure a User . . . . . . . . . . . . . . . . . . . . . . . . . . . . . Configure the Video Inputs . . . . . . . . . . . . . . . . . . . . . . . . 6 . . . . Video Switching . . . . . . . . . . . . . . . . . . . . . . . . . . . . . . . . . . . . . . . . . . . . 13 Log-On to Keyboard . . . . . . . Switching Cameras and Monitors Select Monitor. . . . . . Select Camera . . . . . 5 . . . . Component Connections . . . . . . . . . . . . . . . . . . . . . . . . . . . . . . . . . . . . . . . . 5 Matrix Chassis . . . . . . . . . . . . . . . . Cameras and Dome . . . . . . . . . . . . . Monitors . . . . . . . . . . . . . . . . . . . How to Use the Diagnostic Monitor Connect the Keyboard . . . . . . . . . . . . Installation. . . . . . . . . . . . . . Configuring the Keyboard . . . . . Connecting to the High Speed Dome . . . . Cable Connection. . . . . . . . . . Address the Dome . . . . . . . . . Address the PIT . . . . . . . . . . . Installing the Alarm Termination Box (ATB) . Installation. . . . . . . . . . . . . . 4 . . . . . . . . . . . . . . . . . . . . . . . . . . . . . . . . . . . . . . . . . . . . . . . . . . . . . . . . . . . . . . . . . . . . . . . . . . . . . . . . . . . . . 15 . 16 . 17 . 19 . 21 Controlling the Dome . . . . . . . . . . . . . . . . . . . . . . . . . . . . . . . . . . . . . . . . . 23 Dome Presets. . . . . . . . . . . . . . . . . . . . . . . . . . . . . . . . . . . . . . . . . . . . . . . . 24 To Store Presets . . . . . . . . . . . . . . . . . . . . . . . . . . . . . . . . . . . . . . . . . 24 To Recall Presets . . . . . . . . . . . . . . . . . . . . . . . . . . . . . . . . . . . . . . . . . 24 7 Simple Alarm Sequence Configuration . . . . . . . . . . . . . . . . . . . . . . . . . . . . . . . 25 Configuring the Alarm Inputs . . . . . . . . . . . . . . . . . . . . . . . . . . . . . . . . . . . . . . . . 25 Rev 1.00 i Document 900.0840 09/06 CONTENTS Programming Sequence #1 . . . . . . . . . . . . . . . . . . . . . . . . . . . . . . . . . . . . . . . . 27 Programming Sequence #2 . . . . . . . . . . . . . . . . . . . . . . . . . . . . . . . . . . . . . . . . 28 Testing . . . . . . . . . . . . . . . . . . . . . . . . . . . . . . . . . . . . . . . . . . . . . . . . . . . 29 Rev 1.00 ii Document 900.0840 09/06 VideoBloX Quick Start Guide FIGURES Figure 1 Connecting Cameras to the Video Input Module . . . . . . . . . . . . . . . . . . . . . . . . 5 Figure 2 Connecting Monitors to the Video Output Module . . . . . . . . . . . . . . . . . . . . . . . 6 Figure 3 Connecting the Diagnostic Monitor to the CPU Module . . . . . . . . . . . . . . . . . . . . 6 Figure 4 Connecting the HEGS5BLX Keyboard . . . . . . . . . . . . . . . . . . . . . . . . . . . . . 7 Figure 5 Connecting an HVBPIT44 and High Speed Dome . . . . . . . . . . . . . . . . . . . . . . . 9 Figure 6 Alarm Terminal Block (ATB) Connections . . . . . . . . . . . . . . . . . . . . . . . . . . . 11 Rev 1.00 iii Document 900.0840 09/06 FIGURES Rev 1.00 iv Document 900.0840 09/06 1 Purpose The purpose of this guide is to instruct a user how to install and operate a basic VideoBloX Cross Point Matrix Switching system. The following instructions are included. 1. Rev 1.0 How to install a basic VideoBloX system with: a. Keyboard b. Static Cameras c. Monitors d. High Speed Dome e. Alarm Input/Output Termination Board 2. How to switch cameras to monitors 3. How to control a high speed dome 4. How to create a Sequence driven by an Alarm Input 1 Document 900.0840 09/06 Purpose Rev 1.0 2 Document 900.0840 09/06 2 Equipment Required Matrix and VideoBloX components • • • • Matrix Chassis (4U, 8U or 12U) configured with CPU, Video Input Module and Video Output Module (with titles) Alarm Terminal Panel (shipped with CPU) HVBPIT44 PIT for dome control HEGS5BLX Keyboard with HVB232422 Converter (HEGS5BLX-KT) Accessories (Not included) • • • 2) Video Monitors 2) Static Cameras 1) High Speed Dome (Orbiter, RapidDome, or HD6) Configuration PC (laptop or desktop) • Rev 1.0 Available COM port 3 Document 900.0840 09/06 Equipment Required Cable and Miscellaneous • • • • • • • • • Coaxial cables from Cameras to Video Input Module. Coaxial cables from Monitors to Video Output Module. Power cable from cameras to 24VAC Power Supply RS232 Cable - from COM port on PC to VideoBloX CPU (9-pin Female connector to 9-pin Female connector, included) Build an RS232 cable with fly leads on one end and a male DB9 connector on the other end. This cable is for connection between the HEGS5BLX terminal block and the female DB9 on the RS232/RS422 converter Modify one of the supplied RS422 cables with male DB9 connectors on both ends to fly-leads on one end and male DB9 connector on the other end. Cut one of the DB9 connectors off and strip the wires back 1/4”. This cable is connected between the terminal strip on the RS232/RS422 converter terminal strip and the VideoBloX CPU RS422 master female DB9 connector. Flat 6x6 cable (supplied with the HEGS5BLX) for connection between the HEGS5BLX and the terminal block (supplied with the HEGS5BLX). Special Cable from the PIT to the Dome. The output from the PIT is RS422. Build a 2-wire cable lead using CAT5 or similar type. Solder the wires to pin 1 and 2 of a 9-Pin Male D-plug. Connect the plug to the PIT and the end of the wires to the DATA inputs of the dome. Standard PC Power cable (IEC) Note Rev 1.0 All coaxial cable must have a nominal impedance of 75 ohms. The RS422 cable should be 8-core twisted-pair with a shunt capacitance of 16 pF/ft (CAT5). 4 Document 900.0840 09/06 3 Component Connections Matrix Chassis The VideoBloX chassis is shipped with a power cable without a plug. This is to accommodate the various methods of power connectivity. Connect the wires on the power cable to the appropriate power source. This installation assumes the power requirements are 110 VAC. Using a standard PC power cable, connect the matrix chassis to a 110 VAC supply. Note Do not connect Keyboard, PIT and Alarms at this time. Cameras and Dome 1. Make sure the Dome is at address #1 and is connected to Input #1 on the Video Input Module. 2. Provide power to the static cameras and connect the coaxial cables to Inputs #2 and 3 on the Video Input Module. Figure 1 Connecting Cameras to the Video Input Module Camera #3 Rev 1.0 5 Camera #2 Dome Document 900.0840 09/06 Component Connections Monitors 1. Provide power to the monitors. 2. Using coaxial cable, connect one monitor to Output #1 on the Video Output Module. Figure 2 Connecting Monitors to the Video Output Module Connect Monitor #1 3. Using coaxial cable, connect the second monitor (diagnostic monitor) to the CPU video output on the CPU module. This monitor is used to edit /view the current settings of the system. It should be displaying a [0] on the top center of the screen. If not, then make sure the chassis and the monitor are powered and the monitor is connected to the BNC connector on the CPU. Figure 3 Connecting the Diagnostic Monitor to the CPU Module Connect Monitor #2 CPU Video How to Use the Diagnostic Monitor There are four small pushbuttons on the faceplate of the CPU Module. These are used to step through the display screens in the diagnostic mode. The pushbutton on the far right (down arrow) pages through the screens. Press this button to go from page 1 to 2 and so forth. The pushbutton second from the right (up arrow) moves through the pages in the opposite direction. Use the right pushbutton to go to page [2] - "Communications" Note Rev 1.0 Make a note of the Baud Rate for Master (Keyboards and PITs) port and of the PC/Slave (connection to PC). 6 Document 900.0840 09/06 VideoBloX Quick Start Guide Connect the Keyboard Installation 1. Locate the HEGS5BLX controller, terminal block, 6x6 flat cable, power supply (included with controller), HVB232422 converter, and power supply (included with HVB232422 converter). Figure 4 Connecting the HEGS5BLX Keyboard HVB232422 RS232/RS422 Converter TERMINAL BLOCK RS232 RX Power Supply 12 VDC 2A +12V GND Female DB9 RS232 TXD Pin 5, GND Pin 3, RXD Pin 2, TXD 1 5 9 6 RJ11 Jack TX+ TX- RX+ RX- VideoBloX CPU Module RS422 Master Female DB9 Pin 3, RX+ Pin 4, RXPin 2, TX+ Pin 1, TX- +V Gnd -V Pin 5, GND 6x6 Flat Cable - 12-30 VDC Power Supply + Part #849193-0089 RJ11 Jack HEGS5BLX KEYBOARD Rev 1.0 2. Connect the 6x6 flat cable between the RJ11 jack on the controller and the RJ11 jack on the terminal block. 3. Connect the RS232 cable with fly leads on one end and a male DB9 connector on the other end. a. Connect the fly leads to the terminal block. b. Connect the male DB9 connector to the female DB9 connector on the RS232/RS422 converter. 7 Document 900.0840 09/06 Component Connections 4. Locate the 9-pin D-type Male to 9-Pin D-type Male RS422 cable supplied with the matrix chassis. Cut off one of the DB9 connectors and strip the wires back for connection to the terminal strip on the RS232/RS422 converter. Connect the other DB9 connector to the the RS422 Master female port on the VideoBloX CPU module. This port is the third from the left port when viewing the chassis from behind. 5. Connect the power supply provided with the HEGS5BLX keyboard to the terminal block. 6. Connect the power supply provided with the HVB232422 Converter to the power terminal strip on the converter. The keyboard should immediately power-up and display its booting screens then the address and baud rate settings. The baud rate must be the same as that shown in the Diagnostic Screen (section 9) for "Master" (default 19,200 Baud) and the keyboard address should be 1. To change the baud rate speed and address, perform the procedure for configuring the keyboard. Configuring the Keyboard Rev 1.0 1. Power down the unit and power it back up. 2. Press the middle soft key below the LCD after the controller counts down, while the application screen shown to the right is displayed. The address selection screen is displayed. HEGS5BLX 030106 922.0255 Rev. A 3. Press Enter to accept the current address shown in parenthesis or enter a new address using the numeric keys and press Enter. The Tilt configuration is displayed. 4. Press 1 for normal tilt operation. Press 2 to reverse the tilt operation; that is the tilt up command sends a tilt down command to the PTZ and the tilt down command sends a tilt up command to the PTZ. When the desired selection is displayed, press Enter. The baud rate configuration is displayed. 5. Press the + and - keys to scroll through the available baud rates, 1200, 9600, 19200, and 57600. When the desired baud rate is displayed, press Enter. The default baud rate is 19200. The controller returns to the Login screen. 8 Document 900.0840 09/06 VideoBloX Quick Start Guide Connecting to the High Speed Dome The Orbiter, RapidDome, or HD6 domes connect to the system via an HVBPIT44 Protocol Interface Translator (PIT). This device converts the native protocol of VideoBloX to the protocol of the connected dome. Cable Connection 1. Using the 9-pin Male to 9-Pin Male (pin to pin) connect the Slave Channel of the PIT to the RS422 Master port on the VideoBloX CPU module. This is the fourth connector from the left port when viewing the chassis from behind. 2. Using the RS422 cable with 9-Pin male connector on one end and fly leads" on Pins 1 and 2, connect Pin #1 (TXD -) to the Data (-) on the Dome. Connect Pin #2 (TXD +) to the Data (+) on the Dome. Figure 5 Connecting an HVBPIT44 and High Speed Dome 1 Pin 1 (TXD-) to Data Pin 2 (TXD+) to Data+ HVBPIT44 2 3 4 56 7 8 1 23 45 678 1 23 456 78 12 34 5678 RS422 Master RS422 Slave DB9 Male to DB9 Male HVBCPU RS422 Master Address the Dome Rev 1.0 1. Set the Dome to address #1 (see Manual for Dome ) 2. Set the Dome for VCL or Maxpro mode protocol (see Manual for Dome) 9 Document 900.0840 09/06 Component Connections Address the PIT VCL Settings Switch #1 - Position 2 "On" all others "off" Switch #2 - All positions "off" Switch #3 - Position #1 and #8 - "On", all others "off" Maxpro Mode Settings Switch #1 - Positions 1, 2, and 3 “On”; position 4 “off” Switch #2 - all positions off for broadcast mode Switch #3, position 1 “on” for MAX 100/Diamond protocol Switch #3, position 7 off; position 8 on (Slave baud rate of 19.2KB). Must be set the same as Master port baud rate on CPU. Switch #2, positions 5,6,7 set to off (PTZ Address 1-8). Switch #3 positions 5, 6 set to off. Rev 1.0 10 Document 900.0840 09/06 VideoBloX Quick Start Guide Installing the Alarm Termination Box (ATB) The ATB is shipped with the VideoBloX system and consists of a stainless steel box with a ribbon cable. • • • Support for 32 Alarm Inputs - potential free (dry) contact Support for 4 Form C Relays Removable Terminal Blocks 1. Connect the ATB to the VideoBloX CPU using the ribbon cable supplied. 2. Connect a toggle switch or other alarm device to activate the alarm signal to Input #1 of ATB. 3. Connect an output device (lamp or sounder) to the Common/Normally Open of Output #1 and the appropriate power supply. Installation Figure 6 Alarm Terminal Block (ATB) Connections Ribbon Connector to CPU External Power Supply Controlled Device ALARMTERMINATIONBOX S 2 3 4 5 6 7 8 9 10 11 12 13 14 15 17 18 19 20 21 22 23 24 25 26 27 28 29 30 31 32 Typical Input NO/NC Dry Contact C NC NO 1 OUT2 C NC NO Relay Ratings 1A @ 30 VDC 0.5A @ 24 VAC C NC NO OUT3 C NC NO OUT4 Alarm Inputs are pulled to 5 VDC by 10K resistor. RelayOutput s Rev 1.0 11 AlarmInput s Document 900.0840 09/06 Component Connections Rev 1.0 12 Document 900.0840 09/06 4 Video Switching On start up, the system will require the operator to LogIn at the keyboard before controlling any of the devices. This requires a password, which is set-up in the PC Configuration program. Log-On to Keyboard 1. Press the Log In/Log Out key 2. Enter the Password (default is "0") 3. Press Enter. Switching Cameras and Monitors Note Remove monitor #2 connection from the CPU BNC output and connect that to Output #2 of Output Module. There are mode keys (Camera, Monitor, DVR, and Sequence) on the HEGS5BLX Keyboard. Select Monitor Press the Monitor Key (the system is now in Monitor mode). Rev 1.0 13 Document 900.0840 09/06 Video Switching Press a number key and then Enter to select the monitor output you desire. For this example, press 1 then Enter. Note You can use the Next and Previous keys to scroll through the available monitors. Select Camera Press the Camera key (the system is now in Camera mode) The system now switches any selected camera to the monitor (#1) selected above. Press a number key and Enter to select a camera. Note Rev 1.0 You can use the Next and Previous keys to scroll through the available cameras. 14 Document 900.0840 09/06 5 Configuration with the PC Connect the PC to the VideoBloX CPU Using the 9-pin Female to 9-Pin Female (pin to pin) connect the selected COM port of the Configuration PC to the RS232 Slave port on the VideoBloX CPU. This is the furthest left port when viewing the chassis from behind. PC with Configuration Software Com Port 9-Pin Male to Male Cable RS232 Slave Rev 1.0 15 Document 900.0840 09/06 Configuration with the PC Install the VideoBloX Configuration Software on the Configuration PC Note Rev 1.0 The Configuration Software is distributed on a CD-ROM that shipped with the CPU/Chassis. 1. Insert the VideoBloX CD in the PC CD-Rom drive. 2. From Windows Start Menu, click on Run 3. Click on the Browse button and locate your CD-Rom drive. 4. Locate the VBLoxCFG folder on the CD. 5. Double click on SETUP.EXE. 6. Follow the on-screen prompts to install the default configuration. 16 Document 900.0840 09/06 VideoBloX Quick Start Guide Start the VideoBloX Configuration Program Rev 1.0 1. From the Windows Start menu, click on Programs, then VBloXCFG, and then vbloxcfg 2. "Click" on the Configure button (Configure, Synch Time and Diagnostics). 17 Document 900.0840 09/06 Configuration with the PC 3. The Main Configuration screen is shown. Note the Red or Green Window - this is the communications "handshake". Communications Handshake Communications Tab a. If the window is Green - then you have successfully connected. b. If the window is Red then adjust the baud rate. 1. Select the Communications tab and select the appropriate communication port on your PC. 2. Select the Com Port on the PC where the CPU module in the matrix chassis is connected. 3. Configure the baud rate so the PC Com Port and the CPU are the same. The default is 19.2K. Note Rev 1.0 If necessary, refer to the Communications Page on the diagnostic monitor to view the CPU baud rate setting. 4. Configure the Stop Bits to (1). 5. The window should immediately change to Green. If it does not then check your cable. 18 Document 900.0840 09/06 VideoBloX Quick Start Guide Configure a User From the Configuration Program, click on the Users tab. Configure User Number 1: 1. Make sure Enabled is checked 2. Make sure expiry date is in the future 3. Click on Set Password. The default password for User 1 is 0 (zero). You can leave it at 0 or create a new one. Caution 4. Rev 1.0 Make sure you remember the new password if you change it. Close the dialog box. 19 Document 900.0840 09/06 Configuration with the PC 5. 6. 7. 8. Rev 1.0 Next, click on the Cameras button in the access portion of the screen. a. Make sure they are all checked Green. If not, click on User 1 (top left) to give User 1 access to all cameras. b. Click O.K. Click on the Monitors button in the Access section. a. Make sure they are all checked Green. If not, click on User 1 (top left) to give User 1 access to all monitors. b. Click OK Click on the Keyboards button in the Access section. a. Make sure all available Functions are checked. If not, click on User 1 (top left) to give User 1 access to all functions. b. Click OK. Click on download to send the user configuration to the CPU. 20 Document 900.0840 09/06 VideoBloX Quick Start Guide Configure the Video Inputs From the Configuration Program, click on the "Inputs" tab. Configure Input Number #1 (the video input where the dome is connected. Rev 1.0 1. Select the Type of Camera as PTZ 2. Configure the Pan/Tilt/Zoom address to match the dome address (#1) 3. Click on Download to send configuration to the CPU. 21 Document 900.0840 09/06 Configuration with the PC Rev 1.0 22 Document 900.0840 09/06 6 Controlling the Dome Now that the dome is connected and configured, it can be controlled from the keyboard. Perform the following steps to select and control the dome. 1. Press Camera to place the controller in Camera Mode 2. Enter the dome address (1) and press Enter. Camera #1 is switched to the monitor selected on the keyboard. 3. Use the joystick to move the dome. 4. Zoom by twisting the joystick When in the Camera Mode, the keyboard enables keys for Dome Control and Adjustment. • • • • • • Zoom + to zoom In Zoom - to zoom out Focus + to control the focus Focus - to control the focus Iris + to control the iris Iris - to control the iris Note Rev 1.0 When both the ( + )and ( - ) keys for a function are pressed simultaneously, the camera goes into automatic mode for that function. For example, press Iris + and Iris - simultaneously for automatic iris mode. 23 Document 900.0840 09/06 Controlling the Dome Dome Presets The Dome can be set up for Preset views. To Store Presets 1. Move the dome to the selected view with the joystick. 2. Press the Alt and the Preset/Save key simultaneously. 3. Enter a number for the preset. 4. Press the Enter key. 5. Repeat for all the presets. To Recall Presets 1. Press the Preset/Save key. 2. Enter a number corresponding to the required preset. 3. Press the Enter key. The dome moves to the programmed preset position. Rev 1.0 24 Document 900.0840 09/06 7 Simple Alarm Sequence Configuration The following example configures a simple sequence (event/action). The first event turns relay #1 on when there is a contact closure on Alarm Input #1. The second event turns Relay #1 off when there is a Contact Open on Alarm Input #1. Configuring the Alarm Inputs Rev 1.0 1. From the Configuration Program, click on the Alarms tab. 2. Click on the Alarm Inputs button. 25 Document 900.0840 09/06 Simple Alarm Sequence Configuration 3. Confirm that alarms 1 to 16 and 17 to 32 are marked as "Local". These are the Alarm Inputs on the Alarm Terminal Box. Set to Local 4. Close this window. 5. Select Alarm #1 and "check" the Enable box. 6. Go to the Contact Open area and "check" the Enable box 7. Select Sequence #2 8. Go to the Contact Close area and "check" the Enable box 9. Select Sequence #1 10. Click on Download to send configuration to the CPU. Rev 1.0 26 Document 900.0840 09/06 VideoBloX Quick Start Guide Programming Sequence #1 From the Configuration Program, click on the Sequence tab, Rev 1.0 1. Select Sequence #1 2. Click on the Edit Sequence button. An edit window opens with the End command on the first line. 3. Click on the "+" button to insert a new line. 4. Click on the command field in the new line. 27 Document 900.0840 09/06 Simple Alarm Sequence Configuration 5. Click on the arrow in the command field. A drop down box appears. 6. A selection of the available commands appears. Scroll down and select "OUTPUT". Note Help information is displayed for each command and its associated parameters at the bottom of the screen 7. Enter the Output in the Parm (parameter) #1 column 8. Enter the Output State = 1 in the Parm #2 column. State 1 - is On; State 0 - is Off 9. Click on Download to send configuration to the CPU. Programming Sequence #2 From the Configuration Program, click on the Sequence tab Rev 1.0 1. Perform steps 1-7 of Programming Sequence #1. 2. Enter the Output in the Parm (parameter) #1 column 3. Enter the Output State = 0 in the Parm #2 column; State 1 - is On; State 0 - is Off 4. Click on Download to send configuration to the CPU. 28 Document 900.0840 09/06 VideoBloX Quick Start Guide Testing “Close" Alarm Input #1 and observe the Relay "On" "Open" Alarm Input #1 and observe the Relay "Off" Rev 1.0 29 Document 900.0840 09/06 Simple Alarm Sequence Configuration Rev 1.0 30 Document 900.0840 09/06 Honeywell Video Systems (Head Office) 2700 Blankenbaker Pkwy, Suite 150 Louisville, KY 40299, USA www.honeywellvideo.com ℡ +1.800.796.2288 Honeywell Video Systems Northern Europe Netwerk 121 1446 WV Purmerend, The Netherlands www.SecurityHouse.nl ℡ +31.299.410.200 Honeywell Security Australia Pty Ltd. Unit 5, Riverside Centre, 24-28 River Road West Parramatta, NSW 2150, Australia www.ademco.com.au ℡ +61.2.8837.9300 Honeywell Video Systems UK Ltd. Aston Fields Road, Whitehouse Ind Est Runcorn, Cheshire, WA7 3DL, UK www.honeywellvideo.com ℡ +0844 8000 235 Honeywell Security Asia Pacific 33/F Tower A, City Center, 100 Zun Yi Road Shanghai 200051, China www.security.honeywell.com/cn ℡ +86 21.2527.4568 Honeywell Security South Africa Unit 6 Galaxy Park, 17 Galaxy Avenue Linbro Park, P.O. Box 59904 2100 Kengray, Johannesburg, South Africa www.honeywell.co.za ℡ +27.11.574.2500 Honeywell Security Asia Flat A, 16/F, CDW Building, 388 Castle Peak Road Tsuen Wan, N.T., Hong Kong www.security.honeywell.com/hk ℡ +852.2405.2323 Honeywell Security France Parc Gutenberg, 8, Voie La Cardon 91120, Palaiseau, France www.honeywell.com/security/fr ℡ +33.01.64.53.80.40 Honeywell Security Italia SpA Via Treviso 2 / 4 31020 San Vendemiano Treviso, Italy www.honeywell.com/security/it ℡ +39.04.38.36.51 Honeywell Security España Mijancas 1. 3a Planta P.Ind. Las Mercedes 28022 Madrid, Spain www.security.honeywell.com/es ℡ +34.902. 667.800 Honeywell Security Deutschland Johannes-Mauthe-Straße 14 D-72458 Albstadt, Germany www.honeywell.com/security/de ℡ +49.74 31.8 01.0 Honeywell Security Poland Chmielewskiego 22a, 70-028 Szczecin, Polska www.ultrak.pl ℡ +48.91.485.40.60 Honeywell Security Czech Republic Havránkova 33, Brno Dolní Heršpice, 619 00, Czech Republic www.olympo.cz ℡ +420.543.558.111 Honeywell Security Slovakia Republic Vajnorská 142, 83104 Bratislava Slovakia www.olympo.sk ℡ +421.2.444.54.660 www.honeywellvideo.com +1.800.796.CCTV (North America only) [email protected] Document 900.0840 09/06 Rev 1.00 © 2006 Honeywell International Inc. All rights reserved. No part of this publication may be reproduced by any means without written permission from Honeywell Video Systems. The information in this publication is believed to be accurate in all respects. However, Honeywell Video Systems cannot assume responsibility for any consequences resulting from the use thereof. The information contained herein is subject to change without notice. Revisions or new editions to this publication may be issued to incorporate such changes.