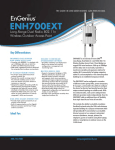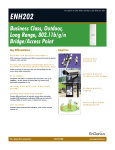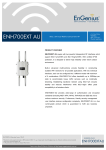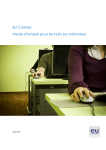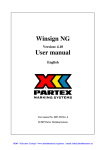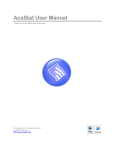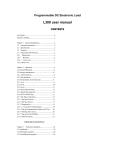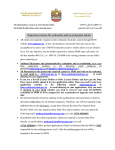Download My Item Writer
Transcript
Contents Table of Figures ....................................................................................................................................... 3 Introduction ............................................................................................................................................ 4 Using the Application .............................................................................................................................. 4 Login .................................................................................................................................................... 4 Creating New Account .................................................................................................................... 4 Log into Account ............................................................................................................................. 5 Forgot Pin ........................................................................................................................................ 6 Create an Item .................................................................................................................................... 6 Cognitive Level ................................................................................................................................ 7 Language ......................................................................................................................................... 8 Group .............................................................................................................................................. 8 Item Type ........................................................................................................................................ 9 MCQSR ........................................................................................................................................ 9 MCQMR ..................................................................................................................................... 10 MCQMR Dichotomous .............................................................................................................. 11 Last Updated ................................................................................................................................. 11 Text Editor ..................................................................................................................................... 11 Bold, Italic and Underline.......................................................................................................... 11 Full Screen Editing ..................................................................................................................... 11 Assets ........................................................................................................................................ 12 Item Options ................................................................................................................................. 14 Key Selection ............................................................................................................................. 14 Deleting ..................................................................................................................................... 14 Adding ....................................................................................................................................... 14 References .................................................................................................................................... 14 Rationale ....................................................................................................................................... 16 Comments ..................................................................................................................................... 16 Save ............................................................................................................................................... 17 Menu Bar .......................................................................................................................................... 17 Item ............................................................................................................................................... 17 My Item Bank ................................................................................................................................ 17 Edit Item .................................................................................................................................... 18 Copyright © 2012 Prometric, Inc. All Rights Reserved Page 1 of 22 Version Number: 1.0 Upload Item .............................................................................................................................. 18 Account ......................................................................................................................................... 19 Log Out ...................................................................................................................................... 20 Groups ....................................................................................................................................... 20 Help ............................................................................................................................................... 20 Hotkeys ............................................................................................................................................. 21 Copyright © 2012 Prometric, Inc. All Rights Reserved Page 2 of 22 Version Number: 1.0 Table of Figures Figure 1: Login Screen ............................................................................................................................. 4 Figure 2: Create Account......................................................................................................................... 5 Figure 3: Login ......................................................................................................................................... 5 Figure 4: Forgot Pin ................................................................................................................................. 6 Figure 5: Create an Item ......................................................................................................................... 7 Figure 6: Cognitive Level Selection ......................................................................................................... 7 Figure 7: Language Selection .................................................................................................................. 8 Figure 8: Add Group Menu ..................................................................................................................... 8 Figure 9: Add/Delete Groups .................................................................................................................. 9 Figure 10: Group Selection ..................................................................................................................... 9 Figure 11: Item Type Selection ............................................................................................................... 9 Figure 12: Last Updated Information .................................................................................................... 11 Figure 13: Full Screen Editing ................................................................................................................ 12 Figure 14: Import Assets Window......................................................................................................... 13 Figure 15: Adding New Asset ................................................................................................................ 13 Figure 16: Add New Item Option .......................................................................................................... 14 Figure 17: References ........................................................................................................................... 15 Figure 18: Reference Source Type ........................................................................................................ 15 Figure 19: Saved Reference .................................................................................................................. 16 Figure 20: Rationale .............................................................................................................................. 16 Figure 21: Comments ............................................................................................................................ 17 Figure 22: Menu Options ...................................................................................................................... 17 Figure 23: Item Menu Option ............................................................................................................... 17 Figure 24: My Item Bank Menu Option ................................................................................................ 18 Figure 25: View Item Bank .................................................................................................................... 18 Figure 26: MyItemReviewer Login ........................................................................................................ 19 Figure 27: Returned Contexts and ICS Codes........................................................................................ 19 Figure 28: Account Menu Option.......................................................................................................... 20 Figure 29: Help Menu Option ............................................................................................................... 20 Figure 30: About Information ............................................................................................................... 21 Figure 31: Application Hotkeys ............................................................................................................. 22 Copyright © 2012 Prometric, Inc. All Rights Reserved Page 3 of 22 Version Number: 1.0 Introduction My Item Writer (MIW) allows users to create, edit and upload items. There are no prerequisites required in order to start writing items. Users can write items using MIW then subsequently upload them to MyItemReviewer, a web based application which enables the items to be reviewed collectively. Using the Application The following sections of this manual will provide the user with all the information needed to proceed in using the application. Login An email address and pin are required in order to log into MIW. A user can log into MIW by either creating a new account or logging in with an existing account, as shown in Figure 1: Login Screen. Figure 1: Login Screen Creating New Account To create a new account, the user must click the “Create an Account” button, as shown in Figure 1: Login Screen. The user is prompted to enter a unique email address and pin. The user must also choose two security questions from the list presented and provide an answer for each of them, as shown in Figure 2: Create Account. These security questions will provide a method of retrieving the users pin securely if forgotten. Once these requirements have been met, the account will be created and the user will automatically be logged into Copyright © 2012 Prometric, Inc. All Rights Reserved Page 4 of 22 Version Number: 1.0 the application. On future logins, all credentials are authenticated against the account details stored in the database. Figure 2: Create Account Log into Account To login, the user must click the “Log into Account” button, as shown in Figure 1: Login Screen. They will then be asked to enter their email address and pin, as shown in Figure 3: Login. Figure 3: Login Copyright © 2012 Prometric, Inc. All Rights Reserved Page 5 of 22 Version Number: 1.0 Forgot Pin In the event that the user forgets their pin, they can retrieve the pin by clicking the “Forgot Pin?” link, as shown in Figure 1: Login Screen. They will then be asked to submit their email address. Once they have entered a correct email address, they will be presented with the security questions that they answered when creating their account. Once the security questions have been answered and submitted, their pin will be displayed in a popup box, as shown in Figure 4: Forgot Pin. Figure 4: Forgot Pin Create an Item On successful login to MIW, the user is presented with the item writing screen, as shown in Figure 5: Create an Item. Users can write and update items from this screen. Copyright © 2012 Prometric, Inc. All Rights Reserved Page 6 of 22 Version Number: 1.0 Figure 5: Create an Item Cognitive Level To associate a cognitive level with an item, the user can select from a list of cognitive levels as shown in Figure 6: Cognitive Level. Figure 6: Cognitive Level Selection Copyright © 2012 Prometric, Inc. All Rights Reserved Page 7 of 22 Version Number: 1.0 Language To associate a language with an item, the user can select from a list of languages as shown in Figure 7: Language. Figure 7: Language Selection Group Users have the ability to “Group” their items using the group functionality within MIW. The user can create a group by navigating to “Account > Settings > Group” on the menu options, as shown in Figure 8: Add Group Menu. Figure 8: Add Group Menu Once the menu option has been selected, the user can then create groups, as shown in Figure 9: Add/Delete Group. Copyright © 2012 Prometric, Inc. All Rights Reserved Page 8 of 22 Version Number: 1.0 Figure 9: Add/Delete Groups In order to create a group, the user mush type the name of the group and then click the “Add” button. To delete a group, simply click the ‘ ’ icon related to that group. A group may only be deleted if it has no items associated. To associate an item with a group, the user can select from a list of their created groups, as shown in Figure 10: Group Selection. Figure 10: Group Selection Item Type To associate a type with the item, the user can select from a list of item types, as shown in Figure 11: Item Type Selection. This version supports MCQSR (Multiple Choice Single Response), MCQMR (Multiple Choice Multiple Response) and MCQMR Dichotomous (Multiple Choice Multiple Response Dichotomous) item types. The full name of each of these item types is displayed in a tooltip to the right once the mouse is hovered over the item type in the list. Figure 11: Item Type Selection MCQSR Multiple Choice Single Response items are items where there is only one response required (i.e. the user must only select one key). If the user selects more than one key and tries to save the item, they Copyright © 2012 Prometric, Inc. All Rights Reserved Page 9 of 22 Version Number: 1.0 will be presented with a message stating that they have selected an incorrect number of keys, as shown in Figure 12: MCQSR Key Selection. Figure 12: MCQSR Key Selection MCQMR Multiple Choice Multiple Response items are items where there is more than one response required (i.e. the user must select at least two keys). If the user does not select at least two keys and tries to save the item, they will be presented with a message stating that they have selected an incorrect number of keys, as shown in Figure 13: MCQMR Key Selection. Figure 13: MCQMR Key Selection In addition to the key selection, MCQMR items require the user to select a weighting for each of the selected item options. Once this item option has been selected, a weighting option will be displayed alongside each of the item options, as shown in Figure 14: MCQMR Weighting Option. Figure 14: MCQMR Weighting Option When attempting to save the item, if the user has not selected an item for their chosen key, they will be presented with a message stating they must specify a weighting, as shown in Figure 15: MCQMR Weighting Message. Copyright © 2012 Prometric, Inc. All Rights Reserved Page 10 of 22 Version Number: 1.0 Figure 15: MCQMR Weighting Message MCQMR Dichotomous Multiple Choice Multiple Response DIchotomous items are items where there is more than one response required (i.e. the user must select at least two keys). If the user does not select at least two keys and tries to save the item, they will be presented with a message stating that they have selected an incorrect number of keys, as shown in Figure 13: MCQMR Key Selection. Last Updated When creating a new item, the “Last Updated” field will be empty. When editing an item, the time at which the item was last updated will be displayed, as shown in Figure 16: Last Updated Information. Figure 16: Last Updated Information Text Editor Text editors are used in order to fill in the information related to the item. These text editors support text formatting for each of the item options. Bold, Italic and Underline The editor enables the user to select between bold, italic and underline text by using the text editor options ‘ ’. Full Screen Editing The editor enables the user to expand the editor to full screen mode by using the text editor option ‘ ’. The editor will be expanded as shown in Figure 17: Full Screen Editing. Copyright © 2012 Prometric, Inc. All Rights Reserved Page 11 of 22 Version Number: 1.0 Figure 17: Full Screen Editing Once in full screen editing mode, the user can make the appropriate changes and then minimise the editor by using the text editor option ‘ ’. Assets Currently images are the only supported asset type in MIW. To associate an asset with the item, the user can click the text editor option ‘ ’. The user will be presented with the asset import window, as shown in Figure 18: Import Assets Window. Copyright © 2012 Prometric, Inc. All Rights Reserved Page 12 of 22 Version Number: 1.0 Figure 18: Import Assets Window Within this window, the user can add assets to their library by clicking the “Add New Image Asset” button. This will bring the user to an upload window where they can select a file on their hard drive, as shown in Figure 19: Adding New Asset. Figure 19: Adding New Asset Once the desired image has been selected, this image will now be available in their library. This library will be available for all items related to the user. To insert the asset into the item, click the required asset in the library and click the “Insert” button. Copyright © 2012 Prometric, Inc. All Rights Reserved Page 13 of 22 Version Number: 1.0 Item Options All item options must be filled out before saving an item. Key Selection Before saving an item, the user must select an item option as the key. A key can be selected by using the key button ‘ ’. Once you have selected that item option as the key, the icon will turn green ‘ ’. Deleting Item options can be deleted by using the delete button ‘ ’. Each item must have a minimum of two item options associated with the item. Adding Item options can be added by using the add button ‘ ’. Each item may only have a maximum of ten item options associated with the item. The add item option button is located below the last item option. Once this button is pressed, a new item option will be inserted at the bottom, as shown in Figure 20: Add New Item Option. Figure 20: Add New Item Option References To associate a reference with an item, the user can click the reference button ‘ ’, as shown at the bottom of Figure 5: Create an Item. Once this button is pressed, the user will be presented with the reference window, as shown in Figure 21: References. Copyright © 2012 Prometric, Inc. All Rights Reserved Page 14 of 22 Version Number: 1.0 Figure 21: References In order to create a reference, the user must select a reference “Source Type” from the list, as shown in Figure 22: Reference Source Type. Once the reference source type has been selected, the list of fields related to that reference type will be presented to the user. All mandatory fields are denoted with an asterisk. Figure 22: Reference Source Type Copyright © 2012 Prometric, Inc. All Rights Reserved Page 15 of 22 Version Number: 1.0 The reference can now be saved once all the fields have been filled out. This can be done by clicking the “Save” button. Once saved, the reference will be added to the list, as shown in Figure 23: Saved Reference. Figure 23: Saved Reference In order to edit the reference, the user can click on the reference in the saved list. All the saved reference fields will be presented to the user to edit. Rationale To associate rationale with the item options, the user can click the rationale button ‘ ’. Once this button is pressed, the user will be presented with the rationale window, as shown in Figure 24: Rationale. Figure 24: Rationale The user can clear the rationale text by clicking the ‘ ’ icon. The user can click “OK” to commit rationale changes or click “Cancel” to undo any changes made. Comments To associate comments with the item, the user can click the comments button ‘ ’. Once this button is pressed, the user will be presented with the comments window, as shown in Figure 25: Comments. Copyright © 2012 Prometric, Inc. All Rights Reserved Page 16 of 22 Version Number: 1.0 Figure 25: Comments The user can add comments by pressing the “Add” button. The user can delete the comments by clicking the ‘ ’ icon. The user can click “OK” to commit the comments or click “Cancel” to undo any changes made. Save To save all the information related to the item, the user can click the save button ‘ ’. Menu Bar The menu bar provides all the main interactions within the application. It contains four separate menu options, as shown in Figure 26: Menu Options. Figure 26: Menu Options Item The “Item” menu option, as shown in Figure 27: Item Menu Option allows the user to create a new item from all the item types supported. Once the user chooses this option, they will be presented with a blank item for that item type, as described in the section Item Type. Figure 27: Item Menu Option My Item Bank The “My Item Bank” menu option, as shown in Figure 28: My Item Bank Menu Option allows the user to view all the items they’ve created and also all the items that they’ve previously uploaded. Copyright © 2012 Prometric, Inc. All Rights Reserved Page 17 of 22 Version Number: 1.0 Figure 28: My Item Bank Menu Option View Item Bank Once the “View Item Bank” option has been selected, the user will be presented with an overview of all the saved items, as shown in Figure 29: View Item Bank. Figure 29: View Item Bank The user has the option of viewing the entire item as a tooltip by hovering their mouse over the item stem within the “View Item Bank” grid view, as shown in Figure 30: View Item Bank Item tooltip. Figure 30: View Item Bank Item tooltip Edit Item To edit an item, the user can click the edit button ‘ ’. Once this button is pressed, the user will be presented with the item window, as shown in Figure 5: Create an Item, with all the item information populated. Delete Item The delete an item, the user can click the delete button ‘ ’ icon. Once this button is pressed, the item will be no longer available to the user. Upload Item To upload an item, the user can select the required items by checking the checkbox ‘ ’ next to the item. At this point the user will be presented with another login screen and asked to Copyright © 2012 Prometric, Inc. All Rights Reserved Page 18 of 22 Version Number: 1.0 input their credentials, as shown in Figure 31: MyItemReviewer Login. This login is used for uploading the items to MyItemReviewer. NOTE: This username and pin is NOT the same as the login details for the MIW application. These credentials should have been received via email. If these credentials have been misplaced, please get in touch with Prometric. Figure 31: MyItemReviewer Login Once the credentials have been authenticated, the user will be presented with a list of contexts and ICS codes that they have the permission to upload the items to, as shown in Figure 32: Returned Contexts and ICS Codes. Choose the relevant context along with the ICS code and click the “Submit” button. Figure 32: Returned Contexts and ICS Codes View Uploaded Items Once the “View Uploaded Items” option has been selected, the user will be presented with an overview of all their items which they have previously uploaded, as shown in Figure 33: View Uploaded Items. Copyright © 2012 Prometric, Inc. All Rights Reserved Page 19 of 22 Version Number: 1.0 Figure 33: View Uploaded Items Account The “Account” menu option, as shown in Figure 34: Account Menu Option, allows the user to “Log Out” of the application and also view, add and delete “Groups”. Figure 34: Account Menu Option Log Out Once this option has been selected, the user will be logged out of the application. They will be brought to the login screen, as shown in Figure 1: Login Screen. Groups Once this option has been selected, the user will be brought to the groups section of the application, as described in the section Group. Help The “Help” menu option, as shown in Figure 35: Help Menu Option allows the user to view information related to the MIW application. Figure 35: Help Menu Option Copyright © 2012 Prometric, Inc. All Rights Reserved Page 20 of 22 Version Number: 1.0 About Once this item has been selected, the user will be presented with information regarding the current version of the application, as shown in Figure 36: About Information. Figure 36: About Information Manual Once this item has been selected, the user will be presented with the user manual related to the functionality of the application, as shown in Figure 37: Manual. Figure 37: Manual Hotkeys The application has a number of hot keys. These shortcut keys are shown in Figure 38: Application Hotkeys. These allow for rapid item creation. Key Combination Ctrl + S Copyright © 2012 Prometric, Inc. All Rights Reserved Action Save an item Page 21 of 22 Version Number: 1.0 Ctrl + N Ctrl + D Ctrl + E Ctrl + R Ctrl + T Ctrl + M Ctrl + G Ctrl + P Ctrl + K Create a new MCQSR item Create a new MCQMR Dichotomous item Create a new MCQMR item Display References Display Rationale Display Comments Display Groups Display item bank Display uploaded items Figure 38: Application Hotkeys Copyright © 2012 Prometric, Inc. All Rights Reserved Page 22 of 22 Version Number: 1.0