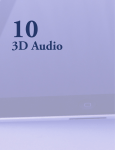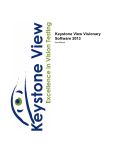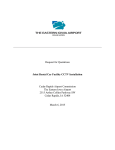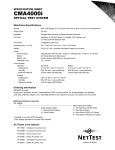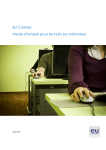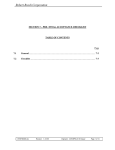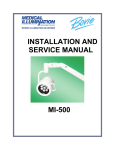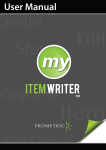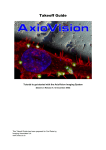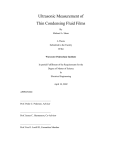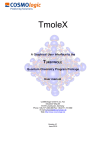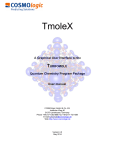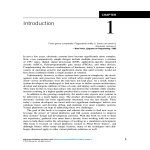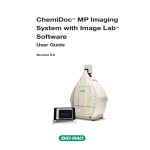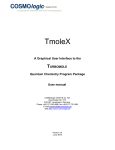Download Artisan Technology Group is your source for quality new and
Transcript
Artisan Technology Group is your source for quality new and certified-used/pre-owned equipment • FAST SHIPPING AND DELIVERY • TENS OF THOUSANDS OF IN-STOCK ITEMS • EQUIPMENT DEMOS • HUNDREDS OF MANUFACTURERS SUPPORTED • LEASING/MONTHLY RENTALS • ITAR CERTIFIED SECURE ASSET SOLUTIONS SERVICE CENTER REPAIRS Experienced engineers and technicians on staff at our full-service, in-house repair center WE BUY USED EQUIPMENT Sell your excess, underutilized, and idle used equipment We also offer credit for buy-backs and trade-ins www.artisantg.com/WeBuyEquipment InstraView REMOTE INSPECTION LOOKING FOR MORE INFORMATION? Visit us on the web at www.artisantg.com for more information on price quotations, drivers, technical specifications, manuals, and documentation SM Remotely inspect equipment before purchasing with our interactive website at www.instraview.com Contact us: (888) 88-SOURCE | [email protected] | www.artisantg.com ProMetric 9.1.3 User’s Manual Artisan Technology Group - Quality Instrumentation ... Guaranteed | (888) 88-SOURCE | www.artisantg.com ProMetric 9.1.3 User’s Manual Text Rev. 9.1.4 November 1, 2007, for software version 9.1.3+ © 2007, Radiant Imaging, Inc Radiant Imaging, Inc. 15321 Main St. NE, Suite 310 PO Box 5000 Duvall, WA 98019 (425) 844-0152 voice (425) 844-0153 fax http://www.radiantimaging.com/ [email protected] [email protected] ProMetric is a trademark of Radiant Imaging, Inc. Windows is a trademark of Microsoft Corporation. Information in this document is subject to change without notice and does not represent a commitment on the part of Radiant Imaging, Inc. Although every effort has been made to insure the accuracy of this documentation, Radiant Imaging cannot be held liable for any errors. No part of this document may be reproduced or transmitted in any form or by any means, electronic, mechanical, including photocopying and recording, for any purpose other than the purchaser's personal use without written permission of Radiant Imaging, Inc. 2 Artisan Technology Group - Quality Instrumentation ... Guaranteed | (888) 88-SOURCE | www.artisantg.com Table of Contents Section 1. Introduction..............................................................................................................................................5 Section 2. Hardware..................................................................................................................................................8 Step 1. Check System Components ...........................................................................................................................8 Step 2. Install the ProMetric Software.......................................................................................................................8 Step 3. Copy the Calibration Records........................................................................................................................8 Step 4. Setting up the ProMetric Camera ..................................................................................................................9 Parallel-Type 2 Interface .......................................................................................................................................9 A. B. Setup Parallel Port .......................................................................................................................................................... 9 Setup Camera ................................................................................................................................................................ 10 PCI-Type 1 Interface ...........................................................................................................................................10 A. B. C. D. Install the PCI Interface Card ...................................................................................................................................... 10 Install the Color Wheel Control Port (Color Systems Only) ..................................................................................... 10 Setup Camera ................................................................................................................................................................ 11 Reboot the Computer.................................................................................................................................................... 11 PCI-Type 2 Interface ...........................................................................................................................................12 A. B. Install the PCI Interface Card ...................................................................................................................................... 12 Setup Camera ................................................................................................................................................................ 12 USB-Type 1 Interface (for PM-1400 cameras)....................................................................................................13 USB Camera Power-Up Procedure ........................................................................................................................................... 13 USB Camera Power-Down Procedure ...................................................................................................................................... 13 USB-Type 2 Interface (for PM-1000 cameras)....................................................................................................14 USB Camera Power-Up Procedure ........................................................................................................................................... 14 USB Camera Power-Down Procedure ...................................................................................................................................... 15 USB-Type 3 Interface (for PM-14xxE, PM-99xxE-Series cameras)...................................................................15 USB Camera Power-Up Procedure ........................................................................................................................................... 15 USB Camera Power-Down Procedure ...................................................................................................................................... 15 USB-Type 4 Interface (for PM-14xxF, PM-16xxF-Series cameras) ...................................................................16 USB Camera Power-Up Procedure ........................................................................................................................................... 16 USB Camera Power-Down Procedure ...................................................................................................................................... 16 Step 5. Set the Camera Settings ...............................................................................................................................16 Step 6. Enter the ProMetric License Code..............................................................................................................17 Step 7. Microscope Objective Installation (Optional) .............................................................................................17 Step 8. Telephoto Lens Support Assembly (Optional) ............................................................................................21 Section 3. Software ..................................................................................................................................................24 General Introduction to ProMetric Software ...........................................................................................................24 Taking a Measurement ............................................................................................................................................24 Camera Settings.......................................................................................................................................................25 Capture Settings.......................................................................................................................................................26 Calibrations..............................................................................................................................................................27 Filter Thresholding ..............................................................................................................................................27 Imaging Scaling Calibration ................................................................................................................................27 Flat Field Calibration...........................................................................................................................................28 Color Shift Correction .........................................................................................................................................28 Lens Distortion Calibration .................................................................................................................................28 Brightness Scaling/Color Calibration ..................................................................................................................28 3 Artisan Technology Group - Quality Instrumentation ... Guaranteed | (888) 88-SOURCE | www.artisantg.com Multi-Point Calibration........................................................................................................................................28 Stray Light Calibration ........................................................................................................................................28 Analyzing a Measurement .......................................................................................................................................28 Bitmap Tool.............................................................................................................................................................30 Measurement Information Tool ...............................................................................................................................33 Cross Section ...........................................................................................................................................................35 Histogram ................................................................................................................................................................38 2-D Iso-Plot .............................................................................................................................................................40 3D Iso-Plot...............................................................................................................................................................45 CIE Color Chart.......................................................................................................................................................47 Analysis Report .......................................................................................................................................................50 Section 4. Calibration Theory ................................................................................................................................51 Overview .................................................................................................................................................................51 Flat Field Calibration Wizard ..................................................................................................................................51 Multi-Point Calibration............................................................................................................................................53 Stray Light Calibration ............................................................................................................................................53 Image Scaling Calibration .......................................................................................................................................54 Single Filter Brightness Scaling ..............................................................................................................................54 One Color Calibration .............................................................................................................................................54 Four Color Calibration.............................................................................................................................................54 Multi-Color Calibration...........................................................................................................................................55 Brightness Rescaling ...............................................................................................................................................55 Define Multi-Area Color Calibration ......................................................................................................................55 Define Adaptive Select Color Calibration ...............................................................................................................55 4 Artisan Technology Group - Quality Instrumentation ... Guaranteed | (888) 88-SOURCE | www.artisantg.com ProMetric User Manual Section 1: Introduction Section 1. Introduction Product Overview ProMetric systems are capable of capturing images and quantitatively analyzing each individual pixel in these images for its photometric, radiometric and colorimetric characteristics. ProMetric instruments consist of a CCD-based camera system, together with instrument control, data acquisition and image processing software. Operating System Requirements ProMetric needs the following minimum hardware and software requirements in order to operate: • Pentium 4 Processor or better running at 1.3 GHz or higher • Windows 2000, XP, Vista • VGA graphics card or better. (i.e. SVGA, XGA, EXGA, etc.) ProMetric requires a minimum resolution of 1024x768. • 500 MB free disk space • 512 MB Ram • 1 PCI slot (digital PCI systems) (only for applicable cameras – see table) • ECP capable parallel port (digital parallel systems) • USB 2.0 port (USB systems) CE-Certification ProMetric measurement systems marked with the CE mark have been certified as CE compliant. In order to maintain CE compliance, none of the parts shipped with the original system should be replaced with third-party replacement parts. This includes the following items: 1. Power Cord 2. Power Supply 3. USB cable If any parts are lost or damaged, contact Radiant Imaging to obtain appropriate replacement parts in order to maintain CE compliance. 5 Artisan Technology Group - Quality Instrumentation ... Guaranteed | (888) 88-SOURCE | www.artisantg.com ProMetric User Manual Section 1: Introduction ProMetric Camera Marked with CE Certification ProMetric Factory Original Power Cord and Power Supply for CE Certified F-Series Camera 6 Artisan Technology Group - Quality Instrumentation ... Guaranteed | (888) 88-SOURCE | www.artisantg.com ProMetric User Manual Section 1: Introduction Technical Support The following support options are available for registered ProMetric users: • ProMetric User Guide (this documentation) • Technical support via telephone: (425) 844-0152 • Technical support via fax: (425) 844-0153 • Technical support via e-mail: [email protected]. Hardware Warranty Information The ProMetric system hardware is supplied with a limited warranty against defects in materials and workmanship. Extended hardware warranties are available by contacting your distributor or [email protected]. Please see the hardware warranty information that is shipped with the ProMetric system for a complete explanation of the ProMetric hardware warranty. Software Support Program One year of software updates and technical support is included in the purchase price of all ProMetric systems. Annual software support, which includes software upgrades and technical support, is due on the first anniversary of purchase. Please contact your distributor or [email protected] for more information about the ProMetric Software Maintenance program. 7 Artisan Technology Group - Quality Instrumentation ... Guaranteed | (888) 88-SOURCE | www.artisantg.com ProMetric User Manual Section 2: Hardware Section 2. Hardware Step 1. Check System Components Inspect your package to make sure that all of the ProMetric components have arrived and that none of the components are damaged. If you find a damaged component or if you are missing a component, please consult your invoice and packing list and then contact Radiant Imaging. ProMetric Component List • CCD Camera system, as per order: ProMetric 1000 and 1200 Systems: PM-1000 or PM-1200 CCD camera, power supply, power cable, USB cable ProMetric 1400 and 1600 Systems, 14 or 16-bit digital CCD camera, power supply (except for 1400 ISA or PCI systems), camera cable (USB cable for USB systems), PCI interface card (PCI systems only) • Camera lenses, per your order • Neutral Density (ND) filters as per order • Filter adapter rings (used to mate ND filters to lenses, not necessary for some lenses) • Illuminance Calibration Lamp (110v or 230v) (optional) • Tripod(s) for ProMetric camera and calibration lamp (optional) • CD-ROM containing the latest ProMetric software and calibration files unique to your system. • ProMetric Users Manual • ProMetric warranty, calibration certificate, and introduction letter • ProMetric carrying case Step 2. Install the ProMetric Software a. You must be logged in as the administrator or a user with administrator rights in order to properly install the ProMetric software. If you do not have administrator rights, the software components will not register properly and the program will not work. Once ProMetric is installed, you do not need administrator rights in order to use it. b. Place the ProMetric CD into your CD-ROM drive and double click on the ‘setup.exe’ program found in the ProMetric folder. c. Follow the instructions of the installation wizard. Step 3. Copy the Calibration Records Some ProMetric systems have been calibrated at our laboratory for luminance measurements or for color measurements. For luminance calibrations, a separate calibration record was created for each Lens, several F/stop, and some focal settings. For color calibrations, color correction matrices were created for illuminant A and D65. These calibration records are unique to your ProMetric system and are stored in a file named ‘PM Calibration xxxxx.rdb’ found in the ‘Calibration Files’ folder on the CD-ROM. You must copy this file to the installation directory (usually …/Program Files/ Radiant Imaging/ProMetric9) on your hard drive and then clear the read-only flag if it is set. (You can clear the read-only flag by right- 8 Artisan Technology Group - Quality Instrumentation ... Guaranteed | (888) 88-SOURCE | www.artisantg.com ProMetric User Manual Section 2: Hardware clicking on the file from the Windows Explorer program, selecting ‘properties’ from the popup menu, and then removing the check mark in the read-only box.) When you install the ProMetric program, it places a PM Calibration Demo Camera.rdb file in the ProMetric9 directory. This initial file contains no calibration records or color correction matrices. As you use the ProMetric system, you will create your own calibration records and color correction matrices that will be stored in the same PM Calibration xxxxx.rdb file as those created at our laboratory. If you ever reinstall the ProMetric program, the PM Calibration xxxxx.rdb file will not be overwritten (the PM Calibration Demo Camera.rdb will be overwritten). However, from time to time, you may wish to secure your calibration records along with your measurement date by backing up the PM Calibration xxxxx.rdb file and all the .pmd files that contain your measurement data. Step 4. Setting up the ProMetric Camera Radiant Imaging offers several models of ProMetric cameras. These cameras can be categorized by the method they use to interface to a computer. Each interface category requires a unique set of installation instructions. Use the table below to determine the interface category of your camera model and then use the proper instruction list to install your camera system. Interface Category Camera Model Numbers Parallel-Type 2 PM-1400, PM-1410, PM-1420, PM-1430, PM-1440, PM-1450, PM9900, PM-9910 PCI-Type 1 PM-1401, PM-1411, PM-1421, PM-1431, PM-1441, PM-1451 PCI-Type 2 PM-1601, PM-1611 USB-Type 1 PM-1403, PM-1413, PM-1423, PM-1433, PM-1453, PM-9903, PM9913 PM-9933 USB-Type 2 PM-1000 USB Type 3 PM-14xxE, PM-99xxE USB Type 4 PM-14xxF, PM-16xxF Parallel-Type 2 Interface A. Setup Parallel Port The parallel port used to communicate with Parallel-Type 2 cameras must be configured as either an ECP port or a bi-directional port. EPP ports, PCA ports and uni-directional ports will not work. Use the Device Manager to determine if your parallel port is an ECP port. If so, it will be listed as “ECP Printer Port (LPT1)”. If the LPT1 port is listed differently, then restart your computer, enter the BIOS setup screen, and configure the printer port as an ECP port. 9 Artisan Technology Group - Quality Instrumentation ... Guaranteed | (888) 88-SOURCE | www.artisantg.com ProMetric User Manual Section 2: Hardware The default setting in the ProMetric software for this type of camera interface is set to use the ECP port. If it is not possible to configure your parallel port as an ECP port, then configure it as a bi-directional port. After installing the software (step 4) edit the line in your camera’s initialization file to read “ecp = off.” (Please call Radiant Imaging technical support for assistance in locating and editing your .ini file.) B. Setup Camera a. Attach the camera to the tripod or fixture. (If two tripods are provided, the larger tripod is used for the calibration lamp.) b. Connect the 37-pin male dual-wire connector of the data/power cable to the camera head. b. Connect the 25-pin male connector of the data cable to the parallel port on your computer. c. Connect the 5-pin female connector of the power cable to the output of the power supply. d. Attach the lens to the camera and remove the lens cap. PCI-Type 1 Interface A. Install the PCI Interface Card a. Turn off the computer and remove the cover. Touch the metal frame of the computer to drain any static charge you may be carrying. b. Install the PCI interface Card into an empty PCI slot. Handle the card by the mounting bracket and do not touch the edge connectors. When the card is fully seated, secure it with the screw that came from the dust cover plate. B. Install the Color Wheel Control Port (Color Systems Only) a. Remove the dust cover plate next to the PCI interface card and install the Color Wheel Control Port. Use the screw from the dust cover to fasten the Color Wheel Control Port into place. 10 Artisan Technology Group - Quality Instrumentation ... Guaranteed | (888) 88-SOURCE | www.artisantg.com ProMetric User Manual b. Section 2: Hardware Attach the 16-pin cable connector of the Color Wheel Control Port to the TRIG/PORT header on the ISA interface card. Make sure the red wire is positioned to the side shown in the figure. PCI Interface Card and Color Wheel Control Port for PCI-Type 1 Interface Systems C. Setup Camera a. Attach the camera to the tripod or fixture. (If two tripods are provided, the larger tripod is used for the calibration lamp.) b. Make sure the computer is turned off before attaching data and control cables. c. Connect the 37-pin female connector of the data cable to the camera head. Connect the 37-pin male connector of the data cable to the PCI interface card. d. Connect the 9-pin male connector of the color wheel control cable to the camera head. Connect the 15-pin male connector of the color wheel control cable to the Color Wheel Control Port on your computer. e. Tighten all cables. Cables should not be installed or removed when the computer is on. Cables that come loose during camera operation might damage the camera. e. Reattach the computer panel and turn on the computer. The PCI interface drivers will install automatically when you boot your computer. f. The camera draws its power from the PCI card. The fans on the camera should start to turn when the computer is turned on. g. Attach the camera lens and remove the lens cap. D. Reboot the Computer When you reboot your computer, your operating system will find the new PCI interface card and automatically install the hardware drivers. If you are using Windows 2000, the installation wizard will ask you to find the location of the appci.sys file. When this happens, 11 Artisan Technology Group - Quality Instrumentation ... Guaranteed | (888) 88-SOURCE | www.artisantg.com ProMetric User Manual Section 2: Hardware navigate to the C:\WINDOWS\SYSTEM32\DRIVERS folder. The installation wizard will find the file located here and continue with the installation. PCI-Type 2 Interface A. Install the PCI Interface Card a. Turn off the computer and remove the cover. Touch the metal frame of the computer to drain any static charge you may be carrying. b. Install the PCI interface Card (see figure below) into an empty PCI slot. Handle the card by the mounting bracket and do not touch the edge connectors. When the card is fully seated, secure it with the screw that came from the dust cover plate. PCI Interface Card for PCI-Type 2 Interface Systems B. Setup Camera a. Attach the camera to the tripod or fixture. (If two tripods are provided, the larger tripod is used for the calibration lamp.) b. Make sure the computer is turned off before attaching data and control cables. c. Connect the 9-pin male D-connector to the mating female connector (no label) on the filter wheel assembly. d. Connect the 28-pin (5 pins used) male D-connector to the mating connector on the back of the camera. e. Connect the 15-pin female D-connector to the mating connector labeled ‘POWER’ on the back of the camera. f. Connect one end of the data cable to the mating connector on the back of the camera and connect the other end to the connector on the PCI card. 12 Artisan Technology Group - Quality Instrumentation ... Guaranteed | (888) 88-SOURCE | www.artisantg.com ProMetric User Manual Section 2: Hardware e. Tighten all cables. Cables should not be installed or removed when the computer is on. Cables that come loose during camera operation might damage the camera. g. Reattach the computer panel and turn on the computer. The PCI interface drivers will install automatically when you boot your computer h. Turn on the camera power supply. The fans on the camera should start to turn when the camera power supply is turn on. i. Attach the camera lens and remove the lens cap. USB-Type 1 Interface (for PM-1400 cameras) a. Make sure the USB port on your computer is a USB 2.0 port. USB 1.0 ports will not work. For best results, use a built-in USB 2.0 port. Some after-market PCMCIA or PCI based USB ports have proven problematic. b. Make sure that ProMetric with USB camera drivers (version 8 or later) has been installed on your computer. If not, then install the latest version of ProMetric and restart your computer. c. Attach the USB camera cable to the computer. Do not connect the USB cable to the camera yet. d. Attach the wire that connects the camera to the filter wheel assembly as shown in the figure (for color 1400 cameras only). NOTE: Make sure the connection to the camera is fully seated. e. Attach the camera to the tripod or fixture. f. Attach the lens to the camera and remove the lens cap. USB Camera Power-Up Procedure a. Turn on the power to your computer. b. Energize the camera’s power transformer and connect the power plug to the camera c. Wait for the two red LEDs next to the USB port to begin flashing. This should take about 10 seconds. These LEDs indicate that the camera is ready to be initialized. d. Connect the USB camera cable to the camera. If you computer has speakers, you should hear the USB device connection alert sound. e. Start the ProMetric program. When the camera has been initialized the LEDs will stop flashing. The LEDs will flash again each time an image is captured. USB Camera Power-Down Procedure a. The ProMetric software should be shutdown first, followed by the camera and computer in any order. 13 Artisan Technology Group - Quality Instrumentation ... Guaranteed | (888) 88-SOURCE | www.artisantg.com ProMetric User Manual Section 2: Hardware Color 1400 USB Camera with Filter Wheel to Camera Connector Cable Attached USB-Type 2 Interface (for PM-1000 cameras) a. Make sure the USB port on your computer is a USB 2.0 port. USB 1.0 ports will not work. For best results, use a built-in USB 2.0 port. Some after-market PCMCIA or PCI based USB ports have proven problematic. b. Make sure that a version of ProMetric with USB camera drivers (version 8 or later) has been installed on your computer. If not, then install the latest version of ProMetric and restart your computer. c. Attach the USB camera cable to the computer and to the ProMetric Camera. d. Attach the power cable to the camera. e. Attach the camera to the tripod or fixture. f. Attach the lens to the camera and remove the lens cap. USB Camera Power-Up Procedure a. Turn on the power to your computer. b. Energize the camera’s power transformer and connect the power plug to the camera c. Connect the USB camera cable to the camera. If you computer has speakers, you should hear the USB device connection alert sound. 14 Artisan Technology Group - Quality Instrumentation ... Guaranteed | (888) 88-SOURCE | www.artisantg.com ProMetric User Manual d. Section 2: Hardware Start the ProMetric program. USB Camera Power-Down Procedure a. The ProMetric software should be shutdown first, followed by the camera and computer in any order. USB-Type 3 Interface (for PM-14xxE, PM-99xxE-Series cameras) a. Make sure the USB port on your computer is a USB 2.0 port. USB 1.0 ports will not work. For best results, use a built-in USB 2.0 port. Some after-market PCMCIA or PCI based USB ports have proven problematic. b. Make sure that a version of ProMetric with USB camera drivers (version 8.5.45 or later) has been installed on your computer. If not, then install the latest version of ProMetric and restart your computer. c. Attach the USB camera cable to the computer. Do not connect the USB cable to the camera yet. d. Attach the camera to the tripod or fixture. e. Attach the lens to the camera and remove the lens cap. USB Camera Power-Up Procedure a. Turn on the power to your computer. b. Energize the camera’s power transformer and connect the power plug to the camera, see figure. c. Wait for the red LED next to the power plug port to light. d. Connect the USB camera cable to the camera, see figure (the additional USB output ports are for future use). If you computer has speakers, you should hear the USB device connection alert sound. The LED next to the power plug port should turn green. e. Start the ProMetric program. USB Camera Power-Down Procedure a. The ProMetric software should be shutdown first, followed by the camera and computer in any order. USB-Type 3 Interface 15 Artisan Technology Group - Quality Instrumentation ... Guaranteed | (888) 88-SOURCE | www.artisantg.com ProMetric User Manual Section 2: Hardware USB-Type 4 Interface (for PM-14xxF, PM-16xxF-Series cameras) a. Make sure the USB port on your computer is a USB 2.0 port. USB 1.0 ports will not work. For best results, use a built-in USB 2.0 port. Some after-market PCMCIA or PCI based USB ports have proven problematic. b. Make sure that a version of ProMetric with USB F-type camera drivers (version 8.5.69 or later) has been installed on your computer. If not, then install the latest version of ProMetric and restart your computer. c. Attach the USB camera cable to the computer. Do not connect the USB cable to the camera yet. d. Attach the camera to the tripod or fixture. e. Attach the lens to the camera and remove the lens cap. USB Camera Power-Up Procedure a. Turn on the power to your computer. b. Energize the camera’s power transformer and connect the power plug to the camera, see figure. c. Wait for the LED to turn from red to green d. Connect the USB cable to the camera. If you computer has speakers, you should hear the USB device connection alert sound. e. Start the ProMetric program. USB Camera Power-Down Procedure a. The ProMetric software should be shutdown first, followed by the camera and computer in any order. USB-Type 4 Interface Step 5. Set the Camera Settings a. Run the ProMetric program. If this is the first time the program is booted, the software will request a calibration database. Choose the PM Calibration xxxxx.rdb that was copied in step 3. b. The ‘License Code Entry’ screen will appear after this. 16 Artisan Technology Group - Quality Instrumentation ... Guaranteed | (888) 88-SOURCE | www.artisantg.com ProMetric User Manual Section 2: Hardware Enter License Code Step 6. Enter the ProMetric License Code Enter the License Code number. Your license code is unique to your camera. This number is printed on the ProMetric CD-ROM label. Step 7. Microscope Objective Installation (Optional) 1. Assemble the parts to the microscope lens barrel together: 17 Artisan Technology Group - Quality Instrumentation ... Guaranteed | (888) 88-SOURCE | www.artisantg.com ProMetric User Manual Section 2: Hardware Standard Microscope Kit Exploded View LWD Microscope Kit Exploded View 2. Attach the microscope lens barrel to the camera: Microscope Barrel Attached to ProMetric Camera 18 Artisan Technology Group - Quality Instrumentation ... Guaranteed | (888) 88-SOURCE | www.artisantg.com ProMetric User Manual 3. Section 2: Hardware Attach the horizontal mounting plate to the tripod foot, leave the screws LOOSE: Microscope Mounting Plate on Tripod Foot 19 Artisan Technology Group - Quality Instrumentation ... Guaranteed | (888) 88-SOURCE | www.artisantg.com ProMetric User Manual 4. Section 2: Hardware Clamp the vertical support to the lens barrel and screw the vertical support to the horizontal mounting plate: Standard Microscope Kit Final Assembly LWD Microscope Kit Final Assembly 20 Artisan Technology Group - Quality Instrumentation ... Guaranteed | (888) 88-SOURCE | www.artisantg.com ProMetric User Manual Section 2: Hardware Step 8. Telephoto Lens Support Assembly (Optional) To attach a long, heavy lens (e.g., a 300mm telephoto lens) to the ProMetric system, use the ProMetric telephoto lens support and follow these instructions: 1. For shipping purposes, your telephoto lens support may have come assembled with the screws as soon in the following figure. If so, remove the screws. Shipping Configuration for Telephoto Lens Support 21 Artisan Technology Group - Quality Instrumentation ... Guaranteed | (888) 88-SOURCE | www.artisantg.com ProMetric User Manual 2. Section 2: Hardware Gently lay the camera on its top and assemble support to tripod foot as shown in the next figure, but do not tighten the screws, leave them loose. Attaching to Tripod Foot to the Telephoto Lens Support 22 Artisan Technology Group - Quality Instrumentation ... Guaranteed | (888) 88-SOURCE | www.artisantg.com ProMetric User Manual 3. Section 2: Hardware Attach the telephoto lens to the ProMetric system. Position the support cylinder on the horizontal support to attach to the lens support leg on the lens (see following figure). Screw the support cylinder into the lens support leg on the lens. Final Assembly of the Telephoto Lens Support 4. Tighten all Screws in the above figure: ● The set screw on the horizontal support which holds the support cylinder. ● The screws attaching the telephoto lens support to the tripod. ● The screw in the support cylinder. 23 Artisan Technology Group - Quality Instrumentation ... Guaranteed | (888) 88-SOURCE | www.artisantg.com ProMetric User Manual Section 3: Software Section 3. Software General Introduction to ProMetric Software ProMetric software provides two primary areas of functionality. The first of these are camera control and data acquisition, and the second is data analysis. Most of the initial hardware setup options are accessed through the Menus. Parameters specific to a particular measurement are set in the Measurement Setup frame. Once a measurement is complete, it is added to the Measurement List, which provides access to all of the software’s data analysis and image processing functionality. Menus & Toolbar Measurement List Measurement Setup Taking a Measurement In order to create a new measurement setup, the user must specify a variety of parameters in the following areas: • Camera settings, such as binning and frame averaging • Capture settings, which define which filters are used and their exposure times • Calibration settings, which can include flat fielding and stray light • Measurement settings, which enables the choice of photometric or radiometric units • Post measurement operations, for automatically specifying the type of analysis to be performed after measurement is complete • Measurement Setup Information, for notes about the current The measurement setup menu is accessed by selecting its icon: 24 Artisan Technology Group - Quality Instrumentation ... Guaranteed | (888) 88-SOURCE | www.artisantg.com ProMetric User Manual Section 3: Software To define a new measurement setup, first select the “Save As” icon, and type in the measurement name: Click the double down arrow to expand the listing for each of the settings. Camera Settings Binning reduces capture speed but lowers spatial resolution. Several frames can be averaged together to reduce noise. 25 Artisan Technology Group - Quality Instrumentation ... Guaranteed | (888) 88-SOURCE | www.artisantg.com ProMetric User Manual Section 3: Software The sub-frame can be reduced in size to reduce capture speed for some cameras and to reduce storage size in the database. The exposure limit can be set to no message to get rid of the over-exposure message. Capture Settings Exposure settings can be reached several different ways, including through the Camera menu, with the Exposure Adjust icon, or in the measurement settings menu. In the capture settings menu, specify what filters to use for the measurement and the corresponding neutral density (ND) filter to be used with each color. Typically, a color measurement uses all three filters, while a photopic (intensity only) measurement utilizes solely the green filter. Default exposure values from the database can be chosen with the “Use Fixed Exposure Times” check box. Exposure times for each filter can also be entered manually. In addition, both ND values and exposure times can be determined automatically if they are not already known. To accomplish this, click the shutter icon to access the Adjust Exposure menu. 26 Artisan Technology Group - Quality Instrumentation ... Guaranteed | (888) 88-SOURCE | www.artisantg.com ProMetric User Manual Section 3: Software Exposure times can be automatically set for all selected filter positions using the button at the bottom, or set for individual filters by using buttons in the Adjust column. Generally, one should start the adjustment process with no ND filter; if the exposure time obtained here is too short (typically, under 50 ms for a PM-1400 series camera), then the ND value can be increased. Calibrations This section enables the user to apply various image calibrations to the measurement. Only calibrations previously created through the “Calibration” menu (or defaults shipped with the software) are available. These previously created calibrations are accessed with the drop down arrow. In addition, calibrations can be deleted or renamed from the “…” labeled button (shown circled). Filter Thresholding This option removes any pixels below a certain percentage of the maximum bit-depth from the measurement. A typical use of this feature would be to eliminate image noise due to stray light. Imaging Scaling Calibration This calibration tells the camera the physical distance scale in the acquired image. This is performed either by entering the focal length of the imaging lens, or by acquiring an image and manually entering scaling markers. 27 Artisan Technology Group - Quality Instrumentation ... Guaranteed | (888) 88-SOURCE | www.artisantg.com ProMetric User Manual Section 3: Software Flat Field Calibration Flat fielding eliminates any nonuniformities in the image due to systematic factors, such as lens falloff, screen variations or CCD response characteristics. This may require the use of a calibrated illumination source. Color Shift Correction Color shift correction is typically created at Radiant and is used to correct for filter and lens shift and magnification effects. When this calibration is applied it will adjust pixels individually so that the images through the different filters come into alignment. Lens Distortion Calibration Lens Distortion Calibration is also typically created at Radiant when the system is calibrated. The Lens Distortion Calibration is used to compensate for the effects of lens barrel distortion, pincushion distortion and other types of geometric distortion that may be caused by a particular lens. Brightness Scaling/Color Calibration This calibration enables you to match ProMetric readings for a given measurement to those made with another instrument, such as a spectroradiometer. Thus, in order to perform the four color calibration, you must already have already obtained values for the CIE color coordinates of a given point of your source (at a specific angle) from your reference instrument. Multi-Point Calibration Multi-point calibration compensates for the viewing angle of the ProMetric camera and lens so that the resulting measurement represents the Luminance/illuminance at normal viewing angle (infinity view) at all image locations, not just at the center. For example, when measuring back light illuminators or rear screen projection TVs (devices that have a high degree of angular falloff) the ProMetric camera is usually positioned normal to the center of the device, but the measurements that are desired are those that are normal to the device at all points. The Multi-Point Luminance Scaling feature characterizes the falloff at each angle and adjusts the measurement image to provide the correct value as if the ProMetric camera was placed normal to the device at the corners and at all other points. Stray Light Calibration The Stray-light calibration enables the user to eliminate the effects of stray light from acquired images. It is particularly valuable when working with high contrast images, such as checkerboard patterns. Stray light is off-axis light or scattered light that re-enters the optical path and is imaged on the CCD. Stray light is greatly minimized inside the camera by using baffles and light absorptive walls. However, since it is not possible to physically eliminate all stray light a software correction has been provided to computationally remove the remaining stray light. Analyzing a Measurement Each measurement in a given database is displayed as a single line in the Measurement List. The Measurement List is the starting place for any further analysis. A specific measurement is highlighted by clicking on it. Double clicking an entry automatically brings up the Bitmap display. Right mouse clicking an entry brings up a context menu that shows all the different actions that can be applied to that measurement. These actions can also be initiated through the group of icons in the upper left of the Measurement List window. Positioning the cursor 28 Artisan Technology Group - Quality Instrumentation ... Guaranteed | (888) 88-SOURCE | www.artisantg.com ProMetric User Manual Section 3: Software over each of these icons will display a tool tip that explains that icon. The Measurement List can be sorted by any column by clicking on the column header. 29 Artisan Technology Group - Quality Instrumentation ... Guaranteed | (888) 88-SOURCE | www.artisantg.com ProMetric User Manual Section 3: Software Bitmap Tool The Bitmap Image tool shows the luminance, illuminance, or luminous intensity, as well as a number of different color parameters (for color measurements). The desired plot parameter is selected from the drop down list. The plot can be manipulated and explored in a quite a number of ways. The size of the displayed plot can be altered by using the Zoom, Size to Fit, and 1:1 icons. In 1:1 mode, one image pixel is plotted as one pixel in the displayed chart, and resizing the chart window will not scale the chart. The advantage of 1:1 mode is that it ensures that every feature in the image is displayed. In addition to using the icons, a zoom region can be defined by placing the cursor within the plot, holding down the left mouse button, and then dragging the cursor to define the zoom area. The entire plot can be moved within the window by holding down the right mouse button and moving the cursor. When the cursor is positioned over the bitmap plot, information about the image values at the cursor position are automatically displayed. These values are calculated based on a Virtual Detector, whose shape and dimensions are specified by selecting the Options icon. If the detector is defined as having 0 size, then the values displayed are for a single pixel. The cursor always displays the luminous intensity value, the color coordinates (CIE xy or u′v′), and the location within the image (in inclination and azimuth angle format). The pixel 30 Artisan Technology Group - Quality Instrumentation ... Guaranteed | (888) 88-SOURCE | www.artisantg.com ProMetric User Manual Section 3: Software location, Correlated Color Temperature (CCT) and tristimulus values can be optionally added to the display. The False Color display is selected with its icon. False Color can be applied to any of the plots except for True Color. Selecting the Options icon brings up a menu at the right of the display which allows the parameters for applying false color to be specified in detail. There are three built in choices for false color display; these are Zero to Maximum, Minimum to Maximum and Two Standard Deviations. Alternately, the maximum and minimum values to be used in the false color scale can be specified numerically, or altered using the vertical sliders, or by entering numerical values directly. This enables to user to easily enhance particular features within the image. The numerical values assigned to the various displayed colors are shown next to the bitmap image and immediately update with any changes. Users can also define their own false color scheme through the Edit User Levels function. This process is described in detail in the 2D-ISO Plot section. 31 Artisan Technology Group - Quality Instrumentation ... Guaranteed | (888) 88-SOURCE | www.artisantg.com ProMetric User Manual Section 3: Software 32 Artisan Technology Group - Quality Instrumentation ... Guaranteed | (888) 88-SOURCE | www.artisantg.com ProMetric User Manual Section 3: Software Measurement Information Tool The notes page displays some of the image acquisition parameters (including exposure times), enables the Measurement Description to be changed, and also allows free form text notes to be entered. In addition, the display units for the other analysis functions can be set here. The notes page also provides access to a histogram plot for the gray scale values in the raw exposure(s). This is selected using the “Show Gray Value Histograms” button. 33 Artisan Technology Group - Quality Instrumentation ... Guaranteed | (888) 88-SOURCE | www.artisantg.com ProMetric User Manual Section 3: Software The image(s) to be plotted are selected through check boxes at the top of the plot window. Various graph parameters can be entered manually in the panel at the bottom of the window. Specifically, selecting the Y-Axis Fixed Scale option allows the actual value for Y-axis scale to be entered manually. Likewise, both the starting and ending values for the X-axis scale can be entered after the X-Axis Fixed Scale option is selected. The Y-Axis can be plotted on a log scale instead of a linear scale by selecting the Log Scale option. The number of bins into which gray values are divided can be entered into the “Nbr Bins” box, and the bin size is then displayed. 34 Artisan Technology Group - Quality Instrumentation ... Guaranteed | (888) 88-SOURCE | www.artisantg.com ProMetric User Manual Section 3: Software Cross Section The cross-section option displays the standard bitmap display on the left, together with a cross-section graph on the right. The desired plot parameter for each graphic is selected from the drop down list. The size of the virtual detector determines the value calculated at any point on the graph. Therefore, a larger virtual detector will smooth out the data. Between one and four cross sections can be plotted at once. These can consist of any combination of two types of lines. “Standard” lines are produced automatically by entering the desired line angle. Selecting “Draw Line” allows lines to be drawn directly on the bitmap display using the mouse. A line is added to the graph through the “Show” checkbox. Line type is selected from the drop down list. For “Standard” lines, line angle is entered into the “Rotation” column. Once “Draw Line” is selected, the cursor can be positioned over the desired line starting point and the line drawn by holding down the left mouse button. 35 Artisan Technology Group - Quality Instrumentation ... Guaranteed | (888) 88-SOURCE | www.artisantg.com ProMetric User Manual Section 3: Software Other options are available at the bottom of the window for controlling the y-axis scale of the graph. Cross section data can be shared with other programs using the export data command. Selecting the Microsoft Excel option will immediately open and Excel Worksheet containing the graph data in columnar format. 36 Artisan Technology Group - Quality Instrumentation ... Guaranteed | (888) 88-SOURCE | www.artisantg.com ProMetric User Manual Section 3: Software The “Options” icon brings up a menu that allows various regions of the graph to be marked. 37 Artisan Technology Group - Quality Instrumentation ... Guaranteed | (888) 88-SOURCE | www.artisantg.com ProMetric User Manual Section 3: Software Histogram The histogram option displays the standard bitmap display on the left, together with a histogram on the right. The desired plot parameter for each graphic is selected from the drop down list. The labels for the x and y axes, and a chart titles and labels can be entered by selecting “Options” icon and then “Title Editor” option button. Default options for the graph display can be overridden and entered manually at the bottom of the screen. 38 Artisan Technology Group - Quality Instrumentation ... Guaranteed | (888) 88-SOURCE | www.artisantg.com ProMetric User Manual Section 3: Software 39 Artisan Technology Group - Quality Instrumentation ... Guaranteed | (888) 88-SOURCE | www.artisantg.com ProMetric User Manual Section 3: Software 2-D Iso-Plot The 2D-Iso Plot option is similar to the Bitmap graph, however, in this case the pixel dimensions of the displayed graphic can be directly controlled. The values of the location and plotted parameter for any point will displayed when the cursor is moved over the display. In addition, the 2D-Iso Plot can display color/luminance difference. Selecting this from the drop down menu (you may have to scroll down the list) brings up a new set of tools along the bottom of the graph window. These can be manipulated in several ways. First, left mouse clicking anywhere inside the graph will make the selected point the reference for the color/luminance difference calculation. Since purple is always the color assigned to the smallest color/luminance difference value (in the default false color scheme), the point that is clicked on will turn purple. Alternately, specific values for the reference point can be entered in directly. Then, selecting Apply will chart the color/luminance of all points from these values. 40 Artisan Technology Group - Quality Instrumentation ... Guaranteed | (888) 88-SOURCE | www.artisantg.com ProMetric User Manual Section 3: Software The equation used by the software for calculating color/luminance difference is as follows: Color/Luminance Difference = (B×((L-Lref)/Lref)2+C×((u′-u′ref)2+(v′-v′ref)2))½ Where: B is the brightness coefficient C is the color coefficient L is the brightness at the comparison point Lref is the brightness at the reference point u′ is one chromaticity coordinate at the comparison point u′ref is one chromaticity coordinate at the reference point v′ is one chromaticity coordinate at the comparison point v′ref is one chromaticity coordinate at the reference point The user can change the values for the coefficients that weight brightness and color in this calculation by manually entering B and C in the form, and then selecting Apply. Setting B=0 with a nonzero value for C will make the graph show only color variations, and setting C=0 with a nonzero value for B will display only luminance differences. 41 Artisan Technology Group - Quality Instrumentation ... Guaranteed | (888) 88-SOURCE | www.artisantg.com ProMetric User Manual Section 3: Software To create your own false color scheme for the 2D-Iso Plot, first select the Options icon, and then Edit User Levels. This will bring up the User Levels Maintenance Dialog box. Click “New,” and then assign a name to your new false color scheme. Then, select whether the color scheme will be based on percentages of the total range of the plotted quantity, or apply to specific values for a particular parameter. If you choose Quantity, then you must select the specific parameter for which the values apply from the drop down list. A color scheme based on percentages can be used when plotting any parameter. Next, enter the 42 Artisan Technology Group - Quality Instrumentation ... Guaranteed | (888) 88-SOURCE | www.artisantg.com ProMetric User Manual Section 3: Software specific value or percentage in the table, and “Choose Color” to use the color picker. Save the color scheme and then exit the dialog box to finish. Once a custom color scheme has been created, it is accessed through a drop down menu on the “Choose False Color Scheme” icon. The drop down menu will show the default color scheme (Standard False Color), all color schemes defined in percentages, and any color schemes defined specifically for the parameter currently shown in the drop down list. 43 Artisan Technology Group - Quality Instrumentation ... Guaranteed | (888) 88-SOURCE | www.artisantg.com ProMetric User Manual Section 3: Software 44 Artisan Technology Group - Quality Instrumentation ... Guaranteed | (888) 88-SOURCE | www.artisantg.com ProMetric User Manual Section 3: Software 3D Iso-Plot The 3D Iso-plots function produces 3D perspective graphs. The quantity to be charted is selected from the drop down list. The number of data points to be plotted in the x and y axes can be entered by the user, and the Apply button must then be selected in order to implement the changes. The controls for adjusting graph size, position and view angle are different in 3D Iso-plots than in the other graphing options. These three icons allow free rotation, positioning and zoom of the graph. Select the icon, and then place the cursor over the graph. Then move the cursor while holding down the left mouse button. For zoom, only vertical cursor motion produces an effect. 45 Artisan Technology Group - Quality Instrumentation ... Guaranteed | (888) 88-SOURCE | www.artisantg.com ProMetric User Manual Section 3: Software The 2D icon snaps the view to a side (orthogonal) view. It can then be free rotated, moved and zoomed. The next two icons select either an orthogonal or perspective 3D view. The Predefined Projection button drops down a list of several commonly used view angles. Once these are applied, the graph can then be free rotated, moved and zoomed. The Apply Predefined Light Scheme icon changes the apparent light source direction and size, as well as the reflectance characteristics of the graph surface. These icons either stretch or compress the graph’s height, width or depth. 46 Artisan Technology Group - Quality Instrumentation ... Guaranteed | (888) 88-SOURCE | www.artisantg.com ProMetric User Manual Section 3: Software CIE Color Chart The CIE Color Chart option shows the Bitmap plot display on the left and the CIE color chart on the right. Positioning the cursor over the bitmap display enables the user to plot the chromaticity and CCT data from any point on the bitmap onto a CIE chromaticity chart. The chart can be displayed as either a CIE 1931 or CIE 1976 chromaticity chart. All the functionality of the Bitmap display is available, and the mouse commands for panning and zooming both of these graphics are the same as those used in the standard Bitmap display. The icons above the CIE Color Chart control how this graphic is displayed. The “OPT” icon brings up an option menu which allows indicators for various standard illuminants and color gamuts to be superimposed on the CIE Color Chart. New gamuts can be added by selecting the “Edit/Add Color Gamut” button. 47 Artisan Technology Group - Quality Instrumentation ... Guaranteed | (888) 88-SOURCE | www.artisantg.com ProMetric User Manual Section 3: Software The “Plot Points” icon enables points to be plotted on the CIE color chart. Position the cursor over the desired location on the Bitmap display and then left mouse click to create a point. Alternately, a rectangular region can be defined by positioning the cursor at the upper left of the desired area, and then holding the left mouse button down while dragging the cursor to the lower right of the intended area. The number of discrete points plotted when an area is selected is specified in the “Number of Selection Plot Points” entry in the “OPT” dialog box. The “∆E” button permits the user to draw lines directly on the CIE color chart, and have the color difference between these points displayed (the formula for calculating color difference 48 Artisan Technology Group - Quality Instrumentation ... Guaranteed | (888) 88-SOURCE | www.artisantg.com ProMetric User Manual Section 3: Software is given in the “OPT” dialog box. After the “∆E” icon is selected, then position the cursor over the first point and drag it to the second point while holding down the left mouse button. 49 Artisan Technology Group - Quality Instrumentation ... Guaranteed | (888) 88-SOURCE | www.artisantg.com ProMetric User Manual Section 3: Software Analysis Report The Analysis Report provides various statistics on image color and brightness. Data on all image pixels is displayed on the left. A threshold value can be entered to eliminate dim pixels from the calculation, and the results after thresholding is applied are listed at right. If regions of interest have been previously defined through the “Tools/Define Points of Interest” dialog box, then the results of these calculations are also displayed. Select the appropriate “Points of Interest” definition from the drop down list. These parameters will be pass/fail color coded based on the previously entered limits and ranges. 50 Artisan Technology Group - Quality Instrumentation ... Guaranteed | (888) 88-SOURCE | www.artisantg.com ProMetric User Manual Section 4: Calibration Theory Section 4. Calibration Theory Overview Calibration of the ProMetric system is necessary in order to produce accurate photometric, radiometric and colorimetric data. Calibration removes systematic sources of error from measurements and adjusts the system so that its output corresponds with pre-existing standards. Calibration is performed using the options in the “Calibration” menu. Once each individual calibration is created, named and stored, it can then be accessed through the “Calibrations” section of the “Measurement Setup” menu. Flat Field Calibration Wizard If you are taking illuminance measurements, you should create a new flat field calibration record each time the relationship between the camera and the screen is changed. This means that if the screen or the camera is moved, or if a new lens or filter is attached, or if the f-stop of the camera is changed, it is necessary to create a new calibration record. Some other calibration settings can be changed without creating a new calibration record. The flat field calibration for illuminance measurement requires the use of a calibration lamp and is performed on site by the ProMetric user. If you are taking luminance measurements, you either need to use a Uniform Luminance Source (ULS) to calibrate your camera for a variety of lens and aperture settings, or you may have Radiant Imaging perform this work in our laboratory. Radiant Imaging can calibrate your system to the specific spectral output of your DUT. (Contact [email protected] to obtain more information about Radiant Imaging calibration services.) The flat field calibration records you create are stored in the .rdb file. If your system was luminance calibrated at the Radiant Imaging laboratory, these calibration records are in the .rdb file found in the Calibration Files folder of the CD-ROM. You should copy this file to the ProMetric9 folder on your hard drive and also check to make sure that the read-only flag is not set. If your system was not luminance calibrated, then the .rdb file will initially be empty. As you use the calibration wizard to create calibration records, the .rdb file will increase in size. You should backup this file, along with your measurement files, on a regular basis. 51 Artisan Technology Group - Quality Instrumentation ... Guaranteed | (888) 88-SOURCE | www.artisantg.com ProMetric User Manual Section 4: Calibration Theory There are four sources of error that are corrected by the flat field correction matrix. SCREEN DEFECTS: A major source of measurement error is due to screen defects. (This applies only to illuminance measurements. Luminance measurements do not use a screen.) All screens are imperfect lambertian surfaces. Due to surface irregularities, smudges, coating irregularities and other defects it is not possible for a screen to perform as a perfect lambertian surface. Unless calibrated out, the light absorbed or scattered by screen defects is confounded with the true beam pattern of the device under test (DUT). LENS COSINE FALLOFF: Another source of error that must be corrected is the lens cosine falloff effect. This effect causes the illuminance falling on the corners of a CCD to be much dimmer than the light traveling along the optical axis. For illuminance measurements this effect has three components: 1) A beam of light normal to the aperture of a lens sees the full aperture, but a beam of light coming in at an angle sees a reduced aperture (correction factor = cos θ). 2) The distance of the principal ray is longer for the angled beam (correction factor = cos2 θ). 3) Light that hits the detection surface at an angle is spread over a larger area (correction factor = cos θ). The product of these correction factors is cos4 θ. VIGNETTING: Vignetting is caused when an aperture (i.e. a field stop, filter, another lens, etc.) occludes light that is off the optical axis. In the diagram below, the red rays originating from the left of the lens do not go through the aperture. Thus the image on the left part of the detection surface is attenuated. PIXEL NON-UNIFORMITY: Scientific grade CCD cameras exhibit a 4% to 6% full-field photo response non-uniformity factor. This means that two working pixels can exhibit up to a 4% to 6% response difference to the same light level. Moreover, unless you purchased a camera with a class 0 CCD chip, your camera will have a certain number of pixel defects. 52 Artisan Technology Group - Quality Instrumentation ... Guaranteed | (888) 88-SOURCE | www.artisantg.com ProMetric User Manual Section 4: Calibration Theory This means that a certain number of pixels will fall outside of the 4% to 6% non-uniformity range. The ProMetric system uses a flat-field calibration technique to compensate for each of the four sources of error listed previously. This technique involves capturing an image of the screen under uniform illumination conditions (illuminance measurements) or capturing the surface of a Uniform Luminance Source (luminance measurements) and then creating a correction matrix that acts as a gain control for each pixel. This correction matrix is stored in the calibration record and is used to adjust each pixel for all measured images. ProMetric allows you to perform the flat-field calibration procedure either with or without a calibration source. The most accurate method uses a calibration source to produce a uniform luminance or illuminance pattern that ProMetric uses to generate the flat-field correction matrix. Since the ProMetric system knows it should be “seeing” a uniform pattern, it can create an accurate correction matrix for all irregularities. This calibration method can compensate for all four sources of error listed above. The second calibration method is the ‘no calibration source method.’ This method does not require capturing a flat-field calibration image. It simply allows the computer to mathematically compensate for the cosine falloff effect. This method corrects only for cosine falloff and does not correct for the other three sources of error listed before. NOTE FOR ILLUMINANCE MEASUREMENTS WITH CYLINDRICAL WALLS: ProMetric always displays a measurement as if it were on a flat screen. The illuminance values shown in analysis tools such as bitmap, isoplot, etc., will show the illuminance calculated on a flat screen at the distance specified in DUT Distance. Multi-Point Calibration The Multi-Point Calibration Tool (U.S. Patent No. 6,982,744) enables the user to create a correction map that can be applied to a measurement image. The purpose of this feature is to compensate for the viewing angle of the ProMetric camera and lens so that the resulting measurement represents the luminance/illuminance at normal viewing angle at all image locations, not just at the center. For example, when measuring back light illuminators or rear screen projection TVs (devices that have a high degree of angular falloff) the ProMetric camera is usually positioned normal to the center of the device, but the measurements that are desired are those that are normal to the device at all points. The Multi-Point Luminance Scaling feature characterizes the falloff at each angle and adjusts the measurement image to provide the correct value as if the ProMetric camera was placed normal to the device at the corners and at all other points. The multi-point luminance scaling map is similar to the flat-field correction map, except it is a surface calculated from a small number of points rather than a measured image. The basic ProMetric Luminance/illuminance scaling function specifies the overall scaling from camera gray level response to physical light units as measured at a single location in the image. The multi-point calibration allows the added specification of a 2-dimensional “shape” factor based on measurements at several image locations. A Multi-Point Calibration Tool scaling map is created by defining a grid of points on a test image and entering independently measured luminance or illuminance values measured normal to the device at each point. (Use your reference meter to generate the independent measurements.) The Multi-Point Calibration Tool compares the ProMetric measurements to the independent measurements and then creates a correction map that minimizes the effects due the angular falloff of the device. Stray Light Calibration The Stray-Light Calibration Tool enables the user to create a matrix that modifies the measurement record in order to eliminate the effects of stray light. Stray light is off-axis light 53 Artisan Technology Group - Quality Instrumentation ... Guaranteed | (888) 88-SOURCE | www.artisantg.com ProMetric User Manual Section 4: Calibration Theory or light refracting off the edges of the lenses that reflects off the walls of the camera, re-enters the optical path and is imaged on the CCD. Stray light is greatly minimized inside the camera by using baffles and light absorptive walls. However, since it is not possible to physically eliminate all stray light, a software correction has been provided to computationally remove the remaining stray light. Since stray light is physically minimized by the camera and lens design, it is usually not a problem for most measurements. However, if the device to be measured produces areas of high contrast (i.e. a checkerboard pattern or a headlamp beam with a sharp cutoff region) then the effects of stray light will be most pronounced where bright regions are adjacent to dark regions. If this is the type of measurement you are attempting to make, and if you are interested in accurately measuring both the light and dark regions (e.g. contrast ratio measurements) then your measurement will be improved by using the Stray Light Correction tool. Additionally, lenses that contain many optical elements (i.e. zoom lenses, macro lenses, multiple element lenses) tend to produce more stray light than lenses with a simple design. If you are using one of these lenses, then a stray light correction matrix will improve your measurement results. A stray light correction matrix is created by defining a grid of points on a test image and entering independently measured luminance or illuminance values for each point. (Use your reference meter to generate the independent measurements.) The stray light correction tool compares the ProMetric measurements to the independent measurements and then creates a correction map that minimizes the effects due to stray light. Image Scaling Calibration This calibration tells the camera the physical distance scale in the acquired image. This is performed either by entering the focal length of the imaging lens, or by acquiring an image and manually entering scaling markers. Use this latter method if you do not know the effective focal length of your lens and if the camera is offset from the DUT in only one direction (i.e. horizontal or vertical but not both.) Single Filter Brightness Scaling Single filter brightness scaling enables you to match ProMetric readings made through any single color filter (plus a specific neutral density filter) for a given measurement to those made with another instrument, such as a spectroradiometer. One Color Calibration The One-Color Calibration procedure creates a correction matrix that adjusts the tristimulus values measured by the system to yield the correct chromaticity coordinates for a CIE standard illuminant or any other spectrum of light. Four Color Calibration The four-color calibration process uses chromaticity readings from three primary colors and white to create a correction matrix. This calibration method is useful for measuring devices that produce a color gamut composed of three component colors. The three primary colors used by the four-color correction method should define the gamut of colors produced by the device under test (DUT.) The three primary colors should be selected such that if their chromaticity coordinates were plotted on a chromaticity diagram and these points were connected by lines forming a triangle, any other color produced by the DUT would have chromaticity coordinates that lie within this triangle. The fourth primary, white, should be composed from a combination of the other three primary colors. 54 Artisan Technology Group - Quality Instrumentation ... Guaranteed | (888) 88-SOURCE | www.artisantg.com ProMetric User Manual Section 4: Calibration Theory Multi-Color Calibration The multi-color calibration process uses chromaticity readings from several primary colors and white to create a correction matrix. This calibration method is useful for measuring devices that produce a color gamut composed of more than three component colors. This is similar to the Four Color Calibration, except that more colors are used. Brightness Rescaling Brightness Rescaling enables you to enter a new luminance value for an existing color calibration (one, four or single filter). This value then changes the luminance values determined by that calibration without affecting color values. Define Multi-Area Color Calibration The Define Multi-Area Color Calibration is a tool to select different areas of a measurement to use different one, four, or multi-color calibrations and to use different luminance scalings. Often, the color calibrations created using the other calibrations are highly accurate, but only in a small chromaticity range. For some devices there may be several lit colors that have very different spectrums that would need different color calibrations. Under these circumstances it is beneficial to selectively apply these color calibrations to different areas of the measurement. Define Adaptive Select Color Calibration Define Adaptive Select Color Calibration is a tool to establish reference gray values that will be used to adaptively select which color and luminance scaling calibrations will be used in a measurement. For some devices there may be several lit colors that have very different spectrums that would need different color calibrations. Under these circumstances it is beneficial to selectively apply these color calibrations to different areas of the measurement. After the Adaptive Select calibration is established, when a measurement is taken, it will be analyzed on a pixel by pixel basis and each will be compared to the different values in the reference table. For the closest reference value, the corresponding color calibration and luminance scaling calibration will be applied to that pixel. 55 Artisan Technology Group - Quality Instrumentation ... Guaranteed | (888) 88-SOURCE | www.artisantg.com Artisan Technology Group is your source for quality new and certified-used/pre-owned equipment • FAST SHIPPING AND DELIVERY • TENS OF THOUSANDS OF IN-STOCK ITEMS • EQUIPMENT DEMOS • HUNDREDS OF MANUFACTURERS SUPPORTED • LEASING/MONTHLY RENTALS • ITAR CERTIFIED SECURE ASSET SOLUTIONS SERVICE CENTER REPAIRS Experienced engineers and technicians on staff at our full-service, in-house repair center WE BUY USED EQUIPMENT Sell your excess, underutilized, and idle used equipment We also offer credit for buy-backs and trade-ins www.artisantg.com/WeBuyEquipment InstraView REMOTE INSPECTION LOOKING FOR MORE INFORMATION? Visit us on the web at www.artisantg.com for more information on price quotations, drivers, technical specifications, manuals, and documentation SM Remotely inspect equipment before purchasing with our interactive website at www.instraview.com Contact us: (888) 88-SOURCE | [email protected] | www.artisantg.com