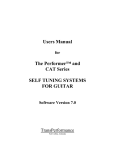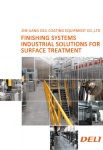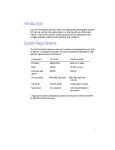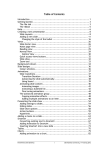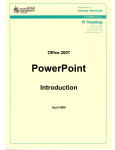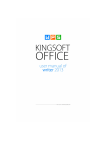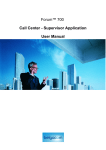Download user manual I put together
Transcript
Getting the Most Out of Word for Mac 2011 A User Manual © 2015 Gillian Autton. All rights reserved. No part of this publication shall be reproduced, in whole or in part, without written permission from the copyright owner. Reproduction, mechanically, electronically, by any other means including photocopying, is unlawful. The author has made every effort to verify the accuracy of information contained in this manual. However, the author does not assume any responsibility for the use of this information or any liability for damages that may result from the information contained herein. TABLE OF CONTENTS GETTING STARTED About This Manual How the manual is organized Document conventions 1 1 1 2 Related Resources Where to get help 2 3 DOCUMENT LAYOUT 4 Page Setup Selecting a page orientation Changing your page size Adjusting margins Text Layout Applying columns Adding line numbers Backgrounds Adding a watermark Adding a border Adding a background Grids Displaying gridlines Setting gridline options THEMES & STYLES Working with Themes Selecting a theme Changing theme colors 5 5 5 6 6 6 7 7 7 8 8 9 9 10 11 12 12 12 Using Styles 13 Managing Styles 14 Applying a style Updating a style Modifying a style Creating a new style Deleting a style Working with Quick Style Sets Selecting a Quick Style set Saving your style set as a Quick Style set Getting the Most Out of Word for Mac 2011 13 13 14 14 15 15 15 16 i Table of Contents DOCUMENT ELEMENTS 17 Tables of Contents 18 Generating an automatic table of contents Manually generating a table of contents Updating a table of contents Headers and Footers Editing header and footer text Including page numbers Footnotes and Endnotes Adding a footnote or endnote Selecting options for footnotes and endnotes References Adding an entry Inserting a bibliography WORKING WITH GRAPHICS Images Inserting an image Cropping an image Charts Inserting a chart Formatting your chart SmartArt Graphics Selecting a SmartArt graphic Changing SmartArt colors Tables Inserting a table Applying a style TABS & MENUS REFERENCE GUIDE Menu bar Home tab Layout tab Document Elements tab Header and Footer tab Format Picture tab Charts tab Chart Layout tab SmartArt tab Tables tab KEYBOARD SHORTCUTS REFERENCE GUIDE Getting the Most Out of Word for Mac 2011 18 18 19 19 19 20 20 20 21 21 21 22 23 24 24 24 25 25 25 26 26 26 27 27 27 28 28 28 29 30 31 32 32 33 34 34 35 ii Table of Contents TROUBLESHOOTING GUIDE 37 FREQUENTLY ASKED QUESTIONS 39 General Layout Themes/Styles Document elements Graphics 39 39 40 41 41 GLOSSARY 42 INDEX 44 Getting the Most Out of Word for Mac 2011 iii GETTING STARTED ABOUT THIS MANUAL Microsoft Word is a powerful word processing application that allows users to manipulate text to create professional documents with layout, textual, and graphical elements. In all its versions, about 500 million people worldwide use Microsoft Word. However, not very many use the program to its full extent. This manual is specific to the Mac OSX version of Word and is designed to provide an introduction to some of the most useful tools available in Word for Mac. Because it is intended for average users, the very basics like setting font faces and sizes will not be covered. Instead, this manual will guide you through document layout options like page sizing and backgrounds, themes and styles, document elements like tables of contents and footnotes, and graphics. In this section you will find information about: þ þ þ þ How this manual is organized Document conventions Related resources Where to get help How the manual is organized This user manual is organized into four chapters and includes additional reference information. Each chapter covers a set of tools found in Word for Mac’s menus and tabs and has an overview that describes the set of tools and their uses. The reference pages help guide the user around the program. There are two reference guides, one for tabs and menus and one for keyboard shortcuts. There is also a troubleshooting guide and an FAQ section. To learn about: Document layouts Themes and styles Document elements Graphics Tabs and menus Keyboard shortcuts Glossary See: Page 4 Page 11 Page 17 Page 23 Page 28 Page 37 Page 44 Getting the Most Out of Word for Mac 2011 1 Getting Started Document conventions & This icon signifies a note. Notes are used to provide supplementary information related to a task. ✎ This icon signifies a tip. Tips are used to provide shortcuts and hints for simplifying tasks. Words that are bolded identify the names of buttons, menus, and options that you will use for each step. The menu bar is the bar at the top of your screen that hosts the Word, File, Edit, View, and Insert menus. See the Tabs & Menus Reference Guide for a diagram. Tabs can be found at the top of the window you are working in. They include Home, Layout, and Document Elements, among others. For a guide to these tabs, see the Tabs & Menus Reference Guide at the end of this manual. Buttons are the icons within a tab or menu that you can click on to reveal a submenu or to open a dialog box. RELATED RESOURCES The following resources are included at the end of this manual. They contain helpful information about Word for Mac and the tasks described in these pages. Refer to these guides as they are needed. Tabs & Menus Reference Guide Provides a visual guide to each of the tabs referred to in this guide, as well as some of the menus you will need to use. If you are having difficulty finding a button or menu, refer to this section for a visual reference. Keyboard Shortcuts Reference Guide Provides a series of tables of shortcuts you may use in Word for Mac. These are divided by chapter for easier reference. Troubleshooting Guide If you are having difficulty with a task, you may need to refer to the Troubleshooting Guide for assistance. Here, you will find solutions for some of the most common problems in using Word for Mac. Frequently Asked Questions The Frequently Asked Questions section answers some common questions about Word for Mac, this guide, and the tasks described throughout. Refer to this section when you have a question. Getting the Most Out of Word for Mac 2011 2 Getting Started Glossary The glossary is where you will find definitions of some terms used throughout the document. Refer to this section when you come across a term you are unfamiliar with, or do not understand in the context. WHERE TO GET HELP If you are having a problem with the Word for Mac application, see the Troubleshooting Guide at the end of this manual. If you have reviewed the Troubleshooting Guide and you still need assistance, you can find help files under the Help menu in the menu bar. Click the Help menu, then type in your search topic. Technical information about installing this program and error messages can be found online at https://products.office.com/en-us/mac/microsoft-office-for-mac. There, you can also find purchasing options, system requirements, and a live support chat available 24 hours a day. Getting the Most Out of Word for Mac 2011 3 DOCUMENT LAYOUT In Word for Mac, there are numerous layout options. This section will review the most useful of these for every day word processing. These options allow you to customize the page you work on, and the appearance of your document as a whole. You will want to read this chapter to familiarize yourself with the document layout options. These can be applied at any point throughout your document development, but may be most effective if set before you begin writing, or at the beginning of your design stage. This chapter will cover: þ Page setup, including page orientation, page size, and margins þ Text layout, including columns and line numbers þ Backgrounds, including watermarks, borders, and color backgrounds þ Grids, including displaying and customizing grids on your page Getting the Most Out of Word for Mac 2011 4 Document Layout PAGE SETUP Setting up your page will likely be your first step when developing a document. This way, you can see how your text works within the constraints of your page orientation, size, and margins. Before you begin setting up your page, you will want to know if this will eventually be a printed or electronic document, and how it will be used and viewed by readers. Selecting a page orientation Your page’s orientation can either be portrait (vertical) or landscape (horizontal). Typically, text-heavy documents will have a portrait orientation, however this choice is purely up to the document designer. To select a page orientation: 1. Click the Layout tab. 2. Click the Orientation button under the Page Setup menu. 3. Select Portrait or Landscape. Your page should now be adjusted accordingly. Changing your page size You can choose from a wide range of standard page sizes based on the document’s intended use. Alternatively, you can elect to customize the size of your document. To change the size of your page: 1. Click the Layout tab. 2. Click the Size button under the Page Setup menu. 3. Select one of the standard page sizes from the list. The size of your page in the workspace should be adjusted according to the size you’ve selected. To set a custom size: 1. 2. 3. 4. Select Page Setup… under the File menu in the menu bar. Select Manage Custom Sizes… from the Paper Size drop down menu. Set the page height and width, and the margins. Click OK. The size of your page in the workspace should be adjusted according to the size you’ve set. Getting the Most Out of Word for Mac 2011 5 Document Layout Adjusting margins The page margins are the white space that occupies the perimeter of the page. Default page margins are 1-in (2.54cm). You can leave your margins at the default setting, or you can choose from a set of standard margin options or customize the margins to suit your needs. To change your page margins: 1. Click the Layout tab. 2. Click the Margins button under the Margins menu. 3. Select one of the preset margin options. Your page margins should now display according to the option you selected. To customize your page margins: 1. Click the Layout tab. 2. Locate the margin information in the Margins menu. 3. Adjust the Top, Bottom, Left, and Right margins by clicking the up and down arrow for each option. Alternatively, you can type the values into the text boxes. Your page margins should now display according to the values you’ve set. TEXT LAYOUT Text layout options allow you to define how your text will be displayed on the page. Layout options include adding columns and displaying line numbers – the options discussed in this manual – as well as text direction and hyphenation. All of these options can be applied at any point in the writing process, but may be the most effective once you have some text on the page. Applying columns As one of the more common text layout options, viewing text in columns is likely not foreign to you. You will probably want to have some text written before you decide on which text will appear in columns, and how many columns you want to use. To apply columns to existing text: 1. Select the text you wish to change. 2. Click the Home tab. 3. Click the Columns button. ✎ This button is also displayed in the Layout tab, under the Text Layout menu. 4. Select the number of columns you wish to use. The selected text should now be divided evenly into the number of columns you selected. Getting the Most Out of Word for Mac 2011 6 Document Layout Adding line numbers Although not very common, line numbers can be exceptionally useful in some cases. It allows you and others to easily find information on the page. While page numbers may be all you need, that is not always enough to find what you are looking for. This is most common for scripts and legal documents. To display or remove line numbers in your document: 1. Click the Layout tab. 2. Click the Line Numbers button under the Text Layout menu. 3. Choose your numbering option. Line number should now be displayed throughout your document. ✎ If you select the More Line Numbering… option, you can set line numbers at intervals, choose which sections you want your line numbers, and set different layouts for odd and even pages. BACKGROUNDS Watermarks, borders, and backgrounds can act as design features or serve a practical purpose. You can use images, text, colors and textures to define how the page appears behind the text. Adding a watermark A watermark is the image or text that appears washed out behind your text. It is often used to display logos throughout a document or to mark a page as confidential or urgent. Watermarks, however, are highly customizable so you can do with your watermark what you wish. To add an image as a watermark: 1. 2. 3. 4. 5. 6. 7. 8. 9. Click the Layout tab. Click the Watermark button under the Page Background menu. Select the Picture option. Click Select Picture… Find the image in your computer’s files. Click Insert. Adjust the image scale and select or deselect the wash out option. Confirm your watermark’s appearance in the Preview area. Click OK. Your watermark should now be displayed on each page of your document. Getting the Most Out of Word for Mac 2011 7 Document Layout To add text as a watermark: 1. 2. 3. 4. & Click the Layout tab. Click the Watermark button under the Page Background menu. Select the Text option. Type your desired watermark text into the text box. You can select a predefined text watermark from the drop down menu by selecting the up and down arrows beside the text box. 5. Set the text formatting using the provided options. 6. Confirm your watermark’s appearance in the Preview area. 7. Click OK. Your watermark should now be displayed on each page of your document. Adding a border A border will display around the edge of your page. It can be set to appear in the margin or the main body of the page. You can set the width, style, and color of your border, as well as on which edges of the page it will appear. To add a border to your document: 1. 2. 3. 4. 5. 6. 7. Click the Layout tab. Click the Borders button under the Page Background menu. Select your desired border style under the Settings column. Select your desired style, color and width. Preview the border in the Preview area. Select where to apply your border. Click OK. Your border should now be displayed in your document according to your settings. Adding a background Your background will fill in the entire page of your document. You can adjust the transparency/opacity depending on its purpose and your preference. Your background options include a solid color, image, gradient, pattern, or texture. To add a plain colored background to your document: 1. Click the Layout tab. 2. Click the Color button under the Page Background menu. 3. Select one of the colors displayed, or set your own color by choosing More Colors… Your page should now have the selected color displayed as your background. Getting the Most Out of Word for Mac 2011 8 Document Layout To add an image as a background: 1. 2. 3. 4. 5. 6. 7. 8. Click the Layout tab. Click the Color button under the Page Background menu. Select Fill Effects… Click the Picture tab. Click Select Picture… Find the image in your computer’s files. Click Insert. Click OK. Your image should now be displayed as your document’s background. To add texture, gradient, or pattern to your background: 1. 2. 3. 4. Click the Layout tab. Click the Color button under the Page Background menu. Select Fill Effects… Click one of the Gradient, Texture, or Pattern tabs, depending on your desired effect. 5. Select your options. 6. Click OK. Your background should now be set as the gradient, texture, or pattern you selected. GRIDS A grid is a set of horizontal and vertical lines that display on your page. They can help line up text and images to enable symmetrical and even page layout. These grids will not print with the document. Displaying gridlines To display gridlines in your document: 1. Click the Layout tab. 2. Select the Gridlines checkbox under the Grid menu. Gridlines should now be displayed throughout your document. Getting the Most Out of Word for Mac 2011 9 Document Layout Setting gridline options Gridline options include spacing, origin, and how often they are displayed. Spacing defines the space between the lines and can be set for vertical lines separately from horizontal lines. Origin determines at which point on the page the gridlines will start and measure from. You can also determine how many vertical lines display for every horizontal line displayed (and vice versa). To change or set gridline options: 1. 2. 3. 4. Click the Layout tab. Click the Options button under the Grid menu. Make your adjustments to the snap, spacing, origin, and display options. Click OK. Your gridlines should now be set according to your preferences. Getting the Most Out of Word for Mac 2011 10 THEMES & STYLES Word for Mac comes with several themes and styles built in. These themes and styles allow you to easily apply consistent formatting and colors throughout a document. This chapter will review how to apply themes and styles to your documents with ease. These themes include options for several genres and document types, allowing you to customize your documents according to their purpose. You will want to read this chapter to understand how easy it can be to make your documents look consistent and professionally designed. This chapter will cover: þ Themes, including selecting a theme and changing the color palette þ Styles, including applying and updating a style, creating a new style, and deleting a style þ Quick Style sets, including selecting and saving style sets Getting the Most Out of Word for Mac 2011 11 Themes & Styles WORKING WITH THEMES A theme is a set of formatting options, colors, and styles that can be applied to a document. Most often, themes are used to give your document a professional and consistent look. This can mean that an organization will use a single theme across all their documents. Built-in themes apply the same formatting options and colors not just to Word documents, but to Excel and PowerPoint files as well, allowing even further consistency across deliverables. In order to take advantage of a theme’s benefits, you will have to know how to apply styles. ✎ It is recommended that to preview themes easily, you apply the Heading 1, Heading 2, and Heading 3 styles to your text before selecting a theme so you can more easily see the effect. Selecting a theme When selecting a theme for your document, consider the font, colors and style elements you would like your document to feature. Although all of these can be changed, it will save time to apply a theme as close to what you want as possible. To select a theme: 1. Click the Themes button under the Themes menu in the Home tab. 2. Select any of the icons under Custom or Built-in. If you applied styles to your document before selecting a theme, your text should now update to match the theme’s styles. Changing theme colors You can change the color palette of any theme to another built-in color palette. This means that if you like a theme’s styles and fonts, you can simply change the colors without effecting the rest of the theme. To change theme colors: 1. Click the Layout tab. 2. Click the Colors button under the Themes menu. 3. Select any of the color palettes from the menu. The color palette you selected will now be applied to the document. You can double check by clicking the Font Color button in the Home tab. Your theme colors should be displayed there. Getting the Most Out of Word for Mac 2011 12 Themes & Styles USING STYLES Styles are one of the methods you can use to format text in a Word document. Styles allow you to quickly apply a set of formatting options while also tagging that text. For example, by applying the Heading 1 style, not only do you apply the formatting that has been set for Heading 1, but you also tell Word that this piece of text is a Heading 1. Then, when generating elements like tables of contents, Word already knows what to put in the table and where to find it within the document. Applying a style You can apply styles throughout your document using the buttons in the Styles menu, or by using keyboard shortcuts. For a list of predefined style shortcuts, refer to the Keyboard Shortcuts Reference Guide. To apply a style: 1. Select the text to which you’d like to apply the style. 2. Click any of the style buttons in the Styles menu. ✎ Some styles have shortcuts you can use to apply the style. See the Keyboard Shortcuts reference section for a list of style shortcuts. The style should now be applied to the selected text. Updating a style Styles also allow you to change the formatting of a set of text (all Heading 1, all normal body text, etc.) without having to change each individual instance. Using the Update method, you can apply formatting directly to one instance of the style and then update all other instances based on those changes. To update a style: 1. Apply the style to a section of text. 2. Make your desired changes to the text using formatting options in the Home tab. 3. Ensure the text is selected. 4. Right-click the style in the Style menu. 5. Select the Update to Match Selection option. All instances of the style will update to match the changes you’ve made. Getting the Most Out of Word for Mac 2011 13 Themes & Styles Modifying a style Styles also allow you to change the formatting of a set of text (all Heading 1, all normal body text, etc) without having to change each individual instance. Using the Modify method, you can apply formatting in the Modify dialog box. Once you click OK, every instance of the style will be changed according to your modifications. To modify a style: 1. Right-click the style in the Styles menu. 2. Select the Modify… option. 3. Make any changes you’d like to the style. & More formatting options can be found using the Format drop-down menu in the bottom left corner of the Modify a Style dialog box. 4. Click OK. All instances of the style will update in accordance with your settings. MANAGING STYLES Managing styles allows you to define new styles and delete ones you no longer like or need. You can customize your document while also keeping your Styles menu clean and easy to use. Creating a new style There will be instances where built-in styles are not enough. Perhaps you need several different list styles, or you need new character styles that don’t exist in Word. When creating new styles, you will need to know if your style will be applied to a character, paragraph, table, or list. To create a style: 1. 2. 3. 4. & Click the Manage Styles button in the Styles menu. Click the New Style… button in the Styles dialog box. Type a name for your style in the Name text box. Make changes to your style formatting as necessary. More formatting options can be found using the Format drop-down menu in the bottom left corner of the Modify a Style dialog box. 5. Click OK. If you selected Add to Quick Style list, your style should now appear in the Styles menu. If not, you will be able to find your style in the Styles dialog box that pops up when you click the Manage Styles button. Getting the Most Out of Word for Mac 2011 14 Themes & Styles Deleting a style Removing a style is useful for cleaning up your Styles menu. It also frees up style names in cases where you want to use a particular name. When you delete a style that has been applied to your document, any text with that style applied will revert to the Normal style. & You cannot delete standard styles, only styles you have created. To delete a style: 1. 2. 3. 4. 5. Click the Manage Styles button in the Styles menu. Find the style you wish to delete in the style list in the Style dialog box. Click the arrow that appears to the right of the style name. Click Delete… Click Yes. The style will not longer appear in the style list, and all instances of the style will revert to the Normal style. WORKING WITH QUICK STYLE SETS Quick Style sets are sets of styles that allow you to further customize your document. They exist within themes to apply a specific tone to your document through styles. Some built-in options include Traditional, Manuscript, Newsprint, and Modern. You can also save your style set as a Quick Style set, allowing you to reuse that style set in future documents. Selecting a Quick Style set You can apply a Quick Style set to any document to give it a specific tone. Like themes, it is recommended you apply styles to your text before selecting a Quick Style set for easier previewing. To select a Quick Style set: 1. Click the Change Quick Styles settings button in the Styles menu. 2. Select your desired Quick Style set from the list. The selected Quick Style set will now be applied throughout your document. Getting the Most Out of Word for Mac 2011 15 Themes & Styles Saving your style set as a Quick Style set Saving the style set of your document allows you to use that same style set in future documents. Before saving a style set, ensure that you have enabled the option to add each style to the Quick Style list. This option can be found in the Modify Style dialog box. To save your style set: 1. Add all the styles you’d like to include to the Quick Style list in the Styles menu. 2. Click the Change Quick Styles settings button in the Styles menu. 3. Click Save as Quick Style Set… 4. Give your Quick Style set a name. 5. Click Save. Your style set will now appear in the Quick Style set list when you click the Change Quick Styles settings button. Getting the Most Out of Word for Mac 2011 16 DOCUMENT ELEMENTS Word for Mac comes set up with several helpful document elements already defined. These elements, if used well, can save countless work hours when formatting and finalizing your document. Word allows you to easily generate tables of contents, headers, footers, footnotes, endnotes, and bibliographies. This chapter will outline how to properly use each of these elements to save you time and make professional documents. You will want to read this chapter if you are interested in putting together documents with professional elements without spending excess time and effort. This chapter will cover: þ Tables of contents, including automatic and manual tables, and updating þ Headers and footers, including editing text and adding automatic page numbering þ Footnote and endnotes, including adding and setting options þ References, including adding entries and inserting bibliographies Getting the Most Out of Word for Mac 2011 17 Document Elements TABLES OF CONTENTS Tables of contents show the reader how the document is organized, and point them in the direction of the information they are looking for. Your table of contents will likely be based on your level 1, 2, and 3 headings, and will include the page number on which that section can be found. In Word, a table of contents can be automatically generated or done so manually. Generating an automatic table of contents Generating an automatic table of contents is based on the heading styles you have applied. In order to generate an automatic table of contents, you will need to have at least applied Heading 1 styles throughout. Although you can adjust which style tags are included in your table of contents, the standard using headings 1, 2, and 3. To insert a table of contents: 1. Click where you would like the table of contents to appear. 2. Click the Document Elements tab. 3. Select one of the table of contents styles from the Table of Contents menu under the Automatic Table of Contents heading. & The automatic table styles are the ones that say Heading 1, Heading 2, and Heading 3 in their icon. A table of contents should automatically generate based on your Heading 1, Heading 2, and Heading 3 styles and automatic page numbers in the space indicated. & Entries in the automatic table of contents may appear shaded. This is the program’s way of identifying variables. This shading will not appear in the printed copy. Manually generating a table of contents If you do not intend to use style tags throughout your document, you can manually generate a table of contents. This allows you to maintain design control and consistency of your table while manually inputting headings and page numbers. To manually generate a table of contents: 1. Click the place in your document you would like the table of contents appear. 2. Click the Document Elements tab. 3. Select one of the table of contents styles from the Table of Contents menu under the Manual Table of Contents heading. & The automatic table styles are the ones that say Type Here in their icon. 4. Fill in the table manually by selecting and replacing entries and page numbers. You should now have a table of contents at the insertion point. Getting the Most Out of Word for Mac 2011 18 Document Elements Updating a table of contents You can update your table of contents to reflect changed you’ve made to your headings and current page numbers. You can choose to update page numbers only or to update the entire table. Updating the entire table will update page umbers as well as heading text. & You can only update automatic tables of contents. To update your table of contents: 1. 2. 3. 4. 5. Click anywhere inside your table of contents. A blue border should appear. Click the small arrow in the blue tab at the top of the table of contents. Click Update Table… Select either Update page numbers only or Update entire table. Click OK. Your table of contents have updated entries and/or page numbers, depending on the option you chose. HEADERS AND FOOTERS Headers and footers are the text and graphics that appear in the top and bottom margins of your page. The default setting is that all pages in your document will have the same header and footer. However, you can set headers and footers to be different on odd and even pages, and the first page of a section. You can also set different headers and footers for different sections of your document, if you have used the section break feature. Typically, headers and footers will contain author information, section and document titles and page numbers. Editing header and footer text Changing the header and footer text is the first step in designing a header and footer. Using this method, you can also include graphics. ✎ Your header and footer automatically have Header and Footer styles applied respectively. If you’d like to take advantage of this setting, review the Themes & Styles section of this manual. To edit text within the header and footer: 1. 2. 3. 4. Double-click the top or bottom margin of the page. Enter the text you would like to appear. Format text as appropriate. Click close in the blue tab. You now have a header or footer with the text you added. This header and footer should automatically appear on all pages of your document. Getting the Most Out of Word for Mac 2011 19 Document Elements Including page numbers One of the most common inclusions in a header or footer are page numbers. Although many documents are well suited to beginning numbering on the first page, and ending on the last page, there are often other page numbering setups that work. ✎ You can find other page numbering settings by opening the Page Numbers… dialog box from the Insert menu in the menu bar. To add page numbers to your header or footer: 1. Double-click the top or bottom margin of the page. 2. Click the Header and Footer tab that appears beside the Home tab. 3. Click the Page # button in the Insert menu. Page numbers will appear as appropriate on each page. You can add formatting to suit your preference. & Page numbers may appear shaded in the document. This is the program’s way of identifying variables. The shading will not appear in the printed copy. FOOTNOTES AND ENDNOTES When putting together documents that require notes at the bottom of a page or at the end of a document or section, you may want to use the footnotes or endnotes options. Footnotes appear at the bottom of the page to which the note applied, while endnotes appear at the end of a section or document. Although often used for referencing passages throughout a document, footnotes and endnotes can also be used to give your reader supplementary information about a part of your document. Adding a footnote or endnote Adding a default footnote or endnote will input a superscript numeral at the insertion point, and create a space at the bottom of the page or end of the section in which you can type your reference information or note. To add a footnote or an endnote: 1. Select the location in your text that you would like your footnote or endnote indicator to appear. 2. Click the Document Elements tab. 3. Click either the Footnote or the Endnote button, according to which type of note you would like to include. 4. Type in your note. You should now have a superscript number at the insertion point, and a matching number and note at the bottom of the page or the end of the document. Getting the Most Out of Word for Mac 2011 20 Document Elements Selecting options for footnotes and endnotes There are several ways to set up footnote and endnotes. If you would like to define where the footnote or endnote will be located and determine the format of the superscript characters, your will want to set custom options for your notes. To set options for footnotes and endnotes: 1. Click Insert in the menu bar at the top of the screen. 2. Click Footnote… 3. Select either Footnote or Endnote in the Footnote and Endnote dialog box. 4. Customize your options. 5. Click Insert to insert a new note, or Apply to apply your changes to your document. Your changes will now be reflected throughout your document. REFERENCES References are pieces of bibliographic information that indicate where and when you found certain information. They can be used to support your argument, or give credit to an author when you include their idea in your work. Word allows you to assemble reference information while you go through your documents, and will generate in-text citations and bibliographies based on the information you put in, and the reference style you choose. Word allows automatic reference in Chicago, APA, MLA and Turabian formats. Adding an entry To add an entry, Word allows you to fill in the author and publishing information in a generic form, and then generates an in-text citation based on the style you’ve chosen. These entries will also appear in your bibliography when you generate it at the end of your document. To add an entry: 1. Click the Document Elements tab. 2. Click the Manage button under the References menu. 3. Select your citation style from the Citation Style drop-down list in the Citations dialog box. 4. Click the plus sign in the bottom left corner of the Citations dialog box. 5. Select your source type from the Type of Source drop-down list. 6. Input your bibliographic information. ✎ When you click inside each textbox, an example of what you should write in that box will appear at the bottom of the dialog box. 7. Click OK. Getting the Most Out of Word for Mac 2011 21 Document Elements You should now see your new entry in the Citations List in the Citations dialog box. You will also see the appropriate in-text citation at the insertion point. You can move this to the appropriate location or delete it. Inserting a bibliography Word allows your to generate a bibliography or works cited based on the reference entries you’ve made. Again, it allows you to choose from the four reference styles that are enabled. In order to generate a bibliography, you will first need to add reference entries to your document. To insert a bibliography: 1. 2. 3. 4. Click where you would like the bibliography to appear. Click the Document Elements tab. Click the Bibliography button under the References menu. Select between a bibliography or works cited. The bibliography or works cited will appear at the insertion point. Getting the Most Out of Word for Mac 2011 22 WORKING WITH GRAPHICS Word for Mac has several useful graphics tools and elements. They offer options to generate charts, work with images, insert tables, and apply SmartArt. These graphics can be adjusted to fit within a theme or color scheme for seamless integration. If you are looking to add simple or complex graphics to your document, these tools will come in handy. This chapter explains each of these graphics features, including when and how to incorporate them into your documents. You will want to read this chapter if you already have graphics in mind for your document, or if you just want to add a new way of displaying information. This chapter will cover: þ Images, including inserting and cropping þ Charts, including inserting and formatting þ SmartArt graphics, including selecting and changing colors þ Tables, including inserting and applying styles Getting the Most Out of Word for Mac 2011 23 Working with Graphics IMAGES Word has streamlined document creation by enabling users to work with images within their Word document. Any image you want to use, no matter the size, cropping, or touchups needed, can be included in your document and then adjusted. Word has several built-in image editing features, including cropping which will be discussed in this section. Inserting an image Word accepts nearly all image file types, including the most common GIF, JPEG, PNG, PDF, PSD and BMP. This mean nearly any image can be used in conjunction with Word. For convenience, once an image is imported, the image file is saved within the Word document, not by reference, so you don’t have to worry about keeping the separate image file after it has been imported. To insert an image: 1. 2. 3. 4. 5. Click the location in your text where you would like your image to go. Click the Insert menu in the menu bar. Highlight Photo and click Picture from File… Find the image in your computer’s files. Click Insert. Your image will appear at the insertion point. ✎ You can also insert an image by copying and pasting it into your document, or by dragging it into your document from a folder or your desktop. Cropping an image After importing your image, you can make cropping adjustments. The cropped out areas of your image will appear shaded when using the image editing tools, and then will disappear once you’ve clicked outside the image. To crop an image: 1. 2. 3. 4. Select the image you would like to crop. Click the Format Picture tab. Click the Crop button under the Adjust menu. Move the handles on each side of the image until you have marked where it should be cropped. 5. Click outside of the crop box to deselect the image. You now have a cropped image. & At this point you have not deleted the cropped edges of your image. If you would like to readjust your cropping, select the image again and repeat the above steps. ✎ You can also mask your image to a shape by clicking the down arrow next to the Crop button and selecting Mask to Shape. Getting the Most Out of Word for Mac 2011 24 Working with Graphics CHARTS Charts and graphs allow you to visually represent a set of data in your Word document. You can either use existing data, or input data after you have created the chart. There are several options for charts, including column, line, area, and pie charts, as well as style options you can apply. Word allows you to set options for the chart’s title, axis labels, and legends as well. & You must have access to Excel to use charts with full functionality. Inserting a chart This is the first step in creating a chart. Decide before inserting which type of chart you would like to use. After inserting your chart and adding data, format your chart following the directions in the next section. To insert a chart: 1. Click the Charts tab. 2. Select the type of chart you would like to insert from the Insert Chart menu. 3. Select the chart style from the submenu. At this point, an Excel spreadsheet will open and the chart will be displayed in your document. 4. Change the data in the Excel spreadsheet to adjust the chart. It will automatically update in your Word document. You now have a chart with your data in your Word document. Formatting your chart Once your chart has been inserted, you have several options for formatting. You can format the chart as a whole, and format individual sections, allowing for greater flexibility in chart design. To format your chart: 1. 2. 3. 4. Select the chart you wish to format. Click the Chart Layout tab. Click any of the buttons in the tab to adjust that element of the chart. Select the options that you wish to apply. Your chart will update after each change you make. To format a single element of your chart: 1. Select the chart you wish to format. 2. Click the Chart Layout tab. 3. Select the element you would like to format by clicking that area of the chart or selecting it from the drop-down list under the Current Selection menu. 4. Click the Format Selection button under the Current Selection menu. 5. Make any changes you’d like to the element. 6. Click OK. Your element will update according to the changes you have made. Getting the Most Out of Word for Mac 2011 25 Working with Graphics SMARTART GRAPHICS SmartArt graphics are graphical elements that can show relationships between items. These include list, process, cycle, hierarchy, matrix, and pyramid graphics. SmartArt graphics appear in an editable box, with a text pane. You can type the text you wish to appear on the graphic in the text pane, and set up the relationships between each element. There are also several formatting and style options you can apply to your SmartArt graphics. One of the most common formatting options is to set colors for each element. Selecting a SmartArt graphic There are over 150 SmartArt graphic options, ranging from simple matrices to complex processes. Once you’ve added the graphic, you can set a style, change shapes, and adjust the size of each element within the graphic. It is recommended that you have an idea of what you’d like your graphic to look like before you select and create it in your document. To select a SmartArt graphic: 1. Click the SmartArt tab. 2. Choose your preferred SmartArt graphic under the Insert SmartArt Graphic menu. 3. Select the graphic’s style in the submenu. The SmartArt graphic should now appear at the insertion point. 4. Change the text and relationships of elements for the SmartArt graphic in the Text Pane. Your SmartArt graphic will update to match the text and relationships you have indicated in the Text Pane. Changing SmartArt colors One of the most common changes you can make to a SmartArt graphic is to change its colors. While you can customize your colors, the main color options are based on your theme’s color palette. For information on how to change your theme’s color palette, refer to the Changing theme colors section of this manual. To change the colors of your SmartArt graphic: 1. 2. 3. 4. Select the graphic. Click the SmartArt tab. Click the Colors button under the SmartArt Graphic Styles menu. Select the color scheme you would like to apply. Your SmartArt graphic will now be displayed according to the color scheme you chose. Getting the Most Out of Word for Mac 2011 26 Working with Graphics TABLES Tables are one of the more common graphic elements you can add to your document. With the style and formatting options available, you can create any type of table from a simple matrix to a much more complex flowchart. Your first step will be to insert the table, and then explore the style and formatting options for your table. Inserting a table When inserting a table, it is helpful to know how much information will go into your chart. Word allows you to choose how many rows and columns your chart will start with, and then adjust based on your needs. To insert a table: 1. Click the Tables tab. 2. Click the New button under the Table Options menu. 3. Highlight the number of rows and columns you would like your table to have. ✎ You can add and remove columns and rows after you have inserted the table, if necessary. You can do so with buttons, or with keyboard shortcuts. Refer to the Keyboard Shortcuts Reference Guide for helpful shortcut information. A table with the Grid style applied will appear in your document at the insertion point. Applying a style You can quickly add formatting to your table by selecting one of the many built-in table styles. These, as well as many other styles, are based on your theme’s color palette. To change your color palette, refer to the Changing theme colors section of this manual. To apply a style to your table: 1. Select the whole table. 2. Click the Tables tab. 3. Select the table style you wish to apply from the Table Styles menu. Your table should automatically update to your selected style. Getting the Most Out of Word for Mac 2011 27 TABS & MENUS REFERENCE GUIDE If you are having difficultly finding any of the buttons or menus referred to throughout this manual find the name of the tab below to locate the tab, button, or menu you need. Menu bar The menu bar is displayed at the top of your screen, outside the application window. This is where you will find the Insert menu. Home tab The Home tab is where you will find text formatting options, the Styles menu, and the Themes menu. 1 Home tab label Click to display the tab. 2 Columns button Click to apply columns to selected text. 3 Styles menu Scroll through to find the style you wish to apply, modify, or update. 4 Change Quick Style settings button Click to choose a Quick Style set or save your styles as a set. 5 Manage Styles button Click to open the Manage Styles dialog box. Use to modify, update, or create a style. 6 Themes button Click to display theme options. Getting the Most Out of Word for Mac 2011 28 Tabs & Menus Reference Guide Layout tab The Layout tab is where you will find the document layout options and buttons, including theme colors, backgrounds and watermarks, page setup options and gridlines. 1 Layout tab label Click to display Layout tab. 2 Margins button Click to define page margins. 3 Margin information Type in or click up/down buttons to customize page margins. 4 Colors button (themes) Click to change theme color palette. 5 Orientation button Click to change page orientation (portrait or landscape). 6 Size button Click to set the page size. 7 Columns button Click to apply columns to selected text. 8 Grid options button Click to display Grid Options dialog box. 9 Gridlines checkbox Click to toggle grid on/off. 10 Line numbers button Click to display line numbers and select options. 11 Watermark button Click to define and design document watermark. 12 Color button (background) Click to define and design a colored, gradient, patterned, or textured background. 13 Borders button Click to define page borders and style. Getting the Most Out of Word for Mac 2011 29 Tabs & Menus Reference Guide Document Elements tab This is where you will find document elements options, like tables of contents, footnotes, endnotes, and references. 1 Document Elements tab label Click to display the Document Elements tab. 2 Table of contents menu Scroll through to choose an automatic or manual table of contents. 3 Reference format dropdown Click to choose reference format for document. 4 Bibliography button Click to generate a bibliography based on reference entries. 5 Footnote button Click to insert a footnote. 6 Endnote button Click to insert an endnote. 7 Manage references button Click to add and delete reference entries. Getting the Most Out of Word for Mac 2011 30 Tabs & Menus Reference Guide Header and Footer tab The Header and Footer tab will only display after you have double-clicked the top or bottom margins of your page. This tab is where you will find the Page # button and the header and footer options. 1 Header and Footer tab label Click to display Header and Footer tab. 2 Page # button Click to insert page numbers. 3 Header and Footer options Toggle options on/off. Getting the Most Out of Word for Mac 2011 31 Tabs & Menus Reference Guide Format Picture tab This tab will only display if you have an image selected. It is where you will find the Crop button, along with several other image formatting options. 1 Format Picture tab label Click to display Format Picture tab. 2 Crop button Click to display cropping handles on selected image. Charts tab This charts tab is where you will find the options for chart types and styles. 1 Charts tab label Click to display Chart tab. 2 Insert Chart menu Click chart type to display chart submenu and select chart type to insert. 3 Edit data button Click to edit the chart’s data. 4 Chart Styles menu Scroll through and select a style for the selected chart. Getting the Most Out of Word for Mac 2011 32 Tabs & Menus Reference Guide Chart Layout tab This tab will only display if you have a chart selected. In this tab you will find formatting options for your chart. 1 Format Selection button Click to format the selected section of the chart. 2 Current Selection menu Click to select a section of the chart. 3 Labels options menu Click to set options for the chart’s labels. 4 Chart Layout tab label Click to display the Chart Layout tab. Getting the Most Out of Word for Mac 2011 33 Tabs & Menus Reference Guide SmartArt tab The SmartArt tab displays options for inserting and applying styles to SmartArt graphics. 1 Insert SmartArt Graphic menu Click the SmartArt graphic type to display the submenu and select the graphic type to insert. 2 SmartArt tab label Click to display the SmartArt tab. 3 SmartArt styles menu Scroll through to choose a style for your SmartArt graphic. Tables tab This tab displays style options for tables. Here, you will also find the New Table button. 1 Tables tab label Click to display the Tables tab. 2 New Table button Click to insert a new table and define number of columns and rows. 3 Table Styles menu Scroll through to select a style for your table. Getting the Most Out of Word for Mac 2011 34 KEYBOARD SHORTCUTS REFERENCE GUIDE Keyboard shortcuts allow you to perform basic tasks quickly by pressing a series of keys. This section contains shortcut keys for basic Word functions as well as those related to the main sections of this manual. If you are familiar with the processes explained throughout this manual, and you would like to quickly apply formatting and execute functions, you may want to try using keyboard shortcuts. You can find the shortcuts below, organized in accordance with the chapters of this manual. To use a keyboard shortcut, simply tab each of the keys in the right-hand column at the same time. ✎ It can be helpful to start from the first character and hold it down while you press the remainder of the characters. For example, to copy text, hold down the ⌘ key and tap C. & The ⌘ key is also labeled as Command on a standard Mac keyboard. Basic shortcuts Save document ⌘+S Save document as… ⌘ + Shift + S Copy text or graphics ⌘+ C Cut text or graphics ⌘+ X Paste text or graphics ⌘+ V Undo ⌘+ Z Redo ⌘+ Y Print ⌘+ P Quit ⌘+ Q Select text Shift + Right, Left, Up, Down Arrow Select all text in the document ⌘+ A Center a paragraph ⌘+ E Left align a paragraph ⌘+ L Right align a paragraph ⌘+ R Apply bold formatting ⌘+ B Apply an underline ⌘+ U Apply italic formatting ⌘+ I Getting the Most Out of Word for Mac 2011 35 Keyboard Shortcut Reference Guide Themes & styles shortcuts Copy a style ⌘+ Shift + C Paste a style ⌘+ Shift + V Apply the Heading 1 style ⌘+ Option + 1 Apply the Heading 2 style ⌘+ Option + 2 Apply the Heading 3 style ⌘+ Option + 3 Apply the Normal style ⌘+ Shift + N Apply the List style ⌘+ Shift + L Document elements shortcuts Apply page number field Control + Shift + P Apply a date field Control + Shift + D Add a footnote ⌘+ Option + F Add an endnote ⌘+ Option + E Graphics shortcuts Move to the next cell of a table Tab Move to the previous cell of a table Shift + Tab Add a new row at the end of a table Tab at last cell of a table Insert a row in a table ⌘+ Control + I Getting the Most Out of Word for Mac 2011 36 Troubleshooting Guide TROUBLESHOOTING GUIDE If you are having a problem with Word for Mac, there are several general troubleshooting solutions to try before addressing specific problems and options. Close all Microsoft Office for Mac applications and then reopen the application you were working in. Do this if: Word is running slowly, you have seen an error, or you think something may be wrong with the application. To close all Office applications: 1. Click the Word menu in the menu bar. 2. Click Quit Word, or use the ⌘+ Q shortcut. 3. Repeat these steps in PowerPoint, Excel, and Outlook if they are running. If the applications do not close, you can choose to force them to quit. To Force Quit: 1. 2. 3. 4. Click the menu in the menu bar. Click Force Quit… Select the application you would like to force to quit. Click Force Quit. Close all Microsoft Office for Mac applications and then restart your computer. Do this if: You have already tried closing and reopening Word but the problem persists. To close all Office applications and restart your computer: 1. Close all Office applications. 2. Click the menu in the menu bar. 3. Click Restart… Be sure you have the most up to date version of Word for Mac 2011 installed. Do this if: You have restarted your computer and the problem persists. To update Word for Mac: 1. 2. 3. 4. 5. 6. 7. 8. 9. Make sure you have a working internet connection. Click the Help menu in the menu bar. Click Check for Updates. Select Manually or Automatically. Click Check for Updates. Wait while the system checks for updates. Click Install if there is an update available. Wait for the update to download and install. Restart your computer. Getting the Most Out of Word for Mac 2011 37 Troubleshooting Guide Be sure you have the most up to date version of your operating system. Do this if: You have the most up to date version of Word for Mac 2011 installed, and you have tried restarting your computer but the problem persists. To update your operating system: 1. 2. 3. 4. 5. Make sure you have a working internet connection. Click the menu in the menu bar. Click Software Update… Click Update All in the App Store window. Wait for the update to complete, then restart your computer again. Repair your disk permissions. Do this if: You have had no success with the above options, and you believe the problem may be with your disk permissions. To repair you disk permissions: 1. 2. 3. 4. 5. 6. 7. 8. 9. 10. Open Finder. Click the Go menu in the menu bar. Click Utilities, or use the ⌘+ shift + U shortcut. Double-click the Disk Utility application. Wait for the program to gather disk information. Select your hard drive in the left menu. Click the First Aid tab. Click Repair Disk Permissions. Wait for your permissions to repair. Restart Word for Mac 2011. If your problem has not been resolved, visit the Microsoft Office support website at https://support.office.com/. Getting the Most Out of Word for Mac 2011 38 FREQUENTLY ASKED QUESTIONS General I like the word processor but I need more flexibility with page design. Are there other layout options in Word for Mac 2011? Yes. In Word for Mac, there are several layout options for your documents. You can choose between Draft, Outline, Publishing, Print, Notebook, and Focus views. Each of these layouts provides a different set of options and features. The Print view is normal word processing layout. The Publishing layout gives you more flexibility with page layout, graphics, shapes, and text boxes, while the Outline layout allows you to see which level all of your text has been placed on. ✎ You can toggle between these menus by clicking their icon in the bottom left corner of the application window. I work with engineering and mathematics documents. Is there an easy way to add equations to my document? Yes. Under the Document Elements tab, you will find the Equation button. When you click this button, several built-in equations are available for you to select. These include the area of a circle and the Pythagorean theorem as well as many other standard equations. In addition to the built-in options, you can customize an equation by clicking Insert New Equation. This will display the Equation Tools tab, which allows you to create an equation with proper symbols and characters. My boss needs my documents in PDF format. Can I convert Word documents into PDFs? Yes. In Word for Mac, you can view or save your document as a PDF by opening the File menu in the menu bar, and clicking Print… (you can also do this my entering ⌘+ P). In the bottom left corner of the Print dialog box, click the PDF drop-down list. From here you can select Open PDF in Preview to view your document as a PDF, or Save as PDF… to save your document as a PDF. Layout I’ve set my background as a solid color or pattern but I no longer like it. How can I remove it? You cannot directly delete a background. However, you can replace it with the No Fill options. To do this, open the Layout tab. Click the Color button and select No Fill. Your background should disappear. Getting the Most Out of Word for Mac 2011 39 Frequently Asked Questions I’ve set text to display in 3 columns but it doesn’t work with the design of my document. Is there a way to change the number of columns? Yes. Select all the text you want to change. Click the Columns button in either the Home or Layout tab. Click the new number of columns you would like displayed. This should change your text layout from 3 columns to however many your chose. I no longer need the watermark I’ve applied. How can I remove it? To remove the watermark, click the Layout tab, then the Watermark button. Select the No Watermark option, then click OK. Your watermark should no longer display. Themes/Styles I haven’t viewed this document in a while. Can I see where styles are applied? Yes. You can show both the styles and direct formatting guides by clicking the Manage Styles button in the Home tab. The Styles dialog box will appear. At the bottom of this box, check the Show Styles Guides box and/or the Show Direct Formatting Guides box. Your document should now display the guides that show where styles and formatting have been applied. I no longer want to use the Quick Style set I created. Can I delete it? Yes, but you cannot do so from Word itself. To delete a Quick Style set, you will need to find the file in your computer’s files. In the Finder, find the Style Sets folder by following this path: ~/Library/Application Support/Microsoft/Office/Style Sets. Within this folder, you will find all your custom style sets. Simply drag the file you’d like to delete to the trash. This style set will no longer display in Word. ✎ If you are having difficulty finding the ~/Library folder, open the Finder, click Go in the menu bar, then click Go to Folder… in the text box, type ~/Library. Then follow the path from there. I chose a font for my document but when I changed the theme, the font didn’t change. Why? When you apply direct formatting to text in a document, it automatically overrides the theme’s formatting. To avoid this problem, be sure to revert back to the Theme Headings or Theme Body font before changing your document’s theme. & This override feature applies to all direct formatting throughout your document. For example, if you have set a word or phrase to a bold font face without applying a theme, this bolded text will stay that way after switching themes. I no longer like the theme I’ve applied. Can I remove it from my document? Technically no, you can’t remove a theme from a document. However, you can choose to have your document revert to the default theme. To do this, click the Themes button in the Home tab. Then, select to apply the Office theme. It should be the first in the list under the Built-In heading. Getting the Most Out of Word for Mac 2011 40 Frequently Asked Questions Document elements I only want two levels of headings in my table of contents. Can I customize which style formats are included in an automatic table of contents? Yes you can. To do this, click the Options button in the Document Elements tab. At the bottom of the dialog box, you can choose how many level of headings will appear in your table of contents. ✎ For further customization, you can click the Options… button in the Table of Contents dialog box to set which level each of your styles will appear on in your table. I no longer want the table of contents in my document. Can I delete it? Yes. To delete your table of contents, click inside your table of contents, then click the blue Table of Contents tab that appears on the page. Click Remove Table of Contents. You should no longer see the table of contents in your document. I like my header, but I don’t want it on the first page of my document. Can I remove it? Yes. You can set different headers and footers on the first page of a document or section. To do this, double-click the top or bottom margin of your page. Click the Header and Footer tab. Check the Different First Page box. You can now set a different header and footer on your first page. If you don’t want anything on the first page, simply remove all text and formatting from the header or footer. I made a mistake when entering reference information. Can I edit an entry? Yes. To edit reference information, click the Manage button in the Document Elements tab. Then click the reference entry you would like to edit. Click the gear icon at the bottom right corner of the Citations dialog box. Click Edit Source… to make changes to the reference information for that entry. I’ve added new reference entries to my document. How can I get my bibliography to display them? If you have already generated a bibliography in your document, you can update it by clicking inside the bibliography area of your document, then clicking the blue tab that appears. Select the Update Citations and Bibliography option. The bibliography will automatically update based on your current reference entries. Graphics I don’t like the default shapes in my SmartArt graphic. Can I change them? Yes. To change a shape in your SmartArt graphic, select the area you would like to change. Then, click the Shape button in the SmartArt tab. Choose any shape from the menu. The selected area of your SmartArt graphic will now change to that shape. I’ve input my chart data backward. Is there a way I can switch the axes? Yes, to switch data from one axis to the other, click to select your chart, then click the Switch Plot button in the Charts tab. Your axes will automatically switch. Getting the Most Out of Word for Mac 2011 41 GLOSSARY Automatic table of contents A table of contents that refers to the styles you have applied throughout your document. A default automatic table of contents will contain the text in your document that has been tagged with the Heading 1, 2, and 3 styles. These can also be updated to match changes you’ve made in your document. Menu bar The bar at the top of your screen that hosts the Word, File, Edit, View, and Insert menus. Here, you can find preference settings, standard functions like Open, Save, and Print, as well as page layout, text formatting, and help options. See the Tabs & Menus Reference Guide for a diagram. Button The icons within a tab or menu that you can click on to reveal a submenu, open a dialog box, or insert an element. Page orientation The direction your page will print and display. You can choose either landscape, which is the horizontal view, or portrait, the vertical view. Character style A style that applies only to characters within a paragraph. These will typically apply a color change, bold face, or italics to your characters, without affecting the overall settings of the paragraph it is in. Paragraph style A style that sets the overall appearance of paragraphs, including the font, tab stops, line spacing, and indentation. These include the Heading 1, Heading 2, and Normal styles. Document element An add-on for your document. These include tables of contents, headers, footers, citations, cover pages, bibliographies, text boxes, WordArt and equations. Pattern A geometric shape layout. This can be a grid, horizontal, vertical or diagonal lines, dots, or other shapes that are repeated throughout. In Word, you can apply patterns to any object that has a color fill options, including shapes and backgrounds. Gradient A color fill option where one color fades into another. In Word, you can set the two base colors as well as the direction of the gradient. You can apply gradients to backgrounds, shapes, and any other object that has a color fill. Margins The white space that occupies the perimeter of the page. Default page margins are 1-in (2.54cm). Getting the Most Out of Word for Mac 2011 Preview area The area within a dialog box that allows you to see a sample of the graphical changes you are making. You can find these when modifying styles, setting backgrounds, and applying watermarks. 42 Glossary Quick Style set A set of styles that has been previously defined and are easy to apply. Some built-in options include Traditional, Manuscript, Newsprint, and Modern. You also have the option to save a current set of styles as a Quick Style set. Style A set of formatting settings that can be applied with one click to any text within your document. Tab A menu that contains buttons. A tab can be found at the top of the window you are working in and include Home, Layout, and Document Elements, among others. For a guide to these tabs, see the Tabs & Menus Reference Guide at the end of this manual. Getting the Most Out of Word for Mac 2011 Texture A non-geometric pattern fill. Usually, a texture will resemble material such as leather, metal, or marble. In Word, a texture can be applied to a background, shape, or any other object that has a color fill option. Theme A set of styles, colors, and fonts that can be applied to your document. You can choose from built-in styles or create your own. Watermark The image or text that appears washed out behind your text. It is often used to display logos throughout a document or to mark a page as confidential or urgent. 43 INDEX B backgrounds, 11, 12 colored, 12 gradient, 13 image, 12 pattern, 13 texture, 13 watermark, 11 bibliography, inserting, 24 border, 12 C charts, 27 formatting, 27 inserting, 27 tabs, 34 citations. See references columns, 10 D document elements, 19 FAQ, 43 shortcuts, 38 tab, 32 document layout, 8 backgrounds, 11 grids, 13 page setup, 9 text layout, 10 E elements, document, 19 endnotes. See footnotes and endnotes F FAQ, 41 document elements, 43 general, 41 graphics, 43 layout, 41 styles, 42 themes, 42 footers. See headers and footers footnotes. See footnotes and endnotes footnotes and endnotes, 22 adding, 23 selecting options for, 23 frequently asked questions. See FAQ Getting the Most Out of Word for Mac 2011 G graphics, 25 charts, 27 FAQ, 43 images, 26 shortcuts, 38 SmartArt, 28 tables, 29 gridlines, 13 displaying, 13 setting options, 13 grids. See gridlines H headers. See headers and footers headers and footers, 21 editing, 21 including page numbers, 22 tab, 33 I images, 26 cropping, 26 inserting, 26 tab, 33 K keyboard shortcuts. See shortcuts L layout document, 8 FAQ, 41 tab, 31 text, 10 line numbers, 10 M manual about, 5 conventions, 5 help, 7 organization, 5 resources, 6 menu bar, 30 menus, reference guide, 30 44 Index P FAQ, 42 managing, 17 modifying, 16 shortcuts, 38 tables, 29 updating, 16 page margins, 9 orientation, 9 setup, 9 size, 9 Q Quick Style sets, 18 saving, 18 selecting, 18 R reference guide keyboard shortcuts, 37 tabs & menus, 30 troubleshooting, 39 references, 23 adding, 24 bibliography, 24 S shortcuts basic, 37 document elements, 38 graphics, 38 reference guide, 37 themes & styles, 38 SmartArt, 28 changing colors, 28 selecting, 28 tab, 36 styles, 14 applying, 16 creating new, 17 deleting, 17 Getting the Most Out of Word for Mac 2011 T tables, 29 applying a style, 29 inserting, 29 tab, 36 tables of contents, 20 automatic, 20 manual, 20 updating, 21 tabs, 30 chart layout, 35 charts, 34 document elements, 32 format picture, 33 header and footer, 33 home, 30 layout, 31 SmartArt, 36 tables, 36 text layout, 10 themes, 14 changing colors, 15 FAQ, 42 selecting, 15 shortcuts, 38 working with, 15 TOC. See tables of contents troubleshooting, 39 W watermark, 11 45