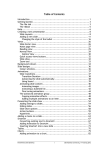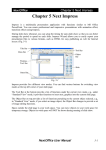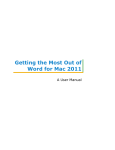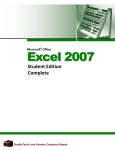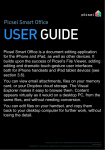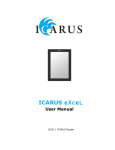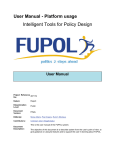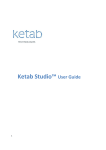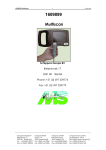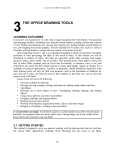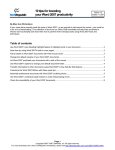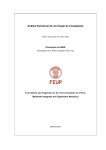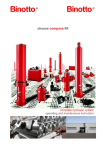Download PowerPoint - De Montfort University
Transcript
Office 2007 PowerPoint Introduction April 2008 Table of Contents Introduction ............................................................................ 1 Getting started ........................................................................ 3 The Office Button .................................................................. 4 The Quick Access Toolbar ......................................................... 6 The ribbon ........................................................................... 9 Help .................................................................................... 10 Hyperlink ........................................................................... 11 Demo ................................................................................ 12 Training ............................................................................. 12 Creating a new presentation ....................................................... 14 Slide Layouts ....................................................................... 16 Changing the style of the bullet ............................................. 22 Views ................................................................................... 32 Slide Sorter view .................................................................. 32 Normal View........................................................................ 33 Slide show .......................................................................... 33 Zoom tool ........................................................................... 34 Outline view ........................................................................ 35 Background colours .................................................................. 36 Slide designs .......................................................................... 38 Colour schemes .................................................................... 38 Slide effects........................................................................... 39 Slide transitions ................................................................... 39 Using Sound ...................................................................... 40 Transition Speed ................................................................ 41 Advancing the slide automatically ........................................... 41 Custom animation ................................................................. 42 Animating a bulleted list ...................................................... 45 Adding bullets as a group...................................................... 45 Adding bullets as individual lines ............................................ 47 After the animation ............................................................ 47 Running the slide show .............................................................. 51 Using the slide show button ..................................................... 51 Adding timings to slides .......................................................... 51 Set up show ........................................................................ 53 Action buttons ..................................................................... 55 Hyperlinks .......................................................................... 57 Hide slide ........................................................................... 58 Adding a movie to a slide ........................................................... 60 SmartArt ............................................................................... 62 Converting existing text to SmartArt........................................... 62 Adding Animation to SmartArt .................................................. 66 Inserting SmartArt into a new slide ............................................ 67 Notes pages ........................................................................... 69 The Notes Pane .................................................................... 69 PowerPoint 2007 (010408) i ©De Montfort University, IT Training 2008 Headers and footers on notes and handouts .................................. 71 Date and Time ................................................................... 71 Footers on Slides................................................................... 74 Tables .................................................................................. 75 Charts .................................................................................. 78 Adding animation to a chart ..................................................... 80 Spelling Checker ...................................................................... 83 Printing ................................................................................ 84 Page setup .......................................................................... 84 Printing handouts .................................................................. 85 Printing Notes pages .............................................................. 86 The slide Master ...................................................................... 87 Creating a second slide master .................................................. 89 Creating a custom layout ......................................................... 91 Templates ............................................................................. 94 Saving a presentation as a template ........................................... 94 Using a template................................................................... 96 Using an installed template ...................................................... 97 Downloading a template from the Internet ................................ 98 Saving as 2002 format ............................................................. 100 Changing the default format for saving files ................................ 102 Exercise .............................................................................. 103 PowerPoint 2007 (010408) ii ©De Montfort University, IT Training 2008 INTRODUCTION This is an introductory course aimed at those with no experience of using PowerPoint to create presentations. Knowledge assumed experience of using a computer, for example the keyboard and mouse experience of using Windows; icons, loading software and click boxes Areas covered creating a presentation creating a screen show using transitions and animations applying designs master slides slide layouts PowerPoint 2007 (010408) 1 ©De Montfort University, IT Training 2008 Document signposts Instructions for you to type Bold text Shortcuts Reminders Notes Exercises PowerPoint 2007 (010408) 2 ©De Montfort University, IT Training 2008 GETTING STARTED The aim of this document is to guide you through creating and modifying a screen show. However, before you begin, you should take a look at the layout of the PowerPoint window so that you know where to find the tools you will be using. To see this window you must open PowerPoint: ¾ Double click the Microsoft PowerPoint 2007 shortcut icon on the desktop or ¾ Click the Start button ¾ All Programs ¾ Microsoft Office ¾ Microsoft Office PowerPoint 2007 ¾ The PowerPoint opening screen is displayed. Microsoft Office button Tabs Title slide Ribbon View buttons PowerPoint 2007 (010408) 3 ©De Montfort University, IT Training 2008 THE OFFICE BUTTON The Office Button lists the commands that allow you to open and save a presentation as well as print it. It also includes a list of recently used files. ¾ Click the Office Button At the bottom of the dialog box is the PowerPoint Options button. When you click this you have access to several settings within PowerPoint that you can change. ¾ Click the PowerPoint Options button PowerPoint 2007 (010408) 4 ©De Montfort University, IT Training 2008 The PowerPoint Options dialog box is displayed initially showing the most popular items that you might like to change. ¾ Select one or two of the other option groups on the left side of the dialog box to see what changes can be made. PLEASE DO NOT CHANGE ANY OF THE SETTINGS. ¾ Click Cancel to close the PowerPoint options dialog box PowerPoint 2007 (010408) 5 ©De Montfort University, IT Training 2008 THE QUICK ACCESS TOOLBAR To the right of the Microsoft Office Button is the Quick Access Toolbar. Initially the Quick Access Toolbar contains only three commands but you can add the commands that you find most useful. ¾ Click the down arrow to the right of the toolbar A menu is displayed showing a short list of commands. The commands already on the toolbar have a tick to the left. PowerPoint 2007 (010408) 6 ©De Montfort University, IT Training 2008 ¾ Click More Commands … A list of popular commands is displayed. To add the Open command to the toolbar: ¾ Scroll down the list on the left hand side and select the shortcut for Open ¾ Click Add>> ¾ Click OK The Open command has been added to the Quick Access Toolbar. ¾ Customise the Quick Access Toolbar and remove the Open command by deselecting it from the menu ¾ Customise the Quick Access Toolbar again and click More Commands Only the most popular commands are shown on the list that you are looking at. To see a more comprehensive selection: ¾ Click the down arrow to the right of the Choose commands from: box PowerPoint 2007 (010408) 7 ©De Montfort University, IT Training 2008 ¾ Choose All Commands ¾ Every available command is listed ¾ Click Cancel to close the dialog box If you see a shortcut on the ribbon that you would like to add to the Quick Access Toolbar: ¾ Point to the shortcut ¾ Click the right mouse button ¾ Choose Add to Quick Access Toolbar If you prefer, you can reposition the Quick Access Toolbar to display below the ribbon. PowerPoint 2007 (010408) 8 ©De Montfort University, IT Training 2008 THE RIBBON The Ribbon is designed to help you quickly find the command you need to complete a task. The commands are organised in logical groups which are collected together under tabs. For example, when you first open PowerPoint the Home tab is the one that is selected. This contains the most commonly used commands. Within each selected tab, the commands are placed in groups so that those used for a similar purpose are together. For example the Slides group includes New Slide, Layout, Reset and Delete. When you select a different tab the ribbon shows you different groups of commands. ¾ Click the Insert tab Now you see commands relating to Tables, Illustrations, Links, Text and Media Clips. ¾ Look at the other tabs to see what they include There are also tabs that display only when they are needed, for example if you select a picture or Word Art in your presentation. These are called contextual tabs. We will look at these later in the training course. PowerPoint 2007 (010408) 9 ©De Montfort University, IT Training 2008 HELP If you have an internet connection on your computer, when you use on-line help you will automatically connect to the Internet where more help is available. ¾ Click the Microsoft Office PowerPoint Help button above and to the right of the ribbon PowerPoint Help is displayed. The help window displays a series of links to allow you to browse through different topics. Or you can type criteria in the Search window to pinpoint information that may be useful to you. ¾ Type adding a new slide into the Search window ¾ Click Search PowerPoint 2007 (010408) 10 ©De Montfort University, IT Training 2008 A list of subjects related to your search is displayed. Help is available in three forms, a hyperlink, a demo, or training. HYPERLINK Click on a hyperlink to display step by step instructions on how to complete a specific job. ¾ Click Add a New Slide with a Built-in Layout ¾ Scroll down the instructions where you will find links to related subjects and a button enabling you to view a short demo PowerPoint 2007 (010408) 11 ©De Montfort University, IT Training 2008 ¾ Click the Back button to return to the previous screen DEMO ¾ Click the third link in the list Demo: Add slide transitions to your presentation This link takes you to a new screen which invites you to play a short demo explaining, in this case how to add a transition to your slides. Don’t play the demo yet. You may understand it a little more if you look at this later in the training session. ¾ Click the Back button to return to the previous screen TRAINING ¾ Scroll down the list of links to find Discover the power of custom layouts PowerPoint 2007 (010408) 12 ©De Montfort University, IT Training 2008 ¾ Click the link ¾ The computer links to the Internet As the screen opens the training course is displayed and, if you have sound, there is also narration. ¾ Take a minute or two to look at the training screens ¾ Close the Internet window ¾ Close Help PowerPoint 2007 (010408) 13 ©De Montfort University, IT Training 2008 CREATING A NEW PRESENTATION When you start PowerPoint a new presentation is opened automatically and you see the Title Slide which is the first in the presentation. In order to experience starting a presentation once PowerPoint is open, close the presentation that is displayed. ¾ Click the Office Button ¾ Choose Close ¾ If you are asked to save the presentation click No You are left with an empty work area. The presentation that you are going to create during this training course is about endangered species of animals. It will be only a short presentation but you will include images, a chart and various effects. To begin the new presentation: ¾ Click the Office Button ¾ Choose New PowerPoint 2007 (010408) 14 ©De Montfort University, IT Training 2008 The New Presentation dialog box is displayed showing blank and recently used templates as well as giving access to many other groups of templates. ¾ Choose Blank Presentation ¾ Click Create A new presentation is opened showing the Title Slide. Placeholders PowerPoint 2007 (010408) 15 ©De Montfort University, IT Training 2008 The Title Slide is normally the first in the presentation and is used to introduce yourself and the subject you will be talking about. However, if you choose, you can use title slides throughout the presentation to introduce new topics. SLIDE LAYOUTS The Title Slide is one of nine built-in slide layouts available for use. You can also create your own customised layouts. A slide layout can include several elements including a title placeholder, subtitle placeholder, and other placeholders for objects such as images, charts and media clips. ¾ Position the insertion point in the title placeholder ¾ Type the title for the presentation, Endangered Species ¾ Position the insertion point in the subtitle placeholder PowerPoint 2007 (010408) 16 ©De Montfort University, IT Training 2008 ¾ Type your name Next you will add a new slide to the presentation: ¾ Ensure the Home tab is selected ¾ Click the bottom of the New Slide button to see a list of layouts to choose from ¾ Select Title and Content Click A second slide is added to the presentation. PowerPoint 2007 (010408) 17 ©De Montfort University, IT Training 2008 Notice that, as you add slides to the presentation, thumb nail images are also shown in the Slides tab to the left of the screen (in Normal view). ¾ Position the insertion point in the title placeholder ¾ Type the slide title Terms PowerPoint 2007 (010408) 18 ©De Montfort University, IT Training 2008 ¾ Position the insertion point in the main placeholder ¾ Type the following list (don’t worry about the indenting): • • • Vulnerable species − Low or declining numbers Threatened species − Has problems but in no immediate danger Endangered species − In immediate danger of extinction To indent the text to create a second level, use either: the Tab key on the keyboard or the Increase List Level button on the Home tab You slide should look like this: PowerPoint 2007 (010408) 19 ©De Montfort University, IT Training 2008 ¾ Select the six lines of text in the main placeholder ¾ On the Home tab, click the drop arow to the right of the Font Size button ¾ Move the mouse pointer slowly up and down the list of sizes - the text on the slide changes with each fond size selected ¾ Select 32 point from the list ¾ Add another term to the bottom of the list: • Extinct species − No longer living Notice that the lines of text have been automatically adjusted to make room for the new lines IMPORTANT TO REMEMBER Be aware that, while the text has adjusted to fit into the placeholder, the text in the same level of bullet point may not be the same size. As you start to type the last line, an AutoFit Options button is displayed next to the placeholder. ¾ Click the drop arrow to see the options You can see the Autofit Text to Placeholder option is selected by default. PowerPoint 2007 (010408) 20 ©De Montfort University, IT Training 2008 ¾ Click away from the list You can control the fit of the text in the placeholder yourself by changing the line spacing between lines of text in the list. The line spacing button is in the Paragraph group of the Home tab. ¾ Click the Line Spacing button ¾ Fine tune the spacing by selecting Line Spacing Options... at the bottom of the line spacing list Adjust the spacing Before or After a paragraph (text with a paragraph mark (where you have pressed the Enter key) at the end) to get the desired gap between the points. To the inexperienced, when you adjust point size between the lines of text it is difficult to judge the space that will be added. You might have to find the right amount by trial and error. ¾ Click OK PowerPoint 2007 (010408) 21 ©De Montfort University, IT Training 2008 Changing the style of the bullet To emphasise the first level of bullet point you will change the style of the bullet and embolden the text. ¾ Select the first line of text – Vulnerable species ¾ On the Home tab click the drop arrow to the right of the Bullets button on the ribbon ¾ Move the mouse pointer over the different styles of bullets to see the change on the slide ¾ Choose a different style of bullet, for example the hollow square bullets ¾ While the first line is still selected, embolden the text by clicking the Bold button in the Font group on the ribbon ¾ Select each main bullet and change the style to match the first one ¾ Change the style of bullet for the second level headings to the hollow round bullet ¾ Format the text as italic PowerPoint 2007 (010408) 22 ©De Montfort University, IT Training 2008 Your slide should look similar to this. ¾ Save the presentation with the name EndangeredSpecies in the PowerPoint 2007 folder on drive C: ¾ Add a new slide as slide 3 - choose the Title and Content layout ¾ In the title placeholder type the heading – Vulnerable Species ¾ In the main placeholder click the Insert Picture from File icon ¾ Locate the PowerPoint2007 folder on drive C PowerPoint 2007 (010408) 23 ©De Montfort University, IT Training 2008 ¾ Select the image of the Spotted Bat ¾ Click Insert The bat image is added to the slide. To include the name of the species of bat you will add a text box to the slide. ¾ Select the Insert tab ¾ Click the Text Box button in the Text group ¾ Draw a text box in the centre of the slide above the picture ¾ Type Spotted Bat ¾ Centre the text within the text box by clicking the Centre button in the Paragraph group of the Home tab PowerPoint 2007 (010408) 24 ©De Montfort University, IT Training 2008 Your slide should look something like this. ¾ Add a new slide to the presentation – choose the Content with Caption layout ¾ In the title placeholder enter the text Threatened Species ¾ The text needs to match the heading on the previous slide so format it as 44pt, not bold Now that you have changed the size of the text the placeholder is not deep enough to hold both lines, so it overflows the top of the placeholder. You can either resize the placeholder manually to hold the text or use the Autofit Options to allow PowerPoint to resize the text to fit the placeholder. ¾ Use the Autofit Options and choose Autofit Text to Placeholder PowerPoint 2007 (010408) 25 ©De Montfort University, IT Training 2008 You need to adjust the size of the title placeholder and the placeholder below it to make room for the larger text. ¾ Drag the top edge of the lower placeholder down to make more space above it ¾ Drag the lower edge of the title placeholder down to make it deeper Now that the title placeholder is bigger, the Autofit Text to Placeholder option allows the heading text to change to the required size. ¾ In the lower placeholder add the text Red Kangaroo ¾ Format this as 18pt ¾ On the Home tab use the Align Text button in the Paragraph group of the ribbon to align the text to the bottom of the placeholder PowerPoint 2007 (010408) 26 ©De Montfort University, IT Training 2008 Your slide should look something like this: ¾ Insert the picture of the Red Kangaroo from the PowerPoint 2007 folder on drive C ¾ Select the picture of the kangaroo While the picture is selected, the Picture Tools tab is displayed. This is a contextual tab which is only shown when the picture is selected. This tab gives you access to formatting options that you can use on your picture. ¾ Click away from the picture and the Picture Tools tab disappears ¾ Click on to the picture again PowerPoint 2007 (010408) 27 ©De Montfort University, IT Training 2008 Now that the picture of the kangaroo has been inserted into the slide you can see that it is quite small. It would look better if the picture was a similar size to the picture of the bat on the previous slide. ¾ Using the Shape Height option in the Size group of the Picture Tools tab, change the height of the picture to 8 cm. The width of the picture will change automatically to ensure the picture remains in proportion. The Picture Styles group on the ribbon shows different effects that you can apply to the picture. Scroll bar ¾ With the image selected, move the mouse pointer over the different styles on the toolbar to view the effect of each style on the kangaroo picture ¾ Use the scroll bar to see more options ¾ Note that there are also Picture Shape, Picture Border, and Picture Effects options available ¾ Choose the Reflected Rounded Rectangle as the picture style for the picture of the kangaroo PowerPoint 2007 (010408) 28 ©De Montfort University, IT Training 2008 Your slide should look something like this: ¾ Select slide 3 and change the height of the image to 8 cm ¾ Apply the Beveled Oval, Black picture style ¾ Add a new slide to the end of the presentation by clicking the top half of the New Slide button in the Slides group of the Home tab A new slide has been added but it has the same layout as the previous slide. You don’t want this type of layout so you need to change it. ¾ With the new slide selected, click the Layout button in the Slides group A list of layouts is displayed. ¾ Choose Title Only ¾ In the title placeholder type the heading Endangered Species Although you did not choose a slide layout that includes the option to insert a picture, you can still add one to the slide. ¾ On the Insert tab, in the Illustrations group click the Picture button ¾ Choose the picture of the Siberian Tiger from the PowerPoint2007 folder on drive C PowerPoint 2007 (010408) 29 ©De Montfort University, IT Training 2008 ¾ Click Insert This picture is much too big for the slide. ¾ Select the picture and change the height to 8 cm ¾ Position the picture in the middle of the slide ¾ Insert a text box between the title and the picture to include the sub heading Siberian Tiger Your slide should look something like the one below: To change the shape of this picture to a 6-Point Star: ¾ With the picture selected, click Picture Shape ¾ In the Stars and Banners section choose 6-Point Star If the Picture Tools tab does not show automatically when you select the picture, click the Picture Tools button. PowerPoint 2007 (010408) 30 ©De Montfort University, IT Training 2008 ¾ Add a new slide to the presentation ¾ Choose your own layout and use the following information: Title: Extinct Species Sub heading: Dodo Picture: Dodo from PowerPoint2007 folder ¾ Add another slide to the end of the presentation ¾ Make the layout Title and Content ¾ The slide title is Causes of Endangerment ¾ The bullet text is: • Habitat destruction • Over exploitation • Introduction of exotic species • Disease • Pollution ¾ Change the style of the bullets ¾ Centre the bullet text vertically in the placeholder ¾ Add a final slide to the presentation ¾ Make the layout Title and Content ¾ The slide title is What can we do ¾ The bullet text is: • Conserve habitat • Make space for wildlife • Recycle, reduce and reuse • Plant native plants • Join an organisation • Make your voice heard ¾ Change the style of the bullets ¾ Change the line spacing of the bullet points to 1.5 ¾ Save the presentation in the PowerPoint2007 folder using the name Endangered Species PowerPoint 2007 (010408) 31 ©De Montfort University, IT Training 2008 VIEWS When working on the presentation you have a choice of which view to use. However, what you are doing with the slides dictates the view you use. For example, by default the presentation is displayed in Normal view which is used to create and edit slides. You can switch from one view to another using the view options on the Status Bar at the bottom of the screen. Normal Slide Sorter Slide Show Fit slide to current window Zoom SLIDE SORTER VIEW ¾ Click the Slide Sorter button You see the slides in the presentation as thumb nail images. The slide with the orange outline is the one that is selected. PowerPoint 2007 (010408) 32 ©De Montfort University, IT Training 2008 Use Slide Sorter view to rearrange the order of the slides in the presentation. ¾ Select slide 3 and drag it over to the left As you move the mouse pointer a line is displayed between the slides to show where the slide would move to if you released the mouse button. ¾ Move the slide so that it becomes slide 2 ¾ Move the slide back to its original position NORMAL VIEW If you want to edit a slide you must change to Normal view. Either: ¾ Using the left mouse button, double click the slide you want to work on or ¾ Select the slide and click the Normal button at the bottom of the screen SLIDE SHOW Click the Slide Show button to run the presentation from the selected slide. ¾ Select slide 1 ¾ Click the Slide Show button This starts the slide show from the slide that is currently selected. PowerPoint 2007 (010408) 33 ©De Montfort University, IT Training 2008 To advance through the presentation press: ¾ The space bar or ¾ The Enter key or ¾ The left mouse button or ¾ The right arrow key To go back a slide press the: ¾ The left arrow key To stop the presentation press: ¾ The Esc key ZOOM TOOL The Zoom slider allows you to see the slides at different magnifications. ¾ Adjust the slider to 40% magnification You can also change the magnification using the Zoom button which is on the View tab. ¾ Use the View tab to change the magnification back to 60% PowerPoint 2007 (010408) 34 ©De Montfort University, IT Training 2008 OUTLINE VIEW Another view you may be interested in is the slides tab at the left of the screen. You can see a thumb nail image of the slide that you are working on in Normal view or you can choose to see an Outline of the presentation. You can use both Slides and Outline to rearrange the order of the slides. PowerPoint 2007 (010408) 35 ©De Montfort University, IT Training 2008 BACKGROUND COLOURS Try adding a colour and shading to the background of the slides to see how they would look with more colour. ¾ In Normal View choose the Design tab ¾ Click Background Styles in the Background group ¾ Move the mouse pointer over the Background Styles palette to see the effect on the selected slide ¾ Click Format Background… ¾ Move the dialog box to the side so that you can see the slide underneath ¾ Select Gradient fill PowerPoint 2007 (010408) 36 ©De Montfort University, IT Training 2008 The dialog box expands to give more options. ¾ Click the arrow next to the Type box and select Shade from title to see the effect ¾ Try some of the other options to see the effects in the preview ¾ Before closing this dialog box click Reset Background ¾ Click Close PowerPoint 2007 (010408) 37 ©De Montfort University, IT Training 2008 SLIDE DESIGNS In the centre of the Design tab is the Themes group. These are ‘built-in’ designs for you to apply to format all of the slides in your presentation instantly. Click here to see more themes ¾ Move the mouse pointer over the themes to see an example on the selected slide ¾ Select one of the themes to apply to your presentation Be aware that some of the themes will resize the pictures and text on your slides. Check headings to ensure they have not been split over two lines. COLOUR SCHEMES A colour scheme is a set of eight co-ordinated colours that are used in the design of the slide. ¾ Click the Colors button in the Themes group to see a selection of colour palettes that you could choose to apply to your chosen theme ¾ Move the mouse pointer over the palettes to see a preview of the colour change ¾ Click on the selected slide (away from the Built-In colour list) to hide the list of palettes ¾ Select the first slide in the presentation ¾ Using the Slide Show button at the bottom of the screen, view the presentation PowerPoint 2007 (010408) 38 ©De Montfort University, IT Training 2008 SLIDE EFFECTS SLIDE TRANSITIONS A slide transition is a special effect used to introduce a slide during a slide show. For example, a slide can fade on to the screen, can appear from a corner or you can choose to have the slides appear with a random effect. You can select the transitions you want from a comprehensive list, and vary the speed of each. ¾ Use Help to view the short demo on adding transitions to your slides (see page 12) ¾ Select the Animations tab ¾ Move the mouse pointer over the transition styles in the Transition to This Slide group Click here to see more transition effects ¾ You will see an example of the effect of the transition on the selected slide ¾ Click the scroll bar to the right of the transitions to see more effects Scroll bar ¾ Click the slide to hide the transition dialog box PowerPoint 2007 (010408) 39 ©De Montfort University, IT Training 2008 Using Sound As well as using a special effect when the slide is displayed you can add a sound. The default is no sound. ¾ Select slide 2 ¾ To see what sounds are available, click the down arrow to the right of Transition Sound (No Sound) ¾ Choose one of the sounds from the list and it will be added to the slide ¾ Select the slide containing the picture of the tiger ¾ Add a sound but this time choose Other Sound… from the list ¾ Select TigerGrowl from the list of sound files in the PowerPoint folder on drive C ¾ Run the presentation from the previous slide to hear the effect PowerPoint 2007 (010408) 40 ©De Montfort University, IT Training 2008 Transition Speed You can vary the speed of the slide as it appears on the screen. ¾ Click the Transition Speed option to see a list of choices Advancing the slide automatically Earlier in the exercise you ran the presentation and advanced the slides by either clicking the mouse or pressing the space bar or Enter. In the Advance Slide section of the ribbon you have the opportunity to advance the slide automatically after a set time. This option is useful if the presentation has been created to run on its own, for example at an open day or exhibition. Use it carefully if you are presenting the information as, if you are interrupted, the presentation may continue before you are ready. You can use different transitions for each slide but if you wish to keep the presentation in a uniform style click the Apply to All button. ¾ Set the slide to advance automatically after 10 seconds (00:10) ¾ Click Apply to All ¾ Run the presentation to test the timing To ensure future exercises in the course work, disable the automatic timings. ¾ Deselect the Use Rehearsed Timings option in the Set Up group of the Slide Show tab PowerPoint 2007 (010408) 41 ©De Montfort University, IT Training 2008 CUSTOM ANIMATION In addition to using a transition when the slide is displayed you can animate text, graphics, sounds and other objects on your slides so you can focus on important points, control the flow of information, and add interest to your presentation. You can have each main bullet point appear independently of others, or you can have each object appear progressively, one after the other. ¾ Select slide 1 ¾ Position the insertion point in the slide title – Endangered Species ¾ Select the Animations tab ¾ Click Custom Animation in the Animations group The Custom Animation task pane is displayed. PowerPoint 2007 (010408) 42 ©De Montfort University, IT Training 2008 ¾ Click the Add Effect button ¾ Choose Entrance ¾ Choose Diamond (you might have to click More Effects... to see it) The effect is previewed. The slide title is numbered 1 – the first effect, and is added to the list of effects in the Custom Animation task pane. ¾ Add a different entrance effect to your name PowerPoint 2007 (010408) 43 ©De Montfort University, IT Training 2008 See more animations by clicking the More Effects… option on the list of entrance effects. The second effect is added to the list. IMPORTANT TO REMEMBER If you add an effect that you don’t want you need to remove it (select the effect in the list and click the remove button) before adding another. If you are not careful you can unintentionally add several effects to one placeholder. When you have added an effect to one of the placeholders you can modify the way it appears. ¾ Click the drop menu for your name ¾ Choose Effect Options… PowerPoint 2007 (010408) 44 ©De Montfort University, IT Training 2008 The relevant effect options dialog box is displayed showing three tabs: Effect, Timing and Text Animation. ¾ Look at the options and try one or two: for example under the Effect tab animate the text By letter instead of All at once ¾ Click OK to close the Effect Options dialog box ¾ Select slide 2 ¾ Add an entrance effect to the slide title Animating a bulleted list You can add an effect to a bulleted list as a group or to the bullets individually. Adding bullets as a group To apply an effect to the bullets as a group: ¾ Select the text holder for the bullets ¾ Click Add Effect ¾ Entrance ¾ Choose and apply an effect The slide effects are shown as a preview. PowerPoint 2007 (010408) 45 ©De Montfort University, IT Training 2008 When the preview has finished the slide is displayed showing numbers listing the order that the bullets on the slide will be presented. They are also shown in a list in the Custom Animation task pane. ¾ Click the Play button at the bottom of the Custom Animation task pane to see the effect again PowerPoint 2007 (010408) 46 ©De Montfort University, IT Training 2008 Adding bullets as individual lines Now you will try adding effects to individual bullet points. ¾ Select Slide 7 ¾ Click the first bullet symbol to select the first point ¾ Choose an entrance from the Custom Animation list ¾ Select each of the other main bullets in turn and add an effect The slide will be numbered in the same way as the one shown at the top of this page. The slide will preview automatically but the bullets will appear all together. To see the proper effect of the animations you need to see the slide as part of a slide show. With the slide selected: ¾ Click the Slide Show button on the task bar at the bottom of the screen ¾ Click the left mouse button to display each of the bullets in turn ¾ When all of the bullets have been displayed, press Esc Remember that when the custom animation effects have been added to the slide you can modify them individually, for example the speed they appear, using the Effect Options dialog box shown on page 44. After the animation When you are running your presentation you might like to hide the bullets after you have spoken about them. You now have a choice. You can hide them when the next bullet appears or add another animation effect to exit the text. To hide a bullet when the next is displayed: In the Custom Animation task pane: ¾ Select the first animation Habitat Destruction PowerPoint 2007 (010408) 47 ©De Montfort University, IT Training 2008 ¾ Click the down arrow to the right Click ¾ Choose Effect Options ¾ Click the down arrow to the right of the After animation window ¾ Select Hide on Next Mouse Click ¾ Repeat the process with the line Over Exploitation ¾ Run the slide show to see the effect ¾ Add the same effect to bullets 3, 4 and 5 Alternatively you can include an exit effect on the bullets. If you choose to use these effects, take care that they are included in the list in the correct order. ¾ For this exercise select slide 8 PowerPoint 2007 (010408) 48 ©De Montfort University, IT Training 2008 ¾ Add the Flip entrance effect to each of the bullets individually ¾ Select the first bullet point on the slide ¾ Click the Add Effect button ¾ Choose Exit ¾ Choose an effect to add to the text ¾ Select each bullet in turn and add an exit effect The list of effects in the Custom Animation task pane should look something like this: ¾ Make sure that each effect has an entrance and an exit PowerPoint 2007 (010408) 49 ©De Montfort University, IT Training 2008 ¾ If they are not in the correct running order, rearrange them using the Re-Order buttons at the bottom of the task pane ¾ With the slide selected, view the slide show to see the effect ¾ Work through the rest of the slides adding Custom Animation effects to text and pictures ¾ Save the presentation PowerPoint 2007 (010408) 50 ©De Montfort University, IT Training 2008 RUNNING THE SLIDE SHOW You are now ready to consider how you will present the slide show. USING THE SLIDE SHOW BUTTON As you have worked through this document you have tested the slide show using the Slide Show button at the bottom of the screen. This is the quickest way to launch the slide show but it always starts from the selected slide. ¾ Click the Slide Show button ¾ Click the left mouse button to advance through the slide show ¾ To exit the slide show, press Esc ADDING TIMINGS TO SLIDES If you intend to present the slide show yourself, you are likely to need to explain and discuss topics as they arise. In this case it is best to advance the slides manually. You can set the slide show to run automatically by either using the timing option to include a time on the slide transitions (see page 41) or you can use the rehearsal feature and record timings automatically. ¾ Choose the Slide Show tab ¾ Click the Rehearse Timings button The first slide of the show is displayed, together with a timer. The window at the centre of the timer shows the length of time the current slide has been displayed. Length of time current slide has been displayed Advance to next slide or bullet Length of time the slide show has been running Pause Start timing on current slide again When you feel that it is time to proceed to the next bullet point or slide, either: ¾ Click the left mouse button to advance or PowerPoint 2007 (010408) 51 ©De Montfort University, IT Training 2008 ¾ Press Enter If the slide contains bullet points, the next bullet point is shown. However, if there are several bullet points on the slide, the time shown reflects the slide time, not the individual bullet points. The time to the right of the timer shows the total time the slide show has been running. To pause the presentation: ¾ Click the Pause button If necessary, repeat the timing of the current slide by clicking the Repeat button. ¾ Continue through the slide show adding timings to each slide At the end of the slide show, you will be asked if you would like to record the timings to be used when viewing it. ¾ Click Yes (If you click No, the timings will be deleted and you will need to repeat the process.) PowerPoint 2007 (010408) 52 ©De Montfort University, IT Training 2008 Look at the slides in Slide Sorter View and you will see that the timings are displayed beneath them. Once the timings have been saved, the only way to change them is to redo the timings for the entire slide show. SET UP SHOW Before you run the slide show you should open the Set Up Show dialog box to check the settings. This can be done in advance so that it is ready when the presentation begins. ¾ Ensure the Slide Show tab is selected ¾ Click the Set Up Slide Show button PowerPoint 2007 (010408) 53 ©De Montfort University, IT Training 2008 The Set Up Show dialog box is displayed. The Show type options are: o Presented by a speaker – a traditional full screen slide show. You can advance the slides manually, or set automatic timings. o Browsed by an individual – runs the slide show in a standard window with custom menus and commands enabling an individual to browse your presentation. o Browsed at a kiosk – runs the slide show full screen as a self-running show that restarts after 5 minutes of inactivity. The audience can advance the slides but cannot modify the presentation. ¾ Ensure that Presented by a speaker is selected You use the Show slides section to specify which slides you want to include. ¾ Ensure that All is selected In the Advance slides section you can choose to run the slide show using the timings you have set up, or manually. If you choose the latter, you advance them by clicking the mouse. ¾ Ensure that Using timings is selected PowerPoint 2007 (010408) 54 ©De Montfort University, IT Training 2008 The Show options are: o Loop continuously until ‘Esc’ – the slide show plays continuously in a loop until the Esc (Escape) button on the keyboard is pressed to end the show. o Show without narration – runs the show without the recorded narration being played back. (Check the on-line help for more information on adding narration to your presentation.) o Show without animation – plays the slide show without any of the animation such as slide transitions, animation schemes etc. ¾ Ensure that Loop continuously until ‘Esc’ is selected ¾ Click OK ¾ Select slide 1 ¾ Click the Slide Show button The presentation is displayed, starting from the selected slide, using the timings you have just recorded. ¾ When you have viewed the presentation, press Esc ACTION BUTTONS An action button is a ready-made button that you can insert into your presentation and assign an action to. For example, you could use it to jump to another slide, to the end of the show, to a URL, a Word document, or another presentation. The button can have two actions associated with it, one started by the mouse moving over the button (mouse over), and the other when the mouse button is clicked (mouse click). If you are using the button as a link to something else, it may be better to use mouse click rather than mouse over. ¾ Ensure you are in Normal view ¾ Select slide 2 ¾ Select the placeholder holding the bullet points ¾ Choose the Insert tab ¾ Click the Shapes button in the Illustrations group ¾ Scroll to the bottom of the list to see the Action Buttons PowerPoint 2007 (010408) 55 ©De Montfort University, IT Training 2008 ¾ Choose the Action Button: Forward or Next Forward or Next ¾ Move the mouse pointer (now shaped like a +) on to the slide ¾ Click the mouse to produce a button The Action Settings dialog box is displayed, giving you the opportunity to specify what the button is to be linked to. Notice that you need to choose the relevant tab depending on whether you want to use Mouse Click or Mouse Over to initiate the hypertext link. ¾ Ensure that the Mouse Click tab is on top ¾ Click the Hyperlink to button ¾ Click on the down arrow at the side of the box ¾ Choose Last Slide ¾ Click OK PowerPoint 2007 (010408) 56 ©De Montfort University, IT Training 2008 ¾ Use the Slide Show tab to run the slide show from the beginning ¾ When Slide 2 is displayed, click the action button to make sure it works HYPERLINKS As an alternative to Action Buttons you can include hyperlinks to move quickly to other slides, the Internet, or to a document stored on your computer. You are going to create a hyperlink to the Internet from Slide 7. ¾ In Normal view select slide 7 ¾ At the bottom of the bulleted list type the text Link to Earth Trust to use as a prompt for a hyperlink ¾ Select the text that you have just typed (Link to Earth Trust) ¾ Click the Hyperlink button in the Links group of the Insert tab The Insert Hyperlink dialog box is displayed. While you can link to a hyperlink using an Action Button, when you use the Insert Hyperlink option you can select text and create a Screen Tip to act as a prompt. ¾ In the Address window type http://earthtrust.org ¾ Click OK ¾ Run the slide show and test the hyperlink ¾ Press Esc to end the slide show PowerPoint 2007 (010408) 57 ©De Montfort University, IT Training 2008 HIDE SLIDE If your presentation is required to last for a specified length of time, you can hide a slide which, if time allows, you can use to expand a point, or if time is short, you can ignore it. ¾ Select Slide Sorter view ¾ Select slide 2 ¾ Select the Slide Show tab ¾ Click the Hide Slide button in the Setup group The slide number is displayed crossed through like this ¾ Run the slide show from the beginning to see the effect You are now going to run the slide show again, but this time showing the hidden slide. This will be easier if you set the slide show to advance manually rather than automatically. ¾ Choose the Slide Show tab ¾ Click the Set Up Slide Show button in the Set Up group ¾ In the Advance Slides section select Manually ¾ Click OK ¾ Start the slide show again from slide 1 ¾ Click the left mouse button to display the presentation title and your name ¾ Move the mouse pointer over the lower left corner of the slide and four buttons are displayed (faintly) Back Forward Pen PowerPoint 2007 (010408) Navigation 58 ©De Montfort University, IT Training 2008 ¾ Click the Navigation option ¾ Choose Go to Slide ¾ (2) Terms The second slide is displayed. ¾ Press Esc to stop the presentation ¾ To unhide slide 2 – right click the thumbnail and choose Hide Slide PowerPoint 2007 (010408) 59 ©De Montfort University, IT Training 2008 ADDING A MOVIE TO A SLIDE Depending on the subject matter of your presentation, adding a short movie clip could enhance its impact. ¾ Ensure you are in Normal view ¾ Choose slide 4 ¾ Select the Insert tab ¾ Click the bottom of the Movie button in the Media Clips group ¾ Select Movie from File ¾ Choose RedKangaroo from the PowerPoint2007 folder on drive C ¾ Click OK As the video clip inserted into the slide a dialog box is displayed to ask how you want the clip to start. ¾ Choose When Clicked ¾ Rearrange the picture and the movie on the slide so that they are side by side ¾ View the slide using the Slide Show button ¾ Press Esc to stop the show PowerPoint 2007 (010408) 60 ©De Montfort University, IT Training 2008 On your own: ¾ Insert the movie named siberiantigers into slide 5 ¾ Start the movie Automatically as the slide appears on the screen ¾ Rearrange the movie and the image so that they fit on to the slide ¾ Run the presentation to check that the movie works PowerPoint 2007 (010408) 61 ©De Montfort University, IT Training 2008 SMARTART When you include a list of points in your presentation you might like to make them more interesting by using SmartArt. CONVERTING EXISTING TEXT TO SMARTART ¾ Select slide 2 ¾ Delete the Action Button With the insertion point in the bulleted list: ¾ Click the right mouse button ¾ From the shortcut menu choose Convert to SmartArt A list of examples is displayed. ¾ Click More SmartArt Graphics at the bottom of the example window PowerPoint 2007 (010408) 62 ©De Montfort University, IT Training 2008 ¾ Scroll down the examples to see what else is available ¾ Scroll back to the top and choose the Vertical Block List in the third column of the fourth row ¾ Click OK text pane Text can be entered or edited using the text pane or the bulleted list. ¾ Close the text pane by clicking the cross at the top right The text pane can be opened by clicking the control at the centre on the left of the slide. Alternatively, click the Text Pane button on the ribbon. ¾ Once the text pane is open, click away from the bulleted list and it is hidden ¾ Click on the list and the text pane is displayed again PowerPoint 2007 (010408) 63 ©De Montfort University, IT Training 2008 When you select the SmartArt graphic, the SmartArt Tools contextual tab is displayed showing the Design and Format tabs. To add another point to the list, promote the level of the bullet. Try this now by using the existing text to create another point at the bottom of the list. ¾ Position the insertion point at the beginning of the text ‘No longer living’ ¾ Select the Design tab (part of the SmartArt contextual tab options) ¾ Click the Promote option in the Create Graphic group The text ‘No longer living’ becomes a fifth point in the list. ¾ Return the slide to its former state by demoting the level of the final point PowerPoint 2007 (010408) 64 ©De Montfort University, IT Training 2008 ¾ Ensure the Design tab is still selected More ¾ Click the More button in the SmartArt Styles group A collection of alternative styles is displayed. ¾ Hover the mouse pointer over the styles and your SmartArt graphic will change so that you can preview the difference ¾ Choose a different style for the SmartArt on the slide ¾ Select the Format tab PowerPoint 2007 (010408) 65 ©De Montfort University, IT Training 2008 ¾ Experiment with the options on the Design and Format tabs to change the look of the slide ADDING ANIMATION TO SMARTART Add a little extra interest to the SmartArt by including an animation that will ‘build’ the chart one piece at a time. ¾ Ensure all parts of the SmartArt graphic are included by clicking on the border around its edge ¾ Select the Animations tab ¾ Click the down arrow to the right of the Animate option in the Animations group ¾ Hover the mouse pointer over the One by one option on the menu to preview the effect ¾ Click the One by one effect to select it ¾ Use the Slide Show button to preview the slide, clicking the left mouse button to advance the points PowerPoint 2007 (010408) 66 ©De Montfort University, IT Training 2008 INSERTING SMARTART INTO A NEW SLIDE ¾ Add a new slide to the end of the presentation ¾ Choose the Insert tab ¾ Click SmartArt in the Illustrations group ¾ Select the Process group ¾ Scroll down the list and choose Funnel ¾ Click OK ¾ Enter the following list of points: o Habitat destruction o Over exploitation o Pollution o Extinction PowerPoint 2007 (010408) 67 ©De Montfort University, IT Training 2008 ¾ Try one or two of the other SmartArt Styles on the slide ¾ Save the presentation PowerPoint 2007 (010408) 68 ©De Montfort University, IT Training 2008 NOTES PAGES THE NOTES PANE You can create notes pages as notes to yourself while giving your presentation, or print them as handouts for your audience. The notes pane is not displayed during the slide show, but you have the option to choose whether to include the notes when the slides are printed. Use the Notes pane in the Normal View to type notes about each slide in the presentation. ¾ Select slide 1 Notes pane If you cannot see the Notes pane, point to the bottom of the slide window and drag the window up to reveal it. ¾ Increase the size of the Notes pane by dragging the pane border up towards the slide PowerPoint 2007 (010408) 69 ©De Montfort University, IT Training 2008 ¾ Click into the Notes pane and type the following: Welcome to my presentation on the important subject of ‘Endangered Species’. I hope that you will be able to support the cause. ¾ Change the font to Trebuchet 12 pt To preview the Notes Page: ¾ Select the View tab ¾ Click the Notes Page button in the Presentation View group You can add charts, pictures, tables or other illustrations to a slide while in Notes Page view. However, they will not be visible when the slide show is run or the slides are printed. ¾ Click Normal PowerPoint 2007 (010408) 70 ©De Montfort University, IT Training 2008 HEADERS AND FOOTERS ON NOTES AND HANDOUTS Headers and footers can be included in slides and/or notes pages. ¾ Choose the Insert tab ¾ Click the Header & Footer option in the Text group ¾ Notice that there are two tabs in the dialog box, one for slides and one for notes and handouts. ¾ Ensure the Notes and Handouts tab is selected You can see that there are a number of options available which you can select for inclusion in notes and handouts. Date and Time Update the date automatically This is a useful option if you intend to use the presentation several times. Remember though, that the date is updated when you load the file into your computer and print it, not the day you intend to present it. Bear in mind that if you intend to use copies of the same handouts for several presentations, when lecturing for example, you might not want to include a date at all as it would mean reprinting the handout before each lecture. PowerPoint 2007 (010408) 71 ©De Montfort University, IT Training 2008 Fixed date If you want the date on the notes pages and handouts to represent a specific day, use this option. If you want a Page number on your Handouts or Speaker notes (sometimes handy for you or the audience to be able to follow/organise), ensure that the Page number check box is ticked. ¾ Click Header and enter your name ¾ Click Footer and type Endangered Species ¾ Click Date and Time and insert a date that is updated automatically ¾ Ensure that the date is in the correct format by choosing English (U.K.) as the language ¾ Click Apply to All To see the header and footer: ¾ Select the View tab ¾ Click Notes Page PowerPoint 2007 (010408) 72 ©De Montfort University, IT Training 2008 Return to the editing screen by clicking the Normal button ¾ Save the presentation PowerPoint 2007 (010408) 73 ©De Montfort University, IT Training 2008 FOOTERS ON SLIDES ¾ Choose the Insert tab ¾ Click the Header & Footer option in the Text group ¾ Ensure the Slide tab is selected in the dialog box ¾ Select Slide number ¾ Select Footer (add the text Endangered Species) ¾ Choose the option Don’t show on title slide ¾ Click Apply to All ¾ Run the slideshow to check that the information has been added to the slides PowerPoint 2007 (010408) 74 ©De Montfort University, IT Training 2008 TABLES A table is a useful tool that can be used for presenting information in either a grid format or, if the lines are hidden, as a place-holder for text and pictures to achieve a more complex layout on the slide. ¾ Add a new slide at the end of the presentation ¾ Add the heading The size of big cats As the default slide layout is Title and Content you are ready to insert the table. ¾ Click the Insert Table option in centre of the slide Insert Table The Insert Table dialog box is displayed. ¾ Select 3 columns and 7 rows ¾ Click OK A table is displayed on the slide. PowerPoint 2007 (010408) 75 ©De Montfort University, IT Training 2008 The table has been formatted to match the other slides. ¾ Type the following into the table: Type of cat Weight (lbs) Approximate length (feet) Siberian Tiger Up to 700 10+ Indonesian or Bali Tiger Up to 200 Up to 7 Cougar 75-250 5-9 Leopard 250-400 Up to 7 Ocelot 17-24 4 - 5.5 Lion Up to 550 Up to 8 (Taken from: http://www.bigcatrescue.org/catfacts/catfacts.htm) ¾ Centre the column headings ¾ Ensure that all the text is displayed on a single line in each cell by changing the column widths if necessary ¾ Save the presentation PowerPoint 2007 (010408) 76 ©De Montfort University, IT Training 2008 When the table is selected the Table Tools contextual tab is displayed. ¾ Click the Design tab ¾ Move the mouse pointer over the Table Styles and see an example of each as the format of your table automatically changes ¾ Use the More button to the right of the Table Styles group to see more styles ¾ Select a different style ¾ Try using the tick boxes in the Table Style Options group to see the difference they make to the design ¾ Click the Layout tab to see further tools and options that you could use to format the table PowerPoint 2007 (010408) 77 ©De Montfort University, IT Training 2008 CHARTS ¾ Insert a new slide at the end of the presentation ¾ Click the Insert Chart option in the centre of the slide Insert Chart The Insert Chart dialog box opens. The types of chart are listed in the left hand column. ¾ Select Bar ¾ Click OK to select the default Bar Chart offered PowerPoint 2007 (010408) 78 ©De Montfort University, IT Training 2008 You can see that the screen has split into two panes showing a default chart on the left and related data in an Excel worksheet on the right. ¾ Enter the following data into cells A2:B7 Lion Ocelot Leopard Cougar Indonesian tiger Siberian tiger 550 24 400 250 200 700 ¾ Delete the data in cells C2:D5 ¾ Notice that the chart in the left window has changed to match the data ¾ Click into the chart and add the slide title Maximum weight of some cats Series legend ¾ Close Excel (the right window) and the slide expands to fit the screen PowerPoint 2007 (010408) 79 ©De Montfort University, IT Training 2008 The Series Legend is not needed on this chart: ¾ Select the Series Legend and press Delete Alternatively to edit the layout of the chart, with the chart selected, choose the Layout tab which is part of the Chart Tools contextual group of tabs. To edit the chart data: ¾ Select the chart ¾ Press the right mouse button to display the shortcut menu ¾ Choose Edit Data... The screen splits into two again and displays the data used to create the chart. ¾ Make any changes to the data ¾ Close the Excel window ADDING ANIMATION TO A CHART Adding animation to the chart gives you time to speak about each part before displaying the next. ¾ Select the chart ¾ Select the Animations tab ¾ Click the drop arrow next to the Animate option in the Animations group PowerPoint 2007 (010408) 80 ©De Montfort University, IT Training 2008 ¾ Choose By Category in the Fade section of the list ¾ Click the Slide Show button to see the effect ¾ Click the left mouse button to display each bar on the chart This effect is particularly good if you have a chart that displays a comparison between several items. ¾ Add a new slide at the end of the presentation ¾ Create a Clustered Cylinder chart using the data supplied with the chart PowerPoint 2007 (010408) 81 ©De Montfort University, IT Training 2008 ¾ Add an animation to the chart but this time choose to animate By Series ¾ Click the Slide Show button ¾ Press the left mouse button to display each series in turn ¾ Delete the last slide PowerPoint 2007 (010408) 82 ©De Montfort University, IT Training 2008 SPELLING CHECKER When you create a presentation it is wise to check the spelling before showing it. Although the spelling checker provided with PowerPoint is a useful tool, remember that it is not foolproof. Occasionally it will pick up words that are not necessarily misspelled, and it will not flag up words which may have been mistyped, for example “contact” instead of “contract”. ¾ Click the Review tab ¾ Click Spelling in the Proofing group PowerPoint 2007 (010408) 83 ©De Montfort University, IT Training 2008 PRINTING You can print your presentation in several formats. PAGE SETUP ¾ Select the Design tab ¾ Choose Page Setup in the Page Setup group The Page Setup dialog box is displayed. ¾ As you are going to print handouts, use the drop arrow on the Slides sized for window and choose A4 paper If you are creating transparencies for an overhead projector choose Overhead from the drop list. Remember to load transparencies into the printer. Ensure that you use transparencies recommended for use in laser printers. Check the user’s manual for your printer to make certain that you are using suitable media. ¾ Click OK PowerPoint 2007 (010408) 84 ©De Montfort University, IT Training 2008 PRINTING HANDOUTS You can print handouts with multiple slides on a page. ¾ Click the Office Button ¾ Choose Print ¾ Choose Print again The Print dialog box is displayed. ¾ Click the drop arrow in the Print what section and select Handouts ¾ In the Handouts section, select how many slides you want to be printed per page If you choose 3 slides per page, a lined notes area is provided for your audience to make their own notes. ¾ Click OK The presentation is printed. PowerPoint 2007 (010408) 85 ©De Montfort University, IT Training 2008 PRINTING NOTES PAGES ¾ Use the Office Button to display the Print dialog box ¾ Click the drop arrow in the Print what section and select Notes Pages ¾ Click Preview ¾ Click Close Print Preview on the ribbon ¾ Save the presentation Close the presentation: ¾ Click the Office button ¾ Choose Close PowerPoint 2007 (010408) 86 ©De Montfort University, IT Training 2008 THE SLIDE MASTER When you are creating a presentation, it is important that its design makes a good impression on your audience. Ideally you should settle on a particular style and follow it through on each of the slides. PowerPoint offers you a number of ways to control the appearance of your slides: templates, themes and masters. Although there are three types of master – Slide Master, Handout Master, and Notes Master, we will investigate only the Slide Master. To open a new presentation: ¾ Click the Office button ¾ New ¾ Select Blank Presentation ¾ Click Create ¾ Select the View tab ¾ Click the Slide Master option in the Presentation Views group The Slide Master view is displayed. Slide Master Placeholders Subordinate layout masters PowerPoint 2007 (010408) 87 ©De Montfort University, IT Training 2008 The slide at the top of the list is the Slide Master (numbered 1). The slides listed below it are subordinate masters, one for each style of layout. The Slide Master includes five preset placeholders: Title, Text, Date, Slide Number, and Footer. Title Text Date Footer Slide Number When you open a new presentation, you see the title and text placeholders immediately, but the date, footer and slide numbers are seen only when you choose to add text to them using the Header and Footer option. You can change the appearance of the Master Slide by formatting or moving a placeholder, even removing it altogether if you like. When you make changes they are filtered down to the other layouts. When you apply a theme to your presentation, the Master Slide is automatically updated to include it and this is cascaded down to the other slide layouts. You can make changes to the theme in the Slide Master and again the other slide layouts will be updated. ¾ Click the Close Master View button to the right of the ribbon ¾ Apply a Theme to the presentation ¾ View the Slide Master again to see that all of the slide layouts have updated to show the theme With the Slide Master displayed: ¾ Use the options in the Edit Theme group to change the theme slightly As you select the changes you will see that the subordinate layout slides change too. PowerPoint 2007 (010408) 88 ©De Montfort University, IT Training 2008 CREATING A SECOND SLIDE MASTER Depending on your presentation, you may want to use more than one theme for the slides. Up to now each time you have made a change to the theme all of the slides have changed. If you want to use a second theme for your slides, you need to make a second Slide Master. With the Slide Master displayed: ¾ Click the Slide Master tab ¾ Click the Insert Slide Master in the Edit Master group A new Slide Master (numbered 2) and subordinate masters are added to the list of slides. ¾ Notice that Slide Master 2 has a check mark below the master number Preserved check mark The check mark indicates that this Slide Master is preserved. A Slide Master is transient and will be removed from the list of choices unless you have used it in your presentation. As you created the second Slide Master yourself, it is automatically preserved so that it cannot disappear from the list of layouts. If you want to ensure the default Slide Master is not lost, you can preserve it too. To preserve the original Slide Master: ¾ Scroll up to the top of the list of slides ¾ Select the original Slide Master ¾ Click the Preserve button in the Edit Master group A check mark is now displayed beside Slide Master 1. PowerPoint 2007 (010408) 89 ©De Montfort University, IT Training 2008 While the Slide Master is preserved, you can, in Normal view, modify the colours, fonts and effects in a theme. You can’t change the complete theme unless you take the preservation status off. ¾ Select Slide Master 2 Prepare the slide to be edited by removing the preservation status of the slide. ¾ Click the Preserve button in the Edit Master group As you have not applied this Slide Master to a slide in your presentation, when you remove the preservation PowerPoint asks if you would like to delete this set of masters. ¾ Click No ¾ Add a theme to the slides ¾ Preserve the Slide Master ¾ Close the Master View To select a Slide Master to apply to a slide: ¾ Click the Home tab ¾ Choose Layout in the Slides group You see the slide layouts for each of the themes that you have chosen for your presentation. ¾ Click the theme and slide layout that you want to use for the selected slide PowerPoint 2007 (010408) 90 ©De Montfort University, IT Training 2008 CREATING A CUSTOM LAYOUT Apart from modifying the existing slide layouts you can create a new one of your own design so that it is available each time you create a presentation. ¾ Display the Slide Master ¾ You are going to add your layout at the end of those displayed so select the last slide in the list ¾ Click the Insert Layout option in the Edit Master group A new slide is added to the list ready for you to select the components that you want to include in the new layout ¾ Click the bottom half of the Insert Placeholder button in the Master Layout group PowerPoint 2007 (010408) 91 ©De Montfort University, IT Training 2008 ¾ Select the SmartArt placeholder and position it on the bottom right of the slide ¾ Add a Picture placeholder below the Title placeholder on the right ¾ Add a Text placeholder below the Title placeholder on the left Your Slide Master should look similar to the one below. ¾ Click the Rename option in the Edit Master group PowerPoint 2007 (010408) 92 ©De Montfort University, IT Training 2008 By default the new layout will be called Custom Layout so you need to change the name to something more meaningful. ¾ Insert a suitable name for the new layout ¾ Click the Rename button ¾ Close the Master View Check that the layout is ready for use: ¾ Click the Layout option in the Slide group ¾ Scroll to the bottom of the list to see your slide layout ¾ Click away from the layouts The redesigned Slide Masters will only be available in the current presentation. If you would like to use them again, you need to save them as part of a template. PowerPoint 2007 (010408) 93 ©De Montfort University, IT Training 2008 TEMPLATES SAVING A PRESENTATION AS A TEMPLATE A template may contain basic slides to start your new presentation, custom layouts, colour schemes or simply an empty presentation with customised Slide Masters. If you would like to preserve the new designs you can save the current presentation as a template. ¾ Click the Office Button ¾ Choose Save As ¾ Choose Other Formats The Save As dialog box is displayed. ¾ In the Save as type: window choose PowerPoint Template PowerPoint 2007 (010408) 94 ©De Montfort University, IT Training 2008 ¾ The Templates folder is automatically displayed ¾ Name the template My Two Slide Master Template ¾ Click Save ¾ Close the presentation PowerPoint 2007 (010408) 95 ©De Montfort University, IT Training 2008 USING A TEMPLATE To use the template that you have just saved: ¾ Click the Office Button ¾ New ¾ From the Templates list on the left choose My templates... ¾ Select the name of the template that you want to use ¾ Click OK ¾ Check the list of Layouts to see that the new one that you created is in the list ¾ Close the presentation without saving PowerPoint 2007 (010408) 96 ©De Montfort University, IT Training 2008 USING AN INSTALLED TEMPLATE PowerPoint comes with six installed templates but many others are available through the Internet. ¾ Click the Office Button ¾ New ¾ From the Templates list on the left select Installed Templates ¾ Choose Quiz Show ¾ Click Create This template contains eight slides. Slide 2 describes how to use the template and the other slides are examples of what can be achieved using the template. ¾ Run the slide show to see the effects ¾ Try editing a slide or two adding questions and answers of your own There are two more quiz templates to choose from: ¾ Display the New Presentation dialog box ¾ Choose More categories ¾ Quizzes and tests ¾ Close the presentation without saving PowerPoint 2007 (010408) 97 ©De Montfort University, IT Training 2008 Downloading a template from the Internet There are many more templates available for you to download from the Internet. Open a new presentation: ¾ Click the Office button ¾ New In the Microsoft Office Online section of the Templates list choose: ¾ Presentations A list of categories is displayed in the centre of the dialog box. ¾ Choose Training PowerPoint 2007 (010408) 98 ©De Montfort University, IT Training 2008 The Training templates are shown in the centre of the dialog box. To the right is information about each selected template. ¾ Choose Training presentation: General ¾ Click Download The presentation is downloaded to your computer and is immediately ready for you to use. The next time you create a new presentation this template will be listed in the Recently Used Templates section. If you would like to use it again: ¾ Click Download To remove a template from the list: ¾ Display the list of templates ¾ Select the Training presentation: General template ¾ Press the right mouse button ¾ Choose Remove template ¾ Click Cancel to close the New Presentation dialog box PowerPoint 2007 (010408) 99 ©De Montfort University, IT Training 2008 SAVING AS 2002 FORMAT If you are sharing your presentation with other people, or are intending to send a copy to someone else, it is wise to ask what version of the software they are using. With this in mind you need to know how to save your presentation to an earlier version but note that some of the effects you may have used in your presentation (for example SmartArt) will not work. So, you need to check the presentation before passing it on to anyone else. To save the open presentation to one compatible with PowerPoint 97-2003: ¾ Click the Office Button ¾ Save As ¾ PowerPoint 97-2003 Presentation When the Save As dialog box is displayed: ¾ Save the new version of the presentation in the PowerPoint2007 folder on drive c ¾ Change the name of the presentation (if desired) ¾ Check that the Save as type is PowerPoint 97-2003 Presentation (*.ppt) ¾ Click Save PowerPoint 2007 (010408) 100 ©De Montfort University, IT Training 2008 As the presentation is saving, it is checked for compatibility with the version you are saving to. If there are any features that could be lost they are listed for you to check. ¾ Click Continue to finish the save PowerPoint 2007 will automatically open a presentation created in an earlier version of the software. So if you use PowerPoint 2002, you need not worry about the format if you are passing the presentation on to someone who uses a later version. PowerPoint 2007 (010408) 101 ©De Montfort University, IT Training 2008 CHANGING THE DEFAULT FORMAT FOR SAVING FILES If you need to regularly save your presentations in an earlier format you may consider changing the default format that is used for saving. ¾ Click the Office Button ¾ Click the PowerPoint Options button at the bottom of the menu ¾ Choose Save in the list on the left of the dialog box ¾ Change the Save Files in this format: option to PowerPoint Presentation 97-2003 ¾ Click OK ¾ Close the open presentation without saving PowerPoint 2007 (010408) 102 ©De Montfort University, IT Training 2008 EXERCISE You are representing the Management Committee of the 2012 Olympics in London. You have information on: • the technology that will be used during the Olympics • the Olympic Park • transport There are pictures available in the PowerPoint 2007 folder for each of the subjects. You have to prepare a short presentation to ‘sell’ the project to a group of journalists who will be reporting on the progress of the venture. The presentation should contain a minimum of five slides and should be fairly dynamic. Choose the information you would like to use from the items below. Olympics 2012 – London Technology Technology will play an important role in both the build up to 2012 and the Games themselves. We will be working closely with our partners to ensure we use existing and emerging technologies in innovative and powerful ways. Operational technology When it comes to staging the Games, technology will play a bigger part than ever before. It will be central to the ways we capture scores, timings and performance in the sports competitions. Inside the venues, technology will feed back information to officials, spectators, venue staff and volunteers. And it will help with all levels of decision making during the Games, from separating a photo finish to managing the flow of people to and from the Park. Business technology Technology is not just relevant to the delivery of the Games. PowerPoint 2007 (010408) 103 ©De Montfort University, IT Training 2008 It will be instrumental in our planning, procurement and other business activities in the run up to 2012. From the way we share information with multiple stakeholders to modelling data such as pedestrian flows in the Olympic Park, technology will help us run a world-class programme. Communications technology Technology will transform the way people engage with the Games. It is not just about receiving information – it will also be about reacting to it. Digital channels such as the web and mobile phones will be the number one way for everyone to access, share and participate in the 2012 Games. In the run-up to the Games, we will be offering people ways to get closer to the action, interacting with our data and sharing their own. Come 2012, there will be new ways to interact with events, whether it is through spectator services in the Olympic Park or interactive technologies in UK towns and cities. Our plans We will be using mature and advanced technologies in the Games. We are looking at existing, proven systems already in use. But this is also an opportunity to push boundaries, and work with leading suppliers and developers to create new applications. We will be ensuring our technological solutions are reliable – able to perform on the day, in all kinds of places and under extreme conditions. And we will be re-deploying some of the technology solutions used during the Games to the lasting benefit of local communities after 2012. Of course, technology is not an end in itself. Our focus is the Games and the people who will take part, as spectators, volunteers or competitors. But using it imaginatively will help to create a Games excitingly relevant for a 21st-century audience – a ‘Games for a connected world'. Olympic Park The focus of the London 2012 Games will be the Olympic Park in east London, which will house the new sport venues. The Park is located in the Lower Lea Valley - an area of great untapped potential. PowerPoint 2007 (010408) 104 ©De Montfort University, IT Training 2008 After the Games the area will be transformed into the largest urban park created in Europe for more than 150 years. There will be a huge amount of activity up until the Beijing Games in August 2008, to get the site ready for the construction work that will start in earnest in the summer of 2008. Construction hotline You can call the Olympic Delivery Authority's Community Relations team about any questions or concerns you have about construction works in general on 08000 722 110, 24 hours a day, seven days a week. Transport We’re aiming for 100 per cent of spectators to get to the Games by public transport, cycling or on foot. Approximately seven million tickets are available for sale for the London 2012 Olympic Games. Eleven days of competition during the Paralympic Games will bring 1.5 million spectators. Our transport plans for the Games will help transform the Lower Lea Valley into one of the best connected areas in the capital, bringing economic and social benefits that go far beyond 2012, and far beyond sport. (Taken from the www.london2012.com) PowerPoint 2007 (010408) 105 ©De Montfort University, IT Training 2008