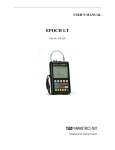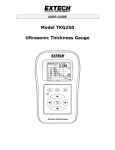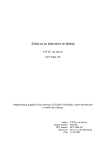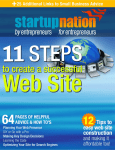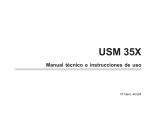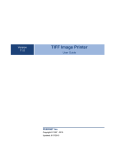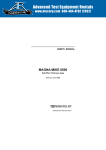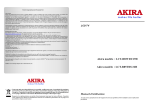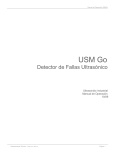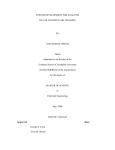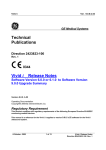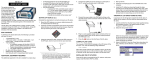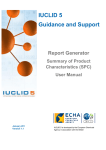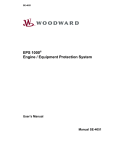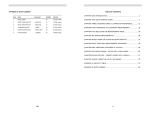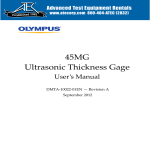Download EPOCH 4PLUS - Advanced Test Equipment Rentals
Transcript
® E stablished 1981 Advanced Test Equipment Rentals www.atecorp.com 800-404-ATEC (2832) USER’S MANUAL EPOCH 4PLUS Part No. 910-250C In accordance with European Directive 2002/96/EC on Waste Electrical and Electronic Equipment, this symbol indicates that the product must not be disposed of as unsorted municipal waste, but should be collected separately. Refer to your local Olympus distributor for return and/or collection systems available in your country. Copyright 2005 by Olympus NDT, Inc. All rights reserved. No part of this manual may be reproduced or transmitted in any form or by any means, electronic or mechanical, including photocopying, recording, or by any information storage and retrieval system, without the written permission of Olympus NDT, except where permitted by law. For information, contact: [email protected]. Other product names mentioned in this document may be trademarks of their respective companies, and are mentioned for identification purposes only. Printed in the United States of America. Warranty Warranty The EPOCH 4PLUS Digital Ultrasonic Flaw Detector has been designed and manufactured as a high quality instrument. Inspect the unit thoroughly upon receipt for evidence of external or internal damage that may have occurred during shipment. Notify the carrier making the delivery immediately of any damage, since the carrier is normally liable for damage in shipment. Preserve packing materials, waybills, and other shipping documentation in order to establish damage claims. After notifying the carrier, contact Olympus NDTTM so that we may assist in the damage claims, and provide replacement equipment, if necessary. Olympus NDT guarantees the EPOCH 4PLUS to be free from defects in materials and workmanship for a period of one year (twelve months) from date of shipment. This warranty only covers equipment that has been used in a proper manner as described in this instruction manual and has not been subjected to excessive abuse, attempted unauthorized repair, or modification. DURING THIS WARRANTY PERIOD, Olympus NDT LIABILITY IS STRICTLY LIMITED TO REPAIR OR REPLACEMENT OF A DEFECTIVE UNIT AT ITS OPTION. Olympus NDT does not warrant the EPOCH 4PLUS to be suitable of intended use, or fitness for any particular application or purpose. Olympus NDT accepts no liability for consequential or incidental damages including damage to property and/or personal injury. In addition to our standard one year warranty, Olympus NDT also offers an optional two year warranty (call for further details). This warranty does not include transducers, transducer cables, or battery. The customer will pay shipping expense to the Olympus NDT plant for warranty repair; Olympus NDT will pay for the return of the repaired equipment. (For instruments not under warranty, the customer will pay shipping expenses both ways.) In this manual, we have attempted to teach the proper operation of the EPOCH 4PLUS consistent with accepted flaw detection techniques. We believe the procedures and examples given are accurate. However, the information contained herein is intended solely as a teaching aid and should not be used in any particular application without independent testing and/or verification by the operator or the supervisor. Such independent verification of procedures become more important as the criticality of the application increases. For these reasons, we make no warranty, expressed or implied, that the techniques, examples, or procedures described herein are consistent with industry standards nor that they will meet the requirements of any particular application. Olympus NDT expressly disclaims all implied warranties of merchantability and of fitness for any particular application. Olympus NDT reserves the right to modify all products without incurring the responsibility for modifying previously manufactured products. Olympus NDT does not assume any liability for the results of particular installations, as these circumstances are not within our control. THE WARRANTIES SET FORTH HEREIN ARE EXCLUSIVE AND ARE IN LIEU OF ALL OTHER WARRANTIES WHETHER STATUTORY, EXPRESS, OR IMPLIED (INCLUDING WARRANTIES OF MERCHANTABILITY AND FITNESS FOR A PARTICULAR PURPOSE, AND WARRANTIES ARISING FROM COURSE OF DEALING OR USAGE OR TRADE). Part # 910-250C EPOCH 4PLUS Table of Contents Table of Contents Warranty Table of Contents 1 Preface . . . . . . . . . . . . . . . . . . . . . . . . . . . . . . . . . . . . . . . . . . . . . . . . . . . . . . . 1.1 Product Description . . . . . . . . . . . . . . . . . . . . . . . . . . . . . . . . . . . . . . . . . . . . . . . . 1.2 About this Document . . . . . . . . . . . . . . . . . . . . . . . . . . . . . . . . . . . . . . . . . . . . . . . 1.3 Audience. . . . . . . . . . . . . . . . . . . . . . . . . . . . . . . . . . . . . . . . . . . . . . . . . . . . . . . . . 1.4 Typographic Conventions . . . . . . . . . . . . . . . . . . . . . . . . . . . . . . . . . . . . . . . . . . . 1.5 If You have Documentation Comments. . . . . . . . . . . . . . . . . . . . . . . . . . . . . . . . . 1.6 Revision History. . . . . . . . . . . . . . . . . . . . . . . . . . . . . . . . . . . . . . . . . . . . . . . . . . . 1.7 Technical Help . . . . . . . . . . . . . . . . . . . . . . . . . . . . . . . . . . . . . . . . . . . . . . . . . . . . 1 1 2 2 3 4 4 4 2 Operating the Power Supply. . . . . . . . . . . . . . . . . . . . . . . . . . . . . . . . . . . . . . 2.1 Using AC Line Power . . . . . . . . . . . . . . . . . . . . . . . . . . . . . . . . . . . . . . . . . . . . . . 2.2 Using Battery Power . . . . . . . . . . . . . . . . . . . . . . . . . . . . . . . . . . . . . . . . . . . . . . . 2.3 Operating Time for the Battery . . . . . . . . . . . . . . . . . . . . . . . . . . . . . . . . . . . . . . . 2.4 Replacing the Battery . . . . . . . . . . . . . . . . . . . . . . . . . . . . . . . . . . . . . . . . . . . . . . . 2.5 Charging the Battery . . . . . . . . . . . . . . . . . . . . . . . . . . . . . . . . . . . . . . . . . . . . . . . 2.6 Using a “AA” Alkaline Battery . . . . . . . . . . . . . . . . . . . . . . . . . . . . . . . . . . . . . . . 5 5 5 6 6 6 7 3 Managing Basic Operations . . . . . . . . . . . . . . . . . . . . . . . . . . . . . . . . . . . . . . 9 3.1 Powering-up/LCD Screen Adjustment. . . . . . . . . . . . . . . . . . . . . . . . . . . . . . . . . . 9 3.2 Using the Keypad . . . . . . . . . . . . . . . . . . . . . . . . . . . . . . . . . . . . . . . . . . . . . . . . . 10 3.2.1 Enter Key . . . . . . . . . . . . . . . . . . . . . . . . . . . . . . . . . . . . . . . . . . . . . . . . 10 3.2.2 Direct Access Operation . . . . . . . . . . . . . . . . . . . . . . . . . . . . . . . . . . . . 10 3.3 Summarizing Keypad Functions . . . . . . . . . . . . . . . . . . . . . . . . . . . . . . . . . . . . . 10 3.3.1 Main Keypad Functions . . . . . . . . . . . . . . . . . . . . . . . . . . . . . . . . . . . . . 12 3.3.2 Datalogger Keypad Functions . . . . . . . . . . . . . . . . . . . . . . . . . . . . . . . . 15 3.4 Editable Parameters Software . . . . . . . . . . . . . . . . . . . . . . . . . . . . . . . . . . . . . . . 17 3.5 Color Settings . . . . . . . . . . . . . . . . . . . . . . . . . . . . . . . . . . . . . . . . . . . . . . . . . . . . 20 3.6 Managing the Display . . . . . . . . . . . . . . . . . . . . . . . . . . . . . . . . . . . . . . . . . . . . . 20 3.6.1 Full Screen A-Scan Display . . . . . . . . . . . . . . . . . . . . . . . . . . . . . . . . . . 20 3.6.2 Split Screen Display. . . . . . . . . . . . . . . . . . . . . . . . . . . . . . . . . . . . . . . . 21 3.6.3 Display Flags and Markers. . . . . . . . . . . . . . . . . . . . . . . . . . . . . . . . . . . 22 3.7 Setting-up Parameters. . . . . . . . . . . . . . . . . . . . . . . . . . . . . . . . . . . . . . . . . . . . . . 23 3.7.1 Language Selection . . . . . . . . . . . . . . . . . . . . . . . . . . . . . . . . . . . . . . . . 24 3.7.2 Units of Measurement . . . . . . . . . . . . . . . . . . . . . . . . . . . . . . . . . . . . . . 25 3.7.3 Analog Out . . . . . . . . . . . . . . . . . . . . . . . . . . . . . . . . . . . . . . . . . . . . . . . 25 3.7.4 Clock . . . . . . . . . . . . . . . . . . . . . . . . . . . . . . . . . . . . . . . . . . . . . . . . . . . 25 3.7.5 Advanced User . . . . . . . . . . . . . . . . . . . . . . . . . . . . . . . . . . . . . . . . . . . . 26 3.7.6 USB Connector . . . . . . . . . . . . . . . . . . . . . . . . . . . . . . . . . . . . . . . . . . . 27 Part # 910-250C EPOCH 4Plus 3.7.7 3.7.8 3.7.9 3.7.10 3.7.11 3.7.12 3.7.13 VGA Output On/Off . . . . . . . . . . . . . . . . . . . . . . . . . . . . . . . . . . . . . . . Beep On . . . . . . . . . . . . . . . . . . . . . . . . . . . . . . . . . . . . . . . . . . . . . . . . . Grid On/Off . . . . . . . . . . . . . . . . . . . . . . . . . . . . . . . . . . . . . . . . . . . . . . Keypad Lock Functions . . . . . . . . . . . . . . . . . . . . . . . . . . . . . . . . . . . . . Filled Live . . . . . . . . . . . . . . . . . . . . . . . . . . . . . . . . . . . . . . . . . . . . . . . Filled Peak . . . . . . . . . . . . . . . . . . . . . . . . . . . . . . . . . . . . . . . . . . . . . . . “AA” Alkaline Battery Selection . . . . . . . . . . . . . . . . . . . . . . . . . . . . . . 28 28 28 28 29 29 29 4 Adjusting the Pulser Receiver . . . . . . . . . . . . . . . . . . . . . . . . . . . . . . . . . . . 4.1 Adjusting System Sensitivity . . . . . . . . . . . . . . . . . . . . . . . . . . . . . . . . . . . . . . . . 4.2 Using AUTO-80%. . . . . . . . . . . . . . . . . . . . . . . . . . . . . . . . . . . . . . . . . . . . . . . . 4.3 Setting a Gain Reference Level and Adding Scanning Gain . . . . . . . . . . . . . . . . 4.4 Using the Pulser Key . . . . . . . . . . . . . . . . . . . . . . . . . . . . . . . . . . . . . . . . . . . . . . 4.4.1 Waveform Rectification . . . . . . . . . . . . . . . . . . . . . . . . . . . . . . . . . . . . . 4.4.2 Pulser Energy . . . . . . . . . . . . . . . . . . . . . . . . . . . . . . . . . . . . . . . . . . . . . 4.4.3 Damping. . . . . . . . . . . . . . . . . . . . . . . . . . . . . . . . . . . . . . . . . . . . . . . . . 4.4.4 Test Mode. . . . . . . . . . . . . . . . . . . . . . . . . . . . . . . . . . . . . . . . . . . . . . . . 4.4.5 Narrowband Filters. . . . . . . . . . . . . . . . . . . . . . . . . . . . . . . . . . . . . . . . . 4.4.6 Pulser Type Selection. . . . . . . . . . . . . . . . . . . . . . . . . . . . . . . . . . . . . . . 4.4.7 Pulser Frequency Selection . . . . . . . . . . . . . . . . . . . . . . . . . . . . . . . . . . 31 31 31 33 34 34 35 35 36 36 38 39 5 Managing Special Waveform Functions . . . . . . . . . . . . . . . . . . . . . . . . . . . 5.1 Reject . . . . . . . . . . . . . . . . . . . . . . . . . . . . . . . . . . . . . . . . . . . . . . . . . . . . . . . . . . 5.2 Peak Memory . . . . . . . . . . . . . . . . . . . . . . . . . . . . . . . . . . . . . . . . . . . . . . . . . . . . 5.3 Peak Hold . . . . . . . . . . . . . . . . . . . . . . . . . . . . . . . . . . . . . . . . . . . . . . . . . . . . . . . 5.4 Screen Freeze . . . . . . . . . . . . . . . . . . . . . . . . . . . . . . . . . . . . . . . . . . . . . . . . . . . . 41 41 41 42 42 6 Using the Gates . . . . . . . . . . . . . . . . . . . . . . . . . . . . . . . . . . . . . . . . . . . . . . . 6.1 Positioning Gate 1 . . . . . . . . . . . . . . . . . . . . . . . . . . . . . . . . . . . . . . . . . . . . . . . . 6.2 Positioning Gate 2 . . . . . . . . . . . . . . . . . . . . . . . . . . . . . . . . . . . . . . . . . . . . . . . . 6.3 Taking Thickness Readings . . . . . . . . . . . . . . . . . . . . . . . . . . . . . . . . . . . . . . . . . 6.4 Taking Echo-to-Echo Thickness Readings . . . . . . . . . . . . . . . . . . . . . . . . . . . . . 6.5 Locating Flaws with an Angle Beam Transducer . . . . . . . . . . . . . . . . . . . . . . . . 6.6 Measuring Signal Amplitude . . . . . . . . . . . . . . . . . . . . . . . . . . . . . . . . . . . . . . . . 6.7 Operating Time-of-Flight (TOF) Mode . . . . . . . . . . . . . . . . . . . . . . . . . . . . . . . . 6.8 Using the Zoom Feature . . . . . . . . . . . . . . . . . . . . . . . . . . . . . . . . . . . . . . . . . . . . 6.9 Activating Gate Alarms . . . . . . . . . . . . . . . . . . . . . . . . . . . . . . . . . . . . . . . . . . . . 6.9.1 Threshold Alarms. . . . . . . . . . . . . . . . . . . . . . . . . . . . . . . . . . . . . . . . . . 6.9.2 Minimum Depth Alarm . . . . . . . . . . . . . . . . . . . . . . . . . . . . . . . . . . . . . 6.9.3 Minimum Depth Alarm with a Single Gate . . . . . . . . . . . . . . . . . . . . . . 6.9.4 Minimum Depth Alarm in the Echo-to-Echo Measurement Mode . . . . 6.9.5 Alarm Condition Storage . . . . . . . . . . . . . . . . . . . . . . . . . . . . . . . . . . . . 45 45 45 46 47 48 49 50 51 52 52 53 53 54 54 Table of Contents 7 Calibrating the EPOCH 4PLUS . . . . . . . . . . . . . . . . . . . . . . . . . . . . . . . . . . . 7.1 Getting Started . . . . . . . . . . . . . . . . . . . . . . . . . . . . . . . . . . . . . . . . . . . . . . . . . . . 7.2 Calibrating with a Straight Beam Transducer . . . . . . . . . . . . . . . . . . . . . . . . . . . 7.3 Calibrating with a Delay Line Transducer . . . . . . . . . . . . . . . . . . . . . . . . . . . . . . 7.4 Calibrating with a Dual Element Transducer . . . . . . . . . . . . . . . . . . . . . . . . . . . . 7.5 Calibrating with an Angle Beam Transducer . . . . . . . . . . . . . . . . . . . . . . . . . . . . 7.5.1 Locating the Beam Index Point (B.I.P.). . . . . . . . . . . . . . . . . . . . . . . . . 7.5.2 Verifying the Refracted Angle (Beta) . . . . . . . . . . . . . . . . . . . . . . . . . . 7.5.3 Calibrating for Distance . . . . . . . . . . . . . . . . . . . . . . . . . . . . . . . . . . . . . 7.5.4 Calibrating for Sensitivity . . . . . . . . . . . . . . . . . . . . . . . . . . . . . . . . . . . 55 55 56 59 61 64 65 66 67 69 8 Managing the Datalogger and Data Communication Features . . . . . . . . . 8.1 Defining the Datalogger Storage Capacity. . . . . . . . . . . . . . . . . . . . . . . . . . . . . . 8.2 Using the Memory Screen . . . . . . . . . . . . . . . . . . . . . . . . . . . . . . . . . . . . . . . . . . 8.3 Using the Alphanumeric Keypad . . . . . . . . . . . . . . . . . . . . . . . . . . . . . . . . . . . . . 8.4 Creating Files and Identifier (ID) Codes . . . . . . . . . . . . . . . . . . . . . . . . . . . . . . . 8.5 Saving Waveforms and Thickness Readings . . . . . . . . . . . . . . . . . . . . . . . . . . . . 8.6 Incrementing ID Codes . . . . . . . . . . . . . . . . . . . . . . . . . . . . . . . . . . . . . . . . . . . . 8.7 Recalling Transducer Calibrations and Waveforms. . . . . . . . . . . . . . . . . . . . . . . 8.8 Saving and Recalling Quick Recall Calibrations . . . . . . . . . . . . . . . . . . . . . . . . . 8.9 Creating Memos . . . . . . . . . . . . . . . . . . . . . . . . . . . . . . . . . . . . . . . . . . . . . . . . . . 8.10 Editing a File . . . . . . . . . . . . . . . . . . . . . . . . . . . . . . . . . . . . . . . . . . . . . . . . . . . . 71 71 72 73 74 75 76 77 78 78 79 9 Using Software Options . . . . . . . . . . . . . . . . . . . . . . . . . . . . . . . . . . . . . . . . 83 9.1 Defining Active/Inactive Options . . . . . . . . . . . . . . . . . . . . . . . . . . . . . . . . . . . . 83 9.2 Distance Amplitude Correction (DAC) . . . . . . . . . . . . . . . . . . . . . . . . . . . . . . . . 84 9.2.1 Drawing DAC Curves . . . . . . . . . . . . . . . . . . . . . . . . . . . . . . . . . . . . . . 84 9.2.2 Special Considerations for JIS Z3060 DAC Curves . . . . . . . . . . . . . . . 86 9.2.3 Saving and Recalling DAC Curves . . . . . . . . . . . . . . . . . . . . . . . . . . . . 86 9.2.4 Setting Alarms in DAC Mode . . . . . . . . . . . . . . . . . . . . . . . . . . . . . . . . 87 9.2.5 Exiting DAC Mode . . . . . . . . . . . . . . . . . . . . . . . . . . . . . . . . . . . . . . . . 87 9.3 Time Varied Gain (TVG) . . . . . . . . . . . . . . . . . . . . . . . . . . . . . . . . . . . . . . . . . . . 87 9.3.1 Activating and Calibrating TVG . . . . . . . . . . . . . . . . . . . . . . . . . . . . . . 88 9.3.2 Saving and Recalling TVG Setups. . . . . . . . . . . . . . . . . . . . . . . . . . . . . 89 9.3.3 Exiting TVG Mode . . . . . . . . . . . . . . . . . . . . . . . . . . . . . . . . . . . . . . . . 89 9.4 Advanced DAC/TVG . . . . . . . . . . . . . . . . . . . . . . . . . . . . . . . . . . . . . . . . . . . . . . 89 9.4.1 Description . . . . . . . . . . . . . . . . . . . . . . . . . . . . . . . . . . . . . . . . . . . . . . . 89 9.4.2 Option Activation and Reference Correct . . . . . . . . . . . . . . . . . . . . . . . 90 9.4.3 Gain Adjustment Options. . . . . . . . . . . . . . . . . . . . . . . . . . . . . . . . . . . . 91 9.4.4 ASME, ASME-3 and JIS Options . . . . . . . . . . . . . . . . . . . . . . . . . . . . . 92 9.4.5 20%-80% DAC Option . . . . . . . . . . . . . . . . . . . . . . . . . . . . . . . . . . . . . 94 9.4.6 Custom DAC Curves Option . . . . . . . . . . . . . . . . . . . . . . . . . . . . . . . . . 95 9.4.7 TVG Table Option . . . . . . . . . . . . . . . . . . . . . . . . . . . . . . . . . . . . . . . . . 98 9.4.8 TVG Table Setup . . . . . . . . . . . . . . . . . . . . . . . . . . . . . . . . . . . . . . . . . 100 Part # 910-250C EPOCH 4Plus 9.5 9.6 9.7 9.8 9.9 9.10 9.11 9.12 9.13 9.14 9.4.9 Advanced DAC/TVG and the EPOCH 4PLUS Datalogger. . . . . . . . . Low Pulse Repetition Frequency (LPRF) . . . . . . . . . . . . . . . . . . . . . . . . . . . . . 9.5.1 Activating LPRF Mode . . . . . . . . . . . . . . . . . . . . . . . . . . . . . . . . . . . . 9.5.2 Exiting LPRF Mode . . . . . . . . . . . . . . . . . . . . . . . . . . . . . . . . . . . . . . . High Pulse Repetition Frequency (PRF) . . . . . . . . . . . . . . . . . . . . . . . . . . . . . . 9.6.1 Activating High PRF Mode . . . . . . . . . . . . . . . . . . . . . . . . . . . . . . . . . 9.6.2 Exiting High PRF Mode. . . . . . . . . . . . . . . . . . . . . . . . . . . . . . . . . . . . Spotweld Overlay . . . . . . . . . . . . . . . . . . . . . . . . . . . . . . . . . . . . . . . . . . . . . . . . 9.7.1 Activating Spotweld Overlay Mode. . . . . . . . . . . . . . . . . . . . . . . . . . . 9.7.2 Defining Switchable Overlays . . . . . . . . . . . . . . . . . . . . . . . . . . . . . . . 9.7.3 Accessing Datalogger Storage . . . . . . . . . . . . . . . . . . . . . . . . . . . . . . . Spotweld Assistant . . . . . . . . . . . . . . . . . . . . . . . . . . . . . . . . . . . . . . . . . . . . . . . 9.8.1 Description . . . . . . . . . . . . . . . . . . . . . . . . . . . . . . . . . . . . . . . . . . . . . . 9.8.2 Basic Spotweld Characteristics . . . . . . . . . . . . . . . . . . . . . . . . . . . . . . 9.8.3 Option Activation. . . . . . . . . . . . . . . . . . . . . . . . . . . . . . . . . . . . . . . . . 9.8.4 Reference Weld Setup . . . . . . . . . . . . . . . . . . . . . . . . . . . . . . . . . . . . . 9.8.5 Inspection Mode (Basic) . . . . . . . . . . . . . . . . . . . . . . . . . . . . . . . . . . . 9.8.6 Inspection Mode (Advanced) . . . . . . . . . . . . . . . . . . . . . . . . . . . . . . . . 9.8.7 Spotweld Assistant and the EPOCH 4PLUS Datalogger. . . . . . . . . . . Interface Gate . . . . . . . . . . . . . . . . . . . . . . . . . . . . . . . . . . . . . . . . . . . . . . . . . . . 9.9.1 Activating the Interface Gate . . . . . . . . . . . . . . . . . . . . . . . . . . . . . . . . 9.9.2 Operating in Standard Mode . . . . . . . . . . . . . . . . . . . . . . . . . . . . . . . . 9.9.3 Operating in Echo-to-Echo Mode . . . . . . . . . . . . . . . . . . . . . . . . . . . . 9.9.4 Managing Gate Positioning and Alarms . . . . . . . . . . . . . . . . . . . . . . . 9.9.5 Defining Gate Commands . . . . . . . . . . . . . . . . . . . . . . . . . . . . . . . . . . Floating Gate . . . . . . . . . . . . . . . . . . . . . . . . . . . . . . . . . . . . . . . . . . . . . . . . . . . 9.10.1 Activating Floating Gate . . . . . . . . . . . . . . . . . . . . . . . . . . . . . . . . . . . 9.10.2 Operating in -6dB Mode . . . . . . . . . . . . . . . . . . . . . . . . . . . . . . . . . . . 9.10.3 Operating in -12db Mode . . . . . . . . . . . . . . . . . . . . . . . . . . . . . . . . . . . 9.10.4 Using Gate Alarms . . . . . . . . . . . . . . . . . . . . . . . . . . . . . . . . . . . . . . . . Curved Surface Correction. . . . . . . . . . . . . . . . . . . . . . . . . . . . . . . . . . . . . . . . . Wave Analysis . . . . . . . . . . . . . . . . . . . . . . . . . . . . . . . . . . . . . . . . . . . . . . . . . . 9.12.1 Activating the Wave Analysis Software: . . . . . . . . . . . . . . . . . . . . . . . 9.12.2 Moving the Cursors . . . . . . . . . . . . . . . . . . . . . . . . . . . . . . . . . . . . . . . Onboard DGS/AVG . . . . . . . . . . . . . . . . . . . . . . . . . . . . . . . . . . . . . . . . . . . . . . 9.13.1 Description . . . . . . . . . . . . . . . . . . . . . . . . . . . . . . . . . . . . . . . . . . . . . . 9.13.2 Option Activation. . . . . . . . . . . . . . . . . . . . . . . . . . . . . . . . . . . . . . . . . 9.13.3 Operation . . . . . . . . . . . . . . . . . . . . . . . . . . . . . . . . . . . . . . . . . . . . . . . 9.13.4 DGS/AVG and the EPOCH 4PLUS Datalogger . . . . . . . . . . . . . . . . . 9.13.5 Relative Attenuation Measurement . . . . . . . . . . . . . . . . . . . . . . . . . . . Backwall Echo Attenuator . . . . . . . . . . . . . . . . . . . . . . . . . . . . . . . . . . . . . . . . . 9.14.1 Description . . . . . . . . . . . . . . . . . . . . . . . . . . . . . . . . . . . . . . . . . . . . . . 9.14.2 Activating the Backwall Echo Attenuator . . . . . . . . . . . . . . . . . . . . . . 9.14.3 Operating Backwall Echo Attenuator . . . . . . . . . . . . . . . . . . . . . . . . . 102 102 102 102 103 103 103 103 104 104 105 106 106 106 109 110 112 114 117 121 122 122 122 123 123 125 125 126 127 128 128 128 129 130 131 131 131 137 138 139 140 140 140 141 Table of Contents 9.14.4 BEA and the EPOCH 4PLUS Datalogger . . . . . . . . . . . . . . . . . . . . . . 9.15 Auto-Freeze . . . . . . . . . . . . . . . . . . . . . . . . . . . . . . . . . . . . . . . . . . . . . . . . . . . . 9.16 AWS . . . . . . . . . . . . . . . . . . . . . . . . . . . . . . . . . . . . . . . . . . . . . . . . . . . . . . . . . . 9.16.1 AWS and the EPOCH 4PLUS . . . . . . . . . . . . . . . . . . . . . . . . . . . . . . . 9.16.2 Operating the AWS D1.1 Software . . . . . . . . . . . . . . . . . . . . . . . . . . . 9.16.3 Adding Scanning Gain . . . . . . . . . . . . . . . . . . . . . . . . . . . . . . . . . . . . . 9.16.4 Calculating A and C Values . . . . . . . . . . . . . . . . . . . . . . . . . . . . . . . . . 9.17 API 5UE . . . . . . . . . . . . . . . . . . . . . . . . . . . . . . . . . . . . . . . . . . . . . . . . . . . . . . . 9.17.1 Description . . . . . . . . . . . . . . . . . . . . . . . . . . . . . . . . . . . . . . . . . . . . . . 9.17.2 API 5UE and the EPOCH 4PLUS . . . . . . . . . . . . . . . . . . . . . . . . . . . . 9.17.3 Activating the API 5UE Software . . . . . . . . . . . . . . . . . . . . . . . . . . . . 9.17.4 Calibrating to a Reference Standard . . . . . . . . . . . . . . . . . . . . . . . . . . 9.17.5 Crack Sizing With API 5UE . . . . . . . . . . . . . . . . . . . . . . . . . . . . . . . . 9.17.6 API 5UE and the EPOCH 4PLUS Datalogger. . . . . . . . . . . . . . . . . . . 142 143 146 146 146 148 148 149 149 150 151 152 156 158 Appendix A – Specifications . . . . . . . . . . . . . . . . . . . . . . . . . . . . . . . . . . . . . . . . 159 Appendix B – Sound Velocities . . . . . . . . . . . . . . . . . . . . . . . . . . . . . . . . . . . . . 163 Appendix C – Glossary . . . . . . . . . . . . . . . . . . . . . . . . . . . . . . . . . . . . . . . . . . . . 165 Appendix D – Cable Diagrams . . . . . . . . . . . . . . . . . . . . . . . . . . . . . . . . . . . . . . 173 Appendix E – Parts List . . . . . . . . . . . . . . . . . . . . . . . . . . . . . . . . . . . . . . . . . . . . 175 Documentation Comments Part # 910-250C EPOCH 4Plus Preface 1 Preface The preface provides the following introductory topics: 1.1 • Product Description • About this Document • Audience • Typographic Conventions • Related Documentation • If You have Documentation Comments • Revision History • Technical Help Product Description The EPOCH 4PLUS is a lightweight, portable flaw detector offering ultrasonic performance, resolution, and documentation capabilities with a color display that has special advantages over basic, traditional displays. You can choose from eight (8) colors for screen text, A-Scan waveform, gates, Peak Memory, DAC and TVG curve, and more. Improvements over previous models include: • Compatible with EMAT transducers using a frequency range of 1 to 5 MHz, resolving echoes from parts as thin as 0.080 inches (2 mm) and as thick as 5 inches (125 mm). • Capable of storing as many as 6,000 A-Scans or 120,000 thickness readings. Calibration and test data can be labelled with a 16 character alphanumeric file name with up to 500 files. In addition, the editing feature allows IDs to be deleted or cleared for future use. A handy memo feature allows unlimited comment and data description entries. A memory display screen makes it possible to review the contents of any file by scrolling through the actual data prior to deleting or recalling the information. Any stored data can be sent directly from the EPOCH 4PLUS to the optional EPOCH 4PLUS GageView PRO Interface Program, which makes it easy to save, view, send, or move data from application to application. Updated benefits of the EPOCH 4PLUS include the following: Part # 910-250C • 25 MHz bandwidth, user selectable narrowband filters, optional low and high PRF rates of 30 Hz and 1,000 Hz, and the option to select a tunable square wave pulser or negative spike pulser. The EPOCH 4PLUS also has an automatic transducer calibration function to determine material velocity and zero offset. • The light weight of the EPOCH 4PLUS (5.7 lbs./2.6 Kg.) and the comfortable ergonomic design make it ideal for field inspectors with demanding applications. The compact Nickel Metal Hydride battery pack provides six (6) hours of operation under normal operating conditions and requires recharge times of less than three (3) hours. • A large numeric display provides an instantaneous readout of material thickness, soundpath, amplitude, or time of flight. When using an angle beam transducer, the 1 EPOCH 4PLUS EPOCH 4PLUS provides the soundpath, surface distance, and depth to a flaw, and displays which leg of the soundpath the reflector is in with a leg indicator. • Spotweld Assistant option to aid in making decisions regarding weld integrity based upon echo patterns/algorithms (optional software). • Dynamic color change of waveforms based upon alarm conditions. This manual is written in a functional format. The information contained within can be read in modular format to answer questions about how to perform specific functions. We suggest reading through the information completely at least once with your EPOCH 4PLUS in hand so that you can combine reading the descriptions and examples with actual use of the instrument. 1.2 About this Document This document is the Instruction Manual for the EPOCH 4PLUS. The Instruction Manual describes routine tasks for operating the EPOCH 4PLUS. These tasks include operating the power supply, managing basic operations, adjusting the pulser receiver, managing special waveform functions, using the gates, calibrating the EPOCH 4PLUS, managing the datalogger and data communication features, and using software options. 1.3 Audience This document is intended for any operator using the EPOCH 4PLUS. Olympus NDTTM recommends that all operators have a thorough understanding of the principles and limitations of ultrasonic testing. We assume no responsibility for incorrect operational procedure or interpretation of test results. We recommend that any operator seek adequate training prior to using this equipment. Olympus NDT offers a full range of training courses including Level I and Level II Ultrasonic Testing, Advanced Detection and Sizing, and Ultrasonic Thickness Gaging. For further information regarding training courses, contact Olympus NDT. While the EPOCH 4PLUS is a continuously self-calibrating instrument, the user must determine regulatory requirements. Olympus NDT offers calibration and documentation services. Contact Olympus NDT or your local representative with any special requests. 1.4 Typographic Conventions The following notes and table describe typographic conventions that appear in this document. Warning: 2 This information indicates danger and the possibility of personal injury. Preface Caution: This information indicates that equipment damage can occur. Note: This information provides explanatory information. Tip: This information provides helpful guidelines for easy operation. Convention Description Courier Font Used for file names, lines of code, names of processes, and commands. Heavy courier Used for command line user input. Bold Used for textual parts of graphical user interface, including menu items, buttons, toolbar names, modes, options, and tabs. Italics Used for screen/window names, dialog boxes and document titles. Bold Italics Used for emphasis. [Bold] (Square Brackets with Bold) Used for instrument keys on the keypad. <Italics> (Angle Brackets) With italics text, used for variable data. → Used for showing the next sequential step. Table 1 1.5 Typographic Conventions If You have Documentation Comments Olympus NDTTM is always interested in improving its documentation. We value your comments about this manual and other Olympus NDT documentation. Complete the survey at the back of this manual and send your documentation comments to Olympus NDT by using one of the following methods: • Send comments to Olympus NDT. Attention: Technical Publications • Contact us at: [email protected]. In all your correspondence, please include the title of the document, its part number, release date, and the specific section upon which you are commenting. Part # 910-250C 3 EPOCH 4PLUS 1.6 Revision History This document may require updating because of corrections or changes to the product. Publication dates are updated when a change is made to this document. In addition, the document number is also changed to reflect the revision. The table below shows a list of all revisions for this document. Date Issue Release version September 2003 910-250A First release July 2005 910-250B Revision December 2005 910-250C Revision Table 2 1.7 Revision History Technical Help Call Olympus NDT and ask for a sales engineer to assist you. 4 Operating the Power Supply 2 Operating the Power Supply This chapter describes how to operate the EPOCH 4PLUS using different power supply options. Topics are as follows: 2.1 • Using AC Line Power • Using Battery Power • Operating Time for the Battery • Replacing the Battery • Charging the Battery • Using a “AA” Alkaline Battery Using AC Line Power AC line power is supplied via the Charger/Adapter (part number EP4/MCA). The EP4MCA has a universal AC POWER input, so it operates with any line voltage from 100-120 or 200-240 Volts AC, and with 50 to 60 Hz line frequency. To use AC line power, follow these steps: 1. Connect the power cord to the Charger/Adapter unit and to an appropriate line power source. 2. Connect the DC Output power cable from the Charger/Adapter unit to the Charger/ AC Adapter input jack on the right side of the EPOCH 4PLUS. 3. Turn the EPOCH 4PLUS on via the front keypad. 4. Proceed with normal operation. 2.2 Using Battery Power The EPOCH 4PLUS uses a Nickel Metal Hydride (NiMH) battery pack. An optional AA Alkaline battery pack is available. Press [ON/OFF] to power up the unit after the initial status screen. The EPOCH 4PLUS proceeds to the split screen display. A battery symbol is always present at the bottom right corner of the display and indicates the remaining battery charge. A completely filled battery symbol relates directly to the charge remaining on the battery. A symbol that is half filled means that the battery is 50% charged. All batteries show some rebound effects, so the initial reading appears higher than the actual amount. This is temporary; a stable battery reading can be obtained after 12 minutes of operation. Part # 910-250C 5 EPOCH 4PLUS 2.3 Operating Time for the Battery The EPOCH 4PLUS operating time on battery power varies depending on the display type and use conditions. Using a 360 Hz measurement rate allows a minimum of four (4) hours operation, and a measurement rate of 30 Hz provides up to six (6) hours operation. The pulser must be set to square wave at 5 MHz, high power settings to achieve maximum battery operating time. Instrument settings can also affect battery life. Note: 2.4 It may initially take several cycles of complete charging and discharging of the battery to bring the battery to full capacity. This conditioning process is normal for (NiMH) batteries. Replacing the Battery Warning: The EPOCH 4PLUS Charger/Adapter is designed to charge EPOCH 4PLUS batteries only. DO NOT ATTEMPT TO CHARGE ANY OTHER BATTERIES. Doing so may cause an explosion and injury! Do not attempt to charge other electronic equipment. This will cause permanent damage. To replace the battery, follow these steps: 1. Turn the unit over so that the display is face down. 2. Loosen the two screws on the back of the unit at the bottom that secure the battery door cover. 3. Remove the battery door cover exposing the battery. 4. Slide out the battery from the bottom of the unit. 5. Install the replacement battery by reversing these steps. Tip: 2.5 The battery has a notch on one end and fits into the unit only one way. Charging the Battery Note: Charge EPOCH 4PLUS batteries with the EP4/MCA Charger/Adapter only. There is no on/off or line voltage selector switch. The Charger/Adapter automatically turns on when AC power is applied. You can charge the EPOCH 4PLUS battery either internally in the unit or externally using a stand-alone charging base. To charge the battery internally, follow these steps: 6 Operating the Power Supply 1. Plug the EP4-MCA Charger/Adapter into an AC main line. 2. Plug the output cable directly into the receptacle on the right side of the EPOCH 4PLUS. To ensure complete charging, charge batteries with the EPOCH 4PLUS turned off. If the EPOCH 4PLUS is turned on while connected to an AC line, the battery charges at a slower rate. When the unit is powered on and connected to the charger, the battery symbol will continuously cycle from empty to full to indicate the battery is charging. Once the battery reaches approximately 85% capacity, the symbol will stop cycling and remain full. Charge the unit for another hour in order to achieve full capacity. You can also charge the EPOCH 4PLUS battery outside the instrument using an external stand-alone charger. This accessory is available through Olympus NDTTM (part number EP4/EC) or found locally in electronic and retail stores. Contact Olympus NDT for more information. If the battery is used daily (or frequently), connect it to the Charger/Adapter when not in use. Whenever possible, the battery should remain connected to the EP4-MCA Charger/ Adapter (overnight or over a weekend), so that it achieves 100% of full charge. The battery must reach full charge on a regular basis for proper capacity and cycle life maintenance. Recharge discharged batteries as soon as possible after use. Give a full recharge, as described above. Note: Never place discharged batteries in storage without a full recharge. Store batteries in a cool, dry environment. Avoid long-term storage under sunlight or in other excessively hot places such as an automobile trunk. While in storage, fully recharge batteries at least once every two (2) months. 2.6 Using an “AA” Alkaline Battery An optional battery configuration for the EPOCH 4PLUS is the “AA” Alkaline pack (Olympus NDT part number: EP4/BAT-AA). This battery style uses readily available “AA” alkaline cells (10 cells total.) The battery pack provides a maximum EPOCH 4PLUS operating time of 2.5 hours. Note: The “AA” Alkaline battery pack cannot be recharged with the EPOCH 4PLUS charger/adapter. The Alkaline Battery mode is located in the Options menu. This mode allows the EPOCH 4PLUS to fully discharge the AA battery. EPOCH 4PLUS always defaults to the AA Battery Off mode. Part # 910-250C 7 EPOCH 4PLUS 8 Managing Basic Operations 3 Managing Basic Operations This chapter describes how to get started with basic EPOCH 4PLUS operations. Topics are as follows: 3.1 • Powering-up • Using the Keypad • Summarizing Keypad Functions • Managing the Display • Setting-up Parameters • Customizing Colors Powering-up/LCD Screen Adjustment Pressing [ON/OFF] causes an initial beep from the unit and then a series of relay clicks. The display lights up and the unit goes through a self-test for five (5) seconds. Note: You can do a Master Reset on the EPOCH 4PLUS during power-up. Press and hold [EDIT] and then turn the unit on. Do not release [EDIT] until the screen lights up with a Powerup Reset prompt box. Press [OPTION] to cancel master reset, and the unit will proceed to the live screen. Otherwise, press [ENTER] to continue. Use the slewing keys to move the highlight bar over the desired selection: Parameters - Resets the unit’s parameters to the factory settings Database - Erases the EPOCH 4PLUS’s memory Parameters + Database - Completes both above operations Use the slewing keys to highlight your selection and press [ENTER]. An ! appears. Press [OPTION] to complete the MASTER RESET and proceed to the live screen. With LCD screen adjustment, you can adjust the screen for maximum viewing under the harshest and most extreme lighting conditions. Note: Brightness settings affect battery life. A minimum brightness setting results in approximately seven (7) hours running time; a maximum brightness results in approximately four (4) hours. To adjust the screen, follow these steps: 1. Press [2nd F], [CALIBRATION] (BRIGHTNESS). 2. Use the slewing keys to adjust the setting. BRIGHTNESS: Depending on sunlight conditions, you may need to adjust the brightness of the LCD to maximize the screen Part # 910-250C 9 EPOCH 4PLUS visibility. You can slew through a wide range of the adjustment to optimize the display. 3.2 Using the Keypad The most commonly used keys on the keypad (Gain, Freeze, Save, Enter, and Slewing Keys) are close to your left thumb. The keypad is grouped and color-coded according to function. The outlined section of yellow keys on the left side of the keypad is used primarily for calibrating. The separate group of grey keys on top are the function keys, designed to provide easy access to preset parameter values. The EPOCH 4PLUS also has extensive data storage features controlled by the datalogger keys at the right side of the keypad. 3.2.1 Enter Key While you can access most functions directly via the instrument keypad, you can change all essential ultrasonic controls by using of the [ENTER] key and one of the four green slewing keys [ ], [ ], [ ], and [ ]. This method provides control of virtually all instrument settings with the thumb of the left hand. Multiple presses of [ENTER] will toggle through each of the instrument parameters. The parameter highlights when activated. Use the [ ], [ ], [ ], or [ ] key to change an activated parameter value. Press the [ENTER] key multiple times to toggle through the instrument settings. To move quickly through the sequence, press [ENTER] multiple times in succession or simply hold down the key to reach the desired function. 3.2.2 Direct Access Operation Most commonly used parameters also have their own individual keys to provide direct access to the parameter setting. To use the EPOCH 4PLUS in this manner, press the appropriate key to change the parameter and then either press one of the function keys (F1-F5) to select preset values, or adjust the value using the [ ], [ ], [ ], and [ ] slewing keys. For example to change the gain, press [GAIN]. Press [F1], [F2], [F3], [F4], or [F5] to select one of the preset dB steps or use the slewing keys for fine adjustments. In some cases the parameter appears as a second function above another key. To change these parameters, press [2nd F] and then the appropriate key to access that parameter. Whenever a function is opened in the full screen display, the EPOCH 4PLUS provides prompts in the Abbreviated Status window directly above the A-Scan display on the left side. 3.3 Summarizing Keypad Functions The EPOCH 4PLUS has two keypads. The top keypad, located directly underneath the display, is made up of five function keys: [F1], [F2], [F3], [F4], and [F5]. 10 Managing Basic Operations When an operator accesses a parameter from the main keypad, preset value s are displayed at the bottom of the screen. Each preset value has a corresponding function key. For example, press [RANGE] to view various preset range values at the bottom of the display. Press any one of the function keys to set the range to that displayed value. The main keypad is laid out with functional grouping of keys for easy identification. The main keypad is divided in two sections. The right side of the keypad, which resembles a telephone keypad, is used exclusively for datalogging purposes. The left side of the keypad contains the primary operating keys of the EPOCH 4PLUS. Most parameters on the EPOCH 4PLUS can be directly accessed by pressing the appropriately labelled key. Some parameters are second functions. These can be accessed by first pressing [2nd F] and then the desired function. The second function is written directly above the key. For example, to access ZOOM, press [2nd F] and then [RANGE]. Once you access a parameter, change it through one of two methods. Use the function keys to directly access preset values. Alternately, use the green slewing keys ([ ], [ ], [ ], and [ ]) to change the parameter in smaller increments. Figure 1 Part # 910-250C English Keypad 11 EPOCH 4PLUS Figure 2 3.3.1 Main Keypad Functions English COLOR Table 3 12 International Keypad Int’l COLOR Color Function Blue Sensitivity: Adjusts system sensitivity. White Option: Accesses the instrument’s setup menu and software options. Main Keypad Functions Managing Basic Operations English Int’l Color Function White 2nd Function: Press the [2nd F] key with a key that has dual functions (the main function written on the key; the secondary function written above the key), and the secondary function becomes active. White Reference Level: Sets a gain reference level and allows addition of scanning gain in 6 dB or 0.1 dB increments. Blue Blue Screen Freeze: Holds displayed waveform until [FREEZE] is pressed a second time. Purple Save Thickness Reading: Saves displayed thickness reading in current file. If the EPOCH 4PLUS is in Timeof-Flight mode, the value will be in microseconds. Purple Save Waveform: Saves the current waveform and instrument setup parameters in current file. Purple Enter: Press this key multiple times to toggle through the setup parameters. Red Gate 1: Controls the positioning of Gate 1 on the display. Press this key multiple times, or use the function keys, to access Gate 1 Start, Gate 1 Width, and Gate 1 Level. White Gate 1 Alarm: Activates the alarm mode for Gate 1. Use the function keys to access the Threshold or Minimum Depth Alarm. Red Table 3 Part # 910-250C Main Keypad Functions (Continued) 13 EPOCH 4PLUS English Int’l Color Function Red Gate 2: Controls the positioning of Gate 2 on the display. Press this key multiple times, or use the function keys, to access Gate 2 Start, Gate 2 Width, and Gate 2 Level. White Gate 2 Alarm: Activates the alarm mode for Gate 2. Use the function Keys to select the Threshold or Minimum Depth Alarm . Red Orange Pulser: Press this key multiple times to toggle through the pulser parameters. Use the function keys to select preset values for each pulser parameter. White Filter: Moves directly to filter parameters. Orange Orange Peak Memory Function: Activates the Peak Memory function allowing continuous accumulation of peak envelope data with the live waveform. Press this key again to deactivate the function. White Peak Hold Function: Activates the Peak Hold function, which allows you to capture a screen while allowing the view of the live waveform. Press this key sequence a second time to deactivate the function. Orange Orange Table 3 14 Depth/% Amplitude: Allows selection and display of peak depth, edge depth, signal amplitude, or time of flight data. Main Keypad Functions (Continued) Managing Basic Operations English Int’l Color Function White Echo-to-Echo Measurement: Activates the Echo-to-Echo Measurement mode. This automatically opens Gate 2 (if it is not already active) and allows you to select edge to edge or peak to peak measurement using the function keys. Orange Yellow Auto Calibration: Initiates the EPOCH 4PLUS Auto Calibration feature in conjunction with the [ZERO OFFSET] and [VELOCITY] keys. White BRIGHTNESS Adjustment: Adjusts the brightness of the Liquid Crystal Display (LCD). Yellow Table 3 3.3.2 Datalogger Keypad Functions English Table 4 Part # 910-250C Main Keypad Functions (Continued) Int’l Color Function Blue Open Datalogger: Opens the EPOCH 4PLUS datalogger/memory screen. Blue Move Cursor Left: Moves the cursor to the left one space each time this key is pressed when the datalogger is opened, and you are entering/editing a directory name, filename, etc. Datalogger Keypad Functions 15 EPOCH 4PLUS English Table 4 16 Int’l Color Function Blue Move Cursor Right: Moves the cursor to the right one space each time this key is pressed when the datalogger is opened, and you are entering/editing a directory name, filename, etc. White Alpha Entry: Allows entry of the characters that are in beige-colored text above the numbers keys. This includes entry of the letters “A” through “Z”, the entry of symbols (above the [ID] key, and the Delete function above the [1] key). Yellow Number Entry: Allows entry of the number keys [0] through [9]. Blue ID Entry: Allows entry of an ID (Identifier) location code. This ID could be a new location code or editing of a current one. Blue Memo Entry: Allows entry of notes/ comments regarding the inspection data. Blue Database Edit: Allows you to edit an existing directory or file name when in the datalogger/memory screen. Datalogger Keypad Functions (Continued) Managing Basic Operations KEYS COLOR Yellow FUNCTION Alphanumeric Entry: Entry of alphanumeric characters. The numeric characters are entered after pressing the [#] key. The alpha characters are entered after pressing the [ALPHA] key. The Delete function is used to erase a number or character. Note: The international keypad uses an X symbol instead of the Delete label over the [1] key. Table 5 3.4 Datalogger Alphanumeric Keypad Functions Editable Parameters Software Using the Editable Parameters option, you can customize some of the values that appear above the [F1] to [F5] keys. These are the values that the EPOCH 4PLUS recalls automatically when the corresponding [F] key is pressed. You can edit the following parameters: • Gain • Reference Gain • Reject • Zero Offset • Angle • Frequency • Range • Thickness • Velocity Note: Parameters that contain text, such as Rectification, cannot be adjusted. Also, parameters that are limited by hardware and/or software constraints such as Damping cannot be adjusted. To activate the Editable Parameters menu, follow these steps: 1. Press the [OPTION] key. 2. Use the slewing keys to select the Editable Parameters option. Part # 910-250C 17 EPOCH 4PLUS Figure 3 Selecting the Editable Parameters Option 3. Press [ENTER]. The Editable Parameters screen opens: Figure 4 Viewing the Editable Parameters Screen 4. Press the [ENTER] key to move downward to different parameters. 5. Use the left and right slewing keys to select which [F1] - [F5] parameter to edit. Edit each parameter using the up and down slewing keys. 18 Managing Basic Operations Figure 5 Editing the Gain Parameter 6. Press the [F1] key, when you have finished editing the parameters, to save the settings and return to the Options menu. When you select one of the parameters that you edited, the new preset values appear above the [F] keys. Figure 6 3.5 Viewing New Preset Values Color Settings The EPOCH 4PLUS is capable of displaying a maximum of eight (8) colors. You can customize the color of any of the following: Part # 910-250C 19 EPOCH 4PLUS • Live A-Scan • Peak Memory/Peak Hold A-Scan • Gates (all gates may be the same color depending on color availability) • Text (parameters, popup boxes, and option menu) and Grid • DAC, TVG, DGS, and other curves • Background You have the option to use a dynamic color change of the waveform, which means that the waveform may be either red, yellow, or green based on alarm conditions. To customize colors, follow these steps: 1. Press [2nd F], [CALIBRATION] (Color). The adjustable items will appear above the F1- F5 keys. 2. Press the appropriate key to adjust the color of the display. 3.6 Managing the Display The EPOCH 4PLUS can present the A-Scan in two different display formats – split screen and full screen. A split screen presents simultaneous viewing of the waveform and all instrument set-up data. The full screen presents a large, high resolution waveform and important basic information. Note: After the EPOCH 4PLUS is powered up and has completed the self test routine, the split screen opens. To set the display parameter, press [DISPLAY] to switch to full screen or press [DISPLAY] again to switch back to the split screen. 3.6.1 Full Screen A-Scan Display The full screen A-Scan presents a large, high resolution waveform and some basic data to aid with interpretation of the display. 20 Managing Basic Operations Figure 7 Full Screen Display Top of the screen • The Filename, Gain level, ID Code, Range setting, and currently selected parameters are constantly displayed. • A numeric display shows thickness, soundpath, amplitude, or Time-of-Flight data pertaining to a gated signal. Use [DEPTH /%AMPL] to select which information to show. Middle of the screen • Displays the waveform. • In the background, a numbered graticule shows signal amplitude on the vertical axis and screen division number or the function presets on the horizontal axis. To view the screen divisions instead of the function presets, press [2nd F], then [ZERO OFFSET] (#DIV). • On the right side of the waveform display, a set of display flags and markers appears when certain functions are active. Bottom of the screen 3.6.2 • Displays the preset values for many of the parameters. These are accessed via the function keys. • The battery level icon is constantly displayed in the bottom right corner. Split Screen Display The split screen display presents a condensed waveform and a status display that shows all instrument set-up data. This screen is useful when establishing the initial instrument settings as it enables you to quickly check all set-up information and make adjustments while viewing the waveform display. Even in the split screen mode, the A-Scan still has enough resolution to produce accurate waveforms. To display a split screen, follow these steps: Part # 910-250C 21 EPOCH 4PLUS 1. Press [DISPLAY] to toggle the display to the split screen. Figure 8 Split Screen Display 2. Press [ENTER] several times to toggle through the instrument parameters. 3. Use the [ ], [ ], [ ], and [ highlighted function. 3.6.3 ] keys to change the setting from the current Display Flags and Markers To indicate when particular display functions are active, a set of flags and markers appear on the right side of the waveform display. Indicates the [2nd F] key has been pressed. The unit is waiting for you to press one of the second function keys. Press [2nd F] again to cancel. Indicates the EPOCH 4PLUS is in the Peak Depth mode; thickness and soundpath measurements are made to the peak of the highest amplitude signal within the flaw gate. This symbol also appears when the amplitude display is active as all amplitude measurements are made to the peak of the signal. Indicates the EPOCH 4PLUS is in the Edge Depth mode and all thickness and soundpath measurements are to the leading edge of the first signal within the flaw gate. Indicates the EPOCH 4PLUS is in the Echo-to-Echo measurement mode and the measurement is being made between the peaks of the two selected signals. 22 Managing Basic Operations Indicates the EPOCH 4PLUS is in the Echo-to-Echo measurement mode and the measurement is being made between the leading edges of the two selected signals. P Indicates the Peak Memory function is active. PH Indicates the Peak Hold function is active. F Indicates the display is frozen because the Freeze function is active. Z Indicates the Zoom function is active to expand the region within the flaw gate to full screen width. A Indicates the gate alarm is tripped. TVG Indicates Time Varied Gain is active. DAC Indicates Distance Amplitude Correction is active. CSC Indicates Curved Surface Correction is active. SW Indicates Spotweld Overlay is active. SWA Indicates Spotweld Assistant is active. IF Indicates Interface Gate is active. WV Indicates Wave Analysis is active. AWS Indicates AWS software is active. * Indicates Auto Freeze option is active. BEA Indicates Backwall Echo Attenuation is active. API Indicates API software is active. PRF Indicates either Low PRF or High PRF Option is active. DGS Indicates DGS (Distance Gain Sizing) is active. Indicates the remaining battery life in the unit. The battery level is constantly displayed in the lower right corner of the display. 3.7 Setting-up Parameters The EPOCH 4PLUS Setup screen allows you to select basic system parameters. To access the Setup screen, press [OPTION]. Move the highlight bar over Setup and press [ENTER]. The following screen appears: Part # 910-250C 23 EPOCH 4PLUS Figure 9 Menu Options The selections in the Setup menu are grouped according to function. Use the green slewing keys to move around this menu. Press [ENTER] to select/deselect an item. Press [OPTION] to return to the live screen Symbol Description ! Another menu is available. Highlight the item using the slewing keys and press [ENTER] to view the next menu. " This item is not selected. ! The item is selected. Table 6 3.7.1 Menu Symbol Descriptions Language Selection To select or change a language to use on the EPOCH 4PLUS, follow these steps. 1. Move the highlight bar over the Language option and press [ENTER]. 2. Move the highlighted bar over the desired language and press [ENTER]. 3. Press [OPTION] to exit. 3.7.2 Units of Measurement The EPOCH 4PLUS is capable of displaying and calculating distance parameters and soundpath data in terms of distance (inches or millimeters) or time (microseconds). When 24 Managing Basic Operations displaying in terms of distance, the screen can be set to be viewed either in units per division (for example 1.000in/div or 25.00mm/div) or units full scale (for example, 10.00” full scale or 250 mm full scale). Units full scale describes the distance over the entire screen range. When displaying in terms of time, all distance parameters (range, zero offset, gate position, material thickness, minimum depth, and all soundpath data) are displayed using microseconds (µs) instead of inches or millimeters. To change the units of measure, follow these steps: 1. Move the highlight bar over Unit and press [ENTER]. 2. Use the slewing keys to select the desired unit setting and press [ENTER]. 3. Press [OPTION] to exit. 3.7.3 Analog Out The EPOCH 4PLUS is capable of continuously outputting the depth or amplitude information to an external device, such as a strip-chart recorder or a PC outfitted with an analog/digital converter card. The information is outputted as a voltage, either on a 0-1 volt or 0-10 volt scale. Select the output scale and then connect the EPOCH 4PLUS to the external device via the analog output LEMO connector on the top of the instrument. To change the voltage output scale, follow these steps: 1. Move the highlight bar over Analog Out and press [ENTER]. 2. Use the slewing keys to select the desired voltage scale setting and press [ENTER]. 3. Press [OPTION] to exit. 3.7.4 Clock The EPOCH 4PLUS has a real time internal clock. The clock can be set once, and the instrument then stamps individual files in the datalogger with the correct time/date whenever information is saved to that file. The time/date is also updated whenever additional information is saved to the file. The clock is reset during an instrument Master Reset and when it initially ships from the factory. To set the clock, follow these steps: 1. Move the highlight bar over Clock and press [ENTER]. 2. Use the slewing keys and the datalogging keys to enter the correct date mode, date, and time. 3. Press [F1] to set or [F2] to cancel the updated settings. Part # 910-250C 25 EPOCH 4PLUS 3.7.5 Advanced User Several EPOCH 4PLUS functions can be customized with either a standard setting or an advanced setting for users needing additional flexibility and control. All functions are reset to the standard setting with an instrument Master Reset or when it initially ships from the factory. To change to the advanced user settings, follow these steps: 1. Move the highlight bar over Advanced User and press [ENTER]. 2. Use the slewing keys and [ENTER] to select or deselect the individual setting. ! signifies the advanced user setting has been selected. 3. Press [OPTION] to exit. X-Value The X-Value Correction feature is used during angle beam inspections to account for the distance between the front of the wedge and the Beam Index Point (B.I.P.), which is the location at which focused sound energy leaves the wedge and enters the material. This is useful as it adjusts the surface distance value of the soundpath calculator, so that the adjusted value corresponds to the distance from the front of the wedge to the location at which the flaw is being detected. This allows you to butt the end of a ruler up against the front of the wedge to find the surface distance to the detected flaw. To activate the X-Value feature, follow these steps: 1. Press [OPTION]. 2. Use the slewing keys to move the highlight bar over Setup and press [ENTER]. 3. Use the slewing keys to move the highlight bar over Advanced User and press [ENTER]. 4. Use the slewing keys to move the highlight bar over X-VALUE and press [ENTER]. 5. Press [ENTER] to toggle the X-Value Correction On/Off. When turned on, use the slewing keys to enter the actual X-Value. This is the distance between the front of the wedge and the Beam Index Point (B.I.P.). 6. Press [OPTION] to return to the live screen. When the X-Value Correction is activated, the surface distance symbol for the soundpath calculator appears as a hollow arrow . Save ID You can choose to save either the Minimum Depth or the Current Depth in the datalogger when you press the [SAVE THICK] key. The default selection is to save the Current Depth. If the Minimum Depth is saved, the value in the datalogger will be tagged with a "M" symbol to signify Minimum Depth. To select the value to be saved, follow these steps: 26 Managing Basic Operations 1. Press [OPTION]. 2. Use the slewing keys to move the highlight bar over Setup and press [ENTER]. 3. Use the slewing keys to move the highlight bar over Advanced User and press [ENTER]. 4. Use the slewing keys to move the highlight bar over Save ID and press [ENTER]. 5. Use the slewing keys to select the desired value, and press [ENTER] to make the selection. 6. Press [OPTION] to return to the live screen. RF Detect Spotweld allows the user to perform single echo or echo-to-echo measurements in RF mode on either the positive or negative lobe of the waveform. This option removes the mirrored gates normally present when working in RF mode. Filter (See Pulser Frequency Selection on page 39) The EPOCH 4PLUS is equipped with narrowband filters designed to provide a better signal-to-noise ratio for many applications by filtering out undesired frequencies. When set to Standard, you can select factory preset bandpass filters. When set to Advanced, you can customize the filtering by selecting both high and low pass filters individually. Zero Offset The zero offset parameter compensates for the time offset between electric and acoustic zero points. This offset is attributed to cable and transducer properties, sound delays from angle beam wedges and delay line tips, etc. It is extremely important that you do not offset the screen so much that incorrect multiple backwall echoes are used during the calibration procedure. For this reason, some users may want to limit the number of preset function key values for the zero offset parameters. The Standard setting allows you to press only [F1] to directly set the zero offset value to 0.000 µs. The Advanced setting allows you to access the [F2] through [F5] keys for additional zero offset presets. These are designed to closely match calibrated zero offset values for common straight beam, delay line, and angle beam transducers. 3.7.6 USB Connector The USB 2.0 port located on the top of the instrument allows for high speed data transmission between the EPOCH 4PLUS and a PC. The most common use of this port is communication with a PC via the EPOCH 4PLUS GageView PRO Interface Program (contact Olympus NDTTM or you local representative for further details). Part # 910-250C 27 EPOCH 4PLUS The external trigger allows the EPOCH 4PLUS to trigger in or trigger out communications with an external device via the parallel port. 3.7.7 VGA Output On/Off The VGA output on the EPOCH 4PLUS lets you view the full color screen display on a PC monitor, projector, or a heads-up display. Connect the EPOCH 4PLUS to the external device with a cable attached to the VGA port on the top of the unit. The default setting for the VGA output is OFF. The EPOCH 4PLUS consumes a slightly greater amount of power when the VGA circuitry is turned on, which reduces battery operating time. To turn on the VGA output, follow these steps: 1. Move the highlight bar over VGA On and press [ENTER]. ! in the corresponding box signifies the VGA output is on. 2. Press [ENTER] again to turn it off. 3. Press [OPTION] again to the return to the live screen. 3.7.8 Beep On When Beep On is selected, pressing the keypad results in audible beeps. 3.7.9 Grid On/Off When you select Grid Off, only the border of the graticule shows behind the waveform display. This is a real-time condition only and is not stored. 3.7.10 Keypad Lock Functions All Lock: When you select All Lock, all keys except [DISPLAY], [OPTION], [ENTER], [ ], [ ], [ ], [ ], and [ON/OFF] are inactive. A full padlock appears above the battery symbol indicator to show that All Lock is selected. Cal Lock: When you select Cal Lock, a half padlock appears above the battery indicator and the following keys are inactive: [GAIN] [CALIBRATION] [ZERO OFFSET] [RANGE] 28 [VEL/REJECT] [ANGLE/THICKNESS] [PULSER/FILTER] Managing Basic Operations To unlock either the All Lock or Cal Lock, return to the Setup screen and deselect the item. 3.7.11 Filled Live When you select Filled Live, the live waveform appears filled-in, rather than as an outline trace. This is used to make the waveform more visible when viewed in bright sunlight. 3.7.12 Filled Peak When you select Filled Peak, a waveform or echo envelope that is frozen on the screen when using either the Peak Memory or Peak Hold feature appears filled-in, rather than as an outline trace. 3.7.13 “AA” Alkaline Battery Selection When using the Alkaline battery pack offered by Olympus NDTTM, the Alkaline Bat. selection in the System Setup menu should be highlighted. This allows for maximum battery operating time. Note: Part # 910-250C This selection defaults to Off (NiMH battery) when the unit is powered off and back on again. 29 EPOCH 4PLUS 30 Adjusting the Pulser Receiver 4 Adjusting the Pulser Receiver This chapter describes how to adjust the pulser receiver. Topics are as follows: 4.1 • Adjusting System Sensitivity • Using AUTO-80% • Setting Gain Reference Level and Adding Scanning Gain • Using the Pulser Key Adjusting System Sensitivity To adjust the instrument sensitivity, follow these steps: 1. Press [GAIN]. 2. Use the function keys to select preset values for course adjustment. 3. Move the gain upward or downward with the [ ] and [ ] keys for fine adjustments. The current system sensitivity is displayed and highlighted in the upper left corner. 4. Adjust gain in 0.1 dB increments by pressing the [ ] or [ ] key. 5. Hold the [ ] or [ ] key to gradually increase the slewing rate. Total system sensitivity is 110.0 dB. 4.2 Using AUTO-80% AUTO-80% quickly adjusts the gain (dB) setting, bringing the peak of a reference echo to 80% full screen height. AUTO-80% is especially useful with general welding applications and codes that require quick gain adjustments to bring an echo to 80% screen height. You can use AUTO-80% to bring an echo to 80% full screen height in either Gate 1 or Gate 2. To use Auto-80% with Gate 1, follow these steps: 1. Press [GATE 1]. 2. Use the green slewing keys to position the gate over the desired echo. Be sure the echo breaks the gate threshold. 3. Press [F5]. The peak of the highest amplitude echo breaking the Gate 1 threshold is brought to 80% screen height. Part # 910-250C 31 EPOCH 4PLUS Figure 10 Before Activating AUTO-80% To use Auto-80% with Gate 2, follow these steps: 1. Press [GATE 2]. 2. Press [F4] to turn on the gate if necessary. 3. Use the green slewing keys to position the gate over the desired echo. Be sure the echo breaks the gate threshold. 4. Press [F5]. The peak of the highest amplitude echo breaking the Gate 1 threshold is brought to 80% screen height. Figure 11 32 After Activating AUTO-80% Adjusting the Pulser Receiver Note: 4.3 You can use AUTO-80% when an echo exceeds the desired amplitude. The echo can be either above or below 80% full screen height. If a signal is above 80% screen height, the EPOCH 4PLUS reduces gain in a series of repetitions until the signal peaks at 80%. Occasionally, for very high amplitudes (above 500% full screen height), you may need to press the [F5] key a second time. Setting a Gain Reference Level and Adding Scanning Gain To establish the current system gain as the reference (base) level, press [2nd F], [GAIN] (REF). This is useful for inspections that require you to establish a reference gain level, then add or subtract additional scanning gain. After accessing the reference function, the gain display will read: REF XX.X dB + 0.0. You can now add scanning gain independent of the reference gain level. To add scanning gain, follow these steps: 1. Press [F2] to make adjustments in 6 dB increments. The cursor position is to the left of the decimal point. 2. Use the [ ] and [ ] keys to increment or decrement. 3. Press [F1] to make adjustments in 0.1 dB increments. The cursor position is to the right of the decimal point. 4. Use the [ ] and [ ] keys to increment or decrement. 5. Use the [ ] and [ ] keys to increment and decrement the scanning gain. Tip: Pressing [GAIN] multiple times is another method to toggle back and forth between the 6 dB and 0.1 dB increments. You can add the scanning gain to the reference level, toggle between the active scanning gain and 0 dB (this is the scan dB feature), or turn scanning gain off by pressing the following keys: [F3]: Adds the reference gain and scanning gain together, and exits the Reference Level function. [F4]: Scan dB - Toggles the scanning gain back and forth from the active scanning gain and 0 dB. [F5]: Exits the Reference Level function without adding the entered scanning gain. Prompts are displayed in the function boxes at the bottom of the screen. If another parameter is accessed, these prompts may change, but can be brought up again by pressing [2nd F], [GAIN] (REF). Part # 910-250C 33 EPOCH 4PLUS 4.4 Using the Pulser Key The following pulser receiver and filter parameters can be adjusted on the EPOCH 4PLUS keypad: • Waveform Rectification • Pulser Energy • Pulser Damping • Pulser Test Mode • Filter Selection • Pulser Type (square wave or spike excitation) • Pulser Frequency (tuned for square wave pulser only) To access the available parameters, follow these steps: 1. Press [PULSER] multiple times to toggle through the several features. 2. Press [2nd F], [PULSER] (FILTER) to go directly to the filter parameter. Each pulser-receiver and filter characteristic adjustments can be done in either full AScan or Split Screen. • In the full A-Scan, the current parameter being adjusted appears at the top left of the screen and directly above the waveform. • In the Split Screen mode, the parameter is highlighted on the lower half of the EPOCH 4PLUS screen. Note: For reviewing the adjustments in this manual, the Split Screen mode was used. To view how the selections of the pulser receiver affect a waveform, couple a transducer to a sample or test block, which produces an echo on the top half of the screen. 4.4.1 Waveform Rectification The EPOCH 4PLUS can operate in one of four different rectification modes: • Full Wave • Half Wave Positive • Half Wave Negative • RF (unrectified) The RF mode is not active while operating in DAC or TVG mode, or Peak Memory. To select a waveform rectification mode, follow these steps: 1. Press [PULSER] once to display the current screen rectification. This is highlighted and displayed at the bottom of the screen. 34 Adjusting the Pulser Receiver 2. Use the function keys for direct access or the [ ] and [ ] keys to toggle through the different waveform rectification modes. 4.4.2 Pulser Energy The EPOCH 4PLUS has four (4) pulser energy settings depending upon test conditions: • Low (100 V) • Medium (200 V) • High (300 V) • Max (400 V) Tip: Generally, the lower pulser energy settings is used for thin materials, while the higher settings are used for thicker materials and/or highly attenuating materials. To select a pulser setting, follow these steps: 1. Press [PULSER] to access the energy level settings. In the split screen mode, the pulser energy level is highlighted on the lower half of the screen. 2. Use the function keys for direct access or the [ ] and [ ] keys to toggle among the four selections. 4.4.3 Damping The damping control lets you optimize the waveform shape for high resolution measurements via an internal resistive circuit. There are four damping settings: • 50 ohms • 63 ohms • 150 ohms • 400 ohms Tip: Generally, the lowest ohm setting increases the system damping and improves near surface resolution, while the highest ohm setting decreases system damping and improves the instrument penetration power. Selecting the correct damping setting fine tunes the EPOCH 4PLUS to operate with a particular transducer selection. Depending on the transducer being used, the various damping settings either improve near surface resolution or improve the instrument’s penetration power. To select a damping option, follow these steps: 1. Press [PULSER] to access the damping parameter. Part # 910-250C 35 EPOCH 4PLUS 2. Use the function keys for direct access or the [ ] and [ ] keys to toggle through the four available damping selections. 4.4.4 Test Mode The EPOCH 4PLUS can operate in three test modes: Pulse-Echo Mode: Single element transducers. Use either transducer connector. Through Mode: Two separate transducers, typically on opposite sides of the test specimen. Use the red transducer connector as the transmitter. Dual Mode (Pitch and Catch): One connector acts as a transmitter; the other acts as a receiver. The red transducer connector is designated as the transmitter. To select a Test mode, follow these steps: 1. Press [PULSER] to access the test mode parameter. 2. Use the function keys for direct access or the [ ] and [ ] keys to toggle through the three selections. Note: 4.4.5 To compensate for the one-way soundpath in Through mode, the EPOCH 4PLUS does not divide transit time by two when calculating thickness measurements. Narrowband Filters The EPOCH 4PLUS has a 25 MHz bandwidth at –3 dB (broadband frequency spectrum). The instrument can operate in either broadband mode or can use one of many narrowband filters. Filters improve signal-to-noise ratio by filtering out unwanted low or high frequency noise outside the test frequency spectrum. The EPOCH 4PLUS user interface for the filter selection varies depending on whether you are in Standard User or Advanced User mode (See Advanced User on page 26). Standard User Mode In the Standard User mode, you can choose one of nine preset selections. Generally, the best results are found by filtering out frequencies below and above the selected transducer frequency. The filter selection is saved in the instrument's datalogger when the entire waveform/calibration is saved. The appropriate filter selection is recalled when the waveform/calibration is recalled to the live screen. For example, if you are using a 10 MHz transducer, select the 8.0–12.0 MHz filter for best results. Sometimes, the transducer frequency falls between several preset selections. We recommend that you couple the transducer to a known standard and then adjust the filter selection until the best signal-to-noise ratio for the desired echo is achieved. The Broadband selection means that the entire frequency spectrum is analyzed. This setting is appropriate when you do not want to adjust the filters when either changing 36 Adjusting the Pulser Receiver transducers or changing to a different application. However, the signal to noise ratio may not be as great as when a narrowband filter is selected. The following preset filter selections are available in Standard User mode: • Broadband (0.3 MHz - Bypass) • 0.3 - 0.8 MHz • 0.8 - 1.2 MHz • 0.8 - 3.0 MHz • 1.7 - 8.5 MHz • 3.0 - 6.0 MHz • 6.5 - 8.5 MHz • 8.0 - 12.0 MHz • > 8.0 MHz (8.0 MHz - Bypass) To select the Filter setting, follow these steps: 1. Press [PULSER] multiple times until the filter selection is highlighted, or press [2ND F], [PULSER] (FILTER) to go directly to the filter selection. 2. Use the function keys for direct access to the preset selection, or use [ ] and [ ] keys to change the selection. Advanced User Mode In the Advanced User mode, the filters on the EPOCH 4PLUS are NOT fixed to a limited number of presets. The EPOCH 4PLUS lets you select both low and high filter frequencies individually. You can choose eight selections on both low and high frequencies to maximize ultrasonic performance. High Pass Filter Setting (HP >) – allows signals ABOVE the selection to pass through: • By Pass (Broadband) • 3.0 MHz • 300 KHz • 6.5 MHz • 800 KHz • 8.0 MHz • 1.7 MHz • Custom Low Pass Filter Setting (LP <) – allows signals BELOW the selection to pass through: Part # 910-250C • ByPass (Broadband) • 6.0 MHz • 800 KHz • 8.5 MHz • 1.2 MHz • 12.0 MHz • 1.7 MHz • Custom 37 EPOCH 4PLUS Your selections for low and high filter frequencies are generally a function of the transducer frequency. We recommend that you select a High Pass Filter setting below the transducer frequency being used and select a Low Pass Filter setting above the transducer frequency being used. For example, if a 10 MHz transducer is being used, a High Pass Filter Setting of 8.0 MHz and a Low Pass Filter Setting of 12.0 MHz may provide the best signal to noise ratio. Due to down shifting of frequency and other material variations, you may need to adjust the filter selection when actually testing a material in order to maximize ultrasonic performance. Note: To select a single filter setting suitable for a wide range of transducer frequencies, select the ByPass setting for both Low and High Pass Filter settings. This results in the EPOCH 4PLUS operating in a broadband mode with a bandwidth of 25 MHz at –3 dB. In this mode, the filter selections do not have to be adjusted when a different transducer is used. However, the signal-to-noise performance of the instrument is better if filters are used to help eliminate noise from outside the test frequency spectrum. To select the Low and High Pass Filter settings, follow these steps: 1. Press [PULSER] multiple times until the desired filter selection is highlighted, or press [2ND F], [PULSER] (FILTER) to go directly to the filter selections. 2. Use the function keys for direct access to the preset selection, or use [ ] and [ ] keys to change the selection. 4.4.6 Pulser Type Selection The EPOCH 4PLUS is equipped with both a negative spike excitation pulser and a tunable square wave pulser. To choose the pulser type, follow these steps: Step1: Press [PULSER] multiple times until the highlight bar is over the pulser selection. Step2: Use the function keys or use the [ ],[ ],[ to either Spike or Square. ] and [ ] keys to change the selection Step3: Use the square wave pulser to provide the best ultrasonic performance for a wide range of applications, because the pulser can be tuned to best match the transducer being used (See Pulser Frequency Selection on page 35). The square wave pulser generally performs best when using low frequency transducers (10 MHz and below). Step4: Use the spike pulser to simplify the operation of the EPOCH 4PLUS so that the pulser frequency does not have to be adjusted (See Pulser Frequency Selection on page 35). Generally, the spike pulser yields better results when using high frequency transducers (above 10 MHz). In practice, try both pulser settings and adjust other parameters during calibration to determine the best settings for the application. 38 Adjusting the Pulser Receiver 4.4.7 Pulser Frequency Selection Pulser Frequency Selection is applicable only when the square wave pulser is selected. The frequency selection is designed to tune the square wave pulser to obtain the best performance for the transducer being used. The Pulser Frequency Selection is viewable on the display only when the EPOCH 4PLUS is in the Square Wave Pulser mode. In Spike mode, the selection is disabled. To select Pulser Frequency Selection, follow these steps: 1. Press [PULSER] multiple times until the FREQ selection is highlighted. 2. Use the function keys for direct access or the [ ],[ ],[ desired frequency. ] and [ ] keys to select the 3. Choose the frequency that is closest to the frequency of the transducer being used. Note: Part # 910-250C Actual results may vary. It is recommended that you try various settings when evaluating a test sample in order to maximize ultrasonic performance. 39 EPOCH 4PLUS 40 Managing Special Waveform Functions 5 Managing Special Waveform Functions This chapter describes how to manage special waveform functions. Topics are as follows: 5.1 • Reject • Peak Memory • Peak Hold • Screen Freeze Reject The Reject function eliminates unwanted, low-level signals from the display. Because the EPOCH 4PLUS features a digital waveform display, the reject function is linear. Increasing the reject level does not affect the amplitude of the signals above the reject level. The reject level is continuously adjustable from 0 to 80% of full scale with 1% resolution and is displayed in the upper left corner of the screen in the split screen view. Note: It is not possible to add Reject while in the unrectified, RF display. To access the reject function, follow these steps: 1. Press [2ndF], [VEL] (REJECT). 2. Use the function keys to select preset values or use the [ ], [ ], [ ], and [ ] keys to adjust the reject level upward or downward. Any signal whose amplitude is less than or equal to the specified reject level is eliminated from the display. 5.2 Peak Memory The Peak Memory function enables the display to capture and store on the screen the amplitude of each display point. The display updates each pixel if a signal of greater amplitude is acquired. When a transducer is scanned over a reflector, the signal envelope (echo dynamic as a function of transducer position) is held on the screen. In addition, the current, live waveform is displayed at the appropriate place within the echo envelope. This function is useful when it is necessary to peak up an indication during an angle beam calibration. Note: The Peak Memory function cannot be activated in the unrectified, RF display mode. To activate Peak Memory, follow these steps: 1. Press [PEAK MEM]. Part # 910-250C 41 EPOCH 4PLUS A “P” appears at the right side of the display to indicate the function is active. 2. Scan over the reflector to acquire the echo envelope. Continue to scan slowly until the live waveform peak matches the peak amplitude of the echo envelope. When these two points match, the signal will be peaked up. 3. Press [PEAK MEM] again to shut off Peak Memory. Note: 5.3 The EPOCH 4PLUS software allows you to select whether to view the live waveform and/or the Peak Memory echo envelop as an outline or a filled-in trace. Peak Hold The Peak Hold function is similar to Peak Memory as it captures the current screen that is displayed on the EPOCH 4PLUS when the function is accessed. The difference is that with Peak Hold, the captured waveform is frozen on the screen and will not update even if the live waveform exceeds the frozen waveform’s amplitude. Peak Hold is useful when an operator wants to obtain a waveform from a known sample, and compare it to a waveform from an unknown test piece. Similarities and/or differences in the waveforms can be noted to help determine the unknown material’s acceptability status. Note: The Peak Hold function cannot be activated in the unrectified, RF display. To activate Peak Hold, follow these steps: 1. Obtain an echo on the EPOCH 4PLUS screen that you want to capture. 2. Press [2nd F], [PEAK MEM] (PEAK HOLD). This captures the screen and still allows viewing of the live waveform. A “PH” appears on the right side of the A-Scan display indicating the function is active. 3. Select the captured waveform to view as a single trace by pressing [F1], or as a filledin trace by pressing [F2]. 4. Press [2nd F], [PEAK MEM] (PEAK HOLD) again to shut off Peak Hold. 5.4 Screen Freeze The Screen Freeze function holds or freezes the information on the screen at the moment [FREEZE] is pressed. Once the Freeze function is activated, the pulser/receiver of the EPOCH 4PLUS becomes inactive and does not acquire any further data. An “F” appears to the right of the A-Scan display indicating the function is active. The Freeze function is useful when storing waveforms as it holds the current A-Scan allowing the transducer to be uncoupled from the test material. Once the display is frozen, 42 Managing Special Waveform Functions you can do a variety of functions such as storage of the waveform or thickness data and entry of an alphanumeric location code or memo to describe the data. It is possible to manipulate the gates to obtain thickness or soundpath data. The Freeze function differs from Peak Memory in that no new data is acquired and added to the instrument display. The [FREEZE] key is ideal for high temperature measurements. When Freeze is active, the following parameters cannot be changed/accessed: • Zero Offset • Range • Zoom • Reject • Gain • Reference Gain • Peak Memory • Peak Hold • Pulser Receiver and Filter Settings To disable the Freeze function and return to normal operation, press [FREEZE] again. Part # 910-250C 43 EPOCH 4PLUS 44 Using the Gates 6 Using the Gates This chapter describes how to use the gates in the EPOCH 4PLUS. Topics are as follows: 6.1 • Positioning Gate 1 • Positioning Gate 2 • Taking Thickness Readings • Taking Echo-to-Echo Thickness Readings • Locating Flaws with an Angle Beam Transducer • Measuring Signal Amplitude • Operating Time-of-Flight Mode • Using the Zoom Feature • Activating Gate Alarms Positioning Gate 1 Gate 1 is the primary flaw gate. It provides thickness readings in both the A-Scan and unrectified RF displays, soundpath data when using an angle beam transducer, signal amplitude, time of flight data, or a trigger for minimum depth or threshold alarms. Movement of Gate 1 is controlled via the red [GATE 1] key. To access the starting position, width, or level of Gate 1, follow these steps: 1. Press [GATE 1]. 2. Press the appropriate function key. Tip: You can also access the start, width, and level by pressing [GATE 1] multiple times. 3. Use the [ ], [ ], [ 6.2 ], and [ ] keys to position the gate. Positioning Gate 2 Gate 2 is a secondary gate and is used when making Echo-to-Echo thickness readings or when multiple alarm gates are required. To access Gate 2, follow these steps: 1. Press [GATE 2] to view Gate 2 controls. 2. Press [F4] for ON. The movement of Gate 2 is done in the same manner as Gate 1. Part # 910-250C 45 EPOCH 4PLUS 3. Press [GATE 1] to switch back to control Gate 1. 4. To turn Gate 2 off, press [GATE 2] followed by [F4]. 6.3 Taking Thickness Readings The EPOCH 4PLUS is equipped with a high resolution distance calculator that provides a direct readout of thickness, soundpath, or Time-of-Flight data across the top of the AScan. Depth measurements can be made in two different ways. Some applications may require measuring to the leading edge of the signal, while others may require measuring to the peak of the signal. To take a thickness reading, assuming that the EPOCH 4PLUS is properly calibrated, follow these steps: 1. Position Gate 1. Since Gate 1 is used to obtain single echo thickness readings, it must be positioned correctly. To obtain a thickness reading, the appropriate echo on the display must exceed the gate threshold. Make sure the Gate 1 start is less than the minimum expected thickness value and that the Gate 1 width exceeds the maximum expected value. Note: When used for thickness gaging, Gate 1 level should be set just high enough to avoid false readings. When used for flaw detection, Gate 1 should be set according to the appropriate acceptance and rejection criteria. 2. Select the Measurement mode. The EPOCH 4PLUS can measure to either the leading edge or the peak of a signal. 3. Press [DEPTH/%AMPL] to select the appropriate mode. The following selections will appear in the function boxes below the A-Scan display: F1 = EDGE F2 = PEAK F3 =%AMP F4 = TOGGLE The F4 = TOGGLE selection appears only when the unit has a refracted angle entered and when either the peak or edge mode is selected. 4. Press [F4] multiple times to select which of the soundpath readings (depth, surface distance, or total soundpath) is displayed in large bold text. 5. Select [F1] or [F2] to put the EPOCH 4PLUS in the corresponding Depth Measurement mode. 6. Select [F3] to put the EPOCH 4PLUS in Amplitude Measurement mode. One of the following icons appears next to the upper right corner of the A-Scan. Edge Depth = 46 Peak Depth Using the Gates While in Edge Depth mode, thickness readings are made to the leading edge of the first signal to exceed the flaw gate level. In Peak Depth mode, thickness readings are made to the peak of the highest amplitude signal that falls within the gate. If no refracted angle is entered, a Minimum Depth value appears above the display. This value refers to the minimum detected thickness value and is only updated if a lower value is measured. To reset the minimum depth value, press either [GATE 1] or [GATE 2]. Note: 6.4 To obtain the most accurate and consistent thickness or soundpath readings, select the Peak Depth mode. The apparent arrival time of the leading edge of a signal varies with the signal’s amplitude. As a result, the instrument gain setting, coupling conditions, and any other factor affecting signal amplitude, has an impact on the accuracy of a reading made in the edge depth mode. The effects of these factors are not completely eliminated in the peak depth mode, but they are greatly reduced. If Peak Depth is selected, perform calibrations using the peak of the signal. However, when using a dual transducer, due to the jagged peaks, we recommend you use Edge Depth. Taking Echo-to-Echo Thickness Readings The EPOCH 4PLUS is also equipped to make measurements between successive echoes. Measurements can be made between two consecutive backwall echoes or between an interface echo and any other selected signal. This provides the capability to measure thickness through coatings or to do low speed immersion testing. A second gate (Gate 2) is used to capture data from the second back wall echo. Echo-to-Echo readings are made by calculating the separation between the detected echoes in Gate 1 and Gate 2. Echo-to-Echo thickness readings cannot be made in the unrectified RF display mode. Calibrate the EPOCH 4PLUS (see Section 7 – Calibrating the EPOCH 4PLUS) and follow these steps to make Echo-to-Echo thickness readings: 1. Position Gate 1 over the region where the first back echo is expected to appear. 2. Press [2nd F], [DEPTH/%AMP] (ECHO-ECHO) to activate the Echo-to-Echo measurement mode. The following information appears in the function boxes at the bottom of the display: F1 = EDGE, F2 = PEAK 3. Select either edge-to-edge or peak-to peak. The icon appears for peak-to-peak or appears for edge-to-edge to the right of the display to indicate Echo-toEcho measurements are being used. If Gate 2 is off and the Echo-to-Echo mode is turned on, then Gate 2 is automatically turned on. 4. Define the Blanking Period to avoid possible false readings that could occur due to transducer ringing or material noise. A dead zone or blanking period is necessary after the detection of the first echo. This period is defined during set-up as the separation between the start of Gate 1 and the start of Gate 2. When an echo is detected in Gate 1, the Gate 2 start automatically adjusts to trail the detected echo by the blank period. Part # 910-250C 47 EPOCH 4PLUS For example, if Gate 1 Start is set to 0.25" (6.35 mm) and Gate 2 Start is set to 0.40" (10 mm), then the blank period is 0.15" (3.8 mm) of metal path. If the first detected echo breaks Gate 1 at 0.35" (8.9 mm), then Gate 2 Start automatically adjusts by the value of the blanking period to 0.50" (0.35" + 0.15") or 12.7 mm (8.9 mm + 3.8 mm). There is a trade-off in defining the blanking period. While a relatively long period may prevent false readings, the minimum measurable thickness is limited to a value slightly greater than the blanking period. Figure 12 6.5 Set-up for Peak-to-Peak Measurement Locating Flaws with an Angle Beam Transducer During an angle beam inspection, you can obtain accurate and reliable soundpath information using the EPOCH 4PLUS’s high resolution distance calculator. If a refracted angle is entered into the EPOCH 4PLUS and an echo is exceeding the gate threshold, all angular soundpath components are displayed at the top of the A-Scan display. Figure 13 48 Angle Beam Inspection Using the Gates These symbols represent the following distances: = angular (soundpath) distance to the reflector = surface distance (projection) to the reflector = depth to the reflector = soundpath leg that the particular reflector is located in – 1st, 2nd, 3rd, 4th, beyond 4th The selection of the Measurement modes (Peak Depth or Edge Depth) and the appropriate soundpath reading type are displayed in large text. See Taking Thickness Readings on page 2. Any signal breaking the gate threshold generates the display of soundpath data. To setup information in the first leg of the soundpath, follow these steps: 1. Enter a value of 0.00 for material thickness when calibrating. 2. Press [2nd F], [ANGLE] (THICKNESS). 3. Press [F1] or use the [ ] key until the thickness value reads 0.00. With this set-up, all soundpath data is treated as if the information is in the first leg. When working beyond the first signal segment, it is important that you enter an exact thickness of the material into the EPOCH 4PLUS via the thickness setting. Press [2nd F], [ANGLE] (THICKNESS) and use the [ ], [ ], [ ], and [ ] keys to enter the proper thickness. You can also use the function keys to quickly select preset values. This value is then used to calculate the depth to a reflector that lies beyond the first leg. 6.6 Measuring Signal Amplitude When estimating discontinuity size, the instrument is adjusted so that a particular gain setting and screen height represent the echo amplitude produced by a known size reflector in a reference standard. In general, a signal with smaller amplitude may indicate a smaller reflector and a signal with higher amplitude may indicate a larger reflector than the reference standard. Press [DEPTH/%AMPL] and then [F3] to display a direct on-screen readout of amplitude information. Part # 910-250C 49 EPOCH 4PLUS If an echo exceeds the gate threshold and the EPOCH 4PLUS is in the Amplitude mode, the amplitude information for that echo is displayed as a percentage of Full Screen Height as both Current Amp and Amp Max. Figure 14 Amplitude Mode Displaying Current Amp and Amp Max Current refers to the real time percentage of screen height of the highest amplitude signal within the gate. The Amplitude Max display retains the highest amplitude of a signal that has broken the gate threshold. If a higher amplitude signal is read, the Amplitude Max value is updated. Reset the maximum amplitude value by pressing any one of the red gate keys. If there is no echo within the gate, Current will read “_____%” indicating no reading was taken. 6.7 Operating Time-of-Flight (TOF) Mode The EPOCH 4PLUS is capable of displaying Time-of-Flight (TOF) soundpath data for an echo that breaks the gate. Time-of-Flight is the location of the reflector in terms of microseconds (µs). When the Time-of-Flight mode is turned on, all EPOCH 4PLUS distance parameters are displayed using µs values instead of inches or millimeter values. Note: Unlike other measurement modes, Time-of-Flight mode does NOT divide the reading by two. The entire Time-of-Flight through the test piece in both directions is displayed. As a reminder, when taking thickness measurements, the EPOCH 4PLUS must divide the product of material velocity and Time-of-Flight by two in order to calculate the thickness of a part. If this were not done, then the unit would display twice the actual thickness because the sound energy passes through the part twice. 50 Using the Gates Figure 15 Time-of-Flight Mode Displaying µs Values To setup the Time-of-Flight mode, follow these steps: 1. Press [OPTION]. 2. Move the highlight bar over Setup and press [ENTER]. 3. Move the highlight bar over Unit and press [ENTER]. 4. Move the highlight bar over µs Full Scale to view in full scale units, or µs /DIVISION to view in units per division. Press [ENTER]. 5. Press [OPTION] to return to the live screen. 6.8 Using the Zoom Feature To zoom in on an indication, position Gate 1 over the area of interest and press [2nd F], [RANGE] (ZOOM). The instrument automatically uses screen delay to bring the point that corresponds to the gate start to the screen’s left side and also adjusts the displayed range to match the gate width. The new range equals the unzoomed gate width. The lowest achievable value of the expanded range is equivalent to the minimum range of the instrument at the current material velocity setting. Zoom is especially useful in certain flaw detection applications. For example, when detecting branches of cracking such as inter-granular stress corrosion cracking (IGSCC), the inspector’s job can be complicated by the geometry of the test specimen and also by the specific characteristics of the defect itself. In instances where the pipe counterbore is close to the weld root, it is possible to have three signals that all appear quite close to each other (from the weld root, the counterbore, and the crack itself). Use the Zoom function to improve the visual resolution of the EPOCH 4PLUS’s display so that each individual signal can be more easily identified. When evaluating a crack signal, the inspector’s attention is usually focused on the leading edge of an indication. By observing the number and location of small peaks along the leading edge of the signal, it is possible to make some assumptions regarding the presence and location of different branches of cracking. Use the Zoom function to get a much more Part # 910-250C 51 EPOCH 4PLUS detailed view of an indication and to make better judgements regarding flaw location and depth. Zoom is useful when inspecting particularly large or thick components when detail is lost due to using long screen ranges. Use the Zoom function to look at small sections of the test piece without disturbing the instrument’s original calibration. 6.9 Activating Gate Alarms The EPOCH 4PLUS features a variety of alarm configurations that can be used in either the Single or Dual Gate modes. An alarm on Gate 2 can only be set if Gate 2 is turned on by pressing [GATE 2] and then pressing [F4] for ON. 6.9.1 Threshold Alarms Threshold alarms can be set on Gate 1 and/or Gate 2. To set a threshold alarm on Gate 1, follow these steps: 1. Press [GATE 1] and use the start, width, and level parameters to position the gate over the desired area. 2. Press [2nd F], [GATE 1] (ALARM 1). The alarms are displayed in the function boxes at the bottom of the screen. 3. Press [F1] for positive logic or [F2] for negative logic. A negative logic alarm indicates a signal is absent from the gate. A positive logic alarm indicates a signal is present within the gate. Either Gate 1 or Gate 2 can be set positive or negative. Once a threshold alarm is activated, markers at the starting and ending points of the gate will point upwards or downwards to indicate which type of alarm has been set. Figure 16 52 Negative Logic Alarm Using the Gates Figure 17 Positive Logic Alarm 4. Press [2nd F], [GATE 1] (ALARM 1) and then press [F4] for OFF to shut off the Gate 1 alarm. 5. Press [2nd F], [GATE 2] (ALARM 2) and then press [F4] for OFF to shut off the Gate 2 alarm. 6.9.2 Minimum Depth Alarm The EPOCH 4PLUS is equipped with a minimum depth alarm, which is triggered whenever the current thickness reading falls below an operator defined level. Use the minimum depth alarm with a single gate or in the Echo-to-Echo Measurement mode. In Echo-to-Echo, the cursor appears on the second gate. A cursor appears at the bottom of Gate 2 to indicate this level. 6.9.3 Minimum Depth Alarm with a Single Gate Minimum depth alarms can be set on Gate 1 and/or Gate 2. To set a minimum depth alarm on Gate 1, follow these steps: 1. Press [GATE 1] and use the start, width, and level parameters to position the gate over the desired area. Be sure the gate start position is set to cover a range below the minimum depth alarm value. 2. Press [2nd F], [GATE 1] (ALARM 1) to display the alarms in the function boxes at the bottom of the screen. Press [F3] to activate the minimum depth alarm. 3. Use the [ ], [ ], [ ], and [ ] keys to set the desired minimum value. The range of minimum depth values is limited by the gate start and width settings.The minimum depth alarm value must be greater than the gate start value and less than the gate width value. Once activated, a marker appears on the gate to indicate the current setting. Any indication that exceeds the gate threshold to the left of the marker will activate the alarm. 4. Press [2nd F], [GATE 1] (ALARM 1) and then press [F4] to shut off the alarm. Part # 910-250C 53 EPOCH 4PLUS 6.9.4 Minimum Depth Alarm in the Echo-to-Echo Measurement Mode Use the minimum depth alarm when making Echo-to-Echo thickness readings. In Echoto-Echo mode, the minimum depth marker appears on Gate 2. To set the minimum depth alarm when in Echo-to-Echo mode, follow these steps: 1. Position Gate 1 and Gate 2 over the desired areas. See Taking Echo-to-Echo Thickness Readings on page 3. Be sure the start position of Gate 2 is set to cover a range below the minimum depth value that will be used for the alarm. 2. Press [2nd F], [DEPTH/%AMP] (ECHO-ECHO) to activate the Echo-to-Echo Measurement mode. 3. Press [2nd F], [GATE 2] (ALARM 2) to activate the alarm. 4. Press [F3] to select the minimum depth alarm. 5. Use the [ ], [ ], [ ], and [ ] keys to set the desired minimum value. The range of minimum depth values is limited by the start and width settings of both gates. Gate 1 must be positioned to detect the first back echo. Also, the minimum depth alarm value must be greater than the blank period between Gate 1 and Gate 2 and less than the Gate 2 width value. 6.9.5 Alarm Condition Storage When an alarm is active, a capital letter A flashes to the right of the A-Scan. Alarm conditions can be saved in the EPOCH 4PLUS datalogger. All data with an alarm is flagged in the memory by the character “@” prior to the ID. 54 Calibrating the EPOCH 4PLUS 7 Calibrating the EPOCH 4PLUS This chapter describes how to calibrate the EPOCH 4PLUS. Calibration is the process of adjusting the unit so that it measures accurately on a particular material, using a particular transducer at a particular temperature. You must adjust the Zero Offset and Velocity parameters of the EPOCH 4PLUS during calibration. Zero Offset (sometimes referred to as probe delay) compensates for the dead time between the firing of the Main Bang and the entry of the sound into the test piece. The unit must be programmed with the correct Velocity setting so that it matches the material velocity of the test piece. The EPOCH 4PLUS has an advanced Auto-Calibration feature, which provides for a fast and easy calibration process. The following section details the procedure to calibrate the EPOCH 4PLUS when using the four basic transducers configurations: straight beam, delay line, dual element, and angle beam. Note: Do NOT use the Auto-Calibration feature when the EPOCH 4PLUS is in the following modes: - Microsecond Time-Of-Flight Mode - DAC - TVG Topics are as follows: 7.1 • Getting Started • Calibrating with a Straight Beam Transducer • Calibrating with a Delay Line Transducer • Calibrating with a Dual Element Transducer • Calibrating with an Angle Beam Transducer Getting Started Until you are completely comfortable operating the EPOCH 4PLUS, we recommend that a basic review and set-up procedure be used prior to starting the actual calibration. The split-screen feature of the EPOCH 4PLUS is useful for this as it lets you simultaneously view the waveform display and all instrument calibration data. To setup the EPOCH 4PLUS before calibrating, follow these steps: 1. Press [DISPLAY] to select the split screen display. 2. Press [2nd F], [VEL] (REJECT) to set the reject level to 0%. Press [F1] or use the [ ] slewing key to adjust the value to zero. 3. Press [GAIN] to select an initial gain value that is appropriate for the calibration and adjust the value by using the direct access function keys or the [ ] and [ ] keys. If the appropriate gain level is unknown, set the initial gain at 30 dB and adjust it as necessary during calibration. Part # 910-250C 55 EPOCH 4PLUS 4. Press [VEL] to enter an approximate velocity for the test material and adjust the value with the function keys or the [ ] and [ ] keys. If the velocity value is unknown, find a value for the material being tested in Appendix B - Sound Velocities of this manual. 5. Press [RANGE] to set the range and then adjust the value using the function keys or the [ ], [ ], [ ], or [ ] keys. 6. Press [2nd F], [ANGLE] (THICKNESS) to set the material thickness to 0.00" or 0.00 mm. Press [F1] or use the [ ] key to adjust the value to zero. 7. Press [ZERO OFFSET] to set the zero offset value to 0.00 µsec. Press [F1] or use the [ ] or [ ] keys to bring the initial pulse to the left side of the instrument screen. 8. Press [ANGLE] to enter the correct refracted angle for the probe (0 for a straight beam or 90o probe, 45 for a 45o, etc.) Use the function keys to access preset values or adjust in 0.1o adjustments using the [ ] and [ ] keys. 9. Once the transducer is coupled to the block, adjust the pulser and filter settings to create a clean A-Scan. Press [PULSER] multiple times to allow access to the various pulser and filter functions. Alternately, press [2nd], [PULSER] (FILTER) to go directly to the filter settings. Adjust each function with the function keys or the [ ], [ ], [ ], and [ ] keys. Note: 7.2 Refer to Chapter 4, Adjusting the Pulser Receiver, for information on how to set the pulser and filter parameters. Calibrating with a Straight Beam Transducer Use Olympus NDTTM transducer part number A109S-RM, with a frequency of 5.0 MHz and an element diameter of 0.50" (13 mm) to perform the sample Straight Beam calibration. The calibration requires a test block with two known thicknesses, made from the material to be measured. Ideally the two thicknesses should represent thicknesses that are both below and above the expected thickness of the material being inspected. For this example, we are using Olympus NDT standard 5-step steel test block part number 2214E. The steps measure 0.100", 0.200", 0.300", 0.400", and 0.500". Note: If the EPOCH 4PLUS is set to metric units, the calibration process is exactly the same, except that the entries below will be in millimeters rather than inches. To calibrate using a Straight Beam transducer, follow these steps: 1. Follow the initial set-up procedure outlined above. Connect the transducer to an appropriate cable and then connect the cable to either of the transducer posts on the EPOCH 4PLUS. 2. Press [CALIBRATION]. A Cal symbol appears to the right of the A-Scan, signifying the EPOCH 4PLUS is in the Auto-Calibration mode. To exit the Auto-Calibration mode at any point, press [ENTER]. 56 Calibrating the EPOCH 4PLUS 3. Couple the transducer to the THIN calibration block step. For this example, the transducer is coupled to the 0.200" step (depending on the frequency of the contact transducer being used, it may be impossible to obtain a proper reading on a very thin material). 4. Position Gate 1 so that the first backwall echo from the known thickness step is exceeding the gate threshold. Adjust the gain setting so that the echo amplitude is approximately 80%. Figure 18 Calibrating for a Thin Block Using a Straight Beam Transducer 5. A thickness reading appears in large text above the A-Scan. Once a steady reading is achieved, press [ZERO OFFSET]. The screen freezes and a pop-up box appears on the screen. Use the alphanumeric keypad to enter the exact known thickness of the test sample. For this example, press [2], [0], [0]. The entry appears in the pop-up box. If you enter an incorrect number, press [0] multiple times to clear the entry and then type the correct thickness. Figure 19 Entering a Thin Standard Value 6. Press [CALIBRATION]. The display returns to the live A-Scan. Couple the transducer to the THICK calibration block step. For this example, the transducer is coupled to the 0.500" step. 7. Position Gate 1 so that the first backwall echo from the known thickness step is exceeding the gate threshold. Adjust the gain setting so that the echo amplitude is approximately 80%. Part # 910-250C 57 EPOCH 4PLUS Figure 20 Calibrating for a Thick Block Using a Straight Beam Transducer 8. A thickness reading appears in large text above the A-Scan. Once a steady reading is achieved, press [VEL]. The screen freezes and a pop-up box appears again on the screen. Use the alphanumeric keypad to enter the exact known thickness of the test sample. For this example, press [5], [0], [0]. The entry appears in the pop-up box. If you enter an incorrect number, press [0] multiple times to clear the entry and then type the correct thickness. Figure 21 Entering a Thick Standard Value 9. Press [ENTER] to complete the Auto-Calibration. The Zero Offset and Velocity parameters adjust automatically, and the correct thickness reading of any gated echo displays on the screen. Note: 58 It is possible to use the Auto-Calibration feature on a single test block of known thickness. You can use multiple backwall echoes instead of coupling on both a thin step and a thick step. You can leave the transducer coupled on the thin step, move the gate over to one of the multiple backwall echoes and enter the correct soundpath thickness (2, 3, 4, etc. multiple of the first backwall echo) during the velocity portion of the calibration. Calibrating the EPOCH 4PLUS 7.3 Calibrating with a Delay Line Transducer The sample delay line calibration described below is performed using Olympus NDT transducer part number V202-RM, with a frequency of 10.0 MHz and an element diameter of 0.25" (6 mm). The calibration requires a test block with two known thicknesses, made from the material to be measured. Ideally, the two thicknesses measurements are both below and above the expected thickness of the material to be inspected. For this example, we are using Olympus NDT standard 5-step steel test block part number 2214E. The steps measure 0.100", 0.200", 0.300", 0.400", and 0.500". Note: If the EPOCH 4PLUS is set to work in metric units, the calibration process is exactly the same, except that the entries below will be in millimeters, rather than inches. To calibrate using a Delay Line transducer, follow these steps: 1. Follow the initial set-up procedure outlined in Section 7.2. Connect the transducer to an appropriate cable and then connect the cable to either of the transducer posts on the EPOCH 4PLUS. With a Zero Offset of 0.000 µs, the Main Bang (or excitation pulse) should appear on the left side of the screen. Increase the Zero Offset until the Main Bang moves off the left side of the screen and the interface echo from the end of the delay line tip appears on the screen. Verify that the echo represents the end of the delay by tapping your finger on the end of the couplant-coated delay line. This dampens the signal and the echo should jump up and down on the screen. Use the Zero Offset to move this echo to the left side of the screen so that it is barely visible. 2. Press [CALIBRATION]. A Cal symbol will appear to the right of the A-Scan, signifying the EPOCH 4PLUS is in the Auto-Calibration mode. To exit the AutoCalibration mode at any point, press [ENTER]. 3. Couple the transducer to the THIN calibration block step. For this example, the transducer will be coupled to the 0.100" step. 4. Position Gate 1 so that the first backwall echo from the known thickness step is exceeding the gate threshold. Adjust the gain setting so that the echo amplitude is approximately 80%. A thickness reading appears in large text above the A-Scan. Note: Part # 910-250C Make sure it is the first backwall echo being gated, not a multiple echo from the end of the delay line tip. 59 EPOCH 4PLUS Figure 22 Calibrating for a Thin Block Using a Delay Line Transducer 5. Press [ZERO OFFSET] once the reading is steady. The screen freezes and a pop-up box appears on the screen. Use the alphanumeric keypad to enter the exact known thickness of the test sample. For this example, press [1], [0], [0]. The entry appears in the pop-up box. If you enter an incorrect number, press [0] multiple times to clear the entry and then type the correct thickness. Figure 23 Entering a Thin Standard Value 6. Press [CALIBRATION]. The display returns to the live A-Scan. Couple the transducer to the THICK calibration block step. For this example, the transducer is coupled to the 0.500" step. 7. Position Gate 1 so that the first backwall echo from the known thickness step is exceeding the gate threshold. Adjust the gain setting so that the echo amplitude is approximately 80%. A thickness reading appears in large text above the A-Scan. 60 Calibrating the EPOCH 4PLUS Figure 24 Calibrating for a Thick Block Using a Delay Line Transducer 8. Press [VEL] once the reading is steady. The screen freezes and a pop-up box appears again on the screen. Use the alphanumeric keypad to enter the exact known thickness of the test sample. For this example, press [5], [0], [0]. The entry appears in the pop-up box. If you enter an incorrect number, press [0] multiple times to clear the entry and then type the correct thickness. Figure 25 Entering a Thick Standard Value 9. Press [ENTER] to complete the Auto-Calibration. The Zero Offset and Velocity parameters adjust automatically, and the correct thickness reading of any gated echo is displayed on the screen. Note: 7.4 It is possible to use Auto-Calibration on a single test block of known thickness. You can use multiple backwall echoes instead of coupling on both a thin step and a thick step. You can leave the transducer coupled on the thin step, and instead move the gate over to one of the multiple backwall echoes and enter the correct soundpath thickness (2, 3, 4, etc. multiple of the first backwall echo) during the velocity portion of the calibration. Calibrating with a Dual Element Transducer The sample delay line calibration described below is performed using Olympus NDTTM transducer part number DHC711-RM, with a frequency of 5.0 MHz and an element Part # 910-250C 61 EPOCH 4PLUS diameter of 0.25" (6 mm). The calibration requires a test block with two known thicknesses, made from the material to be measured. Ideally, the two thicknesses should represent thicknesses that are both below and above the expected thickness of the material to be inspected. For this example, we are using Olympus NDT standard 5-step steel test block part number 2214E. It has steps measuring 0.100", 0.200", 0.300", 0.400", and 0.500". Note: If the EPOCH 4PLUS is set to work in metric units, the calibration process is exactly the same, except that the entries below will be in millimeters, rather than inches. Note: Due to the acoustic characteristics of dual transducers, a non-linearity in the distance calibration occurs as the thickness of the material decreases. The point of maximum sensitivity is determined by the “roof angle” of the particular dual transducer.We recommend that the distance calibration is carried out using a step block that covers the range of interest. Be careful when interpreting thickness readings made outside the calibrated range. The EPOCH 4PLUS does not have V-Path Correction; therefore, there may be some non linearity within the calibrated range depending on the minimum thickness used in the calibration process. The zero offset value of dual element transducers can vary significantly at extreme temperatures. If the temperature changes more than a few degrees from the temperature at which the zero offset value was established, recheck its value. If thickness measurements are to be made over a wide temperature range, we strongly recommend the use of Olympus NDT dual transducers that are designed for high temperature applications and that have built-in delay lines with a stable sound velocity that does not change significantly with temperature. Specific recommendations are Olympus NDT D790-SM and D791 dual element transducers. To calibrate using a Dual Element transducer, follow these steps: 1. Follow the initial set-up procedure outlined in Section 7.2. Connect the transducer to an appropriate cable and then connect the cable to the transducer posts on the EPOCH 4PLUS. Change the Test mode to Dual. Also, when using a dual element transducer, the Gain setting is generally set very high so that the leading edge of the backwall echoes appear as nearly vertical lines on the screen. The leading edge is then used when making thickness measurements. For this reason, the EPOCH 4PLUS should be set to EDGE Detection mode. 2. Press [CALIBRATION]. A Cal symbol appears to the right of the A-Scan, signifying the EPOCH 4PLUS is in the Auto-Calibration mode. To exit the Auto-Calibration mode at any point, press [ENTER]. 3. Couple the transducer to the THIN calibration block step. For this example, the transducer will be coupled to the 0.100" step. As noted above, a higher Gain setting is required to produce a clean leading edge of the signal. Do not be concerned with the jagged peaks of the echo. Concentrate on the leading edge only. 62 Calibrating the EPOCH 4PLUS 4. Position Gate 1 so that the leading edge of the backwall echo from the known thickness step is exceeding the gate threshold. A thickness reading appears in large text above the A-Scan. Figure 26 Calibrating for a Thin Block Using a Dual Element Transducer 5. Press [ZERO OFFSET] once the reading is steady. The screen freezes and a pop-up box appears on the screen. Use the alphanumeric keypad to enter the exact known thickness of the test sample. For this example, press [1], [0], [0]. The entry appears in the pop-up box. If you enter an incorrect number, press [0] multiple times to clear the entry and then type the correct thickness. Figure 27 Entering a Thin Standard Value 6. Press [CALIBRATION]. The display returns to the live A-Scan. Couple the transducer to the THICK calibration block step. For this example, the transducer is coupled to the 0.500" step. 7. Position Gate 1 so that the leading edge of the backwall echo from the known thickness step is exceeding the gate threshold. A thickness reading appears in large text above the A-Scan. Part # 910-250C 63 EPOCH 4PLUS Figure 28 Calibrating for a Thick Block Using a Dual Element Transducer 8. Press [VEL] once the reading is steady. The screen freezes and a pop-up box appears again on the screen. Use the alphanumeric keypad to enter the exact known thickness of the test sample. For this example, press [5], [0], [0]. The entry appears in the pop-up box. If you enter an incorrect number, press [0] key multiple times to clear the entry and then type the correct thickness. Figure 29 Entering a Thick Standard Value 9. Press [ENTER] to complete the Auto-Calibration. The Zero Offset and Velocity parameters adjust automatically, and the correct thickness reading of any gated echo is displayed on the screen. 7.5 Calibrating with an Angle Beam Transducer The sample angle beam calibration described below is performed using Olympus NDT transducer part number A430S-SB, with a frequency of 2.25 MHz and an element diameter of 0.625" x 0.625". The transducer is mounted on a 45o wedge, part number ABWS-6-45. We recommend using either an ASTM E-164 IIW Type I or a U.S. Air Force IIW Type II Calibration Block for this calibration procedure. The steps below use Olympus NDT IIW Type I carbon steel calibration block, part number TB7541-1. To calibrate using an Angle Beam transducer, follow these steps: 1. Follow the initial set-up procedure outlined in Section 7.2. 64 Calibrating the EPOCH 4PLUS Connect the transducer to an appropriate cable and then connect the cable to either of the transducer posts on the EPOCH 4PLUS. 2. Enter the correct refracted angle for the transducer/wedge combination. For this example, enter 45o. 3. Enter the approximate shear wave velocity of the material being inspected. For this example using carbon steel, enter a velocity of 0.1280 in/µs (3251 mm/µs if working in metric units). 4. Enter an appropriate range for the test block being used. For this example, enter a range of 10.000 in (250.00 mm if working in metric units). Review sections 7.5.1 - 7.5.4 for the following procedures: • Locating the Beam Index Point (B.I.P.) of the probe • Verifying the Refracted Angle (Beta) • Calibrating for Distance • Calibrating for Sensitivity Note: 7.5.1 If the EPOCH 4PLUS is set to work in metric units in each procedure listed above, the calibration process is exactly the same, except that the entries below will be in millimeters, rather than inches. Locating the Beam Index Point (B.I.P.) To locate the BIP, follow these steps: 1. Couple the probe to the test block at the “0” mark. Figure 30 Reference Block Displaying the “0” Mark 2. Manipulate the probe until a high amplitude signal appears on the screen after the Main Bang. This is the reflection from the large arc of the block that is located on the Type I block at 4" (100 mm). 3. Move the probe forward and backward to bring the echo to its maximum amplitude (peak it up). Make sure the echoes do not exceed 100%. Reduce the Gain setting if necessary. Note: Part # 910-250C The Peak Memory feature on the EPOCH 4PLUS is an excellent tool to aid in finding the BIP. Press [PEAK MEM] to turn on the feature. This feature 65 EPOCH 4PLUS draws and collects the echo envelope of the signal while also drawing the live waveform. Match the live waveform with the maximum point corresponding to the previously accumulated echo dynamic curve. Refer to the figure above for a detailed schematic of using the Peak Memory feature to find the BIP. Press [PEAK MEM] again to turn off the feature. Figure 31 Locating the Beam Index Point 4. Hold the probe stationary once you have peaked up the signal and mark the side of the transducer wedge directly over the “0” mark on the block. This is the BIP – the point at which the sound leaves the wedge and enters the material with maximum energy. 7.5.2 Verifying the Refracted Angle (Beta) The refracted angle of the probe should already have been entered in the EPOCH 4PLUS in the initial steps of the calibration procedure. Although the wedge may be marked 45o, for example, the actual refracted angle may be slightly different due to the properties of the test material or the amount of wear on the wedge. It is necessary to verify the actual angle. This ensures the EPOCH 4PLUS’s soundpath calculations are accurate. To verify the refracted angle, follow these steps: 1. Position the probe over the appropriate angle mark on the block, which is 45o in this example. 66 Calibrating the EPOCH 4PLUS Figure 32 Verifying the Refracted Angle 2. Move the probe backward and forward to “peak up” the echo coming from the large circular hole in the side of the block. The circular hole may be filled with Plexiglas, but the procedure is the same. Tip: The Peak Memory feature on the EPOCH 4PLUS is an excellent tool to aid in finding the peak of the signal. 3. Hold the probe stationary once you have peaked up the signal. Note the degree mark on the block that lines up with the BIP, which you marked on the side of the wedge in the previous step. This is the actual refracted angle (Beta) for this particular transducer and wedge in steel. If this value for Beta differs from the value entered previously, enter the corrected angle now via the [ANGLE] key and the [ ], [ ], [ ], and [ ] keys. 7.5.3 Calibrating for Distance Note: This step differs depending on which type of IIW calibration block is used. The ASTM E-164 IIW Type I Block, which has a crescent cut in the side, produces echoes at 4" (100 mm) and 9" (225 mm) on the screen. The U.S. Air Force IIW Type II Block, which has a large cutout in the side, produces echoes at 2" and 4" on the screen. The procedure below uses the Olympus NDT IIW Type I carbon steel calibration block, part number TB7541-1. We recommend that the EPOCH 4PLUS’s Range parameter be set to 10" (250 mm) for this step. Regardless of whether a Type I or Type II Calibration block is used, this should ensure that the echoes from the block are visible on screen. To calibrate for distance, follow these steps: 1. Couple the probe to the block so that the BIP is directly over the “0” mark on the ASTM test block (or the Air Force block). Do not move the transducer from this point during this step. Part # 910-250C 67 EPOCH 4PLUS 2. Press [CALIBRATION]. A Cal symbol appears to the right of the A-Scan, signifying the EPOCH 4PLUS is in Auto-Calibration mode. To exit the Auto-Calibration mode at any point, press [ENTER]. 3. Position Gate 1 so that the echo reflection from the 4" arc (this should be the first large echo after the Main Bang) is exceeding the gate threshold. 4. Adjust the gain setting so that the echo amplitude is approximately 80%. A thickness reading appears in large text above the A-Scan. Figure 33 Calibrating for Distance 5. Press [ZERO OFFSET] once the reading is steady. The screen freezes and a pop-up box appears on the screen. Use the alphanumeric keypad to enter the exact known soundpath distance for this arc. For this example, press [4], [0], [0], [0]. The entry appears in the pop-up box. If you enter an incorrect number, press [0] multiple times to clear the entry and then type the correct thickness. Figure 34 Entering a Thin Standard Value 6. Press [CALIBRATION]. The display returns to the live A-Scan. Position Gate 1 so that the echo from the 1" crescent is exceeding the gate threshold. This echo is generally located at approximately the ninth or tenth screen division, and is usually the 3rd echo after the Main Bang. 7. Adjust the Gain setting so that this echo amplitude is approximately 40%. A thickness reading appears in large text above the A-Scan. Note: 68 Another echo may be present on the screen at approximately the eighth or ninth screen division. Disregard this echo as it is usually the result of beam Calibrating the EPOCH 4PLUS spreading and sound bouncing off the side of the block. Make sure Gate 1 is not over this echo. Figure 35 Adjusting the Gain 8. Press [VEL] once the reading is steady. The screen freezes and a pop-up box appears again on the screen. Use the alphanumeric keypad to enter the exact known soundpath distance for this crescent. For this example, press [9], [0], [0], [0]. The entry appears in the pop-up box. If you enter an incorrect number, press [0] multiple times to clear the entry and then type the correct thickness. Figure 36 Entering a Thick Standard Value 9. Press [ENTER] to complete the Auto-Calibration. The Zero Offset and Velocity parameters adjust automatically, and the correct soundpath readings of any gated echoes are displayed on the screen. 7.5.4 Calibrating for Sensitivity The final step in the angle beam calibration is to calibrate for sensitivity. This lets you set up a reference gain level. 1. Couple the probe to the IIW calibration block so that the transducer is aimed at the 0.060" diameter side drilled hole, which is used as a reference reflector. Part # 910-250C 69 EPOCH 4PLUS Figure 37 IIW Calibration Block with 0.060" Diameter Drilled Hole 2. Move the probe forward and backward until you have “peaked up” the return signal from the hole (that is, found the maximum amplitude). Do not confuse the reference reflector echo from the side of the block. Tip: The Peak Memory feature on the EPOCH 4PLUS is an excellent tool to aid in finding the peak of the signal. 3. Adjust the system sensitivity (Gain) up or down once the echo is peaked up to bring the reference reflector signal to a predetermined reference line on the screen. In this example, the echo is brought to 80% of full screen height. 4. Press [2nd F], [GAIN] (REF) to lock in the reference gain level and add/subtract scanning gain separately. 5. Press the function keys once the reference gain functions are activated to select between adding or subtracting in 0.1dB or 6.0 dB increments. Figure 38 70 Locking the Reference Gain to Add/Subtract Scanning Gain Managing the Datalogger and Data Communication Features 8 Managing the Datalogger and Data Communication Features This chapter describes how to manage the EPOCH 4PLUS datalogger. Olympus NDTTM has designed the datalogger for ease of use while providing a wide range of features for virtually all flaw detection and thickness gaging requirements. It includes the following capabilities: • Data organized by file and identifier (ID) code • Alphanumeric file names and identifier codes • Memo mode to allow entry of detailed comments • Edit feature for adding, deleting, and clearing of individual file names and IDs • On-screen scroll/review of all file contents • Quick recall of stored setups • Ability to transfer data between the unit and a PC or printer Topics are as follows: 8.1 • Defining the Datalogger Storage Capacity • Using the Memory Screen • Using the Alphanumeric Keypad • Creating New Files and Identifier (ID) Codes • Saving Waveforms and Thickness Readings • Incrementing ID Codes • Recalling Transducer Calibrations and Waveforms • Saving and Recalling Quick Recall Calibrations • Creating Memos • Editing a File • Printing Defining the Datalogger Storage Capacity The EPOCH 4PLUS datalogger is designed to store the following data: • Part # 910-250C Thickness Reading - Identifier (ID) code - Alarm conditions - Peak/Edge Depth Mode Indicator 71 EPOCH 4PLUS • • - Soundpath leg of measurement - Thickness/Soundpath values (Edge or Peak Depth mode), Current and Maximum Amplitude data (Amplitude mode), or Time-of-Flight data (Microsecond mode). Complete Waveform/Parameter Setup - All data listed in the Thickness Reading section - Waveform screen - Peak Memory echo envelope or Peak Hold frozen waveform (if selected) - Complete setup parameters - Flag status (Freeze, Zoom, Peak Memory, etc.) Memo - User defined memo typed via alphanumeric keypad The EPOCH 4PLUS datalogger can store a maximum combination of 120,000 thickness readings or 6,000 waveforms. The EPOCH 4PLUS can save information in 500 separate files. The first nine files are fixed files meaning that each file can only store one complete waveform/parameter setup with an associated identifier (ID) code. This structure allows a quick recall for up to nine calibration setups. This is useful when an operator changes transducers during an inspection and needs to recall the associated stored calibration. Files 10-500 are flexible files, which can store numerous thickness readings, waveforms, and memos. Thickness, waveform data, and memos can all coexist in the same file. Calibration waveform/parameter setups can also be stored in these files and recalled to the live screen, although it requires an extra key press to do this (See Saving Waveforms and Thickness Readings on page 5). All the keys on the EPOCH 4PLUS alphanumeric keypad are in a common section on the right side of the main keypad. Press [#] to allow access to the first function key presses (0, 1, 2, 3, 4, 5, 6, 7, 8, 9, ID.) Press [ALPHA] to allow access to the second function key presses (Delete, the 26 letters of the Roman alphabet, and a variety of mathematical symbols.) 8.2 Using the Memory Screen To enter the Memory screen, press . The Memory screen is split into two windows. • Lower window: displays a directory of files • Upper window: displays the file contents To toggle between the two windows, press [F1]. Other function key prompts appear when applicable. Press [F5] to exit and return to the live screen. 72 Managing the Datalogger and Data Communication Features Figure 39 8.3 Memory Screen (no stored files) Using the Alphanumeric Keypad The EPOCH 4PLUS datalogger can be used for thorough documentation of inspection data by entering alphanumeric strings in the following ways: • To enter file names, extensions, dates, times, and notes • To enter identifier (ID) location codes for thickness or A-Scan data • To enter memos To enter numbers, follow these steps: 1. Press [#] to put the EPOCH 4PLUS in Numeric Entry mode. A flashing “!” appears. 2. Press any numeric key to enter the selected digit. The cursor automatically advances one position to the right. 3. Use the [<] or [>] keys to skip spaces or move the cursor back to re-enter over an existing character. To enter letters, follow these steps: 1. Press [ALPHA] to begin entry of alpha characters. A flashing “ __” appears. 2. Press the corresponding number where the letter exists. There are two or three letters per key. Choose the correct letter by pressing the key multiple times. For example, to enter the letter A, press the [2] key once. To enter the letter C, press the [2] key three times. 3. Use the [<] or [>] keys to skip spaces or move the cursor back to re-enter over an existing character. Part # 910-250C 73 EPOCH 4PLUS a. To avoid having to continuously use the [>] key when entering letters, an automatic advance is built into the Alpha mode. This sequence does not apply when editing data. Any letters that are not over the same key can be entered directly and the cursor will automatically advance. b. If two letters are over the same key, use the [>] key to advance the cursor. To enter the word WELD, use the following sequence: [Alpha] W E [9] [3] L [3] [5] D [5] [5] [3] To enter delimiters (symbols), follow these steps: Note: Delimiters or Symbols are treated as letters and are accessed in the Alpha mode. Symbols are only valid when entering ID codes from the live screen. 1. Press [ALPHA] to enter symbols. The entry cursor flashes “__”. 2. Press [ID] (SYMBOL) multiple times to move through the following list: [SPACE] [ . ] [ / ] [- ] [*] [:] [#]. 8.4 Creating Files and Identifier (ID) Codes Thickness readings and waveforms are stored in the EPOCH 4PLUS datalogger in a file with an associated ID. You can either manually enter file names and IDs using the EPOCH 4PLUS keypad, or you can create them in the GageView PRO Interface Program and download them to the instrument. Contact Olympus NDT or your local representative for more information on the GageView PRO Interface Program. You can create file names in the EPOCH 4PLUS Memory screen in preparation for saving thickness readings and waveforms. On entering the memory screen, a cursor appears at the first available empty file location. If the cursor is flashing over an existing file, use the down arrow key to move to the next available empty file location. Enter the file name with extension, date, time, and a short descriptive note using the alphanumeric keypad. Figure 40 Entering File Information The following rules and conditions apply: 74 Managing the Datalogger and Data Communication Features • The file name is limited to eight alphanumeric characters with an extension of three characters. If no file name is assigned, the instrument automatically assigns a generic name UNTITLED.001, UNTITLED.002, and so forth. • The note is limited to 10 alphanumeric characters. • You can manually enter the date and time. Alternately, the EPOCH 4PLUS has an onboard real time clock that automatically stamps the file with the current date and time when saving data to that file. If subsequent information is saved to that file, the EPOCH 4PLUS automatically updates the stamp with the current date and time. Once the file name is created, press [F5] to return to the live screen. Whatever file is open (designated by the flashing cursor) is the file that begins to have data saved to it when returning to the live A-Scan. The file name displays continually at the top left side of the screen. Before any data is stored in the file, press [ID] to enter the first Identification (ID) code. A cursor appears at the ID entry line at the top right side of the screen. Use the alphanumeric keypad to type in the ID. To redo an entry, use the blue arrow keys to backspace or press [ID] a second time. A blank line appears. To toggle back to the original ID, press [ID] again. 8.5 Saving Waveforms and Thickness Readings Follow the steps outlined in Section 8.4 to setup a file name in the Memory screen and an Identifier (ID) file in the live screen. The EPOCH 4PLUS can save two types of data: • Thickness Readings: Press [SAVE THICK] to save the ID code along with the displayed depth, amplitude, or TOF value. The waveform and the setup parameters will NOT be saved during this process, and these IDs cannot be recalled to the live screen. Saving this limited data allows the EPOCH 4PLUS to store a larger number of individual IDs and corresponding measurement values as well as thickness readings. • Waveforms: Press [SAVE WAVE] to save all waveform data and setup parameters in the datalogger. These IDs can be recalled to the live screen to restore the instrument’s settings to what they were when the calibration/waveform was initially saved. Data is saved in the EPOCH 4PLUS datalogger in the currently displayed file and tagged with the ID code displayed on the screen. The ID code automatically increments to the next ID in preparation for saving additional data. See Incrementing ID Codes on page 6. To save thickness readings and waveforms to a different file already created in the EPOCH 4PLUS or a completely new file, return to the Memory screen and position the highlight bar over the desired filename (or on a newly created filename.) When you return to the live screen, the EPOCH 4PLUS saves data to whichever file was highlighted when the Memory screen was exited. The file name is also displayed on the top left portion of the live screen. Part # 910-250C 75 EPOCH 4PLUS Note: 8.6 Every time the EPOCH 4PLUS is initially turned on, the next available blank file is displayed. The top left portion of the screen displays a blank line indicating that no file has been selected. If you enter an ID and then attempt to start saving data, the EPOCH 4PLUS automatically creates a new file name where the data is stored. The file is named UNTITLED.XXX, where the extension incrementally increases depending on the number of untitled files created. Incrementing ID Codes This feature automatically increments the EPOCH 4PLUS’s ID code every time you press the [SAVE THICK] or [SAVE WAVE] key. You do not have to enter a new ID every time a reading is saved. For example, if a user wants to save several readings when inspecting an aircraft wing: Begin by entering an initial ID of “Wing-01.” Press [SAVE THICK] or [SAVE WAVE] to save desired thickness readings and waveforms. Every time you press one of these keys, the ID code listed at the top of the screen increments by one character value. In this example, the first thickness reading/waveform is saved with an ID code of “Wing-01,” the second one with an ID code of “Wing-02,” and so on. Some guidelines for the auto-ID incrementing features are: • Only the portion of the ID consisting of digits and letters (no punctuation marks) beginning with the rightmost letter and extending leftward to the first punctuation mark or leftmost character (whichever comes first) is incremented. • For the EPOCH 4PLUS to properly increment, first create and hold (using zeros) the maximum number of needed digit positions. To save 999 readings, enter “001” as the first ID code. If an initial ID code of “1” is entered, the EPOCH 4PLUS only increments up to “9” and beeps. The message – “Id Cannot Increment” appears. Press [F1] to exit and enter a new ID code to continue saving readings. • After saving several readings to a file, you may want to save data to a different file. If you return to a file where data has already been saved, the ID code displays the next available ID (incremented after the last save). • To interrupt the auto-ID sequencing, press the [ID] key and enter a new ID code. The new ID code then increments in the same fashion. Note: 76 It is possible to create a list of ID’s in the GageView PRO Interface Program and then transmit this list to the instrument. When you select this file to save information, the unit automatically begins to incrementally fill the ID database created in the PC. Contact Olympus NDT or your local representative for details regarding ordering the GageView PRO Interface Program. Managing the Datalogger and Data Communication Features 8.7 Recalling Transducer Calibrations and Waveforms The EPOCH 4PLUS datalogger is designed to let you quickly review the contents of saved files and then recall saved transducer calibrations to the live screen. Note: The EPOCH 4PLUS has a total of nine dedicated transducer calibration slots. These are located in files 1-9 of the datalogger and are indicated by an asterisk (*) next to the file number. These can only store one calibration (with complete setup parameters and waveform) in each file. They are designed to store the most frequently used calibration setups and can be recalled using only two key presses. See Saving and Recalling Quick Recall Calibrations on page 8. To recall a saved calibration (in Files 10 and greater), follow these steps: 1. Press to enter the Memory screen. 2. Use the slewing keys to select the file where the desired calibration is located. 3. When the file is highlighted, press [F1] to enter the Contents screen. 4. Use the slewing keys to scroll through the selected file. Only IDs with saved waveform/parameter setups can be recalled to the live screen. The ID name being viewed displays at the top of the screen. As you scroll through the file, this ID will continually change. a. When an ID is listed that has a corresponding waveform and setup parameters saved with it, a Recall selection is available by pressing [F2]. b. The Recall selection disappears when an ID is listed that contains a measurement value only (depth, amplitude, or TOF). Figure 41 Part # 910-250C Recalling a Selection 77 EPOCH 4PLUS 5. Press [F2] for Recall when the appropriate ID is listed at the top of the screen (see Step 4 above for details). The calibration is recalled, and the EPOCH 4PLUS is in the Freeze mode. You cannot change any parameters while in Freeze mode. 6. Press [FREEZE] to go to the live screen. The EPOCH 4PLUS is ready for use with the same parameter settings used when this calibration was initially saved. 8.8 Saving and Recalling Quick Recall Calibrations The EPOCH 4PLUS has a total of nine dedicated “quick recall” transducer calibration slots. These are located in files 1-9 of the datalogger and are denoted by an asterisk (*) next to the file number. These files can only store one calibration (with complete setup parameters and waveform) in each file. They are designed to store the most frequently used calibration setups and can be recalled using two key presses. To save Quick Recall Calibrations, follow these steps: 1. Enter the Memory screen and create a file name for the desired quick recall file (file locations 1-9). See Creating Files and Identifier (ID) Codes on page 4. After entry of the file name, exit the Memory screen with the cursor over the desired file. 2. Enter an ID code. See Creating Files and Identifier (ID) Codes on page 4. 3. Press [SAVE WAVE]. Note: A memo can be entered before or after the calibration is actually saved in order to provide more detail about the type of calibration. Thickness readings cannot be saved in Calibration Files 1-9. “ERROR” will appear if [SAVE THICK] is pressed when attempting to do so. Only one waveform/calibration setup can be saved in Calibration Files 1-9. “ERROR” appears if [SAVE WAVE] is pressed a second time when saving to a file 1-9. To perform a Quick Recall Calibration, follow these steps: 1. Press [CALIBRATION] from the live screen. The Cal symbol appears on the screen. 2. Press the desired key [1], [2], ...[9] associated with the desired calibration to recall. A pop-up box appears on the screen to confirm. 3. Press [F1] to recall the calibration or [F2] to abort. 8.9 Creating Memos Use the MEMO feature to enter descriptive comments to include with stored data. This is used to supplement the single note (10 character maximum) that can be added to each file. Memos are usually used to provide further details about a measurement condition or calibration. Memos can only be entered from the live screen. 78 Managing the Datalogger and Data Communication Features To place a memo in the database prior to a particular thickness reading, enter the memo prior to saving the reading. To place a memo in the database after saving a thickness reading and/or waveform, enter it afterwards. To enter a memo, follow these steps: 1. Press [MEMO]. A pop-up box appears with three lines of available entry space. 2. Use the alphanumeric keypad to enter a memo. 3. Press [F1] to save the memo in the datalogger or [F2] to abort. 8.10 Editing a File Editing the File Directory Portion of the Memory Screen: You can create multiple files in the EPOCH 4PLUS and then store a variety of data in the files. These files are displayed in the File Directory, which is located in the lower portion of the Memory screen. To edit one of these files, move the highlight bar over the desired file by using the up and down arrow keys. Once the file is highlighted, press [EDIT]. Figure 42 Editing the File Directory To clear the file’s contents, follow these steps: 1. Pressing [F1] prompts you to enter one of the following: a. Press [F1] to clear the data (thickness readings, waveforms, memos, etc.) from the file. This action leaves the ID codes of the data in place.You can then opt to begin saving new data to these same ID codes. b. Press [F2] to clear the data plus the ID codes. This leaves the file completely blank, but leaves the file name and location in place. You can then opt to save new data to this file after entering a new initial ID code. c. Press [F3] to clear the entire file. This action removes all date and ID information and deletes the file name. Part # 910-250C 79 EPOCH 4PLUS 2. Press [F4] to abort. To insert a new file, follow these steps: 1. Pressing [F2] prompts you to enter one of the following: a. Press [F1] to insert a new file. A blank file is then be inserted before the highlighted selected file. b. Press [F2] to abort. To delete the file, follow these steps: 1. Pressing [F3] prompts you to enter one of the following: a. Press [F1] to delete the file. The file is deleted and the remaining files move up one location. b. Press [F2] to abort. To swap the file location, follow these steps: 1. Press [F4] and use the up and down arrow keys to select the new location for the file. 2. Press [F1] to swap desired files. The two files selected exchange places in the file directory. 3. Press [F2] to abort. To exit the edit function, follow these steps: 1. Press [F5] to exit the edit function. You will still be in the Memory screen. 2. Press [F5] again to return to the live screen. Editing the File Contents Portion of the Memory Screen When thickness readings and waveforms are saved in the datalogger, they are saved to an individual file. The contents of these files is displayed in the File Contents portion of the Memory Screen. To edit individual ID codes in these files, follow these steps: 1. Use the slewing keys to move the highlight bar over the desired file in the File Directory (lower portion of the Memory screen). 2. Press [F1] to enter the File Contents screen (upper portion of the Memory screen). 3. Use the slewing keys to review the file contents. The current ID code (either a waveform or a thickness reading) is continuously displayed and updated at the top of the screen as you scroll through the file. 80 Managing the Datalogger and Data Communication Features 4. Press [EDIT] when the desired ID code is displayed. Figure 43 Editing the File Contents To clear the ID, follow these steps: 1. Pressing [F1] prompts you to enter one of the following: a. Press [F1] to clear the data from the ID code (thickness readings or waveforms). This action leaves the ID name in place and lets you save other data to the same ID. You can then opt to begin saving new data to these same ID codes. b. Press [F2] to abort. To delete the ID, follow these steps: 1. Press [F3]. 2. The gage prompts you to enter one of the following: a. Press [F1] to delete the ID name and data saved in that ID location. The file will be deleted and the remaining files will move up one location. b. Press [F2] to abort. Part # 910-250C 81 EPOCH 4PLUS 82 Using Software Options 9 Using Software Options This chapter describes the different software options that are available for the EPOCH 4PLUS. The EPOCH 4PLUS is intended to be a highly versatile instrument. It is capable of being configured to perform specialized functions related to certain applications or code requirements. Since some inspectors may not make use of these functions, they have been offered as software options. Contact Olympus NDTTM or your local representative for information on ordering these options. Topics include: 9.1 Defining Active/Inactive Options 9.2 Distance Amplitude Correction (DAC) 9.3 Time Varied Gain (TVG) 9.4 Advanced DAC/TVG 9.5 Low Pulse Repetition Frequency (LPRF) 9.6 High Pulse Repetition Frequency (HPRF) 9.7 Spotweld Overlay 9.8 Spotweld Assistant (SWA) 9.9 Interface Gate 9.10 Floating Gate 9.11 Curved Surface Correction (CSC) 9.12 Wave Analysis 9.13 Onboard DGS/AVG 9.14 Backwall Echo Attenuator (BEA) 9.15 Auto-Freeze 9.16 AWS 9.17 API 5UE 9.1 Defining Active/Inactive Options Access software options using the [OPTION] key. The menu displays a list of available options, each with a triangle or box preceding it. The following table describes each symbol: Part # 910-250C 83 EPOCH 4PLUS Symbol Description " or " (unfilled triangle The option is not activated. or box) ! (filled triangle) The option is active. To activate an option, move the highlight bar over a desired selection using the slewing keys and press [ENTER]. $ (filled box) Table 7 9.2 The option is active; no further adjustment is necessary. Active/Inactive Software Options Distance Amplitude Correction (DAC) A Distance Amplitude Correction (DAC) curve is used to plot amplitude variations of signals from reflectors of the same size, but at different distances from the transducer. Normally, these reflectors produce echoes of varying amplitude due to material attenuation and spreading of the sound beam. The purpose of a DAC curve is to graphically compensate for material attenuation, nearfield effects, beam spread, and surface roughness. After plotting a DAC curve, reflectors that are the same size as those used for creation of the curve produce echoes that peak along the curve despite different locations in the test piece. Similarly, reflectors that are smaller than those used to create the curve fall below the level, while larger reflectors exceed the curve level. With the use of the DAC curve option, the EPOCH 4PLUS is capable of drawing userdefined DAC curves. It is possible to select formats that are consistent with either American Society of Mechanical Engineers (ASME), ASME-3, or Japanese Industrial Standard (JIS) Z3060 code requirements. When the ASME format is selected, a single curve is drawn. The ASME-3 format lets you draw three curves simultaneously at 0 dB, –6 dB, and –14 dB. When the JIS format is selected, up to eight segmented curves are drawn. In all formats, the signal amplitude as a percentage of the primary curve level is displayed on the screen. Users can select to view this value in terms of a “%” or “dB.” In addition, DAC alarms can be set to activate whenever an echo exceeds the primary curve level. DAC curves can be saved in the EPOCH 4PLUS’s datalogger and recalled when needed. 9.2.1 Drawing DAC Curves To draw a DAC curve, follow these steps: 1. Calibrate the EPOCH 4PLUS for the appropriate transducer. Adjust the Gain so the peak of the highest amplitude echo that is to be used in the DAC curve is visible on the 84 Using Software Options screen. An echo cannot be used in the curve if its amplitude is greater than 100% screen height. 2. Press [OPTION]. 3. Use the slewing keys to position the highlight bar over the DAC selection and press [ENTER] to display the DAC setup choices. 4. Use the slewing and [ENTER] key to select the DAC standard (ASME, ASME-3, or JIS) and also the signal amplitude units (% DAC or dB DAC). 5. Press [OPTION] to return to the A-Scan display. 6. Position Gate 1 over the desired echo to begin drawing the DAC curve. Adjust the gate level if necessary to make sure the echo breaks the gate. Press [F1]. 7. Move Gate 1 to the appropriate position to capture the next point for the curve. 8. Press [F1]. Repeat this step until all points for the curve are captured. 9. Press [F2] to complete the curve once the last point are captured. Tip: To correct a mistake made while drawing the curve, press [F3] to clear the curve and start again. Figure 44 Creating a DAC Curve When the DAC mode is active, any parameter that would affect instrument calibration is automatically locked. These include: [GAIN], [RANGE], [ZERO OFFSET], [VELOCITY], [ANGLE], [REJECT], and all pulser and filter parameters. To obtain amplitude information in the DAC mode, press [DEPTH /%AMP] and [F3]. If you highlight the % DAC selection in the DAC setup screen, the EPOCH 4PLUS displays the current echo height percentage (in terms of full screen height) and the percentage of the echo related to the primary DAC curve level. If DB DAC is selected, the current echo height percentage (in terms of full screen height) and the dB value of the echo related to the primary DAC curve level are displayed. Part # 910-250C 85 EPOCH 4PLUS Once the curve is complete, the Reference Gain function can be activated by pressing [2nd F], [GAIN] (REF DB). This key sequence locks in a reference gain level and allows scanning gain to be added or subtracted to accommodate specific applications. For example, if it is required to evaluate any reflector that exceeds 50% of the DAC level, 6 dB of scanning gain can be added. In this manner, the DAC curve when used in conjunction with the Amplitude DAC display and DAC alarm becomes an easy reference to determine if an indication exceeds the evaluation level. Note that the additional scanning gain cannot be added to the original reference gain level as this would change the calibration and invalidate the DAC curve. 9.2.2 Special Considerations for JIS Z3060 DAC Curves In general, the instructions in Section 9.2.1 apply to the construction of all DAC curves. However, there are some special provisions that address the requirements of JIS Z3060. These considerations are listed below. 9.2.3 • Because of the large number of curves drawn for the JIS DAC mode, it is possible to temporarily add in 6, 12, 18, or 24 dB of additional gain while constructing the DAC curve set. The purpose of this feature is to facilitate construction of additional curves when testing at longer ranges. Once construction of the curve set has begun, add up to 24 dB of additional gain through repeated presses of the [GAIN] key. In order to make clear that gain has been added while constructing the curve, the gain appears as follows: “GAIN 46.2 dB + 6,” “GAIN 46.2 dB + 12,” and so on. Once the curve set is completed, the gain is reset to its original level (46.2 dB in this example). • It is also possible to change Angle, Material Thickness, Zero Offset, and Gain in the normal manner when in the JIS DAC mode. Be careful when adjusting these parameters to ensure that the relationship of DAC curves to material thickness or distance is not unintentionally altered. • Any of the six curves can be used to trip the alarm when in the JIS DAC mode. Additionally, you can set the alarm to positive or negative. To select which curve will be used as the alarm reference level, first activate JIS DAC and then use the [F4] and [F5] function keys to select which curve to use for the alarm threshold. The selected curve appears as a double thickness line. Once a curve has been selected, an alarm can be activated and set to be either positive or negative threshold detection by pressing [2ndF], [GATE 1] (ALARM 1) and following the prompts. • When the JIS DAC mode is active, the amplitude (level) of a gated signal is always displayed as a percentage (% DAC or dB DAC) with respect to the selected curve. If a different curve is selected, the displayed amplitude changes accordingly. Saving and Recalling DAC Curves DAC curves are saved and recalled in the same manner as any general waveform/ calibration. With DAC mode active, use the [SAVE WAVE] key to save the entire setup in the datalogger. When a setup that was stored with a DAC curve is recalled, the instrument automatically comes up in the DAC mode. 86 Using Software Options 9.2.4 Setting Alarms in DAC Mode You can use the gates to set alarms while DAC is active. When using the ASME or ASME3 DAC modes, all alarms are referenced to the primary curve. When using the JIS DAC mode, alarms are referenced to the highlighted alarm curve. For example, any DAC alarm can be set by using the positive threshold alarm on either Gate 1 or Gate 2. Any echo that falls within the gate and exceeds the DAC level triggers the alarm. The alarm is triggered only if an echo exceeds the portion of the DAC curve immediately above the gate. This same rule applies to the use of the minimum depth and negative threshold alarms while in DAC. Note: 9.2.5 Alarms do not function in the area outside of the DAC curve. Exiting DAC Mode To clear the DAC curve and return to the normal operation, follow these steps: 1. Press [OPTION]. 2. Use the slewing keys to highlight the DAC selection and press [ENTER] to go into the DAC setup. 3. Use the slewing keys to highlight Off and press [ENTER]. 4. Press [OPTION] to return to the A-Scan display. 9.3 Time Varied Gain (TVG) The Time Varied Gain (TVG) option compensates or corrects for the changes in echo amplitude from equal sized reflectors at different distances due to material attenuation and beam spreading. When TVG is properly set up, equal sized reflectors produce indications of equal screen height regardless of their distance. TVG has a dynamic range of 40 dB with a minimum echo height of approximately 5%. Note the following items when using the TVG option: Part # 910-250C • In version 1.04 and higher of the operating software, TVG is active in all display modes (RF, Full Wave, Half Wave +, and Half Wave -). • In version 1.04 and higher, the zoom function is active with TVG. • TVG and DAC may not be activated simultaneously. • Up to 20 TVG calibration points may be programmed, separated by a minimum of 0.52 microseconds (approximately 0.06" or 1.5 mm at longitudinal velocity in steel). • The minimum full screen range must be set greater than approximately 1" (25 mm) at longitudinal velocity of steel to activate TVG. After a TVG curve is set up, it is possible to zoom in to smaller range ranges than 1.000 inches. • The maximum full screen range must be set less than approximately 120" (3050 mm) at longitudinal velocity of steel to activate TVG. 87 EPOCH 4PLUS • 9.3.1 TVG must be set up with the aid of reference standards that generate representative echoes at the points of interest. Activating and Calibrating TVG To activate and calibrate TVG, follow these steps: 1. Calibrate the EPOCH 4PLUS for the appropriate transducer. 2. Adjust the Gain so that the peak of the highest amplitude echo to be used in the TVG setup is visible on the screen. An echo cannot be used at a TVG point if its amplitude is greater than 100% screen height. 3. Press [OPTION] to display the Options Menu. 4. Use the slewing keys to position the highlight bar over the TVG selection and press [ENTER] to display the TVG setup choices. 5. Use the slewing and [ENTER] key to select On. 6. Press [OPTION] to return to the A-Scan display. 7. To set a TVG point, position Gate 1 over the desired echo. Adjust the gate level if necessary to make sure the echo breaks the gate. Press [F1]. Generally, you should start with the highest amplitude calibration echo and work down to the smallest one. You can go back to fine-tune the gain level at any selected point by repositioning the gate on the appropriate echo and pressing [F1] again. If a point is outside the allowable time limits, the unit beeps to indicate an error. 8. Move Gate 1 to the appropriate position to capture the next point for the curve and press [F1] again. Repeat this step until all points for the curve are captured. 9. Press [F2] when all echoes have been set to lock the TVG setup. The letters “TVG” will appear to the right of the screen to indicate that TVG is active. A double thickness line appears at the top of the display to mark the area over which TVG has been programmed. Figure 45 88 TVG Example Using Software Options When TVG mode is active, any parameter that would affect instrument calibration is automatically locked. This includes: [GAIN], [ZERO OFFSET], [VELOCITY], [ANGLE], [REJECT], and all pulser and filter parameters. Once the TVG setup is complete, you can activate the Reference Gain function by pressing [2ndF], [GAIN] (REF DB). This locks in a reference gain level and allows scanning gain to be added or subtracted to accommodate specific applications. Note that the additional scanning gain cannot be added to the original reference gain level as this would change the calibration and invalidate the TVG setup. 9.3.2 Saving and Recalling TVG Setups TVG setups are saved and recalled in the same manner as any general waveform/ calibration. With TVG mode active, the [SAVE WAVE] key is used to save the entire setup in the datalogger. When a setup that was stored with a TVG setup is recalled, the instrument automatically comes up in TVG mode. 9.3.3 Exiting TVG Mode To clear the TVG setup and return to the normal operation, follow these steps: 1. Press [OPTION]. 2. Use the slewing keys to highlight the TVG selection and press [ENTER] to go into the TVG setup. 3. Use the slewing keys to highlight Off and press [ENTER]. 4. Press [OPTION] to return to the A-Scan display. 9.4 Advanced DAC/TVG 9.4.1 Description The Advanced DAC/TVG (ADT) software option for the EPOCH 4PLUS significantly increases the functionality of the standard DAC/TVG software, allowing users to customize DAC/TVG setups to their unique application requirements. The ADT feature incorporates capabilities that adhere to ASME, ASME-3 and JIS sizing codes of Olympus NDTTM standard DAC/TVG software with direct control of gain, range, and zero offset, as well as reference and transfer correction. In addition, the ADT option provides new features such as 20%-80% DAC curves, customizable DAC curves, and a user-defined TVG table to meet advanced and unique inspection needs. ADT also allows the user to toggle between DAC and TVG views in many of its functions, allowing the operator to use both techniques during a single inspection. Note: Part # 910-250C For a definition and detailed description of a general Distance Amplitude Correction (DAC) curve and Time Varied Gain (TVG), see manual sections 9.2 and 9.3. 89 EPOCH 4PLUS 9.4.2 Option Activation and Reference Correct Prior to the activation of options associated with Advanced DAC/TVG, the instrument must be properly calibrated to the material being inspected. The ADT option is located under the Options Menu. To begin the activation process, highlight ADV. DAC/TVG from the Options Menu and press [ENTER]. Use the UP and DOWN arrow keys to highlight the desired DAC/TVG option and press [ENTER] to select the option from the list. Figure 46 Option Activation In all modes, the live signal amplitude as compared to the level of the activated DAC curve is displayed at the top right of the screen. The operator may choose to display this comparison in terms of either a percentage or decibel measurement. After selecting a DAC/TVG option from the Options Menu, the user must select either % AMP or DB by highlighting the desired choice and pressing [ENTER]. The user may also choose to apply a feature known as reference correction to the amplitude analysis of the live A-Scan and DAC/TVG option. The reference correction feature, when activated, allows full gain manipulation of either the live echo peaks or the DAC curve while providing the % amplitude or dB comparison of the actual peak-tocurve ratio. This allows the operator to use scanning gain, while maintaining an accurate digital measurement of the ratio of the gated peak to the DAC curve for sizing purposes. The gated echo amplitude is corrected back to the Reference Gain level for amplitude evaluation compared to the DAC curve. The reference correction feature is activated by highlighting REF CORRECT in the ADT Options Menu and pressing [ENTER] to check the REF CORRECT box. Once all desired settings are activated in the Options Menu, press the OPTION key again to exit the menu and begin using the selected software option. 90 Using Software Options 9.4.3 Gain Adjustment Options The ADT software features three separate types of gain adjustment for each DAC/TVG set up. These gain adjustments allow for better inspection precision, easy manipulation of curves and live peak information, and transfer correction. 9.4.3.1 Scanning Gain In order to quickly find and identify potential defects, it is common to increase the gain on the EPOCH 4PLUS from the Reference (calibration) Gain for scanning purposes. However, once a potential defect is identified, this gain may be removed to view the reflector at REF Gain level, set at calibration. The ADT software for the EPOCH 4PLUS can add temporary scanning gain for inspection purposes. This scanning gain affects only the live A-Scan and does NOT adjust the level of the DAC curve(s) set up on screen. To add temporary scanning gain, follow the steps below: 1. Press the GAIN key. 2. Select either a 0.1 dB or 6 dB adjustment increment using the [F1] or [F2] keys, respectively. 3. Use the up and down SLEWING keys to adjust the scanning gain by the desired increment. The scanning gain is displayed at the upper left of the screen, next to the calibrated Reference Gain level. 4. Once the desired scanning gain level is set, use the SCAN DB Key [F4] to toggle between the base (reference) gain and the adjusted scanning gain. 5. Scanning gain is disabled using the OFF key [F5]. Note: 9.4.3.2 When reference correction is active, the digital comparison between a captured reflector and the DAC curve will be accurate even with scanning gain applied to the inspection, provided that the gated echo is not saturated. Curve Adjustment Gain (DAC Gain or TVG Gain) The overall gain level of the entire DAC curve and TVG line setup can be adjusted higher or lower from the Reference Gain. Most inspection codes do not allow reflectors to be sized below 20% of FSH. Therefore, to inspect beyond a certain depth/sound path time within a part, it is necessary to raise the gain of both the live A-Scan and the DAC curve to continue inspection. This is accomplished on the EPOCH 4PLUS using the DAC Curve Adjustment Gain. This gain adjustment is displayed at the top right corner of the live AScan at all times and is adjusted using the following steps: 1. Press the STEP = X.X key [F5] to choose the increment of the gain adjustment desired. 2. Use the UP and DOWN arrow keys to adjust the Curve Adjustment Gain by the selected increment either positive or negative. Part # 910-250C 91 EPOCH 4PLUS 9.4.3.3 Transfer Correction Transfer Correction is an adjustment in the Reference Gain setting during calibration of the instrument and is typically added when the surface conditions between a calibration block and test piece are different. The coupling conditions on the test surface can often cause signal loss after calibrating a DAC curve, which results in inaccurate comparisons of the test reflectors with the calibrated DAC curve. The EPOCH 4PLUS can easily adjust for this potential difference by adding transfer correction into the calibrated base gain after completing the DAC curve setup. To add transfer correction to a completed DAC curve, follow the steps below: 1. Press the GAIN key. 2. Select either a 0.1 dB or 6 dB adjustment increment using the [F1] or [F2] keys, respectively. 3. Use the UP and DOWN slewing keys to adjust the scanning gain by the desired increment. The scanning gain is displayed at the upper left of the screen, next to the calibrated base gain level. 4. Once the desired scanning gain is displayed, press the ADD Function Key [F3] to add the scanning gain to the base gain and apply the transfer correction. Note: The gain increment values assigned to the [F1] and [F2] keys can be customized using the Editable Parameters feature. See section 3.4 for details. 9.4.4 ASME, ASME-3 and JIS Options 9.4.4.1 ASME and ASME-3 The activation, use, and features of the standard ASME and ASME-3 DAC software are described in section 9.2 of this manual. They are identical in their basic functionality to the ADT software option. Advanced DAC/TVG provides more flexibility even with these standard functions. With each option, ADT offers the ability to toggle between a DAC view and a TVG view after setting up the initial DAC curve. This toggle function is accomplished after completing the DAC curve by using the [F1] key, which allows the user to select either DAC or TVG. 92 Using Software Options All curves displayed in DAC view are carried over to straight lines in TVG view to show the main curve and any corresponding reference curves seen in DAC. Figure 47 DAC Curves All gain functions described in the previous section are functional with ASME and ASME-3 curves. This includes transfer correction, scanning gain manipulation and curve gain adjustment. Unlike the standard DAC/TVG options, the EPOCH 4PLUS and ADT now allow the operator to adjust the RANGE, ZERO OFFSET, and ANGLE settings after completing the DAC curve. This allows for greater flexibility while inspecting parts after calibration. Additionally, a new feature of the DAC setup allows the operator to manually bring each echo to 80% of FSH prior to taking a DAC point. This is accomplished using the [F5] key, AUTO-80, during DAC setup. Once the DAC curve is completed and the operator presses the DONE key [F2], the gain level returns to the base level. Note: Part # 910-250C The instrument automatically takes each DAC point from 80% FSH, even if the operator does not use the AUTO-80 function manually. When the instrument does this automatically, the gain level returns to the base gain after each point is taken. 93 EPOCH 4PLUS 9.4.4.2 JIS The Japanese Industrial Standard DAC curve setup and functionality is identical to the standard DAC/TVG functionality described in Section 9.2. The only modification in Advanced DAC/TVG to the JIS function is the capability of toggling between a DAC and TVG view. However, only the main DAC curve is viewable in TVG mode. 9.4.5 20%-80% DAC Option The Advanced DAC/TVG software incorporates a combination of the DAC curve and TVG techniques using the 20%-80% DAC option. For most sizing and inspection codes that use a DAC curve, the inspector cannot interrogate a potential defect that does not rise above 20% of FSH. In the past, scanning gain is added to inspect these defects that appear further into a part and only reflect below 20%. Necessary gain adjustment is then noted to calculate the flaw size. The 20%-80% DAC feature takes advantage of the TVG functionality of Advanced DAC/ TVG to create a DAC curve that only falls between 20% and 80% screen height. Any echo that falls below 20% FSH during setup has 12 dB added to it automatically. A new DAC curve section starting at 80% FSH is created. This setup divides the screen into 12 dB DAC Gain regions. The DAC Gain is displayed based on the location of the gated echo in time. Figure 48 DAC Gain To activate the 20%-80% DAC option, follow the steps below: 1. Select 20-80% from the ADV. DAC/TVG option in the Options Menu by highlighting the function and pressing [ENTER]. 2. Use the RIGHT and LEFT slewing keys to capture the first echo of the desired DAC curve and press the DRAW DAC key [F1]. 3. Continue using the RIGHT slewing key to capture the next desired DAC curve echo, and press the DRAW DAC key [F1] to capture successive points. Any point that is captured below 20% of screen height will automatically be raised by 12 dB and the DAC curve will continue to draw from 80% FSH downward. A dashed vertical line indicates the point where gain adjustment begins within a particular screen range. 94 Using Software Options 4. Once all desired DAC curve points are drawn, press DONE [F2] to complete the DAC curve and begin inspection. Note: If at any time, the operator needs to delete a point during DAC setup, the DEL PT key [F4] deletes the last point taken for the DAC curve. If the operator needs to delete ALL points taken for a particular DAC setup, the DEL ALL key [F3] deletes all points taken during setup. These functions are accessible only during DAC curve setup. Once the 20%-80% DAC curve is completed, the operator can toggle between DAC and TVG views, manipulate RANGE, ZERO OFFSET and ANGLE, and add necessary scanning gain or transfer correction. 20%-80% DAC also incorporates reference correction functionality, if desired. 9.4.6 Custom DAC Curves Option The Advanced DAC/TVG software option features a customizable DAC curve setup that allows operators to define up to three additional reference curves from the primary curve at varying levels from -24 dB to +6 dB. The Custom DAC Curves option is ideal for unique sizing inspections and procedure development. The Custom DAC Curves function also allows the option of either a straight-line connection or a curved, polynomial connection of each point of the DAC curve to meet various international or customer requirements. To activate and set up the customized curves, follow the steps below: 1. Select the CUSTOM feature from the ADV. DAC/TVG option in the Options Menu by highlighting the function and pressing [ENTER]. Press OPTION to display the CUSTOM DAC CURVE menu. 2. In the CUSTOM DAC CURVE menu, use the UP and DOWN slewing keys to highlight CURVE 1, CURVE 2, and/or CURVE 3. 3. Activate any combination of the three custom curves by highlighting that curve and pressing [ENTER]. A “x” will appear in the box next to the curve name. 4. After selecting a custom curve, use the RIGHT and LEFT slewing keys to adjust the curve level (from -24 dB to +6 dB). Repeat this for each selected curve. Part # 910-250C 95 EPOCH 4PLUS Figure 49 Activate and Set Up Customized Curves 5. Select either the STRAIGHT or POLYNOMIAL point connection by using the UP and DOWN slewing keys to highlight the desired selection and press [ENTER]. 6. Press OPTION once the setup is complete to exit the CUSTOM DAC CURVE menu and begin capturing curve points. 7. Use the RIGHT and LEFT slewing keys to capture the first echo of the desired DAC curve and press the DRAW DAC key [F1]. 8. Continue using the RIGHT slewing key to capture the next desired DAC curve echo and press the DRAW DAC key [F1] to capture successive points. The primary DAC curve will draw between each echo, and each Custom DAC Curve will appear at the predefined levels above and/or below the primary curve. If desired, use the AUTO-80 key [F5] to bring any echo to 80% of FSH prior to capturing the echo for the DAC curve. 9. Once all desired DAC curve points have been drawn, press the DONE key [F2] to complete the DAC curve and begin inspection. The primary curve appears thicker than the customized reference curves. 96 Using Software Options Figure 50 DAC Curve Note: If at any time the operator needs to delete a point during DAC setup, the DEL PT key [F4] deletes the last point taken for the DAC curve. If the operator needs to delete ALL points taken for a particular DAC setup, the DEL ALL key [F3] deletes all points taken during setup. These functions are accessible only during DAC curve setup. Once the Custom DAC Curve settings are defined and the DAC points have been captured and completed, the operator can toggle between DAC and TVG views, manipulate RANGE, ZERO OFFSET and ANGLE, and add necessary scanning gain, curve gain adjustment, or transfer correction. The TVG view of any Custom DAC Curve includes the user-defined reference curves as well as the primary DAC curve. Custom DAC Curve also incorporates the reference correction functionality, if desired. Figure 51 Part # 910-250C Custom DAC Curve 97 EPOCH 4PLUS Figure 52 9.4.7 Custom DAC Curve TVG Table Option Advanced DAC/TVG’s TVG Table option facilitates manual definition of TVG setups, including gain manipulation, fine gain adjustment, and TVG point addition or deletion. The TVG Table option is the only feature in Advanced DAC/TVG that is exclusively TVG and does not toggle between a DAC and TVG view. The TVG Table function visually displays the slope of the change in gain across the defined screen range using a line, allowing the operator to easily visualize the relationship between the indications and any custom gain modifications made during the TVG Table setup. The EPOCH 4PLUS TVG Table function has a number of primary uses. 9.4.7.1 Immersion Inspection One of the main uses for the TVG Table function is in immersion setups. A standard TVG curve can be created using a reference block to aid in flaw sizing prior to immersion inspection. However, the interface echo during an immersion inspection can be very high in amplitude, which can severely decrease the near-surface inspection capabilities of the instrument. Using a TVG Table, the operator can manually adjust the gain in the screen range around the interface echo to suppress the effects of the interface echo. Other echoes near the surface are then easier to see and size. Figure 53 98 Immersion Setup Using Software Options For immersion inspections, EPOCH 4PLUS instruments with the latest hardware revision allow the TVG Table function to work in conjunction with the High Pulse Repetition Frequency (HPRF) option and the Interface Gate (IG) option. This compatibility allows the TVG Table to be used in fast scanning applications where HPRF is required. 9.4.7.2 Manual TVG Setup In many circumstances, a part must be inspected for flaws using a TVG curve to determine the rejectability of any flaws found within the part, but the part is too large or expensive to have a reference block of equal size and composition. The TVG Table feature allows the operator to manually add points along the TVG curve and manipulate the gain slope across the screen range to create an accurate TVG curve without a reference block (typically, this is accomplished using the DGS diagram that corresponds to the particular material and transducer being used). 9.4.7.3 Highly Attenuating Material In many highly attenuating materials, such as many composites, it takes a large amount of gain to successfully penetrate to the backwall of a part. This high level of gain can cause significant noise in nearer areas of the part and completely obscure any potential defects in the beginning half of the inspected material. A TVG Table can be used to modify the gain throughout the part to allow for clear visibility of the backwall for thickness measurement and clearer inspection of near surface reflectors. An initial gain can be established and a slope defined to ramp the gain up from the interface of the part to the backwall. Figure 54 Part # 910-250C Attenuating Material 99 EPOCH 4PLUS Figure 55 9.4.8 Attenuating Material TVG Table Setup The TVG Table option can be used to define a TVG curve using a test block and size reflectors without entering and/or editing specific TVG points. This operation is similar to the operation described in section 9.3. The TVG Table feature of Advanced DAC/TVG, including customized TVG point setup, is activated and defined using the following steps: 1. Select the TVG TABLE feature from the ADV. DAC/TVG option in the Options Menu by highlighting the feature and pressing [ENTER]. 2. Press OPTION to exit the ADV. DAC/TVG menu. 3. At least one reflector MUST be captured using GATE 1. Position GATE 1 using the slewing keys and capture the reflector using the TVG key [F1]. If setting up a TVG Table without capturing reference points, proceed directly to Step 5. 4. Use the slewing keys to position GATE 1 around each additional reflector and press the TVG key [F1] to capture reflectors and bring each to 80% of FSH. A line will appear to visually indicate the rate of change of the gain across the defined screen range. 5. Once each point is captured, the operator can use the EDIT PTS key [F5] to enter the TVG Table mode and edit or delete existing points or add new points. The operator can also use the DONE key [F2] to complete the TVG setup process and begin inspection. Note that once the DONE key [F2] has been pressed, the operator cannot enter the TVG Table mode and edit points. This function must be performed during the initial TVG setup. The TVG table displays each point (from left to right on the screen) in sequential order from top to bottom in the table. The point’s corresponding soundpath time (in µsec), distance measurement (in inches or millimeters, if applicable), and gain level are displayed across the screen. 6. To scroll through TVG Table points, press [ENTER]. If there are more points than can fit in the table on screen, press the PAGE key [F4] to see subsequent point ranges. Up to fifty TVG points may be stored in a setup. 7. To adjust the reference point location of a particular TVG point, use the RIGHT and LEFT slewing keys to highlight the measurement indication, and use the UP and 100 Using Software Options DOWN slewing keys to adjust the measurement. A small pointer appears at the top of the live A-Scan, indicating where on the screen the gain adjustment is being applied. This indicator scrolls left or right as the measurement indication is adjusted. 8. To adjust the gain level of a TVG point, use the RIGHT and LEFT slewing keys to highlight the gain indication and use the UP and DOWN slewing keys to adjust the gain level. The TVG slope line will adjust on the live A-Scan to indicate the gain level change. 9. To add an additional point to the TVG Table, use the ADD PT key [F1]. A new point will be added to the end of the table, starting just after the time/distance index of the previous point (adjustable using the same steps as listed above). Figure 56 Additional Points 10. To insert a point into the TVG Table, use the INS PT key [F2]. A new point will be inserted before whatever point is currently highlighted in time/distance. This point will be adjustable in the time/distance range between its surrounding points, and is adjustable using the same steps as listed above. 11. Once the TVG Table is complete, use the DONE key [F5] to return to the TVG setup screen. If necessary, the operator can return to the TVG Table setup before completing the entire curve setup process. 12. When TVG setup is completed, press the DONE key [F2] to begin inspection. All TVG setup parameters are now locked and cannot be adjusted. Note: If at any time, the operator needs to delete a point during TVG curve setup, the DEL PT key [F4] deletes the last point taken for the TVG curve. If the operator needs to delete ALL points taken for a particular TVG curve setup, the DEL ALL key [F3] deletes all points taken during setup. These functions are only accessible during TVG curve setup. If at any time, the operator needs to delete a point during TVG Table setup, the DEL PT key [F3] deletes the highlighted point from the TVG Table. This function is only available during TVG Table setup. Once the TVG Table settings are defined and the TVG points have been captured, edited, and completed, the operator can manipulate RANGE, ZERO OFFSET, and ANGLE, and also can add necessary scanning gain or transfer correction. The live A-Scan view Part # 910-250C 101 EPOCH 4PLUS includes the TVG gain adjustment slope line to visually define the gain changes across the visible screen range as defined by the TVG setup and/or TVG Table setup. 9.4.9 Advanced DAC/TVG and the EPOCH 4PLUS Datalogger Advanced DAC/TVG setups, curves, and inspection data can be easily stored in the EPOCH 4PLUS datalogger. If data is stored using the [SAVE THICK] key, the instrument will store only the file name, ID, and measurement value (soundpath distance/time, NOT the DAC or TVG amplitude/dB comparison value). If data is stored using the [SAVE WAVE] key, the instrument will store the file name, ID, measurement value (soundpath distance/time), DAC/TVG evaluation (% amplitude or dB), Curve Adjustment Gain level, active function name (ASME, ASME-3, Custom), all instrument setup parameters (including scanning gain and/or reference correction settings), and the live A-Scan with the DAC or TVG curve overlaid. In the case of a TVG Table setup, pressing [SAVE WAVE] will also save the full TVG Table for reference. When a saved setup is recalled from the datalogger, the instrument will display the recalled setup in FREEZE Mode on the screen. All parameters, including DAC/TVG setups and the TVG Table, are applied to the instrument. However, the operator CANNOT edit DAC/TVG points or customize the TVG Table. 9.5 Low Pulse Repetition Frequency (LPRF) Pulse Repetition Frequency (PRF) is a measure of how often the transducer is being pulsed by the electronic circuitry in the EPOCH 4PLUS. The standard PRF setting of the EPOCH 4PLUS is “Auto,” where the PRF changes automatically from 60 Hz to 360 Hz depending on the range setting. For some applications, it may be necessary to lower the PRF rate below 60 Hz to avoid a phenomenon known as “wrap-around noise.” This can sometimes occur when testing long soundpaths and can result in random noise and echoes on the A-Scan display. The Low PRF option locks the PRF on the EPOCH 4PLUS at 30 Hz. 9.5.1 Activating Low PRF Mode To activate the Low PRF mode, follow these steps: 1. Press [OPTION]. 2. Use the slewing keys to highlight the PRF selection and press [ENTER]. 3. Use the slewing keys to highlight LOW and press [ENTER]. 4. Press [OPTION] to return to the A-Scan display. A “LPRF” symbol displays on the right side of the screen to inform you that the Low PRF mode is enabled. 9.5.2 Exiting Low PRF Mode To exit the Low PRF mode, follow these steps: 1. Press [OPTION]. 102 Using Software Options 2. Use the slewing keys to highlight the LPRF selection and press [ENTER]. 3. Use the slewing keys to highlight Auto and press [ENTER]. 4. Press [OPTION] to return to the A-Scan display. 9.6 High Pulse Repetition Frequency (HPRF) Pulse Repetition Frequency (PRF) is a measure of how often the transducer is being pulsed by the electronic circuitry in the EPOCH 4PLUS. The standard PRF setting of the EPOCH 4PLUS is “Auto,” where the PRF changes automatically from 60 Hz to 360 Hz depending on the range setting. For some applications, it may be necessary to increase the PRF rate. 9.6.1 Activating High PRF Mode To activate the High PRF mode, follow these steps: 1. Press [OPTION]. 2. Use the slewing keys to highlight the PRF selection and press [ENTER]. 3. Use the slewing keys to highlight HIGH and press [ENTER]. 4. Press [OPTION] to return to the A-Scan display. A “HPRF” symbol displays on the right side of the screen to inform you that the High PRF mode is enabled. 9.6.2 Exiting High PRF Mode To exit the High PRF mode, follow these steps: 1. Press [OPTION]. 2. Use the slewing keys to highlight the HPRF selection and press [ENTER]. 3. Use the slewing keys to highlight Auto and press [ENTER]. 4. Press [OPTION] to return to the A-Scan display. 9.7 Spotweld Overlay The inspection of Spotwelds using ultrasonic equipment has become increasingly popular due to the cost effectiveness, safety, and reliability of the technique. The EPOCH 4PLUS Spotweld Overlay software option makes this application easy and quick. When the Spotweld option is activated, you can save A-Scan waveform template overlays in the instrument’s memory. An overlay can represent a waveform from a certain type of Spotweld (Good, Undersized, Stick, and so on). You can customize and save up to five distinct overlays for each setup. A setup may consist of a transducer and material combination. Part # 910-250C 103 EPOCH 4PLUS During the actual inspection of the Spotweld, you can quickly recall these frozen overlays to the live screen. The live waveform is still displayed, allowing an easy comparison between the unknown sample and the overlay from the known standard. By matching the live waveform to a particular overlay, you can evaluate the acceptability of a Spotweld. Note: 9.7.1 The Spotweld option goes beyond the Spotweld application alone. Almost all flaw detection applications involve some sort of visual comparison between a known standard and an unknown test sample. With the Spotweld option, you can save waveform patterns from known samples and then use them for comparison during the actual inspection. This makes the feature useful for all types of waveform comparison flaw detection applications. Activating Spotweld Overlay Mode To activate Spotweld Overlay mode, follow these steps: 1. Press [OPTION]. 2. Use the slewing keys to select Spotweld and press [ENTER]. 3. Select Spotweld Overlay and press [ENTER]. 4. Select On and press [OPTION] to exit the menu and return to the live screen. 9.7.2 Defining Switchable Overlays The Spotweld overlays are stored under keys [F1] – [F5] as follows: Function Key Description [F1]: Good Weld The reference echo from a good weld. [F2]: U/S (Undersized) Weld The reference echo from an undersized weld. [F3]: Stick Weld A stick weld condition. [F4]: Weld A A storage location for other user-defined welds that may need to be used for testing. [F5]: Weld B A storage location for other user-defined welds that may need to be used for testing. Table 8 Spotweld Overlays When the overlay prompt appears below the display, pressing the [F1] key displays the frozen waveform overlay of a good weld shown. The overlay waveform is “filled-in”, similar to the Peak Hold function. Pressing [F1] a second time toggles the overlay off. Pressing [F2], [F3], [F4], or [F5] results in a similar operation with their respective reference waveform overlays. To store a reference waveform overlay, first obtain the desired waveform on the EPOCH 4PLUS screen by coupling the transducer to the known standard. Use the [FREEZE] key to hold the waveform on the screen. If the waveform represents a “good” weld, press [2ndF] then [F1] to store the waveform in the Good location. Likewise, [2ndF], [F2] can 104 Using Software Options be used to store a reference waveform for an Undersized Weld and [2ndF], [F3] can be used to store a reference waveform for a Stick Weld, and so on. A reference waveform can be updated by simply saving over the current saved reference waveform by pressing [2nd F], [F1] again. The reference waveforms are stored in the battery-backed memory of the EPOCH 4PLUS. This means they are saved even when the unit is powered off. These reference waveforms are kept in these memory locations until new waveforms are saved in the [F1] – [F5] keys or until you recall a file with a different set of saved overlays. 9.7.3 Accessing Datalogger Storage Datalogger File Locations 1-9 (Storage of Waveform Overlays) Datalogger file locations 1-9 are also known as “Quick Recall Calibration Files.” You can save ALL data associated with a Spotweld Inspection Setup in these files. Pressing the [SAVE WAVE] key when the Spotweld Overlay option is active stores the following items in file locations 1-9: • Live waveform (or frozen waveform if the [FREEZE] key is used) • Setup parameters • All reference waveform overlays assigned to the [F1] – [F5] keys Note: The overlays stored with the setup are NOT visible in the datalogger screen or from the Interface Program. However, the overlays are stored with the setup and will be recalled to their respective [F1] – [F5] key locations when recalled to the live screen. Press the [CALIBRATION] key followed by the number of the desired file in the datalogger [1] – [9] to complete this recall procedure. Datalogger File Locations 10 and higher (Storage of Weld Rating Stamping) Datalogger file locations 10 and higher are generally used to save data acquired during the actual inspection of Spotweld parts. When saving data to files 10+, you can stamp the individual Identifier (ID) with a two-letter code representing the quality of the weld by pressing the [SAVE THICK] or [SAVE WAVE] key. • [SAVE THICK] saves the ID with only the thickness reading. • [SAVE WAVE] saves the ID with the thickness reading, waveform, and setup parameters. After one of these keys is pressed, the following prompt appears: SELECT STAMP TYPE TO SAVE F1 = GOOD F2 = UNDERSIZED F3 = STICK F4 = WELD A F5 = WELD B Part # 910-250C 105 EPOCH 4PLUS ENTER = SAVE WITHOUT Spotweld STAMP The information is only saved once you choose the stamp. Each ID that you save has a two letter code attached corresponding to the desired stamp. Examples of thickness readings saved with the various stamps are shown below: ID>0123456789012345 GD 1.00 in (STICK) ID>0123456789012345 US 1.00 in (UNDERSIZED) ID>0123456789012345 ST 1.00 in (STICK) ID>0123456789012345 WA 1.00 in (WELD A) ID>0123456789012345 WB 1.00 in (WELD B) 9.8 Spotweld Assistant (SWA) 9.8.1 Description The Spotweld Assistant (SWA) software for the EPOCH 4PLUS aids in the characterization of weld nugget quality in Spotweld inspections to help build on the template-comparison functionality of the EPOCH 4PLUS Spotweld Overlay feature, adding the increased capability of an onboard Spotweld characterization algorithm with adjustable criteria, allowing the user to customize the weld interrogation process to unique user conditions. The Spotweld Assistant option is not intended to remove the necessity of a highly trained operator, but rather is intended to aid such a trained professional in the inspection process. The ultrasonic interrogation and characterization of weld quality in Spotweld applications is an increasingly popular technique. As opposed to many flaw detection applications that monitor for errant reflections within a part and/or backwall dropout from a part, Spotweld inspection involves analyzing the pattern of multiple echoes reflecting from a single weld “nugget.” By comparing a series of multiple echoes from each nugget to known good and bad welds of similar specifications, the quality, integrity, relative size, and composition of unknown welds can be characterized. This pattern of multiple backwall echoes from the weld nugget is commonly referred to as a “ring-down” pattern. 9.8.2 Basic Spotweld Characteristics Spotweld ring-down patterns are analyzed according to three main criteria • Echo attenuation • Echo spacing • Presence and strength of intermediate echoes Using these criteria as compared to a known “GOOD” weld condition and a known bad (or “UNWELD”) condition, an inspector can characterize the quality of the weld and can rate the weld according to multiple forms of defects. Some of these defects include: 106 • Undersized welds (critically small nugget size) • Stick welds (no weld nugget formed) Using Software Options 9.8.2.1 • Thin welds (excessive indentation sometimes resulting in poor weld quality) • Burnt welds (overheated welds resulting in brittle crystalline structure) • Undersized welds (weld nugget is smaller in diameter than specifications allow) • Porosity (gas bubbles present in nugget)(less common) Echo Attenuation As sound reflects within a potential weld nugget, its energy is absorbed into the material, a process known as attenuation. The way sound is attenuated in a weld nugget indicates some characteristics about that nugget. In a quality weld nugget, the metallic structure of the metal is changed during the weld process, causing higher attenuation than in a clean, single sheet. Ideally, the sound also travels twice the distance of a single sheet of material (or more, depending on the number of sheets welded). This causes a higher rate of attenuation than in a single sheet, UNWELD condition. The ring-down pattern for a GOOD weld typically shows consistent attenuation on each successive reflection, and full attenuation occurs faster than in the UNWELD condition. However, inconsistent or extremely rapid attenuation can indicate a BURNT weld, or may indicate porosity within the weld. 9.8.2.2 Echo Spacing The spacing of multiple backwall echoes within a material indicates the thickness of the material. The quality of a weld nugget can also be characterized by comparing the echo spacing to a known UNWELD condition. In the case of two welded sheets, the spacing of the ring-down echoes in a GOOD weld condition should be greater than the spacing of a single sheet of the same material, because the sound must travel further (through both sheets) to return an echo. When the spacing of echoes is too close together, an UNWELD or THIN weld condition may be indicated. 9.8.2.3 Intermediate Echoes Intermediate echoes are usually low amplitude echoes that occur between the expected, high amplitude ring-down echoes from a weld nugget. When sound travels through a clean and well-sized nugget, virtually all of the sonic energy passes through the weld nugget and is returned to the transducer, creating a ring-down pattern. However, if the nugget size is smaller than expected, some sound energy will not transmit into the weld nugget and will instead reflect from the backwall of the first sheet and return to the transducer. This effect is related to echo spacing, in that this partially reflected sound creates echoes that are more frequent than the ring-down pattern of a GOOD weld condition. However, since this is usually only a small amount of sound reflected from the first metal sheet, these echoes are lower in amplitude than the expected ring-down echoes. These smaller “peaks” between larger “peaks” indicate an UNDERSIZED weld nugget. This characterization technique is the reason Spotweld transducer diameter must be matched to nugget size for comprehensive inspections. Part # 910-250C 107 EPOCH 4PLUS 9.8.2.4 Spotweld Assistant The EPOCH 4PLUS Spotweld Assistant software addresses the three main evaluation criteria using an automated, customizable algorithm to provide on-screen weld characterizations. On activation, the Spotweld Assistant software requires the operator to store a known UNWELD condition and a known GOOD weld condition for reference. The operator is then able to go directly to an inspection using the Spotweld Assistant default criteria setups, or proceed to the advanced user setup. In advanced user setups, the operator can customize the rejectable criteria for echo attenuation levels, echo spacing specifications, and intermediate echo levels. 108 Figure 57 Echo Attenuation Setup Figure 58 Echo Spacing Setup Using Software Options Figure 59 Intermediate Echo Setup Once setup is complete, the operator inspects unknown welds. When a ring-down pattern appears from a weld, the Spotweld Assistant displays a weld rating in the upper right corner of the live A-Scan that is continuously updated with the readings on the screen. When weld inspections are stored to the datalogger, this rating is also saved as a file tag, and can be either accepted or rejected by the trained operator as a correct weld rating. This dynamic rating is a recommendation only and should not substitute for the judgment of a trained professional inspector. 9.8.3 Option Activation Prior to activating the EPOCH 4PLUS Spotweld Assistant option, the operator should properly calibrate the instrument for the transducer and material being inspected. The Spotweld Assistant option is located in the OPTION Menu, under Spotweld. To activate the Spotweld Assistant, follow the steps below: 1. Highlight Spotweld from the OPTION Menu and press [ENTER]. 2. Select ASSISTANT from the Spotweld Menu and press [ENTER]. 3. Use the slewing keys to select ON from the list and press [ENTER] to turn the function on. 4. To complete activation, press [OPTION] to exit the menu and begin using the Spotweld Assistant. Part # 910-250C 109 EPOCH 4PLUS Figure 60 9.8.4 Completed Activation Reference Weld Setup After activating the EPOCH 4PLUS Spotweld Assistant software option, the operator sets up the reference conditions for a known GOOD and UNWELD pattern. The storage of these two reference waveforms provides the basic parameters for the dynamic weld rating algorithm. Before storing these reference waveforms, it is necessary to adjust the screen range and gain so that a clear and complete inspection of the ring-down pattern can occur. Usually, the gain is adjusted so that the first echo from the weld nugget reaches approximately 80% of full screen height. The range is set so that the ring-down pattern can be observed through multiple reflections. The screen range for a GOOD weld should show the full attenuation of the multiple echoes and usually include range beyond the last noticeable echo. Figure 61 110 Range Using Software Options 9.8.4.1 AUTOFREEZE Spotweld reflections can be difficult to capture and maintain, especially when using a captive water column transducer. The EPOCH 4PLUS AUTOFREEZE software option provides an aid to the process of capturing welds for reference. This option automatically freezes the live A-Scan display when an echo triggers an alarm condition in GATE 1 and/ or GATE 2. See Section 9.15for details regarding the AUTOFREEZE option. Note: There are dangers to using AUTOFREEZE improperly that must be understood to assure good results. The gate alarm that is to be triggered must be set near to the maximum amplitude achievable from an echo (within 2%3%). If the gate level is set too low or the instrument gain too high, the instrument will freeze echoes on the screen that are not representative of the echoes that would appear without AUTOFREEZE. This can lead to operator confusion and incorrect weld ratings by SWA. To store the reference pattern for the UNWELD condition, follow the steps below: 1. Before storing the UNWELD condition, the instrument gain should be set so that the first echo from the known GOOD weld condition is maximized at 80% FSH. 2. Couple to a known UNWELD condition. 3. Use the [FREEZE] key to freeze the live A-Scan after obtaining the best possible reflection from the UNWELD nugget. If using the AUTOFREEZE software option, this will happen automatically. 4. Once a satisfactory UNWELD ring-down pattern is established and frozen, press the [2nd F] key followed by the [F1] function key to store the UNWELD reference. 5. A screen confirms the reference indication. Press the [F1] function key to accept and store the weld reference or press the [F2] key to abort and begin again. To store the reference patterns for the GOOD condition, follow the steps below: 1. Couple to a known GOOD weld condition. 2. Verify that the gain setting brings the first multiple to about 80% FSH. 3. Use the [FREEZE] key to freeze the live A-Scan after obtaining the best possible reflect from the GOOD weld nugget. If using the AUTOFREEZE software option, this will happen automatically. 4. Once a satisfactory GOOD weld ring-down pattern is established and frozen, press the [2nd F] key followed by the [F2] function key to store the GOOD weld reference. 5. A screen confirms the reference indication. Press the [F1] function key to accept and store the weld reference or press the [F2] to abort and begin again. Note: Part # 910-250C If the EPOCH 4PLUS emits an audible tone after confirming either the GOOD or UNWELD condition, this indicates the weld pattern is invalid, and no reference template has been saved. Check the live parameters and settings of the instrument and try to store the weld again. 111 EPOCH 4PLUS 9.8.4.2 HELP Key The EPOCH 4PLUS Spotweld Assistant option has an onboard quick reference guide to aid in the initial reference setup described above. This HELP screen is accessible at any time during setup by pressing the [F3] function key. Press the [F1] function key to exit this HELP screen and return the setup process. Figure 62 9.8.5 Help Inspection Mode (Basic) Once both GOOD and UNWELD reference conditions are stored during setup of the Spotweld Assistant software, the operator can proceed directly to the inspection of unknown weld conditions. In the inspection mode, the operator simply interrogates the unknown weld nuggets and a weld rating is displayed at the top right corner of the screen. This rating is based on default echo attenuation, echo spacing, and intermediate echo tolerances, as well as the GOOD and UNWELD reference conditions stored during setup. To enter the inspection mode from the setup screen, press the [F5] function key (labelled INSPECT). In addition to the dynamic weld rating automatically displayed on screen, the EPOCH 4PLUS Spotweld Assistant software allows the operator to store weld condition templates and overlay these templates with a live signal for comparative purposes. This is the same functionality as the EPOCH 4PLUS Spotweld Overlay software option, described in Section 9.7. The operator can recall the GOOD and UNWELD reference conditions from the setup mode and can also store weld templates for four additional labelled weld conditions, including U/S (undersized), STICK, THIN and BURNT. Storing other weld templates is accomplished using the same process as storing the reference weld conditions: 1. Once a weld condition is captured and characterized, use the FREEZE key to freeze the A-Scan display. If using the AUTOFREEZE option, this is done automatically. 112 Using Software Options 2. Make sure the desired template name is visible over the function keys on the screen. To see additional template names, use the [F5] key, MORE, to toggle between template options. 3. Press the [2nd F] key, followed by the function key below the desired template name. For example, to save a BURNT weld template, press the [F5] key to toggle to other template name options, then press the [2nd F] key followed by the [F2] key to store the A-Scan as the BURNT weld template. 4. A screen confirms the reference indication. Press the [F1] key to accept and store the weld reference, or press [F2] to abort and begin again. As with the Spotweld OVERLAY software option, to view these stored templates during a live inspection, press the named template’s corresponding function key to turn the template ON or OFF. The template will be overlaid on the live display in a different color for comparison. Part # 910-250C Figure 63 BURNT Weld A-Scan Display Figure 64 BURNT Weld Compared to GOOD Overlay 113 EPOCH 4PLUS 9.8.6 Inspection Mode (Advanced) In some applications, the default parameters involved in weld quality ratings are not sufficient to accurately characterize a particular weld nugget. For these applications, the EPOCH 4PLUS Spotweld Assistant software allows for operator-customized rating parameters to correctly evaluate welds according to the acceptance specifications for the inspection in question. 9.8.6.1 Advanced User Activation To enter this advanced algorithm setup, press the [F4] function key, TRAINING, to return to the setup screen from the live, basic inspection screen. From the Spotweld Assistant setup screen, press the [F4] key, ADVANCED. If the word ADVANCED does not appear above the [F4] key in the Spotweld Assistant setup screen, the advanced option is not activated. To activate the advanced training function, follow the steps below: 1. Press the OPTION key to enter the Options Menu. 2. Use the slewing keys to highlight the SETUP option and then press [ENTER]. 3. Highlight ADVANCED USER and press [ENTER]. 4. Highlight Spotweld from the ADV. USER list and press [ENTER] to activate this box. An ‘X’ appears in the Spotweld box to show that the option is activated. 5. Press [OPTION] to exit the Setup Menu and return to the advanced Spotweld Assistant setup. 114 Figure 65 Setup Note: The advanced Spotweld Assistant option can be activated prior to using the Spotweld Assistant software or during the setup of Spotweld Assistant. Using Software Options 9.8.6.2 Advanced Algorithm Training There are three steps in the EPOCH 4PLUS Spotweld Assistant Advanced Algorithm Training process. Each step allows the user to customize the acceptable parameters regarding the three main weld characterization criteria: Echo Attenuation, Intermediate Echoes, and Echo Spacing. STEP 1: ECHO ATTENUATION The first advanced algorithm training step allows the user to customize the criteria for echo attenuation. Four curves appear on the screen during this step: • Red Line: Represents the attenuation curve of stored UNWELD condition • Green Line: Represents the attenuation curve of stored GOOD weld condition • Top Purple Line: Represents maximum attenuation tolerance for acceptable weld • Bottom Purple Line: Represents minimum attenuation tolerance for acceptable weld condition Figure 66 Attenuation Level The attenuation curve lines for the stored GOOD and UNWELD conditions are only adjustable by storing new reference patterns at the beginning of the Spotweld Assistant setup. The maximum and minimum attenuation tolerances are adjustable in this STEP 1 screen of the Advanced Algorithm Training process. These levels can be adjusted to allow some variation in the rate of attenuation in a nugget when the trained operator observes potentially incorrect weld ratings being applied by the Spotweld Assistant weld rating algorithm during live inspection. To adjust the maximum attenuation tolerance curve, use the UP and DOWN slewing/ arrow keys to increase or decrease the level of the curve to the desired specification. To adjust the minimum attenuation tolerance curve, use the LEFT and RIGHT slewing/ arrow keys to increase or decrease the level of the curve to the desired specifications. Once the desired adjustments are made (if any), press [ENTER] to continue. Part # 910-250C 115 EPOCH 4PLUS STEP 2: INTERMEDIATE ECHOES The second advanced algorithm training step allows the user to customize the acceptable height of potential intermediate echoes. In this step, two horizontal lines appear on the screen, both beginning around 6%-7% FSH. Figure 67 Intermediate Echo Detection Level • Red Line: Default acceptance height of intermediate echoes • Purple Line: Customizable acceptance height of intermediate echoes Note: When first activated, both lines begin at the same level, and the red line may not be visible. Adjust the height of the customizable purple line to reveal both lines. To adjust the height of the customizable, purple line, use the UP and DOWN slewing/ arrow keys to move the line to the desired screen height. The default, red line of acceptance height is predefined in the Spotweld Assistant algorithm and is not adjustable. Adjusting the height of acceptance for intermediate echoes is especially helpful in the situation where the transducer diameter is slightly larger than the weld nugget size. In this case, some intermediate echoes will be present but are a result of mismatched transducer diameters and not an undersized weld condition. Once the desired adjustment is made (if any), press [ENTER] to continue. STEP 3: ECHO SPACING The third advanced algorithm training step allows the user to define the minimum acceptable echo spacing for potentially thin nuggets. In this step, two horizontal lines appear under the A-Scan display, each with vertical line indications representing echo placement. 116 • Green Line: Represents echo spacing of stored GOOD weld condition • Purple Line: Represents minimum acceptable echo spacing Using Software Options Figure 68 Thin Weld Tolerance Level To adjust the minimum acceptable echo spacing, use the LEFT and RIGHT slewing/ arrow keys to compress or expand the vertical echo placement marks on the purple tolerance level line. The default minimum acceptable echo spacing is set to allow for nuggets that are between 85% and 100% as thick as the GOOD weld condition. Compressing the echo spacing tolerance allows for greater acceptable nugget indentation, while expanding the echo spacing requires indentation to adhere more strictly to the reference GOOD condition. Once the desired adjustment is made (if any), press [ENTER] to complete the Advanced Algorithm Training process. To enter inspection mode, press the [F5] key, INSPECT. The Spotweld Assistant software dynamically rates unknown weld conditions using the parameters adjusted during the advanced algorithm training process. Weld templates can be saved using the Weld Overlay feature described in the INSPECTION MODE (BASIC) section. 9.8.7 Spotweld Assistant and the EPOCH 4PLUS Datalogger The EPOCH 4PLUS Spotweld Assistant software option makes powerful use of the onboard alphanumeric datalogger to easily store, recall, and save Spotweld transducer setups, customized algorithm adjustments, and entire inspection plans. The onboard datalogger functionality is further enhanced by advanced features in the EPOCH 4PLUS interface program, GageView Pro. 9.8.7.1 Calibration Files Once the GOOD and UNWELD references have been stored and any advanced algorithm training is completed, the EPOCH 4PLUS Spotweld Assistant allows the operator to store the entire calibration setting for quick recall of all parameters at a later time. This is especially helpful for inspections that require the interrogation of multiple nugget sizes, and therefore the use of multiple transducers. Part # 910-250C 117 EPOCH 4PLUS Spotweld Assistant calibration files MUST be stored in memory locations 1-9 of the EPOCH 4PLUS datalogger. Although waveforms and live instrument settings will be stored in other memory locations, locations 1-9 are the only memory slots that will store weld templates and Advanced Algorithm Training settings. Additionally, like other calibration files stored in memory locations 1-9, the EPOCH 4PLUS allows quick recall of any Spotweld Assistant calibrations from these locations by pressing the [2nd F] key and the corresponding memory location number on the EPOCH 4PLUS alphanumeric keypad. Note: The EPOCH 4PLUS allows only ONE calibration file to be stored per memory location for locations 1-9. Each calibration file must be stored in a separate memory location. For step-by-step instructions on saving and recalling calibration files, see Chapter 8: Managing the Datalogger and Communications Settings. 9.8.7.2 Inspection Data Storage During Spotweld inspections, it may be necessary to store data for individual weld nuggets for analysis and reporting purposes. This data can be stored in the EPOCH 4PLUS datalogger in single or multiple files locations. This data should be stored in file locations 10 or higher, which allow for multiple data acquisitions in a single file. For instructions on saving inspection data files, see Chapter 8: Managing the Datalogger and Communications Settings. Once a nugget is inspected and characterized using the Spotweld Assistant and a data file has been properly setup, press the [SAVE WAVE] key to save this weld nugget data. A menu appears asking the operator to characterize the quality of the weld nugget. Based on the selection from this screen, the inspection data will be stored in the datalogger with a weld characteristic stamp (either NO STAMP, GOOD, UNDERSIZED, STICK, UNWELD, THIN, BURNT, or NO RATING). Figure 69 118 Weld Nugget Quality Using Software Options Based on the reference nugget setup and any adjustments to the advanced algorithm parameters, the Spotweld Assistant software automatically recommends a weld characterization for an inspected weld nugget. The operator, based on training and experience, can choose to accept or reject that automated characterization. To accept the Spotweld Assistant’s weld classification, press the [ENTER] key to complete the storage process and continue the inspection. To reject the Spotweld Assistant weld classification, use the UP and DOWN slewing/arrow keys to highlight the appropriate weld condition, and press the [ENTER] key to complete the storage process with this alternative weld stamp. When an operator rejects the Spotweld Assistant’s recommendation, the instrument stores the inspection data with BOTH the Spotweld Assistant’s recommended characterization stamp AND the operator’s alternative weld characterization stamp. This function allows the training of an operator to supersede the Spotweld Assistant’s dynamic rating algorithm, and also allows for review of the quality of the advanced algorithm setup and of operator precision after the inspection is completed. 9.8.7.3 Spotweld Assistant and GageView PRO The EPOCH 4PLUS interface program, GageView Pro, has powerful advanced functionality to compliment the Spotweld Assistant software option. In addition to the standard functionality of downloading data and calibration files from the EPOCH 4PLUS and/or uploading files to the EPOCH 4PLUS, GageView Pro also features the capability to design full Spotweld inspection plan templates on a PC prior to inspection, as well as enhanced data export features for inspection reporting using Excel. These features save time during inspection and aid the reporting process after inspections are completed. Inspection Plans: Among the most powerful features of GageView Pro relating to the EPOCH 4PLUS Spotweld Assistant software option is the GageView Pro capacity to create Spotweld inspection plan templates.Using GageView Pro, an operator can map out an entire Spotweld inspection using multiple transducers and allow for storage of inspection data in a blank, template format. Once this file is uploaded to the EPOCH 4PLUS, the operator simply recalls the file and begins inspection. The inspection plan contains all required calibration files for various transducers, IDs for all welds to be inspected in the part, and memos that appear on screen to remind the operator to switch transducers when the calibration is changed. All calibration files must be previously setup in the EPOCH 4PLUS to begin the inspection plan design. These calibration files are downloaded to GageView Pro and stored on the PC. The operator then uses the inspection plan window in GageView Pro to logically map out an initial calibration to recall, a memo describing the transducer to be used with this calibration, and ID values for every nugget inspected using this transducer. When a transducer switch is required, the operator can have the EPOCH 4PLUS automatically recall the new calibration, display a memo reminding the inspector to switch transducers, and continue with ID values for the successive weld data. Part # 910-250C 119 EPOCH 4PLUS Figure 70 ID Generation After an inspection plan is created in GageView Pro, the file will appear like any other EPOCH 4PLUS file and can be uploaded to the instrument. The operator simply recalls this file from the datalogger, and the instrument recalls the first calibration to begin the inspection. This feature has multiple benefits: • The operator is guided through the inspection process. • The operator is more likely to use proper instrument setups and transducers. • Inspection data is uniform from inspection to inspection and operator to operator. • The operator cannot easily adjust pre-loaded calibrations. • The data is easily exported from multiple inspections aligned by Weld Number. This makes it easy to monitor each individual weld for quality shifts over time. Along with the ability to upload the saved inspection plan multiple times to any EPOCH 4PLUS, an operator can also duplicate an inspection plan onboard the instrument. Once an inspection has been completed, the operator can open the datalogger, highlight the inspection plan, and create a new, blank template plan by pressing the [F2] key, labelled NEW PLAN. Inspection Data Export: On completion of an inspection, GageView Pro allows the operator to download the completed inspection plan file to a PC. Once the file is stored on the PC, the operator can choose to export data to an Excel spreadsheet for reporting purposes. When Spotweld inspection data is exported, data including calibration settings, IDs, and waveform data are exported as usual. GageView Pro also exports the Spotweld Assistant weld characteristic stamp and the operator selected weld stamp described previously in Inspection Data Storage. These stamps appear for each weld ID and allow the operator to 120 Using Software Options track potential changes that need to be made to the weld rating algorithm. In cases where the operator rejects the Spotweld Assistant recommended stamp, or in cases where the weld nugget has been rated anything other than GOOD, the weld data is highlighted in RED to alert the operator. 9.9 Figure 71 Weld Data Note: For step-by-step instructions on the operation of GageView Pro, including setting up a Spotweld inspection plan, exporting data to Excel, and transferring data from the EPOCH 4PLUS to a PC, see the GageView Pro manual. Interface Gate The EPOCH 4PLUS employs the Interface Gate principally in immersion applications where the water path distance between the front surface of the test material and the transducer face is continuously changing. The application may involve an “on-line” type approach with the test material moving steadily past a stationary transducer (or vice versa). If the front surface of the test material is not uniform, a slight difference in the water path distance may result. The Interface Gate option graphically compensates for the change in water path distance between the test material and transducer. When the option is activated, a third gate (Interface Gate) is visible on the EPOCH 4PLUS display. You can position this Interface Gate in the area where you expect to detect the interface echo. The interface echo is a result of the sound energy reflection at the interface between the water path and the front surface of the test material. The advantage of using the Interface Gate is that it maintains the interface echo on the left side of the EPOCH 4PLUS screen, regardless of the water path distance. The instrument’s flaw gates (Gates 1 and 2) automatically track the location of the Interface Gate. Part # 910-250C 121 EPOCH 4PLUS 9.9.1 Activating the Interface Gate To activate the Interface Gate, follow these steps: 1. Press [OPTION]. 2. Use the slewing keys to select the IF GATE sub-menu and press [ENTER]. 3. Select On. 4. Select either Standard or Echo-Echo mode. 5. Press [OPTION] to exit the menu and return to the live screen. Figure 72 9.9.2 Selecting Parameters from the Interface Gate Menu Operating in Standard Mode Standard Mode is used when flaw detection is the main purpose of the application. The EPOCH 4PLUS provides a digital thickness readout corresponding to the distance between the echo detected in the Interface Gate and the echo detected in Gate 1. Gate 1 and Gate 2 automatically track the Interface Gate based on the location of the echo in the Interface Gate. The tracking distance is a result of the “Interface Gate blanking period,” which is the distance between the Interface Gate start position and the Gate 1 start position. Set this blanking period to optimize the inspection by ensuring that the proper echoes are captured in the gates. 9.9.3 Operating in Echo-to-Echo Mode Use the Echo-Echo Mode when thickness gaging is the main purpose of the application. The EPOCH 4PLUS provides a thickness readout corresponding to the distance between the echo detected in Gate 1 and the echo detected in Gate 2. The Echo-Echo is also capable of ignoring the thickness associated with a painted or coated surface on the material. Gate 1 automatically tracks the Interface Gate based on the location of the echo in the Interface Gate. The tracking distance is a result of the “Interface Gate blanking period,” which is the distance between the Interface Gate start position and Gate 1 start position. Gate 2 automatically tracks Gate 1 based on the location of the echo in Gate 1. The tracking distance is a result of the Gate 1 “blanking period,” which is the distance between the Gate 1 start position and Gate 2 start position. 122 Using Software Options Note: 9.9.4 The Interface Gate option is not valid if the EPOCH 4PLUS standard EchoEcho mode is activated. Also, Interface Gate cannot be turned on or off while the screen is frozen. Managing Gate Positioning and Alarms When the Interface Gate option is activated, the Interface Gate is visible on the screen. This gate is in addition to Gate 1 (always displayed) and Gate 2 (can be turned on or off). The three gates differ in appearance as illustrated below: Interface Gate: Gate 1: Gate 2: Figure 73 Gate Appearances The Interface Gate should be positioned in the region where you expect to detect the interface echo (generated from the reflection at the boundary of the water path and the front surface of the test material). Set a proper gate width and level to ensure this echo continues to break the gate threshold. It is common to set a negative logic threshold alarm on the Interface Gate. This position results in an alarm being triggered if the interface echo falls out of the Interface Gate. Gate 1 is generally used as an internal flaw gate. Gate 1 is commonly positioned to cover the area where you expect to detect echoes from internal flaws in the test material. Pay attention to the start, width, and level of the gate as the echo height and location corresponds to flaw size. You can choose to set a positive logic threshold alarm on Gate 1. This results in an alarm being triggered if an echo breaks the Gate 1 threshold, indicating a possible critical flaw. Gate 2 is generally used to monitor the backwall echo of the test material. Gate 2 is commonly positioned to cover the area where you expect to detect the echo from the material backwall. Pay attention to the start, width, and level of the gate to ensure the backwall echo is captured. You can set a negative logic threshold alarm on Gate 2. This position results in an alarm being triggered if the backwall echo falls out of the gate. This could indicate an obstruction (flaw) in the sound wave propagation that may prevent a backwall echo from being received by the instrument. 9.9.5 Defining Gate Commands When the Interface Gate is active, press [GATE 1] to view the Interface Gate controls on the function bar menu of the EPOCH 4PLUS. Note: Part # 910-250C Press [GATE 1] at any time to bring these controls back to the function bar. 123 EPOCH 4PLUS [F1] Selects Gate1 or Interface Gate Start (use slewing keys to adjust position) [F2] Selects Gate1 or Interface Gate Width (use slewing keys to adjust position) [F3] Selects Gate1 or Interface Gate Level (use slewing keys to adjust position) [F4] Toggles between controlling the Interface Gate or Gate 1 [F5] Toggles between Setup mode and Run mode The Setup mode sets up the instrument’s parameters and gate positions. The Interface echo is NOT automatically moved to the left side of the screen in this mode. Figure 74 Setup Mode Select the Run mode after you set the gate positions. The Interface echo (the echo breaking the Interface Gate) remains on the left side of the screen (at the zero point) at all times. This results in the Zero Offset (or delay) of the instrument changing dynamically. If Peak detection mode is active, the peak of the signal is at the “0” point. If Edge is active, the edge of the signal (where it breaks the gate) is at the “0” point. 124 Using Software Options Figure 75 9.10 Run Mode Floating Gate The Floating Gate software option is used to track the peak echo amplitude at either the - 6 dB or -12 dB point of the echo. Using the Floating Gate option provides a more consistent and accurate thickness reading particularly when using the Edge Depth mode. Use the Floating Gate option in either peak depth or Edge Depth modes. In Edge Depth mode, the Floating Gate tracks the highest amplitude echo breaking the gate, but takes the measurement from the left most echoes breaking the gate. 9.10.1 Activating Floating Gate To activate the Floating Gate, follow these steps: 1. Press [OPTION]. 2. Use the slewing keys to select the Floating Gate menu and press [ENTER]. 3. Select the desired gate(s) and choose the –6 dB or –12 dB position. The default setting is Off, which means that the particular gate will not float and instead can be adjusted at the live screen through the gate level parameter. Part # 910-250C 125 EPOCH 4PLUS Figure 76 Selecting -6 dB from the Floating Gate Menu 4. Press [OPTION] to exit the menu and return to the live screen after the selections are made. Note: The IF GATE selection in the Floating Gate menu can only be adjusted if the Interface Gate option is enabled and previously turned on in the Option menu. When Floating Gate is active, the gate level display in the parameter section of the EPOCH 4PLUS screen shows the setting for that particular gate. The figure below details an example in which Gate 1 is floating at the –6 dB point and Gate 2 at the –12 dB point. Figure 77 9.10.2 Gate 1 Floating at –6 dB/Gate 2 Floating at –12 dB Operating in -6 dB Mode In –6 dB mode, the desired gate floats at 6 dB below the peak echo amplitude in the gate. This corresponds to 50% of the echo’s maximum height. The screen below depicts Gate 1 with Floating Gate active in the –6 dB mode. Note that the gate is exactly at 50% of the echo’s peak amplitude. 126 Using Software Options Figure 78 9.10.3 Example of -6 dB Mode Operating in -12 db Mode In –12 dB mode, the desired gate floats at 12 dB below the peak echo amplitude in the gate. This corresponds to 25% of the echo’s maximum height. The screen below depicts Gate 1 with Floating Gate active in the –12 dB mode. Note that the gate is exactly at 25% of the echo’s peak amplitude. Part # 910-250C Note: The Floating Gate option is not valid in RF mode. Also, Floating Gate cannot be turned on or off while the screen is frozen. Figure 79 Example of -12 dB Mode 127 EPOCH 4PLUS 9.10.4 Using Gate Alarms Individual gate alarms can be set while Floating Gate is active. In general practice, select the minimum depth alarms to monitor for thinning areas in the material. 9.11 Curved Surface Correction (CSC) The Curved Surface Correction (CSC) option for the EPOCH 4PLUS provides accurate sound path values when inspecting curved surfaces such as pipes. When you enter the pipe diameter and thickness, soundpath information is adjusted accordingly when using an angle beam probe to inspect the circumference of the curved surface. 1. Press [OPTION]. 2. Use the slewing keys to highlight CSC from the menu and press [ENTER]. A ! appears, indicating that the CSC option is active. A cursor appears over the outer diameter value. 3. Use the slewing keys to enter the desired diameter. 4. Press [F1] and then [OPTION] to return to the live screen. A CSC prompt is displayed to the right of the A-Scan whenever the EPOCH 4PLUS is in CSC mode. 5. Calibrate the EPOCH 4PLUS and be sure to enter the appropriate shear wave angle. Correct soundpath information is displayed when an echo breaks a gate. Note: The CSC option is linked to the EPOCH 4PLUS memory. If a calibration or waveform is saved in CSC mode, the instrument will be in CSC mode when that data set is recalled. A “c” is displayed on the Memory screen after the ID to signify the calibration or waveform was saved in CSC mode. To exit the CSC Mode, follow these steps: 1. Press [OPTION] and highlight CSC. 2. Press [ENTER] to display the CSC setup menu. 3. Press [ENTER] to disable the option and deselect the check box. 4. Press [F1] to return to the Option menu. 9.12 Wave Analysis The Wave Analysis software option is useful in many specialized applications where operators need to select particular points along an A-Scan waveform and then obtain a timing (thickness) measurement between these two points. In addition, the software displays the dB difference between the two points (for example, measuring the scale/ oxide layer buildup on the inner diameter of metal pipes). For this application, it is generally recommended to use Olympus NDTTM M116 or V116 transducers. 128 Using Software Options Note: Surface preparation is almost always required for proper coupling. The measurement is accomplished when you move two cursors individually along the waveform. The software then calculates the time (distance/thickness) between these two measurement points, along with the dB difference between them. The waveform can either be frozen or live during the measurement. In addition, the software is valid in any rectified mode including RF mode. 9.12.1 Activating the Wave Analysis Software The Wave Analysis software is enabled in the EPOCH 4PLUS through the Option Security key, similar to the other software options. To activate the Wave Analysis software, follow these steps: 1. Press [OPTION]. 2. Press [ ] or [ ], and [ENTER] to select the Wave Analysis option. Figure 80 3. Selecting Wave Analysis from the Options Menu Select On. 4. Press [OPTION] to exit the menu and return to the live screen. Note: Wave Analysis is not valid with other software options in the EPOCH 4PLUS such as DAC, TVG, and Interface Gate. When Wave Analysis is active, the gates on the display disappear and are replaced with Cursor A and Cursor B as shown in the figure below. Part # 910-250C 129 EPOCH 4PLUS Cursor A Cursor B Figure 81 Viewing Changes on Display when Wave Analysis is Active When Wave Analysis is active, notice DB VALUE replaces MIN DEPTH at the top of the screen. DB VALUE shows the difference in dB between the two cursors, while the thickness value in the Top Right corner shows the difference in thickness between the two cursors. 9.12.2 Moving the Cursors To move Cursor A and Cursor B, follow these steps: 1. Select [F1] to access Cursor A. 2. Select [F2] to access Cursor B. 3. Press [ ], [ ], [ ] and [ ] to move the cursors along the waveform. The distance and dB difference between the two cursors is continually displayed at the top of the screen. Note: Cursor A always resides in front of Cursor B. Measurements and Cursor Position in RF mode: 130 • If Cursor A and Cursor B are both in the positive lobe of the RF waveform, the dB difference and Thickness values will be displayed. • If Cursor A and Cursor B are both in the negative lobe of the RF waveform, the dB difference and Thickness values will be displayed. • If Cursor A and Cursor B are in opposite lobes of the RF waveform, the dB difference value will be blank. Using Software Options 9.13 Onboard DGS/AVG 9.13.1 Description The Onboard DGS/AVG option is a replacement for the old DGS/AVG option that has been available in the EPOCH 4 and 4PLUS and that required a PC Interface Program for DGS/AVG setups. This option allows complete DGS/AVG setups to be performed on the instrument. The DGS/AVG method allows the operator to size defects based on a calculated DGS/ AVG curve for a given transducer, material, and reflector size. This method requires that the operator only has one reference reflector in order to create a DGS curve for flaw sizing. This is much different than the DAC or TVG method, which requires that the operator have representative defects at various depths within a part in order to create a curve for flaw sizing. To allow the operator to setup DGS/AVG curves on the instrument quickly, Olympus NDTTM has developed a transducer library that is stored in the instrument’s memory. This library contains the entire Atlas Series European specification transducers as well as several other transducers that are commonly used by inspectors. The library includes four categories: 1. Contact Transducers (including protected face) 2. Angle Beam Transducers 3. Dual Transducers 4. Custom Transducers Data needed for building DGS/AVG curves is stored in the instrument’s memory for each transducer in the library. If an operator would like to use a probe that is not in the default library, the operator can enter the required transducer characteristics in the GageView Pro Interface Program and download them to the EPOCH 4PLUS. Probes that are downloaded to the instrument appear in the Custom Transducers section of the Transducer library. The Onboard DGS/AVG option provides the operator with rapid setup time and easy flaw size evaluation. This software option has been designed to meet the requirements of EN 583-2:2001. Note: 9.13.2 It is extremely important that the operator is familiar with the EN 583-2:2001 specification and others, and is qualified according to local standards to properly use this instrument function. Since the curves used for defect sizing are calculated based on many variables, a proper instrument setup is required for accurate results. Option Activation Before activating the DGS/AVG option, the operator must properly setup the EPOCH 4PLUS Pulser/Receiver settings for the transducer to be used. The operator should also perform an instrument calibration. After the instrument is properly setup and calibrated, the operator should take the following steps to activate the DGS/AVG option: Part # 910-250C 131 EPOCH 4PLUS STEP 1: The DGS/AVG option is activated in the EPOCH 4PLUS Option Menu as shown below: Figure 82 EPOCH 4PLUS Option Menu To turn the DGS/AVG option on, highlight ON and press [ENTER]. The operator also has the choice of “dB” or “FBH” (Flat Bottom Hole) for the method of echo height evaluation compared to the DGS/AVG curve. If “dB” is chosen, the EPOCH 4PLUS will compare a gated echo’s height to the DGS/AVG curve in terms of +/- dB. If “FBH” is chosen, the EPOCH 4PLUS will display the equivalent flat bottom hole size for a gated echo. This selection can be changed after the DGS/AVG setup is complete. Press [OPTION] to continue. STEP 2: The operator must now choose the transducer that will be used for defect sizing. The operator can navigate through the transducer library: • The [F1] through [F4] function keys select the transducer type. • The arrow keys are used to highlight individual transducers and to scroll the list. • [ENTER] is used to select a transducer. • [OPTION] continues to the next step. • [F5] aborts the setup process. 132 Using Software Options The transducer library is shown below: Figure 83 Transducer Library STEP 3: The operator must now select the reference reflector to be used to draw the DGS/AVG curves. The choices are: • Backwall – This can be the backwall from a calibration block or from the sample to be tested. If the backwall echo from a calibration block is used, then it is important that the block is made of the same material as the test piece and the soundpath distance is similar to the expected soundpath distances in the test piece. This reflector can only be used with normal incidence transducers. • Side Drilled Hole – This is a common reference defect. A side drilled hole is used for the sensitivity calibration of an angle beam transducer during a standard shear wave calibration. • K1 – IIW Block Arc – This is the 4” (100 mm) arc on an IIW block. This reflector can be used only with angle beam transducers. • K2 – DSC Block Arc – This is the 2” (50 mm) arc on a DSC block. This reflector can be used only with angle beam transducers. • Flat Bottom Hole – Specialized blocks with flat bottom holes are made for both normal incidence and angle beam transducers. Part # 910-250C 133 EPOCH 4PLUS The Reference Reflector Menu is shown below: Figure 84 Reference Reflector Menu The operator navigates this menu using the arrow keys to highlight a selection, [ENTER] to choose a selection, and the [F1] key to move on to the next step. The [F2] key aborts the setup process. STEP 4: The operator must now adjust several DGS/AVG setup parameters so that the instrument can draw the curves accurately. This menu is shown below: Figure 85 134 DGS/AVG Setup Parameters Using Software Options Setup parameters include: • REFLECTOR – This setting must be adjusted when the chosen reference reflector is either a Side Drilled Hole or a Flat Bottom Hole.The adjustment will be locked out if other reference reflectors are chosen in the previous menu. • DELTA-VK – Correction value for angle beam transducers. This value is located on the DGS/AVG diagram for the selected transducer. • DELTA VT – Transfer Correction. This value is used to compensate in amplitude differences as a result of coupling variation (surface condition) from the calibration block to the test piece. EN 583-2:2001 provides methods for calculating transfer correction. • REGISTRATION – This is the height of the main DGS/AVG curve. The curve represents the amplitude from a flat bottom hole with a diameter of the Registration Level at different depths. This is usually equal to the critical flaw size for the application. • WARNING LEVEL – This is the position of the secondary DGS/AVG “warning” curve compared to the position of the main DGS/AVG curve. If this value is set to zero, the “warning” curve will be turned off. • ACVSPEC – This is the attenuation value in dB/m for the test piece (specimen). In some cases, it is necessary to calculate the relative attenuation within the test piece and enter the value here. • ACVCALBLK - This is the attenuation value in dB/m for the calibration block. In some cases, it is necessary to calculate the relative attenuation within the calibration block and enter the value here. Note: Trained operators must be aware of when it is necessary to apply values to ACVSPEC and ACVCALBLK. These values affect the shape of the DGS/ AVG curve and will therefore affect the accuracy of defect sizing. A suggested method for the measurement of relative attenuation can be found later in this manual. The operator must use [ENTER] to move from one parameter to the next. The up and down arrow keys are used for adjusting the individual settings. When settings are complete, the operator must press the [F1] key to continue. Part # 910-250C 135 EPOCH 4PLUS STEP 5: The final step in the DGS/AVG setup procedure is to capture the reference reflector. Figure 86 Reference Reflector After pressing [F1] at the DGS/AVG Parameter Setup menu, the live A-Scan screen appears as shown above. The operator must bring the echo from the reference reflector to 80% Full Screen Height and press [F1] “REF” to capture the echo. Once the reference echo has been captured, the instrument adjusts the gain as needed and draws the DGS/ AVG curves on the screen. This is shown below: Figure 87 136 DGS/AVG Curves Using Software Options In the view above, the instrument range has been adjusted to properly position the DGS/ AVG curves on the screen. This screen depicts the main DGS/AVG curve and a warning curve at -6 dB. 9.13.3 Operation The screens below show the DGS/AVG software operating and sizing defects that the operator has gated. The defect size evaluation is shown in the upper right corner of the AScan window. In the cases below, the defect is sized as an equivalent Flat Bottom Hole (FBH) size in mm. The Registration Level for this setup is 2.0 mm. Part # 910-250C Figure 88 Sizing Defects Figure 89 Sizing Defects 137 EPOCH 4PLUS Figure 90 Sizing Defects When DGS/AVG is activated, the operator can adjust the scanning gain in the instrument. This moves the DGS/AVG curves as well as the on-screen echoes up and down. DGS curves are also dynamically adjustable with the RANGE function if necessary. When using the DGS/AVG function, it is possible to evaluate defect echoes that do not break the instrument’s gate. In the screen above (right), an echo is being evaluated and rated as FBH 1.21 mm even though it is not breaking the gate. Soundpath measurements are not displayed unless the echo is breaking the gate. 9.13.4 DGS/AVG and the EPOCH 4PLUS Datalogger DGS/AVG setups and inspection results can be stored in the EPOCH 4PLUS datalogger. If data is saved using the [SAVE THICK] key, the instrument will only store the file name, ID, and measurement value (soundpath, not DGS/AVG evaluation). If data is stored using the [SAVE WAVE] key, the instrument will store the file name, ID, measurement(s), DGS/AVG evaluation (dB or FBH), Registration Level, all instrument setup parameters, and the A-Scan. When a DGS/AVG calibration is recalled from the datalogger, the instrument displays a screen similar to the screen below: 138 Using Software Options Figure 91 Adjusting DGS/AVG Calculations This screen allows the operator to adjust portions of the DGS/AVG calculations used to draw the curves. This makes DGS/AVG setups for a transducer useful for multiple test pieces. 9.13.5 Relative Attenuation Measurement Several methods for measuring the ultrasonic attenuation within a material are available. Often, the procedure is designed to measure absolute attenuation in a material. This usually requires an immersion test setup and a time-consuming set of measurements. For the purpose of flaw sizing with the DGS/AVG method, it may be suitable under many conditions to measure relative attenuation in your test piece or calibration block as needed. This section describes one method of relative attenuation measurement that is simple and has been found to be generally effective. There may be more suitable methods available, and the operator must decide the most appropriate method to arrive at the values for ACVSPEC and ACVCALBLK based on the application and local requirements. 9.13.5.1 Measurements ∆ Vg = Gain difference between two successive backwall echoes (d and 2d) ∆ Ve = 9.13.5.2 From DGS/AVG diagram. Gain difference on backwall curve from d to 2d Calculations ∆ Vs = ∆ Vg - ∆ Ve Sound Attenuation Coefficient: α = ∆ Vs/2d*1000 [dB/m] Part # 910-250C 139 EPOCH 4PLUS 9.14 Backwall Echo Attenuator (BEA) 9.14.1 Description The Backwall Echo Attenuator option for the EPOCH 4PLUS independently adjusts the gain in a screen range region defined by GATE 2 start and beyond. This option is typically used to monitor changes in the backwall signal while inspecting for small defects within a part. The EPOCH 4PLUS Backwall Echo Attenuator is commonly used with two specific forms of inspections, both dealing with very small defects: The first is an inspection where potential defects may not be oriented parallel to the direction of sound from the transducer. Sound will still reflect from these defects, but the reflection may be directed away from the transducer. In this situation, little or no signal is returned to the instrument for direct measurement. Generally, these defects are instead detected by monitoring for backwall signal loss or attenuation. This backwall amplitude change may be missed entirely if the backwall signal is saturated. The Backwall Echo Attenuator option allows the operator to monitor the backwall at a lower gain setting for any signal loss, while still scanning the remainder of the test piece at a high gain level for small defects. In a similar situation, the Backwall Attenuator is very commonly used in porosity inspections. Because porosity tends to scatter sound instead of returning a clear echo, backwall amplitude is sometimes the only way to positively differentiate porosity from material grain structure. The Backwall Echo Attenuator is used to bring the entire backwall signal on screen to be closely monitored by the operator. 9.14.2 Activating the Backwall Echo Attenuator The Backwall Echo Attenuator is on OPTION Menu, under MORE OPTIONS. To activate the option, follow the steps below: 1. Press [OPTION]. 2. Select MORE OPTIONS from the OPTION menu and press [ENTER]. 3. Highlight BEA and press [ENTER]. 4. Use the slewing keys to highlight ON and press [ENTER]. 140 Using Software Options 5. Press [OPTION] to exit the OPTION menu. Figure 92 Options When the Backwall Echo Attenuator is activated, the letters “BEA” appear at the right side of the display. GATE 2 is automatically activated and cannot be turned off unless BEA is turned off first. 9.14.3 Operating Backwall Echo Attenuator Once activated, the Backwall Echo Attenuator option displays a base gain level at the upper right corner of the live A-Scan. This base gain level displays the independent gain within the screen range after GATE 2 START. Initially, this base gain level is activated to show the same gain level as the primary gain control. If the primary gain control consists of a reference gain setting and scanning dB, the base gain level of the Backwall Echo Attenuator will be the sum of the reference and scanning gain levels. Figure 93 Part # 910-250C Gain Levels 141 EPOCH 4PLUS The position of GATE 2 is controlled using the [GATE 2] key. When using the Backwall Echo Attenuator option, the starting index for GATE 2 cannot precede the ending index of GATE 1. When the width or position of GATE 1 is changed, GATE 2 will be automatically adjusted so that the two gates cannot cover the same screen region. Also, the EPOCH 4PLUS will not allow the user to scroll GATE 2 to the left so that the two gates overlap. The process to adjust the starting point, width, and height of GATE 2 is the same as detailed in section 6.2, Positioning Gate 2. To adjust the gain within GATE 2, follow these steps: 1. Press the [GATE 2] key to select GATE 2. 2. Press the BEA GAIN key [F4]. Pressing this key highlights the Backwall Echo Attenuator gain indicator at the top right corner of the live A-Scan display. 3. Use the up and down slewing keys to adjust the Backwall Echo Attenuator gain up and down. This will adjust only the gain within the region covered by GATE 2. 9.14.4 Figure 94 Adjusting Backwall Echo Attenuator Gain Note: The AUTO80% key [F5] is available with Backwall Echo Attenuator as well. Pressing [F5] will adjust the gain within GATE 2 to bring the captured echo to 80% of full screen height when possible. BEA and the EPOCH 4PLUS Datalogger Backwall Echo Attenuator setup parameters and live inspection data can be saved and stored easily using the EPOCH 4PLUS datalogger. If data is saved using the [SAVE THICK] key, the instrument will save only the file name, ID, and measurement value from GATE 1. If data is saved using the [SAVE WAVE] key, the instrument will save the file name, ID, measurement value from GATE 1, the BEA Gain Level indication, all other instrument setup parameters, and the A-Scan. This data can be transferred to a PC for storage and reporting via the EPOCH 4PLUS GageView Pro interface program. 142 Using Software Options 9.15 AUTO-FREEZE This software option allows you to make the instrument freeze for a specified period of time when a signal breaks a gate on the EPOCH 4PLUS display. This option is listed in the Options Menu as shown below. Figure 95 Options Menu This option functions with the following options: • DAC • TVG • Advanced DAC/TVG • PRF • CSC • Spotweld OVERLAY • Spotweld ASSISTANT • INTERFACE GATE The Auto-Freeze option is activated in the Options Menu using an activation box. Press [ENTER] on AUTO-FREEZE as shown below: Part # 910-250C 143 EPOCH 4PLUS Figure 96 Auto-Freeze Option 1 – HOLD MODE When this mode is selected, when the EPOCH 4PLUS Auto-Freezes, the display stays frozen until the user presses the FREEZE key. Option 2 – TIME MODE When this mode is selected, when the EPOCH 4PLUS Auto-Freezes, the display stays frozen for a user-defined period of time. When TIME MODE is activated, the user must set the amount of time for the EPOCH 4PLUS to freeze using the up and down arrow keys. You may set the EPOCH 4PLUS to freeze for durations between 1 and 30 seconds in one second intervals. Before the option becomes active, the user must press [2nd F], [FREEZE]. It is recommended that you adjust the instrument parameters such as Gain and Pulser Settings before activating the Auto-Freeze option. The Auto Freeze option can be deactivated at any time by pressing [2nd F], [FREEZE] again. In order to make the EPOCH 4PLUS automatically freeze, the user must setup the proper gate alarm(s). The EPOCH 4PLUS will Auto-Freeze when a gate alarm is triggered. For example, if the user positions Gate 1 above the first echo location for a Spotweld inspection and places a positive logic alarm on Gate 1, when the echo breaks Gate 1 the EPOCH 4PLUS will Auto-Freeze. This function will work for all alarm types on both Gate 1 and Gate 2. Auto-Freeze is not active for Interface Gate alarms. When the Auto-Freeze option has been setup and activated, a snowflake shaped icon appears on the right side of the display where the standard FREEZE “F” icon would appear, as shown below: 144 Using Software Options This screen shows that Auto-Freeze has been activated but that it has not been triggered. The Snowflake Icon has appeared after pressing 2nd F FREEZE. In order to trigger Auto-Freeze, a Gate Alarm must be triggered. Figure 97 Snowflake Icon This screen shows the EPOCH 4PLUS when Auto-Freeze has been triggered. Notice that the standard FREEZE “F” icon has replaced the Snowflake Icon. The Auto-Freeze was triggered due to the active positive logic alarm on Gate 1. Figure 98 Standard FREEZE “F” Icon When the EPOCH 4PLUS Auto-Freeze is triggered in HOLD MODE, the standard FREEZE “F” icon appears. If the EPOCH 4PLUS Auto-Freeze is triggered in TIME MODE, the “F” icon will flash for the duration of the freeze. Note: This option does not affect the EPOCH 4PLUS’s datalogger or the GageView PRO Interface Program. The Auto-Freeze option is not saved with an instrument calibration file. When a calibration is recalled, the AutoFreeze option must be activated separately. When a gate alarm is triggered in Auto-Freeze mode, the EPOCH 4PLUS will beep for one second. The FREEZE key is active in Auto-Freeze TIME MODE. If the user presses the FREEZE key during a timed freeze, the gage immediately unfreezes. Part # 910-250C 145 EPOCH 4PLUS 9.16 AWS The AWS software option for the EPOCH 4PLUS assists with performing inspections covered under the American Welding Society Structural Welding Code for steel. This code provides inspectors with a method to classify discontinuities found in welds using ultrasonic inspection. This code uses the following formula to develop an indication rating for a reflector found during an inspection: A – B – C = D, where: A = Discontinuity Indication Level (dB) B = Reference Indication Level (dB) C = Attenuation Factor: 2*(soundpath in inches – 1 inch) (dB) D = Indication Rating (dB) As an AWS inspector, you must take the Indication Rating (D) that is calculated based on A, B, and C to an Ultrasonic Acceptance – Rejection Criteria table produced by the AWS in order to classify the severity of the discontinuity. When performing an inspection, you are required to develop an AWS report that lists the values for all variables above as well as transducer information, discontinuity length and location, and your overall evaluation of the discontinuity. For further details regarding the test equipment, methods, interpretation, and classification requirements for these inspections, refer to the AWS Code Book. 9.16.1 AWS and the EPOCH 4PLUS Olympus NDTTM developed the AWS D1.1 software option for the EPOCH 4PLUS to simplify your tasks and lower the overall inspection time. This is accomplished by having the EPOCH 4PLUS perform some required calculations automatically and also by allowing you to document discontinuities in the EPOCH 4PLUS’s datalogger for reporting purposes. The EPOCH 4PLUS can also transfer inspection data to the GageView PRO Interface Program to aid in report generation. This program allows you to view the instrument setup parameters, the waveform generated by a discontinuity, the discontinuity’s soundpath and location information, and all values for the AWS D1.1 formula variables. 9.16.2 Operating the AWS D1.1 Software The first step in operating the EPOCH 4PLUS for AWS D1.1 inspections is to calibrate the instrument for the transducer and test conditions. 146 Using Software Options Figure 99 AWS D1.1 Software Option Activated in the Options Menu When AWS D1.1 is activated, the function keys on the EPOCH 4PLUS provide the following options: [F1]: REF B – Store the dB value from a reference reflector. [F2]: No function. [F3]: No function. [F4]: SCAN DB – Toggle the scanning gain between a selected value and zero dB. [F5]: AUTO-80 – Adjust a gated signal to 80% FSH. After the AWS option is activated from the Options Menu, you must set a REF B value in order to begin an inspection. This number represents the gain level necessary to bring the echo from a reference reflector to 80% Full Screen Height (FSH). The reference reflector is often a Side Drilled Hole in the calibration block used for the angle beam calibration. Other reference reflectors may be used provided that they meet AWS requirements for these inspections. In order to store a REF B value, you must gate the echo from the reference reflector and bring the echo to 80% FSH. You can achieve this by pressing the [GAIN] key and adjusting the gain with the Up and Down Arrow keys, or by pressing [F5] to automatically adjust the gain to bring the echo to 80% FSH. Once the echo has the appropriate amplitude, press [F1]. The following screen appears: Part # 910-250C 147 EPOCH 4PLUS Figure 100 Pressing [F1] to Store the REF B Value 9.16.3 Adding Scanning Gain AWS codes require that an operator enter a certain amount of scanning gain to the REF B dB value allowing the operator to locate flaws that may be smaller or deeper into the test piece than the reference flaw. By pressing [F4], you can enter the amount of scanning gain necessary to perform the inspection as outlined by AWS Code. The EPOCH 4PLUS allows scanning gain to be entered in increments of 0.1 dB and 6.0 dB by default. However, you can customize these settings by using the Editable Parameters feature that is included with all EPOCH 4PLUS instruments. This feature is located in the Options Menu. On-screen prompts explain how to adjust the F-Key presets values. Once the scanning gain is setup, press [F4] to toggle the scanning gain on and off as necessary. When a discontinuity is located within the test piece, the EPOCH 4PLUS provides a D value corresponding to the discontinuity. However, in order to display a D value, the gated echo must peak at an amplitude less than 100% FSH. Often, you will have to press [F4] to turn off scanning gain and bring the echo peak on the screen. In some cases, further gain adjustments are necessary. 9.16.4 Calculating A and C Values When a gated echo has a peak below 100% FSH, the EPOCH 4PLUS automatically calculates the A and C values necessary to provide a D value. In order to calculate the A value, the EPOCH 4PLUS automatically calculates the required dB value to bring the gated echo to 80% FSH. In order to calculate the C value, the EPOCH 4PLUS uses the data in the soundpath calculator to generate an attenuation factor. Note: 148 In order for this calculation to be accurate, you must enter the correct thickness for the test piece. The EPOCH 4PLUS displays the value for D in the upper right portion of the A-Scan waveform display. Using Software Options Figure 101 Displaying the D Value Pressing the [SAVE WAVE] key saves the data for this discontinuity in the EPOCH 4PLUS datalogger. In instruments with operating software versions 1.09 and higher, this information is available for review in the instrument datalogger. For instruments with operating software version 1.08, the AWS data must be reviewed in the GageView PRO Interface Program version 3.0 or higher. Note: While using the EPOCH 4PLUS and the AWS D1.1 software option, you must be aware of any inspection conditions that may cause variations in the displayed Indication Rating (D) value. You must also be able to interpret the meaning of echo indications and reported D values corresponding to these indications. 9.17 API 5UE 9.17.1 Description The API 5UE software option for the EPOCH 4PLUS assists with performing inspections in accordance with the American Petroleum Institute’s Recommended Practice 5UE. This practice was developed specifically for Oil Country Tubular Goods (OCTG) manufacturers to inspect and characterize inner-diameter (ID) cracking in newly fabricated pipe. The API 5UE code uses two crack sizing methods to characterize ID cracking: the Amplitude Comparison Technique (ACT) and the Amplitude-Distance Differential Technique (ADDT). The software developed for the EPOCH 4PLUS aids in performing the ADDT method, which uses the following formula to determine ID crack size: di = Amax(T2-T1)k, where: di = Imperfection size Part # 910-250C 149 EPOCH 4PLUS Amax = Maximum amplitude returned from defect area (usually 80%) T1 = 6 dB drop point from leading peak of Amax (distance or time) T2 = 6 dB drop point from trailing peak of Amax (distance or time) k = Constant calculated from calibration to a reference notch During an inspection using the ADDT method from the API 5UE practice, a potentially rejectable crack is found and inspected to find its peak amplitude. This amplitude is then set to 80% of full screen height (FSH) and designated as Amax. The transducer is then moved towards the crack until the signal has dropped 6 dB, or to one half (½) the screen height of Amax. This position is noted as T1. The transducer is then moved away from the crack until the signal has dropped 6 dB on the other side of Amax. This position is noted as T2. Using these measurements, along with a k factor constant calculated during calibration, the crack size (di) is calculated and recorded. Figure 102 Inspection For further details regarding this calculation, along with the calculation of the “k factor” constant, please refer to API’s Recommended Practice 5UE specification. 9.17.2 API 5UE and the EPOCH 4PLUS The API 5UE software option for the EPOCH 4PLUS greatly reduces the number of operations needed to perform the ADDT test and reduces overall inspection time. This is accomplished using the Peak Memory function on the EPOCH 4PLUS to draw a peak envelope of the crack signal and quickly capture the Amax, T1, and T2 points using a single key press. Using this collected data from the peak envelope, the EPOCH 4PLUS performs the necessary calculation using the formula above and displays the crack height in the upper right corner of the screen. The EPOCH 4PLUS saves relevant values of the inspected crack in its datalogger for reporting purposes and/or transfer to a PC using the GageView Pro interface program. 150 Using Software Options Figure 103 ADDT Test 9.17.3 Activating the API 5UE Software The API 5UE software option is located in the Options Menu, under MORE OPTIONS. To activate the option, enter the API 5UE menu and press [ENTER]. A “x” appears in the menu box, indicating that the feature is active. You must now enter the height of your reference notch for calibration purposes. Use the up and down slewing keys to increase or decrease the highlight reference depth value until the correct value is displayed. Press OPTION to exit. Figure 104 API 5UE Software Option Part # 910-250C 151 EPOCH 4PLUS Figure 105 API 5UE Software Option (cont.) When API 5UE is activated, the function keys on the EPOCH 4PLUS aid the inspector in collecting data for calibration and in collecting inspection data. The [F5] key allows the operator to automatically bring any captured echo to 80% of FSH, which is helpful in obtaining a precise Amax reading from a reference notch. 9.17.4 Calibrating to a Reference Standard The API 5UE code specifies that prior to inspection the instrument must be calibrated using a reference notch of known depth (in certain circumstances, a through-drilled hole is desirable for calibration – see API’s Recommended Practice 5UE for details concerning reference standard selection). The depth of this reference notch must be entered correctly in the activation menu for the API 5UE software option. Prior to calibration with a reference notch, the instrument should be calibrated to verify beam index point, refracted angle, and distance in the inspection material. See section 7.5 for details regarding angle beam calibration. 9.17.4.1 Envelope Mode Calibrating the EPOCH 4PLUS to a reference notch is most easily accomplished using the Envelope method of inspection. This mode requires the activation of the PEAK MEMORY function. To activate the PEAK MEMORY function, press the orange PEAK MEM key on the EPOCH 4PLUS keypad. The letter “P” appears to the right of the live AScan display. Once the PEAK MEMORY function is activated, calibrate the instrument using the following steps: 1. Find the signal from the reference notch and move the transducer back and forth around the reference notch to create a peak envelope. 2. Adjust your screen range to adequately encompass the entire peak envelope. 3. Capture the width of the envelope with GATE 1, setting the gate level to under 40%. 4. Use the AUTO80% key [F5] to bring the maximum height of the peak envelope to 80% of FSH. 152 Using Software Options 5. Use the COLLECT key [F1] to calibrate the instrument Figure 106 Envelope Mode Figure 107 Envelope Mode (cont.) The EPOCH 4PLUS automatically collects Amax, T1, and T2 and calculates a “k factor” from the known reference height. These three collected values (Amax, T1, and T2) are displayed on the screen in their respective positions using “x” marks. The operator now has the option of manually entering any of those data points that does not look accurate ([F1], [F2], or [F3]), accepting the calibration ([F4]), or clearing the entire calibration and starting again ([F5]). Once you are satisfied with the collected data, press [F4] to accept the calibration and to begin inspecting. 9.17.4.2 Manual Mode When the PEAK MEMORY function is not in use on the EPOCH 4PLUS, it is possible to manually collect each calibration data point to calibrate the instrument for inspection. This manual collection works only when the PEAK MEMORY function is OFF or after data has been collected using the Envelope Mode (see above). Part # 910-250C 153 EPOCH 4PLUS Note: Manual Mode calibration is facilitated by viewing the digital measurement in Depth-%Amplitude mode. After activating the API 5UE software and inputting a reference notch depth, use the following steps to calibrate the EPOCH 4PLUS in Manual Mode: 1. Find the signal from the reference notch. 2. Adjust your screen range to adequately display the full range of motion of the reference notch signal. 3. Adjust GATE 1 to encompass the full range of motion of the reference notch signal and bring the gate to below 40% FSH. 4. Use the AUTO80% key [F5] to bring the peak amplitude of the reference notch signal to 80% of FSH. 5. Press the REF AMAX key [F1] to collect the peak amplitude signal and assign this value as Amax. Figure 108 Collecting Peak Amplitude Signal 6. Move the transducer towards the reference notch until the peak has dropped to 40% FSH on the leading edge of the signal. Press the REFT1 key [F2] to collect the 6 dB drop position of the leading peak and assign this value as T1. 154 Using Software Options Figure 109 Collecting Peak Amplitude Signal (cont.) 7. Move the transducer away from the reference notch until the peak has dropped to 40% FSH on the trailing edge of the signal. Press the REFT2 key [F3] to collect the 6 dB drop position of the trailing peak and assign this value as T2. Figure 110 Collecting Peak Amplitude Signal (cont.) 8. Press the INSPECT key [F4] to accept the calibration points and enter inspection mode. If you are not satisfied with the collected points, you can overwrite a particular point using the previous function keys ([F1], [F2], or [F3]), or press CLEAR ([F5]) to clear the entire calibration and begin again. Part # 910-250C 155 EPOCH 4PLUS 9.17.5 Crack Sizing with API 5UE Once the EPOCH 4PLUS has been calibrated to a reference notch using one of the processes described above, you can begin sizing potential defects using the API 5UE software. Crack sizes appear in the upper right corner of the live A-Scan display after each sizing process. Related data can be saved for each inspection using the EPOCH 4PLUS datalogger. Two methods of crack sizing are available with the API 5UE software: Envelope Mode and Manual Mode. 9.17.5.1 Envelope Mode A simple method of inspection of crack depth with the EPOCH 4PLUS is using API 5UE in Envelope Mode. This method allows the operator to collect pertinent data with the press of a single key and size potential defects in the most efficient manner. The data collection process in Envelope Mode is similar to the process described above for Envelope Mode calibration. Once the API 5UE software has been properly calibrated to a reference notch, use the following steps to size a crack using Envelope Mode: 1. Find the signal from the potential defect and bring it to maximum amplitude (see API’s Recommended Practice 5UE for crack scanning and inspection requirements). 2. If necessary, use the AUTO80% feature to bring the peak amplitude to 80% of FSH. To use this feature, press the [GATE 1] key and press the AUTO80% key [F5]. 3. Press [PEAK MEM] to activate the PEAK MEMORY function. 4. Scan forward and backward from the peak amplitude of the crack to draw a peak envelope for the crack signal. 5. Adjust your screen range to adequately encompass the entire peak envelope and set GATE LEVEL to less than half the peak amplitude height (in % FSH). 6. Press the COLLECT key [F2] to collect Amax, T1, and T2 from the peak envelope. The crack size indication (di) appears at the top right corner of the live A-Scan display. Figure 111 Collection 156 Using Software Options To inspect a separate crack or to collect new data for the same crack, press the CLEAR key [F5] and follow the steps above to inspect again. 9.17.5.2 Manual Mode Manual Mode may also be used in crack sizing. This mode allows the operator to manually select the Amax, T1, and T2 points from a live A-Scan to obtain a crack depth indication. The data collection process in Manual Mode is similar to the process described above for Manual Mode calibration. Once the API 5UE software has been properly calibrated to a reference notch, use the following steps to size a crack using Envelope Mode: 1. Find the signal from the potential defect and bring it to maximum amplitude (see API’s Recommended Practice 5UE for crack scanning and inspection requirements). 2. If necessary, use the AUTO80% feature ([F5]) to bring the peak amplitude to 80% of FSH. Note: The gain can be manually adjusted using the SCAN DB key [F4]. This function adds or subtracts gain from a Reference Gain level. See section 4.3 for details on adjusting Reference Gain. 3. Once the peak amplitude is displayed on the screen, use the Amax key [F2] to assign this peak amplitude value as Amax. Note the value of the peak amplitude in %FSH. 4. Move the transducer towards the potential defect until the peak has dropped to ½ the value of Amax (in % FSH) on the leading edge of the signal. Press T1 [F2] to collect the 6 dB drop position of the leading peak and assign this value as T1. 5. Move the transducer away from the potential defect until the peak has dropped to ½ the value of Amax (in % FSH) on the trailing edge of the signal. Press T2 [F2] to collect the 6 dB drop position of the trailing peak and assign this value as T2. The crack size indication appears at the top right corner of the live A-Scan display. Figure 112 Crack Size Indication Part # 910-250C 157 EPOCH 4PLUS Figure 113 Crack Size Indication (cont.) Figure 114 Crack Size Indication (cont.) To inspect a separate crack or to collect new data for the same crack, press CLEAR [F5] and follow the steps above to inspect again. Note: 9.17.6 At any time during an inspection in either Envelope Mode or Manual Mode, it is possible to re-calibrate the instrument. Press the RE-CAL key [F1] to enter calibration mode and follow the steps in Calibrating to a Reference Standard to re-calibrate the EPOCH 4PLUS. API 5UE and the EPOCH 4PLUS Datalogger API 5UE calibrations and inspection data can be stored easily using the EPOCH 4PLUS datalogger. If data is saved using the [SAVE THICK] key, the instrument saves only the file name, ID, and captured indication depth (from standard thickness measurement). If data is saved using the [SAVE WAVE] key, the instrument saves the file name, ID, reference values for Amax, T1, T2, and reference notch height, indication values for Amax, T1, T2 and indication crack height, all instrument setup parameters, and the A-Scan. Data may be transferred to a PC for storage and reporting via the EPOCH 4PLUS GageView Pro interface program. 158 Appendix A – Specifications Appendix A – Specifications Part # 910-250C DISPLAY 320 pixels (W) x 240 pixels (H) color Liquid Crystal Display (LCD). Split-screen allows simultaneous viewing of waveform and setup data. Selectable filled or outline waveform trace. GRATICULE Electronically generated 2.625" x 2.375" (67 x 60 mm). No parallax error. No changes in brightness due to repetition rate changes. DISPLAY UPDATE RATE Minimum 60 Hz under all test conditions. SENSITIVITY 110.0 dB max. and reference level sensitivity feature with 6 dB or 0.1 dB selectable resolution. SELF CALIBRATION Continuous, automatic self-calibration compensates pulse amplitude and receiver sensitivity for temperature and aging effects. AUTO CALIBRATION Automatic calibration of Zero Offset and/or Velocity. REJECT Absolutely linear from 0% to 80% full scale in 1% increments. UNITS English, metric, or microseconds. MATERIAL VELOCITY 0.025 to 0.6000 in/µSec (635 to 15240 m/S). Switchable between two stored velocity settings. ZERO OFFSET 0 to 750 µSec. RANGE 0.038"– 400" (1– 10,000 mm) standard range at the velocity of longitudinal waves in steel. DISTANCE READOUT Provides single echo or Echo-to-Echo thickness readings (in large numerals) or soundpath, surface and depth display for angle beam testing. Measures to either peak or leading edge of gated signal. In addition, selectable microsecond readout for time of flight measurements. REFRACTED ANGLE Fixed settings of 0o, 30o, 45o, 60o, 70o, or variable from 10o to 85o in. 0.1o resolution. GATE START Variable over entire displayed range. GATE WIDTH Variable from Gate Start position to the maximum displayed range. GATE LEVEL Off or On with level adjustable from 2% to 95% of full screen in both rectified and RF display modes. ZOOM Expands gated portion of display to full graticule width. 159 EPOCH 4PLUS 160 PEAK MEMORY Simultaneous display of live A-Scan at 60 Hz update rate and peak envelope of A-Scan. PEAK HOLD Freezes Peak Memory echo envelope for waveform comparison with live A-Scan. SCREEN FREEZE Freezes and holds waveform and soundpath display. Gates and thickness can be adjusted after the display is frozen. PULSER TYPE Negative spike excitation on a tunable square wave. PULSE ENERGY Selectable: Low, Medium, High, or Max. DAMPING Selectable settings of 50, 63, 150, or 400 ohms. RECTIFICATION Full wave, half wave positive or negative, and unrectified RF settings. ANALOG BANDWIDTH Broadband, 25 MHz at –3 dB. FILTER Broadband, Narrowband, or Custom Selectable Low and High Pass filters. TEST MODES Pulse Echo, Dual, or Through-Transmission. ALARMS Selectable threshold positive/negative or Minimum Depth modes. MEMORY Storage of up to 6,000 waveforms or 120,000 thickness readings. IDENTIFIERS 8 character alphanumeric file names with 3 digit file extension and 16 character alphanumeric location codes. Memo mode allows entry of comments. Edit feature allows delete, insert, and clear capabilities. OPERATING TEMPERATURE 0oC to 50oC (0oF to 122oF). STORAGE TEMPERATURE 0oC to 50oC (0oF to 122oF) with battery. POWER REQUIREMENTS AC Mains; 100-120 VAC, 200-240 VAC, 50-60 Hz. BATTERY Internal rechargeable NiMH battery pack rated at 12 V at 4000 mAH or optional disposable Alkaline “AA” (10) cells. BATTERY OPERATING TIME 6 hours nominal. BATTERY RECHARGE TIME 3 hours typical. BATTERY STATUS Continuously displayed, low battery warning display when battery life falls below a half hour. TRANSDUCER CABLE CONNECTORS BNC or Number 1 Lemo. KEYPAD English or international symbols. Appendix A – Specifications Part # 910-250C LANGUAGES Keypad selectable English, French, German, Japanese, Spanish, Italian, Russian, and user customizable languages available. USB COMMUNICATIONS PORT High speed port for interfacing with PC. HIGH SPEED DATA PORT Allows alarm outputs and trigger in/out control. VGA OUTPUT PORT Video output port to connect to standard VGA monitor. DIMENSIONS Color LCD 11.15" H x 6.55" W x 2.4" T WEIGHT 5.7 lbs (2.6 Kg) WARRANTY One year warranty, battery not included. Optional second year warranty available. 161 EPOCH 4PLUS 162 Appendix B – Sound Velocities Appendix B – Sound Velocities The following table lists the ultrasonic velocity in a variety of common materials. This is only a guide. The actual velocity in these materials may vary significantly due to a variety of causes, such as, composition, preferred crystallographic orientation, porosity, and temperature. For maximum accuracy, establish the sound velocity in a given material by first testing a sample of the material. Material Part # 910-250C V(in./µsec) V(m/sec) Acrylic resin (Perspex) 0.107 2730 Aluminum 0.249 6320 Beryllium 0.508 12900 Brass, naval 0.174 4430 Copper 0.183 4660 Diamond 0.709 18000 Glycerin 0.076 1920 Inconel® 0.229 5820 Iron, Cast (slow) 0.138 3500 Iron, Cast (fast) 0.220 5600 Iron oxide (magnetite) 0.232 5890 Lead 0.085 2160 Lucite® 0.106 2680 Molybdenum 0.246 6250 Motor oil (SAE 20/30) 0.069 1740 Nickel, pure 0.222 5630 Polyamide (slow) 0.087 2200 Nylon, fast 0.102 2600 Polyethylene, high density (HDPE) 0.097 2460 Polyethylene, low density (LDPE) 0.082 2080 Polystyrene 0.092 2340 Polyvinylchloride, (PVC, hard) 0.094 2395 Rubber (polybutadiene) 0.063 1610 Silicon 0.379 9620 Silicone 0.058 1485 Steel, 1020 0.232 5890 Steel, 4340 0.230 5850 Steel, 302 austenitic stainless 0.223 5660 Steel, 347 austenitic stainless 0.226 5740 163 EPOCH 4PLUS Material V(in./µsec) V(m/sec) Tin 0.131 3320 Titanium, Ti 150A 0.240 6100 Tungsten 0.204 5180 Water (20°C) 0.0580 1480 Zinc 0.164 4170 Zirconium 0.183 4650 References 1. Folds, D. L. “Experimental Determination of Ultrasonic Wave Velocities in Plastics, Elastomers, and Syntactic Foam as a Function of Temperature.” Naval Research and Development Laboratory. Panama City, Florida, 1971. 2. Fredericks, J. R. Ultrasonic Engineering. New York: John Wiley & Sons, Inc., 1965. 3. Handbook of Chemistry and Physics. Cleveland, Ohio: Chemical Rubber Co., 1963. 4. Mason, W. P. Physical Acoustics and the Properties of Solids. New York: D.Van Nostrand Co., 1958. 5. Papadakis, E. P. Panametrics - unpublished notes, 1972. 164 Appendix C – Glossary Appendix C – Glossary Part # 910-250C Term Definition Acoustic Impedance A material property defined as the product of sound velocity (C) and the material’s density (d). Acoustic Interface The boundary between two media of different acoustic impedance. Acoustic Zero The point on the CRT display that represents the entry surface of the specimen. Amplifier An electronic device that increases the strength of a signal fed into it by obtaining power from a source other than the input signal. Amplitude Referring to an indication on the CRT screen, the vertical height of an indication measured from the lowest to the highest point on the indication. In wave motion, the maximum displacement of the particles of the material. Angle Beam Transducer A transducer that transmits or receives the acoustic energy at an angle to the surface to set up shear waves or surface waves in the part being inspected. A-Scan Pulse-echo format wherein the CRT display shows the pulse travel time in the horizontal direction (left to right) representing the corresponding sound paths. The vertical direction (bottom to top) displays the maximum value of the acoustic pressure echo amplitude received by the probe. Attenuation The loss in acoustic energy that occurs between any two points of travel. This loss may be due to absorption, reflection, and other phenomena. Attenuation (M.L.A.) The loss of sound pressure in a travelling wavefront caused by the scattering of some of the wave’s sound pressure by the grain structure and/or porosity of the medium, and by absorption, a conversion of sound energy into heat. Back or Backwall Echo The echo received from the side of the specimen opposite the side to which the transducer is coupled. This echo represents the thickness of the specimen at that point. Background Noise Extraneous signals caused by sources within the ultrasonic testing system and the material being tested. 165 EPOCH 4PLUS Term Definition Beam Index Point The point on the base of an angle beam probe’s wedge from which the sound leaves the wedge and enters the specimen. Cal Block Velocity Material sound velocity for the calibration block. Couplant A material (usually a liquid or gel) used between the transducer and the test specimen to eliminate air from this space and thus facilitate the passage of sound waves into and out of the specimen. Critical Defect Either the largest tolerable defect or the smallest intolerable defect. The critical defect size is usually given by a specification or code. Cross Talk An unwanted condition affecting dual element transducers in which acoustic energy travels from the transmitting crystal to the receiving crystal by routes other than the intended path through the material. Damping (Control) A variable resistance across the pulser circuit output which shapes the excitation pulse. Typically it is used to change pulse characteristics to optimize either penetration (low damping) or near surface resolution (high damping). Note: High damping = Low damping ohms (50 Ω) Low damping = High damping ohms (400 Ω) Damping Material Any gel, rubber-like substance, or other material which, when used in the transducer, results in a shorter ringing time of the piezoelectric crystal. Decibel (dB) A unit which compares levels of power. Two power levels P1 and P2, are said to differ by n decibels when: P n = 10 log10 -----2- P1 This unit is often used to express sound intensities. In this case, P2 is the intensity of the sound under consideration and P1 is the intensity of some reference level. In the case of the displayed voltages on a cathode ray tube screen, the relationship becomes: V V1 n = 20 log10 -----2- Delay Control 166 Subcircuit of the sweep generator that allows a variably adjustable time period from the sending of the trigger pulse to the start of the sweep across the CRT. Appendix C – Glossary Part # 910-250C Term Definition Detectability The ability of a test system (instrument and transducer) to detect or “see” a given size reflector. This is also known as “sensitivity.” Distance Amplitude Correction (DAC) A method of flaw evaluation that uses a test block with a known size reflector at varying known distances from the transducer. This allows you to plot a curve on the CRT screen that represents the amplitude of that size reflector throughout a given distance range. This curve compensates for the loss of energy due to beam spreading and attenuation. Dual-Element Probe A probe containing two piezoelectric elements, one which transmits and one which receives. Dynamic Range The ratio of maximum to minimum reflective areas that can be distinguished on the cathode ray tube (usually based on decibel ratios). Electronic Zero The point in time when the pulser fires the initial pulse to the transducer and the point on the cathode ray tube screen where the electron beam leaves the baseline due to the initial pulse signal coming from the transmitter. First Critical Angle The minimum incident angle in the first medium at which the refracted longitudinal wave is eliminated from the test specimen. Flaw A discontinuity that may be undesirable but does not necessarily call for rejection. Frequency The number of complete cycles undergone or produced by an oscillating body in one second. Gain Used in electronics with reference to an increase in signal power; usually expressed as the ratio of the output power (for example, of an amplifier) to the input power in decibels. Gain (Control) Selects the amount of calibrated gain (dB) available within the instrument. Usually consists of a coarse gain control (additions at 20 dB increments), and a fine gain (additions at 1 or 2 dB increments). Gate An electronic baseline display used to electronically monitor portions of the displayed range with reference to distance or amplitude. 167 EPOCH 4PLUS 168 Term Definition Hertz (Hz) The derived unit of frequency defined as the frequency of a periodic phenomenon of which the period is one second; equal to one cycle per second. Symbol Hz. 1 Kilohertz (KHz) = 103 cycles per second 1 Megahertz (Mhz) = 106 cycles per second. Horizontal A The smaller length (if rectangular) of the actual crystal. The software will compute the affective length automatically. Immersion Testing A test method, useful for testing irregularly shaped parts, in which the part to be tested is immersed in water (or other liquid) so that the liquid acts as a couplant. The search unit is also immersed in the liquid, but not in contact with the part being tested. Incidence, Angle of The angle between a sound beam striking an acoustic interface and the normal (that is, perpendicular) to the surface at that point. Usually designated by the Greek symbol α (alpha). Indication The signal displayed on the screen signifying the presence of a sound wave reflector in the part being tested. Indication (Defect) Level The number of decibels of calibrated gain which must be set on the instrument to bring the indication (defect) echo signal to peak at the reference line on the screen. Initial Pulse (IP) The pulse of electrical energy sent by the pulser to the transducer. Leg In angle beam testing, the path the shear wave travels in a straight line before being reflected by the opposite surface of the material being tested. Linearity, Vertical or Amplitude The characteristics of an ultrasonic test system indicating its ability to respond in a proportional manner to a range of echo amplitudes produced by specified reflectors. Linearity, Horizontal or Distance The characteristics of an ultrasonic test system indicating its ability to respond in a proportional manner to a range of echo signals, produced by specified reflectors, variable in time, usually a series of multiple back reflections. Longitudinal Wave Mode of wave propagation characterized by particle movement parallel to the direction of wave travel. Main Bang Term used to describe the Initial Pulse Voltage. Appendix C – Glossary Part # 910-250C Term Definition Mode Conversion Changing a portion of a sound beam’s energy into a wave of a different mode due to refraction at incident angles other than zero degrees. In NDT, this usually involves conversion of longitudinal waves into shear waves or surface waves. Peaking Up Maximizing the height of any indication displayed on the CRT screen by positioning the main axis of the sound beam directly over the reflector. Penetration The ability of the test system to overcome material loss attenuation, that is, the ability of the sound beam to bypass small reflectors such as grain boundaries and porosity in the specimen. Piezoelectric Elements A family of materials (such as lead metaniobate, quartz, lithium sulfate) that possess the characteristic ability to produce: a) A voltage differential across their faces when deformed by an externally applied mechanical force, and b) A change in their own physical configuration (dimensions) when an external voltage is applied to them. Probe Another name for transducer or search unit Pulse Repetition Rate or Pulse Repetition Frequency The frequency with which the clock circuit sends its trigger pulses to the sweep generator and the transmitter, usually quoted in terms of pulses per second (pps). Range The distance represented by the entire horizontal CRT screen display. Receiver That circuit of a flaw detector that receives both the initial pulse voltage from the transmitter and the returning echoes (as voltages) from the transducer. By passing these incoming signals through certain subcircuits, the signals are rectified, filtered and amplified with the results send to the screen for display. Reference Echo The echo from a reference reflector. Reference Level The number of decibels of calibrated gain which must be set on the instrument to bring the reference reflector signal to peak at the reference line on the screen. Reference Line A predetermined horizontal line (usually dictated by specifications) on the screen representing some percentage of total screen height, at which reference echoes and indication echoes are compared. 169 EPOCH 4PLUS 170 Term Definition Reference Reflector A reflector of known size (geometry) at a known distance, such as a flat-bottom hole. Refraction, Angle of The angle of sound reflection in the wedge which is equal to the angle of incidence (also in the wedge.) The angle of reflectance is measured from the normal to the reflected sound beam. Registration The minimum detectable flaw size. Reject (Control) Also known as suppression, it limits the input sensitivity of the amplifier in the receiver. “Grass” or scattering noise can be reduced or eliminated from the screen by its use. On most analog instruments it also destroys the vertical linearity relationship between echo heights. Resolution The ability of the test system (instrument and transducer) to distinguish reflectors at slightly different depths. Scanning Level The number of dB’s of calibrated gain above the reference level added to insure seeing potentially significant reflectors at the end of the V-path in a weld inspection. Second Critical Angle The minimum incident angle in the first medium at which the refracted shear wave leaves the body of the test specimen. Sensitivity The ability of the test system (instrument and transducer) to detect a given size reflector at a given distance. Signal-to-Noise Ratio The ratio of amplitudes and indications from the smallest defect considered significant and those caused by random factors, such as grain scattering or instrument noise. Single Element Probe A probe containing only one piezoelectric element, which is used to both transmit and receive sound. Skip-Distance In angle beam testing, the surface distance which represents one V-path of sound in the material. Sound Beam The characteristic shape of the ultrasonic wave sent into the material. Appendix C – Glossary Part # 910-250C Term Definition Sound Path Distance The distance from the transducer beam index point to the reflector located in the specimen, measured along the actual path that the sound travels. Sometimes referred to as angular distance in angle beam testing. Straight Beam Probe (Normal Beam Probe) A probe which transmits the sound into the material perpendicular to the entry surface. Surface Wave Mode of wave propagation characterized by an elliptical movement of the particles (molecules) on the surface of the specimen as the wavefront moves forward, this movement penetrating the specimen to a depth of one wavelength. Through Transmission A test method in which the vibrations emitted by one search unit are directed toward, and received by, another search unit. The ratio between quantity of vibration sent and received is a measure of the integrity, or quality of the material being tested. Time Varied Gain (TVG) Circuit that automatically adjusts gain so that the echo amplitude of a given size reflector is displayed at a constant screen height regardless of the distance to that given size reflector. Transducer A device that transforms one form of energy into another. Transmitter Circuit of the flaw detector that sends the initial pulse voltage to both the transducer and receiver. Ultrasonic Of or relating to frequencies above the human audible range; e.g., above 20,000 cycles/sec. (Hertz). Ultrasonics Study of pressure waves which are of the same nature as sound waves, but which have frequencies above the human audible limit, i.e., above 20,000 cycles/sec. (Hertz). 171 EPOCH 4PLUS 172 Term Definition V-Path The angular distance sound travels, measured from the top surface of the material to the bottom, and reflecting back up to the top surface. Vertical B The larger length (if rectangular) of the actual crystal. The software will compute the “affective length” automatically. Wavelength The distance between like points on successive wavefronts; i.e., the distance between any two successive particles of the oscillating medium that are in the same phase. It is denoted by the Greek letter λ (lambda). Appendix D – Cable Diagrams Appendix D – Cable Diagrams Figure D-1 Parallel Port Cable / Olympus NDT Part# EP4/C-25PRL-6 Figure D-2 Parallel Port Cable Wire Run List Part # 910-250C 173 EPOCH 4PLUS Figure D-3 VGA Adapter Cable / Olympus NDT Part# EP4/C-15VGA-6 Figure D-4 VGA Adapter Cable Wire Run List 174 Appendix E – Parts List Appendix E – Parts List . Part Description EP4P-BUE EPOCH 4PLUS Flaw Detector with color LCD Table E-1 Part Description EP4/BAT NiMH Battery EP4/MCA-X Mini Charger Adapter (“X”= Power Cord Configuration) EP4/CAL-NIST NIST Calibration Certificate EP4/MAN Instruction Manual EP4/TC Plastic Transport Case EP4/PS Stainless Steel Pipe Stand EP4/HS Hand Strap Table E-2 Items Included with the EPOCH 4PLUS (Spares can be purchased) Part Description EP4P/ADT Advanced DAC/TVG software EP4P/AWS AWS Weld classification software EP4P/API5UE API 5UE sizing software EP4P/CSC Curved Surface Correction software EP4P/HPRF High PRF (1 KHz) EP4P/LPRF Low PRF (30 Hz) EP4P/IG Interface Gate software EP4P/FG Floating Gate software EP4P/BEA Backwall Attenuator software EP4P/WAVE Wave Analysis software EP4P/AUTOFREEZE AUTOFREEZE software Table E-3 Part # 910-250C EPOCH 4PLUS Ultrasonic Flaw Detector Instrument Software Options 175 EPOCH 4PLUS Part Description EP4P/SWA Spotweld Assistant software EP4P/SPOTWELD Spotweld Overlay software EP4P/DGS/AVG Onboard DGS/AVG software Table E-3 Part Description GAGEVIEWPRO-KIT-USB GageView PRO Interface Program GAGEVIEWPRO GageView PRO Interface Program (software only) Table E-4 GageView PRO Interface Program and Accessories Part Description EP4/SC Shipping Case EP4/BAT-AA Alkaline Battery Pack (includes 10 AA cells) EP4/EC External Stand-Alone Charger (base only-requires EPOCH 4PLUS charger) EP4/RPC Rubber Protective Carrying Case (includes EP4/SS and EP4/ CH) EP4/SS Sunshade for Rubber Protective Case EP4/CH Chest Harness for Rubber Protective Case EP4/PR Printer: 110-120 V, Seiko DPU-414 (Includes EP4/PRCABLE) EP4/PRE Printer: 230-240V, Seiko DPU-414 (includes EP4/PRCABLE) EP4/PR-CABLE Printer Cable for EP4/PR and EP4/PRE EP4/PP Printer Paper (5 Rolls) EP4/DP-E Screen Protective Cover (Qty. 10) EP4/C-15VGA-6 VGA Cable (6.0 ft.) EP4/C-25PRL-6 Parallel Port Cable (25 pin to 25 pin) Table E-5 176 Instrument Software Options (Continued) Optional Hardware Accessories Documentation Comments Olympus NDTTM is always interested in improving its documentation. Please complete this questionnaire and return your responses to: Olympus NDT [email protected] Attention: NDT Marketing Dept., Technical Publications You can also fax your comments to Marketing Dept., Technical Publications. Note: The following questionnaire is from the Society for Technical Communication and “Revision Checklist” from Technical Writing, Seventh Edition. Document Title: _____________________________________________________ Document Number:__________________________________________________ Documentation Usability Ratings In the sections that follow, please rate the usability of the document according to the following rating system: 1 - Poor 2 - Below Average 3 - Average 4 - Above Average 5 - Excellent Audience and purpose Is the purpose of this manual clearly stated? 1 2 3 4 5 Does the document fulfill the purpose? 1 2 3 4 5 Is the audience clearly defined? 1 2 3 4 5 Does the document meet audience needs? 1 2 3 4 5 Do the instructions follow the exact sequence of steps? 1 2 3 4 5 Is the organization appropriate and logical? 1 2 3 4 5 Are the headings specific and helpful? 1 2 3 4 5 Is the Table of Contents complete and useful? 1 2 3 4 5 Do explanations enable readers to understand what to do? 1 2 3 4 5 Do notes, cautions, or warnings appear whenever needed, in the appropriate place? 1 2 3 4 5 Is everything accurate? 1 2 3 4 5 Are the main points properly stressed? 1 2 3 4 5 Are there sufficient helpful examples? 1 2 3 4 5 Organization Content Writing and Editing Is the reading level appropriate to the audience? 1 2 3 4 5 Are the tone and style appropriate for the purpose and audience? 1 2 3 4 5 Is terminology consistent? 1 2 3 4 5 Are grammar, syntax, spelling, and punctuation correct? 1 2 3 4 5 Do the illustrations contribute to the usefulness of the document? 1 2 3 4 5 Are the illustrations effectively integrated into the text? 1 2 3 4 5 Are the illustrations clearly labelled? 1 2 3 4 5 Is the layout effective for the audience and purpose? 1 2 3 4 5 Is the overall design consistent and coherent? 1 2 3 4 5 Overall Document 1 2 3 4 5 Illustrations Layout and Design Additional Comments Which topics are not covered that you would like to see covered in the next revision? _____________________________________________________________________ _____________________________________________________________________ Errors found in this manual: Page Description of Error _______ ________________________________________________________ _______ ________________________________________________________ _______ ________________________________________________________ Name _________________________ Company_____________________________ Mailing Address _____________________________________________________ ___________________________________________________________________ Phone_________________________ E-Mail Address________________________ Fax No. ____________________________________________________________