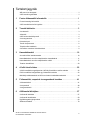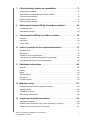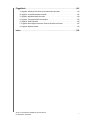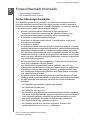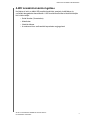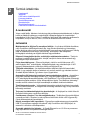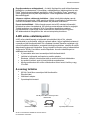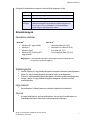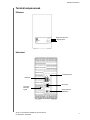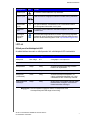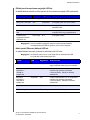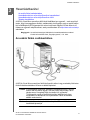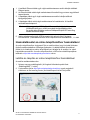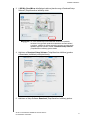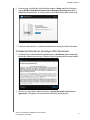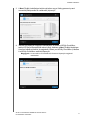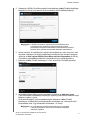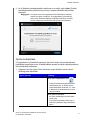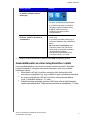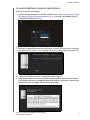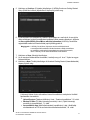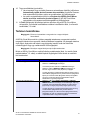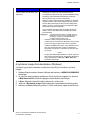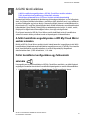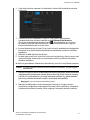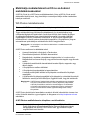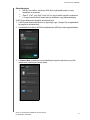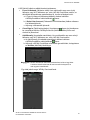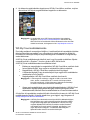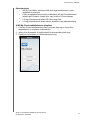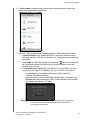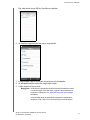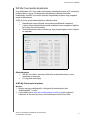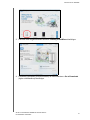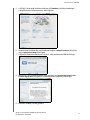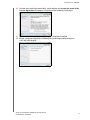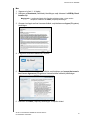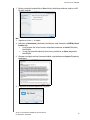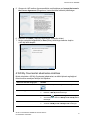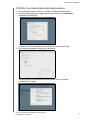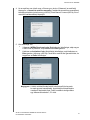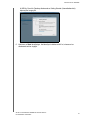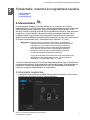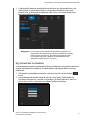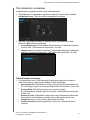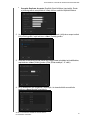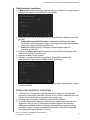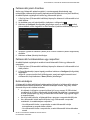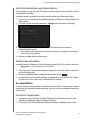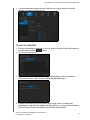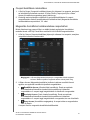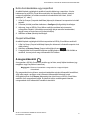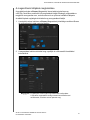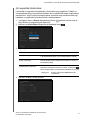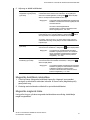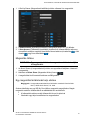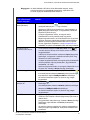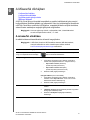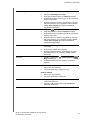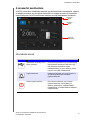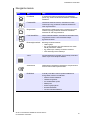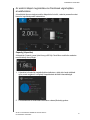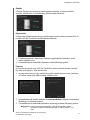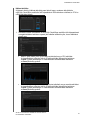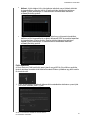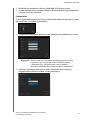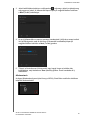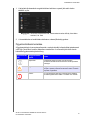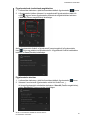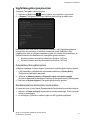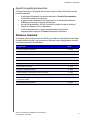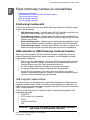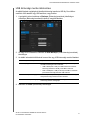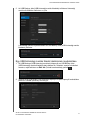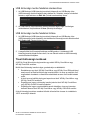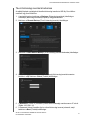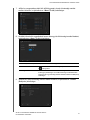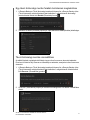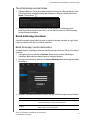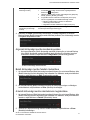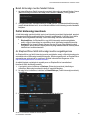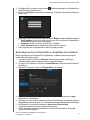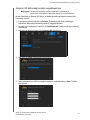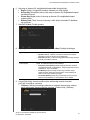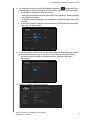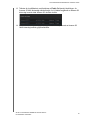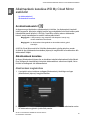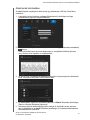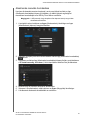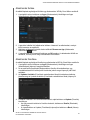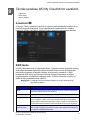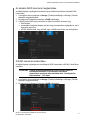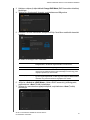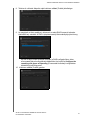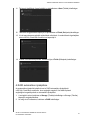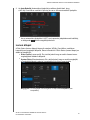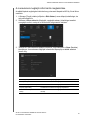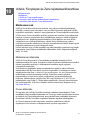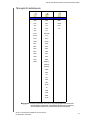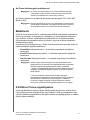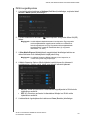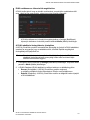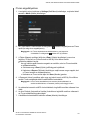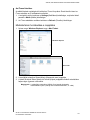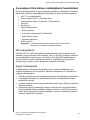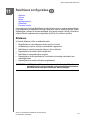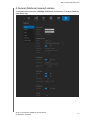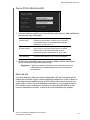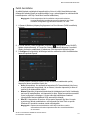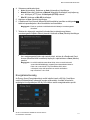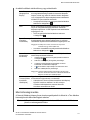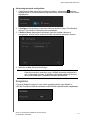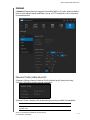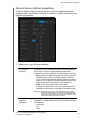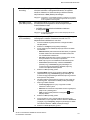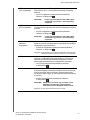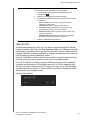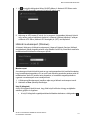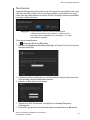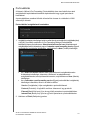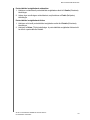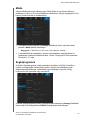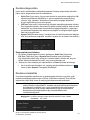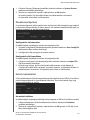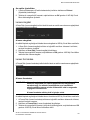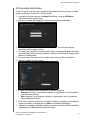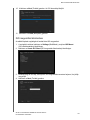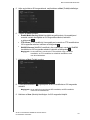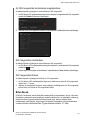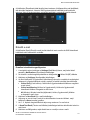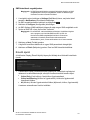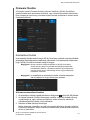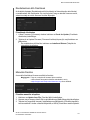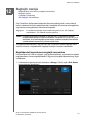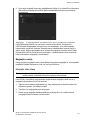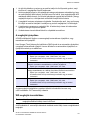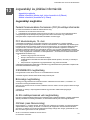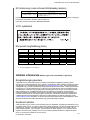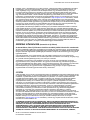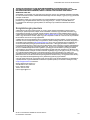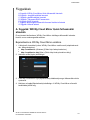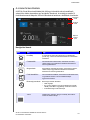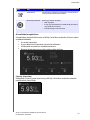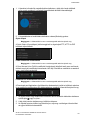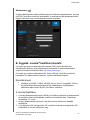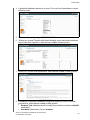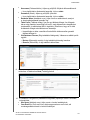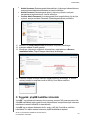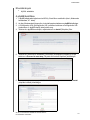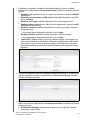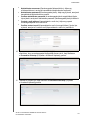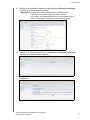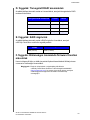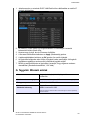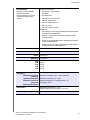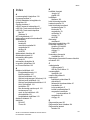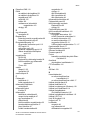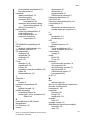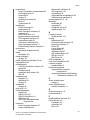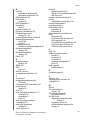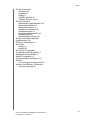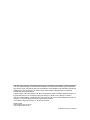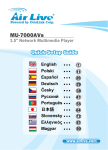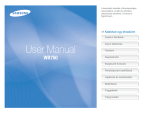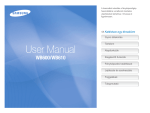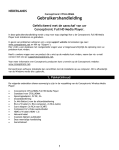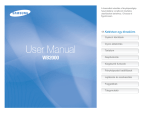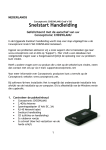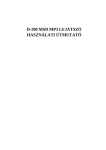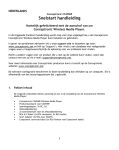Download My Cloud Mirror Personal Storage Drive User Manual
Transcript
™ ™ WD My Cloud Mirror Személyes felhő tárolóeszköz Felhasználói útmutató WD szerviz és támogatás Ha bármilyen problémája támad, kérjük, mielőtt visszaküldi a terméket, tegye lehetővé számunkra, hogy megpróbáljuk megoldani azt. A legtöbb műszaki kérdésre választ talál a tudás-adatbázisunkban vagy az e-mailes támogató szolgáltatásunkon keresztül a http://support.wd.com címen. Ha nem áll rendelkezésre válasz, vagy ha Önnek ez vonzóbb, kérjük vegye fel a kapcsolatot a WD-vel az alább található telefonszámok közül az Önnek legmegfelelőbbel. A jótállási időszak alatt a termékhez 30 napos ingyenes telefonos támogatás jár. A 30 napos időszak akkor indul, amikor Ön először felhívja a WD műszaki támogatását. Az e-mailes támogatás a jótállás teljes idejére ingyenes, és a kiterjedt tudás-adatbázisunk napi huszonnégy órában rendelkezésre áll. Annak érdekében, hogy az új funkciókról és szolgáltatásokról mindig tájékozott maradjon, ne felejtse el a terméket online regisztrálni a következő weboldalon: http://register.wd.com. Hozzáférés az online támogatáshoz Látogasson el a terméktámogató weboldalunkra, http://support.wd.com, és válasszon az alábbi témák közül: Downloads (Letöltések) – Illesztőprogramok, szoftverek és frissítések letöltése a WD termékekhez. Registration (Regisztráció) – A legfrissebb különleges ajánlatokért és frissítésekért mindig regisztrálja My Passport meghajtóját. Warranty & RMA Services (Jótállás és RMA szolgáltatások) – Jótállás, termékcsere (RMA), RMA állapot és adat-visszaállítási információk. Knowledge Base (Tudásbázis) – Keressen kulcsszó, kifejezés vagy válaszazonosító alapján. Installation (Telepítés) – Online telepítési segítség a WD termékekhez és szoftverekhez. WD Community (WD közösség) – Ossza meg gondolatait más WD felhasználókkal. Online Learning Center (Online oktatóközpont) – Kezdje itt annak érdekében, hogy a legtöbbet kihozhassa a személyes felhő tárolóeszközéből (http://www.wd.com/setup). Kapcsolatfelvétel a WD műszaki támogatással Amikor támogatás érdekében felveszi a kapcsolatot a WD-vel, készítse elő a WD termék sorozatszámát, valamint rendszerhardver és rendszerszoftver verziószámát. Észak-Amerika Angol Spanyol Európa (ingyenes)* Európa Közel-Kelet Afrika Délkelet-Ázsia 800.ASK.4wd 855 556-5117 800.832.4778 Ausztrália Kína Hong Kong India 00800 ASK4 WDEU (00800 27549338) Indonézia 1 800 42 9861 800 820 6682/+65 62430496 +800 6008 6008 1 800 11 9393 (MNTL)/1 800 200 5789 (Reliance) 011 26384700 (fővonal) +803 852 9439 Japán Korea Malajzia Fülöp-szigetek Szingapúr Tajvan 0120-994-120/00531-65-0442 02 703 6550 +800 6008 6008/1 800 88 1908/+65 6243 0496 1 800 1441 0159 +800 6008 6008/+800 608 6008/+65 6243 0496 +800 6008 6008/+65 62430496 +31 880062100 +31 880062100 +31 880062100 * Ingyenesen hívható telefonszám a következő országokban: Ausztria, Belgium, Dánia, Franciaország, Németország, Írország, Olaszország, Hollandia, Norvégia, Spanyolország, Svédország, Svájc, Egyesült Királyság. A WD termék regisztrálása A legújabb frissítésekért és különleges ajánlatokért regisztrálja WD termékét. A meghajtót egyszerűen regisztrálhatja online a http://register.wd.com weboldalon, vagy a WD My Cloud Mirror személyes felhő tároló szoftver használatával. ii Tartalomjegyzék WD szerviz és támogatás . . . . . . . . . . . . . . . . . . . . . . . . . . . . . . . . . . . . . . . . . . . . . . . . . . . ii A WD termék regisztrálása . . . . . . . . . . . . . . . . . . . . . . . . . . . . . . . . . . . . . . . . . . . . . . . . . ii 1 Fontos felhasználói információk . . . . . . . . . . . . . . . . . . . . . . . . . . . . . . . 1 Fontos biztonsági információk . . . . . . . . . . . . . . . . . . . . . . . . . . . . . . . . . . . . . . . . . . . . . . . 1 A WD termékinformációk rögzítése . . . . . . . . . . . . . . . . . . . . . . . . . . . . . . . . . . . . . . . . . . . 2 2 Termék áttekintés . . . . . . . . . . . . . . . . . . . . . . . . . . . . . . . . . . . . . . . . . . . . 3 A rendszerről. . . . . . . . . . . . . . . . . . . . . . . . . . . . . . . . . . . . . . . . . . . . . . . . . . . . . . . . . . . . . 3 Jellemzők . . . . . . . . . . . . . . . . . . . . . . . . . . . . . . . . . . . . . . . . . . . . . . . . . . . . . . . . . . . . . . . 3 A WD online oktatóközpontról. . . . . . . . . . . . . . . . . . . . . . . . . . . . . . . . . . . . . . . . . . . . . . . . 4 A csomag tartalma . . . . . . . . . . . . . . . . . . . . . . . . . . . . . . . . . . . . . . . . . . . . . . . . . . . . . . . . 4 Követelmények . . . . . . . . . . . . . . . . . . . . . . . . . . . . . . . . . . . . . . . . . . . . . . . . . . . . . . . . . . . 5 Termék komponensek. . . . . . . . . . . . . . . . . . . . . . . . . . . . . . . . . . . . . . . . . . . . . . . . . . . . . . 6 Telepítés előtti utasítások . . . . . . . . . . . . . . . . . . . . . . . . . . . . . . . . . . . . . . . . . . . . . . . . . . . 9 A kezelésre vonatkozó óvintézkedések . . . . . . . . . . . . . . . . . . . . . . . . . . . . . . . . . . . . . . . . 9 3 Használatbavétel . . . . . . . . . . . . . . . . . . . . . . . . . . . . . . . . . . . . . . . . . . . 10 Az eszköz fizikai csatlakoztatása . . . . . . . . . . . . . . . . . . . . . . . . . . . . . . . . . . . . . . . . . . . . 10 Használatbavétel az online telepítőszoftver használatával. . . . . . . . . . . . . . . . . . . . . . . . . 11 Használatbavétel az online telepítőszoftver nélkül . . . . . . . . . . . . . . . . . . . . . . . . . . . . . . . 17 Tartalom hozzáférése . . . . . . . . . . . . . . . . . . . . . . . . . . . . . . . . . . . . . . . . . . . . . . . . . . . . . 20 4 A felhő távoli elérése . . . . . . . . . . . . . . . . . . . . . . . . . . . . . . . . . . . . . . . . 22 A felhő hozzáférés engedélyezése a WD My Cloud Mirror eszköz számára . . . . . . . . . . . 22 Felhő hozzáférés konfigurálása egy felhasználó számára . . . . . . . . . . . . . . . . . . . . . . . . 22 Mobilizálja médiatartalmait az iOS és az Android mobilalkalmazásokkal. . . . . . . . . . . . . . 24 5 Felhasználók, csoportok és megosztások kezelése . . . . . . . . . . . . . . . 41 A felhasználókról . . . . . . . . . . . . . . . . . . . . . . . . . . . . . . . . . . . . . . . . . . . . . . . . . . . . . . . . 41 A csoportokról . . . . . . . . . . . . . . . . . . . . . . . . . . . . . . . . . . . . . . . . . . . . . . . . . . . . . . . . . . 48 A megosztásokról . . . . . . . . . . . . . . . . . . . . . . . . . . . . . . . . . . . . . . . . . . . . . . . . . . . . . . . 51 6 A Műszerfal dióhéjban . . . . . . . . . . . . . . . . . . . . . . . . . . . . . . . . . . . . . . . 57 A műszerfal elindítása. . . . . . . . . . . . . . . . . . . . . . . . . . . . . . . . . . . . . . . . . . . . . . . . . . . . . 57 A műszerfal kezdőoldala. . . . . . . . . . . . . . . . . . . . . . . . . . . . . . . . . . . . . . . . . . . . . . . . . . . 59 Ügyféltámogatás igénybevétele . . . . . . . . . . . . . . . . . . . . . . . . . . . . . . . . . . . . . . . . . . . . . 69 Általános feladatok . . . . . . . . . . . . . . . . . . . . . . . . . . . . . . . . . . . . . . . . . . . . . . . . . . . . . . . 70 WD MY CLOUD MIRROR SZEMÉLYES FELHŐ TÁROLÓ FELHASZNÁLÓI ÚTMUTATÓ iii 7 Fájlok biztonsági mentése és visszaállítása . . . . . . . . . . . . . . . . . . . . . 71 A biztonsági mentésekről . . . . . . . . . . . . . . . . . . . . . . . . . . . . . . . . . . . . . . . . . . . . . . . . . . 71 USB eszközök és USB biztonsági mentések kezelése . . . . . . . . . . . . . . . . . . . . . . . . . . . 71 Távoli biztonsági mentések. . . . . . . . . . . . . . . . . . . . . . . . . . . . . . . . . . . . . . . . . . . . . . . . . 74 Belső biztonsági mentések . . . . . . . . . . . . . . . . . . . . . . . . . . . . . . . . . . . . . . . . . . . . . . . . . 78 Felhő biztonsági mentések . . . . . . . . . . . . . . . . . . . . . . . . . . . . . . . . . . . . . . . . . . . . . . . . . 80 8 Alkalmazások kezelése WD My Cloud Mirror eszközön . . . . . . . . . . . . 86 Az alkalmazásokról . . . . . . . . . . . . . . . . . . . . . . . . . . . . . . . . . . . . . . . . . . . . . . . . . . . . . . 86 Alkalmazások kezelése. . . . . . . . . . . . . . . . . . . . . . . . . . . . . . . . . . . . . . . . . . . . . . . . . . . . 86 9 Tárolás kezelése WD My Cloud Mirror eszközön . . . . . . . . . . . . . . . . . 90 A tárolóról . . . . . . . . . . . . . . . . . . . . . . . . . . . . . . . . . . . . . . . . . . . . . . . . . . . . . . . . . . . . . . 90 RAID tároló . . . . . . . . . . . . . . . . . . . . . . . . . . . . . . . . . . . . . . . . . . . . . . . . . . . . . . . . . . . . . 90 Lemez állapot . . . . . . . . . . . . . . . . . . . . . . . . . . . . . . . . . . . . . . . . . . . . . . . . . . . . . . . . . . . 95 10 Videók, Fényképek és Zene lejátszása/közvetítése . . . . . . . . . . . . . . . 97 Médiaszerverek. . . . . . . . . . . . . . . . . . . . . . . . . . . . . . . . . . . . . . . . . . . . . . . . . . . . . . . . . . 97 Médiatároló . . . . . . . . . . . . . . . . . . . . . . . . . . . . . . . . . . . . . . . . . . . . . . . . . . . . . . . . . . . . . 99 A DLNA és iTunes engedélyezése . . . . . . . . . . . . . . . . . . . . . . . . . . . . . . . . . . . . . . . . . . . 99 A személyes felhő elérése médialejátszók használatával . . . . . . . . . . . . . . . . . . . . . . . . 104 A személyes felhő elérése iTunes használatával . . . . . . . . . . . . . . . . . . . . . . . . . . . . . . . 105 11 Beállítások konfigurálása . . . . . . . . . . . . . . . . . . . . . . . . . . . . . . . . . . . 106 Általános . . . . . . . . . . . . . . . . . . . . . . . . . . . . . . . . . . . . . . . . . . . . . . . . . . . . . . . . . . . . . . 106 Hálózat . . . . . . . . . . . . . . . . . . . . . . . . . . . . . . . . . . . . . . . . . . . . . . . . . . . . . . . . . . . . . . . 114 Média . . . . . . . . . . . . . . . . . . . . . . . . . . . . . . . . . . . . . . . . . . . . . . . . . . . . . . . . . . . . . . . . 123 Segédprogramok . . . . . . . . . . . . . . . . . . . . . . . . . . . . . . . . . . . . . . . . . . . . . . . . . . . . . . . 123 Értesítések . . . . . . . . . . . . . . . . . . . . . . . . . . . . . . . . . . . . . . . . . . . . . . . . . . . . . . . . . . . . 130 Firmware frissítés . . . . . . . . . . . . . . . . . . . . . . . . . . . . . . . . . . . . . . . . . . . . . . . . . . . . . . . 133 12 Meghajtó cseréje . . . . . . . . . . . . . . . . . . . . . . . . . . . . . . . . . . . . . . . . . . 135 Meghibásodott merevlemez-meghajtó azonosítása . . . . . . . . . . . . . . . . . . . . . . . . . . . . . 135 Meghajtó cseréje. . . . . . . . . . . . . . . . . . . . . . . . . . . . . . . . . . . . . . . . . . . . . . . . . . . . . . . . 136 A meghajtó újraépítése . . . . . . . . . . . . . . . . . . . . . . . . . . . . . . . . . . . . . . . . . . . . . . . . . . . 138 WD meghajtó visszaküldése. . . . . . . . . . . . . . . . . . . . . . . . . . . . . . . . . . . . . . . . . . . . . . . 138 13 Jogszabályi és jótállási információk . . . . . . . . . . . . . . . . . . . . . . . . . . 139 Jogszabályi megfelelés. . . . . . . . . . . . . . . . . . . . . . . . . . . . . . . . . . . . . . . . . . . . . . . . . . . 139 Jótállási információk (Minden régió, kivéve Ausztrália és Új-Zéland) . . . . . . . . . . . . . . . . 140 Jótállási információk (Ausztrália és Új-Zéland) . . . . . . . . . . . . . . . . . . . . . . . . . . . . . . . . . 141 WD MY CLOUD MIRROR SZEMÉLYES FELHŐ TÁROLÓ FELHASZNÁLÓI ÚTMUTATÓ iv Függelékek . . . . . . . . . . . . . . . . . . . . . . . . . . . . . . . . . . . . . . . . . . . . . . . . . . . 143 A. függelék: WD My Cloud Mirror Quick felhasználói útmutató . . . . . . . . . . . . . . . . . . . . 143 B. függelék: Joomla!® beállítási útmutató . . . . . . . . . . . . . . . . . . . . . . . . . . . . . . . . . . . . 147 C. függelék: phpBB beállítási útmutató. . . . . . . . . . . . . . . . . . . . . . . . . . . . . . . . . . . . . . . 150 D. függelék: Támogatott RAID üzemmódok . . . . . . . . . . . . . . . . . . . . . . . . . . . . . . . . . . . 155 E. függelék: RAID migrációk . . . . . . . . . . . . . . . . . . . . . . . . . . . . . . . . . . . . . . . . . . . . . . . 155 F. függelék: Biztonságos üzemmódú firmware frissítési műveletek . . . . . . . . . . . . . . . . . 155 G. függelék: Műszaki adatok. . . . . . . . . . . . . . . . . . . . . . . . . . . . . . . . . . . . . . . . . . . . . . . 156 Index . . . . . . . . . . . . . . . . . . . . . . . . . . . . . . . . . . . . . . . . . . . . . . . . . . . . . . . . 158 WD MY CLOUD MIRROR SZEMÉLYES FELHŐ TÁROLÓ FELHASZNÁLÓI ÚTMUTATÓ v FONTOS FELHASZNÁLÓI INFORMÁCIÓK 1 Fontos felhasználói információk Fontos biztonsági információk A WD termékinformációk rögzítése Fontos biztonsági információk Ezt a terméket úgy tervezték és gyártották, hogy biztosítsa a személyes biztonságot. A helytelen használat elektromos áramütést vagy tűzveszélyt okozhat. A berendezés biztonsági funkciói csak akkor védenek a személyi sérülés ellen, ha a telepítés, használat és szervizelés során az alábbi óvintézkedéseket betartják. Kövesse a terméken található utasításokat és figyelmeztetéseket. Tisztítás előtt a készüléket áramtalanítsa. Ne használjon folyékony vagy aeroszolos tisztítóanyagokat. A tisztításhoz nedves ruhát használjon. A készüléket ne használja folyadékok közelében. A készüléket ne helyezze instabil felületre. A készülék leeshet, ezzel komoly károsodásokat szenvedhet. A készüléket ne dobja le. A készülék burkolatának tetején és alján lévő nyílásokat ne takarja le; a készülék megfelelő szellőzésének és megbízható működésének, valamint a túlmelegedésének megelőzése érdekében ezeket a nyílásokat nem szabad letakarni vagy elfedni. Ha a készüléket felállítva használja, azzal is megakadályozhatja a túlmelegedést. A készüléket kizárólag a címkéjén jelzett tápforrásról üzemeltesse. Ha nem biztos abban, hogy milyen hálózati feszültség áll rendelkezésre, forduljon a forgalmazóhoz vagy a helyi áramszolgáltatóhoz. Ne helyezzen semmilyen tárgyat a tápkábelre. A készüléket ne helyezze olyan helyre, ahol a tápkábelén emberek járhatnak. Ha a készülékhez hosszabbítókábelt használ, győződjön meg arról, hogy a hosszabbítóra csatlakoztatott készülék teljes áramerőssége nem haladja meg a hosszabbító névleges áramerősségét. Ezenfelül, győződjön meg arról, hogy a fali csatlakozóra csatlakoztatott készülékek teljes áramerőssége nem haladja meg a biztosíték áramerősségét. A készülék nyílásain keresztül ne helyezzen be semmilyen tárgyat, mivel azok feszültség alatt álló pontokhoz érhetnek, amelyek tüzet vagy áramütést okozhatnak. Az alábbi esetekben áramtalanítsa a készüléket és hívja szervizszakember segítségét: - Ha a tápkábel vagy csatlakozó megsérül vagy megkopik. Ha a készülékbe folyadék kerül. Ha a készüléket eső vagy víz éri. Ha a készülék a használati utasítások betartása mellett sem működik megfelelően. Csak azokat a vezérlőket használja, amelyeket a használati útmutató ismertet, mivel a nem megfelelő beállítások a készülék károsodását okozhatják, és komoly szervizelési munkálatokat igényelhet a normál működés visszaállítása. - Ha a készülék leesett vagy a burkolata megsérült. - Ha a készülék teljesítménye jelentősen megváltozik, forduljon a WD ügyfélszolgálathoz a http://support.wd.com weboldalon. WD MY CLOUD MIRROR SZEMÉLYES FELHŐ TÁROLÓ FELHASZNÁLÓI ÚTMUTATÓ 1 FONTOS FELHASZNÁLÓI INFORMÁCIÓK A WD termékinformációk rögzítése Ne felejtse el leírni az alábbi WD termékinformációkat, amelyek a beállításhoz és a műszaki támogatáshoz használhatók. A WD termékinformációkat a készülék hátulján lévő címkén találja. - Serial Number (Sorozatszám) - Modellszám - Vásárlás dátuma - A rendszerrel és a szoftverekkel kapcsolatos megjegyzések WD MY CLOUD MIRROR SZEMÉLYES FELHŐ TÁROLÓ FELHASZNÁLÓI ÚTMUTATÓ 2 TERMÉK ÁTTEKINTÉS 2 Termék áttekintés A rendszerről Jellemzők A WD online oktatóközpontról A csomag tartalma Termék komponensek Követelmények Termék komponensek A kezelésre vonatkozó óvintézkedések A rendszerről Végre a saját felhője. Mentsen el mindent egy helyen kétszeres adatvédelemmel, és férjen hozzá az adataihoz bárhonnan a számítógépei, táblaszámítógépei és okostelefonjai használatával. A My Cloud™ Mirror™ személyes felhő tároló több operációs rendszerrel is kompatibilis, mint pl. a Mac OS, Win 8, iOS és az okostelefonokon futó Android. Jellemzők Médiatartalmai és fájljai az Ön személyes felhőjén – A nyilvános felhőkkel ellentétben, a My Cloud Mirror lehetőséget biztosít arra, hogy minden tartalmát egy biztonságos helyen tárolja az otthoni vagy az irodai hálózatán, nem pedig egy távoli szerveren. Mindig tudja az adatainak pontos helyét. Nincs havidíj. Nincs határ. Csak elképesztő, kétmeghajtós sebesség van digitális életének felgyorsításához. Központi, kétmeghajtós tároló a család teljes médiatartalma számára – Tárolja és rendezze a család összes fényképét, videóját, zenéjét és fontos dokumentumát egy biztonságos helyen a hálózaton. Férjen hozzá bárhonnan – Élvezze fényképeit, videóit és zenéit bárhonnan a PC számítógépén, Mac® számítógépén, táblaszámítógépén vagy okostelefonján. A WD ingyenes alkalmazásaival a személyes felhője mindig kéznél van. Tükrözött adatvédelem – Az alapértelmezettként beállított tükrözött üzemmóddal (RAID 1) egy meghajtó tárolja az adatokat, míg a másik ezekről egy másolatot tart fent. Az adatai duplán védettek, így kétszer olyan nyugodt lehet. Automatikus fájl biztonsági mentés az összes számítógépe számára – Az eszközre könnyedén készíthet biztonsági mentést a PC vagy Mac számítógépén lévő fájljairól. A PC számítógép felhasználók számára a WD SmartWare™ Pro kínál opciókat a biztonsági mentések megszervezésére. A Mac felhasználók az Apple® Time Machine® biztonsági mentés szoftver minden funkcióját használhatják az adataik védelme érdekében. Távoli biztonsági mentés – Védje adatait biztonsági mentések készítésével egy másik My Cloud Mirror eszközre, az integrált felhő biztonsági mentéssel vagy a helyi LAN/WAN biztonsági mentéssel. Terjessze ki a táblaszámítógépét és okostelefonját – A fényképeit és videóit töltse fel közvetlenül bárhonnan a személyes felhőjére. Csatlakozzon a Dropbox™ és más szolgáltatásokra – Továbbítson könnyedén fájlokat a személyes felhő, a Dropbox és más nyilvános felhő fiókok között a WD ingyenes My Cloud alkalmazásainak használatával. Növelje személyes felhő kapacitását – Egyszerűen csatlakoztasson egy kompatibilis USB 3.0 merevlemez-meghajtót közvetlenül a My Cloud Mirror két USB portjára, és azonnal ki is bővítette a tárolókapacitást. Gyorsabb adatátvitel és lejátszás – A Gigabit Ethernet és az 1,2 GHz-es processzor nagy fájltovábbítási és lejátszási sebességet biztosít. WD MY CLOUD MIRROR SZEMÉLYES FELHŐ TÁROLÓ FELHASZNÁLÓI ÚTMUTATÓ 3 TERMÉK ÁTTEKINTÉS Engedje szabadon a médiatartalmait – A videóit, fényképeit és zenéit zökkenőmentesen játszhatja le a csatlakoztatott TV-készüléken, médialejátszókon, játékkonzolokon és más DLNA® tanúsítvánnyal rendelkező eszközökön. A My Cloud Mirror iTunes® szerverével a zene gyűjteményét könnyedén lejátszhatja az iTunes szolgáltatást használó PC vagy Mac számítógépén. Jelszavas védelem a biztonság érdekében – Adatai mindig biztonságban vannak, és tökéletes felügyelet alatt. Védje személyes felhőjét a jogosulatlan hozzáférés ellen a minden felhasználó számára rendelkezésre álló jelszavas védelemmel. Percek alatt beállítható – Állítsa üzembe percek alatt a WD webalapú felhasználói felületével és webes útmutatásaival. WD szoftvere automatikusan érzékeli a meghajtót. További segítségre van szüksége? A My Cloud Mirror telepítésére vonatkozó információkért és a számítógép, illetve mobileszközök számára készült ingyenes WD alkalmazásokért látogasson el ide: wd.com/setup/wdmycloudmirror. A WD online oktatóközpontról A WD online oktatóközpontja a legfrissebb információkkal látja el Önt, valamint utasításokkal és szoftverekkel, amelyek segítenek abban, hogy a legtöbbet hozhassa ki a személyes felhő tárolóeszközéből. Ez a webalapú útmutató részletes segítséget nyújt a távoli hozzáférés beállításához, az adatok biztonsági mentéséhez, valamint az eszköz állapotának figyelemmel kíséréséhez. Ez egy interaktív erőforrás, amely a felhasználókat végigvezeti a WD My Cloud Mirror eszköz telepítésén. Az online oktatóközpont az alábbiakat teszi lehetővé: Új ismeretekre tehet szert a személyes felhő tárolóeszközéről. Letöltheti a legfrissebb szoftvereket az eszköz számára. Részletes, interaktív információkat talál az eszköz funkcióinak feltárásához. Az eszközt frissítheti, amint új funkciók állnak rendelkezésre. Mindig rendelkezésre álló online erőforrásokhoz férhet hozzá, kézikönyv vagy CD nélkül. A csomag tartalma WD My Cloud Mirror személyes felhő tárolóeszköz Ethernet kábel Váltóáramú adapter Gyorstelepítési útmutató WD My Cloud Mirror személyes felhő tárolóeszköz Váltóáramú adapter* Ethernet kábel WD MY CLOUD MIRROR SZEMÉLYES FELHŐ TÁROLÓ FELHASZNÁLÓI ÚTMUTATÓ Gyorstelepítési útmutató 4 TERMÉK ÁTTEKINTÉS A kiegészítő tartozékokra vonatkozó információkért látogasson el ide: USA www.shopwd.com vagy www.wdstore.com Kanada www.shopwd.ca vagy www.wdstore.ca Európa www.shopwd.eu vagy www.wdstore.eu Egyéb országok Forduljon az adott régió WD műszaki támogatásához. A Műszaki támogatás kapcsolattartói listájáért látogasson el a http://support.wd.com weboldalra, és a tudásbázisban keresse meg az 1048 azonosítójú választ. Követelmények Operációs rendszer Windows® Windows 8.1 vagy korábbi Windows 7 Windows Vista® Windows XP (32 bites) SP3 vagy frissebb Mac OS X® Mavericks (Mac OS 10.9) Mountain Lion (Mac OS 10.8) Lion (Mac OS 10.7) Snow Leopard (Mac OS 10.6) Megjegyzés: A kompatibilitás változhat a számítógép hardverkonfigurációtól és az operációs rendszertől függően. Webböngészők Internet Explorer 8.0 vagy frissebb böngésző támogatott a Windows számítógépeken Safari 6.0 vagy frissebb böngésző támogatott a Mac számítógépeken Firefox 21 vagy frissebb böngésző támogatott a Windows és Mac számítógépeken Google Chrome 27 vagy frissebb böngésző támogatott a Windows és Mac számítógépeken Helyi hálózat Router/kapcsoló (Gigabit javasolt a maximális teljesítmény érdekében.) Internet A kezdeti beállításhoz, szoftverletöltésekhez, illetve a távoli hozzáféréshez és mobilalkalmazásokhoz szélessávú internetkapcsolat szükséges. WD MY CLOUD MIRROR SZEMÉLYES FELHŐ TÁROLÓ FELHASZNÁLÓI ÚTMUTATÓ 5 TERMÉK ÁTTEKINTÉS Termék komponensek Elölnézet Bekapcsolást jelző LED Meghajtó LED-ek Hátulnézet Visszaállítás gomb USB portok Ethernet port Kensington® Biztonsági foglalat WD MY CLOUD MIRROR SZEMÉLYES FELHŐ TÁROLÓ FELHASZNÁLÓI ÚTMUTATÓ Külső egyenáramú tápellátó port 6 TERMÉK ÁTTEKINTÉS Komponens Ikon Leírás Ethernet port A készülék csatlakoztatása a helyi hálózatra. USB 3.0 port USB merevlemez-meghajtóra csatlakozik további tárhely érdekében. Visszaállítás gomb () Az olyan beállítások visszaállítása, mint a készülékhez tartozó rendszergazdai felhasználó név és jelszó. Tápellátás port A készülék csatlakoztatása a váltóáramú adapterre és a fali csatlakozóra. Kensington biztonsági foglalat Az eszköz biztonsága érdekében az eszköz egy biztonsági foglalattal rendelkezik, amely a szabvány Kensington biztonsági kábelt támogatja. Bővebb információért látogasson el ide: http://www.kensington.com/. LED-ek Elülső paneli működésjelző LED Az alábbi táblázat ismerteti az elülső panelen lévő működésjelző LED viselkedését. Állapot Szín Megjelenés Állapot leírása Kikapcsolt Nem világít N.A. A meghajtó ki van kapcsolva. Készenlét Kék Pulzál A meghajtó készenléti módban van. Bekapcsolás Sárga Villog Az eszköz bekapcsolása vagy firmware frissítés van folyamatban. Bekapcsolva Kék Folyamatos Az eszköz bekapcsolt állapotban van. Bekapcsolt (csökkentett) Vörös Villog Az eszköz bekapcsolt állapotban, de a tároló csökkentett állapotban van. Lásd a tudásbázis 87607 azonosítójú válaszát. Közbeavatkozás szükséges Sárga Villog Olyan helyzet, mint például a hálózati kábel lecsatlakozása, amelyben a felhasználó közbeavatkozása szükséges. Megjegyzés: Nem kompatibilis meghajtók esetén, a bekapcsolás során a bekapcsolást jelző LED sárga színnel villog. WD MY CLOUD MIRROR SZEMÉLYES FELHŐ TÁROLÓ FELHASZNÁLÓI ÚTMUTATÓ 7 TERMÉK ÁTTEKINTÉS Elülső paneli merevlemez-meghajtó LED-ek Az alábbi táblázat ismerteti az elülső panelen lévő merevlemez-meghajtó LED viselkedését. Funkció Szín Megjelenés Funkciók leírása Nincs meghajtó Nem világít N.A. Nincs jelen meghajtó. Nincs jelen, nem aktív Kék Folyamatos A meghajtó jelen van, de nem aktív. Aktív meghajtó Kék Villog A meghajtó jelen van és meghajtó aktivitást mutat. Merevlemez-meghajtó hiba Vörös Villog A meghajtó jelen van, de a merevlemezmeghajtó hibás vagy meghibásodott. A merevlemezmeghajtó készenléti állapotban van Nem világít N.A. A meghajtó inaktív. Megjegyzés: Nem kompatibilis meghajtók esetén az eszköz bekapcsolásakor a bekapcsolást jelző LED-ek gyorsan, vörös színnel villognak. Hátsó paneli Ethernet (hálózat) LED-ek Az alábbi táblázat ismerteti a hálózati és aktivitást jelző LED-eket. Megjegyzés: Az Ethernet portot nézve, a jobb felső LED az aktivitást jelző LED és a jobb alsó a kapcsolatot jelző LED. Állapot LED Megjelenés Állapot leírása Kapcsolati hiba Kapcsolat Off (Ki) A kábel vagy az eszköz nincs csatlakoztatva, vagy a kapcsolat másik vége nem működik. Kapcsolat folyamatos – 100 Mb-os csatlakozás Kapcsolat Sárga A kábel csatlakoztatva van, és a kapcsolat mindkét vége sikeresen létrehozta a kommunikációt. 100 Mb-os hálózati csatlakozás. Kapcsolat folyamatos – 1000 Mb-os csatlakozás Kapcsolat Zöld A kábel csatlakoztatva van, és a kapcsolat mindkét vége sikeresen létrehozta a kommunikációt. 1000 Mb-os hálózati csatlakozás. Kapcsolat várakozik Aktivitás Folyamatos Nincs folyamatban kommunikáció. Kapcsolat foglalt Aktivitás Zöld – Villog Kommunikáció van folyamatban. WD MY CLOUD MIRROR SZEMÉLYES FELHŐ TÁROLÓ FELHASZNÁLÓI ÚTMUTATÓ 8 TERMÉK ÁTTEKINTÉS Telepítés előtti utasítások A telepítés elindítása előtt keressen egy megfelelő helyet az eszköz számára a maximális hatékonyság érdekében. A készüléket helyezze olyan helyre, amely: Közel van egy földelt fali csatlakozóhoz Tiszta és pormentes Stabil felület és mentes a rezgésektől Megfelelően szellőzik, a készülék tetején és alján lévő nyílásokat nem fedi vagy takarja semmi, valamint nem éri az elektromos berendezések által kibocsátott elektromágneses mező, mint légkondicionáló berendezések, rádiók, TV-készülékek. A kezelésre vonatkozó óvintézkedések A WD termékek precíziós készülékek, és a kicsomagoláskor, illetve telepítéskor óvatosan kell kezelni azokat. Az eszköz a durva kezeléstől, ütéstől és rázkódástól sérülhet. A külső tárhely termék kicsomagolásakor és telepítésekor mindig tartsa szem előtt az alábbiakat: Ne ejtse le és ne üsse meg az eszközt. Bekapcsolt állapotban a készüléket ne mozgassa. Az eszközt ne használja hordozható készülékként. Ne távolítsa el egyszerre az összes adatmeghajtót. Ebben az esetben az eszköz nem reagál. WD MY CLOUD MIRROR SZEMÉLYES FELHŐ TÁROLÓ FELHASZNÁLÓI ÚTMUTATÓ 9 HASZNÁLATBAVÉTEL 3 Használatbavétel Az eszköz fizikai csatlakoztatása Használatbavétel az online telepítőszoftver használatával Használatbavétel az online telepítőszoftver nélkül Tartalom hozzáférése A WD My Cloud Mirror személyes felhő tároló beállítása igen egyszerű – csak annyit kell tennie, hogy kicsomagolja az eszközt, csatlakoztatja, és megvárja, amíg az eszköz elején lévő működésjelző LED folyamatos kék színnel nem kezd világítani. Ezután töltse le és futtassa az egyszerű telepítőszoftvert, amely rendelkezésre áll a http://www.wd.com/setup weboldalon. Megjegyzés: Az eszköz biztonságos leállítására és lecsatlakoztatására vonatkozó bővebb információkért lásd: „Segédprogramok”, 123. oldal. Az eszköz fizikai csatlakoztatása 2 4 33 1 A WD My Cloud Mirror személyes felhő tárolóeszköz otthoni vagy munkahelyi hálózatra történő csatlakoztatásához kövesse az alábbi lépéseket. Fontos: A túlmelegedés elkerülése érdekében gondoskodjon arról, hogy az eszköz álló helyzetben legyen, mint azt a fenti ábra mutatja, és ne takarja semmi a meghajtó alján és tetején lévő nyílásokat. Túlmelegedés esetén a készülék biztonsági leállítást hajt végre, megszakítva az aktuálisan futó folyamatokat. Ebben az esetben adatok veszhetnek el. Fontos: Az optimális eredmény érdekében árnyékolt Ethernet kábel használatát javasoljuk. WD MY CLOUD MIRROR SZEMÉLYES FELHŐ TÁROLÓ FELHASZNÁLÓI ÚTMUTATÓ 10 HASZNÁLATBAVÉTEL 1. A mellékelt Ethernet kábel egyik végét csatlakoztassa az eszköz hátulján található Ethernet portra. 2. Az Ethernet kábel másik végét csatlakoztassa közvetlenül egy routerre vagy hálózati kapcsolóportra. 3. A tápadapter kábel egyik végét csatlakoztassa az eszköz hátulján található tápegység aljzatra. 4. A tápadapter kábel másik végét csatlakoztassa fali csatlakozóra. A készülék automatikusan bekapcsol. Fontos: Várja meg, amíg a WD My Cloud Mirror eszköz befejezi a bekapcsolást (körülbelül három perc), mielőtt a meghajtó konfigurálásához kezd. Az eszköz akkor áll készen, amikor a bekapcsolást jelző LED nem villog, hanem kék színnel világít. 5. Amikor a bekapcsolást jelző LED folyamatos kék színnel világít, folytassa a következővel: „Használatbavétel az online telepítőszoftver használatával”, 11. oldal. Használatbavétel az online telepítőszoftver használatával Az online telepítőszoftver végigvezeti Önt az eszköz otthoni vagy kis irodai hálózatra történő csatlakoztatásához szükséges lépéseken. Az alábbi lépések követésével töltheti le és futtathatja az online telepítőszoftvert, tárhatja fel az eszközt, és veheti használatba az eszközt. Az online telepítőszoftver a WD online oktatóközpontjában található a http://wd.com/setup/wdmycloudmirror címen. Letöltés és telepítés az online telepítőszoftver használatával Az eszköz csatlakoztatása után: 1. Nyisson meg egy webböngészőt. (A böngésző követelményekért lásd: „Webböngészők”, 5. oldal.) 2. A címmezőbe írja be http://wd.com/setup/wdmycloudmirror, ezzel megjeleníti a Welcome to the Learning Center (Az oktatóközpont üdvözli Önt!) oldalt. WD MY CLOUD MIRROR SZEMÉLYES FELHŐ TÁROLÓ FELHASZNÁLÓI ÚTMUTATÓ 11 HASZNÁLATBAVÉTEL 3. A WD My Cloud Mirror lehetőségre kattintva jelenítse meg a Download Setup Software (Telepítőszoftver letöltése) oldalt. Megjegyzés: Az online oktatóközpont automatikusan érzékeli az operációs rendszert. Ha egy másik operációs rendszerhez szeretné letölteni a szoftvert, válassza ki az adott operációs rendszert az oldal tetején található legördülő menüből, mielőtt a Download Setup Software (Telepítőszoftver letöltése) gombra kattint. 4. Kattintson a Download Setup Software (Telepítőszoftver letöltése) gombra. A Downloads (Letöltések) oldal jelenik meg. 5. Kattintson a Setup Software Download (Telepítőszoftver letöltése) gombra. WD MY CLOUD MIRROR SZEMÉLYES FELHŐ TÁROLÓ FELHASZNÁLÓI ÚTMUTATÓ 12 HASZNÁLATBAVÉTEL 6. Keresse meg a letöltött fájlt, majd kattintson duplán a Setup.exe fájlra (Windows) vagy a WD My Cloud Mirror Personal Cloud Storage Setup.dmg (Mac) fájlra a telepítőfájl megnyitásához. A Getting Started (Használatbavétel) ablak jelenik meg. 7. Folytassa a következővel: „Csatlakozás hálózatra és személyes felhő létrehozása“. Csatlakozás hálózatra és személyes felhő létrehozása 1. A Getting Started (Használatbavétel) ablakban (fent) a Get Started (Használatbavétel) lehetőségre kattintva jelenítse meg a Western Digital végfelhasználói licencszerződését. 2. Olvassa el a szerződést, majd jelölje be az „I accept the terms of the License Agreement” (Elfogadom a licencszerződés feltételeit) jelölőnégyzetet. WD MY CLOUD MIRROR SZEMÉLYES FELHŐ TÁROLÓ FELHASZNÁLÓI ÚTMUTATÓ 13 HASZNÁLATBAVÉTEL 3. A Next (Tovább) lehetőségre kattintva jelenítse meg a Getting powered up and connected (Bekapcsolás és csatlakozás) képernyőt. 4. Tekintse át a képernyőn megjelenő információkat, és amikor a WD My Cloud Mirror eszköz LED fénye folyamatos kék színnel világít, kattintson a Next (Tovább) lehetőségre. A szoftver feltárja az eszközt, és megjeleníti a Select your WD My Cloud Mirror (Válassza ki a WD My Cloud Mirror eszközét) képernyőt. Megjegyzés: Ha az eszköz nem érzékelhető, kövesse a képernyőn megjelenő utasításokat. WD MY CLOUD MIRROR SZEMÉLYES FELHŐ TÁROLÓ FELHASZNÁLÓI ÚTMUTATÓ 14 HASZNÁLATBAVÉTEL 5. Válassza ki a WD My Cloud Mirror eszközt, majd kattintson a Next (Tovább) lehetőségre. Megjelenik a Set up your personal cloud (A személyes felhő beállítása) képernyő. Megjegyzés: A WD My Cloud Mirror díjmentes távoli hozzáférést biztosít a személyes felhő eszközéhez. Miután létrehozta a fiókját, hozzáférhet az eszközhöz mobileszközök használatával az interneten keresztül, illetve a WD My Cloud asztali alkalmazás használatával. 6. Írja be a kereszt- és vezetéknevét, valamint opcionálisan az e-mail címét. Az e-mail cím akkor szükséges, ha távoli hozzáféréssel rendelkező fiókot szeretne létrehozni. Jelölje be az Also register WD My Cloud Mirror with this information (A WD My Cloud Mirror regisztrálása ezekkel az információkkal) opció jelölőnégyzetét is. 7. Kattintson a Next (Tovább) lehetőségre. A Your account (Az Ön fiókja) képernyő jelenik meg. 8. Ha további felhasználókat szeretne hozzáadni, kattintson az Add more users (Több felhasználó hozzáadása) lehetőségre, adja meg a felhasználói adatokat, majd kattintson a plusz (+) jelre. Ha ki szeretné hagyni a fiók hozzáadása lépést, kattintson a Next (Tovább) lehetőségre. A felhasználói fiók létrehozásakor lehetősége van a személyes felhő létrehozására (lásd: „Egy felhasználó hozzáadása”, 42. oldal). Megjegyzés: Az e-mail bejövő postafiók számára néhány percig eltarthat a WD My Cloud Mirror eszköz távoli eléréséhez szükséges utasítások fogadása. WD MY CLOUD MIRROR SZEMÉLYES FELHŐ TÁROLÓ FELHASZNÁLÓI ÚTMUTATÓ 15 HASZNÁLATBAVÉTEL 9. Az új fiókjának visszaigazolásához ellenőrizze az e-mailjét, majd a Next (Tovább) lehetőségre kattintva jelenítse meg a Setup Complete (Beállítás befejeződött) képernyőt. Megjegyzés: Ha a spam szűrő nem engedélyezi a WD által küldött e-maileket, ellenőrizze a spam e-mailjeit is. A Congratulations! (Gratulálunk!) jelenik meg. Sikeresen beállította a WD My Cloud Mirror eszközét. Ezután a képernyőn rendelkezésre álló opciók közül választhat. Opciók kiválasztása A Congratulations! (Gratulálunk!) képernyőn (fent) lévő minden opció alapértelmezett beállításként engedélyezve van. Az alábbi táblázat ismerteti az opciók engedélyezésének, illetve letiltásának eredményét. 1. Válassza ki a kívánt opciót, illetve szüntesse meg a letiltandó opciók melletti jelölőnégyzetek bejelölését. Option (Opciók) A WD My Cloud alkalmazás telepítése Eredmény Ha az opció engedélyezve van: • A telepítő varázsló automatikusan elindul. • Utasításokért lásd: „A WD My Cloud asztali alkalmazás elindítása”, 37. oldal. • A WD My Cloud alkalmazás ikon jelenik meg az asztalon. Ha az opció le van tiltva: WD MY CLOUD MIRROR SZEMÉLYES FELHŐ TÁROLÓ FELHASZNÁLÓI ÚTMUTATÓ • Az online oktatóközpont üdvözlőoldala jelenik meg. • A nyilvános megosztás jelenik meg az Intézőben (Windows) vagy a Keresőben (Mac). 16 HASZNÁLATBAVÉTEL Option (Opciók) Eredmény Hasznos parancsikonok elhelyezése az asztalon (Telepítő szoftver szükséges) Ajánlott: A WD My Cloud automatikus frissítése, amikor új firmware áll rendelkezésre. • Az online oktatóközpont üdvözlőoldala • A nyilvános megosztás az Intézőben (Windows) vagy a Keresőben (Mac). • A WD My Cloud műszerfala a WD My Cloud Mirror eszköz konfigurálásához. • Az online oktatóközpont üdvözlőoldala jelenik meg. • A nyilvános megosztás jelenik meg az Intézőben (Windows) vagy a Keresőben (Mac). • Ha ez az opció engedélyezve van, a firmware minden nap 3:00 órakor bekapcsolja az automatikus frissítést. Az automatikus frissítések beállításainak módosításához lásd: „Firmware frissítés”, 133. oldal. 2. A telepítő varázsló bezárásához kattintson a Finish (Befejezés) gombra. Használatbavétel az online telepítőszoftver nélkül Ha a használatbavételhez nem szeretné a telepítő szoftvert használni, használhat helyette böngészőt is. Ha egyiket sem szeretné használni, akkor még az alábbi lehetőségek vannak: Használható a WD My Cloud Mirror személyes felhő tárolóeszköz külső merevlemez-meghajtóként úgy, hogy a fájlokat az egér használatával másolja át. Az eszköz konfigurálható a WD My Cloud Mirror műszerfal használatával. (Lásd: „A Műszerfal dióhéjban”, 57. oldal.) A fájljairól készítsen biztonsági mentést az USB, távoli, belső és felhő biztonsági mentés használatával (lásd: „Fájlok biztonsági mentése és visszaállítása”, 71. oldal). WD MY CLOUD MIRROR SZEMÉLYES FELHŐ TÁROLÓ FELHASZNÁLÓI ÚTMUTATÓ 17 HASZNÁLATBAVÉTEL Az eszköz beállítása böngésző használatával A WD My Cloud Mirror beállítása: 1. Nyisson meg egy böngészőt, és Windows esetén írja be: http://wdmycloudmirror, vagy Mac esetén írja be: http://wdmycloudmirror.local, és nyomja meg az Enter gombot. A bejelentkező oldal jelenik meg: 2. Kattintson a Login (Bejelentkezés) lehetőségre. A jelszót nem kell beírnia, mivel még nem állította be. A Choose your language (Válasszon nyelvet) képernyő jelenik meg: 3. A legördülő listából válassza ki a felhasználói felület nyelvét. 4. A hivatkozásra kattintva olvassa el a Western Digital végfelhasználói licencszerződését. Ha elfogadja, kattintson az I accept (Elfogadom) lehetőségre, vagy lépjen vissza az előző oldalra és jelölje be az I agree (Elfogadom) jelölőnégyzetet. WD MY CLOUD MIRROR SZEMÉLYES FELHŐ TÁROLÓ FELHASZNÁLÓI ÚTMUTATÓ 18 HASZNÁLATBAVÉTEL 5. Kattintson a Continue (Folytatás) lehetőségre. A WDMyCloud.com Getting Started Setup (Beállítás indítása) bejelentkező képernyője jelenik meg. 6. Írja be a kereszt- és vezetéknevét, valamint opcionálisan az e-mail címét. Az e-mail cím akkor szükséges, ha távoli hozzáféréssel rendelkező fiókot szeretne létrehozni. Jelölje be az Also register WD My Cloud Mirror with this information (A WD My Cloud Mirror regisztrálása ezekkel az információkkal) opció jelölőnégyzetét is. Megjegyzés: A WD My Cloud Mirror díjmentes távoli hozzáférést biztosít a személyes felhő eszközhöz. Miután létrehozta a fiókját, hozzáférhet az eszközhöz mobileszközök használatával az interneten keresztül, illetve a WD My Cloud asztali alkalmazás használatával. 7. Kattintson a Save (Mentés) lehetőségre. 8. Ha itt szeretne felhasználókat hozzáadni, ismételje meg a 6. és a 7. lépést az egyes felhasználókhoz. 9. Kattintson a Next (Tovább) lehetőségre. A következő Getting Started (Használatbavétel) képernyő jelenik meg: A képernyő három fontos művelethez biztosít hozzáférést, amelyeket a későbbi fejezetekben ismertetünk: Upload Content (Tartalom feltöltése): Lásd: „Tartalom hozzáférése”, 20. oldal. Backup PC/Mac (PC/Mac biztonsági mentése): Lásd: „Fájlok biztonsági mentése és visszaállítása”, 71. oldal. Access Mobile App (Mobil alkalmazások hozzáférése): Lásd: „Mobilizálja médiatartalmait az iOS és az Android mobilalkalmazásokkal”, 24. oldal. WD MY CLOUD MIRROR SZEMÉLYES FELHŐ TÁROLÓ FELHASZNÁLÓI ÚTMUTATÓ 19 HASZNÁLATBAVÉTEL 10. Tegye az alábbiakat (opcionális): Ha azt szeretné, hogy az eszköz firmware-e automatikusan frissüljön, jelölje be az Automatically update device firmware when available (Az eszköz firmwareének automatikus frissítése, amikor az rendelkezésre áll) jelölőnégyzetet. Az eszköz regisztrálásához jelölje be a Register the WD My Cloud Mirror device to receive continuous product support (A WD My Cloud Mirror regisztrálása a folyamatos terméktámogatáshoz) jelölőnégyzetet. 11. A Finish (Befejezés) lehetőségre kattintva jelenítse meg a WD My Cloud Mirror műszerfalat. A műszerfal használatára vonatkozó utasításokért lásd: „A műszerfal kezdőoldala”, 59. oldal. Tartalom hozzáférése Megjegyzés: Ebben az útmutatóban a megosztás és a mappa kifejezés felcserélhető. A WD My Cloud Mirror eszköz nyilvános mappája tartalmazza a megosztott zenéket, megosztott képeket és megosztott videókat tartalmazó mappákat. Az almappák tartalma olyan fájlok, amelyeket oda másolt, vagy biztonsági mentés során kerületek oda a számítógépről vagy egy csatlakoztatott USB meghajtóról. Megjegyzés: Bármilyen mappa bármilyen típusú fájlt tartalmazhat. Miután a WD My Cloud Mirror eszközt fizikailag csatlakoztatta (lásd: „Az eszköz fizikai csatlakoztatása”, 10. oldal), az alábbi lépések segítségével férhet hozzá az eszközön lévő tartalomhoz. Ha az operációs rendszer... Akkor... Windows 8 vagy 8.1.1 1. A Start oldalon írja be Számítógép. 2. Kattintson a Számítógép lehetőségre. 3. A bal oldali panelben kattintson a Hálózat lehetőségre. 4. Kattintson duplán a WDMYCloudMirror lehetőségre, és keresse meg az eszköz Public (Nyilvános) mappáját. 5. A Public (Nyilvános) mappára duplán kattintva jelenítse meg a Shared Music (Megosztott zene), Shared Pictures (Megosztott képek) és a Shared Videos (Megosztott videók) almappákat. Az egér és a Windows Explorer használatával a fájlok áthúzhatók a megosztott mappákba. 1. Kattintson a vagy a Start > Számítógép > Hálózat > WDMYCloudMirror lehetőségre, és ha szükséges, adja meg a hálózati (router) bejelentkezési adatait. Az eszköz Public (Nyilvános) és magán (megosztott) mappái jelennek meg. 2. A Public (Nyilvános) mappára duplán kattintva jelenítse meg a Shared Music (Megosztott zene), Shared Pictures (Megosztott képek) és a Shared Videos (Megosztott videók) almappákat. Az egér és a Windows Explorer használatával a fájlok áthúzhatók a megosztott mappákba. Windows XP/Vista/Windows 7 WD MY CLOUD MIRROR SZEMÉLYES FELHŐ TÁROLÓ FELHASZNÁLÓI ÚTMUTATÓ 20 HASZNÁLATBAVÉTEL Ha az operációs rendszer... Akkor... Mac OS X (Snow Leopard, Lion, Mountain Lion, Mavericks) 1. A Finder (Kereső) ablakban kattintson a WDMyCloudMirror lehetőségre az oldalsó sáv megosztott tételei között. 2. Ha engedélyező oldal jelenik meg, válassza a Guest (Vendég) lehetőséget, majd a Connect (Csatlakozás) lehetőségre kattintva jelenítse meg a nyilvános megosztást. 3. Kattintson duplán a Public (Nyilvános) mappára az almappák megjelenítéséhez: Shared Music (Megosztott zene), Shared Pictures (Megosztott képek) és Shared Videos (Megosztott videók). Az egér és a Finder (Kereső) használatával a fájlok áthúzhatók a megosztott mappákba. 4. Ha a megosztott meghajtó ikonját mindig látni szeretné az asztalon, hozzon létre aliast. Ehhez az alábbi két módszer közül választhat: Megjegyzés: - - Alias létrehozása előtt kattintson a Finder (Kereső) > Preferences (Tulajdonságok) > General (Általános) lehetőségre, és jelölje be a Connected Servers (Csatlakoztatott kiszolgálók) opciót. Kattintson a tételre, amelyhez aliast szeretne hozzárendelni (pl. Shared Music (Megosztott zene)), tartsa lenyomva az egér gombját, tartsa lenyomva egyszerre a Cmd és az Option billentyűket, majd a tételt húzza oda, ahol meg szeretné jeleníteni az aliast. Az eredeti tétel áthelyezése helyett ezzel a művelettel egy aliast hoz létre az új helyen. - VAGY Az egér jobb oldali gombjával kattintson a tételre, amelyhez aliast szeretne hozzárendelni (pl. Shared Music (Megosztott zene)), majd kattintson a File (Fájl) > Make Alias (Alias létrehozása) lehetőségre. A nyilvános mappa hozzárendelése (Windows) A jövőbeni gyors elérés érdekében rendelje hozzá a WD My Cloud Mirror nyilvános mappát: 1. Windows Explorer esetén a Network (Hálózat) alatt kattintson a WDMYCLOUDMIRROR lehetőségre. 2. Az egér jobb oldali gombjával kattintson a Public (Nyilvános) mappára, és válassza a Map Network Drive (Hálózati meghajtó hozzárendelése) lehetőséget. 3. A Drive (Meghajtó) legördülő listából válassza ki a kívánt betűt. 4. Jelölje be a Reconnect at login (Bejelentkezéskor újracsatlakozik) jelölőnégyzetet. 5. Kattintson a Finish (Befejezés) gombra. A Public (Nyilvános) mappa hozzárendelve. WD MY CLOUD MIRROR SZEMÉLYES FELHŐ TÁROLÓ FELHASZNÁLÓI ÚTMUTATÓ 21 A FELHŐ TÁVOLI ELÉRÉSE 4 8 A felhő távoli elérése A felhő hozzáférés engedélyezése a WD My Cloud Mirror eszköz számára Felhő hozzáférés konfigurálása egy felhasználó számára Mobilizálja médiatartalmait az iOS és az Android mobilalkalmazásokkal A személyes felhő a tartalmainak tárolása egy biztonságos tárhelyen, az Ön felügyelete alatt. A nyilvános felhőkkel ellentétben a személyes felhő lehetővé teszi, hogy tartalmait az otthoni hálózatán egy helyen tárolja. Ossza meg fájljait, játssza le médiatartalmait és férjen hozzá a PC vagy Mac számítógépén tárolt minden tartalomhoz a mobileszközeinek használatával. Nincs havidíj. Mindig tudja az adatainak pontos helyét. A videóit, zenéit, fényképeit és fájljait tartsa biztonságban otthon, és mégis mindig elérheti. Ez a fejezet ismerteti a WD My Cloud Mirror eszköz beállítását a távoli hozzáférésre, valamint ismertet néhány módszert ennek a képességnek a kihasználására. A felhő hozzáférés engedélyezése a WD My Cloud Mirror eszköz számára Mielőtt a WD My Cloud Mirror eszközt távolról tudná használni, engedélyeznie kell felhő hozzáféréshez (alapértelmezett beállításként engedélyezve van). A WD My Cloud eszköz távoli hozzáférésének engedélyezéséhez és a távoli kapcsolat(ok) állapotának ellenőrzéséhez lásd: „Felhő hozzáférés”, 110. oldal. Felhő hozzáférés konfigurálása egy felhasználó számára Ha engedélyezte a felhő hozzáférést a WD My Cloud Mirror eszközön, az alábbi lépések segítségével rendelhet hozzá távoli hozzáférési képességeket az eszköz felhasználóihoz. 1. A navigációs sávon kattintson a Cloud Access (Felhő hozzáférés) ikonra. WD MY CLOUD MIRROR SZEMÉLYES FELHŐ TÁROLÓ FELHASZNÁLÓI ÚTMUTATÓ 22 A FELHŐ TÁVOLI ELÉRÉSE 2. A bal oldali panelben válassza ki a felhasználót, akinek felhő hozzáférést szeretne konfigurálni. 3. A WDMyCloud.com weboldalon a Login for <user name> (Bejelentkezés a felhasználónévhez) területen kattintson az Add/Change Email Address (E-mail cím hozzáadása/módosítása) ikonra . Akkor kattintson erre az ikonra, ha korábban még nem adott hozzá e-mail címet a felhasználói fiókhoz, vagy ha frissítenie/módosítania kell az e-mail címet. 4. Írja be a felhasználó e-mail címét. Ez az e-mail cím kerül használatra a visszaigazolási információk és a felhő hozzáférés beállítására és aktiválására vonatkozó utasítások fogadására. 5. Kattintson a Save (Mentés) lehetőségre. 6. Ha adott meg e-mail címet, ez az ikon szürke színnel jelenik meg. Adjon hozzá e-mail címet, majd térjen vissza ehhez a hivatkozáshoz a felhő hozzáférési információk elküldése érdekében. Aktiváló kód generálása a felhasználó mobileszköze(i) és a My Cloud Desktop számára: Fontos: A kódok a kéréstől számított 48 órán keresztül érvényesek, és csak egyszer használhatók. 1. Kattintson a képernyő alján lévő Get Code (Kód kérése) lehetőségre. Minden aktiválandó mobilalkalmazás és alkalmazás számára létre kell hozni egy kódot. Kódra van szükség a WD My Cloud aktiválásához is az asztali alkalmazás számára. Egy párbeszédablak jeleníti meg a felhasználó aktiváló kódját és annak lejárati dátumát/idejét. Megjegyzés: Írja le a létrehozott hozzáférési kódot. 2. Kattintson az OK gombra. Amikor használja a kódo(ka)t, a Configure Access (Hozzáférés konfigurálása) oldal megjeleníti azokat a felhő eszközöket, amelyekhez a felhasználó aktuálisan hozzáfér, illetve megjeleníti a használt aktiváló kódokat is. WD MY CLOUD MIRROR SZEMÉLYES FELHŐ TÁROLÓ FELHASZNÁLÓI ÚTMUTATÓ 23 A FELHŐ TÁVOLI ELÉRÉSE Mobilizálja médiatartalmait az iOS és az Android mobilalkalmazásokkal A WD My Cloud és a WD Photos mobilalkalmazások, illetve a WD My Cloud asztali alkalmazás lehetővé teszi, hogy hozzáférjen a személyes felhője minden tartalmához bármilyen eszközről. WD Photos mobilalkalmazás Fontos: A WD Photos csak .jpg formátumú képek megtekintését teszi lehetővé. Tegye mobileszközét egy tökéletes fényképalbummá. Az okostelefonjával vagy a táblaszámítógépével megtekintheti a személyes felhőjén tárolt összes fényképet. Az elkészített fényképeket vagy videofelvételeket azonnal, könnyedén feltöltheti a galériájából a WD My Cloud Mirror eszközével. A WD Photos a legtöbb Apple mobileszközzel, valamint számos Androiddal kompatibilis. A fényképeket a program automatikusan optimalizálja a mobileszközön történő megjelenítésre. Megjegyzés: Az indexképek nem állnak rendelkezésre a csatlakoztatott USB eszközökhöz. A WD Photos szoftverrel az alábbiakat teheti: Azonnal közzéteheti a fényképeit a Facebookon. Diavetítéseket játszhat le különféle átmenetekkel. Megtekintheti a korábban visszajátszott képeket akkor is, ha nincs online. Megtekinthető az összes fénykép, vagy szűrheti azokat mappák vagy albumok szerint. A beépített keresőfunkciók használatával kereshet fájlnév, mappanév vagy dátum alapján. A fényképeket e-mailben elküldheti. A fényképeket hozzárendelheti a kapcsolatokhoz. A személyes felhőjéből letöltheti a fényképeket a mobileszköz fényképek mappájába. A mobileszköz fényképek mappájából a fényképeket és a videókat közvetlenül feltöltheti a személyes felhő tárhelyére, függetlenül attól, hogy hol tartózkodik. Megjegyzés: A WD Photos a frissített képek számára automatikusan egy almappát hoz létre a mobileszköz nevével a Public (Nyilvános) könyvtárban, a WD My Cloud Mirror eszközön. Hasonlóképpen, az alkalmazás a frissített videók számára egy almappát hoz létre a mobileszköz nevével a Public/Shared Videos (Nyilvános/Megosztott videók) könyvtárban. A WD Photos funkcióira és használatára vonatkozó bővebb információért olvassa el az online Guide Me oldalt és a gyors tippeket, és látogasson el a http://wdphotos.wd.com weboldalra. A WD Photos mobilalkalmazás telepítése a mobileszközön Fontos: A mobileszközön megjelenítendő fényképeknek a WD My Cloud Mirror eszköz Public (Nyilvános) megosztásának Shared Pictures (Megosztott képek) almappájában kell lenniük. A WD Photos csak .jpg formátumú képek megtekintését teszi lehetővé. WD MY CLOUD MIRROR SZEMÉLYES FELHŐ TÁROLÓ FELHASZNÁLÓI ÚTMUTATÓ 24 A FELHŐ TÁVOLI ELÉRÉSE Követelmények WD My Cloud Mirror személyes felhő tároló legfrissebb firmware, amely csatlakozik az internetre. iPhone®, iPad®, vagy iPod® touch iOS 4.3 vagy frissebb operációs rendszerrel 2.3 vagy frissebb verziót futtató Android okostelefon vagy táblaszámítógép A WD Photos alkalmazás telepítése a mobileszközön: 1. A WD Photos alkalmazást töltse le az Apple App vagy a Google Play szolgáltatásról, és telepítse a mobileszközön. 2. A mobileszközön indítsa el WD Photos alkalmazást a WD Photos oldal megjelenítéséhez: 3. A Connect Now (csatlakozás most) lehetőségre koppintva jelenítse meg a több csatlakozási lehetőséget biztosító oldalt: WD MY CLOUD MIRROR SZEMÉLYES FELHŐ TÁROLÓ FELHASZNÁLÓI ÚTMUTATÓ 25 A FELHŐ TÁVOLI ELÉRÉSE A WD üdvözlő oldala az alábbi részeket tartalmazza: Found in Network (Hálózaton talált): Ha a mobileszköz nem azon a helyi hálózaton vagy Wi-Fi hálózaton van, mint a WD My Cloud Mirror eszköz, az aktiválókód automatikusan rendelkezésre áll, és nem szükséges beírni. a. A Found in Network (Hálózaton található) részben kattintson a WDMyCloudMirror mellett található ikonra. b. A Select User Account (Felhasználói fiók kiválasztása) listában válassza ki a felhasználónevét. c. Adja meg a felhasználói jelszavát. Cloud Sign In (Felhő bejelentkezés): Koppintson a ikonra, és jelentkezzen be a személyes felhőre a WDMyCloud.com (felhő hozzáférés) fiók e-mail címével és jelszavával. Add Manually (Hozzáadás manuálisan): Ha a mobileszköz nem azon a helyi hálózaton vagy Wi-Fi hálózaton van, mint a WD My Cloud eszköz: a. Az Add manually (Hozzáadás manuálisan) részben kattintson a WDMyCloudMirror mellett található ikonra. b. Adja meg a WD My Cloud Mirror műszerfalán generált kódot, és koppintson az Activate (Aktiválás) lehetőségre. Megjegyzés: Minden aktiválandó alkalmazás számára létre kell hozni egy kódot. A kódok a kéréstől számított 48 órán keresztül érvényesek, és csak egyszer használhatók. Egy oldal jelenik meg a WD My Cloud eszközzel: WD MY CLOUD MIRROR SZEMÉLYES FELHŐ TÁROLÓ FELHASZNÁLÓI ÚTMUTATÓ 26 A FELHŐ TÁVOLI ELÉRÉSE 4. Az albumok megtekintéséhez koppintson a WD My Cloud Mirror eszközre, majd az albumokban lévő képek megtekintéséhez koppintson az albumokra: Megjegyzés: Ha problémája van a WD Photos telepítésével kapcsolatban, látogasson el a http://wd.com/setup/wdphotos weboldalra. Még több funkcióért és utasításokért lásd az alkalmazás online útmutató oldalait és tanácsait, és látogasson el ide: http://wdphotos.wd.com. WD My Cloud mobilalkalmazás Ön mindig csatlakozik a személyes felhőjére. A mobileszközének használatával értékes tárhelyet takaríthat meg azáltal, hogy a fényképeit és videóit egyszerűen töltheti fel közvetlenül a személyes felhőjére, majd biztonságosan hozzáférhet és megoszthatja azokat bárhonnan. A WD My Cloud mobilalkalmazás lehetővé teszi, hogy könnyedén továbbítson fájlokat a személyes felhő, a Dropbox™ és más nyilvános felhő fiókok között. A WD My Cloud mobilalkalmazással az alábbiakat teheti: Bárhonnan megnyithatja és megtekintheti WD My Cloud Mirror eszközén tárolt fontos fájlokat anélkül, hogy azokat a mobileszközre kellene másolnia. Megtekintheti a WD My Cloud Mirror eszközén tárolt fényképeit. A táblaszámítógépéről vagy okostelefonjáról olyan egyéb felhő weboldalakra csatlakozhat, mint a Dropbox. Meghallgathatja a WD My Cloud Mirror eszközén tárolt zenéit. Megjegyzés: A videosugárzás minősége a legjobb a LAN-on keresztül, illetve akkor, amikor a mobileszköz Wi-Fi vezeték nélküli kapcsolaton keresztül csatlakozik. A WAN folyamatos lejátszást korlátozhatja az otthoni internetkapcsolat feltöltési sebessége. Ossza meg bemutatóit Apple vagy Android táblaszámítógépein. A WD My Cloud alkalmazás a legtöbb fájlformátumot támogatja, beleértve a Microsoft Word dokumentumokat, Microsoft Excel munkafüzeteket és a PowerPoint bemutatókat. A funkcióira és használatára vonatkozó bővebb információért olvassa el a WD My Cloud mobilalkalmazás Súgóját, Guide Me oldalát és a gyors tippjeit, vagy látogasson el a http://wdmycloud.wd.com weboldalra. Megjegyzés: A WD My Cloud alkalmazás a személyes felhőről a táblaszámítógépre, kézi készülékre vagy egyéb hordozható eszközre közvetíti az adatait Google Android vagy Apple iOS használatával. A WD My Cloud egy megfelelő fájllistát készít a WD My Cloud Mirror eszköz tartalmáról, majd elindítja az Ön egyik kedvenc lejátszóját, attól függően, hogy milyen fájlt szeretne megnyitni. A mobileszköz által támogatott fájlformátumokért olvassa el az eszköz kézikönyvét. WD MY CLOUD MIRROR SZEMÉLYES FELHŐ TÁROLÓ FELHASZNÁLÓI ÚTMUTATÓ 27 A FELHŐ TÁVOLI ELÉRÉSE Követelmények WD My Cloud Mirror személyes felhő tároló legfrissebb firmware, amely csatlakozik az internetre. A felhő szolgáltatásokhoz történő hozzáféréshez WD My Cloud alkalmazás, valamint aktív Dropbox, Google Drive vagy OneDrive™ fiók szükséges. 5.0 vagy frissebb verziót futtató iOS iPhone vagy iPad. 2.3 vagy frissebb verziót futtató Android okostelefon vagy táblaszámítógép. A WD My Cloud mobilalkalmazás telepítése 1. A WD My Cloud mobilalkalmazást töltse le az Apple App vagy a Google Play szolgáltatásról, és telepítse a mobileszközön. 2. Indítsa el az alkalmazást. A végfelhasználói licencszerződés jelenik meg. 3. Fogadja el a szerződést. Az üdvözlőoldal jelenik meg: WD MY CLOUD MIRROR SZEMÉLYES FELHŐ TÁROLÓ FELHASZNÁLÓI ÚTMUTATÓ 28 A FELHŐ TÁVOLI ELÉRÉSE 4. A Connect Now (csatlakozás most) lehetőségre koppintvajelenítse meg a több csatlakozási lehetőséget biztosító oldalt: 5. A WD My Cloud eszközre történő csatlakozáshoz az alábbi lehetőségek vannak: A helyi hálózatról: Ha a mobileszköz Wi-Fi-n keresztül csatlakozik a helyi hálózatra, amelyen a WD My Cloud eszköz van, az alkalmazás automatikusan aktiválódik. Cloud Sign In (Felhő bejelentkezés): Koppintson a ikonra, és jelentkezzen be a személyes felhőre a WDMyCloud.com (felhő hozzáférés) fiók e-mail címével és jelszavával. Connect Manually (Csatlakozás manuálisan): Ha a mobileszköz nem azon a helyi hálózaton vagy Wi-Fi hálózaton van, mint a WD My Cloud eszköz: - Az Add Manually (Hozzáadás manuálisan) részben koppintson a WD My Cloud Mirror eszközre. - Adja meg a WD My Cloud műszerfalán generált kódot, és koppintson az Activate (Aktiválás) lehetőségre. (Lásd: „Felhő hozzáférés konfigurálása egy felhasználó számára”, 22. oldal.) Megjegyzés: Minden aktiválandó alkalmazás számára létre kell hozni egy kódot. A kódok a kéréstől számított 48 órán keresztül érvényesek, és csak egyszer használhatók. WD MY CLOUD MIRROR SZEMÉLYES FELHŐ TÁROLÓ FELHASZNÁLÓI ÚTMUTATÓ 29 A FELHŐ TÁVOLI ELÉRÉSE Egy oldal jelenik meg a WD My Cloud Mirror eszközzel: 6. Az eszközre koppintva jelenítse meg a megosztásait: 7. A megosztásra koppintva jelenítse meg a benne lévő almappákat. 8. Az almappára koppintva jelenítse meg a fájlok listáját. 9. A fájlra koppintva férjen hozzá. Megjegyzés: A funkciókra és használatra vonatkozó bővebb információért olvassa el az online Súgót, Guide Me oldalt, a gyakran feltett kérdéseket és a tippeket, és látogasson el a http://wd.setup/wd.mycloudapps weboldalra. Ha problémája támad az alkalmazás telepítésével kapcsolatban, látogasson el ide: http://wd.com/setup/wmycloudmobileapps. WD MY CLOUD MIRROR SZEMÉLYES FELHŐ TÁROLÓ FELHASZNÁLÓI ÚTMUTATÓ 30 A FELHŐ TÁVOLI ELÉRÉSE WD My Cloud asztali alkalmazás Ez az alkalmazás a PC vagy a Mac számítógépet csatlakoztatva tartja az Ön személyes felhőjére bárhol is legyen. Az alkalmazás használatával a fájlokat könnyedén továbbíthatja, kezelheti, és e-mailen keresztül megoszthatja a fájlokra vagy mappákra mutató hivatkozásokat. A WD My Cloud asztali alkalmazással az alábbiakat teheti: Megtekintheti azokat a fájlokat, amelyekhez hozzáféréssel rendelkezik. A gyors elérés érdekében kedvenceket rendelhet hozzá a mappáihoz, fájljaihoz és nemrég elért információkhoz. Tartalmakat adhat hozzá és törölhet úgy, hogy a számítógépen kezeli a fájlokat és mappákat. Követelmények WD My Cloud Mirror személyes felhő tároló legfrissebb firmware, amely csatlakozik az internetre. PC vagy Mac számítógép. A WD My Cloud asztal telepítése Windows 1. Nyisson meg egy webböngészőt. A böngésző követelményekért lásd: „Webböngészők”, 5. oldal. 2. A címmezőbe írja be http://wd.com/setup/wdmycloudmirror, ezzel megjeleníti a Welcome to the Learning Center (Az oktatóközpont üdvözli Önt!) oldalt. WD MY CLOUD MIRROR SZEMÉLYES FELHŐ TÁROLÓ FELHASZNÁLÓI ÚTMUTATÓ 31 A FELHŐ TÁVOLI ELÉRÉSE 3. A letöltés oldal megjelenítéséhez kattintson a WD My Cloud Mirror lehetőségre. : 4. A Software Downloads (Szoftverletöltések) területen kattintson a Go to Downloads (Ugrás a letöltésekhez) lehetőségre. WD MY CLOUD MIRROR SZEMÉLYES FELHŐ TÁROLÓ FELHASZNÁLÓI ÚTMUTATÓ 32 A FELHŐ TÁVOLI ELÉRÉSE 5. A WD My Cloud asztal területen kattintson a Download (Letöltés) lehetőségre. A telepítőszoftver letöltésre kerül a számítógépre. 6. Keresse meg a letöltött fájlt, majd kattintson duplán a wdmycloud.exe (Windows) vagy a wdmycloud.dmg (Mac) fájlra. 7. A legördülő menüben válassza ki a nyelvet, majd kattintson az OK lehetőségre. 8. Olvassa el a WD licencszerződést, majd kattintson az I accept the terms in the License Agreement (Elfogadom a licencszerződés feltételeit) lehetőségre. 9. Kattintson a Next (Tovább) gombra. WD MY CLOUD MIRROR SZEMÉLYES FELHŐ TÁROLÓ FELHASZNÁLÓI ÚTMUTATÓ 33 A FELHŐ TÁVOLI ELÉRÉSE 10. Olvassa el az Apple licencszerződést, majd kattintson az I accept the terms in the License Agreement (Elfogadom a licencszerződés feltételeit) lehetőségre. 11. Kattintson az Install (Telepítés) lehetőségre. A telepítés elkezdődik. 12. Miután a telepítés befejeződött, a Done (Kész) lehetőségre kattintva zárja be a WD My felhő telepítőt. WD MY CLOUD MIRROR SZEMÉLYES FELHŐ TÁROLÓ FELHASZNÁLÓI ÚTMUTATÓ 34 A FELHŐ TÁVOLI ELÉRÉSE Mac 1. Végezze el a fenti 1 - 4. lépést. 2. Kattintson a Downloads (Letöltések) lehetőségre, majd válassza ki a WD My Cloud Installer fájlt. Megjegyzés: A szoftverkonfigurációtól függően szükséges lehet a Java runtime telepítése. Kattintson az Install (Telepítés) lehetőségre. 3. Olvassa el az Apple szoftver licencszerződését, majd kattintson az Agree (Elfogadom) lehetőségre. 4. A legördülő menüben válassza ki a nyelvet. 5. Olvassa el a WD szoftver licencszerződést, majd kattintson az I accept the terms in the License Agreement (Elfogadom a licencszerződés feltételeit) lehetőségre. 6. Kattintson az Install (Telepítés) lehetőségre. A telepítés elindul. WD MY CLOUD MIRROR SZEMÉLYES FELHŐ TÁROLÓ FELHASZNÁLÓI ÚTMUTATÓ 35 A FELHŐ TÁVOLI ELÉRÉSE 7. Miután a telepítés befejeződött, a Done (Kész) lehetőségre kattintva zárja be a WD My felhő telepítőt. Mac 1. Végezze el a fenti 1 - 4. lépést. 2. Kattintson a Downloads (Letöltések) lehetőségre, majd válassza ki a WD My Cloud Installer fájlt. Ha a program kéri a Java runtime telepítését, kattintson az Install (Telepítés) lehetőségre. Ha egy figyelmeztető képernyő jelenik meg, kattintson az Open (Megnyitás) lehetőségre. 3. Olvassa el az Apple szoftver licencszerződését, majd kattintson az Agree (Elfogadom) lehetőségre. 4. A legördülő menüben válassza ki a nyelvet. WD MY CLOUD MIRROR SZEMÉLYES FELHŐ TÁROLÓ FELHASZNÁLÓI ÚTMUTATÓ 36 A FELHŐ TÁVOLI ELÉRÉSE 5. Olvassa el a WD szoftver licencszerződést, majd kattintson az I accept the terms in the License Agreement (Elfogadom a licencszerződés feltételeit) lehetőségre. 6. Kattintson az Install (Telepítés) lehetőségre. A telepítés elindul. 7. Miután a telepítés befejeződött, a Done (Kész) lehetőségre kattintva zárja be a WD My felhő telepítőt. A WD My Cloud asztali alkalmazás elindítása Miután telepítette a WD My Cloud asztal alkalmazást, az alábbi lépések segítségével férhet hozzá a személyes felhőjén lévő fájlokhoz. HA innen szeretné megnyitni . . . AKKOR . . . Asztali ikon Windows 8 vagy 8.1 Windows 7/Vista/XP Mac OS X Kattintson duplán a WD My Cloud Desktop ikonra. 1. A Start oldalon írja be WD My Cloud. 2. Kattintson a WD My Cloud lehetőségre. 1. Kattintson a 2. A bal oldali panelen válassza a WD My Cloud > WD My Cloud lehetőséget. 1. Kattintson a Kereső > Alkalmazások lehetőségre. 2. Válassza a WD My Cloud > WD My Cloud lehetőséget. WD MY CLOUD MIRROR SZEMÉLYES FELHŐ TÁROLÓ FELHASZNÁLÓI ÚTMUTATÓ vagy a Start > Programok lehetőségre. 37 A FELHŐ TÁVOLI ELÉRÉSE A WD My Cloud használata asztali alkalmazáshoz 1. A fent ismertetett módon indítsa el a WD My Cloud Desktop alkalmazást. 2. Ha a biztonsági figyelmeztető ablak jelenik meg, kattintson az I understand (Megértettem) lehetőségre. A Choose Your Device (Válassza ki az eszközét) képernyő jelenik meg. 3. Ha az eszköze megjelenik a képernyőn, válassza ki. A Getting Started (Használatbavétel) képernyő jelenik meg. Folytassa a következővel: 6. lépés. WD MY CLOUD MIRROR SZEMÉLYES FELHŐ TÁROLÓ FELHASZNÁLÓI ÚTMUTATÓ 38 A FELHŐ TÁVOLI ELÉRÉSE 4. Ha az eszköze nem jelenik meg a Choose your device (Válassza ki az eszközét) képernyőn, a Connect to a device manually (Csatlakozás az eszközre manuálisan) lehetőségre kattintva jelenítse meg a WD My Cloud Manual Connect (WD My Cloud manuális csatlakoztatása) képernyőt. 5. Két lehetősége van: Válassza a WDMyCloud.com Login (Bejelentkezés) lehetőséget, adja meg az e-mail címét és jelszavát, majd kattintson az Enter gombra. Kattintson az Activation Code (Aktiválókód) lehetőségre, majd kattintson az Enter gombra. Adja meg a WD My Cloud Mirror eszköz által generált kódot, és koppintson az Enter lehetőségre. Megjegyzés: A kódok a kéréstől számított 48 órán keresztül érvényesek, és csak egyszer használhatók. Az aktiválókód létrehozására vonatkozó részletekért lásd „Felhő hozzáférés konfigurálása egy felhasználó számára”, 22. oldal. WD MY CLOUD MIRROR SZEMÉLYES FELHŐ TÁROLÓ FELHASZNÁLÓI ÚTMUTATÓ 39 A FELHŐ TÁVOLI ELÉRÉSE A WD My Cloud for Desktop alkalmazás a Getting Started (Használatbavétel) képernyővel megnyílik. 6. Kattintson a Start lehetőségre. Ha bármilyen kérdése merül fel, olvassa el az alkalmazás online súgóját. WD MY CLOUD MIRROR SZEMÉLYES FELHŐ TÁROLÓ FELHASZNÁLÓI ÚTMUTATÓ 40 FELHASZNÁLÓK, CSOPORTOK ÉS MEGOSZTÁSOK KEZELÉSE 5 Felhasználók, csoportok és megosztások kezelése A felhasználókról A csoportokról A megosztásokról A felhasználókról A rendszergazda, általában az eszköz tulajdonosa, az a személy, aki a eszköz beállításaiért felel. A WD My Cloud Mirror eszköz tulajdonosaként speciális felhasználói fiókkal (rendszergazda) rendelkezik, amely rendszergazdai jogokat biztosít az Ön számára. Ezekkel a jogokkal telepítheti és konfigurálhatja az eszközt a saját igényeinek megfelelően, valamint további felhasználókat adhat a személyes felhőjéhez. Azt is meghatározhatja, hogy pontosan mely felhasználók férjenek hozzá az eszközhöz. Alapértelmezett beállításként a rendszergazda felhasználói nevéhez nem tartozik jelszó. Ezt bármikor létrehozhatja (lásd: „Felhasználói jelszó frissítése”, 47. oldal). Megjegyzés: Egyszerre csak egy személy használhatja a rendszergazdai bejelentkező azonosítót arra, hogy a webböngésző alkalmazásra bejelentkezzen. Ezért, amikor nem használja, jelentkezzen ki a WD My Cloud Mirror eszköz webböngésző alkalmazásából. Ezzel lehetővé teszi más, ezzel a jogosultsággal rendelkező felhasználók számára, hogy a rendszergazdai bejelentkező azonosítót használják a webböngésző elérésére. Ha egy adott idő elteltével automatikusan ki szeretne jelentkezni az alkalmazásból, lásd: Energiatakarékosság - Webes hozzáférés időtúllépése, „Energiatakarékosság”, 111. oldal. A Users (Felhasználók) képernyő az aktuális felhasználókat jeleníti meg, és lehetővé teszi a rendszergazda számára, hogy megtekintse a felhasználók adatait, új felhasználókat és csoportokat, valamint megosztásokat hozzon létre, és a felhasználóknak hozzáférést biztosítson a meglévő megosztásokhoz és csoportokhoz. A felhasználók megtekintése 1. A navigációs sávon kattintson a Users (Felhasználók) lehetőségre a Set Up Users (Felhasználók beállítása) képernyő megjelenítéséhez. WD MY CLOUD MIRROR SZEMÉLYES FELHŐ TÁROLÓ FELHASZNÁLÓI ÚTMUTATÓ 41 FELHASZNÁLÓK, CSOPORTOK ÉS MEGOSZTÁSOK KEZELÉSE 2. A felhasználók adatainak megtekintéséhez kattintson egy felhasználónévre a bal oldali panelen. A felhasználó profilja és a megosztás-hozzáférési információk jelennek meg. A felhasználó rendelkezhet csak olvasó, író/olvasó hozzáféréssel, illetve a hozzáférése letiltható. Megjegyzés: Azok a Share Access (Megosztás hozzáférés) mezőben lévő megosztások, amelyekhez nem szükséges hozzáférési engedély, szürke színnel jelennek meg. Ha magán megosztást hoz létre, a megosztás megjelenik a listában, és szerkeszthető (Lásd: „Megosztás magánná tétele”, 54. oldal.) Egy felhasználó hozzáadása A rendszergazda hozza létre a felhasználói fiókokat és állítja be a megosztás paramétereit, amelyhez a felhasználó hozzáférhet. Az alábbi lépések segítségével adhat hozzá egy felhasználót. 1. Felhasználó hozzáadásához kattintson a képernyő bal alsó részén található ikonra. 2. A hozzáadandó felhasználó adataival töltse ki a User Name (Felhasználónév), First Name (Keresztnév), Last Name (Vezetéknév) és Email address (E-mail cím) (opcionális) mezőket, majd kattintson a Next (Tovább) lehetőségre. WD MY CLOUD MIRROR SZEMÉLYES FELHŐ TÁROLÓ FELHASZNÁLÓI ÚTMUTATÓ 42 FELHASZNÁLÓK, CSOPORTOK ÉS MEGOSZTÁSOK KEZELÉSE 3. Jelszó beállításához a váltógombot állítsa ON (BE) állásba, adja meg a jelszót, majd adja meg még egyszer a jelszót. Kattintson a Next (Tovább) gombra. 4. Ha az új felhasználóhoz csoportot szeretne hozzárendelni, jelölje be a csoport mellett lévő jelölőnégyzetet, majd kattintson a Next (Tovább) gombra. 5. Töltse ki a Quota Amount (Kvóta) mezőt vagy hagyja üresen a korlátlan hely beállításához, majd kattintson a Save (Mentés) gombra. (Lásd: „Kvóta szabályok”, 47. oldal.) Az új felhasználói fiók megjelenik a Set Up Users (Felhasználók beállítása) képernyő bal oldali paneljén. WD MY CLOUD MIRROR SZEMÉLYES FELHŐ TÁROLÓ FELHASZNÁLÓI ÚTMUTATÓ 43 FELHASZNÁLÓK, CSOPORTOK ÉS MEGOSZTÁSOK KEZELÉSE Több felhasználó hozzáadása Az alábbi lépések segítségével adhat hozzá több felhasználót. 1. Több felhasználó hozzáadásához kattintson a képernyő bal alsó részén található Add Multiple Users (Több felhasználó hozzáadása) lehetőségre. 2. Adja meg, hogy hogyan szeretné az eszközre felvinni a felhasználókat, majd kattintson a Next (Tovább) lehetőségre. Create Multiple Users (Több felhasználó létrehozása): A felhasználók manuális felvitele. Lásd: „Több felhasználó létrehozása”, 44. oldal. Import Users (Felhasználók importálása): Felhasználók listájának importálása az eszközre. Folytassa a következővel: „Több felhasználó importálása”, 46. oldal. Több felhasználó létrehozása 1. A Create Multiple Users (Több felhasználó létrehozása) képernyőn adja meg az alábbi információkat, majd kattintson a Next (Tovább) lehetőségre. Username Prefix (Felhasználónév előtag): Adjon előtagot a felhasználónévhez. Ez a fiók előtagot egészíti ki, amellyel a felhasználónevet létrehozza. (Példa: HR) Account Prefix (Fiók előtag): Írjon be egy numerikus előtagot. Ez a felhasználónév előtagot egészíti ki, amellyel a felhasználónevet létrehozza. (Példa: 143) Number of Users (Felhasználók száma): Adja meg a létrehozandó felhasználói fiókok számát. A hozzáadható maximális szám a jobb oldalon jelenik meg. Password (Jelszó): Írjon be jelszót a felhasználói fiókokhoz. Confirm Password (Jelszó megerősítése): Írja be újra a felhasználói fiókok jelszavát. WD MY CLOUD MIRROR SZEMÉLYES FELHŐ TÁROLÓ FELHASZNÁLÓI ÚTMUTATÓ 44 FELHASZNÁLÓK, CSOPORTOK ÉS MEGOSZTÁSOK KEZELÉSE Overwrite Duplicate Accounts (Duplikált fiókok felülírása) (opcionális): Ennek a jelölőnégyzetnek a bejelölésével írhatja felül az eszközön duplikált fiókokat. 2. Ha csoporthoz egy új felhasználót szeretne hozzárendelni, jelölje be a csoport mellett lévő jelölőnégyzetet, majd kattintson a Next (Tovább) gombra. 3. Töltse ki a Quota Amount (Kvóta) mezőt vagy hagyja üresen a korlátlan hely beállításához, majd kattintson a Next (Tovább) gombra. (Lásd: „Kvóta szabályok”, 47. oldal.) 4. Az új felhasználói fiók megjelenik a képernyőn. Az elmentésükhöz az eszközön kattintson a Save (Mentés) lehetőségre. WD MY CLOUD MIRROR SZEMÉLYES FELHŐ TÁROLÓ FELHASZNÁLÓI ÚTMUTATÓ 45 FELHASZNÁLÓK, CSOPORTOK ÉS MEGOSZTÁSOK KEZELÉSE Több felhasználó importálása 1. A Download (Letöltés) lehetőségre kattintva egy olyan .txt fájlt tölt le, amely ismerteti a felhasználó importáló fájl beállításainak formátumát. 2. Hozza létre és mentse el az importáló fájlt. Az importáló fájlt az alábbiak szerint kell formázni: Felhasználó importáló fájl formátum: #felhasználónév/felhasználói jelszó/ felhasználó csoport/ megosztott mappa (írás)/ megosztott mappa (csak olvasás)/ megosztott mappa(letiltva)/felhasználói kvóta Példa: #felhasználó/jelszó/g1:g2/mappa1:mappa2/mappa3:mappa:4/ mappa5:mappa6/0:0:0:0 3. Kattintson az Import User List (Felhasználó lista importálása) lehetőségre, majd válassza ki a létrehozott importáló fájlt. 4. Kattintson a Next (Tovább) gombra. 5. Válassza ki az alkalmazásokat, amelyekhez a felhasználók hozzáféréssel rendelkezzenek, majd kattintson a Next (Tovább) lehetőségre. 6. Kattintson a Save (Mentés) lehetőségre. Az új felhasználói fiókok mentésre kerülnek a személyes felhőn. Felhasználói beállítások módosítása 1. A Set Up Users (Felhasználók beállítása) képernyőn válassza ki a felhasználót, amelynek az információit módosítani szeretné. A User Profile (Felhasználó profil) és a Share Access (Hozzáférés megosztása) panel jelenik meg. 2. Kívánság szerint módosítsa a kötelező és opcionális beállításokat. 3. Ha a Share (Megosztás) képernyőn létrehozott egy magán megosztást, akkor az megjelenik a Set Up Users (Felhasználók beállítása) képernyő Share Access (Megosztás hozzáférés) területén. Mindegyik felhasználóhoz meghatározhat egy hozzáférési szintet. (A magán megosztás létrehozására vonatkozó információkért lásd: „Megosztás magánná tétele”, 54. oldal.) WD MY CLOUD MIRROR SZEMÉLYES FELHŐ TÁROLÓ FELHASZNÁLÓI ÚTMUTATÓ 46 FELHASZNÁLÓK, CSOPORTOK ÉS MEGOSZTÁSOK KEZELÉSE Felhasználói jelszó frissítése Amikor egy felhasználó adatait megtekinti, a rendszergazda létrehozhatja vagy módosíthatja a felhasználó jelszavát (alapértelmezett beállításként nincs jelszó beállítva). Az alábbi lépések segítségével frissíthet egy felhasználói jelszót. 1. A Set Up Users (Felhasználók beállítása) képernyőn válassza ki a felhasználót a bal oldali listában. 2. Ha korábban nem volt jelszó beállítva, kattintson a váltógombra . 3. Kattintson a Configure (Konfigurálás) lehetőségre, amely a váltógomb mellett jobbra található, ezzel megjeleníti az Edit Password (Jelszó módosítása) képernyőt. 4. Írja be az új jelszót a Password (Jelszó) és a Confirm Password (Jelszó megerősítés) mezőkbe. 5. Kattintson a Save (Mentés) lehetőségre. Felhasználó hozzárendelése egy csoporthoz Az alábbi lépések segítségével rendelhet hozzá felhasználói fiókot egy felhasználó csoporthoz. 1. A Set Up Users (Felhasználók beállítása) képernyőn válassza ki a felhasználót a bal oldali panelen. 2. A Group Membership (csoport tagság) mezőben kattintson a Configure (Konfigurálás) lehetőségre. 3. Jelölje be a csoport mellett lévő jelölőnégyzetet, amelynek tagjává szeretné tenni a felhasználót, majd kattintson a Save (Mentés) lehetőségre. Kvóta szabályok A felhasználói kvóták beállításával hatékonyabban felügyelheti a felhasználók számára rendelkezésre bocsátott lemezhelyet. Különféle szabályok vezérlik, hogy mely kvóták élveznek előnyt más kvótákkal szemben. A kvótának ≤ kell lennie a csoport kvótával (pl. ha egy csoport 20 GB kvótával rendelkezik és 30 GB-os felhasználói kvótát próbál meg beállítani, a program kéri a kvóta csökkentését úgy, hogy a felhasználói kvóta kisebb vagy egyenlő legyen a csoportkvótával). Ha nincs beállítva kvóta, a felhasználóhoz a program a csoportkvótát állítja be. Ha a felhasználói kvótát azelőtt állítja be, hogy a felhasználó a csoportba csatlakozik, és csatlakoztatja a csoporthoz: - Ha a felhasználói kvóta > csoportkvóta, az adott felhasználó kvótája automatikusan a csoportkvótára csökken. - Ha a felhasználói kvóta ≤ csoportkvóta, az adott felhasználói kvóta változatlan marad. WD MY CLOUD MIRROR SZEMÉLYES FELHŐ TÁROLÓ FELHASZNÁLÓI ÚTMUTATÓ 47 FELHASZNÁLÓK, CSOPORTOK ÉS MEGOSZTÁSOK KEZELÉSE Kvóta hozzárendelése egy felhasználóhoz A kvóta határozza meg a WD My Cloud Mirror eszközön lévő lemezhely méretét, amelyet a felhasználó használhat. Az alábbi lépések segítségével rendelhet hozzá kvótákat egy felhasználói fiókhoz: 1. A Set Up Users (Felhasználók beállítása) képernyőn válassza ki a felhasználót a bal oldali panelen. 2. A Quotas (Kvóták) mezőben kattintson a Configure (Konfigurálás) lehetőségre. 3. Adja meg, hogy a WD My Cloud Mirror eszközön mekkora helyet szeretne a felhasználóhoz rendelni. Ha korlátlan mennyiségű helyet szeretne hozzárendelni, hagyja üresen a Quota Amount (Kvóta) mező(ke)t. 4. Kattintson a Save (Mentés) lehetőségre. Felhasználó eltávolítása Az alábbi lépések segítségével törölhet felhasználókat a WD My Cloud Mirror eszközről. Megjegyzés: A rendszergazda fiók nem törölhető. 1. A Set Up Users (Felhasználók beállítása) képernyőn a bal oldali panelen válassza ki a törlendő felhasználót. 2. Kattintson a Remove User (Felhasználó eltávolítása) ikonra . 3. A megerősítést kérő üzenetnél kattintson az OK gombra. A felhasználói fiók törlődik az eszközről, és nem jelenik meg a felhasználói fiók listában. A csoportokról A csoport funkcióval egyszerűbben kezelhető több felhasználó. A csoport fiókhoz rendelt engedélyek és jogosultságok határozzák meg, hogy milyen tevékenységeket végezhet az adott csoport. Csoportok megtekintése 1. A navigációs sávon kattintson a Users (Felhasználók) lehetőségre a Set Up User (Felhasználó beállítása) képernyő megjelenítéséhez. 2. A Set Up Users (Felhasználók beállítása) alatt kattintson a Group (Csoport) fülre. WD MY CLOUD MIRROR SZEMÉLYES FELHŐ TÁROLÓ FELHASZNÁLÓI ÚTMUTATÓ 48 FELHASZNÁLÓK, CSOPORTOK ÉS MEGOSZTÁSOK KEZELÉSE 3. A csoport adatainak megtekintéséhez kattintson egy csoport nevére a bal oldali panelen. A csoport profil jelenik meg. Csoport hozzáadása 1. Csoport hozzáadásához kattintson a Set Up Groups (Csoportok beállítása) képernyő bal alsó részén található ikonra. 2. Írjon be egy csoportnevet. 3. Jelölje be az azon felhasználók mellett lévő jelölőnégyzetet, akiket a csoporthoz hozzá szeretne adni, majd kattintson a Next (Tovább) lehetőségre. 4. Töltse ki a Quota Amount (Kvóta) mezőt vagy hagyja üresen a korlátlan hely beállításához, majd kattintson a Save (Mentés) gombra. Az új csoport fiók megjelenik Set Up Groups (Csoportok beállítása) képernyő bal oldali paneljén. WD MY CLOUD MIRROR SZEMÉLYES FELHŐ TÁROLÓ FELHASZNÁLÓI ÚTMUTATÓ 49 FELHASZNÁLÓK, CSOPORTOK ÉS MEGOSZTÁSOK KEZELÉSE Csoport beállítások módosítása 1. A Set Up Goups (Csoportok beállítása) képernyőn válassza ki a csoportot, amelynek az információit módosítani szeretné. A Group Profile (Csoport profil) és a Share Access (Hozzáférés megosztása) panel jelenik meg. 2. Kívánság szerint módosítsa a kötelező és opcionális beállításokat. A csoport megosztásokhoz történő hozzáférésének frissítéséhez lásd „Megosztás hozzáférés hozzárendelése csoportokhoz”, 50. oldal. Megosztás hozzáférés hozzárendelése csoportokhoz Miután létrehozott egy csoport fiókot, az alábbi lépések segítségével hozzáférést rendelhet hozzá a WD My Cloud Mirror eszközön lévő különféle megosztásokhoz. 1. A Set Up Groups (Csoportok beállítása) képernyőn válassza ki a csoportot, amelyhez megosztást szeretne hozzárendelni. Megjegyzés: A Shares (Megosztások) képernyőn a megosztást először magánná kell tenni. Minden nyilvános megosztás szürke színnel jelenik meg. 2. A Share Access (Megosztás hozzáférés) területen kattintson az alábbi ikonok egyikére a megosztás hozzáférési típusának megadásához: Read/Write Access (Olvasási/írási hozzáférés): Ennek az opciónak a kiválasztásával biztosíthat olvasási/írási hozzáférést a kiválasztott megosztáshoz. A csoport tagjai megtekinthetik és frissíthetik a megosztást. Read only Access (Csak olvasási hozzáférés): Ennek az opciónak a kiválasztásával biztosíthat olvasási/írási hozzáférést a kiválasztott megosztáshoz. A csoport tagjai megtekinthetik a megosztást, de nem frissíthetik. Deny Access (Hozzáférés megtagadva): A csoport ehhez a megosztáshoz nem fér hozzá. A csoport frissül a megosztás hozzáférés beállításokkal. WD MY CLOUD MIRROR SZEMÉLYES FELHŐ TÁROLÓ FELHASZNÁLÓI ÚTMUTATÓ 50 FELHASZNÁLÓK, CSOPORTOK ÉS MEGOSZTÁSOK KEZELÉSE Kvóta hozzárendelése egy csoporthoz Az alábbi lépések segítségével rendelhet hozzá kvótákat egy csoporthoz. A kvóta határozza meg a WD My Cloud Mirror eszközön lévő lemezhely méretét, amelyet a csoport használhat. (a kvótákra vonatkozó információkért lásd: Lásd: „Kvóta szabályok”, 47. oldal.) 1. A Set Up Groups (Csoportok beállítása) képernyőn válassza ki a csoportot a bal oldali panelen. 2. A Quotas (Kvóták) mezőben kattintson a Configure (Konfigurálás) lehetőségre. 3. Adja meg, hogy a WD My Cloud Mirror eszközön mekkora helyet szeretne a csoporthoz rendelni. Ha korlátlan mennyiségű helyet szeretne hozzárendelni, hagyja üresen a Quota Amount (Kvóta) mező(ke)t. 4. Kattintson a Save (Mentés) lehetőségre. Csoport eltávolítása Az alábbi lépések segítségével törölhet csoportokat a WD My Cloud Mirror eszközről. 1. A Set Up Group (Csoport beállítása) képernyőn válassza ki a törlendő csoportot a bal oldali panelen. 2. Kattintson a Remove Group (Csoport eltávolítása) ikonra . 3. A megerősítést kérő üzenetnél kattintson az OK gombra. A csoport fiók törlődik az eszközről, és nem jelenik meg a felhasználói fiók listában. A megosztásokról A megosztás a WD My Cloud Mirror eszköz egy területe, amely fájlokat tartalmaz (egy mappához vagy könyvtárhoz hasonlóan). Megjegyzés: Ebben az útmutatóban a megosztás és a mappa kifejezés felcserélhető. Egy megosztás lehet nyilvános, amelynek tartalmához minden felhasználó hozzáférhet, vagy lehet magán, amelyhez csak kiválasztott felhasználók férhetnek hozzá. A navigációs sávon lévő Shares (Megosztás) ikon jeleníti meg a WD My Cloud Mirror eszközön lévő megosztások listáját, és lehetővé teszi a rendszergazda számára a megosztások és a felhasználói hozzáférés kezelését. WD MY CLOUD MIRROR SZEMÉLYES FELHŐ TÁROLÓ FELHASZNÁLÓI ÚTMUTATÓ 51 FELHASZNÁLÓK, CSOPORTOK ÉS MEGOSZTÁSOK KEZELÉSE A megosztások listájának megtekintése A navigációs sávban a Shares (Megosztás) ikonra kattintva jelenítse meg a WD My Cloud Mirror eszközön lévő megosztások listáját. Mindegyik megosztáshoz megjelenik a megosztás neve, a média szerver és a nyilvános hozzáférés állapota. Az alábbi lépések segítségével tekintheti meg a megosztások listáját. 1. A navigációs sávon kattintson a Shares (Megosztások) lehetőségre az About Shares (A megosztásokról) oldal megjelenítéséhez. 2. A megosztásra kattintva tekintheti meg a profilját és a felhasználói hozzáférési információkat. Megjegyzés: Engedélyeket csak magán megosztásokhoz konfigurálhat. A nyilvános megosztások mindig olvasási/írási hozzáféréssel rendelkeznek, és szürke színnel jelennek meg. WD MY CLOUD MIRROR SZEMÉLYES FELHŐ TÁROLÓ FELHASZNÁLÓI ÚTMUTATÓ 52 FELHASZNÁLÓK, CSOPORTOK ÉS MEGOSZTÁSOK KEZELÉSE Új megosztás létrehozása Létrehozhat új megosztást és beállíthatja nyilvánosként vagy magánként. Például, ha a megosztás pénzügyi információkat tartalmaz, akkor valószínűleg magán megosztássá szeretné tenni. Vagy ha olyan fényképek vannak, amelyeket meg szeretne mutatni egy barátjának, a megosztást nyilvánossá teheti a barátja számára. 1. A navigációs sávon a Shares (Megosztások) ikonra kattintva jelenítse meg az About Shares (A megosztásokról) képernyőt. 2. Kattintson az Add a Share (Megosztás hozzáadása) ikonra . 3. Adja meg az alábbi beállításokat: Volume (Kötet) A legördülő menüben válassza ki a kötetet. Share Name (Megosztás neve) Adjon nevet a megosztásnak. (A nevek betűváltás érzékenyek, 1-32 karakterből kell állniuk, és nem tartalmazhatnak szóközt.) Share Description (Megosztás leírása) (opcionális) Írjon be egy rövid leírást a megosztás tartalmára vonatkozóan. A leírásnak alfanumerikus értékkel kell kezdődnie, és maximum 256 karakterből állhat. Enable Recycle Bin (Lomtár engedélyezése) (opcionális) A lomtár a WD My Cloud Mirror eszközről törölt fájlokat tartalmazza. Ha használni szeretné a lomtárat, a váltógombot állítsa ON (BE) állásba. (Az alapértelmezett beállítás az OFF (Ki)). Megjegyzés: A lomtár csak Windows SMB fájlokhoz áll rendelkezésre. 4. Kattintson a Next (Tovább) gombra. WD MY CLOUD MIRROR SZEMÉLYES FELHŐ TÁROLÓ FELHASZNÁLÓI ÚTMUTATÓ 53 FELHASZNÁLÓK, CSOPORTOK ÉS MEGOSZTÁSOK KEZELÉSE 5. Adja meg az alábbi beállításokat: Enable Media Serving (Média szolgáltatás engedélyezése) (opcionális) Ez az opció lehetővé teszi az ezen a megosztáson tárolt médiatartalmak közvetítését más eszközökre. Ha engedélyezni szeretné a médiaszolgáltatást, a váltógombot állítsa ON (BE) állásra. Az alapértelmezett beállítás az OFF (Ki). Megjegyzés: A megosztás média szolgáltatásának engedélyezése érdekében a médiaszerver funkciót engedélyezni kell az eszköz számára. Az eszköz médiaszolgáltatásának engedélyezésére vonatkozó utasításokért lásd: „DLNA engedélyezése”, 100. oldal. oplocks Ezzel az opcióval az oplocks (Optimistic concurrency control) kapcsolható ki és be. A kikapcsolásához a váltógombot állítsa OFF (KI) állásba. Az alapértelmezett beállítás az ON (BE). Az oplocks, más néven OCC, egy olyan eszköz, amely alacsony csatlakozási sebesség esetén javítja a rendszer adatkezelését és teljesítményét. FTP Access (FTP hozzáférés) (opcionális) Ez az opció engedélyezi a megosztás FTP hozzáférését. Ha használni szeretné az FTP hozzáférést, a váltógombot Megjegyzés: WebDAV Access (WebDAV hozzáférés) (opcionális) állítsa ON (BE) állásra. A megosztás FTP hozzáférésének biztosítása érdekében engedélyezni kell az FTP hozzáférést. Az FTP hozzáférés engedélyezésére vonatkozó utasításokért lásd: „Network Service (Hálózati szolgáltatás)”, 115. oldal. Ez az opció engedélyezi a megosztás WebDAV hozzáférését. Ha használni szeretné a WebDAV hozzáférést, a váltógombot állítsa ON (BE) állásra. Megjegyzés: A megosztás WebDAV hozzáférésének biztosítása érdekében engedélyezni kell WebDAV hozzáférést. A WebDAV hozzáférés engedélyezésére vonatkozó utasításokért lásd: „Network Service (Hálózati szolgáltatás)”, 115. oldal. Megosztás beállítások módosítása 1. A Set Up Shares (Megosztás beállítása) képernyőn válassza ki a megosztást, amelynek az információit módosítani szeretné. A Share Profile (Megosztás profil) panel jelenik meg. 2. Kívánság szerint módosítsa a kötelező és opcionális beállításokat. Megosztás magánná tétele Ha úgy dönt, hogy a nyilvános megosztás korlátozására van szükség, átalakíthatja magán megosztássá. WD MY CLOUD MIRROR SZEMÉLYES FELHŐ TÁROLÓ FELHASZNÁLÓI ÚTMUTATÓ 54 FELHASZNÁLÓK, CSOPORTOK ÉS MEGOSZTÁSOK KEZELÉSE 1. A Set Up Shares (Megosztások beállítása) oldalon válassza ki a megosztást. 2. A Public Access (Nyilvános hozzáférés) váltógombot állítsa OFF (KI) állásba. 3. A User Access (Felhasználói hozzáférés) részben lévő felhasználókhoz adja meg a hozzáférés szintjét a megfelelő hozzáférési ikonra kattintva (olvasás/írás , csak olvasás vagy nincs hozzáférés ). Megosztás törlése FIGYELEM! Egy megosztás törlésével a megosztáson lévő minden fájlt és mappát töröl. 1. Az About Shares (A megosztásokról) oldalon a megosztások listájában válassza ki a megosztást. 2. Kattintson a Delete Share (Megosztás törlése) ikonra . 3. A megerősítést kérő üzenetnél kattintson az OK gombra. Egy megosztás tartalmának helyi elérése Megjegyzés: A megosztás tartalmának távoli elérésére vonatkozó információkért lásd: „A felhő távoli elérése”, 22. oldal. Számos lehetőség van egy WD My Cloud Mirror megosztás megnyitására. Magán megosztás esetén a felhasználónak az alábbiakkal kell rendelkeznie: A felhasználónevéhez rendelt felhasználói névvel és jelszóval Írásvédett vagy teljes hozzáféréssel a megosztáshoz WD MY CLOUD MIRROR SZEMÉLYES FELHŐ TÁROLÓ FELHASZNÁLÓI ÚTMUTATÓ 55 FELHASZNÁLÓK, CSOPORTOK ÉS MEGOSZTÁSOK KEZELÉSE Megjegyzés: Az alábbi táblázat a WD Quick View alkalmazást ismerteti, amely a fontos funkciók gyors végrehajtását teszi lehetővé. A WD Quick View és annak súgója az Oktatóközpontból tölthető le. Ha a megosztást az alábbi használatával szeretné megnyitni . . . WD Quick View ikon a tálcán (Windows), WD Quick View a menüsávon (Mac OS X), Windows 8 vagy 8.1 AKKOR . . . 1. az egér bal vagy jobb oldali gombjával kattintva jelenítse meg a főmenüt. 2. Kattintson a WD My Cloud eszköznévre, majd kattintson az Open (Megnyitás) lehetőségre. A megosztások a Windows Explorerben jelennek meg. 3. A magán megosztások esetén, ha meg kell adnia a felhasználói nevét és jelszavát, adja meg azokat. 4. Magán megosztás esetén, ha a felhasználó neve és jelszava ugyanaz, amelyet a számítógépre történő bejelentkezéshez használ, nem kell megadni a felhasználónevet és a jelszót. Ha nem ugyanazok, látogasson el a http://support.wd.com weboldalra, és olvassa el a tudásbázis 5681 azonosítójú válaszát. 1. A menüsávban kattintson a WD Quick View ikonra , és a mutatót húzza a WD My Cloud eszköz nevére az almenü megjelenítéséhez. 2. A WD Quick View almenüben válassza az Open (Megnyitás) lehetőséget. A megosztás a második menüben jelenik meg. 3. Válassza ki a kívánt megosztást. 4. A magán megosztások esetén, ha meg kell adnia a felhasználói nevét és jelszavát, adja meg azokat (lásd: „Egy felhasználó hozzáadása”, 42. oldal). 5. Nyilvános megosztás esetén, ha a program felhasználói nevet és jelszót kér, válassza a Guest (Vendég) lehetőséget. 1. A tálcán kattintson a File explorer (Fájl rendező) ikonra 2. A bal oldali panelen válassza a Network (Hálózat) lehetőséget, majd kattintson duplán a WDMyCloudMirror lehetőségre. 3. Az eszközön kattintson duplán a nyilvános vagy magán megosztásra. Windows Vista/Windows 7/ 1. Windows XP 2. Mac OS X A WD Quick View ikonra Kattintson a lehetőségre. . vagy a Start > Computer (Számítógép) A bal oldali panelben válassza a Network (Hálózat) lehetőséget. 3. Kattintson a WDMyCloudMirror lehetőségre. 4. Az eszközön kattintson duplán a nyilvános vagy magán megosztásokra. 1. Nyisson meg egy Kereső ablakot, és keresse meg a WD My Cloud eszközt a Shared (Megosztott) fejléc alatt az oldalsó sávon. Ha egy hitelesítő oldal jelenik meg, válassza a Guest (Vendég) lehetőséget, majd kattintson a Connect (Csatlakozás) lehetőségre. 2. Az eszközre kattintva megjeleníti a nyilvános megosztást és azokat a magán megosztásokat, amelyekhez hozzáféréssel rendelkezik. WD MY CLOUD MIRROR SZEMÉLYES FELHŐ TÁROLÓ FELHASZNÁLÓI ÚTMUTATÓ 56 A MŰSZERFAL DIÓHÉJBAN 6 A Műszerfal dióhéjban A műszerfal elindítása A műszerfal kezdőoldala Ügyféltámogatás igénybevétele Általános feladatok A WD My Cloud Mirror műszerfala használható az eszköz beállításainak igény szerinti konfigurálására. Beállíthat például egy felhasználói fiókot, és korlátozhatja a hozzáférést a WD My Cloud Mirror eszközön lévő fájljaihoz, mappákat állíthat be a fájlok tárolására, valamint testre szabhatja a meghajtót igényeinek megfelelően. Megjegyzés: Ha most nyitja meg először a műszerfalat, lásd: „Használatbavétel az online telepítőszoftver nélkül”, 17. oldal. A műszerfal elindítása Az alábbi módszerek használhatók a műszerfal megnyitására: Megjegyzés: A WD Quick View és a WD SmartWare hasznos WD alkalmazások, amelyek letölthetők az online oktatóközpont letöltés oldaláról a wd.com/setup/mycloudmirrorapps weboldalról. HA innen szeretné megnyitni . . . AKKOR . . . Asztali ikon (Az ikon csak akkor jelenik meg, ha a telepítőszoftvert használja) Böngésző vagy Windows Explorer Kattintson duplán a műszerfal ikonra a WD My Cloud Mirror műszerfal elindításához. USB Device Name (USB eszköz neve): 1. 2. A böngésző címsorába írja be a WD My Cloud Mirror eszköz nevét (alapértelmezett név: wdmycloudmirror): - http://<device name> (Windows) (Példa: http://wdmycloudmirror) - http://<device name>.local (Mac) (Példa: http://wdmycloudmirror.local) Kattintson a Go (Ugrás) lehetőségre. Using IP Address (IP cím használata): WD SmartWare 1. A böngésző címsorába írja be a WD My Cloud Mirror eszköz IP címét: http://<IP cím>. Az IP címet a router felhasználói felületén találhatja meg. 2. Kattintson a Go (Ugrás) lehetőségre. 1. A WD SmartWare kezdőoldalon válassza ki a WD My Cloud eszközt. 2. A Settings (Beállítások) fülre kattintva jelenítse meg a Main Settings (Fő beállítások) oldalt. 3. Kattintson a Setup Drive (Meghajtó beállítása) lehetőségre. WD MY CLOUD MIRROR SZEMÉLYES FELHŐ TÁROLÓ FELHASZNÁLÓI ÚTMUTATÓ 57 A MŰSZERFAL DIÓHÉJBAN Windows 8 vagy 8.1 Windows 7/Vista Windows XP Mac OS X Mobileszközök 1. A Start oldalon írja be: Számítógép. 2. Kattintson a Számítógép lehetőségre. 3. A bal oldali panelben kattintson a Hálózat lehetőségre. 4. A jobb oldali panelben keresse meg a WD My Cloud Mirror eszközt a Tároló alatt. 5. Kattintson duplán az eszközre, vagy kattintson rá az egér jobb oldali gombjával, és a megjelenő menüben válassza a View device webpage (Az eszköz weboldalának megtekintése) lehetőséget. 1. Kattintson a 2. A bal oldali panelben válassza a Hálózat lehetőséget. 3. A jobb oldali panelben keresse meg a WD My Cloud Mirror eszközt a Tároló alatt. 4. Kattintson duplán az eszközre, vagy kattintson rá az egér jobb oldali gombjával, és a megjelenő menüben válassza a View device webpage (Az eszköz weboldalának megtekintése) lehetőséget. 1. Kattintson a Start > My Network Places (Hálózati helyek) lehetőségre. 2. Keresse meg a WD My Cloud eszközét. 3. Kattintson duplán a eszközre, vagy kattintson rá az egér jobb oldali gombjával, és válassza az Invoke (Indítás) lehetőséget. 1. Kattintson a Safari ikonra Bonjour lehetőségre. 2. A hálózaton kattintson duplán a WD My Cloud Mirror eszközre. > Computer (Számítógép) lehetőségre. > a könyvjelző ikonra > IOS eszközök: 1. Nyisson meg egy böngészőt. 2. A címsorba írja be http://<eszköznév>.local. Android eszközök: WD Quick View ikon 1. Nyisson meg egy böngészőt. 2. A címsorba írja be http://<eszköznév>. 1. Az egér bal vagy jobb oldali gombjával kattintson a WD Quick View ikonra. 2. Válassza ki a My Cloud eszközt, majd a Dashboard (Műszerfal) lehetőséget. WD MY CLOUD MIRROR SZEMÉLYES FELHŐ TÁROLÓ FELHASZNÁLÓI ÚTMUTATÓ 58 A MŰSZERFAL DIÓHÉJBAN A műszerfal kezdőoldala A WD My Cloud Mirror kezdőoldala jobb felül egy információs sávval rendelkezik, valamint az oldalon keresztben egy navigációs ikonsávval, és mutatja az eszköz fő funkcióinak azonnali állapotát, illetve hivatkozásokat tartalmaz az oldal beállításaink frissítésére. Információs ikonok Navigációs ikonok Állapot és frissítési panel Információs ikonok Ikon Név Hely USB eszköz a WD My Cloud Mirror eszközön Erre kattintva jelenítheti meg a csatlakoztatott USB eszközök számát (az USB portra egy több eszközzel rendelkező elosztó csatlakoztatható). Az ikon halványan jelenik meg, ha nincs USB csatlakoztatva. Figyelmeztetések Kattintással jelenítse meg az új firmware-re és hálózati problémákra vonatkozó figyelmeztetéseket. Kritikus figyelmezetések Erre kattintva jelenítheti meg a szigorú figyelmeztetéseket: túlmelegedés, túl alacsony hőmérséklet, meghajtó SMART meghibásodás, a csatlakoztatandó adatkötet meghibásodása. WD MY CLOUD MIRROR SZEMÉLYES FELHŐ TÁROLÓ FELHASZNÁLÓI ÚTMUTATÓ 59 A MŰSZERFAL DIÓHÉJBAN Navigációs ikonok Ikon Név Hely Kezdőoldal A műszerfal az eszköz fő funkcióinak gyors áttekintését jeleníti meg, valamint hivatkozásokat tartalmaz a beállítások frissítésére. Felhasználók Felhasználói fiókok létrehozása, módosítása és törlése, valamint teljes vagy korlátozott hozzáférés biztosítása az adott megosztásokhoz. Megosztások Megosztások (mappák) létrehozása, módosítása és törlése, valamint teljes vagy korlátozott felhasználói hozzáférés biztosítása az adott megosztásokhoz. Felhő hozzáférés Felhő hozzáférés beállítása, módosítása és eltávolítása adott megosztások számára. Távoli hozzáférési állapot figyelemmel kísérése. Biztonsági mentések Biztonsági mentések készítése: • USB meghajtó • Egy, a helyi hálózaton vagy távoli hálózaton lévő másik WD My Cloud Mirror eszközre • Egy másik helyre a WD My Cloud Mirror eszközön • Felhő biztonsági mentés webhelyre Tároló Annak kiválasztása és megadása, hogy a WD My Cloud Mirror eszköz milyen módon tárolja az adatokat. Alkalmazások Alkalmazások hozzáadása és eltávolítása, amelyek lehetővé teszik az eszköz hatékonyabb kezelését. Beállítások A WD My Cloud Mirror eszköz speciális beállításainak konfigurálása, beleértve az alábbiakat: • Általános eszköz beállítások • Hálózati konfigurációk • ISO csatlakoztatási opciók • Médiaopciók • Eszköz segédprogamok • Értesítési beállítások • Firmware frissítési beállítások WD MY CLOUD MIRROR SZEMÉLYES FELHŐ TÁROLÓ FELHASZNÁLÓI ÚTMUTATÓ 60 A MŰSZERFAL DIÓHÉJBAN Az eszköz állapot megtekintése és frissítések végrehajtása a kezdőoldalon A kezdőoldal törzse mutatja az eszköz állapotát és funkcióit, valamint parancsikonokat biztosít a legszükségesebb feladatokhoz. Capacity (Kapacitás) A Kapacitás (Capacity) panel jeleníti meg a WD My Cloud Mirror eszközön szabadon maradt tárhely mennyiségét. 1. A részletes információk megtekintéséhez kattintson a jobb alsó részén található nyílra, ezzel megjeleníti a meghajtó kapacitásának aktuális kihasználtságát. 2. A visszatéréshez a kezdőoldalra kattintson a Close (Bezárás) gombra. WD MY CLOUD MIRROR SZEMÉLYES FELHŐ TÁROLÓ FELHASZNÁLÓI ÚTMUTATÓ 61 A MŰSZERFAL DIÓHÉJBAN Eszköz A Device (Eszköz) rész mutatja az eszköz általános állapotát, a firmware aktuális verzióját, valamint jelzi, ha rendelkezésre állnak firmware frissítések. Diagnosztika A Diagnostics (Diagnosztika) rész egy aktuális képet mutat a rendszer összetevőiről, és mutatja a WD My Cloud Mirror eszköz általános állapotát. 1. A rendszerösszetevők állapotának részletes megtekintéséhez kattintson a jobb oldalon található nyílra. 2. A visszatéréshez a kezdőoldalra kattintson a Close (Bezárás) gombra. Firmware A Firmware rész jeleníti meg a WD My Cloud Mirror eszköz aktuális firmware verzióját. Egy zöld színű pipa jelzi, ha a firmware friss. 1. Ha meg szeretné tudni, hogy rendelkezésre áll-e frissebb firmware verzió, kattintson a Firmware mellett jobb oldalon oldalán található nyílra. 2. Ha rendelkezésre áll frissítés, kattintson az Install and Reboot (Telepítés és újraindítás) lehetőségre, és frissítse az eszközt. 3. A visszatéréshez a kezdőoldalra kattintson az OK vagy a Cancel (Mégsem) gombra. Megjegyzés: Ha új firmware áll rendelkezésre, a WD My Cloud Mirror eszköz frissítésére vonatkozó információkért lásd: „Firmware frissítés”, 133. oldal. WD MY CLOUD MIRROR SZEMÉLYES FELHŐ TÁROLÓ FELHASZNÁLÓI ÚTMUTATÓ 62 A MŰSZERFAL DIÓHÉJBAN Hálózat aktivitás A Network Activity (Hálózat aktivitás) panel jeleníti meg a rendszer aktivitását és a WD My Cloud Mirror eszközön futó folyamatokat. Első ránézésre a hálózat, a CPU és a RAM aktivitás látható. 1. A rendszer összes aktivitásának és a WD My Cloud Mirror eszközön futó folyamatoknak a megtekintéséhez kattintson a panel jobb oldalán található nyílra, és az alábbiakat jeleníti meg. CPU: A jobb oldalon lévő nyílra kattintva tekintheti meg a CPU aktivitást. A visszatéréshez a Device Activity (Eszköz aktivitás) képernyőre kattintson a Back (Vissza) lehetőségre. A visszatéréshez a kezdőoldalra kattintson a Close (Bezárás) gombra. Memória: A jobb oldalon lévő nyílra kattintva tekintheti meg a memória aktivitást. A visszatéréshez a Device Activity (Eszköz aktivitás) képernyőre kattintson a Back (Vissza) lehetőségre. A visszatéréshez a kezdőoldalra kattintson a Close (Bezárás) gombra. WD MY CLOUD MIRROR SZEMÉLYES FELHŐ TÁROLÓ FELHASZNÁLÓI ÚTMUTATÓ 63 A MŰSZERFAL DIÓHÉJBAN Hálózat: A jobb oldalon lévő nyílra kattintva tekintheti meg a hálózati aktivitást. A visszatéréshez a Device Activity (Eszköz aktivitás) képernyőre kattintson a Back (Vissza) lehetőségre. A visszatéréshez a kezdőoldalra kattintson a Close (Bezárás) gombra. Folyamat: A jobb oldali nyílra kattintva tekintheti meg a folyamat információkat, beleértve a futó folyamatokat és az általuk felhasznált CPU és memória kapacitást. A visszatéréshez a Device Activity (Eszköz aktivitás) képernyőre kattintson a Back (Vissza) lehetőségre. A visszatéréshez a kezdőoldalra kattintson a Close (Bezárás) gombra. process.tif Felhő eszközök A Cloud Devices (Felhő eszközök) panel jeleníti meg a WD My Cloud Mirror eszközön távolról aktuálisan hozzáfért felhő eszközök számát. Ebben a példában egy felhő eszköz fér hozzá távolról. 1. Felhő hozzáféréssel rendelkező felhasználó hozzáadásához kattintson a panel jobb alsó részén található plusz (+) jelre. WD MY CLOUD MIRROR SZEMÉLYES FELHŐ TÁROLÓ FELHASZNÁLÓI ÚTMUTATÓ 64 A MŰSZERFAL DIÓHÉJBAN 2. Aktiválókód létrehozásához kattintson a Get Code (Kód kérése) gombra. 3. Az oldal utasításait követve csatlakoztathatja a táblaszámítógépét vagy mobileszközét a WD My Cloud Mirror eszközre. Felhasználók A Users (Felhasználók) panel jeleníti meg a felhasználók számát, akik jelenleg be vannak állítva a WD My Cloud Mirror használatához. 1. Felhasználó hozzáadásához kattintson a panel jobb alsó részén található plusz (+) jelre. Megjegyzés: Amikor az Add User (Felhasználó hozzáadása) panelen beírja az e-mail címet, egy új fiók jön létre a felhő hozzáférés számára. A felhasználó egy e-mail üzenetet kap a felhő hozzáférés jelszavának beállítására és aktiválására vonatkozó utasításokkal. 2. Adja meg a szükséges információkat, majd a felhasználói jelszó képernyő megjelenítéséhez kattintson a Next (Tovább) lehetőségre. WD MY CLOUD MIRROR SZEMÉLYES FELHŐ TÁROLÓ FELHASZNÁLÓI ÚTMUTATÓ 65 A MŰSZERFAL DIÓHÉJBAN 3. Jelszó beállításához kattintson a váltógombra , adja meg a jelszót, majd adja meg még egyszer a jelszót. A felhasználócsoport képernyő megjelenítéséhez kattintson a Next (Tovább) lehetőségre. 4. Ha az új felhasználóhoz csoportot szeretne hozzárendelni, jelölje be a csoport mellett lévő jelölőnégyzetet, majd az Add User (Felhasználó hozzáadása) képernyő megjelenítéséhez kattintson a Next (Tovább) gombra. 5. Töltse ki a Quota Amount (Kvóta) mezőt vagy hagyja üresen a korlátlan hely beállításához, majd kattintson a Save (Mentés) gombra. Ezzel hozzáadta az új felhasználót. Alkalmazások Az Apps (Alkalmazások) panel jeleníti meg a WD My Cloud Mirror eszközön aktuálisan telepített alkalmazásokat. WD MY CLOUD MIRROR SZEMÉLYES FELHŐ TÁROLÓ FELHASZNÁLÓI ÚTMUTATÓ 66 A MŰSZERFAL DIÓHÉJBAN 1. A telepített alkalmazások megtekintéséhez kattintson a panel jobb alsó részén található nyílra. Megjegyzés: Alkalmazás telepítéséhez lásd: „Alkalmazások kezelése WD My Cloud Mirror eszközön”, 86. oldal. 2. A visszatéréshez a kezdőoldalra kattintson a Close (Bezárás) gombra. Figyelmeztetések kezelése A figyelmeztetések olyan rendszerüzenetek, amelyek aktuális információkat tartalmaznak a WD My Cloud Mirror eszköz állapotára vonatkozóan. A műszerfal jobb felső részén háromféle figyelmeztetés jelenhet meg. Figyelmeztetés ikon A figyelmeztetés típusa Leírás Tájékoztató A tájékoztató jellegű üzenetek nem létfontosságú rendszerinformációkról adnak értesítést. Példa: Újraindítás szükséges Figyelmeztetés A figyelmeztetések olyan állapotokra hívják fel a figyelmet, amelyek a jövőben problémát okozhatnak. Példa: A hálózati kapcsolat megszakadt. Kritikus Ez a figyelmeztetés hibát vagy problémát jelez, általában rendszermeghibásodást. Példa: A ventilátor nem működik WD MY CLOUD MIRROR SZEMÉLYES FELHŐ TÁROLÓ FELHASZNÁLÓI ÚTMUTATÓ 67 A MŰSZERFAL DIÓHÉJBAN Figyelmeztetések részleteinek megtekintése 1. A műszerfalon kattintson a jobb felső sarokban található figyelmeztetés ikonra. 2. A figyelmeztetés listában válassza ki a megtekintendő figyelmeztetés mellett lévő nyilat , vagy az összes figyelmeztetés részleteinek megtekintéséhez kattintson a View All (Összes megtekintése) lehetőségre. Amikor figyelmeztetés történik, a figyelmeztető üzenet megjeleníti a figyelmeztetés ikont , illetve egy ablakot a műszerfalon belül. A figyelmeztető üzenet bezárásához kattintson a Close (Bezárás) lehetőségre. Figyelmeztetés elvetése 1. A műszerfalon kattintson a jobb felső sarokban található figyelmeztetés ikonra. 2. Válassza ki az elvetendő figyelmeztetés mellett lévő törlés ikont . Az összes figyelmeztetés elvetéséhez kattintson a View All (Összes megtekintése), majd a Dismiss All (Összes elvetése) lehetőségre. WD MY CLOUD MIRROR SZEMÉLYES FELHŐ TÁROLÓ FELHASZNÁLÓI ÚTMUTATÓ 68 A MŰSZERFAL DIÓHÉJBAN Ügyféltámogatás igénybevétele A Support (Támogatás) oldal megnyitása: 1. Kattintson a Súgó ikonra bármely oldalon, és megjeleníti a súgó menüt. 2. A Support (Támogatás) lehetőségre kattintva jelenítse meg az alábbi oldalt: Ha probléma merül fel a WD My Cloud Mirror eszközzel, a WD ügyféltámogatásának információkra lesz szüksége az eszközre vonatkozóan annak érdekében, hogy megállapítsa a hibát és a legjobb megoldást nyújtsa. Két módszer áll rendelkezésre az eszközinformációk lekérdezéséhez és a támogatás igénybevételéhez. Rendszer jelentés automatikus futtatása és elküldése a WD-nek. Rendszer jelentés manuális létrehozása és elküldése a WD-nek. Automatikus támogatás kérése A Request Automated Customer Support (Automatikus ügyféltámogatás kérése) részben: 1. A WD titoktartási nyilatkozatának elolvasásához kattintson a Privacy Policy (Titoktartási nyilatkozat) hivatkozásra. 2. Jelölje be az Attach my device’s diagnostic report and request support (Az eszköz diagnosztikai jelentésének csatolása és támogatás kérése) jelölőnégyzetet. 3. Kattintson a Request Support (Támogatás igénybevétele) gombra. Rendszerjelentés létrehozása és elmentése A Create and Save System Report (Rendszerjelentés létrehozása és elmentése) részben: 1. Kattintson a Create and Save (Létrehozás és mentés) lehetőségre. Ezzel a jelentést elmenti a számítógépre. 2. Ha szükséges, a jelentést e-mailben küldje el a WD ügyféltámogatásának. WD MY CLOUD MIRROR SZEMÉLYES FELHŐ TÁROLÓ FELHASZNÁLÓI ÚTMUTATÓ 69 A MŰSZERFAL DIÓHÉJBAN Egyéb támogatás igénybevétele A Support Resources (Támogatási erőforrások) részben további erőforrásokra mutató hivatkozásokat talál. A legfrissebb felhasználói útmutatóhoz kattintson a Product Documentation (Termékdokumentáció) hivatkozásra. A gyakran feltett kérdésekre adott válaszokért és az utasításokért kattintson a FAQs (Gyakran feltett kérdések) hivatkozásra. Ha más felhasználókkal a WD My Cloud Mirror eszközről szeretne értekezni, kattintson a Forum (Fórum) hivatkozásra. A WD telefonszámainak és egyéb kapcsolattartási információinak megtekintéséhez kattintson a Contact (Kapcsolat) hivatkozásra. Általános feladatok A következő néhány fejezet ismerteti a WD My Cloud Mirror konfigurálását és beállítását. Az alábbi táblázat mutatja, hogy pontosan hol találhatja meg a leggyakrabban használt műveletekre vonatkozó információkat. Hogyan kell? Lásd: Az eszköz beállítása a hálózaton 10. oldal Médiaszerverek használata 97. oldal A DLNA és iTunes engedélyezése 99. oldal A WD My Cloud Mirror eszköz leállítása és újraindítása 126. oldal Firmware frissítése 133. oldal Tartalom hozzáférése az eszközön (nyilvános és magán megosztások) 20. oldal Felhasználók hozzáadása 41. oldal Megosztott mappák létrehozása 51. oldal Tartalom feltöltése és biztonsági mentése az eszközre 71. oldal Az eszköz biztonsági mentése 71. oldal Távoli hozzáférés engedélyezése vagy letiltása az Ön, vagy azok számára, akikkel meg szeretné osztani 22. oldal WD mobilalkalmazások letöltése 24. oldal WD MY CLOUD MIRROR SZEMÉLYES FELHŐ TÁROLÓ FELHASZNÁLÓI ÚTMUTATÓ 70 FÁJLOK BIZTONSÁGI MENTÉSE ÉS VISSZAÁLLÍTÁSA 7 Fájlok biztonsági mentése és visszaállítása A biztonsági mentésekről USB eszközök és USB biztonsági mentések kezelése Távoli biztonsági mentések Belső biztonsági mentések Felhő biztonsági mentések A biztonsági mentésekről A WD My Cloud Mirror eszközön tárolt adatok biztonsági mentésének különféle módjai vannak. Ezek az alábbiak: USB biztonsági mentés – Lehetővé teszi a WD My Cloud Mirror eszközön lévő adatok biztonsági mentését egy USB eszközre, vagy fordítva. Távoli biztonsági mentés – Lehetővé teszi a WD My Cloud Mirror eszközön lévő adatok biztonsági mentését egy másik WD My Cloud Mirror vagy WD My Cloud EX4 eszközre, vagy fordítva. Belső biztonsági mentés – Lehetővé teszi az adatok biztonsági mentését az egyik tároló helyről a másikra a WD My Cloud Mirror vagy WD My Cloud EX4 eszközön. Felhő biztonsági mentés – Lehetővé teszi a WD My Cloud Mirror eszközön lévő adatok biztonsági mentését egy külső felhő biztonsági mentés szolgáltatásra. USB eszközök és USB biztonsági mentések kezelése Amikor egy USB meghajtót a WD My Cloud Mirror eszközre csatlakoztat, akkor azt hálózati meghajtóként használhatja. Miután csatlakozik, az USB meghajtó az alábbi képességekkel rendelkezik: Amikor egy külső USB meghajtót, mint pl. egy WD Passport meghajtót, Memory Stick-et vagy kamerát a WD My Cloud Mirror eszközre csatlakoztat, akkor azt Windows Explorer vagy Mac Finder használatával érheti el. Az USB meghajtó célhelyként szolgálhat a biztonsági mentésekhez. A meghajtó felhasználói megosztott meghajtóként feltérképezhető. Ha egy WD külső meghajtó le van zárva, akkor az a WD My Cloud Mirror eszközre csatlakoztatva megtartja a védelmet. A műszerfal használatával igény szerint az eszközt feloldhatja vagy újra lezárhatja. USB meghajtó csatlakoztatása A további tárolóhely és biztonsági mentés biztosítása érdekében az USB merevlemezmeghajtót csatlakoztassa a WD My Cloud Mirror eszköz hátulján lévő USB portra. Az USB meghajtó megosztott eszközként megjelenik a a WD My Cloud Mirror műszerfalon. (Lásd: „A megosztásokról”, 51. oldal.) A WD My Cloud Mirror eszköz az alábbi formátumú külsőleg csatlakoztatható USB meghajtókat támogatja: FAT/FAT32 NTFS (olvasó és író kapacitás) HFS+J Linux Ext2, Ext3/Ext4 XFS FIGYELEM! Ha NFS vagy AFP fájlátvitel során USB eszközt csatlakoztat vagy választ le, azzal megszakítja a fájlátvitelt. WD MY CLOUD MIRROR SZEMÉLYES FELHŐ TÁROLÓ FELHASZNÁLÓI ÚTMUTATÓ 71 FÁJLOK BIZTONSÁGI MENTÉSE ÉS VISSZAÁLLÍTÁSA USB biztonsági mentés létrehozása Az alábbi lépések segítségével készíthet biztonsági mentést a WD My Cloud Mirror eszközön lévő adatairól egy USB eszközre, vagy fordítva. 1. A navigációs sávon kattintson a Backups (Biztonsági mentések) lehetőségre a Backups (Biztonsági mentések) képernyő megjelenítéséhez. 2. Ha még nincs kiválasztva, kattintson az USB Backups (USB biztonsági mentések) lehetőségre. 3. Az alábbi információk kitöltésével hozzon létre egy USB biztonsági mentés feladatot: Job Name (Feladat neve) Adjon feladatnevet a biztonsági mentésnek. Direction (Irány) A legördülő menüben válassza ki a biztonsági mentés irányát. Az alábbi lehetőségek közül választhat: • USB to NAS (USB - NAS): Az USB eszközön lévő adatok biztonsági mentése a WD My Cloud Mirror eszközre. • NAS to USB (NAS - USB): A WD My Cloud Mirror eszközön lévő adatok biztonsági mentése USB eszközre. Source Folder (Forrás mappa) A Browse (Tallózás) lehetőségre kattintva válassza ki a mappát, amelyről biztonsági mentést szeretne készíteni. Destination Folder (Cél mappa) Kattintson a Browse (Tallózás) lehetőségre, és válassza ki a biztonsági mentés célmappáját. 4. Kattintson a Create (Létrehozás) lehetőségre. WD MY CLOUD MIRROR SZEMÉLYES FELHŐ TÁROLÓ FELHASZNÁLÓI ÚTMUTATÓ 72 FÁJLOK BIZTONSÁGI MENTÉSE ÉS VISSZAÁLLÍTÁSA 5. Az USB Backup Jobs (USB biztonsági mentés feladatok) területen a biztonsági mentés elindításához kattintson a nyílra. A biztonsági mentés folyamata látható az USB Backup Jobs (USB biztonsági mentés feladatok) területen. Egy USB biztonsági mentés feladat részleteinek megtekintése 1. Az USB Backups (USB biztonsági mentések) képernyőn az USB Backup Jobs (USB biztonsági mentés feladatok) alatt válassza ki a feladatot, amelyet módosítani szeretne, majd kattintson az Edit Job (Feladat szerkesztése) gombra . 2. Tekintse át az USB Details (USB részletek) képernyőt, majd a képernyő bezárásához kattintson a Close (Bezárás) lehetőségre. WD MY CLOUD MIRROR SZEMÉLYES FELHŐ TÁROLÓ FELHASZNÁLÓI ÚTMUTATÓ 73 FÁJLOK BIZTONSÁGI MENTÉSE ÉS VISSZAÁLLÍTÁSA USB biztonsági mentés feladatok szerkesztése 1. Az USB Backups (USB biztonsági mentések) képernyőn az USB Backup Jobs (USB biztonsági mentés feladatok) alatt válassza ki a feladatot, amelyet módosítani szeretne, majd kattintson az Edit Job (Feladat szerkesztése) ikonra. 2. Az USB Backup (USB biztonsági mentés) területen hajtsa végre a szükséges módosításokat, majd kattintson a Save (Mentés) lehetőségre. USB biztonsági mentés feladatok törlése 1. Az USB Backups (USB biztonsági mentések) képernyőn az USB Backup Jobs (USB biztonsági mentés feladatok) alatt kattintson a biztonsági mentés feladat mellett lévő Delete Job (Feladat törlése) ikonra. 2. A megerősítést kérő üzenetnél kattintson az OK gombra. A kiválasztott USB biztonsági mentés feladat törlésre kerül, és nem látható tovább az USB biztonsági mentés feladatok listájában. Távoli biztonsági mentések A WD My Cloud Mirror biztonsági mentése egy másik WD My Cloud Mirror vagy WD My Cloud EX4 eszközre. Mielőtt távoli biztonsági mentést végez, gondoskodjon az alábbiakról: Rendelkezzen egy távoli WD My Cloud Mirror vagy WD My Cloud EX4 eszközzel, amelyre erről az eszközről biztonsági mentést készít. Az ezen az eszközön lévő megosztások és adatok a céleszközre másolódnak az azon lévő korábbi adatok mellé. A távoli szerver beállítás be legyen kapcsolva a távoli WD My Cloud Mirror vagy WD My Cloud EX4 eszközön. Engedélyezve legyen a biztonsági mentés jelszó a távoli WD My Cloud Mirror vagy WD My Cloud EX4 eszköz számára. Engedélyezve legyen a porttovábbítás annak érdekében, hogy az interneten keresztül lássa a távoli WD My Cloud Mirror vagy WD My Cloud EX4 eszközt. A távoli biztonsági mentésre vonatkozó bővebb információért olvassa el a tudásbázis 10637 azonosítójú válaszát. WD MY CLOUD MIRROR SZEMÉLYES FELHŐ TÁROLÓ FELHASZNÁLÓI ÚTMUTATÓ 74 FÁJLOK BIZTONSÁGI MENTÉSE ÉS VISSZAÁLLÍTÁSA Távoli biztonsági mentés létrehozása Az alábbi lépések segítségével készíthet biztonsági mentést a WD My Cloud Mirror eszközről egy távoli eszközre. 1. A navigációs sávon kattintson a Backups (Biztonsági mentések) lehetőségre a Backups (Biztonsági mentések) képernyő megjelenítéséhez. 2. Kattintson a Remote Backup (Távoli biztonsági mentés) lehetőségre. 3. Kattintson a Create Remote Backup (Távoli biztonsági mentés létrehozása) lehetőségre. 4. Helyezzen egy pipát a megosztás mellé, amelyről biztonsági mentést szeretne készíteni, majd kattintson a Next (Tovább) lehetőségre. 5. A Remote IP (Távoli IP) mezőbe írja be a távoli biztonsági mentés szerver IP címét. (Példa: 192.168.1.16) 6. A Password (Jelszó) mezőbe írja be a távoli biztonsági szerver jelszavát, majd kattintson a Next (Tovább) lehetőségre. WD MY CLOUD MIRROR SZEMÉLYES FELHŐ TÁROLÓ FELHASZNÁLÓI ÚTMUTATÓ 75 FÁJLOK BIZTONSÁGI MENTÉSE ÉS VISSZAÁLLÍTÁSA 7. Jelölje be a megosztás mellett lévő jelölőnégyzetet, ahová a biztonsági mentést szeretné készíteni, majd kattintson a Next (Tovább) lehetőségre. 8. Az alábbi információk megadásával hozzon létre egy távoli biztonsági mentés feladatot, majd kattintson a Next (Tovább) lehetőségre. Job Name (Feladat neve) Adjon feladatnevet a biztonsági mentésnek. Automatikus frissítés Az automatikus frissítési funkció engedélyezéséhez kattintson a Biztonsági mentés most váltógombra. Ha most szeretné elindítani a távoli biztonsági mentést, kattintson a Yes (Igen) lehetőségre. Ha további biztonsági mentésekhez létre szeretne hozni egy biztonsági mentés feladatot, kattintson a No (Nem) lehetőségre. 9. Tekintse át a távoli biztonsági mentés feladat részleteit, majd kattintson a Finish (Befejezés) lehetőségre. WD MY CLOUD MIRROR SZEMÉLYES FELHŐ TÁROLÓ FELHASZNÁLÓI ÚTMUTATÓ 76 FÁJLOK BIZTONSÁGI MENTÉSE ÉS VISSZAÁLLÍTÁSA Egy távoli biztonsági mentés feladat részleteinek megtekintése 1. A Remote Backups (Távoli biztonsági mentések) képernyőn a Remote Backup Jobs (Távoli biztonsági mentés feladatok) alatt kattintson a megtekintendő biztonsági mentés feladat mellett lévő Details (Részletek) ikonra . 2. Tekintse át a Details (Részletek) képernyőt, majd kattintson a Close (Bezárás) lehetőségre. Távoli biztonsági mentés visszaállítása Az alábbi lépések segítségével állíthatja vissza a távoli szerveren elmentett adatokat. Ezzel a művelettel a helyi szerverre visszaállítja az adatokat, amelyeket a távoli szerverre elmentett. 1. A Remote Backups (Távoli biztonsági mentések) képernyőn a Remote Backup Jobs (Távoli biztonsági mentés feladatok) alatt kattintson a megtekintendő feladat mellett lévő Recover (Visszaállítás) gombra . 2. A Recover (Visszaállítás) képernyőn kattintson az OK gombra. Az adatok visszaállítása elindul. WD MY CLOUD MIRROR SZEMÉLYES FELHŐ TÁROLÓ FELHASZNÁLÓI ÚTMUTATÓ 77 FÁJLOK BIZTONSÁGI MENTÉSE ÉS VISSZAÁLLÍTÁSA Távoli biztonsági mentés törlése 1. A Remote Backups (Távoli biztonsági mentések) képernyőn a Remote Backup Jobs (Távoli biztonsági mentés feladatok) alatt kattintson a törlendő feladat mellett lévő Delete (Törlés) ikonra . 2. A megerősítést kérő üzenetnél kattintson az OK gombra. A kiválasztott távoli biztonsági mentés feladat törlésre kerül, és nem látható tovább az USB biztonsági mentés feladatok listájában. Belső biztonsági mentések A belső biztonsági mentés lehetővé teszi az adatok biztonsági mentését az egyik tároló helyről a másikra a WD My Cloud Mirror eszközön. Belső biztonsági mentés létrehozása Az alábbi lépések segítségével készíthet belső biztonsági mentést a WD My Cloud Mirror eszközön. 1. A navigációs sávon kattintson a Backups (Biztonsági mentések) lehetőségre a Backups (Biztonsági mentések) képernyő megjelenítéséhez. 2. Ha még nincs kiválasztva, kattintson az Internal Backups (Belső biztonsági mentések) lehetőségre. 3. Az alábbi információk kitöltésével hozzon létre egy USB biztonsági mentés feladatot: Job Name (Feladat neve) Adjon feladatnevet a belső biztonsági mentésnek. Source Folder (Forrás mappa) A Browse (Tallózás) lehetőségre kattintva válassza ki a mappát, amelyről biztonsági mentést szeretne készíteni. Destination Folder (Cél mappa) Kattintson a Browse (Tallózás) lehetőségre, és válassza ki a biztonsági mentés célmappáját. WD MY CLOUD MIRROR SZEMÉLYES FELHŐ TÁROLÓ FELHASZNÁLÓI ÚTMUTATÓ 78 FÁJLOK BIZTONSÁGI MENTÉSE ÉS VISSZAÁLLÍTÁSA Recurring Backup (Ismétlődő biztonsági mentés) Ha használni szeretné az ismétlődő biztonsági mentés funkciót: 1. Az ismétlődő biztonsági mentés funkció engedélyezéséhez kattintson a váltógombra. 2. Válassza ki a biztonsági mentés gyakoriságát: Daily (Naponta), Weekly (Hetente), Monthly (Havonta). 3. A legördülő menüben válassza ki az időpontot (óra és perc). 4. Ha nem engedélyezte az ismétlődő biztonsági mentést: • Kattintson a Date (Dátum) mezőre, és válassza ki a biztonsági mentés dátumát. • A legördülő menüben válassza ki a napot (óra és perc). Incremental Backup (Növekményes biztonsági mentés) Jelölje be a jelölőnégyzetet, ha azt szeretné, hogy ez a feladat egy növekményes biztonsági mentés legyen. 4. Kattintson a Create (Létrehozás) lehetőségre. A feladat megjelenik az Internal Backup Queue (Belső biztonsági mentés várólista) területen, és a biztonsági mentés a megadott időpontban elindul. Azonnali biztonsági mentés kezdeményezése Az Internal Backups (Belső biztonsági mentések) képernyőn az Internal Backup Jobs (Belső biztonsági mentés feladatok) alatt válassza ki a feladatot, amelyet módosítani szeretne, majd kattintson a Begin Now (Indítás most) gombra. A belső biztonsági mentés elindul. Belső biztonsági mentés feladat módosítása 1. Az Internal Backups (Belső biztonsági mentések) képernyőn az Internal Backup Jobs (Belső biztonsági mentés feladatok) alatt válassza ki a feladatot, amelyet módosítani szeretne, majd kattintson az Edit (Szerkesztés) gombra. 2. Az Internal Backup (Belső biztonsági mentés) területen hajtsa végre a szükséges módosításokat, majd kattintson a Save (Mentés) lehetőségre. A belső biztonsági mentés részleteinek megtekintése 1. Az Internal Backups (Belső biztonsági mentések) képernyőn az Internal Backup Jobs (Belső biztonsági mentés feladatok) alatt válassza ki a feladatot, amelyet módosítani szeretne, majd kattintson a Details (Részletek) ikonra. 2. Tekintse át a belső biztonsági mentés feladat részleteit, majd kattintson a Close (Bezárás) lehetőségre. WD MY CLOUD MIRROR SZEMÉLYES FELHŐ TÁROLÓ FELHASZNÁLÓI ÚTMUTATÓ 79 FÁJLOK BIZTONSÁGI MENTÉSE ÉS VISSZAÁLLÍTÁSA Belső biztonsági mentés feladat törlése 1. Az Internal Backups (Belső biztonsági mentések) képernyőn az Internal Backup Queue (Belső biztonsági mentések várólistája) alatt kattintson a Delete (Törlés) gombra. 2. A megerősítést kérő üzenetnél kattintson az OK gombra. A kiválasztott belső biztonsági mentés feladat törlésre kerül, és nem látható tovább a belső biztonsági mentés feladatok listájában. Felhő biztonsági mentések A felhő biztonsági mentés lehetővé teszi olyan biztonsági mentések létrehozását, amelyek interneten és különféle mobileszközökön keresztül hozzáférhetők. A WD My Cloud Mirror az alábbi felhő szolgáltatást használja a távoli biztonsági mentések létrehozásához: ElephantDrive: Az ElephantDrive egy felhő biztonsági mentés szolgáltatás, amely a fájlok biztonságos és automatikus távoli biztonsági mentését biztosítja. Amazon S3: Az Amazon Simple Storage Service (S3) egy online fájltároló webes szolgáltatás, amely bármikor, bármilyen mennyiségű adat tárolását és visszanyerését lehetővé teszi a weben keresztül. Az ElephantDrive felhő biztonsági mentés engedélyezése Az ElephantDrive egy felhő biztonsági mentés szolgáltatás, amely a fájlok biztonságos és automatikus távoli biztonsági mentését biztosítja. Miután engedélyezte, az ElephantDrive automatikusan szinkronizál az eszközzel. Bővebb információért látogasson el ide: http://home.elephantdrive.com/welcome/wdc/. Az alábbi lépések segítségével engedélyezze az ElephantDrive használatával készítendő felhő biztonsági mentést. 1. A navigációs sávon kattintson a Backups (Biztonsági mentések) lehetőségre a Backups (Biztonsági mentések) képernyő megjelenítéséhez. 2. Ha még nincs kiválasztva, kattintson a Cloud Backups (Felhő biztonsági mentések) lehetőségre. 3. Kattintson a képernyő tetején lévő ElephantDrive lehetőségre. WD MY CLOUD MIRROR SZEMÉLYES FELHŐ TÁROLÓ FELHASZNÁLÓI ÚTMUTATÓ 80 FÁJLOK BIZTONSÁGI MENTÉSE ÉS VISSZAÁLLÍTÁSA 4. Az ElephantDrive mezőben a váltógombra kattintva kapcsolja be az ElephantDrive felhő biztonsági mentés funkciót. 5. Kattintson a Register (Regisztrálás) lehetőségre. A Register (Regisztrálás) képernyő jelenik meg. 6. Adja meg az alábbi információkat, majd kattintson a Register (Regisztrálás) lehetőségre. Email address (E-mail cím): Adja meg az e-mail címét, amelyen az ElephantDrive szolgáltatástól kapott információkat fogadja. Password (Jelszó): Írjon be egy jelszót az új fiókjához. Verify Password (Jelszó ellenőrzése): Adja meg újra a jelszót. 7. Ezzel engedélyezte az ElephantDrive felhő biztonsági mentést. Biztonsági mentés az ElephantDrive szolgáltatás használatával Miután engedélyezte az ElephantDrive szolgáltatást, az alábbi lépések segítségével hozhat létre biztonsági mentést. 1. A navigációs sávon kattintson a Backups (Biztonsági mentések) lehetőségre a Backups (Biztonsági mentések) képernyő megjelenítéséhez. 2. Ha még nincs kiválasztva, kattintson a Cloud Backups (Felhő biztonsági mentések) lehetőségre. 3. Kattintson a képernyő tetején lévő ElephantDrive lehetőségre. 4. Az Access Backups (Biztonsági mentések elérése) mezőben kattintson a Login (Bejelentkezés) lehetőségre. 5. Adja meg az e-mail címet és a jelszót, amelyet az ElephantDrive szolgáltatásra történő regisztráláskor használt. 6. lépés, 81. oldal Kattintson a Login (Bejelentkezés) lehetőségre. 6. Az Elephant Drive mezőben kattintson a New device backup wizard (Új eszköz biztonsági mentése varázsló) hivatkozásra. 7. A felhő biztonsági mentés létrehozásához kövesse az ElephantDrive biztonsági mentés varázsló utasításait. WD MY CLOUD MIRROR SZEMÉLYES FELHŐ TÁROLÓ FELHASZNÁLÓI ÚTMUTATÓ 81 FÁJLOK BIZTONSÁGI MENTÉSE ÉS VISSZAÁLLÍTÁSA Amazon S3 biztonsági mentés engedélyezése Megjegyzés: Mielőtt felhő biztonsági mentést engedélyez, regisztráljon az Amazon S3 szolgáltatásra a http://aws.amazon.com/s3 weboldalon. Miután létrehozta az Amazon S3 fiókját, az alábbi lépések segítségével hozhat létre biztonsági mentést. 1. A navigációs sávon kattintson a Backups (Biztonsági mentések) lehetőségre a Backups (Biztonsági mentések) képernyő megjelenítéséhez. 2. Ha még nincs kiválasztva, kattintson a Cloud Backups (Felhő biztonsági mentések) lehetőségre. 3. Kattintson a képernyő tetején lévő Amazon S3 lehetőségre. 4. Kattintson a Create (Létrehozás) lehetőségre. 5. Adjon feladatnevet a felhő biztonsági mentésnek, majd kattintson a Next (Tovább) lehetőségre. WD MY CLOUD MIRROR SZEMÉLYES FELHŐ TÁROLÓ FELHASZNÁLÓI ÚTMUTATÓ 82 FÁJLOK BIZTONSÁGI MENTÉSE ÉS VISSZAÁLLÍTÁSA 6. Adja meg az Amazon S3 szolgáltatástól kapott alábbi információkat: Region (Régió): A legördülő menüben válassza ki a felhő régióját. Access Key (Hozzáférési kulcs): Adja meg az Amazon S3 szolgáltatástól kapott hozzáférési kulcsot. Private Key (Magán kulcs): Adja meg az Amazon S3 szolgáltatástól kapott magán kulcsot. Remote Path (Távoli útvonal): Adja meg a felhő elérési útvonalát. Ez általában egy gyűjtőnév. 7. Kattintson a Next (Tovább) gombra. 8. Adja meg az alábbi információkat, majd kattintson a Next (Tovább) lehetőségre. Type (Típus) Válassza az alábbi opciók egyikét: • Upload (Feltöltés): A WD My Cloud Mirror eszközön lévő adatok biztonsági mentése az Amazon S3 gyűjtőterületre. • Download (Letöltés): Az Amazon S3 gyűjtőterület biztonsági mentése a WD My Cloud Mirror eszközre. Backup Type (Biztonsági mentés típusa) A legördülő menüben válassza ki végrehajtandó biztonsági mentés típusát. Az alábbi lehetőségek közül választhat: • Overwriting existing file(s) (Meglévő fájl(ok) felülírása): Azoknak a fájloknak a felülírása a célmappában, amelyek ugyanazzal a névvel rendelkeznek, mint a forrásfájlok. • Full Backup (Teljes biztonsági mentés): Egy különálló mappa tartalmaz minden biztonsági mentési adatot, minden alkalommal, amikor a biztonsági mentést végrehajtja. • Incremental Backup (Növekményes biztonsági mentés): A fájlok felülírása a forrásfájlokkal, ha azok újabbak, mint a célfájlok. 9. A Local Path (Helyi útvonal) mezőbe írja be a biztonsági mentés útvonalát a WD My Cloud Mirror szerveren. A Browse (Tallózás) lehetőségre kattintva az eszközön keresse meg a helyet, ahová a biztonsági mentést készíteni szeretné. (Például Kotet_1/Mentes) WD MY CLOUD MIRROR SZEMÉLYES FELHŐ TÁROLÓ FELHASZNÁLÓI ÚTMUTATÓ 83 FÁJLOK BIZTONSÁGI MENTÉSE ÉS VISSZAÁLLÍTÁSA 10. Az automatikus frissítési funkció aktiválásához kattintson a váltógombra. Ezzel automatikusan frissül a biztonsági mentés az Ön által létrehozott ütemezés szerint. Ha aktiválja az automatikus frissítés funkciót: - Adja meg az automatikus frissítés ütemezését: Daily (Naponta), Weekly (Hetente) vagy Monthly (Havonta). - A legördülő menüben válassza ki az automatikus frissítés időpontját (a napi opció esetén). A legördülő menüben válassza ki az automatikus frissítés dátumát és időpontját (heti vagy havi opció esetén). 11. Ha az automatikus frissítés funkciót választotta, a Backup Now (Biztonsági mentés most) mezőben jelezze, hogy el szeretné-e most indítani a biztonsági mentést. Ha most szeretné elindítani a biztonsági mentést, válassza a Yes (Igen) lehetőséget. 12. Kattintson a Next (Tovább) lehetőségre. WD MY CLOUD MIRROR SZEMÉLYES FELHŐ TÁROLÓ FELHASZNÁLÓI ÚTMUTATÓ 84 FÁJLOK BIZTONSÁGI MENTÉSE ÉS VISSZAÁLLÍTÁSA 13. Tekintse át a beállításokat, majd kattintson a Finish (Befejezés) lehetőségre. Az Amazon S3 felhő biztonsági mentés létrejön. Az új feladat megjelenik az Amazon S3 biztonsági mentés oldal Amazon S3 várólista részén. 14. Az eszköz biztonsági mentéseinek megtekintéséhez férjen hozzá az Amazon S3 felhő biztonsági mentés gyűjtőterületéhez. WD MY CLOUD MIRROR SZEMÉLYES FELHŐ TÁROLÓ FELHASZNÁLÓI ÚTMUTATÓ 85 ALKALMAZÁSOK KEZELÉSE WD MY CLOUD MIRROR ESZKÖZÖN 8 Alkalmazások kezelése WD My Cloud Mirror eszközön Az alkalmazásokról Alkalmazások kezelése Az alkalmazásokról Az Apps az angol Applications (alkalmazások) rövidítése. Az alkalmazások kisméretű önálló programok, amelyek a meglévő eszköz vagy szolgáltatás funkcióinak hatékonyabb kihasználását teszik lehetővé. A WD My Cloud Mirror eszköz számos alkalmazást biztosít, amely használatával az eszköz hatékonyabbá tehető. Megjegyzés: A WD javasolja, hogy telepítése előtt alaposan ismerje meg minden alkalmazás természetét. Megjegyzés: Az alkalmazások támogatását az adott alkalmazások gyártói biztosítják. A WD My Cloud Mirror eszközön különféle alkalmazások gyárilag telepítve vannak. Az Add an App (Alkalmazás hozzáadása) képernyőn megtekintheti a rendelkezésre álló alkalmazások listáját. Alkalmazások kezelése Az Apps (Alkalmazások) képernyőn az aktuálisan telepített alkalmazások listája látható. Ezen a képernyőn használhatja a telepített alkalmazásokat, adhat hozzá újakat, illetve törölheti a feleslegessé vált alkalmazásokat. Alkalmazások megtekintése 1. A navigációs sávon kattintson az Apps (Alkalmazások) lehetőségre az Apps (Alkalmazások) képernyő megjelenítéséhez. 2. Egy alkalmazás kiválasztásához a panel bal oldalán kattintson az alkalmazás nevére. Az alkalmazás megjelenik a jobb oldali panelen. WD MY CLOUD MIRROR SZEMÉLYES FELHŐ TÁROLÓ FELHASZNÁLÓI ÚTMUTATÓ 86 ALKALMAZÁSOK KEZELÉSE WD MY CLOUD MIRROR ESZKÖZÖN Alkalmazás hozzáadása Az alábbi lépések segítségével adhat hozzá egy alkalmazást a WD My Cloud Mirror eszközhöz. 1. A navigációs sávon kattintson az Apps (Alkalmazások) lehetőségre az Apps (Alkalmazások) képernyő megjelenítéséhez. 2. Kattintson a képernyő bal alsó részén található Add an App (Alkalmazás hozzáadása) ikonra. Amikor első alkalommal ad hozzá alkalmazást, a szolgáltatási feltételek jelennek meg. Olvassa el és fogadja el a megállapodást. 3. Az Add an App (Alkalmazás hozzáadása) képernyőn helyezzen pipát az alkalmazás mellé, amelyet az eszközhöz hozzá szeretne adni. 4. Az alkalmazásra vonatkozó részletekért kattintson a Details (Részletek) lehetőségre. Zárja be a Details (Részletek) képernyőt. 5. Helyezzen pipát az alkalmazás(ok) mellé, amelyet az eszközhöz hozzá szeretne adni, majd kattintson az Install (Telepítés) lehetőségre. A kiválasztott alkalmazások hozzáadódnak az eszközhöz. WD MY CLOUD MIRROR SZEMÉLYES FELHŐ TÁROLÓ FELHASZNÁLÓI ÚTMUTATÓ 87 ALKALMAZÁSOK KEZELÉSE WD MY CLOUD MIRROR ESZKÖZÖN Alkalmazás manuális hozzáadása Ha olyan alkalmazást szeretne hozzáadni, amely nem látható az Add an App (Alkalmazás hozzáadása) képernyő listájában, az alábbi lépések segítségével manuálisan hozzáadhatja azt a WD My Cloud Mirror eszközhöz. Megjegyzés: A WD javasolja, hogy telepítése előtt alaposan ismerje meg minden alkalmazás természetét. 1. A navigációs sávon kattintson az Apps (Alkalmazások) lehetőségre az Apps (Alkalmazások) képernyő megjelenítéséhez. 2. Kattintson a képernyő bal alsó részén található Add an App (Alkalmazás hozzáadása) ikonra. 3. Görgessen az Add an App (Alkalmazás hozzáadása) képernyő aljára, majd kattintson a To install manually, click here (A kézi telepítéshez kattintson ide) hivatkozásra. 4. Keresse meg az eszközre telepítendő alkalmazást. 5. Válassza ki az alkalmazást, majd kattintson az Open (Megnyitás) lehetőségre. 6. A kiválasztott alkalmazás hozzáadódik az eszközhöz. WD MY CLOUD MIRROR SZEMÉLYES FELHŐ TÁROLÓ FELHASZNÁLÓI ÚTMUTATÓ 88 ALKALMAZÁSOK KEZELÉSE WD MY CLOUD MIRROR ESZKÖZÖN Alkalmazás törlése Az alábbi lépések segítségével törölhet egy alkalmazást a WD My Cloud Mirror eszközről. 1. A navigációs sávon kattintson az Apps (Alkalmazások) lehetőségre az Apps (Alkalmazások) képernyő megjelenítéséhez. 2. A panel bal oldalán lévő alkalmazás listában válassza ki az alkalmazást, amelyet törölni szeretne az eszközről. 3. Kattintson a képernyő bal alsó részén található Remove an App (Alkalmazás eltávolítása) ikonra. 4. A megerősítést kérő üzenetnél kattintson az OK gombra. Az alkalmazás törlődik az eszközről, és nem jelenik meg a felhasználói fiók listában. Alkalmazás frissítése Az alábbi lépések segítségével frissíthet egy alkalmazást a WD My Cloud Mirror eszközön. 1. A navigációs sávon kattintson az Apps (Alkalmazások) lehetőségre az Apps (Alkalmazások) képernyő megjelenítéséhez. 2. Ha az eszközhöz hozzáadott alkalmazáshoz frissítés áll rendelkezésre, egy a rendelkezésre álló frissítést jelző hivatkozás jelenik meg a képernyő jobb felső sarkában. 3. Az Updates Available (Frissítések rendelkezésre állnak) hivatkozásra kattintva jelenítse meg az Updates Available (Frissítések rendelkezésre állnak) képernyőt. 4. A listában válassza ki a frissítendő alkalmazást, majd kattintson az Update (Frissítés) lehetőségre. Ha meg szeretné tekinteni a frissítés részleteit, kattintson a Details (Részletek) lehetőségre. A visszatéréshez az Update (Frissítések) képernyőre kattintson a Back (Vissza) lehetőségre. WD MY CLOUD MIRROR SZEMÉLYES FELHŐ TÁROLÓ FELHASZNÁLÓI ÚTMUTATÓ 89 TÁROLÁS KEZELÉSE WD MY CLOUD MIRROR ESZKÖZÖN 9 Tárolás kezelése WD My Cloud Mirror eszközön A tárolóról RAID tároló Lemez állapot A tárolóról A Storage (Tároló) oldala teszi lehetővé az eszközön belüli adattárolás kezelését és az eszköz lemezeinek állapotának, illetve kapacitásának megtekintését. Ez a fejezet ismerteti a WD My Cloud Mirror eszközön történő adattárolás kezelésének részleteit. RAID tároló A RAID (Redundant Array of Independent Disks - független lemezek redundáns tömbje) technológia használata ugyanazon adatok különböző helyen történő tárolására több merevlemez-meghajtón a nagyobb védelem és teljesítmény érdekében. A RAID rendszernek több szintje van, amelyek különféle módszert biztosítanak az adatok megosztására és elosztására a meghajtók között. A WD My Cloud Mirror eszköz az alábbi tárolási módszereket teszi lehetővé: Megjegyzés: A meghajtó és a kötet közötti különbség az, hogy a kötet lehet egy vagy több meghajtós. RAID üzemmód Leírás JBOD Egy vagy több meghajtó használata, amelyek nincsenek a RAID konfigurációban, de különálló logikai kötetként vannak kezelve. Áthidalás A meghajtó soros kezelése egy nagyméretű logikai kötet létrehozásához. RAID 0 A RAID 0 üzemmód lemez sávolást biztosít a RAID meghajtócsoportban lévő összes meghajtón. A RAID 0 nem biztosít adatredundanciát, de minden RAID szinthez képest a legnagyobb teljesítményt nyújtja. A RAID 0 az adatokat kisebb szegmensekre bontja és sávokba rendezi a meghajtó csoport egyes meghajtóin. RAID 1 (alapértelmezett) RAID 1 üzemmódban a RAID vezérlő duplikál minden adatot a meghajtócsoporton belül az egyik meghajtóról egy másikra. A RAID 1 teljes adatredundanciát biztosít, de megfelezi az adattárolási kapacitást. WD MY CLOUD MIRROR SZEMÉLYES FELHŐ TÁROLÓ FELHASZNÁLÓI ÚTMUTATÓ 90 TÁROLÁS KEZELÉSE WD MY CLOUD MIRROR ESZKÖZÖN Az aktuális RAID üzemmód megtekintése Az alábbi lépések segítségével tekintheti meg az eszközön aktuálisan használt RAID üzemmódot. 1. A navigációs sávon kattintson a Storage (Tárolás) lehetőségre a Storage (Tárolás) képernyő megjelenítéséhez. 2. Ha még nincs kiválasztva, kattintson a RAID lehetőségre. 3. A RAID Profile (RAID profil) területen az alábbi információk jelennek meg: RAID állapot Automatikus újraépítés állapota (azt jelzi, hogy az automatikus újraépítés be van-e kapcsolva vagy sem) A RAID kötet mutatja, hogy a RAID vagy a JBOD hány kötetre van konfigurálva. A RAID üzemmód módosítása Az alábbi lépések segítségével módosíthatja a RAID üzemmódot a WD My Cloud Mirror eszközön. FIGYELEM! A RAID üzemmód módosításával töröl minden adatot és felhasználói beállítást. A felhasználói beállítások elmentésére vonatkozó információkért lásd: „Konfigurációs fájl elmentése”, 125. oldal. 1. A navigációs sávon kattintson a Storage (Tárolás) lehetőségre a Storage (Tárolás) képernyő megjelenítéséhez. 2. Ha még nincs kiválasztva, kattintson a RAID lehetőségre. WD MY CLOUD MIRROR SZEMÉLYES FELHŐ TÁROLÓ FELHASZNÁLÓI ÚTMUTATÓ 91 TÁROLÁS KEZELÉSE WD MY CLOUD MIRROR ESZKÖZÖN 3. Kattintson a képernyő alján található Change RAID Mode (RAID üzemmód módosítása) lehetőségre. 4. Tekintse át a figyelmeztető üzenetet, majd kattintson az OK gombra. 5. Válassza ki a RAID üzemmódot, amelyet a WD My Cloud Mirror eszközhöz használni szeretne. Az alábbi lehetőségek közül választhat: JBOD Egy vagy több meghajtó használata, amelyek nincsenek a RAID konfigurációban, de különálló logikai kötetként vannak kezelve. Áthidalás A meghajtó soros kezelése egy nagyméretű logikai kötet létrehozásához. RAID 0 Az adatok sávosan oszlanak el a merevlemez-meghajtókon, ezzel megnövelve az adatok olvasási és írási sebességét, mivel két vagy több meghajtó teljesítménye összevonódik. RAID 1 (alapértelmezett) Az adatokról két azonnali másolat készül a különálló merevlemez-meghajtókon, így ha az egyik meghibásodik, a másik vagy több folytatja az adatok írását és olvasását, amíg a hibás merevlemez-meghajtót ki nem cserélik. 6. Jelölje be a Switch to <RAID Mode> (Váltás <RAID üzemmód>) jelölőnégyzetet, majd kattintson a Next (Tovább) lehetőségre. 7. Tekintse át a merevlemez-meghajtók állapotát, majd kattintson a Next (Tovább) lehetőségre. WD MY CLOUD MIRROR SZEMÉLYES FELHŐ TÁROLÓ FELHASZNÁLÓI ÚTMUTATÓ 92 TÁROLÁS KEZELÉSE WD MY CLOUD MIRROR ESZKÖZÖN 8. Tekintse át a kötetek állapotát, majd kattintson a Next (Tovább) lehetőségre. 9. Ha megjelenik a kötet szabályzó, válassza ki az adott RAID üzemmód számára kijelölendő hely mértékét. A RAID1 (alapértelmezett) kötet szabályzója jelenik meg. Ha nem a teljes kötetet szeretné használni a RAID konfigurációhoz, akkor a fennmaradt helyet konfigurálhatja áthidalóként, ha bejelöli a Configure the remaining disk space as Spanning (Fennmaradó lemezhely konfigurálása áthidalóként) jelölőnégyzetet. 10. Kattintson a Next (Tovább) gombra. WD MY CLOUD MIRROR SZEMÉLYES FELHŐ TÁROLÓ FELHASZNÁLÓI ÚTMUTATÓ 93 TÁROLÁS KEZELÉSE WD MY CLOUD MIRROR ESZKÖZÖN 11. Tekintse át beállítások összefoglalóját, majd kattintson a Next (Tovább) lehetőségre. 12. Tekintse át a figyelmeztető képernyőt, majd kattintson a Finish (Befejezés) lehetőségre. 13. A kért merevlemez-meghajtó módosítások elindulnak. A modosítások végrehajtása alatt a WD My Cloud Mirror eszközt ne kapcsolja ki. 14. Amikor a művelet befejeződött, kattintson újra a Finish (Befejezés) lehetőségre. A RAID automatikus újraépítése Az automatikus újraépítés lehetővé teszi a RAID automatikus újraépítését a WD My Cloud Mirror eszközön, ha a meghajtó megsérül. Az alábbi lépések segítségével engedélyezheti az automatikus újraépítést. 1. A navigációs sávon kattintson a Storage (Tárolás) lehetőségre a Storage (Tárolás) képernyő megjelenítéséhez. 2. Ha még nincs kiválasztva, kattintson a RAID lehetőségre. WD MY CLOUD MIRROR SZEMÉLYES FELHŐ TÁROLÓ FELHASZNÁLÓI ÚTMUTATÓ 94 TÁROLÁS KEZELÉSE WD MY CLOUD MIRROR ESZKÖZÖN 3. Az Auto-Rebuild (Automatikus újraépítés) mezőben ellenőrizheti, hogy a WD My Cloud Mirror eszközhöz jelenleg be van-e állítva automatikus újraépítés. Ha az automatikus újraépítés ki (OFF) van kapcsolva (alapértelmezett beállítás), a váltógombra kattintva engedélyezheti azt. Lemez állapot A Disk Status (Lemez állapot) képernyő mutatja a WD My Cloud Mirror eszközben használt lemez-meghajtók állapotát, illetve információit. A Disk Status (Lemez állapot) az alábbi területekből áll: Disks Profile (Lemez profil): Ez a terület jeleníti meg az eszköz összes lemezmeghajtójának általános állapotát. System Disks (Rendszerlemez): Ez a terület jeleníti meg az eszköz meghajtóit, a meghajtók állapotát, valamint a meghajtókon lévő hely mennyiségét. Megjegyzés: Ha a meghajtó nem támogatott, az állapot not compatible (nem kompatibilis). WD MY CLOUD MIRROR SZEMÉLYES FELHŐ TÁROLÓ FELHASZNÁLÓI ÚTMUTATÓ 95 TÁROLÁS KEZELÉSE WD MY CLOUD MIRROR ESZKÖZÖN A merevlemez-meghajtó információk megtekintése Az alábbi lépések segítségével tekintheti meg a lemezek állapotát a WD My Cloud Mirror eszközön. 1. A Storage (Tároló) oldalon jelölje be a Disk Status (Lemez állapot) lehetőséget, ha még nincs bejelölve. 2. Válassza a Drive <drive #> (Meghajtó <meghajtó száma>) lehetőséget amellett a meghajtó mellett, amelynek az információit meg szeretné tekinteni. 3. Tekintse át a merevlemez-meghajtó információt, majd kattintson a Close (Bezárás) lehetőségre. A merevlemez-meghajtó információs képernyője az alábbi adatokat jeleníti meg: Vendor (Gyártó) A merevlemez-meghajtó gyártója. Model (Modell) A kiválasztott merevlemez-meghajtó modellszáma. Serial Number (Sorozatszám) A kiválasztott merevlemez-meghajtó sorozatszáma. Capacity (Kapacitás) A kiválasztott merevlemez-meghajtó kapacitása. Firmware Version (Firmware verzió) A kiválasztott merevlemez-meghajtón használt aktuális firmware verziója. WD MY CLOUD MIRROR SZEMÉLYES FELHŐ TÁROLÓ FELHASZNÁLÓI ÚTMUTATÓ 96 VIDEÓK, FÉNYKÉPEK ÉS ZENE LEJÁTSZÁSA/KÖZVETÍTÉSE 10 Videók, Fényképek és Zene lejátszása/közvetítése Médiaszerverek Médiatároló A DLNA és iTunes engedélyezése A személyes felhő elérése médialejátszók használatával A személyes felhő elérése iTunes használatával Médiaszerverek A WD My Cloud Mirror eszközt arra tervezték, hogy otthona médiaszolgáltatójaként működjön. Lehetővé teszi a fényképek, zene és videók folyamatos lejátszását a DLNA kompatibilis eszközökön, valamint a zene lejátszását az iTunes kompatibilis eszközökön. A DLNA és az iTunes kompatibilis eszközök egyaránt arra készültek, hogy lejátsszanak bármilyen nyilvános megosztáson tárolt médiatartalmat, amelyen a média szolgáltatás engedélyezve van. Alapértelmezett beállításként a DLNA Media le van tiltva. Miután engedélyezte azt a Settings (Beállítások) > Media Server (Médiaszerver) oldalon, a nyilvános megosztás médiaszerver funkciója automatikusan aktiválódik. Minden egyéb megosztás médiaszerver funkciója kikapcsolt marad. Ha nem szeretné, hogy a DLNA megtaláljon egy adott médiafájlt, helyezze azt egy magán megosztásba, amely letiltja a médiatartalom megosztását. (Lásd: „Megosztás magánná tétele”, 54. oldal.) Médiaszerver áttekintés A WD My Cloud Mirror eszköz a TwonkyMedia szolgáltatást használja a DLNA médiaszervereként. Ez a zene, fényképek és videók folyamatos lejátszását teszi lehetővé otthona kompatibilis eszközein. A médiatartalom lejátszása nagyon egyszerű a kompatibilis eszközökön. A médiaszerver szolgáltatás minden médiatartalmat megtalál az otthoni hálózatra csatlakoztatott WD My Cloud Mirror nyilvános megosztásán. A médiaszerver funkció engedélyezése után (lásd: „A DLNA és iTunes engedélyezése”, 99. oldal) Ön egyszerűen továbbíthatja a multimédia tartalmat a WD My Cloud Mirror eszköz nyilvános megosztásaiba, és azok készen állnak a lejátszásra a szórakoztatóelektronikai központon, játékkonzolokon (például Xbox 360® vagy PlayStation® 3), WD TV Live® médialejátszón vagy DLNA® 1.5 Digital Media adaptereken, illetve az otthoni hálózaton lévő számítógépeken. A DLNA-ra vonatkozó bővebb információért látogasson el ide: http://www.dlna.org. iTunes áttekintés Ön vagy bárki, aki a WD My Cloud Mirror eszközre csatlakozik, használhatja az iTunes szolgáltatást a tárolt zenefájlok lejátszására. Az iTunes egy virtuális zenekönyvtárat hoz létre az eszközön, és iTunes tárhelyként kezeli, amely lehetővé teszi a médiafájlok folyamatos közvetítését a WD My Cloud Mirror meghajtóról Windows vagy Mac számítógépekre. Az iTunes megkeres minden megosztást, amelyen a médiaszerver beállítás engedélyezve van, beleértve az alapértelmezett nyilvános megosztást is. WD MY CLOUD MIRROR SZEMÉLYES FELHŐ TÁROLÓ FELHASZNÁLÓI ÚTMUTATÓ 97 VIDEÓK, FÉNYKÉPEK ÉS ZENE LEJÁTSZÁSA/KÖZVETÍTÉSE Támogatott médiatípusok Hangfájlok Videofájlok Képfájlok 3GP 3GP BMP AAC ASF JPEG AC3 AVI PNG AIF DivX TIF ASF DV FLAC DVR-MS LPCM FLV M4A M1V M4B M2TS MP1 M4P MP2 M4V MP3 MKV MP4 MOV MPA MP1 OGG MP4 WAV MPE WMA MPEG1 MPEG2 MPEG4 MPG MTS QT QTI QTIF RM SPTS TS VDR VOB WMV Xvid Megjegyzés: Bizonyos eszközök nem biztos, hogy támogatják a fent ismertetett összes fájltípus lejátszását. A támogatott formátumokra vonatkozó információkért olvassa el az eszköz felhasználói útmutatóját. WD MY CLOUD MIRROR SZEMÉLYES FELHŐ TÁROLÓ FELHASZNÁLÓI ÚTMUTATÓ 98 VIDEÓK, FÉNYKÉPEK ÉS ZENE LEJÁTSZÁSA/KÖZVETÍTÉSE Az iTunes által támogatott médiatípusok Megjegyzés: Az iTunes 10.4 vagy frissebb verzió csak zenefájlokat támogat. A támogatott iTunes verziókra vonatkozó bővebb információért olvassa el a tudásbázis 8412 azonosítójú válaszát. Az iTunes médiaszerver az alábbi fájl kiterjesztéseket támogatja: FLAC, M4A, MP3, MP4A és WAV. Megjegyzés: Bizonyos eszközök nem biztos, hogy támogatják a fent ismertetett összes fájltípus lejátszását. A támogatott formátumokra vonatkozó információkért olvassa el az eszköz felhasználói útmutatóját. Médiatároló A WD My Cloud Mirror eszközön a médiatartalmat hálózati megosztások segítségével érheti el és tárolhatja. A megosztások, a mappákhoz és a könyvtárakhoz hasonlóan olyan területek, amelyen a médiatartalmak rendezhetők, és a hálózatról elérhetők. A megosztások megoszthatók bárkivel (nyilvános), vagy csak a hálózat kiválasztott felhasználóival (magán). Az eszközön előre konfigurálva van a Public (Nyilvános) hálózati megosztás, amely az alábbi médiatároló mappákat tartalmazza: • Shared Music (Megosztott zene) – A másokkal megosztandó zenefájlokat tartalmazza • Shared Pictures (Megosztott képek) – A másokkal megosztandó képfájlokat tartalmazza • Shared Videos (Megosztott videók) – A másokkal megosztandó videofájlokat tartalmazza Megjegyzés: Látható, hogy a Public share (Nyilvános megosztás) Shared Music (Megosztott zene) és Shared Pictures (Megosztott képek) megosztása tükrözött és feltöltött almappákat tartalmaz. Ezekre a mappákra a Twonky 7.2 szolgáltatásnak szüksége van. Ekkor feltölthet bármilyen médiatípust a feltöltött almappákba a „feltöltés” funkcióval rendelkező DLNA kliensről. A Twonky konfigurációs helyre (NAS_IP:9000) ellátogatva összegyűjtheti a tartalmakat az összes DLNA funkcióval rendelkező NAS eszközről a hálózatán a tükrözött mappába. A feltöltés és a tükrözés a legjobb megoldás a haladó felhasználók számára, mivel ezeket a funkciókat a WD ügyféltámogatása nem támogatja. A DLNA és iTunes engedélyezése A Settings (Beállítások) képernyő Media (Média) oldala lehetővé teszi a DLNA és az iTunes médiaszerverek engedélyezését vagy letiltását. A NAS újravizsgálatához vagy a DLNA adatbázis újraépítéséhez szükséges médiaszerver segédprogramok is a Media (Média) oldalon találhatók. WD MY CLOUD MIRROR SZEMÉLYES FELHŐ TÁROLÓ FELHASZNÁLÓI ÚTMUTATÓ 99 VIDEÓK, FÉNYKÉPEK ÉS ZENE LEJÁTSZÁSA/KÖZVETÍTÉSE DLNA engedélyezése 1. A navigációs sávon kattintson a Settings (Beállítások) lehetőségre, majd a bal oldali panelen a Media (Média) lehetőségre. 2. A DLNA médiaszerver területen a állásra. média lejátszás váltógombot állítsa ON (BE) Megjegyzés: A média lejátszás alapértelmezetten ki van kapcsolva. Egy megosztás média szolgáltatásának engedélyezése érdekében a médiaszerver funkciót engedélyezni kell. (Egy megosztás média szolgáltatásának engedélyezésére vonatkozó utasításokért lásd: „Új megosztás létrehozása”, 53. oldal.) 3. A View Media Players (Médialejátszók megtekintése) lehetőségre kattintva az otthoni hálózaton lévő médialejátszók listáját jeleníti meg. Megjegyzés: Ha a Media Streaming (Média lejátszás) ki van kapcsolva, ez a mező nem jelenik meg a képernyőn. 4. A Media Streaming Options (Média lejátszási opciók) képernyőn válassza ki a médiaeszközt, amelyen zenét, videót vagy képeket szeretne lejátszani. ON (BE): Ennek az opciónak a kiválasztásával engedélyezheti a DLNA média lejátszást az eszközön. OFF (KI): Ennek az opciónak a kiválasztásával tilthatja le a DLNA média lejátszást az eszközön. 5. A módosítások végrehajtása után kattintson a Close (Bezárás) lehetőségre. WD MY CLOUD MIRROR SZEMÉLYES FELHŐ TÁROLÓ FELHASZNÁLÓI ÚTMUTATÓ 100 VIDEÓK, FÉNYKÉPEK ÉS ZENE LEJÁTSZÁSA/KÖZVETÍTÉSE DLNA médiaszerver információk megtekintése A DLNA terület jeleníti meg az aktuális verziószámot, az eszközön rendelkezésre álló zene, videó és kép mennyiségét, valamint az utolsó frissítés időpontját. A DLNA médiaszerver információk megtekintéséhez a Settings (Beállítások) képernyőn kattintson a bal oldali panelen található Media (Média) lehetőségre. A DLNA adatbázis átvizsgálása és újraépítése A WD My Cloud Mirror eszköz automatikusan átvizsgálja és újraépíti a DLNA adatbázist, azonban ha azt gyanítja, hogy az adatbázis sérült, az alábbi lépések segítségével átvizsgálhatja és újraépítheti azt. Fontos: Ennek a műveletnek a használatával körültekintően járjon el. A DLNA szerver adatbázis újraépítése jelentős mennyiségű időbe telhet az érintett fájlok számától és méretétől függően. 1. A navigációs sávon kattintson a Settings (Beállítások) lehetőségre, majd a bal oldali panelen a Media (Média) lehetőségre. 2. A DLNA Database (DLNA adatbázis) mezőben kattintson az alábbiak egyikére. Rescan (Átvizsgálás): A WD My Cloud Mirror eszköz megkeresi a médiakönyvtárakban történt változásokat. Először ezzel próbálkozzon. Rebuild (Újraépítés): A WD My Cloud Mirror eszköz az alapjaitól kezdve újraépíti a DLNA adatbázist. WD MY CLOUD MIRROR SZEMÉLYES FELHŐ TÁROLÓ FELHASZNÁLÓI ÚTMUTATÓ 101 VIDEÓK, FÉNYKÉPEK ÉS ZENE LEJÁTSZÁSA/KÖZVETÍTÉSE iTunes engedélyezése 1. A navigációs sávon kattintson a Settings (Beállítások) lehetőségre, majd a bal oldali panelen a Media (Média) lehetőségre. 2. Az iTunes mező iTunes területén a váltógombra opciót (ha még nincs engedélyezve). kattintva engedélyezze az iTunes Megjegyzés: Az iTunes alapértelmezett beállításként be van kapcsolva. állítsa OFF (KI) állásba. A letiltásához a váltógombot 3. A Folder (Mappa) mezőben jelölje be a Root (Gyökér) lehetőséget, ha az nincs bejelölve. Ez a mező az iTunes funkciót a WD My Cloud Mirror eszköz gyökérkönyvtárába irányítja. Ha egy másik mappát szeretne megadni az eszközön, ahol az iTunes hozzáfér a médiatartalmakhoz: a. Szüntesse meg a Root (Gyökér) jelölőnégyzet bejelölését. b. Kattintson a Browse (Tallózás) lehetőségre, majd keresse meg a mappát, ahol a iTunes hozzáfér a médiatartalomhoz. c. Kattintson az iTunes terület alján lévő Save (Mentés) gombra. 4. A Password (Jelszó) mezőben adjon meg egy jelszót, amely a WD My Cloud Mirror eszköz iTunes szolgáltatás általi hozzáféréséhez használatos. Megjegyzés: Ha az iTunes használatával nem szeretne jelszót alkalmazni az eszköz hozzáféréséhez, a Password (Jelszó) mezőt hagyja üresen. 5. Ha módosítani szeretné az MP3 címke kódoldalt, a legördülő menüben válassza ki az oldalt. 6. Az Auto Refresh (Automatikus frissítés) funkcióhoz a legördülő menüben válassza ki az iTunes médiafrissítés gyakoriságát. 7. A beállítások elmentéséhez kattintson a Save (Mentés) lehetőségre. WD MY CLOUD MIRROR SZEMÉLYES FELHŐ TÁROLÓ FELHASZNÁLÓI ÚTMUTATÓ 102 VIDEÓK, FÉNYKÉPEK ÉS ZENE LEJÁTSZÁSA/KÖZVETÍTÉSE Az iTunes frissítése Az alábbi lépések segítségével frissítheti az iTunes könyvtárat. Ezzel lehetővé teszi az iTunes számára az új médiatartalom elérését. 1. A navigációs sávon kattintson a Settings (Beállítások) lehetőségre, majd a bal oldali panelen a Media (Média) lehetőségre. 2. Az iTunes adatbázis mezőben kattintson a Refresh (Frissítés) lehetőségre. Médiatartalom hozzáadása a mappákba 1. Nyissa meg a Windows Explorert vagy a Mac Findert: Windows Explorer Mac Finder 2. A zenefájljait másolja a Shared Music (Megosztott zene) mappába. 3. A videók és képek Video (Videó) és Pictures (Képek) mappákba történő másolásához hajtsa végre ugyanezt a műveletet. Megjegyzés: A médiafájlok elérhetők a WD My Cloud asztali alkalmazás használatával is (lásd: „WD My Cloud asztali alkalmazás”, 31. oldal). WD MY CLOUD MIRROR SZEMÉLYES FELHŐ TÁROLÓ FELHASZNÁLÓI ÚTMUTATÓ 103 VIDEÓK, FÉNYKÉPEK ÉS ZENE LEJÁTSZÁSA/KÖZVETÍTÉSE A személyes felhő elérése médialejátszók használatával Miután a fájlokat bemásolta az egyik megosztott mappába, a médiatartalom folyamatos lejátszásához különféle médialejátszókat használhat. Az alábbi típusok támogatottak: WD TV Live médialejátszók Windows Media Player 11 (Windows Vista) Windows Media Player 12 (Windows 7 és Windows 8) Xbox 360 PlayStation 3 Egyéb médialejátszók: BluRay lejátszók A hálózatra csatlakoztatott TV-készülékek Digital Picture Frames Hálózati zenelejátszó DLNA eszközök Megjegyzés: A médialejátszó frissítésére vonatkozó pontos információkért látogasson el a megfelelő támogató weboldalra. WD médialejátszók Különféle WD TV és WD médialejátszó csatlakoztatható az otthoni hálózatra annak érdekében, hogy a hálózaton lévő meghajtón, mint pl. a WD My Cloud Mirror eszközön tárolt médiatartalom elérhető legyen. Az eszközön tárolt fájlok WD médialejátszóval történő elérésére vonatkozó részletekért olvassa el a tudásbázis 2676 azonosítójú válaszát, vagy olvassa el a WD médialejátszó használati útmutatóját. Egyéb médialejátszók Az alábbi általános műveletek használhatók az olyan eszközök beállítására, mint a digitális képlejátszók, Blu Ray lejátszók, hálózatra csatlakoztatott TV-készülékek és a digitális médiaadapterek: 1. A WD My Cloud Mirror eszközt csatlakoztassa otthona helyi hálózatára és kapcsolja be. 2. A meghajtók telepítéséhez és beállításához kövesse a médialejátszóhoz kapott felhasználói útmutatót. 3. A lejátszó navigációs funkcióinak használatával keresse meg a WD My Cloud Mirror eszközt a hálózaton. 4. A lejátszótól függően a felhasználói felületen hozzá kell férnie a Settings/Network Setup (Beállítások/Hálózat beállítása) oldalhoz a lejátszó és a WD My Cloud Mirror eszköz közötti kapcsolat létrehozása érdekében. A pontos utasításokért olvassa el a lejátszó felhasználói útmutatóját. WD MY CLOUD MIRROR SZEMÉLYES FELHŐ TÁROLÓ FELHASZNÁLÓI ÚTMUTATÓ 104 VIDEÓK, FÉNYKÉPEK ÉS ZENE LEJÁTSZÁSA/KÖZVETÍTÉSE DLNA eszközök Olvassa el a DLNA médiaeszköz felhasználói útmutatóját a DLNA eszköznek a helyi hálózatra történő csatlakoztatására és a WD My Cloud Mirror eszközön lévő tartalom elérésére vonatkozó információkért. A DLNA tanúsítvánnyal rendelkező eszközök listájáért és bővebb információért látogasson el a http://www.dlna.org weboldalra. A személyes felhő elérése iTunes használatával Ön vagy bárki, aki a WD My Cloud Mirror eszközre csatlakozik, használhatja az iTunes szolgáltatást a tárolt zenefájlok lejátszására. Ez a szolgáltatás egy virtuális zenekönyvtárat hoz létre az eszközön, és iTunes tárhelyként kezeli, amely lehetővé teszi a médiafájlok folyamatos közvetítését a WD My Cloud Mirror eszközről Windows vagy Mac számítógépekre. A támogatott médiatípusok listájáért lásd: lásd: “Támogatott médiatípusok”, 98. oldal. Megjegyzés: Az iTunes 10.4 vagy frissebb verzió csak zenefájlokat támogat. A támogatott iTunes verziókra vonatkozó bővebb információért olvassa el a tudásbázis 8412 azonosítójú válaszát. Megjegyzés: Az iTunes megkeres minden megosztást, amelyen a médiaszerver beállítás engedélyezve van, beleértve az alapértelmezett nyilvános megosztást is. Az egér használatával a médiafájlokat áthúzhatja a nyilvános megosztás megfelelő mappáiba (pl. a zenefájlokat a WDMyCloudMirror/Public/Shared Music’ alapértelmezett megosztásba). Média folyamatos lejátszása iTunes szolgáltatással Az iTunes alapértelmezett beállításként engedélyezve van a műszerfalon. Az iTunes konfigurálására vonatkozó bővebb információért lásd: „iTunes engedélyezése”, 102. oldal. 1. Az iTunes szolgáltatást indítsa el a számítógépen. 2. A bal oldali panel Shared (Megosztott) része alatt kattintson a WDMyCloudMirror lehetőségre. Ha a /Public/Shared Music mappába zenét vagy a /Public/Shared Videos mappába videót másolt, és a formátumot az iTunes támogatja, akkor a tartalom a jobb oldali listában megjelenik. 3. Kattintson duplán a lejátszandó médiafájlra. WD MY CLOUD MIRROR SZEMÉLYES FELHŐ TÁROLÓ FELHASZNÁLÓI ÚTMUTATÓ 105 BEÁLLÍTÁSOK KONFIGURÁLÁSA 11 Beállítások konfigurálása Általános Hálózat Média Segédprogramok Értesítések Firmware frissítés A navigációs sáv Settings (Beállítások) opciója lehetővé teszi a rendszergazda számára, hogy megtekintse és módosítsa a WD My Cloud Mirror eszköz rendszer, hálózati, média, segédprogram, értesítési és firmware beállításait. Ez a fejezet ismerteti a WD My Cloud Mirror eszköz különféle beállításainak konfigurálását a WD My Cloud Mirror eszközön. Általános A General (Általános) fülön az alábbiakat teheti: Megtekintheti és módosíthatja az eszköz nevét és leírását Kiválaszthatja a nyelvet, amelyen a weboldalak megjelennek Beállíthatja az eszközön használt dátumot, időt és időzónát Engedélyezheti az eszköz felhő hozzáférését Beállíthatja az energiatakarékos opciókat Engedélyezheti és konfigurálhatja a Time Machine biztonsági mentéseket Mac számítógépekhez Engedélyezheti az eszköz különféle szolgáltatásait FIGYELEM! A WD My Cloud Mirror eszköz átnevezésével minden hálózati számítógépnek újra ki kell osztania a megosztott hálózati forrásukat. Az eszköz nevét csak akkor módosítsa, ha ez szükséges. WD MY CLOUD MIRROR SZEMÉLYES FELHŐ TÁROLÓ FELHASZNÁLÓI ÚTMUTATÓ 106 BEÁLLÍTÁSOK KONFIGURÁLÁSA A General (Általános) képernyő elérése A navigációs sávon kattintson a Settings (Beállítások) hivatkozásra. A General (Általános) oldal jelenik meg. WD MY CLOUD MIRROR SZEMÉLYES FELHŐ TÁROLÓ FELHASZNÁLÓI ÚTMUTATÓ 107 BEÁLLÍTÁSOK KONFIGURÁLÁSA Device Profile (Eszköz profil) 1. A General (Általános) oldal Device Profile (Eszköz profil) részén az alábbi beállításokat tekintheti meg vagy módosíthatja: Device Name (Eszköz neve) Egyedi név beírása az eszköz számára, amely alapján a hálózaton azonosítható. Az eszköz neve maximum 15 karakterből állhat, és nem tartalmazhat speciális karaktereket (pl. @, #, $ stb.). Device Description (Eszköz leírása) Az alapértelmezett leírás a WDMyCloudMirror. Igény szerint írjon be egy másik eszköz leírást. Az eszköz leírása maximum 32 karakterből állhat, és nem tartalmazhat speciális karaktereket (pl. @, #, $ stb.). Serial Number (Sorozatszám) A WD által kiosztott számot jeleníti meg, amely alapján a készülék azonosítható. Ez a mező nem frissíthető. 2. Ha bármilyen módosítást hajtott végre, kattintson a Save (Mentés) lehetőségre (amely a módosított mező mellett jelenik meg). Megjegyzés: A WD My Cloud Mirror műszerfal elemein csak akkor jelenik meg a Save (Mentés) és a Cancel (Mégsem) gomb, ha módosította a beállításokat. Nyelv és óra A General (Általános) oldal ezen részén módosíthatja a WD My Cloud Mirror eszköz felhasználói felületének nyelvét, valamint beállíthatja a dátumot és az időt. A dátum és az idő alapértelmezett beállítás szerint az NTP (hálózati idő protokoll) szerverrel van szinkronizálva. A dátum és az idő beállítható manuálisan is, vagy engedélyezhető az NTP számára, hogy hozzáférjen az internethez, és automatikusan beállítsa az időt. Ha nem csatlakozik az internetre, a dátumot és az időt manuálisan kell megadni. WD MY CLOUD MIRROR SZEMÉLYES FELHŐ TÁROLÓ FELHASZNÁLÓI ÚTMUTATÓ 108 BEÁLLÍTÁSOK KONFIGURÁLÁSA 1. A Language & Clock (Nyelv és óra) részen tekintheti meg és módosíthatja az alábbi beállításokat: Language (Nyelv) A legördülő listában válassza ki a nyelvet, amelyen a WD My Cloud Mirror személyes felhő tároló weboldalai megjelenjenek. Az alapértelmezett nyelv az angol. Time Zone (Időzóna) A legördülő listából válassza ki az időzónát, ahol az eszközt használja. NTP Service (NTP szolgáltatás) Engedélyezhető vagy letiltható az NTP szolgáltatás, amely automatikusan szinkronizálja a meghajtót a dátum és az idő frissítéséhez. Egy párbeszédablak jeleníti meg az NTP szervereket. Igény szerint további NTP szervert adhat hozzá. Primary Server (Elsődleges szerver) Az NTP szolgáltatáshoz használt elsődleges szerver módosítása. • Az NTP szolgáltatáshoz használt elsődleges szerver módosításához kattintson a Configure (Konfigurálás) lehetőségre. • Kattintson az Add User NTP (Felhasználói NTP hozzáadása) lehetőségre, majd írja be az új elsődleges szerver URL címét. • Kattintson a Save (Mentés) lehetőségre. Date & Time (Dátum Az eszköz dátumának és idejének megjelenítése. Ez az és idő) információ alapértelmezett beállítás szerint az NTP (hálózati idő protokoll) szerverrel van szinkronizálva. Időformátum A legördülő listában válassza a 12 (12 órás óra) vagy a 24 (24 órás óra) lehetőséget. 2. Minden módosítás esetén kattintson a Save (Mentés) lehetőségre. WD MY CLOUD MIRROR SZEMÉLYES FELHŐ TÁROLÓ FELHASZNÁLÓI ÚTMUTATÓ 109 BEÁLLÍTÁSOK KONFIGURÁLÁSA Felhő hozzáférés Az alábbi lépések segítségével kapcsolhatja be, illetve ki a felhő hozzáférést minden felhasználó számára (azaz azt szabályozhatja, hogy a számítógépek és mobileszközök hozzáférjenek-e a WD My Cloud Mirror eszköz tartalmához). Megjegyzés: Ezzel bekapcsolja a felhő hozzáférést a teljes eszköz számára. Ha adott felhasználók hozzáférését szeretné bekapcsolni, lásd „Felhő hozzáférés konfigurálása egy felhasználó számára”, 22. oldal. 1. A General (Általános) képernyőn görgessen le a Cloud Access (Felhő hozzáférés) területre. 2. A Cloud Service (Felhő szolgáltatás) mezőben a váltógombot állítsa ON (BE) állásba (alapértelmezett). A Connection Status (Csatlakozás állapota) Connected (Relay connection established) (Csatlakozva (Relé kapcsolat létrehozva)) lesz. 3. A Configure (Konfigurálás) lehetőségre kattintva módosítsa a felhő hozzáféréshez használt kapcsolat típusát. A Cloud Access Connection Options (Felhő hozzáférés csatlakozási opciók) képernyőn három hozzáférési opció van: Auto (Automatikus): Az automatikus kapcsolat uPnP használatával kísérli meg a router portjainak megnyitását. Ha ez sikeres, közvetlen kapcsolat jön létre az eszköz és az alkalmazások között. Manual (Manuális): Kapcsolat létrehozása két kiválasztott port között. Ha bármely port nem áll rendelkezésre, relé kapcsolat jön létre. Ehhez az opcióhoz manuális router konfiguráció szükséges. A router manuális beállítására vonatkozó információkért lásd a tudásbázis 8526 azonosítójú válaszát. Win XP: A kapcsolat a 80-as és a 443-as porton keresztül jön létre. Ha ezek a portok nem állnak rendelkezésre, relé kapcsolat jön létre. Ezek az opciók Windows XP operációs rendszer esetén szükségesek. Megjegyzés: Alapértelmezett beállításként a WD My Cloud Mirror eszköz automatikusan közvetlen kapcsolatot hoz létre a mobileszközökkel és a routerrel. WD MY CLOUD MIRROR SZEMÉLYES FELHŐ TÁROLÓ FELHASZNÁLÓI ÚTMUTATÓ 110 BEÁLLÍTÁSOK KONFIGURÁLÁSA 4. Válasszon csatlakozás típust: Auto (Automatikus): Kattintson az Auto (Automatikus) lehetőségre. Manual (Manuális): Kattintson a Manual (Manuális) lehetőségre, majd adja meg az 1. külső port (HTTP) és a 2. külső port (HTTPS) számait. Win XP: Kattintson a Win XP lehetőségre. 5. Kattintson a Save (Mentés) lehetőségre. 6. A Dashboard Cloud Access (Műszerfal felhő hozzáférés) mezőben a váltógombra kattintva kapcsolhatja be a távoli hozzáférést a műszerfalhoz. Megjegyzés: Ennek az opciónak a beállításával távolról láthatja el a rendszergazdai funkciókat. 7. Tekintse át a képernyőn megjelenő információkat, majd adja meg kétszer a rendszergazdai fiókjához tartozó jelszavát. Kattintson a Save (Mentés) lehetőségre. Ha a rendszergazdai fiókhoz már tartozik jelszó, tekintse át a Dashboard Cloud Access (Műszerfal felhő hozzáférés) képernyőt, majd kattintson a Save (Mentés) gombra. Megjegyzés: Ha a felhő beállítást manuálisra állítja, akkor az eszközt távolról a manuális felhőbeállításkor megadott portok használatával érheti el. Példa: Ha a manuális HTTP port beállítása 5040, akkor a következő címet kell használnia az eszköz eléréséhez: http://<Eszköz IP cím>:5040. Energiatakarékosság Az Energy Saver (Energiatakarékos) mezők lehetővé teszik a WD My Cloud Mirror eszköz működtetéséhez felhasznált energia csökkentését. Az alábbi információk segítségével konfigurálhatja a WD My Cloud Mirror eszköz energiatakarékos opcióit. WD MY CLOUD MIRROR SZEMÉLYES FELHŐ TÁROLÓ FELHASZNÁLÓI ÚTMUTATÓ 111 BEÁLLÍTÁSOK KONFIGURÁLÁSA Az alábbi beállítások tekinthetők meg vagy módosíthatók: Drive Sleep (Meghajtó alvó állapot) Ha ez a funkció engedélyezve van, a merevlemez-meghajtó az energiatakarékosság érdekében készenléti állapotba kapcsol, miután egy adott idő elteltével inaktív állapotban volt. A meghajtó alvó állapot alapértelmezett beállításként körülbelül 10 perc elteltével aktiválódik. • LED A meghajtó alvó állapot engedélyezéséhez/letiltásához kattintson a váltógombra . Ennek a funkciónak az engedélyezésével az eszköz LED fényei az energiatakarékosság érdekében készenléti állapotba kapcsolnak. A LED alapértelmezett beállításként engedélyezve van. • A LED engedélyezéséhez/letiltásához kattintson a váltógombra . Power Recovery Ez a funkció automatikusan újraindítja az eszközt, ha (Rendszer áramkimaradás után váratlan leállás történt. A rendszer visszaállítás alapértelmezett beállításként engedélyezve van. visszaállítás) Megjegyzés: Ha letiltja ezt a funkciót, az eszköz nem kapcsol be automatikusan egy váratlan leállás után. • A rendszer visszaállítás engedélyezéséhez/letiltásához kattintson a váltógombra . Power Schedule A kikapcsolás ütemezése lehetővé teszi a WD My Cloud Mirror (Kikapcsolás eszköz kikapcsolásának időzítését. ütemezése) 1. A kikapcsolás ütemezésének engedélyezéséhez kattintson a váltógombra . 2. Kattintson a Configure (Konfigurálás) lehetőségre. 3. A szabályzó használatával konfigurálhatja az eszköz indításának és leállításának időpontjait. 4. A 5. Kattintson a Save (Mentés) lehetőségre. ikonra kattintva kapcsolhatja ki az eszközt 24 órára. Megjegyzés:A rendszer felébresztéséhez használhatja a WD Quick View funkciót is. Bővebb információért és az alkalmazás letöltéséhez látogasson el a WD online oktatóközpontjára. Web Access Egy előre meghatározott idő elteltével ez a funkció Timeout (Webes automatikusan kijelentkezteti a rendszerből. hozzáférés • A Web Access Timeout (Webes hozzáférés időtúllépése) időtúllépése) legördülő menüben válassza ki az időt, amelyet a rendszer időtúllépéséhez szeretne használni. A rendszer automatikusan frissül. Mac biztonsági mentés A General (Általános) képernyő ezen részén engedélyezhető és tiltható le a Time Machine biztonsági mentés Mac számítógépek számára. Fontos: A Time Machine biztonsági mentések visszaállításához be kell állítania jelszót a rendszergazdai fiókhoz. WD MY CLOUD MIRROR SZEMÉLYES FELHŐ TÁROLÓ FELHASZNÁLÓI ÚTMUTATÓ 112 BEÁLLÍTÁSOK KONFIGURÁLÁSA A biztonsági mentések konfigurálása: 1. A Mac Backups (Mac biztonsági mentések) területen a váltógombra kattintva engedélyezheti a Time Machine biztonsági mentéseket, ha azok korábban nem voltak engedélyezve. 2. A Configure (Konfigurálás) hivatkozásra kattintva jelenítheti meg a Time Machine Settings (Time Machine beállítások) párbeszédablakot. 3. A Select a Share (Megosztás kiválasztása) legördülő listában válassza ki a megosztást, amelyet a Mac adatok biztonsági mentéséhez használni szeretne. 4. Kattintson a Save (Mentés) lehetőségre. Fontos: Miután a Time Machine a kiválasztott megosztásra kezdi el a fájlok biztonsági mentését, javasoljuk, hogy a későbbi biztonsági mentéseket is erre a megosztásra mentse. A váltással új biztonsági mentés fájl jön létre, amely nem tartalmazza a korábbian elmentett információkat. Szolgáltatás A General (Általános) képernyő ezen részén engedélyezhetők vagy tilthatók le a WD My Cloud Mirror eszközön rendelkezésre álló különféle újrahasznosítási szolgáltatások. WD MY CLOUD MIRROR SZEMÉLYES FELHŐ TÁROLÓ FELHASZNÁLÓI ÚTMUTATÓ 113 BEÁLLÍTÁSOK KONFIGURÁLÁSA Hálózat A Network (Hálózat) képernyő megjeleníti az eszköz MAC és IP címét, valamint lehetővé teszi az olyan hálózati opciók beállítását, mint pl. az FTP hozzáférés, a távoli szerverek és munkacsoportok. Network Profile (Hálózati profil) A Network (Hálózat) képernyő Network Profile (Hálózati profil) része jeleníti meg a WD My Cloud Mirror eszköz hálózati információit . A Network Profile (Hálózati profil) kiválasztása jelenik meg az alábbi információkkal: MAC Address (MAC cím) Az eszköz média hozzáférés vezérlő (MAC) címe. IPv4 IP Address (IPv4 IP cím) Az eszköz 4-es verziójú IP címe. WD MY CLOUD MIRROR SZEMÉLYES FELHŐ TÁROLÓ FELHASZNÁLÓI ÚTMUTATÓ 114 BEÁLLÍTÁSOK KONFIGURÁLÁSA Network Service (Hálózati szolgáltatás) A Network (Hálózat) képernyő Network Services (Hálózati szolgáltatások) részén engedélyezhetők vagy tilthatók le a WD My Cloud Mirror eszközön rendelkezésre álló különféle szolgáltatások. 1. Tekintse meg, vagy frissítse az alábbiakat: IPv4 Network Mode (IPv4 hálózati üzemmód) Alapértelmezett beállításként a hálózati üzemmód beállítása DHCP, ami azt jelenti, hogy a WD My Cloud Mirror eszköz automatikusan szerzi meg az IP címet és egyéb beállításokat a hálózatról. Válassza ki az eszköz egyedi IPv4 címe kiosztásának módszerét. • Static (Statikus): A statikus IP lehetővé teszi az IP cím manuális beállítását. Meg kell adnia a következő adatokat: IP Address (IP cím), Subnet mask (Hálózati almaszk), Gateway IP Address (Átjáró IP cím) és DNS Server (DNS kiszolgáló). (Ha nem tudja ezeket az információkat, ellenőrizze a router beállításait.) • DHCP: DHCP Client (DHCP kliens) opció esetén, a WD My Cloud Mirror az IP címet és az azzal kapcsolatos beállításokat automatikusan a helyi DHCP kiszolgálótól kapja. Megjegyzés: Static (Statikus) vagy DHCP opció konfigurálása esetén későbbi felhasználás céljából jegyezze fel a Subnet mask (Hálózati almaszk), Gateway IP Address (Átjáró IP cím) és DNS Server (DNS kiszolgáló) információkat. Ezek az információk nem jelennek meg többet, miután beírta azokat a WD My Cloud Mirror szerverbe. Link Speed (Kapcsolat sebessége) A legördülő menüben válassza ki a hálózati kapcsolat sebességét, majd kattintson a Save (Mentés) lehetőségre. Az alábbi lehetőségek közül választhat: • Automatikus • 100 • 1000 WD MY CLOUD MIRROR SZEMÉLYES FELHŐ TÁROLÓ FELHASZNÁLÓI ÚTMUTATÓ 115 BEÁLLÍTÁSOK KONFIGURÁLÁSA Jumbo Frame (Óriás tartomány) Az óriás tartományok nagyméretű IP tartományok a teljesítmény növelése érdekében a támogatott hálózatokon. A legördülő menüben válassza ki a óriási tartományt a hálózat számára, majd kattintson a Save (Mentés) lehetőségre. Megjegyzés: A teljesítmény maximalizálása érdekében a hálózaton lévő minden eszköznek (pl. router, számítógép) támogatnia kell ezt az opciót, és ennek megfelelően kell konfigurálni. Max SMB Protocol (Max SMB protokoll) Szerverüzenet blokk, 2-es verzió. Ennek az opciónak a kiválasztásával támogatható a Windows fájlelőzmények funkció Windows 8 alatt. • Az SMB2 engedélyezéséhez/letiltásához kattintson a váltógombra . Megjegyzés: Ha engedélyezi az SMB2 funkciót, azzal befolyásolja az írási és olvasási teljesítményt. FTP Access (FTP hozzáférés) A fájlátviteli protokoll (FTP) teszi lehetővé adatok átvitelét egyik számítógépről a másikra a hálózaton keresztül. Az FTP alapértelmezett beállításként le van tiltva. 1. Az DTP hozzáférés engedélyezéséhez a váltógombot állítsa ON (BE) állásba. 2. Kattintson a Configure (Konfigurálás) lehetőségre. 3. Az FTP Settings (FTP beállítások) képernyőn töltse ki az alábbi információkat: • Maximum Users (Felhasználók maximális száma): A legördülő menüből válassza ki a felhasználók maximális számát, akik FTP hozzáféréssel rendelkeznek. • Idle Time (Várakozási idő): Percben megadva írja be az időt, amelynek elteltével az FTP bontja a kapcsolatot. • Port: Adja meg az FTP hozzáféréshez használandó portot. • Flow Control (Átvitelvezérlés): Válassza az Unlimited (Korlátlan) vagy a Customize (Egyedi) lehetőséget. Ha a Customize (Egyedi) lehetőséget választotta, adja meg a Flow Control (Átvitelvezérlés) értékét. 4. Kattintson a Next (Tovább) gombra. 5. A Passive Mode (Passzív mód) mezőben válassza a Default (Alapértelmezett) vagy a Customize (Egyedi) lehetőséget. Ha a Customize (Egyedi) lehetőséget választotta, adja meg a Passive Mode (Passzív mód) értékeit. 6. Ha PASV módban szeretné jelenteni a külső IP címet, jelölje be a jelölőnégyzetet, majd kattintson a Next (Tovább) lehetőségre. 7. Adja meg az alábbi adatokat: • Client Language (Kliens nyelv): A legördülő menüben válassza ki a kliens nyelvet. • SSL/TLS: Ha csak SSL/TLS kapcsolatot szeretne engedélyezni, jelölje be ezt a jelölőnégyzetet. • FXP: Az FXP engedélyezéséhez a váltógombot állítsa ON (BE) állásba. 8. Kattintson a Next (Tovább) gombra. 9. Írjon be minden IP címet, amelyet blokkolni szeretne az FTP hozzáférésből, majd a legördülő menüben válassza a Permanent (Végleges) vagy a Temporary (Ideiglenes) lehetőséget. A tételek elmentéséhez kattintson a Next (Tovább) lehetőségre. 10. Kattintson a Finish (Befejezés) gombra. WD MY CLOUD MIRROR SZEMÉLYES FELHŐ TÁROLÓ FELHASZNÁLÓI ÚTMUTATÓ 116 BEÁLLÍTÁSOK KONFIGURÁLÁSA AFP Service (AFP szolgáltatás) Apple fájlprotokoll. Az AFP szolgáltatás automatikusan engedélyezve van, ha Time Machine biztonsági mentéseket állított be. • Az AFP szolgáltatás engedélyezéséhez/letiltásához kattintson a váltógombra . FIGYELEM! NFS Service (NFS szolgáltatás) Network File System – hálózati fájlrendszer. Ennek az opciónak a kiválasztásával engedélyezheti az NFS szolgáltatást a hálózat számára. • Az NFS szolgáltatás engedélyezéséhez/letiltásához kattintson a váltógombra . FIGYELEM! WebDAV Service (WebDAV szolgáltatás) Ha NFS vagy AFP fájlátvitel során USB eszközt csatlakoztat vagy választ le, azzal megszakítja a fájlátvitelt. Ha NFS vagy AFP fájlátvitel során USB eszközt csatlakoztat vagy választ le, azzal megszakítja a fájlátvitelt. Weben keresztül történő létrehozás és módosítás (WebDAV). Ennek az opciónak a kiválasztásával engedélyezheti a WebDAV szolgáltatást a hálózat számára. • A WebDAV szolgáltatás engedélyezéséhez/letiltásához kattintson a váltógombra . Megjegyzés: Annak érdekében, hogy a WebDAV szolgáltatásra csatlakozni tudjon, használja a következő IP címet: http://<szerver IP cím>:8080/Public. LLTD Kapcsolati rétegbeli topológiafelderítés protokoll. Ennek az opciónak a kiválasztásával engedélyezheti az LLTD funkciót a hálózaton a Microsoft Windows számítógépeken történő hatékonyabb hálózatfelderítés és diagnosztika érdekében. • SSH Az LLTD engedélyezéséhez/letiltásához kattintson a váltógombra . Secured Shell protokoll. Ennek az opciónak a kiválasztásával teheti biztonságossá a személyes felhőhöz történő hozzáférést, és a Secured Shell (SSH) protokollon keresztül parancssori műveleteket hajthat végre. Az SSH alapértelmezett beállításként le van tiltva. • Az SSH engedélyezéséhez/letiltásához kattintson a váltógombra . FIGYELEM! Kérjük tartsa szem előtt, hogy az eszköz normál működésének módosítása vagy megkísérelt módosítása esetén a WD jótállás érvényét veszti. Megjegyzés: Az SSH bejelentkező felhasználónév az sshd. WD MY CLOUD MIRROR SZEMÉLYES FELHŐ TÁROLÓ FELHASZNÁLÓI ÚTMUTATÓ 117 BEÁLLÍTÁSOK KONFIGURÁLÁSA Dinamikus DNS Ennek az opciónak a kiválasztásával hostolhat szervert (Web, FTP, játékszerver stb.) tartománynév használatával. 1. A dinamikus DNS engedélyezéséhez/letiltásához kattintson a váltógombra . 2. Kattintson a Configure (Konfigurálás) lehetőségre. 3. A DDNS Settings (DDNS beállítások) képernyőn töltse ki az alábbi információkat: • Server Address (Szerver címe): A legördülő menüben válassza ki a szerver címét. • Host Name (Állomásnév): Írja be az állomásnevet. • User Name or Key (Felhasználónév vagy kulcs): Írja be a felhasználónevet vagy a kulcsot a szerverhez. • Password or Key (Jelszó vagy Kulcs): Írja be a jelszót vagy a kulcsot a szerverhez. • Verify Password or Key (Jelszó vagy Kulcs megerősítése): Írja be újra a jelszót vagy a kulcsot a szerverhez. 4. Kattintson a Save (Mentés) lehetőségre. Hálózati UPS A szünetmentes tápegység (UPS) egy olyan eszköz, amely akkumulátorról működik, és áramkimaradás esetén egy rövid ideig tápellátással látja el az USB porton keresztül csatlakoztatott eszközöket. Amikor egy WD My Cloud Mirror eszköz USB kapcsolaton keresztül csatlakozik a hálózati meghajtóra, a meghajtó automatikusan leáll, amikor az UPS töltöttsége egy adott százalék alá csökken. A WD My Cloud Mirror eszközzel történő kommunikáció mester/kiszolgáló protokollon keresztül valósul meg, amely esetén a mester vezérli a kiszolgáló eszközt. Ha az UPS a WD My Cloud Mirror eszközre USB kapcsolaton keresztül csatlakozik, az eszköz automatikusan az UPS hálózati mester lesz. Az UPS-re csatlakozó többi WD My Cloud eszköz átirányítható az UPS mester IP címére. Ha az UPS töltöttsége egy adott százalék alá csökken, az összes WD My Cloud Mirror kiszolgáló meghajtó automatikusan és biztonságosan leáll. Hálózati UPS beállítása: WD MY CLOUD MIRROR SZEMÉLYES FELHŐ TÁROLÓ FELHASZNÁLÓI ÚTMUTATÓ 118 BEÁLLÍTÁSOK KONFIGURÁLÁSA 1. A kiszolgáló váltógombot állítsa ON (BE) állásra. A Network UPS Slave mode (Hálózati UPS kiszolgáló üzemmód) képernyő jelenik meg. 2. Adja meg az UPS mester IP címét. Az „in progress” (folyamatban) képernyő jelenik meg, amikor pedig a beállítások frissülnek, a Network (Hálózat) képernyő, amelyen a Network UPS Slave (Hálózati UPS kiszolgáló) ki (OFF) van kapcsolva. Hálózati munkacsoport (Windows) A Network Workgroup (Hálózati munkacsoport ) képernyő Network Services (Hálózati szolgáltatások) részén engedélyezhetők vagy tilthatók le a WD My Cloud Mirror eszközön rendelkezésre álló hálózati munkacsoport opciók. Munkacsoport A munkacsoport funkció lehetővé teszi az egy munkacsoportban lévő eszközök számára, hogy hozzáférjenek egymáshoz. Ez az opció csak Windows operációs rendszer alatt áll rendelkezésre. Amikor új eszközt ad a csoporthoz, a hozzáférés engedélyezéséhez ugyanazt a munkacsoport nevet rendelje hozzá. 1. A Workgroup (Munkacsoport) mezőben adja meg a hálózati munkacsoport nevét. 2. Kattintson a Save (Mentés) lehetőségre. Helyi fő böngésző A helyi fő böngésző lehetővé teszi, hogy több helyről erőforrás és/vagy szolgáltatás adatokat gyűjtsön és rögzítsen. A helyi fő böngésző engedélyezéséhez/letiltásához kattintson a váltógombra WD MY CLOUD MIRROR SZEMÉLYES FELHŐ TÁROLÓ FELHASZNÁLÓI ÚTMUTATÓ . 119 BEÁLLÍTÁSOK KONFIGURÁLÁSA Távoli szerver A Network (Hálózat) képernyő Remote Server (Távoli szerver) része lehetővé teszi, hogy a WD My Cloud Mirror eszköz távoli szerverként működjön, ezzel lehetővé téve, hogy a helyi LAN vagy WAN hálózaton lévő másik WD My Cloud Mirror eszköz megosztásáról biztonsági mentést készítsünk. Megjegyzés: Annak érdekében, hogy az interneten keresztül lássa a WD My Cloud Mirror eszközt, állítsa be az SSH és a távoli biztonsági mentés szolgáltatások („Porttovábbítás”, 121. oldal) porttovábbítási szabályait. Távoli szerver engedélyezése: 1. A váltógombot állítsa ON (BE) állásra. 2. Kattintson a Configure (Konfigurálás) lehetőségre. A Remote Server (Távoli szerver) képernyő jelenik meg. 3. A Password (Jelszó) mezőbe írja be az eszköz jelszavát, amelyet a távoli szerveren lévő biztonsági mentés hozzáféréséhez használ. 4. Kattintson a Save (Mentés) lehetőségre. 5. Tekintse át az SSH információkat, majd jelölje be az I accept (Elfogadom) jelölőnégyzetet. 6. Hozzon létre egy jelszót az SSH bejelentkezéshez, majd kattintson az OK gombra. WD MY CLOUD MIRROR SZEMÉLYES FELHŐ TÁROLÓ FELHASZNÁLÓI ÚTMUTATÓ 120 BEÁLLÍTÁSOK KONFIGURÁLÁSA Porttovábbítás A Network (Hálózat) Port Forwarding (Porttovábbítás) része teszi lehetővé az adott szolgáltatások kapcsolatának kezelését alapértelmezett vagy egyedi portszámok kiosztásával. A porttovábbításra vonatkozó bővebb információért olvassa el a tudásbázis 10649 azonosítójú válaszát. Porttovábbítási szolgáltatások hozzáadása 1. Az Add (Hozzáadás) lehetőségre kattintva adhat hozzá porttovábbítási szolgáltatás(oka)t a WD My Cloud Mirror eszközhöz. A Port Forwarding Settings (Porttovábbítási beállítások) képernyőn kattintson a Select the default service scan (Alapértelmezett szolgáltatáskeresés kiválasztása) vagy a Customize a port forwarding service (Egyedi porttovábbítási szolgáltatás) lehetőségre, majd kattintson a Next (Tovább) lehetőségre. Ha a Select the default service scan (Alapértelmezett szolgáltatáskeresés kiválasztása) lehetőséget választotta: Válassza ki az alapértelmezett szolgáltatáskeresést, amelyet használni szeretne, majd kattintson a Save (Mentés) lehetőségre. Ha a Customize a port forwarding service (Egyedi porttovábbítási szolgáltatás) lehetőséget választotta, töltse ki az alábbi mezőket: Service (Szolgáltatás): Adjon szolgáltatást a porttovábbításnak. Protocol (Protokoll): A legördülő menüben válasszon ki egy protokollt. External Port (Külső port): Írjon be egy külső portszámot a porttovábbításhoz. Internal Port (Belső port): Írjon be egy belső portszámot a porttovábbításhoz. 2. Kattintson a Finish (Befejezés) gombra. WD MY CLOUD MIRROR SZEMÉLYES FELHŐ TÁROLÓ FELHASZNÁLÓI ÚTMUTATÓ 121 BEÁLLÍTÁSOK KONFIGURÁLÁSA Porttovábbítási szolgáltatások módosítása 1. Kattintson a módosítandó porttovábbítási szolgáltatás mellett lévő Details (Részletek) lehetőségre. 2. Hajtsa végre a szükséges módosításokat, majd kattintson a Finish (Befejezés) lehetőségre. Porttovábbítási szolgáltatások törlése 1. Kattintson a törlendő porttovábbítási szolgáltatás mellett lévő Details (Részletek) lehetőségre. 2. Kattintson a Delete (Törlés) lehetőségre. A porttovábbítási szolgáltatás törlésre kerül és eltűnik a porttovábbítási listából. WD MY CLOUD MIRROR SZEMÉLYES FELHŐ TÁROLÓ FELHASZNÁLÓI ÚTMUTATÓ 122 BEÁLLÍTÁSOK KONFIGURÁLÁSA Média A Media (Média) képernyőn adhatja meg a DLNA (Digital Living Network Alliance) médiaszerver, illetve az iTunes médialejátszó beállításokat, amelyek segítségével a ház bármely részén élvezheti a médiatartalmait. 1. A navigációs sávon kattintson a Settings (Beállítások) ikonra, majd a bal oldali panelen a Media (Média) lehetőségre. Megjegyzés: A DLNA és az iTunes csak a helyi hálózaton működik. 2. A médiabeállítások megadására, valamint a médiatartalom megjelenítésére és lejátszására vonatkozó utasításokért lásd: „Videók, Fényképek és Zene lejátszása/ közvetítése”, 97. oldal. Segédprogramok Az Utilities (Segédprogramok) oldal segítségével tesztelheti a WD My Cloud Mirror eszközt, és diagnosztikai információkat nyerhet, valamint visszaállíthatja a gyári alapértelmezett beállításokat, újraindíthatja vagy leállíthatja az eszközt, és egy konfigurációs fájlt importálhat vagy exportálhat. A Utilities (Segédprogramok) képernyő megjelenítéséhez kattintson a Settings (Beállítások) ikonra, majd a bal oldali panelen az Utilities (Segédprogramok) lehetőségre. WD MY CLOUD MIRROR SZEMÉLYES FELHŐ TÁROLÓ FELHASZNÁLÓI ÚTMUTATÓ 123 BEÁLLÍTÁSOK KONFIGURÁLÁSA Rendszerdiagnosztika Ha az eszköz működésében problémákat tapasztal, futtasson diagnosztikai teszteket. Három típusú diagnosztikai teszt áll rendelkezésre. Quick Test (Gyors teszt): A gyors teszt ellenőrzi a merevlemez-meghajtót a főbb teljesítményproblémák tekintetében. A gyors meghajtóteszt eredménye egy „sikeres” vagy „sikertelen” kiértékelés a merevlemez-meghajtó állapotáról. A gyors teszt néhány percet vesz igénybe. Full Test (Teljes teszt): A teljes teszt egy átfogóbb meghajtó diagnosztikai művelet. Ez módszeresen teszteli a merevlemez-meghajtó minden szektorát. Amikor a teszt befejeződik, egy üzenet értesít a merevlemez-meghajtó állapotáról. A teljes teszt a merevlemez-meghajtón lévő adatok mennyiségétől és konfigurációjától függően több órát is igénybe vehet. System Test (Rendszer teszt): A rendszer teszt az eszköz hardverének állapotát méri fel (merevlemez-meghajtók, ventilátor, rendszer óra és eszköz hőmérséklet.) Diagnosztikai teszt futtatása 1. Az Utilities (Segédprogramok) oldalon kattintson a Quick Test (Gyorsteszt), Full Test (Teljes teszt) vagy a System Test (Rendszer teszt) lehetőségre. Egy folyamatsáv jelenik meg, amely jelzi a tesztek futását, valamint azt, hogy az eszköz sikeresen teljesítette a tesztet, vagy a teszt sikertelen volt. 2. Tekintse át a teszt eredményeit, majd kattintson a Close (Bezárás) lehetőségre. Ha az eszköz teszt sikertelen volt, segítség igénybevételéhez kattintson a ikonra, majd a Support (Támogatás) lehetőségre. Rendszervisszaállítás A rendszervisszaállítás lehetővé teszi a rendszergazda számára, hogy teljes, gyári rendszervisszaállítást hajtson végre a WD My Cloud Mirror eszközön. Ez a művelet adatvesztés nélkül állítja vissza az eszköz gyári alapértelmezett beállításait. Fontos: Mielőtt gyári visszaállítást vagy rendszerfrissítést hajt végre, elmentheti az eszköz aktuális konfigurálását. A korábban elmentett konfigurációk bármikor importálhatók. Ne feledje, hogy a gyári visszaállítás után a konfiguráció importálása nem állítja vissza a megosztásokat vagy a felhasználókat. Konfigurációs fájl létrehozásához vagy visszaállításához lásd: „Rendszerkonfiguráció“. Megjegyzés: Ha törölni szeretne minden adatot az eszközről, lásd: „Lemez formázása”, 126. oldal. WD MY CLOUD MIRROR SZEMÉLYES FELHŐ TÁROLÓ FELHASZNÁLÓI ÚTMUTATÓ 124 BEÁLLÍTÁSOK KONFIGURÁLÁSA 1. A System Restore (Rendszervisszaállítás) területen kattintson a System Restore (rendszervisszaállítás) lehetőségre. 2. Tekintse át a megerősítő üzenetet, majd kattintson az OK gombra. Az eszköz újraindul. Az újraindítás közben ne csatlakoztassa le az eszközt. Az újraindítás után indítsa el a Műszerfalat. Rendszerkonfiguráció A rendszerkonfiguráció terület lehetővé teszi konfigurációs fájl elmentését vagy meglévő konfigurációs fájl importálását. Ez akkor hasznos, ha rendszervisszaállítást hajt végre, és szeretné megtartani az aktuális konfigurációját. Konfigurációs fájl elmentése Az alábbi lépések segítségével menthet el konfigurációs fájlt. 1. A System Configuration (Rendszerkonfiguráció) területen kattintson a Save Config File (Konfigurációs fájl mentése) lehetőségre. 2. A konfigurációs fájlt a program az asztalra menti el. Konfigurációs fájl importálása Az alábbi lépések segítségével menthet el konfigurációs fájlt. 1. A System Configuration (Rendszerkonfiguráció) területen kattintson az Import File (Fájl importálása) lehetőségre. 2. Keresse meg a helyet, ahová a konfigurációs fájlt mentette, majd válassza ki. A konfigurációs fájlt betölti a program. Az eszköz újraindul. Az újraindítás közben ne csatlakoztassa le az eszközt. Az újraindítás után indítsa el a Műszerfalat. Eszköz karbantartás A Device Maintenance (Eszköz karbantartás) terület lehetővé teszi a WD My Cloud Mirror eszköz kikapcsolásának és újraindításának időzítését. Ez a terület jeleníti meg, hogy mennyi ideje működik az eszköz. Az eszközt leállítása Az alábbi lépések segítségével állíthatja le biztonságosan a WD My Cloud Mirror eszközt. 1. A Device Maintenance (Eszköz karbantartás) területen kattintson a Shutdown (Leállítás) lehetőségre. 2. Tekintse át a megerősítő üzenetet, majd kattintson az OK gombra. A WD My Cloud Mirror biztonságosan leáll. WD MY CLOUD MIRROR SZEMÉLYES FELHŐ TÁROLÓ FELHASZNÁLÓI ÚTMUTATÓ 125 BEÁLLÍTÁSOK KONFIGURÁLÁSA Az eszköz újraindítása 1. A Device Maintenance (Eszköz karbantartás) területen kattintson a Reboot (Újraindítás) lehetőségre. 2. Tekintse át a megerősítő üzenetet, majd kattintson az OK gombra. A WD My Cloud Mirror biztonságosan újraindul. Lemezvizsgálat A Scan Disk (Lemezvizsgálat) terület lehetővé teszi az eszköz merevlemez-meghajtóinak vizsgálatát hibák tekintetében. A lemez vizsgálata Az alábbi lépések segítségével futtathat lemezvizsgálatot a WD My Cloud Mirror eszközön. 1. A Scan Disk (Lemezvizsgálat) területen a legördülő menüben válassza ki a kötetet, amelyet át szeretne vizsgálni. 2. Kattintson a Scan Disk (Lemezvizsgálat) lehetőségre. 3. Tekintse át a megerősítő üzenetet, majd kattintson az OK gombra. A WD My Cloud Mirror eszközön lefut a lemezvizsgálat. Lemez formázása A Format Disk (Lemez formázása) terület lehetővé teszi az eszköz merevlemez-meghajtóinak formázását. A lemez formázása FIGYELEM! A lemez formázás opcióval véglegesen töröl minden felhasználói adatot és megosztást, és csak az alapértelmezett megosztások maradnak meg. Az adatok visszaállítására nem használható adatvisszaállító program; minden felhasználói adat és megosztás véglegesen törlésre kerül. A lemez formázása néhány órát is igénybe vehet. Az alábbi lépések segítségével futtathat lemez formázást a WD My Cloud Mirror eszközön. 1. A Format Disk (Lemez formázása) területen a legördülő menüben válassza ki a kötetet, amelyet formázni szeretne. 2. Kattintson a Format Disk (Lemez formázása) lehetőségre. 3. Tekintse át a megerősítő üzenetet, jelölje be a jelölőnégyzetet, majd kattintson az OK gombra. A WD My Cloud Mirror formázásra kerül. WD MY CLOUD MIRROR SZEMÉLYES FELHŐ TÁROLÓ FELHASZNÁLÓI ÚTMUTATÓ 126 BEÁLLÍTÁSOK KONFIGURÁLÁSA ISO lemezkép létrehozása Az ISO lemezkép olyan fájl, amely a meglévő fájlrendszer tökéletes másolata. Az alábbi lépések segítségével hozhat létre ISO lemezképet. 1. A navigációs sávban kattintson a Settings (Beállítások), majd az ISO Mount (ISO csatlakoztatása) lehetőségre. 2. Kattintson a Create ISO Image (ISO lemezkép létrehozása) lehetőségre. 3. Az Image Size (Lemezkép mérete) mezőben válassza ki az ISO lemezképhez használni kívánt lemezkép méretet. 4. Az Image Path (Lemezkép útvonala) mezőbe írja be a leképezendő adatok útvonalát, vagy a Browse (Tallózás) gombra kattintva válassza ki a leképezendő mappát, majd kattintson az OK gombra. 5. Az Image Name (Lemezkép neve) mezőben adjon nevet az ISO lemezképnek. 6. Kattintson a Next (Tovább) gombra. 7. A Select (Kiválasztás) mezőben kattintson az alábbiak egyikére. Overwrite (Felülírás): Ha a felülírást választja, az ugyanazzal a névvel rendelkező fájlok felülírásra kerülnek. Skip (Kihagyás): Ha a kihagyást választja, az ugyanazzal a névvel rendelkező fájlok kihagyásra kerülnek. 8. A bal oldali oszlopban válassza ki a mappákat és fájlokat, amelyeket a lemezképhez szeretne hozzáadni, majd kattintson az Add>> (Hozzáadás) lehetőségre. 9. Válassza ki a mappákat és fájlokat, amelyeket el szeretne távolítani az ISO lemezképből, majd kattintson a <<Remove (Eltávolítás) lehetőségre. WD MY CLOUD MIRROR SZEMÉLYES FELHŐ TÁROLÓ FELHASZNÁLÓI ÚTMUTATÓ 127 BEÁLLÍTÁSOK KONFIGURÁLÁSA 10. Kattintson a Next (Tovább) gombra. Az ISO lemezkép létrejött. 11. Kattintson a Finish (Befejezés) gombra. ISO megosztás létrehozása Az alábbi lépések segítségével hozhat létre ISO megosztást. 1. A navigációs sávban kattintson a Settings (Beállítások), majd az ISO Mount (ISO csatlakoztatása) lehetőségre. 2. Kattintson a Create ISO Share (ISO megosztás létrehozása) lehetőségre. 3. Keresse meg az ISO fájlt, amelyet az ISO megosztásba szeretne helyezni, és jelölje meg a fájlt. 4. Kattintson a Next (Tovább) gombra. WD MY CLOUD MIRROR SZEMÉLYES FELHŐ TÁROLÓ FELHASZNÁLÓI ÚTMUTATÓ 128 BEÁLLÍTÁSOK KONFIGURÁLÁSA 5. Adjon egy leírást az ISO megosztásnak, majd kattintson a Next (Tovább) lehetőségre. 6. Töltse ki az alábbi mezőket: Enable Media Serving (Média kiszolgálás engedélyezése): Ha engedélyezni szeretné a média kiszolgálást az ISO megosztás számára, kattintson a váltógombra . FTP Access (FTP hozzáférés): Ha engedélyezni szeretné az FTP hozzáférést az ISO megosztás számára, kattintson a váltógombra . WebDAV Access (WebDAV hozzáférés): Ha engedélyezni szeretné a WebDAV hozzáférést az ISO megosztás számára, kattintson a váltógombra . Megjegyzés: Ha az eszközön le van tiltva az FTP hozzáférés vagy a WebDAV hozzáférés, az FTP hozzáférés és a WebDAV hozzáférés mező nem áll rendelkezésre. 7. Kattintson a Next (Tovább) gombra. 8. A váltógombra kattintva számára. engedélyezze az NFS hozzáférést az ISO megosztás Megjegyzés: Ha az eszközön le van tiltva az NFS hozzáférés, az NFS hozzáférés mező nem áll rendelkezésre. 9. Kattintson a Save (Mentés) lehetőségre. Az ISO megosztás létrejött. WD MY CLOUD MIRROR SZEMÉLYES FELHŐ TÁROLÓ FELHASZNÁLÓI ÚTMUTATÓ 129 BEÁLLÍTÁSOK KONFIGURÁLÁSA Az ISO megosztás részleteinek megtekintése Az alábbi lépések segítségével módosíthatja az ISO megosztást. 1. Az ISO Mount (ISO csatlakoztatás) képernyőn válassza a megtekintendő ISO megosztás mellett lévő Details (Részletek) lehetőséget. 2. Tekintse át az ISO megosztás részleteit, majd kattintson a Close (Bezárás) lehetőségre. ISO megosztás módosítása Az alábbi lépések segítségével módosíthatja az ISO megosztást. 1. Az ISO Mount (ISO csatlakoztatás) képernyőn kattintson a módosítandó ISO megosztás mellett lévő ikonra. 2. Hajtsa végre a szükséges módosításokat, majd kattintson a Save (Mentés) lehetőségre. ISO megosztás törlése Az alábbi lépések segítségével törölheti az ISO megosztást. 1. Az ISO Mount (ISO csatlakoztatás) képernyőn kattintson a törlendő ISO megosztás mellett lévő ikonra. 2. Tekintse át a megerősítő üzenetet, majd kattintson az OK gombra. Az ISO megosztás törlésre kerül, és eltűnik az ISO megosztás listából. Értesítések A WD My Cloud Mirror eszköz különféle eseményekről ad értesítéseket, mint pl. a firmware frissítések, a sikeres firmware telepítések, rendszer leállások stb. Az értesítések a képernyő tetején lévő Alert (Figyelmeztetés) területen jelennek meg, illetve e-mailben állnak rendelkezésre, attól függően, hogy hogyan konfigurálta a meghajtót (a figyelmeztetésekre vonatkozó bővebb információért lásd: „Figyelmeztetések kezelése”, 67. oldal). WD MY CLOUD MIRROR SZEMÉLYES FELHŐ TÁROLÓ FELHASZNÁLÓI ÚTMUTATÓ 130 BEÁLLÍTÁSOK KONFIGURÁLÁSA A Notification (Értesítések) oldal lehetővé teszi maximum öt felhasználó e-mail beállítását, akik értesítést kaphatnak, valamint SMS figyelmeztetések beállítását mobil eszközök számára, illetve a figyelmeztetések szintjeinek beállítását, amelyekről értesítés érkezik. Értesítő e-mail A Notification Email (Értesítő e-mail) terület lehetővé teszi e-mailes és SMS értesítések beállítását adott felhasználók számára. E-mailes értesítések engedélyezése 1. A navigációs sávon kattintson a Settings (Beállítások) ikonra, majd a bal oldali panelen a Notifications (Értesítések) lehetőségre. 2. Az értesítő e-mailek engedélyezéséhez a váltógombot állítsa ON (BE) állásba. 3. Kattintson a Configure (Konfigurálás) lehetőségre. 4. Az Alert Notification (Figyelmeztető értesítések) képernyőn a szabályzó segítségével válassza ki a figyelmeztetések szintjét, amelyről e-mailes értesítést szeretne kapni. Critical Only (Csak kritikus): Csak kritikus figyelmeztetések küldése a megadott e-mail címre. Critical and Warning (Kritikus és figyelmeztető): Kritikus és figyelmeztető értesítések küldése a megadott e-mail címre. All (Minden): Minden értesítés (tájékoztató, kritikus, figyelmeztető) küldése a megadott e-mail címre. 5. Kattintson a New Email (Új e-mail) lehetőségre. 6. Adja meg az e-mail címet, amelyre az értesítéseket el szeretné küldeni, majd kattintson a Save (mentés) gombra. 7. Az 5 - 6. lépések megismétlésével adjon meg maximum 5 e-mail címet. 8. A Send Test Email (Teszt e-mail küldése) lehetőségre kattintva ellenőrizheti a beírt email címet. 9. Kattintson az OK gombra, majd ellenőrizze az e-mailjén a tesz e-mailt. WD MY CLOUD MIRROR SZEMÉLYES FELHŐ TÁROLÓ FELHASZNÁLÓI ÚTMUTATÓ 131 BEÁLLÍTÁSOK KONFIGURÁLÁSA SMS értesítések engedélyezése Megjegyzés: Az SMS üzenetek küldésére vonatkozó feltételekért forduljon az SMS szolgáltatójához. Bizonyos szolgáltatások esetén az SMS/szöveges üzeneteket e-mailen keresztül kell küldeni. 1. A navigációs sávon kattintson a Settings (Beállítások) ikonra, majd a bal oldali panelen a Notifications (Értesítések) lehetőségre. 2. Az SMS engedélyezéséhez kattintson a váltógombra . 3. Kattintson a Configure (Konfigurálás) lehetőségre. 4. Az SMS Settings (SMS beállítások) képernyőn adja meg az SMS szolgáltató nevét. 5. Írja be az SMS URL címet „Hello world“ üzenettel. Megjegyzés: Ez az SMS URL csak a beállításhoz szükséges. A beállítás elvégzése után a program nem küld több SMS üzenetet. Az URL cím formátumot az SMS szolgáltatójától kell kérnie. Ezeknek az adatoknak a következő paramétereket kell tartalmazniuk: felhasználónév, jelszó, címzett telefonszáma és az üzenet tartalma. 6. Kattintson a Next (Tovább) gombra. 7. A legördülő menüben válassza ki az egyes SMS paraméterek kategóriáját. 8. Kattintson a Finish (Befejezés) gombra. Ezzel az SMS értesítést beállította. Értesítő kijelző A Notification Display (Értesítő kijelző) képernyőn állíthatja be a küldendő értesítések típusát. 1. A Notification Display (Értesítések kijelző) képernyőn a szabályzó segítségével válassza ki az értesítések szintjét, amelyről e-mailes értesítést szeretne kapni. Critical Only (Csak kritikus): Csak kritikus figyelmeztetések Critical and Warning (Kritikus és figyelmeztető): Kritikus és figyelmeztető értesítések küldése. All (Minden): Minden figyelmeztetés küldése (tájékozató, kritikus, figyelmeztető). A rendszer automatikusan frissíti a beállítást. WD MY CLOUD MIRROR SZEMÉLYES FELHŐ TÁROLÓ FELHASZNÁLÓI ÚTMUTATÓ 132 BEÁLLÍTÁSOK KONFIGURÁLÁSA Firmware frissítés A Firmware Update (Firmware frissítés) oldal teszi lehetővé a WD My Cloud Mirror eszköz firmware-ének automatikus frissítését, vagy a frissítő fájl manuális ellenőrzését. Ezen a képernyőn jelenik meg a firmware leírása, aktuális verziószáma, valamint utolsó frissítésének dátuma. Automatikus frissítés Az automatikus frissítés lehetővé teszi a WD My Cloud Mirror eszközön a szoftverfrissítések automatikus ellenőrzésének és telepítésének ütemezését. Ez a legkönnyebb módja annak, hogy a WD My Cloud Mirror firmware mindig friss legyen. Megjegyzés: Miután a firmware frissítés telepítődött, a WD My Cloud Mirror eszköz újraindul. Mivel az újraindítás befolyásolja a felhasználók hozzáférését a felhőhöz, a frissítéseket érdemes olyan időpontokra ütemezni, amikor kicsi a valószínűsége annak, hogy a felhasználók hozzáférnek a felhőhöz. Megjegyzés: Ha engedélyezi az automatikus frissítést, a frissítés befejezése után a program kéri, hogy indítsa újra a rendszert. A firmware automatikus frissítése 1. Az automatikus frissítés engedélyezéséhez a váltógombot állítsa ON (BE) állásba. 2. Az Update Schedule (Frissítés ütemezése) mezőben a legördülő listából adja meg a gyakoriságot (pl. napi), valamint az időpontot, amikor az eszköz ellenőrizze a rendelkezésre álló frissítést a WD weboldalán. 3. Kattintson a Save (Mentés) lehetőségre. Miután elmentette a beállítást, az eszköz a megadott időpontban és napon ellenőrzi a firmware frissítéseket. Amikor frissítés áll rendelkezésre, automatikusan telepíti azt, és kéri az újraindítást. WD MY CLOUD MIRROR SZEMÉLYES FELHŐ TÁROLÓ FELHASZNÁLÓI ÚTMUTATÓ 133 BEÁLLÍTÁSOK KONFIGURÁLÁSA Rendelkezésre álló frissítések Az Available Updates (Rendelkezésre álló frissítések) területen bármikor ellenőrizheti a rendelkezésre álló frissítéseket. Ez a terület jeleníti meg az aktuális firmware verziót, valamint mutatja az utolsó firmware frissítés időpontját. Frissítések ellenőrzése 1. A New Firmware (Új firmware) részben kattintson a Check for Update (Frissítések ellenőrzése) lehetőségre. 2. Tekintse át az Update Firmware (Firmware frissítése) képernyőt, majd kattintson az OK gombra. Ha rendelkezésre áll frissítés, kattintson az Install and Reboot (Telepítés és újraindítás) lehetőségre. Manuális frissítés A manuális frissítéshez kövesse az alábbi műveletet. Megjegyzés: Töltse le a telepítendő firmware fájlt az eszközre a WD műszaki támogatás letöltések weboldaláról, amely a http://support.wd.com/product/download.asp címen található. Frissítés manuális telepítése 1. Kattintson az Update from File (Frissítés fájlból) lehetőségre. 2. Keresse meg a firmware frissítő fájlt, majd kattintson az Open (Megnyitás) lehetőségre. 3. Tekintse át a megerősítő üzenetet, majd kattintson az OK gombra. A frissítés telepítésre kerül az eszközön. Amikor a frissítés befejeződik, a WD My Cloud Mirror eszköz újraindul. WD MY CLOUD MIRROR SZEMÉLYES FELHŐ TÁROLÓ FELHASZNÁLÓI ÚTMUTATÓ 134 MEGHAJTÓ CSERÉJE 12 Meghajtó cseréje Meghibásodott merevlemez-meghajtó azonosítása Meghajtó cseréje A meghajtó újraépítése WD meghajtó visszaküldése A My Cloud Mirror korlátozottan felhasználó által szervizelhető termék, amely lehetővé teszi a burkolaton belül lévő meghajtók cseréjét. Használhat WD merevlemez-meghajtókat, vagy bármilyen más gyártmányú merevlemez-meghajtót. Megjegyzés: A kompatibilis meghajtók teljes listájáért látogasson el ide: „WD meghajtó visszaküldése”, 138. oldalwd.com/mycloudmirror. Fontos: A legjobb teljesítmény érdekében a WD WD Red™ merevlemez-meghajtók behelyezését javasolja az eszköz burkolatába. Látogasson el a support.wdc.com weboldalra, és a cseremeghajtó beszerzésére vonatkozó részletes információkért a tudásbázisban keresse meg a 8 azonosítójú cikket. A meghajtók beszereléséhez, vagy ha a WD My Cloud Mirror modellt meghajtó nélkül vásárolta, kövesse a meghibásodott meghajtó cseréjére vonatkozó utasításokat. Meghibásodott merevlemez-meghajtó azonosítása Ha a készüléken lévő LED-ek villognak, vagy figyelmeztetést kap, a merevlemez-meghajtó meghibásodhatott. Annak megállapításához, hogy melyik meghajtó hibásodott meg, tegye az alábbiakat: 1. A műszerfal navigációs paneljén kattintson a Storage (Tároló), majd a Disk Status (Lemez állapota) lehetőségre. WD MY CLOUD MIRROR SZEMÉLYES FELHŐ TÁROLÓ FELHASZNÁLÓI ÚTMUTATÓ 135 MEGHAJTÓ CSERÉJE 2. Ha az egyik meghajtó rossz vagy meghibásodott, jelölje ki, és a Hard Drive Information (Merevlemez-meghajtó információk) párbeszédablakban tekintse meg a részletes információkat: Megjegyzés: A meghajtó számok az eszközön lévő 1-es és 2-es matricára vonatkoznak. Ha meghibásodás történik, és szervizelni szeretné a készüléket, látogasson el a WD műszaki támogatására a support.wdc.com weboldalon, és a cseremeghajtó beszerzésére vonatkozó részletes információkért a tudásbázisban keresse meg a 8. számú cikket. Amikor kapcsolatba lép a műszaki támogatással, készítse elő az alábbi információkat: WD My Cloud Mirror sorozatszám, a vásárlás dátuma és a cserélendő belső merevlemez-meghajtó(k) sorozatszáma. Meghajtó cseréje Ha egy meglévő meghajtót cserél, használhatja más gyártó meghajtóját is. A kompatibilis meghajtók listájáért látogasson el ide: wd.com/mycloudmirror. Meghajtó eltávolítása Fontos: A művelet elkezdése előtt kapcsolja ki a készüléket és csatlakoztasson le minden kábelt. A készüléket helyezze tiszta és stabil felületre. Ha a WD My Cloud Mirror még tartalmaz meghibásodott meghajtót, akkor azt az új meghajtó behelyezése előtt el kell távolítani. 1. Tárja fel a merevlemez-meghajtókat úgy, hogy megnyomja az eszköz tetején lévő süllyesztett gombot, és felhúzza az ajtót. 2. Távolítsa el a meghajtókat tartó tartókeretet. 3. Húzza meg a meghajtó hátuljánál található műanyag fület, és a másik kezével a meghajtót felfelé vezesse ki a burkolatból. WD MY CLOUD MIRROR SZEMÉLYES FELHŐ TÁROLÓ FELHASZNÁLÓI ÚTMUTATÓ 136 MEGHAJTÓ CSERÉJE Meghajtó behelyezése Fontos: Az elektrosztatikus kisülés elkerülése érdekében a készülék kezelése előtt földelje le magát úgy, hogy megérint egy fém tárgyat. Meghajtó előkészítése WD cseremeghajtók esetén használja fel a meghibásodott meghajtón lévő csavarokat és füleket. Megjegyzés: A beszereléshez csak egy csillagfejű csavarhúzóra van szükség. 1. A meghibásodott meghajtó alkatrészei segítségével rögzítse fel a műanyag fület a meghajtó oldali első lyukra (jobb oldalon, ha a zöld panel Ön felé néz). 2. Helyezzen egy csavart a meghajtó másik oldalán lévő azonos lyukba. 3. A meghajtó tetejére rögzítse fel az 1. és a 2. címkét. Az eszköz tetejéről lefele nézve az 1. címke a bal, míg a 2. címke a jobb oldalon van. Ezt a keresztmerevítőn található megfelelő számok jelzik. Egy vagy mindkét meghajtó behelyezése WD MY CLOUD MIRROR SZEMÉLYES FELHŐ TÁROLÓ FELHASZNÁLÓI ÚTMUTATÓ 137 MEGHAJTÓ CSERÉJE 1. Az ajtó felnyitásához nyomja meg az eszköz tetején lévő süllyesztett gombot, majd távolítsa el a meghajtókat rögzítő tartókeretet. 2. Ha két meghajtót helyez be, a meghajtókat óvatosan csúsztassa a rekeszébe úgy, hogy az eszköz tetejéről lefelé néznek, az elülső panel Ön felé áll, és a meghajtók alján lévő csatlakozók befelé néznek. (A zöld színű paneleknek egymás felé kell nézniük.) Ha egy meghajtót helyez be, a zöld panelnek a készülék közepe felé kell néznie. 3. A meghajtót óvatosan csúsztassa a foglalatba. Gondoskodjon arról, hogy a műanyag fül kiálljon az eszköz hátuljából. Ismételje meg a másik meghajtóval, ha szükséges. 4. A tartókeretet csavarozza a meghajtók fölé. A fedelet zárja vissza és határozottan nyomja le, amíg a helyére nem pattan. 5. Csatlakoztassa vissza hálózati kábelt és a tápkábelt az eszközre. A meghajtó újraépítése A RAID beállításoktól függően a cseremeghajtó automatikusan újraépülhet, vagy manuálisan kell újraépíteni. Ha a Storage (Tároló) képernyőn beállította a RAID típusát és az automatikus újraépítést, a meghajtó automatikusan újraépül. Ha nem állította be az automatikus újraépítést, az újraépítés eredménye az alábbi lesz: Ha a RAID... Akkor.. RAID 0 A köteten lévő adatok nem érhetők el és újra létre kell azokat hozni. 1. Építse újra a meghajtót. Lásd: „RAID tároló”, 90. oldal. 2. Az adatokat töltse be újra a biztonsági mentésből vagy az eredeti forrásukból. RAID 1 Az adatok tükrözve vannak a kötet második meghajtóján, és még mindig elérhetők. Az adatok visszaállíthatók a működő meghajtóról. 1. Építse újra a meghajtót. Lásd: „RAID tároló”, 90. oldal. Áthidalás A köteten lévő adatok nem érhetők el. A másik meghajtón lévő adatok esetleg visszaállíthatók, de a WD My Cloud Mirror eszközről nem érhetők el. 1. Építse újra a meghajtót. Lásd: „RAID tároló”, 90. oldal. 2. Az adatokat töltse be újra a biztonsági mentésből vagy az eredeti forrásukból. JBOD A köteten lévő adatok nem érhetők el. A köteteken lévő adatok még elérhetők 1. Építse újra a meghajtót. Lásd: „RAID tároló”, 90. oldal. 2. Az adatokat töltse be újra a biztonsági mentésből vagy az eredeti forrásukból. A cseremeghajtó újraépítésére vonatkozó bővebb információért keresse meg a WD tudásbázis 11107 azonosítójú válaszát. WD meghajtó visszaküldése Fontos: A belső meghajtót és a szerelvény komponenseket ne szerelje szét. A belső meghajtót sértetlenül küldje vissza a WD-nek. A WD tudásbázis 8. azonosítójú válaszának utasításai szerint küldje vissza a meghibásodott meghajtót. WD MY CLOUD MIRROR SZEMÉLYES FELHŐ TÁROLÓ FELHASZNÁLÓI ÚTMUTATÓ 138 JOGSZABÁLYI ÉS JÓTÁLLÁSI INFORMÁCIÓK 13 10 Jogszabályi és jótállási információk Jogszabályi megfelelés Jótállási információk (Minden régió, kivéve Ausztrália és Új-Zéland) Jótállási információk (Ausztrália és Új-Zéland) Jogszabályi megfelelés Federal Communications Commission (FCC) B osztályú információk Az eszköz üzemeltetését az alábbi két feltétel határozza meg: 1. A készülék nem okozhat káros interferenciát. 2. A készüléknek el kell fogadnia a bejövő interferenciát, akkor is, ha az nem kívánt működést okozhat. A megfelelőségért felelős fél kifejezett jóváhagyása nélkül történt módosítások vagy változtatások érvényteleníthetik a tulajdonosnak a készülék használatára vonatkozó jogát. FCC követelmények, 15. rész A készüléket bevizsgálták, és ennek alapján megfelel az FCC Szabályzat 15. részében található, a B osztályba tartozó digitális készülékekre vonatkozó határértékeknek. A határértékek célja lakókörnyezeti használat esetén ésszerű védelem nyújtása a káros interferencia ellen. Ez a berendezés rádiófrekvenciás energiát hoz létre, használ és sugározhat, és ha nem a gyártó előírásainak megfelelően szerelték fel, zavarhatja a rádiókommunikációt. Nem garantálható azonban, hogy egy adott összeállításban a készülék nem okoz interferenciát. Ha ez a készülék a rádiók vagy televíziókészülékek jelvételében káros interferenciát okoz – amely megállapítható a készülék ki- és bekapcsolásával –, az interferencia az alábbi intézkedések végrehajtásával szüntethető meg: Fordítsa el vagy helyezze át az antennát. Növelje a berendezés és a vevő közötti távolságot. Csatlakoztassa a készüléket más áramkörről táplált hálózati aljzathoz, mint amely a vevőt látja el energiával. Kérjen tanácsot a forgalmazótól vagy tapasztalt rádió- vagy televízió-szerelőtől. A WD kifejezett jóváhagyása nélkül történt módosítások vagy változtatások érvényteleníthetik a tulajdonosnak a készülék használatára vonatkozó jogát. ICES/NMB-003 megfelelőség Cet appareil DE la classe B est conform à la norm NMB-003 dew Canada. A készülék megfelel a kanadai ICES-003 B osztályú szabványnak. Biztonsági megfelelőség Jóváhagyva az Egyesült Államok és Kanada számára. CAN/CSA-C22.2 No. 60950-1, UL 60950-1: Az információs technológiai készülék biztonsága Approver pour els Etas-Units et el Canada. CAN/CSA-C22.2 No. 60950-1: Secret equipment DE technologie de l'information. A készülék "2. osztályú", dupla szigeteléssel ellátott vagy közvetlen csatlakozású tápegységről üzemeltethető. Az EU szabályozásainak való megfelelőség Igazoltan megfelel az EN55022 szabványnak a rádiófrekvenciás sugárzás tekintetében; megfelel az EN-55024 szabványnak általános védettség tekintetében; és az EN-60950 szabványnak a biztonság tekintetében. GS Mark (csak Németország) Gépek zajszintje - 3. rendelet, GPSDV: Hacsak erről más nyilatkozat nem született, a termék legmagasabb zajkibocsátási szintje 70db(A), az EN ISO 7779 szabványnak megfelelően. MaschinenlärminformationsVerordnung 3. GPSGV: Der höchste Schalldruckpegel beträgt 70 db(A) oder weniger gemäß EN ISO 7779, falls nicht anders gekennzeichnet oder spezifiziert. WD MY CLOUD MIRROR SZEMÉLYES FELHŐ TÁROLÓ FELHASZNÁLÓI ÚTMUTATÓ 139 JOGSZABÁLYI ÉS JÓTÁLLÁSI INFORMÁCIÓK KC közlemény (csak a Koreai Köztársaság részére) ὤ㦹ⷸ ㇠㟝㣄G㙼⇨ⱬ iGἽὤὤ 㢨ὤὤ⏈ᴴ㥉㟝OiGἽPG㤸㣄䑀㤵䚝ὤὤ⦐㉐㨰⦐ Oᴴ㥉㟝ⵝ㋕䋩㐔ὤ㣄㣠PG ᴴ㥉㜄㉐㇠㟝䚌⏈ᶷ㡸⯝㤵㡰⦐䚌⮤SG⯜☔㫴㜡㜄 ㉐㇠㟝䚔㍌㢼㏩⏼␘ B osztályú készülék. Ez a készülék nem kereskedelmi célú felhasználásra került jóváhagyásra, és bármilyen környezetben használható, beleértve a lakóövezeteket is. Koreai KCC tanúsítvány azonosító: MSIP-REM-WDT-D8C VCCI nyilatkozat Környezeti megfelelőség (Kína) 䚼ӊ㓪ো PCBA 䗖䜡఼Џԧ ⬉㓚 㶎ϱ 㛮ൿ 䞥ሲ ล᭭ ㆅ ᷛㅒ 䪙 (Pb) Mercury (Hg) Cadmium (Cd) ݁Ӌ䫀 ( Cr (VI)) ⒈㘨㣃(PBB) ⒈㘨㣃䝮(PBDE) ȋ ȋ ƻ ƻ ƻ ƻ ƻ ƻ ƻ ƻ ƻ ƻ ƻ ƻ ƻ ƻ ƻ ƻ ƻ ƻ ƻ ƻ ƻ ƻ ƻ ƻ ƻ ƻ ƻ ƻ ƻ ƻ ƻ ƻ ƻ ƻ ƻ ƻ ƻ ƻ ƻ ƻ ƻ ƻ ƻ ƻ ƻ ƻ ƻ ƻ ƻ ƻ ƻ ƻ ƻ˖㸼⼎ܗӊᵘ៤ৠ⾡ᴤ᭭ϡ᳝ᴖ䋼᠔ᴖ䋼ヺড় SJ/T 11363-2006 㾘㣗᠔㾘ᅮⱘ᳔ܕ䆌᧔ᴖ㣗ೈDŽ ȋ ˖㸼⼎ܗӊ᠔⠽䋼䍙ߎ SJ/T 11363-2006 㾘㣗 Jótállási információk (Minden régió, kivéve Ausztrália és Új-Zéland) Szolgáltatás igénybevétele A WD értékeli az Ön üzleti tevékenységét, és mindig a lehető legjobb szolgáltatást igyekszik nyújtani. Amennyiben a termék karbantartásra szorul, forduljon a forgalmazóhoz, akitől eredetileg vásárolta a terméket, vagy látogasson el a terméktámogató weboldalra a http://support.wd.com címen, ahol információkat talál a szolgáltatás vagy a termék-visszaküldési jóváhagyás (Return Material Authorization - RMA) igénybevételére vonatkozóan. Ha a termék hibásnak bizonyul, akkor Ön kap egy RMA számot, illetve instrukciókat a termék visszaküldésére vonatkozóan. Egy jóváhagyott csereterméket (azaz olyat, amelyre nem bocsátottak ki RMA számot) küldünk Önnek, a szállítás költségét Önnek kell megtéríteni. A jóváhagyott cseretermékeket a jóváhagyott szállítói csomagolásban, előre kifizetve és biztosítva kell kiszállítani az Ön által megadott címre. A termék eredeti dobozát és csomagolóanyagait meg kell őrizni a WD termék tárolásához és szállításához. A jótállási időszak meghosszabbításához ellenőrizze a jótállás lejártát (a sorozatszám szükséges hozzá) a http://support.wd.com weboldalon. A WD semmilyen körülmények között sem vállal felelősséget a hozzá eljuttatott termékeken tárolt adatok elvesztéséért vagy adatok biztonsági mentéséért. Korlátozott jótállás A WD garantálja, hogy a termék normál használat esetén az alábbiakban meghatározott időtartamig anyagés gyártási hibától mentes, és megfelel a WD termék műszaki leírásának. A korlátozott jótállás időtartama az országtól függ, amelyben a terméket vásárolta. A korlátozott jótállás időtartama 2 év az észak-, dél- és közép-amerikai régióban, 2 év Európában, a közel-keleti és az afrikai régióban, és 2 év a délkelet-ázsiai régióban, hacsak a törvény másképp elő nem írja. A korlátozott jótállás időtartama a vásárlás dátumától WD MY CLOUD MIRROR SZEMÉLYES FELHŐ TÁROLÓ FELHASZNÁLÓI ÚTMUTATÓ 140 JOGSZABÁLYI ÉS JÓTÁLLÁSI INFORMÁCIÓK kezdődik, amely a vásárlást bizonyító nyugtán szerepel. A WD bővített jótállási szolgáltatásokat bocsáthat rendelkezésre, amelyek megvásárolhatók. A WD nem vállal felelősséget a termékkel kapcsolatban, ha a WD megállapítja, hogy a terméket a WD-től eltulajdonították, vagy a feltételezett hiba a) nincs jelen, b) ésszerű körülmények között nem javítható ki a termék a WD általi átvétel előtti sérülése miatt, illetve c) a hibát nem rendeltetésszerű használat, helytelen telepítés, módosítás (beleértve a címkék eltávolítását vagy olvashatatlanná tételét, a külső burkolatok felnyitását vagy eltávolítását, kivéve ha a termék korlátozottan a felhasználó által szervizelhető termékek listájában szerepel, és a módosítások az érvényes utasítások hatályán belül esnek, és amelyek megtalálhatók a http://support.wd.com weboldalon), baleset vagy helytelen kezelés okozta akkor, amikor a termék nem a WD birtokában volt. A fenti korlátozások tárgyaként az Ön kizárólagos jótállása a fent meghatározott jótállási időtartam alatt és a WD döntése alapján, a termék javítására és azzal egyenértékű vagy jobb termék cseréjére érvényes. A WD által biztosított jótállás a javított vagy cserélt termékekre az eredeti jótállásból fennmaradó ideig vagy a termék javításától vagy cseréjétől számított kilencven (90) napig érvényes – amelyik a hosszabb időtartam. A jelen jótállás a WD kizárólagos jótállása, és kizárólag az új termékként értékesített termékekre vonatkozik. A jelen jótállás helyettesít a) minden egyéb kifejezett, vélelmezett vagy jogszabály által előírt jótállást vagy jogorvoslatot, beleértve, de erre nem korlátozva, az értékesíthetőségre vagy bizonyos célra való alkalmasságra vonatkozó vélelmezett jótállást, és b) a WD elutasít bármilyen és minden a károkkal kapcsolatos felelősségét, beleértve, de arra nem korlátozva, a balesetből, annak következményeiből eredő vagy különleges károkat, vagy pénzügyi veszteséget, nyereségvesztést vagy felmerülő költségeket, vagy a termék megvásárlásával, használatával vagy teljesítményével kapcsolatos adatvesztést, még akkor is, ha a WD az ilyen jellegű károk lehetőségére figyelmeztetett. Az Egyesült Államokban néhány államban nem lehetséges a balesetből vagy abból eredő károkért történő felelősségvállalás korlátozása vagy elutasítása, ezért a fenti korlátozások azokban az államokban nem érvényesek. Ez a jótállás Önt meghatározott törvényi jogokkal ruházza fel, illetve Ön rendelkezhet egyéb jogokkal is, amelyek az adott államtól függően eltérők lehetnek. Jótállási információk (Ausztrália és Új-Zéland) Az Ausztráliában, illetve Új-Zélandon vásárlókra az alábbi jótállási információk vonatkoznak. Az ebben a jótállásban foglaltak nem módosítják vagy semmisítik meg az ausztrál verseny- és fogyasztóvédelmi törvény, illetve az új-zélandi termékmegfelelőségi törvény biztosította jogokat. Ez a jótállás testesíti meg a WD által előnyben részesített megközelítést a jótállási igények kezelésére, amely minden fél számára gyors és egyszerű ügyintézést biztosít. A termék tekintetében nincs egyéb kifejezett vagy vélt jótállás, beleértve de erre nem korlátozva az árukereskedelmi törvény előírásait. Ha a terméket Új-Zélandon kereskedelmi célra vásárolja, elfogadja, hogy az új-zélandi termékmegfelelőségi törvény nem érvényes a termékre. Ausztráliában a termékeinkre olyan jótállások érvényesek, amelyek nem foganasíthatók az ausztrál fogyasztóvédelmi törvény hatálya értelmében. Ön jogosult a cseretermék vagy visszatérítés igénylésére a termék működésképtelenné válása esetén, vagy kompenzációra bármely más veszteség vagy károsodás esetén. Amennyiben a termék kifogásolható minőségű, de a meghibásodás nem okoz teljes működésképtelenséget, Ön jogosult a termék megjavíttatására vagy cseréjére. A teljes meghibásodás meghatározását az ausztrál fogyasztóvédelmi törvény tartalmazza. Jótállás A WD garantálja, hogy a termék normál használata esetén az alábbiakban meghatározott időtartamig anyagés gyártási hibától mentes, és megfelel a WD termék műszaki leírásának. Hacsak a törvény másképpen nem rendelkezik, a jótállás időtartama 2 év Ausztráliában és Új-Zélandon. A korlátozott jótállás időtartama a vásárlás dátumától kezdődik, amely a hivatalos forgalmazó vagy hivatalos viszonteladó által kiállított vásárlást bizonyító nyugtán szerepel. A jótállás érvényesítéséhez és a jótállás kezdő dátumának megállapításához szükség van a vásárlást bizonyító nyugtára. A jótállási szolgáltatás nem biztosítható, csak akkor, ha a terméket ahhoz a hivatalos forgalmazóhoz, hivatalos viszonteladóhoz vagy területi WD visszavételi központhoz juttatják vissza, ahol a terméket vásárolták. A WD bővített jótállási szolgáltatásokat bocsáthat rendelkezésre, amelyek megvásárolhatók. A WD nem vállal felelősséget a termékkel kapcsolatban, ha a WD megállapítja, hogy a (i) a terméket nem hivatalos forgalmazótól vagy hivatalos viszonteladótól vásárolták, (ii) a terméket nem a WD specifikációinak vagy előírásainak megfelelően használták, (iii) a terméket nem a felhasználási céljának megfelelően használták, (iv) a WD-től eltulajdonították, vagy a feltételezett hiba a) nincs jelen, b) ésszerű körülmények között nem javítható ki a termék a WD általi átvétel előtti sérülése miatt, illetve c) a hibát nem rendeltetésszerű használat, helytelen telepítés, módosítás (beleértve a címkék eltávolítását vagy olvashatatlanná tételét, a külső burkolatok felnyitását vagy eltávolítását, kivéve ha a termék korlátozottan a felhasználó által szervizelhető termékek listájában szerepel, és a módosítások az érvényes utasítások hatályán belül esnek, és amelyek megtalálhatók a http://support.wd.com weboldalon), baleset vagy helytelen kezelés okozta akkor, amikor a termék nem a WD birtokában volt. A TERMÉKEK ÖSSZETETTEK ÉS TÖRÉKENYEK, EZÉRT ESETENKÉNT MEGHIBÁSODHATNAK (A) KÜLSŐ BEHATÁSOK KÖVETKEZTÉBEN, BELEÉRTVE DE ERRE NEM KORLÁTOZVA A HELYTELEN KEZELÉST, HŐ HATÁSÁT, HIDEG KÖRNYEZETET ÉS MAGAS PÁRATARTALMAT VAGY ÁRAMKIMARADÁST, VAGY (B) BELSŐ HIBÁK KÖVETKEZTÉBEN. EZEK A MEGHIBÁSODÁSOK ADATOK ELVESZTÉSÉT, SÉRÜLÉSÉT, TÖRLÉSÉT VAGY MÓDOSULÁSÁT OKOZHATJÁK. AZ ADATVESZTÉSSEL, SÉRÜLÉSSEL, TÖRLÉSSEL ÉS MÓDOSULÁSSAL KAPCSOLATOS FELELŐSSÉG AZ ÖNÉ, ÉS ÖN FELEL AZ ADATOK BIZTONSÁGI MENTÉSÉÉRT AZ ADATVESZTÉS, SÉRÜLÉS, WD MY CLOUD MIRROR SZEMÉLYES FELHŐ TÁROLÓ FELHASZNÁLÓI ÚTMUTATÓ 141 JOGSZABÁLYI ÉS JÓTÁLLÁSI INFORMÁCIÓK TÖRLÉS ÉS MÓDOSULÁS ELLENI VÉDELEM ÉRDEKÉBEN. ÖN EGYETÉRT AZZAL, HOGY FOLYAMATOSAN VÉGZI A TERMÉKEN TÁROLT ADATOK BIZTONSÁGI MENTÉSÉT, ÉS A TELJES BIZTONSÁGI MENTÉS ELVÉGZÉSÉT, MIELŐTT SZERVIZT VAGY MŰSZAKI TÁMOGATÁST IGÉNYELNE A WD-TŐL. Ausztráliában, ha a terméket nem hagyományosan személyes, otthoni vagy háztartási eszközként használják, és a WD ezt ésszerűnek tekinti, a WD korlátozza felelősségét a termék cseréjére, ugyanolyan vagy jobb termék cseréjére vonatkozóan. Ez a jótállás a javított vagy cserélt termékekre az eredeti jótállásból fennmaradó ideig, vagy a termék javításától vagy cseréjétől számított kilencven (90) napig érvényes – amelyik a hosszabb időtartam. Ez a jótállás a WD kizárólagos gyártói jótállása, és kizárólag az új termékként értékesített termékekre vonatkozik. Szolgáltatás igénybevétele A WD értékeli az Ön üzleti tevékenységét, és mindig a lehető legjobb szolgáltatást igyekszik nyújtani. Ha bármilyen problémája támad, kérjük, mielőtt visszaküldi a terméket, tegye lehetővé számunkra, hogy megpróbáljuk megoldani azt. A legtöbb műszaki kérdésre választ talál a tudás-adatbázisunkban vagy az e-mailes támogató szolgáltatásunkon keresztül a http://support.wd.com címen. Ha nem áll rendelkezésre válasz, vagy ha Önnek ez vonzóbb, kérjük vegye fel a kapcsolatot a WD-vel a dokumentum elején található telefonszámok közül az Önnek legmegfelelőbbel. A jótállási igényeinek foganasításához ahhoz a márkakereskedőhöz forduljon elsőként, amelytől a terméket vásárolta. Ha nem tud kapcsolatba lépni a forgalmazóval, akitől eredetileg vásárolta a terméket, látogasson el a terméktámogató weboldalra a http://support.wd.com címen, ahol információkat talál a szolgáltatás vagy a termék-visszaküldési jóváhagyás (Return Material Authorization - RMA) igénybevételére vonatkozóan. Ha a termék hibásnak bizonyul, akkor Ön kap egy RMA számot, illetve instrukciókat a termék visszaküldésére vonatkozóan. Egy jóváhagyott csereterméket (azaz olyat, amelyre nem bocsátottak ki RMA számot) küldünk Önnek, a szállítás költségét Önnek kell megtéríteni. A jóváhagyott cseretermékeket a jóváhagyott szállítói csomagolásban, előre kifizetve és biztosítva kell kiszállítani az RMA számmal megadott címre. Miután a WD vagy a márkakereskedő, amelytől a terméket vásárolta megállapítja, hogy az Ön igénye érvényes, a WD vagy ez a márkakereskedő belátása szerint a terméket kicseréli egy azzal egyenértékűre vagy jobbra, vagy visszatéríti a termék árát. A jótállási igényének foganatosításával kapcsolatos költségek Önt terhelik. A jelen jótállás értelmében az Önnek biztosított előnyök kiegészítik az ausztrál verseny- és fogyasztóvédelmi törvény, illetve az új-zélandi termékmegfelelőségi törvény biztosította jogokat és jogorvoslatokat. A termék eredeti dobozát és csomagolóanyagait meg kell őrizni a WD termék tárolásához és szállításához. A jótállási időszak meghosszabbításához ellenőrizze a jótállás lejártát (a sorozatszám szükséges hozzá) a http://support.wd.com weboldalon. Western Digital Technologies, Inc. 3355 Michelson Drive, Suite 100 Irvine, California 92612 Telefon: 949-672-7000 E-mail: [email protected] WD MY CLOUD MIRROR SZEMÉLYES FELHŐ TÁROLÓ FELHASZNÁLÓI ÚTMUTATÓ 142 FÜGGELÉKEK Függelékek A. függelék: WD My Cloud Mirror Quick felhasználói útmutató B. függelék: Joomla!® beállítási útmutató C. függelék: phpBB beállítási útmutató D. függelék: Támogatott RAID üzemmódok E. függelék: RAID migrációk F. függelék: Biztonságos üzemmódú firmware frissítési műveletek G. függelék: Műszaki adatok A. függelék: WD My Cloud Mirror Quick felhasználói útmutató Ez az útmutató elsősorban a WD My Cloud Mirror elsődleges felhasználói számára készült, nem a rendszergazdák számára. Bejelentkezés a WD My Cloud Mirror eszközre 1. A böngésző címsorába írja be a WD My Cloud Mirror eszköz nevét (alapértelmezett név: wdmycloudmirror): http://<eszköznév> (Windows) (Példa: http://wdmycloudmirror) http://<eszköznév>.helyi (Mac) (Példa: http://wdmycloudmirror.helyi) 2. Kattintson a Go (Ugrás) lehetőségre. 3. A WD My Cloud Mirror Login (Bejelentkezés) oldalán adja meg a felhasználónevét és a jelszavát. 4. Kattintson a Login (Bejelentkezés) lehetőségre. A WD My Cloud Mirror műszerfal kezdőoldala jelenik meg. WD MY CLOUD MIRROR SZEMÉLYES FELHŐ TÁROLÓ FELHASZNÁLÓI ÚTMUTATÓ 143 FÜGGELÉKEK A műszerfal kezdőoldala A WD My Cloud Mirror kezdőoldala jobb felül egy információs sávval rendelkezik, valamint az oldalon keresztben egy navigációs ikonsávval, és mutatja az eszköz fő funkcióinak azonnali állapotát, illetve hivatkozásokat tartalmaz a beállítások frissítésére. Információs ikonok Navigációs ikonok Állapot és frissítési panel Navigációs ikonok Ikon Név Hely Kezdőlap A műszerfal az eszköz fő funkcióinak gyors áttekintését jeleníti meg, valamint hivatkozásokat tartalmaz a beállítások frissítésére. Felhasználók Felhasználói fiókok létrehozása, módosítása és törlése, valamint teljes vagy korlátozott hozzáférés biztosítása az adott megosztásokhoz. Megosztások Megosztások (mappák) létrehozása, módosítása és törlése, valamint teljes vagy korlátozott felhasználói hozzáférés biztosítása az adott megosztásokhoz. Felhő hozzáférés Felhő hozzáférés beállítása, módosítása és eltávolítása adott megosztások számára. Távoli hozzáférési állapot figyelemmel kísérése. Biztonsági mentések Biztonsági mentések készítése: • USB meghajtó • Egy, a helyi hálózaton vagy távoli hálózaton lévő másik WD My Cloud Mirror vagy WD My Cloud EX4 eszközre • Felhő biztonsági mentés webhelyre Tároló Válassza ki a módszert, ahogyan a WD My Cloud Mirror eszköz az adatokat tárolja. WD MY CLOUD MIRROR SZEMÉLYES FELHŐ TÁROLÓ FELHASZNÁLÓI ÚTMUTATÓ 144 FÜGGELÉKEK Ikon Név Hely Alkalmazások Alkalmazások hozzáadása és eltávolítása, amelyek lehetővé teszik az eszköz hatékonyabb kezelését. Biztonsági mentések Biztonsági mentések készítése: • USB meghajtóra. • A helyi vagy távoli hálózaton lévő másik WD My Cloud Mirror vagy WD My Cloud eszközre. • Felhő biztonsági mentés webhelyre. A kezdőoldal megtekintése A kezdőoldalon keresztül férhet hozzá a WD My Cloud Mirror eszközhöz. Ezen az oldalon az alábbiak találhatók: Az eszköz kapacitása A gyors állapot és hivatkozások információk letöltésére Hivatkozások az asztali és mobilalkalmazásokra Beépített alkalmazások az eszköz hatékonyabbá tételéhez Capacity (Kapacitás) A Kapacitás (Capacity) panel jeleníti meg a WD My Cloud Mirror eszközön szabadon maradt tárhely mennyiségét. WD MY CLOUD MIRROR SZEMÉLYES FELHŐ TÁROLÓ FELHASZNÁLÓI ÚTMUTATÓ 145 FÜGGELÉKEK 1. A részletes információk megtekintéséhez kattintson a jobb alsó részén található nyílra, ezzel megjeleníti a meghajtó kapacitásának aktuális kihasználtságát. 2. A visszatéréshez a kezdőoldalra kattintson a Close (Bezárás) gombra. Gyors állapot Megjegyzés: A felhasználók és nem a rendszergazdák számára jelenik meg. A Quick Status (Gyors állapot) terület megjeleníti a végrehajtott FTP, HTTP és P2P letöltések teljes számát. Felhő hozzáférési hivatkozások Megjegyzés: A felhasználók és nem a rendszergazdák számára jelenik meg. A Cloud Access Links (Felhő hozzáférési hivatkozások) lehetővé teszik azon szoftverek elérését, amelyek hozzáférést biztosítanak a WD My Cloud Mirror eszközhöz az asztalról vagy a mobil alkalmazásokból. Letöltések és alkalmazások információi Megjegyzés: A felhasználók és nem a rendszergazdák számára jelenik meg. A Downloads and Applications (Letöltések és alkalmazások) terület a letöltések számára > és az eszközön rendelkezésre álló alkalmazásokra vonatkozó információkat jeleníti meg. 1. Az egyes letöltés vagy alkalmazás oldalakhoz tartozó aloldalak eléréséhez kattintson a plusz jelre vagy a nyílra >. 2. A bal oldali panelen kattintson egy letöltési módszerre. 3. Ha fájlokat szeretne letölteni egy adott helyre, adja meg a szükséges információkat az egyes letöltési módszerekhez. WD MY CLOUD MIRROR SZEMÉLYES FELHŐ TÁROLÓ FELHASZNÁLÓI ÚTMUTATÓ 146 FÜGGELÉKEK Alkalmazások Az Apps (Alkalmazások) oldal hozzáférést biztosít a különféle alkalmazásokhoz, amelyek a WD My Cloud Mirror eszközön használhatók. A rendelkezésre álló alkalmazások attól függően változnak, hogy a rendszergazda melyeket telepítette. B. függelék: Joomla!® beállítási útmutató A Joomla! egy díjnyertes tartalomkezelő rendszer (CMS), amely lehetővé teszi weboldalak és hatékony online alkalmazások létrehozását. A Joomla alkalmazásra vonatkozó bővebb információkért lásd: http://www.joomla.org//. A Joomla! egy a számos alkalmazás közül, amely a WD My Cloud Mirror eszközön használható. Az alábbi szakasz ismerteti a Joomla! beállításának lépéseit. Követelmények Adatbázis (pl. MySQL, FireBird, MS SQL szerver, Oracle, PostgreSQL, SQLite) Ha phpMyAdmin alkalmazást használ SQL adatbázisként, a phpMyAdmin alkalmazást adja hozzá a My WD Cloud Mirror eszközhöz. A Joomla! beállítása 1. A Joomla alkalmazást adja hozzá a WD My Cloud Mirror eszközhöz (az alkalmazások az eszközhöz történő hozzáadására vonatkozó információkért lásd: „Alkalmazás hozzáadása”, 87. oldal). 2. Az App (Alkalmazások) képernyőn a bal oldali panelen kattintson a Joomla! lehetőségre. 3. A Configuration URL (Konfigurációs URL) mezőben kattintson a konfigurációs URL hivatkozásra. A Joomla! oldal jelenik meg. WD MY CLOUD MIRROR SZEMÉLYES FELHŐ TÁROLÓ FELHASZNÁLÓI ÚTMUTATÓ 147 FÜGGELÉKEK 4. A görgethető ablakban válassza ki a nyelvet. Ez a nyelv kerül használatra a Joomla telepítése során. 5. Kattintson a Next (Tovább) gombra. 6. Tekintse át a Joomla! Telepítés előtti ellenőrzőlistáját, annak ellenőrzése érdekében, hogy minden tétel megfelelt-e, majd kattintson a Next (Tovább) gombra. 7. Olvassa el a Joomla! licencnyilatkozatát, majd kattintson a Next (Tovább) gombra. 8. A Database Configuration (Adatbázis konfigurálás) képernyőn töltse ki az alábbi információkat, majd kattintson a Next (tovább) gombra. Database Type (Adatbázis típusa): Ha még nincs kiválasztva, válassza a MySQL lehetőséget. Host Name (Állomásnév): Írja be: localhost. WD MY CLOUD MIRROR SZEMÉLYES FELHŐ TÁROLÓ FELHASZNÁLÓI ÚTMUTATÓ 148 FÜGGELÉKEK Username (Felhasználónév): Adja meg a MySQL fiókjának felhasználónevét. - Ha a phpMyAdmin alkalmazást használja, írja be: admin. Password (Jelszó): Adja meg a MySQL jelszavát. - Ha a phpMyAdmin alkalmazást használja, írja be: admin. Database Name (Adatbázis neve): Adjon nevet az adatbázisnak, amelyet a Joomla alkalmazással használni fog. Table Prefix (Táblázat előtag): Írjon be egy táblázat előtagot. Az előtagnak három-négy karakter hosszúnak kell lennie, csak alfanumerikus karaktereket tartalmazhat, és aláhúzással KELL végződnie. Ellenőrizze, hogy az Ön által kiválasztott előtagot más táblázat nem használja. - Használhatja az ebbe a mezőbe előre betöltött véletlenszerűen generált táblázat előtagot is. Old Database Process (Régi adatbázis feldolgozás): Válassza az alábbi opciók egyikét: - Backup (Biztonsági mentés): A régi adatbázis biztonsági mentése. - Remove (Eltávolítás): A régi adatbázis eltávolítása. . 9. Az FTP Configuration (FTP konfiguráció) képernyő alapértelmezett beállításait ne módosítsa, és kattintson a Next (Tovább) gombra. 10. A Database Configuration (Adatbázis konfigurálás) képernyőn töltse ki az alábbi információkat: Site Name (Webhely neve): Adjon nevet a Joomla! webhelyének. Your Email (Az Ön e-mail címe): Adja meg annak az e-mail címét, aki rendszergazdaként kezeli a Joomla! webhelyet. WD MY CLOUD MIRROR SZEMÉLYES FELHŐ TÁROLÓ FELHASZNÁLÓI ÚTMUTATÓ 149 FÜGGELÉKEK Admin Username (Rendszergazda felhasználónév): Adja meg a felhasználónevet, amelynek használatával bejelentkezhet a Joomla! webhelyre. Admin Password (Rendszergazda jelszó): Adja meg a jelszót, amelynek használatával bejelentkezhet a Joomla! webhelyre. Confirm Admin Password (A rendszergazda jelszó megerősítése): Írja be újra a jelszót, amelyet az Admin Password (Rendszergazda jelszó) mezőbe írt. 11. Kattintson az Install Sample Data (Mintaadatok telepítése) lehetőségre. 12. Kattintson a Next (Tovább) gombra. 13. Ellenőrizze a képernyőn megjelenő információkat, majd kattintson a Remove installation folder (Telepítő mappa eltávolítása) lehetőségre. 14. Ennek az oldalnak a tetején kattintson a Site (Webhely) lehetőségre. A Joomla! webhely létrejött és telepítésre került a WD My Cloud Mirror eszközön. C. függelék: phpBB beállítási útmutató A phpBB™ egy közkedvelt internetes fórum csomag, amelyet PHP parancsnyelven írtak. A phpBB használható saját egyedi fórumok létrehozására, amelyek bármilyen internetes kapcsolaton keresztül elérhetők és használhatók. A phpBB! egy a számos alkalmazás közül, amely a WD My Cloud Mirror eszközön használható. Az alábbi szakasz ismerteti a phpBB beállításának lépéseit. WD MY CLOUD MIRROR SZEMÉLYES FELHŐ TÁROLÓ FELHASZNÁLÓI ÚTMUTATÓ 150 FÜGGELÉKEK Követelmények MySQL adatbázis A phpBB beállítása 1. A phpBB alkalmazást adja hozzá a WD My Cloud Mirror eszközhöz (lásd: „Alkalmazás hozzáadása”, 87. oldal). 2. Az App (Alkalmazások) képernyőn a bal oldali panelen kattintson a phpBB lehetőségre. 3. A Configuration URL (Konfigurációs URL) mezőben kattintson a konfigurációs URL hivatkozásra. A phpBB telepítő oldal jelenik meg. 4. Tekintse át a phpBB bevezetőjét, majd kattintson az Install (Telepítés) fülre. 5. Tekintse át a Welcome to Installation (Üdvözöljük a telepítőben) képernyőt, majd kattintson a Proceed to next step (Folytatás a következő lépéssel) lehetőségre. 6. Tekintse át a telepítési kompatibilitási információkat, majd kattintson a Start Install (telepítés indítása) lehetőségre. WD MY CLOUD MIRROR SZEMÉLYES FELHŐ TÁROLÓ FELHASZNÁLÓI ÚTMUTATÓ 151 FÜGGELÉKEK 7. A Database Configuration (Adatbázis konfigurálás) képernyőn töltse ki az alábbi információkat, majd kattintson a Proceed to next step (Folytatás a következő lépéssel) gombra. Database Type (Adatbázis típusa): Ha még nincs kiválasztva, válassza a MySQL lehetőséget. Database server hostname or DSN (Adatbázis kiszolgáló állomásnév vagy DSN): Írja be: localhost. Database server post (Adatbázis bejegyzés: Ezt a mezőt hagyja üresen. Database Name (Adatbázis neve): Adjon nevet az adatbázisnak, amelyet a phpBB alkalmazással használni fog. Database username (Adatbázis felhasználónév: Adja meg a MySQL fiókjának felhasználónevét. - Ha a phpMyAdmin alkalmazást használja, írja be: admin. Database password (Adatbázis jelszó): Adja meg a MySQL jelszavát. - Ha a phpMyAdmin alkalmazást használja, írja be: admin. Table Prefix (Táblázat előtag): Írjon be egy táblázat előtagot. Az előtagnak egy betűvel kell kezdődnie és csak betűket, számokat és aláhúzásokat tartalmazhat. Ellenőrizze, hogy az Ön által kiválasztott előtagot más táblázat nem használja. Használhatja az ebbe a mezőbe előre betöltött véletlenszerűen generált táblázat előtagot is. 8. Tekintse át a Database connection (Adatbázis csatlakozás) képernyőt, és ellenőrizze, hogy az megfelelően létrejött-e, majd kattintson a Proceed to next step (Folytatás a következő lépéssel) gombra. 9. Az Administrator Configuration (Rendszergazda konfigurálás) képernyőn töltse ki az alábbi információkat, majd kattintson a Proceed to next step (Folytatás a következő lépéssel) gombra. Default board language (Alapértelmezett panel nyelv): A legördülő menüben válassza ki a panel nyelvét. WD MY CLOUD MIRROR SZEMÉLYES FELHŐ TÁROLÓ FELHASZNÁLÓI ÚTMUTATÓ 152 FÜGGELÉKEK Administrator username (Rendszergazda felhasználónév): Adja meg a felhasználónevet, amelynek használatával bejelentkezhet a panelre. Administrator password (Rendszergazda jelszó): Adja meg a jelszót, amelynek használatával bejelentkezhet a panelre. Confirm administrator password (A rendszergazda jelszó megerősítése) Írja be újra a jelszót, amelyet az Adminstrator password (Rendszergazda jelszó) mezőbe írt. Contact e-mail address (Kapcsolattartó e-mail cím): Adja meg a panel rendszergazdájának az e-mail címét. Confirm contact e-mail (Kapcsolattartó e-mail cím megerősítése): Írja be újra a jelszót, amelyet a Contact e-mail (Kapcsolattartó e-mail cím) mezőbe írt. 10. Tekintse át az Administrator details (Rendszergazda adatok) képernyőt, és ellenőrizze, hogy a rendszergazda konfigurálás sikeres volt-e, majd kattintson a Proceed to next step (Folytatás a következő lépéssel) gombra. 11. Tekintse át a képernyőt, majd kattintson a Proceed to next step (Folytatás a következő lépéssel) gombra. WD MY CLOUD MIRROR SZEMÉLYES FELHŐ TÁROLÓ FELHASZNÁLÓI ÚTMUTATÓ 153 FÜGGELÉKEK 12. Tekintse át az információs képernyőt, majd kattintson a Proceed to next step (Folytatás a következő lépéssel) gombra. Megjegyzés: Egyelőre tartsa meg az alapértelmezett beállításokat ezen a képernyőn. Ha a jövőben frissíteni szeretné ezeket az információkat, ezt a phpBB telepítése után az Administration Control Panel (Rendszergazda vezérlőpanel) használatával megteheti. 13. Tekintse át az információs képernyőt, majd kattintson a Proceed to next step (Folytatás a következő lépéssel) gombra. 14. Tekintse át a képernyőn látható információkat. Ezzel a phpBB telepítése befejeződött. WD MY CLOUD MIRROR SZEMÉLYES FELHŐ TÁROLÓ FELHASZNÁLÓI ÚTMUTATÓ 154 FÜGGELÉKEK D. függelék: Támogatott RAID üzemmódok Az alábbi táblázat ismerteti azokat az üzemmódokat, amelyek támogatottak a RAID rendszerű tárolókhoz. Támogatott RAID üzemmódok 1 lemez 2 lemez Áthidalás Nem Igen RAID 0 Nem Igen RAID 1 Nem Igen JBOD Igen Igen E. függelék: RAID migrációk Az alábbi táblázat ismerteti azokat a RAID migrációs útvonalakat, amelyek a WD My Cloud Mirror eszközön engedélyezettek. Feladó JBOD (1 lemez) RAID 1 (2 lemez) F. függelék: Biztonságos üzemmódú firmware frissítési műveletek Ha ezt a képernyőt látja, az alább ismertetett lépések használatával állíthatja vissza a szervert a biztonságos üzemmódból. Megjegyzés: Ezeknek a lépéseknek a végrehajtása előtt töltse le a WD My Cloud Mirror firmware-t a WD támogató weboldaláról (http://support.wd.com), és mentse el egy olyan helyre, amelyhez a számítógépéről böngészővel hozzáfér. A firmware fájlt csomagolja ki. WD MY CLOUD MIRROR SZEMÉLYES FELHŐ TÁROLÓ FELHASZNÁLÓI ÚTMUTATÓ 155 FÜGGELÉKEK 1. Jelentkezzen be a routerének DHCP LAN/Eszköz kliens táblázatába az eszköz IP címének lekéréséhez. 2. Az eszköz IP címét írja be egy böngészőablakba. A biztonságos üzemmód felhasználói felülete jelenik meg. 3. Keresse meg a helyet, ahová a firmware-t letöltötte. 4. A firmware betöltéséhez kattintson az Apply (Alkalmazás) gombra. 5. A párbeszédablakban kattintson az OK gombra. Az eszköz újraindul. 6. Az újraindítás befejezése után törölje a böngésző cache memóriáját. A böngésző súgójában megtalálja a cache memória törlésének legjobb módját. 7. Miután az eszköz befejezte az újraindítást, javasoljuk, hogy végezzen rendszervisszaállítást („Rendszervisszaállítás”, 124. oldal). G. függelék: Műszaki adatok Ethernet Nagy teljesítményű (100/1000) Gigabit Ethernet csatlakozás Belső merevlemez-meghajtók 2 WD Red 3,5 hüvelykes SATA merevlemez-meghajtók Támogatott protokollok CIFS/SMB, NFS, FTP, AFP I/O csatlakozók Adatátviteli sebesség Gigabit Ethernet (RJ-45) port USB 3.0 maximum 5 Gb/s *USB 3.0 állomás és tanúsított USB 3.0 kábel szükséges az USB 3.0 teljesítmény elérése érdekében. WD MY CLOUD MIRROR SZEMÉLYES FELHŐ TÁROLÓ FELHASZNÁLÓI ÚTMUTATÓ 156 FÜGGELÉKEK Kompatibilitás Operációs rendszerek Megjegyzés: A kompatibilitás a felhasználó hardverkonfigurációjának és operációs rendszerének függvényében változhat. • Windows 8.1 vagy korábbi • Windows 7 • Windows Vista • Windows XP (32 bites) SP3 • Mac OS X Mavericks • Mac OS X Mountain Lion • Mac OS X Lion • Mac OS X Snow Leopard Böngészők: • Internet Explorer 8.0 vagy frissebb böngésző támogatott a Windows számítógépeken • Safari 6.0 vagy frissebb böngésző támogatott a Mac számítógépeken • Firefox 21 vagy frissebb böngésző támogatott a Windows és Mac számítógépeken • Google Chrome 27 vagy frissebb böngésző támogatott a Windows és Mac számítógépeken Méretek Szélesség 99,06 mm Hossz 154,94 mm Magasság 171,45 mm Súly 0 TB 4 TB 6 TB 8 TB Tápegység Váltóáramú bemeneti feszültség (Váltóáramú adapter) Váltóáramú bemeneti frekvencia Egyenáramú kimenet 0,8 kg 1,6 kg 2,1 kg 2,3 kg Bemeneti feszültség: 100V - 240V váltóáram Bemeneti frekvencia: 50 - 60 Hz Kimeneti feszültség: 12 volt egyenáram, 3 A Tápegység: 36W Hőmérséklet Működési hőmérséklet: 5 - 35°C Kikapcsolt állapotú hőmérséklet: -20 - 65°C RoHs környezeti megfelelőség Igen WD MY CLOUD MIRROR SZEMÉLYES FELHŐ TÁROLÓ FELHASZNÁLÓI ÚTMUTATÓ 157 INDEX Index A a cseremeghajtó újraépítése 138 A csomag tartalma 4 A DLNA adatbázis átvizsgálása és újraépítése 101 A doboz tartalma 4 a RAID üzemmód módosítása 91 a WD My Cloud asztal elindítása 37 a WD My Cloud asztal telepítése Mac 35 Windows 31 AFP szolgáltatások 117 alkalmazás manuális hozzáadása 88 alkalmazások frissítés 89 kezelés 86 manuális hozzáadás 88 megtekintés 86 névjegy 86 törlés 89 alkalmazások frissítése 89 Alkalmazások panel 66 automatikus támogatás kérés 69 automatikus újraépítés 94 az eszköz újraindítása 126 az iTunes frissítése 103 Á általános beállítások 106 Energiatakarékosság 111 felhő hozzáférés 110 Hálózati beállítások 114 Hálózati munkacsoport (Windows) 118 Hálózati profil beállítások 114 Hálózati szolgáltatások beállításai 115 Helyi fő böngésző 119 hozzáférés 107 Mac biztonsági mentés opció 112 munkacsoport 119 nyelv és óra beállítások 108 porttovábbítás 121 szolgáltatások beállításai 113 általános feladatok 70 áttekintés DLNA 97 iTunes 99 B beállítási útmutató Joomla 147 phpBB 150 beállítások általános 106 belső biztonsági mentés kezdeményezése 79 belső biztonsági mentések kezdeményezés 79 létrehozás 78 megtekintés 79 módosítás 79 névjegy 78 törlés 80 Biztonsági utasítások 1 Biztonsági megfelelőség 139 biztonsági mentések 74 Amazon S3 felhő 82 ElephantDrive 81 névjegy 71 USB 71 biztonságos üzemmód visszaállítás 155 Biztonságos üzemmódú firmware frissítési műveletek 155 C csatlakoztatás USB meghajtó 71 WD My Cloud Mirror 10 cseremeghajtó újraépítés 138 csoport eltávolítása 51 csoportok 47 beállítások módosítása 50 eltávolítás 51 felhasználó hozzárendelése 47 hozzáadás 49 kvóta szabályok 47 kvóták hozzárendelése 51 megosztás hozzáférés hozzárendelése 50 megtekintés 48 névjegy 48 D Diagnosztika panel 62 Diagnosztikai teszt futtatása 124 Diagnosztikai tesztek futtatás 124 158 WD MY CLOUD MIRROR SZEMÉLYES FELHŐ TÁROLÓ FELHASZNÁLÓI ÚTMUTATÓ INDEX Dinamikus DNS 118 DLNA az adatbázis átvizsgálása 101 az adatbázis újraépítése 101 engedélyezés 100 eszközök 105 letiltás 100 médiaszerver információk megtekintése 101 névjegy 105 E egy felhasználó hozzáadás 42 ElephantDrive biztonsági mentés engedélyezése 80 biztonsági mentés helye 81 Energiatakarékosság 111 Kikapcsolás ütemezése opció 112 LED opció 112 mély alvás opció 112 Rendszer visszaállítás opció 112 Webes hozzáférés időtúllépése opció 112 engedélyezés DLNA 100 ElephantDrive biztonsági mentés 80 felhő hozzáférés egy felhasználó számára 22 iTunes 102 eszköz állapot 61, 62 újraindítás 126 eszköz állapot 62 F Felhasználó beállítások 41 listák megtekintése 41 felhasználói beállítások módosítás 46 felhasználói jelszó frissítés 47 felhasználók beállítások módosítása 46 csoport kvóta szabályok 47 egy hozzáadása 42 eltávolítás 48 felhő hozzáférés engedélyezése 22 hozzárendelése csoporthoz 47 jelszó frissítése 47 kvóták hozzárendelése 48 megtekintés 41 névjegy 41 több hozzáadása 44 több importálása 46 több létrehozása 44 felhasználók eltávolítása 48 Felhasználók panel 65 felhő biztonsági mentések ElephantDrive 80 névjegy 80 Felhő eszközök panel 64 felhő hozzáférési beállítások 110 Figyelmeztetés a meghajtó átnevezése 106 a RAID üzemmód módosítása 91 az eszköz átnevezése 106 az eszköz módosítása 117 megosztás törlése 55, 91 USB meghajtó csatlakoztatása 71, 117 figyelmeztetés ikonok 67 figyelmeztetések részletei 68 firmware frissítések 62 Firmware panel 62 Fontos használja a mellékelt árnyékolt Ethernet kábelt 10 frissítések végrehajtás a kezdőoldalon 61 FTP hozzáférés 116 G GS Mark 139 H Használatbavétel az online telepítőszoftver használatával 11 az online telepítőszoftver nélkül 17 Hálózat aktivitás panel 63 Hálózati beállítások 114 Hálózati munkacsoport (Windows) 118 Hálózati profil beállítások 114 Hálózati szolgáltatások IPv4 hálózati üzemmód 115 Hálózati szolgáltatások beállításai 115 Hálózati UPS 118 Helyi fő böngésző 119 Hogyan kell? 70 hozzáadás csoportok 49 egy felhasználó 42 médiatartalom mappába 103 159 WD MY CLOUD MIRROR SZEMÉLYES FELHŐ TÁROLÓ FELHASZNÁLÓI ÚTMUTATÓ INDEX Porttovábbítási szolgáltatások 121 több felhasználó 44 hozzáférés általános beállítások 107 online támogatás ii személyes felhő iTunes használatával 105 személyes felhő kezelés médialejátszók használatával 104 WD My Cloud asztal 38 hozzárendelés csoport egy felhasználóhoz 47 kvóta csoporthoz 51 kvóta felhasználókhoz 48 megosztási hozzáférés csoportokhoz 50 I ICES/NMB-003 megfelelőség 139 ikonok navigáció (végfelhasználó) 144 IPv4 hálózati üzemmód 115 ISO megosztások létrehozás 128 megtekintés 130 módosítás 130 törlés 130 iTunes áttekintés 97, 99 engedélyezés 102 frissítés 103 hozzáférés a személyes felhőhöz 105 letiltás 102 Média adatfolyam 105 J Jellemzők 3 jelszó frissítés 47 jogszabályi megfelelőség 139 Joomla beállítási útmutató 147 jótállási információk Ausztrália/Új-Zéland 141 minden régió, kivéve Ausztrália és ÚjZéland 140 K kapcsolatfelvétel a WD műszaki támogatással ii KC közlemény 140 kezelés alkalmazások 86 felhasználók 41 figyelmeztetések 67 USB biztonsági mentések 71 Kikapcsolás ütemezése 112 Kína RoHS 140 Környezeti megfelelőség (Kína) 140 kvóta szabályok 47 kvóták felhasználók hozzárendelése 48 hozzárendelés egy csoporthoz 51 L LAN konfigurálás 114 követelmények 5 LED leírás 7 stabilitás üzemmód 112 Lejátszás iTunes szolgáltatással 105 videók, fényképek és zene 97 Lemez állapot névjegy 95 letiltás DLNA 100 iTunes 102 létrehozás belső biztonsági mentések 78 ISO megosztás 128 távoli biztonsági mentések 75 több felhasználó 44 USB biztonsági mentés 72 új megosztások 53 LLTD 117 M Mac szoftver mappa 21 Mac OS X Leopard/Snow Leopard/Lion/ Mountain Lion/Mavericks használata 21, 138 megfelelés biztonság 139 Európa 139 szabályozás 139 meghajtó csere 135 meghajtó cseréje 135 Meghibásodott merevlemez-meghajtó azonosítás 135 csere 136 160 WD MY CLOUD MIRROR SZEMÉLYES FELHŐ TÁROLÓ FELHASZNÁLÓI ÚTMUTATÓ INDEX megosztások csoport hozzáférés hozzárendelése 50 lista megtekintése 52 módosítás 54 névjegy 51 tartalom helyi elérése 55 törlés 55 új létrehozása 53 megtekintés a RAID üzemmód 91 alkalmazások 86 belső biztonsági mentések 79 csoportok 48 DLNA információk 101 figyelmeztetések részletei 68 ISO megosztás részletei 130 megosztások listája 52 merevlemez információk 96 távoli biztonsági mentések 77 USB biztonsági mentés részletek 73 merevlemez információk megtekintése 96 média hozzáadás 103 média beállítások névjegy 123 média folyamatos lejátszása iTunes használatával 105 médialejátszók A WD My Cloud Mirror elérése 104 egyéb 104 médiatípusok 98 személyes felhő elérése 104 WD 104 médiaszerverek áttekintés 97 beállítások 99 névjegy 97 médiatároló névjegy 99 mély alvás 112 mobilalkalmazások telepítés 28 WD My Cloud 27 WD My Cloud Mirror 24 WD Photos 24 WD Photos mobilalkalmazás telepítése 24 módosítás belső biztonsági mentések 79 csoport beállítások 50 felhasználói beállítások 46 ISO megosztás 130 megosztások 54 porttovábbítási szolgáltatások 122 USB biztonsági mentések 74 munkacsoportok 115, 119 Műszerfal Kezdőoldal 59 megnyitás 57 navigációs ikonok 60 végfelhasználó 144 N navigációs ikonok végfelhasználó 144 névjegy alkalmazások 86 belső biztonsági mentések 78 biztonsági mentések 71 DLNA 105 Lemez állapot 95 megosztások 51 médiaszerverek 97 WD médialejátszók 104 WD My Cloud 27 WD Photos 24 NFS szolgáltatás 117 nyelv és óra beállítások 108 nyilvános mappák hozzárendelés 21 Nyilvános megosztás megnyitás Mac operációs rendszeren 21 megnyitás Windows Vista/Windows 7,Windows 8 rendszerről 20 O Online oktatóközpont névjegy 4 Online telepítőszoftver letöltés és telepítés 11 Ó Óriás tartományok 116 Óvintézkedések 9 P phpBB beállítási útmutató 150 Porttovábbítás 121 hozzáadás 121 módosítás 122 törlés 122 161 WD MY CLOUD MIRROR SZEMÉLYES FELHŐ TÁROLÓ FELHASZNÁLÓI ÚTMUTATÓ INDEX R RAID 94 automatikus újraépítés 94 támogatott üzemmódok 155 RAID migrációk 155 RAID tároló névjegy 90 RAID üzemmód 91 regisztráció online ii rendszer aktivitás 63 Rendszer visszaállítás 112 Rendszerdiagnosztika névjegy 62, 124 rendszerfigyelmeztetés elvetés 68 rendszerfigyelmeztetések elvetés 68 ikonok 67 rendszerjelentés 69 elküldés az ügyféltámogatásnak 69 Rendszerkonfiguráció névjegy 125 Rendszervisszaállítás névjegy 124 RoHS 140 S Segédprogramok névjegy 123 SMB2 116 SSH jelszó 117 szoftver verzió 62 szolgáltatások beállításai 113 T Tartozékok 5 támogatott médiatípusok 98 iTunes 99 Támogatott RAID üzemmódok 155 tárolás típusok névjegy 90 távoli 74 távoli biztonsági mentések 74, 77 létrehozás 75 megtekintés 77 törlés 78 távoli biztonsági mentések visszaállítása 77 távoli felhő hozzáférés névjegy 22 Távoli szerver 120 telepítés mobilalkalmazások 28 WD My Cloud mobilalkalmazás 28 WD Photos 24 telepítés előtt követelmények 6 termék szolgáltatás igénybevétele 140 termék komponensek 6 termékregisztráció ii több felhasználó 44 importálás 46 létrehozás 44 több felhasználó importálása 46 törlés alkalmazás 89 belső biztonsági mentések 80 ISO megosztás 130 Porttovábbítási szolgáltatások 122 távoli biztonsági mentések 78 USB biztonsági mentések 74 U UPS 118 USB biztonsági mentések kezelés 71 létrehozás 72 módosítás 74 részletek megtekintése 73 törlés 74 USB meghajtó csatlakoztatás 71 Ü ügyféltámogatás 69 V Vámunió 140 Végfelhasználói útmutató 143 visszaállítás 77 W WAN 5 WD médialejátszók névjegy 104 WD műszaki támogatás kapcsolatfelvétel ii WD My Cloud megosztás tartalmának helyi elérése 55 megosztás törlése 55 mobilalkalmazás telepítése 28 névjegy 27 162 WD MY CLOUD MIRROR SZEMÉLYES FELHŐ TÁROLÓ FELHASZNÁLÓI ÚTMUTATÓ INDEX WD My Cloud asztal hozzáférés 38 megnyitás 37 névjegy 31 Telepítés Mac alatt 35 Telepítés Windows alatt 31 WD My Cloud Mirror bejelentkezés (végfelhasználó) 143 felhasználói beállítások 41 felhasználók kezelése 41 médiaszerver beállítások 99 mobilalkalmazások 24 Műszerfal (végfelhasználó) 144 rendszerjelentés 69 rövid használati útmutató 143 WD My Cloud Mirror kezdőoldal (végfelhasználó) 145 WD online oktatóközpont 11 WD Photos névjegy 24 telepítés 24 WD szerviz és támogatás ii WD termékinformációk rögzítése 2 Webböngésző kompatibilitás 5 WebDAV szolgáltatás 117 Webes hozzáférés időtúllépése 112 Windows nyilvános mappa hozzárendelése 21 Windows Vista/Windows 7/Windows 8 nyilvános megosztás 20 163 WD MY CLOUD MIRROR SZEMÉLYES FELHŐ TÁROLÓ FELHASZNÁLÓI ÚTMUTATÓ A WD által közölt információk a WD legjobb tudomása szerint naprakészek és megbízhatók; mindemellett azonban a WD nem vállal felelősséget az információk felhasználásáért, és az ebből eredő szabadalmi jogok megsértéséért vagy bármilyen egyéb, harmadik felet illető jogok megsértéséért. A WD szabadalmai vagy szabadalmi jogai által sem hallgatólagosan, sem egyéb módon nem biztosít licencet. A WD fenntartja magának a jogot a műszaki leírás értesítés nélkül történő módosítására. A Western Digital, a WD, a WD embléma, a My Book, a My Passport és a WD TV a Western Digital Technologies, Inc. Egyesült Államokban és más országokban bejegyzett védjegyei; A WD My Cloud, a WD My Cloud Mirror, a WD Red, a WD SmartWare, a WD GreenPower, a WD Photos és a WD TV Live a Western Digital Technologies, Inc. védjegyei. Az itt említett egyéb jelzések más cégek tulajdonai lehetnek. © 2014 Western Digital Technologies, Inc. Minden jog fenntartva. Western Digital 3355 Michelson Drive, Suite 100 Irvine, California 92612 U.S.A. 4779-705122-Y00 2014. március