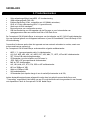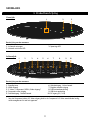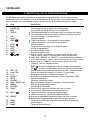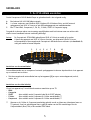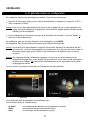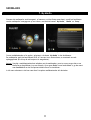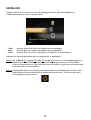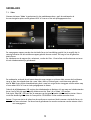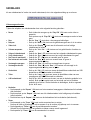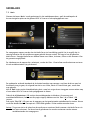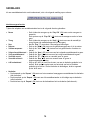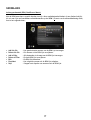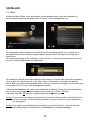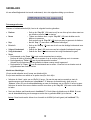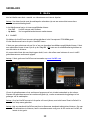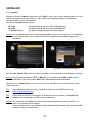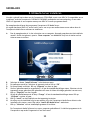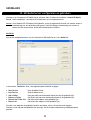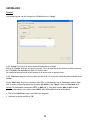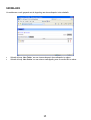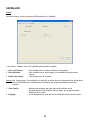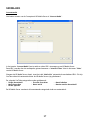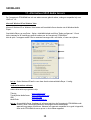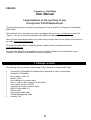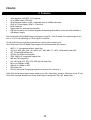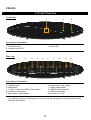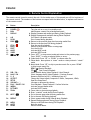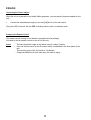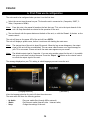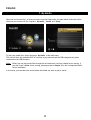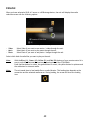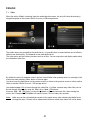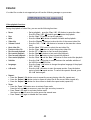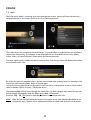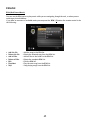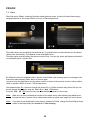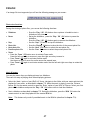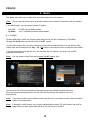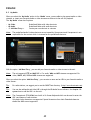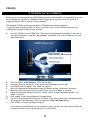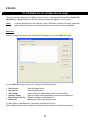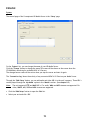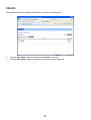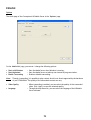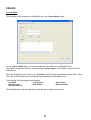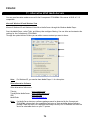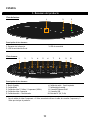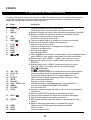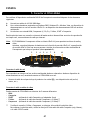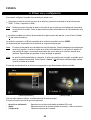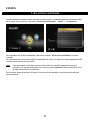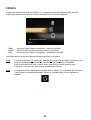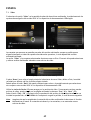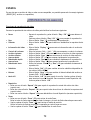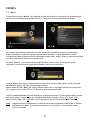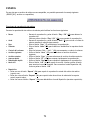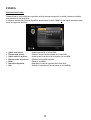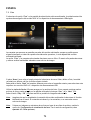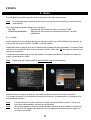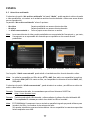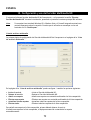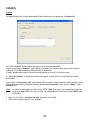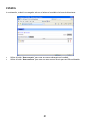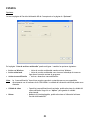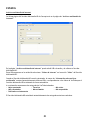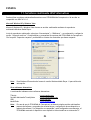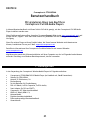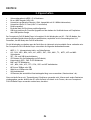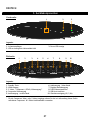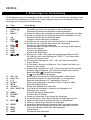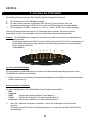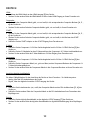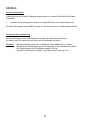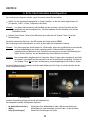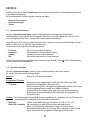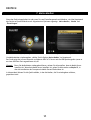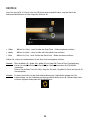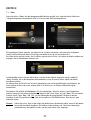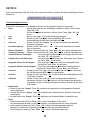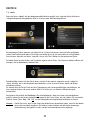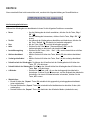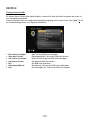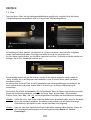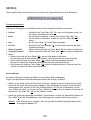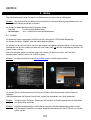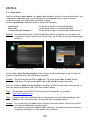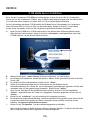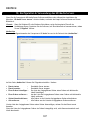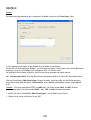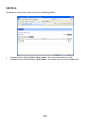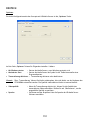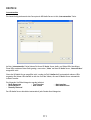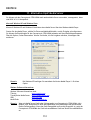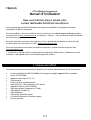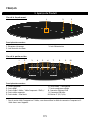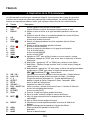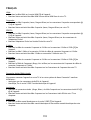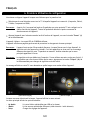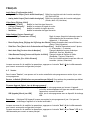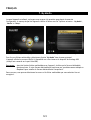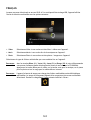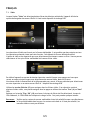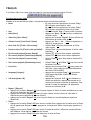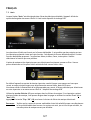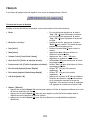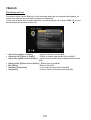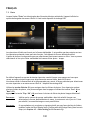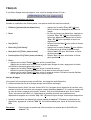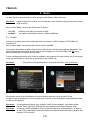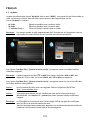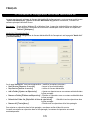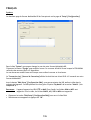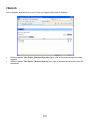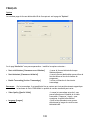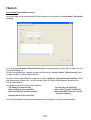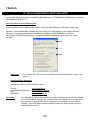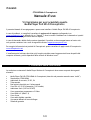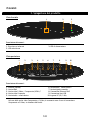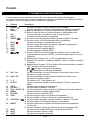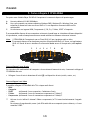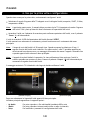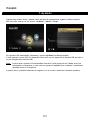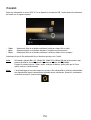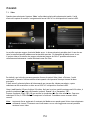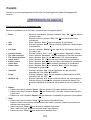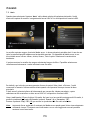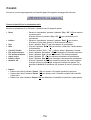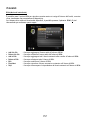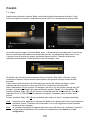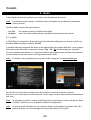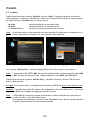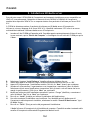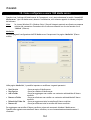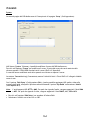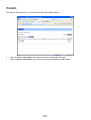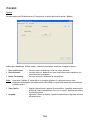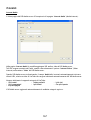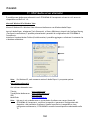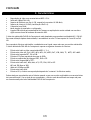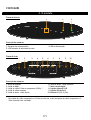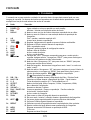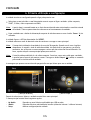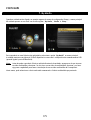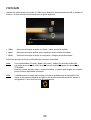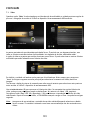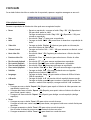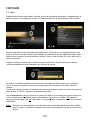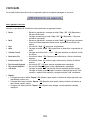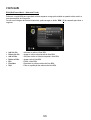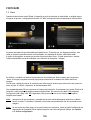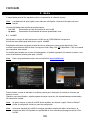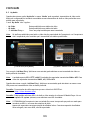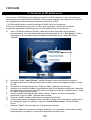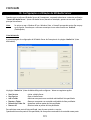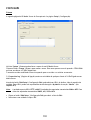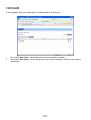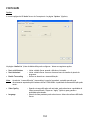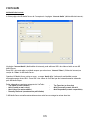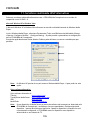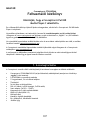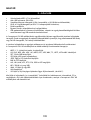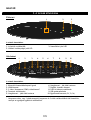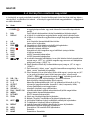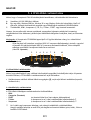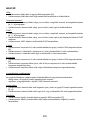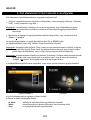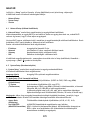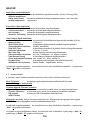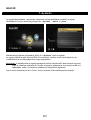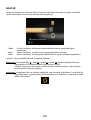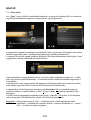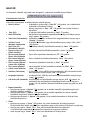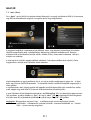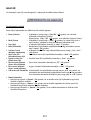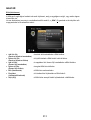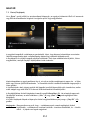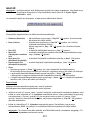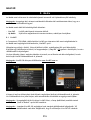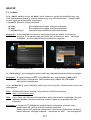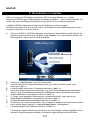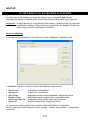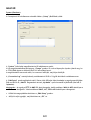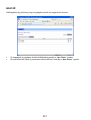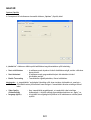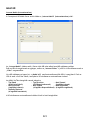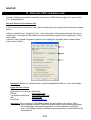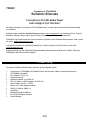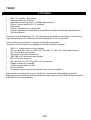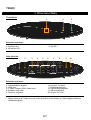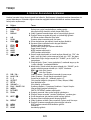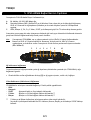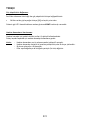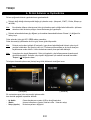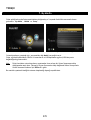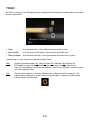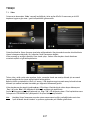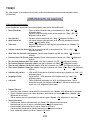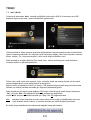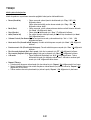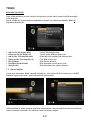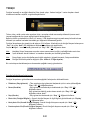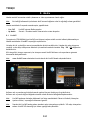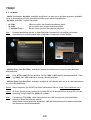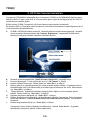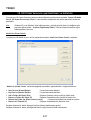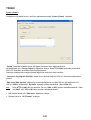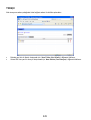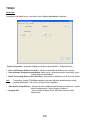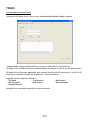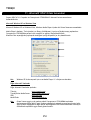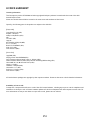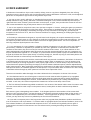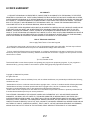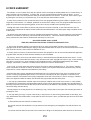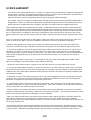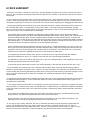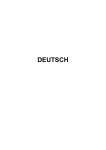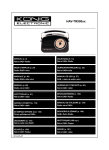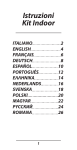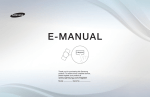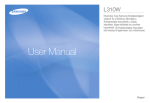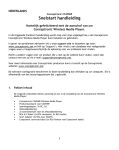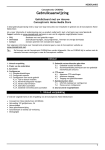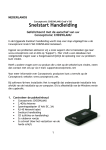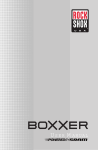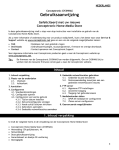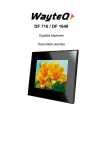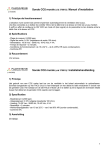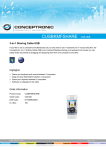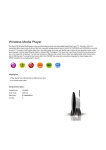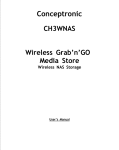Download Gebruikershandleiding
Transcript
NEDERLANDS Conceptronic CFULLHDMA Gebruikershandleiding Gefeliciteerd met de aanschaf van uw Conceptronic Full HD Media Player. In deze gebruikershandleiding wordt u stap voor stap uitgelegd hoe u de Conceptronic Full HD Media Player kunt installeren en gebruiken. In geval van problemen adviseren wij u onze support website te bezoeken (ga naar: www.conceptronic.net en klik op ‘Support’). Hier vindt u een database met veelgestelde vragen waar u hoogstwaarschijnlijk de oplossing voor uw probleem kunt vinden. Heeft u andere vragen over uw product die u niet op de website kunt vinden, neem dan via e-mail contact met ons op: [email protected]. Voor meer informatie over Conceptronic producten kunt u terecht op de Conceptronic website: www.conceptronic.net. De beschreven software installatie kan verschillen met de installatie op uw computer. Dit is afhankelijk van de Windows verdie die u gebruikt. 1. Pakketinhoud De volgende onderdelen dienen aanwezig te zijn in de verpakking van de Conceptronic Wireless Media Player: • • • • • • • • • • • • • Conceptronic CFULLHDMA Full HD Media Player Standaard voor CFULLHDMA Spanningsadapter, 5V DC, 2A Afstandsbediening 2x AAA Batterij voor de afstandsbediening RCA A/V kabel (1x RCA composiet, 2x RCA Audio) Scart Adapter (3x RCA naar SCART) Component & S-Video aansluitkabel HDMI A/V kabel (HDMI 1.3) Netwerk kabel Coaxiale digitale audiokabel Deze meertalige handleiding Garantiekaart 1 NEDERLANDS 2. Productkenmerken • • • • • • • Video afspeelmogelijkheid met MPEG 1/2/4 ondersteuning. 1080p uitgangssignaal (FULL-HD). Ethernet aansluiting (1Gbit, compatible met 10/100Mbit netwerken). UPnP A/V Cliënt ondersteuning (UPnP 1.0 gecertificeerd). Werkt met de DLNA standaard. Eenvoudig menu voor configuratie en setup. USB Host aansluiting voor het upgraden van de Firmware en voor het aansluiten van opslagapparatuur zoals een externe Hard Disk of USB Flash Drive. De Conceptronic Full HD Media Player is ontworpen voor het afspelen van HD / Full HD media bestanden. Voor een optimaal gebruik van dit apparaat adviseren wij een 16:9 breedbeeld TV met HD-Ready of FullHD ondersteuning. Om media af te kunnen spelen dient het apparaat met een netwerk verbonden te worden, waarin een actieve media server aanwezig is. De Conceptronic Full HD Media Player ondersteund de volgende mediabestanden: • • • • • • • • • • • MPEG 1, 2, 4 gecomprimeerde audio- & videobestanden. AVI, DivX, MPG, MP4, MOV, AVI, MPEG, DAT, VOB, WMV, TS, M2TS, ASF en MKV videobestanden. SRT, SSA en SUB ondertitelingsbestanden. IFO bestanden (voor het afspelen van DVD menu’s). JPEG, PNG & GIF gecomprimeerde fotobestanden. BMP en TIFF fotobestanden. AAC, MP4, M4A, AC3, DTS, PCM, OGG en ASF audiobestanden. MP3 tot 320Kbps of VBR. WMA tot 192Kbps of VBR. WAV audiobestanden. ISO bestanden (het afspelen hangt af van de werkelijke bestanden in de ISO). Andere bestandsformaten kunnen afgespeeld worden door het gebruik van een Media Server met “Transcoding” mogelijkheid. Met behulp van een PC wordt de media real-time gecodeerd in een formaat wat afspeelbaar is door de Conceptronic Full HD Media Player. 2 NEDERLANDS 3. Productbeschrijving Voorzijde 1 2 3 Beschrijving van de nummers: 1. Infrarood ontvanger 2. Netwerk activiteits-LED Achterzijde 1 2 3. Spannings-LED 3 4 5 6 7 8 9 10 Beschrijving van de nummers: 1. 2. 3. 4. 5. Standby knop HDMI uitgang S-Video / Component (YPbPr) Video uitgang * Composiet video uitgang Geluidsuitgang – Rechter kanaal 6. Geluidsuitgang – Linker kanaal 7. Digitale coaxiale uitgang 8. RJ45 netwerkaansluiting 9. USB-Host aansluiting 10. DC ingang (5V, 2.0A) * Voor de Component video of S-Video uitgang heeft u de Component & S-Video aansluitkabel nodig, welke meegeleverd is met het apparaat. 3 NEDERLANDS 4. Beschrijving van de afstandsbediening De afstandsbediening wordt gebruikt om het apparaat te kunnen bedienen. Op de omslag van deze handleiding vindt u een afbeelding van de afstandsbediening. De nummers bij de knoppen komen overeen met de nummers in de onderstaande tabel om de functies van de afstandsbediening uit te leggen. Nr Knop Beschrijving 1. 2. 3. POWER ( BGM DISPLAY 4. 5. 6. A-B SLOW PREV ( 7. 8. 9. 10. 11. 12. STOP ( ) BACK SORT MUSIC VIDEO , , , 13. 14. 15. 16. 17. 18. 19. 20. 21. 22. SUB / CH + LANG / CH 0-9 OUTPUT SETUP VOLUME + / PLAY / PAUZE / OK iMEDIA PICTURES ZOOM 23. NEXT ( 24. REPEAT 25. 26. 27. MENU MUTE HOME ) ) ) Zet het apparaat aan of activeer de standby modus. Voeg muziek toe aan de BGM lijst of verwijder deze. A. Toon de bestandsnaam en mediatype tijdens het afspelen van video’s. B. Toon de bestandsnaam en de resolutie tijdens het bekijken van foto’s. Stel A-B herhaling in of schakel deze uit. Langzaam afspelen. A. Tijdens het bladeren : Ga terug naar de vorige pagina. B. Tijdens het afspelen : Ga naar het vorige bestand. Stop het afspelen. Terug naar de vorige pagina of configuratie pagina. Sorteer de bestandslijst. Activeer de MUSIC modus. Activeer de VIDEO modus. A. Druk op “LINKS” om te stoppen en terug te gaan naar het vorige scherm, Druk op “RECHTS” om een map of server te selecteren. B. Video: Druk “OMHOOG” of “OMLAAG” om een ander bestand te kiezen. C. Foto: Schuif de foto in “Zoom” mode of draai de foto in “rotatie” mode. D. Muziek: Druk op “OMHOOG” voor het vorige nummer of druk op “OMLAAG” voor het volgende nummer. REW ( ) Versneld terugspoelen tijdens het afspelen van bestanden. FF ( ) Versneld vooruit spoelen tijdens het afspelen van bestanden. Kies de ondertiteling tijdens het afspelen van video / Volgende kanaal. Kies de taal tijdens het afspelen van video’s / Vorige kanaal. Numerieke toetsen 0-9 / Alfabetische toetsen A-Z. Wijzig het uitgangssignaal (Composiet/S-Video, Component, HDMI). Open het Setup menu. Verhoog of verlaag het volume. Begin het afspelen / Pauzeer het afspelen / Bevestig selectie. Activeer de Internet Media modus. Activeer de PHOTO modus. A. Zoom in of uit tijdens het bekijken van video’s or foto’s. B. Start “rotatie” mode tijdens het bekijken van foto’s. A. Tijdens het bladeren : Ga naar de volgende pagina. B. Tijdens het afspelen : Ga naar het volgende bestand. A. Kies een herhaalmodus tijdens het afspelen van video & muziek. B. Herhaal de achtergrondmuziek tijdens het bekijken van foto’s. Terug naar het DVD Menu tijdens het afspelen van DVD bestanden. Geluid dempen. Terug naar het hoofdmenu. 4 NEDERLANDS 5. De CFULLHDMA aansluiten Om de Conceptronic Full HD Media Player te gebruiken heeft u het volgende nodig: A. B. C. Een bedraad (10/100/1000 Mbps) netwerk. 1 of meer computers met Windows 2000, Windows XP of Windows Vista, een NAS netwerk opslagappaat met UPnP A/V server of een USB opslagapparaat met mediabestanden. Een TV met HDMI, Component (Y, Pb, Pr), S-Video, SCART of Composiet ingang. Om gebruik te kunnen maken van streaming mogelijkheden zoals het luisteren naar een online radio station is een breedband internet verbinding benodigd. Let op: De Conceptronic CFULLHDMA gebruikt een UPnP A/V client om media af te spelen. U heeft een apparaat met UPnP A/V Server functies, een alternatief UPnP A/V server softwarepakket of de meegeleverde Conceptronic HD Media Server software (zie hoofdstuk 9) nodig om media te kunnen afspelen. 2 3 4 5 6 7 8 10 Aansluiten van de netwerkkabel Om mediabestanden van uw computer of netwerk opslagapparaat te kunnen afspelen dient u het apparaat op uw netwerk aan te sluiten. • Sluit de meegeleverde netwerkkabel aan op het apparaat [8] en op uw netwerkapparaat (switch, router, etc.) Aansluiten van de video kabel(s) U kunt het apparaat op 5 verschillende manieren aansluiten op uw TV: - HDMI - Composiet - SCART (door middel van de Composiet kabel & de SCART-adapter) - S-Video (door middel van de Component & S-Video aansluitkabel) ** - Component (door middel van de Component & S-Video aansluitkabel) ** ** Wanneer u de S-Video of Component aansluiting gebruikt wordt er alleen een videosignaal naar uw TV gestuurd. Voor het geluidssignaal kunt u gebruik maken van de RCA-aansluitingen van de Composietkabel (Rood, Wit) of de coaxiale SPDIF-kabel. 5 NEDERLANDS HDMI: • Sluit de HDMI kabel aan op de HDMI uitgang [2] van het apparaat. • Sluit de andere kant van de HDMI kabel aan op een vrije HDMI aansluiting op uw TV. Composiet: • Sluit de Composiet kabel (Geel, Rood en Wit) aan op de Composiet aansluiting [4 , 5 , 6] van het apparaat. • Sluit de andere kant van de Composiet kabel (Geel, Rood en Wit) aan op uw TV. SCART: • Sluit de Composiet kabel (Geel, Rood en Wit) aan op de Composiet aansluiting [4 , 5 , 6] van het apparaat. • Sluit de andere kant van de Composiet kabel (Geel, Rood en Wit) aan op de SCART Adapter. • Sluit de SCART adapter aan op een vrije SCART aansluiting op uw TV. S-Video: • Sluit de & S-Video aansluitkabel aan op de S-Video & YPbPr aansluiting [3] van het apparaat. • Sluit de S-Video kabel aan op de S-Video aansluiting van de Component & S-Video aansluitkabel. • Sluit de andere kant van de S-Video kabel aan op een vrije S-Video aansluiting op uw TV. Component: • Sluit de & S-Video aansluitkabel aan op de S-Video & YPbPr aansluiting [3] van het apparaat. • Sluit de Component kabel (Rood, Groen en Blauw) aan op de Component aansluitingen van de Component & S-Video aansluitkabel. • Sluit de andere kant van de Component kabel aan op een vrije Component aansluiting op uw TV. Aansluiten van de audiokabel(s) U kunt het apparaat op 2 verschillende manieren aansluiten op uw TV of home cinema systeem: - Analoog, via de RCA-aansluitingen van het apparaat - Digitaal, via de coaxiale digitale SPDIF-uitgang van het apparaat Analoog: • Sluit de audiostekkers (Rood, Wit) van de Composiet kabel aan op de geluidsaansluitingen [5 , 6] van het apparaat. • Sluit de andere kant van de Composietkabel aan op de geluidsingang van uw TV of home cinema systeem. Digitaal: • Sluit de Digitale coaxiale kabel aan op de S/PDIF uitgang [7] van het apparaat. • Sluit de andere kant van de Digitale coaxiale kabel aan op de Digitale coaxiale ingang van uw home cinema systeem. 6 NEDERLANDS Aansluiten van de spanningsadapter Wanneer het apparaat is aangesloten op uw audio/video apparatuur kunt u de spanningsadapter aansluiten op het apparaat. • Sluit de meegeleverde spanningsadapter aan op het apparaat [10] en op een vrij stopcontact. De spannings-LED van het apparaat zal ROOD worden om aan te geven dat het apparaat in standby mode staat. De afstandsbediening voorbereiden De afstandsbediening gebruikt 2 AAA batterijen (meegeleverd in de verpakking). U heeft de afstandsbediening om het apparaat in en uit te schakelen en om het te bedienen. Let op: - Het optimale bereik van de afstandsbediening is ± 5 meter. - Richt de afstandsbediening op de infraroodontvanger die in de voorzijde van het apparaat is geplaatst. - De ontvangsthoek van de infraroodontvanger is ± 30 graden. - Vervang de batterijen (2x AAA) als deze zwak of leeg zijn. 7 NEDERLANDS 6. In gebruik nemen en configureren De mediaspeler moet worden geconfigureerd wanneer u hem voor het eerst aanzet. • Selecteer de juiste input ingang op de tv waarop de mediaspeler is aangesloten (composiet, SCART, svideo, component of HDMI). Let op: In de rest van deze gebruiksaanwijzing wordt er van uit gegaan dat uw tv staat ingesteld op de ingang waarop de mediaspeler is aangesloten. Alle beschreven stappen hebben betrekking op de bediening van de mediaspeler. • Zet de mediaspeler aan met de aan/uitknop aan de achterkant van de speler, of met de ‘Power’ (1) toets van de afstandsbediening. De mediaspeler gaat aan: het aan/uitlampje van de mediaspeler wordt GROEN. De mediaspeler laat een startscherm zien waarna het hoofdmenu wordt geladen. Let op: De opstarttijd van de mediaspeler is ongeveer 30 seconden. Wanneer het startscherm met het logo verdwijnt, wordt het uitgangssignaal even onderbroken. De tv kan even een zwart scherm of de melding "geen signaal" geven. Wacht tot het hoofdmenu of de taalkeuze op uw tv-scherm verschijnt. Let op: Het uitgangsignaal staat standaard op composiet. Als uw tv op een andere uitgang van de mediaspeler is aangesloten, is het mogelijk dat het menu niet op het scherm wordt weergegeven. Druk dan op de ‘Output’ (16) toets van de afstandsbediening om de mediaspeler op een ander uitgangsignaal te zetten. Op de tv wordt nu gevraagd in welke taal u de mediaspeler wilt gaan gebruiken. [ Taalkeuze ] [ Hoofdmenu ] Na de taalkeuze geeft de mediaspeler het hoofdmenu weer. Het hoofdmenu bevat de volgende keuzes: - My Media - iMedia - Setup Uw mediabestanden afspelen (van usb-apparaat of netwerk). Internetmedia afspelen (internetvideo/radio). De instellingen van de mediaspeler wijzigen. 8 NEDERLANDS Selecteer de keuze ‘Setup’ in het hoofdmenu. Het Setup-menu wordt op uw scherm weergegeven. Het Setup-menu bevat de volgende keuzes: - Network Setup - System Setup - Version 6.1 Network Setup In het menu ‘Network Setup’ kunt u de netwerkinstellingen van de mediaspeler wijzigen. De speler staat standaard ingesteld op DHCP. Zodra hij wordt aangezet, zoekt hij naar een beschikbare DHCP-server die de mediaspeler vervolgens een IP-adres geeft. Als uw netwerk geen DHCP-server bevat, kunt u de netwerkinstellingen handmatig kiezen. Hiervoor moet u eerst de keuze DHCP uitzetten (disable). U kunt dan de volgende instellingen wijzigen: - IP Address Netmask Gateway DNS Het door de mediaspeler gebruikte IP-adres. Subnetmasker voor het gekozen IP-adres. Standaard gateway in uw netwerk. Dynamic Name Server in uw netwerk. Wanneer u klaar bent met de instellingen, drukt u op de ‘Back’ (8) toets van de afstandsbediening om naar het Setup-menu terug te gaan. 6.2 System Setup In het menu ‘System Setup’ kunt u de systeeminstellingen van de mediaspeler wijzigen. U kunt de volgende instellingen wijzigen: Language Schermtaal van de mediaspeler wijzigen. TV Mode Setup (TV-modus instellen) - Video Output Selecteer hier uw video-uitgang (S-video, CVBS, YPbPr of HDMI) - TV System Selecteer uw tv-systeem (PAL of NTSC) Wanneer bij Video Output voor Component (YPbPr) of HDMI is gekozen, kunt u de uitgangsresolutie van 480p in 1080p60 veranderen. (Het getal na de resolutie (p30, p50, p60) geeft het maximum aantal beelden per seconde aan voor de betreffende resolutie (30 beelden, 50 beelden, 60 beelden/sec).) Let op: U bereikt de beste beeldkwaliteit als u bij tv-systeem de maximale resolutie van uw tv instelt. - Aspect Ratio - Use HDMI EDID De beeldverhouding van uw tv selecteren (4:3 LB, 4:3 PS, 16:9) HDMI EDID aan/uit zetten (EDID = Extended Display Identification Data. Als uw tv EDID ondersteunt, geeft hij de beschikbare resoluties en beeldverhoudingen automatisch aan de mediaspeler door.) 9 NEDERLANDS Audio Setup (Geluid instellen) - Digital Audio Output Kies hier het signaaltype voor de digitale uitgang (Uit, RAW of PCM) - Analog Audio Output Kies hier het signaaltype voor de analoge uitgang (Stereo, Mono L/R, Mix Mono) Video Setup (Beeld instellen) - Brightness De helderheid van het uitgangsignaal wijzigen. - Contrast Het contrast van het uitgangsignaal wijzigen. - Hue De tint van het uitgangsignaal wijzigen. - Saturation De kleurverzadiging van het uitgangsignaal wijzigen. Other Settings (Overige instellingen) - Screen Saver Hier kunt u de wachttijd voor de screensaver instellen (Uit, 1-30 minuten) - Photo Display Setup Hier kunt u aangeven hoe foto’s worden weergegeven (Lijst, Miniaturen) - Slide Display Time Hier wijzigt u de wachttijd tussen 2 foto’s tijdens een diashow. (1-30 seconden, 1-3 minuten) - Music Auto Play Music Autoplay wijzigen (Uit, Eén keer, Herhalen) - Video Resume Playing Automatisch verdergaan vanaf laatste stoppositie (Vragen, Altijd, Uit) - Play Next Video De volgende video afspelen wanneer een video is afgelopen (Aan, Uit) Wanneer u klaar bent met de instellingen, drukt u op de ‘Back’ (8) toets van de afstandsbediening om naar het Setup-menu terug te gaan. 6.3 Version In het menu ‘Version’ ziet u de huidige firmware-versie en kunt u de firmware van de speler bijwerken. Druk na afloop op de ‘Back’ (8) toets van de afstandsbediening om naar het Setup-menu terug te gaan. Reset To Default Firmware Upgrade - Internet Upgrade - USB Upgrade De mediaspeler terugzetten op de standaard fabrieksinstellingen. Firmware bijwerken via internet. Als de mediaspeler met internet verbonden is, zoekt hij automatisch online naar een nieuwe versie. Firmware bijwerken vanaf een usb-opslagapparaat. Let op: Zet de speler NIET uit wanneer u de firmware aan het bijwerken bent. Dit leidt tot schade aan de mediaspeler en maakt hem onbruikbaar! Druk na afloop op de ‘Back’ (8) toets van de afstandsbediening om naar het Setup-menu terug te gaan. Wanneer u klaar bent met de instellingen van de mediaspeler drukt u op de ‘Back’ (8) toets of de ‘Home’ (27) toets van de afstandsbediening om naar het hoofdmenu terug te gaan. 10 NEDERLANDS 7. My Media Wanneer de mediaspeler wordt aangezet, of wanneer u uit het Setup-menu komt, wordt het hoofdmenu van de mediaspeler weergegeven op uw scherm, met de drie keuzes: ‘My Media’, ‘iMedia’ en ‘Setup’. [ Hoofdmenu ] [ Media Server lijst ] Om uw mediabestanden af te spelen, selecteert u de keuze ‘My Media’ in het hoofdmenu. De mediaspeler geeft de beschikbare UPnP A/V-servers in uw netwerk aan, en eventueel een usbopslagapparaat (als dit op de usb-hostpoort is aangesloten). Let op: Voordat u mediabestanden kunt afspelen met de mediaspeler, moet u ervoor zorgen dat er een Media Server beschikbaar is op uw netwerk. Als er geen Media Server beschikbaar is, ga dan eerst naar hoofdstuk 9 om de Conceptronic Media Server te installeren. In dit menu selecteert u de bron waar de af te spelen mediabestanden zich bevinden. 11 NEDERLANDS Wanneer u een UPnP A/V-server en/of een usb-opslagapparaat heeft, geeft de mediaspeler het mediakeuzescherm weer, met de volgende keuzes: [ Mediakeuze ] - Video - Music - Photo Selecteer Video films/video's wilt bekijken met de mediaspeler. Selecteer Music als u muziek wilt afspelen met de mediaspeler. Selecteer Photo als u foto's/afbeeldingen wilt bekijken met de mediaspeler. Selecteer het type mediabestanden dat u wilt afspelen met de mediaspeler. Let op: Met de blauwe (11), groene (10), gele (21) en rode (20) toets van uw afstandsbediening kunt u makkelijk en snel omschakelen tussen de verschillende weergave-opties van de CFULLHDMA. Druk op de blauwe toets voor video, de groene toets voor muziek, de gele toets voor afbeeldingen of de rode toets voor internetmedia. Let op: De mediaspeler heeft even tijd nodig om mediabestanden uit mediabibliotheken te laden. Deze laadtijd hangt af van de verbinding en de geselecteerde media server. Tijdens het laden ziet u het laadpictogram op het scherm: 12 NEDERLANDS 7.1 Video Wanneer de keuze ‘Video’ is geselecteerd in het mediakeuzescherm, geeft de mediaspeler de browse/navigatie-opties van de gekozen UPnP A/V-server of het usb-opslagapparaat weer. [ Mediakeuze - video ] [ Videokeuzelijst ] De weergegeven mappen worden door de Media Server ter beschikking gesteld. Het is mogelijk dat in sommige situaties niet alle zichtbare mappen gebruikt kunnen worden. Dit hangt af van de gebruikte Media Server. De videokeuze en de mappen die u selecteert, werken als filter. U kunt alleen media selecteren en tonen die als videobestanden zijn geïndexeerd. [ Videomap in videostand] De mediaspeler onthoudt de als laatste bezochte map wanneer u op Home drukt om naar het hoofdmenu terug te gaan; de volgende keer dat u naar Video, Music of Pictures gaat, wordt deze map gebruikt. Met de 'Back' toets van de afstandsbediening kunt u naar het vorige scherm teruggaan om een andere map of een andere UPnP A/V-server/usb-opslagapparaat te kiezen. Gebruik de pijltjestoetsen (12) om door de videobestanden te bladeren. Als een map veel videobestanden bevat, kunt u met één pagina tegelijk bladeren met de ‘Prev’ (6) of ‘Next’ (23) toetsen. Druk op de ‘Play/OK’ (19) toets om de weergave van het geselecteerde videobestand te starten. Hierna wordt het bestand geladen door de Conceptronic CFULLHDMA. Dit kan enkele seconden duren. Let op: Zorg ervoor dat u de inhoud van de media server vernieuwd heeft wanneer u de Media Server via het menu selecteert. De inhoud wordt geïndexeerd en zonder vernieuwen worden nieuwe video's niet weergegeven. 13 NEDERLANDS Als een videobestand of codec niet wordt ondersteund, ziet u de volgende melding op uw scherm: Videoweergavefuncties Tijdens het afspelen van videobestanden kunt u de volgende functies gebruiken: • Pauze • Stop • Dempen : Druk tijdens de weergave op de ‘Play/OK’ (19) toets om de video te pauzeren. Druk opnieuw op de ‘Play/OK’ (19) toets om de weergave verder te laten gaan. : Met de ‘Stop’ (7) toets kunt u de weergave beëindigen. : Druk op de ‘Mute’ (26) toets om de geluidsweergave aan of uit te zetten. • Video-info • • • • • • • : Druk op de ‘Display’ (3) toets om de informatie van het huidige videobestand te tonen. Volume aanpassen : Druk op de ‘Vol+/Vol –’ (18) toetsen om het geluid harder of zachter te zetten. Volgend videobestand : Gebruik de ‘Next’ (23) toets om naar het volgende videobestand te gaan. Vorig videobestand : Gebruik de ‘Prev’ (6) toets om naar het vorige videobestand te gaan. Snel vooruit met beeld : Gebruik de ‘FF’ (12) toets om versneld weer te geven. Snel achteruit met beeld: Gebruik de ‘Rew’ (12) toets om versneld weer te geven in tegenovergestelde richting. Vertraagde weergave : Gebruik de ‘Slow’ (5) toets om vertraagd weer te geven. Vertraagd achteruit : Gebruik de ‘Slow’ (5) en de ‘Rew’ (12) toetsen om vertraagd in de tegenovergestelde richting weer te geven. • Ondertitels • Talen • A-B herhaalstand : Druk op de ‘Sub’ (13) toets om tussen de beschikbare ondertitels van VOB bestanden en MPEG4 bestanden te schakelen. : Druk op de ‘Lang’ (14) toets om tussen de beschikbare talen van een weergegeven dvd of VOB-bestand te schakelen. : Druk op de ‘A-B’ (4) toets om de start van een te herhalen gedeelte in te stellen. Druk opnieuw op de toets om het einde van het te herhalen gedeelte in te stellen. Om het herhalen te beëindigen, drukt u nogmaals op de ‘A-B’ toets. • Herhalen: Druk eenmaal op de ‘Repeat’ (24) toets om het momenteel weergegeven videobestand te herhalen (één herhalen). Druk twee keer op de ‘Repeat’ (24) toets om alle videobestanden in de huidige map te herhalen (alles herhalen). Druk drie keer op de ‘Repeat’ (24) toets om de herhaalstand uit te schakelen (herhalen uit). • Zoom: Druk eenmaal op de ‘Zoom’ (22) toets om de zoomstand aan te zetten. Druk op de linker pijltjesknop om uit te zoomen of op de rechter pijltjesknop om in te zoomen. Druk nogmaals op ‘Zoom’ (22) om de positiekeuze aan te zetten. Gebruik de pijltjestoetsen om het gedeelte te kiezen waarop wordt ingezoomd. Druk opnieuw op ‘Zoom’ (22) om de zoomstand uit te zetten. 14 NEDERLANDS 7.2 Music Wanneer de keuze ‘Music’ wordt geselecteerd in het mediakeuzescherm, geeft de mediaspeler de browse/navigatie-opties van de gekozen UPnP A/V-server of usb-opslagapparaat weer. [ Mediakeuze - Muziek ] [ Muziekkeuzelijst ] De weergegeven mappen worden door de Media Server ter beschikking gesteld. Het is mogelijk dat in sommige situaties niet alle zichtbare mappen gebruikt kunnen worden. Dit hangt af van de gebruikte Media Server. Sommige Media Servers hebben keuzes voor Album, Artiesten, Genre en alle nummers. Kies de gewenste mogelijkheid. De videokeuze en de mappen die u selecteert, werken als filter. U kunt alleen media selecteren en tonen die als muziekbestanden zijn geïndexeerd. [ Muziekmap in muziekstand ] De mediaspeler onthoudt standaard de als laatste bezochte map wanneer u op Home drukt om naar het hoofdmenu terug te gaan; de volgende keer dat u voor Video, Music of Pictures kiest gaat, wordt deze map gebruikt. Met de 'Back' toets van de afstandsbediening kunt u naar het vorige scherm teruggaan om een andere map of een andere UPnP A/V-server/usb-opslagapparaat te kiezen. Gebruik de pijltjestoetsen (12) om door de muziekbestanden te bladeren. Als een map veel muziekbestanden bevat, kunt u met één pagina tegelijk bladeren met de ‘Prev’ (6) of ‘Next’ (23) toetsen. Druk op de ‘Play/OK’ (19) toets om de weergave van het geselecteerde muziekbestand te starten. Hierna wordt het bestand door de Conceptronic CFULLHDMA geladen. Dit kan enkele seconden duren. Let op: Zorg ervoor dat u de inhoud van de media server vernieuwd heeft wanneer u de Media Server via het menu selecteert. De inhoud wordt geïndexeerd en zonder vernieuwen worden nieuwe muziekbestanden niet weergegeven. 15 NEDERLANDS Als een muziekbestand niet wordt ondersteund, ziet u de volgende melding op uw scherm: Muziekweergavefuncties Tijdens het afspelen van muziekbestanden kunt u de volgende functies gebruiken: • Pauze • • • • • • • • • : Druk tijdens de weergave op de ‘Play/OK’ (19) toets om de weergave te pauzeren. Druk opnieuw op de ‘Play/OK’ (19) toets om de weergave verder te laten gaan. Terug : Druk tijdens de weergave op de ‘Back’ (8) toets om naar de muzieklijst terug te gaan (de muziekweergave blijft doorgaan). Stop : Met de ‘Stop’ (7) toets kunt u de weergave beëindigen. Dempen : Druk op de ‘Mute’ (26) toets om de geluidsweergave aan of uit te zetten. Volume aanpassen : Druk op de ‘Vol+/Vol –’ (18) toetsen om het geluid harder of zachter te zetten. Volgend muziekbestand : Gebruik de ‘Next’ (23) toets om naar het volgende muziekbestand te gaan. Vorig muziekbestand : Gebruik de ‘Prev’ (6) toets om naar het vorige muziekbestand te gaan. Versneld vooruit : Gebruik de ‘FF’ (12) toets om versneld weer te geven. Versneld achteruit : Gebruik de ‘Rew’ (12) toets om versneld weer te geven in tegenovergestelde richting. A-B herhaalstand : Druk op de ‘A-B’ (4) toets om de start van een te herhalen gedeelte in te stellen. Druk opnieuw op de toets om het einde van het te herhalen gedeelte in te stellen. Om het herhalen te beëindigen, drukt u nogmaals op de ‘A-B’ toets. • Herhalen: Druk eenmaal op de ‘Repeat’ (24) toets om het momenteel weergegeven muziekbestand te herhalen (één herhalen). Druk twee keer op de ‘Repeat’ (24) toets om alle muziekbestanden in de huidige map te herhalen (alles herhalen). Druk drie keer op de ‘Repeat’ (24) toets om de herhaalstand uit te schakelen (herhalen uit). 16 NEDERLANDS Achtergrondmuziek (BGM, BackGround Music) Met de BGM-keuze kunt u muziek afspelen terwijl u door mediabestanden bladert of een diashow bekijkt. Als u in een lijst met beschikbare muziekbestanden op de ‘BGM’ (2) toets van de afstandsbediening drukt, kunt u het volgende doen: • • • • • • • Add this file Delete this file Add all files Delete all Files Edit Play/Next Stop : Het geselecteerde nummer aan de BGM-lijst toevoegen. : Dit nummer uit de BGM-lijst verwijderen. : Alle bestanden in de map aan de BGM-lijst toevoegen. : De hele BGM-lijst verwijderen. : De BGM-lijst bewerken. : Het volgende nummer uit de BGM-lijst afspelen. : Stoppen met afspelen van nummers uit de BGM-lijst. 17 NEDERLANDS 7.3 Photo Wanneer de keuze ‘Photo’ wordt geselecteerd in het mediakeuzescherm, geeft de mediaspeler de browse/navigatie-opties van de gekozen UPnP A/V-server of usb-opslagapparaat weer. [ Mediakeuze – Foto ] [ Fotokeuzelijst ] De weergegeven mappen worden door de Media Server ter beschikking gesteld. Het is mogelijk dat in sommige situaties niet alle zichtbare mappen gebruikt kunnen worden. Dit hangt af van de gebruikte Media Server. De fotokeuze en de mappen die u selecteert, werken als filter. U kunt alleen media selecteren en tonen die als foto/afbeeldingbestanden zijn geïndexeerd. [ Fotomap in fotostand] De mediaspeler onthoudt de als laatste bezochte map wanneer u op Home drukt om naar het hoofdmenu terug te gaan; de volgende keer dat u naar Video, Music of Pictures gaat, wordt deze map gebruikt. Met de 'Back' toets van de afstandsbediening kunt u naar het vorige scherm teruggaan om een andere map of een andere UPnP A/V-server/usb-opslagapparaat te kiezen. Gebruik de pijltjestoetsen (12) om door de fotobestanden te bladeren. Als een map veel fotobestanden bevat, kunt u met één pagina tegelijk bladeren met de ‘Prev’ (6) of ‘Next’ (23) toets. Druk op de ‘Play/OK’ (19) toets om de geselecteerde foto/afbeelding te tonen. Let op: Zorg ervoor dat u de inhoud van de media server vernieuwd heeft wanneer u de Media Server via het menu selecteert. De inhoud wordt geïndexeerd en zonder vernieuwen worden nieuwe foto's niet weergegeven. Let op: Als u in plaats van een bestandenlijst miniaturen van uw foto's wilt zien, wijzig dan de keuze Photo Display Setup in het Setup-menu (zie hoofdstuk 6.2: Overige instellingen). 18 NEDERLANDS Als een afbeeldingbestand niet wordt ondersteund, ziet u de volgende melding op uw scherm: Fotoweergavefuncties Wanneer u fotobestanden bekijkt, kunt u de volgende functies gebruiken: • Diashow • Pauze • Stop • Foto-info • Volgend fotobestand • Vorig fotobestand : Druk op de ‘Play/OK’ (19) toets terwijl er een foto op het scherm staat om een diashow van alle foto's te starten. : Tijdens een diashow kunt u op de ‘Play/OK’ (19) toets drukken om de diashow te pauzeren. Druk opnieuw op de ‘Play/OK’ (19) toets om door te gaan met de diashow. : Met de ‘Stop’ (7) toets kunt u de diashow beëindigen. : Druk op de ‘Display’ (3) toets om de info van het huidige fotobestand weer te geven. : Gebruik de ‘Next’ (23) toets om naar het volgende fotobestand te gaan. : Gebruik de ‘Prev’ (6) toets om naar het vorige fotobestand te gaan. • Zoom: Druk eenmaal op de ‘Zoom’ (22) toets om de zoomstand aan te zetten. Druk op de linker pijltjesknop om uit te zoomen of op de rechter pijltjesknop om in te zoomen. Druk nogmaals op ‘Zoom’ (22) om de positiekeuze aan te zetten. Gebruik de pijltjestoetsen om het gedeelte te kiezen waarop wordt ingezoomd. Druk opnieuw op ‘Zoom’ (22) om de rotatiestand aan te zetten. U kunt de foto nu draaien met de pijltjestoetsen naar links en rechts. Muziek en afbeeldingen U kunt muziek afspelen terwijl u naar een diashow kijkt. Er zijn twee manieren om muziek af te spelen terwijl u foto's kijkt. • Selecteer de ‘Music’ optie van uw UPnP A/V-server. Ga naar de map met uw muziek en start de muziekweergave zoals beschreven in hoofdstuk 7.2. Wanneer de muziek draait, drukt u op de ‘Pictures’ toets (21) van de afstandsbediening om naar de fotokeuze van uw UPnP A/V-server te gaan. Selecteer de eerste foto van uw diashow en druk twee keer op de ‘Play/OK’ (19) toets om de diashow te laden. • Start een diashow zoals beschreven in hoofdstuk 7.3. Druk tijdens de diashow op de ‘BGM’ (2) toets van de afstandsbediening om de weergave van de door u gemaakte BGM-lijst te starten. Let op: Deze functie werkt alleen als u al muziek in de BGM-lijst heeft gezet (zie hoofdstuk 7.2). 19 NEDERLANDS 8. iMedia Met het iMedia-menu kunt u muziek- en videostreams van internet afspelen. Let op: Voor deze functie moet de mediaspeler verbonden zijn met een netwerk dat een actieve internetverbinding heeft! In het iMedia-menu kunt u uit twee mogelijkheden kiezen: - Live 365 Live365 internet radio streams - My Media Uw/voorgedefinieerde internet media streams 8.1 Live365 We hebben de Live365.com internet radiomuziekdienst in de Conceptronic CFULLHDMA gezet. Via het iMedia-menu kunt u de optie ‘Live365’ kiezen. U kunt een genre selecteren uit een lijst of een van de andere beschikbare mogelijkheden kiezen. U kunt een radiostation kiezen uit een lijst en op de ‘Play/OK’ (19) toets van de afstandsbediening drukken om naar dit station te luisteren. Als u een station kiest dat een slotpictogram heeft, kunt u hier alleen naar luisteren als u uw Live365 gebruikersnaam en wachtwoord opgeeft. Let op: U kunt gratis een Live365 account aanmaken op www.live365.com [ Live365 radiostations ] [ Live365 login ] U kunt de gebruikersnaam en het wachtwoord opgeven met het virtuele toetsenbord op het scherm. Wanneer de gebruikersnaam en het wachtwoord goed zijn, worden ze automatisch opgeslagen in het geheugen van de mediaspeler. Let op: Als u het Live365 account uit de speler wilt verwijderen, moet u de keuze ‘Reset to Default’ in het Setup-menu gebruiken. Let op: Met een standaard Live365 account kunt u alleen naar standaard radiostations luisteren. Om naar VIP-radiostations te luisteren, heeft u een abonnement nodig voor de VIP-sectie van Live365; dit laatste is niet gratis. 20 NEDERLANDS 8.2 My Media Wanneer u de optie ‘My Media’ selecteert in het ‘iMedia’ menu, kunt u vooraf ingestelde audio- en video streams afspelen of uw favoriete audio- en video streams als snelkoppelingen aan de mediaspeler toevoegen zodat u ze later kunt afspelen. Het scherm ‘My Media’ bevat 3 opties: - My Video - My Audio - << Add New Entry >> Voorgedefinieerde map met video snelkoppelingen Voorgedefinieerde map met audio snelkoppelingen Uw eigen snelkoppeling naar een stream maken Let op: De voorgedefinieerde audio en video snelkoppelingen zijn niet van Conceptronic, en Conceptronic is niet verantwoordelijk voor de inhoud die via de voorgedefinieerde snelkoppelingen wordt afgespeeld. [ My Media keuzelijst ] [ My Media - nieuwe stream toevoegen ] Met de keuze ‘Add New Entry’ kunt u uw favoriete audio- en video streams op de mediaspeler toevoegen. Let op: De mediaspeler ondersteunt HTTP en MMS URL’s. Voor audio worden WMA en MP3 streams ondersteund. Voor video worden WMV9, AVI, VOB en MP4 streams ondersteund. Wanneer u voor ‘Add New Entry’ kiest, kunt u een naam en een URL van een favoriete audio of video stream opgeven. Tip: Voor radiostations raden we u aan om gebruik te maken van de SHOUTCast directory (http://www.shoutcast.com) Tip: U kunt audio en video URL’s toevoegen via de HD Media Server software. Zie hoofdstuk 10: Systeem voor het toevoegen van URL’s op de mediaspeler. Let op: De Conceptronic CFULLHDMA heeft een virtueel schermtoetsenbord waarmee u de URL’s en namen van radiostations kunt ingeven. Alleen basistekens uit de Latin tekenset worden ondersteund. Bijzondere tekens (Latin Extended tekenset) worden niet ondersteund. 21 NEDERLANDS 9. HD Media Server installeren Voordat u gebruik kunt maken van de Conceptronic CFULLHDMA, moet u een UPnP A/V compatibele server installeren, zoals de Conceptronic CH3SNAS of CH3WNAS mediaspeler met netwerkopslag, of een ander UPnP A/V-apparaat of een computer waarop een UPnP A/V-server programma draait. De meegeleverde cd bevat het programma Conceptronic HD Media Server. Als u geen hardware UPnP A/V-server heeft, kunt u van uw pc een media stream server maken door de Conceptronic Media Server software te installeren. A. Doe de meegeleverde cd –in het cd-station van uw computer. Normaal gesproken start de installatie vanzelf. Als dit niet gebeurt, opent u “Deze computer” en dubbelklikt u op het cd-station om het Autorun-menu te starten. B. C. D. E. Selecteer de keuze “Install Software” in het Autorun-menu. De taalkeuze verschijnt. Selecteer de gewenste taal en klik op “OK”. De Setup Wizard verschijnt. Klik op “Volgende” om door te gaan. Geef uw gebruikersnaam en organisatie in, of laat de standaardinstellingen staan. Selecteer wie de toepassing mogen gebruiken (alle gebruikers/all users of alleen de huidige gebruiker/current user). Klik op “Volgende” om door te gaan. Wijzig de installatiemap met de knop “Change” of laat de standaardinstellingen staan. Klik op “Volgende” om door te gaan. Klik op “Install” om de installatie van de toepassing te starten. Na afloop van de installatie krijgt u een melding. Als u de Conceptronic Media Server direct na de installatie wilt starten, moet u het vakje “Launch HD Media Server” aankruisen. Klik op “Voltooien” om het installatieprogramma af te sluiten. F. G. H. I. De Conceptronic Media Software is nu op uw computer geïnstalleerd. U vindt het programma in de Conceptronic map onder Programma's in uw Start-menu. 22 NEDERLANDS 10. HD Media Server configureren en gebruiken Wanneer u de Conceptronic HD Media Server software start of tijdens de installatie “Launch HD Media Server” heeft aangekruist, verschijnt het hoofdvenster op uw computerscherm. Let op: Als u Windows XP of Windows Vista gebruikt, toont de ingebouwde firewall een venster waarin u toestemming voor de verbinding moet geven. Geeft de software toestemming om contact te maken met het netwerk door op de betreffende keuze te klikken. Medialijst Het eerste configuratievenster van de Conceptronic HD Media Server is de ‘Media List’. In het venster ‘Media List’ kunt u de volgende opties instellen/wijzigen: • • • • • • Start Service Stop Service Add a folder Remove a Folder Refresh the Folder List Remove All : Start de Media Server. : Stop de Media Server. : Voeg een map met multimedia-inhoud toe aan de gedeelde lijst. : Verwijder een map met multimedia-inhoud uit de gedeelde lijst. : Vernieuw alle mappen in de gedeelde lijst. : Verwijder alle mappen uit de gedeelde lijst. Voordat u een map aan de gedeelde lijst kunt toevoegen, moet u de service eerst stoppen. Wanneer u een map aan de gedeelde lijst toevoegt, wordt de map automatisch op mediabestanden gescand. 23 NEDERLANDS Systeem Het tweede venster van de Conceptronic HD Media Server is ‘Setup’. In de ‘System’ lijst kunt u de naam van uw HD Media Server wijzigen. Klik op de ‘Change’ knop om de naam te wijzigen. Dit is de naam die op het scherm verschijnt wanneer de CFULLHDMA naar beschikbare UPnP A/V-servers zoekt. De nieuwe servernaam wordt actief wanneer u de server stopt en opnieuw start. In de ‘Connection Log’ ziet u de activiteit van alle UPnP A/V-clients die verbinding met uw Media Server hebben. Via de ‘DMA Setup’ knop kunt u audio en video URLs in het geheugen van de mediaspeler zetten. Deze URL’s kunnen worden afgespeeld met de keuze ‘My Media’ in het ‘iMedia’ menu (zie hoofdstuk 8.2). Let op: De mediaspeler ondersteunt HTTP en MMS URL’s. Voor audio worden WMA en MP3 streams ondersteund. Voor video worden WMV9, AVI, VOB en MP4 streams ondersteund. • Klik op de ‘DMA Setup’ knop om de DMA-lijst te openen. • Selecteer uw speler en klik op ‘OK’. 24 NEDERLANDS Uw webbrowser wordt geopend met de koppeling naar de mediaspeler in de adresbalk. • • Gebruik de knop ‘New Folder’ om een nieuwe submap in de mediaspeler te maken. Gebruik de knop ‘New Station’ om een nieuwe snelkoppeling naar uw media-URL te maken. 25 NEDERLANDS Opties Het derde venster van de Conceptronic HD Media Server is ‘Options’. In het venster ‘Options’ kunt u de volgende opties instellen/wijzigen: • Start with Windows • Start Minimized • Enable Transcoding : Start de Media Server wanneer Windows wordt gestart. : Start de Media Server als pictogram in de taakbalk in plaats van een venster. : Transcoderen aan- of uitzetten. Let op: Met ‘transcoderen’ is het mogelijk om inhoud af te spelen die niet rechtstreeks door de hardware van uw CFULLHDMA wordt ondersteund. De kwaliteit van de getranscodeerde inhoud kan wisselen. • Video Quality • Language : Wanneer transcoderen aan staat, kunt u de kwaliteit van de getranscodeerde video instellen. Klik op ‘Apply’ om de geselecteerde kwaliteit toe te passen. : In het afrolmenu kunt u de taal van de HD Media Server software kiezen. 26 NEDERLANDS Internetmedia Het laatste venster van de Conceptronic HD Media Server is ‘Internet Media’. In het venster ‘Internet Media’ kunt u audio en video URL’s toevoegen op uw HD Media Server. Deze URL’s worden door de mediaspeler getoond wanneer u ‘Internet Videos’ kiest in het menu ‘Video’ van de HD Media Server. Wanneer de HD Media Server draait, toont het veld ‘Media Info’ automatisch verscheidene URL’s. Dit zijn YouTube video's die automatisch door de HD Media Server zijn geïndexeerd. De volgende YouTube categorieën worden geïndexeerd: - Hoogst beoordeeld - Grootste favorieten - Meest besproken - Meest actief - Eerder populair - Meest bekeken - Meeste reacties beoordeeld De HD Media Server vernieuwt de bovenstaande categorieën ieder uur automatisch. 27 NEDERLANDS 11. Alternatieve UPnP Media Servers De Conceptronic CFULLHDMA kan ook van andere servers gebruik maken, zolang ze compatibel zijn met UPnP A/V 1.0. Microsoft Windows XP en Windows Vista Microsoft Windows XP en Windows Vista kunnen zelf een Media Server draaien via de Windows Media Player. Start Media Player, ga naar Extra > Opties > Mediabibliotheek en klik op "Delen configureren". U kunt delen toestaan en de instellingen geschikt maken voor de Conceptronic CFULLHDMA. Met de optie "In mappen zoeken" kunt u materiaal toevoegen dat u wilt delen, of weer verwijderen. Let op: Onder Windows XP heeft u voor deze functie minimaal Media Player 11 nodig. Andere alternatieve software Andere alternatieve programma's zijn: TVersity TwonkyVision Media Server ORB MediaTomb : www.tversity.com : www.twonkymedia.com : www.orb.com : www.mediatomb.cc Let op: Als een Media Server (hardware of software) niet door de Conceptronic CFULLHDMA wordt herkend, moet u de mogelijkheden en instellingen van het betreffende apparaat/programma controleren. Wanneer het apparaat compatibel is en goed is ingesteld, toont onze CFULLHDMA de server op uw tv als te kiezen apparaat. 28 ENGLISH Conceptronic CFULLHDMA User Manual Congratulations on the purchase of your Conceptronic Full HD Media Player. This User Manual gives you a step-by-step explanation of how to install the Conceptronic Full HD Media Media Player. When problems occur, we advise you to go to our support-site (go to www.conceptronic.net and click ‘Support’. Here you will find the Frequently Asked Questions Database. When you have other questions about your product and you cannot find it at our website, then contact us by e-mail: [email protected] For more information about Conceptronic products, please visit the Conceptronic Web Site: www.conceptronic.net The Software installation as described below may be slightly different from the installation on your computer. This depends on the Windows version you are using. 1. Package contents The following items are present in the package of the Conceptronic Wireless Media Player: • • • • • • • • • • • • • Conceptronic CFULLHDMA Full HD Media Player (described as ‘unit’ in this manual). Standard for CFULLHDMA Power adapter, 5V DC, 2A Remote Control 2x AAA Batteries for remote control RCA A/V cable (1x RCA composite, 2x RCA Audio) Scart Adapter (3x RCA to SCART) Component & S-Video connection cable HDMI A/V cable (HDMI 1.3) Network cable Coaxial digital audio cable This Multilanguage User Guide Warranty Card 29 ENGLISH 2. Features • • • • • • • Video playback with MPEG 1/2/4 features. Up to 1080p output (FULL-HD). Wired Ethernet support (1Gbit, compatible with 10/100Mbit networks). UPnP A/V Client support (UPnP 1.0 Certified). DLNA Compliant. Simple menu for setup and configuration. USB Host Connector for Firmware upgrades & expanding the usability of the unit with Hard disk or USB Memory dongle. The Conceptronic Full HD Media Player is designed to play HD / Full HD media. For optimal usage of this unit, a 16:9 TV with HD-Ready or Full-HD support is advised. To play media the unit must be connected to a network with a media server. The Conceptronic FULL HD Media Player supports the following media file formats: • • • • • • • • • • • MPEG 1, 2, 4 compressed audio & video files. AVI, DivX, MPG, MP4, MOV, AVI, MPEG, DAT, VOB, WMV, TS, M2TS, ASF and MKV video files. SRT, SSA and SUB subtitle files. IFO files (for DVD menu playback). JPEG, PNG & GIF compressed images files. BMP and TIFF image files. AAC, MP4, M4A, AC3, DTS, PCM, OGG and ASF audio files. MP3 up to 320Kbps or VBR. WMA up to 192Kbps or VBR. WAV audio files. ISO files (the actual file playing depends on the used file ‘container’). Other files can be played when using a media server with ‘transcoding’ features. With help of your PC the file will be real-time decoded to a format usable by the Conceptronic FULL HD Media Player. 30 ENGLISH 3. Product Overview Front View 1 2 3 Description of the numbers: 1. Infrared Receiver 2. Network activity LED Rear view 1 3. Power LED 2 3 4 5 6 7 8 9 10 Description of the numbers: 1. 2. 3. 4. 5. Standby button HDMI output S-Video / Component (YPbPr) Video output * Composite video output Audio output – Right channel 6. Audio output – Left channel 7. Digital coaxial output 8. RJ45 ethernet connection 9. USB-Host connection 10. DC input (5V, 2.0A) * For Component video or S-Video output, you need to use the Component & S-Video connection cable, delivered with the unit. 31 ENGLISH 4. Remote Control Explanation The remote control is used to control the unit. On the inside cover of this manual you will find a picture of the remote control. The numbers of the buttons correspond with the table below, to explain each function of the remote control. Nr Button Description 1. 2. 3. POWER ( BGM DISPLAY 4. 5. 6. A-B SLOW PREV ( 7. 8. 9. 10. 11. 12. STOP ( ) BACK SORT MUSIC VIDEO , , , 13. 14. 15. 16. 17. 18. 19. 20. 21. 22. SUB / CH + LANG / CH 0-9 OUTPUT SETUP VOLUME + / PLAY / PAUZE / OK iMEDIA PICTURES ZOOM 23. NEXT ( 24. REPEAT 25. 26. 27. MENU MUTE HOME ) ) ) Turn the unit on or set it to standby mode Add/Remove a music file as background music. A. Display filename and media type during Video Playback. B. Display filename and resolution during Photo Playback. Set/Cancel A-B repeat mode. Slow forward during playback. A. Return to the previous page when browsing media files. B. Return to the previous file during playback. Stop the current playback. Return to the previous folder or setup page. Sort the file list. Activate MUSIC mode. Activate VIDEO mode. A. Press “LEFT” to stop current mode and return to the previous page, Press “RIGHT” to enter a selected folder or server. B. Video Mode: Press “UP” or “DOWN” to choose other file C. Photo Mode: Move picture in “zoom” mode or rotate picture in “rotate” mode D. Music Mode: Press “UP” to skip to previous music file or press “DOWN” to skip to next music file. REW ( ) Rewind Playback FF ( ) Fast Forward Playback Select subtitle during Video Playback / Next Channel. Select language during Video Playback / Previous Channel. Numeric selection keys 0-9 / Alfabetical keys A-Z. Change the Output signal (Composite/S-Video, Component, HDMI). Open the Setup Menu. Increase or decrease the volume. Start Playback / Pause Playback / Confirm Selection. Activate Internet Media mode. Activate PHOTO mode. A. Zoom video or photo during playback. B. Enter “rotation” mode during Photo Playback. A. Go to the next page when browsing media files. B. Go to the next file during playback. A. Select repeat mode during Video & Music Playback. B. Repeat Background music during Photo Playback. Return to the DVD Menu during DVD Playback. Mute the sound Return to Main Menu. 32 ENGLISH 5. Connecting your CFULLHDMA To use the Conceptronic FULL HD Media Player you need to have the following: D. E. A Wired (10/100/1000 Mbps) network. One or more computers running Windows 2000, Windows XP or Windows Vista, a network storage solution with UPnP A/V Server or a USB storage device with media files. A TV set with HDMI, Component (Y, Pb, Pr), S-Video, SCART or Composite input. F. It is useful to have a Broadband Internet connection if you want to use streaming services like listening to a radio station which is broadcasted through the Internet. Note: The Conceptronic CFULLHDMA is using an UPnP A/V client to play audio and video. You need to have hardware with UPnP A/V Server functionality, a third party UPnP A/V Server application or install the provided Conceptronic Media Server software. (See chapter 9). 2 3 4 5 6 7 8 10 Connecting the network cable To stream your media files from your computer or network storage solution, you need to connect the CFULLHDMA to your network. • Connect the supplied network cable to the unit [8] and to your network device (switch, router, etc.) Connecting the Video Cable(s) You can connect the CFULLHDMA in 5 different ways to your TV: - HDMI - Composite - SCART (by using the Composite cable & Scart adapter) - S-Video (by using the Component & S-Video connection cable) ** - Component (by using the Component & S-Video connection cable) ** ** When using S-Video or Component, only the video signal is send to your TV. For the audio signal, use the Audio RCA Jacks on the Composite cable (Red, White), or the Coaxial S/PDIF cable. 33 ENGLISH HDMI: • Connect the HDMI cable to the HDMI output [2] of the unit. • Connect the other end of the HDMI cable to a free HDMI input on your TV. Composite: • Connect the Composite cable (Yellow, Red, and White) to the corresponding Composite jacks [4 , 5 , 6] on the unit. • Connect the other side of the Composite cable (Yellow, Red, and White) to your TV. SCART: • Connect the Composite cable (Yellow, Red, and White) to the corresponding Composite jacks [4 , 5 , 6] on the unit. • Connect the other side of the Composite cable (Yellow, Red, and White) to the jacks on the SCART Adapter. • Connect the SCART Adapter to the SCART Input of your TV. S-Video: • Connect the the Component & S-Video connection cable to the S-Video & YPbPr jack [3] of the unit. • Connect the S-Video cable to the S-Video connection of the the Component & S-Video connection cable. • Connect the other end of the S-Video cable to the S-Video Input on your TV. Component: • Connect the the Component & S-Video connection cable to the S-Video & YPbPr jack [3] of the unit. • Connect the Component Cable (Red, Green, and Blue) to the Component jacks of the Component & S-Video connection cable. • Connect the other end of the Component cable to the Component Jacks on your TV. Connecting the Audio Cable(s) You can connect the unit to your TV and/or your home cinema system in 2 different ways: - Analog, through the RCA Audio Jacks of the unit. - Digital, Through the Coaxial Digital S/PDIF output of the unit. Analog: • Connect the Audio jacks (Red, White) of the Composite cable to the RCA Audio jacks [5 , 6] of the unit. • Connect the other end of the Composite cable to the RCA Audio Jacks of your TV or receiver. Digital: • Connect the Digital coaxial cable to the S/PDIF output [7] of the unit. • Connect the other end of the Digital coaxial cable to the Digital coaxial input of your receiver. 34 ENGLISH Connecting the Power Adapter When the unit is connected to your Audio/Video equipment, you can connect the power adapter to the unit. • Connect the included power supply to the unit [10] and to a free wall socket. The power LED of the unit will turn RED, indicating that the unit is in stand-by mode. Preparing the Remote Control The remote control is using 2x AAA batteries (provided with the package). You need to use the remote control to turn on/off the unit. Notes: - The best operational range of the remote control is about 5 meters. - Point the remote control to the IR receiver which is embedded in the front panel of the unit. - The receiving angle of the IR receiver is ±30 degrees. - Change the batteries (2x AAA) when they are weak or empty. 35 ENGLISH 6. First-Time use & configuration The unit needs to be configured when you turn it on the first time. • Select the correct input channel on your TV where the unit is connected to. (Composite, SCART, SVideo, Component or HDMI). Note: From this point, the manual is based on the fact that your TV is set to the input channel of the unit. All steps described are related to the operation of the unit. • Turn on the unit with the power button on the back of the unit, or with the ‘Power’ (1) button on the remote control. The unit will turn on: the power LED of the unit will turn GREEN. The unit will display a splash screen, before it continues with loading the main menu. Note: The startup time of the unit is about 30 seconds. When the logo screen disappears, the output signal of the unit will be re-established. This can cause a black screen or no-signal message on your TV for a moment. Please wait until the main menu appears on your screen. Note: The default output signal is Composite. If you are using another output for the unit, it is possible that your screen does not show the menu. Press the ‘Output’ (16) button on the remote control to switch the output signal of the unit. The message displayed on your TV is asking in which language you want to use the unit. [ Language Selection ] [ Main Menu ] After the language selection the unit will show the main menu. The main menu will show the following options: - My Media - iMedia - Setup Play your media files (through USB or network) Play internet media (internet video / internet radio) Change the settings of the unit. 36 ENGLISH Select the option ‘Setup’ in the main menu. The Setup menu will be shown on your screen. In the Setup menu, the following options are available: - Network Setup - System Setup - Version 6.1 Network Setup In the ‘Network Setup’ menu, you can change the network settings of the unit. By default, the unit is set to DHCP. When the unit is powered, it will search for an available DHCP server to provide an IP address to the unit. If you do not have a DHCP server in your network you can change the network settings manually. To do this, you need to set the option DHCP to disable. You can now change the following settings: - IP Address Netmask Gateway DNS IP Address used by the unit. Subnet mask for the chosen IP address. Default gateway in your network. Dynamic Name Server in your network. When the settings are changed, press the ‘Back’ (8) button on the remote control to return to the main Setup menu. 6.2 System Setup In the ‘System Setup’ menu, you can change the system settings of the unit. You can change the following settings: Language TV Mode Setup - Video Output - TV System Note: Change the OSD language of the unit. Select your Video output signal. (SVIDEO & CVBS, YPbPr or HDMI) Select your TV system. (PAL or NTSC) When Component (YPbPr) or HDMI is selected as Video Output, you can change the output resolution from 480p to 1080p60. (The number behind the resolution (p30, p50, p60) indicates the maximum possible framerate for this resolution (30 frames, 50 frames, 60 frames/sec).) To enjoy the output quality of the unit the most, it is suggested to set the TV system to the maximum possible resolution for your TV. - Aspect Ratio - Use HDMI EDID Select the aspect ratio of your TV. (4:3 LB, 4:3 PS, 16:9) Enable or Disable the use of HDMI EDID. (EDID = Extended Display Identification Data. If your TV supports EDID, it will send the available resolutions and aspect ratios automatically to the unit) 37 ENGLISH Audio Setup - Digital Audio Output - Analog Audio Output Set the output signal for the digital output. (Off, RAW or PCM) Set the output signal for the analog output. (Stereo, Mono L/R, Mix Mono) Video Setup - Brightness - Contrast - Hue - Saturation Change the brightness of the output signal. Change the contrast of the output signal. Change the hue of the output signal. Change the saturation of the output signal. Other Settings - Screen Saver - Photo Display Setup - Side Show Time - Music Auto Play - Video Resume Playing - Play Next Video Set the inactivity time for the screensaver. (Off, 1~30 minutes) Change the way photo’s are shown. (List, Thumbnail) Change the time between 2 photo’s in a slideshow. (1~30 seconds, 1~3 minutes) Change the Music Autoplay mode. (Off, One Time, Repeat) Change the Video Resume mode. (Ask, Always, Off) Play the next video when a video is finished. (Enable, Disable) When the settings are changed, press the ‘Back’ (8) button on the remote control to return to the main Setup menu. 6.3 Version In the ‘Version’ menu, you can see the current firmware version or upgrade your firmware. Reset To Default Firmware Upgrade - Internet Upgrade - USB Upgrade Note: Set the unit back to the factory default settings. Upgrade the firmware through the internet. The unit will automatically search online for a new version if the unit is connected to the internet. Upgrade the firmware through a USB storage device. Do NOT power off the unit when you are upgrading the firmware. This will damage the unit and makes it unusable! When the settings are changed, press the ‘Back’ (8) button on the remote control to return to the main Setup menu. When you are finished with the Setup of the unit, press the ‘Back’ (8) button or the ‘Home’ (27) button on the remote control to return to the main menu. 38 ENGLISH 7. My Media When the unit is turned on, or when you return from the Setup menu, the main menu of the unit will be shown on your screen with the 3 options: ‘My Media’, ‘iMedia’ and ‘Setup’. [ Main Menu ] [ Media Server List ] To play your media files, select the option ‘My Media’ in the main menu. The unit will show the available UPnP A/V servers in your network and the USB storage device (when connected to the USB-Host port). Note: Before you can play media files through the unit make sure you have a Media Server running. If you don’t have a Media Server running, please proceed to chapter 9 for the Conceptronic Media Server Installation. In this menu, you can select the source where the media you want to play is stored. 39 ENGLISH When you have selected a UPnP A/V server or a USB storage device, the unit will display the media selection screen with the following options: [ Media Selection ] - Video - Music - Photo Select Video if you want to see movies / videos through the unit. Select Music if you want to play music through the unit. Select Photo if you want to see photos / images through the unit. Select which kind of media files you want to play on the unit. Note: With the Blue (11), Green (10), Yellow (21) and Red (20) buttons of your remote control it is easy to switch fast between the various playback options of the CFULLHDMA. Press the blue button for video, the green button for music, the yellow button for pictures and the red button for internet media. Note: The unit needs time to load media files or media libraries. This loading time depends on the connection and the selected media server. During loading, the screen will show the loading icon: 40 ENGLISH 7.1 Video When the option ‘Video’ is selected from the media selection screen, the unit will show the browsing / navigation options of the chosen UPnP A/V server or USB storage device. [ Media Selection - Video ] [ Video Selection List ] The folders shown are provided by the Media Server. It is possible that in some situations not all offered folders have functionality. This depends on the used Media Server. The video option and the folders you select work as a filter. You can only select and display media which are indexed as video files. [ Video Folder in Video Mode ] By default the unit will remember what is the last visited folder when pressing home for returning to the main menu when selecting Video, Music or Pictures again. You have to use the back button on the remote control to return to the previous screen to select another folder or another UPnP A/V server / USB storage device. Use the arrow keys (12) to browse through the video files. If a folder contains many video files you can browse through the pages by using the ‘Prev’ (6) or ‘Next’ (23) buttons. Press the ‘Play / OK’ (19) button to start the playback of the selected movie file. After starting the movie, the Conceptronic CFULLHDMA will load the movie. This can take a few seconds. Note: Make sure you have refreshed the content of the media server when selecting the Media Server through the menu. Content will be indexed and without a refresh new videos will not be shown. 41 ENGLISH If a video file or codec is not supported you will see the following message on your screen: Video playback functions During the playback of video files, you can use the following functions: • Pause • Stop • Mute : During playback, press the ‘Play / OK’ (19) button to pause the video. Press the ‘Play / OK’ (19) button again to resume the playback. : Use the ‘Stop’ (7) button to stop the playback. : Press the ‘Mute’ (26) button to enable or disable audio playback. • Video Info • Volume Control • • • • • • : Press the ‘Display’ (3)button to show the info of the current video file. : Press the ‘Vol + / Vol –’ (18) butons to increase or decrease the volume level. Next video file : Use the ‘Next’ (23) button to select the next video file. Previous video file : Use the ‘Prev’ (6) button to select the previous video file. Fast forward playback : Use the ‘FF’ (12) button to fast forward the playback. Fast rewind playback : Use the ‘Rew’ (12) button to fast rewind the playback. Slow forward playback : Use the ‘Slow’ (5) button to slow forward the playback. Slow rewind playback : Use the ‘Slow’ (5) and the ‘Rew’ (12) button to slow rewind the playback. • Subtitles • Languages • A-B mode : Press the ‘Sub’ (13) button to switch between the available subtitles of the VOB files and MPEG4 files. : Press the ‘Lang’ (14) button to change the spoken language of the played DVD / VOB file. : Press the ‘A-B’ (4) button to start the repeat section. Press the button again to finish the repeat section. To cancel the repeat A-B mode, press the ‘A-B’ button again. • Repeat: Press the ‘Repeat’ (24) button once to repeat the current playing video file (repeat one). Press the ‘Repeat’ (24) button twice to repeat all video files in the current folder (repeat all). Press the ‘Repeat’ (24) button for three times to disable the repeat mode (repeat off). • Zoom: Press the ‘Zoom’ (22) button once to activate Zoom mode. Press the left arrow key to zoom out, press the right arrow key to zoom in. Press ‘Zoom’ (22) again to activate position mode. Use the arrow keys to move the screen across the zoomed area. Press ‘Zoom’ (22) again to disable the Zoom mode. 42 ENGLISH 7.2 Music When the option ‘Music’ is selected from the media selection screen, the unit will show the browsing / navigation options of the chosen UPnP A/V server or USB storage device. [ Media Selection - Music ] [ Music Selection List ] The folders shown are provided by the Media Server. It is possible that in some situations not all offered folders have functionality. This depends on the used Media Server. Some Media Servers offer: Album, Artists, Genre, all-tracks selections. Please select the feature you prefer. The music option and the folders you select work as a filter. You can only select and display media which are indexed as music files. [ Music Folder in Music Mode ] By default the unit will remember what is the last visited folder when pressing home for returning to the main menu when selecting Video, Music or Pictures again. You have to use the back button on the remote control to return to the previous screen to select another folder or another UPnP A/V server / USB storage device. Use the arrow keys (12) to browse through the music files. If a folder contains many music files you can browse through the pages by using the ‘Prev’ (6) or ‘Next’ (23) buttons. Press the ‘Play / OK’ (19) button to start the playback of the selected music file. Note: Make sure you have refreshed the content of the media server when selecting the Media Server through the menu. Content will be indexed and without a refresh new music will not be shown. 43 ENGLISH If a music file is not supported you will see the following message on your screen: Music playback functions During the playback of music files, you can use the following functions: • Pause • Back • Stop • Mute • Volume Control • • • • • Next music file Previous music file Fast forward playback Fast rewind playback A-B mode : During playback, press the ‘Play / OK’ (19) button to pause the playback. Press the ‘Play / OK’ (19) button again to resume the playback. : During playback, press the ‘Back’ (8) button to return to the music list while the music keeps playing. : Use the ‘Stop’ (7) button to stop the playback. : Press the ‘Mute’ (26) button to enable or disable audio playback. : Press the ‘Vol + / Vol –’ (18) butons to increase or decrease the volume level. : Use the ‘Next’ (23) button to select the next music file. : Use the ‘Prev’ (6) button to select the previous music file. : Use the ‘FF’ (12) button to fast forward the playback. : Use the ‘Rew’ (12) button to fast rewind the playback. : Press the ‘A-B’ (4) button to start the repeat section. Press the button again to finish the repeat section. To cancel the repeat A-B mode, press the ‘A-B’ button again. • Repeat: Press the ‘Repeat’ (24) button once to repeat the current playing music file (repeat one). Press the ‘Repeat’ (24) button twice to repeat all music files in the current folder (repeat all). Press the ‘Repeat’ (24) button for three times to disable the repeat mode (repeat off). 44 ENGLISH BGM (BackGround Music) You can use the BGM option to play music while you are navigating though the unit, or when you are watching a photo slideshow. If you have an overview of available music you can press the ‘BGM’ (2) button the remote control to do the following: • • • • • • • Add this file Delete this file Add all files Delete all files Edit Play/Next Stop : Add the song to the BGM list. : Delete the selected song from the BGM list. : Add all files in the folder to the BGM list. : Delete the complete BGM list. : Edit the BGM list. : Play the next song from the BGM list. : Stop playing songs from the BGM list. 45 ENGLISH 7.3 Photo When the option ‘Photo’ is selected from the media selection screen, the unit will show the browsing / navigation options of the chosen UPnP A/V server or USB storage device. [ Media Selection – Photo ] [ Photo Selection List ] The folders shown are provided by the Media Server. It is possible that in some situations not all offered folders have functionality. This depends on the used Media Server. The photo option and the folders you select work as a filter. You can only select and display media which are indexed as photo / picture files. [ Photo Folder in Photo Mode ] By default the unit will remember what is the last visited folder when pressing home for returning to the main menu when selecting Video, Music or Pictures again. You have to use the back button on the remote control to return to the previous screen to select another folder or another UPnP A/V server / USB storage device. Use the arrow keys (21) to browse through the photo files. If a folder contains many photo files you can browse through the pages by using the ‘Prev’ (6) or ‘Next’ (23) buttons. Press the ‘Play / OK’ (19) button to show the selected photo / picture on the screen. Note: Make sure you have refreshed the content of the media server when selecting the Media Server through the menu. Content will be indexed and without a refresh new images will not be shown. Note: If you want to see thumbnails of your photos, instead of a filelist, change the Photo Display Setup option in the Setup menu (See chapter 6.2: Other Settings). 46 ENGLISH If an image file is not supported you will see the following message on your screen: Photo-view functions During the viewing of photo files, you can use the following functions: • Slideshow • Stop : Press the ‘Play / OK’ (19) button when a picture is loaded to start a slideshow of all pictures. : During the slideshow, press the ‘Play / OK’ (19) button to pause the slideshow. Press the ‘Play / OK’ (19) button again to resume the slideshow. : Use the ‘Stop’ (7) button to stop the slideshow. • Photo Info • Next photo file • Previous photo file : Press the ‘Display’ (3)button to show the info of the current photo file. : Use the ‘Next’ (23) button to select the next photo file. : Use the ‘Prev’ (6) button to select the previous photo file. • Pause • Zoom: Press the ‘Zoom’ (22) button once to activate Zoom mode. Press the left arrow key to zoom out, press the right arrow key to zoom in. Press ‘Zoom’ (22) again to activate position mode. Use the arrow keys to move the screen across the zoomed area. Press ‘Zoom’ (22) again to acvitvate rotation mode. Use the left and right arrow keys to rotate the photo. Music & Images You can play music when you display pictures in a slideshow. There are two ways of playing music when displaying pictures. • Select the ‘Music’ option of your UPnP A/V Server. Navigate to the folder with your music and start the playback of your music, as described in chapter 7.2. When the music is playing, press the ‘Pictures’ button (21) on the remote control to open the ‘Photo’ option of your UPnP A/V server. Select your first photo of the slideshow and press the ‘Play / OK’ (19) button twice to load the slideshow. • Start a slideshow as described in chapter 7.3. During the slideshow, press the ‘BGM’ (2) button the remote control to start the playback of the created BGM list. Note: This feature only works if you added music to the BGM list (described in chapter 7.2). 47 ENGLISH 8. iMedia The iMedia menu allows you to play music and videostreams from the internet. Note: The unit must be connected to a network with an active internet connection to use this feature! In the iMedia menu, you can choose between 2 options: - Live 365 - My Media 8.1 Live365 Internet Radio streams Your / Predefined internet media streams Live365 We have added the Live365.com internet radio music service into the Conceptronic CFULLHDMA. Through the iMedia menu you can select the ‘Live365’ option. You can select a genre from the list or select any of the other available options. You can select a radio station from the list and press the ‘Play / OK’ (19) button on the remote control to play this radio station. If you choose a station with the lock icon, you can only play this station if you enter your Live365 username and password. Note: You can create a Live365 account on www.live365.com for free. [ Live365 Radio Stations ] [ Live365 Login ] You can enter the username and password through the onscreen software keyboard function. When the username and password are correct, they will be stored in the memory of the unit automatically. Note: If you want to remove the Live365 account from your unit, you need to use the ‘Reset to Default’ option in the Setup menu. Note: A standard Live365 account can only play standard radio stations. VIP radio stations can only be played when you have a paid subscription to the VIP section of Live365. 48 ENGLISH 8.2 My Media When you select the ‘My Media’ option in the ‘iMedia’ menu, you are able to play preset audio or video streams, or insert your favourite audio or video stream as a shortcut in the unit for playback. The ‘My Media’ screen has 3 options: - My Video - My Audio - << Add New Entry >> Note: Predefined folder with video shortcuts Predefined folder with audio shortcuts Create your own shortcut to a stream The predefined audio & video shortcuts are not owned by Conceptronic and Conceptronic is not responsible for the content which is streamed on the predefined shortcuts. [ My Media Selection List ] [ My Media - Add a new stream ] With the option ‘Add New Entry’, you can add your favourite audio or video stream to the unit. Note: The unit supports HTTP and MMS URL’s. For audio, WMA and MP3 streams are supported. For video, WMV9, AVI, VOB and MP4 streams are supported. When you select the option ‘Add New Entry’, you can enter a name and an URL to your favourite audio or video stream. Tip: For radio stations, we suggest you to use the SHOUTCast directory. (http://www.shoutcast.com). Tip: You can also add audio and video URL’s through the HD Media Server software. See chapter 10 : system how to add the URL’s to the unit. Note: The Conceptronic CFULLHDMA has a built in On Screen Keyboard which can be used to enter the URL’s and names of radio stations. Only basic Latin characters are supported. Special characters from Latin Extended character sheets like áäñß are not supported. 49 ENGLISH 9. HD Media Server installation Before you can use the Conceptronic CFULLHDMA you need to install an UPnP A/V compatible Server such as the Conceptronic CH3SNAS or CH3WNAS network storage device, any other UPnP A/V device or a computer running a UPnP A/V Server software package. The delivered CD-ROM contains the Conceptronic HD Media Server software package. If you do not have a hardware UPnP A/V Server you can turn your PC into a media stream server by installing the Conceptronic Media Server software. A. Insert the CD-ROM in your CD-ROM Drive. The Autorun should appear automatically. If the Autorun menu does not appear, navigate to “My Computer” and double-click on the CD-ROM drive to start the Autorun menu. B. C. D. E. Select the option “Install Software” in the Autorun Menu. A language selection will appear. Select your preferred language and click “OK”. The Setup Wizard will appear. Click “Next” to continue. Enter your username and organization or keep the default settings. Select who can use the application (allow all users or allow only the current user). Click “Next” to continue. Change the installation directory with the “Change” button, or keep the default settings. Click “Next” to continue. Click “Install” to start the installation of the application. You will be notified when the installation is finished. If you want to launch the Conceptronic Media Server directly after installation, check the checkbox “Launch HD Media Server”. Click “Finish” to exit the installation program. F. G. H. I. The Conceptronic Media Software is now installed on your computer. You can access it through the Conceptronic folder in the Programs section of your Start Menu. 50 ENGLISH 10. HD Media Server configuration & usage When you run the Conceptronic HD Media Server software, or you selected the checkbox “Launch HD Media Server” during installation, the main software window will appear on your screen. Note: If you are using Windows XP or Windows Vista, the build-in firewall will show a connection popup. Allow the software to communicate with the network by clicking ‘Unblock’. Media List The first configuration page of the Conceptronic HD Media Server is the ‘Media List’ page. On the ‘Media List’ page, you can set / change the following options: • • • • • • Start Service Stop Service Add a Folder Remote a Folder Refresh the Folder list Remove All : Start the Media Server. : Stop the Media Server. : Add a folder with multimedia content to the shared list. : Remove a folder with multimedia content from the shared list. : Refresh all folders in the shared list. : Remove all folders from the shared list. To add a folder to the shared list, you need to stop the service first. When adding a folder to the shared list, the folder will be scanned for content automatically. 51 ENGLISH System The second page of the Conceptronic HD Media Server is the ‘Setup’ page. On the ‘System’ list, you can change the name of your HD Media Server. Click the ‘Change’ button to change the name.This name will be shown on the screen when the CFULLHDMA is searching for available UPnP A/V Servers. The changed server name will be active when you stop the server and start it again. The ‘Connection Log’ shows the activity of any connected UPnP A/V Client on your Media Server. Through the ‘DMA Setup’ button, you can add audio and video URL’s to the unit’s memory. These URL’s can be played through the ‘My Media’ option in the ‘iMedia’ section. (See chapter 8.2) Note: The unit supports HTTP and MMS URL’s. For audio, WMA and MP3 streams are supported. For video, WMV9, AVI, VOB and MP4 streams are supported. • Click the ‘DMA Setup’ button to open the DMA list. • Select your unit and click ‘OK’. 52 ENGLISH Your webbrowser will be opened, with the link to the unit in the address bar. • • Use the ‘New Folder’ button to create a new subfolder in the unit. Use the ‘New Station’ button to create a new shortcut for your media URL. 53 ENGLISH Options The thirth page of the Conceptronic HD Media Server is the ‘Options’ page. On the ‘Media List’ page, you can set / change the following options: • Start with Windows • Start Minimized • Enable Transcoding Note: : Start the Media Server when Windows is starting. : Start the Media Server as tasktray icon instead of program window. : Enable or disable transcoding. Through ‘transcoding’ it is possible to play content which is not direct supported by the hardware of your CFULLHDMA. The quality of the transcoded content can vary. • Video Quality • Language : When transcoding is enabled, you can select the quality of the transcoded video. Click ‘Apply’ to save the selected quality. : Through the drop-down list, you can select the language of the HD Media Server software. 54 ENGLISH Internet Media The last page of the Conceptronic HD Media Server is the ‘Internet Media’ page. On the ‘Internet Media’ page, you can add Audio and Video URL’s to your HD Media Server. These URL’s are shown on the unit, when selecting ‘Internet Videos’ in the ‘Video’ section of the HD Media Server. When the HD Media Server is running, the ‘Media Info’ field will show automatically several URL’s. These URL’s are YouTube videos which are automatically indexed by the HD Media Server. The following YouTube catagories are indexed: - Top Rated - Top Favorites - Most Discussed - Most Linked - Recently Featured - Most Viewed - Most Responded The HD Media Server will automatically refresh the above catagories every hour. 55 ENGLISH 11. Alternative UPnP Media Servers You can use alternative media servers with the Conceptronic CFULLHDMA if the server is UPnP A/V 1.0 compatible. Microsoft Windows XP and Windows Vista Microsoft Windows XP and Windows Vista offer a Media Server through the Windows Media Player. Start the Media Player, select Tools, and library than configure Sharing. You can allow and customize the settings for the Conceptronic CFULLHDMA. Through the option Monitor Folders you can add or remove content you want to share. Note: For Windows XP, you need at least Media Player 11 for this option. Other alternative Software Other alternative Software is: TVersity TwonkyVision Media Server ORB MediaTomb Note: : www.tversity.com : www.twonkymedia.com : www.orb.com : www.mediatomb.cc If a Media Server device or software package cannot be detected by the Conceptronic CFULLHDMA, please check the capabilities and setup of that particular device/software package. When the device is compatible and setup correctly our CFULLHDMA will show the device as selectable device on your TV system. 56 ESPAÑOL CFULLHDMA de Conceptronic Manual del usuario Felicidades por la compra de su Reproductor multimedia Full HD de Conceptronic Este manual de usuario le indica detalladamente cómo instalar el Reproductor multimedia Full HD de Conceptronic. Si se producen problemas, le aconsejamos que consulte a nuestro servicio técnico (en www.conceptronic.net y haga clic en “Support”. Aquí encontrará la base de datos de las preguntas más frecuentes o FAQ. Si tiene otras preguntas sobre su producto y no las encuentra en nuestro sitio web, póngase en contacto con nosotros por correo electrónico: [email protected] Si desea información adicional sobre los productos de Conceptronic, visite nuestro sitio web: www.conceptronic.net La instalación del software que se indica a continuación puede diferir ligeramente de la instalación en su ordenador, lo cual dependerá de la versión de Windows que utilice. 1. Contenido del paquete El paquete del Reproductor multimedia inalámbrico de Conceptronic incluye los elementos siguientes: • • • • • • • • • • • • • Reproductor multimedia Full HD CFULLHDMA de Conceptronic (en este manual se describirá como la “unidad”). Estándar de CFULLHDMA Adaptador de alimentación (5V DC, 2A) Mando a distancia 2 pilas AAA para el mando a distancia Cable RCA A/V (1x RCA Composite, 2x RCA Audio) Adaptador Scart (3x RCA para SCART) Cable de conexión Component y S-Vídeo Cable HDMI A/V (HDMI 1.3) Cable de red Cable audio digital coaxial Guía del usuario multilingüe Tarjeta de garantía 57 ESPAÑOL 2. Características • • • • • • • Reproducción de vídeo con características MPEG 1/2/4. Resolución de hasta 1080p (alta definición completa). Compatible con redes Ethernet con cables (1 Gbit, compatible con redes de 10/100 Mbit). Compatible con cliente UPnP AV (UPnP 1.0 certificado). Conforme a las normas DLNA. Menú de fácil ajuste y configuración. Conector USB para actualizaciones de firmware y para ampliar la capacidad de uso de la unidad con un disco duro o con una barra de memoria USB. El Reproductor multimedia Full HD de Conceptronic está diseñado para reproducir archivos multimedia de alta definición y alta definición completa. Para obtener resultados óptimos de la unidad, se recomienda su uso en combinación con un televisor 16:9 con HD-Ready o compatible con alta definición completa. Para reproducir archivos multimedia la unidad debe estar conectada a una red que disponga de un servidor multimedia. El Reproductor multimedia Full HD de Conceptronic es compatible con los formatos de archivo siguientes: • • • • • • • • • • • Archivos de vídeo y audio comprimidos MPEG 1, 2 y 4. Archivos de vídeo AVI, DivX, MPG, MP4, MOV, AVI, MPEG, DAT, VOB, WMV, TS, M2TS, ASF y MKV. Archivos de subtítulos SRT, SSA y SUB. Archivos IFO (para navegar por el menú del DVD). Archivos de imagen comprimidos JPEG, PNG y GIF. Archivos de imagen BMP y TIFF. Archivos de audio AAC, MP4, M4A, AC3, DTS, PCM, OGG y ASF. MP3 de hasta 320 Kbps o VBR. WMA de hasta 192 Kbps o VBR. Archivos de audio WAV. Archivos ISO (la reproducción real de archivos depende de la ubicación que contenga el archivo utilizado). También pueden reproducirse otros tipos de archivos utilizando un servidor multimedia con características de “transcodificación”. Con la ayuda de su ordenador, el archivo se decodificará en tiempo real y pasará a tener un formato apto para el Reproductor multimedia Full HD de Conceptronic. 58 ESPAÑOL 3. Resumen del producto Vista delantera 1 2 3 Descripción de los números: 1. Receptor de infrarrojos 2. LED de actividad de la red Vista trasera 1 2 3. LED de encendido 3 4 5 6 7 8 9 10 Descripción de los números: 1. Botón Standby 2. Salida HDMI 3. Salida de vídeo* S-Vídeo / Component (YPbPr) 4. Salida de vídeo Composite 5. Salida de audio – Canal derecho 6. Salida de audio – Canal izquierdo 7. Salida digital coaxial 8. Conexión Ethernet RJ45 9. Conexión USB 10. Entrada DC (5V, 2.0A) * Para la salida de vídeo Component o S-Vídeo necesitará utilizar el cable de conexión Component y SVídeo que incluye el producto. 59 ESPAÑOL 4. Descripción del mando a distancia El mando a distancia se utiliza para controlar la unidad. En la parte interior de la cubierta de este manual encontrará una ilustración del mando a distancia. Los números de los botones corresponden a la tabla siguiente y explican cada función del mando a distancia. Nº Botón Descripción 1. 2. 3. POWER ( BGM DISPLAY 4. 5. 6. A-B SLOW PREV ( 7. 8. 9. 10. 11. 12. STOP ( ) BACK SORT MUSIC VIDEO , , , 13. 14. 15. 16. 17. 18. 19. 20. 21. 22. SUB / CH + LANG / CH 0-9 OUTPUT SETUP VOLUME + / PLAY / PAUZE / OK iMEDIA PICTURES ZOOM 23. NEXT ( 24. REPEAT 25. 26. 27. MENU MUTE HOME ) ) ) Enciende la unidad o activa el modo standby. Añade/Elimina un archivo de música como música de fondo. A. Muestra el nombre y el tipo de archivo durante la reproducción de vídeo. B. Muestra el nombre y la resolución durante la visualización de fotos. Configura/Cancela el modo de repetición A-B. Avance lento durante la reproducción. A. Vuelve a la página anterior al navegar por los archivos multimedia. B. Vuelve al archivo anterior durante la reproducción. Detiene la reproducción actual. Vuelve a la carpeta anterior o a la página de configuración. Organiza la lista de archivos. Activa el modo MÚSICA. Activa el modo VÍDEO. A. Pulse “IZQUIERDA” para detener el modo actual y volver a la página anterior; pulse “DERECHA” para acceder a una carpeta o servidor seleccionado. B. Modo de vídeo: pulse “ARRIBA” o “ABAJO” para elegir otro archivo. C. Modo de foto: mover la foto en modo ZOOM o rotar la foto en modo ROTACIÓN. D. Modo de música: pulse “ARRIBA” para pasar al archivo de música anterior o “ABAJO” para pasar al archivo de música siguiente. REW ( ) Rebobinado FF ( ) Avance rápido Selecciona subtítulos durante la reproducción de vídeo/Canal siguiente. Selecciona idioma durante la reproducción de vídeo/Canal anterior. Selección de botones numéricos 0-9 / botones alfabéticos A-Z. Cambia la señal de salida (Composite/S-Vídeo, Component, HDMI). Abre el menú de configuración. Aumenta o reduce el volumen. Inicia Reproducción / Pausa Reproducción / Confirma Selección. Activa el modo ARCHIVOS MULTIMEDIA DE INTERNET. Activa el modo FOTO. A. Aumenta o reduce la imagen del vídeo o la foto con el zoom durante la reproducción. B. Activa el modo ROTACIÓN durante la visualización de fotos. A. Pasa a la página siguiente al navegar por los archivos multimedia. B. Pasa al archivo siguiente durante la reproducción. A. Selecciona el modo de repetición durante la reproducción de vídeo y música. B. Repite la música de fondo durante la visualización de fotos. Vuelve al menú del DVD durante la reproducción del DVD. Silencia el sonido Vuelve al menú principal. 60 ESPAÑOL 5. Conectar el CFULLHDMA Para utilizar el Reproductor multimedia Full HD de Conceptronic necesitará disponer de los elementos siguientes: A. B. C. Una red con cables de 10/100/1000 Mbps. Uno o más ordenadores equipados con Windows 2000, Windows XP o Windows Vista, un dispositivo de almacenamiento en red con servidor UPnP A/V o un dispositivo de almacenamiento USB con archivos multimedia. Un televisor con entrada HDMI, Component (Y, Pb, Pr), S-Vídeo, SCART o Composite. Resulta práctico tener una conexión a internet de banda ancha si desea utilizar servicios de reproducción en tiempo real, como emisiones de radio por internet. Nota: El CFULLHDMA de Conceptronic utiliza un cliente UPnP A/V para reproducir archivos de audio y vídeo. Asimismo, necesitará disponer de hardware con la función de servidor UPnP A/V, una aplicación de servidor UPnP A/V de una tercera persona o instalar el software de servidor multimedia de Conceptronic que incluye el producto (véase apartado 9). 2 3 4 5 6 7 8 10 Conectar el cable de red Para reproducir en tiempo real sus archivos multimedia desde un ordenador o desde un dispositivo de almacenamiento en red, necesitará conectar el CFULLHDMA a su red. • Conecte el cable de red que incluye el producto a la unidad [8] y a su dispositivo de red (switch, router, etc.) Conectar el cable o cables de vídeo Puede conectar el CFULLHDMA a su televisor de 5 maneras diferentes: - HDMI - Composite - SCART (utilizando el cable Composite y el adaptador Scart) - S-Vídeo (utilizando el cable de conexión Component y S-Vídeo) ** - Component (utilizando el cable de conexión Component y S-Vídeo) ** ** Si utiliza la conexión S-Vídeo o Component, su televisor sólo recibirá la señal de vídeo. Para obtener la señal de audio, utilice las clavijas RCA de audio del cable Composite (roja, blanca), o el cable S/PDIF coaxial. 61 ESPAÑOL HDMI: • Conecte el cable HDMI a la salida HDMI [2] de la unidad. • Conecte el otro extremo del cable HDMI a una entrada HDMI libre de su televisor. Composite: • Conecte el cable Composite (amarillo, rojo y blanco) a las clavijas Composite correspondientes [4, 5, 6] de la unidad. • Conecte el otro extremo del cable Composite (amarillo, rojo y blanco) a su televisor. SCART: • Conecte el cable Composite (amarillo, rojo y blanco) a las clavijas Composite correspondientes [4, 5, 6] de la unidad. • Conecte el otro extremo del cable Composite (amarillo, rojo y blanco) a las clavijas del adaptador SCART. • Conecte el adaptador SCART a la entrada SCART de su televisor. S-Video: • Conecte el cable de conexión Component y S-Vídeo a la clavija S-Video y YPbPr [3] de la unidad. • Conecte el cable S-Vídeo a la conexión S-Vídeo del cable de conexión Component y S-Vídeo. • Conecte el otro extremo del cable S-Vídeo a la entrada S-Vídeo de su televisor. Component: • Conecte el cable de conexión Component y S-Vídeo a la clavija S-Vídeo y YPbPr [3] de la unidad. • Conecte el cable Component (rojo, verde y azul) a las clavijas Component del cable de conexión Component y S-Vídeo. • Conecte el otro extremo del cable Component a las clavijas Component de su televisor. Conectar el cable o cables de audio Puede conectar la unidad a su televisor y a su sistema de home cinema de 2 maneras diferentes: - De forma analógica, mediante las clavijas RCA de audio de la unidad. - De forma digital, mediante la salida S/PDIF coaxial digital de la unidad. Analógico: • Conecte las clavijas de audio (roja, blanca) del cable Composite a las clavijas RCA de audio [5, 6] de la unidad. • Conecte el otro extremo del cable Component a las clavijas RCA de audio del televisor o del receptor. Digital: • Conecte el cable coaxial digital a la salida S/PDIF [7] de la unidad. • Conecte el otro extremo del cable coaxial digital a la entrada coaxial digital del receptor. 62 ESPAÑOL Conectar el adaptador de alimentación Cuando la unidad esté conectada a su equipo de audio/vídeo podrá conectar el adaptador de alimentación a la unidad. • Conecte el cable de alimentación que incluye el producto a la unidad [10] y a un enchufe de pared libre. El LED de encendido de la unidad se encenderá de color RED, lo cual indica que la unidad está en modo STANDBY. Preparar el mando a distancia El mando a distancia funciona con 2 pilas del tipo AAA (incluidas en el producto). Para encender y apagar la unidad es necesario utilizar el mando a distancia. Notas: - La mejor distancia de alcance del mando a distancia es de 5 metros aproximadamente. - Apunte con el mando a distancia al receptor de IR, ubicado en el panel delantero de la unidad. - El ángulo de recepción del receptor de IR es de 30 grados aproximadamente. - Reponga las pilas (2 unidades del tipo AAA) cuando éstas tengan poca carga o cuando estén agotadas. 63 ESPAÑOL 6. Primer uso y configuración Es necesario configurar la unidad al encenderla por primera vez. • Seleccione el canal de entrada correcto de su televisor al que está conectado la unidad (Composite, SCART, S-Vídeo, Component o HDMI). Nota: Desde este punto el manual se basa en el hecho de que su televisor está configurado como canal de entrada de la unidad. Todos los pasos descritos están relacionados con el funcionamiento de la unidad. • Encienda la unidad con el botón de encendido de la parte trasera del aparato, o con el botón “Power” (1) del mando a distancia. La unidad se encenderá: el LED de encendido de la unidad se encenderá de color VERDE. La unidad mostrará una pantalla inicial mientras se carga el menú principal. Nota: El tiempo de encendido de la unidad es de unos 30 segundos. Cuando desaparezca la pantalla que muestra el logotipo, la señal de salida de la unidad se restablecerá, lo cual podría ir seguido de una pantalla en negro o un mensaje anunciando que no hay señal en su televisor durante unos instantes. Espere hasta que aparezca el menú principal en pantalla. Nota: La señal de salida predefinida es Composite. Si utiliza otra salida para la unidad, es posible que el menú no aparezca en pantalla. Pulse el botón “Output” (16) del mando a distancia para cambiar la señal de salida de la unidad. El mensaje que aparecerá en su televisor le preguntará en qué idioma desea utilizar la unidad. [ Selección de idioma ] [ Menú principal ] Una vez seleccionado el idioma, la unidad mostrará el menú principal. El menú principal mostrará las opciones siguientes: - Mis archivos multimedia - iMedia - Configuración Reproduce sus archivos multimedia (mediante USB o red) Reproduce archivos de internet (vídeos de internet / radio de internet) Cambia las opciones de la unidad. 64 ESPAÑOL Seleccione “Configuración” en el menú principal y a continuación aparecerá en pantalla el menú de configuración, que ofrece las opciones siguientes: - Configuración de red - Configuración del sistema - Versión 6.1 Configuración de red En el menú “Configuración de red” podrá cambiar las opciones de la red de la unidad. La unidad tiene la configuración predeterminada en DHCP. Cuando encienda la unidad, ésta buscará un servidor DHCP disponible para adjudicarle una dirección IP. En caso de que no disponga de un servidor DHCP en su red, podrá cambiar las opciones de la red manualmente. Para ello, deberá deshabilitar la opción DHCP. A continuación podrá cambiar las opciones siguientes: - Dirección IP Máscara de red Puerta de enlace DNS Dirección IP que utiliza la unidad. Máscara de subred para la dirección IP elegida. Puerta de enlace predeterminada de su red. Servidor dinámico de su red. Una vez modificadas las opciones, pulse el botón “Back” (8) del mando a distancia para volver al menú de configuración. 6.2 Configuración del sistema En el menú “Configuración del sistema” podrá cambiar las opciones del sistema de la unidad, entre las que se encuentran las siguientes: Idioma Cambia el idioma de la información que la unidad muestra en pantalla. Configuración de modo TV - Salida de vídeo Selecciona la señal de salida de vídeo (SVIDEO y CVBS, YPbPr o HDMI) - Sistema de TV Selecciona el sistema de TV (PAL o NTSC) Cuando se selecciona Component (YPbPr) o HDMI como salida de vídeo, puede cambiar la resolución de salida de 480p a 1080p60. (El número que figura detrás de la resolución (p30, p50, p60) indica el índice máximo de marcos de esa resolución (30 marcos, 50 marcos, 60 marcos/seg.) Nota: Para disfrutar de una calidad óptima de la unidad es recomendable configurar el sistema de TV a la máxima resolución posible del TV. - Relación de aspecto - Usar HDMI EDID Selecciona la relación de aspecto de su TV (4:3 LB, 4:3 PS, 16:9) Habilita o deshabilita el uso de HDMI EDID. (EDID = datos de identificación de pantalla extendidos. Si su televisor es compatible con EDID, enviará a la unidad las resoluciones y las relaciones de aspecto disponibles automáticamente). 65 ESPAÑOL Configuración de audio - Salida de audio digital - Salida de audio analógica Configuración de vídeo - Brillo - Contraste - Color - Saturación Configura la señal de salida para la salida digital (Off, RAW o PCM) Configura la señal de salida para la salida analógica (estéreo, mono L/R, mix mono) Cambia el color de la señal de salida. Cambia el contraste de la señal de salida. Cambia el color de la señal de salida. Cambia la saturación de la señal de salida. Otras opciones - Salvapantallas - Conf. de visualización de fotos - Tiempo de presentación - Autorreproducción de música - Reproducir resumen de vídeo - Reproducir vídeo siguiente Configura el tiempo de inactividad para que se habilite el salvapantallas (inactividad de 1 a 30 minutos) Cambia el modo de mostrar las fotos (lista, imágenes en miniatura) Cambia el tiempo entre 2 fotos en una presentación (1~30 segundos, 1~3 minutos). Cambia al modo de Autorreproducción de música (apagado, una vez, repetición) Cambia al modo de Resumen de vídeo (personalizado, siempre, apagado) Reproduce el vídeo siguiente cuando termina un vídeo (habilitar, deshabilitar) Una vez modificadas las opciones, pulse el botón “Back” (8) del mando a distancia para volver al menú de configuración. 6.3 Versión En el menú “Versión” podrá ver la versión del firmware actual o actualizarla. Volver a las opciones predeterminadas Configura la unidad de acuerdo con las opciones predeterminadas de fábrica. Actualización del firmware - Actualizar (Internet) Actualiza el firmware por internet. Si está conectada a internet, la unidad buscará automáticamente en línea una nueva versión. - Actualizar (USB) Actualiza el firmware mediante un dispositivo de almacenamiento USB. Nota: NO apague la unidad mientras se esté actualizando el firmware, ya que podría causar daños a la unidad y quedar inservible. Una vez modificadas las opciones, pulse el botón “Back” (8) del mando a distancia para volver al menú de configuración. Cuando termine de configurar la unidad, pulse el botón “Back” (8) o el botón “Home” (27) del mando a distancia para volver al menú principal. 66 ESPAÑOL 7. Mis archivos multimedia Cuando encienda la unidad o vuelva del menú de configuración, en pantalla aparecerá el menú principal de la unidad, que le ofrecerá 3 opciones: “Mis archivos multimedia”, “iMedia” y “Configuración”. [ Menú principal ] [ Lista de servidores multimedia ] Para reproducir sus archivos multimedia, seleccione la opción “Mis archivos multimedia” del menú principal. La unidad mostrará los servidores UPnP A/V disponibles de la red y el dispositivo de almacenamiento USB (cuando esté conectado al puerto USB). Nota: Antes de empezar a reproducir archivos multimedia con la unidad, asegúrese de que está conectado a un servidor multimedia. De no ser así, pase al apartado 9 sobre la Instalación de un servidor multimedia de Conceptronic. En este menú, puede seleccionar la fuente en la que están almacenados los archivos multimedia que desea reproducir. 67 ESPAÑOL Cuando haya seleccionado un servidor UPnP A/V o un dispositivo de almacenamiento USB, la unidad mostrará en pantalla la selección de archivos multimedia con las opciones siguientes: [ Selección de archivos multimedia ] - Vídeo - Música - Foto Seleccione Vídeo si desea ver películas / vídeos en la unidad. Seleccione Música si desea reproducir música en la unidad. Seleccione Foto si desea ver fotografías / imágenes en la unidad. Seleccione qué tipo de archivos multimedia desea reproducir en la unidad. Nota: Con los botones azul (11), verde (10), amarillo (21) y rojo (20) del mando a distancia es fácil cambiar rápidamente entre las diversas opciones de reproducción del CFULLHDMA. Pulse el botón azul para vídeo; el botón verde, para música; el botón amarillo, para fotografías, y el botón rojo, para archivos multimedia de internet. Nota: La carga de archivos o bibliotecas multimedia lleva su tiempo, lo cual depende de la conexión y del servidor multimedia seleccionado. Durante la carga aparecerá el icono siguiente en pantalla: 68 ESPAÑOL 7.1 Vídeo Si selecciona la opción “Vídeo” en la pantalla de selección de archivos multimedia, la unidad mostrará las opciones de navegación del servidor UPnP A/V o dispositivo de almacenamiento USB elegido. [ Selección de archivos multimedia - Vídeo ] [ Lista de selección de vídeos ] Las carpetas que aparecen en pantalla proceden del servidor multimedia, aunque es posible que en algunas situaciones no todas las carpetas ofrecidas estén operativas, lo cual depende del servidor multimedia utilizado. La opción “Vídeo” y las carpetas seleccionadas funcionan como un filtro. El usuario sólo puede seleccionar y mostrar archivos multimedia indexados como archivos de vídeo. [ Carpeta de vídeos en modo Vídeo ] Si pulsa “Home” para volver al menú principal al seleccionar de nuevo Vídeo, Música o Foto, la unidad recordará por defecto cuál fue la última carpeta visitada. Deberá pulsar el botón “Back” del mando a distancia para volver a la pantalla anterior para seleccionar otra carpeta u otro servidor UPnP A/V o dispositivo de almacenamiento USB. Utilice las teclas de flecha (12) para navegar por los archivos de vídeo. Si una carpeta contiene muchos archivos de vídeo, puede navegar por las páginas utilizando los botones “Prev” (6) o “Next” (23). Pulse el botón “Play / OK” (19) para iniciar la reproducción del archivo de vídeo seleccionado. Una vez iniciada la reproducción, el CFULLHDMA de Conceptronic cargará la película, lo cual lleva unos segundos. Nota: Asegúrese de que ha actualizado el contenido del servidor multimedia al seleccionar el Servidor Multimedia en el menú. El contenido se indexará y si no actualiza, no se mostrarán nuevos archivos de vídeo. 69 ESPAÑOL En caso de que un archivo de vídeo o codec no sea compatible, en pantalla aparecerá el mensaje siguiente (ERROR [301]: archivo no compatible): Funciones de reproducción de vídeo Durante la reproducción de archivos de vídeo podrá utilizar las funciones siguientes: • Pausa • Stop • Silenciar • Información del vídeo • • • • • • • Control del volumen Archivo siguiente Archivo anterior Avance rápido Rebobinado rápido Avance lento Rebobinado lento • Subtítulos • Idiomas • Modo A-B : Durante la reproducción, pulse el botón “Play / OK” (19) para detener el vídeo. Vuelva a pulsar el botón “Play / OK” (19) para reanudar la reproducción. : Pulse el botón “Stop” (7) para detener la reproducción. : Pulse el botón “Mute” (26) para habilitar o deshabilitar la reproducción de audio. : Pulse el botón “Display” (3) para mostrar información sobre el archivo de vídeo actual. : Pulse los botones “Vol + / Vol –” (18) para aumentar o reducir el volumen. : Utilice el botón “Next” (23) para seleccionar el archivo de vídeo siguiente. : Utilice el botón “Prev” (6) para seleccionar el archivo de vídeo anterior. : Utilice el botón “FF” (12) para avanzar rápidamente la reproducción. : Utilice el botón “Rew” (12) para rebobinar rápidamente la reproducción. : Utilice el botón “Slow” (5) para avanzar lentamente la reproducción. : Utilice los botones “Slow” (5) y “Rew” (12) para rebobinar lentamente la reproducción. : Pulse el botón “Sub” (13) para cambiar entre los subtítulos disponibles de los archivos VOB y MPEG4. : Pulse el botón “Lang” (14) para cambiar el idioma hablado del archivo en formato DVD / VOB reproducido. : Pulse el botón “A-B” (4) para repetir la sección. Vuelva a pulsar el botón para terminar la sección repetida. Para cancelar el modo Repetición A-B, vuelva a pulsar el botón “A-B”. • Repetición: Pulse una vez el botón “Repeat” (24) para repetir la reproducción actual del archivo de vídeo (repetir uno). Pulse dos veces el botón “Repeat” (24) para repetir todos los archivos de vídeo de la carpeta actual (repetir todos). Pulse tres veces el botón “Repeat” (24) para deshabilitar el modo Repetición (terminar repetición). • Zoom: Pulse una vez el botón “Zoom” (22) para activar el modo Zoom. Pulse la tecla de flecha izquierda para alejar la imagen y la tecla de flecha derecha para acercarla. Vuelva a pulsar el botón “Zoom” (22) para activar el modo de posición. Utilice las teclas de flechas para mover la pantalla por toda la zona con zoom. Vuelva a pulsar el botón “Zoom” (22) para deshabilitar el modo Zoom. 70 ESPAÑOL 7.2 Música Si selecciona la opción “Música” en la pantalla de selección de archivos multimedia, la unidad mostrará las opciones de navegación del servidor UPnP A/V o dispositivo de almacenamiento USB elegido. [ Selección de archivos multimedia – Música ] [ Lista de selección de música ] Las carpetas que aparecen en pantalla proceden del servidor multimedia, aunque es posible que en algunas situaciones no todas las carpetas ofrecidas estén operativas, lo cual depende del servidor multimedia utilizado. Algunos servidores multimedia ofrecen álbum, artista, género y selecciones de todas las pistas. Seleccione la característica que prefiera. La opción “Música” y las carpetas seleccionadas funcionan como un filtro. El usuario sólo puede seleccionar y mostrar archivos multimedia indexados como archivos de música. [ Carpeta de música en modo Música ] Si pulsa “Home” para volver al menú principal al seleccionar de nuevo Vídeo, Música o Foto, la unidad recordará por defecto cuál fue la última carpeta visitada. Deberá pulsar el botón “Back” del mando a distancia para volver a la pantalla anterior para seleccionar otra carpeta u otro servidor UPnP A/V o dispositivo de almacenamiento USB. Utilice las teclas de flecha (12) para navegar por los archivos de música. Si una carpeta contiene muchos archivos de música, puede navegar por las páginas utilizando los botones “Prev” (6) o “Next” (23). Pulse el botón “Play / OK” (19) para iniciar la reproducción del archivo de música seleccionado. Nota: Asegúrese de que ha actualizado el contenido del servidor multimedia al seleccionar el Servidor Multimedia en el menú. El contenido se indexará y si no actualiza, no se mostrarán nuevos archivos de música. 71 ESPAÑOL En caso de que un archivo de música no sea compatible, en pantalla aparecerá el mensaje siguiente (ERROR [301]: archivo no compatible): Funciones de reproducción de música Durante la reproducción de archivos de música podrá utilizar las funciones siguientes: • Pausa • Atrás • Stop • Silenciar • Control del volumen • Archivo siguiente • • • • Archivo anterior Avance rápido Rebobinado rápido Modo A-B : Durante la reproducción, pulse el botón “Play / OK” (19) para detener la reproducción. Vuelva a pulsar el botón “Play / OK” (19) para reanudar la reproducción. : Durante la reproducción, pulse el botón “Back” (8) para volver a la lista de música mientras la música sigue sonando. : Pulse el botón “Stop” (7) para detener la reproducción. : Pulse el botón “Mute” (26) para habilitar o deshabilitar la reproducción de audio. : Pulse los botones “Vol + / Vol –” (18) para aumentar o reducir el volumen. : Utilice el botón “Next” (23) para seleccionar el archivo de música siguiente. : Utilice el botón “Prev” (6) para seleccionar el archivo de música anterior. : Utilice el botón “FF” (12) para avanzar rápidamente la reproducción. : Utilice el botón “Rew” (12) para rebobinar rápidamente la reproducción. : Pulse el botón “A-B” (4) para repetir la sección. Vuelva a pulsar el botón para terminar la sección repetida. Para cancelar el modo Repetición A-B, vuelva a pulsar el botón “A-B”. • Repetición: Pulse una vez el botón “Repeat” (24) para repetir la reproducción actual del archivo de música (repetir uno). Pulse dos veces el botón “Repeat” (24) para repetir todos los archivos de música de la carpeta actual (repetir todos). Pulse tres veces el botón “Repeat” (24) para deshabilitar el modo Repetición (terminar repetición). 72 ESPAÑOL BGM (música de fondo) Puede utilizar la opción BGM para reproducir música mientras navega por la unidad o mientras visualiza una presentación de fotografías. Si tiene un resumen de la música disponible, puede pulsar el botón “BGM” (2) del mando a distancia para hacer las siguientes acciones: • • • • • • • Añadir este archivo Eliminar este archivo Añadir todos los archivos Eliminar todos los archivos Editar Reproducir/Siguiente Stop : Añadir una canción a la lista BGM. : Eliminar la canción seleccionada de la lista BGM. : Añadir todos los archivos de la carpeta a la lista BGM. : Eliminar la lista BGM completa. : Editar la lista BGM. : Reproducir la canción siguiente de la lista BGM. : Detener la reproducción de canciones de la lista BGM. 73 ESPAÑOL 7.3 Foto Si selecciona la opción “Foto” en la pantalla de selección de archivos multimedia, la unidad mostrará las opciones de navegación del servidor UPnP A/V o dispositivo de almacenamiento USB elegido. [Selección de archivos multimedia – Foto ] [ Lista de selección de fotos ] Las carpetas que aparecen en pantalla proceden del servidor multimedia, aunque es posible que en algunas situaciones no todas las carpetas ofrecidas estén operativas, lo cual depende del servidor multimedia utilizado. La opción “Foto” y las carpetas seleccionadas funcionan como un filtro. El usuario sólo puede seleccionar y mostrar archivos multimedia indexados como archivos de imagen. [ Carpeta de fotos en modo Foto ] Si pulsa “Home” para volver al menú principal al seleccionar de nuevo Vídeo, Música o Foto, la unidad recordará por defecto cuál fue la última carpeta visitada. Debe pulsar el botón “Back” del mando a distancia para volver a la pantalla anterior para seleccionar otra carpeta u otro servidor UPnP A/V o dispositivo de almacenamiento USB. Utilice las teclas de flecha (12) para navegar por los archivos de fotos. Si una carpeta contiene muchos archivos de fotos, puede navegar por las páginas utilizando los botones “Prev” (6) o “Next” (23). Pulse el botón “Play / OK” (19) para mostrar en pantalla la fotografía seleccionada. Nota: Asegúrese de que ha actualizado el contenido del servidor multimedia al seleccionar el Servidor Multimedia en el menú. El contenido se indexará y si no actualiza, no se mostrarán nuevos archivos de imagen. Nota: Si desea ver imágenes en miniatura de sus fotos en lugar de una lista de archivos, cambie la opción de “Configuración de visualización de fotos” en el menú de configuración (véase apartado 6.2: Otras opciones). 74 ESPAÑOL En caso de que un archivo de imagen no sea compatible, en pantalla aparecerá el mensaje siguiente (ERROR [301]: archivo no compatible): Funciones de visualización de fotografías Durante la visualización de archivos de imagen podrá utilizar las funciones siguientes: • Presentación de diapo. : Pulse el botón “Play / OK” (19) cuando una fotografía se cargue para iniciar la presentación de todas las fotografías. • Pausa : Durante la presentación de diapositivas, pulse el botón “Play / OK” (19) para detener la presentación. Vuelva a pulsar el botón “Play / OK” (19) para reanudar la presentación. • Stop : Pulse el botón “Stop” (7) para detener la presentación. • Información de la foto : Pulse el botón “Display” (3) para mostrar información sobre el archivo de imagen actual. • Archivo siguiente : Utilice el botón “Next” (23) para seleccionar el archivo de imagen siguiente. • Archivo anterior : Utilice el botón “Prev” (6) para seleccionar el archivo de imagen anterior. • Zoom: Pulse una vez el botón “Zoom” (22) para activar el modo Zoom. Pulse la tecla de flecha izquierda para alejar la imagen y la tecla de flecha derecha para acercarla. Vuelva a pulsar el botón “Zoom” (22) para activar el modo de posición. Utilice las teclas de flechas para mover la pantalla por toda la zona con zoom. Vuelva a pulsar el botón “Zoom” (22) para activar el modo Rotación y utilice las teclas de flecha izquierda y derecha para rotar la fotografía. Música e imágenes Si lo desea puede reproducir música mientras visualiza fotografías en forma de presentación de diapositivas. Hay dos maneras de reproducir música mientras visualiza fotografías: • Seleccione la opción “Música” del servidor UPnP A/V. Navegue hasta la carpeta que contiene la música e inicie la reproducción tal y como se indica en el apartado 7.2. Cuando la música esté sonando, pulse el botón “Pictures” (21) del mando a distancia para abrir la opción “Foto” del servidor UPnP A/V. Seleccione la primera foto de la presentación de diapositivas y pulse dos veces el botón “Play / OK” (19) para cargar la presentación. • Inicie la presentación de diapositivas tal y como se indica en el apartado 7.3. y durante la presentación, pulse el botón “BGM” (2) del mando a distancia para iniciar la reproducción de la lista BGM creada. Nota: Esta característica sólo funciona si ha añadido música a la lista BGM (descrito en el apartado 7.2). 75 ESPAÑOL 8. iMedia El menú iMedia le permite reproducir archivos de música y de vídeo desde internet. Nota: La unidad debe estar conectada a una red con una conexión activa a internet para utilizar esta característica. En el menú iMedia se puede escoger entre 2 opciones: - Live 365 Reproducción de emisoras de radio por internet Live365 - Mis archivos multimedia Reproducción de sus archivos multimedia de internet o archivos predefinidos 8.1 Live365 Hemos añadido el servicio musical de radio por internet Live365.com al CFULLHDMA de Conceptronic, en el que podrá seleccionar la opción “Live365” en el menú iMedia. Puede seleccionar un género de la lista o cualquiera de las demás opciones disponibles. Si lo desea, puede seleccionar una emisora de radio de la lista y pulsar el botón “Play / OK” (19) del mando a distancia para reproducir esa emisora. Si elige una emisora que tenga el icono del candado, sólo podrá reproducirla si introduce su nombre de usuario y contraseña de Live365. Nota: Puede crear una cuenta Live365 en www.live365.com de forma gratuita. [ Emisoras de radio Live365 ] [ Inicio de sesión de Live365 ] Puede introducir su nombre de usuario y contraseña mediante la función de teclado en pantalla. Si el nombre de usuario y la contraseña introducidos son correctos, se almacenarán en la memoria de la unidad automáticamente. Nota: Nota: Si desea eliminar la cuenta Live365 de la unidad, necesitará utilizar la opción “Volver a las opciones predeterminadas” del menú de configuración. Una cuenta estándar Live365 sólo puede reproducir emisoras de radio estándar. Las emisoras de radio VIP sólo pueden reproducirse en caso de disponer de una suscripción de pago en la sección VIP de Live365. 76 ESPAÑOL 8.2 Mis archivos multimedia Si selecciona la opción “Mis archivos multimedia” del menú “iMedia”, podrá reproducir archivos de audio o vídeo predefinidos, o introducir en la unidad sus archivos favoritos de audio o vídeo como acceso directo para su reproducción. La pantalla “Mis archivos multimedia” ofrece 3 opciones: - Mis vídeos - Mi música - << Añadir nueva entrada >> Nota: Carpeta predefinida con accesos directos de vídeo Carpeta predefinida con accesos directos de audio Crear su propio acceso directo a un archivo Los accesos directos de vídeo y audio predefinidos no son propiedad de Conceptronic y, por tanto, Conceptronic no es responsable del contenido que se reproduce en los accesos directos predefinidos. [ Lista de selección de Mis archivos multimedia ] [ Mis archivos multimedia - Añadir nueva entrada ] Con la opción “Añadir nueva entrada” puede añadir a la unidad su archivo favorito de audio o vídeo. Nota: La unidad es compatible con URLs de tipo HTTP y MMS. Para audio, son compatibles los archivos en formato WMA y MP3. En cuanto a vídeo, son compatibles los formatos de archivo WMV9, AVI, VOB y MP4. Si selecciona la opción “Añadir nueva entrada”, puede introducir un nombre y una URL en su archivo de audio o vídeo favorito. Consejo: Para emisoras de radio, le recomendamos que utilice el directorio SHOUTCast (http://www.shoutcast.com). Consejo: También puede añadir URLs de audio y vídeo mediante el software Servidor Multimedia HD. Véase apartado 10: sistema para saber cómo añadir las URLs a la unidad. Nota: El CFULLHDMA de Conceptronic tiene un teclado en pantalla integrado que puede utilizarse para introducir las URLs y los nombres de las emisoras de radio. Sólo pueden introducirse caracteres latinos básicos. No son compatibles los caracteres especiales latinos ampliados como áäñß. 77 ESPAÑOL 9. Instalación del software Servidor Multimedia HD Antes de utilizar el CFULLHDMA de Conceptronic deberá instalar un servidor UPnP A/V compatible, como el dispositivo de almacenamiento en red CH3SNAS o CH3WNAS de Conceptronic, cualquier otro dispositivo UPnP A/V o un ordenador equipado con un paquete de software de servidor UPnP A/V. El CD-ROM que incluye el producto contiene el paquete de software Servidor Multimedia HD de Conceptronic. Si su hardware no dispone de un servidor UPnP A/V, puede transformar su PC en un servidor de archivos multimedia instalando el software Servidor Multimedia HD de Conceptronic. A. Inserte el CD-ROM en la unidad correspondiente. El menú autoejecutable aparecerá automáticamente, pero si no es así, vaya a “Mi PC” y haga doble clic en la unidad de CD-ROM para iniciar el menú autoejecutable. B. C. Seleccione la opción “Instalar software” en el menú autoejecutable. A continuación aparecerá una selección de idiomas. Seleccione el idioma que desee y haga clic en “Aceptar”. A continuación aparecerá en pantalla el Asistente de Configuración. Haga clic en “Siguiente” para continuar. Introduzca su nombre de usuario y organización o mantenga la configuración predeterminada. Seleccione qué persona puede utilizar la aplicación (permitir su uso a todos los usuarios o sólo al usuario actual). Haga clic en “Siguiente” para continuar. Cambie el directorio de instalación con el botón “Cambiar” o mantenga la configuración predeterminada. Haga clic en “Siguiente” para continuar. Haga clic en “Instalar” para iniciar la instalación de la aplicación. Cuando la instalación haya finalizado aparecerá un mensaje que se lo indicará. Si desea ejecutar el Servidor Multimedia de Conceptronic directamente tras la instalación, marque la casilla “Ejecutar Servidor Multimedia HD”. Haga clic en “Finalizar” para salir del programa de instalación. D. E. F. G. H. I. El software Servidor Multimedia HD de Conceptronic ya está instalado en su ordenador, al que podrá acceder por la carpeta de Conceptronic en la sección Programas del menú de inicio. 78 ESPAÑOL 10. Configuración y uso del Servidor Multimedia HD Si ejecuta el software Servidor Multimedia HD de Conceptronic, o si ha marcado la casilla “Ejecutar Servidor Multimedia HD” durante la instalación, aparecerá en pantalla la ventana principal del software. Nota: Si su equipo tiene instalado Windows XP o Windows Vista, el firewall integrado mostrará una ventana emergente sobre la conexión. Permita que el software se comunique con la red haciendo clic en “Desbloquear”. Lista de archivos multimedia La primera página de configuración del Servidor Multimedia HD de Conceptronic es la página de la “Lista de archivos multimedia”. En la página de la “Lista de archivos multimedia” puede configurar / cambiar las opciones siguientes: • • • • • • Iniciar el servicio Detener el servicio Añadir una carpeta Eliminar una carpeta Actualizar lista de carpetas Eliminar todas : Iniciar el Servidor Multimedia HD. : Detener el Servidor Multimedia HD. : Añadir una carpeta con contenido multimedia a la lista compartida. : Eliminar una carpeta con contenido multimedia de la lista compartida. : Actualizar todas las carpetas de la lista compartida. : Eliminar todas las carpetas de la lista compartida. Para añadir una carpeta a la lista compartida, primero deberá detener el servicio. Al añadir una carpeta a la lista compartida, el equipo escaneará el contenido de la carpeta automáticamente. 79 ESPAÑOL Sistema La segunda página del Servidor Multimedia HD de Conceptronic es la página de “Configuración”. En la lista “Sistema” puede cambiar el nombre del Servidor Multimedia HD. Haga clic en el botón “Modificar” para cambiar el nombre. Este nuevo nombre aparecerá en pantalla cuando el CFULLHDMA busque servidores UPnP A/V disponibles. El nuevo nombre del servidor se activará cuando detenga el servicio y lo inicie de nuevo. El “Diario de conexión” muestra la actividad de cualquier cliente UPnP A/V conectado a su servidor multimedia. Con el botón “Configuración DMA” puede añadir URLs de audio y vídeo a la memoria de la unidad, y estas URLs podrán reproducirse mediante la opción “Mis archivos multimedia” en la sección “iMedia” (véase apartado 8.2) Nota: La unidad es compatible con URLs de tipo HTTP y MMS. Para audio, son compatibles los archivos en formato WMA y MP3. En cuanto a vídeo, son compatibles los formatos de archivo WMV9, AVI, VOB y MP4. • Haga clic en el botón “Configuración DMA” para abrir la lista DMA. • Seleccione la unidad y haga clic en “Aceptar”. 80 ESPAÑOL A continuación, se abrirá su navegador web con el enlace a la unidad en la barra de direcciones. • • Utilice el botón “Nueva carpeta” para crear una nueva subcarpeta en la unidad. Utilice el botón “Nueva emisora” para crear un nuevo acceso directo para sus URLs multimedia. 81 ESPAÑOL Opciones La tercera página del Servidor Multimedia HD de Conceptronic es la página de “Opciones”. En la página “Lista de archivos multimedia” puede configurar / cambiar las opciones siguientes: • Iniciar con Windows • Iniciar minimizado • Activar transcodificación Nota: : Iniciar el servidor multimedia cuando se inicie Windows. : Iniciar el servidor multimedia como icono en la bandeja de tareas en lugar de en forma de ventana de programa. : Activar o desactivar transcodificación. La “transcodificación” de archivos permite reproducir contenidos que no son compatibles directamente con el hardware de su CFULLHDMA. La calidad del contenido codificado puede verse afectada. • Calidad de vídeo • Idioma : Cuando la transcodificación está activada, podrá seleccionar la calidad del vídeo codificado. Haga clic en “Aplicar” para guardar la calidad seleccionada. : Mediante la lista desplegable, podrá seleccionar el idioma del software Servidor Multimedia HD. 82 ESPAÑOL Archivos multimedia de Internet La última página del Servidor Multimedia HD de Conceptronic es la página de “Archivos multimedia de internet”. En la página “Archivos multimedia de internet” puede añadir URLs de audio y de vídeo a su Servidor Multimedia HD. Estas URLs aparecen en la unidad al seleccionar “Vídeos de internet” en la sección “Vídeo” del Servidor Multimedia HD. Cuando el Servidor Multimedia HD se esté ejecutando, el campo de “Información sobre archivos multimedia” mostrará automáticamente diversas URLs, correspondientes a los vídeos de YouTube que el Servidor Multimedia HD ha indexado de forma automática. A continuación enumeramos las categorías de YouTube indexadas: - Mejor puntuados - Favoritos - Más vistos - Más comentados - Más enlazados - Más respondidos - Publicados recientemente El Servidor Multimedia HD actualizará automáticamente las categorías anteriores cada hora. 83 ESPAÑOL 11. Servidores multimedia UPnP alternativos Puede utilizar servidores multimedia alternativos con el CFULLHDMA de Conceptronic si el servidor es compatible con UPnP A/V 1.0. Microsoft Windows XP y Windows Vista Microsoft Windows XP y Windows Vista ofrecen un servidor multimedia mediante el reproductor multimedia Windows Media Player. Inicie el reproductor multimedia, seleccione “Herramientas” y “Biblioteca”, y a continuación, configure la opción “Compartir archivos”. Puede habilitar y personalizar las opciones del CFULLHDMA de Conceptronic. Con la opción “Supervisar carpetas” podrá añadir o eliminar los contenidos que desee compartir. Nota: Para Windows XP necesitará al menos la versión Windows Media Player 11 para utilizar de esta opción. Otros softwares alternativos A continuación indicamos otros softwares alternativos: TVersity Servidor Multimedia TwonkyVision ORB MediaTomb Nota: : www.tversity.com : www.twonkymedia.com : www.orb.com : www.mediatomb.cc En caso de que el CFULLHDMA de Conceptronic no detecte ningún servidor multimedia o paquete de software, compruebe las características y configuración de ese dispositivo o paquete de software. Si el dispositivo es compatible y está configurado correctamente, el CFULLHDMA mostrará el dispositivo como dispositivo seleccionable en su sistema de TV. 84 DEUTSCH Conceptronic CFULLHDMA Benutzerhandbuch Wir gratulieren Ihnen zum Kauf Ihres Conceptronic Full HD Media Players. In diesem Benutzerhandbuch wird Ihnen Schritt für Schritt gezeigt, wie der Conceptronic Full HD Media Player installiert werden muss. Wenn Probleme auftreten sollten, besuchen Sie unsere Support-Seite (unter www.conceptronic.net) und klicken Sie auf ‚Support’. Dort steht Ihnen unsere FAQ-Datenbank mit den häufig gestellten Fragen zur Verfügung. Wenn Sie weitere Fragen zu Ihrem Produkt haben, die Sie auf unserer Webseite nicht beantworten können, kontaktieren Sie uns per E-Mail: [email protected] Detaillierte Informationen über Conceptronic Produkte finden Sie auf unserer Webseite: www.conceptronic.net Möglicherweise weicht die Softwareinstallation auf Ihrem Computer von der im Folgenden beschriebenen etwas ab. Dies hängt vom Windows-Betriebssystem ab, das Sie verwenden. 1. Packungsinhalt In der Verpackung des Conceptronic Wireless Media Players ist Folgendes enthalten: • • • • • • • • • • • • • Conceptronic CFULLHDMA Full HD Media Player (im Handbuch als ‚Gerät’ bezeichnet). Ständer für CFULLHDMA Netzteil 5V Gleichstrom, 2A Fernbedienung 2x AAA-Batterien für Fernbedienung RCA A/V-Kabel (1x RCA-Composite, 2x RCA-Audio) Scart Adapter (3x RCA-zu-SCART) Component- & S-Video-Anschlusskabel HDMI A/V-Kabel (HDMI 1.3) Netzwerkkabel Digitales koaxiales Audiokabel Diese mehrsprachige Benutzerhandbuch Garantiekarte 85 DEUTSCH 2. Eigenschaften • • • • • • • Videowiedergabe mit MPEG 1/2/4-Funktionen Bis zu 1080P Ausgabe (VOLL HD). Unterstützt verdrahtetes Ethernet (1Gbit, kompatibel mit 10/100Mbit-Netzwerken). Unterstützt UPnP A/V Client (UPnP 1.0 zertifiziert) DLNA-kompatibel Einfaches Menü für Einrichtung und Konfiguration USB-Host-Anschluss für Firmware-Upgrades und den Ausbau der Gerätfunktionen mit Festplattenoder USB-Speicher-Dongle Der Conceptronic Full HD Media Player ist konzipiert für die Wiedergabe von HD- / Full HD-Medien. Um einen optimalen Betrieb dieses Geräts zu gewährleisten, empfehlen wir die Verwendung eines 16:9 Fernsehers, der HD-Ready oder Full-HD unterstützt. Für die Wiedergabe von Medien muss das Gerät über ein Netzwerk mit einem Media Server verbunden sein. Der Conceptronic FULL HD Media Player unterstützt die folgenden Mediendateiformate: • • • • • • • • • • • MPEG 1-, 2-, 4-komprimierte Audio- und Video-Dateien AVI-, DivX-, MPG-, MP4-, MOV-, AVI-, MPEG-, DAT-, VOB-, WMV-, TS-, M2TS-, ASF- und MKVVideodateien SRT-, SSA- und SUB-Untertiteldateien IFO-Dateien (für die Wiedergabe von DVD-Menüs) Komprimierte JPEG-, PNG- & GIF-Bilddateien BMP- und TIFF-Bilddateien AAC-, MP4-, M4A-, AC3-, DTS-, PCM-, OGG- und ASF-Audiodateien MP3 bis zu 320Kbps oder VBR WMA bis zu 192Kbps oder VBR WAV-Audiodateien ISO-Dateien (die tatsächliche Dateiwiedergabe hängt vom verwendeten ‚Dateicontainer’ ab). Wenn ein Media Server mit ‚Transcodierungs’-Funktionen verwendet wird, können auch andere Dateiarten wiedergegeben werden. Mithilfe des PCs wird die Datei in Echtzeit in ein Format, das vom Conceptronic FULL HD Media Player verwendet werden kann, decodiert. 86 DEUTSCH 3. Gerätekomponenten Vorderseite 1 2 3 Legende: 1. Infrarotempfänger 2. LED zur Anzeige der Netzwerkaktivität Rückseite 1 2 3 3. Power LED-Anzeige 4 5 6 7 8 9 10 Legende: 1. 2. 3. 4. 5. Standby-Taste HDMI-Ausgang S-Video- / Component- (YPbPr) Videoausgang * Composite-Videoausgang Audioausgang – rechter Kanal 6. Audioausgang – linker Kanal 7. Digitaler Koaxialausgang 8. RJ45-Ethernetanschluss 9. USB-Host-Anschluss 10. Gleichstromeingang (5V, 2,0A) * Für die Component-Video- oder S-Video-Ausgänge müssen Sie die im Lieferumfang dieses Geräts enthaltene Component- & S-Video-Anschlusskabel verwenden. 87 DEUTSCH 4. Erläuterungen zur Fernbedienung Die Fernbedienung wird zur Steuerung des Geräts verwendet. Im inneren Einband dieses Handbuchs finden Sie ein Bild der Fernbedienung. Die Zahlen der Tasten entsprechen denen der nachfolgenden Tabelle mit Erklärungen aller Funktionen der Fernbedienung. Nr. Taste 1. 2. 3. POWER ( BGM DISPLAY 4. 5. 6. 7. 8. 9. 10. 11. 12. 13. 14. 15. 16. 17. 18. 19. 20. 21. 22. 23. 24. 25. 26. 27. Beschreibung ) Einschalten des Geräts oder Umschalten in den Standby-Modus Hinzufügen/Entfernen einer Musikdatei als Hintergrundmusik A. Anzeige von Dateinamen und Medientyp während der Wiedergabe von Videos B. Anzeige von Dateinamen und Auflösung während der Wiedergabe von Fotos A-B Einstellen/Aufheben des A-B-Wiederhol-Modus SLOW Langsamer Vorlauf während der Wiedergabe PREV ( ) A. Zurückkehren zur vorherigen Seite beim Durchsuchen von Mediendateien B. Zurückkehren zur vorherigen Datei während der Wiedergabe STOP ( ) Anhalten der gegenwärtigen Wiedergabe ZURÜCK Zurückkehren zum vorherigen Ordner oder zur vorherigen Einstellungsseite SORT Sortieren der Dateiliste MUSIC Aktivieren des MUSIK-Modus VIDEO Aktivieren des VIDEO-Modus , , , A. Betätigen der „LINKS”-Taste stoppt den gegenwärtigen Modus und kehrt zur vorherigen Seite zurück Betätigen der „RECHTS”—Taste öffnet einen gewählten Ordner oder Server B. Im Videomodus: Betätigen der „AUF”- oder „AB"-Taste zum Auswählen anderer Dateien C. Im Foto-Modus: Bewegen von Bildern im „Zoom”-Modus oder Drehen von Bildern im „Dreh“-Modus D. Im Musik-Modus: Betätigen der „AUF“-Taste zum Springen auf die vorherige Musikdatei oder betätigen der „AB“-Taste zum Springen auf die nächste Musik-Datei REW ( ) Rücklauf der Wiedergabe FF ( ) Schnellvorlauf der Wiedergabe SUB / CH + Untertitelauswahl während der Video-Wiedergabe / nächster Kanal LANG / CH Sprachauswahl während der Video-Wiedergabe / vorheriger Kanal 0-9 Numerische Auswahltasten 0-9 / alphabetische Tasten A-Z. OUTPUT Ändern des Ausgabesignals (Composite/S-Video, Component, HDMI) SETUP Öffnet das Einstellungsmenü VOLUME + / Erhöhen oder Reduzieren der Lautstärke PLAY / PAUSE / OK Zum Starten der Wiedergabe / Pausieren der Wiedergabe / zur Bestätigung einer Auswahl iMEDIA Aktivieren des Internet-Medien-Modus PICTURES Aktivieren des FOTO-Modus ZOOM A. Zoomen von Videos oder Fotos während der Wiedergabe B. Für die Eingabe des „Dreh“-Modus während der Wiedergabe von Fotos NEXT ( ) A. Weiter zur nächsten Seite beim Durchsuchen von Mediendateien B. Weiter zur nächsten Datei während der Wiedergabe REPEAT A. Auswahl des Wiederholmodus während der Video- und Musikwiedergabe B. Wiederholen der Hintergrundmusik während der Wiedergabe von Fotos MENU Zurück zum DVD-Menü während der DVD-Wiedergabe. MUTE Stummschalten HOME Zurückkehren zum Hauptmenü 88 DEUTSCH 5. Anschluss des CFULLHDMA Für den Betrieb des Conceptronic FULL HD Media Players benötigen Sie Folgendes: A. B. C. Ein verdrahtetes (10/100/1000 Mbps)-Netzwerk Ein oder mehrere Computer mit Windows 2000, Windows XP oder Windows Vista, eine Netzwerkspeicherlösung mit UPnP A/V Server oder ein USB-Speichergerät mit Mediendateien. Ein Fernsehgerät mit HDMI-, Component- (Y, Pb, Pr), S-Video-, SCART- oder Composite-Eingang Wenn Sie Streaming-Dienste nutzen und z.B. Radiosender hören möchten, die über das Internet ausgestrahlt werden, ist es vorteilhaft, wenn Sie eine Breitband-Internetverbindung haben. Hinweis: Der CFULLHDMA von Conceptronic verwendet einen UPnP A/V-Client für die Wiedergabe von Audio und Video. Sie benötigen Hardware mit UPnP A/V-Server-Funktion oder eine UPnP A/V-Server Anwendung von einem anderen Unternehmen oder müssen die im Lieferumfang enthaltene Conceptronic Media Server-Software installieren. (Siehe Kapitel 9). 2 3 4 5 6 7 8 10 Anschluss des Netzwerkkabels Für das Streamen von Mediendateien vom Computer oder dem Netzwerkspeichergerät müssen Sie den CFULLHDMA an Ihr Netzwerk anschließen. • Schließen Sie das im Lieferumfang enthaltene Netzwerkkabel am Gerät [8] und an Ihrem Netzwerkgerät (Switch, Router usw.) an. Anschluss des/der Videokabel/s Sie haben 5 Möglichkeiten, den CFULLHDMA an Ihren Fernseher anzuschließen: - HDMI - Composite - SCART (mithilfe des Composite-Kabels & Scart-Adapters) - S-Video (mithilfe des Component- & S-Video-Anschlusskabels) ** - Component (mithilfe des Component- & S-Video-Anschlusskabels) ** ** Wenn Sie S-Video oder Component verwenden, wird nur das Videosignal an Ihren Fernseher gesendet. Verwenden Sie die RCA-Stecker des Composite-Kabels (rot, weiß) oder das Koaxial-SPDIF-Kabel für das Audiosignal. 89 DEUTSCH HDMI: • Anschluss des HDMI-Kabels an den HDMI-Ausgang [2] des Geräts. • Stecken Sie das andere Ende des HDMI-Kabels in einen freien HDMI-Eingang an Ihrem Fernseher ein. Composite: • Stecken Sie das Composite-Kabel (gelb, rot und weiß) in die entsprechenden Composite-Buchsen [4 , 5 , 6] des Geräts ein. • Stecken Sie die andere Seite des Composite-Kabels (gelb, rot und weiß) in Ihrem Fernseher ein. SCART: • Stecken Sie das Composite-Kabel (gelb, rot und weiß) in die entsprechenden Composite-Buchsen [4 , 5 , 6] des Geräts ein. • Stecken Sie die andere Seite des Composite-Kabels (gelb, rot und weiß) in die Buchsen des SCARTAdapters ein. • Schließen Sie den SCART-Adapter an den SCART-Eingang Ihres Fernsehers an. S-Video: • Schließen Sie das Component- & S-Video-Verbindungskabel an die S-Video- & YPbPr-Buchse [3] des Geräts an. • Schließen Sie das S-Videokabel an den S-Videoanschluss des Component- & S-Video-Anschlusskabels an. • Stecken Sie das andere Ende des S-Video-Kabels am S-Video-Eingang Ihres Fernsehers ein. Component: • Schließen Sie das Component- & S-Video-Verbindungskabel an die S-Video- & YPbPr-Buchse [3] des Geräts an. • Schließen Sie das Component-Kabel (rot, grün und blau) an den Component-Buchsen des Component- & S-Video-Verbindungskabels an. • Stecken Sie das andere Ende des Component-Kabels in die Component-Buchsen an Ihrem Fernseher ein. Anschluss des/der Audiokabel/s Sie haben 2 Möglichkeiten für den Anschluss des Geräts an Ihren Fernseher / Ihr Heimkinosystem. - Analog, über die RCA-Audiobuchsen des Geräts - Digital, über den digitalen koaxialen S/PDIF-Ausgang des Geräts. Analog: • Schließen Sie die Audiostecker (rot, weiß) des Composite-Kabels an den RCA-Audiobuchsen [5 , 6] des Geräts an. • Schließen Sie das andere Ende des Composite-Kabels an die RCA-Audiobuchsen Ihres Fernsehers oder Empfängers an. Digital: • Schließen Sie das digitale Koaxialkabel an den digitalen S/PDIF-Ausgang [7] des Geräts an. • Stecken Sie das andere Ende des digitalen Koaxialkabels im digitalen Koaxialeingang Ihres Empfängers ein. 90 DEUTSCH Anschluss des Netzteils Sobald das Gerät an Ihr Audio-/Videogerät angeschlossen ist, können Sie das Netzteil des Geräts anschließen. • Schließen Sie das mitgelieferte Netzteil am Gerät [10] und an einer freien Steckdose an. Die Power-LED-Anzeige leuchtet ROT und zeigt an, dass sich das Gerät im Standby-Modus befindet. Vorbereiten der Fernbedienung Die Fernbedienung wird mit 2 AAA Batterien betrieben (im Lieferumfang enthalten). Sie müssen zum Ein-/Ausschalten des Geräts die Fernbedienung verwenden. Hinweise: - Die Fernbedienung funktioniert am besten bei einem Abstand bis ca. 5 Meter. Richten Sie die Fernbedienung auf den IR-Empfänger in der Frontblende des Geräts. Der Empfangswinkel des IR-Empfängers beträgt ±30 Grad. Ersetzen Sie die Batterien (2x AAA), wenn diese schwach oder leer sind. 91 DEUTSCH 6. Erste Inbetriebnahme & Konfiguration Das Gerät muss konfiguriert werden, wenn Sie es zum ersten Mal einschalten. • Wählen Sie den korrekten Eingangskanal an Ihrem Fernseher, an den das Gerät angeschlossen ist. ((Composite, SCART, S-Video, Component oder HDMI). Hinweis: Von dieser Stelle an basiert das Handbuch auf der Annahme, dass Ihr Fernseher auf den Eingangskanal des Geräts eingestellt ist. Alle beschriebenen Schritte beziehen sich auf den Betrieb des Geräts. • Drücken Sie die Power-Taste auf der Rückseite des Geräts oder die ‚Power’-Taste (1) auf der Fernbedienung. Daraufhin schaltet das Gerät ein. die LED-Anzeige des Geräts leuchtet GRÜN. Das Gerät zeigt einen Startbildschirm an, bevor es das Laden des Hauptmenüs fortsetzt. Hinweis: Der Startvorgang des Geräts dauert ca. 30 Sekunden. Wenn der Logo-Bildschirm verschwindet, wird das Ausgabesignal des Geräts wiederhergestellt. Während diesem Vorgang ist möglicherweise der Bildschirm Ihres Fernsehers schwarz oder es erscheint die Meldung 'kein Signal'. Warten Sie bitte, bis das Hauptmenü auf Ihrem Bildschirm erscheint. Hinweis: Das voreingestellte Ausgabesignal ist Composite. Wenn Sie eine andere Ausgabe für das Gerät verwenden, wird möglicherweise das Menü nicht auf Ihrem Bildschirm angezeigt. Drücken Sie die ‚Output’-Taste (16) auf der Fernbedienung, um das Ausgabesignal des Geräts zu ändern. Auf dem Bildschirm Ihres Fernsehers erscheint eine Meldung mit der Frage, in welcher Sprache Sie das Gerät verwenden möchten. [ Sprachauswahl ] [ Hauptmenü ] Nach der Sprachauswahl zeigt das Gerät das Hauptmenü an. Das Hauptmenü enthält die folgenden Optionen: - My Media [Meine Medien] - iMedia - Setup [Einstellungen] Wiedergabe Ihrer Mediendateien (über USB oder das Netzwerk) Wiedergabe von Internetmedien (Internet-Video / Internet-Radio) Ändern der Einstellungen des Geräts 92 DEUTSCH Wählen Sie die Option ‚Setup [Einstellungen]’ im Hauptmenü. Daraufhin wird das Einstellungsmenü auf Ihrem Bildschirm angezeigt. Im Einstellungsmenü sind die folgenden Optionen verfügbar: - Netzwerk-Einstellungen - Systemeinstellungen - Version 6.1 Netzwerk-Einstellungen Im Menü ‚Netzwerkeinstellungen’ können Sie die Netzwerkeinstellungen des Geräts ändern. Standardmäßig ist das Gerät auf DHCP eingestellt. Wenn das Gerät eingeschaltet wird, sucht es nach einem verfügbaren DHCP-Server, der dem Gerät eine IP-Adresse geben kann. Wenn Sie keinen DHCP-Server in Ihrem Netzwerk haben, können Sie die Netzwerkeinstellungen manuell ändern. Dazu müssen Sie die DHCP-Option deaktivieren. Jetzt können Sie die folgenden Einstellungen ändern: - IP-Adresse Netzmaske Gateway DNS Vom Gerät verwendete IP-Adresse Subnetzmaske für die gewählte IP-Adresse Standard Gateway in Ihrem Netzwerk Dynamischer Nameserver in Ihrem Netzwerk Sobald Sie die Einstellungen geändert haben, drücken Sie die ‚Zurück’-Taste (8) auf der Fernbedienung, um zum Hauptmenü zurückzukehren. 6.2 Systemeinstellungen Im Menü ‚Systemeinstellungen’ können Sie die Systemeinstellungen des Geräts ändern. Sie können die folgenden Einstellungen ändern: Sprache Ändern der OSD-Sprache des Geräts Einstellungen TV-Modus - Videoausgabe - TV-System Hinweis: Auswahl des Video-Ausgabesignals (SVIDEO & CVBS, YPbPr oder HDMI) Auswahl des Fernsehsystems (PAL oder NTSC) Wenn Component (YPbPr) oder HDMI als Videoausgabe gewählt wird, können Sie die Ausgabeauflösung von 480P auf 1080P60 umstellen. (Die Zahl hinter der Auflösung (p30, p50, p60) zeigt die höchstmögliche Bildfrequenz für diese Auflösung an (30 Frequenzen, 50 Frequenzen, 60 Frequenzen/Sek.). Um die bestmögliche Qualität des Geräts zu gewährleisten, empfehlen wir, das TV-System auf die höchstmögliche Auflösung für Ihren Fernseher einzustellen. - Bildformat - HDMI EDID verwenden Wählen Sie das Bildformat Ihres Fernsehers. (4:3 LB, 4:3 PS, 16:9) Die Verwendung von HDMI EDID aktivieren oder deaktivieren. (EDID = Extended Display Identification Data = Erweiterte DisplayIdentifikationsdaten) Wenn Ihr Fernseher EDID unterstützt, sendet er dem Gerät automatisch die verfügbaren Auflösungen und Bildformate. 93 DEUTSCH Audio-Einstellungen - Digitale Audioausgabe - Analoge Audioausgabe Video-Einstellungen - Helligkeit - Kontrast - Farbton - Sättigung Einstellen des Ausgabesignals für die digitale Ausgabe (Aus, RAW oder PCM) Einstellen des Ausgabesignals für die analoge Ausgabe (Stereo, Mono L/R, Mix Mono) Ändern der Helligkeit des Ausgabesignals Ändern des Kontrasts des Ausgabesignals Ändern des Farbtons des Ausgabesignals Ändern der Sättigung des Ausgabesignals Weitere Einstellungen - Bildschirmschoner - Einstellen der Inaktivitätszeit für den Bildschirmschoner (Aus, 1~30 Minuten) Einstellungen Fotoanzeige Ändern der Art, wie Fotos dargestellt werden (Liste/Minibilder) Zeit Diashow Ändern der Zeit zwischen 2 Fotos in einer Diashow (1~30 Sekunden, 1~3 Minuten) Automatische Musikwiedergabe Ändern des Musikwiedergabemodus (Aus, Einmal, Wiederholen) Wiederaufnahme der Videowiedergabe Ändern des Videowiederaufnahmemodus (Fragen, Immer, Aus) Nächstes Video wiedergeben Das nächste Video wiedergeben, wenn ein Video beendet ist. (Aktiveren, Deaktivieren) Sobald Sie die Einstellungen geändert haben, drücken Sie die ‚Zurück’-Taste (8) auf der Fernbedienung, um zum Hauptmenü zurückzukehren. 6.3 Version Das Menü ‚Version’ enthält Informationen über die aktuelle Firmwareversion oder Upgrades Ihrer Firmware. Rücksetzen auf Standard Firmware Upgrade - Internet Upgrade - USB Upgrade Hinweis: Zum Zurücksetzen des Geräts auf die Werkseinstellungen. Upgrade der Firmware über das Internet. Das Gerät sucht automatisch online nach einer neuen Version, wenn es mit dem Internet verbunden ist. Upgrade der Firmware über ein USB-Speichergerät. Schalten Sie während dem Upgrade der Firmware das Gerät NICHT aus. Ansonsten wird das Gerät beschädigt und kann nicht mehr betrieben werden! Sobald Sie die Einstellungen geändert haben, drücken Sie die ‚Zurück’-Taste (8) auf der Fernbedienung, um zum Hauptmenü zurückzukehren. Wenn Sie alle Einstellungen für das Gerät vorgenommen haben, drücken Sie die Taste ‚Zurück’(8) oder ‚Home’ (27) auf der Fernbedienung, um zum Hauptmenü zurückzukehren. 94 DEUTSCH 7. Meine Medien Wenn das Gerät eingeschaltet ist oder wenn Sie vom Einstellungsmenü zurückkehren, wird das Hauptmenü des Geräts auf Ihrem Bildschirm mit folgenden drei Optionen angezeigt: ‘Meine Medien, ‘iMedia’ und ‘Einstellungen’. [ Hauptmenü ] [ Media Server-Liste ] Um Mediendateien wiederzugeben, wählen Sie die Option ‚Meine Medien’ im Hauptmenü. Das Gerät zeigt die in Ihren Netzwerk verfügbaren UPnP A/V-Server und die USB-Speichergeräte (wenn es an einen USB-Host-Port angeschlossen ist) an. Hinweis: Bevor Sie Musikdateien wiedergeben können, müssen Sie sicherstellen, dass ein Media Server installiert ist. Wenn kein Media Server installiert ist, gehen Sie bitte weiter zu Kapitel 9, in dem die Installation des Conceptronic Media Servers beschrieben ist. In diesem Menü können Sie die Quelle wählen, in der die Medien, die Sie wiedergeben möchten, gespeichert sind. 95 DEUTSCH Wenn Sie einen UPnP A/V-Server oder ein USB-Speichergerät gewählt haben, zeigt das Gerät den Medienauswahlbildschirm mit den folgenden Optionen an: [ Medienauswahl ] - Video Wählen Sie ‚Video’, wenn Sie über das Gerät Filme / Videos anschauen möchten. Musik Wählen Sie ‚Musik’, wenn Sie über das Gerät Musik hören möchten. Foto Wählen Sie ‚Foto’, wenn Sie über das Gerät Fotos / Bilder anschauen möchten. Wählen Sie, welche Art Mediendateien Sie auf dem Gerät wiedergeben möchten. Hinweis: Über die blaue (11), grüne (10), gelbe (21) und rote (20) Taste auf Ihrer Fernbedienung können Sie schnell zwischen den verschiedenen Wiedergabeoptionen des CFULLHDMA umschalten. Drücken Sie die blaue Taste für Video, die grüne für Musik, die gelbe für Fotos und die rote für Internetmedien. Hinweis: Es dauert eine Weile, bis das Gerät Mediendateien oder -bibliotheken geladen hat. Die Ladezeit hängt von der Verbindung und dem gewählten Media Server ab. Während dem Laden erscheint folgendes Ladesymbol auf dem Bildschirm: 96 DEUTSCH 7.1 Video Wenn die Option ‚Video’ auf dem Medienauswahlbildschirm gewählt wird, zeigt das Gerät die Browse/Navigationsoptionen des gewählten UPnP A/V-Servers oder USB-Speichergeräts an. [ Medienauswahl - Video ] [ Video-Auswahlliste ] Die angezeigten Ordner stammen vom Media Server. Es kann vorkommen, dass nicht alle verfügbaren Ordner eine Funktionalität haben. Dies hängt vom Media Server ab, der verwendet wird. Die Video-Option und die Ordner, die Sie wählen, agieren als ein Filter. Sie können nur Medien wählen und anzeigen, die als Videodateien indiziert sind. [ Videoordner im Videomodus ] Standardmäßig erinnert sich das Gerät daran, welcher Ordner zuletzt aufgerufen wurde, sobald Sie ‚Home’ drücken, um in das Hauptmenü zurückzukehren, wenn Sie erneut Videos, Musik oder Bilder auswählen möchten. Sie müssen über die Zurück-Taste auf der Fernbedienung zum vorherigen Bildschirm zurückkehren, um einen anderen Ordner oder einen anderen UPnP A/V-Server bzw. ein anderes USB-Speichergerät auszuwählen. Durchsuchen Sie mithilfe der Pfeiltasten (12) die Videodateien. Wenn ein Ordner viele Videodateien enthält, können Sie die Seiten durchblättern, indem Sie die Tasten ‚Prev’ (6) oder ‚Next’ (23) verwenden. Drücken Sie die Taste ‚Play / OK’ (19), um die Wiedergabe der ausgewählten Filmdatei zu starten. Nachdem Sie den Film gestartet haben, lädt der Conceptronic CFULLHDMA diesen. Dies kann ein paar Sekunden dauern. Hinweis: Stellen Sie sicher, dass Sie den Inhalt des Media Servers aktualisiert haben, wenn Sie den Media Server über das Menü auswählen. Die Inhalte werden indiziert und, falls keine Neuanzeige (Aktualisierung) durchgeführt wurde, werden neue Videos nicht angezeigt. 97 DEUTSCH Wenn eine Video-Datei oder ein Codec nicht unterstützt werden, erscheint die folgende Meldung auf Ihrem Bildschirm: Videowiedergabefunktionen • • • • • • • • • • • • • • Während der Wiedergabe von Videodateien können Sie die folgenden Funktionen verwenden: Pause : Um das Video während der Wiedergabe anzuhalten, drücken Sie die Taste ‚Play / OK’ (19). Um die Wiedergabe fortzusetzen, drücken Sie die Taste ‚Play / OK’ (19) erneut. Stop : Mit der Taste ‚Stop’ (7) wird die Wiedergabe gestoppt. Mute : Drücken Sie die Taste ‚Mute’ [Stummschaltung] (26), um die Audiowiedergabe zu aktivieren oder deaktivieren. Video Info : Drücken Sie die Taste ‚Display’ (3), um die Informationen der aktuellen Videodatei anzuzeigen. Lautstärkeregelung : Drücken Sie die Tasten ‚Vol + / Vol –’ (18), um die Lautstärke zu erhöhen oder zu reduzieren. Nächste Videodatei : Wählen Sie durch Drücken der Taste ‚Next’ (23) die nächste Videodatei aus. Vorherige Videodatei : Wählen Sie durch Drücken der Taste ‚Prev’ (6) die vorherige Videodatei aus. Schnellvorlauf der Wiedergabe : Sie können den Schnellvorlauf der Wiedergabe durch Drücken der Taste ‚FF’ (12) aktivieren. Schnellrücklauf der Wiedergabe : Sie können den Schnellrücklauf der Wiedergabe durch Drücken der Taste ‚Rew’ (12) aktivieren. Langsamer Vorlauf der Wiedergabe : Sie können den langsamen Vorlauf der Wiedergabe durch Drücken der Taste ‚Slow’ (5) aktivieren. Langsamer Rücklauf der Wiedergabe : Sie können den langsamen Rücklauf der Wiedergabe durch Drücken der Tasten ‚Slow’ (5) und ‚Rew’ (12) aktivieren. Untertitel : Drücken Sie die Taste ‚Sub’ (13), um zwischen den verfügbaren Untertiteln der VOB-Dateien und MPEG4-Dateien umzuschalten. Sprachen : Drücken Sie die Taste ‚Lang’ (14), um die Sprache der wiedergegebenen DVD/ VOB-Datei zu ändern. A-B-Modus : Drücken Sie die Taste ‚A-B’ (4), um den Anfangspunkt des Abschnitts festzulegen. Drücken Sie die Taste erneut, um den Endpunkt des Abschnitts festzulegen. Um den A-B-Wiederholmodus zu beenden, drücken Sie die Taste ‚A-B’ erneut. • Wiederholen: Einmal Drücken der ‚Repeat’-Taste (24) wiederholt die gegenwärtig wiedergegebene Videodatei (eine wiederholen). Zweimal Drücken der ‚Repeat’-Taste (24) wiederholt alle Videodateien im aktuellen Ordner (alle wiederholen). Dreimal Drücken der ‚Repeat’-Taste (24) deaktiviert den Wiederhol-Modus (wiederholen aus). • Zoom: Drücken Sie einmal die Taste ‘Zoom’ (22), um den Zoom-Modus zu aktivieren. Zum Herauszoomen drücken Sie die linke Pfeiltaste, zum Heranzoomen die rechte Pfeiltaste. Durch erneutes Drücken der Taste ‘Zoom’ (22) wird der Positionierungsmodus aktiviert. Bewegen Sie mithilfe der Pfeiltasten den Bildschirm über den gezoomten Bereich. Durch erneutes Drücken der Taste ‚Zoom’ (22) wird der Zoommodus deaktiviert. 98 DEUTSCH 7.2 Musik Wenn die Option ‚Musik’ auf dem Medienauswahlbildschirm gewählt wird, zeigt das Gerät die Browse/Navigationsoptionen des gewählten UPnP A/V-Servers oder USB-Speichergeräts an. [ Medienauswahl - Musik ] [ Musik-Auswahlliste ] Die angezeigten Ordner stammen vom Media Server. Es kann vorkommen, dass nicht alle verfügbaren Ordner eine Funktionalität haben. Dies hängt vom Media Server ab, der verwendet wird. Einige Media Server bieten: Auswahl von Album, Interpret, Genre, alle Titel. Wählen Sie die gewünschte Option. Die Musik-Option und die Ordner, die Sie wählen, agieren als ein Filter. Sie können nur Medien wählen und anzeigen, die als Musikdateien indiziert sind. [ Musikordner im Musikmodus ] Standardmäßig erinnert sich das Gerät daran, welcher Ordner zuletzt aufgerufen wurde, sobald Sie ‚Home’ drücken, um in das Hauptmenü zurückzukehren, wenn Sie erneut Videos, Musik oder Bilder auswählen möchten. Sie müssen über die Zurück-Taste auf der Fernbedienung zum vorherigen Bildschirm zurückkehren, um einen anderen Ordner oder einen anderen UPnP A/V-Server bzw. ein anderes USB-Speichergerät auszuwählen. Durchsuchen Sie mithilfe der Pfeiltasten (12) die Musikdateien. Wenn ein Ordner viele Musikdateien enthält, können Sie die Seiten durchblättern, indem Sie die Tasten ‚Prev’ (6) oder ‚Next’ (23) verwenden. Drücken Sie die Taste ‚Play / OK’ (19), um die Wiedergabe der ausgewählten Musikdatei zu starten. Hinweis: Stellen Sie sicher, dass Sie den Inhalt des Media Servers aktualisiert haben, wenn Sie den Media Server über das Menü auswählen. Die Inhalte werden indiziert und falls keine Neuanzeige (Aktualisierung) durchgeführt wurde, werden neue Musikdateien nicht angezeigt. 99 DEUTSCH Wenn eine Musik-Datei nicht unterstützt wird, erscheint die folgende Meldung auf Ihrem Bildschirm: Musikwiedergabefunktionen Während der Wiedergabe von Musikdateien können Sie die folgenden Funktionen verwenden: • Pause • • • • • • • • • : Um die Wiedergabe der Musik anzuhalten, drücken Sie die Taste ‚Play / OK’ (19). Um die Wiedergabe fortzusetzen, drücken Sie die Taste ‚Play / OK’ (19) erneut. Zurück : Um während der Wiedergabe zur Musikliste zurückzukehren, drücken Sie die Taste ‚Zurück’ (8). Die Musik wird weiterhin abgespielt. Stop : Mit der Taste ‚Stop’ (7) wird die Wiedergabe gestoppt. Mute : Drücken Sie die Taste ‚Mute’ [Stummschaltung] (26), um die Audiowiedergabe zu aktivieren oder deaktivieren. Lautstärkeregelung : Drücken Sie die Tasten ‚Vol + / Vol –’ (18), um die Lautstärke zu erhöhen oder zu reduzieren. Nächste Musikdatei : Wählen Sie durch Drücken der Taste ‚Next’ (23) die nächste Musikdatei aus. Vorherige Musikdatei : Wählen Sie durch Drücken der Taste ‚Prev’ (6) die vorherige Musikdatei aus. Schnellvorlauf der Wiedergabe: Sie können den Schnellvorlauf der Wiedergabe durch Drücken der Taste ‚FF’ (12) aktivieren. Schnellrücklauf der Wiedergabe: Sie können den Schnellrücklauf der Wiedergabe durch Drücken der Taste ‚Rew’ (12) aktivieren. A-B-Modus : Drücken Sie die Taste ‚A-B’ (4), um den Anfangspunkt des Abschnitts festzulegen. Drücken Sie die Taste erneut, um den Endpunkt des Abschnitts festzulegen. Um den A-B-Wiederholmodus zu beenden, drücken Sie die Taste ‚A-B’ erneut. • Wiederholen: Einmal Drücken der ‚Repeat’-Taste (24) wiederholt die gegenwärtig wiedergegebene Musikdatei (eine wiederholen). Zweimal Drücken der ‚Repeat’-Taste (24) wiederholt alle Musikdateien im aktuellen Ordner (alle wiederholen). Dreimal Drücken der ‚Repeat’-Taste (24) deaktiviert den Wiederhol-Modus (wiederholen aus). 100 DEUTSCH Hintergrundmusik (HGM) Sie können über die HGM-Option Musik abspielen, während Sie durch das Gerät navigieren oder wenn Sie eine Fotodiashow anschauen. Wenn ein Überblick über die verfügbaren Musikdateien angezeigt wird, können Sie die Taste ‚BGM’ (2) auf der Fernbedienung drücken, um Folgendes auszuführen: • • • • • • • Diese Datei hinzufügen Diese Datei löschen Alle Dateien hinzufügen Alle Dateien löschen Edit Wiedergabe/Nächster Stop : Den Titel der HGM-Liste hinzufügen. : Den ausgewählten Titel aus der HGM-Liste löschen. : Alle Titel dem Ordner der HGM-Liste hinzufügen. : Die gesamte HGM-Liste löschen. : Die HGM-Liste bearbeiten. : Den nächsten Titel aus der HGM-Liste wiedergeben. : Die Wiedergabe der Titel aus der HGM-Liste stoppen. 101 DEUTSCH 7.3 Foto Wenn die Option ‚Foto’ auf dem Medienauswahlbildschirm gewählt wird, zeigt das Gerät die Browse/Navigationsoptionen des gewählten UPnP A/V-Servers oder USB-Speichergeräts an. [ Medienauswahl - Foto ] [ Foto-Auswahlliste ] Die angezeigten Ordner stammen vom Media Server. Es kann vorkommen, dass nicht alle verfügbaren Ordner eine Funktionalität haben. Dies hängt vom Media Server ab, der verwendet wird. Die Foto-Option und die Ordner, die Sie wählen, agieren als ein Filter. Sie können nur Medien wählen und anzeigen, die als Foto-/Bilddateien indiziert sind. [ Fotoordner im Fotomodus ] Standardmäßig erinnert sich das Gerät daran, welcher Ordner zuletzt aufgerufen wurde, sobald Sie ‚Home’ drücken, um in das Hauptmenü zurückzukehren, wenn Sie erneut Videos, Musik oder Bilder auswählen möchten. Sie müssen über die Zurück-Taste auf der Fernbedienung zum vorherigen Bildschirm zurückkehren, um einen anderen Ordner oder einen anderen UPnP A/V-Server bzw. ein anderes USB-Speichergerät auszuwählen. Durchsuchen Sie mithilfe der Pfeiltasten (21) die Fotodateien. Wenn ein Ordner viele Fotodateien enthält, können Sie die Seiten durchblättern, indem Sie die Tasten ‚Prev’ (6) oder ‚Next’ (23) verwenden. Drücken Sie die Taste ‚Play / OK’ (19), um die ausgewählten Fotos/Bilder auf dem Bildschirm anzuzeigen. Hinweis: Stellen Sie sicher, dass Sie den Inhalt des Media Servers aktualisiert haben, wenn Sie den Media Server über das Menü auswählen. Die Inhalte werden indiziert und falls keine Neuanzeige (Aktualisierung) durchgeführt wurde, werden neue Bilder nicht angezeigt. Hinweis: Wenn Sie statt einer Dateiliste Ihre Fotos als Minibilder angezeigt haben möchten, ändern Sie die Fotoanzeige-Einstellungsoption im Einstellungsmenü (siehe Kapitel 6.2: Weitere Einstellungen). 102 DEUTSCH Wenn eine Bild-Datei nicht unterstützt wird, erscheint die folgende Meldung auf Ihrem Bildschirm: Fotoanzeigefunktionen Während der Wiedergabe von Fotodateien können Sie die folgenden Funktionen verwenden: • Diashow : Drücken Sie die Taste ‚Play / OK’ (19), wenn ein Bild geladen wurde, um die Diashow aller Bilder zu starten. : Um die Diashow anzuhalten, drücken Sie die Taste ‚Play / OK’ (19). Um die Diashow fortzusetzen, drücken Sie die Taste ‚Play / OK’ (19) erneut. : Mit der Taste ‚Stop’ (7) wird die Diashow gestoppt. • Pause • Stop • Foto-Info • Nächste Fotodatei • Vorherige Fotodatei : Drücken Sie die Taste ‚Display’ (3), um die Informationen der aktuellen Fotodatei anzuzeigen. : Wählen Sie durch Drücken der Taste ‚Next’ (23) die nächste Fotodatei aus. : Wählen Sie durch Drücken der Taste ‚Prev’ (6) die vorherige Fotodatei aus. • Zoom: Drücken Sie einmal die Taste ‚Zoom’ (22), um den Zoom-Modus zu aktivieren. Zum Herauszoomen drücken Sie die linke Pfeiltaste, zum Heranzoomen die rechte Pfeiltaste. Durch erneutes Drücken der Taste ‚Zoom’ (22) wird der Positionierungsmodus aktiviert. Bewegen Sie mithilfe der Pfeiltasten den Bildschirm über den gezoomten Bereich. Durch erneutes Drücken der Taste ‚Zoom’ (22) wird der Drehmodus aktiviert. Sie können das Foto mithilfe der linken und rechten Pfeiltaste drehen. Musik und Bilder Sie können während der Anzeige von Bildern in einer Diashow Musik wiedergeben. Es gibt zwei Möglichkeiten der Musikwiedergabe während der Anzeige von Bildern. • Wählen Sie die ‚Musik’-Option auf Ihrem UPnP A/V-Server. Navigieren Sie zum Ordner mit Ihrer Musik und starten Sie gemäß den Anweisungen in Kapitel 7.2 die Wiedergabe Ihrer Musik. Sobald die Musik wiedergegeben wird, drücken Sie die Taste ‚Pictures [Bilder]’ (21) auf der Fernbedienung, um die ‚Foto’-Option Ihres UPnP A/V-Servers zu öffnen. Wählen Sie das erste Foto der Diashow und drücken Sie zweimal die Taste ‚Play / OK' (19), um die Diashow zu laden. • Starten Sie gemäß den Anweisungen in Kapitel 7.3 eine Diashow. Drücken Sie während der Diashow die Taste ‚BGM’ (2) auf der Fernbedienung, um die Wiedergabe der erstellten HGM-Liste zu starten. Hinweis: Diese Funktion ist nur verfügbar, wenn Sie der HGM-Liste Musik hinzugefügt haben (siehe Anweisungen in Kapitel 7.2). 103 DEUTSCH 8. iMedia Über das iMedia-Menü können Sie Musik- und Videostreams aus dem Internet wiedergeben. Hinweis: Das Gerät muss an ein Netzwerk mit einer aktiven Internetverbindung angeschlossen sein, um diese Funktion verwenden zu können! Sie können im iMedia-Menü zwischen 2 Optionen wählen: - Live 365 Live365 Internet-Radiostreams - Meine Medien Ihre / vordefinierte Internetmedienstreams 8.1 Live365 Wir haben die Option Internetradio Live365.com dem Conceptronic CFFULLHDMA hinzugefügt. Sie können die Option ‚Live365’ über das iMedia-Menü auswählen. Sie können aus der Liste ein Genre oder eine der anderen verfügbaren Optionen wählen. Sie können einen Radiosender aus der Liste wählen und dann die Taste ‚Play / OK’ (19) auf der Fernbedienung drücken, um diesen Sender zu hören. Wenn der gewählte Sender ein Schloss-Symbol hat, können Sie diesen nur hören, wenn Sie Ihren Benutzernamen und Ihr Passwort für live365 eingeben. Hinweis: Sie können kostenlos unter www.live365.com ein live365-Konto erstellen. [ Live365-Radiosender ] [ Live365-Anmeldung ] Sie können über die Softwarefunktion der Onscreen-Tastatur den Benutzernamen und das Passwort eingeben. Wenn Benutzername und Passwort korrekt sind, werden sie automatisch vom Gerät gespeichert. Hinweis: Sie können über die Option ‚Rücksetzen auf Standard’ im Einstellungsmenü das Live365-Konto von Ihrem Gerät entfernen. Hinweis: Mit einem standarmäßigen Live365-Konto können nur Standard-Radiosender gehört werden. VIP-Radiosender können nur mit einem bezahlten Abonnement für die VIP-Dienste von Live365 gehört werden. 104 DEUTSCH 8.2 Meine Medien Wenn Sie die Option ‚Meine Medien’ im ‚iMedia’-Menü auswählen, können Sie voreingestellte Audio- oder Videostreams wiedergeben oder eine Verknüpfung für die Wiedergabe der von Ihnen am meisten verwendeten Audio- und Videostreams in das Gerät eingeben. Auf dem ‚Meine Medien’-Bildschirm stehen 3 Optionen zur Verfügung: - Meine Videos - Mein Audio - << Neuen Eintrag hinzufügen >> Hinweis: Vordefinierter Ordner mit Videoverknüpfungen Vordefinierter Ordner mit Audioverknüpfungen Für das Erstellen eigener Verknüpfungen zu einem Stream Die vordefinierten Audio- & Videoverknüpfungen sind nicht Eigentum von Conceptronic und Conceptronic ist nicht verantwortlich für den Inhalt, den Sie über vordefinierte Verknüpfungen streamen. [ Meine Medien-Auswahlliste ] [ Meine Medien – Neuen Stream hinzufügen ] Mit der Option ‚Neuen Eintrag hinzufügen’ können Sie dem Gerät Verknüpfungen zu den von Ihnen am meisten verwendeten Audio- und Videostreams hinzufügen. Hinweis: Das Gerät unterstützt HTTP- und MMS-URLs. Für Audio werden WMA- und MP3-Streams unterstützt. Für Video werden WMV9-, AVI-, VOB- und MP4-Streams unterstützt. Wenn Sie die Option ‚Neuen Eintrag hinzufügen’ auswählen, können Sie einen Namen und einen URL zu Ihrem am meisten verwendeten Audio- oder Video-Stream eingeben. Tipp: Wir empfehlen Ihnen das SHOUTcast-Verzeichnis für Radiosender zu verwenden. http://www.shoutcast.com). Tipp: Sie können auch über die HD Media Server-Software Audio- und Video-URLs hinzufügen. Siehe Kapitel 10: Dort wird beschrieben, wie dem Gerät URLs hinzugefügt werden. Hinweis: Der Conceptronic CFULLHDMA hat eine integrierte Onscreen-Tastatur, über die Sie die URLs und Namen der Radiosender eingeben können. Es werden nur lateinische Grundbuchstaben unterstützt. Sonderzeichen aus den erweiterten lateinischen Buchstaben wie áäñß werden nicht unterstützt. 105 DEUTSCH 9. HD Media Server-Installation Bevor Sie den Conceptronic CFULLHDMA verwenden können, müssen Sie einen UPnP A/V-kompatiblen Server wie z.B. das Conceptronic CH3SNAS- oder CH3WNAS-Netzwerkspeichergerät oder ein anderes UPnP A/V-Gerät oder einen Computer mit einem UPnP A/V-Server-Softwarepaket installieren. Die im Lieferumfang enthaltene CD-ROM enthält das HD Media Server Softwarepaket von Conceptronic. Wenn Sie keinen UPnP A/V-Server in Form von Hardware haben, können Sie Ihren PC in einen Media Stream Server verwandeln, indem Sie die Conceptronic Media Server Software installieren. A. Legen Sie die CD-ROM in Ihr CD-ROM-Laufwerk ein. Das Autorun-Menü sollte automatisch starten. Wenn das Menü nicht erscheint, gehen Sie zu Ihrem „Arbeitsplatz“ und doppelklicken Sie auf das CD-ROM-Laufwerk, um das Autorun-Menü zu starten. B. C. Wählen Sie die Option „Install Software [Software installieren]“ im Autorun-Menü. Es erscheint ein Dialogfeld zur Auswahl der Sprache. Wählen Sie die gewünschte Sprache und klicken Sie auf „OK”. Es erscheint der Einrichtungsassistent. Klicken Sie auf „Weiter“. Geben Sie Ihren Benutzernamen und Ihr Unternehmen ein oder behalten Sie die Standardeinstellungen bei. Wählen Sie, wer die Anwendung verwenden kann (gestatten Sie dies allen Anwendern oder nur dem gegenwärtigen Anwender). Klicken Sie auf „Weiter“. Wenn Sie den Zielordner für die Installation ändern möchten, klicken Sie auf die Schaltfläche „Ändern“. Anderenfalls wird der Treiber im vorgegebenen Zielordner gespeichert. Klicken Sie auf „Weiter“. Klicken Sie auf „Installieren“, um die Installation der Anwendung zu starten. Es erscheint eine entsprechende Meldung, sobald die Installation fertig gestellt wurde. Wenn Sie den Conceptronic Media Server direkt nach dessen Installation starten möchten, aktivieren Sie das Kästchen „Conceptronic HD Media Server starten“. Klicken Sie auf „Fertigstellen“, um das Installationsprogramm zu schließen. D. E. F. G. H. I. Damit ist die Conceptronic Media Software auf Ihrem Computer installiert. Sie können auf diese über den Conceptronic-Ordner unter Programme im Startmenü zugreifen. 106 DEUTSCH 10. Konfiguration & Verwendung des HD Media Servers Wenn Sie die Conceptronic HD Media Server-Software ausführen oder während der Installation das Kästchen „HD Media Server starten” aktiviert haben, erscheint das Haupt-Software-Fenster auf Ihrem Bildschirm. Hinweis: Wenn Sie Windows XP oder Windows Vista haben, zeigt die integrierte Firewall ein Verbindungs-Popup. Gestatten Sie der Software, mit dem Netzwerk zu kommunizieren, indem Sie auf ‚Freigeben’ klicken. Medienliste Die erste Konfigurationsseite des Conceptronic HD Media Servers ist die Seite mit der ‚Medienliste’. Auf der Seite ‚Medienliste’ können Sie Folgendes einstellen / ändern: • Dienst starten : • Dienst beenden : • Einen Ordner hinzufügen : • Einen Ordner entfernen : • Ordnerliste aktualisieren: • Alle entfernen : Den Media Server starten. Den Media Server stoppen. Der Liste der freigegebenen Ordner einen Ordner mit MultimediaInhalt hinzufügen. Aus der Liste der freigegebenen Ordner einen Ordner mit MultimediaInhalt entfernen. Alle Ordner in der Liste der freigegebenen Ordner aktualisieren. Alle Ordner aus der Liste der freigegebenen Ordner entfernen. Um der Liste der freigegebenen Ordner einen Ordner hinzuzufügen, müssen Sie den Dienst zuerst beenden. Wenn der Liste der freigegebenen Ordner ein Ordner hinzugefügt wird, wird dieser automatisch nach Inhalt durchsucht. 107 DEUTSCH System Die zweite Konfigurationsseite des Conceptronic HD Media Servers ist die ‚Einstellungs’-Seite. In der ‚System'-Liste können Sie den Namen Ihres HD Media Servers ändern. Klicken Sie auf die Schaltfläche ‚Ändern’, um den Namen zu ändern. Dieser Name wird auf dem Bildschirm angezeigt, wenn der CFULLHDMA nach verfügbaren UPnP A/V-Servern sucht. Der geänderte Server-Name wird aktiv, wenn Sie den Server beenden und wieder starten. Das ‚Verbindungsprotokoll’ zeigt die Aktivität der verbundenen UPnP A/V-Clients auf Ihrem Media Server. Über die Schaltfläche ‚DMA-Einstellungen’ können Sie Audio- und Video-URLs auf dem Gerät speichern. Diese URLs können über die Option ‚Meine Medien’ unter ‚iMedia’ wiedergeben werden. (Siehe Kapitel 8.2). Hinweis: Das Gerät unterstützt HTTP- und MMS-URLs. Für Audio werden WMA- und MP3-Streams unterstützt. Für Video werden WMV9-, AVI-, VOB- und MP4-Streams unterstützt. • Klicken Sie auf die Schaltfläche ‚DMA-Einstellungen’, um die DMA-Liste zu öffnen. • Wählen Sie Ihr Gerät und klicken Sie auf ‚Ok’. 108 DEUTSCH Ihr Webserver wird mit dem Link zum Gerät im Adressfeld geöffnet. • • Erstellen Sie über die Schaltfläche ‚Neuer Ordner’ einen neuen Unterordner im Gerät. Erstellen Sie über die Schaltfläche ‚Neuer Sender’ einen neuen Shortcut für Ihren Medien-URL. 109 DEUTSCH Optionen Die dritte Konfigurationsseite des Conceptronic HD Media Servers ist die ‚Optionen’-Seite. Auf der Seite ‚Optionen’ können Sie Folgendes einstellen / ändern: • Mit Windows starten • Minimierter Start : Starten des Media Servers, wenn Windows gestartet wird : Starten des Media Servers als Symbol in der Taskleiste anstelle eines Programmfensters • Transcodierung aktivieren : Transcodierung aktiveren oder deaktivieren Hinweis: Über ‚Transcodierung’ können Sie Inhalte wiedergeben, die nicht direkt von der Hardware des CFULLHDMA unterstützt werden. Die Qualität transcodierter Inhalte ist unterschiedlich. • Videoqualität • Sprache : Wenn die Transcodierung aktiviert ist, können Sie die Qualität des transcodierten Videos auswählen. Klicken Sie auf ‚Übernehmen’, um die ausgewählte Qualität zu speichern. : Sie können aus der Dropdown-Liste die Sprache der HD Media ServerSoftware auswählen. 110 DEUTSCH Internetmedien Die letzte Konfigurationsseite des Conceptronic HD Media Servers ist die ‚Internetmedien’-Seite. Auf der ‚Internetmedien’-Seite können Sie Ihrem HD Media Server Audio- und Video-URLs hinzufügen. Diese URLs werden auf dem Gerät gezeigt, wenn unter ‚Video’ auf dem HD Media Server ‚Internetvideos’ ausgewählt wird. Wenn der HD Media Server ausgeführt wird, werden im Feld ‚Medien-Info’ automatisch mehrere URLs angezeigt. Bei diesen URLs handelt es sich um YouTube-Videos, die vom HD Media Server automatisch indiziert werden. Die folgenden YouTube-Kategorien werden indiziert: - Beste Bewertung - Top-Favoriten - Heiß diskutiert - Most Linked - Recently Featured - Meist gesehen - Meist beantwortet Der HD Media Server aktualisiert automatisch jede Stunde diese Kategorien. 111 DEUTSCH 11. Alternative UpnP Media Server Sie können mit dem Conceptronic CFULLHDMA auch andere Media Server verwenden, vorausgesetzt, diese sind UPnP A/V 1.0-kompatibel. Microsoft Windows XP und Windows Vista Microsoft Windows XP und Windows Vista bieten einen Media Server über den Windows Media Player. Starten Sie den Media Player, wählen Sie Extras und Medienbibliothek, um die Freigabe zu konfigurieren. Sie können die Einstellungen für den Conceptronic CFULLHDMA zulassen und Ihren Bedürfnissen anpassen. Über die Option ‚Ordner überwachen’ können Sie Inhalte, die Sie freigeben möchten, hinzufügen oder entfernen. Hinweis: Bei Windows XP benötigen Sie zumindest die Version Media Player 11 für diese Option. Weitere Software-Alternativen Weitere Software-Alternativen sind: TVersity : www.tversity.com TwonkyVision Media Server : www.twonkymedia.com ORB : www.orb.com MediaTomb : www.mediatomb.cc Hinweis: Wenn ein Media Server-Gerät oder Softwarepaket vom Conceptronic CFULLHDMA nicht erkannt wird, überprüfen Sie bitte die Kapazitäten und Einstellungen des betreffenden Geräts/Softwarepakets. Wenn das Gerät kompatibel und korrekt eingestellt ist, zeigt der Conceptronic CFULLHDMA das Gerät als auswählbares Gerät auf Ihrem Fernsehbildschirm an. 112 FRANÇAIS CFULLHDMA de Conceptronic Manuel d’Utilisateur Nous vous félicitons d'avoir acheté votre Lecteur Multimédia Full HD de Conceptronic Vous trouverez dans ce Manuel d'Utilisateur une explication détaillée de l'installation du Lecteur Multimédia Full HD de Conceptronic. En cas de problème, nous vous conseillons de vous rendre sur notre site de support technique (rendezvous sur le site de www.conceptronic.net et cliquez sur « Support ». Vous y trouverez la Base de données de la Foire aux Questions). En cas de questions concernant votre produit et si vous n’obtenez pas de réponse sur notre site web, n’hésitez pas à nous contacter par e-mail : [email protected] Pour plus d'informations concernant les produits Conceptronic, veuillez consulter notre site Web : www.conceptronic.net L’installation du Software décrite ci-après peut être légèrement différente de l’installation sur votre ordinateur. Cela dépendra de la version Windows que vous utilisez. 1. Contenu du Coffret Les éléments suivants sont fournis dans le paquet avec le Lecteur Multimédia Sans Fils de Conceptronic : • • • • • • • • • • • • • Lecteur Multimédia Full HD CFULLDHMA de Conceptronic (appelé "appareil" dans ce manuel). Norme de CFULLHDMA Adaptateur électrique 5V CC, 2 A Télécommande 2 Piles AAA pour la télécommande Câble RCA A/V (1 RCA Composite, 2 RCA Audio) Adaptateur Péritel (3 RCA à PÉRITEL) Câble de connexion Composant et S-Vidéo Câble HDMI A/V (HDMI 1.3) Câble de Réseau Câble audio numérique coaxial Ce Guide d'Utilisateur en Plusieurs Langues Carte de garantie 113 FRANÇAIS 2. Caractéristiques • • • • • • • Lecture vidéo avec fonctions MPEG 1/2/4. Sortie de 1080p maximum (FULL-HD). Support Ethernet Câblé (1Gbit, compatible avec les réseaux de 10/100Mbit). Support Client UPnP A/V (UPnP 1.0 Certifié). Conforme DLNA. Menu simple pour la configuration et le réglage. Connecteur Hôte USB pour mises à jour de Microprogramme et élargissement de la possibilité d'utilisation de l'appareil avec un Disque dur ou une clé électronique de mémoire USB. Le Lecteur Multimédia Full HD de Conceptronic a été conçu pour lire les fichiers multimédias HD / Full HD. Pour une utilisation optimale de l'appareil, nous vous conseillons d'utiliser un poste de télévision 16:9 qui supporte HD-Ready ou Full-HD. Pour lire les fichiers multimédias l'appareil doit être connecté à un réseau avec un serveur multimédia. Le Lecteur Multimédia Full HD de Conceptronic supporte les formats de fichiers multimédias suivants : • • • • • • • • • • • Fichiers audio & vidéo comprimés MPEG 1, 2, 4 Fichiers de vidéo AVI, DivX, MPG, MP4, MOV, AVI, MPEG, DAT, VOB, WMV, TS, M2TS, ASF et MKV . Fichiers de sous-titres SRT, SSA et SUb. Fichiers IFO (pour la lecture du menu DVD). Fichiers d'images comprimés JPEG, PNG & GIF. Fichiers d'image BMP et TIFF. Fichiers audio AAC, MP4, M4A, AC3, DTS, PCM, OGG et ASF. MP3 jusqu'à 320 Kbps ou VBR. WMA jusqu'à 192 Kbps ou VBR. fichiers audio WAV. Fichiers ISO (la lecture réelle du fichier dépend du fichier "container" utilisé). D'autres fichiers peuvent être lus avec un serveur multimédia avec des fonctions de transcodage. Avec l'aide de votre PC le fichier sera décodé en temps réel sur un format utilisable par le Lecteur Multimédia FULL HD de Conceptronic. 114 FRANÇAIS 3. Aperçu du Produit Vue de la façade avant. 1 2 3 Description des numéros : 1. Récepteur Infrarouge 2. Led d'activité du réseau 3. Led d'Alimentation Vue de la partie arrière 1 2 3 4 5 6 7 8 9 10 Description des numéros : 1. 2. 3. 4. 5. Touche de pause Sortie HDMI Sortie Vidéo S-Vidéo / Vidéo Composant /YPbPr) * Sortie vidéo composite Sortie Audio - Canal droit 6. Sortie Audio - Canal gauche 7. Sortie numérique coaxiale 8. Connexion Ethernet RJ45 9. Connexion USB-Hôte. 10. Entrée CC (5V, 2,0A) * Pour la sortie vidéo Composant ou S-Vidéo, vous devez utiliser le câble de connexion Composant et SVidéo fourni avec l'appareil. 115 FRANÇAIS 4. Explication de la Télécommande La télécommande est utilisée pour commander l'appareil. Vous trouverez dans la page de couverture intérieure de ce manuel une illustration graphique de la télécommande. Les chiffres indiqués sur les boutons correspondent au tableau ci-après, pour expliquer chaque fonction de la télécommande. Nº Touche 1. 2. 3. POWER ( BGM DISPLAY 4. 5. 6. 7. 8. 9. 10. 11. 12. 13. 14. 15. 16. 17. 18. 19. 20. 21. 22. 23. 24. 25. 26. 27. Description ) Allumer l'appareil ou le mettre en mode pause Ajouter/Éliminer un fichier de musique comme musique de fond. A. Afficher le nom de fichier et le type multimédia pendant la Lecture de Vidéo. B. Afficher le nom de fichier et sa résolution pendant la Lecture de Photos. A-B Définir/Annuler un mode de répétition A-B SLOW Avance lente pendant la lecture. PREV ( ) A. Revenir à la page précédente lors de la navigation dans les fichiers multimédias. B. Revenir au fichier précédent pendant la lecture. STOP ( ) Arrêt de la lecture actuelle. BACK Revenir au répertoire précédent ou à la page de configuration. SORT Trier la liste de fichiers. MUSIC Activer le mode MUSIQUE. VIDEO Activer le mode VIDÉO. , , , A. Appuyez sur "LEFT" pour arrêter le mode en cours et revenir à la page précédente, Appuyez sur "RIGHT" pour entrer dans un répertoire ou serveur sélectionné. B. Mode Vidéo : Appuyez sur "UP" ou "DOWN" pour choisir un autre fichier C. Mode Photo : Déplacer l'image en mode "zoom" ou faire tourner l'image en mode "rotation" D. Mode Musique : Appuyez sur "UP" pour passer au fichier de musique précédent ou appuyez sur "DOWN" pour passer au fichier de musique suivant. REW ( ) Rembobiner FF ( ) Avance Rapide SUB / CH + Sélectionner un sous-titre pendant la Lecture de Vidéo / Chaîne Suivante. LANG / CH Sélectionner une langue pendant la Lecture de Vidéo / Précédente 0-9 Touches de sélection numérique 0-9 / Touches alphabétiques A-Z. OUTPUT Modifier le signal de Sortie (Composite/S-Vidéo, Composant, HDMI). SETUP Ouvrir le Menu de Configuration. VOLUME + / Augmenter ou réduire le volume. PLAY / PAUZE / OK Lancer la Lecture / Mettre la Lecture en Pause / Confirmer la Sélection. iMEDIA Activer le mode Multimédia Internet. PICTURES Activer le mode PHOTO. ZOOM A. Zoom sur la vidéo ou la photo pendant la lecture. B. Entrer en mode "rotation" pendant la Lecture des Photos. NEXT ( ) A. Aller à la page suivante lors de la navigation dans les fichiers multimédias. B. Aller au fichier suivant pendant la lecture. REPEAT A. Sélectionner le mode répétition pendant la Lecture de Vidéo & de Musique. B. Répéter la Musique de fond pendant la Lecture des Photos. MENU Retour au Menu DVD pendant la lecture DVD. MUTE Mode Muet HOME Revenir au Menu Principal. 116 FRANÇAIS 5. Connexion du CFULLHDMA Pour utiliser le Lecteur Multimédia FULL HD de Conceptronic, vous devrez disposer des éléments suivants : A. B. C. Un réseau câblé (10/100 / 1000 Mbps). Un ou plusieurs ordinateurs sous Windows 2000, Windows XP ou Windows Vista, un dispositif de stockage de réseau avec Serveur UPnP A/V ou un dispositif de stockage USB avec fichiers multimédias. Un poste de TV avec sortie HDMI, Composant (Y, Pb, Pr), S-Vidéo, Péritel ou Composite. Il est utile de disposer d'une connexion à Internet sur Bande Large si vous souhaitez utiliser des services en-ligne comme écouter une station de radio diffusée sur Internet. Remarque : Le CFULLHDMA de Conceptronic utilise un client A/V UPnP pour lire les fichiers audio et vidéo. Vous devez disposer des hardwares avec une fonction Serveur A/V UpnP, une application de Serveur A/V tiers UPnP ou installer le logiciel Media Server de Conceptronic. (Voir chapitre 9). 2 3 4 5 6 7 8 10 Connexion du câble de réseau Pour lire vos fichiers multimédias à partir de votre ordinateur ou de votre dispositif de stockage en réseau, vous devez connecter le CFULLHDMA sur votre réseau. • Branchez le câble de réseau fourni sur l'appareil [8] et sur votre dispositif de réseau (commutateur, routeur, etc.). Connexion du/des Câble/s Vidéo Vous pouvez connecter le CFULLHDMA de 5 manières différentes sur votre TV : - HDMI - Composite - PÉRITEL (en utilisant le Câble composite et l'adaptateur Péritel) - S-Vidéo (en utilisant Câble de connexion Composant et S-Vidéo) ** - Composant (en utilisant Câble de connexion Composant et S-Vidéo) ** ** Lorsque vous utilisez S-Vidéo ou Composant, seul le signal vidéo est envoyé à votre TV. Pour le signal audio, utilisez les connecteurs Audio RCA du Câble Composite (Rouge, Blanc), ou le câble Coaxial S/PDIF. 117 FRANÇAIS HDMI: • Branchez la câble HDMI sur la sortie HDMI [2] de l'appareil. • Branchez l'autre extrémité du câble HDMI sur une entrée HDMI libre de votre TV. Composite : • Branchez le câble Composite (Jaune, Rouge et Blanc) sur les connecteurs Composite correspondants [4, 5, 6] de l'appareil. • Branchez l'autre extrémité du câble Composite (Jaune, Rouge et Blanc) sur votre TV. PÉRITEL : • Branchez le câble Composite (Jaune, Rouge et Blanc) sur les connecteurs Composite correspondants [4, 5, 6] de l'appareil. • Branchez l'autre extrémité du câble Composite (Jaune, Rouge et Blanc) sur les connecteurs de l'adaptateur Péritel. • Branchez l'Adaptateur Péritel sur l'entrée Péritel de votre TV. S-Vidéo : • Branchez le câble de connexion Composant et S-Vidéo sur le connecteur S-Vidéo et YPbPr [3] de l'appareil. • Branchez le câble S-Vidéo et la connexion S-Vidéo du câble de connexion Composant et S-Vidéo. • Branchez l'autre extrémité du câble S-Vidéo sur une entrée S-Vidéo de votre TV. Composant : • Branchez le câble de connexion Composant et S-Vidéo sur le connecteur S-Vidéo et YPbPr [3] de l'appareil. • Branchez la Câble de Composant (Rouge, Vert et Bleu) sur les connecteurs de Composant du câble de connexion Composant et S-Vidéo. • Branchez l'autre extrémité du câble Composant sur les Connecteurs de Composant de votre TV. Connexion du/des Câble/s Audio Vous pouvez connecter l'appareil sur votre TV et/ou votre système de Home Cinema de 2 manières différentes : - Analogique, par les connecteurs Audio RCA de l'appareil. - Numérique, Par la sortie S/PDIF Coaxiale Numérique de l'appareil. Analogique : • Branchez les connecteurs Audio (Rouge, Blanc) du câble Composite sur les connecteurs Audio RCA [5, 6] de l'appareil. • Branchez l'autre extrémité du câble Composant sur les Connecteurs Audio RCA de votre TV ou récepteur. Numérique : • Branchez la câble coaxial Numérique sur la sortie S/PDIF [7] de l'appareil. • Branchez l'autre extrémité du câble coaxial Numérique sur une entrée coaxiale Numérique de votre récepteur. 118 FRANÇAIS Connexion de l'Adaptateur Électrique. Lorsque l'appareil est branché sur votre équipement Audio/Vidéo, vous pouvez brancher l'adaptateur électrique sur l'appareil. • Branchez l'alimentation électrique fournie sur l'appareil [10] et sur une prise murale libre. La LED d'alimentation électrique de l'appareil s'éclaire en ROUGE pour indiquer que l'appareil est en mode pause. Préparation de la Télécommande. La télécommande utiliser 2 piles AAA (fournies). Vous aurez besoin de la télécommande pour allumer/éteindre l'appareil. Remarques : - La portée optimale de la télécommande est d’environ 5 mètres. Dirigez la télécommande vers le récepteur IR intégré dans la façade avant de l'appareil. L'angle de réception du récepteur IR est de ±30 degrés. Remplacez les piles (2xAAA) lorsqu’elles sont usées ou épuisées. 119 FRANÇAIS 6. Première Utilisation & configuration Vous devez configurer l'appareil lorsque vous l'allumez pour la première fois. • Sélectionnez le canal d'entrée correct sur la TV à laquelle l'appareil est connecté. (Composite, Péritel, S-Vidéo, Composant ou HDMI). Remarque : À partir d'ici, le manuel est basé sur l'hypothèse que votre poste de TV est configuré sur la chaîne d'entrée de l'appareil. Toutes les opérations décrites ci-après concernant le fonctionnement de l'appareil. • Allumez l'appareil avec le bouton marche/arrêt à l'arrière de l'appareil, ou avec la touche "Power" (1) de la télécommande. L'appareil s'allume : Le voyant LED du C54BRS4A s'allume. L'appareil affiche une page de garde avant de poursuivre le chargement du menu principal. Remarque : L'appareil met environ 30 secondes à démarrer. Lorsque l'écran avec le logo disparaît, le signal de sortie de l'appareil est rétabli. Ceci fait apparaître un écran noir ou un message d'absence de signal sur votre TV pendant un moment. Veuillez attendre que le menu principal apparaisse à l'écran. Remarque : Le signal de sortie par défaut est Composite. Si vous utilisez une autre sortie pour l'unité, il est possible que votre écran n'affiche pas le menu. Appuyez sur la touche "Output" (16) de la télécommande pour changer de signal de sortie de l'unité. Le message affiché sur votre TV vous demande en quelle langue vous voulez utiliser l'appareil. [Choix de la Langue] [ Menu Principal ] Lorsque vous avez sélectionné la langue, l'appareil affiche le menu suivant. Le menu principal affiche les options suivantes : - My Media - iMedia - Setup Lit votre fichier multimédias (par USB ou le réseau) Lit les sources multimédias d'Internet (vidéo internet / radio internet) Changer les réglages de l'appareil. 120 FRANÇAIS Sélectionnez l'option "Setup" [Configuration] dans le menu principal. Le menu de Configuration est affiché à l’écran. Dans le menu Configuration plusieurs options sont disponibles : - Network Setup [Configuration du Réseau] - System Setup [Réglages du Système] - Version 6.1 Network Setup [Configuration du Réseau] Dans le menu "Network Setup", vous pouvez modifier les paramètres du réseau de l'appareil. Par défaut, l'appareil est réglé sur DHCP. Lorsque vous allumez l'appareil, il recherche un serveur DHCP disponible pour fournir une adresse IP à l'appareil. Si vous ne disposez pas de serveur DHCP sur votre réseau, vous pouvez modifier les réglages du réseau manuellement. Pour ce faire, vous devez désactiver l'option DHCP. Vous pouvez maintenant modifier les paramètres suivants : - IP Address Netmask [Masque de sous-réseau] Gateway [Passerelle] DNS Adresse IP utilisée par l'appareil. Masque de sous-réseau pour l'adresse IP choisie. Passerelle par défaut dans votre réseau. Nom Dynamique de Serveur sur votre réseau. Lorsque vous avez fini de modifier les paramètres, appuyez sur la touche "Back" (8) de la télécommande pour revenir au menu de configuration principal. 6.2 System Setup [Réglages du Système] Dans le menu "Setup System", vous pouvez modifier les paramètres du système de l'appareil. Vous pouvez maintenant modifier les paramètres suivants : Language [Langue] Changer la langue OSD de l'appareil. TV Mode Setup [Réglage du mode TV] - Video Output [Sortie Vidéo] Sélectionne le signal de sortie Vidéo. (SVIDEO & CVBS, YPbPr ou HDMI) - TV System [Système de TV] Sélectionner le système TV. (PAL ou NTSC) Lorsque Composant (YPbPr) ou HDMI est sélectionné comme Sortie Vidéo, vous pouvez modifier la résolution de sortie, de 480p à 1080p60. (Le chiffre derrière la résolution (p30, p50, p60) indique la cadence de prise de vue maximale possible pour cette résolution (30 prises de vue, 50, 60 / sec).) Remarque : Pour profiter de la meilleure qualité de sortie possible, nous vous conseillons de régler le système de TV sur la résolution maximale possible pour votre TV. - Aspect Ratio [Format de l'Image] Sélectionne le format d'image de votre TV. (4:3 LB, 4:3 PS, 16:9) - Use HDMI EDID [Utilisation HDMI EDID] Activer ou désactiver l'EDID HDMI. (EDID = Extended Display Identification Data. Si votre TV supporte EDID, elle envoie automatiquement les résolutions disponibles et les formats d'image disponibles à l'appareil). 121 FRANÇAIS Audio Setup [Configuration Audio] - Digital Audio Output [Sortie Audio Numérique] Définit le signal de sortie de la sortie numérique. (Off, RAW ou PCM) - Analog Audio Output [Sortie Audio Analogique] Définit le signal de sortie de la sortie analogique. (Stéréo, Mono L/R, Mix Mono) Video Setup [Réglage Vidéo] - Brightness [Clarté] Modifie la clarté du signal de sortie. - Contrast [Contraste] Modifie le contraste du signal de sortie. - Hue [Contraste] Modifie la tonalité du signal de sortie. - Saturation Modifie la saturation du signal de sortie. Other Settings [Autres Paramètres] - Screen Saver [Économiseur d'Écran] - Règle le temps d'inactivité nécessaire pour le déclenchement de l'économiseur d'écran. (désactivé, 1~30 minutes) Photo Display Setup [Réglage de l'Affichage des Photos] Change la manière dont sont affichées les photos. (Liste/Vignettes) Slide Show Time [Durée de la Présentation de Diapositives] Modifie l'espacement entre 2 photos. (1~30 secondes, 1~3 minutes) Music Auto Play [Lecture Auto de Musique] Change le Mode de Lecture de Musique. (Désactivé, Une fois, Répétition) Video Resume Playing [Lecture de Reprise de Vidéo] Change le mode de Reprise de Vidéo. (Demander, Toujours, Désactivé) Play Next Video [Lire Vidéo Suivante] Pour lire la vidéo suivante lorsqu'une vidéo est terminée. (Activer, Désactiver) Lorsque vous avez fini de modifier les paramètres, appuyez sur la touche "Back" (8) de la télécommande pour revenir au menu de configuration principal. 6.3 Version Dans le menu "Version", vous pouvez voir la version actuelle du microprogramme ou mettre à jour votre microprogramme. Restore to Default [Réinitialiser aux paramètres par Défaut] Pour restituer les paramètres par défaut de l'appareil. Firmware Upgrade [Mise à jour du Microprogramme] Internet Upgrade [Mise à jour Internet] Met à jour le microprogramme par Internet. L'appareil recherche automatiquement en-ligne une nouvelle version si l'appareil est connecté à Internet. USB Upgrade [Mise à jour USB] Met à jour le microprogramme avec un dispositif de stockage USB. Remarque : N'éteignez PAS l'appareil lorsque vous mettez le microprogramme à jour. Ceci pourrait endommager l'appareil et le rendre inutilisable ! Lorsque vous avez fini de modifier les paramètres, appuyez sur la touche "Back" (8) de la télécommande pour revenir au menu de configuration principal. Lorsque vous avez fini de modifier les paramètres, appuyez sur la touche "Back" (8) ou "Home" (27) de la télécommande pour revenir au menu principal. 122 FRANÇAIS 7. My Media Lorsque l'appareil est allumé, ou lorsque vous revenez à la première page depuis le menu de Configuration, le menu principal de l'appareil s'affiche à l'écran avec les 3 options suivantes : ‘My Media’, ‘iMedia’ et ‘Setup’. [Menu Principal] [Liste de Serveur Multimédia] Pour lire vos fichiers multimédias, sélectionnez l'option "My Media" dans le menu principal. L'appareil affiche les serveurs UPnP A/V disponibles sur votre réseau et le dispositif de stockage USB (lorsqu'il est connecté sur le port hôte USB). Remarque : Avant de lire des fichiers multimédias avec l'appareil, vérifiez que le Serveur Multimédia fonctionne bien. Si votre Serveur Multimédia ne fonctionne pas, procédez comme indiqué au Chapitre 9 pour installer le Serveur Multimédia de Conceptronic. Dans ce menu, vous pouvez sélectionner la source où le fichier multimédia que vous souhaiter lire est enregistré. 123 FRANÇAIS Lorsque vous avez sélectionné un serveur UPnP A/V ou un dispositif de stockage USB, l'appareil affiche l'écran de sélection multimédia avec les options suivantes : [Choix Multimédia] - Video Sélectionnez Video si vous voulez voir des films / vidéos avec l'appareil. Music Sélectionnez Music si vous voulez lire de la musique avec l'appareil. Photo Sélectionnez Photo si vous voulez voir des photos / images avec l'appareil. Sélectionnez le type de fichiers multimédias que vous souhaitez lire sur l'appareil. Remarque : Avec les touches Bleue (11), Verte (10), Jaune (21) et Rouge (20) de votre télécommande vous pouvez facilement passer d'une option de lecture à une autre sur le CFULLHDMA. Appuyez sur la touche bleue pour la vidéo, sur la touche verte pour la musique, sur la jaune pour les photos et sur la rouge pour le multimédia sur Internet. Remarque : L'appareil a besoin de temps pour charger des fichiers multimédias ou des bibliothèques multimédias. Le temps de chargement dépend de la connexion et du serveur multimédia sélectionné. Pendant le chargement, l'icône suivante s'affiche à l'écran : 124 FRANÇAIS 7.1 Vidéo Lorsque l'option "Video" est sélectionnée dans l'écran de sélection multimédia, l'appareil affiche les options de navigation du serveur UPnP A/V choisi ou du dispositif de stockage USB. [Sélection Multimédia - Vidéo] [Liste de Sélection de Vidéo] Les répertoires affichés sont fournis par le Serveur Multimédia. Il est possible que dans certains cas tous les répertoires présentés n'aient pas cette fonction. Cela dépend du Serveur Multimédia utilisé. L'option de vidéo et les répertoires que vous sélectionnez fonctionnent comme un filtre. Vous ne pouvez sélectionner et lire qu'un fichier multimédia listé comme fichier vidéo. [Répertoire Vidéo en Mode Vidéo] Par défaut l'appareil se souvient du dernier répertoire consulté lorsque vous appuyez sur home pour revenir au menu principal lorsque vous sélectionnez de nouveau Video, Music ou Pictures. Vous devez utiliser le bouton Back de la télécommande pour revenir à l'écran précédent pour sélectionner un autre répertoire ou un autre serveur UPnP AV / dispositif de stockage USB. Utilisez les touches fléchées (12) pour naviguer dans les fichiers vidéos. Si un répertoire contient plusieurs fichiers vidéo, vous pouvez naviguer dans les pages en utilisant les touches "Prev" (6) ou "Next" (23). Appuyez sur la touche "Play / OK" (19) pour lancer la lecture du fichier de film sélectionné. Lorsque le film a démarré, le CFULLHDMA de Conceptronic charge le film. Ceci peut prendre quelques instants. Remarque : Vérifiez que le contenu du serveur multimédia a bien été rafraîchi lorsque vous sélectionnez le Serveur Multimédia dans le menu. Le contenu est indexé et s'il n'est pas rafraîchi, les nouvelles vidéos ne sont pas affichées. 125 FRANÇAIS Si un fichier vidéo ou un codec n'est pas supporté, vous verrez le message suivant à l'écran : Fonctions de Lecture Vidéo Pendant la lecture des fichiers vidéos, vous pouvez utiliser les fonctions suivantes : • Pause : En cours de lecture appuyez sur la touche "Play / Ok" (19) pour interrompre la vidéo. En cours de lecture appuyez sur la touche "Play / Ok" (19) pour reprendre la lecture de la vidéo. • Stop : Utilisez la touche "Stop" (7) pour arrêter la lecture. • Mute [Muet] : Appuyez sur "Mute" (26) pour activer ou désactiver la lecture audio. • Video Info [Infos Vidéos] : Appuyez sur la touche "Display" (3) pour afficher les informations du fichier vidéo actuel. • Volume Control [Contrôle du Volume] : Appuyez sur "Vol + / Vol –’ (18) pour augmenter ou réduire le niveau sonore. • Next vidéo file [Fichier vidéo suivant] : Utilisez "Next" (23) pour sélectionner le fichier vidéo suivant. • Previous vidéo file [Fichier vidéo précédent] : Utilisez "Prev" (6) pour sélectionner le fichier vidéo précédent. • Fast forward playback [Avance Rapide] : Utilisez "FF" (12) pour faire avancer rapidement. • Fast rewind playback [Rembobinage Rapide] : Utilisez "FF" (12) pour faire reculer rapidement. • Slow forward playback [Avance Lente] : Utilisez "Slow" (5) pour faire avancer lentement la lecture. • Slow rewind playback [Rembobinage Lent] : Utilisez "Slow" (5) pour"Rew" (12) pour faire reculer lentement la lecture. • Sous-titres : Appuyez sur les touches "Sub" (13) pour passer d'un sous-titre à l'autre dans les sous-titres disponibles des fichiers VIB et MPEG4. • Languages [Langues] : Appuyez sur les touches "Lang" (14) pour passer d'une langue disponible à l'autre des fichiers DVD/FOB lus. • A-B mode [mode A-B] : Appuyez sur la touche "A-B" (4) pour démarrer la section de répétition. Appuyez de nouveau sur la touche pour terminer la section de répétition. Pour annuler le mode de répétition A-B, appuyez de nouveau sur le bouton "A-B". • Repeat : [Répeter] Appuyez sur la touche "Repeat" (24) une fois pour répéter le fichier de vidéo actuellement en cours de lecture (répétition d'un fichier). Appuyez sur la touche "Repeat" (24) deux fois pour répéter tous les fichiers de vidéo dans le répertoire actuel (répétition de tous les fichiers). Appuyez sur la touche "Repeat" (24) trois fois pour désactiver le mode répétition (répétition désactivée). • Zoom : Appuyez sur la touche "Zoom" (22) pour activer le mode Zoom. Appuyez sur la touche avec la flèche vers la gauche pour éloigner le zoom, appuyez sur la touche avec flèche à droite pour approcher le zoom. Appuyez sur la touche "Zoom" (22) pour activer le mode de position. Utilisez les touches fléchées pour déplacer l'écran dans la zone visée par le zoom. Appuyez sur la touche "Zoom" (22) pour désactiver le mode de Zoom. 126 FRANÇAIS 7.2 Music Lorsque l'option "Music" est sélectionnée dans l'écran de sélection multimédia, l'appareil affiche les options de navigation du serveur UPnP A/V choisi ou du dispositif de stockage USB. [Sélection Multimédia - Musique] [Liste de Sélection de Musique] Les répertoires affichés sont fournis par le Serveur Multimédia. Il est possible que dans certains cas tous les répertoires présentés n'aient pas cette fonction. Cela dépend du Serveur Multimédia utilisé. Certains Serveurs Multimédias proposent : les sélections Album, Artistes, Genre, toutes pistes. Veuillez sélectionner la fonction que vous préférez. L'option de musique et les répertoires que vous sélectionnez fonctionnent comme un filtre. Vous ne pouvez sélectionner et lire qu'un fichier multimédia listé comme fichier vidéo. [Répertoire Musique en Mode Musique] Par défaut l'appareil se souvient du dernier répertoire consulté lorsque vous appuyez sur home pour revenir au menu principal lorsque vous sélectionnez de nouveau Video, Music ou Pictures. Vous devez utiliser le bouton Back de la télécommande pour revenir à l'écran précédent pour sélectionner un autre répertoire ou un autre serveur UPnP AV / dispositif de stockage USB. Utilisez les touches fléchées (12) pour naviguer dans les fichiers de musique. Si un répertoire contient plusieurs fichiers de musique, vous pouvez naviguer dans les pages en utilisant les touches "Prev" (6) ou "Next" (23). Appuyez sur la touche "Play / OK" (19) pour lancer la lecture du fichier de musique sélectionné. Remarque : Vérifiez que le contenu du serveur multimédia a bien été rafraîchi lorsque vous sélectionnez le Serveur Multimédia dans le menu. Le contenu est mis à jour et s'il n'est pas rafraîchi, les nouvelles pistes de musique ne sont pas affichées. 127 FRANÇAIS Si un fichier de musique n'est pas supporté, vous verrez le message suivant à l'écran : Fonctions de Lecture de Musique Pendant la lecture des fichiers de musique, vous pouvez utiliser les fonctions suivantes : • Pause • • • • • • • • • : En cours de lecture appuyez sur la touche "Play / Ok" (19) pour interrompre la lecture. En cours de lecture appuyez sur la touche "Play / Ok" (19) pour reprendre la lecture de la vidéo. Back [Vers l'arrière] : Pendant la lecture, appuyez sur la touche "Back" (8) pour revenir à la liste de musique pendant que la musique est lue. Stop [Arrêt] : Utilisez la touche Stop (7) pour arrêter la lecture. Mute [Muet] : Appuyez sur Mute (26) pour activer ou désactiver la lecture audio. Volume Control [Contrôle du Volume] : Appuyez sur Vol + / Vol –’ (18) pour augmenter ou réduire le niveau sonore. Next music file [Fichier de musique suivant] : Utilisez Next (23) pour sélectionner le fichier de musique suivant. Previous music file [Fichier de musique précédent] : Utilisez "Prev" (6) pour sélectionner le fichier de musique précédent. Fast forward playback [Avance Rapide] : Utilisez "FF" (12) pour faire avancer rapidement. Fast rewind playback [Rembobinage Rapide] : Utilisez "FF" (12) pour faire reculer rapidement. A-B mode [mode A-B] : Appuyez sur la touche "A-B" (4) pour démarrer la section de répétition. Appuyez de nouveau sur la touche pour terminer la section de répétition. Pour annuler le mode de répétition A-B, appuyez de nouveau sur le bouton "A-B". • Repeat : [Répéter] Appuyez sur la touche Repeat (24) une fois pour répéter le fichier de musique actuellement en cours de lecture (répétition d'un fichier). Appuyez sur la touche Repeat (24) deux fois pour répéter tous les fichiers de musique dans le répertoire actuel (répétition de tous les fichiers). Appuyez sur la touche Repeat (24) trois fois pour désactiver le mode répétition (répétition désactivée). 128 FRANÇAIS BGM (Musique de Fond). Vous pouvez utiliser l'option BGM pour lire de la musique tandis que vous naviguer dans l'appareil, ou lorsque vous regardez une présentation de photos en diapositives. Si vous avez un aperçu de la musique disponible, vous pouvez appuyer sur la touche "BGM" (2) de votre télécommande pour procéder comme suit : • Add this file [Ajouter ce fichier] • Delete this file [Effacer ce fichier] • Add all files [Ajouter tous les fichiers] • • • • : Ajouter la chanson à la liste BGM. : Effacer la chanson sélectionnée de la liste BGM. : Ajouter tous les fichiers dans le répertoire dans la liste BGM. Delete all files [Effacer tous les fichiers] : Effacer toute la liste BGM. Edit [Éditer] : Éditer la liste BGM. Play/Next [Lire/Suivant] : Lire la chanson suivante de la liste BGM. Stop [Arrêt] : Arrête la lecture de chansons de la liste BGM. 129 FRANÇAIS 7.3 Photo Lorsque l'option "Photo" est sélectionnée dans l'écran de sélection multimédia, l'appareil affiche les options de navigation du serveur UPnP A/V choisi ou du dispositif de stockage USB. [Choix Multimédia - Photos] [Liste de Sélection de Photos] Les répertoires affichés sont fournis par le Serveur Multimédia. Il est possible que dans certains cas tous les répertoires présentés n'aient pas cette fonction. Cela dépend du Serveur Multimédia utilisé. L'option de photo et les répertoires que vous sélectionnez fonctionnent comme un filtre. Vous ne pouvez sélectionner et lire qu'un fichier multimédia listé comme fichier photo / images. [Répertoire Photo en Mode Photo] Par défaut l'appareil se souvient du dernier répertoire consulté lorsque vous appuyez sur home pour revenir au menu principal lorsque vous sélectionnez de nouveau Video, Music ou Pictures. Vous devez utiliser le bouton Back de la télécommande pour revenir à l'écran précédent pour sélectionner un autre répertoire ou un autre serveur UPnP AV / dispositif de stockage USB. Utilisez les touches fléchées (21) pour naviguer dans les fichiers de photos. Si un répertoire contient plusieurs fichiers de photos, vous pouvez naviguer dans les pages en utilisant les touches "Prev" (6) ou "Next" (23). Appuyez sur la touche "Play / OK" (19) pour lancer la lecture du fichier de photos/images sélectionné. Remarque : Vérifiez que le contenu du serveur multimédia a bien été rafraîchi lorsque vous sélectionnez le Serveur Multimédia dans le menu. Le contenu est mis à jour et s'il n'est pas rafraîchi, les nouvelles images ne sont pas affichées. Remarque : Si vous souhaitez voir vos photos en vignettes plutôt que sous forme de liste de fichiers, modifiez l'option de Photo Display Setup [Configuration d'Affichage Photo] dans le menu Setup (voir chapitre 6.2 : Other Setting [Autres Paramètres]). 130 FRANÇAIS Si un fichier d'images n'est pas supporté, vous verrez le message suivant à l'écran : Fonctions de visualisation de photos Pendant la visualisation des fichiers photos, vous pouvez utiliser les fonctions suivantes : • Slideshow [présentation de diapositives] • Pause • Stop [Arrêt] • Photo Info [Infos Photos] • Next photo file [Fichier photo suivant] • Previous photo file [Fichier photo précédent] : Appuyez sur la touche "Play / OK" (19) pour lancer la lecture en diapositives de toutes les images. : En cours de lecture par diapositives, appuyez sur la touche "Play / Ok" (19) pour interrompre la lecture par diapositives. Appuyez sur la touche "Play / Ok" (19) pour reprendre la lecture en diapositives. : Utilisez la touche Stop (7) pour arrêter la lecture en diapositives. : Appuyez sur la touche "Display" (3) pour afficher les informations du fichier de photos actuel. : Utilisez "Next" (23) pour sélectionner le fichier de photo suivant. : Utilisez "Prev" (6) pour sélectionner le fichier photo précédent. • Zoom : Appuyez sur la touche "Zoom" (22) pour activer le mode Zoom. Appuyez sur la touche avec la flèche vers la gauche pour éloigner le zoom, appuyez sur la touche avec flèche à droite pour approcher le zoom. Appuyez sur la touche "Zoom" (22) pour activer le mode de position. Utilisez les touches fléchées pour déplacer l'écran dans la zone visée par le zoom. Appuyez sur la touche "Zoom" (22) pour activer le mode de rotation. Utilisez les touches fléchées vers la gauche et vers la droite pour faire tourner la photo. Musique & Images Vous pouvez lire la musique lorsque vous affichez des images en mode diapositive. Il y a deux manières de lire de la musique lorsque vous affichez des images. • Sélectionnez l'option "Music" de votre Serveur UPnP A/V. Naviguez vers le répertoire qui contient votre musique et lancez la lecture de votre musique, comme indiqué au chapitre 7.2. Lorsque la musique est en cours de lecture, appuyez sur la touche "pictures" (21) sur la télécommande pour ouvrir l'option "Photo" de votre serveur UPnP A/V. Sélectionnez la première photo de votre présentation en diapositives et appuyez sur la touche "Play / Ok" (19) deux fois pour charger la lecture par diapositives. • Lancez la présentation par diapositives comme indiqué au chapitre 7.3 Pendant la présentation en diapositives, appuyez sur la touche "BGM" (2) de la télécommande pour lancer la lecture de la liste BGM. Remarque : Cette fonction ne marche que si de la musique est ajoutée dans la liste BGM (Voir chapitre 7.2). 131 FRANÇAIS 8. iMedia Le menu iMedia vous permet de lire de la musique et des fichiers vidéos d'Internet. Remarque : L'appareil doit être connecté sur un réseau avec une connexion Internet active pour utiliser cette fonction ! Dans le menu iMedia, vous pouvez choisir parmi 2 options : - Live 365 - My Media 8.1 Diffusion de la Radio sur Internet Live365 Vos chaînes multimédias Internet / chaînes prédéfinies. Live365 Nous avons ajouté le service de musique par radio sur internet Live365.com dans le CFULLHDMA de Conceptronic. Dans le menu iMedia, vous pouvez sélectionner l'option "Live365". Vous pouvez sélectionner un genre dans la liste ou sélectionner l'une des autres options disponibles. Vous pouvez sélectionner une station de radio dans la liste et appuyer sur la touche "Play / OK" (19) de la télécommande pour lire cette station de radio. Si vous choisissez une station avec l'icône de cadenas, vous ne pouvez lire cette station que si vous entrez votre nom d'utilisateur et votre mot de passe dans le site live365.com. Remarque : Vous pouvez créer gratuitement un compte de live365 sur www.live365.com . [Stations de Radio Live365] [Connexion Live365] Vous pouvez entrer le nom d'utilisateur et le mot de passe grâce au clavier affiché à l'écran. Lorsque le nom d’utilisateur et le mot de passe sont corrects, ils sont enregistrés automatiquement dans la mémoire de l'appareil. Remarque : Si vous souhaitez éliminer votre compte Live365 de votre appareil, vous devez utiliser l'option "Reset to Default" [Réinitialiser aux paramètres par défaut] du menu Setup. Remarque : Un compte Live365 standard ne peut lire que des stations de radio standards. Les stations de radio VIP ne peuvent être lues que lorsque vous disposez d'une souscription payante dans la section VIP de Live365. 132 FRANÇAIS 8.2 My Media Lorsque vous sélectionnez l'option "My Media" dans le menu "iMEdia", vous pouvez lire les fichiers audio ou vidéo, ou insérez vos fichiers audio ou vidéo comme raccourci dans l'appareil pour les lire. L'écran "My Media" a 3 options : - My Video - My Audio - << Add New Entry >> Répertoire prédéfini avec raccourcis vidéos. Répertoire prédéfini avec raccourcis audio. Créez votre propre raccourci pour un fichier. Remarque : Les raccourcis audio et vidéo n'appartiennent pas à Conceptronic et Conceptronic n'est pas responsable du contenu diffusé lors de l'activation des raccourcis prédéfinis. [Liste de Sélection MyMedia] [ My Media - Ajouter nouveau fichier] Avec l'option "Add New Entry" [Ajouter nouvelle entrée], vous pouvez ajouter vos fichiers audio ou vidéos dans l'appareil. Remarque : L'appareil supporte les URL HTTP et MMS. Pour l'audio, les fichiers WMA et MP3 sont supportés. Pour la vidéo, les fichiers WMV9, AVI, VOB et MP4 sont supportés. Avec l'option "Add New Entry" [Ajouter nouvelle entrée], vous pouvez ajouter un nom et une URL dans vos fichiers audio ou vidéos préférés. Astuce : Pour les stations de radio, nous vous suggérons d'utiliser le répertoire SHOUTCast. (http://www.shoutcast.com). Astuce : Vous pouvez aussi ajouter des URL d'audio et de vidéo par le software de Serveur Multimédia HD. Voir chapitre 10 : système pour savoir comment ajouter les URL dans l'appareil. Remarque : Le CFULLHDMA de Conceptronic a un Clavier intégré à l'Écran qui peut être utilisé pour saisir les URL et les noms des stations de radio. Seuls les caractères latins basiques sont supportés. Les caractères spéciaux des feuilles de caractères Latin Extended comme áäñß ne sont pas supportés. 133 FRANÇAIS 9. Installation du Serveur Multimédia HD Avant d'utiliser le CFULLHDMA de Conceptronic, vous devez installer un Serveur UPnP A/V compatible tels que les boîtiers de disque dur CH3SNAS ou CH3WNAS, un autre dispositif UPnP A/V, ou un ordinateur avec le pack de softwares de Serveur UPnP A/V. Le Cd-Rom fourni contient le pack de Serveur Multimédia HD de Conceptronic. Si vous n'avez pas de programme de Serveur UPnP A/V, vous pouvez transformer votre Pc en serveur de diffusion multimédia en installant le programme Serveur Multimédia de Conceptronic. A. Placez le CD-ROM dans votre lecteur de CD-ROM. Le Menu à Lancement Automatique doit apparaître automatiquement. Si le Menu à Lancement Automatique n'apparaît pas, naviguez dans "Mon Ordinateur" et cliquez deux fois sur le lecteur de Cd-Rom pour lancer le menu à lancement automatique. B. C. Sélectionnez l'option "Install Software" dans le menu à lancement automatique. Une boîte de dialogue de choix de la langue apparaît. Sélectionnez la langue de votre choix et appuyez sur "OK". L'Assistant de Configuration apparaît. Cliquez sur « Suivant » pour continuer. Entrez votre nom d'utilisateur et votre entreprise, ou conservez les paramètres par défaut. Sélectionnez qui peut utiliser l'application (permettre à tous les utilisateurs ou seulement à l'utilisateur actuel). Cliquez sur « Suivant » pour continuer. Modifiez le répertoire de destination de l'installation avec le bouton "Change" ou laissez les paramètres par défaut. Cliquez sur « Suivant » pour continuer. Cliquez sur "Install" pour lancer l'installation de l'application. Le système vous indiquera quand l'installation sera terminée. Si vous voulez lancer le Serveur Multimédia de Conceptronic directement après l'installation, cochez la case "Launch HD Media Server"[Lancer le Serveur Multimédia HD]. Cliquez sur “Finish” pour quitter le programme d'installation. D. E. F. G. H. I. Le Software Multimédia de Conceptronic est à présent installé sur votre ordinateur. Vous pouvez y accéder par le répertoire de Conceptronic dans la section Programmes de votre Menu de Démarrage. 134 FRANÇAIS 10. Utilisation et configuration du Serveur Multimédia HD Lorsque vous lancez le software de Serveur Multimédia HD de Conceptronic, ou si vous avez coché la case "Launch HD Media Server" [Lancer le Serveur Multimédia HD] pendant l'installation, la fenêtre de software principal s'affiche à l'écran. Remarque : Si vous utilisez Windows XP ou Windows Vista, le pare-feu intégré affiche une fenêtre popup de connexion. Permettez au software de communiquer avec le réseau en cliquant sur "Unblock" [Débloquer] Media List [Liste Multimédia] La première page de configuration du Serveur Multimédia HD de Conceptronic est la page de "Media List" [Liste Multimédia]. Sur la page "Media List" vous pouvez paramétrer / modifier les options suivantes : • Start Service [Démarrer le service] : Lancer le Serveur Multimédia. • Stop Service [Arrêter le service] : Arrêter le Serveur Multimédia. • Add a Folder [Ajouter un Répertoire]. : Ajouter un répertoire avec un contenu multimédia dans la liste partagée. • Remove a Folder [Éliminer un Répertoire] : Éliminer un répertoire avec un contenu multimédia dans la liste partagée. • Refresh the Folder list [Rafraîchir la liste de répertoires] : Rafraîchit tous les répertoires dans la liste partagée. • Remove All [Tout effacer] : Élimine tous les répertoires de la liste partagée. Pour ajouter un répertoire dans la liste partagée, vous devez arrêter d'abord le service. Lorsque vous ajoutez un répertoire dans la liste partagée, le contenu du répertoire est scanné automatiquement. 135 FRANÇAIS Système La deuxième page du Serveur Multimédia HD de Conceptronic est la page de "Setup" [Configuration]. Dans la liste "System" vous pouvez changer le nom de votre Serveur Multimédia HD. Cliquez sur le bouton "Change" pour modifier le nom. Ce nom sera affiché à l'écran lorsque le CFULLHDMA recherche des serveurs UPnP A/V disponibles. Le nom du serveur modifié sera actif lorsque vous arrêtez le serveur et le relancez. Le "Connection Log" [Journal de Connexion] affiche l'activité de tout client UPnP A/V connecté sur votre Serveur Multimédia. Avec le bouton "DMA Setup" [Configuration DMA], vous pouvez ajouter des URL audio et vidéo dans la mémoire de l'appareil. Ces URL peuvent être lues grâce à l'option "My Media" de la section "iMedia". (Voir chapitre 8.2). Remarque : L'appareil supporte les URL HTTP et MMS. Pour l'audio, les fichiers WMA et MP3 sont supportés. Pour la vidéo, les fichiers WMV9, AVI, VOB et MP4 sont supportés. • Cliquez sur la touche "DMA Setup" [Configuration DMA] pour ouvrir la liste DMA. • Sélectionnez votre appareil et appuyez sur "OK". 136 FRANÇAIS Votre navigateur Web sera ouvert, avec le lien vers l'appareil dans la barre d'adresse. • • Utilisez le bouton "New Folder" [Nouveau Répertoire] pour créer un nouveau sous-répertoire dans l'appareil. Utilisez le bouton "New Station" [Nouvelle Station] pour créer un nouveau raccourci pour votre URL multimédia. 137 FRANÇAIS Options La troisième page du Serveur Multimédia HD de Conceptronic est la page de "Options". Sur la page "Media List" vous pouvez paramétrer / modifier les options suivantes : • Start with Windows [Commencer avec Windows] • Start Minimized [Commencer Minimisé] • Enable Transcoding [Activer Transcodage] : Lancer le Serveur Multimédia lorsque Windows démarre : Lance le Serveur Multimédia comme icône de liste de tâches au lieu de la fenêtre de programme. : Active ou Désactive la fonction de transcodage. Remarque : Par le transcodage, il est possible de lire un contenu qui n'est pas directement supporté par le hardware de votre CFULLHDMA. La qualité du contenu transcodé peut varier. • Video Quality [Qualité Vidéo] : Lorsque le transcodage est activé, vous pouvez sélectionner la qualité de la vidéo transcodée. Cliquez sur « Apply » pour enregistrer la qualité sélectionnée. : Dans la liste déroulante vous pouvez sélectionner la langue de votre Serveur Multimédia HD. • Language [Langue] 138 FRANÇAIS Internet Media [Multimédia Internet] La dernière page du Serveur Multimédia HD de Conceptronic est la page de "Internet Media" [Multimédia internet]. Sur la page "Internet Media" [Multimédia Internet] vous pouvez ajouter des URL audio et vidéo sur votre Serveur Multimédia HD. Ces URL sont affichées sur l'appareil lorsque vous sélectionnez "Internet Videos" [Vidéos Internet] dans la section "Vidéo" du Serveur Multimédia HD. Lorsque le Serveur Multimédia HD fonctionne, le champ "Media Info" [Informations Multimédias] affiche automatiquement plusieurs URL. Ces URL sont des vidéos YouTube automatiquement indexées par le Serveur Multimédia HD. Les catégories YouTube suivantes sont indexées : - Top Rated [Les mieux notées] - Most Viewed [Les plus regardées] - Most Discussed [Les plus commentées] - Top Favorites [Les préférées] - Most Linked [Les plus référencées] - Most Responded [Celles qui ont reçu le plus de réponses] - Recently Featured [Les nouvelles] Le Serveur Multimédia HS rafraîchit automatiquement les catégories ci-dessus toutes les heures. 139 FRANÇAIS 11. Serveurs Multimédias UpnP Alternatifs Vous pouvez utiliser des serveurs multimédias alternatifs avec le CFULLHDMA de Conceptronic si le serveur est compatible UPnP A/V 1.0. Microsoft Windows XP et Windows Vista Microsoft Windows XP et Windows Vista offrent un Serveur Multimédia avec le Windows Media Player. Lancez le Lecteur Multimédia, sélectionnez Tools [Outils] et la bibliothèque, puis configurez Sharing [Partage]. Vous pouvez permettre et paramétrer les réglages du CFULLHDMA de Conceptronic. Dans l'option Contrôle des Répertoires, vous pouvez ajouter ou enlever le contenu que vous voulez partager. Remarque : Pour Windows XP, vous aurez au moins besoin de Lecteur Multimédia 11 pour cette option. Autres Softwares alternatifs Vous pouvez utiliser un autre Software comme : TVersity TwonkyVision Media Server ORB MediaTomb Remarque : : www.tversity.com : www.twonkymedia.com : www.orb.com : www.mediatomb.cc Si un dispositif de Serveur Multimédia ou un pack de software ne peut pas être détecté par le CFULLHDMA de Conceptronic, veuillez vérifier les capacités et la configuration de ce dispositif / pack de software. Si le dispositif est compatible et correctement configuré, votre CFULLHDMA affiche le dispositif comme un dispositif qui peut être sélectionné dans votre TV. 140 ITALIANO CFULLHDMA di Conceptronic Manuale d’uso Vi ringraziamo per aver acquistato questo Media Player Full HD di Conceptronic. Il presente Manuale d’uso spiega passo a passo come installare il Media Player Full HD di Conceptronic. In caso di problemi, si consiglia di consultare la pagina web di supporto (collegandovi con www.conceptronic.net e facendo clic su “Support”), dove troverete il database con le domande e i quesiti più frequenti, accompagnati dalle relative risposte. In caso di domande e dubbi di altra natura riguardanti il prodotto e che non appariranno nel nostro sito web, potete contattarci via e-mail al seguente indirizzo: [email protected] Per maggiori informazioni sui prodotti di Conceptronic potete consultare la pagina web di Conceptronic: www.conceptronic.net L’installazione del software descritta qui di seguito potrebbe essere leggermente diversa da quella del computer utilizzato, poiché dipenderà dalla versione di Windows in uso. 1. Contenuto della confezione La confezione contenente il Media Player Wireless di Conceptronic deve essere composta dai seguenti elementi: • • • • • • • • • • • • • Media Player Full HD CFULLHDMA di Conceptronic (descritto nel presente manuale come “unità”) Standard per CFULLHDMA Adattatore di corrente, 5V DC, 2A Telecomando Due batterie tipo AAA per il telecomando Cavo RCA A/V (1 RCA composito, 2 RCA Audio) Adattatore Scart (3 RCA to SCART) Cavo connessione componente e S-Video Cavo HDMI A/V (HDMI 1.3) Cavo di rete Cavo audio digitale coassiale Il presente Manuale d’uso multilingue Scheda di garanzia 141 ITALIANO 2. Caratteristiche • • • • • • • Riproduzione video con opzioni MPEG 1/2/4. Output fino a 1080p (FULL-HD). Supporto Ethernet via cavo (1Gbit, compatibile con reti 10/100Mbit). Supporto Client UPnP A/V (certificato UPnP 1.0). Conforme con DLNA. Menu di facile consultazione per configurazione e impostazione veloci. Connettore Host USB per aggiornamenti Firmware, e per ampliare l’uso dell’unità con dischi rigidi o dongle USB. Il Media Player Full HD di Conceptronic è stato creato per riprodurre file multimediali in HD o Full HD. Per un uso ottimale di questa unità, si consiglia di utilizzare una TV con schermo 16:9 dotata di supporto HDReady o Full HD. Per riprodurre file multimediali l’unità deve essere collegata a una rete mediante un Media server. Il Media Player Full HD di Conceptronic supporta i seguenti formati di file multimediali: • • • • • • • • • • • File audio e video con sistema di compressione MPEG 1, 2, 4. File video AVI, DivX, MPG, MP4, MOV, AVI, MPEG, DAT, VOB, WMV, TS, M2TS, ASF e MKV. File sottotitoli SRT, SSA e SUB. File IFO (per la riproduzione di Menu DVD). File immagini con sistema di compressione JPEG, PNG e GIF. File immagini BMP e TIFF. File audio AAC, MP4, M4A, AC3, DTS, PCM, OGG e ASF. MP3 fino a 320Kbps o VBR. WMA fino a 192Kbps o VBR. File audio WAV. File ISO (il file che realmente viene riprodotto dipende dal “contenitore” del file usato). È anche possibile riprodurre altri tipi di file nel caso in cui venga usato un Media server con opzione di ‘transcodifica’. Con l’aiuto di un PC il file verrà decodificato in tempo reale in un formato fra quelli in grado di leggere il Media Player Full HD di Conceptronic. 142 ITALIANO 3. Spiegazione del prodotto Vista frontale 1 2 3 Descrizione dei numeri: 1. Ricevitore a infrarossi 2. LED attività rete 3. LED di alimentazione Vista posteriore 1 2 3 4 5 6 7 8 9 10 Descrizione dei numeri: 1. 2. 3. 4. 5. Pulsante Standby Uscita HDMI Uscita video S-Video / Componente (YPbPr) * Uscita video Composita Uscita Audio – canale destro 6. Uscita Audio – canale sinistro 7. Uscita digitale coassiale 8. Connessione Ethernet RJ45 9. Connessione Host USB 10. Ingresso DC (5V, 2.0A) Nel caso delle uscite video Componente o S-Video, è necessario usare il cavo di connessione Componente e S-Video, in dotazione dell’unità. 143 ITALIANO 4. Spiegazione del telecomando Il telecomando serve per controllare l’unità. Nella retrocopertina del presente Manuale appare un’immagine del telecomando. I numeri che appaiono sui pulsanti corrispondono alla tabella riportata qui di seguito, e servono per spiegare tutte le funzioni del telecomando. N. Pulsante 1. 2. 3. POWER ( BGM DISPLAY 4. 5. 6. 7. 8. 9. 10. 11. 12. 13. 14. 15. 16. 17. 18. 19. 20. 21. 22. 23. 24. 25. 26. 27. Descrizione ) Serve per accendere l’unità o impostarla in modo standby Serve per aggiungere o eliminare un file audio come musica di sottofondo. A. Mostra il nome del file e il tipo di media durante le riproduzione video. B. Mostra il nome del file e la risoluzione durante la visualizzazione foto. A-B Serve per impostare o cancellare il modo di ripetizione A-B. SLOW Avanzamento lento durante la riproduzione. PRECED ( ) A. Serve per tornare alla pagina precedente quando si sfoglia il file media. B. Serve per tornare al file precedente durante la riproduzione. STOP ( ) Serve per interrompere la riproduzione in corso. BACK Serve per tornare alla cartella precedente o pagina di configurazione. SORT Serve per classificare l’elenco dei file. MUSIC Serve per attivare la modalità MUSICA. VIDEO Serve per attivare la modalità VIDEO. , , , A. Premere “SINISTRA” per interrompere la modalità in corso e tornare alla pagina precedente, Premere “DESTRA” per accedere alla cartella o al server selezionati. B. Modalità Video: Premere “SU” o “GIÙ” per selezionare altri file C. Modalità Foto: mettere l’immagine in modalità “zoom” o ruotare in modalità “rotazione” D. Modalità Musica: Premere “SU” per saltare al file audio precedente o premere “GIÙ” per saltare al file audio successivo. REW ( ) Serve per riavvolgere la riproduzione ) Avanzamento veloce della riproduzione FF ( SUB / CH + Serve per selezionare il sottotitolo durante la riproduzione video o serve per passare al canale successivo. LANG / CH Serve per selezionare la lingua durante la riproduzione video o serve per passare al canale successivo. 0-9 Tasti numerici 0-9 / Tasti alfabetici A-Z. OUTPUT Serve per cambiare il segnale in uscita (Composito/S-Video, Componente, HDMI). SETUP Serve per aprire il Menu di configurazione. VOLUME + / Serve per alzare o abbassare il volume. PLAY / PAUSE / OK Inizia la riproduzione / Mette in pausa la riproduzione/Conferma la selezione. iMEDIA Serve per attivare la modalità Internet Media. PICTURES Serve per attivare la modalità FOTO. ZOOM A. Serve per zoomare video o foto durante la riproduzione. B. Entra in modalità “rotazione” durante la riproduzione delle foto. SUCCESSIVO ( ) A. Serve per andare alla pagina successiva mentre si sfogliano i file media. B. Serve per andare al file successivo durante la riproduzione. REPEAT A. Serve per selezionare la modalità di ripetizione durante la riproduzione video o audio. B. Serve per ripetere la musica di sottofondo durante la riproduzione foto. MENU Serve per tornare al Menu DVD durante la riproduzione del DVD. MUTE Serve per mettere in silenzio l’audio HOME Serve per tornare al Menu principale. 144 ITALIANO 5. Come collegare il CFULLHDMA Per poter usare il Media Player Full HD di Conceptronic è necessario disporre di quanto segue: A. B. C. Una rete cablata (10/100/1000 Mbps). Uno o più computer con sistema operativo Windows 2000, Windows XP o Windows Vista, una soluzione di memoria di rete con server UPnP A/V o un dispositivo di memoria USB con file multimediali. Un televisore con ingresso HDMI, Componente (Y, Pb, Pr), S-Video, SCART o Composito. È raccomandabile disporre di una connessione a Internet a banda larga se si desidera utilizzare dispositivi di riproduzione, come ad esempio ascoltare un canale radiofonico trasmesso attraverso Internet. Nota: Il CFULLHDMA di Conceptronic usa un Client UPnP A/V per riprodurre audio e video. È necessario disporre di un hardware provvisto di funzionalità UPnP A/V Server, un’applicazione UPnP A/V Server di terzi o installare il software del Media server di Conceptronic (vedi capitolo 9). 2 3 4 5 6 7 8 10 Come collegare il cavo di rete Per riprodurre file multimediali dal computer o da un sistema di memoria in rete, è necessario collegare il CFULLHDMA alla rete. • Collegare il cavo di rete in dotazione all’unità [8] e al dispositivo di rete (switch, router, ec.) Come collegare i cavi video È - possibile collegare il CFULLHDMA alla TV in cinque modi diversi: HDMI Composito SCART (utilizzando il cavo composito e l’adattatore Scart) S-Video (utilizzando il cavo di connessione componente e S-Video) ** Componente (utilizzando il cavo di connessione componente e S-Video) ** ** Nel caso in cui si utilizzi il sistema S-Video o componente, la TV riceverà esclusivamente il segnale video. Per ottenere il segnale audio, usare i jack RCA audio del cavo composito (rosso e bianco), o il cavo coassiale S/PDIF. 145 ITALIANO HDMI: • Collegare il cavo HDMI all’uscita HDMI [2] dell’unità. • Collegare l’altro estremo del cavo HDMI a un ingresso HDMI della TV. Composito: • Collegare il cavo composito (giallo, rosso e bianco) ai jack compositi corrispondenti [4 , 5 , 6] dell’unità. • Collegare l’altro estremo del cavo composito (giallo, rosso e bianco) alla TV. SCART: • Collegare il cavo composito (giallo, rosso e bianco) ai jack compositi corrispondenti [4 , 5 , 6] dell’unità. • Collegare l’altro estremo del cavo composito (giallo, rosso e bianco) ai jack dell’adattatore Scart. • Collegare l’adattatore Scart all’ingresso Scart della TV. S-Video: • Collegare il cavo di connessione componente e S-Video al jack S-Video e YPbPr [3] dell’unità. • Collegare il cavo S-Video alla connessione S-Video del cavo di connessione componente e S-Video. • Collegare l’altro estremo del cavo S-Video all’ingresso S-Video della TV. Componente: • Collegare il cavo di connessione componente e S-Video al jack S-Video e YPbPr [3] dell’unità. • Collegare il cavo componente (rosso, verde e blu) ai jack componenti del cavo di connessione componente e S-Video. • Collegare l’altro estremo del cavo componente ai jack componenti della TV. Come collegare i cavi audio È possibile collegare l’unità alla TV e/o all’home cinema in due modi diversi: - Analogico, utilizzando i jack audio RCA dell’unità. - Digitale, utilizzando l’uscita coassiale digitale S/PDIF dell’unità. Analogico: • Collegare i jack audio (rosso e bianco) del cavo composito ai jack audio RCA [5 , 6] dell’unità. • Collegare l’altro estremo del cavo composito ai jack audio RCA della TV o del ricevitore. Digitale: • Collegare il cavo digitale coassiale all’uscita S/PDIF [7] dell’unità. • Collegare l’altro estremo del cavo digitale coassiale all’ingresso digitale coassiale del ricevitore. 146 ITALIANO Come collegare l’adattatore di corrente Quando l’unità è collegata all’impianto audio/video, è possibile collegare l’adattatore di corrente all’unità. • Collegare l’alimentatore di corrente in dotazione all’unità [10] e a una presa di corrente disponibile. Il LED di alimentazione dell’unità diventerà ROSSO, stando a indicare che l’unità è in modo standby. Preparazione del telecomando Il telecomando funziona con due batterie tipo AAA (già fornite con la confezione). È necessario usare il telecomando per accendere o spegnere l’unità. Note: - Il range operativo ottimale del telecomando è di cinque metri circa. - Posizionare il telecomando in direzione del ricevitore IR che si trova nella parte frontale del pannello dell’unità. - L’angolo di ricezione del ricevitore IR è di ±30 gradi. - Sostituire le batterie (due batterie tipo AAA) quando funzionano male o sono esaurite. 147 ITALIANO 6. Uso per la prima volta e configurazione Quando viene accesa per la prima volta, sarà necessario configurare l’unità. • Selezionare il canale d’ingresso della TV adeguato a cui è collegata l’unità (composito, SCART, S-Video, componente o HDMI). Nota: A partire da questo punto, il manuale dà per scontato che la TV è impostata sul canale d’ingresso dell’unità. Tutti i passi qui descritti fanno riferimento all’operatività dell’unità. • Accendere l’unità con il pulsante di accensione posto nella zona posteriore dell’unità, o con il pulsante ‘Power’ (1) del telecomando. L’unità si accenderà: il LED di alimentazione dell’unità diventerà VERDE. L’unità mostrerà una schermata di caricamento, prima di continuare con il caricamento del menu principale. Nota: Il tempo di avvio dell’unità è di 30 secondi circa. Quando scompare la videata con il logo, il segnale di uscita dell’unità verrà ristabilito. Per questo motivo, sulla TV potrebbe apparire per alcuni secondi uno schermo nero o un messaggio informando che manca il segnale. Attendere fino a quando apparirà sullo schermo il Menu principale. Nota: Il segnale di uscita di default è composito. Se viene utilizzata un’altra uscita per l’unità, lo schermo potrebbe non mostrare il menu. Premere il pulsante ‘Output’ (16) del telecomando per commutare il segnale di uscita dell’unità. Il messaggio mostrato in TV richiederà in che lingua si desidera utilizzare l’unità. [Selezione lingua] [Menu Principale] Dopo aver selezionato la lingua dell’unità apparirà il Menu principale. Nel Menu principale appariranno le seguenti opzioni: - My Media - iMedia - Setup Per poter riprodurre i file multimediali (mediante USB o rete) Per poter riprodurre Internet media (video o radio via Internet) Per modificare i parametri di configurazione dell’unità. 148 ITALIANO Selezionare l’opzione ‘Setup’ nel Menu principale. Sullo schermo apparirà il Menu di configurazione. Nel Menu di configurazione, sono disponibili le seguenti opzioni: - Network Setup - System Setup - Version 6.1 Network Setup Nel menu ‘Network Setup’, è possibile modificare i parametri di configurazione della rete dell’unità. Per default, l’unità è impostata su DHCP. Quando viene accesa l’unità, questa cercherà un server DHCP disponibile per fornire un indirizzo IP all’unità. Nel caso in cui non si disponga di server DHCP nella rete in uso, è possibile modificare i parametri di configurazione in modo manuale. Per fare ciò, è necessario impostare l’opzione DHCP su disattivata, dopo di che sarà possibile accedere ai seguenti parametri per modificarli: - IP Address Netmask Gateway DNS È l’indirizzo IP usato dall’unità. È la maschera di sottorete dell’indirizzo IP selezionato. È il gateway di default della rete in uso. È il server dinamico dei nomi della rete in uso. Dopo aver modificato i parametri di configurazione, premere il pulsante ‘Back’ (8) del telecomando per tornare alla videata principale del Menu di configurazione. 6.2 System Setup Nel menu ‘System Setup’, è possibile modificare i parametri di configurazione del sistema dell’unità. È possibile accedere ai seguenti parametri per modificarli: Language TV Mode Setup - Video Output - TV System Nota: Serve per modificare la lingua dell’unità visualizzata sullo schermo. Selezionare il segnale di uscita video (SVIDEO e CVBS, YPbPr o HDMI). Selezionare il sistema TV (PAL o NTSC). Se nell’opzione Video Output viene selezionato componente (YPbPr) o HDMI, è possibile cambiare la risoluzione in uscita da 480p a 1080p60. (Il numero che segue la risoluzione (p30, p50, p60) sta a indicare la frequenza massima di immagini (frame rate) per tale risoluzione (30 frame, 50 frame, 60 frame/sec).) Per godere al massimo della qualità in uscita dell’unità, si consiglia di impostare il sistema TV sul livello massimo di risoluzione che accetta la TV in uso. - Aspect Ratio - Use HDMI EDID Serve per selezionare il rapporto d’aspetto della TV (4:3 LB, 4:3 PS, 16:9). Serve per attivare o disattivare l’uso di EDID HDMI. (EDID = Extended Display Identification Data. Se la TV utilizzata supporta la funzione EDID, questa invierà automaticamente all’unità le risoluzioni e i rapporti di aspetto disponibili). 149 ITALIANO Audio Setup - Digital Audio Output - Analog Audio Output Video Setup - Brightness - Contrast - Hue - Saturation Altre configurazioni - Screen Saver - Photo Display Setup - Side Show Time - Music Auto Play - Video Resume Playing - Play Next Video Serve per configurare il segnale di uscita dell’uscita digitale. (Off, RAW o PCM) Serve per configurare il segnale di uscita dell’uscita analogica. (Stereo, Mono L/R, Mix Mono) Serve per modificare la luminosità del segnale di uscita. Serve per modificare il contrasto del segnale di uscita. Serve per modificare la tonalità del segnale di uscita. Serve per modificare la saturazione del segnale di uscita. Serve per configurare il tempo di inattività del salvaschermo (Off, 1~30 minuti). Serve per modificare il modo in cui vengono visualizzate le foto (elenco, miniatura). Serve per modificare il tempo che intercorre fra una foto e l’altra quando le foto vengono fatte scorrere (slide show). (1~30 secondi, 1~3 minuti) Serve per modificare la modalità di riproduzione automatica della musica (Off, Una volta, Ripeti) Serve per modificare la modalità in cui si riprende la riproduzione del video. (Chiedi, Sempre, Spento) Serve per riprodurre il video successivo quando un altro video è terminato (Attiva, Disattiva). Quando vengono modificati i parametri di configurazione, premere il pulsante ‘Back’ (8) del telecomando per tornare alla videata principale del Menu di configurazione. 6.3 Version Nel menu ‘Version’, è possibile consultare la versione del firmware in uso o aggiornare il firmware. Reset To Default Firmware Upgrade Internet Upgrade - USB Upgrade Nota: Imposta di nuovo l’unità back sui parametri di default. Serve per aggiornare il firmware utilizzando Internet. Nel caso in cui sia collegata a Internet, l’unità ricercherà automaticamente online una nuova versione. Serve per aggiornare il firmware attraverso un dispositivo di memoria USB. NON spegnere l’unità quando si sta aggiornando il firmware, poiché in tal caso l’unità potrebbe essere danneggiata e potrebbe non funzionare più! Una volta modificati i parametri di configurazione, premere il pulsante ‘Back’ (8) del telecomando per tornare al Menu di configurazione principale. Dopo aver terminato di configurare l’unità, premere il pulsante ‘Back’ (8) o ‘Home’ (27) sul telecomando per tornare al Menu principale. 150 ITALIANO 7. My Media Quando viene accesa l’unità, o quando si esce dal Menu di configurazione, apparirà il Menu principale dell’unità sullo schermo con tre opzioni: ‘My Media’, ‘iMedia’ e ‘Setup’. [Menu principale] [Elenco Media server] Per riprodurre file multimediali, selezionare l’opzione ‘My Media’ nel Menu principale. L’unità mostrerà i server UPnP A/V disponibili nella rete in uso e il dispositivo di memoria USB (nel caso in cui sia collegata alla porta Host USB). Nota: Prima di poter riprodurre file multimediali attraverso l’unità assicurarsi che il Media server stia funzionando correttamente; in caso contrario, passare al capitolo 9 per consultare l’Installazione del Media server di Conceptronic. In questo menu, è possibile selezionare la sorgente in cui si trovano i media che si desidera riprodurre. 151 ITALIANO Dopo aver selezionato un server UPnP A/V o un dispositivo di memoria USB, l’unità mostrerà la selezione dei media con le seguenti opzioni: [Selezione media] - Video - Music - Photo Selezionare Video se si desidera utilizzare l’unità per vedere film o video. Selezionare Music se si desidera utilizzare l’unità per ascoltare musica. Selezionare Photo se si desidera utilizzare l’unità per vedere foto o immagini. Selezionare il tipo di file multimediali che si desidera riprodurre con l’unità. Nota: Utilizzando i pulsanti Blu (11), Verde (10), Giallo (21) e Rosso (20) del telecomando si può passare facilmente fra una opzione di riproduzione e l’altra nel CFULLHDMA. Premere il pulsante blu per i Video, quello verde per la Musica, quello giallo per le Foto e quello rosso per i Media Internet. Nota: L’unità ha bisogno di un certo tempo per caricare i file multimediali o le librerie multimediali, che dipenderà dal tipo di connessione e dal Media server selezionato. Durante il caricamento, lo schermo mostrerà l’icona di caricamento: 152 ITALIANO 7.1 Video Quando viene selezionata l’opzione ‘Video’ nella videata relativa alla selezione dei media, l’unità mostrerà le opzioni di consulta / navigazione del server UPnP A/V o del dispositivo di memoria USB. [Selezione Media - Video] [Elenco Selezione Video] Le cartelle mostrate vengono fornite dal Media server. In alcune situazioni potrebbe darsi il caso che non tutte le cartelle disponibili abbiano una funzionalità associata. Ciò dipenderà dal Media server in uso. L’opzione video e le cartelle che vengono selezionate fungono da filtro. È possibile selezionare e visualizzare esclusivamente i media indicizzati come file video. [Cartella Video in Modalità Video] Per default, ogni volta che verranno premute di nuovo le opzioni Video, Music o Pictures, l’unità conserverà in memoria l’ultima cartella visitata quando verrà premuto Home per tornare al Menu principale. Si deve usare il pulsante Indietro del telecomando per tornare alla videata precedente, e poter selezionare un’altra cartella o un altro server UPnP A/V o dispositivo di memoria USB. Usare i tasti freccia (12) per sfogliare i file video. Nel caso in cui una cartella contenga molti file video, è possibile visualizzarli per pagina utilizzando i pulsanti ‘Preced’ (6) o ‘Successivo’ (23). Premere il pulsante ‘Play / OK’ (19) per avviare la riproduzione del file video selezionato. Dopo aver selezionato il film, il CFULLHDMA di Conceptronic lo caricherà. Potrebbero essere necessari alcuni secondi. Nota: Assicurarsi di aver aggiornato il contenuto del Media server quando quest’ultimo viene selezionato utilizzando i menu. Il contenuto verrà indicizzato e se non verrà aggiornato non sarà possibile mostrare i nuovi video. 153 ITALIANO Nel caso in cui non venga supportato un file video o un codec apparirà il seguente messaggio sullo schermo: Funzioni disponibili per la riproduzione video Durante la riproduzione di un file video, è possibile usare le seguenti opzioni: • Pause • Stop • Mute • Info Video • • • • • • • Controllo Volume File video successivo File video precedente Avanti veloce Indietro veloce Avanti lento Indietro lento • Sottotitoli • Lingue • Modalità A-B : Durante la riproduzione, premere il pulsante ‘Play / OK’ (19) per mettere in pausa il video. Premere di nuovo il pulsante ‘Play / OK’ (19) per continuare con la riproduzione. : Usare il pulsante ‘Stop’ (7) per interrompere la riproduzione. : Premere il pulsante ‘Mute’ (26) per attivare o disattivare l’audio durante la riproduzione. : Premere il pulsante ‘Display’ (3) per mostrare le informazioni relative al file video in uso. : Premere i pulsanti ‘Vol + / Vol –’ (18) per alzare o abbassare il volume. : Usare il pulsante ‘Successivo’ (23) per selezionare il file video successivo. : Usare il pulsante ‘Prev’ (6) per selezionare il file video precedente. : Usare il pulsante ‘FF’ (12) per avanzare velocemente la riproduzione. : Usare il pulsante ‘Rew’ (12) per riavvolgere velocemente la riproduzione. : Usare il pulsante ‘Slow’ (5) per avanzare lentamente la riproduzione. : Usare il pulsante ‘Slow’ (5) e il pulsante ‘Rew’ (12) per riavvolgere lentamente la riproduzione. : Premere il pulsante ‘Sub’ (13) per selezionare uno dei sottotitoli disponibili per il file VOB e il file MPEG4. : Premere il pulsante ‘Lang’ (14) per cambiare la lingua parlata nel DVD riprodotto o nel file VOB. : Premere il pulsante ‘A-B’ (4) per iniziare la sezione che si deve ripetere. Premere di nuovo il pulsante per terminare la sezione da ripetere. Per annullare la Modalità di ripetizione A-B, premere di nuovo il pulsante ‘AB’. • Repeat: Premere una volta il pulsante ‘Repeat’ (24) per ripetere il file video riprodotto (ripeti uno). Premere due volte il pulsante ‘Repeat’ (24) per ripetere tutti i file video contenuti nella cartella (ripeti tutti). Premere tre volte il pulsante ‘Repeat’ (24) per disattivare la modalità di ripetizione (ripeti spento). • Zoom: Premere una volta il pulsante ‘Zoom’ (22) per attivare la modalità Zoom. Premere il tasto freccia sinistra realizzare uno zoom indietro, premere il tasto freccia destra per realizzare uno zoom avanti. Premere di nuovo ‘Zoom’ (22) per attivare la modalità di posizione. Usare i tasti freccia per spostare lo schermo lungo l’area zoomata. Premere di nuovo ‘Zoom’ (22) per disattivare la modalità Zoom. 154 ITALIANO 7.2 Music Quando viene selezionata l’opzione ‘Music’ nella videata relativa alla selezione dei media, l’unità mostrerà le opzioni di consulta / navigazione del server UPnP A/V o del dispositivo di memoria USB. [Selezione Media - Musica] [Elenco Selezione Musica] Le cartelle mostrate vengono fornite dal Media server. In alcune situazioni potrebbe darsi il caso che non tutte le cartelle disponibili abbiano una funzionalità associata. Ciò dipenderà dal Media server in uso. Alcuni Media server offrono: Album, Artista, Genere, Tutte le piste. Selezionare la caratteristica desiderata. L’opzione musica e le cartelle che vengono selezionate fungono da filtro. È possibile selezionare e visualizzare esclusivamente i media indicizzati come file audio. [Cartella Musica in Modalità Musica] Per default, ogni volta che verranno premute di nuovo le opzioni Video, Music o Pictures, l’unità conserverà in memoria l’ultima cartella visitata quando verrà premuto Home per tornare al Menu principale. Si deve usare il pulsante Indietro del telecomando per tornare alla videata precedente, e poter selezionare un’altra cartella o un altro server UPnP A/V o dispositivo di memoria USB. Usare i tasti freccia (12) per sfogliare i file audio. Nel caso in cui una cartella contenga molti file audio, è possibile visualizzarli per pagina utilizzando i pulsanti ‘Preced’ (6) o ‘Successivo’ (23). Premere il pulsante ‘Play / OK’ (19) per avviare la riproduzione del file audio selezionato. Nota: Assicurarsi di aver aggiornato il contenuto del Media server quando quest’ultimo viene selezionato utilizzando i menu. Il contenuto verrà indicizzato e se non verrà aggiornato non sarà possibile mostrare i nuovi brani audio. 155 ITALIANO Nel caso in cui non venga supportato un file audio apparirà il seguente messaggio sullo schermo: Funzioni disponibili per la riproduzione audio Durante la riproduzione di un file audio, è possibile usare le seguenti opzioni: • Pausa • Indietro • Stop • Mute • • • • • • Controllo Volume File audio successivo File audio precedente Avanti veloce Indietro veloce Modalità A-B : Durante la riproduzione, premere il pulsante ‘Play / OK’ (19) per mettere in pausa la pista. Premere di nuovo il pulsante ‘Play / OK’ (19) per continuare con la riproduzione. : Durante la riproduzione, premere il pulsante ‘Back’ (8) per tornare all’elenco di piste audio, mentre si ascolta ancora la musica. : Usare il pulsante ‘Stop’ (7) per interrompere la riproduzione. : Premere il pulsante ‘Mute’ (26) per attivare o disattivare l’audio durante la riproduzione. : Premere i pulsanti ‘Vol + / Vol –’ (18) per alzare o abbassare il volume. : Usare il pulsante ‘Successivo’ (23) per selezionare il file audio successivo. : Usare il pulsante ‘Prev’ (6) per selezionare il file audio precedente. : Usare il pulsante ‘FF’ (12) per avanzare velocemente la riproduzione. : Usare il pulsante ‘Rew’ (12) per riavvolgere velocemente la riproduzione. : Premere il pulsante ‘A-B’ (4) per iniziare la sezione che si deve ripetere. Premere di nuovo il pulsante per terminare la sezione da ripetere. Per annullare la Modalità di ripetizione A-B, premere di nuovo il pulsante ‘AB’. • Repeat: Premere una volta il pulsante ‘Repeat’ (24) per ripetere il file audio riprodotto (ripeti uno). Premere due volte il pulsante ‘Repeat’ (24) per ripetere tutti i file audio contenuti nella cartella (ripeti tutti). Premere tre volte il pulsante ‘Repeat’ (24) per disattivare la modalità di ripetizione (ripeti spento). 156 ITALIANO BGM (Musica di sottofondo) È possibile usare l’opzione BGM per riprodurre musica mentre si naviga all’interno dell’unità, o mentre viene visualizzata una presentazione di diapositive. Se si dispone di un elenco di brani audio disponibili, è possibile premere il pulsante ‘BGM’ (2) del telecomando per realizzare quanto segue: • • • • • • • Add this file Delete this file Add all file Delete all file Edit Play/Next Stop : Serve per aggiungere il brano audio all’elenco di BGM. : Serve per eliminare il brano audio dall’elenco di BGM. : Serve per aggiungere tutti i brani contenuti nella cartella all’elenco di BGM. : Serve per eliminare tutto l’elenco di BGM. : Serve per modificare l’elenco di BGM. : Serve per riprodurre il brano successivo contenuto nell’elenco di BGM. : Serve per interrompere la riproduzione dei brani contenuti nell’elenco di BGM. 157 ITALIANO 7.3 Photo Quando viene selezionata l’opzione ‘Photo’ nella videata relativa alla selezione dei media, l’unità mostrerà le opzioni di consulta / navigazione del server UPnP A/V o del dispositivo di memoria USB. [Selezione Media - Foto] [Elenco Selezione Foto] Le cartelle mostrate vengono fornite dal Media server. In alcune situazioni potrebbe darsi il caso che non tutte le cartelle disponibili abbiano una funzionalità associata. Ciò dipenderà dal Media server in uso. L’opzione foto e le cartelle che vengono selezionate fungono da filtro. È possibile selezionare e visualizzare esclusivamente i media indicizzati come file immagini o foto. [Cartella Foto in Modalità Foto] Per default, ogni volta che verranno premute di nuovo le opzioni Video, Music o Pictures, l’unità conserverà in memoria l’ultima cartella visitata quando verrà premuto Home per tornare al Menu principale. Si deve usare il pulsante Indietro del telecomando per tornare alla videata precedente, e poter selezionare un’altra cartella o un altro server UPnP A/V o dispositivo di memoria USB. Usare i tasti freccia (12) per sfogliare i file immagini. Nel caso in cui una cartella contenga molti file immagini, è possibile visualizzarli per pagina utilizzando i pulsanti ‘Preced’ (6) o ‘Successivo’ (23). Premere il pulsante ‘Play / OK’ (19) per avviare la riproduzione del file video selezionato. Dopo aver selezionato il film, il CFULLHDMA di Conceptronic lo caricherà. Potrebbero essere necessari alcuni secondi. Premere il pulsante ‘Play / OK’ (19) per visualizzare sullo schermo la foto o l’immagine selezionate. Nota: Nota: Assicurarsi di aver aggiornato il contenuto del Media server quando quest’ultimo viene selezionato utilizzando i menu. Il contenuto verrà indicizzato e se non verrà aggiornato non sarà possibile mostrare le nuove immagini. Se si desidera visualizzare le miniature delle foto invece dell’elenco file, modificare l’opzione di configurazione Visualizzazione Foto nel Menu di configurazione (vedi capitolo 6.2: Altre configurazioni). 158 ITALIANO Nel caso in cui non venga supportata una foto o un’immagine apparirà il seguente messaggio sullo schermo: Funzioni disponibili per la visualizzazione delle foto Quando vengono visualizzati file immagini, è possibile usare le seguenti opzioni: • Ripr. foto in successione : Premere il pulsante ‘Play / OK’ (19) quando viene caricata una foto per avviare la riproduzione di tutte le immagini. • Pausa : Durante la riproduzione di foto in successione (slideshow), premere il pulsante ‘Play / OK’ (19) per mettere in pausa la visualizzazione. Premere di nuovo il pulsante ‘Play / OK’ (19) per continuare con la riproduzione. • Stop : Usare il pulsante ‘Stop’ (7) per interrompere la riproduzione di foto. • Info foto : Premere il pulsante ‘Display’ (3) per mostrare le informazioni relative al file immagini aperto. • File immagini successivo : Usare il pulsante ‘Successivo’ (23) per selezionare il file immagini successivo. • File immagini precedente: Usare il pulsante ‘Preced’ (6) per selezionare il file immagini precedente. • Zoom: Premere una volta il pulsante ‘Zoom’ (22) per attivare la modalità Zoom. Premere il tasto freccia sinistra realizzare uno zoom indietro, premere il tasto freccia destra per realizzare uno zoom avanti. Premere di nuovo ‘Zoom’ (22) per attivare la modalità di posizione. Usare i tasti freccia per spostare lo schermo lungo l’area zoomata. Premere di nuovo ‘Zoom’ (22) per attivare la modalità di rotazione. Usare i tasti freccia sinistra e destra per ruotare la foto. Musica e immagini Quando viene iniziata una riproduzione di foto in successione (slideshow) è possibile ascoltare musica di sottofondo. Due modi per ascoltare musica mentre vengono visualizzate le foto: • Selezionare l’opzione ‘Music’ del server UPnP A/V. Navigare all’interno della cartella contenente la musica e iniziare la riproduzione del brano audio, come descritto nel capitolo 7.2. Con la musica già in riproduzione, premere il pulsante ‘Pictures’ (21) del telecomando per aprire l’opzione ‘Photo’ del server UPnP A/V. Selezionare la prima foto della slideshow e premere due volte il pulsante ‘Play / OK’ (19) per caricare la slideshow. • Avviare la slideshow come descritto nel capitolo 7.3. Durante la slideshow, premere il pulsante ‘BGM’ (2) del telecomando per avviare la riproduzione dell’elenco di BGM creato. Nota: Questa caratteristica funziona solo se viene aggiunta musica all’elenco di BGM (come descritto nel capitolo 7.2). 159 ITALIANO 8. iMedia Il Menu iMedia consente di riprodurre brani audio e video direttamente da Internet. Nota: Per utilizzare questa funzione, l’unità deve essere collegata a una rete dotata di connessione attiva a Internet! Nel Menu iMedia, esistono due opzioni diverse: - Live 365 - My Media 8.1 Per riprodurre canali di Live365 Internet Radio Sono i flussi multimediali preferiti o predefiniti trasmessi attraverso Internet Live365 Il CFULLHDMA di Conceptronic è dotato del servizio di trasmissioni radiofoniche via Internet Live365.com. Nel Menu iMedia selezionare l’opzione ‘Live365’. È possibile selezionare un genere dall’elenco o una qualsiasi delle altre opzioni disponibili. Si può scegliere una stazione radio dall’elenco e premere il pulsante ‘Play / OK’ (19) del telecomando per riprodurla. Se viene selezionata una stazione con l’icona del lucchetto, questa potrà essere ascoltata esclusivamente previa introduzione del nome utente e dell’apposita password Live365. Nota: È possibile creare gratuitamente un account Live365 collegandosi con www.live365.com. [Stazioni radio Live365] [Login Live365] Per introdurre il nome utente e la password si può utilizzare la funzione di tastiera a schermo. Nel caso in cui il nome utente e la password siano corretti, questi verranno memorizzati automaticamente nell’unità. Nota: Se si desidera cancellare l’account Live365 dall’unità, sarà necessario ricorrere all’opzione ‘Reset to Default’ (Riporta sui valori di default) nel Menu di configurazione. Nota: Un account Live365 standard può solo riprodurre stazioni radio standard. Le stazioni radio VIP si possono ascoltare solo se è stata pagata una quota alla sezione VIP di Live365. 160 ITALIANO 8.2 My Media Quando viene selezionata l’opzione ‘My Media’ nel Menu ‘iMedia’, è possibile riprodurre flussi audio o video predefiniti, o introdurre un flusso audio o video come scorciatoia nell’unità perché venga riprodotto. La videata relativa a ‘My Media’ offre tre opzioni diverse: - My Video - My Audio - << Add New Entry >> Nota: Cartella predefinita con scorciatoie video Cartella predefinita con scorciatoie audio Serve per creare una scorciatoia verso un flusso Le scorciatoie audio e video predefinite non sono proprietà di Conceptronic e Conceptronic non si ritiene responsabile del contenuto che viene riprodotto nelle medesime. [Elenco Selezione My Media] [My Media – Aggiungere un nuovo flusso] Con l’opzione ‘Add New Entry’, è possibile aggiungere all’unità il flusso audio o video preferito. Nota: L’unità supporta URL HTTP e MMS. Per quel che riguarda l’audio, vengono supportati i flussi WMA e MP3. Per quel che riguarda il video, vengono supportati i flussi WMV9, AVI, VOB e MP4. Quando viene selezionata l’opzione ‘Add New Entry’, è possibile introdurre il nome e l’URL del flusso audio o video preferito. Consiglio: Per le stazioni radio, si consiglia di usare la directory SHOUTCast (http://www.shoutcast.com). Consiglio: È possibile usare anche URL audio e video utilizzando il software HD Media server. Consultare il capitolo 10 : sistema come aggiungere una URL all’unità. Nota: Il CFULLHDMA di Conceptronic dispone di una tastiera a schermo integrata che si può usare per introdurre le URL e i nomi delle stazioni radio. Sono supportati esclusivamente i caratteri di base dell’alfabeto latino. Non sono quindi supportati i gruppi di caratteri speciali del latino esteso come áäñß. 161 ITALIANO 9. Installazione HD Media server Prima di poter usare il CFULLHDMA di Conceptronic sarà necessario installare un server compatibile con UPnP A/V come ad esempio il dispositivo di memoria di rete CH3SNAS o CH3WNAS di Conceptronic, qualsiasi altro dispositivo UPnP A/V o un computer dotato di un pacchetto di software per Server UPnP A/V. Il CD-ROM in dotazione contiene il pacchetto di software per HD Media server di Conceptronic. Nel caso in cui non si disponga di un Server UPnP A/V, è possibile trasformare il PC in uso in un server multimediale installando il software Media server di Conceptronic. A. Introdurre il the CD-ROM nell’apposita unità. Dovrebbe apparire automaticamente il Menu di avvio; in caso contrario, aprire “Risorse del Computer” e fare doppio clic sull’unità del CD-ROM per aprire il Menu. B. C. D. E. Selezionare l’opzione “Install Software” (Installa software)v dal Menu di avvio. Subito dopo apparirà un elenco di lingue. Selezionare quella preferita e fare clic su “OK”. Apparirà il Programma per l’installazione assistita. Fare clic su “Next” (Avanti) per continuare. Introdurre il nome utente e l’organizzazione a cui si appartiene o mantenere i valori di default. Selezionare chi può usare l’applicazione (consentire a tutti gli utenti o solo all’utente che la sta usando in quel momento). Fare clic su “Next” per continuare. Modificare la directory dell’installazione premendo l’opzione “Change” (Modifica), o mantenere i valori di default. Fare clic su “Next” per continuare. Fare clic su “Install” (Installa) per iniziare l’installazione dell’applicazione. Una volta terminata l’installazione verrà notificato. Se si desidera aprire il Media server di Conceptronic subito dopo averlo installato, selezionare la casella “Launch HD Media server” (Apri HD Media Server). Fare clic su “Finish” (Fine) per uscire dal programma di installazione. F. G. H. I. Il Media Software di Conceptronic è già installato sul computer. È possibile accedervi entrando nella cartella di Conceptronic nella sezione Programmi del Menu di avvio. 162 ITALIANO 10. Come configurare e usare l’HD Media server Quando si usa il software HD Media server di Conceptronic, o se è stata selezionata la casella “Launch HD Media server” (Apri HD Media server) durante l’installazione, sullo schermo apparirà la videata principale del software. Nota: Se si usano Windows XP o Windows Vista, il firewall integrato mostrerà una finestra a comparsa relativa alla connessione. Permettere che il software comunichi con la rete facendo clic su ‘Unblock’ (Sblocca). Media List La prima pagina di configurazione dell’HD Media server Conceptronic è la pagina ‘Media List’ (Elenco media). Nella pagina ‘Media List’, è possibile impostare o modificare i seguenti parametri: • Start Service • Stop Service • Add a Folder • Remove a Folder • Refresh the Folder list • Remove All : Serve per aprire il Media server. : Serve per chiudere il Media server. : Serve per aggiungere una cartella con contenuto multimediale all’elenco condiviso. : Serve per eliminare una cartella con contenuto multimediale dall’elenco condiviso. : Serve per aggiornare tutte le cartelle nell’elenco condiviso. : Serve per eliminare tutte le cartelle dall’elenco condiviso. Per aggiungere una cartella all’elenco condiviso, prima sarà necessario chiudere il Media server. Quando viene aggiunta una cartella all’elenco condiviso, ne verrà scannerizzato automaticamente il contenuto. 163 ITALIANO System La seconda pagina dell’HD Media server di Conceptronic è la pagina ‘Setup’ (Confiogurazione). Nell’elenco ‘System’ (Sistema), è possibile modificare il nome dell’HD Media server. Fare clic sull’opzione ‘Change’ per modificare il nome. Si tratta del nome che verrà mostrato sullo schermo quando il CFULLHDMA cercherà tutti i server UPnP A/V disponibili. Il nome del server modificato sarà attivo quando verrà chiuso e riaperto il server. La sezione ‘Connection Log’ (Connessione) mostra l’attività di tutti i Client UPnP A/V collegati al Media server in uso. Con l’opzione ‘DMA Setup’ (Configurazione DMA), è anche possibile aggiungere URL audio e video alla memoria dell’unità, alle quali si potrà accedere utilizzando l’opzione ‘My Media’ nella sezione ‘iMedia’ (vedi capitolo 8.2). Nota: L’unità supporta URL HTTP e MMS. Per quel che riguarda l’audio, vengono supportati i flussi WMA e MP3. Per quel che riguarda il video, vengono supportati i flussi WMV9, AVI, VOB e MP4 • Fare clic sull’opzione ‘DMA Setup’ per accedere all’elenco DMA. • Selezionare l’unità in uso e fare clic su ‘OK’. 164 ITALIANO Verrà aperto il browse web, con il link all’unità nella barra degli indirizzi. • • Usare il pulsante ‘New Folder’ per creare una nuova sottocartella nell’unità. Usare il pulsante ‘New Station’ per creare una nuova scorciatoia per la URL media. 165 ITALIANO Opzioni La terza pagina dell’HD Media server di Conceptronic è quella relativa alle opzioni ‘Options’. Nella pagina ‘Media List’ (Elenco media), è possibile impostare o modificare le seguenti opzioni: • Start with Windows • Start Minimized • Enable Transcoding Nota: : Serve per aprire il Media ogni volta che si apre Windows. : Serve per aprire il Media server come icona inserita nella tasktray e non come finestra di programma. : Serve per attivare o disattivare la transcodifica. Attraverso l’opzione di ‘transcodifica’ è possibile riprodurre il contenuto che non viene supportato direttamente dall’hardware del CFULLHDMA. La qualità del materiale transcodificato potrebbe variare. • Video Quality • Language : Quando viene attivata l’opzione di transcodifica, è possibile selezionare la qualità del video transcodificato. Fare clic su ‘Apply’ (Applica) per salvare la qualità prescelta. : Attraverso l’elenco a discesa, è possibile selezionare la lingua del software HD Media server. 166 ITALIANO Internet Media L’ultima pagina dell’HD Media server di Conceptronic è la pagina ‘Internet Media’ (Media Internet). Nella pagina ‘Internet Media’ è possibile aggiungere URL audio e video all’HD Media server. Tali URL vengono mostrate nell’unità, quando viene selezionata l’opzione ‘Internet Videos’ (Video Internet) nella sezione ‘Video’ dell’HD Media server. Quando l’HD Media server sta funzionando, il campo ‘Media Info’ mostrerà automaticamente tutta una serie di URL, relative a video di YouTube che vengono indicizzati automaticamente dall’HD Media server. Vengono indicizzate le seguenti categorie di YouTube: - I più votati - I video preferiti - I più commentati - I più linkati - In prima pagina - I più visti - Con più risposte L’HD Media server aggiornerà automaticamente le suddette categorie ogni ora. 167 ITALIANO 11. UPnP Media server alternativi È possibile usare Media server alternativi con il CFULLHDMA di Conceptronic nel caso in cui il server sia compatibile con UPnP A/V 1.0. Microsoft Windows XP e Windows Vista Microsoft Windows XP e Windows Vista offrono un Media server con Windows Media Player. Aprire il Media Player, selezionare Tools (Strumenti), e Library (Biblioteca), dopo di che Configure Sharing (Configura la condivisione). È possibile personalizzare i parametri di configurazione del CFULLHDMA di Conceptronic. Attraverso l’opzione Monitor Folders (Cartelle monitor) è possibile aggiungere o eliminare il contenuto che si desidera condividere. Nota: Per Windows XP, sarà necessario minimo il Media Player 11 per questa opzione. Altri software alternativi Altri software alternativi sono: TVersity TwonkyVision Media server ORB MediaTomb Nota: : www.tversity.com : www.twonkymedia.com : www.orb.com : www.mediatomb.cc Nel caso in cui un Media server o un pacchetto di software non venga rilevato dal CFULLHDMA di Conceptronic, verificare le capacità e i parametrici configurazione del dispositivo o del pacchetto di software. Quando la periferica è compatibile e viene configurata correttamente, il CFULLHDMA lo mostrerà come dispositivo selezionabile nella TV. 168 PORTUGUÊS Conceptronic CFULLHDMA Manual do utilizador Parabéns pela compra do seu Leitor Multimédia Full HD da Conceptronic. Este Manual do Utilizador fornece-lhe uma explicação passo-a-passo sobre como instalar o Leitor Multimédia Full HD da Conceptronic. Quando tiver algum problema, aconselhamo-lo a consultar a nossa página de suporte (vá a www.conceptronic.net) e clicar em ‘Support’ (Suporte). Aí vai encontrar a Base de Dados das Perguntas Mais Frequentes. Quando tiver outras questões sobre o seu produto e não encontrar resposta para elas na nossa página, então contacte-nos por e-mail: [email protected] Para mais informações sobre os produtos da Conceptronic, visite a página web da Conceptronic em: www.conceptronic.net A instalação do software tal como se descreve a seguir pode ser ligeiramente diferente da instalação no seu computador. Depende da versão do Windows que estiver a usar. 1. Conteúdo da embalagem Existem os seguintes elementos na embalagem do Leitor Multimédia sem fios da Conceptronic: • • • • • • • • • • • • • Leitor de Multimédia Full HD CFULLHDMA da Conceptronic (descrito neste manual como “unidade”). Regras para o CFULLHDMA Transformador, 5V CC, 2A Comando 2 pilhas AAA para o comando Cabo A/V RCA (1 RCA composto, 2 RCA áudio) Adaptador Scart (3 RCA para SCART) Cabo de ligação de vídeo componente e de S-Vídeo Cabo HDMI A/V (HDMI 1.3) Cabo de rede Cabo de áudio digital coaxial Este manual de utilizador multilingue Certificado de garantia 169 PORTUGUÊS 2. Características • • • • • • • Reprodução de vídeo com características MPEG 1/2/4. Saída até 1080p (FULL HD). Suporte de Ethernet com fios (1 GB, compatível com redes 10/100 Mbit) Suporte de cliente A/V UPnP (certificação UPnP 1.0). Compatível com DLNA. Menu simples de instalação e configuração. Ligação USB Anfitriã para actualização de Firmware e ampliação do uso da unidade com um disco rígido ou uma chave de hardware de memória USB. O leitor de multimédia Full HD da Conceptronic está desenhado para reproduzir multimédia HD / Full HD. Para uma utilização óptima desta unidade, é aconselhável ter uma TV com suporte 16:9 com HD ou Full HD. Para reproduzir ficheiros multimédia, a unidade deve ser ligada a uma rede com um servidor multimédia. O Leitor Multimédia FULL HD da Conceptronic suporta os seguintes formatos de ficheiros: • • • • • • • • • • • Ficheiros de áudio e vídeo comprimidos MPEG 1, 2, 4. Ficheiros de vídeo AVI, DivX, MPG, MP4, MOV, AVI, MPEG, DAT, VOB, WMV, TS, M2TS, ASF e MKV. Ficheiros de legendas SRT, SSA e SUB. Ficheiros IFO (para reprodução do menu do DVD). Ficheiros comprimidos de imagem JPEG, PNG e GIF. Ficheiros de imagem BMP e TIFF.. Ficheiros de áudio AAC, MP4, M4A, AC3, DTS, PCM, OGG e ASF. MP3 até 320 Kbps ou VBR. WMA até 192 Kbps ou VBR. Ficheiros de áudio WAV. Ficheiros ISO (o ficheiro em reprodução depende do "contentor" de ficheiros usado). Podem ainda ser reproduzidos outros ficheiros quando se usar um servidor multimédia com características de transcodificação. Com a ajuda do seu computador, o ficheiro será descodificado em tempo real para um formato usado pelo Leitor Multimédia FULL HD da Conceptronic. 170 PORTUGUÊS 3. O produto Parte da frente 1 2 3 Descrição dos números: 1. Receptor de infravermelhos 2. LED indicador de actividade de rede Parte de trás 1 2 3 3. LED de Alimentação 4 5 6 7 8 9 10 Descrição dos números: 1. 2. 3. 4. 5. Botão de standby Saída de HDMI Saída de vídeo S-Video e componente (YPbPr) * Saída de vídeo composto Saída de áudio – canal direito 6. Saída de áudio – canal esquerdo 7. Saída coaxial digital 8. Ligação ethernet RJ45 9. Ligação USB Anfitriã 10. Entrada CC (5 V, 2,0 A) * Para saídas de vídeo componente ou S-Vídeo tem de usar o cabo de ligação de vídeo componente e SVideo fornecido com a unidade. 171 PORTUGUÊS 4. O comando O comando usa-se para controlar a unidade. Na parte de dentro da capa deste manual pode ver uma imagem do comando. Os números dos botões correspondem aos da tabela abaixo apresentada, a qual exemplifica a função de cada número das teclas do comando. Nº Botão 1. 2. 3. POWER ( BGM DISPLAY 4. 5. 6. 7. 8. 9. 10. 11. 12. 13. 14. 15. 16. 17. 18. 19. 20. 21. 22. 23. 24. 25. 26. 27. Descrição ) Liga a unidade ou coloca o aparelho no modo standby Adiciona / elimina um ficheiro de música de fundo. A. Mostra o nome e o tipo de ficheiro durante a reprodução de um vídeo. B. Mostra o nome do ficheiro e a sua resolução durante a reprodução de fotografias. A-B Fixa / cancela o modo de repetição A-B. SLOW Avanço lento durante a reprodução. PREV ( ) A. Regressa à página anterior quando se procura ficheiros multimédia. B. Regressa ao ficheiro anterior durante a reprodução. STOP ( ) Pára a reprodução actual. BACK Regressa à pasta ou página de configuração anterior. SORT Ordena a lista de ficheiros. MUSIC Activa o modo de música. VIDEO Activa o modo de vídeo. , , , A. Carregue em “LEFT” (seta para a esquerda) para parar o modo actual e regressar à página anterior, Carregue em “RIGHT” (seta para a direita) para seleccionar uma pasta ou servidor seleccionado. B. Modo de vídeo: Carregue em “UP" (seta para cima) ou “DOWN” (seta para baixo) para escolher outro ficheiro. C. Modo de fotografia: Movimente a fotografia no modo “zoom” ou rode-a no modo “rotate”. D. Modo de música: Carregue em “UP” (seta para cima) para ir para o ficheiro de música anterior ou carregue em “DOWN” (seta para baixo) para ir para o ficheiro de música seguinte. REW ( ) Rebobinar a reprodução FF ( ) Reprodução com avanço rápido SUB / CH + Selecciona as legendas durante a Reprodução de Vídeo / Próximo Canal. LANG / CH Selecciona o idioma durante a Reprodução de Vídeo / Canal Anterior. 0-9 Teclas de selecção numérica 0-9 / Teclas alfabéticas A-Z. OUTPUT Muda o sinal de saída (Vídeo Composto, S-Video, Componente, HDMI). SETUP Abre o Menu de Configuração. VOLUME + / Aumenta ou diminui o volume. PLAY / PAUZE / OK Começa a reprodução / Pausa na reprodução / Confirma selecção. iMEDIA Activa modo “Internet Media”. PICTURES Activa o modo de fotografia. ZOOM A. Fazer zoom ao vídeo ou fotografia durante a reprodução. B. Entra no modo “rotation" (rotação) durante a apresentação de fotografias. NEXT ( ) A. Vai para a página seguinte quando se procura ficheiros multimédia. B. Vai para o ficheiro seguinte durante a reprodução. REPEAT A. Selecciona o modo de repetição durante a reprodução de vídeo e música. B. Repete a música de fundo durante uma apresentação de fotografias. MENU Regressa ao menu do DVD durante a reprodução de DVD. MUTE Tira o som. HOME Regressar ao Menu Principal. 172 PORTUGUÊS 5. Ligar o seu CFULLHDMA Para usar o Leitor de Multimédia FULL HD da Conceptronic precisa de ter o seguinte: A. B. C. Uma rede com fios (10/100/1000 Mbps). Um ou mais computadores com o Windows 2000, Windows XP ou Windows Vista, uma solução de armazenamento de rede com servidor A/V UPnP ou um dispositivo de armazenamento USB com ficheiros multimédia. Um conjunto de TV com entrada de vídeo HDMI, Video Componente (Y, Pb, Pr), S-Video, SCART ou vídeo composto. É útil ter uma ligação à Internet de banda larga se quiser usar serviços de transmissão tais como o de ouvir uma estação de rádio difundida através da Internet. Nota: O CFULLHDMA da Conceptronic usa um cliente A/V UPnP para reproduzir áudio e vídeo. Precisa de ter um hardware que tenha a funcionalidade de servidor A/V UPnP, uma aplicação de servidor A/V UPnP terceiro ou tem de instalar o software Conceptronic Media Server fornecido. (ver capítulo 9). 2 3 4 5 6 7 8 10 Ligar o cabo de rede Para transmitir os seus ficheiros multimédia do seu computador ou da sua solução de armazenamento de rede tem de ligar o CFULLHDMA à sua rede. • Ligue o cabo de rede providenciado à unidade [8] e ao seu dispositivo de rede (switch, router, etc.) Ligação do(s) cabo(s) de vídeo Pode ligar o CFULLHDMA à sua televisão de 5 maneiras diferentes: - HDMI - Vídeo Composto - SCART (usando o cabo de vídeo composto e o adaptador Scart) - S-Video (usando o cabo de ligação de vídeo componente e S-Video) ** - Vídeo Componente(usando o cabo de ligação de vídeo componente e S-Video) ** ** Quando usar o vídeo componente ou o S-Video, apenas o sinal de vídeo é enviado para a sua televisão. Para o sinal de áudio tem de usar os jacks de Audio RCA do cabo de vídeo composto (vermelho e branco) ou o cabo coaxial S/PDIF. 173 PORTUGUÊS HDMI: • Ligue o cabo HDMI à saída de HDMI [2] da unidade. • Ligue a outra extremidade do cabo HDMI a uma entrada HDMI livre na sua televisão. Vídeo Composto: • Ligue o cabo de vídeo composto (amarelo, vermelho e branco) aos jacks compostos correspondentes [4, 5, 6] na unidade. • Ligue a outra extremidade do cabo de vídeo composto (amarelo, vermelho e branco) à sua televisão. SCART: • Ligue o cabo de vídeo composto (amarelo, vermelho e branco) aos jacks compostos correspondentes [4, 5, 6] na unidade. • Ligue a outra extremidade do cabo de vídeo composto (amarelo, vermelho e branco) aos jacks no adaptador Scart. • Ligue o adaptador SCART à entrada SCART da sua televisão. S-Video: • Ligue o cabo de ligação do vídeo componente ou S-Video ao jack de S-Video e YPbPr [3] da unidade. • Ligue o cabo S-Video à ligação S-Video do cabo de ligação do vídeo componente e S-Video. • Ligue a outra extremidade do cabo S-Video à entrada de S-Video da sua televisão. Vídeo Componente: • Ligue o cabo de ligação do vídeo componente ou S-Video ao jack de S-Video e YPbPr [3] da unidade. • Ligue o cabo componente (vermelho, verde e azul) aos jacks componentes do cabo de ligação de vídeo componente e S-Video. • Ligue a outra extremidade do cabo Componente às fichas Componente da sua televisão. Ligar o(s) cabo(s) de áudio Pode ligar a unidade à sua televisão e/ou ao seu sistema de home cinema de 2 formas diferentes: - Analógica, através das fichas Áudio RCA da unidade. - Digital, através da saída S/PDIF digital coaxial da unidade. Analógica: • Ligue as fichas áudio (vermelho e branco) do cabo de vídeo composto às fichas áudio RCA [5, 6] da unidade. • Ligue a outra extremidade do cabo Composto às fichas áudio RCA da sua televisão ou receptor. Digital: • Ligue o cabo digital coaxial à saída de S/PDIF [7] da unidade. • Ligue a outra extremidade do cabo digital coaxial à entrada digital coaxial do seu receptor. 174 PORTUGUÊS Ligar o cabo de alimentação Quando a unidade estiver ligada ao seu equipamento de áudio / vídeo, pode ligar o transformador à unidade. • • Ligue o transformador incluído à unidade [10] e a uma tomada que esteja disponível. LED indicador de estado da unidade fica VERMELHO, indicando que a unidade está em modo de standby. Preparação do comando O comando usa duas pilhas AAA (incluídas na embalagem). Tem de usar o comando para ligar e desligar a unidade. Notas: - O melhor alcance de funcionamento do comando é de cerca de 5 metros. Aponte o comando para o receptor de infravermelhos do painel frontal da unidade. O ângulo de recepção do receptor de infravermelhos é de ± 30 graus. Mude as pilhas (2 pilhas AAA) quando estiverem fracas ou tiverem terminado. 175 PORTUGUÊS 6. Primeira utilização e configuração A unidade tem de ser configurada quando a ligar pela primeira vez. • Seleccione na sua televisão o canal de entrada correcto a que vai ligar a unidade. (vídeo composto, SCART, S-Video, vídeo componente ou HDMI). Nota: A partir daqui, o manual baseia-se no facto da sua televisão estar sintonizada no canal de entrada da unidade. Todos os passos descritos referem-se ao funcionamento da unidade. • Ligue a unidade com o botão de alimentação na parte de trás da mesma ou com o botão ‘Power’ (1) do comando. A unidade liga-se: o LED de alimentação fica VERDE. A unidade mostra um ecrã de abertura antes de continuar a carregar o menu principal. Nota: O tempo de inicialização da unidade é de cerca de 30 segundos. Quando o ecrã com o logótipo desaparecer, é reposto o sinal de saída da unidade. Isto pode levar a que apareça, por breves momentos, um ecrã preto ou uma mensagem a avisar que não existe sinal na sua televisão. Por favor, espere até que o menu principal apareça no seu ecrã. Nota: O sinal de saída predefinido é o de vídeo composto. Se estiver a usar outra saída para a unidade, é possível que o seu ecrã não mostre o menu. Carregue no botão Output’ (16) (saída) no comando para mudar o sinal de saída da unidade. A mensagem que aparece na sua televisão pergunta-lhe em que idioma quer usar a unidade. [ Selecção de Idioma ] [ Menu Principal ] Depois de seleccionar o idioma, a unidade mostra-lhe o menu principal. O menu principal mostra-lhe as seguintes opções: - My Media - iMedia - Setup Reproduz os seus ficheiros multimédia (por USB ou rede) Reproduz ficheiros multimédia da Internet (vídeos da Internet / rádio na Internet) Muda as configurações da unidade. 176 PORTUGUÊS Seleccione a opção ‘Setup’ (Configuração) no menu principal. O menu de configuração aparece no seu ecrã. Neste menu estão disponíveis as seguintes opções: - Network Setup (configuração da rede) - System Setup (configuração do sistema) - Version (versão) 6.1 Network Setup (configuração da rede) No menu ‘Network Setup’ pode mudar as configurações de rede da unidade. Por defeito, a unidade está configurada para DHCP. Quando a unidade está ligada, esta vai procurar um servidor DHCP disponível para fornecer um endereço IP à unidade. Se não tiver um servidor DHCP na sua rede, pode mudar as configurações de rede manualmente. Para o fazer, necessita de colocar a opção DHCP em “disable” (desactivar). Pode agora mudar as seguintes configurações: - IP Address Netmask Gateway DNS O endereço IP usado pela unidade. Máscara de subnet para o endereço de IP escolhido. Porta de ligação predefinida na sua rede. O servidor de nome dinâmico (Dynamic Name server) na sua rede. Depois de mudar as configurações, pressione o botão ‘Back’ (8) (Atrás) do comando para voltar ao menu de configurações principal. 6.2 System Setup (configuração do sistema) No menu ‘System Setup’ (configurações do sistema) pode mudar as configurações do sistema da unidade. Pode mudar as seguintes configurações: Language TV Mode Setup - Video Output - TV System Nota: Muda o idioma OSD da unidade. Seleccione o seu sinal de saída de vídeo. (SVIDEO e CVBS, YPbPr ou HDMI) Seleccione o seu sistema de televisão. (PAL ou NTSC) Quando o vídeo componente (YPbPr) ou HDMI estão seleccionados como saída de vídeo, pode mudar a resolução de saída de 480p para 1080p60. (O número à frente da resolução (p30, p50, p60) indica o número máximo de fotogramas para esta resolução (30, 50 ou 60 frames/seg.).) Para usufruir ao máximo da qualidade de saída da unidade, sugerimos configurar o sistema de TV para a máxima resolução possível para a sua televisão. - Aspect Ratio - Use HDMI EDID Selecciona a relação de aspecto para a sua televisão. (4:3 LB, 4:3 PS, 16:9) Activa ou desactiva o uso de HDMI EDID. (EDID = Extended Display Identification Data. Se a sua televisão suportar EDID, as resoluções e relações de aspecto disponíveis serão automaticamente enviadas à unidade) 177 PORTUGUÊS Audio Setup (configuração de áudio) - Digital Audio Output Define o sinal de saída para a saída digital. (Off, RAW ou PCM) - Analog Audio Output Define o sinal de saída para a saída analógica. (Stereo, Mono L/R, Mix Mono) Video Setup (configuração de vídeo) - Brightness Muda a luminosidade do sinal de saída. - Contrast Muda o contraste do sinal de saída. - Hue Muda a tonalidade do sinal de saída. - Saturation Muda a saturação do sinal de saída. Outras configurações - Screen Saver - Photo Display Setup - Side Show Time - Music Auto Play - Video Resume Playing - Play Next Video Configura o tempo de inactividade para a protecção de ecrã. (Desligado, 1~30 minutos) Muda o modo como as fotografias são apresentadas. (em lista, em miniatura) Muda o tempo de transição entre duas fotografias numa apresentação. (1~30 segundos, 1~3 minutos) Muda o modo de reprodução automática de música. (Desligado, Uma vez, Repetir) Muda o modo Resumo de vídeo. (Perguntar, Sempre desligado) Reproduz o vídeo seguinte depois de um outro vídeo ter acabado. (Activar, Desactivar) Depois de mudar as configurações, pressione o botão ‘Back’ (8) (Atrás) do comando para voltar ao menu de configurações principal. 6.3 Version (versão) No menu “Version” pode ver a versão actual do firmware ou actualizar o seu firmware. Reset To Default Firmware Upgrade - Internet Upgrade - USB Upgrade Nota: Repor a unidade com as configurações predefinidas de fábrica. Actualiza o firmware através da Internet. A unidade vai procurar automaticamente online por uma nova versão, se estiver ligada à Internet. Actualiza o firmware através de um dispositivo de armazenamento USB. NÃO desligue a unidade quando estiver a actualizar o firmware. Isto vai danificar a unidade e fazer com que fique inutilizável. Depois de mudar as configurações, pressione o botão ‘Back’ (8) (Atrás) do comando para voltar ao menu de configurações principal. Quando acabar de configurar a unidade, pressione o botão ‘Back’ (8) (Atrás) ou ‘Home’ (27) (Iniciar) no comando para retornar ao menu principal. 178 PORTUGUÊS 7. My Media Quando a unidade estiver ligada, ou quando regressa do menu de configuração (Setup), o menu principal da unidade aparece no seu ecrã com as três opções: ‘My Media’, ‘iMedia’ e ‘Setup’. [ Menu Principal ] [ Lista de servidores multimédia ] Para reproduzir os seus ficheiros de multimédia, seleccione a opção “My Media” no menu principal. A unidade mostra os servidores A/V UPnP disponíveis na sua rede e o dispositivo de armazenamento USB (quando ligado à porta USB anfitriã). Nota: Antes de poder reproduzir ficheiros multimédia através da unidade, assegure-se de que tem um servidor multimédia a funcionar. Se não tiver um servidor de multimédia a funcionar, por favor siga para o capítulo 9 para fazer a instalação de um servidor multimédia da Conceptronic. Neste menu, pode seleccionar a fonte onde está armazenado o ficheiro multimédia que pretende. 179 PORTUGUÊS Quando tiver seleccionado um servidor A/V UPnP ou um dispositivo de armazenamento USB, a unidade vai mostrar o ecrã de selecção de multimédia com as opções seguintes: [ Selecção Multimédia ] - Video Seleccione esta opção se quiser ver filmes / vídeos através da unidade. Music Seleccione esta opção quando quiser reproduzir música através da unidade. Photo Seleccione esta opção se quiser ver fotografias / imagens através da unidade. Seleccione que tipos de ficheiro multimédia quer reproduzir na unidade. Nota: Com os botões Blue (11) (azul), Green (10) (verde), Yellow (21) (amarelo) e Red (20) (vermelho) do seu comando é fácil de trocar entre as diferentes opções de reprodução do CFULLHDMA. Pressione o botão azul para vídeo, o verde para música, o amarelo para imagens e o vermelho para os ficheiros multimédia da internet. Nota: A unidade precisa de tempo para carregar os ficheiros ou bibliotecas de multimédia. Esse tempo de carregamento depende da ligação e do servidor multimédia escolhido. Durante o carregamento, o ecrã mostra o ícone de carregamento: 180 PORTUGUÊS 7.1 Vídeo Quando a opção ‘Video’ é seleccionada no ecrã de selecção de multimédia, a unidade mostra as opções de procura / navegação do servidor A/V UPnP ou dispositivo de armazenamento USB escolhido. [ Selecção Multimédia - Vídeo] [ Lista de selecção de vídeo ] As pastas mostradas são providenciadas pelo Media Server. É possível que, em algumas situações, nem todos os ficheiros mostrados tenham funcionalidade. Isto depende do servidor multimédia usado. A opção de vídeo e as pastas que escolher funcionam como filtros. Só pode seleccionar e mostrar ficheiros multimédia que estão indexados como ficheiros de vídeo. [ Pasta de Vídeo no Modo Vídeo ] Por defeito, a unidade vai lembrar qual a pasta que foi utilizada por último sempre que carregar em "home" (início) para regressar ao menu principal para seleccionar novamente um Vídeo, Musica ou Imagens. Tem de usar o botão de retorno do comando para voltar ao ecrã anterior para seleccionar outra pasta ou outro servidor A/V UPnP / dispositivo de armazenamento USB. Use as teclas de setas (12) para procurar os ficheiros de vídeo. Se uma pasta tiver muitos ficheiros de vídeo, pode procurar nas páginas usando os botões Prev’ (6) (anterior) ou ‘Next’ (23) (seguinte). Carregue no botão ‘Play / OK’ (19) (Reproduzir / OK) para começar a reprodução do ficheiro de vídeo seleccionado. Depois de começar o vídeo, o CFULLHDMA começa a carregar o filme. Isto pode levar alguns segundos. Nota: Assegure-se de que actualizou o conteúdo do servidor multimédia quando seleccionou o Media Server no menu. O conteúdo é indexado e sem fazer uma actualização não são mostrados novos vídeos. 181 PORTUGUÊS Se um dado ficheiro de vídeo ou codec não for suportado, aparece a seguinte mensagem no seu ecrã: Video playback functions Durante a reprodução de ficheiros de vídeo pode usar as seguintes funções: • Pause • Stop • Mute : Durante a reprodução, carregue no botão ‘Play / OK’ (19) (Reproduzir / OK) para fazer pausa no vídeo. Carregue novamente no botão ‘Play / OK’ (19) (Reproduzir / OK) para retomar a reprodução. : Use o botão “Stop” (7) para parar a reprodução. : Carregue no botão ‘Mute’ (26) para activar ou desactivar a reprodução de áudio. • Video Info • • • • • • • : Carregue no botão ‘Display’ (3) (Mostrar) para poder ver informações acerca do ficheiro de vídeo actual. Volume Control : Carregue nos botões ‘Vol + / Vol –’ (18) para aumentar ou diminuir o nível de volume. Next video file : Use o botão ‘Next’ (23) (Seguinte) para seleccionar o ficheiro de vídeo seguinte. Previous video file : Use o botão ‘Prev’ (6) (Anterior) para seleccionar o ficheiro de vídeo anterior. Fast forward playback : Use o botão ‘FF’ (12) para avançar rapidamente a reprodução. Fast rewind playback : Use o botão ‘Rew’ (12) para recuar rapidamente a reprodução. Slow forward playback : Use o botão ‘Slow’ (5) para avançar devagar na reprodução. Slow rewind playback : Use os botões ‘Slow’ (5) e ‘Rew’ (12) para recuar devagar a reprodução. • Subtitles • Languages • A-B mode : Carregue no botão ‘Sub’ (13) para ir mudando entre as legendas disponíveis nos ficheiros VOB e MPEG4. : Carregue no botão ‘Lang’ (14) para mudar o idioma do DVD ou ficheiro VOB em reprodução. : Carregue no botão ‘A-B’ (4) para dar início à repetição de uma secção. Carregue no botão novamente para terminar a repetição da secção. Para cancelar o modo A-B de repetição, carregue no botão ‘A-B’ novamente. • Repeat: Carregue uma vez no botão ‘Repeat’ (24) (Repetir) para repetir o ficheiro de vídeo que esta a ser reproduzido (repetir um). Carregue duas vezes no botão ‘Repeat’ (24) (Repetir) para repetir todos os ficheiros de vídeo na pasta actual (repetir todos). Carregue três vezes no botão ‘Repeat’ (24) (Repetir) para desligar o modo repetição (desligar repetição). • Zoom: Carregue uma vez no botão ‘Zoom’ (22) para activar o modo de zoom. Carregue no botão com a seta à esquerda para afastar, carregue no botão com a seta à direita para aproximar. Carregue novamente no botão ‘Zoom’ (22) para activar o modo de posição. Use os botões de direcção para mover o ecrã através da área em zoom. Carregue novamente no botão ‘Zoom’ (22) para desactivar o modo de zoom. 182 PORTUGUÊS 7.2 Music Quando se selecciona a opção ‘Music’ (música) no ecrã de selecção de multimédia, a unidade mostra as opções de procura / navegação do servidor A/V UPnP ou dispositivo de armazenamento USB escolhido. [ Selecção Multimédia - Música] [ Lista de selecção de música ] As pastas mostradas são providenciadas pelo Media Server. É possível que, em algumas situações, nem todos os ficheiros mostrados tenham funcionalidade. Isto depende do servidor multimédia usado. Alguns Media Servers oferecem: Selecções de Álbum, Artistas, Género, todas as faixas. Por favor, seleccione a função que prefere. A opção de música e as pastas que escolher funcionam como filtros. Só pode seleccionar e mostrar ficheiros multimédia que estão indexados como ficheiros de música. [ Pasta de Música no Modo Música ] Por defeito, a unidade vai lembrar qual a pasta que foi utilizada por último sempre que carregar em "home" (início) para regressar ao menu principal para seleccionar novamente um Vídeo, Musica ou Imagens. Tem de usar o botão de retorno do comando para voltar ao ecrã anterior para seleccionar outra pasta ou outro servidor A/V UPnP / dispositivo de armazenamento USB. Use as teclas de setas (12) para procurar os ficheiros de música. Se uma pasta tiver muitos ficheiros de música, pode procurar nas páginas usando os botões Prev’ (6) (anterior) ou ‘Next’ (23) (seguinte). Carregue no botão ‘Play / OK’ (19) (Reproduzir / OK) para começar a reprodução do ficheiro de música seleccionado. Nota: Assegure-se de que actualizou o conteúdo do servidor multimédia quando seleccionou o Media Server no menu. O conteúdo é indexado e sem fazer uma actualização não são mostradas novas músicas. 183 PORTUGUÊS Se um dado ficheiro de música não for suportado, aparece a seguinte mensagem no seu ecrã: Music playback functions Durante a reprodução de ficheiros de música pode usar as seguintes funções: • Pause • Back • Stop • Mute • Volume Control • Next music file • Previous music file • Fast forward playback • Fast rewind playback • A-B mode : Durante a reprodução, carregue no botão ‘Play / OK’ (19) (Reproduzir / OK) para fazer pausa. Carregue novamente no botão ‘Play / OK’ (19) (Reproduzir / OK) para retomar a reprodução. : Durante a reprodução, carregue no botão ‘Back’ (8) (Atrás) para regressar à lista de músicas enquanto continua a ser reproduzido um ficheiro de música. : Use o botão “Stop” (7) para parar a reprodução. : Carregue no botão ‘Mute’ (26) para activar ou desactivar a reprodução de áudio. : Carregue nos botões ‘Vol + / Vol –’ (18) para aumentar ou diminuir o nível de volume. : Use o botão ‘Next’ (23) (Seguinte) para seleccionar o ficheiro de música seguinte. : Use o botão ‘Prev’ (6) (Anterior) para seleccionar o ficheiro de música anterior. : Use o botão ‘FF’ (12) para avançar rapidamente a reprodução. : Use o botão ‘Rew’ (12) para recuar rapidamente a reprodução. : Carregue no botão ‘A-B’ (4) para dar início à repetição de uma secção. Carregue no botão novamente para terminar a repetição da secção. Para cancelar o modo A-B de repetição, carregue no botão ‘A-B’ novamente. • Repeat: Carregue uma vez no botão ‘Repeat’ (24) (Repetir) para repetir o ficheiro de música que está a ser reproduzido (repetir um). Carregue duas vezes no botão ‘Repeat’ (24) (Repetir) para repetir todos os ficheiros de música na pasta actual (repetir todos). Carregue três vezes no botão ‘Repeat’ (24) (Repetir) para desligar o modo repetição (desligar repetição). 184 PORTUGUÊS BGM (BackGround Music - Música de Fundo) Pode usar a opção BGM para reproduzir música enquanto navega pela unidade ou quando está a assistir a uma apresentação de fotografias. Se tiver uma listagem das músicas disponíveis, pode carregar no botão ‘BGM’ (2) do comando para fazer o seguinte: • • • • • • • Add this file Delete this file Add all files Delete all files Edit Play/Next Stop : Adicionar a música à lista BGM. : Apagar a música seleccionada da lista BGM. : Adicionar todos os ficheiros na pasta à lista BGM. : Apagar toda a lista BGM. : Editar a lista BGM. : Reproduzir a próxima música da lista BGM. : Parar a reprodução das músicas da lista BGM. 185 PORTUGUÊS 7.3 Photo Quando se selecciona a opção ‘Photo’ (fotografia) no ecrã de selecção de multimédia, a unidade mostra as opções de procura / navegação do servidor A/V UPnP ou dispositivo de armazenamento USB escolhido. [ Selecção multimédia – Fotografia ] [ Lista de selecção de fotografias ] As pastas mostradas são providenciadas pelo Media Server. É possível que, em algumas situações, nem todos os ficheiros mostrados tenham funcionalidade. Isto depende do servidor multimédia usado. A opção de fotografia e as pastas que escolher funcionam como filtros. Só pode seleccionar e mostrar ficheiros multimédia que estão indexados como ficheiros de fotografia / imagem. [ Pasta de Fotografias no Modo Fotografia ] Por defeito, a unidade vai lembrar qual a pasta que foi utilizada por último sempre que carregar em "home" (início) para regressar ao menu principal para seleccionar novamente um Vídeo, Musica ou Imagens. Tem de usar o botão de retorno do comando para voltar ao ecrã anterior para seleccionar outra pasta ou outro servidor A/V UPnP / dispositivo de armazenamento USB. Use as teclas de setas (21) para procurar os ficheiros de fotografia. Se uma pasta tiver muitos ficheiros de fotografia, pode procurar nas páginas usando os botões Prev’ (6) (anterior) ou ‘Next’ (23) (seguinte). Carregue no botão ‘Play / OK’ (19) (Reproduzir/OK) para mostrar no ecrã o ficheiro de fotografia / imagem seleccionado. Nota: Assegure-se de que actualizou o conteúdo do servidor multimédia quando seleccionou o Media Server no menu. O conteúdo é indexado e sem fazer uma actualização não são mostradas novas imagens. Nota: Se em vez de uma lista quiser ver os seus ficheiros em miniatura, mude na opção Configuração de Reprodução de Fotografia (Photo Display Setup) do menu de configuração (Setup) (Ver capítulo 6.2: Outras configurações). 186 PORTUGUÊS Se um dado ficheiro de imagem não for suportado, aparece a seguinte mensagem no seu ecrã: Funções de visualização de fotografias Durante a visualização de ficheiros de fotografia, pode usar as seguintes funções: • Slideshow • Pause • Stop • Photo Info • Next photo file • Previous photo file : Carregue no botão ‘Play / OK’ (19) (Reproduzir / OK) quando uma imagem é carregada para uma apresentação de todas as imagens. : Durante a apresentação, carregue no botão ‘Play / OK’ (19) (Reproduzir / OK) para fazer pausa na apresentação. Carregue novamente no botão ‘Play / OK’ (19) (Reproduzir / OK) para retomar a apresentação. : Use o botão “Stop” (7) para parar a apresentação. : Carregue no botão ‘Display’ (3) (Mostrar) para poder ver informações acerca do ficheiro de fotografia actual. : Use o botão ‘Next’ (23) (Seguinte) para seleccionar o ficheiro de fotografia seguinte. : Use o botão ‘Prev’ (6) (Anterior) para seleccionar o ficheiro de fotografia anterior. • Zoom: Carregue uma vez no botão ‘Zoom’ (22) para activar o modo de zoom. Carregue no botão com a seta à esquerda para afastar, carregue no botão com a seta à direita para aproximar. Carregue novamente no botão ‘Zoom’ (22) para activar o modo de posição. Use os botões de direcção para mover o ecrã através da área em zoom. Carregue novamente no botão ‘Zoom’ (22) para activar o modo de posição. Use a seta para a esquerda e para a direita dos botões de direcção para rodar a fotografia. Música e Imagens Pode reproduzir músicas enquanto faz uma apresentação de imagens. Existem duas maneiras de reproduzir música enquanto faz uma apresentação de imagens: • Seleccione a opção “Music” (Música) do seu servidor A/V UPnP. Navegue até à pasta que contém as músicas e comece a reprodução da mesma tal como se descreve no capítulo 7.2. Quando a música estiver a ser reproduzida, carregue no botão “Pictures” (21) (Imagens) do comando para abrir a opção “Photo” (Fotografia) do seu servidor A/V UPnP. Seleccione a primeira fotografia da apresentação e carregue duas vezes no botão ‘Play / OK’ (Reproduzir / OK) para carregar a apresentação de imagens.(19). • Comece a apresentação tal como se descreve no capítulo 7.3. Durante a apresentação, carregue no botão ‘BGM’ (2) do comando para começar a reprodução da lista BGM criada. Nota: Esta função só funciona se tiver adicionado músicas à lista BGM (tal como se descreve no capítulo 7.2). 187 PORTUGUÊS 8. iMedia O menu iMedia permite-lhe reproduzir música e transmissões de vídeo da Internet. Nota: A unidade tem de estar ligada a uma rede com uma ligação à Internet activa para usar esta função! No menu do iMedia pode escolher entre duas opções: - Live 365 Transmissões de rádio da Internet do site Live365 - My Media Transmissões de multimédia da Internet predefinidas /suas. 8.1 Live365 Adicionamos o serviço de rádio da Internet Live365.com ao CFULLHDMA da Conceptronic. Através do menu iMedia pode seleccionar a opção ‘Live365’. Pode depois seleccionar um género musical da lista ou seleccionar outras opções disponíveis. Pode escolher uma estação de rádio da lista e carregar no botão ‘Play / OK’ (19) (Reproduzir / OK) do comando para reproduzir essa estação. Se escolher uma estação com o ícone de bloqueamento, só poderá reproduzir esta estação se meter o seu nome de utilizador e palavra-passe para o Live365. Nota: Pode criar gratuitamente uma conta no Live365 em www.live365.com [ Estações de Rádio Live365 ] [ Início de sessão no Live365 ] Pode introduzir o nome de utilizador e a palavra-passe a partir da função de teclado do software que aparece no ecrã. Quando o nome de utilizador e a palavra-passe estiverem correctos, são automaticamente memorizados na memória da unidade. Nota: Se quiser remover a conta do Live365 da sua unidade, tem de usar a opção “Reset to Default” (Voltar à configuração inicial) no menu de configuração. Nota: Uma conta standard do Live365 só consegue reproduzir estações de rádio convencionais. As estações de rádio VIP só podem ser reproduzidas se tiver uma subscrição paga na secção VIP do Live365. 188 PORTUGUÊS 8.2 My Media Quando selecciona a opção ‘My Media’ no menu ‘iMedia’ pode reproduzir transmissões de vídeo ou de áudio pré-configuradas ou introduzir na unidade as suas transmissões de áudio e vídeo preferidas como atalhos para reprodução. O ecrã ‘My Media’ tem 3 opções: - My Video - My Audio - << Add New Entry >> Nota: Pasta predefinida com atalhos de vídeo Pasta predefinida com atalhos de áudio Crie o seu próprio atalho para uma transmissão Os atalhos predefinidos para áudio e vídeo não são propriedade da Conceptronic e a Conceptronic não é responsável pelo conteúdo que é transmitido nos atalhos predefinidos. [ Lista de selecção My Media ] [ My Media – Adicionar uma nova transmissão ] Com a opção ‘Add New Entry’ (Adicionar nova entrada) pode adicionar a sua transmissão de vídeo ou áudio preferida à unidade. Nota: A unidade suporta URL’s HTTP e MMS. Para áudio são suportadas transmissões WMA e MP3. Para vídeo são suportadas transmissões WMV9, AVI, VOB e MP4. Quando seleccionar a opção ‘Add New Entry’ (Adicionar nova entrada) pode introduzir um nome e uma URL para a sua transmissão de vídeo ou áudio preferida. Conselho: Para estações de rádio sugerimos que use o directório SHOUTCast. (http://www.shoutcast.com). Conselho: Pode também adicionar URL’s de áudio e vídeo através do software HD Media Player. Ver no capítulo 10: system (sistema) como adicionar uma URL à unidade. Nota: O CFULLHDMA da Conceptronic tem um teclado On screen incorporado que pode ser usado para introduzir as URL’s e os nomes das estações de rádio. Apenas são suportados caracteres simples do alfabeto latino. Caracteres especiais do alfabeto latino alargado, tais como áäñß, não são suportados. 189 PORTUGUÊS 9. Instalação do HD Media Server Antes de usar o CFULLHDMA tem de instalar um servidor A/V UPnP compatível, como os dispositivos de armazenamento de rede CH3SNAS ou CH3WNAS da Conceptronic, qualquer outro dispositivo A/V UPnP ou um computador que tenha um pacote de software de servidor A/V UPnP. O CD-ROM incluído contém o pacote de software HD Media Server da Conceptronic. Se não tiver um hardware com servidor A/V UPnP, pode transformar o seu PC num servidor de transmissões multimédia instalando para isso o software Media Server da Conceptronic. A. Insira o CD ROM na unidade de CD-ROM. O Menu de Execução Automática deverá aparecer automaticamente. Se o menu de Execução automática não aparecer, vá a “My Computer” (O Meu Computador) e faça um duplo clique na unidade de CD-ROM para iniciar o menu de Execução Automática. B. C. Seleccione a opção “Install Software” (Instalar Software) no menu de Execução Automática. Vai aparecer uma caixa de diálogo para escolher o idioma. Seleccione a língua que preferir e clique em “OK”. O Assistente de Configuração aparece. Clique em “Next” (Seguinte) para continuar. Introduza o seu nome de utilizador e organização ou deixe as configurações predefinidas. Seleccione quem poderá usar a aplicação (seleccione todos os utilizadores ou apenas o utilizador actual). Clique em “Next” (Seguinte) para continuar. Altere o directório da instalação com o botão “Change” (Alterar), ou deixe a configuração predefinida. Clique em “Next” (Seguinte) para continuar. Clique em “Install” (Instalar) para começar a instalação da aplicação. Será notificado quando a instalação estiver concluída. Se quiser iniciar directamente o Media Server da Conceptronic depois da instalação, clique em “Launch HD Media Server” (Iniciar HD Media Server). Clique em “Finish” (Terminar) para sair do programa de instalação. D. E. F. G. H. I. O Software Media da Conceptronic está agora instalado no seu computador. Pode aceder ao mesmo através da pasta Conceptronic na secção de Programas do seu Menu Iniciar. 190 PORTUGUÊS 10. Configuração e utilização do HD Media Server Quando correr o software HD Media Server da Conceptronic, ou quando seleccionar a caixa de verificação “Launch HD Media Server” (Iniciar HD Media Server) durante a instalação, aparece no seu ecrã a janela principal do software. Nota: Se estiver a usar o Windows XP ou o Windows Vista, o firewall incorporado mostra-lhe um popup de ligação. Permita que o software comunique com a rede clicando em ‘Unblock’ (Desbloquear). Lista Multimédia A primeira página de configuração do HD Media Server da Conceptronic é a página ‘Media List’ (Lista Multimédia). Na página ‘Media List’ (Lista de Multimédia) pode configurar / alterar as seguintes opções: • • • • • • Start Service Stop Service Add a Folder Remote a Folder Refresh the Folder list Remove All : Iniciar o Media Server. : Parar o Media Server. : Adicionar uma pasta com conteúdo multimédia à lista partilhada. : Remover uma pasta com conteúdo multimédia da lista partilhada. : Actualizar todas as pastas da lista partilhada. : Eliminar todas as pastas da lista partilhada. Para adicionar uma pasta à lista partilhada, tem de parar primeiro o serviço. Quando adicionar uma pasta à lista partilhada, há uma procura automática de conteúdo nessa pasta. 191 PORTUGUÊS Sistema A segunda página do HD Media Server da Conceptronic é a página ‘Setup’ (Configuração). Na lista ‘System’ (Sistema) pode alterar o nome do seu HD Media Server. Clique no botão ‘Change’ (Alterar) para mudar o nome. Este nome aparece no ecrã quando o CFULLHDMA procurar servidores A/V UPnP disponíveis. O nome do servidor modificado fica activo quando parar o servidor e o reiniciar novamente. O ‘Connection Log’ (Registo de ligação) mostra a actividade de qualquer cliente A/V UPnP ligado ao seu Media Server. Através do botão ‘DMA Setup’ (Configuração DMA) pode adicionar URL’s de áudio e vídeo à memória da unidade. Estas URL’s podem ser reproduzidas através da opção ‘My Media’ da secção “iMedia”. (Ver capítulo 8.2) Nota: A unidade suporta URL’s HTTP e MMS. Para áudio são suportadas transmissões WMA e MP3. Para vídeo são suportadas transmissões WMV9, AVI, VOB e MP4. • Clique no botão ‘DMA Setup’ (Configuração DMA) para abrir a lista de DMA. • Seleccione a sua unidade e clique ‘OK’. 192 PORTUGUÊS O seu navegador abre com a hiperligação à unidade na barra de endereços. • • Use o botão ‘New Folder’ (Nova pasta) para criar uma subpasta na unidade. Use o botão ‘New Station’ (Nova estação) para criar um novo atalho para a URL dos seus ficheiros multimédia. 193 PORTUGUÊS Opções A terceira página do HD Media Server da Conceptronic é a página ‘Options’ (Opções). Na página ‘Media List’ (Lista de Multimédia) pode configurar / alterar as seguintes opções: • Start with Windows • Start Minimized • Enable Transcoding Nota: : Iniciar o Media Server quando o Windows é iniciado. : Iniciar o Media Server como um ícone na barra de tarefas da janela do programa. : Activar ou desactivar a transcodificação. Através da “transcodificação” (transcoding) é possível reproduzir conteúdo que não seja directamente suportado pelo hardware do seu CFULLHDMA. A qualidade da transcodificação pode variar. • Video Quality • Language : Quando a transcodificação está activada, pode seleccionar a qualidade do vídeo transcodificado. Clique em “Apply” (Aplicar) para guardar a qualidade seleccionada. : Através da lista pendente pode seleccionar o idioma do software HD Media Server. 194 PORTUGUÊS Multimédia da internet A última página do HD Media Server da Conceptronic é a página ‘Internet Media’ (Multimédia da Internet). Na página ‘Internet Media’ (Multimédia da Internet) pode adicionar URL's de vídeos e áudio ao seu HD Media Server. Essas URL’s são mostradas na unidade sempre que seleccionar ‘Internet Videos’ (Vídeos da Internet) na secção de ‘Video’ do HD Media Server. Quando o HD Media Server estiver a correr, o campo ‘Media Info’ (Informação multimédia) mostra automaticamente várias URL’s. Essas URL’s são vídeos do YouTube que são automaticamente indexados pelo HD Media Player. Estão indexadas as seguintes categorias do YouTube: - Top Rated (os mais votados) - Most Viewed (os mais vistos) - Most Linked (os mais acedidos) - Recently Featured (recentemente publicitados) - Top Favorites (os favoritos) Most Discussed (os mais discutid Most Responded (os mais respondidos) O HD Media Server actualiza automaticamente a cada hora as categorias acima descritas. 195 PORTUGUÊS 11. Servidores multimédia UPnP alternativos Pode usar servidores multimédia alternativos com o CFULLHDMA da Conceptronic se o servidor for compatível com A/V UPnP 1.0. Microsoft Windows XP e Windows Vista O Microsoft Windows XP e Windows Vista oferecem um servidor multimédia através do Windows Media Player. Inicie o Windows Media Player, seleccione Ferramentas (Tools) e na Biblioteca de Multimédia (Library) clique em ‘Configurar Partilha…’ (Configure Sharing). Aí pode permitir e personalizar as configurações para o CFULLHDMA da Conceptronic. Através da opção Monitorizar Pastas (Monitor Folders) pode adicionar ou remover conteúdo que quer partilhar. Nota: No Windows XP precisa de ter pelo menos o Windows Media Player 11 para poder ter esta opção. Outro software alternativo Outro software alternativo é: TVersity : www.tversity.com TwonkyVision Media Server : www.twonkymedia.com ORB : www.orb.com MediaTomb : www.mediatomb.cc Nota: Se um dispositivo do Media Server ou pacote de software não conseguir ser detectado pelo CFULLHDMA da Conceptronic, verifique por favor as capacidades e configurações desse dispositivo / pacote de software em particular. Quando o dispositivo é compatível e está correctamente configurado, o CFULLHDMA mostra o dispositivo como dispositivo seleccionável no seu sistema de TV. 196 MAGYAR Conceptronic CFULLHDMA Felhasználói kézikönyv Köszönjük, hogy a Conceptronic Full HD Media Player-t választotta. Ez a felhasználói kézikönyv lépésről lépésre elmagyarázza, miként kell a Conceptronic Full HD Media Player-t telepítenie. Ha probléma jelentkezne, azt tanácsoljuk, keresse fel terméktámogatást nyújtó webhelyünket (látogasson el a www.conceptronic.net honlapra, majd ott kattintson a „Support”-ra.) Ott található ugyanis a gyakran ismétlődő kérdések (GYIK) adatbázisa. Ha a termékkel kapcsolatban további kérdése volna és arra választ webhelyünkön nem talál, e-mailben fordulhat hozzánk: [email protected] A Conceptronic termékekkel kapcsolatban további tájékozódás végett látogasson el a Conceptronic webhelyére: www.conceptronic.net A szoftvernek az alábbiakban ismertetett telepítése kicsit eltérhet az adott számítógépre történő telepítéstől. Mindez függ az éppen használt Windows-verziótól. 1. A csomag tartalma A Conceptronic vezeték nélküli médialejátszóját tartalmazó csomagban az alábbiak találhatók: • • • • • • • • • • • • • Conceptronic CFULLHDMA Full HD (teljes felbontású) médialejátszó (amelyet ez a kézikönyv „egység”-ként ismertet). A CFULLHDMA-ra vonatkozó szabvány 5 V egyenáramú, 2 A-es hálózati adapter Távirányító 2x AAA elem a távirányítóhoz RCA A/V-kábel (1x RCA összetett, 2x RCA audió) Scart-adapter (3x RCA — SCART) Komponens és S-videó csatlakozókábel HDMI A/V-kábel (HDMI 1.3) Hálózati kábel Koaxiális, digitális hangkábel Ez a többnyelvű, felhasználó útmutató Jótállási jegy 197 MAGYAR 2. Jellemzők • • • • • • • Videolejátszás MPEG 1/2/4 jellemzőkkel. Akár 1080 p kimenet (FULL-HD). Vezetékes ethernet-támogatás (1Gbit, kompatibilis a 10/100 Mbit-es hálózatokkal). UPnP A/V ügyféltámogatás (az UPnP 1.0 szempontjából hitelesítve). DLNA-kompatibilis. Egyszerű menü a telepítéshez és a konfiguráláshoz. USB gazdacsatlakozó a firmware-frissítésekhez, valamint az egység használhatóságának bővítése merevlemezzel vagy USB-memóriás hardverkulccsal. A Conceptronic Full HD médialejátszót nagyfelbontású/teljesen nagyfelbontású tartalom lejátszására terveztük. Ennek az egységnek az optimális kihasználásához javasoljuk, hogy alkalmazzanak HD-Ready vagy Full-HD támogatású, 16:9 arányú tévékészüléket. A tartalom lejátszásához az egységet médiaszervert is tartalmazó hálózathoz kell csatlakoztatni. A Conceptronic FULL HD médialejátszó az alábbi médiafájl-formátumokat támogatja: • • • • • • • • • • • MPEG 1, 2, 4 tömörített audio- és videofájlok. AVI, DivX, MPG, MP4, MOV, AVI, MPEG, DAT, VOB, WMV, TS, M2TS, ASF és MKV videofájlok. SRT, SSA és SUB feliratfájlok. IFO-fájlok (DVD-menü lejátszásához). JPEG, PNG és GIF tömörített képfájlok. BMP és TIFF képfájlok. AAC, MP4, M4A, AC3, DTS, PCM, OGG és ASF hangfájlok. MP3, 320 Kb/s-ig vagy VBR. WMA, 192 Kb/s-ig vagy VBR. WAV hangfájlok. ISO-fájlok (a fájl tényleges lejátszása függ a fájlhoz használt „tárolótól”). Más fájlok is lejátszhatók, ha „transzkódoló” funkciókkal bíró médiaszervert is használnak. PC-je segítségével a fájl valós időben dekódolható olyan formátumúra, amelyet a Conceptronic FULL HD médialejátszó már használni tud. 198 MAGYAR 3. A termék áttekintése Elölnézet 1 2 3 A számok ismertetése: 1. Infravörös vevőkészülék 2. Hálózati tevékenységet jelző LED Hátulnézet 1 2 3 3. Áramellátást jelző LED 4 5 6 7 8 9 10 A számok ismertetése: 1. 2. 3. 4. 5. Készenléti üzemmódba kapcsoló gomb HDMI-kimenet S-video-/komponens (YPbPr) videokimenet* Összetett videokimenet Hangkimenet — jobb oldali csatorna 6. Hangkimenet — bal oldali csatorna 7. Digitális, koaxiális kimenet 8. RJ45-ös ethernet-csatlakozás 9. USB-gazdacsatlakozás 10. Egyenáramú bemenet (5 V, 2,0 A) * Komponens video- vagy S-videokimenetnél komponens és S-videó csatlakozókábelt kell használnia, amelyet az egységhez egyébként mellékeltünk. 199 MAGYAR 4. A távirányítóra vonatkozó magyarázat A távirányítót az egység vezérlésére használjuk. Ennek a kézikönyvnek a belső borítóján talál egy képet a távirányítóról. A gombokon lévő számok — a távirányító egyes funkcióinak magyarázatához — megegyeznek az alábbi táblázattal. Sz. Gomb 1. POWER ( 2. 3. 4. 5. 6. 7. 8. 9. 10. 11. 12. 13. 14. 15. 16. 17. 18. 19. 20. 21. 22. 23. 24. 25. 26. 27. Leírás ) Az egység bekapcsolására vagy annak készenléti üzemmódba kapcsolására szolgál. BGM Zenei fájlnak háttérzeneként történő hozzáadására/törlésére szolgál. DISPLAY A. A fájlnév és a médiatípus megjelenítésére szolgál videó lejátszása során. B. A fájlnév és a felbontás megjelenítésére szolgál fényképek megjelenítése során. A-B Az A-B ismétlési üzemmód beállítása/törlése. SLOW Lassan előre, lejátszáskor. PREV ( ) A. Visszatérés az előző oldalhoz médiafájlok böngészésekor. B. Visszatérés az előző fájlhoz, lejátszáskor. STOP ( ) Az aktuális lejátszás leállítása. BACK Visszatérés az előző mappához vagy a beállítások (setup) oldalhoz. SORT A fájllista rendezése. MUSIC A MUSIC üzemmód bekapcsolása. VIDEO A VIDEO üzemmód bekapcsolása. , , , A. Az aktuális üzemmód leállításához és az előző oldalra történő visszatéréshez nyomja meg a „LEFT”-et, a kijelölt mappába vagy szerverre való belépéshez pedig nyomja meg a „RIGHT”-ot. B. Videó üzemmód: Másik fájl kiválasztásához nyomja meg az „UP”-ot vagy a „DOWN”-t. C. Fotó üzemmód: A képet „zoom” nagyítás üzemmódban mozgathatja, illetve a képet „rotate” üzemmód elforgathatja. D. Zenei üzemmód: Ha az előző zenei fájlhoz kíván ugrani, nyomja meg az „UP”ot, ha pedig a következő zenei fájlhoz szeretne ugrani, nyomja meg a „DOWN”-t. REW ( ) Lejátszás visszafelé.F ( ) Lejátszás gyorsan előre. SUB / CH + Feliratozás kijelölése videolejátszáskor/Következő csatorna. LANG / CH Nyelv kijelölése videolejátszáskor/Előző csatorna. 0-9 Numerikus kiválasztóbillentyűk 0-tól 9-ig/Alfabetikus billentyűk A-tól Z-ig. OUTPUT A kimenőjel megváltoztatására (összetett S-videó, komponens, HDMI). SETUP A Setup (beállítások) menü megnyitására. VOLUME + / A hangerő növelésére vagy csökkentésére. PLAY / PAUZE / OK Lejátszás elindítása/Lejátszás szüneteltetése/Kijelölés megerősítése. iMEDIA Internet Media üzemmód bekapcsolása. PICTURES PHOTO üzemmód bekapcsolása. ZOOM A. Videó vagy fénykép kinagyítása lejátszáskor. B. Belépés „forgatás” üzemmódba a fényképek lejátszása során. NEXT ( ) A. A következő oldalhoz történő továbblépés médiafájlok lejátszásakor. B. Továbblépés a következő fájlhoz lejátszáskor. REPEAT A. Ismétlés üzemmód kijelölése videofelvétel és zene lejátszásakor. B. Háttérzene ismétlése fényképek lejátszásakor. MENU Visszatérés a DVD-menühöz DVD lejátszásakor. MUTE Elnémítás. HOME Visszatérés a főmenühöz. 200 MAGYAR 5. A CFULLHDMA csatlakoztatása Ahhoz, hogy a Conceptronic FULL HD médialejátszót használhassa, a következőket kell biztosítania: A. B. C. Vezetékes (10/100/1000 Mb/s) hálózat. Egy vagy több, Windows 2000-en, Windows XP-n vagy Windows Vistán futó számítógép, UpnP A/V szerveres, hálózati tárolóeszközös megoldás vagy médiafájlokkal rendelkező USB-tárolóeszköz. Tévékészülék, HDMI-, komponens (Y, Pb, Pr), S-video-, SCART- vagy összetett bemenettel. Hasznos, ha van széles sávú internet-csatlakozás, amennyiben folyamatos adatátviteli (streaming) szolgáltatásokat kíván alkalmazni, például olyan rádióállomás hallgatása formájában, amely az interneten sugároz. Megjegyzés: A Conceptronic CFULLHDMA éppen UpnP A/V ügyfelet alkalmaz a hang- és a videofelvétel lejátszására. Olyan hardvert kell biztosítani, amelyhez UPnP A/V szerveres célalkalmasság is tartozik, vagy ahol a harmadik fél tulajdonát képező UPnP A/V szerveres alkalmazás kínálkozik, illetve telepíteni szükséges a mellékelt Conceptronic Media Server szoftvert. (Lásd a 9. fejezetet). 2 3 4 5 6 7 8 10 A hálózati kábel csatlakoztatása Ahhoz, hogy számítógépéről vagy a hálózati tárolóeszközös megoldásról médiafájlokat tudjon folyamatos átvitellel letölteni, a CFULLHDMA-t csatlakoztatnia kell saját hálózatához. • Csatlakoztassa a mellékelt hálózati kábelt az egységhez [8], majd saját hálózati eszközéhez (kapcsoló, útválasztó stb.). A videokábel(ek) csatlakoztatása A CFULLHDMA ötféleképpen csatlakoztatható a tévékészülékhez: - HDMI - Composite (Összetett) - SCART (az összetett kábel és a Scart-adapter alkalmazásával) - S-Video (a komponens és az S-videó csatlakozókábel alkalmazásával) ** - Component (a komponens és az S-videó csatlakozókábel alkalmazásával) ** ** Ha S-videót vagy komponenst alkalmaz, csak videojel továbbítódik a tévékészülékhez. Hangjel esetében használja az audió RCA jack-dugókat az összetett kábelen (piros, fehér), illetve a koaxiális S/PDIF-kábelt. 201 MAGYAR HDMI: • Csatlakoztassa a HDMI-kábelt az egység HDMI-kimenetéhez [2]. • Csatlakoztassa a HDMI-kábel másik végét szabad HDMI-bemenethez a tévékészülékén. Composite (összetett): • Csatlakoztassa az összetett kábelt (sárga, piros és fehér) a megfelelő összetett jack-dugaszhüvelyekhez [4 , 5 , 6] az egységen. • Csatlakoztassa az összetett kábel (sárga, piros és fehér) másik végét a tévékészülékéhez. SCART: • Csatlakoztassa az összetett kábelt (sárga, piros és fehér) a megfelelő összetett jack-dugaszhüvelyekhez [4 , 5 , 6] az egységen. • Csatlakoztassa az összetett kábel (sárga, piros és fehér) másik végét a jack-dugaszhüvelyekhez a SCART adapteren. • Csatlakoztassa a SCART-adaptert tévékészüléke SCART-bemenetéhez. S-Video: • Csatlakoztassa a komponens és S-videó csatlakozókábelt az egység S-videó és YPbPr dugaszhüvelyéhez [3]. • Csatlakoztassa az S-videokábelt a komponens és S-videó csatlakozókábel S-videó csatlakozásához. • Csatlakoztassa az S-videokábel másik végét a tévékészülék S-video bemenetéhez. Komponens: • Csatlakoztassa a komponens és S-videó csatlakozókábelt az egység S-videó és YPbPr dugaszhüvelyéhez [3]. • Csatlakoztassa a komponens kábelt (piros, zöld és kék) a komponens és S-videó csatlakozókábel komponens dugaszhüvelyeihez. • Csatlakoztassa a komponens kábel másik végét tévékészüléke komponens dugaszhüvelyeihez. A hangkábel(ek) csatlakoztatása Az egység kétféleképpen csatlakoztatható tévékészülékéhez és/vagy házimozirendszeréhez: - analóg módon, az egység RCA audió dugaszhüvelyein keresztül, - digitálisan, az egység koaxiális, digitális S/PDIF kimenetén keresztül. Analóg módon: • Csatlakoztassa az összetett kábel audió dugaszait (piros, fehér) az egység RCA audió dugaszhüvelyeihez [5 , 6]. • Csatlakoztassa az összetett kábel másik végét tévé- vagy vevőkészüléke RCA audió dugaszhüvelyeihez. Digitálisan: • Csatlakoztassa a digitális, koaxiális kábelt az egység S/PDIF kimenetéhez [7]. • Csatlakoztassa a digitális, koaxiális kábel másik végét vevőkészülékének a digitális, koaxiális bemenetéhez. 202 MAGYAR A hálózati adapter csatlakoztatása Ha az egység audio-/videoberendezéshez van csatlakoztatva, a hálózati adaptert csatlakoztathatja az egységhez. • Csatlakoztassa a mellékelt tápegységet az egységhez [10] és szabad falicsatlakozóhoz. Az egység áramellátást jelző LED-je PIROSAN világít, jelezve, hogy az egység készenléti módban van. A távirányító előkészítése A távirányítónak 2x AAA elemre van szüksége (ez a csomagnak tartozéka). Az egység be-/kikapcsolásához a távirányítót használja. Megjegyzések: - A távirányító legjobban 5 méteren belül működtethető. - Irányítsa a távirányítót az infravörös vevőkészülék felé, amely az egység homloklapjába van beépítve. - Az infravörös vevőkészülék vételi szöge ±30°. - Ha az elemek gyengék vagy lemerültek, cserélje ki őket (2x AAA). 203 MAGYAR 6. Első alkalommal történő használat és konfigurálás Első alkalommal történő bekapcsolásakor az egységet konfigurálni kell. • Jelölje ki a megfelelő bemeneti csatornát a tévékészüléken, ahová az egység csatlakozik. (Összetett, SCART, S-videó, komponens vagy HDMI.) Megjegyzés: Innentől kezdve a kézikönyv arra a tényre hagyatkozik, hogy tévékészüléke az egység bemeneti csatornájára van beállítva. Minden ismertetett lépés az egység működtetéséhez kapcsolódik. • Kapcsolja be az egységet az egység hátoldalán található főkapcsolóval, vagy a távirányítón lévő „Power” (1) gombbal. Az egység bekapcsolásakor: az egység áramellátást jelző LED-je ZÖLDEN világít. Az egység kezdőképet jelenít meg, mielőtt a főmenü betöltésével folytatná. Megjegyzés: Az egység indítási ideje kb. 30 mp. Amikor a logót tartalmazó képernyő eltűnik, az egység kimenőjele újra létrejön. Ezzel viszont egy pillanatra fekete képernyő vagy jelmentes üzenet jelenik meg a tévékészüléken. Várjon, amíg a főmenü meg nem jelenik a képernyőn. Megjegyzés: Az alapértelmezett kimenőjel az összetett (Composite). Ha éppen másik kimenetet használ az egységnél, lehet, hogy képernyőjén nem látszik a menü. Nyomja meg a távirányítón az „Output” (16) gombot, ha az egység kimenőjelét kapcsolgatni akarja. A tévékészüléken megjelenő üzenet megkérdezi, vajon milyen nyelven kívánja az egységet használni. [ Nyelv kiválasztása ] [ Főmenü ] A nyelv kiválasztása után az egységen a főmenü látható. A főmenü az alábbi lehetőségeket kínálja: - My Media - iMedia - Setup Médiafájlok lejátszása (USB-n vagy hálózaton keresztül) Internetes tartalom lejátszása (internetes videó/internetes rádió) Az egység beállításainak megváltoztatása. 204 MAGYAR Jelölje ki a „Setup” opciót a főmenün. A Setup (Beállítások) menü jelenik meg a képernyőn. A Beállítások menü a következő lehetőségeket kínálja: - Network Setup - System Setup - Version 6.1 Network Setup (Hálózati beállítások) A „Network Setup” menün lehet megváltoztatni az egység hálózati beállításait. Alapértelmezettként az egység DHCP-re van beállítva. Amikor az egység áram alatt van, szabad DHCPszervert fog keresni, hogy IP-címet adjon az egységnek. Ha nincs DHCP-szerver a hálózaton belül, manuálisan is megváltoztathatják a hálózati beállításokat. Ennek érdekében a DHCP opciót disable-re (kikapcsolva) kell beállítania. Ezután a következő beállításokat lehet megváltoztatni: - IP Address Netmask Gateway DNS Az egység által használt IP-cím. A kiválasztott IP-címre vonatkozó alhálózati maszk. Alapértelmezett átjáró a hálózaton belül. Dinamikus névkiszolgáló a hálózaton belül. A beállítások megváltoztatása után— amennyiben vissza kíván térni a Setup (beállítások) főmenühöz — nyomja meg a „Back” (8) gombot a távirányítón. 6.2 System Setup (Rendszertelepítés) A „System Setup” menün lehet megváltoztatni az egység rendszerbeállításait. A következő beállításokat lehet megváltoztatni: Language (Nyelv) Az egység OSD-nyelvének megváltoztatására. TV Mode Setup (Tévé üzemmód beállítása) - Video Output A kimenő videojel kijelöléséhez. (SVIDEO és CVBS, YPbPr vagy HDMI) (Videokimenet) - TV System A tévérendszer kijelöléséhez (PAL vagy NTSC). (Tévérendszer) Ha komponenst (YPbPr) vagy HDMI-t jelölnek ki videokimenetként, a kimeneti felbontást 480 p-ről 1080 p60-ra lehet megváltoztatni. (A felbontás mögötti szám (p30, p50, p60) jelzi a maximálisan lehetséges képkocka-sűrűséget ennél a felbontásnál (30 kocka, 50 kocka, 60 kocka/mp).) Megjegyzés: Ahhoz, hogy az egység kimenetének minőségét leginkább élvezhesse, javasoljuk, hogy a tévérendszert az adott tévé esetében lehetséges maximális felbontásra állítsa be. - Aspect Ratio Tévékészüléke oldalarányának kijelöléséhez (4:3 LB, 4:3 PS, 16:9). (Oldalarány) - Use HDMI EDID A HDMI EDID használatának engedélyezése vagy letiltása. (HDMI EDID használata) (EDID = bővített kijelzőazonosítási adatok. Ha tévékészüléke támogatja az EDID-t, akkor az a rendelkezésre álló felbontásokat és oldalarányokat automatikusan továbbítja az egységnek) 205 MAGYAR Audio Setup (Audió beállítások) - Digital Audio Output A kimenőjel beállítása a digitális kimenethez (Off (ki), RAW vagy PCM). (Digitális hangkimenet) - Analog Audio Output A kimenőjel beállítása az analóg kimenethez (sztereó, monó, bal/jobb, (Analóg hangkimenet) vegyes monó). Video Setup (Videó beállítások) - Brightness (Fényerő) A kimenőjel fényerejének megváltoztatására. - Contrast (Kontraszt) A kimenőjel kontrasztjának megváltoztatására. - Hue (Árnyalat) A kimenőjel árnyalatának megváltoztatására. - Saturation (Telítettség) A kimenőjel telítettségének megváltoztatására. Other Settings (Egyéb beállítások) - Screen Saver (Képernyővédő) - Photo Display Setup (Fotómegjelenítés beállítása) - Slide Show Time (Diavetítés időtartama) - Music Auto Play (Zene automatikus lejátszása) - Video Resume Playing (Videó lejátszásának folytatása) - Play Next Video (Következő videó lejátszása) Az inaktivitási idő beállítására a képernyővédő esetében (Off (ki), (1~30 perc). A fényképek megjelenítésének módjának megváltoztatására (listázás, miniatűrök). A diavetítésen megjelenő két felvétel közötti idő megváltoztatására: (1~30 mp, 1~3 perc). A Music Autoplay üzemmód megváltoztatására. Off, One, Time Repeat — Ki, egyszer, ismétlés) A Video Resume üzemmód megváltoztatására. (Ask, Always, Off – Kérés, mindig, ki) A következő videó lejátszása, ha az előző befejeződött. Enable, Disable — Engedélyezés, letiltás). A beállítások megváltoztatásakor — ha vissza kíván térni a Setup (beállítások) főmenühöz — nyomja meg a „Back” (8) gombot a távirányítón. 6.3 Version (Verzió) A „Version” menün láthatja az aktuális firmware-verziót, illetve frissítheti firmware-jét. Reset To Default Az egységet a gyári alapértelmezett beállításokra állítja vissza. (Visszaállítás a gyári beállításokra) Firmware Upgrade (Firmware frissítése) - Internet Upgrade A firmware-t az interneten keresztül frissíti. Az egység automatikusan, (Frissítés interneten) on-line keresi az új verziót, ha az egység az internethez csatlakozik. - USB Upgrade A firmware-t USB-tárolóeszközön keresztül frissíti. (USB-s frissítés) Megjegyzés: Mindaddig, amíg a firmware frissítés alatt van, NE kapcsolja ki az egységet. Ezzel ugyanis kárt tehet az egységben, amitől az használhatatlanná válik! A beállítások megváltoztatásakor — ha vissza kíván térni a Setup (beállítások) főmenühöz — nyomja meg a „Back” (8) gombot a távirányítón. Ha végzett az egység beállításaival (Setup), és vissza kíván térni a főmenühöz, nyomja meg a „Back” (8) gombot vagy a „Home” (27) gombot a távirányítón. 206 MAGYAR 7. My Media Az egység bekapcsolásakor, vagy amikor visszatérnek a Setup (beállítások) menüből, az egység főmenüjének 3 opciója jelenik meg a képernyőn: „My Media”, „iMedia” és „Setup”. [ Főmenü ] [ Médiaszerverek listája ] Médiatartalom fájljainak lejátszásához jelölje ki a „My Media” opciót a főmenün. Az egység a hálózaton belül elérhető UPnP A/V szervereket, valamint az USB-tárolóeszközt (ha az csatlakoztatva van az USB-gazdaporthoz) fogja megjeleníteni. Megjegyzés: A médiafájloknak az egység segítségével történő lejátszása előtt bizonyosodjon meg arról, hogy fut valamilyen médiaszerver. Ha nem fut egyetlen médiaszerver sem, menjen tovább a 9. fejezethez, amely a Conceptronic médiaszerver telepítésével foglalkozik. Ezen a menün választhatja ki azt a forrást, ahová a lejátszani kívánt médiatartalmat eltárolja. 207 MAGYAR Amikor már kiválasztotta valamelyik UPnP A/V szervert vagy USB-tárolóeszközt, az egység a következő opciók felkínálásával jeleníti meg az eszközkiválasztó képernyőt: [ Eszközkiválasztás ] - Video - Music - Photo A Video kijelölésére, ha filmeket/videofelvételeket kíván az egység segítségével megtekinteni. A Music kijelölésére, ha zenét kíván az egység segítségével lejátszani. A Photo kijelölésére, ha fényképeket/képeket kíván az egység segítségével megtekinteni. Jelölje ki, milyen médiafájlokat kíván az egységen lejátszani. Megjegyzés: A távirányító kék (11), zöld (10), sárga (21) és piros (20) gombja segítségével könnyen kapcsolgathat a CFULLHDMA különböző lejátszási opciói között. Videóhoz nyomja meg a kék gombot, zenéhez a zöldet, képekhez a sárgát, végül internetes tartalom esetén pedig a piros gombot. Megjegyzés: Az egységnek időre van szüksége médiafájlok vagy könyvtárak letöltéséhez. Ez a letöltési idő függ a kapcsolattól, egyszersmind a kijelölt médiaszervertől. Letöltéskor a képernyőn az alábbi letöltési ikon látható: 208 MAGYAR 7.1 Video (Videó) Ha a „Video” opciót jelölik ki a médiaválasztó képernyőn, az egység a kiválasztott UPnP A/V szervernek vagy USB-tárolóeszköznek a böngésző-/navigációs opcióit fogja megjeleníteni. [ Mediaválasztás – Video ] [ Videoválasztási lista ] A megjelenített mappákról a médiaszerver gondoskodik. Lehet, hogy bizonyos helyzetekben nem minden felkínált mappa esetén adott a célalkalmasság. Mindez függ a használt médiaszervertől. A videoopció és a kijelölt mappák szűrőként működnek. Csak olyan médiátartalmat lehet kijelölni, illetve megjeleníteni, amelyek videofájlokként lettek indexelve. [ Videomappa videó üzemmódban ] Alapértelmezésben az egység emlékezni fog rá, mi volt az utoljára meglátogatott mappa, ha — a Video, Music vagy Pictures újbóli kiválasztásakor — a főmenühöz történő visszatérés érdekében megnyomják a Home gombot. A távirányítónak a back (vissza) gombját kell használni az előző képernyőhöz való visszatérésre, amikor másik mappát vagy másik UPnP A/V szervert/USB-tárolóeszközt kívánnak kijelölni. A videofájlokban történő böngészésre használja a nyíl billentyűket (12). Ha valamelyik mappa sok videofájlt tartalmaz, az adott oldalakon a „Prev” (6) vagy a „Next” (23) gombok segítségével lehet böngésznie. A kijelölt filmfájl lejátszásának elindításához nyomja meg a „Play/OK” (19) gombot. A film elindítása után a Conceptronic CFULLHDMA betölti a filmet. Ez eltarthat pár másodpercig. Megjegyzés: Bizonyosodjon meg arról, hogy — a médiaszervernek a menü segítségével történő kijelölésekor —a médiaszerver tartalma frissítődik. A tartalom indexelődik, és — frissítés híján — új videók nem fognak megjelenni. 209 MAGYAR Ha valamelyik videofájl vagy kodek nem támogatott, a képernyőn az alábbi üzenet látható: Videolejátszási funkciók Videofájlok lejátszásakor az alábbi funkciók vehetők igénybe: • Pause (Szünet) : Lejátszáskor nyomja meg a „Play/OK” (19) gombot, ha a videofelvétel lejátszását szüneteltetni kívánja. Nyomja meg ismét a „Play / OK” (19) gombot, ha folytatni kívánja a diavetítést. • Stop (Állj) : A lejátszás leállításához használja a „Stop” (7) gombot. • Mute (Elnémítás) : Hangfelvétel lejátszásának engedélyezéséhez vagy letiltásához nyomja meg a „Mute“ (26) gombot. • Video Info (Videoadatok): Az aktuális videofájlra vonatkozó infó megjelenítéséhez nyomja meg a „Display” (3)gombot. • Volume Control : A hangerő növeléséhez vagy csökkentéséhez nyomja meg a „Vol +/Vol -” (Hangerő-szabályozás) (18) gombot. • Next video file : A következő videofájl kijelöléséhez használja a „Next” (23) gombot. (Következő videofájl) • Previous video file : Az előző videofájl kijelöléséhez használja a „Prev” (6) gombot. (Előző videofájl) • Fast forward playback : Gyors előre lejátszáshoz használja az „FF” (12) gombot. (Gyors előre lejátszás) • Fast rewind playback : Gyors visszafelé lejátszáshoz használja a „Rew” (12) gombot. (Gyors vissza lejátszás) • Slow forward playback : Lassú előre lejátszáshoz használja a „Slow” (5) gombot. (Lassú előre lejátszás) • Slow rewind playback : Lassú visszafelé történő lejátszáshoz használja a „Slow” (5) és • (Lassú vissza lejátszás) „Rew” (12) gombot. • Subtitles (Feliratozás) : A VOB-fájlok, illetve MPEG4-fájlok rendelkezésre álló feliratozása közötti kapcsolgatáshoz nyomja meg a „Sub” (13) gombot. • Languages (Nyelvek) : A lejátszott DVD-/VOB-fájl nyelvének megváltoztatásához nyomja meg a „Lang” (14) gombot. • A-B mode (A-B üzemmód): Az ismétlendő rész elindításához nyomja meg az „A-B” (4) gombot. Az ismétlendő rész ismétlésének befejezéséhez ismét nyomja meg ezt a gombot. Az A-B ismétlési üzemmód törléséhez nyomja meg újból az „A-B” gombot. • Repeat (Ismétlés): Nyomja meg egyszer a „Repeat” (24) gombot, ha az aktuális videofájl lejátszását meg kívánja ismételni (egyszeri ismétlés). Nyomja meg kétszer a „Repeat” (24) gombot, ha az aktuális mappában lévő összes videofájl lejátszását meg kívánja ismételni (összes ismétlése). Nyomja meg háromszor a „Repeat” (24) gombot, ha az ismétlés üzemmódot le kívánja tiltani (ismétlés kikapcsolva). • Zoom: Nyomja meg egyszer a „Zoom” (22) gombot, ha a zoom üzemmódot be kívánja kapcsolni. Kicsinyítéshez a bal oldali nyíl billentyűt, nagyításhoz pedig a jobb oldali nyíl billentyűt nyomja meg. Nyomja meg ismét a „Zoom” (22)-t, ha a pozíció üzemmódot be kívánja kapcsolni. A nyíl billentyűk használatával mozgathatja a képernyőt a kinagyított területen. Ismét nyomja meg a „Zoom” (22)-t, ha a zoom üzemmódot le kívánja tiltani. 210 MAGYAR 7.2 Music (Zene) Ha a „Music” opciót jelölik ki a tartalomválasztó képernyőn, az egység a kiválasztott UPnP A/V szervernek vagy USB-tárolóeszköznek a böngésző-/navigációs opcióit fogja megjeleníteni. [ Mediaválasztás – Music (zene) ] [ Zeneválasztási lista ] A megjelenő mappákról a médiaszerver gondoskodik. Lehet, hogy bizonyos helyzetekben nem minden felkínált mappa esetén adott a célalkalmasság. Mindez függ a használt médiaszervertől. Bizonyos médiaszerverek a következőket kínálják: album, előadók, műfaj, összes szám kiválasztása. Jelölje ki, melyikre van szüksége. A zenei opció és a kijelölt mappák szűrőként működnek. Csak olyan médiákat lehet kijelölni, illetve megjeleníteni, amelyek zenei fájlokként lettek indexelve. [ Zenei mappa zenei üzemmódban ] Alapértelmezésben az egység emlékezni fog rá, mi volt az utoljára meglátogatott mappa, ha — a Video, Music vagy Pictures újbóli kiválasztásakor — a főmenühöz történő visszatérés érdekében megnyomják a Home gombot. A távirányítónak a back (vissza) gombját kell használni az előző képernyőhöz való visszatérésre, amikor másik mappát vagy másik UPnP A/V szervert/USB-tárolóeszközt kívánnak kijelölni. A zenei fájlokban történő böngészésre használja a nyíl billentyűket (12). Ha valamelyik mappa sok zenei fájlt tartalmaz, az adott oldalakon a „Prev” (6) vagy a „Next” (23) gomb segítségével lehet böngésznie. A kijelölt zenei fájl lejátszásának elindításához nyomja meg a „Play/OK” (19) gombot. Megjegyzés: Bizonyosodjon meg arról, hogy — a médiaszervernek a menü segítségével történő kijelölésekor —a médiaszerver tartalma frissítődik. A tartalom indexelődik, és — frissítés híján — új zene nem fog megjelenni. 211 MAGYAR Ha valamelyik zenei fájl nem támogatott, a képernyőn az alábbi üzenet látható: Zenelejátszási funkciók Zenei fájlok lejátszásakor az alábbi funkciók vehetők igénybe: • Pause (Szünet) • Back (Vissza) • Stop (Állj) • Mute (Elnémítás) : Lejátszáskor nyomja meg a „Play/OK” (19) gombot, ha a felvétel lejátszását szüneteltetni kívánja. Nyomja meg a „Play / OK” (19) gombot, ha a lejátszást folytatni kívánja. : Lejátszáskor nyomja meg a „Back” (8) gombot, ha vissza kíván térni a zenei listához, miközben a zene folyamatosan lejátszásra kerül. : A lejátszás leállításához használja a „Stop” (7) gombot. : Hangfelvétel lejátszásának engedélyezéséhez vagy letiltásához nyomja meg a „Mute“ (26) gombot. : A hangerő növeléséhez vagy csökkentéséhez nyomja meg a „Vol +/Vol -” (18) gombot. : A következő zenei fájl kijelöléséhez használja a „Next” (23) gombot. • Volume Control (Hangerő-szabályozás) • Next video file (Következő zenei fájl) • Previous video file : (Előző zenei fájl) • Fast forward playback : (Gyors előre lejátszás) • Fast rewind playback : (Gyors vissza lejátszás) • A-B mode (A-B üzemmód): Az előző zenei fájl kijelöléséhez használja a „Prev” (6) gombot. Gyors előre lejátszáshoz használja az „FF” (12) gombot. A gyors visszafelé lejátszáshoz használja a „Rew” (12) gombot. Az ismétlendő rész elindításához nyomja meg az „A-B” (4) gombot. Az ismétlendő rész ismétlésének befejezéséhez ismét nyomja meg a gombot. Az A-B ismétlési üzemmód törléséhez nyomja meg újból az „A-B” gombot. • Repeat (Ismétlés): Nyomja meg egyszer a „Repeat” (24) gombot, ha az aktuális zenei fájl lejátszását meg kívánja ismételni (egyszeri ismétlés). Nyomja meg kétszer a „Repeat” (24) gombot, ha az aktuális mappában lévő összes zenei fájl lejátszását meg kívánja ismételni (összes ismétlése). Nyomja meg háromszor a „Repeat” (24) gombot, ha az ismétlés üzemmódot le kívánja tiltani (ismétlés kikapcsolva). 212 MAGYAR BGM (háttérzene) A BGM-opció segítségével azalatt tud zenét lejátszani, amíg az egységben navigál, vagy amikor éppen diavetítést néz. Ha van áttekintése (overview) a rendelkezésre álló zenéről, a „BGM” (2) gombnak a távirányítón való megnyomásával a következőket teheti: • Add this file (Ennek a fájlnak a hozzáadása) • Delete this file (Ennek a fájlnak a törlése) • Add all files (Összes fájl hozzáadása) • Delete all files (Összes fájl törlése) • Edit (Szerkesztés) • Play/Next (Lejátszás/Következő) • Stop (Állj) : Az adott dal hozzáadására a GBM-listához. : A kijelölt dalnak a GBM-listáról való törlésére. : A mappában lévő összes fájl hozzáadására a BGM-listához. : Az egész BGM-lista törlésére. : A BGM-lista szerkesztésére. : A következő dal lejátszására a BGM-listáról. : A BGM-listán szereplő dalok lejátszásának a leállítására. 213 MAGYAR 7.3 Photo (Fényképek) Ha a „Photo” opciót jelölik ki a tartalomválasztó képernyőn, az egység a kiválasztott UPnP A/V szervernek vagy USB-tárolóeszköznek a böngésző-/navigációs opcióit fogja megjeleníteni. [ Mediaválasztás — Photo (fénykép) ] [ Fényképválogatási lista ] A megjelenő mappákról a médiaszerver gondoskodik. Lehet, hogy bizonyos helyzetekben nem minden felkínált mappa esetén adott a célalkalmasság. Mindez függ a használt médiaszervertől. A fényképopció és a kijelölt mappák szűrőként működnek. Csak olyan médiákat lehet kijelölni, illetve megjeleníteni, amelyek fénykép-/képfájlokként lettek indexelve. [ Fénykép mappa fénykép üzemmódban ] Alapértelmezésben az egység emlékezni fog rá, mi volt az utoljára meglátogatott mappa, ha — a Video, Music vagy Pictures újbóli kiválasztásakor — a főmenühöz történő visszatérés érdekében megnyomják a Home gombot. A távirányítónak a back (vissza) gombját kell használni az előző képernyőhöz való visszatérésre, amikor másik mappát vagy másik UPnP A/V szervert/USB-tárolóeszközt kívánnak kijelölni. A fényképfájlokban történő böngészésre használja a nyíl billentyűket (12). Ha valamelyik mappa sok fényképfájlt tartalmaz, az adott oldalakon a „Prev” (6) vagy „Next” (23) gomb segítségével lehet böngésznie. A kijelölt fényképnek/képnek a képernyőn történő megjelenítéséhez nyomja meg a „Play/OK” (19) gombot. Megjegyzés: Bizonyosodjon meg arról, hogy — a médiaszervernek a menü segítségével történő kijelölésekor —a médiaszerver tartalma frissítődik. A tartalom indexelődik, és — frissítés nélkül — új képek nem fognak megjelenni. 214 MAGYAR Megjegyzés: Ha fájllista helyett saját fényképeinek miniatűrjeit kívánja megtekinteni, változtassa meg a Photo Display Setup opciót a Setup (beállítások) menün (lásd a 6.2. fejezet: Egyéb beállítások c. alatt). Ha valamelyik képfájl nem támogatott, a képernyőn az alábbi üzenet látható: Fényképmegtekintési funkciók Fényképfájlok megtekintésekor az alábbi funkciókat használhatják: • Slideshow (Diavetítés) • • • • • : Kép letöltésekor nyomja meg a „Play/OK” (19) gombot, ha az összes kép diavetítését el kívánja indítani. Pause (Szünet) : Diavetés alatt nyomja meg a „Play/OK” (19) gombot, ha a felvétel lejátszását szüneteltetni kívánja. Nyomja meg ismét a „Play / OK” (19) gombot, ha a divatítést folytatni kívánja. Stop (Állj) : A diavetítés leállításához használja a „Stop” (7) gombot. Photo Info : Az aktuális fényképfájlra vonatkozó információ megjelenítéséhez nyomja (Fényképekre vonatkozó meg a „Display” (3) gombot. infó) Next photo file : A következő fényképfájl kijelöléséhez használja a „Next” (23) gombot. (Következő fényképfájl) Previous photo file : Az előző fényképfájl kijelöléséhez használja a „Prev” (6) gombot. (Következő fényképfájl) • Zoom: Nyomja meg egyszer a „Zoom” (22) gombot, ha a zoom üzemmódot be kívánja kapcsolni. Kicsinyítéshez nyomja meg a bal oldali nyíl billentyűt, nagyításhoz pedig a jobb oldali nyíl billentyűt. A pozicionálás üzemmód bekapcsolásához nyomja meg ismét a „Zoom” (22) gombot. A képernyőnek a kinagyított területen történő mozgatásához használja a nyíl billentyűket. A forgatás üzemmód bekapcsolásához ismét nyomja meg a „Zoom” (22)-t. A fénykép elforgatásához használja a bal, illetve jobb oldali nyíl billentyűt. Zene és képek Miközben diavetítés keretében képeket néz, zenét is lejátszhat. Kétféleképpen lehet képek megjelenítésekor zenét lejátszani. • Jelölje ki az UpnP A/V szerver „Music” opcióját. Navigáljon a saját zenéjét tartalmazó mappához, majd indítsa el a zene lejátszását a 7.2. fejezetben ismertetettek szerint. A zene lejátszásakor nyomja meg a távirányítónak a „Pictures” gombját (21), ha meg akarja nyitni az UpnP A/V szerver „Photo” opcióját. Jelölje ki a diavetítés első fényképét, majd nyomja meg kétszer a „Play/OK” (19) gombot a diavetítés betöltéséhez. • Indítsa el a diavetítést a 7.3. fejezetben ismertetettek szerint. Diavetítéskor nyomja meg a távirányítónak a „BGM” (2) gombját, ha az előállított BGM-lista lejátszását el kívánja indítani. Megjegyzés: Ez a funkció csak akkor működik, ha a BGM-listához zenét is hozzáadott (mégpedig a 7.2. fejezetben ismertetettek szerint). 215 MAGYAR 8. iMedia Az iMedia menü révén zenei és videó adatfolyamok internetről való lejátszására nyílik lehetőség. Megjegyzés: Az egységet aktív internet-csatlakozású hálózathoz kell csatlakoztatnia ahhoz, hogy ez a funkció használható legyen! Az iMedia menün belül két lehetőség közül választhat: - Live 365 - My Media 8.1 Live365 adatfolyamok internetes rádióról Saját/előre meghatározott internetes tartalom, adatfolyam formájában Live365 A Conceptronic CFULLHDMA-t kibővítettük a Live365.com internetes rádió zenei szolgáltatásával is. Az iMedia menü segítségével kiválasztható a „Live365” opció. Választhat egy műfajt a listáról, illetve kijelölheti a többi, rendelkezésre álló opció bármelyikét. Kijelölhet egy rádióállomást a listáról, és megnyomhatja a „Play/OK” (19) gombot a távirányítón, ha ezt a rádióállomást kívánja hallgatni. Ha olyan állomást választ, amelyhez lakatikon is tartozik, ez az állomás csak akkor hallgatható, ha már beírta saját Live365 felhasználónevét és jelszavát. Megjegyzés: Live365 fiók könnyen előállítható a www.live365.com-on. [ Live365 rádióállomások ] [ Bejelentkezés a Live365-ön ] A képernyő-szoftver billentyűzeti funkciójának a segítségével beírhatja felhasználónevét és jelszavát. Ha a felhasználónév és a jelszó helyes, azok automatikusan eltárolódnak az egység memóriájában. Megjegyzés: Ha egységéből törölni kívánja a Live365 fiókot, a Setup (beállítások) menühöz tartozó „Reset to Default” opciót kell használnia. Megjegyzés: A standard Live365 fiók segítségével csak standard rádióállomások hallgathatók. VIP rádióállomások csak akkor hallgathatók, hogy Ön előfizetője a Live 365 VIP-részének. 216 MAGYAR 8.2 My Media Ha az „iMedia” menühöz tartozó „My Media” opciót választotta, egyrészt előre beállított hang- vagy videó adatfolyamokat játszhat le, másrészt kedvenc hang- vagy videó adatfolyamát — lejátszás végett — az adott egység parancsikonjaként is beszúrhatja. A „My Media” képernyőn 3 opciója kínálkozik: - My Video - My Audio - << Add New Entry >> Előre meghatározott mappa, videó parancsikonokkal Előre meghatározott mappa, audió parancsikonokkal Saját parancsikon előállítása az adott adatfolyamhoz Megjegyzés: Az előre meghatározott audió és videó parancsikonok nem képezik a Conceptronic tulajdonát, a Conceptronic pedig nem felelős azért a tartalomért, amely — adatfolyam formájában — az előre meghatározott parancsikonokon megjelenik. [ My Media kiválasztási lista ] [ My Media — Új adatfolyam hozzáadása ] Az „Add New Entry” opció segítségével kedvenc audió vagy videó adatfolyamával bővítheti az egységet. Megjegyzés: Az egység támogatja a HTTP, illetve MMS URL-eket. Audió esetében a WMA és MP3 adatfolyamok a támogatottak. Videó esetében pedig a WMV9, AVI, VOB és MP4 adatfolyamok a támogatottak. Ha az „Add New Entry” opciót választotta, beírhat egy nevet és egy URL-t a kedvenc audió, illetve videó adatfolyamhoz. Ötlet: Rádióállomások esetén javasoljuk, hogy használja a SHOUTCast könyvtárat (http://www.shoutcast.com). Ötlet: Audió, illetve videó URL-eket a HD médiaszerver szoftverjén keresztül is hozzáadhat. Lásd a 10. fejezetet: Rendszer címszó alatt azzal kapcsolatban, hogyan kell az egységhez URL-eket hozzáadnia. Megjegyzés: A Conceptronic CFULLHDMA-hoz beépített képernyő-billentyűzet is tartozik, amely rádióállomások URL-jének és nevének a beírására használható. Csak az alapvető latin karakterek támogatottak. A bővített latin karaktereket tartalmazó lapokról származó, különleges karakterek — mint például az „áäñß” — nem támogatottak. 217 MAGYAR 9. HD médiaszerver telepítése Mielőtt a Conceptronic CFULLHDMA-t használhatná, UPnP A/V-kompatibilis szervert — például Conceptronic CH3SNAS vagy CH3WNAS hálózati tárolóeszköz formájában —, illetve bármely más UPnP A/Veszközt vagy olyan számítógépet kell telepítenie, amely UPnP A/V Server szoftvercsomagon fut. A mellékelt CD-ROM tartalmazza a Conceptronic HD médiaszerver szoftvercsomagját. Ha Önnek nincs hardver UPnP A/V szervere, saját PC-jét átalakíthatja média-adatfolyam szerverré, ha a Conceptronic Media Server szoftvert telepíti. A. Tegye be a CD-ROM-ot a CD-ROM-meghajtóba. Az Autorun-nak automatikusan meg kell jelennie. Ha az Autorun menü nem jelenik meg, navigáljon a „My Computer”-hez, majd kattintson kétszer a CDROM-meghajtóra, hogy az Autorun menüt elindíthassa. B. C. Jelölje ki az „Install Software” opciót az Autorun menün. A nyelvek közül történő választás lehetősége jelenik meg. Jelölje ki a kívánt nyelvet, majd kattintson az „OK”-ra. A telepítővarázsló jelenik meg. A folytatáshoz kattintson a „Next”-re. Írja be saját felhasználónevét és a szervezetet, vagy tartsa meg az alapértelmezett beállításokat. Jelölje ki, hogy ki használhatja az alkalmazást (engedélyezzen minden felhasználót vagy csak az aktuális felhasználót). A folytatáshoz kattintson a „Next”-re. A „Change” gomb segítségével változtassa meg a telepítési könyvtárat, vagy tartsa meg az alapértelmezett beállításokat. A folytatáshoz kattintson a „Next”-re. Az alkalmazás telepítésének elindításához kattintson az „Install”-ra. Értesítést kap, ha a telepítés befejeződött. Ha a Conceptronic médiaszervert közvetlenül a telepítés után el kívánja indítani, pipálja ki a „Launch HD Media Server” jelölőnégyzetet. A telepítőprogramból való kilépéshez kattintson a „Finish”-re. D. E. F. G. H. I. A Conceptronic Media Software most már telepítve van a számítógépre. Amelyhez egyébként a Start menünek a Programs szegmensén található Conceptronic mappa segítségével hozzá is férhet. 218 MAGYAR 10. HD médiaszerver konfigurálása és használata Ha a Conceptronic HD médiaszerver szoftverjét futtatja, vagy a „Launch HD Media Server” jelölőnégyzetet kipipálta a telepítés során, a szoftverhez tartozó főablak jelenik meg a képernyőn. Megjegyzés: Ha éppen Windows XP-t vagy Windows Vistát használ, a beépített tűzfal egy a kapcsolat kialakításához szükséges, előugró menüt fog megjeleníteni. Az „Unblock”-ra kattintva hagyja, hogy a szoftver kommunikáljon a hálózattal. Media List (Médialista) A Conceptronic HD médiaszerver első konfigurációs oldala a „Media List” (Médialista) oldal. A „Media List” oldalon a következő opciókat lehet beállítani/megváltoztatni: • • • • • • Start Service Stop Service Add a Folder Remote a Folder Refresh the Folder list Remove All : A Media Server elindításához. : A Media Server leállításához. : Multimédiás tartalmú mappa hozzáadása a megosztott listához. : Multimédiás tartalmú mappa törlése a megosztott listáról. : A megosztott listán szereplő összes mappa frissítése. : Az összes mappa törlése a megosztott listáról. Ha a megosztott listához mappát kíván hozzáadni, előbb le kell állítania a szolgáltatást. Amikor a megosztott listához mappát ad hozzá, a mappa — tartalma szempontjából — automatikusan érzékelődik. 219 MAGYAR System (Rendszer) A Conceptronic HD médiaszerver második oldala a „Setup” (Beállítások) oldal. A „System” listán lehet megváltoztatni a HD médiaszerver nevét. A név megváltoztatásához kattintson a „Change” gombra. Ez a név a képernyőn olyankor jelenik meg, ha a CFULLHDMA éppen az elérhető UPnP A/V-szervereket keresi. A megváltoztatott szervernév aktív, ha a szervert leállítják, majd újra elindítják. A „Connection Log” mutatja bármely csatlakoztatott UPnP A/V ügyfél aktivitását a médiaszerveren. A „DMA Setup” gomb segítségével audió, illetve videó URL-eket lehet hozzáadni az egység memóriájához. Ezek az URL-ek az „iMedia” szegmenshez tartozó „My Media” opción keresztül lejátszhatók (lásd a 8.2. fejezetet). Megjegyzés: Az egység a HTTP és MMS URL-eket támogatja. Audió esetében a WMA és MP3 adatfolyam a támogatott. Videó esetében a WMV9, AVI, VOB és MP4 adatfolyam a támogatott. • A DMA-lista megnyitásához kattintson a „DMA Setup” gombra. • Jelölje ki saját egységét, majd kattintson az „OK”-ra. 220 MAGYAR Webböngészője úgy nyílik meg, hogy az egységhez tartozó link megjelenik a címsoron. • • Új almappának az egységben történő előállításához használja a „New Folder” gombot. Ha saját média URL-jéhez új parancsikont kíván előállítani, használja a „New Station” gombot. 221 MAGYAR Options (Opciók) A Conceptronic HD médiaszerver harmadik oldala az „Options” (Opciók) oldal. A „Media List” oldalon az alábbi opciók beállítására/megváltoztatására nyílik lehetőség: • Start with Windows • Start Minimized • Enable Transcoding : A médiaszervernek olyankor történő elindítására szolgál, amikor a Windows éppen elindul. : A médiaszervernek programablak helyett tálcaikonként történő elindítására szolgál. : Transzkódolás engedélyezéséhez, illetve letiltásához. Megjegyzés: A „transzkódolás” segítségével lehetőség nyílik olyan tartalom lejátszására is, amelyet a CULLHDMA hardverje közvetlenül nem támogat. A transzkódolt tartalom minősége változó lehet. • Video Quality (Videominőség) • Language (Nyelv) : Ha a transzkódolás engedélyezett, a transzkódolt videó minősége kiválasztható. A kijelölt minőség elmentéséhez kattintson az „Apply”-ra. : A legördülő lista segítségével kijelölheti a HD médiaszerver szoftverjének nyelvét. 222 MAGYAR Internet Media (Internettartalom) A Conceptronic HD Media Server utolsó oldala az „Internet Media” (Internettartalom) oldal. Az „Internet Media” oldalon audió, illetve videó URL-eket adhat hozzá HD médiaszerveréhez. Ezek az URL-ek megjelennek az egységen, amikor az „Internet Videos”-t jelöli ki a HD médiaszervernek a „Video” szegmensében. Ha a HD médiaszerver éppen fut, a „Media Info” mező automatikusan több URL-t is megjelenít. Ezek az URL-ek azok a YouTube videók, amelyeket a HD médiaszerver automatikusan indexel. Az alábbi YouTube kategóriák vannak indexelve: - Top Rated - Top Favorites (Kiváló minősítésű) (Elsődleges kedvencek) - Most Discussed - Most Linked (Legtöbbet vitatott) (A legtöbb rákapcsolódással) - Recently Featured (A legutóbb bemutatott) Most Viewed (Legtöbbet nézett) Most Responded (A legtöbb reagálással) A HD médiaszerver automatikusan óránként frissíti a fenti kategóriákat. 223 MAGYAR 11. Alternatív UPnP médiaszerverek Alternatív médiaszervereket akkor használhat a Conceptronic CFULLHDMA-val együtt, ha a szerver UPnP A/V 1.0-kompatibilitású. Microsoft Windows XP és Windows Vista A Microsoft Windows XP és Windows Vista a Windows Media Player-en keresztül kínál médiaszervert (Media Server). Indítsa el a Media Player-t, jelölje ki a Tools-t, majd a könyvtárat, utána pedig konfigurálja a Sharing-et (megosztást). A Conceptronic CFULLHDMA-hoz tartozó beállításokat egyaránt lehet engedélyezni, illetve testre szabni. A Monitor Folders (mappák folyamatos figyelése) opció segítségével megosztani kívánt tartalmat adhat hozzá, illetve törölhet. Megjegyzés: Windows XP esetében ehhez az opcióhoz legalább Media Player 11-esre van szüksége. Egyéb alternatív szoftver Egyéb alternatív szoftverek a következők: TVersity : www.tversity.com TwonkyVision Media Server : www.twonkymedia.com ORB : www.orb.com MediaTomb : www.mediatomb.cc Megjegyzés: Ha a Conceptronic CFULLHDMA képtelen egy adott Media Server eszközt, illetve szoftvercsomagot érzékelni, ellenőrizze az adott eszköz/szoftvercsomag képességeit, illetve beállításait. Ha az eszköz kompatibilis, és annak beállításai is megfelelők, akkor a CFULLHDMA kijelölhető eszközként fogja megjeleníteni az adott eszközt az Ön tévérendszerén. 224 TÜRKÇE Conceptronic CFULLHDMA Kullanıcı Kılavuzu Conceptronic Full HD Media Player Satın Aldığınız İçin Tebrikler. Bu Kullanıcı Kılavuzu, Conceptronic Full HG Media Player’ın adım adım nasıl kurulacağı konusunda bilgi içermektedir. Problem ortaya çıktığında, destek sitemize gitmenizi (www.conceptronic.net adresine gidin ve ‘Support’ bölümüne tıklayın) tavsiye ederiz. Burada Sıkça Sorulan Sorular Veritabanını bulacaksınız. Ürününüzle ilgili başka sorularınız varsa ve bunların yanıtlarını web sitemizde bulamıyorsanız, bize e-posta ile ulaşın: [email protected] Conceptronic ürünleri ile ilgili daha fazla bilgi için, lütfen Conceptronic Web Sitesini ziyaret edin: www.conceptronic.net Aşağıda açıklanan yazılım yüklemesi bilgisayarınızdaki yüklemeden biraz daha farklı olabilir. Bu durum kullandığınız Windows sürümüne bağlıdır. 1. Paket İçeriği Conceptronic Kablosuz Media Player paketinin içeriği aşağıdaki gibidir: • • • • • • • • • • • • • Conceptronic CFULLHDMA Full HD Media Player (bu kılavuzda ‘ünite’ olarak tanımlanmıştır). CFULLHDMA için ayaklık Güç adaptörü, 5V DC, 2A Uzaktan Kumanda Uzaktan kumanda için 2xAAA pil RCA A/V kablo (1x RCA kompozit, 2x RCA Ses) Scart Adaptör (3x RCA - SCART) Bileşen ve S-Video bağlantı kablosu HDMI A/V kablosu (HDMI 1.3) Ağ kablosu Koaksiyel dijital ses kablosu Bu Çok Dilli Kullanıcı Kılavuzu Garanti Belgesi 225 TÜRKÇE 2. Özellikler • • • • • • • MPEG 1/2/4 özellikli video oynatımı. Maksimum 1080p çıkış (FULL-HD). Kablolu Ethernet desteği (1Gbit, 10/100Mbit ağlarla uyumlu). UPnP A/V İstemci desteği (UPnP 1.0 Sertifikalı). DLNA Uyumlu. Kurulum ve yapılandırma için kolay menü. Firmware yükseltmeleri ve Sabit Disk ya da USB Bellek ile ünitenin kullanılırlığını genişletmek için USB Host Konnektör. Conceptronic Full HD Media Player, HD / Full HD ortamlarını oynatmak için tasarlanmıştır. Bu ünitenin en uygun şekilde kullanımı için HD-Ready ya da Full-HD destekli bir 16:9 TV tavsiye edilir. Ortam oynatmak için ünitenin bir ortam sunuculu ağa bağlı olması gerekir. Conceptronic FULL HD Media Player aşağıdaki ortam dosya formatlarını destekler: • • • • • • • • • • • MPEG 1, 2, 4 sıkıştırılmış ses ve video dosyaları. AVI, DivX, MPG, MP4, MOV, AVI, MPEG, DAT, VOB, WMV, TS, M2TS, ASF ve MKV video dosyaları. SRT, SSA ve SUB alt yazı dosyaları. IFO dosyaları (DVD menü oynatımı için). JPEG, PNG ve GIF sıkıştırılmış resim dosyaları. BMP ve TIFF resim dosyaları. AAC, MP4, M4A, AC3, DTS, PCM, OGG ve ASF ses dosyaları. 320Kbps’ye kadar MP3 ya da VBR. 192Kbps’ye kadar WMA ya da VBR. WAV ses dosyaları. ISO dosyaları (gerçek dosya çalma kullanılan dosya ‘içericisi’ne bağlıdır). Diğer dosyalar ‘transcoding (kod çevrimi)’ özellikli bir ortam sunucusu kullanıldığında oynatılabilir. Bilgisayarınızın yardımıyla dosya kodu gerçek zamanlı olarak Conceptronic Full HD Media Player tarafından kullanılabilir bir formata çözülecektir. 226 TÜRKÇE 3. Ürüne Genel Bakış Ön görünüm 1 2 3 Rakamların açıklaması: 1. Kızılötesi Alıcı 2. Ağ faaliyet LED’i Arka görünüm 1 3. Güç LED’i 2 3 4 5 6 7 8 9 10 Rakamların açıklaması: 1. 2. 3. 4. 5. Hazırda bekleme düğmesi HDMI çıkış S-Video / Bileşen (YPbPr) Video çıkışı * Kompozit video çıkışı Ses çıkışı – Sağ kanal 6. Ses çıkışı – Sol kanal 7. Dijital koaksiyel çıkış 8. RJ45 ethernet bağlantısı 9. USB-Host bağlantısı 10. DC giriş (5V, 2.0A) * Bileşen video ya da S-Video çıkışı için, ünite ile birlikte verilen Bileşen ve S-Video bağlantı kablosunu kullanmanız gerekir. 227 TÜRKÇE 4. Uzaktan Kumandanın Açıklaması Uzaktan kumanda üniteyi kontrol etmek için kullanılır. Bu kılavuzun iç kapağında uzaktan kumandanın bir resmini bulacaksınız. Resimdeki düğme numaraları aşağıdaki tabloda kullanılarak uzaktan kumandanın fonksiyonları açıklanmıştır. Nr Düğme Tanım 1. 2. 3. POWER ( BGM DISPLAY 4. 5. 6. A-B SLOW PREV ( 7. 8. 9. 10. 11. 12. STOP ( ) BACK SORT MUSIC VIDEO , , , 13. 14. 15. 16. 17. 18. 19. 20. 21. 22. SUB / CH + LANG / CH 0-9 OUTPUT SETUP VOLUME + / PLAY / PAUZE / OK iMEDIA PICTURES ZOOM 23. NEXT ( 24. REPEAT 25. 26. 27. MENU MUTE HOME ) ) ) Üniteyi açar ya da hazırda bekleme moduna getirir Arka plan müziği olarak bir müzik dosyası Ekler/Siler. A. Video Oynatma sırasında dosya adı ve ortam türünü gösterir. B. Fotoğraf İzleme sırasında dosya adı ve çözünürlüğü gösterir. A-B tekrar modunu Düzenler/İptal eder. Oynatma işlemi sırasında yavaş ileri sarar. A. Ortam dosyalarına göz atarken önceki sayfaya döndürür. B. Oynatma işlemi sırasında önceki dosyaya döndürür. Oynatma işlemini durdurur. Önceki klasör ya da ayar sayfasına döndürür. Dosya listesini sıralar. MÜZİK modunu etkinleştirir. VIDEO modunu etkinleştirir. A. Geçerli modu durdurmak ve önceki sayfaya dönmek için “SOL” oka basın, seçili bir klasör ya da sunucuya girmek için “SAĞ” oka basın. B. Video Modu: Diğer dosyayı seçmek için “YUKARI” ya da “AŞAĞI” ok tuşuna basın C. Fotoğraf Modu: Resmi “zoom (yakınlaştır)” modunda taşıyın ya da “rotate (döndür)” modunda döndürün D. Müzik Modu: Önceki müzik dosyasına atlamak için “YUKARI” ya da sonraki müzik dosyasına atlamak için “AŞAĞI” oka basın. REW ( ) Hızlı Geri Oynatır FF ( ) Hızlı İleri Oynatır Video Oynatma / Sonraki Kanal sırasında alt yazıyı seçer. Video Oynatma / Önceki Kanal sırasında dili seçer. Sayısal seçim tuşları 0-9 / Alfabetik tuşlar A-Z. Çıkış sinyalini değiştirir (Kompozit/S-Video, Bileşen, HDMI). Ayar Menüsünü açar. Sesi yükseltir ya da azaltır Oynatmayı Başlatır / Oynatmayı Duraklatır / Seçimi Onaylar. İnternet Media modunu etkinleştirir. PHOTO (FOTOĞRAF) modunu etkinleştirir. A. Oynatma sırasında video ya da fotoğrafı yakınlaştırır. B. Fotoğraf İzleme sırasında “rotation (döndürme)” moduna girer. A. Ortam dosyalarına göz atarken sonraki sayfaya götürür. B. Oynatma işlemi sırasında sonraki dosyaya götürür. A. Video Oynatma ve Müzik Çalma sırasında “tekrar modu”nu seçer. B. Fotoğraf Oynatma sırasında arka plan müziğini tekrarlar. DVD Oynatma sırasında DVD Menüsüne götürür. Sessize alır Ana Menüye götürür. 228 TÜRKÇE 5. CFULLHDMA Bağlantılarının Yapılması Conceptronic FULL HD Media Player’ı kullanmak için, A. B. C. Bir kablolu (10/100/1000 Mbps) ağa, Üzerinde Windows 2000, Windows XP ya da Windows Vista çalışan bir ya da daha fazla bilgisayara, UPnP A/V Sunuculu bir ağ depolama çözümüne ya da ortam dosyaları içeren bir USB depolama aygıtına, HDMI, Bileşen (Y, Pb, Pr), S-Video, SCART ya da Kompozit girişli bir TV setine sahip olmanız gerekir. İnternetten yayın yapan bir radyo istasyonunu dinlemek gibi canlı yayın hizmetlerini kullanmak isterseniz geniş bant İnternet bağlantısına sahip olmak yararlı olacaktır. Not: Conceptronic CFULLHDMA, ses ve video oynatmak için bir UPnP A/V istemci kullanmaktadır. Bunun için UPnP A/V Sunucu özellikli bir donanıma, üçüncü parti bir UPnP A/V Sunucu uygulamasına ya da birlikte verilen Conceptronic Ortam Sunucu yazılımına ihtiyacınız olacaktır. (Bkz. bölüm 9). 2 3 4 5 6 7 8 10 Ağ kablosunun bağlanması Ortam dosyalarınızı bilgisayarınızdan ya da ağ depolama çözümünden oynatmak için CFULLHDMA’yı ağa bağlamanız gerekir. • Cihazla birlikte verilen ağ kablosunu üniteye [8] ve ağ aygıtına (router, switch vb.) bağlayın. Video Kablosunun (Kablolarının) Bağlanması CFULLHDMA ile televizyon arasındaki bağlantıyı 5 farklı şekilde yapabilirsiniz: - HDMI - Kompozit - SCART (Kompozit kablo ve Scart adaptör kullanarak) - S-Video (Bileşen ve S-Video bağlantı kablosu kullanarak) ** - Bileşen (Bileşen ve S-Video bağlantı kablosu kullanarak) ** ** S-Video ya da Bileşen kullanırken televizyona sadece video sinyali gönderilir. Ses sinyali için Kompozit kablodaki Ses RCA Jaklarını (Kırmızı, Beyaz) ya da Koaksiyel S/PDIF kabloyu kullanın. 229 TÜRKÇE HDMI: • HDMI kabloyu ünitenin HDMI çıkışına [2] bağlayın. • HDMI kablonun diğer ucunu TV üzerinde bulunan boş bir HDMI girişe bağlayın. Kompozit: • Kompozit kabloyu (Sarı, Kırmızı ve Beyaz) ünitede karşılık gelen Kompozit jaklarına [4 , 5 , 6] bağlayın. • Kompozit kablonun diğer ucunu (Sarı, Kırmızı ve Beyaz) televizyona bağlayın. SCART: • Kompozit kabloyu (Sarı, Kırmızı ve Beyaz) ünitede karşılık gelen Kompozit jaklarına [4 , 5 , 6] bağlayın. • Kompozit kablonun diğer ucunu (Sarı, Kırmızı ve Beyaz) SCART Adaptör üzerindeki jaklara bağlayın. • SCART Adaptörü televizyonun SCART Girişine bağlayın. S-Video: • Bileşen ve S-Video bağlantı kablosunu ünitenin S-Video ve YPbPr jakına [3] bağlayın. • S-Video kablosunu Bileşen ve S-Video bağlantı kablosunun S-Video bağlantısına takın. • S-Video kablosunun diğer ucunu TV’nin S-Video Girişine bağlayın. Bileşen: • Bileşen ve S-Video bağlantı kablosunu ünitenin S-Video ve YPbPr jakına [3] bağlayın. • Bileşen Kablosunu (Kırmızı, Yeşil ve Mavi) Bileşen ve S-Video bağlantı kablosunun Bileşen jaklarına bağlayın. • Bileşen kablosunun diğer ucunu TV üzerindeki Bileşen Jaklarına bağlayın. Ses Kablosunun (Kablolarının) Bağlanması Üniteyi TV ve/veya ev sinema sistemine 2 farklı şekilde bağlayabilirsiniz: - Analog, ünitenin RCA Ses Jakları içinden - Dijital, ünitenin Koaksiyel Dijital S/PDIF çıkışı içinden Analog: • Kompozit kablonun Ses Jaklarını (Kırmızı, Beyaz) ünitenin RCA Ses jaklarına [5 , 6] bağlayın. • Kompozit kablonun diğer ucunu TV ya da alıcınızın RCA Ses Jaklarına bağlayın. Dijital: • Dijital koaksiyel kabloyu ünitenin S/PDIF çıkışına [7] bağlayın. • Dijital koaksiyel kablonun diğer ucunu alıcınızın Dijital koaksiyel girişine bağlayın. 230 TÜRKÇE Güç Adaptörünün Bağlanması Ses/Video cihazınıza ünite bağlı iken güç adaptörünü üniteye bağlayabilirsiniz. • Birlikte verilen güç kaynağını üniteye [10] ve boş bir prize takın. Ünitenin güç LED’i hazırda bekleme modunu gösteren KIRMIZI renkte ışık verecektir. Uzaktan Kumandanın Hazırlanması Uzaktan kumanda için (paketle birlikte verilen) 2x AAA pil kullanılmaktadır. Üniteyi açmak/kapatmak için uzaktan kumadayı kullanmanız gerekir. Notlar: - Uzaktan kumandanın en iyi çalışma mesafesi yaklaşık 5 metredir. Uzaktan kumandayı ünitenin ön paneline yerleştirilmiş olan IR alıcıya yönlendirin. IR alıcının alma açısı ±30 derecedir. Piller zayıfladığında ya da bittiğinde yenisiyle (2x AAA) değiştirin. 231 TÜRKÇE 6. İlk Kez Kullanım ve Yapılandırma İlk kez açtığınızda ünitenin yapılandırılması gerekmektedir. • Ünitenin bağlı olduğu televizyondaki doğru giriş kanalını seçin. (Kompozit, SCART, S-Video, Bileşen ya da HDMI). Not: Bu noktadan itibaren televizyonun ünite giriş kanalına ayarlı olduğu kabul edilecektir. Açıklanan adımların tümü ünitenin çalışıyor olması durumuna göre yapılmıştır. • Ünitenin arkasında bulunan güç düğmesi ya da uzaktan kumandada bulunan ‘Power’ (1) düğmesi ile üniteyi açın. Ünite açılacak: ünite güç LED’i YEŞİL renkte yanacaktır. Ünite ana menüyü yüklemeden önce bir giriş ekranı görüntüleyecektir. Not: Ünitenin açılış süresi yaklaşık 30 saniyedir. Logo ekranı kaybolduğunda ünitenin çıkış sinyali yeniden kurulacaktır. Bu işlem bir süre için TV ekranının kararmasına ya da sinyal mesajının kaybolmasına neden olabilir. Lütfen ekranda ana menü çıkıncaya kadar bekleyin. Not: Varsayılan çıkış sinyali Kompozittir. Ünite için başka bir çıkış kullanıyorsanız ekranda menü görüntülenmeyebilir. Ünitenin çıkış sinyalini değiştirmek için uzaktan kumanda üzerindeki ‘Output’ (16) düğmesine basın. Televizyon ekranında çıkan mesaj üniteyi hangi dilde kullanmak istediğinizi sorar. [ Dil Seçimi ] [ Ana Menü ] Dil seçiminden sonra ünite ana menüyü gösterecektir. Ana menüde aşağıdaki seçenekler bulunur: - My Media - iMedia - Setup (Ayarlar) Ortam dosyalarınızı oynatın (USB ya da ağ üzerinden) İnternet ortamlarını oynatın (İnternet video / İnternet radyo) Ünitenin ayarlarını değiştirin. 232 TÜRKÇE Ana menüden ‘Setup (Ayarlar)’ seçeneğini seçin. Setup menüsü ekrana gelecektir. Setup menüsünde aşağıdaki seçenekler bulunur: - Network Setup (Ağ Ayarları) - System Setup (Sistem Ayarları) - Version (Sürüm) 6.1 Network Setup (Ağ Ayarları) ‘Network Setup (Ağ Ayarları)’ menüsünde ünitenin ağ ayarlarını değiştirebilirsiniz. Varsayılan olarak, ünite DHCP ayarlıdır. Üniteye güç verildiğinde ünite tarafından bir IP adresi almak için mevcut DHCP sunucu aranır. Ağda bir DHCP sunucu yoksa ağ ayarlarını manuel olarak değiştirebilirsiniz. Bunu yapmak için DHCP seçeneğini devre dışı bırakmalısınız. Artık aşağıdaki ayarları değiştirebilirsiniz: - IP Address (IP Adresi) Netmask (Ağ maskesi) Gateway (Ağ Geçidi) DNS Ünite tarafından kullanılan IP Adresi. Seçilen IP adresi için alt ağ maskesi. Ağın varsayılan ağ geçidi. Ağdaki Alan Adı Sunucusu. Ayarlar değiştirildiğinde, ana Setup menüsüne dönmek için uzaktan kumanda üzerindeki ‘Back’ (8) düğmesine basın. 6.2 System Setup (Sistem Ayarları) ‘System Setup (Sistem Ayarları)’ menüsünde ünitenin sistem ayarlarını değiştirebilirsiniz. Aşağıdaki ayarları değiştirebilirsiniz: Language (Dil) Ünitenin OSD (ekran görüntüsü) dilini değiştirin. TV Mode Setup (TV Modu Ayarları) - Video Output (Video Çıkışı) Video çıkış sinyalinizi seçin. (SVIDEO ve CVBS, YPbPr ya da HDMI) - TV System (TV Sistemi) TV sisteminizi seçin. (PAL ya da NTSC) Video Çıkışı olarak Bileşen (YPbPr) ya da HDMI seçildiğinde, çıkış çözünürlüğünü 480p ve 1080p60 arasında değiştirebilirsiniz. (Çözünürlük değerinin yanındaki rakam (p30, p50, p60) bu çözünürlük için olabilecek maksimum kare sayısını gösterir (30 kare, 50 kare, 60 kare/san).) Not: Ünitenin çıkış kalitesinin keyfini çıkarmak için TV sistemini olabilecek maksimum çözünürlüğe göre ayarlamanız tavsiye edilir. - Aspect Ratio (Görüntü Oranı) Televizyonunuzun görüntü oranını seçin. (4:3 LB, 4:3 PS, 16:9) - Use HDMI EDID (HDMI EDID Kullanımı) HDMI EDID kullanımını etkinleştirin ya da devre dışı bırakın. (EDID = Extended Display Identification Data/Genişletilmiş Görüntü Tanıtım Verileri. Televizyonunuzun EDID desteği varsa üniteye otomatik olarak kullanılabilir çözünürlük ve görüntü oranları gönderilecektir. 233 TÜRKÇE Audio Setup (Ses Ayarları) - Digital Audio Output (Dijital Ses Çıkışı) Dijital çıkış için çıkış sinyalini belirleyin. (Off, RAW ya da PCM) - Analog Audio Output (Analog Ses Çıkışı) Analog çıkış için çıkış sinyalini belirleyin. (Stereo, Mono L/R, Mix Mono) Video Setup (Video Ayarları) - Brightness (Parlaklık) Çıkış sinyalinin parlaklığını değiştirin. - Contrast (Kontrast) Çıkış sinyalinin kontrastını değiştirin. - Hue (Renk Tonu) Çıkış sinyalinin renk tonunu değiştirin. - Saturation (Doygunluk) Çıkış sinyalinin doygunluğunu değiştirin. Diğer Ayarlar - Screen Saver (Ekran Koruyucu) Ekran koruyucu için hareketsiz kalma süresini belirleyin. (Kapalı, 1~30 dakika) - Photo Display Setup (Fotoğraf Görüntü Ayarları) Fotoğrafların görüntülenme şeklini değiştirin. (List/Liste, Thumbnail/Küçük Resim) - Slide Show Time (Slayt Gösterisi Süresi) Bir slayt gösterisinde 2 fotoğraf arasındaki süreyi değiştirin. (1~30 saniye, 1~3 dakika) - Music Auto Play (Müzik Otomatik Çalma) Müzik Otomatik Çalma modunu değiştirin. (Kapalı/Off, One Time/Bir kez, Repeat/Tekrar) - Video Resume Playing (Video Oynatmaya Devam Etme) Video Oynatmaya Devam Etme modunu değiştirin. (Ask/Sor, Always/Her zaman, Off/Kapalı) - Play Next Video (Sonraki Videoyu Oynat) Bir video sona erdiğinde bir sonraki videoyu oynatın. (Enable/Etkinleştir, Disable/Devre dışı bırak) Ayarlar değiştirildiğinde, ana Setup menüsüne dönmek için uzaktan kumanda üzerindeki ‘Back’ (8) düğmesine basın. 6.3 Version (Sürüm) ‘Version (Sürüm)’ menüsünde geçerli ürün bilgisi sürümünü görebilir ya da ürün bilgisini yükseltebilirsiniz. Reset To Default (Varsayılan ayarlara sıfırlama) Üniteyi fabrika varsayılan ayarlarına sıfırlar. Firmware Upgrade (Ürün Bilgisi Yükseltme) - Internet Upgrade (İnternetten Yükseltme) Ürün bilgisini İnternetten yükseltin. Ünite İnternete bağlı ise otomatik olarak yeni bir sürüm arayacaktır. - USB Upgrade (USB'den Yükseltme) Ürün bilgisini bir USB depolama aygıtından yükseltin. Not: Ürün bilgisini yükseltirken ünite enerjisini KAPATMAYIN. Aksi halde bu durum üniteye zarar verir ve üniteyi kullanılamaz hale getirir! Ayarlar değiştirildiğinde, ana Setup menüsüne dönmek için uzaktan kumanda üzerindeki ‘Back’ (8) düğmesine basın. Ünitenin Ayarlarıyla işiniz bittiğinde, ana menüye dönmek için uzaktan kumanda üzerindeki ‘Back’ (8) ya da ‘Home’ (27) düğmesine basın. 234 TÜRKÇE 7. My Media Ünite açıldığında ya da Setup menüsünden çıktığınızda, şu 3 seçenek ile birlikte ana menü ekrana gelecektir: ‘My Media’, ‘iMedia’ ve ‘Setup’. [ Ana Menü ] [ Ortam Sunucu Listesi ] Ortam dosyalarını oynatmak için, ana menüden ‘My Media’ seçeneğini seçin. Ünite, ağınızda kullanılabilir UPnP A/V sunucularını ve USB depolama aygıtını (USB-Host porta bağlandığında) gösterecektir. Not: Ünite üzerinden ortam dosyalarını oynatmadan önce çalışan bir Ortam Sunucusuna sahip olduğunuzdan emin olun. Çalışan bir Ortam Sunucusuna sahip değilseniz lütfen Conceptronic Ortam Sunucusu Kurulumu için Bölüm 9’a gidin. Bu menüde oynatmak istediğiniz ortamın depolandığı kaynağı seçebilirsiniz. 235 TÜRKÇE Bir UPnP A/V sunucu ya da USB depolama aygıtı seçtiğinizde ünite aşağıdaki seçeneklere sahip ortam seçim ekranını gösterecektir: [ Ortam Seçimi ] - Video Ünite üzerinden film / video izlemek isterseniz Video’yu seçin. Music (Müzik) Ünite üzerinden müzik çalmak isterseniz Music seçeneğini seçin. Photo (Fotoğraf) Ünite üzerinden fotoğraf / resim görüntülemek isterseniz Photo’yu seçin. Ünitede hangi tür ortam dosyalarını oynatmak istediğinizi seçin. Not: Uzaktan kumandanızın Mavi (11), Yeşil (10), Sarı (21) ve Kırmızı (20) düğmeleri ile CFULLHDMA’nın çeşitli oynatma seçenekleri arasında kolayca hızlı geçiş yapabilirsiniz. Video için mavi düğmeye, müzik için yeşil düğmeye, resim için sarı düğmeye ve İnternet ortamı için kırmızı düğmeye basın. Not: Ünitenin ortam dosyaları ya da ortam kütüphanelerini yüklemesi belirli bir zaman alır. Bu yükleme süresi bağlantıya ve seçilen ortam sunucusuna bağlıdır. Yükleme sırasında ekranda yükleme simgesi gösterilecektir: 236 TÜRKÇE 7.1 Video Ortam seçim ekranından ‘Video’ seçeneği seçildiğinde, ünite seçilen UPnP A/V sunucunun ya da USB depolama aygıtının göz atma / gezinti seçeneklerini gösterecektir. [ Ortam Seçimi – Video ] [ Video Seçim Listesi ] Gösterilen klasörler Ortam Sunucusu tarafından sağlanmaktadır. Bazı durumlarda sunulan tüm klasörlerin işlevsel olmaması mümkündür. Bu, kullanılan Ortam Sunucusuna bağlıdır. Video seçeneği ve seçtiğiniz klasörler filtre olarak çalışır. Sadece video dosyaları olarak dizinlenen ortamları seçebilir ve görüntüleyebilirsiniz. [ Video Modunda Video Klasörü ] Tekrar video, müzik ya da resim seçerken, ünite, varsayılan olarak ana menüye dönmek için ana menü tuşuna bastığınızda son ziyaret edilen klasörü hatırlayacaktır. Başka bir klasör ya da başka bir UPnP A/V sunucu / USB depolama aygıtı seçmek amacıyla önceki ekrana dönmek için uzaktan kumanda üzerindeki geri düğmesini kullanmanız gerekir. Video dosyalarına göz atmak için ok tuşlarını (12) kullanın. Klasörde birçok video dosyası bulunuyorsa ‘Prev’ (6) ya da ‘Next’ (23) düğmelerini kullanarak sayfalara göz atabilirsiniz. Seçilen film dosyasını oynatmaya başlamak için ‘Play / OK’ (19) düğmesine basın. Filmi başlattıktan sonra Conceptronic CFULLHDMA filmi yükleyecektir. Bu işlem birkaç saniye sürebilir. Not: Menüden Ortam Sunucusunu seçerken ortam sunucusunun içeriğini yenilediğinizden emin olun. İçerik alfabetik olarak listelenir ve yenileme yapılmadan yeni videolar gösterilmez. 237 TÜRKÇE Bir video dosyası ya da kodlayıcı-kod çözücü (codec) desteklenmiyorsa ekranınızda aşağıdaki mesajı göreceksiniz: Video oynatma fonksiyonları Video dosyalarının oynatılması sırasında aşağıdaki fonksiyonları kullanabilirsiniz: • Pause (Duraklat) : Video oynatma sırasında videoyu duraklatmak için ‘Play / OK’ (19) düğmesine basın. Oynatma işlemine kaldığı yerden devam etmek için ‘Play / OK’ (19) düğmesine tekrar basın. • Stop (Durdur) : Oynatma işlemini durdurmak için ‘Stop’ (7) düğmesini kullanın. • Mute (Sessize Al) : Ses çalma işlemini etkinleştirmek ya da devre dışı bırakmak için Mute ‘Mute’ (26) düğmesine basın. • Video Info • • • • • • • : Geçerli video dosyası ile ilgili bilgileri görüntülemek için ‘Display’ (3) düğmesine basın. Volume Control (Ses Kontrolü): Ses seviyesini artırmak ya da azaltmak için ‘Vol + / Vol –’ (18) düğmelerine basın. Next video file (Sonraki video dosyası): Sonraki video dosyasını seçmek için ‘Next’ (23) düğmesini kullanın. Previous video file (Önceki video dosyası): Önceki video dosyasını seçmek için ‘Prev’ (6) düğmesini kullanın. Fast forward playback (Hızlı ileri oynat): Hızlı ileri oynatmak için ‘FF’ (12) düğmesini kullanın. Fast rewind playback (Hızlı geri oynat): Hızlı geri oynatmak için ‘Rew’ (12) düğmesini kullanın. Slow forward playback (Yavaş ileri oynat): Yavaş ileri oynatmak için ‘Slow’ (5) düğmesini kullanın. Slow rewind playback (Yavaş geri oynat): Yavaş geri oynatmak için ‘Slow’ (5) ve ‘Rew’ (12) düğmesini kullanın. • Subtitles (Alt yazılar) • Languages (Diller) • A-B modu : VOB ve MPEG4 dosyaların altyazıları arasında geçiş yapmak için ‘Sub’ (13) düğmesine basın. : Oynatılan DVD / VOB dosyasının dilini değiştirmek için ‘Lang’ (14) düğmesine basın. : Tekrar bölümünü başlatmak için ‘A-B’ (4) düğmesine basın. Tekrar bölümünü bitirmek için düğmeye tekrar basın. A-B tekrar modunu iptal etmek için ‘A-B’ düğmesine tekrar basın. • Repeat (Tekrar): Oynatılan video dosyasını tekrarlamak (bir kez tekrarla) için ‘Repeat’ (24) düğmesine bir kez basın. Geçerli klasörde bulunan tüm video dosyalarını tekrarlamak için (tümünü tekrarla) ‘Repeat’ (24) düğmesine iki kez basın. Tekrar modunu devre dışı bırakmak için (tekrar kapalı) ‘Repeat’ (24) düğmesine üç kez basın. • Zoom (Yakınlaştır): Yakınlaştırma modunu etkinleştirmek için ‘Zoom’ (22) düğmesine bir kez basın. Uzaklaştırmak için sol ok tuşuna, yakınlaştırmak için sağ ok tuşuna basın. Konum modunu etkinleştirmek için tekrar ‘Zoom’a (22) basın. Yakınlaştırılmış alanda ekranı hareket ettirmek için ok tuşlarını kullanın. Zoom modundan çıkmak için tekrar ‘Zoom’a (22) basın. 238 TÜRKÇE 7.2 Music (Müzik) Ortam seçim ekranından ‘Music’ seçeneği seçildiğinde, ünite seçilen UPnP A/V sunucunun ya da USB depolama aygıtının göz atma / gezinti seçeneklerini gösterecektir. [ Ortam Seçimi – Müzik ] [ Müzik Seçim Listesi ] Gösterilen klasörler Ortam Sunucusu tarafından sağlanmaktadır. Bazı durumlarda sunulan tüm klasörlerin işlevsel olmaması mümkündür. Bu, kullanılan Ortam Sunucusuna bağlıdır. Bazı Ortam Sunucuları şunlardır: Albüm, Artistler, Tür, tüm-parça seçimleri. Lütfen tercih ettiğiniz özellikleri seçin. Müzik seçeneği ve seçtiğiniz klasörler filtre olarak çalışır. Sadece müzik dosyaları olarak dizinlenen ortamları seçebilir ve görüntüleyebilirsiniz. [ Müzik Modunda Müzik Klasörü ] Tekrar video, müzik ya da resim seçerken, ünite, varsayılan olarak ana menüye dönmek için ana menü tuşuna bastığınızda son ziyaret edilen klasörü hatırlayacaktır. Başka bir klasör ya da başka bir UPnP A/V sunucu / USB depolama aygıtı seçmek amacıyla önceki ekrana dönmek için uzaktan kumanda üzerindeki geri düğmesini kullanmanız gerekir. Müzik dosyalarına göz atmak için ok tuşlarını (12) kullanın. Klasörde birçok müzik dosyası bulunuyorsa ‘Prev’ (6) ya da ‘Next’ (23) düğmelerini kullanarak sayfalara göz atabilirsiniz. Seçilen müzik dosyasını oynatmaya başlamak için ‘Play / OK’ (19) düğmesine basın. Not: Menüden Ortam Sunucusunu seçerken ortam sunucusunun içeriğini yenilediğinizden emin olun. İçerik alfabetik olarak listelenir ve tazeleme olmadan yeni müzik dosyaları gösterilmez. Bir müzik dosyası desteklenmiyorsa ekranınızda aşağıdaki mesajı göreceksiniz: 239 TÜRKÇE Müzik çalma fonksiyonları Müzik dosyalarının oynatılması sırasında aşağıdaki fonksiyonları kullanabilirsiniz: • Pause (Duraklat) • • • • • • • • • : Çalma sırasında çalma işlemini duraklatmak için ‘Play / OK’ (19) düğmesine basın. Çalma işlemine kaldığı yerden devam etmek için ‘Play / OK’ (19) düğmesine tekrar basın. Back (Geri) : Çalma sırasında, müzik çalmaya devam ederken müzik listesine dönmek için ‘Back’ (8) düğmesine basın. Stop (Durdur) : Çalma işlemini durdurmak için ‘Stop’ (7) düğmesini kullanın. Mute (Sessize Al) : Ses çalma işlemini etkinleştirmek ya da devre dışı bırakmak için ‘Mute’ (26) düğmesine basın. Volume Control (Ses Kontrolü): Ses seviyesini artırmak ya da azaltmak için ‘Vol + / Vol –’ (18) düğmelerine basın. Next music file (Sonraki müzik dosyası): Sonraki müzik dosyasını seçmek için ‘Next’ (23) düğmesini kullanın. Previous music file (Önceki müzik dosyası): Önceki müzik dosyasını seçmek için ‘Prev’ (6) düğmesini kullanın. Fast forward playback (Hızlı ileri oynat): Hızlı ileri oynatmak için ‘FF’ (12) düğmesini kullanın. Fast rewind playback (Hızlı geri oynat): Hızlı geri oynatmak için ‘Rew’ (12) düğmesini kullanın. A-B modu : Tekrar bölümünü başlatmak için ‘A-B’ (4) düğmesine basın. Tekrar bölümünü bitirmek için düğmeye tekrar basın. A-B tekrar modunu iptal etmek için ‘A-B’ düğmesine tekrar basın. • Repeat (Tekrar): Çalınan müzik dosyasını tekrarlamak (bir kez tekrarla) için ‘Repeat’ (24) düğmesine bir kez basın. Geçerli klasörde bulunan tüm müzik dosyalarını tekrarlamak için (tümünü tekrarla) ‘Repeat’ (24) düğmesine iki kez basın. Tekrar modunu devre dışı bırakmak için (tekrar kapalı) ‘Repeat’ (24) düğmesine üç kez basın. 240 TÜRKÇE BGM (Arka Plan Müziği) Ünite içinde gezinirken ya da bir fotoğraf slayt gösterisi izlerken müzik çalmak için BGM seçeneğini kullanabilirsiniz. Mevcut müziğin bir özetine sahipseniz aşağıdakileri yapmak için uzaktan kumandadaki ‘BGM’ (2) düğmesine basabilirsiniz: • • • • • • • Add this file (Bu dosyayı ekle) Delete this file (Bu dosyayı sil) Add all files (Tüm dosyaları ekle) Delete all files (Tüm dosyaları sil) Edit (Düzenle) Play/Next (Oynat/Sonraki) Stop (Durdur) 7.3 : Şarkıyı BGM listesine ekler. : Seçilen şarkıyı BGM listesinden siler. : Klasördeki tüm dosyaları BGM listesine ekler. : Tüm BGM listesini siler. : BGM listesini düzenler. : BGM listesinden sonraki şarkıyı çalar. : BGM listesinden şarkı çalmayı durdurur. Photo (Fotoğraf) Ortam seçim ekranından ‘Photo’ seçeneği seçildiğinde, ünite seçilen UPnP A/V sunucunun ya da USB depolama aygıtının göz atma / gezinti seçeneklerini gösterecektir. [ Ortam Seçimi – Fotoğraf ] [ Fotoğraf Seçim Listesi ] Gösterilen klasörler Ortam Sunucusu tarafından sağlanmaktadır. Bazı durumlarda sunulan tüm klasörlerin işlevsel olmaması mümkündür. Bu, kullanılan Ortam Sunucusuna bağlıdır. 241 TÜRKÇE Fotoğraf seçeneği ve seçtiğiniz klasörler filtre olarak çalışır. Sadece fotoğraf / resim dosyaları olarak dizinlenen ortamları seçebilir ve görüntüleyebilirsiniz. [ Fotoğraf Modunda Fotoğraf Klasörü ] Tekrar video, müzik ya da resim seçerken ünite, varsayılan olarak ana menüye dönmek için ana menü tuşuna bastığınızda son ziyaret edilen klasörü hatırlayacaktır. Başka bir klasör ya da başka bir UPnP A/V sunucu / USB depolama aygıtı seçmek amacıyla önceki ekrana dönmek için uzaktan kumanda üzerindeki geri düğmesini kullanmanız gerekir. Fotoğraf dosyalarına göz atmak için ok tuşlarını (21) kullanın. Klasörde birçok fotoğraf dosyası bulunuyorsa ‘Prev’ (6) ya da ‘Next’ (23) düğmelerini kullanarak sayfalara göz atabilirsiniz. Seçilen fotoğrafı / resmi ekranda göstermek için ‘Play / OK’ (19) düğmesine basın. Not: Menüden Ortam Sunucusunu seçerken ortam sunucusunun içeriğini yenilediğinizden emin olun. İçerik alfabetik olarak listelenir ve tazeleme olmadan yeni resimler gösterilmez. Not: Dosya listesi yerine fotoğraflarınızın küçük resimlerini görmek isterseniz, Setup menüsünden Fotoğraf Görüntü Ayarlarını değiştirin (Bkz. bölüm 6.2: Diğer Ayarlar). Bir resim dosyası desteklenmiyorsa ekranınızda aşağıdaki mesajı göreceksiniz: Fotoğraf-görüntüleme fonksiyonları Fotoğraf dosyalarının görüntülenmesi sırasında aşağıdaki fonksiyonları kullanabilirsiniz: • Slideshow (Slayt gösterisi) : Tüm resimlerin slayt gösterisini başlatmak için bir resim yüklendiğinde ‘Play / OK’ (19) düğmesine basın. • Pause (Duraklat) : Slayt gösterisi sırasında slaytı duraklatmak için ‘Play / OK’ (19) düğmesine basın. Slayt gösterisine kaldığı yerden devam etmek için ‘Play / OK’ (19) düğmesine tekrar basın. • Stop (Durdur) : Slayt gösterisini durdurmak için ‘Stop’ (7) düğmesini kullanın. • Photo Info (Fotoğraf Bilgileri) : Geçerli fotoğraf dosyası ile ilgili bilgileri görüntülemek için ‘Display’ (3) düğmesine basın. • Next photo file (Sonraki fotoğraf dosyası) : Sonraki fotoğraf dosyasını seçmek için ‘Next’ (23) düğmesini kullanın. • Previous photo file (Önceki fotoğraf dosyası): Önceki fotoğraf dosyasını seçmek için ‘Prev’ (6) düğmesini kullanın. 242 TÜRKÇE • Zoom (Yakınlaştır): Yakınlaştırma modunu etkinleştirmek için ‘Zoom’ (22) düğmesine bir kez basın. Uzaklaştırmak için sol ok tuşuna, yakınlaştırmak için sağ ok tuşuna basın. Konum modunu etkinleştirmek için tekrar ‘Zoom’a (22) basın. Yakınlaştırılmış alanda ekranı hareket ettirmek için ok tuşlarını kullanın. Döndürme modunu etkinleştirmek için tekrar ‘Zoom’a (22) basın. Fotoğrafı döndürmek için sol ve sağ ok tuşlarını kullanın. Müzik ve Resimler Slayt gösterisinde resimleri görüntülerken müzik çalmanız mümkündür. Resim görüntüleme sırasında müzik çalmanın iki yolu vardır. • UPnP A/V Sunucunuzun ‘Music’ seçeneğini seçin. Bölüm 7.2’de açıklandığı gibi müzik dosyalarının bulunduğu klasöre gidin ve müzik çalmaya başlayın. Müzik çalarken UPnP A/V sunucunuzun ‘Photo’ seçeneğini açmak için uzaktan kumanda üzerindeki ‘Pictures’ düğmesine (21) basın. Slayt gösterisinin ilk fotoğrafını seçin ve slayt gösterisini yüklemek için ‘Play / OK’ (19) düğmesine iki kez basın. • Bölüm 7.3'te açıklandığı gibi slayt gösterisini başlatın. Slayt gösterisi sırasında oluşturulan BGM listesini çalmaya başlamak için uzaktan kumanda üzerindeki ‘BGM’ (2) düğmesine basın. Not: Bu özellik sadece müziğin BGM listesine eklemesi durumunda çalışmaktadır (Bölüm 7.2’de açıklanmıştır). 243 TÜRKÇE 8. iMedia iMedia menüsü İnternetten müzik çalmanıza ve video oynatmanıza olanak sağlar. Not: Bu özelliği kullanmak için ünitenin aktif İnternet bağlantısı olan bir ağa bağlı olması gereklidir! iMedia menüsünde 2 seçenek arasında seçim yapabilirsiniz: - Live 365 - My Media 8.1 Live365 İnternet Radio yayınları Size ait / Önceden tanımlı İnternet akıcı ortam dosyaları Live365 Conceptronic CFULLHDMA içine Live365.com İnternet radyosu müzik servisini eklemiş bulunmaktayız. iMedia menüsünden ‘Live365’ seçeneğini seçebilirsiniz. Listeden bir tür ya da diğer mevcut seçeneklerden birisini seçebilirsiniz. Listeden bir radyo istasyonu seçebilir ve bu radyo istasyonunu dinlemek için uzaktan kumanda üzerinde ‘Play / OK’ (19) düğmesine basabilirsiniz. Kilit simgeli bir istasyon seçerseniz, bu istasyonu ancak live365 kullanıcı adı ve parolanızı girmeniz durumunda dinleyebilirsiniz. Not: www.live365.com adresinden ücretsiz olarak bir live365 hesabı oluşturabilirsiniz. [ Live365 Radyo İstasyonları ] [ Live365 Oturum Açma ] Kullanıcı adı ve parolanızı görüntü ekranında yazılım klavyesi fonksiyonu ile girebilirsiniz. Kullanıcı adı ve parola doğru olduğunda otomatik olarak ünitenin belleğinde depolanacaktır. Not: Live365 hesabınızı üniteden kaldırmak için Setup menüsündeki ‘Reset to Default (Varsayılan Ayarlara Sıfırla)’ seçeneğini kullanmanız gerekir. Not: Standart bir Live365 hesabı sadece standart radyo istasyonlarını çalabilir. VIP radyo istasyonları sadece Live365 VIP aboneliği için ödeme yaptığınızda çalınabilir. 244 TÜRKÇE 8.2 My Media ‘iMedia’ menüsünden ‘My Media’ seçeneğini seçtiğinizde, ön ayarlı ses ya da video yayınlarını oynatabilir ya da sık kullandığınız ses/video yayınlarını ünitede kısa yol olarak ekleyebilirsiniz. ‘My Media’ ekranında 3 seçenek mevcuttur: - My Video - My Audio - << Add New Entry >> Not: Video kısa yolları olan önceden tanımlanmış klasör Ses kısa yolları olan önceden tanımlanmış klasör Bir akıcı yayın için kendi kısa yolunuzu oluşturun Önceden tanımlanmış olan ses ve video kısa yolları Conceptronic’e ait değildir ve önceden tanımlanmış kısa yollarda yapılan yayın içeriğinden Conceptronic sorumlu değildir. [ My Media Seçim Listesi ] [ My Media – Yeni bir akıcı yayın ekle ] ‘Add New Entry (Yeni Giriş Ekle)’ seçeneği ile üniteye sık kullanılan akıcı ses ya da video yayınlarını ekleyebilirsiniz. Not: Ünite HTTP ve MMS URL’leri destekler. Ses için, WMA ve MP3 yayınları desteklenmektedir. Video için WMV9, AVI, VOB ve MP4 akıcı yayınları desteklenmektedir. ‘Add New Entry (Yeni Giriş Ekle)’ seçeneğini seçtiğinizde, sık kullanılan akıcı ses ya da video yayınlarınıza bir ad ve URL girebilirsiniz. İpucu: Radyo istasyonları için SHOUTCast dizinini kullanmanızı öneririz. (http://www.shoutcast.com). İpucu: HD Ortam Sunucu yazılımı içinden ses ve video URL’leri de ekleyebilirsiniz. Üniteye URL’nin nasıl ekleneceği ile ilgili olarak bkz. bölüm 10 : sistem. Not: Conceptronic CFULLHDMA, radyo istasyonlarının ad ve URL’lerini girmek için kullanılabilen yerleşik bir Ekran Üstü Klavyeye sahiptir. Sadece temel Latince karakterler desteklenir. áäñß gibi Genişletilmiş Latin karakter setlerindeki özel karakterler desteklenmemektedir. 245 TÜRKÇE 9. HD Ortam Sunucusu kurulumu Conceptronic CFULLHDMA’i kullanmadan önce Conceptronic CH3SNAS ya da CH3WNAS ağ depolama aygıtı, başka bir UPnP A/V aygıtı ya da UPnP A/V Sunucu yazılım paketi çalıştıran bir bilgisayar gibi bir UPnP A/V uyumlu Sunucu kurmanız gerekir. Birlikte verilen CD-ROM, Conceptronic HD Ortam Sunucusu yazılım paketi içermektedir. Bir donanım UPnP A/V Sunucunuz yoksa Conceptronic Ortam Sunucusu yazılımını kurarak bilgisayarınızı bir ortam sunucusuna dönüştürebilirsiniz. A. CD-ROM’u CD-ROM Sürücüsüne yerleştirin. Otomatik çalıştırma menüsü ekrana gelmelidir. Otomatik çalıştırma menüsü ekrana gelmezse “My Computer (Bilgisayarım)” simgesinden CD-ROM sürücü üzerine çift tıklayarak Otomatik çalıştırma menüsünü çalıştırın. B. C. D. E. Otomatik çalıştırma menüsünden “Install Software (Yazılımı Kur)” seçeneğini seçin. Dil seçimi ekrana gelir. Tercih ettiğiniz dili seçin ve “OK (Tamam)” a tıklayın. Kurulum Sihirbazı ekrana gelir. Devam etmek için “Next (İleri)” ye tıklayın. Kullanıcı adınızı ve organizasyonunuzu girin ya da varsayılan ayarları saklayın. Uygulamayı kimlerin kullanabileceğini seçin (tüm kullanıcılara ya da sadece geçerli kullanıcıya izin verin). Devam etmek için “Next (İleri)” ye tıklayın. “Change (Değiştir)” düğmesiyle kurulumun yapılacağı dizini değiştirin ya da varsayılan ayarları kullanın. Devam etmek için “Next (İleri)” ye tıklayın. Uygulama kurulumunu başlatmak için “Install (Kur)” a tıklayın. Kurulum bittiğinde size bildirilecektir. Kurulumdan sonra doğrudan Conceptronic Ortam Sunucusunu çalıştırmak isterseniz, “Launch HD Media Server (HD Ortam Sunucusunu Çalıştır)” onay kutusunu işaretleyin. Kurulum programından çıkmak için “Finish (Son)” a tıklayın. F. G. H. I. Conceptronic Ortam Yazılımı bilgisayarınıza yüklenmiştir. Yazılıma, Başlat Menüsü - Programlar bölümündeki Conceptronic klasörü içinden erişebilirsiniz. 246 TÜRKÇE 10. HD Ortam Sunucusu yapılandırması ve kullanımı Conceptronic HD Ortam Sunucusu yazılımını çalıştırdığınızda ya da kurulum sırasında “Launch HD Media Server (HD Ortam Sunucusunu Çalıştır)” onay kutusunu seçtiğinizde ana yazılım penceresi ekranınıza gelecektir. Not: Windows XP ya da Windows Vista kullanıyorsanız, yerleşik güvenlik duvarı bir bağlantı açılır penceresi gösterecektir. ‘Unblock (Engellemeyi Kaldır)’ üzerine tıklayarak yazılımın ağ ile haberleşmesine izin verin. Media List (Ortam Listesi) Conceptronic HD Media Server’a ait ilk yapılandırma sayfası ‘Media List (Ortam Listesi)’ sayfasıdır. ‘Media List (Ortam Listesi)’ sayfasında aşağıdaki seçenekleri yapılandırabilir / değiştirebilirsiniz: • • • • • • Start Service (Hizmeti Başlat) : Ortam Sunucusunu başlatır. Stop Service (Hizmeti Durdur) : Ortam Sunucusunu durdurur. Add a Folder (Bir Klasör Ekle) : Paylaşım listesine ortam içerikli bir klasör ekler. Remove a Folder (Bir Klasör Sil) : Paylaşım listesinden ortam içerikli bir klasör siler. Refresh the Folder list (Klasör listesini yenile) : Paylaşım listesindeki tüm klasörleri yeniler. Remove All (Tümünü Sil) : Paylaşım listesindeki tüm klasörleri siler. Paylaşım listesine bir klasör eklemek için önce hizmeti durdurmanız gerekir. Paylaşım listesine bir klasör eklediğinizde klasör içeriği otomatik olarak taranacaktır. 247 TÜRKÇE System (Sistem) Conceptronic HD Media Server’a ait ikinci yapılandırma sayfası ‘System (Sistem)’ sayfasıdır. ‘System’ listesinde HD Media Server (HD Ortam Sunucusu) adını değiştirebilirsiniz. Adı değiştirmek için ‘Change (Değiştir)’ düğmesine tıklayın. Bu ad CFULLHDMA tarafından kullanılabilir UPnP A/V Sunucuları taranırken ekranda gösterilecektir. Sunucuyu durdurup tekrar başlattığınızda değiştirilen sunucu adı aktif olacaktır. ‘Connection Log (Bağlantı Günlüğü)’ Media Server üzerinde bağlı bir UPnP A/V İstemcinin faaliyetlerini gösterir. ‘DMA Setup (DMA Ayarları)’ düğmesi ile ünitenin belleğine ses ve video URL’leri ekleyebilirsiniz. Bu URL’ler ‘iMedia’ bölümündeki ‘My Media’ seçeneği içinden çalınabilirler. (Bkz. bölüm 8.2) Not: Ünite HTTP ve MMS URL’leri destekler. Ses için, WMA ve MP3 yayınları desteklenmektedir. Video için WMV9, AVI, VOB ve MP4 akıcı yayınları desteklenmektedir. • DMA listesini açmak için ‘DMA Setup’ düğmesine tıklayın. • Ünitenizi seçin ve “OK (Tamam)” a tıklayın. 248 TÜRKÇE Web tarayıcınız adres çubuğunda ünite bağlantı adresi ile birlikte açılacaktır. • • Ünitede yeni bir alt klasör oluşturmak için ‘New Folder (Yeni Klasör)’ düğmesini kullanın. Ortam URL’sine yeni bir kısa yol oluşturmak için ‘New Station (Yeni İstasyon)’ düğmesini kullanın. 249 TÜRKÇE Seçenekler Conceptronic HD Media Server’a ait üçüncü sayfa ‘Options (Seçenekler)’ sayfasıdır. ‘Options (Seçenekler)’ sayfasında aşağıdaki seçenekleri yapılandırabilir / değiştirebilirsiniz: • Start with Windows (Windows ile başlat) : Windows başlatıldığında Media Server’ı çalıştırır. • Start Minimized (Simge durumunda başlat): Media Server’ı program penceresi olarak değil, görev çubuğu simgesi olarak başlatır. • Enable Transcoding (Kod çevrimini etkinleştir): Kod çevrimini etkinleştirir ya da devre dışı bırakır. Not: ‘Transcoding’ içinden CFULLHDMA donanımı tarafından doğrudan desteklenmeyen içeriği oynatmak mümkündür. Kod çevrimli içeriğin kalitesi değişebilir. • Video Quality (Video Kalitesi) : Kod çevrimi etkin olduğunda video kalitesini seçebilirsiniz. Seçilen kaliteyi kaydetmek için ‘Apply (Uygula)’ya tıklayın. • Language (Dil) : Açılır listeden HD Media Server (HD Ortam Sunucusu) dilini seçebilirsiniz. 250 TÜRKÇE Internet Media (İnternet Ortamı) Conceptronic HD Media Server’a ait son sayfa ‘Internet Media (İnternet Ortamı)’ sayfasıdır. ‘Internet Media’ sayfasında HD Media Server’ınıza Ses ve Video URL’leri ekleyebilirsiniz. HD Media Server’ın ‘Video’ bölümünde ‘Internet Videos’ seçildiğinde bu URL’ler ünitede gösterilecektir. HD Media Server çalışıyorken ‘Media Info’ alanı otomatik olarak birçok URL gösterecektir. Bu URL’ler HD Media Server tarafından otomatik olarak dizinlenen YouTube videolarıdır. Aşağıdaki YouTube kategorileri dizinlenir: - Top Rated - Top Favorites - Most Discussed - Most Linked - Recently Featured HD Media Server yukarıdaki kategorileri her saat başı tazeler. 251 - Most Viewed - Most Responded TÜRKÇE 11. Alternatif UPnP Ortam Sunucuları Sunucu UPnP A/V 1.0 uyumlu ise Conceptronic CFULLHDMA’li alternatif ortam sunucularını kullanabilirsiniz. Microsoft Windows XP ve Windows Vista Microsoft Windows XP ve Windows Vista, Windows Media Player içinden bir Ortam Sunucusu sunmaktadır. Media Player’ı başlatın, Tools (Araçlar) ve library (kütüphane)’yi seçin ve Paylaştırmayı yapılandırın. Conceptronic CFULLHDMA ayarlarına izin verebilir ve ayarları özelleştirebilirsiniz. Klasörleri İzle seçeneğinden paylaşmak istediğiniz içeriği ekleyebilir ya da çıkarabilirsiniz. Not: Windows XP’de bu seçenek için en az Media Player 11’e ihtiyacınız olacaktır. Diğer alternatif Yazılımlar Diğer alternatif Yazılımlar şunlardır: TVersity TwonkyVision Media Server ORB MediaTomb Not: : www.tversity.com : www.twonkymedia.com : www.orb.com : www.mediatomb.cc Ortam Sunucu aygıtı ya da yazılım paketi Conceptronic CFULLHDMA tarafından algılanamazsa lütfen belirli aygıt/yazılım paketlerinin yetenek ve ayarlarını kontrol edin. Aygıt uyumlu olduğunda ve doğru olarak kurulduğunda CFULLHDMA tarafından televizyon sisteminizde seçilebilir aygıt olarak gösterilecektir. 252 LICENCE AGREEMENT Licensing Information This Conceptronic product CFULLHDMA includes copyrighted third-party software licensed under the terms of the GNU General Public License. Please see The GNU General Public License for the exact terms and conditions of this license. Specially, the following parts of this product are subject to the GNU GPL: [Player side] Linux kernel 2.4.21 (GPL) busybox-1.00 (GPL) udhcp-0.9.8 (021031) (GPL) zlib Tiff-3.8.2 (GPL) Jpeg-6b Microwindow: 0.89 pre9 (MPL) Gcc- 3.3.2 (GPL) Bintool-2.14 20030612 (GPL) Glibc-2.3.2 (GPL) Intel UPnP A/V (BSD) [Server Site] Jpeg2000 (GPL) ffmpeg version date 20050624(GPL) faac Freeware Advanced Audio codec v1.18 beta (LGPL) faad2 Freeware Advanced Audio (AAC) Decoder includeing SBR decoding (GPL) Lame LAME ain’t an MP3 Encoder 3.97 (LGPL) Libogg 1.1.2(GPL) Libtheora 1.0 alpha 5(GPL) Liboovorbis-1.1.1 (GPL) Xvidcore 1.1.0 beta 2 (GPL) Intel UPnP A/V (BSD) All listed software packages are copyright by their respective authors. Please see the source code for detailed information. Availability of source code Conceptronic. has eposed the full source code of the GPL licensed software, including any scripts to control compilation and installation of the object code. All future firmware updates will also be accompanied with their respective source code. For more information on how you can obtain our open source code, please visit our web site. 253 LICENCE AGREEMENT GNU GENERAL PUBLIC LICENSE Version 2, June 1991 Copyright (C) 1989, 1991 Free Software Foundation, Inc. Temple Place, Suite 330, Boston, MA 02111-1307 USA Everyone is permitted to copy and distribute verbatim copies of this license document, but changing it is not allowed. Preamble The licenses for most software are designed to take away your freedom to share and change it. By contrast, the GNU General Public License is intended to guarantee your freedom to share and change free software--to make sure the software is free for all its users. This General Public License applies to most of the Free Software Foundation's software and to any other program whose authors commit to using it. (Some other Free Software Foundation software is covered by the GNU Library General Public License instead.) You can apply it to your programs, too. When we speak of free software, we are referring to freedom, not price. Our General Public Licenses are designed to make sure that you have the freedom to distribute copies of free software (and charge for this service if you wish), that you receive source code or can get it if you want it, that you can change the software or use pieces of it in new free programs; and that you know you can do these things. To protect your rights, we need to make restrictions that forbid anyone to deny you these rights or to ask you to surrender the rights. These restrictions translate to certain responsibilities for you if you distribute copies of the software, or if you modify it. For example, if you distribute copies of such a program, whether gratis or for a fee, you must give the recipients all the rights that you have. You must make sure that they, too, receive or can get the source code. And you must show them these terms so they know their rights. We protect your rights with two steps: (1) copyright the software, and (2) offer you this license which gives you legal permission to copy, distribute and/or modify the software. Also, for each author's protection and ours, we want to make certain that everyone understands that there is no warranty for this free software. If the software is modified by someone else and passed on, we want its recipients to know that what they have is not the original, so that any problems introduced by others will not reflect on the original authors' reputations. Finally, any free program is threatened constantly by software patents. We wish to avoid the danger that redistributors of a free program will individually obtain patent licenses, in effect making the program proprietary. To prevent this, we have made it clear that any patent must be licensed for everyone's free use or not licensed at all. The precise terms and conditions for copying, distribution and modification follow. GNU GENERAL PUBLIC LICENSE TERMS AND CONDITIONS FOR COPYING, DISTRIBUTION AND MODIFICATION 0. This License applies to any program or other work which contains a notice placed by the copyright holder saying it may be distributed under the terms of this General Public License. The "Program", below, refers to any such program or work, and a "work based on the Program" means either the Program or any derivative work under copyright law: that is to say, a work containing the Program or a portion of it, either verbatim or with modifications and/or translated into another language. (Hereinafter, translation is included without limitation in the term "modification".) Each licensee is addressed as "you". Activities other than copying, distribution and modification are not covered by this License; they are outside its scope. The act of running the Program is not restricted, and the output from the Program is covered only if its contents constitute a work based on the Program (independent of having been made by running the Program). Whether that is true depends on what the Program does. 254 LICENCE AGREEMENT 1. You may copy and distribute verbatim copies of the Program's source code as you receive it, in any medium, provided that you conspicuously and appropriately publish on each copy an appropriate copyright notice and disclaimer of warranty; keep intact all the notices that refer to this License and to the absence of any warranty; and give any other recipients of the Program a copy of this License along with the Program. You may charge a fee for the physical act of transferring a copy, and you may at your option offer warranty protection in exchange for a fee. 2. You may modify your copy or copies of the Program or any portion of it, thus forming a work based on the Program, and copy and distribute such modifications or work under the terms of Section 1 above, provided that you also meet all of these conditions: a) You must cause the modified files to carry prominent notices stating that you changed the files and the date of any change. b) You must cause any work that you distribute or publish, that in whole or in part contains or is derived from the Program or any part thereof, to be licensed as a whole at no charge to all third parties under the terms of this License. c) If the modified program normally reads commands interactively when run, you must cause it, when started running for such interactive use in the most ordinary way, to print or display an announcement including an appropriate copyright notice and a notice that there is no warranty (or else, saying that you provide a warranty) and that users may redistribute the program under these conditions, and telling the user how to view a copy of this License. (Exception: if the Program itself is interactive but does not normally print such an announcement, your work based on the Program is not required to print an announcement.) These requirements apply to the modified work as a whole. If identifiable sections of that work are not derived from the Program, and can be reasonably considered independent and separate works in themselves, then this License, and its terms, do not apply to those sections when you distribute them as separate works. But when you distribute the same sections as part of a whole which is a work based on the Program, the distribution of the whole must be on the terms of this License, whose permissions for other licensees extend to the entire whole, and thus to each and every part regardless of who wrote it. Thus, it is not the intent of this section to claim rights or contest your rights to work written entirely by you; rather, the intent is to exercise the right to control the distribution of derivative or collective works based on the Program. In addition, mere aggregation of another work not based on the Program with the Program (or with a work based on the Program) on a volume of a storage or distribution medium does not bring the other work under the scope of this License. 3. You may copy and distribute the Program (or a work based on it, under Section 2) in object code or executable form under the terms of Sections 1 and 2 above provided that you also do one of the following: a) Accompany it with the complete corresponding machine-readable source code, which must be distributed under the terms of Sections 1 and 2 above on a medium customarily used for software interchange; or, b) Accompany it with a written offer, valid for at least three years, to give any third party, for a charge no more than your cost of physically performing source distribution, a complete machine-readable copy of the corresponding source code, to be distributed under the terms of Sections 1 and 2 above on a medium customarily used for software interchange; or, c) Accompany it with the information you received as to the offer to distribute corresponding source code. (This alternative is allowed only for noncommercial distribution and only if you received the program in object code or executable form with such an offer, in accord with Subsection b above.) The source code for a work means the preferred form of the work for making modifications to it. For an executable work, complete source code means all the source code for all modules it contains, plus any associated interface definition files, plus the scripts used to control compilation and installation of the executable. However, as a special exception, the source code distributed need not include anything that is normally distributed (in either source or binary form) with the major components (compiler, kernel, and so on) of the operating system on which the executable runs, unless that component itself accompanies the executable. 255 LICENCE AGREEMENT If distribution of executable or object code is made by offering access to copy from a designated place, then offering equivalent access to copy the source code from the same place counts as distribution of the source code, even though third parties are not compelled to copy the source along with the object code. 4. You may not copy, modify, sublicense, or distribute the Program except as expressly provided under this License. Any attempt otherwise to copy, modify, sublicense or distribute the Program is void, and will automatically terminate your rights under this License. However, parties who have received copies, or rights, from you under this License will not have their licenses terminated so long as such parties remain in full compliance. 5. You are not required to accept this License, since you have not signed it. However, nothing else grants you permission to modify or distribute the Program or its derivative works. These actions are prohibited by law if you do not accept this License. Therefore, by modifying or distributing the Program (or any work based on the Program), you indicate your acceptance of this License to do so, and all its terms and conditions for copying, distributing or modifying the Program or works based on it. 6. Each time you redistribute the Program (or any work based on the Program), the recipient automatically receives a license from the original licensor to copy, distribute or modify the Program subject to these terms and conditions. You may not impose any further restrictions on the recipients' exercise of the rights granted herein. You are not responsible for enforcing compliance by third parties to this License. 7. If, as a consequence of a court judgment or allegation of patent infringement or for any other reason (not limited to patent issues), conditions are imposed on you (whether by court order, agreement or otherwise) that contradict the conditions of this License, they do not excuse you from the conditions of this License. If you cannot distribute so as to satisfy simultaneously your obligations under this License and any other pertinent obligations, then as a consequence you may not distribute the Program at all. For example, if a patent license would not permit royalty-free redistribution of the Program by all those who receive copies directly or indirectly through you, then the only way you could satisfy both it and this License would be to refrain entirely from distribution of the Program. If any portion of this section is held invalid or unenforceable under any particular circumstance, the balance of the section is intended to apply and the section as a whole is intended to apply in other circumstances. It is not the purpose of this section to induce you to infringe any patents or other property right claims or to contest validity of any such claims; this section has the sole purpose of protecting the integrity of the free software distribution system, which is implemented by public license practices. Many people have made generous contributions to the wide range of software distributed through that system in reliance on consistent application of that system; it is up to the author/donor to decide if he or she is willing to distribute software through any other system and a licensee cannot impose that choice. This section is intended to make thoroughly clear what is believed to be a consequence of the rest of this License. 8. If the distribution and/or use of the Program is restricted in certain countries either by patents or by copyrighted interfaces, the original copyright holder who places the Program under this License may add an explicit geographical distribution limitation excluding those countries, so that distribution is permitted only in or among countries not thus excluded. In such case, this License incorporates the limitation as if written in the body of this License. 9. The Free Software Foundation may publish revised and/or new versions of the General Public License from time to time. Such new versions will be similar in spirit to the present version, but may differ in detail to address new problems or concerns. Each version is given a distinguishing version number. If the Program specifies a version number of this License which applies to it and "any later version", you have the option of following the terms and conditions either of that version or of any later version published by the Free Software Foundation. If the Program does not specify a version number of this License, you may choose any version ever published by the Free Software Foundation. 10. If you wish to incorporate parts of the Program into other free programs whose distribution conditions are different, write to the author to ask for permission. For software which is copyrighted by the Free Software Foundation, write to the Free Software Foundation; we sometimes make exceptions for this. Our decision will be guided by the two goals of preserving the free status of all derivatives of our free software and of promoting the sharing and reuse of software generally. 256 LICENCE AGREEMENT NO WARRANTY 11. BECAUSE THE PROGRAM IS LICENSED FREE OF CHARGE, THERE IS NO WARRANTY FOR THE PROGRAM, TO THE EXTENT PERMITTED BY APPLICABLE LAW. EXCEPT WHEN OTHERWISE STATED IN WRITING THE COPYRIGHT HOLDERS AND/OR OTHER PARTIES PROVIDE THE PROGRAM "AS IS" WITHOUT WARRANTY OF ANY KIND, EITHER EXPRESSED OR IMPLIED, INCLUDING, BUT NOT LIMITED TO, THE IMPLIED WARRANTIES OF MERCHANTABILITY AND FITNESS FOR A PARTICULAR PURPOSE. THE ENTIRE RISK AS TO THE QUALITY AND PERFORMANCE OF THE PROGRAM IS WITH YOU. SHOULD THE PROGRAM PROVE DEFECTIVE, YOU ASSUME THE COST OF ALL NECESSARY SERVICING, REPAIR OR CORRECTION. 12. IN NO EVENT UNLESS REQUIRED BY APPLICABLE LAW OR AGREED TO IN WRITING WILL ANY COPYRIGHT HOLDER, OR ANY OTHER PARTY WHO MAY MODIFY AND/OR REDISTRIBUTE THE PROGRAM AS PERMITTED ABOVE, BE LIABLE TO YOU FOR DAMAGES, INCLUDING ANY GENERAL, SPECIAL, INCIDENTAL OR CONSEQUENTIAL DAMAGES ARISING OUT OF THE USE OR INABILITY TO USE THE PROGRAM (INCLUDING BUT NOT LIMITED TO LOSS OF DATA OR DATA BEING RENDERED INACCURATE OR LOSSES SUSTAINED BY YOU OR THIRD PARTIES OR A FAILURE OF THE PROGRAM TO OPERATE WITH ANY OTHER PROGRAMS), EVEN IF SUCH HOLDER OR OTHER PARTY HAS BEEN ADVISED OF THE POSSIBILITY OF SUCH DAMAGES. END OF TERMS AND CONDITIONS How to Apply These Terms to Your New Programs If you develop a new program, and you want it to be of the greatest possible use to the public, the best way to achieve this is to make it free software which everyone can redistribute and change under these terms. To do so, attach the following notices to the program. It is safest to attach them to the start of each source file to most effectively convey the exclusion of warranty; and each file should have at least the "copyright" line and a pointer to where the full notice is found. , 1 April 1989 Ty Coon, President of Vice This General Public License does not permit incorporating your program into proprietary programs. If your program is a subroutine library, you may consider it more useful to permit linking proprietary applications with the lib Copyright (c) 2000 Intel Corporation All rights reserved. Redistribution and use in source and binary forms, with or without modification, are permitted provided that the following conditions are met: * Redistributions of source code must retain the above copyright notice, this list of conditions and the following disclaimer. * Redistributions in binary form must reproduce the above copyright notice, this list of conditions and the following disclaimer in the documentation and/or other materials provided with the distribution. * Neither name of Intel Corporation nor the names of its contributors may be used to endorse or promote products derived from this software without specific prior written permission. THIS SOFTWARE IS PROVIDED BY THE COPYRIGHT HOLDERS AND CONTRIBUTORS "AS IS" AND ANY EXPRESS OR IMPLIED WARRANTIES, INCLUDING, BUT NOT LIMITED TO, THE IMPLIED WARRANTIES OF MERCHANTABILITY AND FITNESS FOR A PARTICULAR PURPOSE ARE DISCLAIMED. IN NO EVENT SHALL INTEL OR CONTRIBUTORS BE LIABLE FOR ANY DIRECT, INDIRECT, INCIDENTAL, SPECIAL, EXEMPLARY, OR CONSEQUENTIAL DAMAGES (INCLUDING, BUT NOT LIMITED TO, PROCUREMENT OF SUBSTITUTE GOODS OR SERVICES; LOSS OF USE, DATA, OR PROFITS; OR BUSINESS INTERRUPTION) HOWEVER CAUSED AND ON ANY THEORY OF LIABILITY, WHETHER IN CONTRACT, STRICT LIABILITY, OR TORT (INCLUDING NEGLIGENCE OR OTHERWISE) ARISING IN ANY WAY OUT OF THE USE OF THIS SOFTWARE, EVEN IF ADVISED OF THE POSSIBILITY OF SUCH DAMAGE. 257 LICENCE AGREEMENT GNU LESSER GENERAL PUBLIC LICENSE Version 2.1, February 1999 Copyright (C) 1991, 1999 Free Software Foundation, Inc. 51 Franklin Street, Fifth Floor, Boston, MA 02110-1301 USA Everyone is permitted to copy and distribute verbatim copies of this license document, but changing it is not allowed. [This is the first released version of the Lesser GPL. It also counts as the successor of the GNU Library Public License, version 2, hence the version number 2.1.] Preamble The licenses for most software are designed to take away your freedom to share and change it. By contrast, the GNU General Public Licenses are intended to guarantee your freedom to share and change free software--to make sure the software is free for all its users. This license, the Lesser General Public License, applies to some specially designated software packages--typically libraries-of the Free Software Foundation and other authors who decide to use it. You can use it too, but we suggest you first think carefully about whether this license or the ordinary General Public License is the better strategy to use in any particular case, based on the explanations below. When we speak of free software, we are referring to freedom of use, not price. Our General Public Licenses are designed to make sure that you have the freedom to distribute copies of free software (and charge for this service if you wish); that you receive source code or can get it if you want it; that you can change the software and use pieces of it in new free programs; and that you are informed that you can do these things. To protect your rights, we need to make restrictions that forbid distributors to deny you these rights or to ask you to surrender these rights. These restrictions translate to certain responsibilities for you if you distribute copies of the library or if you modify it. For example, if you distribute copies of the library, whether gratis or for a fee, you must give the recipients all the rights that we gave you. You must make sure that they, too, receive or can get the source code. If you link other code with the library, you must provide complete object files to the recipients, so that they can relink them with the library after making changes to the library and recompiling it. And you must show them these terms so they know their rights. We protect your rights with a two-step method: (1) we copyright the library, and (2) we offer you this license, which gives you legal permission to copy, distribute and/or modify the library. To protect each distributor, we want to make it very clear that there is no warranty for the free library. Also, if the library is modified by someone else and passed on, the recipients should know that what they have is not the original version, so that the original author's reputation will not be affected by problems that might be introduced by others. Finally, software patents pose a constant threat to the existence of any free program. We wish to make sure that a company cannot effectively restrict the users of a free program by obtaining a restrictive license from a patent holder. Therefore, we insist that any patent license obtained for a version of the library must be consistent with the full freedom of use specified in this license. Most GNU software, including some libraries, is covered by the ordinary GNU General Public License. This license, the GNU Lesser General Public License, applies to certain designated libraries, and is quite different from the ordinary General Public License. We use this license for certain libraries in order to permit linking those libraries into non-free programs. When a program is linked with a library, whether statically or using a shared library, the combination of the two is legally speaking a combined work, a derivative of the original library. The ordinary General Public License therefore permits such linking only if the entire combination fits its criteria of freedom. The Lesser General Public License permits more lax criteria for linking other code with the library. We call this license the "Lesser" General Public License because it does Less to protect the user's freedom than the ordinary General Public License. It also provides other free software developers Less of an advantage over competing nonfree programs. These disadvantages are the reason we use the ordinary General Public License for many libraries. However, the Lesser license provides advantages in certain special circumstances. 258 LICENCE AGREEMENT For example, on rare occasions, there may be a special need to encourage the widest possible use of a certain library, so that it becomes a de-facto standard. To achieve this, non-free programs must be allowed to use the library. A more frequent case is that a free library does the same job as widely used non-free libraries. In this case, there is little to gain by limiting the free library to free software only, so we use the Lesser General Public License. In other cases, permission to use a particular library in non-free programs enables a greater number of people to use a large body of free software. For example, permission to use the GNU C Library in non-free programs enables many more people to use the whole GNU operating system, as well as its variant, the GNU/Linux operating system. Although the Lesser General Public License is Less protective of the users' freedom, it does ensure that the user of a program that is linked with the Library has the freedom and the wherewithal to run that program using a modified version of the Library. The precise terms and conditions for copying, distribution and modification follow. Pay close attention to the difference between a "work based on the library" and a "work that uses the library". The former contains code derived from the library, whereas the latter must be combined with the library in order to run. GNU LESSER GENERAL PUBLIC LICENSE TERMS AND CONDITIONS FOR COPYING, DISTRIBUTION AND MODIFICATION 0. This License Agreement applies to any software library or other program which contains a notice placed by the copyright holder or other authorized party saying it may be distributed under the terms of this Lesser General Public License (also called "this License"). Each licensee is addressed as "you". A "library" means a collection of software functions and/or data prepared so as to be conveniently linked with application programs (which use some of those functions and data) to form executables. The "Library", below, refers to any such software library or work which has been distributed under these terms. A "work based on the Library" means either the Library or any derivative work under copyright law: that is to say, a work containing the Library or a portion of it, either verbatim or with modifications and/or translated straightforwardly into another language. (Hereinafter, translation is included without limitation in the term "modification".) "Source code" for a work means the preferred form of the work for making modifications to it. For a library, complete source code means all the source code for all modules it contains, plus any associated interface definition files, plus the scripts used to control compilation and installation of the library. Activities other than copying, distribution and modification are not covered by this License; they are outside its scope. The act of running a program using the Library is not restricted, and output from such a program is covered only if its contents constitute a work based on the Library (independent of the use of the Library in a tool for writing it). Whether that is true depends on what the Library does and what the program that uses the Library does. 1. You may copy and distribute verbatim copies of the Library's complete source code as you receive it, in any medium, provided that you conspicuously and appropriately publish on each copy an appropriate copyright notice and disclaimer of warranty; keep intact all the notices that refer to this License and to the absence of any warranty; and distribute a copy of this License along with the Library. You may charge a fee for the physical act of transferring a copy, and you may at your option offer warranty protection in exchange for a fee. 2. You may modify your copy or copies of the Library or any portion of it, thus forming a work based on the Library, and copy and distribute such modifications or work under the terms of Section 1 above, provided that you also meet all of these conditions: a) The modified work must itself be a software library. b) You must cause the files modified to carry prominent notices stating that you changed the files and the date of any change. c) You must cause the whole of the work to be licensed at no charge to all third parties under the terms of this License. 259 LICENCE AGREEMENT d) If a facility in the modified Library refers to a function or a table of data to be supplied by an application program that uses the facility, other than as an argument passed when the facility is invoked, then you must make a good faith effort to ensure that, in the event an application does not supply such function or table, the facility still operates, and performs whatever part of its purpose remains meaningful. (For example, a function in a library to compute square roots has a purpose that is entirely well-defined independent of the application. Therefore, Subsection 2d requires that any application-supplied function or table used by this function must be optional: if the application does not supply it, the square root function must still compute square roots.) These requirements apply to the modified work as a whole. If identifiable sections of that work are not derived from the Library, and can be reasonably considered independent and separate works in themselves, then this License, and its terms, do not apply to those sections when you distribute them as separate works. But when you distribute the same sections as part of a whole which is a work based on the Library, the distribution of the whole must be on the terms of this License, whose permissions for other licensees extend to the entire whole, and thus to each and every part regardless of who wrote it. Thus, it is not the intent of this section to claim rights or contest your rights to work written entirely by you; rather, the intent is to exercise the right to control the distribution of derivative or collective works based on the Library. In addition, mere aggregation of another work not based on the Library with the Library (or with a work based on the Library) on a volume of a storage or distribution medium does not bring the other work under the scope of this License. 3. You may opt to apply the terms of the ordinary GNU General Public License instead of this License to a given copy of the Library. To do this, you must alter all the notices that refer to this License, so that they refer to the ordinary GNU General Public License, version 2, instead of to this License. (If a newer version than version 2 of the ordinary GNU General Public License has appeared, then you can specify that version instead if you wish.) Do not make any other change in these notices. Once this change is made in a given copy, it is irreversible for that copy, so the ordinary GNU General Public License applies to all subsequent copies and derivative works made from that copy. This option is useful when you wish to copy part of the code of the Library into a program that is not a library. 4. You may copy and distribute the Library (or a portion or derivative of it, under Section 2) in object code or executable form under the terms of Sections 1 and 2 above provided that you accompany it with the complete corresponding machinereadable source code, which must be distributed under the terms of Sections 1 and 2 above on a medium customarily used for software interchange. If distribution of object code is made by offering access to copy from a designated place, then offering equivalent access to copy the source code from the same place satisfies the requirement to distribute the source code, even though third parties are not compelled to copy the source along with the object code. 5. A program that contains no derivative of any portion of the Library, but is designed to work with the Library by being compiled or linked with it, is called a "work that uses the Library". Such a work, in isolation, is not a derivative work of the Library, and therefore falls outside the scope of this License. However, linking a "work that uses the Library" with the Library creates an executable that is a derivative of the Library (because it contains portions of the Library), rather than a "work that uses the library". The executable is therefore covered by this License.Section 6 states terms for distribution of such executables. When a "work that uses the Library" uses material from a header file that is part of the Library, the object code for the work may be a derivative work of the Library even though the source code is not. Whether this is true is especially significant if the work can be linked without the Library, or if the work is itself a library. The threshold for this to be true is not precisely defined by law. If such an object file uses only numerical parameters, data structure layouts and accessors, and small macros and small inline functions (ten lines or less in length), then the use of the object file is unrestricted, regardless of whether it is legally a derivative work. (Executables containing this object code plus portions of the Library will still fall under Section 6.) 260 LICENCE AGREEMENT Otherwise, if the work is a derivative of the Library, you may distribute the object code for the work under the terms of Section 6. Any executables containing that work also fall under Section 6, whether or not they are linked directly with the Library itself. 6. As an exception to the Sections above, you may also combine or link a "work that uses the Library" with the Library to produce a work containing portions of the Library, and distribute that work under terms of your choice, provided that the terms permit modification of the work for the customer's own use and reverse engineering for debugging such modifications. You must give prominent notice with each copy of the work that the Library is used in it and that the Library and its use are covered by this License. You must supply a copy of this License. If the work during execution displays copyright notices, you must include the copyright notice for the Library among them, as well as a reference directing the user to the copy of this License. Also, you must do one of these things: a) Accompany the work with the complete corresponding machine-readable source code for the Library including whatever changes were used in the work (which must be distributed under Sections 1 and 2 above); and, if the work is an executable linked with the Library, with the complete machine-readable "work that uses the Library", as object code and/or source code, so that the user can modify the Library and then relink to produce a modified executable containing the modified Library. (It is understood that the user who changes the contents of definitions files in the Library will not necessarily be able to recompile the application to use the modified definitions.) b) Use a suitable shared library mechanism for linking with the Library. A suitable mechanism is one that (1) uses at run time a copy of the library already present on the user's computer system, rather than copying library functions into the executable, and (2) will operate properly with a modified version of the library, if the user installs one, as long as the modified version is interface-compatible with the version that the work was made with. c) Accompany the work with a written offer, valid for at least three years, to give the same user the materials specified in Subsection 6a, above, for a charge no more than the cost of performing this distribution. d) If distribution of the work is made by offering access to copy from a designated place, offer equivalent access to copy the above specified materials from the same place. e) Verify that the user has already received a copy of these materials or that you have already sent this user a copy. For an executable, the required form of the "work that uses the Library" must include any data and utility programs needed for reproducing the executable from it. However, as a special exception, the materials to be distributed need not include anything that is normally distributed (in either source or binary form) with the major components (compiler, kernel, and so on) of the operating system on which the executable runs, unless that component itself accompanies the executable. It may happen that this requirement contradicts the license restrictions of other proprietary libraries that do not normally accompany the operating system. Such a contradiction means you cannot use both them and the Library together in an executable that you distribute. 7. You may place library facilities that are a work based on the Library side-by-side in a single library together with other library facilities not covered by this License, and distribute such a combined library, provided that the separate distribution of the work based on the Library and of the other library facilities is otherwise permitted, and provided that you do these two things: a) Accompany the combined library with a copy of the same work based on the Library, uncombined with any other library facilities. This must be distributed under the terms of the Sections above. b) Give prominent notice with the combined library of the fact that part of it is a work based on the Library, and explaining where to find the accompanying uncombined form of the same work. 8. You may not copy, modify, sublicense, link with, or distribute the Library except as expressly provided under this License. Any attempt otherwise to copy, modify, sublicense, link with, or distribute the Library is void, and will automatically terminate your rights under this License. However, parties who have received copies, or rights, from you under this License will not have their licenses terminated so long as such parties remain in full compliance. 261 LICENCE AGREEMENT 9. You are not required to accept this License, since you have not signed it. However, nothing else grants you permission to modify or distribute the Library or its derivative works. These actions are prohibited by law if you do not accept this License. Therefore, by modifying or distributing the Library (or any work based on the Library), you indicate your acceptance of this License to do so, and all its terms and conditions for copying, distributing or modifying the Library or works based on it. 10. Each time you redistribute the Library (or any work based on the Library), the recipient automatically receives a license from the original licensor to copy, distribute, link with or modify the Library subject to these terms and conditions. You may not impose any further restrictions on the recipients' exercise of the rights granted herein. You are not responsible for enforcing compliance by third parties with this License. 11. If, as a consequence of a court judgment or allegation of patent infringement or for any other reason (not limited to patent issues), conditions are imposed on you (whether by court order, agreement or otherwise) that contradict the conditions of this License, they do not excuse you from the conditions of this License. If you cannot distribute so as to satisfy simultaneously your obligations under this License and any other pertinent obligations, then as a consequence you may not distribute the Library at all. For example, if a patent license would not permit royalty-free redistribution of the Library by all those who receive copies directly or indirectly through you, then the only way you could satisfy both it and this License would be to refrain entirely from distribution of the Library. If any portion of this section is held invalid or unenforceable under any particular circumstance, the balance of the section is intended to apply, and the section as a whole is intended to apply in other circumstances. It is not the purpose of this section to induce you to infringe any patents or other property right claims or to contest validity of any such claims; this section has the sole purpose of protecting the integrity of the free software distribution system which is implemented by public license practices. Many people have made generous contributions to the wide range of software distributed through that system in reliance on consistent application of that system; it is up to the author/donor to decide if he or she is willing to distribute software through any other system and a licensee cannot impose that choice. This section is intended to make thoroughly clear what is believed to be a consequence of the rest of this License. 12. If the distribution and/or use of the Library is restricted in certain countries either by patents or by copyrighted interfaces, the original copyright holder who places the Library under this License may add an explicit geographical distribution limitation excluding those countries, so that distribution is permitted only in or among countries not thus excluded. In such case, this License incorporates the limitation as if written in the body of this License. 13. The Free Software Foundation may publish revised and/or new versions of the Lesser General Public License from time to time. Such new versions will be similar in spirit to the present version, but may differ in detail to address new problems or concerns. Each version is given a distinguishing version number. If the Library specifies a version number of this License which applies to it and "any later version", you have the option of following the terms and conditions either of that version or of any later version published by the Free Software Foundation. If the Library does not specify a license version number, you may choose any version ever published by the Free Software Foundation. 14. If you wish to incorporate parts of the Library into other free programs whose distribution conditions are incompatible with these, write to the author to ask for permission. For software which is copyrighted by the Free Software Foundation, write to the Free Software Foundation; we sometimes make exceptions for this. Our decision will be guided by the two goals of preserving the free status of all derivatives of our free software and of promoting the sharing and reuse of software generally. 262 LICENCE AGREEMENT NO WARRANTY 15. BECAUSE THE LIBRARY IS LICENSED FREE OF CHARGE, THERE IS NO WARRANTY FOR THE LIBRARY, TO THE EXTENT PERMITTED BY APPLICABLE LAW. EXCEPT WHEN OTHERWISE STATED IN WRITING THE COPYRIGHT HOLDERS AND/OR OTHER PARTIES PROVIDE THE LIBRARY "AS IS" WITHOUT WARRANTY OF ANY KIND, EITHER EXPRESSED OR IMPLIED, INCLUDING, BUT NOT LIMITED TO, THE IMPLIED WARRANTIES OF MERCHANTABILITY AND FITNESS FOR A PARTICULAR PURPOSE. THE ENTIRE RISK AS TO THE QUALITY AND PERFORMANCE OF THE LIBRARY IS WITH YOU. SHOULD THE LIBRARY PROVE DEFECTIVE, YOU ASSUME THE COST OF ALL NECESSARY SERVICING, REPAIR OR CORRECTION. 16. IN NO EVENT UNLESS REQUIRED BY APPLICABLE LAW OR AGREED TO IN WRITING WILL ANY COPYRIGHT HOLDER, OR ANY OTHER PARTY WHO MAY MODIFY AND/OR REDISTRIBUTE THE LIBRARY AS PERMITTED ABOVE, BE LIABLE TO YOU FOR DAMAGES, INCLUDING ANY GENERAL, SPECIAL, INCIDENTAL OR CONSEQUENTIAL DAMAGES ARISING OUT OF THE USE OR INABILITY TO USE THE LIBRARY (INCLUDING BUT NOT LIMITED TO LOSS OF DATA OR DATA BEING RENDERED INACCURATE OR LOSSES SUSTAINED BY YOU OR THIRD PARTIES OR A FAILURE OF THE LIBRARY TO OPERATE WITH ANY OTHER SOFTWARE), EVEN IF SUCH HOLDER OR OTHER PARTY HAS BEEN ADVISED OF THE POSSIBILITY OF SUCH DAMAGES. END OF TERMS AND CONDITIONS Libtiff - Use and Copyright Copyright (c) 1988-1997 Sam Leffler Copyright (c) 1991-1997 Silicon Graphics, Inc. Permission to use, copy, modify, distribute, and sell this software and its documentation for any purpose is hereby granted without fee, provided that (i) the above copyright notices and this permission notice appear in all copies of the software and related documentation, and (ii) the names of Sam Leffler and Silicon Graphics may not be used in any advertising or publicity relating to the software without the specific, prior written permission of Sam Leffler and Silicon Graphics. THE SOFTWARE IS PROVIDED "AS-IS" AND WITHOUT WARRANTY OF ANY KIND, EXPRESS, IMPLIED OR OTHERWISE, INCLUDING WITHOUT LIMITATION, ANY WARRANTY OF MERCHANTABILITY OR FITNESS FOR A PARTICULAR PURPOSE. IN NO EVENT SHALL SAM LEFFLER OR SILICON GRAPHICS BE LIABLE FOR ANY SPECIAL, INCIDENTAL, INDIRECT OR CONSEQUENTIAL DAMAGES OF ANY KIND, OR ANY DAMAGES WHATSOEVER RESULTING FROM LOSS OF USE, DATA OR PROFITS, WHETHER OR NOT ADVISED OF THE POSSIBILITY OF DAMAGE, AND ON ANY THEORY OF LIABILITY, ARISING OUT OF OR IN CONNECTION WITH THE USE OR PERFORMANCE OF THIS SOFTWARE. 263