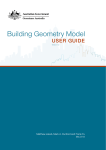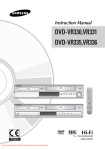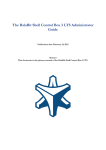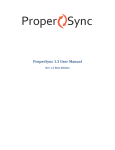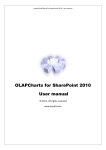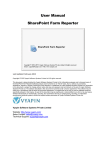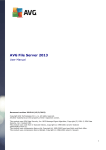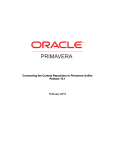Download Migration Suite for SharePoint 4.6 User Guide
Transcript
Dell Migration Solutions for SharePoint® 4.6 User Guide © 2014 Dell Inc. ALL RIGHTS RESERVED. This guide contains proprietary information protected by copyright. The software described in this guide is furnished under a software license or nondisclosure agreement. This software may be used or copied only in accordance with the terms of the applicable agreement. No part of this guide may be reproduced or transmitted in any form or by any means, electronic or mechanical, including photocopying and recording for any purpose other than the purchaser’s personal use without the written permission of Dell Inc. The information in this document is provided in connection with Dell products. No license, express or implied, by estoppel or otherwise, to any intellectual property right is granted by this document or in connection with the sale of Dell products. EXCEPT AS SET FORTH IN THE TERMS AND CONDITIONS AS SPECIFIED IN THE LICENSE AGREEMENT FOR THIS PRODUCT, DELL ASSUMES NO LIABILITY WHATSOEVER AND DISCLAIMS ANY EXPRESS, IMPLIED OR STATUTORY WARRANTY RELATING TO ITS PRODUCTS INCLUDING, BUT NOT LIMITED TO, THE IMPLIED WARRANTY OF MERCHANTABILITY, FITNESS FOR A PARTICULAR PURPOSE, OR NON-INFRINGEMENT. IN NO EVENT SHALL DELL BE LIABLE FOR ANY DIRECT, INDIRECT, CONSEQUENTIAL, PUNITIVE, SPECIAL OR INCIDENTAL DAMAGES (INCLUDING, WITHOUT LIMITATION, DAMAGES FOR LOSS OF PROFITS, BUSINESS INTERRUPTION OR LOSS OF INFORMATION) ARISING OUT OF THE USE OR INABILITY TO USE THIS DOCUMENT, EVEN IF DELL HAS BEEN ADVISED OF THE POSSIBILITY OF SUCH DAMAGES. Dell makes no representations or warranties with respect to the accuracy or completeness of the contents of this document and reserves the right to make changes to specifications and product descriptions at any time without notice. Dell does not make any commitment to update the information contained in this document. If you have any questions regarding your potential use of this material, contact: Dell Inc. Attn: LEGAL Dept 5 Polaris Way Aliso Viejo, CA 92656 Refer to our Web site (software.dell.com) for regional and international office information. Trademarks Dell, the Dell logo are trademarks of Dell Inc. and/or its affiliates. Other trademarks and trade names may be used in this document to refer to either the entities claiming the marks and names or their products. Dell disclaims any proprietary interest in the marks and names of others. Legend CAUTION: A CAUTION icon indicates potential damage to hardware or loss of data if instructions are not followed. WARNING: A WARNING icon indicates a potential for property damage, personal injury, or death. IMPORTANT NOTE, NOTE, TIP, MOBILE, or VIDEO: An information icon indicates supporting information. Migration Solutions for SharePoint Updated – April 2014 Software Version – 4.6 Contents Introduction to Migration Solutions for SharePoint ............................................... 6 Required Permissions ..................................................................................... 7 Source SharePoint Sites ................................................................................... 7 Target SharePoint Sites ................................................................................... 7 Exchange ..................................................................................................... 7 File System .................................................................................................. 8 Installation .................................................................................................. 9 Product Activation ...................................................................................... 10 Offline Activation ......................................................................................... 11 Working with Migration Solutions for SharePoint ................................................ 12 Interface Overview ........................................................................................ 12 Connecting to SharePoint ................................................................................ 12 Kerberos Authentication ............................................................................ 14 Connecting to SharePoint Online Sites ........................................................... 14 Claims Based Authentication ....................................................................... 14 Password Manager .................................................................................... 15 Using Site Collection Discovery .................................................................... 15 Navigator View ............................................................................................. 16 Contents Area .............................................................................................. 16 Connections Area .......................................................................................... 17 Migrating SharePoint Content ........................................................................ 18 Migrating Sites ............................................................................................. 19 Migrating Site Collections/My Sites ............................................................... 21 Migrating Lists and Document Libraries ............................................................... 22 Single List Copy ....................................................................................... 23 Multiple Lists Copy ................................................................................... 24 Migrating Individual Items/Documents ................................................................ 25 In-Place Content Tagging ................................................................................ 26 Migrating Site Objects and Permissions ............................................................... 27 Migrating List Objects .................................................................................... 28 Migrating Web Parts ....................................................................................... 28 Repeating Migration for Failed Objects ............................................................... 29 Using Site Compare ....................................................................................... 29 Scheduled Migrations (Project Mode) .................................................................. 33 Creating Jobs .......................................................................................... 33 Running Jobs .......................................................................................... 34 Tracking Job History ................................................................................. 35 Viewing/Modifying Job Properties ................................................................. 36 Dell Migration Solutions for SharePoint 4.6 User Guide 3 Incremental Migrations ................................................................................... 37 Incremental Migrations in Project Mode.......................................................... 37 Incremental Migrations in Quick Mode ............................................................ 40 Migrating SharePoint Content ........................................................................ 41 Migrating Exchange Data to SharePoint ............................................................... 42 Copy Entire Folder ................................................................................... 42 Copy Individual Items ................................................................................ 42 Migrating Exchange Folder Permissions........................................................... 43 Migrating Files to SharePoint ............................................................................ 45 Migrating NTFS Folder Permissions ................................................................ 45 Migrating Google Drive Content to SharePoint ....................................................... 46 Migrating Multiple Google Drives .................................................................. 46 Migrating Single Google Drive ...................................................................... 48 Deleting Google Connections ....................................................................... 48 Migrating Google Permissions ...................................................................... 48 Scheduled Migrations ..................................................................................... 49 Metadata Mapping and Tagging ....................................................................... 50 Data Analysis Mode ........................................................................................ 50 Properties Screen.......................................................................................... 50 Content Type .......................................................................................... 51 Tagging/Classification ............................................................................... 51 Field Value Selection Screen ............................................................................ 52 Migrating Created/Modified Metadata .............................................................. 53 Installing Extension Web Service ....................................................................... 53 Pre-Migration Analysis .................................................................................. 55 Analysis Parameters ....................................................................................... 55 SharePoint Analysis Parameters ................................................................... 55 File Share Analysis Parameters .................................................................... 57 Advanced Migration Features ......................................................................... 59 Migrating E-mail Alerts ................................................................................... 59 Migrating Workflows ...................................................................................... 60 Migrating OOB and SharePoint Designer Workflows ............................................ 61 Migrating SharePoint Designer Objects ................................................................ 61 Migrating Term Store Data ............................................................................... 62 Migrating Managed Metadata Columns ............................................................ 62 User/Group Mapping ...................................................................................... 62 User Mapping for Folder Permissions Migration ................................................. 64 Template Mapping ......................................................................................... 65 Excluding Web Parts from Migration ................................................................... 66 Updating the Application .............................................................................. 68 Appendix A. Profile Manager.......................................................................... 69 Dell Migration Solutions for SharePoint 4.6 User Guide 4 Appendix B. CSV Based Migration .................................................................... 71 Creating a CSV File ........................................................................................ 71 Copying/Uploading Items Using a CSV File ............................................................ 72 Appendix C. Command Line Reference............................................................. 77 Examples .................................................................................................... 82 Appendix D. Troubleshooting ......................................................................... 83 Appendix E. Troubleshooting ......................................................................... 84 About Dell ................................................................................................. 86 Contacting Dell ............................................................................................ 86 Technical support resources ............................................................................. 86 Dell Migration Solutions for SharePoint 4.6 User Guide 5 1 Introduction to Migration Solutions for SharePoint Migration Solutions for SharePoint ® provide easy to use, yet powerful tools for migrating content, lists, libraries, sites and site collections between SharePoint environments, both on-premise and hosted (Microsoft SharePoint Online). Whether you are consolidating, upgrading or simply re-organizing your environment, our solution provides a convenient and familiar way of moving your SharePoint data. You can simply drag-and-drop data to a new SharePoint location or use scheduled tasks to move larger data sets during off-hours. With Migration Solutions for SharePoint, you can also easily load files from Windows network drives, import email items from Exchange public folders, move Google Drive contents to SharePoint and classify legacy or imported content to unlock the full potential of SharePoint search and navigation. Migration Solutions for SharePoint include Migration Suite for SharePoint and Migration Manager for SharePoint. The following table displays features and capabilities supported in these product editions: Table 1. Supported Features and Capabilities Product Edition Source Target SharePoint on-premise SharePoint Online Exchange Public Folders File Shares Google Drive SharePoint onpremise SharePoint Online Migration Suite for SharePoint x x x x x x x Migration Manager for SharePoint x x x x While each product has its own set of supported source and target systems, all products are included in the same install and most of the features and capabilities are common across editions. This user manual provides applicability references for specific product functions that are turned on and off based on licensing. Dell Migration Solutions for SharePoint 4.6 User Guide 6 2 Required Permissions The application connects to SharePoint sites as the currently logged on user by default. If authentication fails for the current user or he/she is not authorized to access the site, the application prompts for alternate credentials to connect. Stored network passwords in Windows can be used to access sites as a different user. Permission requirements for hosted (e.g. SharePoint Online) sites are the same as for on premises SharePoint 2007/2010/2013. Source SharePoint Sites Table 2. Required Permissions SharePoint Version Required Permissions SharePoint 2003 Member of the Designer site group SharePoint 2007/2010/2013 Design (or higher) Target SharePoint Sites Table 3. Required Permissions SharePoint Version Required Permissions SharePoint 2007 Full Control SharePoint 2010 Full Control SharePoint 2013 Full Control Exchange The application connects to Exchange public folders using a mail profile in the local instance of Microsoft Outlook 2007/2010. If you need to access public folders under a different user, you can create a new Outlook profile and select it when the application connects to Outlook. Table 4. Required Permissions Source Required Permissions Exchange Public Folders Reviewer Dell Migration Solutions for SharePoint 4.6 User Guide 7 File System The application connects to local disks and mapped file shares as the currently logged on user. You can run the application as a different user (Run As) to access the local file system beyond your current permissions. Use stored network passwords in Windows to access remote file shares as a different user. Table 5. Required Permissions Source Required Permissions Local File System Read Remote Shared Folders Read (NTFS and share permissions) Dell Migration Solutions for SharePoint 4.6 User Guide 8 3 Installation Migration Solutions for SharePoint are client side applications that can run on any Windows computer with Internet and network access to SharePoint servers. Pre-Installation Checklist Before installing any of the Migration Solutions for SharePoint, ensure your system meets the following minimum requirements: X86 1GHz or higher processor 1.5 GB of RAM 250MB of free disk space Windows XP, Windows Vista, Windows 7, Windows 8, Windows Server 2003, Windows Server 2008, Windows Server 2008 R2, Windows Server 2012, 32-bit or 64-bit. Outlook 2007 or 2010 with a configured profile to connect to Exchange public folders (Exchange Server 2003 and higher) NOTE: Both Microsoft Outlook and Migration Solutions for SharePoint must be the same bit version. Migration Solutions for SharePoint 64-bit will fail to work with 32-bit version of Outlook, and vice versa. Regardless of which product you select, the same installer is used. To install the product, perform the following: 1 Extract the contents of the download package to a folder on your computer. 2 Run DellMsSetup.exe or DellMsSetup64.exe depending on your operating system. 3 Accept the Dell Software license agreement. 4 Specify the installation folder. 5 Wait for the setup wizard to install Migration Solutions on your computer. 6 Click Finish to complete the setup. Dell Migration Solutions for SharePoint 4.6 User Guide 9 4 Product Activation Each of the Migration Solutions for SharePoint needs activation before you can use the product on your computer. Your license will enable the particular product edition you own. 1 When you start the application the first time, the Registration window is shown prompting to activate the installation: Figure 1: Registration Window 2 Enter your trial or purchased activation code. 3 If your computer is connected to the Internet via a proxy, click Configure Proxy and enter your proxy server settings. 4 Click Activate Automatically. 5 The activation status will read License is Valid and turn green after a successful activation: Dell Migration Solutions for SharePoint 4.6 User Guide 10 Figure 2: Activation Status - License is Valid 6 Click Complete Activation to proceed. Offline Activation If the computer you install the application on is not connected to the Internet, use the manual activation option: 1 Copy and paste the provided code into the Activation Code field. 2 Click the Activate Manually button. Copy the complete URL to a text file and save the text file that can be moved to another computer. 3 On a computer with Internet access, open a browser and paste the URL from the text file saved earlier. A license file will be generated from the Dell web site. 4 Copy the entire license, including the ----LICENSE BEGIN---- and ----LICENSE END---- lines into a text file that can be moved to the computer with the application installed. 5 Paste the entire license from the text file into the License area of the Registration screen. 6 Close the Registration screen. Dell Migration Solutions for SharePoint 4.6 User Guide 11 5 Working with Migration Solutions for SharePoint Interface Overview The application window consists of three primary areas (the picture below represents the default arrangement): Navigator View Contents Area Connections Area Figure 3: Migrations Solutions for SharePoint Interface Connecting to SharePoint Connecting a SharePoint site enables you to copy/paste or drag and drop content to and from the site. NOTE: It is generally more convenient to have sites connected and displayed in the Navigator; you can also run migrations by entering site URLs directly into the copy wizards without connecting to them first. Dell Migration Solutions for SharePoint 4.6 User Guide 12 To connect to a site: 1 Click the Connect To Site button on the Home ribbon: Figure 4: Connect To Site Button 2 In the connection window, enter the name for the connection and the site URL. By default, when the application connects to a site, it loads its contents (lists) but not sub-sites. The tool will load them when you expand the site tree. You can choose to load sub-sites and their contents in the Connection Wizard using either of the following options: 3 Load Entire Sub-Site Structure – selecting this option will load the entire sub-site hierarchy below the current site. To expedite the loading process, no additional objects will be loaded into the sub-site. You may double-click any sub-site to load its objects individually. Load Entire Sub-Site Structure and Objects– Selecting this option will load the entire sub-site hierarchy below the current site along with all their objects. Migration Solutions for SharePoint automatically detect the SharePoint authentication mechanism and your client environment. Depending on your configuration, you may be connected automatically or prompted for your credentials: a If your SharePoint environment is using Integrated Windows Authentication and you are accessing this environment from a computer logged into the same domain, no credentials are required. Click the Connect button and you will be automatically logged in using the credentials of the currently logged in user. NOTE: If you want to use an alternate account to connect to a SharePoint site, set the Use local system credentials option to False in the Global Variables section of Profile Manager. After you restart the application, you will be prompted for credentials each time you connect to a new site. b If your SharePoint environment is using Integrated Windows Authentication and you are accessing this environment from a computer that is not logged into the same domain, specify your credentials and click Connect. c If your SharePoint environment is using Form Based Authentication, specify your user name, password and domain in the provided fields and click Connect. d If your SharePoint environment is using Kerberos Authentication, please refer to the Kerberos Authentication section for configuration instructions. e If your SharePoint environment is hosted (Office 365 and BPOS), refer to the Connecting to SharePoint Online Sites section for detailed configuration instructions. f If your SharePoint environment is using Claims Based Authentication, please refer to the Claims Based Authentication section for detailed configuration instructions. 4 You can store your credentials for frequently accessed sites by using Password Manager. For detailed information, please refer to the Password Manager section. 5 If the SharePoint server you are connecting to is behind a proxy, check the Use Proxy option and click Proxy Configuration to enter or verify the proxy settings. You can use the Import Settings button to import the proxy server address and port from Internet Explorer. Dell Migration Solutions for SharePoint 4.6 User Guide 13 6 Upon loading the site, it will be displayed in the Navigator View in the application main window. Kerberos Authentication For detailed information on configuring the application to connect to SharePoint sites using Kerberos authentication, refer to http://communities.quest.com/docs/DOC-12844. Connecting to SharePoint Online Sites If your product edition supports Microsoft SharePoint Online (Office 365 and BPOS), you can connect to SharePoint Online sites with the same SharePoint Connection Wizard. What you need to enter in the user prompt depends on the version of your SharePoint Online site. Office 365 (SharePoint 2010/2013) Enter your Office 365 user name which you normally specify when you log into the site in the browser, i.e. [email protected]. BPOS (SharePoint 2007) In case of a BPOS site, you will need to look up the proper user ID to use as follows: 1 Log into your BPOS site. 2 Click on the Welcome Username link at the top right corner of the page. 3 Select My Settings. 4 Write down the value of the Account property. When prompted for credentials, use the account string from step 4 as the user name in the SharePoint Connection Wizard. You can use the complete domain\user account name in the user field or type user in the user field and domain in the domain field. Claims Based Authentication To connect to SharePoint sites using claims-based authentication, perform the following: 1 Go to Help> Profile Manager> Global Variables. 2 Set the Enable browser connect option to True. 3 Click Apply. 4 Close and restart the application. 5 Click the Connect to Site button on the ribbon. 6 Specify the connection name and the URL for your site. Click the Finish button. An authentication box will pop up. 7 Click the Claims button. A browser will pop up. 8 Enter your claims based credentials. NOTE: If the site does not use claims based authentication, the connection will fail. Dell Migration Solutions for SharePoint 4.6 User Guide 14 Password Manager Password Manager connects you to your SharePoint sites automatically without entering a password for each connection when the application is restarted. The connection credentials are stored securely on the computer and protected with a master password. When you start a migration, you will be prompted for your credentials. To launch Password Manager, click the icon. In the Password Manager window specify the master password, confirm it, and then click OK. Figure 5: Password Manager After you enter your credentials in the Connect to SharePoint window, click the password manager icon again, and then click Connect. Your credentials will be successfully stored. During the next launch of the tool, when connecting to your site, you can click the Password Manager icon, enter your master password, and your credentials will be entered for you. If you do not want Password Manager to store your credentials or you want to remove them from Password Manager, click the icon. This icon will be displayed if you have logged into password manager correctly and have previously stored your credentials. Using Site Collection Discovery You can connect to a site collection by entering the site collection URL in the Site Address field of the SharePoint Connection Wizard as described above. Alternatively, use the site collection discovery feature as described below. NOTE: Site collection discovery does not support SharePoint 2003. 1 In the SharePoint Connection Wizard, click Discover Site Collections. 2 In the Select Web Application window enter the Central Administration site URL and click Connect. 3 Select a web application from the list and click Next to display site collections in the web application. 4 On the Select Site Collection screen, select the site collection to connect to and click OK. You can use URL Search to filter the site collections list. 5 The URL of the site collection you selected will be inserted into the Site Address field of the SharePoint Connection Wizard. Dell Migration Solutions for SharePoint 4.6 User Guide 15 Navigator View The Navigator pane shows the connected SharePoint sites and allows you to browse the site hierarchy and site content in a tree view. SharePoint objects displayed in Navigator area are limited to sites, sub-sites, lists and libraries. Figure 6: Navigator Pane Double-clicking on any of the sites, lists or libraries will trigger the application to display the content for that object. In addition, a set of actions is available from right-click menus on sites, lists and libraries. Contents Area The Contents area displays the actual data inside a list or library. In addition to viewing list content, the user can copy list items or documents from this pane. Figure 7: Contents Area Located in the top left-hand corner is a breadcrumb definition of the list or library, whose contents is displayed in the window. The top right corner contains a set of icons that represent available activities for the user. Most of these options can be exposed by right-clicking on items inside the window. The list of available activities will depend on what is selected in the window. Dell Migration Solutions for SharePoint 4.6 User Guide 16 Beside displaying list and library content, the Contents area shows SharePoint permissions and objects associated with sites and lists. The following objects and settings can be displayed: Site and list permissions SharePoint groups Permission levels Web parts List views SharePoint Designer workflows InfoPath forms SharePoint Designer objects Term sets (SharePoint 2010 or higher only) Connections Area The Connections pane connects you to your file system, mapped disk, Outlook and Google Drive content if your product supports migration from legacy systems. Depending on your product edition, you will see your local and mapped disks and/or Outlook and Google. Figure 8: Connections Area Dell Migration Solutions for SharePoint 4.6 User Guide 17 6 Migrating SharePoint Content Migration Solutions for SharePoint allow you to migrate sites, lists, document libraries, folders, items and documents, and other objects between SharePoint environments. The following table details support for onpremise SharePoint and SharePoint Online (Office 365) migrations in different product editions: Edition On-premise SharePoint SharePoint Online Source Target Source Target Migration Suite for SharePoint + + + + Migration Manager for SharePoint + + Supported SharePoint Environments SharePoint Online (Office 365 and BPOS) or other hosted SharePoint services SharePoint Server 2013 SharePoint Foundation 2013 SharePoint Server 2010 SharePoint Foundation 2010 Microsoft Office SharePoint Server 2007 Windows SharePoint Services v3 SharePoint Portal Server 2003 (read only) Windows SharePoint Services v2 (read only) Supported Object Types The following types of objects can be migrated: Sites, lists, libraries, fields, content types, content type and column groups Folders, documents (including versions), document sets, pages, publishing pages, discussion groups, wikis and items E-mail alerts Web parts, workflows, InfoPath forms Term sets, terms and managed metadata columns Users, groups, permission levels, permissions and permission inheritance NOTE: Migrating back to an earlier version of SharePoint is not supported. If you perform this type of migration, you do it at your own risk and without any support. You can run your migration tasks real-time or schedule them for execution at a specific time. For real-time migrations, go to the Quick Mode tab: Dell Migration Solutions for SharePoint 4.6 User Guide 18 Figure 9: Quick Mode Tab For scheduled migrations, select the Project Mode tab: Figure 10: Project Mode Tab Before migrating SharePoint content, you can perform a pre-migration assessment of the SharePoint content to be migrated to identify potential issues with the selected content that would prevent its migration into SharePoint. For more information, please refer to the Pre-Migration Analysis chapter. Migrating Sites You can migrate entire SharePoint sites between two SharePoint locations including sub-sites, lists and libraries, site permissions, web parts, etc. The Site Copy wizard offers various copy options so that you can select what site settings and content you want to copy. 1 Select the source site(s) in the Navigator pane. Use CTRL or SHIFT keys to select multiple sites. 2 Drag your selection onto the desired target site or use Copy/Paste to start the Site Copy Wizard. NOTE: You can also click on the Copy Site action in the Quick Mode ribbon to start the Site Copy Wizard. 3 4 The initial selection screen lets you select the following options: a Copy Site to Existing Site b Copy Site to New Site c Copy/Promote to New Site Collection On the Copy Site Properties page, you can choose from a number of options for copying the site and site content, i.e. what objects and settings are included in the copy. Use the built-in help buttons to get more information about specific options. NOTE: Check the objects and settings for migration deliberately. For better performance, include the items you need to be migrated only. Advanced Options allow you to overwrite existing files, perform incremental copy, filter items, perform user and template mapping, copy e-mail alerts and exclude specified web parts from included pages during copy. For more information on user and template mapping, see User Mapping and Template Mapping respectively. For more information on copying e-mail alerts, see Migrating E-mail Alerts. For more information on excluding web parts from migration, see Excluding Web Parts. Dell Migration Solutions for SharePoint 4.6 User Guide 19 You can also filter list items and documents based on their metadata by specifying the filtering conditions: Figure 11: Filter NOTE: The application includes a convenient tool to manage copy settings for various SharePoint objects using predefined profiles. See Appendix A. Profile Manager for more information. 5 If you chose to migrate (promote) a site to a new site collection, the site copy wizard will prompt you for the Central Administration site URL and the site collection URL and the owner on the Copy Site Properties step: Figure 12: Copy Site Properties Screen 6 Verify the settings on the Summary screen. 7 Click Finish to start the site copy. The copy progress window is displayed. NOTE: Click Run in Background to hide the window. Running tasks are displayed on the Progress tab in the Content area of the application. You can proceed with another copy task. 8 When copying is completed, a notification window is displayed: Dell Migration Solutions for SharePoint 4.6 User Guide 20 Figure 13: Summary Screen 9 Click View Log to view the copy log and verify items in the log. Migrating Site Collections/My Sites The application allows you to copy multiple site collections and My Sites in a single move. To migrate site collections, perform the following: 1 Run Migration Suite for SharePoint, switch to the Quick Mode ribbon tab, click Copy Sites and select Copy Site Collections/My Sites: Figure 14: Copy Site Collections/My Sites IMPORTANT: Before migrating My Sites, make sure: 2 You have a proper mapping for My Sites in the application. Open Profile Manager > Global Variables. The Site Template for My Sites setting must be set to SPSPERS#0. Profile Manager is available from the Help ribbon. See Appendix A. Profile Manager for more information. The target farm is configured to use the same naming format for My Sites as the source farm. If they do not match, your target SharePoint Server will fail to match users to migrated sites and will create new blank My Sites instead. User profiles cannot be migrated using Migration Suite for SharePoint. You can either rebuild user profiles by importing data from the directory or use database attach method to move profiles (http://technet.microsoft.com/en-us/library/cc263299.aspx#SSP). On the Select Web Application screen, connect to the Central Administration URL and select the web application hosting the source site collections/My Sites: Dell Migration Solutions for SharePoint 4.6 User Guide 21 Figure 15: Select Web Application Screen 3 Select the site collections to be migrated. 4 On the Copy Site Properties screen, connect to the target farm’s Central Administration site and specify the target managed path for the site collection(s). On this step you can also adjust the site collection copy options. Use the built-in help buttons to get more information about specific options. NOTE: Check the objects and settings for migration deliberately. For better performance, include the items you need to be migrated only. Advanced Options allow you to overwrite existing files, perform incremental copy, filter items, perform user and template mapping, copy e-mail alerts and exclude specified web parts from included pages during copy. For more information on user and template mapping, see User Mapping and Template Mapping respectively. For more information on copying e-mail alerts, see Migrating E-mail Alerts. For more information on excluding web parts from migration, see Excluding Web Parts. You can also filter list items and documents based on their metadata by specifying the filtering conditions. NOTE: The application includes a convenient tool to manage copy settings for various SharePoint objects using predefined profiles. See Appendix A. Profile Manager for more information. 5 Verify the settings on the Summary screen, and then click Finish to start the site collection copy. The copy progress window is displayed. NOTE: Click Run in Background to hide the window. Running tasks are displayed on the Progress tab in the Content area of the application. You can proceed with another copy task. 6 When copying is completed, a notification window is displayed. 7 Click View Log to view the copy log and verify items in the log. Migrating Lists and Document Libraries You can migrate one or more lists/libraries between two SharePoint sites including content, versions, permissions, etc. The List Copy wizard offers various copy options so that you can select what list settings and content you want to copy. Dell Migration Solutions for SharePoint 4.6 User Guide 22 Single List Copy 1 Select the source list in the Navigator pane. 2 Drag your selection onto the desired target site or use Copy/Paste to start the List Copy Wizard. NOTE: You can also start the List Copy wizard by clicking the Copy List action in the ribbon. 3 On the Copy List/Library step, you can change the list name and choose from a number of available list copy options, i.e. what objects and settings are included in the copy. Use the built-in help buttons to get more information about specific options. NOTE: Changing the list name will change the list URL. Figure 16: Copy List/Library Screen NOTE: Check the objects and settings for migration deliberately. For better performance, include the items you need to be migrated only. For information on migrating out-of-the-box workflows, please refer to Migrating Built-in Workflows. For lists with Content Approval enabled, an option is provided to approve/reject selected content. For more information, please refer to Preserving Content Authorship and Approve/Reject Status. Advanced migration settings allow you to perform incremental copy, user and template mapping and exclude specified web parts from included pages during file copy: Dell Migration Solutions for SharePoint 4.6 User Guide 23 Figure 17: Advanced Options For more information on user and template mapping, see User Mapping and Template Mapping respectively. For more information on excluding web parts from migration, see Excluding Web Parts. You can also filter list items and documents based on their metadata by specifying the filtering conditions. NOTE: The application includes a convenient tool to manage copy settings for various SharePoint objects using predefined profiles. See Appendix A. Profile Manager for more information. 4 Click Finish to start the list copy. 5 The copy progress window is displayed. NOTE: Click Run in Background to hide the window. Running tasks are displayed on the Progress tab in the Content area of the application. You can proceed with another copy task. 6 When the copy is completed, a notification window is displayed. Multiple Lists Copy 1 Select the source lists in the Navigator pane. Use CTRL or SHIFT keys to select multiple lists. 2 Drag your selection onto the desired target site or use Copy/Paste to start the List Copy Wizard. NOTE: You can also start the List Copy wizard by clicking the Copy List action in the ribbon. 3 Check the lists to copy on the Copy Lists/Libraries step: Dell Migration Solutions for SharePoint 4.6 User Guide 24 Figure 18: Copy Lists/Libraries Screen 4 On the next step, you can choose from a number of available list copy options, i.e. what objects and settings are included in the copy. Use the built-in help buttons to get more information about specific options. NOTE: The application includes a convenient tool to manage list copy settings using predefined profiles. See Appendix A. Profile Manager for more information. For information on migrating out-of-the-box workflows, please refer to Migrating Built-in Workflows. For lists with Content Approval enabled, an option is provided to approve/reject selected content. For more information, please refer to Preserving Content Authorship and Approve/Reject Status. Advanced migration settings allow you to perform user and template mapping during file copy. For more information on user and template mapping, see User Mapping and Template Mapping respectively. You can also exclude specified web parts during file copy. For more information, see Excluding Web Parts. 5 On the Summary screen click Finish to start the lists copy. Migrating Individual Items/Documents With Dell SharePoint migration tools you can granularly copy list items and documents between SharePoint lists. During the item copy, you can control how item metadata is mapped to the target list, remap columns or tag the migrated items with arbitrary values. 1 Double-click the source list/library in Navigator to load its content into the Contents tab. 2 Select the items you want (use CTRL or SHIFT to mark multiple items) to copy and use either of the following options: a Drag them to the target list. b Copy to buffer (CTRL+C) and paste (CTRL+V) to the target list. c Use the Copy To command on the ribbon. 3 In the Item Copy Wizard confirm the target location. 4 On the Properties screen review and adjust the metadata mapping if needed. Refer to Metadata Mapping and Tagging for detailed information on adjusting the metadata mapping. Dell Migration Solutions for SharePoint 4.6 User Guide 25 Figure 19: Properties Screen 5 On the Summary screen you can choose and configure item copy options. NOTE: You can check Create CSV File for Uploading, Tagging or Copying Files to create a CSV control file for selected documents instead of copying them. You can make changes to the file and use it to copy items later. See Appendix B. CSV Based Migration for more information. For more information on user mapping, see User Mapping. You can also filter list items and documents based on their metadata by specifying the filtering conditions. For information on removing web parts from migration, see Excluding Web Parts. NOTE: The application includes a convenient tool to manage copy settings for various SharePoint objects using predefined profiles. See Appendix A. Profile Manager for more information. 6 Click Finish to start copying items. In-Place Content Tagging In addition to tagging/classifying items and documents on the fly when copying them to an existing list or document library, you can tag items in any list or library. 1 Go to the Quick Mode tab of the ribbon. 2 Double-click the list/library in Navigator to load its content into the Contents tab. 3 Select the items you want to tag (use CTRL or SHIFT to mark multiple items). 4 Click Tag in the Documents/Items section of the ribbon. 5 On the Properties screen make the required changes. Refer to Metadata Mapping and Tagging for detailed information on adjusting the metadata mapping. NOTE: For lists with Content Approval enabled, the Approval Status field will be displayed. This field can be used to bulk approve/reject selected content. 6 On the Summary screen click Finish to start tagging. Dell Migration Solutions for SharePoint 4.6 User Guide 26 Migrating Site Objects and Permissions You can view a number of site objects and permissions in the Contents area and copy them selectively to another site similar to documents and list items. To view and copy site objects: 1 Right-click on the site in the Navigator. 2 Expand the Objects menu item and choose site objects to load: Figure 20: Site Objects Menu 3 The application will show the requested items in a tab in the Contents area. 4 Select the items you want to copy (use CTRL and SHIFT keys to multi-select) and drag them to the intended target site or use Copy/Paste. To view and copy site permissions: 5 Right-click on the site in the Navigator. 6 Expand the Permissions menu item and choose to load permissions, groups or permission levels of the site: Figure 21: Site Permissions Menu 7 The application will show the requested items in a tab in the Contents area. 8 Select the items you want to copy (use CTRL and SHIFT keys to multi-select) and drag them to the intended target site or use Copy/Paste. Dell Migration Solutions for SharePoint 4.6 User Guide 27 Migrating List Objects You can view a number of list objects in the Contents area and copy them selectively to another list or library similar to documents and list items. To view and copy list objects: 1 Right-click on the list/library in the Navigator. 2 Expand the Objects menu item and choose list objects to load: Figure 22: List Objects Menu 3 The application will show the requested items in a tab in the Contents area. 4 Select the items you want to copy (use CTRL and SHIFT keys to multi-select) and drag them to the intended destination location or use Copy/Paste. Migrating Web Parts Migration Solutions for SharePoint support migration of web parts used within a site, list or web page. To migrate web parts for a site: 1 Right-click on the site in the Navigator. 2 Expand the Objects menu item and select Show WebParts. 3 The application will show all web parts for the selected site in the Web Parts tab in the Contents area. 4 Select the web parts you want to copy (use CTRL and SHIFT keys to multi-select) and drag them to the intended target site or use Copy/Paste. To migrate web parts for a list: 1 Right-click on the list in the Navigator. 2 Expand the Objects menu item and select Show WebParts. 3 The application will show all web parts for the selected list in the Web Parts tab in the Contents area. 4 Select the web parts you want to copy (use CTRL and SHIFT keys to multi-select) and drag them to the intended target site or use Copy/Paste. To migrate web parts for a web page: 1 Double-click the list/library in Navigator to load its content into the Contents tab. 2 Right-click on the page and select Show WebParts: Dell Migration Solutions for SharePoint 4.6 User Guide 28 Figure 23: Show WebParts for a Web Page 3 The application will show all web parts for the selected page in the Web Parts tab in the Contents area. 4 Select the web parts you want to copy (use CTRL and SHIFT keys to multi-select) and drag them to the intended target site or use Copy/Paste. Repeating Migration for Failed Objects When your migration job is completed, the Log Viewer provides the information on the successful and failed migration of items/documents. The Reprocess Failed Items command creates a comma-separated (CSV) file for failed items. The file can be used to retry the operation after the failure reason is resolved (e.g. a file type is removed from the blocked files list). The CSV file then can be used in the Upload/Copy Content Using CSV wizard. NOTE: By default, the report on failed items is created only for the last completed migration task. You can override this behavior by setting Failed Items Mode in the Global Variables of Profile Manager to Automatic. Automatic mode creates unique Failed Items Reports for every copy job and stores these reports in the application workspace attached to the historical operation logs. At the moment only list items and documents are supported. Using Site Compare The application provides a unique method for visually comparing and synchronizing the objects and content within any two SharePoint site collections, sites or lists. The site compare feature displays up to the moment differences between these sites and allows the user to drill down and copy the differences in both directions. 1 Start site compare by clicking on the corresponding ribbon button. Dell Migration Solutions for SharePoint 4.6 User Guide 29 Figure 24: Site Compare Button 2 Click on the downward button next to the Site URL fields and select sites to compare. 3 If you want to compare specific lists or libraries, select them in the corresponding fields below the sites. Figure 25: Select site Screen 4 To start the compare process, you can select one of the following options: a Full Compare – This option generates a report of all the difference between the selected sites and sub-sites (if selected). The report will automatically collect all the differences. You can load the completed report (stored as a csv file) into the Site Compare viewer using the Load Compare Report option. Full Compare has the following options (selected by default): Use enhanced content compare - This option will use the last modified date to identify differences in content that exists in both sites (lists and libraries). Normally the comparison is limited to identifying differences in content that exists in one site but not the other. Include Item Level Permissions – The difference in item level permissions between the selected sites or lists will be analyzed as part of the site compare. User Mapping – This option will allow you to map users between different domains or to change the user account in the target environment during copy. Include Subsites – Any sub-sites for the selected sites will be analyzed as part of the compare. Dell Migration Solutions for SharePoint 4.6 User Guide 30 Figure 26: Full Compare Options NOTE: Depending on the amount of site content, the compare process may be time-consuming. b Quick Compare - This option generates a listing of SharePoint objects. The option is limited to the currently selected sites. Quick Compare has the following options: Use enhanced content compare - This option will use the last modified date to identify differences in content that exists in both sites (lists and libraries). Normally the comparison is limited to identifying differences in content that exists in one site but not the other. Include Item Level Permissions – The differences in Permissions Item Level between the selected sites or lists will be analyzed as part of the compare. User Mapping – This option will allow you to map users between different domains or to change the user account in the target environment during copy. Figure 27: Quick Compare Options NOTE: Depending on the amount of site content, the compare process may be time-consuming. c Load Compare Report - This option allows you to select a completed Full Compare report and display its results in the viewer. NOTE: This option uses the csv report created during Full Compare and ensures that the differences found still exist between the two sites. It has a performance advantage as the differences are pre-identified. If the differences have been resolved, or new differences created within SharePoint between the time of the report's creation and it's loading, the differences will no longer be displayed. Dell Migration Solutions for SharePoint 4.6 User Guide 31 5 Expand object group nodes to see the difference between sites/lists: Figure 28: Site Compare Screen 6 Select the object you want to copy and press Copy from Left to Right or Copy from Right to Left to initiate the copy. Dell Migration Solutions for SharePoint 4.6 User Guide 32 Scheduled Migrations (Project Mode) In addition to interactive migrations described in the previous sections, you can define unattended migration jobs to run at specific times and in specific order. To create a scheduled migration job, go to the Project Mode tab. NOTE: The application must be running to execute scheduled migration jobs. The defined migration jobs are displayed on the Jobs tab of the Contents area: Figure 29: Jobs Tab Creating Jobs 1 Switch to the Project Mode tab in the ribbon. 2 Drag and drop or copy/paste the objects to be migrated to the intended target location in the Navigator. 3 The New Job Wizard starts and prompts you to enter the job name and optional description: Figure 30: New Job Wizard 4 To set a schedule for the job, expand the Scheduling section and click Schedule to open the Scheduled Task Wizard: Dell Migration Solutions for SharePoint 4.6 User Guide 33 Figure 31: Scheduled Task Screen 5 When you complete the wizard, the schedule you defined will be displayed in the New Job Wizard: Figure 32: Scheduling Defined 6 The rest of the wizard is identical to add hoc migration mode described in the previous chapters. Running Jobs Migration jobs are typically started automatically based on the schedule you specify. But you can also start jobs manually. To run a migration job manually: 1 Select the job in the Jobs tab. 2 Click Run in the Action section of the ribbon: Figure 33: Run Button 3 Enter a comment for executing the job in the Run Job History window and click Run Now. Dell Migration Solutions for SharePoint 4.6 User Guide 34 Tracking Job History The application keeps track of all migration job runs to help you verify the migration results and troubleshoot migration failures. To view the job history trail: 1 Double-click on the job in the jobs list. 2 The job history trail be loaded into the History pane: Figure 34: History Pane 3 Expand the log item you need and click View Log: Figure 35: View Log Button 4 The Log Viewer window will be shown: Dell Migration Solutions for SharePoint 4.6 User Guide 35 Figure 36: Log Viewer 5 Double-click on a log item to view more details. Viewing/Modifying Job Properties You can view and modify properties of a migration job at any time: 1 Select the job in the Jobs tab. 2 Click Details in the Job section of the ribbon. 3 The job settings will be displayed on the Details pane: Figure 37: Details Pane 4 Make changes to the job settings if needed. 5 Click the Save button ( Cancel button ( ) in the top right corner of the Details pane to save your changes or the ) to discard them. Dell Migration Solutions for SharePoint 4.6 User Guide 36 Incremental Migrations In some cases you may need to re-copy changes (from the source environment to the target) rather than recopy all the content, e.g. you may need to continue working without disruption with the source content during large migrations, or a specific site, list or content may need to be periodically synchronized with another environment due to compliance or other business needs. To address these needs, Migration Suite for SharePoint provides the ability to run incremental migrations. During incremental copy only new and updated data will be copied from the source to the target. NOTE: The incremental copy feature is supported for documents and list items. List items have to be copied with the tool initially, otherwise incremental copy may create duplicates Sites and lists are not subject to the incremental copy mode and most of their settings cannot be incrementally deployed Settings that do have a separate copy switch such as content types can be copied incrementally If site and list permissions are included into migration, they overwrite the target permissions Deleted items cannot be synchronized Renamed documents are copied as a new document (i.e. two versions of the document will reside in the target library) SharePoint Designer workflows cannot be copied incrementally. Instead you can copy an updated workflow on its own giving it a new name. There are two ways to use the incremental copy option: 1 Project mode - For any migration job that was run at least once (by schedule or on demand), you can select Run Incrementally; the job with all the proper filtering and settings will be run automatically. 2 Quick mode – For ad-hoc migration tasks, select Incremental copy in the list or item copy options of the copy wizard. In this case, you will need to configure all the filtering and settings manually. NOTE: The main usage scenario for incremental migrations is when changes are being made to the source environment only and copied using Migration Suite for SharePoint. It is not recommended to use the incremental copy option if you target environment is live. Incremental Migrations in Project Mode The best way to use the incremental copy option is the Project mode. In this case, the job with all the proper settings and filtering will be selected automatically. To run an incremental migration: 1 Select the job in the Jobs tab. 2 Click Run Incremental in the Action section of the ribbon 3 Enter a comment for executing the job in the Run Job History window. 4 Click Run Now. Scheduling Incremental Migrations NOTE: The main usage scenario for incremental migrations is when changes are being made to the source environment only and copied using Migration Suite for SharePoint. It is not recommended to use the incremental copy option if you target environment is live. Dell Migration Solutions for SharePoint 4.6 User Guide 37 To schedule incremental migrations in the Project mode, perform the following steps: 1 Start the job wizard: a For site copy, drag and drop (or Copy/Paste) the source site to the blank target site. b For list/library copy, drag and drop (or Copy/Paste) the source list/library to the target SharePoint site. 2 Specify a name for the migration job. 3 Specify a recurring schedule for the job using the built-in Scheduling Wizard: Figure 38: Specify Job Schedule Click Next. 4 For site copy, select Copy Site to Existing Site. 5 Select the Incremental copy option: a For site copy, expand Advanced Options, check the Incremental Copy box and specify incremental copy time interval: Dell Migration Solutions for SharePoint 4.6 User Guide 38 Figure 39: Incremental Copy Option (Site Copy) b For list/library copy, expand List Copy Options, check the Incremental Copy box and specify incremental copy time interval: Figure 40: Incremental Copy Option (List Copy) 6 Click Finish to create the job. After the job is created, you can either start the initial migration manually using the Run command or leave it to the scheduler to start the job automatically. The first run of the task will copy all content from source, while consequent runs will only copy new and modified items and documents. Dell Migration Solutions for SharePoint 4.6 User Guide 39 NOTE: Note that deletions are not synchronized. Incremental Migrations in Quick Mode You can use the incremental copy functionality for ad-hoc migrations in the Quick mode. To run incremental copy, select the Incremental copy option under Advanced Options in the copy wizard and specify incremental copy time interval. This option controls the behavior of the copy operation when the item being copied already exists in the target location. If the Incremental Copy option is not selected and you copy list items over previously migrated ones, duplicates will be created on the target because SharePoint does not match list items. If this option is selected, the original list item ID is saved in a hidden column of the target item and then used to match items and copy updated source item over the existing target one (the target item will first be removed). When you copy documents incrementally, selecting this option allows you to avoid creating a new document version. NOTE: The incremental copy option does not filter unchanged documents automatically. It is recommended to apply a filter for the migration task in order to reduce the operation duration. Dell Migration Solutions for SharePoint 4.6 User Guide 40 7 Migrating SharePoint Content The following product editions allow you to you consolidate the data in your legacy Exchange public folders, file shares and Google Drive to either on-premise or hosted SharePoint 2007/2010/2013. Edition On-premise SharePoint SharePoint Online Source Target Source Target Migration Suite for SharePoint + + + + Migration Manager for SharePoint + + Supported Sources Exchange Public Folders (Exchange Server 2003 and higher) PST mail archives (via Outlook) Windows file servers Google Apps/Drive Supported SharePoint Targets SharePoint Online (Office 365 and BPOS) or other hosted SharePoint services SharePoint Server 2013 SharePoint Foundation 2013 SharePoint Server 2010 SharePoint Foundation 2010 Microsoft Office SharePoint Server 2007 Windows SharePoint Services v3 Supported Objects Email messages, calendar items, contacts in Exchange public folder Email messages, calendar items, contacts in PST archives Files and folders on file shares and local disks Documents and folders on Google Drive You can run your migration tasks real-time or schedule them for execution at a specific time: 1 For ad-hoc migrations, go to the Quick Mode tab. 2 For scheduled migrations, go to the Project Mode tab. Dell Migration Solutions for SharePoint 4.6 User Guide 41 Migrating Exchange Data to SharePoint You can migrate entire Exchange public folders to SharePoint or upload mail items individually. NOTE: The application leverages Microsoft Outlook and your Outlook profile to connect to email and public folders. Therefore, a configured copy of Outlook 2007 or higher is required on the computer where the application is installed. Copy Entire Folder You can copy an entire mail folder to a new SharePoint list or library. You can also upload multiple mail folders to SharePoint while creating a dedicated list for each in SharePoint. This method is fully automatic and you cannot change the default metadata mapping and some other copy options: 1 Locate the source folder under Outlook in the Connections pane. 2 Drag and drop (or Copy/Paste) the source folder to the desired SharePoint site. 3 Enter the name for the new list/library. Advanced Options allow you to create incremental copy, filter items, copy folder permissions and/or perform user and template mapping during folder copy For more information on user and template mapping, see User Mapping and Template Mapping respectively. 4 Click Finish to create the target list and copy folder items. NOTE: The list template will be automatically selected to match the source folder, i.e. a mail folder will be converted to a document library and messages will be saved as MSG files. A contacts folder will become a contacts list in SharePoint. NOTE: Do not close Microsoft Outlook during migration. Otherwise, migration will fail. Copy Individual Items If you need to selectively copy mail items and folders to an existing list in SharePoint, perform the following: 1 Locate the source folder under Outlook in the Connections pane. 2 Double-click the folder to load its content into the Contents pane on the right: Dell Migration Solutions for SharePoint 4.6 User Guide 42 Figure 41: Folder Content 3 Select the items you want to copy in the Contents pane (use CTRL and SHIFT to multi-select). 4 Drag the selection (or use Copy/Paste) to the desired SharePoint list/library in Navigator. 5 The Item Copy Wizard starts. On the Location step, confirm or change the target list/library. 6 On the Properties step, review and adjust the metadata mapping if needed. Refer to Metadata Mapping and Tagging for detailed information on adjusting the metadata mapping. 7 On the Summary screen you can choose from a number of available copy options. For more information on user mapping, refer to User Mapping. NOTE: You can choose the Create CSV File for Uploading, Tagging or Copying files option to import files using a CSV file instead of uploading them immediately. See Appendix B. CSV Based Migration for more information on CSV based file import. 8 Click Finish to start copying selected items. The progress window is displayed. NOTE: Do not close Microsoft Outlook during migration. Otherwise, migration will fail. Migrating Exchange Folder Permissions The application provides an option to map Exchange folder permissions to SharePoint. To enable migration of folder permissions, select the Copy Permissions option under Advanced Options in the Copy Public Folders Wizard: Dell Migration Solutions for SharePoint 4.6 User Guide 43 Figure 42: Enabling Exchange Folder Permissions Migration When permissions are granted using one of the predefined Exchange permission levels, the application maps it to a SharePoint permission level as follows: Table 6. Mapping Folder Permission Levels to SharePoint Permission Levels Folder Permission Level SharePoint Permission Level Owner Full Control Publishing Editor Full Control Editor Full Control Publishing Full Control Author Full Control Non-editing Author Full Control Reviewer View Only Contributor Full Control None View Only When a custom set of permissions is used to grant access to the source folder, the following mapping is used: Table 7. Mapping Folder Permissions to SharePoint Permission Levels Folder Permission Level SharePoint Permission Level Can Delete Own Full Control Can Create Items Full Control Can Edit All Contribute Can Create Subfolders Full Control Dell Migration Solutions for SharePoint 4.6 User Guide 44 Folder Permission Level SharePoint Permission Level Can Edit Own Contribute Can Read Items Read NOTE: It might be required to use the user mapping feature when migrating folder permissions. See User Mapping for Folder Permissions Migration for more information. Migrating Files to SharePoint NOTE: The application supports migration only of network file shares mapped to the local drives, i.e. the Connections pane does not allow connecting to the shares via a UNC path and displays only local and mapped network drives. NOTE: Before migrating files to SharePoint, you can perform a pre-migration assessment of the files to be migrated to identify potential issues with the selected content that would prevent its migration into SharePoint. For more information, please refer to the Pre-Migration Analysis chapter. 1 Locate the folder containing the files you want to migrate to SharePoint in the Connections pane and double-click it to load the folder contents into the Contents pane. 2 Mark the files you want to upload to SharePoint. You can select multiple files using CTRL or SHIFT. 3 Drag or copy/paste the selected files to the destination document library in the Navigator. 4 The File Copy Wizard starts. 5 On the Location step confirm the destination or select another site or list. 6 On the Properties tab review and adjust the metadata mapping if needed. Refer to Metadata Mapping and Tagging for detailed information on adjusting the metadata mapping. NOTE: Metadata mapping supports only standard properties of files and Office documents. Mapping of other metadata formats (e.g. PDF) is not supported. 7 On the Summary screen you can choose from a number of available copy options. For more information on user mapping, refer to User Mapping. NOTE: You can choose the Create CSV File for Uploading, Tagging or Copying files option to import files using a CSV file instead of uploading them immediately. See Appendix B. CSV Based Migration for more information on CSV based file import. 8 Click Finish to start file upload. 9 When the task completes, you can see the upload log. Migrating NTFS Folder Permissions You can map NTFS permissions of remote and local file folders to SharePoint permission levels on the folders in the target document library. NOTE: File-level NTFS and share permissions are not supported in the current version. To enable migration of folder permissions, select the Copy Permissions option under Advanced Options in the File Copy Wizard: Dell Migration Solutions for SharePoint 4.6 User Guide 45 NOTE: You cannot migrate folder permissions if the Remove Folder Structure option is selected for the migration job. The application maps NTFS permissions to SharePoint permission levels as follows: Table 8. Mapping NTFS Folder Permissions to SharePoint Permission Levels NTFS Folder Permission SharePoint Permission Level Full Control Full Control Modify Contribute Read Read Write Contribute List Folder Content Read Read and Execute Read NOTE: You can use the user mapping feature when migrating folder permissions. See User Mapping for more information. Migrating Google Drive Content to SharePoint With Migration Solutions for SharePoint you can quickly and easily migrate content of multiple or single Google Drives into your SharePoint environment preserving all valuable metadata. Migrating Multiple Google Drives Using Google service account SharePoint administrators can migrate Google Drive content of multiple enterprise users at once to SharePoint. To be able to migrate Google Drives using your service account, you should configure your Google for Business tenant for Migration Suite. You will need to use your Google administrator account to complete the following steps: 1 Open the Google Cloud Developer Project page: https://cloud.google.com/console/project and login with your Admin account. 2 Click Create a Project and create a new project with arbitrary name. 3 Once the project is created, go to APIs & auth in the left menu and select the APIs sub-menu. 4 Turn on both Admin SDK and Drive API. 5 Select the Credentials menu and then Create an OAuth 2.0 Client ID. 6 In the Application type selection, select Service Account. 7 Click Create Client ID. 8 Download and save to a safe location your Private Key (.p12). This file will be required when setting up the migration. 9 After you downloaded the p12 key, click Okay, I got it. which will return you back to the Credentials screen. 10 On this screen, you should now see the properties of the new Client ID that was just created. Dell Migration Solutions for SharePoint 4.6 User Guide 46 11 Copy and Paste the Client ID, Email Address and Public key fingerprints values to a text file on your local machine. These values will be needed later. 12 Open the Google Admin console: https://admin.google.com and login with your Google Admin account. 13 Click the More Tools option along the bottom and then the Security option. 14 On the Security Settings screen, select Advanced Settings and then Manage third party OAuth Client access. 15 Enter the Client ID from step 11 in the Client Name field. 16 Enter the following API scopes as a single, comma delimited value: https://docs.google.com/feeds/, https://www.googleapis.com/auth/admin.directory.group.member.readonly, https://www.googleapis.com/auth/admin.directory.group.readonly, https://www.googleapis.com/auth/admin.directory.user.readonly, https://www.googleapis.com/auth/drive, https://www.googleapis.com/auth/drive.file, https://www.googleapis.com/auth/userinfo.email, https://www.googleapis.com/auth/userinfo.profile, https://www.googleapis.com/oauth2/v1/userinfo 17 Click Authorize to finish. To migrate multiple Google Drives: 1 Right-click Google Drive in the Connections pane and select Connect to Google. Alternatively, you can use the Google button on the Google ribbon. 2 In the appeared Connect to Google window, click Use service account. 3 In the User(s) field specify Google Drive accounts. You can load all accounts using the Load users form CSV or Load users from Google option. NOTE: If you have a large number of Google Drives, it is recommended to load them using a CSV file. For information on how to create this CSV file, please refer to the Generating CSV section. 4 In the Account ID field provide your Google Service account. 5 Load the P12 Key File and click Authenticate. 6 When the connection is established, all Google Drive accounts will appear in the Contents pane on the right. 7 Select the Google Drives to be migrated. If you want to migrate individual documents and folders, select the documents you want to upload to SharePoint (you can select multiple documents using CTRL or SHIFT) and drag or copy/paste the selection to the desired SharePoint list or library. 8 Drag your selection onto the desired target list/library or use Copy/Paste to start the Copy Wizard. 9 On the Location step, confirm or change the target site and list/library. 10 On the Properties step, review and adjust the metadata mapping if needed. Refer to Metadata Mapping and Tagging for detailed information on adjusting the metadata mapping. 11 On the Summary screen you can choose from a number of available copy options and select the format to which your Google Drive content should be converted. For more information on user mapping, refer to User Mapping. NOTE: You can choose the Create CSV File for Uploading, Tagging or Copying files option to import files using a CSV file instead of uploading them immediately. See Appendix B. CSV Based Migration for more information on CSV based file import. 12 Click Finish to start the copy process. Dell Migration Solutions for SharePoint 4.6 User Guide 47 Generating CSV 1 Open the Google Admin console: https://admin.google.com. 2 Login with a Google Admin account. 3 Click on the Users tab. 4 Click on the More Actions button and select Download as CSV. 5 Save the CSV file to your local machine. You may add or remove any accounts from this file before proceeding, but please do not modify its structure. Migrating Single Google Drive To migrate a single Google Drive: 1 Right-click Google Drive in the Connections pane and select Connect to Google. Alternatively, you can use the Google button on the Google ribbon. 2 In the appeared Connect to Google window, provide your Google account credentials. 3 When the connection is established, Google Drive content will be uploaded into the Contents pane on the right. 3 4 3 Perform either of the following: To migrate entire Google Drive content, drag and drop (or Copy/Paste) your account to the desired SharePoint list or library. To migrate individual documents and folders, select the documents you want to upload to SharePoint (you can select multiple documents using CTRL or SHIFT) and drag or copy/paste the selection to the desired SharePoint list or library. 5 The Copy wizard starts. On the Location step, confirm or change the target site and list/library. 6 On the Properties step, review and adjust the metadata mapping if needed. Refer to Metadata Mapping and Tagging for detailed information on adjusting the metadata mapping. 7 On the Summary screen you can choose from a number of available copy options and select the format to which your Google Drive content should be converted. For more information on user mapping, refer to User Mapping. NOTE: You can choose the Create CSV File for Uploading, Tagging or Copying files option to import files using a CSV file instead of uploading them immediately. See Appendix B. CSV Based Migration for more information on CSV based file import. 8 Click Finish to start the copy process. Deleting Google Connections To delete Google connections, right-click Google Drive in the Connections pane and select Delete Connections. Migrating Google Permissions The application provides options to map domain and default Google permissions to SharePoint. To enable migration of Google permissions, select the Copy Permissions option under Advanced Options in the Copy Wizard. The application maps Google file and folder permissions to SharePoint permission levels as follows: Dell Migration Solutions for SharePoint 4.6 User Guide 48 Table 9. Mapping Google Permissions to SharePoint Permission Levels Google Permission SharePoint Permission Level Owner Full Control Can Edit Contribute Can View Read You can also choose to map Default and Domain groups from Google Apps to SharePoint groups of choice: Figure 43: Mapping Default and Domain Permissions to SharePoint Groups Scheduled Migrations If you initiate Exchange or file copy from the Project Mode tab, the first step of the copy wizard will define a new migration job and set a schedule for it. The rest of the wizard is the same as described in the previous sections. When you complete the wizard, a new job will be added to the Jobs pane of the Contents area. You can expand a migration job to see the included items. For more information on working with scheduled jobs, see Metadata Mapping and Tagging. Dell Migration Solutions for SharePoint 4.6 User Guide 49 8 Metadata Mapping and Tagging When you migrate SharePoint content, files or public folder data with Migration Solutions for SharePoint, the application automatically maps source metadata to columns in the target SharePoint list or library. This happens behind the scenes when you migrate data to a new SharePoint list. You can adjust the metadata mapping and classify/tag migrated items when you migrate to an existing list or document library. You can also classify/tag SharePoint items and documents in place. This section describes the Properties screen that is displayed when you: Migrate individual SharePoint items to an existing SharePoint list (Refer to Migrating Individual Items/Documents) Migrate individual Exchange items to an existing SharePoint list (Refer to Copy Individual Items) Migrate files to an existing SharePoint document library (Refer to Migrating Files to SharePoint) Tag items in a SharePoint list (Refer to In-Place Content Tagging) Data Analysis Mode The application can optionally analyze the source items metadata to allow selecting from the existing values to be assigned rather than manually entering the value, which reduces error risk. To enable Data Analysis Mode: 1 Double-click on any SharePoint list to open the Contents tab. 2 Click Turn ON Data Analysis ( ) at the top of the tab. NOTE: Data Analysis Mode may slow down the application depending on the number of selected items. Disable Data Analysis mode if you no longer need it. To disable Data Analysis Mode: 3 Double-click on any SharePoint list to open the Contents tab. 4 Click Turn OFF Data Analysis ( ) at the top of the tab. Properties Screen This screen is used to tag the selected list of items: Dell Migration Solutions for SharePoint 4.6 User Guide 50 Figure 43: Properties Screen Content Type By default, the wizard preloads the default content type for the destination SharePoint list/library. You may select an alternate content type by using the drop-down button. If a new content type is selected, the list of fields below will be updated correspondingly. The application will automatically attempt to match the fields from the source content type(s) to the destination. The Keep Original option allows you to retain existing content type(s) for selected items. This is useful when moving or copying a set of items from multiple content types. NOTE: Keep Original is only available when Data Analysis Mode is disabled. Tagging/Classification The wizard provides several methods for smart tagging, which is accomplished through the use of buttons located to the right of each field. Left-Arrow Button ( ): one way to efficiently tag content is to group items that need to be tagged with a common value. For example, you may have a set of files that share a common project name or number, a choice, check box or lookup value, (Yes/No) or a common user name. The left-arrow button provides access to directly enter or modify the value of the field. The wizard will automatically provide controls corresponding to the type of field being worked on. Down-Arrow Button ( ): pressing this button will generate the Field Value Selection window which is intended to give you more control over tagging. The functionality for this window is described below. Plus Button ( ): this button is only shown for multi-valued fields. When enabled any new values are appended to existing ones. When disabled, new values will replace existing ones. NOTE: Because the Name field in a Library must have a unique value, only the down-arrow is enabled. This allows the user to change the value of this field by mapping to another normalized field. Save Template/Load Template: many classification operations are done over and over again for different sets of content. These buttons allow you to store and recall all the tagging parameters set in this window. Dell Migration Solutions for SharePoint 4.6 User Guide 51 Field Value Selection Screen Figure 44: Field Value Selection Screen This screen is generated by clicking on the down-arrow next to a specific field in the Properties Screen. All actions within this screen only apply to that field (its name is displayed at the top of the window). Keep Original Value - selecting this check box will negate any changes made in this screen. Set to Empty Value - selecting this check box will remove any existing value from the field. Auto Tag - selecting this check box will place an appropriate value in the field based on document analysis. NOTE: Auto Tag works with choice, person, group, lookup fields, and managed metadata, and can tag files imported from file systems, public folders and Google Documents. Available Columns - selecting a field name from this list will designate it as the “source” and result in the metadata values from this field to be transferred to the destination for each item. Show Hidden Fields - selecting this check box will display hidden fields in the Available Columns list. Available Values – when a “source” field is selected from the Available Columns list, the metadata values for all the items are displayed in the Available Values list. NOTE: This option is only available if Data Analysis Mode is enabled. You may select any of these specific values to be copied to all items involved in the operation. If none of the values is selected, the functionality will follow the logic described in Available Columns. Dell Migration Solutions for SharePoint 4.6 User Guide 52 9 Migrating Created/Modified Metadata In most cases, the application maintains the Created By/Modified By/Created At/Modified At properties of the migrated items and documents as long as the following prerequisites are met: User performing the migration must be a site owner (administrator) Author/editor user accounts must exist (usually in Active Directory) and be enabled NOTE: If the original author/editor cannot be resolved, the Created By and Modified By properties will be set either to the account under which the user connected to the target site or to the account specified in the Default User Account setting of Profile Manager (if any specified). However, in certain situations, it is not possible to set the Created/Modified metadata using remote Web Services calls (including when the application is installed on a server in the target SharePoint farm): SharePoint 2007 as target: Created/Modified can be maintained or reset to the current date and user depending on the service pack/patch combination on the target farm SharePoint 2010/2013 as target: All patch levels - both dates and author/editor are maintained Lists/libraries with major and minor versions enabled – Created/Modified is maintained for major versions, but not for minor versions To facilitate retention of the Created/Modified properties in situations where setting them remotely is not possible, an extension SharePoint web service is provided to be deployed to the target SharePoint 2007/2010/2013 farm. After the service is installed, no further product configuration is necessary. The application will detect the service automatically and use it to set the Created/Modified metadata. NOTE: Installing the Extension web service allows you to preserve both Created/Modified and Content Approval Status properties for items and documents simultaneously when copying content between SharePoint locations. When the service is installed, the priority setting (Authorship) in Profile Manager is ignored. It is not recommended to change the default mappings for Created/Modified and Approval Status fields when the service is installed. If the Extension web service cannot be installed, you can enable the Preserve Approval Status/Comments option in the Copy List or Copy Site section of Profile Manager to retain the content approval status for items and documents. Please note that the Preserve Approval Status/Comments option works only on non-versioned or major versioned lists and document libraries. Installing Extension Web Service Perform the following steps: 1 Remove the previous version and install the new service available on the product download page. 2 Copy the /Tools/ExtensionService/SharePoint 2007 and 2010 or /Tools/ExtensionService/SharePoint 2013 folder from the product download package to a front-end web server in your target SharePoint farm. 3 Run Setup.exe and follow the steps of the installation wizard. 4 Select web applications to deploy the service to. Dell Migration Solutions for SharePoint 4.6 User Guide 53 NOTE: The extension service is provided as a SharePoint solution package. You can use the solution file (Quest.WebServices.wsp) to install and deploy the extension service to the farm using standard SharePoint tools. Dell Migration Solutions for SharePoint 4.6 User Guide 54 10 Pre-Migration Analysis Migration Solutions for SharePoint come with the Pre-Migration Analysis feature that allows you to perform a pre-migration assessment of your file system, file shares, or SharePoint environment to identify potential problems with the selected files that would prevent their migration into SharePoint. NOTE: The pre-migration analysis works for file systems and file shares that can be mounted as a networked drive. NOTE: During the SharePoint pre-migration analysis, only site level features will be analyzed. The analysis of site collection level features is currently not supported. To perform a pre-migration assessment: 1 Right-click on the site or file share you want to run pre-migration analysis on and select Pre-migration Analysis. Alternatively, you can go to the Quick Mode tab of the ribbon and click: 2 the SharePoint button to perform pre-migration analysis of your SharePoint the File Share button to perform pre-migration analysis of your file system or file share In the appeared dialogue, specify the site or file share location from where the pre-migration analysis should be run. Optionally, you may specify the SharePoint location to be used as a destination. NOTE: Specifying the target location for SharePoint analysis will provide additional, comparative analysis for the site level options. NOTE: Specifying the target location for file share analysis will provide more accurate estimate for the "File Path Length" calculation. 3 Specify analysis parameters and click Finish. A .xlsx file that identifies the issues based on the selected analysis parameters is generated. Analysis Parameters SharePoint Analysis Parameters In the SharePoint Pre-Migration Analysis wizard you can set the following parameters: Analyze Sites Parameters Analyze Site Templates – Site and List Templates used in the source environment must be available in the target if the tool is going to create new sites or lists during the operation. To Dell Migration Solutions for SharePoint 4.6 User Guide 55 ensure all in use templates are available, this option will scan each site and list to identify the template type. NOTE: If a target location was specified, the analysis will compare the list of used templates in the source with the list of available templates in the target location. If a template is marked as Condition 3, it was not detected as an available template in the target location. If a target location was not specified, the analysis will identify and highlight templates based on a pre-determined list of out-of-the-box SharePoint templates. If a template is marked as Condition 3, it was not recognized as an out-of-the-box template. Analyze Site Features – Site Features can provide additional functionality to SharePoint. To ensure site features are available, this option will scan each site to identify which features have been activated. NOTE: If a target location was specified, the analysis will compare the list of activated features in the source with the list of available features in the target location. If a feature is marked as Condition 3, it was not detected as an available feature in the target location. If a target location was not specified, the analysis will identify and highlight features based on a pre-determined list of out-of-the-box SharePoint features. If a feature is marked as Condition 3, it was not recognized as an out-of-the-box feature. Analyze Site Web Parts – Web Parts allow users to modify the behavior and appearance of SharePoint pages. To ensure web parts are available, this option will scan each page and identify which web parts have been placed. NOTE: The analysis will identify and highlight web parts based on a pre-determined list of out-of-the-box SharePoint web parts. If a web part is marked as Condition 3, it was not recognized as an out-of-the-box web part. Include Sub-sites – Enabling this option will include all sub-sites below the defined source location in SharePoint. NOTE: Please note that if a large number of sub-sites exist, enabling this option could slow down the analysis. Analyze Lists Parameters Total Items – It is generally outside of SharePoint Best Practice for lists to exceed a certain number of items or threshold for various reasons. The default list view threshold for optimal SharePoint performance is 5000 items. This option will scan for and highlight any list that exceeds the total number of items defined in this parameter (default value is 5000). This is particularly important when migrating to SharePoint Online, as this value is not user configurable in online tenants. List Size Limitation (MB) – Although SharePoint lists are designed to house many millions of items, it may not be ideal to store large amounts of data in a single list. This option will scan for and highlight any list that exceeds the total size in megabytes as defined in this parameter (default value is 1000 MB). Analyze Items Item Size Limitation (MB) – To identify content that may exceed SharePoint's maximum file size, this option will return items which are Equal, Greater Than and Less Than the defined size, in megabytes. NOTE: You can adjust the default value (50 MB). For example, setting this value to 250 will ensure you do not exceed the maximum file size limit for SharePoint Online. File Path Length – This option will scan the specified file share location and identify file path lengths that are Equal, Greater Than and Less Than the defined value. Dell Migration Solutions for SharePoint 4.6 User Guide 56 NOTE: The effective file path length is recommended not to exceed 256 characters. Please note that this value also includes the SharePoint domain/server name which may not be accounted for in this analysis. Blocked File Extensions – SharePoint provides functionality to block specific file types from being uploaded. Enabling this option will scan the source SharePoint location and identify the content based on the list of defined blocked file extensions. NOTE: The list of file extensions should be separated by a comma (e.g. exe, zip, avi, mp3). Detailed Reporting Level – This option provides the ability to choose the amount of items (based on Condition level) to be included in the report. NOTE: The use of this option will not decrease the amount of time for the analysis to complete, it will only reduce the amount of items listed in the resulting report. When this option is enabled, the report will include detailed information about all items, regardless of their reported Condition level. The use of this option can greatly increase the report size, so you may consider leaving it disabled if your SharePoint location contains a large amount of items. When this option is disabled, the report will include detailed information only about items with the Condition 2 or 3 status, i.e. the items where the tool has detected a potential issue for your consideration. File Share Analysis Parameters In the File Share Pre-Migration Analysis wizard you can set the following parameters: File Path Length – This option will scan the specified file share location and identify file path lengths that are Equal, Greater Than and Less Than the defined value. Optionally, you can include a Target Location in your analysis which will subtract the total length of this entered location from the defined limitation, resulting in a more accurate File Path limitation estimate. NOTE: The effective file path length is recommended not to exceed 256 characters. Please note that this value also includes the SharePoint domain/server name which may not be accounted for in this analysis. Component Name Length –SharePoint enforces limits to the number of characters in a path component; more specifically, this path component refers to the length of the name of files and folders. This option will identify which items are Equal, Greater Than and Less Than the defined length. NOTE: The effective limit of a path component is recommended not to exceed 128 characters. Name Contains Invalid Characters – Certain characters and their placement are considered invalid and therefore forbidden to be used in standard SharePoint naming conventions. This option will scan the file share location and identify if any of the defined values are used within the full file path. Blocked File Extensions – SharePoint provides functionality to block specific file types from being uploaded. Enabling this option will scan the file share location and identify the content based on the list of defined blocked file extensions. NOTE: The list of file extensions should be separated by a comma (e.g. exe, zip, avi, mp3). Name Ending String – Due to SharePoint restriction, file and folder names may not end with any of these defined strings. This option highlights files with these incompatible file name endings. Dell Migration Solutions for SharePoint 4.6 User Guide 57 NOTE: The list of name ending strings should be separated by a comma (e.g. .files, _files, Dateien, _fichiers). File Size Limitation (MB) – This parameter identifies content that may exceed SharePoint Maximum Upload Limit, this option will return items which are Equal, Greater Than and Less Than the defined size, in megabytes (MB). Summary – Enabling this option will provide a summary report calculating the total number, size and average size of the objects (files and folders) in the specified Source Location. NOTE: The analysis parameters have default settings that scan for files that are outside of the out-of-the-box parameters for SharePoint. You can make changes to the default parameter settings in the wizard in the event that your SharePoint environment has been customized to allow for files outside of SharePoint original parameters. Dell Migration Solutions for SharePoint 4.6 User Guide 58 11 Advanced Migration Features Migrating E-mail Alerts Dell SharePoint migration tools allow you to copy e-mail alerts when copying sites. The option is not enabled by default, and you need to use the Enable copy alerts option in the Global Variables section of Profile Manager: Figure 44: Profile Manager – Enable Copy Alerts NOTE: Profile Manager is available from the Help ribbon. See Appendix A. Profile Manager for more information. When enabled, the Import Alerts option will show up under the Advanced Options when you copy a SharePoint site: Dell Migration Solutions for SharePoint 4.6 User Guide 59 Figure 45: Advanced Options – Import Alerts from CSV Option NOTE: Alerts copy is only supported for site migrations. To copy alerts, you need to supply a CSV file containing alerts information. The CSV file can be generated using Dell Alerts Collector utility available in your product download package. NOTE: Dell Alerts Collector utility is currently not available for SharePoint 2013. You can migrate alerts from previous SharePoint versions to SharePoint 2013, but alerts migration from SharePoint 2013 to SharePoint 2013 is not supported. To create a CSV file for migration of email alerts: 1 Locate the version that matches your source SharePoint version in the /Tools/AlertCollector folder of the download package. 2 Run the utility on a source SharePoint server. 3 Specify the CSV file to export alerts to. 4 Select site collections to export alerts from and click OK. You can use the generated CSV file as is or edit it to remove unwanted alerts. When your site migration job completes, you can view the migration log to check whether the alerts import succeeded or failed. Migrating Workflows Migration Solutions for SharePoint support migration of the following types of workflows: Standard out-of-the-box SharePoint server workflows (i.e. Approval, Collect Feedback, etc.) Declarative SharePoint Designer workflows The application will copy the workflow associations to SharePoint 2007, 2010 and 2013 lists, which includes the workflow configuration settings. NOTE: Workflow state, in-progress workflow instances and history are not retained during migration. There are three ways to copy OOB and SharePoint Designer workflows using the application: Include workflows in a site copy Include workflows in a list/library copy Copy workflows separately Dell Migration Solutions for SharePoint 4.6 User Guide 60 Migrating OOB and SharePoint Designer Workflows To migrate workflows as part of site or list copy: 1 To copy site level workflows, select the Copy Site Workflows option under Site Copy Options in the Site copy wizard. 2 To copy list level workflows, select the Copy Workflows option under List Copy Options in the Site or List copy wizard. To copy workflows separately: 1 Select the site/list/library in the site tree and use the Workflows button on the View ribbon. Alternatively you can select Objects in the right-click menu on the list and click Show Workflows. 2 The workflows attached to the site/list will be loaded into the right pane. 3 Copy/paste or drag-n-drop workflows to a destination list. NOTE: Out-of-the-box workflows require connections to two SharePoint lists to work properly. Both lists need to be specified when you add a workflow to a list/library: a Tasks list to store workflow tasks a History list to log workflow activities When you migrate an entire SharePoint site with workflows, those dependencies are copied automatically and workflows are properly configured on the target. However, if you do a list level copy or migrate a workflow separately, these two lists are not migrated automatically, so you need to make sure they are copied first. Note that the standard Workflow History list is hidden by default. Toggle Hidden Lists in the right-click menu of the Lists container to see it. Migrating SharePoint Designer Objects Migration Solutions for SharePoint support migration of SharePoint Designer file objects (custom web pages, list forms, images, style sheets, etc.). There are three ways to copy SharePoint Designer objects using the application: Include SharePoint Designer objects in a site copy Include SharePoint Designer objects in a list/library copy Copy SharePoint Designer objects separately To copy SharePoint Designer objects as part of site copy, turn on the Copy SharePoint Designer Objects option in the Copy Site section of Profile Manager. To include list level SharePoint Designer objects into site copy, turn on the same option in the Copy List section of Profile Manager. To copy SharePoint Designer objects as part of list copy, turn on the Copy SharePoint Designer Objects option in the Copy List section of Profile Manager. NOTE: Profile Manager is available from the Help ribbon. See Appendix A. Profile Manager for more information. To copy SharePoint Designer objects separately: 1 Select the site/list/library in the Navigator and use the SPD Objects button on the View ribbon. NOTE: Alternatively you can select Objects in the right-click menu on the site/list and click Show SharePoint Designer Objects. 2 The SharePoint Designer objects will be displayed in the Contents tab in the right pane. Dell Migration Solutions for SharePoint 4.6 User Guide 61 3 Copy/paste or drag-n-drop SharePoint Designer objects to a destination site/list. Migrating Term Store Data Migration Solutions for SharePoint allow users to easily migrate their Term Store data (terms sets and terms) granularly or in bulk. To copy term store data: 1 Select the site in the Navigator and use the Term Store button on the View ribbon. Alternatively, you can select Objects in the right-click menu on the site and click Show Term Store. 2 The Term Store content will be displayed in the Term Store tab in the right pane. 3 Expand the term store hierarchy to view term groups, term sets, and terms. 4 Copy/paste or drag-n-drop term store object(s) to a destination store. 5 In the window that is displayed you can select the following options: Copy With Children – This option will copy any child terms along with your selected object. Merge – This option will merge term store objects (the source object will overwrite the target in case of a conflict) Retain GUID – This option will retain the original GUIDs associated to term sets and terms when migrating into a new SharePoint 2013 Term Store. NOTE: Please note copying term sets or terms with this option enabled can only be performed one time. Once the GUID is assigned to the migrated object, it cannot be reused a second time. If you need to copy the term set or term again or you wish to copy it to a new location within the same Term Store, this option must be disabled. Migrating Managed Metadata Columns There are two general scenarios for migrating managed metadata columns: 1 Copying source columns with managed metadata. NOTE: The required Term Store elements (term groups, term sets and terms) must exist in the destination store in the same location, i.e. the path to referenced term sets must be the same relative to the term store root so that the tool can relink target columns. 2 Mapping source data to managed metadata in the target SharePoint list or library during a site or list copy. NOTE: When migrating a site the application automatically relinks the managed metadata columns to the appropriate location in the Term Store. When migrating a list(s) you must refresh the target site first because some elements of the Term Store are cached for performance reasons. User/Group Mapping The user mapping feature enables migration of SharePoint users/groups and permissions between domains, which may include Active Directory, Microsoft LiveID, Forms and other authentication providers. Dell Migration Solutions for SharePoint 4.6 User Guide 62 NOTE: When a user cannot be created in the target environment, the application by default will replace that user account with the account of the user executing the operation. You may override this behavior by updating the Default User Login field in Help>Profile Manager>Global Variables. To turn on the user mapping, check the Re-map Users option in the copy wizard and load a CSV file that maps source users to target users: Figure 47: Re-map Users Option The CSV file should have a source to target entries for each user and group to map. You can also do a wildcard domain mapping as shown below: Figure 48: Wildcard Domain Mapping NOTE: The application provides the Site Users report that is a good starting point to create your mapping file: 1. 2. 3. 4. Right-click on the source site and select Reports > Site Users Report (csv). Specify the CSV file to export site users to. When export completes, click Open CSV. Map each source user to a target user account. Dell Migration Solutions for SharePoint 4.6 User Guide 63 User Mapping for Folder Permissions Migration When migrating folder permissions, the target list might have no permissions assigned. This happens because the tool creates permissions using the user display name, and then compares and deletes users without permissions on the Public Folder using "domain\user". You can use the user mapping feature to override this behavior. The mapping file will map the user display name to his/her down-level logon name (domain\UserName). The file entry should look as follows: “User Name”,Domain\UserName NOTE: If a user display name contains a comma, it should be surrounded by quotes, e.g. “Smith, Steve”,domain\Ssteve. The CSV file will not contain quotes. Perform the following: 1 Generate the Site Users report that will be used as the mapping file: a Right-click on the source site and select Reports > Site Users Report (csv): Figure 49: Reports Menu b Save the resulting .csv file. Dell Migration Solutions for SharePoint 4.6 User Guide 64 The generated CSV file looks as follows: Figure 50: Generated CSV File NOTE: If you migrate to a brand new Site Collection with no users, the generated CSV file will contain only the administrator name. The CSV file will not contain quotes. To workaround this, public folder can be migrated twice. The first migration will create all users in the site collection. Then, generate the CSV report containing all users from the migrated Public Folder and use it for the second. 2 When creating a migration job, turn on the user mapping by checking the Re-map Users option in the copy wizard and loading the created CSV file. Template Mapping By default, the application creates target sites and lists using the same templates as the original sites and lists. You can override the default mapping by providing your own template mapping file in the CSV format. The CSV file should have a mapping for each source site or list template you want to remap: CUSTOMSITE#0,STS#0 PORTALCUSTOM,SPS#0 10001,101 10002,100 The first value in each line is the ID of the original site or list template and the second value selects the desired new template. To apply a custom template mapping, check the Re-map Site and List Templates option in the site or list copy wizard and load the file: Dell Migration Solutions for SharePoint 4.6 User Guide 65 Figure 52: Re-map Site and List Templates Option NOTE: The application provides the Site and List Templates report that is a good starting point to create your mapping file: 5. Right-click on the source site and select Reports > SharePoint Site and List Templates. 6. Specify the CSV file to export templates to. 7. Repeat 1-2 for the target site. 8. Use the generated report files to locate internal templates IDs to put into your custom template mapping. To remap source site language, you should add the language mapping rules to the same CSV file used for the template mapping. E.g.1033,1034 instructs the tool to map US English sites to Spanish. For a list of supported language IDs (LCID), see http://msdn.microsoft.com/en-us/goglobal/bb895996 (LCIDDec). It is required to install the corresponding language pack on the target farm. To use WSP based site templates stored in the Solutions Gallery to remap source sites, run the Site and List Templates report to identify the template ID (e.g. {C919C19C-D0E2-4068-8993-DB98CD29022B}#AMER, where the GUID is the solution ID and AMER is the template name), and then add a mapping rule to the mapping CSV file, e.g.: STS#0, {C919C19C-D0E2-4068-8993-DB98CD29022B}#AMER NOTE: This approach works only when migrating to an existing site collection. If you migrate to a new site collection, you will need to pre-create a blank site collection based on the desired WSP template, and then migrate the source site to it in the merge mode (copy to existing site). Excluding Web Parts from Migration By default, all web parts and namespace references of web part pages are included into site or list/library migration. Migration Solutions for SharePoint allow you to override this behavior and exclude unwanted web elements from migration. Dell Migration Solutions for SharePoint 4.6 User Guide 66 To do this, check the Remove WEB Elements option in the site or list copy wizard and load a CSV file containing all web parts and namespace references to be removed: Figure 53: Remove WEB Elements Option For example, to remove list view web parts from pages during copy, they should be specified in a CSV file in the following format: Microsoft.SharePoint.WebPartPages.XsltListViewWebPart. To remove its namespace reference, use the following format: Microsoft.SharePoint.WebPartPages. NOTE: To see site or list web parts and namespace references, right-click the required site or list, expand the Objects menu item and select Show WebParts. All web parts and namespace references will be listed in the Web Parts tab. Dell Migration Solutions for SharePoint 4.6 User Guide 67 12 Updating the Application Migration Solutions for SharePoint include an automatic update feature that notifies you about new updates available for the application. If you choose to apply the update, the update is downloaded and installed automatically. NOTE: Windows Vista/7 users may need to start the application as administrators to apply updates. NOTE: If you have the application installed on a computer with no Internet access, you can download the latest install package from the Dell web site and use it to update the application offline. The application checks for available updates at startup, but you can also use the Check for Updates button on the Help ribbon: Figure 54: Check for Updates Option If there is a new update, you will be prompted to apply it. If you see the following notification, close the application and start it as administrator to apply the update: Figure 55: Restart the Application Notification If no updates are found, you will see the following notification: Figure 56: No Updates Found Notification Dell Migration Solutions for SharePoint 4.6 User Guide 68 A Appendix A. Profile Manager Many options and choices have been included to enable fine control over specific operations. Upon installation, the options are pre-selected with the most common settings. Users always have the option to modify these settings prior to commencing an operation, but they are automatically returned to the default state the next time the operation is run. In some cases, users need the ability to adjust these setting or create profiles that contain selections for common operations that are appropriate for them. Profile Manager available from the Help ribbon is intended for this purpose. You can alter default profiles or create new ones. The profiles may then be selected during the corresponding operations, allowing you to set all appropriate options at one time. Figure 57: Profile Manager Selecting an operation displays a profile name along with a list of available options. By default, the selections in the profile correspond to “out-of-the-box” functionality. NOTE: The options shown are unique to each operation and are not inherited to higher level operations (e.g. changes to item level profiles are not inherited by list or site level profiles). NOTE: Global Variables profile is primarily intended for diagnostic purposes and should not be modified unless advised to do so by Dell Support. A profile selection field is available for most core operations and wizards. To select an alternate profile, use the provided drop-down field: Dell Migration Solutions for SharePoint 4.6 User Guide 69 Figure 58: Profile Selection Field NOTE: Note that individual options may still be changed regardless of the selected profile. Dell Migration Solutions for SharePoint 4.6 User Guide 70 B Appendix B. CSV Based Migration Dell migration tools allow users to import files and messages into SharePoint and copy and documents between SharePoint sites and libraries using CSV files. These files are typically generated automatically when you choose the Create CSV option in the copy wizard and contain the necessary metadata required to import content. They may be modified using Microsoft Excel or any text editor. Creating a CSV File To create a CSV file: 1 Select the Create CSV File for Uploading, Tagging or Copying Files option under Advanced Options in the copy wizard: Figure 59: Create CSV File for Uploading, Tagging or Copying Files Option NOTE: The Create CSV File for Uploading, Tagging or Copying Files option is available in the following copy wizards: Item Copy Wizard (for lists and public folders) and File Copy Wizard. Dell Migration Solutions for SharePoint 4.6 User Guide 71 2 Specify the location name of the CSV file in the File Location window and click Create. For more information, please refer to the CSV Format for File Upload to SharePoint, CSV Format for SharePoint to SharePoint Copy or CSV Format for E-Mail and Public Folder Objects Copy section below. NOTE: You can change the separator used in the CSV to a semicolon in the Global Variables section of Profile Manager. See Appendix A. Profile Manager for more information. 3 Once you finish working with your CSV file, you can copy/upload items. Copying/Uploading Items Using a CSV File To copy/upload items using a CSV file: 1 Right-click on the target list or document library in the Navigator, expand the Use CSV to… menu item and select Upload/Copy Content: Figure 60: Upload/Copy Content Option 2 In the window that is displayed, either enter the file location manually or select the CSV file using the button. 3 Check the items to copy/import. 4 Expand Advanced Options and set copy options. 5 To start the copy process, press the Finish button. NOTE: When copying/uploading/tagging a library with versioned documents, the information entered for the csv file will be applied to each document version. If you want to preserve unique information in your document versions, enter the following mapping command in the column containing unique information on the versions: <map:SOURCE> where SOURCE is the display name of the column. Dell Migration Solutions for SharePoint 4.6 User Guide 72 The following tables describe the columns used within these CSV files when importing files to SharePoint and copying files between SharePoint locations. Table 10. CSV Format for File Upload to SharePoint Column Name Description Source File Identifies the physical path to the file that will be uploaded. Target SharePoint Site Identifies the target site for the file listed in the source file column. The field is left blank by default but may be specified to upload content into different sites and lists using the same CSV file. In order to take advantage of this feature the CSV file must be uploaded on a site not a list level. Target SharePoint List Identifies the target list for the import. SharePoint File Name Identifies the SharePoint item name that will be used for the import ( “/” is used to identify folders). Content Type Identifies the SharePoint content type that will be used for the import. This content type should already exist within the target SharePoint list and must be spelled exactly the same way to avoid errors. Custom Fields Any custom fields would be listed following the content type. These fields must already exist within the target SharePoint list (and content Type). The values entered here must also pass any SharePoint validation or restrictions for the corresponding field. Created At Identifies the content creation date which is extracted from the file system. If left blank the value will be set to the current date and time. CSV ID Col This is a reserved field utilized for incremental copy functionality. Do not enter anything into this field. Modified At Identifies the last content modification date which is extracted from the file system. If left blank the value will be set to the current date and time. Created By Identifies the user who created the content. If left blank the value will be set to the user currently logged into SharePoint. Modified By Identifies the user who last modified the content. If left blank the value will be set to the user currently logged into SharePoint. Mark Version For versioned libraries, identifies the version level for the item being imported (“Major” or “Minor”). If a quasi-versioning system was used in the file system, this field along with the SharePoint File Name can be used to recreate the versions in SharePoint. In order to implement this functionality, use the same file name in the SharePoint File Name field and then specify the appropriate version level in this field. If left blank, the default version level will be used during import. Version Comment Specifies the comment that will be used when importing items. Dell Migration Solutions for SharePoint 4.6 User Guide 73 Table 11. CSV Format for SharePoint to SharePoint Copy Column Name Description Source SharePoint Site Identifies the source site for the content to be copied. Source SharePoint List Identifies the source list for the content to be copied. Source SharePoint File Identifies the source name for the content to be copied. Target SharePoint Site Identifies the target site for the content to be copied. This field is left blank by default but may be entered to copy content to different sites and lists using the same CSV file. In order to take advantage of this feature, the CSV file must be copied on a site not a list level. Target SharePoint List Identifies the target list for the content to be copied. SharePoint File Name Identifies the target SharePoint item name for the content to be copied (“/” is used to identify folders). Content Type Identifies the SharePoint content type for the content to be copied. This content type should already exist within the target SharePoint list and must be spelled exactly the same way to avoid errors. Custom Fields Any custom fields would be listed following the content type. These fields must already exist within the target SharePoint list (and content Type). The values entered here must also pass any SharePoint validation or restrictions for the corresponding field. Created At Identifies the content creation date. If left blank the value will be set to the current date and time. CSV ID Col This is a reserved field utilized for incremental copy functionality. Do not enter anything into this field. Modified At Identifies the last content modification date. If left blank the value will be set to the current date and time. Created By Identifies the user who created the content. If left blank the value will be set to the user currently logged into SharePoint. Modified By Identifies the user who last modified the content. If left blank the value will be set to the user currently logged into SharePoint. Mark Version For versioned libraries, identifies the version level for the item being imported. If left blank, the default version level will be used during import. Version Comment Specifies the comment that will be used when importing items. Table 12. CSV Format for E-Mail and Public Folder Objects Copy Column Name Description Item Name Generally this is the subject of the e-mail. Dell Migration Solutions for SharePoint 4.6 User Guide 74 Column Name Description Outlook Path Identifies the location of the e-mail in the source. Entry ID This is a reserved field. Target SharePoint Site Identifies the target site for the file listed in the source file column. This field is left blank by default but may be specified to upload content to different sites and lists using the same CSV file. In order to take advantage of this feature, the CSV file must be uploaded on a site not a list level. Target SharePoint List Identifies the target list for the import. SharePoint File Name Identifies the SharePoint item name that will be used for the import ( “/” is used to identify folders). Content Type Identifies the SharePoint content type that will be used for the import. This content type should already exist within the target SharePoint list and must be spelled exactly the same way to avoid errors. Custom Fields Any custom fields would be listed following the content type. These fields must already exist within the target SharePoint list (and content Type). The values entered here must also pass any SharePoint validation or restrictions for the corresponding field. Created At Identifies the content creation date which is extracted from the file system. If left blank the value will be set to the current date and time. CSV ID Col This is a reserved field utilized for incremental copy functionality. Do not enter anything into this field. Modified At Identifies the last content modification date which is extracted from the file system. If left blank the value will be set to the current date and time. Created By Identifies the user who created the content. If left blank the value will be set to the user currently logged into SharePoint. Modified By Identifies the user who last modified the content. If left blank the value will be set to the user currently logged into SharePoint. Mark Version For versioned libraries, identifies the version level for the item being imported (“Major” or “Minor”). If a quasi-versioning system was used in the file system, this field along with the SharePoint File Name can be used to recreate the versions in SharePoint. To implement this functionality, use the same file name in the SharePoint File Name field, and then specify the appropriate version level in this field. If left blank, the default version level will be used during import. Version Comment Specifies the comment that will be used when importing items. Dell Migration Solutions for SharePoint 4.6 User Guide 75 NOTE: When copying/tagging a library with versioned documents, using the csv will apply the information entered for the file to each of the versions. If your versions contain unique information, you can use the following mapping command in the column that contains unique information on the versions: <map:SOURCE> where "SOURCE" is the display name of the column. Dell Migration Solutions for SharePoint 4.6 User Guide 76 C Appendix C. Command Line Reference In addition to running migration tasks interactively or on schedule in the UI, you can script your migrations by invoking the command-line utility included with the application: %ProgramFiles%\Dell\Migration Suite for SharePoint\dell\QuestDM.exe The most convenient way to generate the command line is to use the Generate Script button available in most copy wizards: Figure 61: Generate Script Button NOTE: Note that Generate Script is only available in the Quick Mode. Figure 62: Command Line Script You can also use the following reference to construct your own command lines or make changes to the automatically generated scripts: Table 13. General Syntax Command Description QuestDM.exe -help Prints command line help Dell Migration Solutions for SharePoint 4.6 User Guide 77 Command Description QuestDM.exe -cmd [command] Executes a command: QuestDM.exe -encrypt [password] copylist copies a list copysite copies a site copyitems copies items/documents copyItemsUsingCSV - copies items using CSV file checkcreds checks source credentials Prints encrypted password Table 14. Common Parameters Parameter Description -srcsite [url] Source site URL -srclist [name] Source list name -trgtsite [url] Target site URL -trgtlist [name] Target list name -log [file] Output file that captures results of all activities -noSplash Suppresses splash screen -proxy [host:port] Sets proxy configuration: user:pass@host:port or host:port Table 15. Connection Parameters Parameter Description -srcuser [user] Source site user name -srcpass [password] Source site password -srcepass [password] Source site encrypted password -srcdomain [domain] Source site domain -srchost [host] Source site host -srcport [port] Source site port -srcuseproxy Use proxy to source site -trgtuser [name] Target site user name -trgtpass [password] Target site password -trgtepass [password] Target site encrypted password -trgtdomain [domain] Target site domain -trgthost [host] Target site host -trgtport [port] Target site port -trguseproxy Use proxy to target site Table 16. Copylist Parameters Parameter Description -donotcopycontenttypes Do not copy list content types -copylistcontent Copy list content -copylisthistory Copy version history Dell Migration Solutions for SharePoint 4.6 User Guide 78 Parameter Description -copylistpermissions Copy list permissions -copylistviews Copy list views -usermapping [path] Pass CSV file with users mapping to the copy operation -templatemapping [path] Pass CSV file with list templates mapping -trguseproxy Use proxy to target site -numcopiedversion Number of last item versions included into the copy Table 17. Copysite Parameters Parameter Description -asnewsite Copy site as new site -asnewsitecollection [url] Copy site as new site collection -copysubsites Copy site with sub-sites -copypermissions Copy site permissions -copygroups Сору site groups -copywebparts Copy site webparts -copycollectionfeatures Copy site collection features -copyfeatures Copy site features -copycontenttypes Copy all content types -copylists Copy all lists -copylistcontent Copy list content -copylistpermissions Copy list permissions -copylistviews Copy list views -copylisttemplates Copy list document templates -rootname [name] New name for the target site -copythreads [number] Number of parallel threads for list copy -usermapping [path] Pass CSV file with users mapping to the copy operation -templatemapping [path] Pass CSV file with templates mapping -centraladminurl [url] URL of the Central Administration site -farmadmin [user] Farm administrator user name -farmadminpassword [password] Farm administrator password -farmadminepassword [password] Farm administrator encrypted password -copylayoutsgallery Copy page layouts gallery -copymastergallery Copy master page gallery -copylookfeel [all] | [page[,page]] Copy look and feel options: all - copy everything title - copy title, description, icon navigation - copy navigation treeview - copy tree view sitetheme - copy site theme Dell Migration Solutions for SharePoint 4.6 User Guide 79 Parameter Description linkbar - copy top link bar launch - copy Quick Launch layouts - copy layouts and site templates master - copy master page settings welcome - copy welcome page copyspd - copy SharePoint Designer objects -siteCollectionAdminAccount Account to be used as the Primary Site Collection Admin for the new collection -siteCollectionQuota Quota size (MB). This parameter is only used when creating new site collections in SharePoint Online. However, it should be specified with the default value even for on-premise migrations. By default, the minimum value allowed for SharePoint Online is 100. -numcopiedversion Number of last item versions included into the copy Table 18. Copyitems Parameters Parameter Description -mapping [template.mvmap] Mapping template file -trgtfolder [path] Target folder path -filter {[field][operator][value]} Filter source items: field - internal name of a field in SharePoint operator - compare operator (=, !=, <, >) = equals to != does not equal to > greater than < less than ^= starts with *= contains value - criteria For dates, use these patterns: yyyy-MM-dd HH:mm:ss or yyyy-MM-dd -usermapping [path] Pass CSV file with users mapping to the copy operation -authorship Authorship: basic preserve Created/Modified properties (by default) -approval preserve Approval Status/Comments -numcopiedversion Number of last item versions included into the copy -tagItemsUsingCSV tag list items using CSV Spreadsheet Table 19. Copyworkflows Parameters Parameter Description -usermapping [path] Pass CSV file with users mapping to the copy operation -includesubsites Copy workflows of subsite also -includelists Copy workflows of lists also Dell Migration Solutions for SharePoint 4.6 User Guide 80 Parameter Description -convert Convert to workflow 2013 platform Table 20. Importfiles Parameters Parameter Description -path [path] File path -mapping [template.mvmap] Mapping template file -filter {[field][operator][value]} Filter source items: field - internal name of a field in SharePoint operator - compare operator (=, !=, <, >) = equals to != does not equal to > greater than < less than ^= starts with *= contains value - criteria For dates, use these patterns: yyyy-MM-dd HH:mm:ss or yyyy-MM-dd -usermapping [path] Pass CSV file with users mapping to the copy operation Table 21. GoogleImport Parameters Parameter Description -srcResourceID [type:id] Google document resource identifier -filter {[field][operator][value]} Filter source items: field - internal name of a field in SharePoint operator - compare operator (=, !=, <, >) = equals to != does not equal to > greater than < less than ^= starts with *= contains value - criteria For dates, use these patterns: yyyy-MM-dd HH:mm:ss or yyyy-MM-dd -usermapping [path] Pass CSV file with users mapping to the copy operation Table 22. GoogleExport Parameters Parameter Description -trgtResourceID [type:id] Google document resource identifier -filter {[field][operator][value]} Filter source items: field - internal name of a field in SharePoint Dell Migration Solutions for SharePoint 4.6 User Guide 81 Parameter Description operator - compare operator (=, !=, <, >) = equals to != does not equal to > greater than < less than ^= starts with *= contains value - criteria For dates, use these patterns: yyyy-MM-dd HH:mm:ss or yyyy-MM-dd -usermapping [path] Pass CSV file with users mapping to the copy operation Examples QuestDM.exe -cmd copylist -srcsite http://host/site -srclist DocLib -srcuser DOMAIN\user -srcpass passwd -trgtsite http://host/site2 -trgtlist DocLib2 -trgtuser DOMAIN\user -trgtpass passwd -copylistcontent -copylisthistory -copylistviews copylisttemplates -usermapping path/file.csv -templatemapping path/file.csv -log output.log QuestDM.exe -cmd copysite -srcsite http://host/site -trgtsite http://host/site2 rootname newsite -asnewsite -copysubsites -copypermissions -copywebparts copycollectionfeatures -copyfeatures -copycontenttypes -copylists -copylistcontent -copylisthistory -copylistpermissions -copylistviews -copylisttemplates usermapping path/file.csv -templatemapping path/file.csv -log output.log QuestDM.exe -cmd copyitems -srcsite http://host/site -srclist DocLib -trgtsite http://host/site2 -trgtlist DocLib2 -trgtfolder folder1 -mapping D:/Temp/template.mvmap -filter "FileLeafRef*=.jpg" "Modified>2010-01-01" "Modified_x0020_By=DOMAIN\user" -usermapping path/file.csv -log output.log QuestDM.exe -cmd copyitems -srcsite http://host/sites/TeamWithPub -srclist "Shared Documents" -trgtsite http://host/sites/TeamWithPub -trgtlist "Shared Documents1" srcuser DOMAIN\user -srcepass password -trgtuser DOMAIN\user -trgtepass password overwritebehavior dont_copy -filter \"FileDirRef^=sites/TeamWithPub/Shared Documents/1\" -log D:\Folders-1output.xmlQuestDM.exe -cmd importfiles -path C:/Temp/file1.doc -trgtsite http://host/site2 -trgtlist DocLib2 -mapping D:/Temp/template.mvmap -usermapping path/file.csv -log output.log QuestDM.exe -cmd copyworkflows -srcsite http://host/site -srcuser account srcepass password -trgtsite http://host/site2 -trgtuser account -trgtepass password -includesubsites -includelists -usermapping path/file.csv QuestDM.exe -cmd googleImport -srcResourceId folder:0B5t8t1UBKntoNDI1NGEyNDctNTZjOC00MDJkLTlhM2YtYzk3ZGE1ZWJkNThh -trgtsite http://host/site -trgtlist "Shared Documents" -srcuser [email protected] -srcpass password -trgtuser DOMAIN\user -trgtpass password -overwritebehavior add_version copyhistory -overwrite -log output.xml QuestDM.exe -cmd googleExport -trgtResourceId folder:0B5t8t1UBKntoNDI1NGEyNDctNTZjOC00MDJkLTlhM2YtYzk3ZGE1ZWJkNThh -srcsite http://host/site -srclist "Shared Documents" -srcfolder "Documents" -trgtuser [email protected] -trgtpass password -srcuser DOMAIN\user -srcpass password overwritebehavior add_version -copyhistory -overwrite -log output.xml QuestDM.exe -help -noSplash -log output.log Dell Migration Solutions for SharePoint 4.6 User Guide 82 D Appendix D. Troubleshooting When something is not working as expected in the application, the Dell Support team may request some information from you to help resolve the issue: Screenshots – it is almost always easier to diagnose issues and collect information using pictures. Please try to send several screenshots with relevant data along with other logs. Log files – the application creates two types of logs: user logs and systems logs. User logs are generated for most operations and are displayed in the Log Viewer. All (or specific) items in the log can be selected and saved on your computer for later use. System logs are generated behind the scenes and contain internal information that is intended for the engineering team. Besides the standard logging, there is also a Debug Mode logging procedure that collects significantly more information. Debug Mode can be enabled using a checkbox on the Help tab of the ribbon. NOTE: Debug Mode should not be enabled by default as it collects a great deal of information and subsequently slows down the application. Remember to turn off Debug Mode after collecting extended logs. The application contains a special utility for collecting and compressing system and user logs into a single zip file. To collect the logs, follow this procedure: 1 Click Log Manager on the Help tab of the ribbon. 2 Click the 3 Click Save Logs or Save Environment (which collects additional data about your environment). 4 Send the zip file to Dell Support along with screenshots. button and select the location and file name for the zip file. Dell Migration Solutions for SharePoint 4.6 User Guide 83 E Appendix E. Troubleshooting After the tool is installed and started for the first time, a new directory is created that will store user specific information related to the application. By default, this workspace will be created in the user’s home directory. In Windows Vista and higher, the default workspace location is C:\Users\%username%\DellMS. If you updated the tool from the previous version, the default workspace location is C:\Users\%username%\QuestMS. For earlier versions of Windows, it will be stored in the Documents and Settings directory. To change the default workspace location, perform the following steps: 1 Close the application. 2 Create a new folder in your drive (e.g. C:\DellMS). 3 Go to %ProgramFiles%\Dell\Migration Suite for SharePoint\dell\configuration and open the config.ini file for editing. NOTE: Please note: 1. This folder is hidden, so you may need to show hidden files/folders in Folder Options. 2. Use WordPad to open the file. 3. You may need to start WordPad using the Run as Administrator option to overcome Windows security settings. 4 Edit the last line of this file. Change [email protected]/DellMS to osgi.instance.area.default=c:/DellMS (*note that the forward slash is used instead of back slash) 5 Save and close config.ini. 6 Start the application. The workspace stores the following data: License Information The project directories that are displayed in the Navigator pane, which includes the cache of the site structure Log files (metadata) Temporary connection properties used by the tool Project Mode jobs Various settings and filters used throughout the application interface The following types of logging information are stored within the workspace: 1 Quick Mode logs - these logs are displayed after a Migration Manager operation is complete. They are stored as .xml files and located in the appLog directory. 2 Project Mode logs - these logs are located in the activityDataStore directory and stored as .xml. The history and activity xml files related to the jobs are stored in this location. 3 Debug logs - these logs are created when the Debug Mode is activated. The .log, bak_0.log, etc. contain the operations that the tool is performing with enhanced logging. Lots of information is written when the Debug Mode is enabled which is helpful when investigating customer issues. Only 10 of these files are created, which means they will start to write over themselves if large operations are performed in the Debug Mode. Please perform as small a test as possible while this mode is enabled. Dell Migration Solutions for SharePoint 4.6 User Guide 84 4 Connection logs – these logs are created when encountering connection issues and stored to the transport.log file. Dell Migration Solutions for SharePoint 4.6 User Guide 85 About Dell Dell listens to customers and delivers worldwide innovative technology, business solutions and services they trust and value. For more information, visit www.software.dell.com. Contacting Dell Technical Support: Online Support Product Questions and Sales: (800) 306-9329 Email: [email protected] Technical support resources Technical support is available to customers who have purchased Dell software with a valid maintenance contract and to customers who have trial versions. To access the Support Portal, go to http://software.dell.com/support/. The Support Portal provides self-help tools you can use to solve problems quickly and independently, 24 hours a day, 365 days a year. In addition, the portal provides direct access to product support engineers through an online Service Request system. The site enables you to: Create, update, and manage Service Requests (cases) View Knowledge Base articles Obtain product notifications Download software. For trial software, go to Trial Downloads. View how-to videos Engage in community discussions Chat with a support engineer Dell Migration Solutions for SharePoint 4.6 User Guide 86