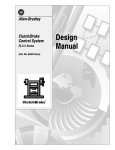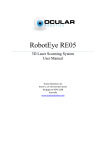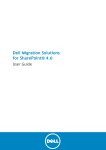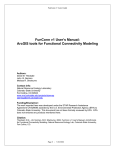Download Geoscience Australia Building Geometry Model User Guide
Transcript
Building Geometry Model USER GUIDE Version 1.0 Matthew Jakab, Mark A. Dunford and Frank Fu May 2013 Department of Industry Minister for Industry: The Hon Ian Macfarlane MP Parliamentary Secretary: The Hon Bob Baldwin MP Secretary: Ms Glenys Beauchamp PSM Geoscience Australia Chief Executive Officer: Dr Chris Pigram This user guide is published with the permission of the CEO, Geoscience Australia © Commonwealth of Australia (Geoscience Australia) 2013 With the exception of the Commonwealth Coat of Arms and where otherwise noted, all material in this publication is provided under a Creative Commons Attribution 3.0 Australia Licence. (http://www.creativecommons.org/licenses/ by/3.0/au/deed.en) Geoscience Australia has tried to make the information in this product as accurate as possible. However, it does not guarantee that the information is totally accurate or complete. Therefore, you should not solely rely on this information when making a commercial decision. Geoscience Australia is committed to providing web accessible content wherever possible. If you are having difficulties with accessing this document please contact [email protected] GeoCat 75459 ISBN 978-1-922201-35-5 (PDF) Bibliographic reference: Jakab, M., Dunford, M. and Fu, F. 2013 Building Geometry Model user guide. Version 1.0. Geoscience Australia: Canberra. Contents 1. INTRODUCTION............................................................................................................................................................................... 1 2. QUICK START-UP OF BGM APPLICATION............................................................................................................................... 2 2.1. Main features......................................................................................................................................................................................... 2 2.2. System requirements......................................................................................................................................................................... 2 2.3. Download a copy of BGM application........................................................................................................................................... 3 2.4. Setup BGM application...................................................................................................................................................................... 4 2.5. Start BGM GUI..................................................................................................................................................................................... 4 2.6. Input dataset requirements............................................................................................................................................................... 5 3. MAIN COMPONENTS OF BGM GUI........................................................................................................................................... 6 3.1. Main frame............................................................................................................................................................................................. 6 3.2. Title panel.............................................................................................................................................................................................. 7 3.3. Select area of interest panel............................................................................................................................................................. 7 3.4. Select I/O parameters panel............................................................................................................................................................. 8 3.5. System settings panel...................................................................................................................................................................... 11 3.6. Runtime information window.........................................................................................................................................................14 3.7. Control buttons panel.......................................................................................................................................................................14 3.8. Status bar............................................................................................................................................................................................15 3.9. Footer panel........................................................................................................................................................................................16 4. RUN PROCESSES.........................................................................................................................................................................18 4.1. Select area of interests.....................................................................................................................................................................18 4.2. Define/edit the formats for tile filenames.....................................................................................................................................19 4.3. Select input paths..............................................................................................................................................................................19 4.4. Select output directory.....................................................................................................................................................................20 4.5. Select system settings and thresholds........................................................................................................................................20 4.6. Run the process.................................................................................................................................................................................21 5. INPUTS AND OUTPUTS...............................................................................................................................................................23 5.1. Inputs.....................................................................................................................................................................................................23 5.1.1. Shapefiles..............................................................................................................................................................................23 5.1.2. Tiled raster datasets...........................................................................................................................................................24 5.1.3. Tiled GeoTIFF images........................................................................................................................................................25 5.1.4. Excel spreadsheet file........................................................................................................................................................25 5.1.5. Initialising settings...............................................................................................................................................................25 5.2. Outputs................................................................................................................................................................................................26 5.2.1. Vector data outputs............................................................................................................................................................26 5.2.2. Raster data outputs............................................................................................................................................................27 5.2.3. Raster and vector output examples...............................................................................................................................27 5.2.4. Runtime information log....................................................................................................................................................31 5.3. Capabilities and limitations.............................................................................................................................................................33 6. MAINTENANCE AND FEEDBACK.............................................................................................................................................35 6.1. Maintenance........................................................................................................................................................................................35 6.1.1. Cannot start BGM GUI on PC or laptop........................................................................................................................35 6.1.2. Change of inputs.................................................................................................................................................................35 6.1.3. Update of ArcGIS to a new version................................................................................................................................35 6.2. Feedback.............................................................................................................................................................................................36 APPENDIX I—ABBREVIATIONS USED IN THIS DOCUMENT................................................................................................37 APPENDIX II—WORKFLOW CHART OF BGM SYSTEM..........................................................................................................38 APPENDIX III— STEPS FOR TESTING BGM APPLICATION USING SAMPLE INPUTS....................................................39 iv 1. Introduction It has been widely recognised that Light Detection And Ranging (LiDAR) data is a valuable resource for estimating the geometry of natural and artificial features. While the LiDAR point cloud data can be extremely detailed and difficult to use for the recognition and extraction of three dimensional objects, the Digital Elevation Model and Digital Surface Model are useful for rapidly estimating the horizontal extent of features and the height variations across those features. This has utility in describing the characteristics of buildings or other artificial structures. LiDAR is an optical remote sensing technology that can measure the distance from the sensor to a target area by illuminating the target area with light, often using pulses from a laser scanner. LiDAR has many applications in a broad range of fields, including aiding in mapping features beneath forest canopies, creating high resolution digital elevation and surface models. A Digital Surface Model (DSM) represents the earth’s surface and includes all objects on it, while the Digital Elevation Model (DEM) represents the bare ground surface without any natural or artificial objects such as vegetation, structures and buildings. The Building Geometry Model (BGM) application is a Python-based software system, used to execute ArcGIS geoprocessing routines developed by Geoscience Australia, which can derive the horizontal and vertical extents and geometry information of building and other elevated features from LiDAR data. The Building Geometry Model algorithms were developed in response to the availability of LiDAR data for the development of exposure information for natural hazard risk analysis. The LiDAR derivatives were used to estimate building footprint areas, inter‑storey heights across areas occupied by buildings, and eventually an estimate of gross floor area of different types of buildings. The design and development of the BGM application started in February 2012 as part of a natural hazard risk analysis project in the Philippines. Many of the examples of interface usage in this document contain references to locations and terms used in the Philippines. However, the BGM application has been designed to process data regardless of its geographic location. The object-oriented programming techniques and design patterns were used in the software design and development. In order to provide users with a convenient interface to run the application on Microsoft® Windows, a Python-based Graphical User Interface (GUI) was implemented in March 2012 and significantly improved in the subsequent months. The application can be either run as a command-line program or start via the GUI. The BGM application is currently benchmarked as Version 1.0 as it is still under development. This document is a user guide to the BGM GUI. It describes the main User Interface (UI) components, functionality and procedures for running the BGM processes via GUI. Development of the BGM was a collaborative initiative by: Matthew Jakab (Regional Risk Section, International Group, Energy Division) Mark A. Dunford (Built Environment Section, National Geographic Information Group, Environmental Geoscience Division) Frank Fu (Software Development & Collaboration Services, ICT Innovation and Services) 1 2. Quick Start-up of BGM Application 2.1. MAIN FEATURES Easy to run The application can either be run as a batch command-line program supporting automation, or be started through the GUI. The easiest way to start the GUI is to double click BGM.exe represented by an icon image . User friendly GUI The application provides a full-functional user interface, including informative text/labels for all entry fields, displaying hints on mouse over most UI components, grouped UI components, runtime information, and status reminders, etc. Portability The application is a self-contained software package which can be run from any location on any Microsoft® Windows PCs or laptops as long as ArcGIS® 10.0 software by Esri and Python 2.6 or above are both installed on the device. There is no need to install the Building Geometry Model tool onto the device, as it will run as an executable file. Object-oriented approach Object-oriented programming was used to design and build the BGM application. It is modulated and well‑structured, and promotes code reuse and efficiency. Different components and modules are implemented at the interface level, making it easy for future changes and expansions. Easy maintenance There are no hard-coded input parameter values that will be changed frequently. Most system settings and parameters are configurable and easy to change via the GUI. The filename formats for input DEM, DSM and GeoTIFF datasets are configurable. In addition, runtime information and error messages are displayed, making it easy for the user to track any bugs or errors if or when they occur. 2.2. SYSTEM REQUIREMENTS The BGM application (V 1.0) can be run on the Microsoft® Windows platform which supports ArcGIS® 10.0 software by Esri and Python 2.6 or above. ArcGIS® software by Esri is commercially available software that currently runs in the Windows-like environments. Python is freeware that can run in numerous environments, however if experiencing issues running python in Windows see; http://docs.python.org/2/using/windows.html. The system has currently only been tested on Windows XP and Windows7 platforms, and may be able to run on other OS systems with ArcGIS 10.0 and Python 2.6 or above installed, however this is yet to be tested. The recommended minimum and desired hardware configurations for BGM application and the GUI are listed in Table 2-1: Table 2-1 Minimum and desired hardware requirements for the BGM application and its GUI. Hardware Minimum Desired RAM 1 GB 4 GB Hard Disk 20 GB 50 GB Screen Resolution 1024×768 pixels 1400×1050 pixels Colour 16 bit 32 bit 2 2.3. DOWNLOAD A COPY OF BGM APPLICATION Download a copy of the zipped BGM file locally or on a network drive. The application runs as an executable and does not need to be installed. Storing datasets locally and running locally is more efficient but not essential for large datasets. Please note that the first two digits in the version number represent a major release which has significant changes in either the code/algorithm or inputs, while the third digit refers to a minor release version in response to some minor changes. For simplicity, minor releases are ignored and only the major versions, such as Version 1.0, are discussed in this document. As shown in the screenshot above, the BGM home directory contains seven subdirectories and two files. Table 2-2 lists these subdirectories and files, and their usage. Table 2-2 Folders and files within the home folder of BGM application. Name Type Contents and Usage File Folder Contains all configuration files for the system. File Folder Contains readme.txt, release_note.txt and this manual document. File Folder Contains icons and system-status images. File Folder Contains two third-party libraries for the system: Pmw.1.3.2 – a toolkit for building high-level GUI compound widgets in Python; and xlrd-0.7.9 – a Python library for extracting data from Microsoft Excel spread sheet files. File Folder Store all runtime log and system log files. File Folder Contains all Python source code and compiled binary files. File Folder Contains sample inputs for a quick testing of the BGM application. MS_DOS Batch File A MS DOS batch file, double clicking on which will start the BGM GUI. Executable (.exe) File An icon representing BGM.exe, double clicking of which will start the BGM GUI. It is recommended the user creates a shortcut of the BGM.exe (shown as an icon image ) on the desktop of the user’s computer. To start the BGM GUI on Windows by double clicking on the shortcut icon. 3 2.4. SETUP BGM APPLICATION The application downloaded does not require installation and can be run straight away. However, as mentioned in Section 2.2, the application requires ArcGIS 10.0 and Python 2.6 or above. It is assumed that, for Microsoft® Windows XP and NT, the home path for ArcGIS 10.0 is C:\Program Files\ArcGIS and the home path for Python 2.6 is C:\Python26\ArcGIS10.0. For Microsoft® Windows7, the ArcGIS 10.0 home path is C:\Program Files (x86)\ ArcGIS and the Python home the same. The user may need to check the validity of the two paths on the user’s PC or laptop. If both paths are valid, the BGM GUI can be opened from this point onwards. Otherwise, the two paths will need to be changed in the batch settings file at {HOME}\BGM_v1.0\config\BGM_BATCH_STARTUP_CONFIG.bat. For details on how to change the paths, please see Section 6.1.1. 2.5. START BGM GUI There are two alternative ways to start the BGM GUI: • Run as a Microsoft® Windows application BGM.exe is an executable application for starting BGM GUI on Windows platform, which is shown as an icon image . Double clicking on this icon will automatically start the BGM GUI. • Start from the MS-DOS batch file The start_BGM.bat is a MS_DOS batch file. Double clicking on the file on Windows explorer window will also start the BGM GUI. When starting the BGM GUI, the user will see a MS-DOS Command Prompt window appearing with text ‘Start to run BGM GUI. Please wait while loading data …’ on it. In a few seconds, text of ‘BGM GUI has been successfully created!’ will be printed out on the window and then the BGM GUI pops out. This window should be kept open whenever the tool is open. Closing this window will cause the GUI automatically closed without any warning or confirmation. Run‑time information as well as some testing and debugging messages will also be printed out in this window. Therefore, this window can be used to monitor the progress of the processes. 4 2.6. INPUT DATASET REQUIREMENTS There are six mandatory input datasets required to run the application and three optional input datasets. See 5.1 for more details on input data specifications. Mandatory input datasets include: • Area of Interest Shapefile Vector polygon dataset of the extent of the area of interest (AOI) with an optional finer field defining AOIs (e.g. country AOI extent with Local Government Areas field defining finer polygon extents within the country extent). • Digital Elevation Model Path A directory containing a series of raster DEM tiles. • Digital Surface Model Path A directory containing a series of raster DSM tiles. • Tile Index Shapefile A vector polygon dataset defining tile index associated with DEM and DSM datasets, and these tile indexes are to be used for creating vegetation masks from input GeoTIFF images. • Land Use Shapefile A vector polygon dataset defining the horizontal extent of current land uses and contains land use classifications at various levels of detail (which can be specified in separate fields in the attribute table). • Inter-Storey Heights Excel File An Excel file containing inter-storey height ranges specific to a defined land use. Optional input datasets are used to create masks that define areas not expected to contain building features or areas not required for analysis. These include: • Vegetation Mask Path A directory containing a series of GeoTIFF image tiles that contain at least three bands: Band_1, Band_3, and Band_4 for red, blue and infra-red respectively. (Note: ECW or other compressed image formats are not recommended). • Road Mask Shapefile A vector polygon dataset of road reserves or corridors, but can include rail or other corridors if needed. • Water Mask Shapefile A vector polygon dataset of the natural and artificial waterways in the drainage network and significant water bodies. Note: The BGM application can consume vector inputs in shapefile or File Geodatabase feature class format. Throughout this document, shapefile and feature class are interchangeable as inputs however vector outputs are only shapefiles. The application only outputs ESRI rasters and polygon shapefiles. 5 3. Main Components of BGM GUI 3.1. MAIN FRAME BGM v1.0.0 has a simple but user-friendly graphic user interface (GUI). As shown below, its main frame consists, from the top to the bottom, of: (3.2) Title panel, (3.3) AOI selection panel, (3.4) I/O Parameters selection panel, (3.5) System settings selection panel, (3.6) Runtime information window, (3.7) Control buttons panel, (3.8) Status bar and (3.9) Footer. 3.2 3.3 3.4 3.5 3.6 3.7 3.8 3.9 6 3.2. TITLE PANEL The Title panel is on the top of the interface. It displays the full name of the application, on a background city skyline image, and the BGM version number. 3.3. SELECT AREA OF INTEREST PANEL The Select Area of Interest panel is used to select the area of interest (AOI), over which all target pixels are to be processed by the system. This panel consists of four UI widgets: (a) AOI Shapefile text entry field, (b) file/folder browse button , (c) Field Defining AOIs dropdown menu box, and (d) Name of AOI dropdown menu box. a. The AOI Shapefile text entry field is used to enter a polygon shapefile that defines one or multiple AOIs. The dataset to be selected must be a shapefile of polygon geometry type. The user may either manually enter a file path into the text field, or alternatively click the browse button on the right side to select a desired dataset. A valid file pathname to the AOI dataset is required for the model to run. b. The Field Defining AOIs dropdown menu box is used to select a field name from the input AOI dataset selected/ entered in the AOI Dataset Path text field. If there is no dataset selected or entered in the AOI Dataset Path text field or the entry is not valid, the dropdown menu will be empty. Once a valid dataset is selected or entered, the system will automatically retrieve the names of all string (text) fields from the selected dataset and then populate them to the dropdown menu. Normally the first item of the dropdown menu is ‘Please select’ which is selected by default. The list of field names will be updated whenever the input AOI dataset is changed. However, if there is no string/text field in the AOI dataset selected, the dropdown menu will contain only one item – ‘Please select’. This dropdown menu box is an optional widget, which implies the user may either select a desired field name from the menu or just keep the default value ‘Please select’. c. The Name of AOI dropdown menu box defines the extent of AOI over which target datasets are to be processed. The extent depends on the field name selected in the Field Defining AOIs menu box. It may be empty or contain only one item of ‘Whole Region’ when the Field Defining AOIs dropdown menu box is empty or displays ‘Please select’, respectively. If a valid field name is selected in the Field Defining AOIs menu box, the system automatically retrieve all distinct values of that field from the input AOI dataset and then populates them to this menu box. If this menu box contains only one AOI value, then that value will be selected by default; if it consists of more than one value, an item of ‘All AOIs’ will be added to the menu box as the first item. This menu box is a mandatory one. The user must select ‘Whole Region’, ‘All AOIs’, or a specific AOI value from the menu box. The difference between ‘Whole Region’, ‘All AOIs’, or a specific AOI value will be explained in Section 4.1. 7 3.4. SELECT I/O PARAMETERS PANEL This panel consists of nine text entry fields for selecting or entering input file paths and output directory, six of which are mandatory fields denoted with asterisk * marks. A mandatory field requires a valid path to be provided. The system will not start to run if any of the mandatory fields are empty or do not exist, but will run if any of the optional fields is empty. However, if any of the optional fields specify a path that is not valid or does not exist, an error message will be displayed in the Status bar, preventing the system from running. Edit Tiled Filename Formats button The BGM application consumes a series of raster datasets and GeoTIFF images as the main inputs. These input datasets and images should follow a consistent naming convention for each input type. The BGM application provides a facility for viewing, defining and editing the filename formats through the Edit Tiled Filename Formats button, next to the subtitle of Select I/O Parameters panel. Clicking on this button will display a dialog window for editing the formats of tiled filenames. As shown above, the dialog window comprises a table with four columns. The first column ‘Type of Filename’ lists three file types; the ‘Prefix of Filename’ and ‘Suffix of Filename’ columns are used to define the parts of a filename before or after the tile number, respectively; ‘Format of Filename’ column displays the corresponding filename formats composed from the prefix and suffix if defined. If both the prefix and suffix of a file type are empty, the corresponding ‘Format of Filename’ column will be empty as well. Initially, all the latter three columns are empty. Below image shows an example of the table after having filled with valid inputs. The ‘EEENNN’ in the ‘Format of Filename’ column represents the tile numbers, which could be a digit number of any length. 8 Clicking the Save button on the bottom of the dialog window will save all new filename formats defined and then close the dialog window. If any filename formats are saved, all saved formats will be automatically loaded upon the next opening of the BGM and populated to the dialog window. However, if the user chooses to click the Cancel button, the dialog window will be closed and will discard any changes. Digital Elevation Model Path Is an input textbox to define the path of a directory containing Digital Elevation Model (DEM) raster data. The value to this field can be either entered directly or selected through the browse button . Clicking the browse button will open a folder selection dialog box for selecting the desired directory. It is a mandatory field. The internal folder structure of DEM path is predefined. It is assumed that the DEM directory contains a list of sub‑directories, each of which contains the actual DEM raster data over a single tile. The tile names are in a format of ‘eEEENNNN01001’, where ‘e’ stands for elevation, the seven-digit number ‘EEENNNN’ represents the tile number, and ‘01001’ is the fixed suffix for all tiles. For example, as shown in the image on the right, the DEM path is ‘C:\PRS92_ vol20110905\ Digital_Elevation_Model\Tiles1km_1km’, which contains a list of sub-directories for tile data, such as e455157201001, e455157301001, e455157401001, e455157501001 … In the example shown above, the prefix and suffix of the tiled DEM filenames are ‘e’ and ‘01001’, respectively. If they are not the same formats as defined previously, you may edit the filename format via the button as stated above. Digital Surface Model Path Is an input textbox defining the path of a directory containing Digital Surface Model (DSM) raster data. The value to this field can be either entered directly or selected through the browse button . It is a mandatory field. The internal folder structure of the DSM path is similar to the DEM path described above. The DEM path contains a list of subdirectories for tiled DSM raster data. The tile names are in a format of ‘sEEENNNN01001’, where ‘s’ stands for surface. 9 Tile Index Shapefile Is an input textbox defining the full path of a polygon shapefile that defines tile indexes associated with either DEM or DSM raster data. It is a mandatory field. The value to this field can be either entered directly or selected through the browse button . Land Use Shapefile Is an input textbox defining the full path of a polygon shapefile that contains land use extents and classes (defined at one or many levels of detail). It is a mandatory field. The examples used in this manual are L#_USE, where L5_USE is the most detailed level. Inter-Storey Heights Excel File Is an input textbox defining the full path for an Excel file consisting of multiple spreadsheets, each of which defines the height ranges and storey numbers for a specific land uses. It is a mandatory field. The Inter-Storey Height Lookup Table defines the Lower Limit (lowest elevation above ground, in metres) and Upper Limit (highest elevation above ground, in metres) for each storey of a building. These are needed to covert height values of cells into the number of storeys of a building. It is based on the assumption that buildings are constructed with standard ceiling heights. The Inter-Storey Height is a sum of the ceiling height and the height of supports between a ceiling and the next highest floor (such as beams and floorboards). The application is able to apply land use specific height limits. The height limits and storeys can be changed to suit area specific conditions. The series of tables included in the sample data are examples of building inter-storey heights for a specific project, and can be adjusted by the user to suit local building standards. The diagrams below illustrate how the Inter-Storey Height values vary for buildings of different uses. 10 The user can modify the Inter-Storey Height Lookup Table by: 1. Creating column 2. Modifying the values of the cells under the headers ‘LOWER_LIMIT’, ‘UPPER_LIMIT’ and ‘NO_STOREYS’, to suit the Inter-Storey Heights for the specified land use 3. Repeating Steps 1 to 3 for all applicable land uses. In the examples above, the Inter-Storey Height value (i.e. the difference between the Upper and Lower Limits) is 3 metres. For Storey 1, the Lower Limit is set to 2 metres (equal to the Minimum Roof Height set in the GUI) and the Upper Limit for the first storey is double the value of higher floors. This allows for one storey buildings that have roof structures that should not be counted as a second storey. Vegetation Mask Dataset Path Is an input textbox defining the path of a directory containing a series of tiled GeoTIFF images that can be used to derive vegetation masks. The value for this textbox can be either directly entered or selected via the browse button It is an optional field. . It is expected that the name of each GeoTIFF image follows the similar format as those for DEM and DSM to ensure the correct GeoTIFF is processed with the same DEM and DSM tile extent. Each GeoTIFF image must contain at least three bands: Band_1, Band_3, and Band_4. Road Mask Shapefile Is an input textbox defining the full path for a road mask shapefile. It is an optional field. Water Mask Shapefile Is an input textbox defining the full path for a water mask shapefile. It is an optional field. Output Directory Is an input textbox defining the main output directory that is used to store all temporary, intermediate and final results. It is also used as default workspace for ArcGIS geoprocessing tools and functions. The value to this field can be either directly entered or selected through the browse button . It is a mandatory field. If the output directory entered does not exist, the system will create it automatically provided that its parent path is valid and exists. For example, a full path ‘C:\temp\bgm_outputs’ is entered to the textbox. If the parent path ‘C:\temp\’ does not exist, the system will give an error message if the process is run. If the parent path exists but there is no such a directory ‘bgm_outputs’ under the parent directory, a new directory called ‘bgm_outputs’ will be created by the system. 3.5. SYSTEM SETTINGS PANEL This panel comprises three columns of widgets: the left column consists of three checkboxes to control the conduct of specific actions during or after each process; the middle column contains three text entry fields for defining specific threshold values for the process; the right one is a mix of a text entry field, a radio checkbox group and a dropdown menu box. All the checkboxes are optional as default values (choices) are provided, but the text entry fields are mandatory and default values are provided in most cases. 11 Delete temporary and intermediate files This checkbox enables a user to control the storage of temporary and intermediate raster image files after the completion of a process. Raster dataset generated throughout the processing may be kept for examination during testing and validation stages. Alternatively, the user may choose to keep the final products and delete all other unwanted outputs at the production stage. Adequate computer disk space is required if the user intends to keep all temporary and intermediate data, as their total size may be up to tens or hundreds of gigabytes. By default, this checkbox is checked. Write runtime information to log file This is a checkbox for users to decide whether or not to write out runtime information to the specified log file when processing an AOI. By default, this checkbox is checked. The log files are stored in the ‘log’ directory with a name convention of ‘Runtime_info_yyyymmdd_n.log’, where ‘yyyymmdd’ is the process start date and ‘n’ is the number of processes that run on that date. For details of the format and contents of a log file, please refer to Section 5.2.4 ‘Runtime information log’. Save settings on successful validation This checkbox is used to indicate if the application will save all input parameters upon successful validation of all inputs entered to the GUI. When the user clicks the Run button, the BGM application will first validate all inputs entered to the GUI before starting the processing. If validation fails, the processing will be stopped and error messages will be printed out. If this checkbox is checked and validation passes, all input parameters entered in both Select Area of Interests and Select I/O Parameters panels will be saved to a system configuration file. Next time when a user starts the BGM GUI, the system will automatically retrieve all saved parameters and populates them in the corresponding fields. This is one of the mechanisms for a system to ‘remember’ previous settings and users’ choices. It may be helpful for users to save time in entering or selecting input paths. By default, this checkbox is checked. Minimum Roof Height This text entry field defines the minimum height for building roofs. Any building height cell with a value less than this threshold will not be considered as a building and therefore will be excluded from further processing. The default value is 2 metres. Maximum Tree Height This text entry field defines the maximum height of trees. Any cell in the vegetation mask with a height greater than this threshold will not be considered as part of vegetation and, therefore, will be excluded from the mask. The default value is 40 metres. Minimum Footprint 12 This text entry field defines the minimum footprint area. Any area assumed to form part of the building extent with a footprint area smaller than this threshold will be excluded from statistics calculation. The default value is 9 square metres. Minimum Blue Roof Value This variable was added following observations that some blue coloured roof areas were being included in the vegetation mask. This can occur where illumination of the ground is dampened by high cloud or other atmospheric effects. By including a value for this variable, the vegetation mask is generated in a way that will minimise the inclusion of blue coloured roof areas. This text entry field defines the minimum cell value for Band 3 values that are used to exclude blue roof areas from the vegetation mask. Any cells with Band 3 values smaller than this threshold will be excluded from the vegetation mask. The default value is 85. If this text box is empty or the value entered is invalid (e.g., 0 or negative values), no blue-roof masks will be created. This threshold value will be ignored if the Vegetation Mask Path is empty or does not contain GeoTIFF images. Output Pixel/Cell Size These two radio checkboxes defines the resolutions of output raster images in terms of cell size. The default value is 1 metre. Select Land-Use Field This dropdown menu box is used to select a field name from the input Land-Use Shapefile defined in Section.3.4. The field name to be selected can be any text, but it is expected that the field should contain a category of land uses at a certain level of classification, and all these land uses defined by that field must be defined in the Inter-Storey Heights Excel File. This is a mandatory field. By default, this menu box is empty, displaying a text message of ‘Please select’. Once a valid shapefile path is entered to the Land-Use Shapefile textbox, all ‘TEXT’ field names from the input Land-Use shapefile will be populated to the Land-Use Field Name menu box. If there is more than one land use classification defined in the input Land-Use shapefile, the user should choose the correct field whose land use classification is consistent with that defined in the Inter-Storey Heights Excel File. To prevent possible errors caused by the selection of incorrect field names, the system will automatically validate the field name selected against the input Inter-Storey Heights Excel File before starting to process. For details, refer to Section 4.5. 13 3.6. RUNTIME INFORMATION WINDOW This scroll window is used to display runtime information during a process, providing users with a tool to monitor the progress of processes. In most cases, the formatted information printed on the window is the same as those written to the log file. Please note that there is a ‘Hide’ button next to the header ‘Runtime Information’. Clicking on the button, the scroll window will be hidden and the button’s name changes to ‘Show’. By clicking the ‘Show’ button, the window will reappear and button’s name will be changed to ‘Hide’ again. The ‘Hide’/’Show’ button may be helpful when the screen resolution is too low to display the whole GUI window, and the Control button panel may be out of the screen. Hiding the scroll window will make the control buttons more accessible. 3.7. CONTROL BUTTONS PANEL This panel comprises four buttons: Run, Pause, Stop and Close buttons that are used to manipulate processes. The button statuses may change in response to the running statuses of the application (Table 3-1). Table 3-1 Changes in button status in response to changes of system running status. Status Run Button Pause Button Stop Button Close Button Idle Enabled Disabled Disabled Enabled Running Disabled Enabled Enabled Disabled Paused Enabled Disabled Enabled Disabled Stopped Enabled Disabled Disabled Enabled Run Button This button is used to run a process. Click on the Run button, the system will first valid all input parameters define in the Area of Interests Shapefile and Select I/O Parameters panels. If the validation is successful, it then starts the process. By default this button is enabled, but once a process is running, it will be disabled. When the process has completed (no matter it is successful or failed), or is paused or stopped, this button will be enabled again (refer to Table 3-1). Pause Button This button is used to suspend a running process. It may take a while for the system to suspend a process as it has to wait until a break point in the process is reached. Clicking the Run button will resume the process from that break point. Its initial status is disabled and will change to enabled once a process is running. Stop Button The Stop button is used to immediately stop any running processes. Its initial status is disabled. It will be automatically enabled whenever the Run button is clicked and the system is running a process. 14 Close Button This button provides a convenient way to close the main frame of the BGM GUI. Another way to close the GUI is to click the button on the top-right corner of the GUI frame. However, the GUI cannot be closed while there is a process running. The initial status of the Close button is enabled, but will change to disabled if a process is running. Therefore, the user may need to stop the process running before being able to close the GUI. When the Close button is enabled, clicking on it will pop out a conformation dialog, asking ‘Do you really want to quit the application?’ Clicking the ‘OK’ button in the dialog window closes the GUI, or Cancel button keeps the GUI open. 3.8. STATUS BAR The Status bar consists of a Message Board and a running status indicator. The Message Board is a non-editable textbox for displaying reminders, the current processing status, or instant messages about an operation being performed. It also shows error and warning messages on illegal operations and invalid inputs. Whenever an error/ warning message is displayed, the Message Board will be highlighted in red colour. The example below shows an error message highlighted in red colour in the Message Board, which reminds the user to select a value from the list of Land-Use field names retrieved from the Land-Use shapefile. The running status, located on the right-most side of the status bar, is a small circular image representing the current status of the system. Table 3-2 lists all possible status and its corresponding images. Table 3-2 List of system status and corresponding images. Status Image Explanantion Idle No process has started yet. The system is in waiting status. Running A process is running after clicking on the ‘Run’ button. Paused A running process is suspended at a break point after the ‘Pause’ button is clicked, and may be resumed by clicking on the ‘Run’ button again. Stopped A running process has been stopped after the ‘Stop’ button is clicked. The process cannot be resumed although some intermediate outputs may be kept in the output directory. Succeeded A process has successfully completed. Failed A process either failed at a middle stage or completed unsuccessfully. The causes of the failure may be printed on the runtime window. 15 3.9. FOOTER PANEL The Footer panel is located at the bottom of the GUI. It consists of four parts: Creative Commons icon button Is a button represented with the Creative Commons icon which is linked to the official website of Creative Commons organisation. Clicking the button will pop out a webpage showing the Creative Commons license webpage. Geoscience Australia copyright button Is a button linked to Geoscience Australia’s copyright webpage. 16 About BGM button Is a button used to display the current version and license information about and a brief introduction to the Building Geometry Model (BGM) application in a separate window as shown below: Disclaimer button Is a button used to displaying the contents of the disclaimer for the use of BGM application in a separate window. 17 4. Run Processes To run a process, you may generally follow the steps of procedures outlined below: 4.1. SELECT AREA OF INTERESTS Select or enter a file path for the AOI shapefile This step is to select a shapefile that defines the Area(s) of Interest (AOIs) over which tiled rasters are to be processed. The user may enter or copy a path to the AOI Shapefile textbox, or click the browse button to open a dialog box and select the desired shapefile. Initially, the Field Defining AOIs menu box is empty if the AOI Shapefile textbox is empty or the path entered to it is not exist or invalid. Once the AOI Shapefile textbox is filled with a valid shapefile path, the Field Defining AOIs and Name of AOI dropdown menu boxes will display initial values of ‘Please select’ and ‘Whole Region’, respectively. The user can process the whole region delimited by the AOI shapefile selected/entered, by skipping the next two steps and go to Section 4.2. Select the name of a field that defines Area Of Interests (AOIs) Click the Field Defining AOIs dropdown menu box, a list of text field names retrieved from the AOI shapefile selected will drop out. Click the menu box to select a desired field name. As shown in the example below, the dropdown menu box contains two potential AOI fields: BARANGAY and CITY_ MUNIC. Select Area Of Interests (AOIs) Once a field name from the Field Defining AOIs menu box is selected as the AOI field, all distinct values of that field will be retrieved from the AOI shapefile and populated to the Name of AOI dropdown menu box. If there is only one value, then that value will be shown and selected, by default, in the Name of AOI menu box. However, if there is more than one value available, an extra value of ‘All AOIs’ will be added as the first item in the menu box. The user can select any of valid AOI values or ‘All AOIs’ in the menu box for each single run. Due to the limitation of OptionMenu in Python, the GUI does not support the selection of arbitrary multiple AOIs. 18 For the examples shown in the figures below, if the ‘BARANGAY’ is selected as the AOI field, the Name of AOI dropdown menu box will display the ‘All AOIs’ as the default choice because that the menu box now contains more than 20 items, each of which represents a barangay. The user can select ‘All AOIs’ to process all barangays over the whole region in a run or select a single item to process a specific barangay. In this example, if ‘CITY_MUNIC’ is selected as the AOI field, ‘PASIG CITY’ will appear in the Name of AOI menu box as it is the only value from the ‘CITY_MUNIC’ field. 4.2. DEFINE/EDIT THE FORMATS FOR TILE FILENAMES Before selecting input paths, it is good practice to check whether the formats of tiled filenames have been defined or are consistent with the up-to-date inputs. Click the Edit Tiled Filename Formats button to open the dialog window for viewing and editing the formats of tiled filenames. If all filename formats loaded from previously saved system file are correct, simply click the Cancel button to close the dialog window. Otherwise, fill in or modify the text in the prefix and suffix columns for each type of files, and check the composite formats that are automatically shown on the corresponding ‘Format of Filename’ column. When completed, click the Save button to save all new filename formats defined/modified and close the dialog window. Alternatively, the user may conduct this step after Step 4.3 Select input paths. 4.3. SELECT INPUT PATHS • Select directories containing DEM and DSM data Enter full paths or click the browse button to select directories containing DEM and DSM data over the AOIs selected/entered for both the Digital Elevation Model Path and Digital Surface Model Path text fields. • Select the Tile Index Shapefile Enter or click the browse button to select a shapefile containing tile indexes for DEM and DSM raster datasets. • Select Land-Use Shapefile Enter or click the browse button to select a shapefile containing the definition of land uses at various levels. • Select a path for the Inter-Storey Height Excel file Enter the full path or click the browse button to select an Excel file containing Inter-Storey Height worksheets for all possible land uses. 19 • Select shapefiles or directory path for optional masks As these masks are optional inputs to the system, these text fields can remain empty, or select/enter one or more paths for each. If the vegetation mask is to be used, enter a full path or click the browse button the canopy height model data for the Vegetation Mask Dataset Path text field. to select a directory containing If both the road and water masks are available, enter full paths or select the desired shapefiles for Road Mask Shapefile and/or Water Mask Shapefile text fields, respectively. If both road and water masks have been merged into a single mask dataset, then select/enter it to one of the text fields and leave the other one empty. 4.4. SELECT OUTPUT DIRECTORY Either click the browse button to select an existing directory or enter a new one to the Output Directory text field for the system to create it. The output directory not only stores the temporary and final outputs of the process, but also is used as a workspace for ArcGIS geoprocessing tools and functions. 4.5. SELECT SYSTEM SETTINGS AND THRESHOLDS Toggle on/off any checkboxes on the left part of the Select System Settings panel depending on requirements. Select the cell size as 1 or 2 metres for the output rasters, and change values for the Minimum Roof Height, Maximum Tree Height and other text fields if needed. Select the name of a field that defines the land use classification at a specific level. Click the ‘Land-Use Field Name’ dropdown menu and select a desired value. For example, after clicking on the dropdown menu box, a list of fields will drop down as shown in the figure on the right side. Field names such as ‘NAME’, ‘COMMENTS’ and ‘SOURCE’ are irrelevant to land use classification. If ‘NAME’ is selected, when clicking the Run button to start a process, an information dialog will pop out, prompting the user with a message that the ‘NAME’ field contains no land use classification matching with that of input inter-storey height lookup table. After clicking on the ‘OK’ button on the dialog window, the process will be aborted. ‘L4_USE’ and ‘L5_USE’ are examples of valid field names as they define the classifications of land uses at different levels. If the user selects one of the valid field names and all land uses defined by the field selected from the input land use shapefile match with those defined in the lookup table, the process will proceed quietly. 20 However, if any land uses defined by the field selected do not match with those defined in the lookup tables, either an information or confirmation dialog windows will pop out, informing the user of any mismatching land uses. For instance, if the user selects ‘L5_USE’ and clicks the Run button to start the process, the same dialog will pop out again. This is because that land uses defined by the ‘L5_USE’ field in the input Land Use shapefile do not match those defined in the input inter-storey height lookup tables. So, the user has to click the ‘OK’ button to abort the process. If the user selects ‘L4_USE’ and clicks the Run button to start the process, a conformation dialog window will pop out, listing all unmatched and matched land uses, and asking the user whether or not to continue the process. If the user clicks the ‘Yes’ button, the system will go ahead to process all matched land uses. Otherwise, if the user chooses to click the ‘No’ button, the process will be aborted. 4.6. RUN THE PROCESS • Click the Run button Clicking the Run button will start the process of data over the AOI(s) defined in the above steps. • Validate input parameters After clicking on the Run button, the system will first validate all input parameters to make sure that mandatory fields are filled, all paths (files, shapefiles, raster images, and directories) exist and all values entered are valid. If any the parameters are invalid or non-existing, it will not start the process. Instead, specific error messages will be printed out on the Runtime Information window and Status bar. 21 In addition, the system will also check the existence of all DEM and DSM tile images. If any of the required tile images do not exist in the corresponding input DEM or DSM directories, a separate dialog window will pop out with warning message and ask the user to confirm whether or not to ignore the missing tile image(s) and continue the process. As shown in the snapshot above, there are there are two tile images of the same tile ‘5121630’ missing. If the user clicks the ‘Yes’ button on the dialog window, the two missing images will be ignore and the process will proceed. Otherwise, the process will stop if the user clicks the ‘No’ button. The warning dialog window may appear more than once if tile images are missed from the input directories. The user needs to response to each of them. If any GeoTIFF image tiles are missing, the system will display an information dialog window listing all missing tiles at the completion of the validation. The user is prompted to click the ‘OK’ button to ignore them because that the vegetation mask derived from GeoTIFF tiles is one of the optional inputs. To proceed with processing, correct any errors based on the information returned in the error messages (if any). At the end, click the Run button to restart the process if all known errors have been fixed. • Process datasets If there are no more error messages, the system will proceed to process all tiled rasters over the AOI(s) one by one. The running status image at the rightmost side of the Status bar will change from to , both the Run and Close buttons will be disabled, and the Pause and Stop buttons will be enabled. Meanwhile the runtime processing information will be printed out to the Runtime Information window. If the output directory does not exist, a new directory will be created by the system. Before starting to process each AOI, a subdirectory named by the AOI name to be processed will be created in the output directory, and all final outputs for that AOI will be stored in that subdirectory. If the subdirectory exists, a confirmation window will pop out, asking the user whether or not to override the existing directory. Click the ‘Yes’ button to continue the process if the user allow the contents of the subdirectory to be overridden, otherwise click the ‘No’ button to keep the contents of the subdirectory; however the process will be aborted. • Pause a running process Click the Pause button, a pause request will be sent to the system and it may take a while for the system to actually pause a running process. The system needs to wait until the running process completes the current sub-step and reaches a break point. When the running process is finally paused, the running status image will change to . The Pause and Close buttons will be disabled, and both the Run and Stop buttons will be enabled. Clicking the Run button will resume the paused process, or clicking the Stop button will stop the process completely. • Stop a running process By clicking the Stop button, a running or paused process will be stopped immediately. Both the Pause and Stop buttons will be disabled, and the Run and Close buttons will be enabled in readiness for another run. The running status image will change to . • Close the GUI Upon clicking the Close button, the GUI will be closed after clicking OK on the Confirm exit dialog box. Please note that the GUI cannot be closed while a process is running or paused. The user may need to stop any running or paused processes before closing the GUI window. 22 5. Inputs and Outputs 5.1. INPUTS Data inputs to the BGM application include: shapefiles/feature class, tiled raster datasets, tiled GeoTIFF images, Excel spreadsheet file, and initial system settings. 5.1.1. Shapefiles There are five shapefiles of polygon geometry type that are either as mandatory or optional inputs to the system. AOI Shapefile It is a mandatory input dataset and consists of one or more polygons, each of which defines an Area of Interest (AOI) over which tiled raster images to be processed. Table 5-1 shows an example of the schema of an AOI shapefile. The Shape geometry defines the outline of the Area of Interest(s) while the fields LGU and BARANGAY describe the AOI names of different levels. Table 5-1 Schema of the example AOI shapefile. Field Name Data Type Length Scale Precision FID Object ID - - - Shape Geometry Polygon - - BARANGAY Text 254 0 0 CITY_MUNIC Text 254 0 0 AREA_SQM Double 8 0 0 Tile Index Shapefile It is the mandatory input and consists of multiple gridded polygons over a district, e.g. the AOI. The tile index shapefile may contain up to 19 fields, but only the first three fields are used by BGM application, which are shown in Table 5-2. The Shape geometry defines the grid tiles (rectangles) while the field NAME is the unique ID for the tile. For instance, a tile has a name of ‘e503161501001’, where ‘5031615’ is its tile number, and ‘e’ and ‘01001’ are the prefix and suffix respectively. Table 5-2 Schema of the tile index shapefile. Field Name Data Type Length Scale Precision FID Object ID - - - Shape Geometry Polygon - - NAME Text 254 0 0 PATH Text 254 0 0 FORMAT Text 254 0 0 … … … … … Geographical Display of Tiles 23 Land-use Shapefile It is defined in Table 5-3. In the example shown there are eight fields, although only four of them (L2_USE, L3_USE, L4_USE and L5_USE) are used to describe the land uses at different levels. In these examples, only the L4_USE categories are defined in the Inter-storey height Excel tables and thus L4_USE is the only choice of selection. Table 5-3 Schema of the land-use shapefile. Field Name Data Type Length Scale Precision FID Object ID - - - Shape Geometry Polygon - - NAME Text 254 0 0 SOURCE Text 254 0 0 COMMENTS Text 254 0 0 L5_USE Text 254 0 0 L4_USE Text 254 0 0 AREA_SQM Double 8 0 0 Road Mask and Water Mask Shapefiles Both shapefiles are optional inputs. They share the same schema as defined in Table 5-4. Table 5-4 Schema of the road mask and water mask shapefiles. Field Name Data Type Length Scale Precision FID Object ID - - - Shape Geometry Polygon - - L3_USE Text 254 0 0 L2_USE Text 254 0 0 AREA_SQM Double 8 0 0 5.1.2. Tiled raster datasets Both tiled DEM and DSM raster images are stored in directories with internal structure as shown in Table 5-5. Table 5-5 Internal folder structures of the input DEM and DSM datasets. a) DEM Datasets b) DSM Datasets 24 5.1.3. Tiled GeoTIFF images The GeoTIFF images are used to derive vegetation masks. It is assumed that all tiled GeoTIFF images are stored in the same directory defined in the Vegetation Mask Dataset Path text field and their filenames are in and indexed format. 5.1.4. Excel spreadsheet file The input Excel file consists of multiple worksheets whose names should match the land use classifications at the specific level defined in the input Land Use shapefile. Each worksheet defines the lower and upper height limits of all possible storeys for a specific land use class. The snapshot below shows an example of an Excel file containing 27 spreadsheets defining 27 land uses at L4_Use level, including Agriculture, Aquaculture, Communications, Cultural, Education, Emergency and Defense, Energy Production, Flood Control, Food Security, Formal Settlements, Forestry, Government, Health and Welfare, Heavy Industry, Horticulture, Informal Settlements, Leisure, Livestock, Major Commercial, Market Gardening, Mixed Farming, Poultry, Reserved Areas, Rural Residential, Transportation, Water Supply, and Waste Management. The spreadsheet shown below contains a lookup table defining the number of storeys based on the heights of buildings over areas of ‘Formal Settlements’ land use. The units for both ‘LOWER_LIMIT’ and ‘UPPER_LIMIT’ columns are in metres. The structure of the table is equivalent to the examples of Inter-Storey Heights illustrated in Section 3.4. 5.1.5. Initialising settings The BGM Application (v1.0) initialises its system parameter values through three input methods: (a) load from a configuration setting input file, (b) select parameters via the GUI setting panel, and (c) batch command line parameters. In either case, default initial parameter values (e.g. input paths, output directory etc.) are provided. These parameters can be modified and edited through text fields on the GUI. Upon successful completion of a process, all system settings will be saved in a system file and can be retrieved next time. 25 5.2. OUTPUTS The outputs available after each successful process include: a) shapefiles, b) raster images mosaic over AOI containing building extends and height information, and (c) a detailed runtime information log. 5.2.1. Vector data outputs The system produces a few intermediate shapefiles that are to be removed during processing. The shapefiles preserved is s12_BGM_landuse_statistics.shp and s12_BGM_landuse_storeys.shp, both of which are generated at the end of Step 12. The land use statistics shapefile is a copy of the input land-use shapefile with detailed statistical information on building storeys for all features over a variety of land-use types. The land-use storey shapefile is a vector version of the s8_ht_1000div raster where the raster height values are grouped and converted to the number of storeys. Table 5-6 List of vector datasets generated during processing and preserved in final outputs. Vector Name Step Resolution Description s12_BGM_landuse_ statistics.shp 12 1m Polygon shapefile of building statistics for each land use area. s12_BGM_landuse_ storeys.shp 12 1m Shapefile equivalent of final raster output. The shapefile named s12_BGM_landuse_statistics.shp preserves the input attribute fields and records the statistical information derived from the building geometry calculations. Table 5-7 describes the additional fields and their characteristics. Table 5-7 List of additional fields included with output s12_BGM_landuse_statistics.shp. Field Name Data Type Length Description OID1 Long Integer 9 Unique identifier of the polygon. FOOTPR_PC Double - Percentage of polygon area occupied by building(s). FLAREA_SUM Long Integer 9 Sum of floor area of buildings within polygon. STOR_MAX Long Integer 4 Maximum number of storeys of buildings in polygon. STOR_MIN Long Integer 4 Minimum number of storeys of buildings in polygon. STOR_RANGE Long Integer 4 Range of storeys of buildings in polygon. STOR_MED Long Integer 4 Median number of storeys of buildings in polygon. STOR_MAJ Long Integer 4 Majority of storey values for buildings in polygon. STOR_MNR Long Integer 4 The storey value that occurs least often for buildings in polygon. STOR_MEAN Double - Mean number of storeys of buildings in polygon. STOR_STD Double - Standard deviation of number of storeys. 26 5.2.2. Raster data outputs The system generates a series of raster images either over a single tile, a land-use polygon, or the whole AOI, most of which are temporary or intermediate outputs and, therefore, are removed to reduce disk space. Table 5-8 lists the final raster images that are kept in the output directory. For those removed, please refer to the runtime log file described in Section 5.2.3 for details and Section 5.2.4 for a graphical display example of intermediate and final outputs. Table 5-8 List of raster images generated during processing and preserved as final outputs. Raster Name Step Resolution Description s3_height_ext 3 1m Height difference (DEM – DSM) raster over the whole AOI after applying the Minimum Roof Height filter. s4_ndvi_mask 4 0.25 m NDVI mask over the whole AOI after applying (b4–b1)/(b4+b1). s4_veg_mask 4 0.25 m Vegetation mask over the whole AOI after extracting values between 0.3 ~ 1.0 from s4_ndvi_ mask, and excluding blue roofs. s8_ht_1000div 8 1m Height mask after removing noise and isolated pixels from s7_ht_mask_0. s10_dem_bldg 10 1m Raster over the whole AOI after mosaic of s9_dem_ht_msk and s2_dem_mosaic. s11_bldht_shd 11 1m Raster over the whole AOI after calculating hillshade to s10_dem_bldg. s12_lu_mosaic 12 1m Raster over the whole AOI with pixel value as the number of storeys. 5.2.3. Raster and vector output examples The graphical display below is an example of the intermediate and final outputs generated during the BGM process. The final outputs are identified in the stored output field in the table below. The description and usage field explains the result of each step in the process. Table 5-9 Examples of intermediate and final outputs generated during a BGM process. Example Stored Output Description and Usage n/a Mosaic of tiled 4-band aerial imagery in GeoTIFF format. n/a Mosaic of tiled raster datasets derived from LiDAR point cloud (first return surface). 27 Example Stored Output Description and Usage n/a Mosaic of tiled raster datasets derived from LiDAR point cloud (‘bare earth’ model). n/a Subtraction of DEM mosaic from DSM mosaic. s3_height_ext Result of applying minimum height threshold on subtraction of DEM from DSM. n/a Definition of Non-Developable Land Areas (orange) and Water Areas (blue). These areas are pre‑defined polygon features and are converted to raster during processing and set to 9999. 28 Example Stored Output Description and Usage s3_ndvi_masac Calculation of Normalised Difference Vegetation Index (NDVI), derived from Red and Infra Red bands of aerial imagery. In this example, green represents areas of strong vegetation health, and red areas represent poor health or no vegetation. s4_veg_mask Result of applying a threshold to the NDVI to estimate vegetation at any height above ground. All cell values are set to 9999. n/a Result of combining all masks into a single raster mask (black areas). s8_ht_1000div Result of eliminating cells that fall within the mask. Cells now represent heights (in metres) across tops of buildings. 29 Example Stored Output Description and Usage s10_dem_bldg Result of fusion of buildings extraction (s8_ ht_1000div) and the DEM mosaic. The resultant dataset shows the elevation of either the terrain or top surface of buildings. s11_bldht_shd Calculation of hillshade effect on fusion of buildings and DEM (s10_dem_bldg). Example shows area illuminated at an azimuth of 90º and zenith angle of 45º (to simulate mid-morning shadows). n/a Land uses, defined as polygon features prior to running of model. s12_lu_mosaic Conversion of cell heights (m) to number of storeys. The integer number of storeys for each cell from s8_ht_1000div is calculated based on the cell’s membership to a land use class and the reclassification of the cell value based on a corresponding range in the Inter-Storey Heights Look Up Table. 30 5.2.4. Runtime information log The Runtime information log contains detailed information on the processing of datasets. It contains start-up information, input parameters, detailed processing steps completed and summary of completion status. A CPU processing time duration for each main step and the total CPU time for the whole process are printed in the log file. In addition, this log is a source for checking the names of final and temporary output files. Table 5-10 is an example of the content of a log file, in which some of repeated loop steps have been omitted for simplicity. Table 5-10 Example of a runtime log file generated by BGM application (v1.0). -------------------------------------------------------------------10:47:29 10/12/2012 by u43894 on PC-62968 Start processes for the Building Geometry Model Program Directory: C:\Workspace\dev\BGM Input parameters: AOI Shapefile Path: X:\PRS92_v2011\Angono_Municipality_Admin_Boundaries_201212.shp Input DEM Directory: X:\PRS92_v2011\Digital_Elevation_Model Input DSM Directory: X:\PRS92_v2011\Digital_Surface_Model Input Tile Index Shapefile Path: X:\PRS92_v2011\Digital_Elevation_Model\DEM_Index\DEM_ Index.shp Vegetation Mask Directory: X:\PRS92_vol20110905\Imagery\geotiff Land Use Mask Shapefile Path: X:\PRS92_v2011\Land_Use\Angono_Municipality_Land_Use_201212.shp Road Mask Shapefile Path: X:\PRS92_v2011\Land_Use\Angono_Municipality_Road_Areas_201212.shp Water Mask Shapefile Path: X:\PRS92_v2011\Land_Use\Angono_Municipality_Water_Areas_201212.shp Inter-Storey Heights Excel File Path: I:\Feature_Location\documents\Inter-Storey_Heights_ v0.1.xls Output directory: C:\Temp\bgm_outputs Processing ANGONO Step 1. Select raster tile indexes within ANGONO Number of tiles found: 21 Ignore missing Tile-5171606 00:00:11.969 Step 2. Mosaic DEM and DSM tiles within AOI Mosaic 20 DEM raster tiles to s2_dem_mosaic: done Mosaic 20 DSM raster tiles to s2_dsm_mosaic: done 00:00:45.608 Step 3. Generate a new raster with height difference between DSM and DEM mosaics 00:00:16.953 Step 4. Mosaic 20 vegetation masks Mosaic of 20 NDVI tiles to s4_ndvi_masac: done Mosaic of 20 vegetation masks to s4_veg_mask: done 00:12:59.209 Step 5. Prepare other masks (water & roads ...) 00:00:09.188 Step 6. Combine all masks into a single final mask Masks: s4_veg_mask, s5_watr_rclss, s5_road_rclss, 00:00:05.078 Step 7. Filter grid cells with final mask 00:00:23.218 Step 8. Filter noise and isolated pixels 00:00:19.828 31 Step 9. Plus DEM and Height Mask models Plus s2_dem_mosaic and s8_ht_1000div to form s9_dem_ht_msk: done 00:00:14.859 Step 10. Add Building Height DEM to DEM Mosaic Mosaic s9_dem_ht_msk and s2_dem_mosaic to form s10_dem_bldg: done 00:00:12.297 Step 11. Calculate hill shade for the DEM Plus Buildings data Run Hillshade of s10_dem_bldg to generate s11_bldht_shd: done 00:00:09.390 Step 12. Calculate statistics for pixels within each landuse category 12.I. Copy input landuse shapefile to s12_BGM_landuse_statistics.shp: done 12.II. Add a new field OID1 to s12_BGM_landuse_statistics.shp: done 12.III. Assign FID values to OID1: done 12.IV. Load 21 distinct landuses from input shapefile 12.V. Loop through to process all landuses 12.V.1 - Formal Settlements 12.V.1.a SelectLayerByAttribute ‘L4_USE’ = ‘Formal Settlements’: 393 features 12.V.1.b CopyFeatures to s12_1b_FormalSettlements.shp: done 12.V.1.c ExtractByMask s12_1c_extmk: done 12.V.1.d Reclassify s12_1d_story: done 12.V.1.e Apply MajorityFilter three times: s12_1e_majf3 12.V.1.f RegionGroup s12_1f_reggp: done 12.V.1.g Reclassify s12_1g_rclss: done 12.V.1.h RegionGroup s12_1h_reggp: done 12.V.1.i MajorityFilter s12_1i_majft: done 12.V.1.j ExtractByAttributes s12_1j_extat: done 12.V.1.k ExtractByMask s12_1k_bld: done 12.V.1.l ZonalStatistics s12_1l_FormalSettlements_BGM_stats.dbf: done 12.V.1.m RasterToPolygon s12_1m_bld_poly.shp: done 12.V.2 - Health and Welfare 12.V.2.a SelectLayerByAttribute ‘L4_USE’ = ‘Health and Welfare’: 6 features 12.V.2.b CopyFeatures to s12_2b_HealthandWelfare.shp: done 12.V.2.c ExtractByMask s12_2c_extmk: done 12.V.2.d Reclassify s12_2d_story: done 12.V.2.e Apply MajorityFilter three times: s12_2e_majf3 12.V.2.f RegionGroup s12_2f_reggp: done 12.V.2.g Reclassify s12_2g_rclss: done 12.V.2.h RegionGroup s12_2h_reggp: done 12.V.2.i MajorityFilter s12_2i_majft: done 12.V.2.j ExtractByAttributes s12_2j_extat: done 12.V.2.k ExtractByMask s12_2k_bld: done 12.V.2.l ZonalStatistics s12_2l_HealthandWelfare_BGM_stats.dbf: done 12.V.2.m RasterToPolygon s12_2m_bld_poly.shp: done ... ... ... ... 12.V.20 - Rural Residential 12.V.20.a SelectLayerByAttribute ‘L4_USE’ = ‘Rural Residential’: 1 features 12.V.20.b CopyFeatures to s12_20b_RuralResidential.shp: done 12.V.20.c ExtractByMask s12_20c_extmk: done 12.V.20.d Reclassify s12_20d_story: done 12.V.20.e Apply MajorityFilter three times: s12_20e_majf3 12.V.20.f RegionGroup s12_20f_reggp: done 12.V.20.g Reclassify s12_20g_rclss: done 12.V.20.h RegionGroup s12_20h_reggp: done 32 12.V.20.i MajorityFilter s12_20i_majft: done 12.V.20.j ExtractByAttributes s12_20j_extat: done 12.V.20.k ExtractByMask s12_20k_bld: done 12.V.20.l ZonalStatistics s12_20l_RuralResidential_BGM_stats.dbf: done 12.V.20.m RasterToPolygon s12_20m_bld_poly.shp: done 12.V.21 - Market Gardening 12.V.21.a SelectLayerByAttribute ‘L4_USE’ = ‘Market Gardening’: 1 features 12.V.21.b CopyFeatures to s12_21b_MarketGardening.shp: done 12.V.21.c ExtractByMask s12_21c_extmk: done 12.V.21.d Reclassify s12_21d_story: done Skip as s12_21e_majf1 after MajorityFilter is empty Update landuse Shapefile: s12_BGM_landuse_statistics.shp 12.VI. Add 10 new fields to s12_BGM_landuse_statistics.shp 12.VII. 511 data loaded from 19 tables. 12.VIII. Populate all statistics data into s12_BGM_landuse_statistics.shp 12.IX. Mosaic 19 rasters over landuses to s12_lu_mosaic: done 00:12:10.053 Process of ANGONO completed successfully. CPU time: 00:27:57.650 -------------------------------------------------------------------- 5.3. CAPABILITIES AND LIMITATIONS Deriving vector building data from data captured by active sensors (such as LiDAR) can be time consuming and computationally challenging. The primary advantage of the Building Geometry Model is the ability to rapidly estimate the floor area of buildings from derivatives of digital terrain and surface data. The application also generates numerous intermediate datasets that may be useful for a variety of spatial analysis projects or activities. In designing the processes in the BGM application, the quality of the outputs is dependent on a number of factors. The accuracy of the outputs will be maximised if the following criteria are satisfied: • All inputs are available in the same projected coordinate system. • DEM and DSM data have been generated with sufficient vertical accuracy. • 4-band aerial imagery is available for the same spatial extents as DEM and DSM data. • Aerial imagery is cloud-free and minimal variations in contrast and illumination. • Input polygon data accurately defines the extent of developable land and the extent of land uses (e.g. buildings are not bisected by land use boundaries). • Actual land use has been accurately classified. • The horizontal extent of the land use has been accurately captured. • The slope of the DEM within building extents is equal or close to 0 (as per the slope of a building’s foundation). • Detected buildings are all constructed on the ground (i.e. there is little or no elevation of the building’s ground floor from the underlying terrain). • Inter-Storey Heights stored in the lookup table are realistic. • All buildings within a specified land use conform to the corresponding Inter-Storey Heights for that land use. At the completion of processing of an AOI, the user may encounter some data anomalies or unexpected outputs: • Variations in the illumination of aerial imagery may result in: • Some vegetation areas being excluded from masking, and hence being registered as buildings. • Some buildings with blue or dark green roof cladding may be detected as vegetation, and hence included in the vegetation mask. 33 • Large structures and items that have not been masked (such as large transmission towers and others) may be detected as buildings and contribute to the floor are statistics. • Some structures attached to buildings but not actually part of the building (e.g. awnings, verandahs, covered walkways) may be detected as buildings. • Some mobile features (such as shipping containers, aircraft, railway rolling stock) may be detected as buildings. • Variations in height across the top of buildings may be experienced due to roof-top furniture (e.g. air conditioning units, antennae, awnings). • Variations in building types within a land use polygon may result in differences between the estimated and actual floor area totals. Users are able to modify some of the parameters used in the analysis processes, and are encouraged to re-run the process over a given AOI with modified input parameters if unexpected results occur. The speed at which the BGM will process data for an AOI is dependent on the specifications of the user’s device and the size of the AOI. Users are encouraged to experiment with the size of the AOI if difficulties are encountered in completing the data processing. 34 6. Maintenance and Feedback 6.1. MAINTENANCE 6.1.1. Cannot start BGM GUI on PC or laptop Ensure the ArcGIS (10.0) and Python (2.6) paths defined in the system file are valid and exist on the users’ PC. If running on an IT managed PC or Laptop, check with your IT service provider if the equipment requires user permissions / privileges to run this software application. Some IT providers may restrict permissions on entire PCs or Laptops or selected folders. Both ArcGIS and Python paths are defined in the configuration batch file: config\ BGM_BATCH_STARTUP_CONFIG. bat. If the user wishes to change any of the paths, open this file in Notepad, WordPad or any other text editors. Below is part of the file opened and shows where the two paths are defined. The user can only change the path(s) on the right side of equals marks ‘=’, leaving others untouched. For example, if the path of Python home on the user’s PC is ‘C:\Python26’, the user may change ‘C:\Python26\ArcGIS10.0’ to ‘C:\Python26’, so that the whole line will be: ‘SET PYTHON_HOME=C:\Python26’. Remember to save any changes made to the file before closing it. REM ----- Two Paths that are allowed to change when updating ArcGIS/Python ----REM SET PYTHON_HOME=C:\Python26\ArcGIS10.0 SET ARCGIS_HOME=C:\Program Files (x86)\ArcGIS REM 6.1.2. Change of inputs Make sure that all input files follow a predefined internal folder structure and consistent naming convention. See Section 5.1.1 and Section 5.1.2 for details. 6.1.3. Update of ArcGIS to a new version In the event of upgrading ArcGIS software package to a newer version, some of the ArcGIS geoprocessing tools/ functions used by the BGM application may need to be updated accordingly. Consult the ArcGIS online help website for any changes to ArcGIS geoprocessing tools or functionality, or request Geoscience Australia to provide the latest version of the BGM application. 35 6.2. FEEDBACK As the BGM application and its GUI (v1.0) have not been systemically and intensively tested, the user may encounter bugs on both the code and runtime computation. The BGM GUI (v1.0) will undergo development and improvement following its release. Feedback and/or suggestions on usability, functionality, computational algorithms, improvements, and any other aspects are welcome. Reports of bugs and any questions or comments should be sent to: Geoscience Australia Cnr Jerrabomberra Ave and Hindmarsh Drive, Symonston ACT 2609 GPO Box 378, Canberra ACT 2601 Australia Sales Centre/product information: 1800 800 173, Switchboard: +61 2 6249 9111, Fax: +61 2 6249 9999 Sales Centre: [email protected] 36 Appendix I—Abbreviations used in this document Abbreviation Full Text AOI Area of Interest BGM Building Geometry Model DEM Digital Elevation Model DSM Digital Surface Model FC Feature Class GDB Geodatabase GUI Graphic User Interface LiDAR Light Detection And Ranging NDVI Normalised Difference Vegetation Index NGIG National Geographical Information Group QA/QC Quality Assurance and Quality Control 37 Appendix II—Workflow chart of BGM system The workflow chart visually describes the key components of the BGM system. Geotiff rasters within the AOI are used to create a vegetation mask. A final mask containing vegetation, road and water areas is created. For the same AOI building height is derived from the DSM and DEM excluding masked areas. Land use is combined with building heights to derive building statistics on the number of storeys and area by land use. For each GeoTIFF over AOI (B4 - B1) (B4 + B1) B3 > Min Blue Value NDVI Mask Blue Roof Unmask For each raster over AOI DSM DSM - DSM >= Min Roof Height Vegetation Mask Filter noise & isolated pixels Road Mask Water Mask Final Mask Land Use Shapefile For each land use over AOI Inter-Storey Height Tables DEM Apply Mask Building Height from DEM Convert height to storeys Filter noise & isolated pixels Building Statistics Shapefile Run Zonal Statistics Building Height Shapefile 38 Appendix III—Steps for testing BGM application using sample inputs 1. Setup BGM application Obtain a zipped copy of BGM_v1.0 and unzip it to anywhere in a local drive on a PC or laptop. For the convenience of this testing, it is suggested that the user place the unzipped BGM_v1.0 to C:\Temp directory. If the user saves the BGM_v1.0 to a different location, such as C:\Workspace, then the user needs to replace the ‘C:\Temp directory’ with ‘C:\Workspace’ in the following examples. The internal folder structure of the BGM application should be the same as the screenshot shown below: Please note that there is a ‘samples’ subdirectory within BGM_v1.0. This subdirectory contains sample inputs required for a quick testing. There are three subdirectories in that directory: lookup_table, raster_data and vector_ data. Browse through each to become familiar with the formats and contents of these input datasets. 2. Start up the BGM GUI Double click on the BGM.exe icon a few seconds the BGM GUI will appear. , a MS-DOS Command Prompt window will pop out and within 3. Select or enter input/output paths For the convenience of users, the system has packaged with a previously-saved GUI configuration file. When starting up the GUI, most of the path entry fields on the GUI will be filled with values loaded from the configuration file. If the BGM_v1.0 is located on a path rather than C:\Temp, the user needs to replace ‘C:\Temp’ with the path where BGM_v1.0 resides for all the path fields on the GUI. 39 However, the output directory does not necessary in the same directory as the input paths. Either click the browse button to select an existing directory or enter a new one to the Output Directory text field for the system to create it accordingly. 4. Select the name of a field that defines Area Of Interests (AOIs) Click the Field Defining AOIs dropdown menu box and select ‘CITY’ as this is the only one item available in the dropdown menu box. 40 5. Select Area Of Interests (AOIs) After selecting ‘CITY’ for the Field Defining AOIs menu box, ‘Sample Area’ appears on the Name of AOI dropdown menu box as it is the only item available. 6. Define/edit the formats for tile filenames Click the Edit Tiled Filename Formats button and editing the formats of tiled filenames. to open the dialog window for viewing As shown above, all filename formats filled with values loaded from previously-saved system file. The user may click the Cancel button to close the dialog window. 7. Select system settings and thresholds By default, most checkboxes are checked and text entry fields are filled with predefined values on the Select System Settings panel. The exception is the ‘Land-Use Field Name’ dropdown menu, which the user must define. Click the ‘Land-Use Field Name’ dropdown menu box and select ‘L4_USE’ from the dropdown menu. The Inter‑Storey Heights Lookup Table (Excel) file provided in the sample data only defines land use classifications at ‘L4_USE’ level. 41 8. Run the process Click the Run button to start the process of sample data. Within a few seconds, the user will see a dialog window informing that the land use category of ‘Vacant Areas’ defined by the ‘L4_USE’ field of the input Land Use shapefile does not match any land uses defined in the inter-storey height lookup tables. All other land uses are matched. As there may be no buildings over Vacant Areas, click the ‘Yes’ button to close the dialog window to continue the processing of the six matching land uses. It is expected that the process will take less than 3 minutes to complete. The screenshot of the Runtime Information window and the Status Bar at the end of the process is shown below. 9. Runtime information or log file The user may check the detailed processing information on the Runtime Information window or the log file from C:\Temp\BGM_v1.0\log subdirectory. Please note that Step 12.V.6 was skipped due to no valid building pixels available for ‘Agriculture’ land use over the example AOI. -------------------------------------------------------------------18:20:53 25/03/2013 by u43894 on PC-62968 Start processes for the Building Geometry Model Program Directory: C:\Workspace\dev\BGM Input parameters: AOI Shapefile Path: C:/Temp/BGM_v1.0/samples/vector_data/Sample_Area_of_interest.shp Input DEM Directory: C:/Temp/BGM_v1.0/samples/raster_data/DEM Input DSM Directory: C:/Temp/BGM_v1.0/samples/raster_data/DSM Input Tile Index Shapefile Path: C:/Temp/BGM_v1.0/samples/vector_data/Sample_Tile_Grid.shp 42 Vegetation Mask Directory: C:/Temp/BGM_v1.0/samples/raster_data/Vegetation Land Use Mask Shapefile Path: C:/Temp/BGM_v1.0/samples/vector_data/Sample_Land_Use.shp Road Mask Shapefile Path: C:/Temp/BGM_v1.0/samples/vector_data/Sample_Road_Areas.shp Water Mask Shapefile Path: C:/Temp/BGM_v1.0/samples/vector_data/Sample_Water_Areas.shp Inter-Storey Heights Excel File Path: C:/Temp/BGM_v1.0/samples/lookup_table/Inter-Storey_ Output directory: C:/Temp/bgm_outputs Heights_v0.1.xls Processing Sample Area Step 1. Select raster tile indexes within Sample Area Only 1 tile found in Sample Area 00:00:43.368 Step 2. Mosaic DEM and DSM tiles within AOI Copy the only input DEM raster tile to s2_dem_mosaic: done Copy the only input DSM raster tile to s2_dsm_mosaic: done 00:00:01.419 Step 3. Generate a new raster with height difference between DSM and DEM mosaics 00:00:01.498 Step 4. Mosaic 1 vegetation masks Mosaic of 1 NDVI tile to s4_ndvi_masac: done Mosaic of 1 vegetation tile to s4_veg_mask: done 00:00:21.465 Step 5. Prepare other masks (water & roads ...) Create mask road_mask.shp: done Create mask water_mask.shp: done Create mask s5_watr_mask: done Create mask s5_road_mask: done 00:00:04.056 Step 6. Combine all masks into a single final mask Available masks: (s4_veg_mask, s5_watr_rclss, s5_road_rclss) Combine all available masks to s6_final_mask: done 00:00:01.061 Step 7. Filter grid cells with final mask 00:00:02.013 Step 8. Filter noise and isolated pixels 00:00:02.480 Step 9. Plus DEM and Height Mask models Plus s2_dem_mosaic and s8_ht_1000div to form s9_dem_ht_msk: done 00:00:00.702 Step 10. Add Building Height DEM to DEM Mosaic Mosaic s9_dem_ht_msk and s2_dem_mosaic to form s10_dem_bldg: done 00:00:01.373 Step 11. Calculate hill shade for the DEM Plus Buildings data Run Hillshade of s10_dem_bldg to generate s11_bldht_shd: done 00:00:00.983 Step 12. Conduct statistics analysis over pixels within each landuse category 12.I. Copy input landuse shapefile to s12_BGM_landuse_statistics.shp: 12.II. Add a new field OID1 to s12_BGM_landuse_statistics.shp: done done 12.III. Assign FID values to OID1: done 12.IV. Load 7 distinct landuses from input shapefile 12.V. Loop through to process all landuses 12.V.1 - Leisure 12.V.1.a SelectLayerByAttribute ‘L4_USE’ = ‘Leisure’: 1 features 12.V.1.b CopyFeatures to s12_1b_Leisure.shp: done 12.V.1.c ExtractByMask s12_1c_extmk: done 43 12.V.1.d Reclassify s12_1d_story: done 12.V.1.e Apply MajorityFilter three times: s12_1e_majf3 12.V.1.f RegionGroup s12_1f_reggp: done 12.V.1.g Reclassify s12_1g_rclss: done 12.V.1.h RegionGroup s12_1h_reggp: done 12.V.1.i MajorityFilter s12_1i_majft: done 12.V.1.j ExtractByAttributes s12_1j_extat: done 12.V.1.k ExtractByMask s12_1k_bld: done 12.V.1.l ZonalStatistics s12_1l_Leisure_BGM_stats.dbf: done 12.V.1.m RasterToPolygon s12_1m_bld_poly.shp: done 12.V.2 - Education 12.V.2.a SelectLayerByAttribute ‘L4_USE’ = ‘Education’: 2 features 12.V.2.b CopyFeatures to s12_2b_Education.shp: done 12.V.2.c ExtractByMask s12_2c_extmk: done 12.V.2.d Reclassify s12_2d_story: done 12.V.2.e Apply MajorityFilter three times: s12_2e_majf3 12.V.2.f RegionGroup s12_2f_reggp: done 12.V.2.g Reclassify s12_2g_rclss: done 12.V.2.h RegionGroup s12_2h_reggp: done 12.V.2.i MajorityFilter s12_2i_majft: done 12.V.2.j ExtractByAttributes s12_2j_extat: done 12.V.2.k ExtractByMask s12_2k_bld: done 12.V.2.l ZonalStatistics s12_2l_Education_BGM_stats.dbf: done 12.V.2.m RasterToPolygon s12_2m_bld_poly.shp: done 12.V.3 - Cultural 12.V.3.a SelectLayerByAttribute ‘L4_USE’ = ‘Cultural’: 2 features 12.V.3.b CopyFeatures to s12_3b_Cultural.shp: done 12.V.3.c ExtractByMask s12_3c_extmk: done 12.V.3.d Reclassify s12_3d_story: done 12.V.3.e Apply MajorityFilter three times: s12_3e_majf3 12.V.3.f RegionGroup s12_3f_reggp: done 12.V.3.g Reclassify s12_3g_rclss: done 12.V.3.h RegionGroup s12_3h_reggp: done 12.V.3.i MajorityFilter s12_3i_majft: done 12.V.3.j ExtractByAttributes s12_3j_extat: done 12.V.3.k ExtractByMask s12_3k_bld: done 12.V.3.l ZonalStatistics s12_3l_Cultural_BGM_stats.dbf: done 12.V.3.m RasterToPolygon s12_3m_bld_poly.shp: done 12.V.4 - Formal Settlements 12.V.4.a SelectLayerByAttribute ‘L4_USE’ = ‘Formal Settlements’: 50 features 12.V.4.b CopyFeatures to s12_4b_FormalSettlements.shp: done 12.V.4.c ExtractByMask s12_4c_extmk: done 12.V.4.d Reclassify s12_4d_story: done 12.V.4.e Apply MajorityFilter three times: s12_4e_majf3 12.V.4.f RegionGroup s12_4f_reggp: done 12.V.4.g Reclassify s12_4g_rclss: done 12.V.4.h RegionGroup s12_4h_reggp: done 12.V.4.i MajorityFilter s12_4i_majft: done 12.V.4.j ExtractByAttributes s12_4j_extat: done 12.V.4.k ExtractByMask s12_4k_bld: done 12.V.4.l ZonalStatistics s12_4l_FormalSettlements_BGM_stats.dbf: done 12.V.4.m RasterToPolygon s12_4m_bld_poly.shp: done 12.V.5 - Informal Settlements 2.V.5.a SelectLayerByAttribute ‘L4_USE’ = ‘Informal Settlements’: 4 features 44 12.V.5.b CopyFeatures to s12_5b_InformalSettlements.shp: done 12.V.5.c ExtractByMask s12_5c_extmk: done 12.V.5.d Reclassify s12_5d_story: done 12.V.5.e Apply MajorityFilter three times: s12_5e_majf3 12.V.5.f RegionGroup s12_5f_reggp: done 12.V.5.g Reclassify s12_5g_rclss: done 12.V.5.h RegionGroup s12_5h_reggp: done 12.V.5.i MajorityFilter s12_5i_majft: done 12.V.5.j ExtractByAttributes s12_5j_extat: done 12.V.5.k ExtractByMask s12_5k_bld: done 12.V.5.l ZonalStatistics s12_5l_InformalSettlements_BGM_stats.dbf: done 12.V.5.m RasterToPolygon s12_5m_bld_poly.shp: done 12.V.6 - Agriculture 12.V.6.a SelectLayerByAttribute ‘L4_USE’ = ‘Agriculture’: 1 features 12.V.6.b CopyFeatures to s12_7b_Agriculture.shp: done 12.V.6.c ExtractByMask s12_7c_extmk: done Warning: raster ‘s12_7c_extmk’ is empty. Skip! Update landuse Shapefile: s12_BGM_landuse_statistics.shp 12.VI. Add 10 new fields to s12_BGM_landuse_statistics.shp 12.VII. 58 data loaded from 5 tables. 12.VIII. Populate all statistics data into s12_BGM_landuse_statistics.shp 12.IX. Mosaic 5 rasters over landuses to s12_lu_mosaic: done 00:01:02.911 Process of Sample Area completed successfully. CPU time: 00:02:23.345 -------------------------------------------------------------------- 10. Final outputs The final outputs of processing sample inputs should include two shapefiles and seven raster datasets as shown below. Refer to Section 5.2 Outputs for the description of each output data. 45