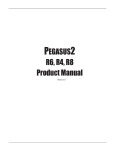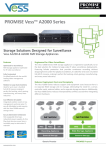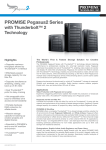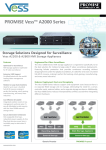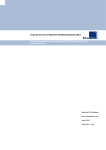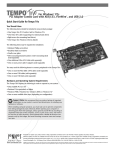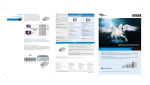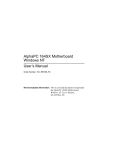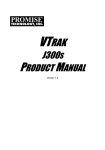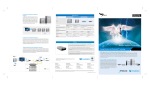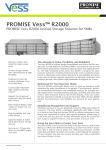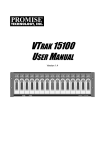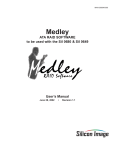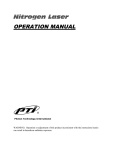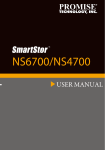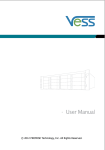Download PEGASUS2 R2+
Transcript
R2+ PEGASUS2 R2+ Product Manual Version 1.0 © 2015 PROMISE Technology, Inc. All Rights Reserved. Pegasus2 R2+ Product Manual Copyright © 2015 PROMISE Technology, Inc. All Rights Reserved. PROMISE, the PROMISE logo, VTrak, Pegasus, SmartStor, SuperTrak, FastTrak, VessRAID, Vess, PerfectPATH, PerfectRAID, SATA150, ULTRA133, VTrak S3000, BackTrak, HyperCache, HyperCache-R, HyperCache-W, DeltaScan and GreenRAID are registered or pending trademarks of PROMISE Technology, Inc. in the U.S. and other countries. All other trademarks are the property of their respective owners. Information regarding products, services and offerings may be superseded by subsequent documents and are subject to change without notice. For the latest information and specifications regarding PROMISE Technology, Inc. and any of its offerings or services, please contact your local PROMISE office or the corporate headquarters. Visit www.promise.com for more information on PROMISE products. Important data protection information You should back up all data before installing any drive controller or storage peripheral. PROMISE Technology is not responsible for any loss of data resulting from the use, disuse or misuse of this or any other PROMISE Technology product. Notice Although PROMISE Technology has attempted to ensure the accuracy of the content of this document; it is possible that this document may contain technical inaccuracies, typographical, or other errors. PROMISE Technology assumes no liability for any error in this publication, and for damages, whether direct, indirect, incidental, consequential or otherwise, that may result from such error, including, but not limited to loss of data or profits. PROMISE Technology provides this publication “as is” without warranty of any kind, either express or implied, including, but not limited to implied warranties of merchantability or fitness for a particular purpose. The published information in the manual is subject to change without notice. PROMISE Technology reserves the right to make changes in the product design, layout, and driver revisions without notification to its users. This version of this document supersedes all previous versions. Recommendations In this Product Manual, the appearance of products made by other companies, including but not limited to software, servers, and disk drives, is for the purpose of illustration and explanation only. PROMISE Technology does not recommend, endorse, prefer, or support any product made by another manufacturer. ii Promise Technology About this guide This Product Manual describes how to setup, use, and maintain the Pegasus2 R2+ unit. It also describes how to use the PROMISE Utility software that you install and run on your Windows or Mac computer. This manual includes a full table of contents, chapter task lists, and numerous cross-references to help you find the specific information you are looking for. Also included are four levels of notices: WARNING iii Pegasus2 R2+ Product Manual Federal Communications Commission (FCC) Class B Information ICES/NMB-003 Compliance This device complies with Canada ICES-003 Issue 5. CAN ICES-3 (B) / NMB-3 (B) iv Promise Technology VCCI KC Class B Device Please note that this device has been approved for non-business purposes and may be used in any environment, Including residential areas. Pegasus2 R2+ Korean KCC certification ID : MSIP-REM-PMS-Pegasus2R2 Pegasus2 R2+ Media Pods HDD Pod Korean KCC certification ID : MSIP-REM-PMS-HDDPod SSD Reader Pod Korean KCC certification ID : MSIP-REM-PMS-SSDReaderPod CF/SD Reader Pod Korean KCC certification ID : MSIP-REM-PMS-CFSDReaderPod v Pegasus2 R2+ Product Manual WARNING vi Promise Technology WARNING vii Pegasus2 R2+ Product Manual Contents About this guide iii Introduction to Pegasus2 R2+ Protocol Support Key Benefits 2 Specifications3 Hardware 2 4 Media Pods 7 CF/SD Reader Pod SSD Reader Pod 2.5” HDD Pod 8 9 10 Installation and Setup Packing List 1 11 12 Install on Windows computer13 System requirements for Windows 13 Summary of the setup procedure 13 Download the latest driver and software 14 Install driver and software on Windows 15 Install Windows Driver15 Install Software for Windows 17 Install on Mac 19 System requirements for Mac 19 Summary of setup for Mac 19 Installing the PROMISE Utility on Mac 20 Connect the power cord 23 Connect to your computer 24 Power modes on the Pegasus2 R2+ 25 Shutting down the Pegasus2 R2+ 25 Daisy-chaining multiple Pegasus/Pegasus2 units Using the USB connection 27 26 Contents Contents Promise Technology The PROMISE Utility PROMISE Utility in Mac 28 29 Opening 29 Closing 29 Unlocking the UI in Mac 30 The PROMISE Utility interface for Pegasus2 R2+ 31 Toolbar 32 Customize the Mac user interface 33 Dashboard 34 Device menus 35 Physical Drive menu 36 Partition 37 Change partition settings 37 Change Media Pod drive partition 40 RAID Configuration 41 Change RAID configuration 42 Front View 44 Back View 45 Updating Firmware in Mac 46 Updating Firmware in Windows 47 Updating the PROMISE Utility 48 Troubleshooting Checking LEDs 49 50 Troubleshooting using LEDs 50 Download hard disk drive compatibility list 51 Replacing a Physical Drive 52 Physical Drive Warning Message 55 Unreadable Disk Warning 56 Subsystem Problems 57 Diagnosing a Subsystem Problem57 Overheating 58 Fan Failure 58 Inadequate Air Circulation Power Supply59 Connection Problems Cables 59 60 60 Daisy-Chains 60 Contacting Technical Support Limited Warranty 65 Disclaimer of other warranties 66 Your Responsibilities 67 Returning the Product For Repair 67 61 Promise Technology Introduction to Pegasus2 R2+ This chapter covers the following topics: • “Protocol Support” • “Key Benefits” • “Specifications” • “Hardware” PROMISE Technology’s Pegasus2 R2+ is a portable high performance external direct attached storage system (DAS) for small and medium business (SMB) users, small office / home office (SOHO) users, and digital Audio and Video production professionals. Pegasus2 R2+ supports Mac OS 10.8.5 and Windows 7 or later Windows versions. Note that there are some differences in for using the Pegasus2 R2+ with Mac or Windows in the setup procedure as well as small differences in the PROMISE Utility user interface and configuration procedures using the utility. Please read the setup and configuration sections that apply to the operating system you are using with the device. 1 Pegasus2 R2+ Product Manual Protocol Support Pegasus2 R2+ has two Thunderbolt 2™ ports, as well as one USB 3.0 port. Note that the USB 3.0 port and Thunderbolt 2 ports cannot be used simultaneously. Pegasus2 R2+ supports Thunderbolt 2™ technology, providing two channels with 20 Gb/s of throughput in both directions simultaneously. Thunderbolt 2 is compatible with the previous original version of Thunderbolt. Thunderbolt and Thunderbolt 2 support daisy-chaining up to six (6) high-speed peripheral devices, including external disks, video capture devices, and a Mini DisplayPort monitor. USB 3.0 is available when Thunderbolt cannot be used to access the HDD storage. Key Benefits • Rapidly ingest files from off-site projects and edit at Thunderbolt™ 2 speeds • Use for streaming, editing, and backup • Ingest a variety of media formats using optional Pods • Reduce clutter on your desktop • Connect to non-Thunderbolt™ systems with USB 3.0 • Media bay and optional Pods to access multiple media formats • Dual Thunderbolt™ ports to daisy-chain up to 6 devices • Fully hot-swappable drive bays • Reliable and fast hardware RAID 2 Promise Technology Specifications Storage Disks Pegasus2 R2+ supports 3.5” 6 Gbps SATA HDD for the two hard disk drive bays. The Media Bay accommodates one of three available types of Media Pods for compact mobiles storage, including a 2.5” SATA HDD Pod, and an SSD Reader Pod, both available for purchase separately. The Pegasus2 R2+ is shipped with a CF/SD Reader Pod for use with Compact Flash and Secure Digital cards (not included). Capacity Total physical capacity as shipped is 6TB. Shipment includes two 3TB 3.5” 7200 RPM hard disk drives, installed in device. Power supply 110W AC input: 100-240V ~ 2.5A, 50-60Hz AC output: 12V, 8.33A System Fan Dimension: 92(W) x 92(H) x 25(D) mm / Airflow: 70 CFM RAID function Hardware RAID 0 or RAID 1 (Shipped with RAID 0) OS Support OS X 10.8.5 or higher, Windows 7, and later versions of Windows Hardware Fan, Temperature, Power, Enclosure, Physical drives, Logical drives, monitoring RAID controller Temperature Operating: 5° ~ 35° C Non-operating: -40° ~ 70° C Humidity Operating: 10% ~ 95% non-condensing Storage: 5% - 95% non-condensing Dimensions Height : 13.48 cm (5.3 in ) Width : 18.5 cm (7.3 in) Length : 24.95 cm (9.8 in) Weight As shipped with all 3.5” HDD installed: 6.1 kg (13.41 lb) Certification EMC: CE, FCC, VCCI, BSMI, RCM, KC 3 Pegasus2 R2+ Product Manual Hardware This section provides a brief introduction to the external hardware of the Pegasus2 R2+. Please note that he appearance of the front of the enclosure will differ slightly according to the type of Media Pod that is inserted in the Media Bay. Pegasus2 R2+ front view Power button / System Status LED Thunderbolt connection LED Push to eject Media Pod Portable Media Pod in Media Bay Hard Disk Drive Carrier Drive Status LED Drive Activity LED USB connection LED 4 Promise Technology LED Description The System Status LED located on the Power button lights blue when the Pegasus2 is operating normally. When the system is System Status booting up, this lights orange and will light blue when fully booted located on power button if there are no problems detected. A red System Status LED indicates a serious problem such as RAID failure or failed hard disk drive. Thunderbolt Link A single LED lights blue when one or both Thunderbolt ports are connected and will remain dark when there is no link. Lights blue when the USB 3.0 connection to the RAID drive is operating. USB 3 Link Note that the Thunderbolt connection cannot be used at the same time as the USB 3.0 connection. One or the other can be used to connect the RAID drive to the computer. The Drive Status LED lights blue when the disk tray is inserted, even if no physical drive is present. A red Drive Status LED Drive Status indicates a problem with the physical drive or a problem with the RAID. An amber LED indicates the RAID is degraded. The Drive Activity LED lights blue when the physical drive is present and blinks blue when there is activity on the drive. This Drive Activity LED lights blue for about two seconds when starting the device, even if the drive bay is empty. The location of this LED varies depending on the type of Media Pod that is inserted. However, the LED behavior description is the Media Pod same for the different drive types. It lights blue if a drive is present, Link/Activity blinks blue when there is activity on the drive, and is dark if no drive is connected. 5 Pegasus2 R2+ Product Manual Pegasus2 R2+ back view Thunderbolt Ports USB 3 Port Power Receptacle Feature Description Use a Thunderbolt cable to connect the Pegasus2 to a Thunderbolt Thunderbolt ready computer. This connection completes the physical link, it is the Ports path through which the SATA link is established. Use this to connect the RAID drive to computers that are not equipped with a Thunderbolt port. USB 3 Port Note that the Thunderbolt connection cannot be used at the same time as the USB 3.0 connection. One or the other can be used to connect the RAID drive to the computer. The cooling vents on the back should be clear and unobstructed to allow Cooling Vents proper airflow for disk and system cooling. Note that the air intake vents located on the front of the enclosure should also be unobstructed. Use only the power cord shipped with the device to connect the power. Power Insert one end of the power cord into the power receptacle and insert Receptacle the other end into a suitable power source such as a wall outlet or a power strip. 6 Promise Technology Media Pods The Pegasus2 R2+ includes a CF/SD Reader Pod. Other Media Pods available for purchase include an HDD Pod and SSD Reader Pod. These are described below. The Media Pod can be removed from the Pegasus2 R2+ enclosure, and connected via the included USB 3.0 cable (USB 3.0 Type A to Micro-B) directly to a computer. To remove the Media Pod, perform the drive ejection procedure according to the operating system you are using, then press the eject to the right of the Media Bay to unseat the physical drive enclosed in the Media Pod. You need to push the eject button hard to pry the pod loose. Once ejected, it should slide out easily. Perform a drive eject procedure in Windows or Mac, then press the eject button to physically remove the Media Pod “front” end of Media Pod, insert this end into Media Bay USB 3.0 Micro-B insert SATA connection used for Thunderbolt 7 Pegasus2 R2+ Product Manual CF/SD Reader Pod CF/SD Reader Pod (empty) The CF/SD Reader Pod includes one slot for CF (Compact Flash) memory and one slot for SD (Secure Digital) cards. The memory cards are not included with the shipment. To use the memory cards, just insert CF or SD memory into the appropriate slot and use the PROMISE Utility to format the drives. Then follow instructions in “Partition” on page 37 to format the drive. Empty CF/SD Reader Pod inserted into Pegasus2 R2+ 8 Promise Technology SSD Reader Pod (empty) SSD Reader Pod Insert an SSD drive into the slot and use the PROMISE Utility to format the drives. Then follow instructions in “Partition” on page 37 to format the drive. To insert the SSD, orient the drive right side up, and make sure power and SATA contacts are on the edge being inserted into the slot. Then slide into the slot until the it clicks into position indicating it is properly seated in the Media Pod container. Empty SSD Reader Pod inserted into Pegasus2 R2+ 9 Pegasus2 R2+ Product Manual 2.5” HDD Pod 2.5” HDD Pod The 2.5” HDD Pod includes a 1 TB drive installed. It is shipped ready for use. Follow follow instructions in “Partition” on page 37 to format the drive. 2.5” HDD Pod inserted into Pegasus2 R2+ 10 Promise Technology Installation and Setup This chapter covers installation and setup of the Pegasus2 R2+ on Mac and Windows computers. However, since the process is a little different for the different operating systems, the hardware installation and setup procedures are presented in separate sections according to the type of OS used. Follow the procedure according to the instructions for the operating system that is being used with the Pegasus2 R2+. The Windows installation is covered in “Install on Windows computer” on page 13. The Mac installation is covered in “Install on Mac” on page 19. Other installation information and instructions include: • “Connect the power cord” on page 23 • “Connect to your computer” on page 24 • “Power modes on the Pegasus2 R2+” on page 25 • “Shutting down the Pegasus2 R2+” on page 25 • “Daisy-chaining multiple Pegasus/Pegasus2 units” on page 26 • “Using the USB connection” on page 27 11 Pegasus2 R2+ Product Manual Packing List The Pegasus2 R2+ box contains the following items: • Pegasus2 R2+ Unit includes two 3.5” hard disk drives installed in disk trays and inserted into enclosure • CF/SD Reader Pod* inserted into Media Bay • Power cord • Thunderbolt cable • USB 3.0 Type A to Type B cable • USB 3.0 Type A to Micro-B cable • Quick Start Guide * Optional additional equipment available for separate purchase include: • SSD Reader Pod • 2.5” Hard Disk Drive Pod CAUTION The electronic components within the Pegasus2 unit are sensitive to damage from Electro-Static Discharge (ESD). Observe appropriate precautions at all times when handling the Pegasus2 unit or its subassemblies. WARNING The fan contains hazardous moving parts. Keep fingers and other body parts away. 12 Promise Technology Install on Windows computer Pegaus2 R2+ is shipped with a hardware RAID that can be used on a Windows computer. But the RAID 0 drive needs to be partitioned and formatted with a file system (NTFS) usable in Windows. Install the driver and software on the Windows system, then partition the RAID drive, or change the RAID and partition it using the PROMISE Utility software designed for managing and monitoring the device. System requirements for Windows The Pegasus2 R2+ hardware driver and PROMISE Utility software for Windows can be used on computers equipped with a Thunderbolt™ port running any edition of Windows 7 or Windows 8. Alternatively, you can use the USB 3.0 port to access, create and use a RAID 1 or RAID 0 configuration on the 3.5” hard disk drives. The USB 3.0 connection cannot be used at the same time as the Thunderbolt connection. Summary of the setup procedure The setup process for Windows is summarized below. 1. Go to the Promise website and download the driver and software used for the Pegasus2 R2+. 2. Connect the Pegasus2 R2+ to your Windows computer with a Thunderbolt cable. 3. Connect the power cord and power on the Pegasus2 R2+. 4. Launch the PROMISE Utility and format the RAID 0 drive, or change it to RAID 1 then format it. 13 Pegasus2 R2+ Product Manual Download the latest driver and software Before installing the Pegasus2 R2+, download the latest version of the PROMISE Utility and latest Windows driver from the PROMISE website. Go to www.promise.com and click on Support at the top of the page. Find the Pegasus2 logo and click on that, then find the link for Pegasus2 R2+ near the bottom left corner. That’s where you will find the software and Windows driver as well as user documentation for the Pegaus2 R2+. Download Windows driver and software from PROMISE website 1 2 3 14 Promise Technology Install driver and software on Windows When you use the Pegasus@ R2+ with a Windows computer, make sure to first install the driver and software package before you connect the Thunderbolt cable. Get the latest Windows driver and PROMISE Utility from the PROMISE website. Install Windows Driver 1. To install the driver on a Windows computer, double-click on the installation file to launch the InstallShield Wizard. 2. In the InstallShield menu, click on Next to continue with the driver installation. 15 Pegasus2 R2+ Product Manual 3. Click on Install. 4. Click on Next to continue. 5. Click on Finish to complete the installation. Final driver install menu in Windows 8 Final driver install menu in Windows 7 16 Promise Technology Install Software for Windows Now install the PROMISE Utility on you computer. 1. Double-click the software installation file for Windows. The InstallShield Wizard appears. Click Next. 2. In the license agreement menu, read the user agreement and click to select the “I agree ... “ option if you agree to the terms. Click Next. 17 Pegasus2 R2+ Product Manual 3. Accept the default location for the software, or click Browse to place it somewhere else. Click Next to continue. 4. To begin installation, click the Install button. 5. When the installation is completed, click Finish to exit the wizard. 18 Promise Technology Install on Mac The Pegasus2 R2+ is shipped ready to use with a Mac computer. Follow the instructions in this section to connect and power on the device. Install the PROMISE Utility on the Mac system for monitoring and managing the Pegaus2 R2+, and other connected Pegaus2 or Pegasus devices. System requirements for Mac The Pegasus2 R2+ and PROMISE Utility software for Mac can be used on a Mac computer equipped with a Thunderbolt™ port running Mac OS X 10.8.5 or later Alternatively, you can use the USB 3.0 port to access, create and use a RAID 1 or RAID 0 configuration on the 3.5” hard disk drives. The USB 3.0 connection cannot be used at the same time as the Thunderbolt connection. Summary of setup for Mac The setup procedure for the Pegasus2 R2+ is simple and easy. The device is shipped with hard disk drives installed and a RAID array configured, so it is just necessary to plug it in and connect the device. However you should install the PROMISE Utility software used for monitoring and administration of the system. Please follow the setup procedure here or in the Quick Start Guide. The setup process is summarized below. 1. Unpack the Pegasus2 R2+ shipping package 2. Connect the power cord and power on the Pegasus2 R2+. 3. Connect the Pegasus2 R2+ to your Mac computer with a Thunderbolt cable. 4. Find the Pegasus2 Utility installation package located on the device (Pegasus2 is shipped with RAID 0 configuration) and install the management software utility. 19 Pegasus2 R2+ Product Manual Installing the PROMISE Utility on Mac The Pegasus2 R2+ unit ships ready to use without configuration or set-up. However it is a good idea to install the PROMISE Utility software even if you do not plan to make any changes to device configuration. The utility is useful for monitoring the system and getting firmware updates. The utility is necessary if you plan to change the default RAID configuration (Pegasus2 is shipped with a RAID 0) or if you will swap out any of the hard disks shipped with the device. The software utility installation package is located on the Pegasus2. Follow the instructions below to install the utility. To install the Pegasus2 Software Utility: 1. Double-click on the Pegasus2 icon on your desktop to view the device contents. See example to right. 2. Find the file “R_PROMISE_Utility.dmg” and double-click on it to mount the virtual drive containing the installation software package.* 3. Double-click on the PROMISE_Utility.pkg file to begin the software installation.* * The version number of the .dmg file and .pkg file will change as it is updated. The version number used in this example is just for the purpose of illustration. 20 Promise Technology The Welcome menu explains that software will be installed on the Mac. Click the Continue button to proceed with installation. 4. The Software License Agreement appears, please read the statement and click Continue to proceed. 5. Click Agree if you agree to the terms of the license. To read the license, click Read License. Choose Disagree if you do not agree the terms, in which case the installation procedure is terminated. 6. If you clicked Agree in the previous menu, the software is now ready to install. Click Install to begin. 21 Pegasus2 R2+ Product Manual 7. It takes a few seconds for the utility software to be installed. When the installation has completed, a message informs you that the installation was successful. Click Close to end the installation procedure. The PROMISE Utility is now available to be used for management of the Pegasus2 R2+. Use this if you need to change a hard disk drive, or change the default RAID configuration, or to update the device firmware. This is also useful for monitoring the status of the system and for troubleshooting. 22 Promise Technology Connect the power cord To connect the power cord the Pegasus2 R2+ unit: 1. Attach the power cord on the back of the Pegasus2 R2+ unit. 2. Plug the other end into a suitable power source. Thunderbolt and power connections Thunderbolt ports Pegasus2 system Thunderbolt port To power source Power cable Thunderbolt cable 23 Pegasus2 R2+ Product Manual Connect to your computer Note If the Thunderbolt cable is connected to a computer that is powered on, the Pegasus2 R2+ will power up as soon as the power is connected. See “Power modes on the Pegasus2 R2+” on page 25 To establish the Thunderbolt connection: 1. Connect a Thunderbolt cable from one of the Thunderbolt ports on the back of the Pegasus2 R2+ to the Thunderbolt port on your computer. 2. The Pegasus2 R2+ is plugged into a power source and the computer is running, the Pegasus2 R2+ will power on and begin to boot up. See “Power modes on the Pegasus2 R2+” on page 25 for information on power up and shut down behavior. You will notice the following: • The Power Button LED lights orange at first, then blue. • The drive carrier Power / Status LEDs light blue. • The Thunderbolt Link LED on the front of the device lights blue. Drive appearance in Windows Click the Computer icon on the Windows to view the drives installed on your computer. The Pegaus2 R2+ should appear with the name you gave it in the partitioning and formatting procedure. Drive appearance on Mac Desktop The “PROMISE RAID” storage drive icon appears on your desktop. This indicates the Pegasus2 R2+ is ready for use. You can change the name of the drive in the Partition menu. 24 Promise Technology Power modes on the Pegasus2 R2+ The Pegasus2 R2+ uses power saving and response features. These are described below. The automatic power features are: • Sleep - When your computer goes to sleep, the Pegasus2 unit automatically shuts down. • Wake – When your computer wakes, the Pegasus2 unit automatically powers on. • Shutdown – When your computer shuts down, the Pegasus2 unit automatically shuts down. • Restart After Shutdown – When your computer powers up, the Pegasus2 unit automatically powers up. Shutting down the Pegasus2 R2+ The shuts down automatically if you turn off your Mac. If you want to turn off the Pegasus2 without shutting down your computer, follow the steps below. To shut down the Pegasus2 R2+ on a Windows computer: 1. Eject the Pegasus2 by right-clicking on the drive icon and choosing the Eject option. 2. Press and hold the Power Button until the Power LED goes dark. To shut down the Pegasus2 R2+ unit on a Mac: 1. Eject the Pegasus2 by right-clicking on the drive icon and choosing the Eject option. 2. Press and hold the Power Button until the Power LED goes dark. 25 Pegasus2 R2+ Product Manual Daisy-chaining multiple Pegasus/Pegasus2 units Up to 6 Pegasus or Pegasus2 devices can be connected to each other and to your computer in a daisy chain sequential Thunderbolt connection. To daisy-chain multiple Pegasus and/or Pegasus2 units: 1. Connect a Thunderbolt cable from one of the Thunderbolt ports on the back of your computer to one of the Thunderbolt ports on the first Pegasus/Pegasus2 unit. 2. Connect a second Thunderbolt cable from other Thunderbolt port on the first Pegasus/Pegasus2 unit to one of the Thunderbolt ports on the second Pegasus/Pegasus2 unit. Thunderbolt daisy-chain connections iMac used for this example, any computer with a Thunderbolt port can be used. Thunderbolt port Thunderbolt ports (Pegasus2 M4) Thunderbolt ports (Pegasus2 R2+) 26 Promise Technology Using the USB connection The Pegasus2 R2+ as well as the Media Pods feature a USB 3.0 connection. The USB 3.0 connection is available for computers that do not have a Thunderbolt port. The main limitation for using the USB 3.0 connection is speed, since USB 3.0 connection is slower than Thunderbolt. Also, if the Media Pod is inserted into the Pegasus2 R2+, it will not be accessible. However, you can remove the Media Pod from the enclosure, and connect it directly to your computer with the USB 3.0 cable included with the shipment. There are two USB cables shipped with the Pegasus2 R2+, one is for connecting the enclosure to a computer, the other is used to connect a Media Pod to a computer. Note When the the computer is connected to the Pegasus2 R2+ via the USB 3.0 port, any drive in the Media Bay (Media Pod) will not be accessible. If you need to access this drive, follow the procedure to eject the Media Pod drive from the operating system, remove it from the Media Bay, then connect the Media Pod directly to the computer with the included USB 3.0 Type A to Micro-B cable 27 Pegasus2 R2+ Product Manual The PROMISE Utility Use the PROMISE Utility to monitor the health of the Pegasus2 R2+ and, if you want to change the RAID or format new storage drives in the HDD bays or Media Bay, use the utility to make settings changes to installed storage. This section contains the following topics: • “PROMISE Utility in Mac” • “Unlocking the UI in Mac” • “The PROMISE Utility interface for Pegasus2 R2+” • “Customize the Mac user interface” • “Dashboard” • “Device menus” • “Physical Drive menu” • “Partition” • “RAID Configuration” • “Updating Firmware in Mac” 28 Promise Technology PROMISE Utility in Mac Accessing the PROMISE Utility includes: • Opening and Closing • Unlocking the UI Opening To open the PROMISE Utility, double-click the PROMISE Utility icon in the Macintosh Dock (right). The PROMISE Utility window opens and displays the Dashboard. See “Dashboard” on page 34. Closing There are two ways close the PROMISE Utility: PROMISE Utility icon • Click the PROMISE Utility dropdown menu and choose Quit PROMISE Utility • Press cmd-Q ( Q) 29 Pegasus2 R2+ Product Manual Unlocking the UI in Mac By default, the PROMISE Utility UI is locked to prevent unauthorized changes to your RAID system. When the UI is locked, you cannot change settings on the Pegasus2 R2+ or any Pegasus or Pegaus2 unit that is connected and powered on. To unlock the UI: 1. At the lower left screen of the PROMISE Utility window, click the closed lock icon. The PROMISE Utility password dialog box opens. 2. Type your Mac computer password into the Password field and click the OK button. The lock icon changes to open and you can now add and delete logical drives, make settings, run background activities, and update your Pegasus2 system. Displaying Multiple Pegasus/Pegasus2 Units The PROMISE Utility displays a separate window for each Pegasus unit connected by Thunderbolt cable and powered up. Note that the utility menu for the R2+ has fewer management items in the user interface than the R4, R6 and R8 models of Pegasus and Pegasus2. • To view a list of the Pegasus or Pegasus2 units, click the View menu. • To display a Pegasus or Pegasus2 unit in the PROMISE Utility, click the View menu and choose unit you want to see. 30 Promise Technology The PROMISE Utility interface for Pegasus2 R2+ The PROMISE Utility interface consists of menus and icons, each leading you to a specific function. There are some differences in the user interface, and in the way the menus are used in the Mac and Windows versions. Functionally the utility is the same for both versions. The PROMISE Utility interface on Mac Drop-down menus in the Menu Bar on desktop Toolbar icons Lock / unlock 31 Pegasus2 R2+ Product Manual The PROMISE Utility interface on Windows Drop-down menus at the top of the PROMISE Utility user interface Toolbar icons Toolbar The default toolbar icons for Mac and Windows are: • Dashboard • Physical Drive • Partition • RAID Configuration • Firmware Update If you would like to add the Front or Back view icons to the toolbar in Mac, follow the instructions in “Customize the Mac user interface” on page 33. 32 Promise Technology Customize the Mac user interface To add and remove toolbar icons: 1. From the PROMISE Utility window, click the View menu and choose Customize Toolbar... The toolbar options dialog box appears. 2. Do one or both actions are needed: 3. • Click and drag an icon from the dialog box to the toolbar to add the icon. • Click and drag an icon from the toolbar to delete the icon. When you are finished, click the Done button. Drag menu icons into the toolbar from the customize user interface menu 33 Pegasus2 R2+ Product Manual Dashboard The Dashboard is the first menu displayed when you launch the utility. The various submenus in the Dashboard display status information (see table below for description). Use the System Monitor pulldown menu to change frequency of system monitor functions. Dashboard menu Description Provides a summary of the RAID, fan and temperature status. The color coded icons let you know the condition of the hardware at a glance. The green, yellow and red colored icons indicate the following conditions: The green check mark indicates healthy status. System Status The red ‘X’ indicates failed or critical status. If this appears, there is a serious problem with the component. The amber exclamation point indicates there is a problem with the component. Use this to change System Monitor settings or to disable it. This feature is used to monitor the health of various components including hard disks and the RAID. If it detects problems that might develop in the RAID, System Monitor physical drives, or other parts of the system where some predictive analysis is possible, it will change the alert status accordingly and display the status in the dashboard or other menus in the utility. Note that the more frequently a system check is conducted, Lists the basic information of the Media Pod, if one of the available pods Media Bay are installed. Information includes device type, storage capacity and temperature. HDD Storage Bay Basic status information of the hard disk drives, if present. Information Overview includes storage capacity and temperature. Fan status uses the same icon indicators as System Status to display fan health status. Basic information includes current fan speed and Fan operational status. If you see a red or amber icon for the fan in the System Status menu, look here for details. If you see a red or amber Temperature icon under System Status, check Temperature the details in the Temperature submenu. This displays local temperature status of the storage bays. 34 Promise Technology Device menus Use the Device drop-down menu as another option for navigating the different menus available in the utility. Click on the Device menu option to display that menu. Windows users will find this drop-down menu at the top of the PROMISE Utility user interface. For Mac, go to the top of the Mac desktop while the PROMISE Utility is selected. Device menu options on Mac desktop Device menu options in PROMISE Utility interface in Windows 35 Pegasus2 R2+ Product Manual Physical Drive menu Go to Device drop-down menu and choose the Physical Drive option; or click on the Physical Drive icon in the toolbar to display the Physical Drive menu. This menu displays basic information on the physical storage installed in the device including the hard disk drives and storage in the Media Bay. The information includes the location, model of storage, capacity and current temperature. 36 Promise Technology Partition Use the Partition menu to check the status of an existing partition or partitions on storage in the HDD bays or in the Media Bay. The default storage configuration uses a single partition. However you if have changed the RAID configuration, installed new storage drives, or if you want to add one or more partition to the installed storage, use the partition menu. Note that any change to existing partition arrangement will delete all data on the storage drive. Make sure you back up any data you wish to save. Change partition settings If a drive is already partitioned, first eject the drive using the standard eject process for an external drive for the OS you are using. Note that if you forget to do this, a warning message will appear telling you that a drive was not ejected properly. Do not be concerned if this happens, just click OK in the warning menu and continue with the partition creation steps. Improper ejection warning - Mac A few notes to keep in mind about partitioning and formatting drives: • Partitioning a drive, whether it is the RAID drive or the Media Pod, is basically the same. Follow the instructions to partition unformatted drives to be used with your operating system. • Partitioning in Windows will format the drive with NTFS, usable in Windows. • Partitioning in Mac will format the drive using the Mac file system, Mac OS Extended. • The example PROMISE Utility menus show here are on a Mac, but the menus for Windows are nearly identical, and the procedure is the same. 37 Pegasus2 R2+ Product Manual To change an existing partition or add a partition to a drive, click on the padlock icon in the lower left corner or the utility interface to allow changes (requires password in Mac OS), and do the following: 1. Click on the Partition icon. 2. Expand the display for the storage item you want to partition. 3. Click on the Settings button for the storage you want to partition. 4. Click the Add button. 38 Promise Technology 5. Type a Volume Name for the new partition. The percentage of the drive that will be partitioned must add up to 100%. If you are creating just one partition, the default percentage is 100%. However, if you intend to create two or more partitions, you can change the percentage setting to have different sizes for the partitions, as long as the entire drive is used. If you want to create another partition, click the Add button again, and supply a Volume Name again. Notice that the default percentage for each partition is now 50%. Continue to add partitions as desired. 6. When you have added all the partitions you want to create, click on the Submit button. The partition or partition you created will appear on the desktop after a few seconds. They will also be listed in the Partition menu with capacity information. 39 Pegasus2 R2+ Product Manual Change Media Pod drive partition The procedure for partitioning and formatting the drive(s) in the Media Pod is identical to creating a partition in the RAID drive. Partition SSD in Media Pod - Windows 40 Promise Technology RAID Configuration Use the RAID Configuration menu to view the status of the current RAID configuration, or to change the RAID configuration. To view the status of the current configuration, click on the RAID Configuration icon. Basic information displayed includes the health status of the RAID, capacity and RAID level. There are two possible RAID types available for the Pegaus2 R2+, RAID 0 or RAID 1. The two hard disk drives shipped with the Pegasus2 R2+ are configured with a hardware RAID 0. This type of RAID is excellent for applications where high read/write performance is desirable. However it does not include redundancy, that is, if one of the hard disk drives fails, the data contained on the RAID is lost. So it is important to back up all data stored on the RAID 0 drive. If you prefer to use a mirrored RAID 1 configuration, you need to use the PROMISE Utility to change the RAID configuration. Follow the instructions here to change the RAID configuration for the two 3.5” hard disk drives. 41 Pegasus2 R2+ Product Manual Change RAID configuration Back up all data on the PROMISE RAID drive, click on the padlock icon in the lower left corner or the utility interface to allow changes (requires Mac OS password), follow these steps to install or change RAID settings: 1. Click on the RAID Configuration icon. 2. Click the RAID Config Change button. 3. Choose the New RAID Mode (RAID 0 or RAID 1). The size of the new RAID drive is calculated and appears below. 42 Promise Technology 4. You are reminded that changing the RAID will erase all data on the current RAID drive. To confirm that you want to change the RAID, type “confirm” in the space provided and click the Confirm button. 5. A warning notice might appear notifying you that the disk is not readable. Click the Ignore button, then go to the Partition menu. 6. Follow the instructions in “Change partition settings” on page 37 to create a new partition. 43 Pegasus2 R2+ Product Manual Front View The Front View active menu lets you view the components on the front of the Pegasus2 R2+. Note that the toolbar icon for Front View does not appear in the default view. Mac users can place the Front View and Back View icons in the toolbar, see “Customize the Mac user interface” on page 33 for instructions on how to see place the icons into the menu toolbar at the top of the interface. In Windows, click on the Device drop-down menu and select the Front View option to display the Front View menu. Move the cursor over the drive carrier to display the information of the installed physical drive, including the make and model of the hard disk drive, physical capacity and operational status. Device - Front View display menu - Mac 44 Promise Technology Back View The Front View active menu lets you view the components on the front of the Pegasus2 R2+. Note that the toolbar icon for Front View does not appear in the default view. Mac users can place the Front and Back view icons in the toolbar, see “Customize the Mac user interface” on page 33 for instructions on how to see place the icons into the menu toolbar at the top of the interface. In Windows, click on the Device drop-down menu and select the Back View option to display the Back View menu. Hover the cursor over the fan vent to view health status of the system fan. Device - Back View display menu 45 Pegasus2 R2+ Product Manual Updating Firmware in Mac For best performance, it is a good idea to keep the Pegasus2 R2+ firmware up to date. The update procedure is used for the controller and other system hardware. Download the latest firmware from the PROMISE website at www.PROMISE.com/support/download.aspx and place the .img file on your Mac. Keep in mind that after the update process, it will be necessary to restart your Mac. To update the firmware: 1. Click the Firmware Update icon. 2. Click on the padlock icon to unlock the menu, and type in the password for your Mac when the prompt appears. 3. Click the Choose File button and locate the .img file you downloaded from PROMISE. 4. Click the Submit button. 5. In the Confirmation box, type the word “confirm” in the field provided and click the Confirm button. 6. The process will take several seconds. When it is completed, you will be prompted to restart the Mac. Restart your Mac and continue to use the Pegasus2 R2+. 46 Promise Technology Updating Firmware in Windows For best performance, it is a good idea to keep the Pegasus2 R2+ firmware up to date. The update procedure is used for the controller and other system hardware. Download the latest firmware from the PROMISE website at www.PROMISE.com/support/download.aspx and place the file on your computer. To update the firmware: 1. Click the Firmware Update icon. 2. Click the Choose File button and locate the .bin file you downloaded from PROMISE. 3. Click the Submit button. 4. In the Confirmation box, type the word “confirm” in the field provided and click the Confirm button. 5. The process will take several seconds. When it is completed, you will be prompted to restart the computer. Restart your computer and continue to use the Pegasus2 R2+. 47 Pegasus2 R2+ Product Manual Updating the PROMISE Utility The procedure for keeping the PROMISE Utility up to date is different for Windows and Mac. Follow the instructions below for your operating system. Update software in Windows Follow these instructions to update the utility software in Windows: 1. Click on the Global Management drop-down menu and choose Online Update. 2. The menu displays the current version of the PROMISE Utility, and the most up-to-date online version available for download. 3. If you want to update to the Online Version of PROMISE Utility, click the Update button, and follow the directions when prompted to complete the update. Update software in Mac Follow these instructions to update the utility software in Mac: 1. With the utility menu selected, go to the top of the desktop click on Promise Utility and choose Check for Updates. 2. The Mac will check the PROMISE website for the latest version. If your software is not up-todate, you are offered the option of updating it. If it is up-to-date, you will be informed of this, and no further action is needed. 48 Promise Technology Troubleshooting This chapter deals problems you might encounter with your Pegasus2 R2+ unit and how to resolve them. • “Checking LEDs” on page 50 • “Replacing a Physical Drive” on page 52 Pegasus2 R2+ LED indicators including 2.5” HDD pod Power button / System Status LED Thunderbolt connection LED 2.5” HDD Status/Activity LED Drive Status LED Drive Activity LED USB connection LED remains dark if Thunderbolt is connected 49 Pegasus2 R2+ Product Manual Checking LEDs All LEDs, including the Thunderbolt and USB 3.0 connection indicators, light blue to indicate normal function. The System LED located on the power button, and the Drive Status LED indicators on the front of both drive carriers and the Media Pod, can light red or orange to indicate a problem with the physical drive or the RAID on the 3.5” HDD. Troubleshooting using LEDs Use the LED indicators for troubleshooting problems. Use the table below for quick reference. State Power Button 3.5” Disk Status 3.5” Disk Activity Dark No power, powered off Power off, disk carrier not inserted Power off, no disk, disk carrier not inserted Blue Normal Normal Disk ready Flashing Blue — — Activity Orange short duration - booting up or shutting down RAID degraded, RAID rebuiliding — Fatal error in RAID — long duration - RAID 1 rebuilding, RAID problem Red Fatal error in RAID, high temperature threshold exceeded, Fan failure State Thunderbolt USB 3.0 Media Pod Link/Act Dark No connection No connection No connection Blue Normal Normal Normal Flashing Blue Activity Activity Activity 50 Promise Technology Download hard disk drive compatibility list If you are going to replace a hard disk drive, download the compatibility list from PROMISE before purchasing a new drive. Download HDD compatibility list from PROMISE website 1 Go to www.promise.com and do the following: 1. Click on Support at the top of the page. 2. Click on the Pegasus2 logo near the middle right of the page. 3. Locate the Pegasus2 R2+ link and click on it. 4. Scroll down to locate the compatibility section; or use the menu to select only Compatibility, and click the Multi-Language link to download a PDF file with a list of compatible drives. 2 3 Click on download link to get list 4 51 Pegasus2 R2+ Product Manual Replacing a Physical Drive A failed physical drive displays a red Drive Status LED on the drive carrier. Failed physical drive Drive Status LED is red Activity LED is blue Check the failed drive, then obtain a replacement drive of the same: • Type – Hard disk drive (HDD) • Interface – SATA 3 Gb/s or 6 Gb/s • Spin speed – 7,200 RPM or 15,000 RPM • Capacity – Equal size or larger You do not have to install the identical make and model of physical drive. However replacing with the same make and model of drive makes the process easier and simpler. You can replace a physical drive without shutting down the Pegasus2 R2+ unit. 52 Promise Technology To replace a physical drive: 1. Press the release button to unlock the drive carrier. The drive carrier handle swings out. 2. Grasp the handle and gently pull the drive carrier out of the Pegasus unit and place it onto a staticfree surface. 53 Pegasus2 R2+ Product Manual 1. Remove the four mounting screws, then slide the failed drive out of the carrier. Mounting screw Physical drive Mounting screw Mounting screw Mounting screw Drive carrier handle 2. Place the replacement drive into the carrier then install the four mounting screws. Tighten the screws just until they are snug. Position the drive carrier handle in outward position and slide the drive carrier back into the Pegasus unit. 3. Press the drive carrier handle inward until it locks. 54 Promise Technology Physical Drive Warning Message If you see messages that says, “ajar HDD from the backplane,” you must reseat the physical drives. To reseat the physical drives: 1. On the Pegasus unit, press and hold the Power Button LED until it turns red. 2. Wait until the Power Button LED goes dark. 3. For each drive carrier, press the Release button, pull the drive carrier part way out of the unit, then press the drive carrier back in until it locks. See “Replacing a Physical Drive” on page 126. 4. Press the Power Button LED to power up the Pegasus unit. 55 Pegasus2 R2+ Product Manual Unreadable Disk Warning Your Pegasus logical drive displays on the computer’s desktop as a removable-drive icon (right). If your computer’s operating system recognizes a logical drive but cannot access it, the computer might display a warning message. See Figure 6. Warning message Normally, you never see this warning message for Pegasus logical drive because the PROMISE Utility formats your logical drives automatically. If the warning message appears, try using the computer’s disk utility to REPAIR the problem logical drive. For more information, see the utility’s online help or the computer’s User Manual. If the disk utility cannot repair the logical drive, contact Technical Support for advice and assistance. See “Contacting Technical Support” on page 127. 56 Promise Technology Subsystem Problems Subsystem problem troubleshooting includes: • “Diagnosing a Subsystem Problem” • “Overheating” • “Power Supply” Diagnosing a Subsystem Problem Check System Status on the Dashboard tab. If a yellow ! Status box: or red X 1. icon. Click the name link of the component with the red X appears in the System System Status box on the Dashboard, all hardware function normal The list containing the problem component displays. In the case of a high- temperature issue, shown in the example above, the Component List displays. 2. For physical drives, disk arrays, logical drives, and spare drives, mouse-over the component with the red X icon and click the View button. 57 Pegasus2 R2+ Product Manual Overheating Overheating is a potentially serious condition because the excessively high temperatures can lead to physical drive failure and controller malfunction. Overheating usually results from: • Fan failure • Inadequate air circulation around the Pegasus unit Fan Failure The fan on the back of the Pegasus unit cools the entire enclosure including physical drives, the RAID controller and the power supply. The cooling fan is not field-replaceable. If there is any problem with a cooling fan, contact Technical Support to make arrangements for a repair. Pegasus cooling fan on back System cooling fan 58 Promise Technology Inadequate Air Circulation Air circulation around the Pegasus unit might be a more complex problem. Check for these conditions: • Accumulated dust or objects blocking the fans. • Less than a minimum of 13 cm (5 inches) space between the back of the unit and the wall or other object. • Ambient temperature above 35°C (95°F) where the unit is operating. To cool down a Pegasus unit: • Correct any problems identified above. • Shut down the Pegasus unit. Press and hold the Power Button for a few seconds until the LED turns red. The PROMISE Utility displays the message: Unable to connect to the device. • Wait at least one hour, then restart the Pegasus unit. Press the Power Button. The Pegasus boots within a few seconds. Power Supply The power supply used in the Pegasus unit is not field-replaceable. If there is any problem with the power supply, contact Technical Support to make arrangements for a repair. See “Contacting Technical Support” on page 130. 59 Pegasus2 R2+ Product Manual Connection Problems Connection problem troubleshooting includes: • “Cables” • “Daisy-Chains” Cables While the installation of the cables and components was correct, they don't function properly, or at all, because: • A connector is dirty or corroded • A connector is loose or damaged • A cable looks OK outside but has an open circuit inside • The wrong cable was used. Use only Thunderbolt cables for the Thunderbolt connection. DO NOT use Mini Display cable for the Thunderbolt connection. Only use a USB 3.0 cable for a USB 3.0 connection. Be sure to use approved cables because: • They are the proper ones for your system. • They are sold in brand-new condition. Daisy-Chains If you have multiple Pegasus/Pegasus2 units daisy-chained together, all Pegasus/Pegasus2 units must be running to provide access to your volumes and the data they contain. If you shut down a Pegasus/Pegasus2 unit in the chain, that unit and those below it are effectively disconnected from your computer. If you shut down Pegasus/Pegasus2 unit 1, your connection to Pegasus/Pegasus2 unit 2 is lost. 60 Promise Technology Contacting Technical Support PROMISE Technical Support provides several support options for PROMISE users to access information and updates. We encourage you to use one of our electronic services, which provide product information updates for the most efficient service and support. Promise offers local Phone Support for Pegasus2 during normal business hours Monday to Friday. Please check the Contact Us page for phone numbers of local Phone Support and other contact information. PROMISE E-Support: https://support.PROMISE.com PROMISE web site: http://www.PROMISE.com// When you contact us, please have the following information available: • Product model and serial number • BIOS, firmware, and driver version numbers • A description of the problem / situation • System configuration information, including: motherboard and CPU type, hard drive models, SAS/ SATA/ATA/ATAPI drives & devices, and other controllers. Return the product to your dealer or retailer or contact Promise technical support for instructions before shipping the product. 61 Pegasus2 R2+ Product Manual United States 580 Cottonwood Drive Milpitas, Ca 95035, USA Technical Support (E-Support): https://support.PROMISE.com Web site: http://www.PROMISE.com// Australia Technical Support (E-Support): https://support.PROMISE.com Web site: http://www.PROMISE.com// EMEA Netherlands Science Park Eindhoven 5228 5692 EG Son, The Netherlands Technical Support (E-Support): https://support.PROMISE.com Web site: http://www.PROMISE.com// Austria Technical Support (E-Support): https://support.PROMISE.com Web site: http://www.PROMISE.com// France Technical Support (E-Support): https://support.PROMISE.com Web site: http://www.PROMISE.com// Germany Europaplatz 9 44269 Dortmund, Germany Technical Support (E-Support): https://support.PROMISE.com Web site: http://www.PROMISE.com// Sweden 62 Promise Technology Technical Support (E-Support): https://support.PROMISE.com Web site: http://www.PROMISE.com// Switzerland ITF Technical Support (E-Support): https://support.PROMISE.com Web site: http://www.PROMISE.com// Norway ITF Technical Support (E-Support): https://support.PROMISE.com Web site: http://www.PROMISE.com// Belguim Technical Support (E-Support): https://support.PROMISE.com Web site: http://www.PROMISE.com// Luxembourg Technical Support (E-Support): https://support.PROMISE.com Web site: http://www.PROMISE.com// United Kingdom Technical Support (E-Support): https://support.PROMISE.com Web site: http://www.PROMISE.com// Taiwan Technical Support (E-Support): https://support.PROMISE.com Web site: http://www.PROMISE.com// China Room 1108, West Wing, Shi Chuang Plaza, 22 Information Road Shangdi IT Park, Haidian District, Beijing 100085 Fax: 86-10-8857-8015 Technical Support (E-Support): https://support.PROMISE.com Web site: http://www.PROMISE.com// 63 Pegasus2 R2+ Product Manual Korea Technical Support (E-Support): https://support.PROMISE.com Web site: http://www.PROMISE.com// Hong Kong Technical Support (E-Support): https://support.PROMISE.com Web site: http://www.PROMISE.com// Singapore Technical Support (E-Support): https://support.PROMISE.com Web site: http://www.PROMISE.com// Japan 3F, Mura Matsu Bldg, 3-8-5, Hongo Bunkyo-ku Tokyo 113-0033, Japan Technical Support (E-Support): https://support.PROMISE.com Web site: http://www.PROMISE.com// 64 Promise Technology Limited Warranty PROMISE Technology, Inc. (“PROMISE”) warrants that this product, from the time of the delivery of the product to the original end user: a) all components for a period of two (2) years; b) will conform to PROMISE’s specifications; c) will be free from defects in material and workmanship under normal use and service. This warranty: a) applies only to products which are new and in cartons on the date of purchase; b) is not transferable; c) is valid only when accompanied by a copy of the original purchase invoice. d) Is not valid on spare parts. This warranty shall not apply to defects resulting from: a) improper or inadequate maintenance, or unauthorized modification(s), performed by the end user; b) operation outside the environmental specifications for the product; c) accident, misuse, negligence, misapplication, abuse, natural or personal disaster, or maintenance by anyone other than a PROMISE or a PROMISE-authorized service center. 65 Pegasus2 R2+ Product Manual Disclaimer of other warranties This warranty covers only parts and labor, and excludes coverage on software items as expressly set above. Except as expressly set forth above, PROMISE disclaims any warranties, expressed or implied, by statute or otherwise, regarding the product, including, without limitation, any warranties for fitness for any purpose, quality, merchantability, non-infringement, or otherwise. PROMISE makes no warranty or representation concerning the suitability of any product for use with any other item. You assume full responsibility for selecting products and for ensuring that the products selected are compatible and appropriate for use with other goods with which they will be used. PROMISE does not warrant that any product is free from errors or that it will interface without problems with your computer system. It is your responsibility to back up or otherwise save important data before installing any product and continue to back up your important data regularly. No other document, statement or representation may be relied on to vary the terms of this limited warranty. PROMISE’s sole responsibility with respect to any product is to do one of the following: a) replace the product with a conforming unit of the same or superior product; b) repair the product. PROMISE shall not be liable for the cost of procuring substitute goods, services, lost profits, unrealized savings, equipment damage, costs of recovering, reprogramming, or reproducing of programs or data stored in or used with the products, or for any other general, special, consequential, indirect, incidental, or punitive damages, whether in contract, tort, or otherwise, notwithstanding the failure of the essential purpose of the foregoing remedy and regardless of whether PROMISE has been advised of the possibility of such damages. PROMISE is not an insurer. If you desire insurance against such damage, you must obtain insurance from another party. Some states do not allow the exclusion or limitation of incidental or consequential damages for consumer products, so the above limitation may not apply to you. This warranty gives specific legal rights, and you may also have other rights that vary from state to state. This limited warranty is governed by the State of California. 66 Promise Technology Your Responsibilities You are responsible for determining whether the product is appropriate for your use and will interface with your equipment without malfunction or damage. You are also responsible for backing up your data before installing any product and for regularly backing up your data after installing the product. PROMISE is not liable for any damage to equipment or data loss resulting from the use of any product. Returning the Product For Repair If you suspect a product is not working properly, or if you have any questions about your product, contact our Technical Support staff, and be ready to provide the following information: • Product model and serial number (required) • Return shipping address • Daytime phone number • Description of the problem • Copy of the original purchase invoice The technician helps you determine whether the product requires repair. If the product needs repair, the technician issues an RMA (Return Merchandise Authorization) number. Return ONLY the specific product covered by the warranty. Do not ship cables, manuals, CDs, etc. USA and Canada: PROMISE Technology, Inc. Customer Service Dept. Attn.: RMA # ______ 47654 Kato Road Fremont, CA 94538 Asia-Pacific: Please return the product to your dealer or retailer or Contact PROMISE technical support for instructions before shipping the product. Other Countries Please check PROMISE E-Support: https://support.promise.com for the location nearest you. Contact the office or repair depot for full instructions before shipping the product. You must follow the packaging guidelines for returning products: 67 Pegasus2 R2+ Product Manual • Use the original shipping carton and packaging • Include a summary of the product’s problem(s) • Write an attention line on the box with the RMA number • Include a copy of your proof of purchase You are responsible for the cost of insurance and shipment of the product to PROMISE. Note that damage incurred due to improper transport or packaging is not covered under the Limited Warranty. When repairing returned product(s), PROMISE may replace defective parts with new or reconditioned parts, or replace the entire unit with a new or reconditioned unit. In the event of a replacement, the replacement unit is under warranty for the remainder of the original warranty term from purchase date, or 30 days, whichever is longer. PROMISE pays for outbound standard shipping charges only. You must pay for any additional shipping options, such as express shipping and return of the defective part or unit. 68 © 2015 PROMISE Technology, Inc. All Rights Reserved.