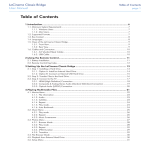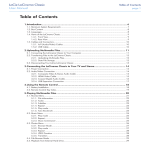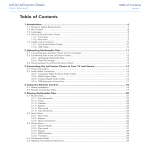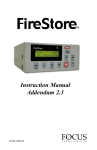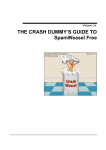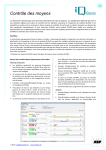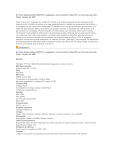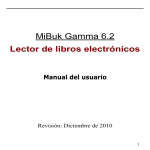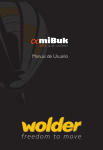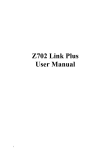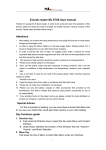Download My Books - eBOOKmania
Transcript
Table of Contents Preface.................................................................................................................................................3 Product introduction............................................................................................................................3 Operation details..................................................................................................................................7 Recent Reading.........................................................................................................................7 My Books.................................................................................................................................8 My music................................................................................................................................12 My picture..............................................................................................................................14 Memory center........................................................................................................................15 Dictionary...............................................................................................................................16 FM radio.................................................................................................................................17 Settings...................................................................................................................................18 Manual....................................................................................................................................20 Shutdown................................................................................................................................20 System updating.....................................................................................................................20 Attentions..........................................................................................................................................21 Preface Bearing to enhance the performance of product and improve the quality of product in mind, Wolder makes every effort to ensure the accuracy and completeness of the information in this manual. However, if there is any change on the data and specifications presented in this manual, further notice will not be delivered to the users. What is more, if there is any disparity between the contents of the software and the present software version, the user should refer to the software as the standard. Wolder will not be responsible for the data lost, software damage, extension storage device damage and personal computer damage which are caused by device faults resulting from user’s operation mistakes. Pay attention to http://www.wolder.com for the latest downloads and information. Warning Note: If you can not power on the device when you use this device for the first time, please check whether the battery is charged with enough power,. If the battery indicates a low power, please charge the battery with the USB adapter or with the USB connection to computer. When the battery is charged, the charging indicator light is lit. When using the device, pay attention to protecting the display screen from scratches. Product introduction This device supports E-book file formats of EPUB 、FB2、HTML、PDF ,TXT,CHM,RTF, PDB; picture files in the format of JPG、GIF、BMP and PNG as well as the audio files in the format of MP3、WAV、WMA and OGG. The Package includes: Device, user manual, USB cable, micro-SD Card 1, warranty card, power adapter. Warn Note: Check all the accessories before using the device. If you find any missing item, please contact the dealer as soon as possible. Hardware introduction Power indicator light: it is lit when the battery is charged or when device is powering on/off. USB port (connector): through the USB cable, the user can connect the device with computer to transmit data or charge battery power. Earphone port: it is used to connect the earphoe to listen to audio files. Recording hole: for digital recording purpose Power on/off button: 1: Press and hold the power on/of button for three seconds to power on the device. 2: if the system crash or non-response situation appears during usage, please press and hold the power for 5 seconds will cause power off automatically, Functional definitions for buttons in keyboard Operation details Application window The home display screen is divided into three parts: the top one is Title and status bar, the middle one is content area and the bottom one is page number area. Title: the name of the file which is applied. Status bar: time, battery (battery charge status and charging) etc are displayed. Content area: correspondent functions are displayed on this area, such as functions, file list, texts, pictures etc. Page number area: the page number of current contents is displayed on this area Home screen with OSD The home screen OSD displays all the system menus including “Recent Reading”, “My Books“, “My Music”, “My Pictures”, “Memory Center”, “Radio” “Settings”, “User Manual”, and “shut down” (this only can be seen in “Icon view” mode). Choose correspondent function to activate it. Warn Note: In the home screen OSD mode, press the “menu” button to pop up optional menus, you can choose the OSD view mode by “Icon view” and “List view” Recent Reading After reading the ebooks in “My Books” or “Memory Center”, the reading history will be recorded in “Recent Reading” menu. Therefore, the user can open these ebooks at faster speed in “Recent Reading” menu, if they want to carry on reading of these files. In the “Recent” mode, press the “Menu” button to pop up optional menus, you can delete the ebooks in “Recent Reading”. Warn note: At most 9 pieces of reading history records can be saved. So if there are more than 9 pieces, the previous ones will be replaced by the latest ones automatically. In the first time you use the device, The Micro-SD card will automatically create three file folders: “Documents”, “Music”, and “Pictures” “Documents”: user can store eBooks in this file folder. “Music”: user can store music files in this file folder. “Pictures”: user can store picture files in this file folder. My Books Supported formats The device supports e-books in the format of EPUB 、 FB2 、 HTML 、 PDF ,TXT,CHM,RTF, PDB Open book Choose “My Books” or “Memory Center” menu and press “OK” button to move into book lists window, on which all the e-books stored in memory card as well as their attributives are displayed. The user chooses the wanted one and presses “OK” button to start reading. Search book by name In the book lists, if you have many pages of different books, and if you want to search one of books to read, you can press the “menu” button, and there is a “search by name” menu, type the book name, and then you can go to this book, and choose it to read. Delete books In the book lists, there are many books, if you want to delete the book you choose, you can press the “menu” button, and there is a “Delete” in the menu list. Press this” Delete” menu, you can delete one ebook. Turning page In the reading book mode, the user can press “previous page” button and “next page” button or press left button and right button in “five-way navigation key” to last page or next page .( The left button and right button can not turn page in the PDF files reading) Zoom out/in There is two ways to zoom out or zoom in: 1, In the reading book mode, press “menu” button to pop up with menu lists on which the user can chooses Zoom out or Zoom in icons to make the reading words big font or small font. 2, In the reading mode, user can push the up button and down button in the” five-way navigation key” to zoom out and zoom in. (The up button and down button in the” fiveway navigation key” can not zoom out and zoom in in reading the PDF files format) Go To Page In the reading mode, press “menu” to pop up with menu lists, choose “go to page” icon and appear a window for page number typing. You can press the button “ and at the same time to type the number from the keyboard to go to the page you want to go. If you type the wrong number, you can press “delete” button “ ” to delete the wrong number and type again. Text search In the reading mode, press “menu” to pop up with the menu lists, choose icon to come out the window for text search. Type the word you want to search and press”ok” button to find the word you want to search. Rotate the reading content In the reading mode, press “menu” button to pop up with the menu lists, choose the icon on which the user can rotate the reading content. This function is a way of manual application by G-SENSOR. If you open the “G-sensor” function in the “settings”, you can rotate the reading screen automatically, and then have a better reading interface vertically or horizontally. Bookmark On the convenience of the user, bookmark is designed to help the user to resume reading where user left last time automatically. In the reading mode, press “menu” to pop up with the menu lists, press the bookmark icon to add new bookmark. Press the bookmark lists icon to check all the bookmarks you made. Next time when you press one of the bookmarks you made, you will go to the reading position last time you read in the bookmark. PDF reading edition style In the PDF format reading mode, you can press the “menu” button to pop up with the menu lists, choose the PDF reading style icon .You can change the different reading style in the PDF reading by choosing this icon In the PDF format reading mode, press the “menu” to pop up with the menu lists, choose the PDF reading edition styel icon and change the PDF reading style between “Stream reading display” and “composition reading display”. The system defaults the PDF reading as “composition reading display” and will cut the white empty edge automatically. In the “Stream reading display”, the reading content can not be displayed in full display, there is the arrow icon to indicate the reading content in the reading interface. User can move the “Right arrow” or “Left arrow” buttons to show the contents to read. Warn note: In PDF or other ebook formats reading, if the screen can not display the word font clearly, please press the “flush” button in the keyboard to flush the display, which will cause a good display reading result. Flush setting In the reading mode, press the “menu” to pop up with the menu lists, choose the flush icon to open the flush options. There are three flush options “full flush”, “Local flush”, “Black and white flush” and “Full display flush every five minutes” The flush setting is only for turning page display flush in the reading process “Full flush”, when full flush is done, the display will be dark suddenly when turning page. This flush mode is the best display flush mode in the reading process, but the disadvantage is the display will be dark suddenly. “Local flush”, when local flush is done, the reading content area will flush slowly to next page when turning page, this flush mode is good for reading in the reading process, if combine with the “Full display flush every five minutes”, the display flush result will be better. “Black and white flush”, it means the black and white font flush in the reading process, the speed to show reading contact is fast when turning pages, but the disadvantage is the reading font is not so clear. Suggest combining ““Full flush every five minutes” to use in the same time. In the reading interface, the system defaults the flush setting as “local flush”, user can set the different favorite flushing mode. In the reading mode, if the screen can not display the word font clearly, please press the “flush” button in the keyboard to flush the display, which will cause a good display reading result. Warn Note: 1, Pressing” back” button or press “menu” button again can be back from the menu or the function window. 2, only 5 bookmarks can be added, when bookmark positions are more than 5, the last one will be replaced automatically. 3: In the reading mode, press “System setting”, you can go to the “Settings”, and choose the font you love for reading. 4: In the reading mode, press the “flush” button in the keyboard, you can flush the display. My music Supported formats The device supports the music in the format of MP3、WAV、WMA、OGG. Play music Choose “my music” menu on the home screen OSD and press “OK” button to open music list window on which all the music files stored in memory card as well as their attributives are displayed. The user can choose one file and press “OK” to play it. Search music by name In the music lists, if you have many pages of different songs, and if you want to search one of songs to listen, you can press the “menu” button, and there is a “search by name” menu, type the song name, and then you can go to this song, and choose it to listen. Delete music file In the music file lists, choose the music file that you want to delete, and press the “menu” button, there is a “Delete” menu, choose this menu and delete the music file. Play method In music play mode, press “menu” button to pop up with song loop type listing the types such as “Loop one”, “ All loop one” “All loop many” . From the three of which the users can choose their type according to their preference by pressing “OK” button. Play / Pause In the music play mode, press “OK” button to control the music playing or pausing. Change music file In the music play mode, change the music to the previous or next one by pressing “PREV PAGE” button or “NEXT PAGE” button. Volume adjustment In the music play mode, volume can be adjusted by pushing the up button and down button in the” five-way navigation key” to make volume up and down. Forward / Backward On music play interface, push the right button and left button in the” five-way navigation key” to control forward and backward functions. Play background When you play the music, you press the “back” button and choose the “play background” function; you can go to the main menu or go to other menu’s application with the music playing at the same time. Or in the music playing mode, user can press “home” button to go back to OSD screen, the music will play background. My picture Support formats The device supports the picture in the format of JPEG、GIF、BMP、PNG. Open picture Choose “my picture” and press “ok” button to come up with picture list window on which all the pictures stored in memory card as well as their attributives are displayed. The user can choose one and press “OK” button to browse. Search picture by name In the picture lists, if you have many pages of different pictures, and if you want to search one of pictures to see, you can press the “menu” button, and there is a “search by name” menu, type the picture name, and then you can go to this picture, and choose it to see. Delete picture files In the picture file list, choose one picture file, and press the “menu” button, choose the “delete” menu, you can delete the picture file. Turning picture page In the picture viewing mode, press “previous page” and “next page” to turn to last or next picture. Rotate picture In the picture viewing mode, press “menu” button to pop up with menu lists and then choose clock-wise or anti clock-wise option to rotate the pictures. If you open the “G-sensor” function in the “setting”, you can rotate the picture reading screen automatically, and then have a better reading interface. Sleeping Standby picture setting In the picture viewing mode, press “menu” button to pop up with menu lists and choose the menu “Set as suspend Desktop Background”, the picture will be a sleeping standby picture. Full screen mode In the picture viewing mode, press “menu” button to pop up with menu lists and choose the menu full screen viewing icon, then the picture will be view on full screen. Or On the picture viewing mode, user can directly press” OK” button for full screen picture viewing. Memory center When you connect the USB cable with the computer, there will be a menu asking you” Do you want to connecting to PC”, choose “ Yes”, the device will connect with the PC, and you can see all the files from Micro-SD card in the PC, and you also can edit all these files in PC. If you choose “No”, the device will enter power charge mode by USB charging. Warn Note: In the first time you use the device, The Micro-SD card will automatically create three file folders: “Documents”, “Music”, and “Pictures” “Documents”: user can store eBooks in this file folder. “Music”: user can store music files in this file folder. “Pictures”: user can store picture files in this file folder. User can create any new folders or sub-folders in the memory card, but user must put the related documents in the designated directory, otherwise the documents can not recognize. Dictionary Looking up dictionary Open the dictionary, and type the word you want to look up, the dictionary will show this word’s explanation and associated word lists, push “five-way navigation key” up and down button to convert to the words in the list, push the right key to move cursor to the edit window frame. Dictionary choice In electronic dictionary interface, press “MENU” button to display dictionary management window, user can select your desired dictionary to search words, press “back” button to close the window “manage dictionaries”. Input method In the dictionary interface, press” SYM” button, you can get the typing window. When you type the word, you can press “PREV PAGE” and “NEXT PAGE” to go to last page or next page words. Press “ALT” and the related number button to choose the word you want to input. Warn note: The device does not have contained the dictionary, and user needs to establish the dictionary by downloading the dictionary from internet. The way to establish dictionary: user needs to create a folder by name of “dict” in the Micro-SD card, and put the dictionary in this folder, then user can use the dictionary in a normal way. FM radio Automatic tuning On the home screen to turn on FM radio and the system default mode is automatic radio station tuning. The scanning can be processed by pressing “next page” button to ascend and “previous page” button to descend. When the station scanning finds good signal for station, the scanning will stop and the current station will be displayed on the top of the screen. Manual tuning In the radio play mode, press “menu” button to pop up with dialog box related to search manually and press “Left arrow” button and “Right arrow” button to scan the stations Save station Press “OK” button to save the current station, whether the station is scanned automatically or manually. At most 18 stations can be saved and if there are more than 18 stations, the latest ones will replace the previous ones. Change station In the radio play mode, push left button or right button in “five-way navigation key” to jump to the previous station or the next one. Volume adjustment In the radio play mode, the volume can be adjusted by pushing the up button or down button in “five-way navigation key” to change volume. Play background In the radio play mode, you can press” Back” button to go to the main menu and apply to other functions, for example, you can read the book and listening to the FM radio at the same time. Warn note: 1: The frequency modulation range is 88.1MHZ-107.9MHZ. 2:The radio function required plugging in earpiece. Settings On home screen choose “Settings” followed by pressing “OK” button to open “settings” screen and then press “up arrow” and “down arrow” buttons to choose correspondent item to set the following items: “font”, “date time”, “language”, “suspend time”, “system info”, “Screensaver reset”, “factory reset” “G-sensor” and “ Shut down” Font Among the setting list, choose Font followed by pressing “OK” button to pop up Font setting dialog box on which the user can choose the correspondent font type to set and press “OK” button to save the current setting. If the user chooses Cancel, the setting will not be saved when the user press Back to return. Date time Among the setting list, choose “date time” followed by pressing” OK” to pop up time setting dialog box on which the user can choose time and date to set and press “OK” button to save the current setting. If the user chooses Cancel, the setting will not be saved when the user press Back to return. Language Among the setting list, choose Language followed by pressing “OK” button to come up dialog box on which the user can choose the desired language. Then the dialog box saying” language setting is ok, please restart your system now” will come up, the user can press “OK” button to shut down the system. If the user can choose Cancel, then the setting will not be saved. Suspend time Among the setting list, choose “suspend time” followed by pressing” OK” button to come up time setting dialog box on which the user can set the standby time and press “OK” button to save the current setting. If the user chooses Cancel, the setting will not be saved when the user press Back to return. System info Among the setting list, choose System info by pressing “OK” button to come up with System infor interface for the user to look for the information on software versions. Screensaver reset User can choose the picture in the picture menu as the standby picture, and if use wants to use the original factory standby picture as standby picture, press the “Screensaver reset” menu to go back to factory default picture. Factory reset Among the setting list, choose “Factory Reset” and press “ OK” button to come up with dialog box saying “System will restart after restore! Would you like to continue?” .If the user chooses “OK”, the dialog box will pop up to remind the user of finishing restoring original factory settings and ask the user to restart the system. Under this occasion, if the user chooses”OK”, the system will turned on automatically to restore the original factory settings. If the user chooses Cancel, the user can be back out of this current setting interface. G-sensor In the home OSD “setting”, choose the “G-sensor”. Press “Ok” to open the G-sensor function. The system defaults the G-sensor as close function. For G-sensor function, the PDF ebooks and PDF pictures can not use it. Shut down Choose “Shut down” on the setting list and press “OK” button to come up with dialog box saying “ Shut down?’, and then if the user chooses “OK”, the device will power off; if the user chooses Cancel, the user will be back out of the current interface. Warn Note: 1, Users can set four different fonts in the setting. The way to setting fonts: user can create a file fold calling “fonts”, and put the fonts into this “fonts” file, when you re-start the device, the fonts setting will activate. 2, for new software update to re-start; the powering on time is a little longer than the normal as the new software application needs to re-set the system. Manual This user manual has been specially designed to guide you through the functions and operations of this device in details. Shutdown Choose “Shutdown” on the main home screen and press “OK” button to come up with dialog box saying “Shutdown?’, and then if the user chooses “OK”, the device will power off; if the user chooses Cancel, the user will be back out of the current interface. System updating To obtain updating files Download the latest update software kit on www.wolder.com Updating procedure 1: Connect the device with computer through USB cable and backup data in a Micro-SD card. 2: Conduct formatting operation on Micro-SD card during which choose FAT system (nonFAT32). 3: Copy the latest update software kit to the root of Micro-SD card. 4: Disconnect the device from the computer. 5: Press the” power on/off” button to power on the device at the same time pressing the “OK” button to start the update process. 6: After updating (if there is any mistake, the related tips will be displayed on the screen), the device will restart automatically. Warn note: 1, When you update the software, please make sure the battery has enough power to complete the operation. 2, Note that the device only supports SD cards of up to 2GB or less for the software upgrades. When formatting the SD card, please choose FAT( NOT FAT32) format. Attentions Safety Always keep your hands off this device while driving. Your first consideration should be road safety. Display screen Do not shake, press or hit against this device violently in case of damage the screen because of great pressure on the screen and the device. Memory card After plugging on or out the memory card, be sure to restart the device to refresh the contents in card. Prevent to delete and save data when the battery is in low charge status, because under this occasion reading and writing mistakes are often produced. You device is not heat-resistant and water-resistant, so keep it dry and cool. Do not expose the memory card to the high temperature or directly strong sun-shine. Do not press or bend memory card. Prevent the card from falling or being knocked violently. Make sure the memory card stay away from the materials which are characterized by static electricity, magnetic field and corrosion. Do not disassemble the card in order not to touch upon the storage medium of memory card. It is necessary to backup the data in the memory card on regular basis in case of accidents. When you conduct reading and writing, the space of memory card may disappear in mystery after successive erasing. It is the same with disks. After frequently saving and deleting, then some document fragments can be formed. We can not arrange these fragments and formatting is the only way to solve the problem.