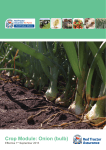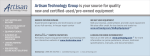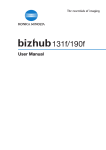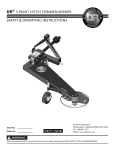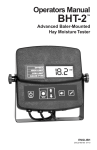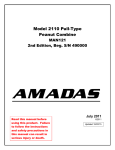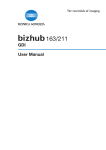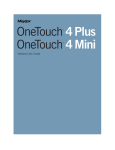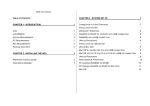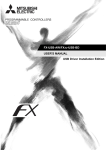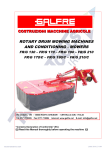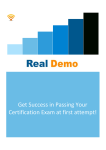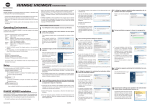Download "user manual"
Transcript
131f/190f User Manual (PCL) Contents 1 Getting ready 1.1 2 Installation 2.1 Local install: Windows USB port .................................................2-3 2.1.1 For Windows 98SE and Me users.............................................. 2-5 2.1.2 For Windows 2000 professional users....................................... 2-7 2.1.3 For Windows XP and Windows Server 2003 users.................... 2-9 2.1.4 For Windows Vista users .........................................................2-11 2.1.5 Installing both PCL5e and PCL6 drivers ..................................2-13 2.2 2.2.1 2.2.2 3 System Requirements (Local) .....................................................1-3 Local install: Windows Parallel port (option)............................2-16 Parallel port connection ...........................................................2-17 Installing the driver ...................................................................2-17 2.3 Network install: TCP/IP (option) ................................................2-18 2.4 Uninstalling the driver ................................................................2-19 Configuring printer driver settings 3.1 Open the printer properties .........................................................3-3 3.1.1 From the application software ................................................... 3-3 3.1.2 From the printer folder ............................................................... 3-4 3.2 Paper tab .......................................................................................3-4 3.2.1 Zoom.......................................................................................... 3-5 3.2.2 Copies ........................................................................................ 3-5 3.2.3 Paper Size .................................................................................. 3-6 3.2.4 Paper Source ............................................................................. 3-7 3.2.5 Paper Type................................................................................. 3-8 3.2.6 Sort............................................................................................. 3-8 3.3 Page Layout tab ............................................................................3-8 3.3.1 Duplex ........................................................................................ 3-8 3.3.2 Combine..................................................................................... 3-9 131f/190f PCL driver Contents-1 3.3.3 Booklet..................................................................................... 3-10 3.3.4 Watermark ............................................................................... 3-10 3.4 Toner Saving ............................................................................ 3-11 3.4.2 Resolution ................................................................................ 3-12 3.4.3 True Type Mode....................................................................... 3-12 3.4.4 3.5 3.5.1 4 5 Print Density............................................................................. 3-12 Device Option tab ....................................................................... 3-13 Using the device(s)................................................................... 3-13 Cancelling a print job 4.1 Canceling on Windows ................................................................ 4-3 4.2 Canceling on the machine ........................................................... 4-3 Troubleshooting 5.1 6 Quality tab ................................................................................... 3-11 3.4.1 Error Messages ............................................................................ 5-3 Specifications 6.1 Printer ............................................................................................ 6-3 6.2 Acceptable paper size.................................................................. 6-3 6.3 The printable area ........................................................................ 6-4 Contents-2 131f/190f PCL driver 1 Getting ready Getting ready 1 1 Getting ready 1.1 System Requirements (Local) The following operating environment is required in order to use the printer driver. Item Requirements Operating System • • • • • • • • • • • • • • • • CPU and Memory Depends on the operating system Disk space 10 MB for driver install Interface port USB Revision 2.0 • or an optional IEEE 1284 (ECP/Nibble-compatible) • or an optional network port (10/100 base-Tx) CD-ROM CD-ROM drive Windows Vista Ultimate Windows Vista Ultimate 64-bit edition Windows Vista Enterprise Windows Vista Enterprise 64-bit edition Windows Vista Business Windows Vista Business 64-bit edition Windows Vista Home Premium Windows Vista Home Premium 64-bit edition Windows Vista Home Basic Windows Vista Home Basic 64-bit edition Windows Server 2003 Windows XP Professional Windows XP Home Edition Windows 2000 Professional Windows Me Windows 98 Second Edition (SE) 2 Note Windows NT 4.0 workstation is available only when using an optional network interface or a parallel interface. Windows 2000 professional, Windows XP, Windows Server 2003 and Windows Vista are available only when using an USB or optional Network interface. For the network connection, refer to the "Network interface Card" manual. 131f/190f PCL driver 1-3 1 1-4 Getting ready 131f/190f PCL driver 2 Installation Installation 2 2 Installation 2.1 Local install: Windows USB port 2 Note A USB interface will only operate on Windows 98SE/Me/2000/XP/Server 2003/Vista. Windows NT4.0 does not support USB connection. For Windows 2000/XP/Server 2003/Vista, you need to log on as an administrator. If you have previously installed the "KONICA MINOLTA 131f/190f PCL Printer/Scanner Driver", you will first have to uninstall it (see page 2-19). 1 Turn on your computer, but do not connect your machine to the USB port yet. 2 Insert the supplied CD into your CD-ROM drive. - For Windows Vista users: 1. If the "AutoPlay" dialog box appears, click [Run Setup.exe]. 2. When the "User Account Control" dialog box appears, click [Allow] to allow the driver software installation. The driver installation window will appear automatically. If it doesn’t appear, run the "setup.exe" located on the root directory of the supplied CD-ROM. 3 Choose your language, then click [Next]. 4 On the next screen, click [Next]. 5 The "Software License Agreement" appears. After reading and accepting the contents, click [Yes]. 6 Select your machine and click [Next]. 7 Select "USB", and then click [Next]. 8 The destination folder window appears. Confirm the location and click [Next]. * If you need to select your desired destination, click [Browse] and select another folder. 131f/190f PCL driver 2-3 Installation 2 9 Select the driver you want to install, then click [Next]. 10 The current settings will be displayed. Confirm the contents, then click [Next] to start installing on your computer. 2 Note For Windows Vista users: During the driver installation, the "Windows Security" dialog box will appear two times. Please click [Install this driver software anyway]. 2 Note Both PCL5e and PCL6 drivers cannot be installed simultaneously. If you want to install both drivers, first finish the installation of one driver and go to the other through "Add New Printer Wizard" (See “Installing both PCL5e and PCL6 drivers” on page 2-13). 11 Follow the instructions that appear on the window until you can click [Finish]. Windows 98SE /Me users % Go to page 2-5 Windows 2000 professional users % Go to page 2-7 Windows XP and Server 2003 users % Go to page 2-9 Windows Vista % Go to page 2-11 2-4 131f/190f PCL driver Installation 2.1.1 2 For Windows 98SE and Me users 2 Note Make sure that you followed the installation steps 1 to 11 described on page 2-3. 1 Plug the USB cable to your machine and then connect it to your computer. 2 Note Be sure to use a shielded USB cable. Use of an unshielded cable may result in radio interference. 2 Turn on your machine and computer. 3 The "Add New Hardware Wizard" will appear. In Windows 98SE, click [Next]. Then select "Search for the best driver for your device. (Recommended)" and click [Next]. In Windows Me, select "Specify the location of the driver (Advanced)" and click [Next]. 4 In Windows 98SE, select "Specify a location" and clear any other choices. In Windows Me, select "Search for the best driver for your device" and "Specify a location". 5 Click [Browse] to navigate your hard disk: "C:\KONICA_MINOLTA_131f (or 190f)\PCL", and click [OK]. 131f/190f PCL driver 2-5 Installation 2 6 Follow the instructions that appear on the window until you can click [Finish]. 7 The "Add New Hardware Wizard" appears again, repeat the same procedures from steps 3 to 6 three more times. This will complete the installation. 2 Note After the driver installation, you need to configure the "Device Option" setting to activate either or both the 2nd Paper Cassette or/and Duplex Unit. (The Duplex Unit is available only for 190f.) See “Activating your device option(s)” on page 2-6 for instructions on how to do this. Activating your device option(s) If your machine has device options, you must open the printer properties and activate them. To activate the device option(s): 1 Click [Start] % [Setting] % [Printers]. 2 Right click the KONICA MINOLTA PCL icon, then click [Properties]. 3 Click the [Device Option] tab. 4 Select the device(s) installed on your machine. 5 Click [OK], then close the printer properties. 2 Note The duplex unit is available only for 190f. 2-6 131f/190f PCL driver Installation 2.1.2 2 For Windows 2000 professional users 2 Note Make sure that you followed the installation steps 1 to 11 described on page 2-3. 1 Plug the USB cable to your machine and then connect it to your computer. 2 Note Be sure to use a shielded USB cable. Use of an unshielded cable may result in radio interference. 2 Turn your machine on. 3 The "Found New Hardware Wizard" will appear. Click [Next]. 4 Select "Search for a suitable driver for my device (recommended)" and click [Next]. The "Locate Driver Files" dialogue box appears. 5 Select "Specify a location" and clear any other choices, then click [Next]. 6 Click [Browse] to navigate your hard disk: C:\KONICA_MINOLTA_131f (or 190f)\PCL, and then click [OK]. 7 Click [Next]. If the "Digital Signature Not Found" dialogue box appears, click [Yes] to install the driver. 131f/190f PCL driver 2-7 Installation 2 8 Follow the instructions that appear on the window until you can click [Finish]. 9 The "Add New Hardware Wizard" appears again. Repeat the same procedures from steps 3 to 8. This will complete the installation. 2 Note After the driver installation, you need to configure the "Device Option" setting to activate either or both the 2nd Paper Cassette or/and Duplex Unit (The Duplex Unit is available only for 190f.) See “Activating your device option(s)” on page 2-8 for instructions on how to do this. Activating your device option(s) If your machine has device options, you must open the printer preferences and activate them. To activate the device option(s): 1 Click [Start] % [Settings] % [Printers]. 2 Right click the KONICA MINOLTA PCL icon, then click [Printing Preferences...]. 3 Click the [Device Option] tab. 4 Select the device(s) installed on your machine. 5 Click [OK], then close the printing preference. 2 Note The duplex unit is available only for 190f. 2-8 131f/190f PCL driver Installation 2.1.3 2 For Windows XP and Windows Server 2003 users 2 Note Make sure that you followed the installation steps 1 to 11 described on page 2-3. 1 Plug the USB cable to your machine and then connect it to your computer. 2 Note Be sure to use a shielded USB cable. Use of an unshielded cable may result in radio interference. 2 Turn your machine on. 3 The "Found New Hardware Wizard" will appear. When the Wizard ask you "Can Windows connect to Windows Update to search for software?", select "No, not this time." Then click [Next]. 4 Select "Install from a list or specific location (Advanced)" and click [Next]. 5 Select "Include this location in the search:" and clear any other choices. Click [Browse] to navigate your hard disk: C:\KONICA_MINOLTA_131f (or 190f)\PCL, and then click [OK]. 6 Click [Next]. If the "Windows Logo testing" dialogue box appears, click [Continue Anyway] to install the driver. 7 Click [Finish]. 131f/190f PCL driver 2-9 Installation 2 8 The "Found New Hardware Wizard" appears again. Repeat the same procedures from steps 3 to 7. This will complete the installation. 2 Note After the driver installation, you need to configure the "Device Option" setting to activate either or both the 2nd Paper Cassette or/and Duplex Unit (The Duplex Unit is available only for 190f.) See “Activating your device option(s)” on page 2-10 for instructions on how to do this. Activating your device option(s) If your machine has device options, you must open the printing preferences and activate them. To activate the device option(s): 1 Click [Start] % [Printers and Faxes]. 2 Right click the KONICA MINOLTA PCL printer icon, then click [Printing Preferences...]. 3 Click the [Device Option] tab. 4 Select the device(s) installed on your machine. 5 Click [OK], then close the printing preferences. 2 Note The duplex unit is available only for 190f. 2-10 131f/190f PCL driver Installation 2.1.4 2 For Windows Vista users 2 Note Make sure that you followed the installation steps 1 to 11 on page 2-3. 1 Plug the USB cable into your machine and then connect it to your computer. 2 Note Be sure to use a shielded USB cable. Use of an unshielded cable may result in radio interference. 2 Turn your machine on. 3 The driver software will be installed automatically. 4 When the drivers have been installed correctly, the message "Your devices are ready to use" will appear. 2 Note After the driver installation, you need to configure the "Device Option" setting to activate either or both the 2nd Paper Cassette or/and Duplex Unit (The Duplex Unit is available only for 190f.) See “Activating your device option(s)” on page 2-12 for instructions on how to do this. 131f/190f PCL driver 2-11 Installation 2 Activating your device option(s) If your machine has device options, you must open the printing preferences and activate them. To activate the device option(s): 1 Click [Start] % [Control Panel]. 2 Click [Hardware and Sound]. 3 Click [Printers]. 4 Right-click the KONICA MINOLTA PCL printer icon, then click [Printing Preferences...]. 5 Click the [Device Option] tab. 6 Select the device(s) installed on your machine. 7 Click [OK] and close the printing preferences. 2 Note The duplex unit is available only for 190f. 2-12 131f/190f PCL driver Installation 2.1.5 2 Installing both PCL5e and PCL6 drivers If you want to install both drivers connecting with the USB interface, first finish installation of one driver and then go to the other through "Add New Printer Wizard". 2 Note For Windows 2000/XP/Server 2003/Vista, you need to log on as an administrator. For Vista users 1 Click [Start] % [Control Panel] % [Hardware and Sound] % [Printers]. 2 Select "Add a printer" from the menu and select [Add a local printer]. 3 Select the USB port for printer and click [Next]. 4 Click [Have Disk.....]. 5 Insert the supplied PCL printer driver CD into your CD-ROM drive, then click [Browse]. 6 Browse to your choice of one of the following locations on the CD, and then click [Open] % [OK] % [Next] - - To install PCL5e driver, browse to: "WinVista\Win_x86\Language\131f (or 190f) PCL\WinVista_x86\PCL5e" "WinVista\Win_x64\Language\131f (or 190f) PCL\WinVista_x64\PCL5e" To install PCL6 driver, browse to: "WinVista\Win_x86r\Language\131f (or 190f) PCL\WinVista_x86\PCL6" "WinVista\Win_x64\Language\131f (or 190f) PCL\WinVista_x64\PCL6" 2 Note Win_x86 is for the 32 bit, and Win_x64 is for the 64 bit PC operating system. To confirm your PC system type, click [Start] % [Control Panel] % [System and Maintenance] % [System]. 7 Confirm the printer name that you have selected and click [Next]. 8 Follow the instructions that appear on the window until you can click [Finish]. 131f/190f PCL driver 2-13 Installation 2 2 Note If the "User Account Control" window appears, click [Continue]. If the "Window Security" window appears, click [Install this driver software anyway]. 9 After installation finishes, the printer icon can be found on the "Printers" window. For Windows XP and Windows Server 2003 users 1 Click [Start] % [Printers and Faxes]. In Windows XP Home Edition, click [Start] % [Control Panel] % [Printers and other Hardware] % [Printers and Faxes]. 2 Select [Add Printer] from [File] menu to start the "Add New Printer Wizard" and on the first window click [Next]. 3 Select "Local printer attached to this computer" and clear the check box for "Automatically detect and install my plug and play printer", then click [Next]. 4 Select [USB port] for printer and click [Next]. 5 Click [Have Disk]. 6 Insert the supplied PCL printer driver CD into your CD-ROM drive, then click [Browse]. 7 Browse to your choice of one of the following locations on the CD, and then click [OK]. - - 2-14 To install PCL5e driver, browse to: "LegacyOS\Win_x86\Language\131f (or 190f) PCL\WinXP\PCL5e" for Windows XP. "LegacyOS\Win_x86\Language\131f (or 190f) PCL\Win2003\PCL5e" for Windows Server 2003. To install PCL6 driver, browse to: "LegacyOS\Win_x86\Language\131f (or 190f) PCL\WinXP\PCL6" for Windows XP. "LegacyOS\Win_x86\Language\131f (or 190f) PCL\Win2003\PCL6" for Windows Server 2003. 131f/190f PCL driver Installation 8 2 Follow the instructions that appear on the window until you can click [Finish]. 2 Note When the Windows Logo testing window appears, click [Continue Anyway]. For Windows 2000 users 1 Click [Start] % [Settings] % [Printers]. 2 Double-click [Add Printer]. 3 Click [Next]. 4 Select "Local printer" and clear the check box for "Automatically detect and install my Plug and Play printer", then click [Next]. 5 Select [USB port] for printer and click [Next]. 6 Click [Have Disk]. 7 Insert the supplied PCL printer driver CD into your CD-ROM drive, then click [Browse]. 8 Browse to your choice of one of the following locations on the CD, and then click [OK]. - 9 To install PCL5e driver, browse to: "LegacyOS\Win_x86\Language\131f (or 190f) PCL\Win2000\PCL5e" To install PCL6 driver, browse to: "LegacyOS\Win_x86\Language\131f (or 190f) PCL\Win2000\PCL6" Follow the instructions that appear on the window until you can click [Finish]. 2 Note When the Digital Signature Not Found window appears, click [Yes]. 131f/190f PCL driver 2-15 Installation 2 For Windows 98SE/Me users 1 Click [Start] % [Settings] % [Printers]. 2 Double-click [Add Printer]. 3 Click [Next]. 4 Select "Local Printer" and click [Next]. 5 Click [Have Disk]. 6 Insert the supplied PCL printer driver CD into your CD-ROM drive, then click [Browse]. 7 Browse to your choice of one of the following locations on the CD, and then click [OK]. - To install PCL5e driver, browse to: "LegacyOS\Win_x86\Language\131f (or 190f) PCL\Win9x_Me\PCL5e" To install PCL6 driver, browse to: "LegacyOS\Win_x86\Language\131f (or 190f) PCL\Win9x_Me\PCL6" 8 Click [Next]. 9 Select [USB port] for printer and click [Next]. 10 Follow the instructions that appear on the window until you can click [Finish]. 2.2 Local install: Windows Parallel port (option) 2 Note * The optional parallel interface is required. * A parallel interface available only for using Windrows 98SE/ME/NT4.0. If you are using Windows 2000/XP/Server 2003/Vista, please use a USB or an optional network interface. * For Windows NT4.0, you need to log on as an administrator. 2-16 131f/190f PCL driver Installation 2.2.1 2 Parallel port connection 2 Note Be sure to use a shielded parallel cable. Use of an unshielded cable may result in radio interference. 2.2.2 1 Turn off both the machine and your computer. 2 Connect a standard IEEE-1284 parallel cable to the parallel port on your machine, securing it with the clips. 3 Connect the other end to the parallel port on your computer and secure it in place with the screws. Installing the driver 2 Note If you have previously installed the "KONICA MINOLTA 131f/190f PCL Printer/Scanner Driver", you can update it by simply clicking the [Update] button on the maintenance window. 1 Turn on your computer. 2 Insert the supplied CD into your CD-ROM drive. The driver installation window will appear automatically. If doesn’t appear, run the "setup.exe" located on the root directory of the supplied CD-ROM. 3 Choose your language, then click [Next]. 4 On the next window, click [Next]. 131f/190f PCL driver 2-17 Installation 2 5 The "Software License Agreement" appears. After reading and accepting the contents, click [Yes]. 6 Select your machine and click [Next]. 7 Select "Parallel" and click [Next]. 8 Follow the instructions that appear on your screen until you can click [Finish]. The driver installation is completed. Activating your device option(s) After the driver installation, you need to configure the "Device Option" setting to activate either or both the 2nd Paper Cassette or/and Duplex Unit. (The Duplex Unit is available only for 190f.) To activate the device option(s): 2.3 1 Click [Start] % [Settings] % [Printers]. 2 Right click the KONICA MINOLTA PCL printer icon, then click [Properties] (Windows 98SE/Me), or [Document Defaults...] (Windows NT4.0). 3 Click the [Device Option] tab. 4 Select the device(s) installed on your machine. 5 Click [OK], then close the window. Network install: TCP/IP (option) 2 Note The optional network interface card is required. Refer to the "Network Interface Card" manual. 2-18 131f/190f PCL driver Installation 2.4 2 Uninstalling the driver Uninstall is required if you are upgrading the software or if your installation fails. 2 Note For Windows NT4.0/2000/XP/Server 2003/Vista, you need to log on as an administrator. For Windows 98/98SE and Windows Me 1 Select [Start], [Settings], [Control Panel], [Add/Remove Programs] and the [Install/Uninstall] tab. 2 Select "KONICA MINOLTA 131f/190f PCL Printer/Scanner Driver" and click the [Add/Remove] button. 3 Follow the instructions that appear on the window. For Windows 2000 Professional 1 Select [Start], [Settings], [Control Panel] and [Add/Remove Programs] and [Change or Remove Programs] icon. 2 Select "KONICA MINOLTA 131f/190f PCL Printer/Scanner Driver" and click the [Change/Remove] button. 3 Follow the instructions that appear on the window. For Windows XP and Windows Server 2003 1 Select [Start], [Control Panel], [Add or Remove Programs] and the [Change or Remove Programs] icon. 2 Select "KONICA MINOLTA 131f/190f PCL Printer/Scanner Driver" and click the [Change/Remove] button. 3 Follow the instructions that appear on the window. 131f/190f PCL driver 2-19 Installation 2 For Windows Vista 2-20 1 Select [Start], [Control Panel], [Programs], [Programs and Features]. 2 Select "KONICA MINOLTA 131f/190f PCL Printer/Scanner Driver" and click the [Uninstall] button. 3 Follow the instructions that appear on the window. 131f/190f PCL driver 3 Configuring printer driver settings Configuring printer driver settings 3 Configuring printer driver settings 3.1 Open the printer properties 3 There are two ways to open the printer properties: - From your application software From the printer folder 2 Note * When you change the printer properties from application software, the settings will be available only for the current print job. * To change the printer default settings, change them from the "Printers" folder. This change can affect every user who shares the same printer. 3.1.1 From the application software Opening the printer properties from application software vary on the type of application software you use. See your application software’s manual for details. The following example utilizes Microsoft Word 2000. 1 Select "Print" from the File menu. 2 The Print dialogue box will appear. In Name field, select your KONICA MINOLTA PCL printer, then click [Properties]. 3 The printer properties window will appear. For descriptions of the printer driver settings, see “Paper tab” on page 3-4. 131f/190f PCL driver 3-3 Configuring printer driver settings 3 3.1.2 From the printer folder 2 Note For Windows NT4.0/2000/XP/Server 2003/Vista, you need to log on as an administrator. 1 Click [Start] % [Settings] % [Printers]. - 3.2 Windows Vista, click [Start] % [Control Panel] % [Hardware and Sound] % [Printers]. Windows XP Professional and Windows Server 2003, click [Start] % [Printers and Faxes]. Windows XP Home edition, click [Start] % [Control Panel] % [Printers and other Hardware] % [Printers and Faxes]. 2 Right-click the KONICA MINOLTA PCL icon, and then click [Properties] (Windows 98SE/Me), [Document Defaults...] (Windows NT4.0), or [Printing Preferences] (Windows 2000/XP/Server 2003/Vista). 3 The printer properties window will appear. For descriptions of the printer driver settings, see page 3-4. Paper tab Paper tab is used for setting paper destination and printing. 3-4 131f/190f PCL driver Configuring printer driver settings 3.2.1 3 Zoom You can zoom (Enlarging and scaling-down) data in the following 2 methods. 2 Note "Zoom" settings are not available whenever the "Combine" setting on the "Page Layout" tab is anything besides "Off ". Fit to Paper Choose this option to scale your print job to any selected paper size regardless of the logical document size. If you want your document to be fitted to the selected paper size, check on the "Scale to fit". 2 Note When "Scaling" is set for other than 100% or the same paper size as "Paper size" is selected, "Scale to fit" is not available. Scaling(%) You can enlarge or reduce the document in 1 percentage increments, from 25% to 400%. 2 Note "Scaling (%)" is not available while the "Fit to paper" is selected. 3.2.2 Copies Specifies the number of copies for printing, ranging from 1 to 999. 131f/190f PCL driver 3-5 Configuring printer driver settings 3 3.2.3 Paper Size Select the paper size from the drop list, which shows the paper supported in the printer driver’s current setting. Paper sizes shown on the drop list are constrained by the "Paper Source" and "Combine" settings. If you cannot find the objective size in the list, change the settings of paper source. Orientation Portrait orients the print vertically. Landscape orients the print horizontally. Edit Custom Click this button when you want to add, change or delete your custom paper size. You can add up to 50 custom paper sizes. 2 Note The "Edit Custom" is not available when either of the following conditions exists. The "Paper Source" setting is anything other than "Bypass Tray" or "Auto" The "Combine" setting on the "Page Layout" tab is anything other than "Off ". 3-6 131f/190f PCL driver Configuring printer driver settings 3 To add a custom paper size 1 Click [Edit Custom]. 2 Click [Add]. 3 Enter the name that identifies your custom paper. You can enter up to 20 characters. 4 Specifies the width and length of your custom paper size. 5 Click [OK]. To delete a custom paper size 3.2.4 1 Select the paper name that you want to delete. 2 Click [Delete]. Paper Source Specifies paper cassette or bypass tray for printing. 131f/190f PCL driver 3-7 Configuring printer driver settings 3 3.2.5 Paper Type Select the paper type to be used for printing. If paper cassette is selected in the "Paper Source" box, the paper type setting cannot be changed. 3.2.6 Sort When you select "On" to enable Sort, multi-page job will be printed in collated sets. When "Off " is selected, it will be printed on a page-by-page basis. 3.3 Page Layout tab The "Page Layout" tab contains settings for "Combine" and "Watermark". . 3.3.1 Duplex 2 Note The duplex copy function is available only for bizhub 190f. Print on Both Sides You can print on both sides of the paper. The binding position must be specified for duplex printing. To unify the orientation of both sides (book), select "Left Binding" or "Right Binding". To reverse the orientation (flipchart), select "Upper Binding". Setting of Duplex Select this button to adjust the binding margin. 3-8 131f/190f PCL driver Configuring printer driver settings 3.3.2 3 Combine Configure how multiple pages of the document should be printed on a single sheet of paper. Select the number of document pages that should be printed on each sheet of paper. Selecting "Off " prints one document page per paper. 2 Note The "Combine" settings are not available when either of the following conditions exists. The "Fit to Paper" on the "Paper" tab is selected. The "Scaling" setting on the "Paper" tab is anything other than "100%". Once the "Combine" is set, the scaling will be determined automatically and it cannot be changed manually. Print Separator Line . Select this to print a border around each page when printing more than one document page on each sheet of paper. Detail of Combine Click this button to open the Detail of Combine dialogue in which you can specify the order of combined pages on the paper. 131f/190f PCL driver 3-9 Configuring printer driver settings 3 3.3.3 Booklet 2 Note The "Booklet" function is available only for 190f with duplex unit. You can print several pages to form a booklet, when the paper is half center folded and overlapped. To set up this function, check the box for "Print on Both Side" and select "2up" for "Combine". Booklet Printing The binding position can be set for booklet. The binding position you specify varies depending on the print orientation specified in "Orientation" in the "Paper" tab. When "Portrait" is selected, "Left" or "Right" can be specified for the binding position, and when "Landscape" is selected, "Upper" or "Lower" can be specified. 3.3.4 Watermark You can print Watermark text (such as "Confidential" and "Sample") over document. Choose the desirable watermark from the drop down list. First Page Only Select this check box when you want the watermark to be printed on the first page only. Clear the check box to print the watermark on all pages. Edit Watermark Click [Edit Watermark] to display the "Watermark" dialogue box . 3-10 131f/190f PCL driver Configuring printer driver settings 3 To edit a watermark Select the applicable watermark name in the list. Then make any settings you want. To create a new watermark You can register up to 20 different watermarks in this dialogue. (The 11 types of watermark have already been registered.) 3.4 1 Click [Add]. 2 Type a name of the new watermark. You can enter up to 30 characters. 3 Type the watermark text you want to use. You can enter up to 30 characters. 4 Make a setting for your new watermark. If you need help, click [Help]. 5 Click [OK] to save it. Quality tab Use the settings on this tab to control the quality of the printed output. 3.4.1 Toner Saving Select toner saving to on to conserve the toner, but it will reduce print quality. 131f/190f PCL driver 3-11 Configuring printer driver settings 3 3.4.2 Resolution Select either "600 × 600 dpi" or "300 × 300 dpi" as the printing resolution. 2 Note "600 × 600" provides better quality, but it also takes longer to print at this setting than at "300 × 300". 3.4.3 True Type Mode Automatic When the font in the document is a printer-resident font, the printer uses it to printout. When the printer does not have the font, the font data will be transferred to the printer as outline data. Download as Outline All the font data in the document will be transferred to the printer as outline data. Download as Bitmap All the font data in the document will be transferred to the printer as bitmap data. Select this mode if letters are not printed properly as the computer window. Note that the printing speed may decrease in this mode than in "Automatic" or "Download as Outline" mode. When you set zoom in or out, always select "Automatic" or "Download as Outline" as True Type Mode. Download as Graphics (Windows 98/98SE/Me only) All the font data and graphic data in the document will be transferred to the printer as Raster image. Select this mode if graphics are not printed properly as the computer window. Note that the printing speed may decrease in this mode than the former three. When you set zoom in or out, always select "Automatic" or "Download as Outline" as True Type Mode 3.4.4 Print Density Specify the density level between -50 and +50. When setting "+50" outputs are the darkest, and inversely when setting "-50" they are the lightest. 3-12 131f/190f PCL driver Configuring printer driver settings 3.5 3 Device Option tab Click the device(s) installed in the machine. 2 Note The duplex unit is available only for 190f. . 3.5.1 Using the device(s) To activate the 2nd Paper Cassette and/or the Duplex Unit device(s), check the corresponding box in the "Device Option" window. 131f/190f PCL driver 3-13 3 3-14 Configuring printer driver settings 131f/190f PCL driver 4 Cancelling a print job Cancelling a print job 4 Cancelling a print job 4.1 Canceling on Windows 4 The following is an example in using Microsoft Windows XP Professional. Operation could vary depending on your Windows version. 1 Click [Start] % [Printers and Faxes]. 2 Double click "KONICA MINOLTA 131f/190f PCL6 (or PCL5e)". The print queue is displayed. 3 Right-click a document name for which printing should be canceled. Then select "Cancel" from pop-up menu. Document printing can be canceled by pressing Delete key on the computer’s keyboard after clicking document name. 4.2 Canceling on the machine During PC printing, the machine shows the following display on the LCD. If you want to cancel the current printing job, follow the instructions below: 4 Press [Advanced Functions] and press [+] until "Online" appears on the LCD, then press enter. Press [,] or [+] to select "Off ". 5 The machine will show the following display: 6 To cancel the current PC printing, press [Enter]. If you do not wish to cancel the current PC printing, press [Cancel]. 131f/190f PCL driver 4-3 4 Cancelling a print job 4-4 131f/190f PCL driver 5 Troubleshooting Troubleshooting 5 5 Troubleshooting 5.1 Error Messages The table below describes the main error messages that may appear during PC print mode operations. Error Message What it means What to do Memory Overflow Press Stop The machine received data more than it can fit in memory. Press [Stop] to cancel the printing job. Either delete unnecessary documents, retry after more memory becomes available, or split the printing into more than one operation. Paper Mismatch Press Stop The paper size specif ied with the printer driver differs from the size of paper that is loaded. Press [Stop] to cancel a print job. Then load the correct size of paper and try printing again. The direction of A5-sized paper on the bypass tray is wrong. A5 is not available for PC printing. Set the A5 on the bypass tray. Please Supply Paper The paper cassette or bypass tray is out of paper. Supply paper to the cassette and/ or the bypass tray. Unable to Sort Start/ Stop The data is too large to sorting. Press [Start] and the machine makes a print without collation. Press [Stop] and the current PC printing job will be cancelled. Set XXX paper Press Stop (These messages are displayed alternately.) Paper Mismatch Press Stop Rotate the paper Press Stop (These messages are displayed alternately.) 131f/190f PCL driver 5-3 5 5-4 Troubleshooting 131f/190f PCL driver 6 Specifications Specifications 6 6 Specifications 6.1 Printer Specifications 6.2 Print speed 13 pages/min for 131f, 19 pages/min for 190f. (using A4 paper from 1st cassette) Print resolution 600 dpi/300 dpi (Default: 600dpi) Color/Mono Monochrome RAM Share with the machine. Interface • USB 2.0 (full speed), except for Windows NT 4.0 • Ethernet port (option) • IEEE-1284 parallel port (option), except for Windows 2000, Windows XP, Windows Server 2003 and Windows Vista Printer Language PCL6, PCL5e Scanner resolution 600/400/300/200 dpi (Default: 200 dpi) Supported Operating Systems Refer to page 1-3. Acceptable paper size Paper cassette Paper type Paper size Quantity Plain paper (weight: 60–90 g/m²) A4, A5 š, F4 500 sheets (weight: 80 g/m²) Paper type Paper size Quantity Plain paper (weight: 60–120 g/m²) A4, A5 š, A6, F4, Letter, Legal, Halfletter š, Executive 50 sheets (weight: 80 g/m²) Custom size Width: 97 to 216 mm Length: 140 to 356 mm 1 sheet Envelopes DL (110 × 220 mm) Com#10 (4.125 in. × 9.5 in.) Monarch (3.875 in × 7.5 in.) 1 envelope Postcard 100 × 148 mm 20 sheets Transparency A4 or Letter 20 sheets Bypass Tray 131f/190f PCL driver 6-3 Specifications 6 - 6.3 Do not use envelopes with double flaps or pressure seals as these do ot feed properly. If using a transparency (OHP) film, be sure that the film does not have a paper backing and/or a leading strip. If it does, remove the paper backing and/or strip before loading. Only film should go in, not film with any backing or strip. The printable area 4 mm (0.16’’) 4 mm (0.16’’) 4 mm (0.16’’) 6-4 4 mm (0.16’’) Printable area 131f/190f PCL driver 1 Getting ready 1.1 2 Installation 2.1 Local install: Windows USB port .................................................2-3 2.1.1 For Windows 98SE and Me users..............................................2-5 2.1.2 For Windows 2000 professional users.......................................2-7 2.1.3 For Windows XP and Windows Server 2003 users....................2-9 2.1.4 For Windows Vista users .........................................................2-11 2.1.5 Installing both PCL5e and PCL6 drivers ..................................2-13 2.2 3 System Requirements (Local)......................................................1-3 Local install: Windows Parallel port (option)............................2-16 2.2.1 Parallel port connection ...........................................................2-17 2.2.2 Installing the driver ...................................................................2-17 2.3 Network install: TCP/IP (option) ................................................2-18 2.4 Uninstalling the driver ................................................................2-19 Configuring printer driver settings 3.1 Open the printer properties .........................................................3-3 3.1.1 From the application software ...................................................3-3 3.1.2 From the printer folder ...............................................................3-4 3.2 Paper tab .......................................................................................3-4 3.2.1 Zoom..........................................................................................3-5 3.2.2 Copies ........................................................................................3-5 3.2.3 Paper Size ..................................................................................3-6 3.2.4 Paper Source .............................................................................3-7 3.2.5 Paper Type.................................................................................3-8 3.2.6 3.3 Sort.............................................................................................3-8 Page Layout tab ............................................................................3-8 3.3.1 Duplex ........................................................................................3-8 3.3.2 Combine.....................................................................................3-9 131f/190f PCL driver -1 3.3.3 Booklet..................................................................................... 3-10 3.3.4 Watermark ............................................................................... 3-10 3.4 Toner Saving ............................................................................ 3-11 3.4.2 Resolution ................................................................................ 3-12 3.4.3 True Type Mode....................................................................... 3-12 3.4.4 3.5 3.5.1 4 5 -2 Print Density............................................................................. 3-12 Device Option tab ....................................................................... 3-13 Using the device(s)................................................................... 3-13 Cancelling a print job 4.1 Canceling on Windows ................................................................ 4-3 4.2 Canceling on the machine ........................................................... 4-3 Troubleshooting 5.1 6 Quality tab ................................................................................... 3-11 3.4.1 Error Messages ............................................................................ 5-3 Specifications 6.1 Printer ............................................................................................ 6-3 6.2 Acceptable paper size.................................................................. 6-3 6.3 The printable area ........................................................................ 6-4 131f/190f PCL driver