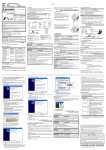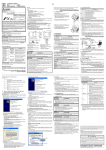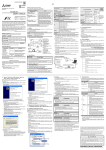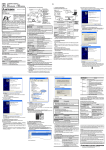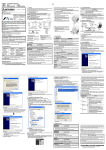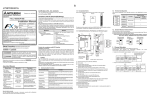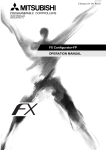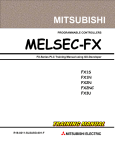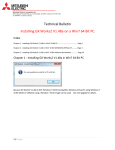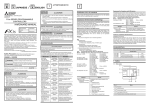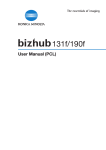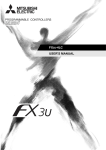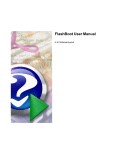Download FX-USB-AW/FX3U-USB-BD USER`S MANUAL
Transcript
FX-USB-AW/FX3U-USB-BD USER'S MANUAL USB Driver Installation Edition Safety Precautions (Read these precautions before use.) BEFORE installation, operation, maintenance or inspection of this product, thoroughly read through and understand this manual and all of the associated manuals. Also, take care to handle the module properly and safely. This manual classifies the safety precautions into two categories: and . Indicates that incorrect handling may cause hazardous conditions, resulting in death or severe injury. Indicates that incorrect handling may cause hazardous conditions, resulting in medium or slight personal injury or physical damage. Depending on the circumstances, procedures indicated by may also cause severe injury. It is important to follow all precautions for personal safety. Store this manual in a safe place so that it can be taken out and read whenever necessary. Always forward it to the end user. 1. STARTUP AND MAINTENANCE PRECAUTIONS Reference • Before modifying or disrupting the program in operation or running the PLC, carefully read through this manual and the associated manuals and ensure the safety of the operation. An operation error may damage the machinery or cause accidents. 52 Reference • Do not disassemble or modify the PLC. Doing so may cause fire, equipment failures, or malfunctions. For repair, contact your local Mitsubishi Electric representative. • Since the FX-USB-AW and FX3U-USB-BD case is made of resin, do not drop it or exert strong impact to it. Doing so may cause damage. 52 2. DISPOSAL PRECAUTIONS Reference • Please contact a certified electronic waste disposal company for the environmentally safe recycling and disposal of your device. 52 3. TRANSPORTATION AND STORAGE PRECAUTIONS Reference • The product is a precision instrument. During transportation, avoid any impacts. Failure to do so may cause failures in the product. After transportation, verify the operations of the product. (1) 52 FX-USB-AW/FX3U-USB-BD USER'S MANUAL USB Driver Installation Edition MEMO (2) FX-USB-AW/FX3U-USB-BD USER'S MANUAL USB Driver Installation Edition FX-USB-AW/FX3U-USB-BD USER'S MANUAL [USB Driver Installation Edition] Manual number JY997D32601 Manual revision F Date 3/2014 Foreword This manual describes the installation procedure of the USB driver software for the FX-USB-AW and FX3UUSB-BD. Before use, read this manual and the manuals of all relevant products fully to acquire proficiency in handling and operating the product. Make sure to learn all the product information, safety information, and precautions. Store this manual in a safe place so that you can take it out and read it whenever necessary. Always forward it to the end user. This manual confers no industrial property rights or any rights of any other kind, nor does it confer any patent licenses. Mitsubishi Electric Corporation cannot be held responsible for any problems involving industrial property rights which may occur as a result of using the contents noted in this manual. © 2008 MITSUBISHI ELECTRIC CORPORATION 1 FX-USB-AW/FX3U-USB-BD USER'S MANUAL USB Driver Installation Edition Outline Precautions • This manual provides information for the use of the FX-USB-AW and FX3U-USB-BD. The manual has been written to be used by trained and competent personnel. The definition of such a person or persons is as follows; 1) Any engineer who is responsible for the planning, design and construction of automatic equipment using the product associated with this manual should be of a competent nature, trained and qualified to the local and national standards required to fulfill that role. These engineers should be fully aware of all aspects of safety with aspects regarding to automated equipment. 2) Any commissioning or maintenance engineer must be of a competent nature, trained and qualified to the local and national standards required to fulfill the job. These engineers should also be trained in the use and maintenance of the completed product. This includes being familiar with all associated manuals and documentation for the product. All maintenance should be carried out in accordance with established safety practices. 3) All operators of the completed equipment should be trained to use that product in a safe and coordinated manner in compliance with established safety practices. The operators should also be familiar with documentation that is connected with the actual operation of the completed equipment. Note: the term 'completed equipment' refers to a third party constructed device that contains or uses the product associated with this manual. • This product has been manufactured as a general-purpose part for general industries, and has not been designed or manufactured to be incorporated in a device or system used in purposes related to human life. • Before using the product for special purposes such as nuclear power, electric power, aerospace, medicine or passenger movement vehicles, consult with Mitsubishi Electric. • This product has been manufactured under strict quality control. However when installing the product where major accidents or losses could occur if the product fails, install appropriate backup or failsafe functions into the system. • When combining this product with other products, please confirm the standards and codes of regulation to which the user should follow. Moreover, please confirm the compatibility of this product with the system, machines, and apparatuses to be used. • If there is doubt at any stage during installation of the product, always consult a professional electrical engineer who is qualified and trained in the local and national standards. If there is doubt about the operation or use, please consult your local Mitsubishi Electric representative. • Since the examples within this manual, technical bulletin, catalog, etc. are used as reference; please use it after confirming the function and safety of the equipment and system. Mitsubishi Electric will not accept responsibility for actual use of the product based on these illustrative examples. • The content, specification etc. of this manual may be changed for improvement without notice. • The information in this manual has been carefully checked and is believed to be accurate; however, if you notice any doubtful point, error, etc., please contact your local Mitsubishi Electric representative. Registration • Microsoft®, Windows® and Windows Vista® are either registered trademarks or trademarks of Microsoft Corporation in the United States and/or other countries. • The company name and the product name to be described in this manual are the registered trademarks or trademarks of each company. 2 FX-USB-AW/FX3U-USB-BD USER'S MANUAL USB Driver Installation Edition Table of Contents Table of Contents SAFETY PRECAUTIONS .................................................................................................. (1) Associated Manuals.................................................................................................................. 4 Generic Names and Abbreviations Used in the Manual ........................................................ 4 1. Outline and Specifications 5 1.1 Outline............................................................................................................................................. 5 1.2 Specifications .................................................................................................................................. 5 1.2.1 Performance Specifications............................................................................................................. 5 1.2.2 USB Cable Specifications................................................................................................................ 5 1.2.3 System Requirements ..................................................................................................................... 6 2. System Configuration and Connecting Procedure 7 2.1 System Configuration...................................................................................................................... 7 2.1.1 FX-USB-AW .................................................................................................................................... 7 2.1.2 FX3U-USB-BD.................................................................................................................................. 7 2.2 Connecting Procedure .................................................................................................................... 8 2.2.1 Connecting Procedure of the FX-USB-AW...................................................................................... 8 2.2.2 Connecting Procedure of the FX3U-USB-BD................................................................................... 8 3. Driver Installation 9 3.1 Windows® 98/98SE/Millennium Edition/2000/XP ......................................................................... 11 3.2 Windows Vista® ............................................................................................................................ 14 3.3 Windows® 7 .................................................................................................................................. 18 3.4 Windows® 8/8.1 ............................................................................................................................ 25 4. Installation Confirmation of Driver 34 5. Uninstalling Driver 36 5.1 Windows® 98/98SE/Millennium Edition/2000/XP ......................................................................... 36 5.1.1 When the installation of the driver is performed normally.............................................................. 36 5.1.2 When the installation of the driver is not performed normally........................................................ 37 5.2 Windows Vista® ............................................................................................................................ 38 5.3 Windows® 7 .................................................................................................................................. 42 5.4 Windows® 8/8.1 ............................................................................................................................ 46 6. Caution on Use 52 7. Troubleshooting 54 7.1 FX-USB-AW .................................................................................................................................. 54 7.2 FX3U-USB-BD ............................................................................................................................... 55 Revised History ....................................................................................................................... 56 3 FX-USB-AW/FX3U-USB-BD USER'S MANUAL USB Driver Installation Edition Associated Manuals Associated Manuals Refer to this manual for details of the installation procedure of the USB driver software for the FX-USB-AW and FX3U-USB-BD. For product manuals or documents, consult with the Mitsubishi Electric dealer from who you purchased your product. Essential manual Manuals necessary for some purposes Manual with additional manual for detailed explanation Manual name Manual number Model name code Contents Supplied FX-USB-AW User’s Manual with product JY997D13201 Explains the mounting and specifications of the FX-USB-AW. - Supplied FX3U-USB-BD User’s Manual with product JY997D13501 Explains the mounting and specifications of the FX3U-USB-BD. - FX Series User’s Manual Data Communication Edition JY997D16901 Details of simple link between PCs, parallel link, computer link and no-protocol communication (RS instructions, FX2N-232IF) Separate manual 09R715 Generic Names and Abbreviations Used in the Manual Abbreviation/ generic name Programming tool Programming software GX Works2 4 Name Generic name of programming software and handy programming panels Generic name of programming software Generic name of programming software packages SW DNC-GXW2-J and SW DNC-GXW2-E GX Developer Generic name of programming software packages SW D5C-GPPW-J and SW D5C-GPPW-E FX-PCS/WIN(-E) Generic name of programming software packages FX-PCS/WIN and FX-PCS/WIN-E FX-USB-AW/FX3U-USB-BD USER'S MANUAL USB Driver Installation Edition 1 Outline and Specifications 1.1 Outline 1 Outline and Specifications 2 Outline This manual explains the installation method of the USB driver software for FX-USB-AW and FX3U-USB-BD. The FX-USB-AW and FX3U-USB-BD use the same USB driver software. For the mounting, hardware specification and applicable standard of the FX-USB-AW or FX3U-USB-BD, refer to the each product user's manual. 3 Driver Installation 1.2 System Config and Connecting Procedure 1.1 Outline and Specifications 1. Specifications For the hardware specifications of the FX-USB-AW or FX3U-USB-BD, refer to the each product user's manual. 4 Performance Specifications Installation Confirmation of Driver 1.2.1 1) FX-USB-AW Item Specification • 15mA / 5V DC (5V DC power is supplied from the internal power supply of PLC) • 30mA / 5V DC (5V DC power is supplied from the USB connector of personal computer) Level Conversion Bidirectional between RS-422 and USB (Between signals are isolated by photocoupler.) Baud Rate 115200 bps, maximum (The baud rate is different in PLC.) Transmission standard USB2.0 (For full speed) Signal name (Port) To PLC RS-422 (Mini-DIN 8Pin male) To a cable USB (Mini-B plug female) 5 Uninstalling Driver Current consumption 6 2) FX3U-USB-BD Specification • 15mA / 5V DC (5V DC power is supplied from the internal power supply of PLC) • 30mA / 5V DC (5V DC power is supplied from the USB connector of personal computer) Current consumption Isolation Photocoupler isolation (Between communication line and CPU) Baud Rate 9600/19200/38400/57600/115200 bps Transmission standard USB2.0 (For full speed) Port USB (Mini-B plug female) 7 Troubleshooting 1.2.2 Caution on Use Item USB Cable Specifications Item Signal name (Port) Length of cable Specification To FX-USB-AW or FX3U-USB-BD USB (Mini-B plug male) To PC USB (A plug male) 5m (196.9") at most (Included cable is 3m(118.1").) 5 FX-USB-AW/FX3U-USB-BD USER'S MANUAL USB Driver Installation Edition 1.2.3 1 Outline and Specifications 1.2 Specifications System Requirements Microsoft® Windows® 98*1, Windows® 98SE*1 Microsoft® Windows® Millennium Edition (Windows® Me)*1 Microsoft® Windows® 2000*1 Microsoft® Windows® XP*2,*3 OS Microsoft® Windows Vista®*2,*3 Microsoft® Windows® 7*4 Microsoft® Windows® 8*5 Microsoft® Windows® 8.1*6 Software 6 GX Works2 (SW DNC-GXW2-J, SW DNC-GXW2-E) GX Developer (SW D5C-GPPW-J, SW D5C-GPPW-E) FX-PCS/WIN*7, FX-PCS/WIN-E*8 FX-PCS-VPS/WIN, FX-PCS-VPS/WIN-E *1. Use the USB driver for Windows® 98, Windows® 98SE, Windows® Millennium Edition and Windows® 2000 included in the USB driver software Ver. 1.60. This USB driver is the same driver as in software versions earlier than 1.60. *2. Use the USB driver for Windows® XP and Windows Vista® included in the USB driver software Ver. 1.60. This USB driver is the same driver as the USB driver for Windows Vista ® for software version Ver. 1.10. This USB driver is the same driver as the USB driver for Windows ® XP and Windows Vista® for software versions Ver. 1.20 and Ver. 1.30. *3. Only the 32-bit version of this operating system is supported. *4. USB driver Ver. 1.30 or later is applicable to Windows® 7 32-bit version. USB driver Ver. 1.40 or later is applicable to Windows® 7 64-bit version. Use the applicable USB driver for Windows® 7 included in the USB driver software Ver. 1.60. These USB drivers are the same drivers as in software versions earlier than 1.60. *5. Use the USB driver for Windows® 8 included in the USB driver software Ver. 1.60. *6. Use the USB driver for Windows® 8.1 included in the USB driver software Ver. 1.60. *7. FX-PCS/WIN for versions earlier than 4.30, the communication port setting can be selected from COM1-COM4. For versions 4.30 or later, the communication port setting can be selected from COM1-COM9. *8. FX-PCS/WIN-E for versions earlier than 3.30, the communication port setting can be selected from COM1-COM4. For versions 3.30 or later, the communication port setting can be selected from COM1-COM9. FX-USB-AW/FX3U-USB-BD USER'S MANUAL USB Driver Installation Edition 2 System Configuration and Connecting Procedure 2.1 System Configuration 1 System Configuration and Connecting Procedure 2 System Configuration For details of the programming communication, refer to the following manual. → Refer to the FX Series User's Manual - Data Communication Edition 2.1.1 System Config and Connecting Procedure 2.1 Outline and Specifications 2. 3 FX-USB-AW Driver Installation - PLC - Positioning unit - Programmable cam switch Personal computer USB driver software Install 4 Installation Confirmation of Driver Connect to the programming port USB port USB cable for personal computer connection (included with the product) 5 FX-USB-AW Connected equipment 9.6 kbps FX1N, FX1NC*1 19.2 kbps or less FX2N (Earlier than Ver. 3.00), FX2NC(Earlier than Ver. 3.00) 9.6 kbps FX2N (Ver. 3.00 or later), FX2NC(Ver. 3.00 or later) 19.2 kbps or less FX3U, FX3UC 115.2 kbps or less Positioning unit FX2N-10GM, FX2N-20GM 9.6 kbps Programmable cam switch FX2N-1RM-E-SET 9.6 kbps 6 USB cable of 5m (196.9") at most (Included cable is 3m (118.1")) 7 FX1NC Series PLC specification details for I/O, wiring, installation, and maintenance can only be found in the Japanese Manual. • Please refer to individual PLC manuals for PLCs not mentioned above. 2.1.2 FX3U-USB-BD - PLC + FX3U-USB-BD USB driver software Personal computer Install USB cable for personal computer connection (included with the product) USB port Connected equipment Programmable controller FX3U FX3UC-32MT-LT(-2) Baud rate 115.2 kbps or less Cable for personal computer connection USB cable of 5m (196.9") at most (Included cable is 3m (118.1")) 7 Troubleshooting *1. Cable for personal computer connection Caution on Use Programmable controller Baud rate FX0, FX0S, FX0N, FX1S Uninstalling Driver + FX-USB-AW/FX3U-USB-BD USER'S MANUAL USB Driver Installation Edition 2.2 Connecting Procedure 2.2.1 Connecting Procedure of the FX-USB-AW 2 System Configuration and Connecting Procedure 2.2 Connecting Procedure 1) Power off the PLC. 2) Connect the USB (Mini-B plug male) connector of the USB cable to the FX-USB-AW. 3) Connect the RS-422 (Mini-DIN 8Pin male) connector of the FX-USB-AW to the PLC. 4) Connect the USB (A plug male) connector of the USB cable to the personal computer. 5) Power ON the PLC. 6) Power ON the personal computer. 7) Make sure the POWER lamp of the FX-USB-AW is lit. (The POWER lamp of FX-USB-AW lights up when power is supplied normally by the personal computer.) 2.2.2 Connecting Procedure of the FX3U-USB-BD 1) Power off the PLC. 2) Connect the USB (Mini-B plug male) connector of the USB cable to the FX3U-USB-BD. 3) Connect the USB (A plug male) connector of the USB cable to the personal computer. 4) Turn ON the power supply of the PLC. 5) Turn ON the power supply of the personal computer. 8 FX-USB-AW/FX3U-USB-BD USER'S MANUAL USB Driver Installation Edition 3 Driver Installation 1 Outline and Specifications 3. Driver Installation 2 Caution • The driver is not installed properly when the process is canceled during installation. To complete installation, uninstall the driver, and install again. For the uninstallation procedure of the driver, refer to Chapter 5. 3 Driver Installation • This product requires USB Driver Installation for each USB port to be used. To use multiple USB ports, connect this product to each port, and install the driver each time. The driver is not installed properly if the driver of a different version has already been installed. To complete installation, uninstall the driver, and install again. (With Windows Vista®, Windows® 7 and Windows® 8/8.1, driver installation will occur automatically. In other OS, depending on the PC environment, driver installation may occur automatically, or the location for the file may be required to be specified.) System Config and Connecting Procedure • Please confirm whether the installation is performed normally after the installation of the driver. Regarding confirmation, refer to Chapter 4. 4 Installation Confirmation of Driver USB driver software folder structure The folder structure is as follows according to the USB driver software version. Ver. 1.60 or later <CD-ROM Drive> 5 Uninstalling Driver <Win2000_ME_98> The USB driver for Windows® 98, Windows® 98SE, Windows® Millennium Edition (Me) and Windows® 2000 is stored. <WinVista_XP> The USB driver for Windows® XP and Windows Vista® is stored. 6 Caution on Use <Win7> The USB driver for Windows® 7 32-bit version is stored. <Win7_64> The USB driver for Windows® 7 64-bit version is stored. 7 Troubleshooting <Win8> The USB driver for Windows® 8 is stored. <Win8_1> The USB driver for Windows® 8.1 is stored. Ver. 1.50 <CD-ROM Drive> <Win2000_ME_98> The USB driver for Windows® 98, Windows® 98SE, Windows® Millennium Edition (Me) and Windows® 2000 is stored. <WinVista_XP> The USB driver for Windows® XP and Windows Vista® is stored. <Win7> The USB driver for Windows® 7 32-bit version is stored. <Win7_64> The USB driver for Windows® 7 64-bit version is stored. <Win8> The USB driver for Windows® 8 is stored. 9 FX-USB-AW/FX3U-USB-BD USER'S MANUAL USB Driver Installation Edition 3 Driver Installation Ver. 1.40 <CD-ROM Drive> <Win2000_ME_98> The USB driver for Windows® 98, Windows® 98SE, Windows® Millennium Edition (Me) and Windows® 2000 is stored. <WinVista_XP> The USB driver for Windows® XP and Windows Vista® is stored. <Win7> The USB driver for Windows® 7 32-bit version is stored. <Win7_64> The USB driver for Windows® 7 64-bit version is stored. Ver. 1.30 <CD-ROM Drive> <Win2000_ME_98> The USB driver for Windows® 98, Windows® 98SE, Windows® Millennium Edition (Me) and Windows® 2000 is stored. <WinVista_XP> The USB driver for Windows® XP and Windows Vista® is stored. <Win7> The USB driver for Windows® 7 32-bit version is stored. Ver. 1.20 <CD-ROM Drive> <Win2000_ME_98> The USB driver for Windows® 98, Windows® 98SE, Windows® Millennium Edition (Me) and Windows® 2000 is stored. <WinVista_XP> The USB driver for Windows® XP and Windows Vista® is stored. Ver. 1.10 <CD-ROM Drive> <WinXP_2000_ME_98> The USB driver for Windows® 98, Windows® 98SE, Windows® Millennium Edition (Me), Windows® 2000 and Windows® XP is stored. <WinVista> The USB driver for Windows Vista® is stored. Versions earlier than 1.10 The USB driver for software versions earlier than 1.10 does not have a folder structure. The USB driver is stored in the main directory of the CD-ROM drive. 10 FX-USB-AW/FX3U-USB-BD USER'S MANUAL USB Driver Installation Edition 1 ® Windows 98/98SE/Millennium Edition/2000/XP Please install the driver with the following procedure. The installation procedure is explained when connecting a personal computer with Windows® XP to the FXUSB-AW. 1) When the USB cable is connected to the personal computer, the following screen is displayed. 2 System Config and Connecting Procedure • Installation methods for Windows® 98, Windows® 98SE, Windows® Millennium Edition, and Windows® 2000 will vary. Outline and Specifications 3.1 3 Driver Installation 3.1 Windows® 98/98SE/Millennium Edition/2000/XP 3 Driver Installation 4 Installation Confirmation of Driver 5 Uninstalling Driver 6 - If using Windows® Millennium Edition or Windows® 2000 A window to select the location of the installation files will appear. Please select the CD-ROM drive. 11 7 Troubleshooting - If using Windows® 98 or Windows® 98SE A window to select the location of the installation files will appear. Specify the USB driver software version as follows: Ver. 1.20 or later Please select "Include this location in the search", and install by specifying the "\Win2000_ME_98" directory in the CD-ROM drive. Ver. 1.10 Please select "Include this location in the search", and install by specifying the "\WinXP_2000_ME_98" directory in the CD-ROM drive. Versions earlier than 1.10 Please select the CD-ROM drive. Caution on Use Insert the included CD-ROM into the personal computer's CD-ROM drive. Click [ Next > ]. The installation of the USB driver software will begin. FX-USB-AW/FX3U-USB-BD USER'S MANUAL USB Driver Installation Edition 3 Driver Installation 3.1 Windows® 98/98SE/Millennium Edition/2000/XP 2) When the USB cable is connected to the personal computer, the following screen is displayed. Click [ Continue Anyway ]. 3) The following screen is displayed. Click [ Finish ]. If using Windows® 2000 or Windows® XP, proceed to step 4). - If Windows® 98, Windows® 98SE or Windows® Millennium Edition is used, installation of the USB Serial Port software begins, and ends automatically. The CD-ROM can be removed from the personal computer at this time. The installation of the USB driver software is completed. 12 FX-USB-AW/FX3U-USB-BD USER'S MANUAL USB Driver Installation Edition 3 Driver Installation 3.1 Windows® 98/98SE/Millennium Edition/2000/XP 1 Outline and Specifications 4) The following screen is displayed. 2 System Config and Connecting Procedure 3 Driver Installation 4 Installation Confirmation of Driver Click [ Next > ]. The installation of the USB Serial Port software will begin. 5 Uninstalling Driver - If using Windows® 2000, a screen to select the location of the installation files is displayed. Please select the CD-ROM drive. 5) The screen of 2) is displayed. (Only in Windows® XP) Click [ Continue Anyway ]. 6) The following screen is displayed. 6 Caution on Use 7 Troubleshooting Click [ Finish ]. The installation of the USB Serial Port software will finish. The CD-ROM (USB driver software) can be removed from the personal computer at this time. Next, please confirm whether the installation is performed normally. Regarding confirmation, refer to Chapter 4. 13 FX-USB-AW/FX3U-USB-BD USER'S MANUAL USB Driver Installation Edition 3.2 3 Driver Installation 3.2 Windows Vista® Windows Vista® Please install the driver with the following procedure. The installation procedure is explained when connecting a personal computer with Windows Vista® to the FXUSB-AW. 1) When the USB cable is connected to the personal computer, the following screen is displayed. Click [ Located and install driver software (recommended) ]. 2) Only when user account control is enabled, the "user account control" screen is displayed. Click [ Continue ], when displayed. 3) The following screen is displayed. (The following screen may be displayed when connected to a Network.) Click [ Don't search online ]. 14 FX-USB-AW/FX3U-USB-BD USER'S MANUAL USB Driver Installation Edition 3 Driver Installation 3.2 Windows Vista® 1 Outline and Specifications 4) The following screen is displayed. 2 System Config and Connecting Procedure 3 Driver Installation 4 Installation Confirmation of Driver 5) The following screen is displayed. 5 Uninstalling Driver Insert the included CD-ROM into the personal computer's CD-ROM drive. The driver in CD-ROM is searched for automatically and installation of the USB driver software will begin. If the included CD-ROM was already inserted into the personal computer's CD-ROM drive before displaying the above screen, click [ Next ]. 6 Caution on Use 7 Troubleshooting Click [ Install this driver software anyway ]. 15 FX-USB-AW/FX3U-USB-BD USER'S MANUAL USB Driver Installation Edition 6) The following screen is displayed. Click [ Close ]. 7) The following screen is displayed. (The following screen may be displayed when connected to a Network.) Click [ Don't search online ]. 16 3 Driver Installation 3.2 Windows Vista® FX-USB-AW/FX3U-USB-BD USER'S MANUAL USB Driver Installation Edition 3 Driver Installation 3.2 Windows Vista® 1 Outline and Specifications 8) The following screen is displayed. 2 System Config and Connecting Procedure 3 Driver Installation 4 Installation Confirmation of Driver Click [ Next ]. The installation of the USB Serial Port software will begin. 9) The screen of 5) is displayed. Click [ Install this driver software anyway ]. 5 Uninstalling Driver 10) The following screen is displayed. 6 Caution on Use 7 Troubleshooting Click [ Close ]. The installation of the USB Serial Port software will finish. The CD-ROM (USB driver software) can be removed from the personal computer at this time. Next, please confirm whether the installation is performed normally. Regarding confirmation, refer to Chapter 4. 17 FX-USB-AW/FX3U-USB-BD USER'S MANUAL USB Driver Installation Edition 3.3 3 Driver Installation 3.3 Windows® 7 Windows® 7 • USB driver Ver. 1.30 or later is applicable to Windows® 7 32-bit version. • USB driver Ver. 1.40 or later is applicable to Windows® 7 64-bit version. Please install the driver with the following procedure. The installation procedure is explained when connecting a personal computer with Windows® 7 to the FXUSB-AW. Caution • Two driver installations are necessary, "USB driver software" and "USB Serial Port", are both required. Communication is not possible with only one of the two. Please perform both installations with reference to the following procedures. 1) When the USB cable is connected to the personal computer, the message "Installing device driver software" appears, and then the message "Device driver software was not successfully installed" appears. Clicking [ Click here for details. ] does not enable installation. Click [ X ] at the upper right corner to close this message. 2) Click [ Start ] → [ Control Panel ] → [ System and Security ] → [ Device Manager ] to start up Device Manager and display the following screen. Put the cursor on [ FX-USB-AW ] in [ Other devices ], double-click or right-click it, and select [ Properties ]. Or put the cursor on [ FX-USB-AW ], right-click it, and select [ Update Driver Software... ] to omit steps 3) and 4) and jump to step 5). (For the FX3U-USB-BD, that model name is displayed.) 18 FX-USB-AW/FX3U-USB-BD USER'S MANUAL USB Driver Installation Edition 3 Driver Installation 3.3 Windows® 7 1 Outline and Specifications 3) The following screen is displayed. 2 System Config and Connecting Procedure 3 Driver Installation 4 Installation Confirmation of Driver 5 Uninstalling Driver Select [ Driver ] tab. 4) The following screen is displayed. 6 Caution on Use 7 Troubleshooting Click [ Update Driver... ]. 19 FX-USB-AW/FX3U-USB-BD USER'S MANUAL USB Driver Installation Edition 3 Driver Installation 3.3 Windows® 7 5) The following screen is displayed. Click [ Browse my computer for driver software ]. 6) Since the following screen is displayed, the location of the driver is specified. Add check mark Add a check mark to [ Include subfolders ]. Insert the CD-ROM that has the driver software into the personal computer. Select the CD-ROM drive, and click [ Next ]. 20 FX-USB-AW/FX3U-USB-BD USER'S MANUAL USB Driver Installation Edition 3 Driver Installation 3.3 Windows® 7 1 Outline and Specifications 7) The following screen is displayed. 2 System Config and Connecting Procedure 3 Driver Installation 4 Installation Confirmation of Driver Click [ Install this driver software anyway ]. 8) The installation of the USB driver software is completed, and the following screen is displayed. 5 Uninstalling Driver 6 Caution on Use 7 Troubleshooting Click [ Close ]. 9) The message "Device driver software was not successfully installed" appears again. Clicking [ Click here for details. ] does not enable installation. Click [ X ] at the upper right corner to close this message. In order to close the screen of 4) and to install "USB Serial Port", please continue on to the following procedure. 21 FX-USB-AW/FX3U-USB-BD USER'S MANUAL USB Driver Installation Edition 3 Driver Installation 3.3 Windows® 7 10) Install the USB serial port from Device Manager. *1 Put the cursor on [ USB Serial Port ] in [ Other devices ], double-click or right-click it, and select [ Properties ]. Or put the cursor on [ USB Serial Port ], right-click it, and select [ Update Driver Software... ] to omit steps 11) and 12) and jump to step 13). *1. When the driver software is installed successfully by the procedure up to step 9), [ FX-USB-AW/ FX3U-USB-BD ] is displayed. 11) The following screen is displayed. Select [ Driver ] tab. 22 FX-USB-AW/FX3U-USB-BD USER'S MANUAL USB Driver Installation Edition 3 Driver Installation 3.3 Windows® 7 1 Outline and Specifications 12) The following screen is displayed. 2 System Config and Connecting Procedure 3 Driver Installation 4 Installation Confirmation of Driver 5 Uninstalling Driver Click [ Update Driver... ]. 13) The following screen is displayed. 6 Caution on Use 7 Troubleshooting Click [ Browse my computer for driver software ]. 23 FX-USB-AW/FX3U-USB-BD USER'S MANUAL USB Driver Installation Edition 3 Driver Installation 3.3 Windows® 7 14) The following screen is displayed, specify the location of the driver. Add check mark Add a check mark to [ Include subfolders ]. Insert the CD-ROM that has the driver software into the personal computer. Select the CD-ROM drive, and click [ Next ]. 15) The following screen is displayed. Click [ Install this driver software anyway ]. 24 FX-USB-AW/FX3U-USB-BD USER'S MANUAL USB Driver Installation Edition 3 Driver Installation 3.4 Windows® 8/8.1 1 Outline and Specifications 16) The following screen is displayed. 2 System Config and Connecting Procedure 3 Driver Installation 4 Installation Confirmation of Driver 5 6 Please install the driver with the following procedure. The installation procedure is explained when connecting a personal computer with Windows® 8 to the FXUSB-AW. 7 Caution • Two driver installations are necessary, "USB driver software" and "USB Serial Port", are both required. Communication is not possible with only one of the two. Please perform both installations with reference to the following procedures. 25 Troubleshooting Windows® 8/8.1 Caution on Use 3.4 Uninstalling Driver Click [ Close ]. The installation of the USB Serial Port software will finish. The CD-ROM (USB driver software) can be removed from the personal computer at this time. Next, please confirm whether the installation is performed normally. Regarding confirmation, refer to Chapter 4. FX-USB-AW/FX3U-USB-BD USER'S MANUAL USB Driver Installation Edition 3 Driver Installation 3.4 Windows® 8/8.1 1) When the USB cable is connected to the personal computer. 2) Click [ Start ] → [ All apps ] → [ Control Panel ] → [ System and Security ] → [ Device Manager ] to start up Device Manager and display the following screen. Put the cursor on [ FX-USB-AW ] in [ Other devices ], double-click or right-click it, and select [ Properties ]. Or put the cursor on [ FX-USB-AW ], right-click it, and select [ Update Driver Software... ] to omit steps 3) and 4) and jump to step 5). (For the FX3U-USB-BD, that model name is displayed.) 26 FX-USB-AW/FX3U-USB-BD USER'S MANUAL USB Driver Installation Edition 3 Driver Installation 3.4 Windows® 8/8.1 1 Outline and Specifications 3) The following screen is displayed. 2 System Config and Connecting Procedure 3 Driver Installation 4 Installation Confirmation of Driver 5 Uninstalling Driver Select [ Driver ] tab. 4) The following screen is displayed. 6 Caution on Use 7 Troubleshooting Click [ Update Driver... ]. 27 FX-USB-AW/FX3U-USB-BD USER'S MANUAL USB Driver Installation Edition 3 Driver Installation 3.4 Windows® 8/8.1 5) The following screen is displayed. Click [ Browse my computer for driver software ]. 6) Since the following screen is displayed, the location of the driver is specified. Add check mark Add a check mark to [ Include subfolders ]. Insert the CD-ROM that has the driver software into the personal computer. Select the CD-ROM drive, and click [ Next ]. 28 FX-USB-AW/FX3U-USB-BD USER'S MANUAL USB Driver Installation Edition 3 Driver Installation 3.4 Windows® 8/8.1 1 Outline and Specifications 7) The following screen is displayed depending on the settings of the personal computer. 2 System Config and Connecting Procedure 3 Driver Installation Click [ Install this driver software anyway ]. 8) The installation of the USB driver software is completed, and the following screen is displayed. 4 Installation Confirmation of Driver 5 Uninstalling Driver 6 Caution on Use 7 Troubleshooting Click [ Close ]. 9) In order to close the screen of 4) and to install "USB Serial Port", please continue on to the following procedure. 29 FX-USB-AW/FX3U-USB-BD USER'S MANUAL USB Driver Installation Edition 3 Driver Installation 3.4 Windows® 8/8.1 10) Install the USB serial port from Device Manager. *1 Put the cursor on [ USB Serial Port ] in [ Other devices ], double-click or right-click it, and select [ Properties ]. Or put the cursor on [ USB Serial Port ], right-click it, and select [ Update Driver Software... ] to omit steps 11) and 12) and jump to step 13). *1. 30 When the driver software is installed successfully by the procedure up to step 9), [ FX-USB-AW/ FX3U-USB-BD ] is displayed. FX-USB-AW/FX3U-USB-BD USER'S MANUAL USB Driver Installation Edition 3 Driver Installation 3.4 Windows® 8/8.1 1 Outline and Specifications 11) The following screen is displayed. 2 System Config and Connecting Procedure 3 Driver Installation 4 Installation Confirmation of Driver 5 Uninstalling Driver Select [ Driver ] tab. 12) The following screen is displayed. 6 Caution on Use 7 Troubleshooting Click [ Update Driver... ]. 31 FX-USB-AW/FX3U-USB-BD USER'S MANUAL USB Driver Installation Edition 3 Driver Installation 3.4 Windows® 8/8.1 13) The following screen is displayed. Click [ Browse my computer for driver software ]. 14) The following screen is displayed, specify the location of the driver. Add check mark Add a check mark to [ Include subfolders ]. Insert the CD-ROM that has the driver software into the personal computer. Select the CD-ROM drive, and click [ Next ]. 32 FX-USB-AW/FX3U-USB-BD USER'S MANUAL USB Driver Installation Edition 3 Driver Installation 3.4 Windows® 8/8.1 1 Outline and Specifications 15) The following screen is displayed depending on the settings of the personal computer. 2 System Config and Connecting Procedure 3 Driver Installation Click [ Install this driver software anyway ]. 16) The following screen is displayed. 4 Installation Confirmation of Driver 5 Uninstalling Driver 6 Caution on Use 7 Troubleshooting Click [ Close ]. The installation of the USB Serial Port software will finish. The CD-ROM (USB driver software) can be removed from the personal computer at this time. Next, please confirm whether the installation is performed normally. Regarding confirmation, refer to Chapter 4. 33 FX-USB-AW/FX3U-USB-BD USER'S MANUAL USB Driver Installation Edition 4. 4 Installation Confirmation of Driver Installation Confirmation of Driver Procedure for confirming the installation of the driver is described below. Please perform the following procedure, where the FX-USB-AW or FX3U -USB-BD is connected to the personal computer. Windows® XP example follows. • In Windows® XP, click [ Start ] → [ Control Panel ] → [ Performance and Maintenance ] → [ System ] → [ Hardware ] → [ Device Manager ] and the window below will be displayed. Please confirm the COM number to which the driver is allocated (COM and LPT). • If using Windows® 98, Windows® 98SE, Windows® Millennium Edition or Windows® 2000 A screen that is equivalent to the one below is displayed by clicking [ My Computer ] → [ Control Panel ] → [ System ] → [ Device Manager ] in the menu of the personal computer. • If using Windows Vista® A screen that is equivalent to the one below is displayed by clicking [ Start ] → [ Control Panel ] → [ Hardware and Sound ] → [ Device Manager ] in the menu of the personal computer. When user account control is enabled Only when user account control is enabled will the "user account control" screen be displayed. Click [ Continue ], when displayed. • If using Windows® 7 A screen that is equivalent to the one below is displayed by clicking [ Start ] → [ Control Panel ] → [ System and Security ] → [ Device Manager ] in the menu of the personal computer. • If using Windows® 8/8.1 A screen that is equivalent to the one below is displayed by clicking [ Start ] → [ All apps ] → [ Control Panel ] → [ System and Security ] → [ Device Manager ] in the menu of the personal computer. B) A) 34 FX-USB-AW/FX3U-USB-BD USER'S MANUAL USB Driver Installation Edition 4 Installation Confirmation of Driver 1 1) "FX-USB-AW/FX3U-USB-BD" is displayed at A), as part of the list of the "Universal Serial Bus controllers". 2) "FX-USB-AW/FX3U-USB-BD (COM*)" is displayed at B), as part of the serial port list. * indicates the COM number used in the FX-USB-AW or FX3U-USB-BD. 2 is not displayed. Identification result: • If 1) through 3) are all confirmed, installation is normal. Select the programming software COM number as the COM number currently assigned on the screen above. 4 Installation Confirmation of Driver Setting GX Developer: Double-click [ Online ] → [ Transfer setup ] → [ Serial USB ] of the PC side I/F. Select the same COM number as the COM number of the personal computer when the PC side I/F serial setting Dialog Box appears. Click [ OK ] of [ Connection Setup ] screen to end. 3 Driver Installation • If any one of 1) through 3) is not satisfied, installation is not normal. (If the USB serial port software is not installed or the installation procedure is canceled in process are possible causes) In this case, please start the installation procedure again from the beginning, after uninstalling the driver. For the installation procedure of the driver, refer to Chapter 3. For the uninstallation procedure of the driver, refer to Chapter 5. System Config and Connecting Procedure 3) Outline and Specifications Check following: 5 Uninstalling Driver 6 Caution on Use 7 Troubleshooting 35 FX-USB-AW/FX3U-USB-BD USER'S MANUAL USB Driver Installation Edition 5. 5 Uninstalling Driver 5.1 Windows® 98/98SE/Millennium Edition/2000/XP Uninstalling Driver 5.1 Windows® 98/98SE/Millennium Edition/2000/XP 5.1.1 When the installation of the driver is performed normally Please uninstall the driver with the following procedure. A Windows® XP example follows. 1) Detach the USB cable from the personal computer. Click [ Start ] → [ Control Panel ] → [ Add or Remove Programs ] in the menu of the personal computer, the window below will be displayed. - If using Windows® 98, Windows® 98SE, Windows® Millennium Edition or Windows® 2000 A screen that is equivalent to the one below is displayed by clicking [ My Computer ] → [ Control Panel ] → [ Add/Remove Programs ] in the menu of the personal computer. Select [ FX-USB-AW/FX3U-USB-BD Drivers(V*.**) ], and click [ Change/Remove ]. If a driver version earlier than 1.20 was installed, "FX-USB-AW/FX3U-USB-BD Drivers(V*.**)" and "FXUSB-AW/FX3U-USB-BD Drivers" may be displayed. In this case, both drivers should be uninstalled by clicking [ Change/Remove ]. When "FX-USB-AW/FX3U-USB-BD Drivers (V*.**)" is not displayed as shown on the screen above, please uninstall with the procedure of Subsection 5.1.2. 36 FX-USB-AW/FX3U-USB-BD USER'S MANUAL USB Driver Installation Edition 5 Uninstalling Driver 5.1 Windows® 98/98SE/Millennium Edition/2000/XP 1 Outline and Specifications 2) The following screen is displayed. 2 System Config and Connecting Procedure 3 Driver Installation Click [ Continue ]. 3) The following screen is displayed. 4 Installation Confirmation of Driver 5 Uninstalling Driver Click [ Finish ]. 5.1.2 When the installation of the driver is not performed normally 6 Caution on Use Confirm whether "FX-USB-AW/FX3U-USB-BD Drivers (V*.**)" is displayed in the Add/Remove Programs screen as shown in Subsection 5.1.1. If "FX-USB-AW/FX3U-USB-BD Drivers (V*.**)" is displayed, uninstall it with the procedure described in Subsection 5.1.1. If FX-USB-AW/FX3U-USB-BD Drivers (V*.**)" is not displayed, please open "Device Manager" and choose the model name of FX-USB-AW or FX3U -USB-BD. Then right-click on the name and select "Delete". Please refer to Chapter 4 regarding the location of the drivers in "Device Manager". 7 Troubleshooting 37 FX-USB-AW/FX3U-USB-BD USER'S MANUAL USB Driver Installation Edition 5.2 5 Uninstalling Driver 5.2 Windows Vista® Windows Vista® Please uninstall the driver with the following procedure. Caution Driver software must be uninstalled starting with "Ports (COM & LPT)" after which the "Universal Serial Bus Controllers" should be uninstalled. If uninstalling directly from the "Universal Serial Bus Controllers", the driver software for the FX-USB-AW and FX3U-USB-BD will not uninstall correctly. When uninstalling from "Universal Serial Bus Controllers", uninstall USB driver software after re-installation starting with "Ports (COM & LPT)" after which the "Universal Serial Bus Controllers" should be uninstalled. may be displayed when the installation of the driver is not performed normally. In that case, select the item that has displayed next to it and uninstall with the following procedure. 1) Connect the FX-USB-AW or FX3U-USB-BD to the personal computer via a USB cable. Click [ Start ] → [ Control Panel ] → [ Hardware and Sound ] → [ Device Manager ] and the window below will be displayed. Double-click [ FX-USB-AW/FX3U-USB-BD (COM*) ] in the [ Ports (COM & LPT) ]. * indicates the COM number used in the FX-USB-AW or FX3U-USB-BD. When user account control is enabled Only when user account control is enabled will the "user account control" screen be displayed. Click [ Continue ], when displayed. 38 FX-USB-AW/FX3U-USB-BD USER'S MANUAL USB Driver Installation Edition 5 Uninstalling Driver 5.2 Windows Vista® 1 Outline and Specifications 2) The following screen is displayed. 2 System Config and Connecting Procedure 3 Driver Installation 4 Installation Confirmation of Driver 5 Select [ Driver ] tab. Uninstalling Driver 3) The following screen is displayed. 6 Caution on Use 7 Troubleshooting Click [ Uninstall ]. 39 FX-USB-AW/FX3U-USB-BD USER'S MANUAL USB Driver Installation Edition 5 Uninstalling Driver 5.2 Windows Vista® 4) The following screen is displayed. Add check mark Add a check mark to [ Delete the driver software for this device ], and click [ OK ]. The USB Serial Port software is uninstalled. Aftrerwards, uninstall the USB driver following steps 5) to 8). 5) Double-click [ FX-USB-AW/FX3U-USB-BD ] in the [ Universal Serial Bus controllers ] from device manager. 6) The following screen is displayed. Select [ Driver ] tab. 40 FX-USB-AW/FX3U-USB-BD USER'S MANUAL USB Driver Installation Edition 5 Uninstalling Driver 5.2 Windows Vista® 1 Outline and Specifications 7) The following screen is displayed. 2 System Config and Connecting Procedure 3 Driver Installation 4 Installation Confirmation of Driver 5 Click [ Uninstall ]. Uninstalling Driver 8) The following screen is displayed. 6 Caution on Use Add check mark 7 Troubleshooting Add a check mark to [ Delete the driver software for this device. ], and click [ OK ]. The USB driver is uninstalled. 41 FX-USB-AW/FX3U-USB-BD USER'S MANUAL USB Driver Installation Edition 5.3 5 Uninstalling Driver 5.3 Windows® 7 Windows® 7 • USB driver Ver. 1.30 or later is applicable to Windows® 7 32-bit version. • USB driver Ver. 1.40 or later is applicable to Windows® 7 64-bit version. Please uninstall the driver with the following procedure. Caution Driver software must be uninstalled starting with "Ports (COM & LPT)" after which the "Universal Serial Bus Controllers" should be uninstalled. If uninstalling directly from the "Universal Serial Bus Controllers", the driver software for the FX-USB-AW and FX3U-USB-BD will not uninstall correctly. When uninstalling from "Universal Serial Bus Controllers", uninstall USB driver software after re-installation starting with "Ports (COM & LPT)" after which the "Universal Serial Bus Controllers" should be uninstalled. may be displayed when the installation of the driver is not performed normally. In that case, select the item that has displayed next to it and uninstall with the following procedure. 1) Connect the FX-USB-AW or FX3U-USB-BD to the personal computer via a USB cable. Click [ Start ] → [ Control Panel ] → [ System and Security ] → [ Device Manager ] and the window below will be displayed. Double-click or right-click [ FX-USB-AW/FX3U-USB-BD (COM*) ] in [ Ports (COM & LPT) ], and select [ Properties ]. * indicates the COM number used in the FX-USB-AW or FX3U-USB-BD. 42 FX-USB-AW/FX3U-USB-BD USER'S MANUAL USB Driver Installation Edition 5 Uninstalling Driver 5.3 Windows® 7 1 Outline and Specifications 2) The following screen is displayed. 2 System Config and Connecting Procedure 3 Driver Installation 4 Installation Confirmation of Driver 5 Uninstalling Driver Select [ Driver ] tab. 3) The following screen is displayed. 6 Caution on Use 7 Troubleshooting Click [ Uninstall ]. 43 FX-USB-AW/FX3U-USB-BD USER'S MANUAL USB Driver Installation Edition 5 Uninstalling Driver 5.3 Windows® 7 4) The following screen is displayed. Add check mark Add a check mark to [ Delete the driver software for this device. ], and click [ OK ]. The USB Serial Port software is uninstalled. Afterward, uninstall the USB driver following steps of 5) to 8). 5) Double-click or right-click [ FX-USB-AW/FX3U-USB-BD ] in [ Universal Serial Bus controllers ] on the displayed Device Manager screen, and select [ Properties ]. 44 FX-USB-AW/FX3U-USB-BD USER'S MANUAL USB Driver Installation Edition 5 Uninstalling Driver 5.3 Windows® 7 1 Outline and Specifications 6) The following screen is displayed. 2 System Config and Connecting Procedure 3 Driver Installation 4 Installation Confirmation of Driver 5 Uninstalling Driver Select [ Driver ] tab. 7) The following screen is displayed. 6 Caution on Use 7 Troubleshooting Click [ Uninstall ]. 45 FX-USB-AW/FX3U-USB-BD USER'S MANUAL USB Driver Installation Edition 5 Uninstalling Driver 5.4 Windows® 8/8.1 8) The following screen is displayed. Add check mark Add a check mark to [ Delete the driver software for this device. ], and click [ OK ]. The USB driver is uninstalled. 5.4 Windows® 8/8.1 Please uninstall the driver with the following procedure. Caution Driver software must be uninstalled starting with "Ports (COM & LPT)" after which the "Universal Serial Bus Controllers" should be uninstalled. If uninstalling directly from the "Universal Serial Bus Controllers", the driver software for the FX-USB-AW and FX3U-USB-BD will not uninstall correctly. When uninstalling from "Universal Serial Bus Controllers", uninstall USB driver software after re-installation starting with "Ports (COM & LPT)" after which the "Universal Serial Bus Controllers" should be uninstalled. may be displayed when the installation of the driver is not performed normally. In that case, select the item that has displayed next to it and uninstall with the following procedure. 46 FX-USB-AW/FX3U-USB-BD USER'S MANUAL USB Driver Installation Edition 5 Uninstalling Driver 5.4 Windows® 8/8.1 1 Outline and Specifications 1) Connect the FX-USB-AW or FX3U-USB-BD to the personal computer via a USB cable. Click [ Start ] → [ All apps ] → [ Control Panel ] → [ System and Security ] → [ Device Manager ] and the window below will be displayed. 2 System Config and Connecting Procedure 3 Driver Installation 4 Installation Confirmation of Driver 5 Uninstalling Driver 6 Caution on Use Double-click or right-click [ FX-USB-AW/FX3U-USB-BD (COM*) ] in [ Ports (COM & LPT) ], and select [ Properties ]. * indicates the COM number used in the FX-USB-AW or FX3U-USB-BD. 7 Troubleshooting 47 FX-USB-AW/FX3U-USB-BD USER'S MANUAL USB Driver Installation Edition 2) The following screen is displayed. Select [ Driver ] tab. 3) The following screen is displayed. Click [ Uninstall ]. 48 5 Uninstalling Driver 5.4 Windows® 8/8.1 FX-USB-AW/FX3U-USB-BD USER'S MANUAL USB Driver Installation Edition 5 Uninstalling Driver 5.4 Windows® 8/8.1 1 Outline and Specifications 4) The following screen is displayed. 2 System Config and Connecting Procedure Add check mark 3 Driver Installation Add a check mark to [ Delete the driver software for this device. ], and click [ OK ]. The USB Serial Port software is uninstalled. Afterward, uninstall the USB driver following steps of 5) to 8). 4 Installation Confirmation of Driver 5) Double-click or right-click [ FX-USB-AW/FX3U-USB-BD ] in [ Universal Serial Bus controllers ] on the displayed Device Manager screen, and select [ Properties ]. 5 Uninstalling Driver 6 Caution on Use 7 Troubleshooting 49 FX-USB-AW/FX3U-USB-BD USER'S MANUAL USB Driver Installation Edition 6) The following screen is displayed. Select [ Driver ] tab. 7) The following screen is displayed. Click [ Uninstall ]. 50 5 Uninstalling Driver 5.4 Windows® 8/8.1 FX-USB-AW/FX3U-USB-BD USER'S MANUAL USB Driver Installation Edition 5 Uninstalling Driver 5.4 Windows® 8/8.1 1 Outline and Specifications 8) The following screen is displayed. 2 System Config and Connecting Procedure Add check mark 3 Driver Installation Add a check mark to [ Delete the driver software for this device. ], and click [ OK ]. The USB driver is uninstalled. 4 Installation Confirmation of Driver 5 Uninstalling Driver 6 Caution on Use 7 Troubleshooting 51 FX-USB-AW/FX3U-USB-BD USER'S MANUAL USB Driver Installation Edition 6. 6 Caution on Use Caution on Use STARTUP AND MAINTENANCE PRECAUTIONS • Before modifying or disrupting the program in operation or running the PLC, carefully read through this manual and the associated manuals and ensure the safety of the operation. An operation error may damage the machinery or cause accidents. STARTUP AND MAINTENANCE PRECAUTIONS • Do not disassemble or modify the PLC. Doing so may cause fire, equipment failures, or malfunctions. * For repair, contact your local Mitsubishi Electric representative. • Since the FX-USB-AW and FX3U-USB-BD case is made of resin, do not drop it or exert strong impact to it. Doing so may cause damage. DISPOSAL PRECAUTIONS • Please contact a certified electronic waste disposal company for the environmentally safe recycling and disposal of your device. TRANSPORTATION AND STORAGE PRECAUTIONS • The product is a precision instrument. During transportation, avoid any impacts. Failure to do so may cause failures in the product. After transportation, verify the operations of the product. • The FX-USB-AW or FX3U-USB-BD is connected to a personal computer, and the PLC is turned on, and then operations such as write, read, and monitor are tried for the first time using a programming tool, a communication error message may be displayed. In such a case, clear the message and try the operations again. • The expansion board cannot be connected to any FX3UC Series PLC other than FX3UC-32MT-LT(-2). • Only one expansion board can be used per main unit. Additional expansion boards such as the FX3U-232-BD, FX3U-422-BD or FX3U-485-BD cannot be installed/ used together with the FX3U-USB-BD. • If a communication error message appears while operating the programming tool (when executing 'Write to PLC', 'Read from PLC', or 'Monitor'), disconnect the USB cable once (from either the PC or the FX-USBAW/FX3U-USB-BD) and connect it again. Then clear the error message and choose Write, Read, or Monitor again. • The programming tool may not be operated properly due to a contact failure at connectors or wire breakage. Make sure to save the program before transferring or changing it. 52 6 Caution on Use FX-USB-AW/FX3U-USB-BD USER'S MANUAL USB Driver Installation Edition 1 Outline and Specifications MEMO 2 System Config and Connecting Procedure 3 Driver Installation 4 Installation Confirmation of Driver 5 Uninstalling Driver 6 Caution on Use 7 Troubleshooting 53 FX-USB-AW/FX3U-USB-BD USER'S MANUAL USB Driver Installation Edition 7. 7.1 7 Troubleshooting 7.1 FX-USB-AW Troubleshooting FX-USB-AW • If communication cannot be established between the PLC (as well as a positioning unit or a programmable cam switch) and a PC using the FX-USB-AW, confirm the following status by checking the POWER LED, SD LED, and RD LED in the FX-USB-AW. State of the POWER LED Contents POWER LED is lit The 5V DC power supply from the personal computer is normally supplied. In case of no communication, check the status of SD LED and RD LED. POWER LED is not lit The 5V DC power supply from the personal computer is not supplied. Check the items below. • Confirm that the specified cable is used to connect the FX-USB-AW and the personal computer. • Confirm whether the power supply is supplied to personal computer. The status of the SD LED and RD LED SD RD Contents Blinking Communicating correctly OFF • Confirm that the power is supplied to the personal computer. • Confirm the personal computer and the PLC are connected properly with the specified cable. • Confirm that the communication settings, such as the COM number, and connected PLC are correctly set in the software. Refer to the software manual. • Please check whether the driver can be installed normally. Regarding confirmation, refer to Chapter 4. Blinking Data receiving OFF • Confirm that the power is supplied to PLC. • The PLC will not operate when a configuration that exceeds the 5V DC or 24V DC capacity is used. It will also be impossible to communicate normally. • Confirm that the specified cable is used to connect the personal computer and PLC. • Confirm that the communication settings, such as the COM number, and connected PLC are correctly set in the software. Refer to the software manual. • Please check whether the driver can be installed normally. Regarding confirmation, refer to Chapter 4. • When driver installation is required after already establishing USB communication. → This product requires USB Driver Installation for each USB port to be connected. Connect the product to a driver-installed USB port, or install the driver for the current port. The driver is not installed properly if the driver of a different version has already been installed. To complete installation, uninstall the driver, and install again. 54 FX-USB-AW/FX3U-USB-BD USER'S MANUAL USB Driver Installation Edition 7.2 FX3U-USB-BD 1 FX3U-USB-BD • If communication cannot be established between the PLC and a personal computer using the FX3U-USBBD, confirm the following status by checking the SD LED and RD LED in the FX3U-USB-BD. The status of the SD LED and RD LED Blinking Communicating correctly OFF • Confirm that the power is supplied to the personal computer. • Confirm the personal computer and the PLC are connected properly with the specified cable. • Confirm that the communication settings, such as the COM number, and connected PLC are correctly set in the software. Refer to the software manual. • Please check whether the driver can be installed normally. Regarding confirmation, refer to Chapter 4. Blinking Data receiving OFF • Confirm that the power is supplied to PLC. • The PLC will not operate when a configuration that exceeds the 5V DC or 24V DC capacity is used. It will also be impossible to communicate normally. • Confirm that the specified cable is used to connect the personal computer and PLC. • Confirm that the communication settings , such as the COM number, and connected PLC are correctly set in the software. Refer to the software manual. • Please check whether the driver can be installed normally. Regarding confirmation, refer to Chapter 4. 4 Installation Confirmation of Driver • When driver installation is required after already establishing USB communication. → This product requires USB Driver Installation for each USB port to be connected. Connect the product to a driver-installed USB port, or install the driver for the current port. The driver is not installed properly if the driver of a different version has already been installed. To complete installation, uninstall the driver, and install again. 3 Driver Installation RD 2 Contents System Config and Connecting Procedure SD Outline and Specifications 7.2 7 Troubleshooting 5 Uninstalling Driver 6 Caution on Use 7 Troubleshooting 55 FX-USB-AW/FX3U-USB-BD USER'S MANUAL USB Driver Installation Edition Revised History Revised History Date Revision 4/2010 C Description • Paper size change (A3 both sides → B5 booklet) • Front cover, back cover, inside cover and revised history was added. • USB driver Ver. 1.30 (Windows® 7) was added. 56 5/2011 D USB driver Ver. 1.40 (Windows® 7 64-bit version) was added. 5/2013 E USB driver Ver. 1.50 (Windows® 8) was added. 3/2014 F USB driver Ver. 1.60 (Windows® 8.1) was added. FX-USB-AW/FX3U-USB-BD USER'S MANUAL USB Driver Installation Edition HEAD OFFICE: TOKYO BUILDING, 2-7-3 MARUNOUCHI, CHIYODA-KU, TOKYO 100-8310, JAPAN HIMEJI WORKS: 840, CHIYODA CHO, HIMEJI, JAPAN JY997D32601F (MEE) Effective Mar. 2014 Specifications are subject to change without notice.