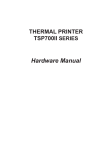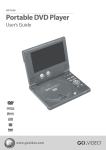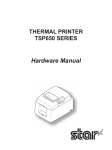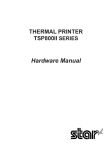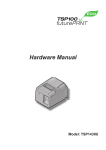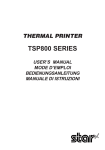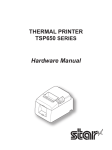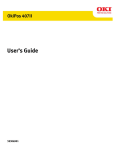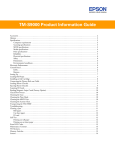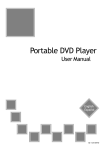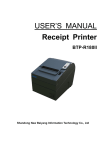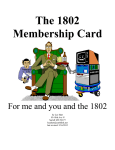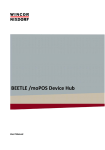Download Users Manual - Star Micronics
Transcript
THERMAL PRINTER FVP10 SERIES Hardware Manual Federal Communications Commission Radio Frequency Interference Statement This device complies with Part 15 of the FCC Rules. Operation is subject to the following two conditions: (1) This device may not cause harmful interference, and (2) this device must accept any interference received, including interference that may cause undesired operation. NOTE: This equipment has been tested and found to comply with the limits for a Class A digital device, pursuant to Part 15 of the FCC Rules. These limits are designed to provide reasonable protection against harmful interference when the equipment is operated in a commercial environment. This equipment generates, uses and can radiate radio frequency energy and, if not installed and used in accordance with the instruction manual, may cause harmful interference to radio communications. Operation of this equipment in a residential area is likely to cause harmful interference in which case the user will be required to correct the interference at his own expense. This statement will be applied only for the equipments marketed in U.S.A. FCC WARNING Changes or modifications not expressly approved by the party responsible for compliance could void the user’s authority to operate the equipment. For compliance with the Federal Noise Interference Standard, this equipment requires a shielded cable. For RF interference suppression, if a ferrite core is provided with this device, affix it to the interface cable. Statement of The Canadian Department of Communications Radio Interference Regulations This Class A digital apparatus complies with Canadian ICES-003. Cet appareil numérique de la classe A est conforme à la norme NMB-003 du Canada. The above statement applies only to equipments marketed in Canada. Trademark acknowledgments FVP10: Star Micronics Co., Ltd. Notice • All rights reserved. Reproduction of any part of this manual in any form whatsoever, without STAR’s express permission is forbidden. • The contents of this manual are subject to change without notice. • All efforts have been made to ensure the accuracy of the contents of this manual at the time of going to press. However, should any errors be detected, STAR would greatly appreciate being informed of them. • The above notwithstanding, STAR can assume no responsibility for any errors in this manual. © Copyright 2010 Star Micronics Co., Ltd. TABLE OF CONTENTS 1. Unpacking and Installation....................................................................................... 1 1-1. Unpacking........................................................................................................................... 1 1-2. Notes about Installation....................................................................................................... 1 2. Parts Identification and Nomenclature.................................................................... 2 3. Setup............................................................................................................................. 3 3-1. Connecting the Interface Cable to the PC........................................................................... 3 3-1-1. Parallel Interface Cable.......................................................................................................3 3-1-2. RS-232C Interface Cable....................................................................................................3 3-1-3. USB Interface Cable...........................................................................................................3 3-1-4. PoweredUSB Interface Cable.............................................................................................4 3-1-5. Ethernet Interface Cable.....................................................................................................4 3-2. Connecting the Interface Cable to the Printer..................................................................... 5 3-2-1. Parallel Interface Cable.......................................................................................................5 3-2-2. RS-232C Interface Cable....................................................................................................6 3-2-3. USB Interface Cable...........................................................................................................6 3-2-4. PoweredUSB Interface Cable.............................................................................................7 3-2-5. Ethernet Interface Cable.....................................................................................................8 3-3. Installing the Printer Software........................................................................................... 10 3-4. Connecting the AC Adapter............................................................................................... 11 3-5. Turning the Power On....................................................................................................... 12 3-6. Attaching the Switch Cover.............................................................................................. 12 3-7. Connecting to a Peripheral Device.................................................................................... 13 4. Loading Paper and Configuring the Cutter............................................................ 14 4-1. Loading a Paper Roll......................................................................................................... 14 4-2. Changing the Paper Width................................................................................................. 15 4-3. Changing the Paper Thickness.......................................................................................... 16 4-3-1. Setting the Tension Lever Position...................................................................................16 4-3-2. Setting the Slide Lever Position........................................................................................17 4-4. Changing the Cutter Mode................................................................................................ 18 5. Consumable Parts and AC Adapter........................................................................ 21 5-1. General Thermal Paper Roll.............................................................................................. 21 5-1-1. Paper Roll Specifications..............................................................................................21 5-1-2. Recommended Paper Roll. ...........................................................................................21 5-1-3. Effective Print Width.....................................................................................................22 5-2. Thermal Label Paper Roll (Tack label paper and full-face thermal label paper).............. 22 5-2-1. Paper Roll Specifications..............................................................................................22 5-2-2. Recommended Paper Roll. ...........................................................................................22 5-2-3. Effective Print Width........................................................................................................23 5-3. AC Adapter (Option)......................................................................................................... 24 6. Control Panel and Other Functions........................................................................ 25 6-1. Control Panel..................................................................................................................... 25 6-2. Errors................................................................................................................................. 25 6-3. Self-Printing...................................................................................................................... 26 6-3-1. Test Printing....................................................................................................................26 6-3-2. Hexadecimal Dump Mode............................................................................................26 6-4. Adjusting Sensors.............................................................................................................. 27 6-4-1. PE and BM Sensor Adjustment Mode. .......................................................................27 6-4-2. NE Sensor Adjustment Mode.......................................................................................28 7. Adjusting the Near-End Sensor............................................................................... 30 8. Speaker....................................................................................................................... 31 8-1. Speaker Specifications....................................................................................................... 31 8-2. Adjusting the Volume........................................................................................................ 31 8-3. Speaker Jack...................................................................................................................... 31 8-4. Audio Error Messages....................................................................................................... 32 9. Preventing and Removing Paper Jams................................................................... 33 9-1. Preventing Paper Jams....................................................................................................... 33 9-2. Removing Paper Jams....................................................................................................... 33 9-3. Releasing the Cutter Lock................................................................................................. 33 10.Maintenance.............................................................................................................. 34 10-1. Thermal Head.................................................................................................................... 34 10-2. Platen Rubber Roller......................................................................................................... 35 10-3. Paper Holder...................................................................................................................... 35 10-4. Sensors and Their Surrounding Area................................................................................. 35 11.Specifications............................................................................................................. 36 11-1. General Specifications....................................................................................................... 36 11-2. Auto Cutter Specifications................................................................................................. 37 11-3. Interface Specifications..................................................................................................... 37 11-4. Power Supply Specifications............................................................................................. 37 11-5. Environmental Requirements............................................................................................ 38 11-6. Reliability Specifications................................................................................................... 38 11-7. Black Mark Specifications................................................................................................. 39 12.DIP Switch Settings................................................................................................... 40 12-1. Parallel Interface Model.................................................................................................... 41 12-2. RS-232C Interface Model................................................................................................. 42 12-3. USB and PoweredUSB Interface Model........................................................................... 44 12-4. Ethernet Interface Model................................................................................................... 45 13.Parallel Interface....................................................................................................... 47 14.RS-232C Interface..................................................................................................... 48 14-1. RS-232C Interface Specifications..................................................................................... 48 14-2. Connector and Signal Name.............................................................................................. 48 14-3. Cable Connections............................................................................................................. 50 15.USB and PoweredUSB Interface............................................................................. 51 15-1. USB and PoweredUSB Interface Specifications............................................................... 51 15-2. Connector and Signal Name.............................................................................................. 51 16.Ethernet Interface Specifications............................................................................. 52 17.Peripheral Drive Circuit........................................................................................... 53 18.Memory Switch Settings........................................................................................... 55 19.Release History.......................................................................................................... 56 1. Unpacking and Installation 1-1. Unpacking After unpacking the unit, check that all the necessary accessories are included in the package. Thermal paper roll CD-ROM Setup sheets Switch cover Printer USB cable 1-2. Notes about Installation 1. Place the printer on a firm, level desktop. 2. Do not install the printer where it may become unstable if its front cover were pulled out. The printer may fall and cause injury. If you need to install the printer in such a location, fix it in place. 3. Do not install the printer where an excessive amount of moisture, dust, oily mist, or iron is present. Doing so may result in malfunction, fire, or electric shock. 4. When placing objects on top of the printer, be sure that the force applied to the printer does not exceed 32.7 N (3 kgf). (Make sure that the load is not concentrated on the front section of the printer.) 5. Use the printer within boundaries indicated in the environmental requirements. Even when the ambient temperature and humidity are within the specifications, avoid radical changes in environmental conditions. WARNING 4 Shut down your equipment immediately if it produces smoke, a strange odor, or unusual noise. Immediately unplug the equipment and contact your dealer for advice. 4 Never attempt to repair this product yourself. Improper repair work can be dangerous. 4 Never disassemble or modify this product. Tampering with this product may result in injury, fire, or electric shock. -- 2. Parts Identification and Nomenclature Front cover Open to replace paper. Do not open while printing. Control panel Features LEDs that indicate printer status and a button for operating the printer. Cover open lever Pull the cover open lever toward you to open the front cover. Power switch Turns the printer on and off. DC 24V Speaker jack Connects to a speaker. DK DC 24V USB port Connects to a host computer through a USB cable. Peripheral drive connector Connects to peripheral devices such as cash drawers. Do not connect this to a telephone line. Power connector Optional interface board connector Connects to an optional AC adapter. -- If you install an optional interface board, you can connect the printer to a host computer through a cable. 3. Setup 3-1. Connecting the Interface Cable to the PC 3-1-1. Parallel Interface Cable Connect the parallel interface cable to a parallel port on your PC. 3-1-2. RS-232C Interface Cable Connect the RS-232C interface cable to a RS-232C port on your PC. 3-1-3. USB Interface Cable Connect the USB interface cable to a USB port on your PC. Accessory: USB cable 1.8M TSP1 (P/N: 30729100) -- 3-1-4. PoweredUSB Interface Cable To protect the printer from electromagnetic interference, affix the ferrite core that came with the optional PoweredUSB interface board to the cable. Then, connect the cable to a PoweredUSB port on your PC. Note: The optional PoweredUSB cable has been designed specifically for this printer. Other PoweredUSB cables may not meet the EMC technical standards. Option: PoweredUSB cable 1X8LNL 1.2M (P/N: 30729130) Star-recommended PCI card: PCI to 4 Port PoweredUSB Card (Model: 301-1150-01; manufacturer: Digi) 3.5 cm (maximum) Pull and cut 3-1-5. Ethernet Interface Cable To protect the printer from electromagnetic interference, affix the ferrite core that came with the optional Ethernet interface board to the cable. Then, connect the cable to an Ethernet port on your PC. 3.5 cm (maximum) Pull and cut -- 3-2. Connecting the Interface Cable to the Printer Only a USB cable is provided. If you are using another type of cable, obtain a cable that meets the printer specifications. Because the appropriate interface cable differs depending on the system that you are connecting the printer to, contact your dealer if you are unsure about what cable to use. Before connecting or disconnecting an interface cable, be sure to remove the AC adapter’s power cable plug from the outlet. CAUTION: Do not connect move than one at any given time. 3-2-1. Parallel Interface Cable You do not have to affix a ferrite core to a parallel interface cable. To connect a parallel interface cable, follow the instructions given below. (1) Make sure that the AC adapter’s power cable plug is not connected to the outlet. (2) Connect the interface cable to the connector on the parallel interface board, and fasten the connector clasps. Parallel interface cable -- 3-2-2. RS-232C Interface Cable You do not have to affix a ferrite core to an RS-232C interface cable. To connect an RS-232C interface cable, follow the instructions given below. (1) Make sure that the AC adapter’s power cable plug is not connected to the outlet. (2) Connect the RS-232C interface cable to the connector on the RS-232C interface board, and tighten the left and right connector screws. RS-232C interface cable 3-2-3. USB Interface Cable You do not have to affix a ferrite core to a USB interface cable. To connect a USB interface cable, follow the instructions given below. Accessory: USB cable 1.8M TSP1 (P/N: 30729100) (1) Make sure that the AC adapter’s power cable plug is not connected to the outlet. (2) As shown in the figure, connect the USB interface cable to the USB interface connector. USB interface cable -- (3) Pass the cable through the cable hook. Cable hook DC 24V 3-2-4. PoweredUSB Interface Cable CAUTION: The optional PoweredUSB cable has been designed specifically for this printer. Other PoweredUSB cables may not meet the EMC technical standards. To protect the printer from electromagnetic interference, affix the ferrite core that came with the optional interface board to the cable. To connect the cable, follow the instructions given below. (1) Turn the power switch off. (2) If the AC adapter is connected, remove the power cable plug from the outlet, and then remove the plug from the printer’s power connector. CAUTION: Do not connect the AC adapter while the PoweredUSB cable is connected. Doing so may result in malfunction. (3) Affix the included ferrite core to the PoweredUSB cable as shown in the figure. Option: PoweredUSB cable 1X8LNL 1.2M (P/N: 30729130) Ferrite core PoweredUSB cable (4) Pass the fastener through the ferrite core. (5) Loop the fastener around the PoweredUSB interface cable, and lock it. Use scissors to cut the excess part of the fastener. 3.5 cm (maximum) Pull and cut - - (6) Connect the PoweredUSB interface cable to the connector on the PoweredUSB interface board. PoweredUSB interface cable 3-2-5. Ethernet Interface Cable To protect the printer from electromagnetic interference, affix the two ferrite cores that came with the optional Ethernet interface board, one on the printer end of the cable and the other on the router (hub) end. Follow the instructions given below. (1) Make sure that the AC adapter’s power cable plug is not connected to the outlet. (2) As shown in the figure, affix the ferrite cores to the Ethernet cable. Ethernet cable Ferrite core (3) Pass a fastener through each ferrite core. (4) Loop the fasteners around the Ethernet interface cable, and lock them. Use scissors to cut the excess parts of the fasteners. 3.5 cm (maximum) Pull and cut -- (5) Connect the Ethernet interface cable to the connector on the Ethernet interface board. Ethernet interface cable SW 10 0 /1 0B AS E -- 3-3. Installing the Printer Software This section gives instructions for installing the printer driver and utility software, which are on the supplied CD-ROM. The following Windows versions are supported. For Macintosh and Linux, refer to the software manual in the Mac folder or Linux of the CD-ROM. • Windows XP (Service Pack 2 or later) • Windows Vista 32-bit and 64-bit • Windows 7 32-bit and 64-bit (1) Turn your PC on to start Windows. (2) Insert the supplied CD-ROM (Drivers and Utilities) into the CD-ROM drive. (3) Follow the instructions that appear on the screen. (4) When the dialog box shown in the figure appears, the installation is complete. Click “Finish”. Note: The dialog box that appears varies depending on your environment. This completes the installation of the printer software. If a message appears prompting you to restart Windows, do so. - 10 - 3-4. Connecting the AC Adapter Note: Before connecting or disconnecting the AC adapter, make sure that the printer and all the devices connected to it are turned off. Then remove the power cord plug from the outlet. (1) Connect the AC adapter to the power cable. Note: The optional AC adapter has been designed specifically for this printer. Other AC adapters may not meet the EMC technical standards. Option: PS60A-24B (2) Connect the AC adapter to the connector on the printer. (3) Insert the power cable plug into an AC outlet. CAUTION When disconnecting the cable, take hold of the cable connector to pull it out. Releasing the lock makes it easy to disconnect the connector. Pulling the cable excessively could cause damage to the connector. - 11 - 3-5. Turning the Power On Connect the power cord according to the instructions in section 3-4, “Connecting the AC Adapter”. Turn on the power switch on the front of the printer. The POWER lamp on the control panel will light. Power switch CAUTION We recommend that you unplug the printer from the power outlet whenever you do not plan to use it for long periods. Because of this, you should locate the printer so that the power outlet it is plugged into is nearby and easy to access. When an Switch blind is affixed to the printer above the power switch, the ON/OFF marks of the power switch may be hidden. If this occurs, remove the power cord from the outlet to turn the printer OFF. 3-6. Attaching the Switch Cover You do not have to attach the switch cover. Do so only if you need to. Attaching the switch cover will: • Prevent unintentional operation of the power switch. • Prevent other people from easily operating the power switch. Attach the switch cover as shown in the figure below. Switch cover You can turn the power switch on (I) and off (O) by inserting a ballpoint pen or an object with a pointed tip into the holes in the switch cover. CAUTION We recommend that you unplug the printer from the power outlet whenever you do not plan to use it for long periods. Because of this, you should locate the printer so that the power outlet it is plugged into is nearby and easy to access. - 12 - 3-7. Connecting to a Peripheral Device You can connect a peripheral device to the printer using a modular plug. Follow the instructions given below. For details about the recommended type of modular plug, see chapter 17, “Peripheral Drive Circuit”. When using the Ethernet interface, to protect the printer from electromagnetic interference, affix the ferrite core that came with the optional Ethernet interface board to the cable according to the instructions given below. (1) Make sure that the AC adapter’s power cable plug is not connected to the outlet. (2) Affix the ferrite core to the peripheral drive cable as shown in the figure. Peripheral drive cable Ferrite core (3) Pass the fastener through the ferrite core. (4) Loop the fastener around the peripheral drive cable, and lock it. Use scissors to cut the excess part of the fastener. 6 cm (maximum) Pull and cut (5) Connect the end of the cable with the ferrite core to the peripheral drive connector on the rear panel of the printer. Connect the other end of the cable to the modular jack of the peripheral device. CAUTION Do not connect a telephone line into the peripheral drive connector. Failure to observe this may result in damage to the printer. Also, for safety purposes, do not connect wiring to the external drive connector if there is a chance it may carry peripheral voltage. SW - 13 - 10 0 /1 0B AS E 4. Loading Paper and Configuring the Cutter 4-1. Loading a Paper Roll Use a paper roll that complies with the printer specifications. (See chapter 5, “Consumable Parts and AC Adapter”.) (1) Pull the cover open lever toward you, and pull the front cover out to open it. Cover open lever Front cover (2) Load the paper roll into the printer in the direction indicated by the figure, and pull the leading edge of the paper straight toward you. CAUTION 1: Pull the paper out while keeping it tight. 2: Be careful not to pull the paper out at an angle, because doing so may cause the paper to jam or skew. (3) Push the front of the printer to securely close the front cover. CAUTION 1: Be careful not to get your fingers caught when closing the printer’s front cover. 2: After the front cover is closed, the printer performs the initial operations (paper feeding to paper cutting). Do not open the front cover until the initial operations are complete. Paper roll - 14 - 4-2. Changing the Paper Width Move the paper guide to match the paper roll width. * The following instructions are for changing the paper width from 79.5 mm to 57.5 mm. (1) Pull the cover open lever toward you, and pull the front cover out to open it. Cover open lever Paper guide (2) Move the lock lever to the free position. (3) Turn the knob clockwise until it stops. Move the lock lever to the lock position. Knob Lock position Lock lever Free position Note: Do not change the paper width while the printer is in use. - 15 - 4-3. Changing the Paper Thickness To change the paper thickness setting, change the tension and the slide lever positions. 4-3-1. Setting the Tension Lever Position By factory default, the tension lever is set for paper thicknesses between 65 µm and 100 µm. To use paper whose thickness is greater than 100 µm and up to 150 µm, change the left and right paper guides’ tension lever positions according to the instructions given below. (1) Pull the cover open lever toward you, and pull the front cover out to open it. (2) Insert a precision flat-blade screwdriver between the front frame and the paper guide, and as shown in the figure, push the part of the tension lever that is set in the paper guide outward to release it, and turn the lever clockwise. Tension lever Front frame Position for paper whose thickness is between 65 µm and 100 µm Left paper guide Right paper guide Position for paper whose thickness is greater than 100 µm and up to 150 µm - 16 - 4-3-2. Setting the Slide Lever Position By factory default, the tension lever is set for paper thicknesses between 65 µm and 100 µm. To use paper whose thickness is greater than 100 µm and up to 150 µm, change the slide lever position according to the instructions given below. (1) Pull the cover open lever toward you, and pull the front cover out to open it. (2) While pushing the slide lever that is on the left side of the case inward, change the lever position. Position for paper whose thickness is between 65 µm and 100 µm 2 1 12 Slide lever Position for paper thicknesses greater than 100 µm and up to 150 µm 2 1 2 - 17 - 4-4. Changing the Cutter Mode To change the cutter mode from partial to full, follow the instructions given below. To change the cutter mode, change Dip switch DIPSW1-10 (see chapter 12, “Dip Switch Settings”). (1) Pull the cover open lever toward you, and pull the front cover out to open it. Screw AC paper guide Fixed blade (2) Loosen the two screws at the fixed blade section. Note: To keep the screws from falling, only turn them once or twice. (3) Move the fixed blade lever in the direction of the arrow until it stops. Loosen the screw Loosen the screw Fixed blade lever Fixed blade (4) Tighten the two screws. (5) Loosen the screw on either side of the AC paper guide section. Note: To keep the screws from falling, only turn them once or twice. (6) Lower the AC paper guide until it stops. Then, tighten the two screws. AC paper guide Screw Note: Do not change the cutter mode while the printer is in use. - 18 - Caution Symbols These labels are located near the thermal print head. Because the thermal print head is hot immediately after printing, do not touch it. Static electricity can damage the thermal print head. To protect the thermal print head from static electricity, do not touch it. This label is located near the peripheral drive connector. Do not connect this to a telephone line. This symbol label or stamp is placed near the screws securing the case, which should not be opened by individuals other than service personnel. Individuals, other than service personnel, should not remove these screws. High voltage areas in the case can be dangerous. WARNING 4 If you notice smoke or strange odors coming from the printer, turn the power switch off immediately, and remove the power plug from the AC outlet. For repairs, contact the dealer that you bought the printer from. 4 Never attempt to repair this product yourself. Improper repair work can be dangerous. 4 Never disassemble or modify this product. Tampering with this product may result in injury, fire, or electric shock. 4 Do not touch the cutter blade. - There is a cutter inside the paper outlet slot. Never put your hand in the slot regardless of whether or not the printer is in operation. - You must open the front cover to replace paper. However, because the cutter blade is on the inside of the front cover, be careful not to bring your face and hands too close to the blade. 4 During and immediately after printing, the area around the print head is very hot. Never touch it because you could be burned. 4 When replacing paper, cleaning the head, or performing other maintenance tasks, be careful not to injure yourself when you put your hands inside the printer. 4 Be sure to turn off the printer first when maintenancing the cutter. Failure to do so is dangerous. 4 Be careful not to get your fingers caught when opening and closing the printer’s front cover. When fixing the printer in place, hold the sides of the case. CAUTION 4 We recommend that you unplug the printer from the power outlet whenever you do not plan to use it for long periods. Because of this, you should locate the printer so that the power outlet it is plugged into is nearby and easy to access. 4 If the voltage shown on the label on your printer does not match the voltage for your area, contact your dealer immediately. 4 Make sure that the printer and the computer are turned off and unplugged from the AC outlet before you make connections. 4 Do not connect a telephone line to the peripheral drive connector. Doing so may cause the printer to malfunction. Also, for safety purposes, do not connect a wire that may carry excessive voltage to the peripheral drive connector. 4 Do not push the cover open lever and open the front cover while the printer or the cutter is in operation. 4 Do not pull out paper when the front cover is closed. - 19 - 4 If liquid or foreign objects (coins, clips, etc.) enter the inside of the printer, turn the power switch off, remove the power plug from the AC outlet, and consult your dealer. Continuing to use the printer may cause electric shock or fire due to short-circuit. 4 The heating element and the driver IC of the thermal print head are easily damaged. Do not touch them with metal objects, sandpaper, etc. 4 Printing quality may suffer if you touch the thermal print head heating element and make it dirty. Do not touch it. 4 Static electricity can damage the driver IC of the thermal print head. Avoid touching it directly. 4 The printing quality and thermal print head’s service life cannot be guaranteed if paper other than that recommended is used. In particular, thermal paper containing Na+, K+, or C1- may drastically reduce the service life of the thermal print head. We recommend that you use paper with the following maximum ion densities: 500 ppm of Na+, 150 ppm of K+, and 300 ppm of Cl-. 4 Do not operate the printer if there is moisture on the front surface of the head from condensation, etc. Notes on Using the Auto Cutter 4 To print after a cut, feed 1 mm (8-dot line) or more of paper. 4 If the cutter is not in its home position after an error, first eliminate the cause of the error; then, turn the power back on. 4 We recommend a margin of 5 mm or more from the end of the printed area to the cutting position. 4 Do not remove the paper while it is being cut, because this can cause a paper jam. 4 Remove the paper only after the full-cut or partial-cut operation has been completed. If you try to remove the paper while it is being cut, paper scraps, paper jams, and other problems may occur. 4 After a full-cut operation, be sure to remove the paper one piece at a time. - 20 - 5. Consumable Parts and AC Adapter Use paper that meets the specifications. 5-1. General Thermal Paper Roll 5-1-1. Paper Roll Specifications (1) Paper thickness: 65 µm to 150 µm (excluding Mitsubishi HiTec F5041) (2) Paper width: 79.5 ± 0.5 mm 57.5 ± 0.5 mm Note: Never change the paper width while the printer is in use. (3) Outer roll diameter: ø83 mm or less Take up paper roll width:80 - 1 mm or 58 +0.5 +0.5 -1 mm (4) Core inner and outer diameters: 65 µm to 75 µm: core inner ø12 ± 1 mm, core outer ø18 ± 1 mm 75 µm to 150 µm: core inner ø25.4 ± 1 mm, core outer ø32 ± 1 mm (5) Printed surface: core inner ø25.4 ± 1 mm, core outer ø32 ± 1 mm Outer edge of roll * Do not use inner-wrapped paper rolls. Note 1: Do not glue or tape the paper roll and shaft core together. 2: Do not fold the tail end of the paper. 3: We do not recommend the use of paper that has black marks printed on its near-end-sensor side, because near-end sensing may fail when the near-end sensor deteriorates. 5-1-2. Recommended Paper Roll Manufacturer Product name Quality characteristics and use Paper thickness (µm) Mitsubishi Paper Mills Limited P220AG HP220A HP220AB-1 P220AGB P220AC-1 P220AE-1 PB670 F5041 normal type paper high image stability paper high image stability paper normal type paper, card ticket normal type paper, card ticket normal type paper, card ticket 2 color type (red and black) normal type paper 65 65 75 80 95 150 75 60 PD150R PD160R TF50KS-E2D TF60KS-E P-350 P320BB / P320BB normal type paper high image stability paper normal type paper normal type paper normal type paper 2 color type (red and black, blue and black) 75 65/75 64 75 61 65 Mitsubishi HiTec Paper Flensburg GmbH Oji Paper Co., Ltd. Nippon Paper Industries KSP Note 1) Depending on the type and thickness of the paper, it may be necessary to change the settings for printing darkness. To change the darkness settings, use the printing darkness settings command <ESC><RS> ‘d’ n. Refer to the separate programmer’s manual for details. 2) The print density may vary depending on the type of paper roll, operating environment, and low peak current mode. 3) A reader or scanner may not be able to scan a printed bar code or characters depending on the print density. Make sure that your reader or scanner is able to scan them correctly beforehand. - 21 - 5-1-3. Effective Print Width Paper width (mm) 79.5 ± 0.5 57.5 ± 0.5 Left and right margins (mm) 4 2.75, 3, 3.6 Left margin Effective print width (mm) 72 52.5, 52.0, 50.8 Effective print width Number of print columns (12 × 24 font) 48 35, 34, 33 Right margin Paper width 5-2. Thermal Label Paper Roll (Tack label paper and full-face thermal label paper) 5-2-1. Paper Roll Specifications (1) Total paper thickness: 150 µm or less (2) Paper width: 79.5 ± 0.5 mm (3) Outer roll diameter: ø83 mm or less Take up paper roll width:80 +0.5 -1 mm or 58 +0.5 -1 mm (4) Core inner and outer diameters: core inner ø25.4 ± 1 mm, core outer ø32 ± 1 mm (5) Printed surface: Outer edge of roll * Do not use inner-wrapped paper rolls. Note 1: Set the tension lever to the position for paper thicknesses greater than 100 µm and up to 150 µm. 2�: Set the slide lever to the position for paper thicknesses greater than 100 µm and up to 150 µm. 3�: Do not glue or tape the paper roll and shaft core together. 4�: Do not fold the tail end of paper. 5�: When using tack label paper, be sure to cut the backing paper. 5-2-2. Recommended Paper Roll Manufacturer Product name Quality characteristics and use Lintec LD2114 (tack label paper and full-face thermal label paper) LD5530 (tack label paper and full-face thermal label paper) LD3180 (tack label paper) 150LA-1 (tack label paper) High sensitivity Ricoh High image stability, high thermal stability High sensitivity (for distribution) High thermal stability (for food labeling) Note 1) Depending on the type and thickness of the paper, it may be necessary to change the settings for printing darkness. To change the darkness settings, use the printing darkness settings command <ESC><RS> ‘d’ n. Refer to the separate programmer’s manual for details. 2) The print density may vary depending on the type of paper roll, operating environment, and low peak current mode. 3) A reader or scanner may not be able to scan a printed bar code or characters depending on the print density. Make sure that your reader or scanner is able to scan them correctly beforehand. - 22 - 5-2-3. Effective Print Width Tack label paper Full-face thermal label paper Paper width (mm) 76 ± 0.5 Left and right margins Effective print width (mm) (mm) 3 70 79.5 ± 0.5 4 Number of print columns (12 × 24 font) 46 72 48 ■ Detailed Diagrams of Recommended Tack Label Specifications Tack label ø32 ± 1 ø83 MAX ø25.4 ± 1 +0.5 Paper tube 80 - 1.0 30 to 295 (Label length) 5 5 ± 1.0 35 to 300 (Black mark pitch) 1.75 ± 0.5 15 MIN +1.0 Black mark (back of diagram) 1 - 0.8 Printing direction 79.5 ± 0.5 (Backing paper width) Base material (label paper) 76 ± 0.5 (Label width) Release paper (backing paper) (1.75) (Rolled dimension) Unit: mm - 23 - ■ Detailed Diagram of Effective Printing Area 4.5 (top margin) * Minimum settable top margin when paper is fed using back-feed 76 ± 0.5 (label width) 79.5 ± 0.5 (backing paper width) 70 (effective print width: 46 columns with font A) 3 (left margin) Dots 39 to 598 3 (right margin) Effective printing area 1.75 ± 0.5 3 (bottom margin) (1.75) 22.5 to 287.5 (effective print length) 30 to 295 (label length) 35 to 300 (black mark pitch) Unit: mm Approx. 14 Approx. 13 5 2.5 2.5 ■ Diagram of Cut Position, Printing Line, and Black Mark Sensor Position Cut position Printing line Black mark sensor Unit: mm 5-3. AC Adapter (Option) Note: The optional AC adapter has been designed specifically for this printer. Other AC adapters may not meet the EMC technical standards. They may also cause damage to the printer, electric shock, or fire. Model name: PS60A-24B Input: 90 to 264 V AC, 50/60 Hz Output: 24±10% V DC, 2.1 A - 24 - 6. Control Panel and Other Functions 6-1. Control Panel (1) POWER lamp (green) (1) POWER lamp (green) Lights when the printer is online. This lamp also indicates errors, in combination with other lamps. (2) ERROR lamp (red) (2) ERROR lamp (red) Lights when the cover is open. This lamp also indicates errors, in combination with other lamps. (3) FEED button When the printer is online, pressing this button feeds the paper roll. When an audio error message is being played, pressing this button stops the message. Press this button again if you want to hear the message again. (3) FEED button 6-2. Errors (1) Recoverable errors Error description POWER ERROR Recovery condition Thermal head Flashes at 2 second high temperature detection Off The printer recovers automatically when the thermal head cools. intervals error Paper roll Flashes at 2 second Indicates that the paper roll is near the end. The printer recovers when you set a On near-end detection*1 intervals new paper roll and close the front cover. Cover open error On Paper out error On Black mark error On On The printer recovers when you close the cover. Flashes at 0.5 secThe printer recovers when you set a new paper roll and close the front cover. ond intervals Flashes at 1 second The printer recovers when you change the black mark paper (readjust in PE and intervals BM sensor adjustment mode). ���������������������������������������������������������������������������������������������������������������� *1 Near-end detection does not work until the paper is fed for 100 mm after the cover is opened and then closed. Note 1: If the cutter cannot return to the home position, or the printer cannot initialize, the error is unrecoverable. For details, see section 9-3, “Releasing the Cutter Lock”. 2: If the paper is jammed, turn the power off, clear the jammed paper, and then turn the power on. For details, see section 9-2, “Removing Paper Jams”. (2) Errors that the printer cannot recover from Error description POWER ERROR Cause Cutter error Off Flashes at 0.25 second intervals Cutter failure. Flash memory error Off Flashes at 0.5 second intervals Flash memory access error. EEPROM error Off Flashes at 0.75 second intervals EEPROM access error. SRAM error Off Flashes at 1 second intervals SRAM access error. Head thermistor error Off Flashes at 1.5 second intervals Head thermistor error has been detected. Power voltage error Off Flashes at 2 second intervals Power voltage error has been detected. Recovery condition The printer cannot recover from this error. The printer cannot recover from this error. The printer cannot recover from this error. The printer cannot recover from this error. The printer cannot recover from this error. The printer cannot recover from this error. Note 1: If an unrecoverable error occurs, turn the power off immediately. 2: A power voltage error may be a result of a power supply malfunction. If other unrecoverable errors occur, contact your dealer for repairs. * When an error occurs, an audio error message is played. For details, see section 8-4, “Audio Error Messages”. - 25 - 6-3. Self-Printing 6-3-1. Test Printing (1) Load a paper roll into the printer. (2) With the front cover closed, turn the power switch on while holding down the FEED button. (3) The internal speaker produces a buzzer sound, and the printer starts a test print. The printer prints its version number, DIP switch settings, memory switch settings, etc. When the test print is finished, the printer returns to normal mode. 6-3-2. Hexadecimal Dump Mode (1) With the front cover open, turn the power on while holding down the FEED button. (2) When you close the front cover after the printer initialization has been completed, the printer prints “*** Hex Dump Printing ***” and enters Hexadecimal Dump mode. (3) All the signals received from the host computer are printed in hexadecimal code. You can use this mode to check whether the control codes sent from your program are being received correctly by the printer. (4) If the last line of program data is less than one line, you can press the FEED button to print it. To clear this mode, turn the printer off. - 26 - 6-4. Adjusting Sensors 6-4-1. PE and BM Sensor Adjustment Mode (1) Check that the printer is turned off. (2) Unfasten the screw holding the DIP switch cover at the bottom of the printer, and remove the cover. (3) Using a pointed object, set DIP switch DIPSW1-4 to OFF and DIP switches DIPSW1-5, DIPSW1-6, and DIPSW1-7 to ON. DIP switch cover DC 24V OFF ON 1 2 3 4 5 6 7 8 9 10 DIP-SW 1 1 2 3 4 DIP-SW 2 (4) Open the front cover, and set a paper roll into the printer. (5) Turn the printer on. The lamps on the control panel will flash, and the printer will enter sensor adjustment mode. (6) As shown in the figure below, turn VR1 with a precision flat-blade screwdriver so that both the POWER lamp (green) and ERROR lamp (red) light. VR1 DC 24V - 27 - VR2 (7) Turn the printer off, and set DIP switches DIPSW1-4, DIPSW1-5, DIPSW1-6, and DIPSW1-7 to their original settings. (8) Attach the DIP switch cover. 6-4-2. NE Sensor Adjustment Mode (1) Check that the printer is turned off. (2) Open the front cover, remove the paper roll from the printer, and close the front cover. (3) Unfasten the screw holding the DIP switch cover at the bottom of the printer, and remove the cover. (4) Using a pointed object, set DIP switches DIPSW1-4 and DIPSW1-5 to OFF and DIP switches DIPSW1-6 and DIPSW1-7 to ON. Then turn the printer on. The lamps on the control panel will flash, and the printer will enter sensor adjustment mode. (5) Turn VR2 clockwise all the way with a precision flat-blade screwdriver as shown in the figure below. If the POWER lamp (green) is on at this point, proceed to step (7). If the POWER lamp (green) is off, proceed to step (6). DIP switch cover VR2 DC 24V VR1 OFF ON 1 2 3 4 5 6 7 DIP-SW 1 - 28 - 8 9 10 1 2 3 4 DIP-SW 2 (6) Turn VR2 so that both the POWER lamp (green) and ERROR lamp (red) light. VR1 VR2 (7) Press the FEED button. The LED will flash, and the printer will enter sensor check mode. (8) Open the front cover, set a paper roll into the printer, and close the front cover. Check that the POWER lamp (green) is lit and the ERROR lamp (red) is off. (9) Open the front cover, remove the paper roll from the printer, and close the front cover. Check that both the POWER lamp (green) and ERROR lamp (red) are lit. (10)Turn the printer off, and set DIP switches DIPSW1-4, DIPSW1-5, DIPSW1-6, and DIPSW1-7 to their original settings. (11)Attach the DIP switch cover. - 29 - 7. Adjusting the Near-End Sensor To use the near-end sensor, set the remaining paper length to detect. Follow the instructions given below. (1) Open the rear cover. (2) Use a ballpoint pen or a pointed object to pull the sensor up and move it to the appropriate position. Check that the position is correct. 2 1 12 2 2 1 1 Level 1 Level 2 Appropriate positions according to the type of paper Core paper roll with ø12 (A) inner diameter and Core paper roll with ø25.4 (A) inner diameter and ø32 (B) ø18 (B) outer diameter outer diameter Thickness Detected diameter Remaining paper length Detected diameter (C; mm) Remaining paper length (m) (µ�� m�) (C; mm) (m) Level 1 Level 2 Level 1 Level 2 Level 1 Level 2 Level 1 Level 2 65 Approx. 2.5 Approx. 4.3 Approx. 5.1 Approx. 8.9 Approx. ø23 Approx. ø26 Approx. ø38 75 Approx. 2.1 Approx. 3.7 Approx. 4.4 Approx. 7.7 ─ ─ 80 Approx. ø42 Approx. 7.3 ─ ─ 95 Approx. 6.1 ─ ─ 150 Approx. 3.9 C B A C Paper roll core Note: 1) The adjuster is factory set to level 1. ������������������������������������������������������������������������������������������������������������������������������ 2) The detected diameter and remaining paper length given in the table are calculated values; there may be discrepancies depending on the rolled state of the paper, the actual mechanism, and the printing pattern. 3) With thick paper (whose thickness is greater than 75 µm) or label paper, the paper roll itself may become loose, causing errors in detection. So set the adjuster to level 2. - 30 - 8. Speaker 8-1. Speaker Specifications (1) Model number: SCG-16A (2) External dimensions:ø16-h3 (3) Sound pressure: By itself 92.5 dB ± 3 dB (rated input: 0.3 W, measurement distance: 10 cm) Embedded in printer 6 1.2 dB ± 3 dB (measurement distance: ISO7779 compliant; diagonally upwards from the printer at a distance of 67.5 cm) 8-2. Adjusting the Volume To adjust the volume, follow the instructions given below. (1) Unfasten the screw holding the DIP switch cover at the bottom of the printer, and remove the cover. (2) Turn the volume adjuster with a precision flat-blade screwdriver to adjust the volume. DIP switch cover Speaker jack DC 24V Volume adjuster + direction to increase – direction to decrease 8-3. Speaker Jack (1) Connector: ø3.5 monaural mini jack (2) Target speaker: A speaker with an impedance of 8 Ω is recommended. - 31 - 8-4. Audio Error Messages When an error occurs, the printer produces an audio error message. Status On-Line Error Audio Message Warning output Paper roll near-end detection*1 Paper Near End, please prepare for the paper refill. Auto recovery error Thermal head high temperature detection error Head Temperature is too high, please wait until Power lamp turns on. Cover open error*2 Please close the printer cover. Paper out error Paper end. Please refill paper. Black mark error Black Mark error is detected. Please confirm the specification according to the Users Manual. Cutter error Cutter error. Please refer to the Users Manual for recovery. Flash error Flash ROM error. Please turn off the printer and refer to the Users Manual for recovery. EEPROM error EEPROM error. Please turn off the printer and refer to the Users Manual for recovery. SRAM error SRAM error. Please turn off the printer and refer to the Users Manual for recovery. Head thermistor error Thermistor error. Please turn off the printer and refer to the Users Manual for recovery. Power voltage error Power Voltage error. Please turn off the printer and refer to the Users Manual for recovery. Errors that can be recovered from Errors that cannot be recovered from *1 Near-end detection does not work until the paper is fed for 100 mm after the cover is opened and then closed. *2 Output 5 seconds after a cover open error occurs. - 32 - 9. Preventing and Removing Paper Jams 9-1. Preventing Paper Jams When you set the paper roll into the printer, do not pull out the end of the paper at an angle. Do not touch the paper roll when the printer is printing or paper-feeding or before the cut operation has finished completely. Holding or pulling the paper while it is being fed may cause paper jams, improper cutting, or improper line breaks. 9-2. Removing Paper Jams If a paper jam occurs, remove the paper according to the instructions given below. (1) Turn the power switch off. (2) Pull the cover open lever toward you to open the front cover. (3) Remove the jammed paper. CAUTION: Do not pull on the paper with the printer cover closed. Doing so may cause damage to or deformation of parts such as the thermal head and the rubber roller. (4) Set the paper roll straight, and gently close the front cover. CAUTION 1: Set the paper roll straight. If you close the front cover with the paper roll skewed, paper jams may occur. 2: Close the front cover completely. If the front cover is not closed completely, the printer may not print. (5) Turn the power switch on. Make sure that the ERROR lamp is not lit. CAUTION: When the ERROR lamp is lit, the printer will not accept any commands. Be sure to close the front cover completely. 9-3. Releasing the Cutter Lock If the cutter locks, release it according to the instructions given below. CAUTION: Be sure to turn off the printer first when maintenancing the cutter. (1) Turn the power switch off. (2) Close the front cover, and turn the printer back on. In ordinary cases, this will release the lock. If the lock is not released, contact your dealer. - 33 - 10. Maintenance Accumulation of paper dust and dirt may cause the printer to not print portions of characters. To prevent such problems, perform periodic maintenance, such as removing paper dust from the paper transport section and removing the blackened paper dust from the thermal head surface. Note: Turn the printer’s power switch off before performing maintenance. Use the following as a guideline for when to periodically clean the printer. Thermal paper: Every six months or 1,000,000 lines of printing Label paper: Every month or 200,000 lines of printing 10-1. Thermal Head To remove the blackened paper dust that has accumulated on the thermal head surface, wipe it clean with a cotton swab (or soft cloth) dipped in alcohol (ethanol, methanol, or isopropyl). The thermal head is located where it is hard to look at directly. Use the mirror sheet to clean the head. Thermal head Mirror sheet CAUTION 1: The thermal head is easily damaged, so clean it with a soft cloth, taking care not to scratch it. 2: Do not clean the thermal head immediately after printing, when it is hot. 3: Be careful of static electricity while cleaning the thermal head. Static electricity can damage the head. 4: When label paper is used, paste adheres to the head, platen, and paper guides. Wipe off the paste. If you don’t, paper transport problems and improper printing may occur. We recommend that you wipe off the paste frequently, not just during periodic maintenance. 5: Turn the power on only after the alcohol has dried completely. - 34 - 10-2. Platen Rubber Roller Apply alcohol (ethanol, methanol, or isopropyl) to a dry, soft cloth, and wipe off the dirt from the rubber roller. Clean the entire rubber roller by rotating it. Paper holder Rubber roller 10-3. Paper Holder Clean the paper holder of debris, dust, paper particles, glue, etc. that may have accumulated. 10-4. Sensors and Their Surrounding Area Clean the sensors of debris, dust, paper particles, etc. In particular, if the reflection sensors are dirty, detection will not be performed properly. Cleaning is relatively easy if you use a brush or a similar tool. PE and BM sensor - 35 - 11. Specifications 11-1. General Specifications (1) Print method: Direct line thermal printing (thermal type) (2) Print speed: Max. 2000 dots/sec. (250 mm/sec.; standard monochrome mode) (3) Dot density: 203 dpi; 8 dots/mm (0.125 mm/dot) (4) Printing width: Max. 72 mm Settable between 30 mm and 72 mm at 1 mm intervals (5) Number of print columns: Max. 48 columns (12 × 24 font) Max. 64 columns (9 × 24 font) Max. 36 columns (16 × 24) Max. 24 columns (24 × 24 kanji font) (6) Paper feed method: Friction feed Feed pitch 0.125 mm ee section 5-1, “General Thermal Paper Roll” and 5-2, “Thermal Label Paper Roll” in chapter 5, S “Consumable Parts and AC Adapter”. (7) Paper roll: Paper width: General thermal paper: 79.5 ± 0.5, 57.5 ± 0.5 mm Label paper: 79.5 ± 0.5 mm (backing paper width) Roll diameter: Max. ø83 mm (8) External dimensions: 144 mm (width) × 227.7 mm (depth) × 114 mm (height) 144 mm (width) × 316.2 mm (depth) × 114 mm (height); with cable cover attached * Front section height is 115.5 mm. (9) Weight: 2.8 kg (without paper roll) (10)Noise: Approx. 53 dB 227.7 114 144 Unit: mm - 36 - 11-2. Auto Cutter Specifications (1) Cutting method: Guillotine type (2) Cutter modes: Switchable between full cut and partial cut (leaves one uncut portion in center of paper) (For instruction on how to switch the mode, see section 4-4, “Changing the Cutter Mode”. (3) Cutting duty cycle: Min. 3 seconds/cut (4) Paper thickness: 65 µm to 150 µm 11-3. Interface Specifications USB standard: Type-B Options Parallel: 36-pin Amphenol IEEE1284 compliant (Compatibility and Nibble modes) Serial RS-232C: D-SUB 25 pin Ethernet: RJ-45 PoweredUSB: FCI 69913-104LF (1 x 8 right-angle type) 11-4. Power Supply Specifications (1) Operating voltage: 24 V DC ± 10% (2) Current consumption (24 V DC, room temperature): Standby Approx. 0.12 A ASCII printing Approx. average 1.56 A 100% duty cycle printing Approx. peak 7.84 A (Solid printing) Approx. average 4.2 A Note: Continuous solid printing should be 10 seconds or less. (3) Power connector pinout: Pin number 1 2 3 Shell Function +24 V GND N.C Frame ground 1 DK 3 2 DC 24V Power connector Note: The optional AC adapter (PS60A-24B) has been designed specifically for this printer. Other AC adapters may not meet the EMC technical standards. If you are preparing your own power supply, without using the optional AC adapter, note the following points. • Use a power supply that is rated 24 V DC and 2.1 A, or equivalent. (Select a power supply with current capacity that is appropriate for the actual printing ratio.) • Use a power supply that complies with SELV output or LPS (Limited Power Source). • Take into consideration the noise in the environment that the printer is installed in, and take appropriate measures to protect the printer from static electricity, AC line noise, etc. - 37 - 11-5. Environmental Requirements Temperature and humidity (1) During operation Temperature: 5°C to 45°C Humidity: 10% RH to 90% RH (no condensation) (%RH) 34°C 90% RH 90 80 40°C 65% RH 60 45°C 50% RH Relative humidity 40 Operating environment 20 10 0 10 20 30 40 50 Temperature (°C) Operating temperature and humidity range (2) During storage (excluding paper) Temperature: -20°C to 60°C Humidity: Note: The maximum temperature and humidity combination is 40°C and 90% RH (without condensation). 10% RH to 90% RH (no condensation) 11-6. Reliability Specifications (1) Service life Mechanical: 20,000,000 lines Head: 150 km, 150,000,000 dots (maximum for monochrome printing) <Conditions> Average printing ratio: 12.5%; recommended thermal paper: 65 µm (when using P220AG) (2) MCBF: 60,000,000 lines The Mean Cycle Between Failure (MCBF) is defined to be the overall failure cycle, which includes random or wear failures that occur until the printer reaches its mechanical life of 20,000,000 lines. Note: The mechanical life is 20,000,000 lines. The MCBF of 60,000,000 lines does not indicate the durable service life. (3) Auto cutter service life Paper width of 79.5 mm and 57.5 mm including tack label backing paper Paper width between 65 µm and 100 µm: 2,000,000 partial cuts, 2,000,000 full cuts Paper width greater than 100 µm and up to 150 µm: 600,000 partial cuts, 600,000 full cuts Paper width of 79.5 mm for full-face thermal label paper 300,000 partial cuts and 300,000 full cuts Note: All the reliability values indicated above are based on the use of the recommended thermal paper. They are not guaranteed with the use of non-recommended thermal paper. - 38 - Back side of paper Length A: 30 to 300 mm 15 mm or more 5±1 mm +1 1 –0.8 mm 11-7. Black Mark Specifications 2.5 mm Print direction Print area Bottom margin 3 mm + length A × 3% or more Top margin: 14 mm or more Cut position The side for printing is the front side of paper. Note: 1) The cut position shown above is for when memory switch #2 (print start position adjustment) is set to its default setting. 2) The black mark’s PCS value must be 0.90 or more. 3) With the factory default setting, the printer may not detect black marks correctly, depending on the paper that you are using and the printed condition of the black marks. We recommend that you make adjustments with the paper that you are using. 4) The accuracy of paper feeding to the start position through black mark detection is ±2 mm of the reference print position. The printing length accuracy is ±2% of the set value, taking into account the environmental temperature and the error in the manufacturing process of the platen core. Add a maximum of -5% error to the set value when taking the service life into account. If you are using pre-printed paper, pay attention to the print layout. 5) The printing area is as shown in the above diagram when you use black marks. The top margin consists of approximately 13 mm from the print position to the cut position (auto cutter) and at least 1 mm (8 dot lines) of paper feeding when printing after cut operations. Therefore, the minimum total margin is 14 mm. Ensure that the margin shown in the above diagram is used to prevent the printing length setting along the paper feed direction from exceeding the black mark pitch. Otherwise, pages may be skipped. [Example of printing area setting] <When the black mark pitch (length A) is 100 mm> Top margin: 14 mm/Bottom margin: 3 mm + (100 mm × 0.03) = 6 mm Therefore, the printing length along the paper feed direction must be 80 mm or less. - 39 - 12. DIP Switch Settings Two DIP switches are provided at the bottom of the printer, and you can set them according to the tables that start on the next page. To change the settings, follow the instructions given below. (1) Check that the printer is turned off. (2) Unfasten the screw holding the DIP switch cover at the bottom of the printer, and remove the cover. DIP switch cover OFF ON 1 2 3 4 5 6 7 DIP-SW 1 8 9 10 1 2 3 4 DIP-SW 2 DC 24V (3) Using a pointed object, set the DIP switches. (4) Attach the DIP switch cover, and fasten it with screws. Note: The new settings take effect when you turn on the printer. - 40 - 12-1. Parallel Interface Model DIP-SW 1 DIP-SW 2 ■ DIP-SW 1 Switch 1-1 1-2 Function ON Emulation STAR line mode STAR line mode Reserved Always ON ESC/POS mode Resolution correction 203 dpi OFF ESC/POS mode 180 dpi 1-3 Reserved Always ON 1-4 Sensor adjustment Invalid Valid 1-5 Reset using the INIT signal (pin #31) Valid Invalid 1-6 Handshaking conditions (conditions for BUSY) Receive buffer full or offline Receive buffer full 1-7 ASB function*1 Invalid Valid Valid 1-8 STAR line mode NSB function*2 Invalid ESC/POS mode Reserved Always ON 1-9 Low peak current mode Invalid Valid 1-10 Installed cutter type Partial cut Full cut *1 ASB function: Automatically sends a status signal to the host whenever the printer status changes (cover open, paper out, error, etc.). For details, see the separate command specifications (Star Line mode, Star Page mode, and ESC/POS mode). *2 NSB function: Automatically sends a status signal whenever the printer switches to reverse transfer mode. For details, see the separate command specifications (Star Line mode and Star Page mode). ■ DIP-SW 2 Switch Function ON OFF 2-1 to 2-4 – – – By factory default, all settings are set to ON. - 41 - 12-2. RS-232C Interface Model DIP-SW 1 DIP-SW 2 ■ DIP-SW 1 Switch 1-1 1-2 Function ON Emulation OFF STAR line mode STAR line mode Reserved Always ON ESC/POS mode Resolution correction 203 dpi ESC/POS mode 180 dpi 1-3 Reserved Always ON 1-4 Sensor adjustment Invalid 1-5 Reserved Always ON 1-6 Handshaking conditions (conditions for BUSY) Receive buffer full or offline Receive buffer full 1-7 ASB function*1 Invalid Valid 1-8 Reserved Always ON 1-9 Low peak current mode Invalid Valid 1-10 Installed cutter type Partial cut Full cut Valid *1 ASB function: Automatically sends a status signal to the host whenever the printer status changes (cover open, paper out, error, etc.). For details, see the separate command specifications (Star Line mode, Star Page mode, and ESC/POS mode). ■ DIP-SW 2 Switch Function ON OFF 2-1 to 2-4 – – – By factory default, all settings are set to ON. - 42 - To change DIP-SW 3, which is on the RS-232C interface PCB, follow the instructions given below. (1) Check that both the printer and the host computer are turned off. (2) Remove the interface board from the printer. RS-232C interface board DC 24V (3) Remove the interface PCB from the interface board so that you can access DIP-SW 3. (4) Change the DIP-SW 3 settings. RS-232C interface PCB DIP-SW 3 (5) Attach the RS-232C interface PCB following the procedure for removing it in reverse. (6) Install the interface board onto the printer. (7) Turn both the printer and the host computer on. Note: The new settings take effect when you turn on the printer. ■ DIP-SW 3 Switch 3-1 Function ON OFF Baud rate See the table below. 3-3 Data length 8 bits 7 bits 3-4 Parity check Invalid Valid 3-5 Parity Odd Even 3-6 Handshaking DTR XON/XOFF Reserved Always OFF 3-2 3-7 3-8 Baud rate settings 3-1 3-2 Baud rate ON ON 9600 bps OFF ON 4800 bps ON OFF 19200 bps OFF OFF 38400 bps By factory default, 3-7 and 3-8 are OFF, and all other settings are ON. - 43 - 12-3. USB and PoweredUSB Interface Model DIP-SW 1 DIP-SW 2 ■ DIP-SW 1 Switch 1-1 1-2 Function Emulation ON STAR line mode STAR line mode Reserved Always ON ESC/POS mode Resolution correction 203 dpi OFF ESC/POS mode 180 dpi 1-3 Reserved Always ON 1-4 Sensor adjustment Invalid Valid 1-5 USB mode Printer Class Vendor Class 1-6 Handshaking conditions (conditions for BUSY) Receive buffer full or offline Receive buffer full 1-7 ASB function*1 Printer Class Vendor Class Printer NSB Class function*2 Vendor Class Valid Invalid Invalid Valid Valid Invalid Invalid Valid Reserved Always ON 1-8 STAR line mode ESC/POS mode 1-9 Low peak current mode Invalid Valid 1-10 Installed cutter type Partial cut Full cut *1 ASB function: Automatically sends a status signal to the host whenever the printer status changes (cover open, paper out, error, etc.). For details, see the separate command specifications (Star Line mode, Star Page mode, and ESC/POS mode). *2 NSB function: Automatically sends a status signal whenever the printer switches to reverse transfer mode. For details, see the separate command specifications (Star Line mode and Star Page mode). ■ DIP-SW 2 Switch Function 2-1 to 2-4 – ON Always ON By factory default, all settings are set to ON. - 44 - OFF 12-4. Ethernet Interface Model DIP-SW 1 DIP-SW 2 ■ DIP-SW 1 Switch 1-1 1-2 Function ON Emulation STAR line mode STAR line mode Reserved Always ON ESC/POS mode Resolution correction 203 dpi OFF ESC/POS mode 180 dpi 1-3 Reserved Always ON 1-4 Sensor adjustment Invalid Valid 1-5 Reset using the INIT signal (pin #31) Valid Invalid 1-6 Handshaking conditions (conditions for BUSY) Receive buffer full or offline Receive buffer full 1-7 ASB function*1 Invalid Valid Valid 1-8 STAR line mode NSB function*2 Invalid ESC/POS mode Reserved Always ON 1-9 Low peak current mode Invalid Valid 1-10 Installed cutter type Partial cut Full cut *1 ASB function: Automatically sends a status signal to the host whenever the printer status changes (cover open, paper out, error, etc.). For details, see the separate command specifications (Star Line mode, Star Page mode, and ESC/POS mode). *2 NSB function: Automatically sends a status signal whenever the printer switches to reverse transfer mode. For details, see the separate command specifications (Star Line mode and Star Page mode). ■ DIP-SW 2 Switch Function 2-1 to 2-4 – ON Always ON By factory default, all settings are set to ON. - 45 - OFF ■ Initializing Settings To initialize the settings, use the push switch as follows: (1) With the printer in normal operating mode, hold down the push switch for 1 to 5 seconds. The green and red LEDs flash with a regular pattern. Push switch SW 10 0/ 10 DC 24V B A SE LED (2) Push the switch again. The red and green LEDs both turn off, and the Ethernet interface settings are returned to their factory default values. (3) When the Ethernet interface initialization has been completed, the printer automatically reboots. ■ LED Display Green LED.........Lights when 100BASE-TX is detected on the other end of the connection Red LED............Lights when packets are received - 46 - 13. Parallel Interface This bidirectional parallel interface is compatible with the IEEE1284 Compatibility and Nibble modes. Contact your dealer for details. Pinout for the two modes Pin number Direction Compatibility mode Nibble mode 1 In nStrobe HostClk 2 In/Out Data0 Data0 3 In/Out Data1 Data1 4 In/Out Data2 Data2 5 In/Out Data3 Data3 6 In/Out Data4 Data4 7 In/Out Data5 Data5 8 In/Out Data6 Data6 9 In/Out Data7 Data7 10 Out nAck PtrClk 11 Out Busy PtrBusy/Data3,7 12 Out PError AckDataReq/Data2,6 13 Out Select Xflag/Data1,5 14 − HostBusy 15 − − 16 Signal GND Signal GND 17 Frame GND Frame GND +5V +5V Twisted Pair Return Twisted Pair Return 18 Out 19 ~ 30 31 In nInit nInit 32 Out nFault nDataAvail/Data0,4 EXT GND − Compulsion Status − − − nSelectIn 1284Active 33 34 In 35 36 In Note 1) The prefix “n” on the signal name refers to low active signals. If any of the signal lines listed above is not available on the host, bidirectional communication is not possible. 2) Be sure to use twisted pair wires for each signal line, and connect the return wires to signal ground. (18) (1) Compatible with Amphenol 57-30360 (36) (19) - 47 - 14. RS-232C Interface 14-1. RS-232C Interface Specifications (1) Data transmission method: Asynchronous start-stop (2) Baud rate: 4800, 9600, 19200, 38400 bps (selectable with DIP switch) (3) Data: 1 start bit 7 or 8 data bits (selectable with DIP switch) Odd, even, or no parity (selectable with DIP switch) 1 stop bit (4) Signal polarity: RS-232C Mark: Logic “1” (-3 V to -15 V) Space: Logic “0” (+3 V to +15 V) MARK “1” b0 SPACE “0” b1 b2 b3 A b4 b5 b6 (b7) B C D A: Start bit B: Data bit C: Parity bit D: Stop bit 14-2. Connector and Signal Name Pin number Signal name Direction 1 FG − 2 TXD OUT 3 RXD IN 4 RTS OUT 5 N.C − Function Frame ground Transmission data Receive data Same control as DTR Not used (1) STAR line mode Not used (2) ESC/POS mode 1) DIP SW3-7 = OFF 6 DSR IN a) DTR/DSR mode Indicates whether the host can receive data. (This excludes data transmission that uses <DLE> <EOT> and <GS a> commands.) SPACE: The host can receive data. MARK: The host cannot receive data. b) X-ON/X-OFF mode Status of this signal is not checked. 2) DIP SW3-7 = ON Functions as an external reset signal. A mark signal with a pulse width of 1 ms or longer resets the printer. - 48 - Pin number Signal name Direction Function 7 SG − Signal ground 8-19 N.C − Not used (1) STAR line mode a) DTR mode Indicates whether the printer can receive data from the host. SPACE: The printer can receive data. MARK: The printer cannot receive data. b) X-ON/X-OFF mode Always set to SPACE, except during the following conditions 1. After a reset, until communication is enabled 2. During test printing (2) ESC/POS mode a) DTR/DSR mode Indicates whether the printer can receive data from the host. SPACE: The printer can receive data. MARK: The printer cannot receive data. 20 DTR OUT The conditions that result in a BUSY state change according to the DIP switch settings. DIP SW 1-6 Printer status OFF ON 1. After power-on reset or interface reset but before communication is enabled BUSY BUSY 2. Test printing BUSY BUSY 3. Cover open – BUSY 4. Paper feeding through the paper feed switch – BUSY 4. Stopped because paper ran out – BUSY 5. Waiting for switch input for macro execution – BUSY 6. Other error – BUSY BUSY BUSY 7. Receive buffer full b) X-ON/X-OFF mode Always set to SPACE, except during the following conditions 1. After a reset, until communication is enabled 2. During test printing 21-24 N.C Not used 1) DIPSW3-8 = OFF 25 INIT IN Status of this signal is not checked. 2) DIPSW3-8 = ON Functions as an external reset signal. A space signal with a pulse width of 1 ms or longer resets the printer. 13 25 1 14 - 49 - D-sub 25 pin 14-3. Cable Connections Refer to the host computer’s interface specifications, and connect the interfaces. Typical connections (for hardware flow control) are shown below. Printer side (D-sub 25 pin) 25 pin Host side 9 pin FG 1 1 FG TXD 2 2 3 TXD RXD 3 3 2 RXD RTS 4 4 7 RTS CTS 5 5 8 CTS DSR 6 6 6 DSR SG 7 7 5 SG DTR 20 8 1 DCD INIT 25 20 4 DTR ■ When using an RS-232C cable (reverse type) sold commercially Printer side (D-sub 25 pin) 25 pin Host side 9 pin FG 1 1 TXD 2 2 3 TXD RXD 3 3 2 RXD RTS 4 4 7 RTS CTS 5 5 8 CTS DSR 6 6 6 DSR SG 7 7 5 SG 8 8 1 DCD 20 20 4 DTR DTR FG * In general, windows PCs that have serial interfaces receive printer’s hardware flow control signal (DTR) through the CTS pin. But cables sold commercially connect the PC’s CTS pin to the printer’s RTS pin. Therefore, when using a cable sold commercially, we recommend the transmission method be changed to Xon/Xoff protocol mode. Note: Use inch screws for the connector fixing screws. - 50 - 15. USB and PoweredUSB Interface 15-1. USB and PoweredUSB Interface Specifications (1) USB function General specifications: Conforms to USB 2.0 Data rate: Transmission method: USB bulk transmission mode Power supply: (2) Connector: USB full speed mode (12 Mbps) Self-powered USB: USB up-stream port connector (USB Type-B) PoweredUSB: 1 × 8 right-angle type 15-2. Connector and Signal Name Type B connector DUSB-BRA42-T11(D2)-FA (manufacturer: DDK) Pin number Signal name Function 1 VBUS USB Power pin (+5 V DC) 2 D- Serial Data- 3 D+ Serial Data+ 4 GND Signal ground 2 1 3 4 PoweredUSB port 69913-104LF (manufacturer������ :����� FCI) Pin number Signal name Function 1 F-GND Frame ground 2 +24 V +24 V DC 3 GND Signal ground 4 D+ Serial Data+ 5 D- Serial Data- 6 VBUS USB Power pin (+5 V DC) 7 +24 V +24 V DC 8 F-GND Frame ground - 51 - 8 1 16. Ethernet Interface Specifications (1) Communication specifications General specifications: Communication media: 10Base-T and 100Base-TX Data rate: 10 Mbps and 100 Mbps Protocol: TCP/IP TCP/IP protocols: (2) Connector: Conforms to IEEE802.3 ARP, RARP, BOOTP, DHCP, LPR, #9100, HTTP, TELNET, FTP, TFTP RJ-45 (8-pin modular) Note: Factory-set login password for administrator HTTP (Web), Telnet, or FTP protocol is used when you change the printer settings. To change the settings, you must log into the printer using an administrator account. The administrator account login information for HTTP (Web), Telnet, and FTP are shown below. Administrator account name Password “root” (required) “public” (required) * You can change the password after logging in. - 52 - 17. Peripheral Drive Circuit This printer is equipped with a circuit for driving peripheral devices such as cash drawers. There is a peripheral drive connector (6-pin modular plug) at the drive circuit output. To use the drive circuit, connect a cable to this connector (the cable is not included in the package). The recommended cable specifications are indicated below. Recommended cable specifications Modular jack plug Shield 1 6 Wire lead Manufacturer Model MOLEX 90075-0007 AMP 641337 FCI B-66-4 Note: Connect a shielded wire to pin 1 (frame ground). DC 24V Peripheral drive connector DK DC 24V - 53 - Drive circuit 1 2 F.G TR1 D1 7824 +24V M-GND 6-pin modular jack connector Peripheral device 1 L2 R3 4.7K7 1/4W 5 M-GND 1 L1 3 4 D2 TR2 6 With shield Peripheral device 2 Vcc TR3 R1 Compulsion switch 6 R2 Frame ground Printer side User side Reference 2SD 1866 Circuit Diagram C Drive output R3= 3.5K7 R4= 3007 24 V, 1.0 A max. TR1, 2: 2SD 1866 or equivalent R1 = 10 kΩ B R2 = 33 kΩ R3 R4 E Handling Precautions 1) Peripheral devices 1 and 2 cannot be driven simultaneously. 2) To continuously drive the peripheral device, keep the duty cycle less than or equal to 20%. 3) If you connect a cash drawer or similar device, be sure not to set bit 2 of memory switch #7 to 1. Doing so may damage the connected device and the drive circuit. 4) You can use the status command to query the compulsion switch state.* 5) Minimum resistance for coils L1 and L2 is 24 Ω. 6) Absolute maximum rating of diodes D1 and D2 (Ta = 25°C) Average rectified current Io = 1.0 A 7) Absolute maximum rating for transistors TR1 and TR2 (Ta = 25°C) Collector current IC = 2.0 A * For details of commands, see the separate Programmer’s Manual. http://www.star-m.jp/eng/dl/dl02.htm - 54 - 18. Memory Switch Settings On each printer model, the memory switches are factory-set to their appropriate settings. Note that the printer may not operate properly depending on how you specify these settings. For details on the functions and settings of memory switches, see the separate Specification Manual. The table below shows the factory settings. Memory switch Hexadecimal code #�0 0000 #�1 0000 #�2 0000 #�3 0000 #�4 0000 #�5 0000 #�6 0000 #�7 0000 #�8 0000 #�9 0000 WARNING Changing the memory switch settings can cause the printer to fail to operate correctly. - 55 - 19. Release History Rev. No. Revision date Rev. 1.0 Jan. 2010 Description New Release - 56 - SPECIAL PRODUCTS DIVISION STAR MICRONICS CO., LTD. 536 Nanatsushinya, Shimizu-ku, Shizuoka, 424-0066 Japan Tel: (int+81)-54-347-0112 Fax:(int+81)-54-347-0409 Please access the following URL http://www.star-m.jp/eng/dl/dl02.htm for the latest revision of the manual. OVERSEAS SUBSIDIARY COMPANIES STAR MICRONICS AMERICA, INC. 1150 King Georges Post Road, Edison, NJ 08837-3729 U.S.A. Tel: (int+1)-732-623-5555, Fax: (int+1)-732-623-5590 STAR MICRONICS EUROPE LTD. Star House, Peregrine Business Park, Gomm Road, High Wycombe, Bucks, HP13 7DL, U.K. Tel: (int+44)-1494-471111, Fax: (int+44)-1494-473333 STAR MICRONICS ASIA LTD. Rm. 1901-5, 19/F., Enterprise Square Two, 3 Sheung Yuet Road, Kowloon Bay, Hong Kong Tel : (int+852)-2796-2727, Fax : (int+852)-2799-9344 HM Rev. 1.00 2010.01.21 Printed in China, 80878290EN