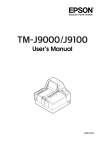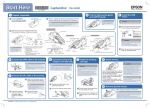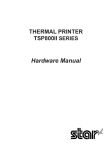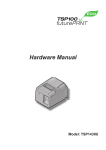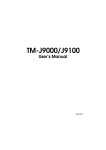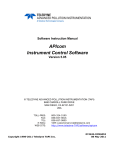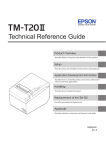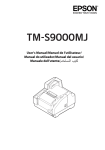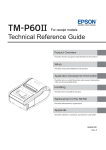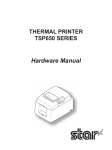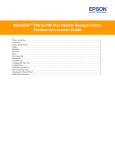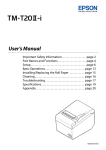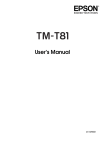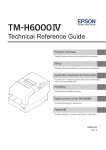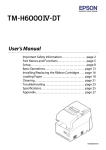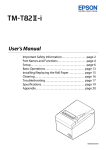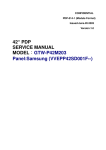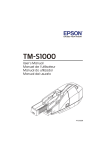Download TM-S9000 Product Information Guide
Transcript
TM-S9000 Product Information Guide
Accessories . . . . . . . . . . . . . . . . . . . . . . . . . . . . . . . . . . . . . . . . . . . . . . . . . . . . . . . . . . . . . . . . . . . . . . . . . . . . . . . . . . . 2
Options . . . . . . . . . . . . . . . . . . . . . . . . . . . . . . . . . . . . . . . . . . . . . . . . . . . . . . . . . . . . . . . . . . . . . . . . . . . . . . . . . . . . . 2
Specifications . . . . . . . . . . . . . . . . . . . . . . . . . . . . . . . . . . . . . . . . . . . . . . . . . . . . . . . . . . . . . . . . . . . . . . . . . . . . . . . . . 3
Computer requirements . . . . . . . . . . . . . . . . . . . . . . . . . . . . . . . . . . . . . . . . . . . . . . . . . . . . . . . . . . . . . . . . . . . . . 3
Scanning specifications . . . . . . . . . . . . . . . . . . . . . . . . . . . . . . . . . . . . . . . . . . . . . . . . . . . . . . . . . . . . . . . . . . . . . . 3
MICR specifications . . . . . . . . . . . . . . . . . . . . . . . . . . . . . . . . . . . . . . . . . . . . . . . . . . . . . . . . . . . . . . . . . . . . . . . . 3
Media specifications . . . . . . . . . . . . . . . . . . . . . . . . . . . . . . . . . . . . . . . . . . . . . . . . . . . . . . . . . . . . . . . . . . . . . . . . 4
Print specifications . . . . . . . . . . . . . . . . . . . . . . . . . . . . . . . . . . . . . . . . . . . . . . . . . . . . . . . . . . . . . . . . . . . . . . . . . 4
Reliability . . . . . . . . . . . . . . . . . . . . . . . . . . . . . . . . . . . . . . . . . . . . . . . . . . . . . . . . . . . . . . . . . . . . . . . . . . . . . . . . 5
Electrical specifications . . . . . . . . . . . . . . . . . . . . . . . . . . . . . . . . . . . . . . . . . . . . . . . . . . . . . . . . . . . . . . . . . . . . . . 6
Safety . . . . . . . . . . . . . . . . . . . . . . . . . . . . . . . . . . . . . . . . . . . . . . . . . . . . . . . . . . . . . . . . . . . . . . . . . . . . . . . . . . . 6
Dimensions . . . . . . . . . . . . . . . . . . . . . . . . . . . . . . . . . . . . . . . . . . . . . . . . . . . . . . . . . . . . . . . . . . . . . . . . . . . . . . . 6
Environmental conditions . . . . . . . . . . . . . . . . . . . . . . . . . . . . . . . . . . . . . . . . . . . . . . . . . . . . . . . . . . . . . . . . . . . . 6
Electronic Endorsement . . . . . . . . . . . . . . . . . . . . . . . . . . . . . . . . . . . . . . . . . . . . . . . . . . . . . . . . . . . . . . . . . . . . . . . . . 6
Control Panel . . . . . . . . . . . . . . . . . . . . . . . . . . . . . . . . . . . . . . . . . . . . . . . . . . . . . . . . . . . . . . . . . . . . . . . . . . . . . . . . . 6
LEDs. . . . . . . . . . . . . . . . . . . . . . . . . . . . . . . . . . . . . . . . . . . . . . . . . . . . . . . . . . . . . . . . . . . . . . . . . . . . . . . . . . . . 6
Buttons . . . . . . . . . . . . . . . . . . . . . . . . . . . . . . . . . . . . . . . . . . . . . . . . . . . . . . . . . . . . . . . . . . . . . . . . . . . . . . . . . . 7
Setting Up . . . . . . . . . . . . . . . . . . . . . . . . . . . . . . . . . . . . . . . . . . . . . . . . . . . . . . . . . . . . . . . . . . . . . . . . . . . . . . . . . . . 7
Loading Roll Paper . . . . . . . . . . . . . . . . . . . . . . . . . . . . . . . . . . . . . . . . . . . . . . . . . . . . . . . . . . . . . . . . . . . . . . . . . . . . . 7
Installing an Ink Cartridge . . . . . . . . . . . . . . . . . . . . . . . . . . . . . . . . . . . . . . . . . . . . . . . . . . . . . . . . . . . . . . . . . . . . . . . 8
Connecting the Drawer Kick-out Cable . . . . . . . . . . . . . . . . . . . . . . . . . . . . . . . . . . . . . . . . . . . . . . . . . . . . . . . . . . . . . 9
Loading Sheets (Checks). . . . . . . . . . . . . . . . . . . . . . . . . . . . . . . . . . . . . . . . . . . . . . . . . . . . . . . . . . . . . . . . . . . . . . . . . 9
Ejecting Sheets (Checks). . . . . . . . . . . . . . . . . . . . . . . . . . . . . . . . . . . . . . . . . . . . . . . . . . . . . . . . . . . . . . . . . . . . . . . . . 9
Scanning ID Cards . . . . . . . . . . . . . . . . . . . . . . . . . . . . . . . . . . . . . . . . . . . . . . . . . . . . . . . . . . . . . . . . . . . . . . . . . . . . 10
Reading Magnetic Stripe Cards (Factory Option). . . . . . . . . . . . . . . . . . . . . . . . . . . . . . . . . . . . . . . . . . . . . . . . . . . . . 10
Check Flow Process . . . . . . . . . . . . . . . . . . . . . . . . . . . . . . . . . . . . . . . . . . . . . . . . . . . . . . . . . . . . . . . . . . . . . . . . . . . 10
Cleaning the Case. . . . . . . . . . . . . . . . . . . . . . . . . . . . . . . . . . . . . . . . . . . . . . . . . . . . . . . . . . . . . . . . . . . . . . . . . . . . . 10
Cleaning the Print Head. . . . . . . . . . . . . . . . . . . . . . . . . . . . . . . . . . . . . . . . . . . . . . . . . . . . . . . . . . . . . . . . . . . . . . . . 10
Cleaning the MICR Unit . . . . . . . . . . . . . . . . . . . . . . . . . . . . . . . . . . . . . . . . . . . . . . . . . . . . . . . . . . . . . . . . . . . . . . . 10
Cleaning the Scanner Glass. . . . . . . . . . . . . . . . . . . . . . . . . . . . . . . . . . . . . . . . . . . . . . . . . . . . . . . . . . . . . . . . . . . . . . 11
Transporting the TM-S9000 . . . . . . . . . . . . . . . . . . . . . . . . . . . . . . . . . . . . . . . . . . . . . . . . . . . . . . . . . . . . . . . . . . . . 11
Troubleshooting . . . . . . . . . . . . . . . . . . . . . . . . . . . . . . . . . . . . . . . . . . . . . . . . . . . . . . . . . . . . . . . . . . . . . . . . . . . . . . 11
Clearing a Jam . . . . . . . . . . . . . . . . . . . . . . . . . . . . . . . . . . . . . . . . . . . . . . . . . . . . . . . . . . . . . . . . . . . . . . . . . . . . . . . 11
Roll paper . . . . . . . . . . . . . . . . . . . . . . . . . . . . . . . . . . . . . . . . . . . . . . . . . . . . . . . . . . . . . . . . . . . . . . . . . . . . . . . 11
Cut sheet paper . . . . . . . . . . . . . . . . . . . . . . . . . . . . . . . . . . . . . . . . . . . . . . . . . . . . . . . . . . . . . . . . . . . . . . . . . . . 12
ID card . . . . . . . . . . . . . . . . . . . . . . . . . . . . . . . . . . . . . . . . . . . . . . . . . . . . . . . . . . . . . . . . . . . . . . . . . . . . . . . . . 12
Self-Test . . . . . . . . . . . . . . . . . . . . . . . . . . . . . . . . . . . . . . . . . . . . . . . . . . . . . . . . . . . . . . . . . . . . . . . . . . . . . . . . . . . . 12
Printing on roll paper . . . . . . . . . . . . . . . . . . . . . . . . . . . . . . . . . . . . . . . . . . . . . . . . . . . . . . . . . . . . . . . . . . . . . . 12
Printing on cut sheet paper . . . . . . . . . . . . . . . . . . . . . . . . . . . . . . . . . . . . . . . . . . . . . . . . . . . . . . . . . . . . . . . . . . 12
Error LED Codes . . . . . . . . . . . . . . . . . . . . . . . . . . . . . . . . . . . . . . . . . . . . . . . . . . . . . . . . . . . . . . . . . . . . . . . . . . . . . 13
Maintenance Counters . . . . . . . . . . . . . . . . . . . . . . . . . . . . . . . . . . . . . . . . . . . . . . . . . . . . . . . . . . . . . . . . . . . . . . . . . 13
NV Memory. . . . . . . . . . . . . . . . . . . . . . . . . . . . . . . . . . . . . . . . . . . . . . . . . . . . . . . . . . . . . . . . . . . . . . . . . . . . . . . . . 13
Memory Switches . . . . . . . . . . . . . . . . . . . . . . . . . . . . . . . . . . . . . . . . . . . . . . . . . . . . . . . . . . . . . . . . . . . . . . . . . . . . . 13
Sensors . . . . . . . . . . . . . . . . . . . . . . . . . . . . . . . . . . . . . . . . . . . . . . . . . . . . . . . . . . . . . . . . . . . . . . . . . . . . . . . . . . . . . 14
Control panel
Accessories
Manual cutter
Roll paper cover
Accessory
Part number
Ink cartridge, black (SJIC8(K))
C33S020484
Cleaning kit
KWEPS-KCAP1
MICR cleaning sheet
CS1B15WS
Options
Pocket guide
Ink cartridge cover
MICR cover
ASF guide
Option
Description
MSR (magnetic stripe
reader) unit
Two-frequency coherent phase (2F2)
recognition method.
Reads ISO/IEC7810-compliant media.
Supports magnetic format ISO 7811-6,
AAMVA, previous California driver’s license
format.
Bidirectional swipe direction.
3.94 - 39.4"/s {10 - 100 cm/s} swipe speed.
Built-in buzzer.
99.5% recognition rate.
MICR cover open lever
(factory option)
Power button
Rear cover
open lever
Scanner cover
USB 2.0 hub (Type A)
(factory option)
Two-port USB-HUB connector.
High-speed = 480 Mbps theoretical value.
Full-speed = 12 Mbps theoretical value.
USB self-power function.
Rear cover
Connections
USB connector
(Type B)
Power Supply
Connector
Scanner cover
open lever
Connector
Description
Power
PS-180 Model M159B (also called Adapter J)
24 V ± 7%, supplied with TM-S9000
Drawer
kick-out
RJ12 modular connector. Connects the cash drawer
USB 2.0
Type B. Plug and play.
USB HUB
Optional. Type A. Two-port USB HUB connector
Drivers
Drawer kick-out
connector
Driver
Functions
EPSON TM-S9000 driver
Use this API (Application Program
Interface) to fully use functions of the
TM-S9000MJ, such as the scanner
function, endorsement printing
function, cut sheet/roll paper printing
function, and to monitor the status of
the TM-S9000MJ. Programming can
be done in Visual C++,Basic, or other
programming languages
Windows printer driver for
TM-S9000
This is the standard printer driver for
Windows. Printing is possible using the
print function of commercially
available software..
TM Virtual Port Driver for TMS9000
This driver changes the interface so
that a printer connected with the USB
interface acts as if it is connected with
the serial/parallel interface. Use this
driver when you use applications that
directly send control commands to
printers connected with the serial/
parallel interface. This driver supports
the print function only. The scanner
function is not available.
EPSON TM-S9000 TWAIN
wrapper
Use this software to control the TMS9000MJ using TWAIN, the standard
USB Connector
(Type A)
Two-pocket model
Main pocket
Sub pocket
MSR (factory option)
Pocket guide
interface for scanners. Use it together
with the TM-S9000 Driver.
2 - Epson TM-S9000
Driver
Functions
24-bit color
TIFF, JPEG, BMP.
EPSON TM-S9000 Java wrapper
Use this software to control the TMS9000MJ from Java applications.
IR
Same as black and white and grayscale.
Use it together with the TM-S9000
Driver.
TM-S9000 Utility
Use this software to use or set the
following functions of the TM-S9000.
❏ Current Settings
❏ Operation Check
❏ Storing Logos
❏ Roll paper Reduction
❏ Automatic Paper Cut
❏ Printing Control
❏ Device Settings
❏ MSR Settings
(only for MSR installed models)
❏ Backup/Restore
EPSON SANE for TM-S9000 for
Linux
Will support scanning, MICR reading,
endorsement, and ID card scanning.
EPSON TM-9000 Printer Driver for
Linux
Will only support printing on cut
sheets. Will not support scanning,
MICR, endorsement, or ID cards.
Specifications
Computer requirements
110-dpm model
200-dpm model
CPU
≥ Pentium 4, 2.0 GHz or
equivalent.
≥ Intel Core 2 Duo, 1.8 GHz
or equivalent
≥ 1 GB, or above the
minimum operating
system requirement.
Memory
≥ 512 MB, or above the
minimum operating system
requirement.
HDD
≥ 30 MB free before installation of the driver.
Interface
USB 2.0 Hi-speed
Scanning specifications
Cut sheets
ID cards
Resolution
(dpi) (H × L)
300 × 300, 240 × 240,
200 × 200,120 × 120,
100 × 100
600 × 600, 300 × 300,
200 × 200
4.65"/s {118 mm/s}
Speed
(approx.)
31.5"/s {800 mm/s},
23.62"/s {600 mm/s},
15.75"/s {400 mm/s},
9.45"/s {240 mm/s}
Scan method
Gradation
Contact image sensor (CIS).
Binary (black and white) for cut sheets only.
256-level grayscale.
24-bit color.
Binary and 256-level grayscale using
infrared (IR).
Data compression format
JPEG (grayscale) and CCITT/Group 4
(black and white).
Data format
Image size (max.) 4.32" × 10.04" {109.728 × 255 mm}
Height note
4.32" {109.728 mm} is image sensor
height.
Length note
9.25" {235 mm} + margin = actual
maximum length of scanned document.
Driver auto size function automatically
tries to match document size to area to
scan.
Auto size adjustment
Crops image and adjusts to document size,
based on driver settings.
Image quality
Complies with IQA (Image Quality
Assurance) set by FSTC (Financial
Services Technology Consortium).
Image deskewing
Based on TM-S9000 driver settings.
Insertion direction and scanning process
Place side printed with magnetic ink
outward with MICR ink at bottom.
Both sides of check are scanned.
Characters recognized by the optical character reader (OCR)
E13B, CMC7
OCR A, OCR B
Bar codes: UPC-A, UPC-E, JAN13/
EAN13, JAN8/EAN8, CODE39. ITF,
CODE128
OCR recognition rate
≥ 98% at 77°F {25°C} using characters
conforming to ANSI standards.
≥ 99% at 77°F {25°C} for bar codes.
MICR specifications
Supported fonts E13B, CMC7
(Alphabetic characters not supported.)
Recognition rate ≥ 99% at 77°F {25°C} using check paper
conforming to ANSI/ISO standards.
Checks must be flat without curls, folds,
wrinkles, tears, staples, or clips.
TM-S9000 must not be shaken or jarred
during reading.
Checks must be fed in straight.
The product should not be used near
magnetic fields, such as that created by a
display device.
Black and white (driver eliminates background on checks):
TIFF (200 dpi, binary, CCITT/Group 4
compression complies with ANSI X9.100181-2007) and BMP.
Grayscale:
TIFF, JPEG, BMP, raster.
Epson TM-S9000 - 3
Media specifications
Print specifications
Roll paper
Roll paper printing
specified thermal paper
Take-up width 80 + 0.5/-1.0 mm {3.15 + 0.02/- 0.04 in}
Print method:
thermal line printing
Paper width
79.5 ± 0.5 mm {3.13 ± 0.02 in}
Dot density:
Diameter
83 mm {3.27"} maximum
180 dpi × 180 dpi
(dpi = dots per inch [25.4 mm])
Core
Inside: 12 mm {0.47"}
Print width:
2.83" (72 mm), 512 dots
Outside: 18 mm {0.71"}
Characters per line: font A: 42
font B: 56
Width: equal to paper width or 1 mm less
than paper width
Paper types
Manufacturer information
Specified roll
paper type
NTP080-80 [Original paper: TF50KS-E (Nippon Paper
Industries Co., Ltd.)]
In Japan: Nakagawa Manufacturing Co., Ltd.
In U.S.A.: Nakagawa Mfg. (USA) Inc.
In Europe: Nakagawa Mfg. (Europe) GmbH
Character structure:font A: 12 × 24 (including 2 dots)
font B: 9 × 17 (including 2 dots)
Character spacing: 0.01" (0.28 mm), 2 dots
programmable by control command
Print direction:
unidirectional with friction feed
Print speeds:
text printing (with embedded fonts):
11.81"/sec. [300 mm/sec.];
70.9 lps maximum at 1/6" feed
In Southeast Asia: N.A.K. Mfg. (Malaysia) SDN BHD
Specified
original paper
type
TF50KS-E, TF60KS-E (NIPPON Paper Industries Co., Ltd.)
PD150R, PD160R, PD190R (OJI Paper Mfg. Co., Ltd.)
page mode printing:
11.81"/sec. [300 mm/sec.]
P220AGB-1 (Mitsubishi Paper Mills Limited.)
P30023, P31023, P35023 (Kanzaki specialty Papers)
AF50KS-E (Jujo Thermal Oy)
graphics printing (monochrome):
11.81"/sec. [300 mm/sec.]
F5041 (Mutsubishi HiTec)
KT55F20, KT48F20 (Koehler Paper Group)
ladder bar code, two-dimensional
symbol printing:
4.8"/sec. [124 mm/sec.]
Cut-sheet paper Single ply only.
Height
2.36" to 4.72" {60 to 120 mm}
Length
4.72" to 9.25" {120 to 235 mm}
Thickness
0.003" to 0.008" {0.075 to 0.2 mm}
Weight
16 to 32 lb {60 to 120 g/m2}
ID cards
graphics printing (multi-tone):
5.91"/sec. [155 mm/sec.]
(NV/download graphics);
2.76"/sec. [70 mm/sec.]
(raster graphics)
ISO/IEC7810-compliant
Paper feed speed:
approx. 7.87"/sec. [200 mm/sec.]
(continuous paper feeding)
Height
2.12 to 2.13" {53.92 to 54.18 mm}
Length
3.37 to 3.38" {85.47 to 85.90 mm}
Thickness
0.02 to 0.033” {0.5 to 0.84 mm}
Cut sheet paper printing
Warpage
≤ 0.079" {2 mm}
Print method
Ink-jet printed line.
ISO/IEC7810-compliant
Nozzles
360 in 2 lines.
Height
2.12 to 2.13" {53.92 to 54.18 mm}
Dot density
180 × 180 dpi.
Length
3.37 to 3.38" {85.47 to 85.90 mm}
Print color
Black.
Thickness
0.03 to 0.033” {0.76 to 0.84 mm}
Print direction
Fixed stroke control.
Warpage
≤ 0.059" {1.5 mm}
Print height
2" {50.8 mm}.
Lines printable
12 maximum with font A.
16 maximum with font B.
Line spacing
1/6" default {4.23 mm}.
Programmable by command.
Print width
3.94 to 8.46" {100 to 215 mm}, depending
on paper length.
MSR cards
4 - Epson TM-S9000
Characters per line (depending on paper length)
59 to 126 (Font A)
78 to 169 (Font B)
Character spacing
2 dots/0.01" {0.28 mm} for both fonts
Programmable by command.
Maximum print speed
31.50"/s {800 mm/s}
23.62"/s {600 mm/s}
15.75"/s {400 mm/s}
9.45"/s {240 mm/s}
Print speed depends on image type. You
cannot print at 31.50"/s when printing an
image.
Character specifications
Alphanumeric
95 characters
Extended graphics
128 characters × 11 pages
(including user-defined page)
International
37 characters
Structure
Font A: 12 × 24
(including 2-dot horizontal spacing)
Font B: 9 × 17
(including 2-dot horizontal spacing)
Two-pocket model
Main pocket capacity
≤ 100 sheets
(paper thickness = ≤ 0.005" {0.13 mm})
Total thickness of all sheets must be ≤ 0.51"
{13 mm}, including uneven sheets (that
were folded and straightened out, etc.).
Sub pocket capacity
≤ 50 sheets
(paper thickness = ≤ 0.005" {0.13 mm})
Total thickness of all sheets must be ≤ 0.51"
{13 mm}, including uneven sheets (that
were folded and straightened out, etc.).
Paper must be flat without curls, folds, wrinkles, tears, staples,
or clips. Otherwise, jams may occur.
The ASF uses a translucent photosensor. Do not use paper
with holes at the sensor position. The illustration below shows
where holes are prohibited.
Paper feed specifications
Reliability
Feed method
Friction feed
Feed pitch
0.054" {0.1369 mm}
Roll paper unit
Feed speed
31.50"/s {800 mm/s}
15.75"/s {400 mm/s}
9.45"/s {240 mm/s}
Print head life:
150 million pulses, 150 km
Mechanism:
20 million lines
Autocutter:
2 million cuts
Auto sheet feeder (ASF)/pocket capacities
MTBF:
360,000 hours
The auto sheet feeder feeds each document into the
TM-S9000 and the pockets hold the processed output.
MCBF:
96 million lines
ASF capacity
≤ 100 sheets
(paper thickness = ≤ 0.005" {0.13 mm})
Total thickness of all sheets must be ≤ 0.51"
{13 mm}, including uneven sheets (that
were folded and straightened out, etc.).
Insert the sheets along the bottom of the ASF.
Cut sheet unit
Print head life:
6 billion shots/nozzle
ASF:
2 million sheets
MTBF:
180,000 hours
MCBF:
4,940,000 cycles
One-pocket model
Pocket capacity
≤ 100 sheets
(paper thickness = ≤ 0.005" {0.13 mm})
Total thickness of all sheets must be ≤ 0.51"
{13 mm}, including uneven sheets (that
were folded and straightened out, etc.).
Epson TM-S9000 - 5
Electrical specifications
Power source:
Control Panel
PS-180 Model M159B (also called
Adapter J) supplied with the TM-S9000
(Power) LED
Supply voltage:
+24V DC ±7%
Error LED
Current usage:
operating:
mean = approx. 1.2 A
peak = approx. 2.4 A
Document LED
ID Card LED
Ink LED
standby:
mean = approx. 0.2 A
Drawer kick-out:
Cleaning button
Paper LED
1 A (maximum)
Feed button
Safety
EMI:
FCC/ICES-003 Class A
Safety Standards:
UL60950-1
CSA C22.2 No.60950-1
(Tested using the PS-180.)
LEDs
(Power) LED
Comes on when the power is on.
Dimensions
One-pocket model (H × W × D)
Two-pocket model (H × W × D)
6.97" × 9.84" × 14.76"
6.97" × 10.83" × 16.13"
{177 × 250 × 374.8 mm}
{177 × 275 × 409.8 mm}
The dimensions above represent the depth with the pocket fully
extended.
One-pocket model
Two-pocket model
11.0 lb {5.0 kg} approx.
11.0 lb {5.0 kg} approx.
Flashes during some operations, such as powering on/off or
charging/cleaning ink.
Note: Do not turn off the product or open the covers while the
(Power) LED is flashing.
Error LED
Comes on when the product is offline (except during a self test
or cleaning, or when feeding paper using the Feed button.)
Environmental conditions
Flashes when an error occurs.
Temperatures:
Document LED
Humidity:
Vibration:
operating: 50 to 95° F (10 to 35° C)
storage: –4 to 140° F (–20 to 60° C)
operating: 20 to 85% RH
storage:
5 to 85% RH (ink not loaded)
20 to 85% RH (ink loaded)
5 to 55 Hz (packed)
Comes on when the product is ready to process cut sheet paper
in the ASF (Auto Sheet Feeder), or while the product is
processing cut sheet paper.
Flashes when the product is waiting for cut sheet paper to be
inserted.
ID Card LED
Impact resistance: 23.63" (packed)
Comes on when the product is ready to process an ID Card.
Electronic Endorsement
Flashes when the product is waiting for an ID card to be
inserted or removed.
Ink LED
The product can paste an electronically written image across
the front or back of entire scanned image of the check or other
document. The document does not need to be printed out for
the endorsement to be incorporated onto the check image.
It is possible to change images one at a time. Multiple images
can be pasted. Pasted images can use logos, graphics, and
TrueType fonts.
Comes on when an ink cartridge is not installed or when it is
time to replace the ink cartridge.
Flashes when ink is low.
Paper LED
Comes on when roll paper is low or out.
Flashes when the product is waiting for roll paper during a
self-test on roll paper.
6 - Epson TM-S9000
Buttons
Cleaning button
Pressing this button for three seconds or more starts print head
cleaning.
Note: Do not clean the print head unless printing becomes faint or
uneven. Unnecessarily cleaning the print head wastes ink.
Feed button
10. Insert the AC cable plug into a socket.
Caution: Use only the specified AC adapter, and never connect
to an improper power source.
Pressing this button feeds the roll paper.
11. Turn on the product by pressing the Power button on the
front of the unit. To turn the unit off, hold down the Power
button for 3 seconds, until the Power LED goes off.
Setting Up
Caution: Be sure the AC cable remains plugged in when powering
the unit off, and always use the Power button.
1. The package should contain the unit, a USB cable, an AC
cable, 2 ink cartridges (SJIC18(K)), the AC adapter, a setup
guide, and a user’s manual.
Loading Roll Paper
2. Remove all packing tape, packing foam, and other shipping
materials from the unit.
Caution: To avoid injury, do not touch any part of the printer other
than the roll paper when the cover is open.
3. Leave enough room around the product to open the covers,
pull out the ASF tray, and fully extend the pocket(s).
Note: Do not open the paper roll cover when the printer is printing
or feeding paper. Only use paper that meets specifications, and do
not use rolls that have the paper glued onto the core.
1. Put your finger under the left side of the roll paper cover
and pull it up to open it.
4. Do not place the unit near a magnetic field, such as a display
device. (This reduces the MICR reader accuracy.)
5. Install the unit horizontally (within a tilt of ± 5°).
6. Make sure no cords or cables are caught inside the product.
7. Connect the USB cable to the Type B connector on the
product. Attach the cable with the cable harness. (See the
bubble in the illustration below.)
2. Remove the used roll paper core, if there is one, and insert
the roll paper in the direction shown below.
8. Connect the USB cable to the host.
Note: Do not turn on the unit until you have loaded the necessary
drivers.
9. Connect the AC cable to the AC adapter; then connect the
adapter’s DC cable to the unit’s power supply connector.
Epson TM-S9000 - 7
3. Pull out some paper, and close the roll paper cover.
2. Put your finger under the left side of the ink cartridge cover
and pull it up to open it.
When the power is on, the roll paper is automatically cut.
3. Remove the ink cartridge by pulling up the tab on the top of
the cartridge while holding the product.
Installing an Ink Cartridge
Caution:
❏ Do not disassemble the cartridge.
❏
Do not refill the cartridge.
❏
Do not store in areas subject to high or low temperatures.
❏
Keep ink cartridges out of reach of children.
❏
Do not swallow the ink.
Note:
❏ Keep the cartridge in its package until you install it. Cartridges are
good for 6 months after unpacking.
❏
The cartridge and its box contain the expiration date.
❏
Removing and reinstalling a cartridge low in ink may cause printquality problems.
❏
Only remove cartridge(s) if you need to ship the printer.
❏
Do not puncture the convex part of a new cartridge, and do not
remove the transparent film on the bottom of the cartridge.
Touching the convex part of a used cartridge may stain you.
❏
Do not open the ink cartridge cover during printing.
❏
Use only Epson ink cartridges; otherwise, printer performance is
not guaranteed.
❏
Dispose of used cartridges as industrial waste. Follow all
applicable laws and regulations.
1. Turn on the product.
8 - Epson TM-S9000
4. Remove the new ink cartridge from its package.
5. Install the new ink cartridge in the correct direction, and
push it until it clicks in place.
6. Close the ink cartridge cover.
The (Power) LED flashes while the printer charges the ink.
Charging takes a little over a minute.
Note: Do not turn off the product or open the covers while the
(Power) LED is flashing. This restarts the ink charging process
and wastes ink.
When the
(Power) LED stops flashing, the printer is ready.
Connecting the Drawer Kick-out Cable
Connect the connector of the drawer kick-out cable to the
printer.
Specifications of drawers differ depending on makers or
models. When you use a drawer other than a specified model,
make sure its specification meets the following conditions,
otherwise, devices may be damaged.
❏
The load, such as a drawer kick-out solenoid, must be connected
between pins 4 and 2 or pins 4 and 5 of the drawer kick-out
connector.
❏
When the drawer open/close signal is used, a switch must be
provided between drawer kick-out connector pins 3 and 6.
❏
The resistance of the load, such as a drawer kick-out solenoid,
must be 24 ohm or more or the input current must be 1A or less.
❏
Be sure to use the 24V power output on drawer-kick out
connector pin 4 for driving the equipment.
❏
Use a shield cable for the drawer connector cable.
❏
Two driver transistors cannot be energized simultaneously.
❏
Leave intervals longer than 4 times the drawer driving pulse
when sending it continuously.
❏
Be sure to use the printer power supply (connector pin 4) for the
drawer power source.
❏
Do not insert a telephone line into the drawer kick-out connector.
This may damage the telephone line or printer.
5. Align sheet edges to the bottom right corner and to the
paper loading mark on the right side of the cartridge cover,
as shown in the callout bubble below.
6. After loading the sheets, let go of them immediately.
Feeding starts automatically.
Caution: Do not open covers while processing is in progress.
Ejecting Sheets (Checks)
When the checks are ejected, remove them. (For two-pocket
models, paper may be ejected into the main and sub pockets
separately, depending on the application.)
Caution: Do not overfill pockets with checks (main pocket: 100; sub
pocket: 50). Otherwise, a paper jam may occur.
Loading Sheets (Checks)
1. Fully extend the ASF and pocket guide(s). See the
illustration below.
2. Make sure the Document LED is flashing.
3. You can insert single-ply paper only. You can put up to 100
checks in the ASF to be fed automatically.
4. For check scanning and MICR reading, insert checks with
the MICR characters at the bottom and facing outward.
For printing, insert the sheets with the side to be printed on
the inside.
Epson TM-S9000 - 9
Scanning ID Cards
Check Flow Process
Note:
❏ Make sure that the ID card is flat and does not have excessive
bending, cracks, folds, or embossing.
The TM-S9000 processes checks in the following order:
❏
Do not touch the external terminal when using an IC card.
1. Make sure the ID Card LED is flashing.
2. Put the ID card in the insertion slot on the right side of the
pocket with its photo side facing the pocket, and slide it
along the bottom of the slot.
4. The scanner section scans
both sides of the sheet.
3. The printer section prints on
the paper.
5. The processed sheets are
then ejected into the
pocket.
1. Sheets (checks) are loaded into
the ASF.
2. The MICR reader section
reads the magnetic
characters on the check.
Cleaning the Case
1. Turn off the product by holding the Power button down
for 3 seconds. After the Power light goes out, unplug the AC
cord.
3. When the ID card starts feeding, release it immediately.
Caution:
❏ When the ID card is feeding, a part of it comes out of the
card carrier slit at the back of the product. Be sure not to
block this slit.
❏
Do not touch the ID card as it is being ejected. Doing so may
distort the image or cause other problems.
❏
Do not open the covers while processing is in progress.
4. When the ID card is ejected and the ID Card LED flashes,
remove the ID card.
2. Wipe dirt off the case with a dry cloth or a slightly
moistened cloth.
Caution: Never use alcohol, benzine, thinner, or any other solvents.
Doing so may damage or break parts made of plastic or rubber.
Cleaning the Print Head
When print becomes faint or uneven, but the Ink LED is not
flashing, the print head may need to be cleaned.
1. Press and hold down the Cleaning button for 3 seconds.
Reading Magnetic Stripe Cards
(Factory Option)
Note: Cards must match those listed under “Media Specifications.”
2. During cleaning, the Power LED flashes. When cleaning is
complete, the light is steady.
Note: Cleaning nozzles uses ink, so do not clean unless necessary.
Do not power the unit off or open a cover during cleaning.
1. Check the insertion direction with the arrow on the card.
2. Swipe it downward or upward through the slot with the
magnetic stripe on the card facing inside and down.
Cleaning the MICR Unit
Dirt or dust on the MICR unit can increase errors in reading
magnetic characters. Clean the MICR unit every 6 months or
100,000 passes.
Use KIC Team, Inc., Waffletechnology® MICR cleaning
cards.
Note: Discard the cleaning sheet after one use.
For the best reading results, clean the MICR reader once a week or
after 2000 sheets.
It is recommended to clean the scanner after cleaning the MICR
reader.
3. The buzzer beeps 1 time when the read is successful and 3
times for an error.
10 - Epson TM-S9000
Cleaning the Scanner Glass
As shown below, tape over the holes in the cartridge to
prevent any leakage.
Clean the scanner once every six months.
1. Pull the scanner cover open lever and open the scanner cover
by pulling it outward.
2. Turn off the unit.
3. Confirm that the Power LED is off.
4. Remove the power supply connector.
5. Store pocket guide and the ASF guide inside the product.
6. Pack the unit upright.
Troubleshooting
If control panel lights are on or flashing, read the information
in the tables under “Error and Information Codes,” below.
If paper or an ID card is jammed, follow the instructions
under “Clearing a Jam,” below.
2. Lightly wipe the two glass areas with a soft, dry cloth.
Caution: To prevent spots or stains, do not use synthetic
detergent, benzine, water, or other liquids to clean.
Never apply any liquid directly to the scanner glass.
If MICR cannot be read properly, follow the instructions
under “Cleaning the MICR Unit,” above.
If scanned data is not normal, follow the instructions under
“Cleaning the Scanner Glass,” above.
Clearing a Jam
Roll paper
Caution: Do not touch the thermal head, because it can be very hot
after printing. Let it cool before you remove the jammed paper.
1. Turn off the product.
2. Put your finger under the left side of the roll paper cover
and pull it up to open it.
3. If the scanner glass is smeared with grease, oil, ink, etc., wipe
the glass with a cloth lightly dipped in alcohol.
4. Close the scanner cover firmly until it clicks in place.
3. Remove the jammed paper.
Transporting the TM-S9000
4. Close the roll paper cover.
Follow the steps below to transport the product.
1. Once an ink cartridge has been installed in the unit,
transport the product with the ink cartridge installed.
Epson TM-S9000 - 11
Cut sheet paper
ID card
Depending on where the paper is jammed, open the MICR
cover, rear cover, or scanner cover, and remove the jammed
paper.
1. Pull the scanner cover open lever and open the scanner cover
by pulling it outward.
To open the MICR cover, pull the MICR cover open lever and
open the MICR cover by pulling it outward.
2. Remove the jammed ID card.
To open the rear cover, pull the rear cover open lever and open
the rear cover by pulling it outward.
3. Close the scanner cover firmly until it clicks in place.
Self-Test
Note:
❏
Before you begin, make sure all the covers are closed.
❏
The nozzle check pattern is only printed on cut sheet paper.
❏
Paper for the self-test must be cut sheets of ≥ 2.76 × 5.98"
{≥ 70 × 152 mm}
The self-test checks the following functions:
❏ Control circuit functions
❏ Product mechanisms
❏ Print quality
To open the scanner cover, pull the scanner cover open lever
and open the scanner cover by pulling it outward.
❏ Control software version
❏ Memory switch settings
Printing on roll paper
1. Hold down the Feed button while turning on the product.
2. After the product prints and the Paper LED begins flashing,
turn off the product to exit test printing, or press the press
the Feed button again to restart the test print. The printer
will print “*** completed***” when the test is finished.
Printing on cut sheet paper
1. Hold down the Cleaning button while turning on the
product.
2. When the Document LED flashes, insert three pieces of cut
sheet paper in the ASF. The printer will print
“*** completed***” when the test is finished.
12 - Epson TM-S9000
Error LED Codes
LED Pattern
Roll paper cover open error
(auto)
Head high/low temperature
error (auto)
Carriage home position error
Cut sheet paper ejection error
Sheet feed error
Roll paper cover open error
(command recovery)
Drive circuit error
a
Read/write error
Maintenance Counters
Counter
Counter type
Unit
Number of lines fed for roll
paper
Resettable/Cumulative
Lines
Count of thermal head
energizing
Resettable/Cumulative
Count
Number of lines fed for
thermal head
Resettable/Cumulative
Lines
Number of head shots for
ink jet (Column A)
Resettable/Cumulative
1000 shots
Number of head shots for
ink jet (Column B)
Resettable/Cumulative
1000 shots
Count of pump motor
operations
Resettable/Cumulative
Count
Count of autocutter drive
Resettable/Cumulative
Count
Count of ASF feeding
Resettable/Cumulative
Count
Count of cut sheet paper
scanning
Resettable/Cumulative
Count
Count of card scanning
Resettable/Cumulative
Count
Look into printer from the top and
left to check for a paper jam. Check
card feeder. Check ASF. Remove
paper. If problem continues, contact
your servicer.
Count of magnetic ink
character read
Resettable/Cumulative
Count
Count of pocket switch
Resettable/Cumulative
Count
Count of hopper open/close
Resettable/Cumulative
Count
Close roll paper cover or ink
cartridge cover. Check for a paper
jam. Fix error and send a recovery
command to the printer. If problem
continues, contact your servicer.
Duration of product
operation
Resettable/Cumulative
Hours
Solution
Close roll paper cover or ink
cartridge cover. Check for a paper
jam. Printer recovers automatically
if error is fixed. If problem
continues, contact your servicer.
After continuous use, head may
heat up. Wait for it to cool down.
Printer recovers automatically if
error is fixed. If problem continues,
contact your servicer.
Check for paper jam or obstruction
(paper clip, etc.). Check for dirt on
the home position (HP) sensor. If
problem continues, contact the
servicer.
Look into printer from the top and
left to check for a paper jam. Check
ASF. Remove paper. If problem
continues, contact your servicer.
The drive circuit, thermistor, pump
driver, or image scanner sensor
may have a problem. Contact your
servicer.
Problem with read/write memory.
Contact your servicer.
High voltage error
Use an Epson power supply. Try
using a new power supply. If
problem continues, contact your
servicer.
Low voltage error
Use an Epson power supply. Try
using a new power supply. If
problem continues, contact your
servicer.
NV Memory
The TM-S9000 has an NV (nonvolatile) graphics memory
area for registering logos and other images and a users NV
memory area for storing text data to be used multiple times
and for storing information on customizing and maintenance.
Storing graphics requires the TM-S9000 Utility, which is
described in the TM-S9000 Utility User’s Manual.
The user also can create a user-defined page to print characters
not resident in the printer.
Memory Switches
CPU error
Main board error. Try turning printer
off and back on. If problem
continues, contact your servicer.
The following settings can be set using the Memory Switch
Setting mode. You can use the TM-S9000 Utility to set
additional settings. See the TM-S9000 Utility User’s Manual
for more information.
Setting
Function
Power on information
Do not transmit (Initial value)
Transmit
Auto line feed
Always disabled (Initial value)
Always enabled
Remote wake-up
Enabled (Initial value)
Disabled
Roll paper cover
open during printing
Auto recoverable error (Initial value)
Recoverable error
Epson TM-S9000 - 13
Setting
Function
Sensor
Function
Print density (roll
paper)
Selectable from levels 1 to 13 (70-130%)
Pocket sensors
Cut paper when
cover is closed
Enabled (Initial value)
These sensors are only on two-pocket models.
They are located on the switch board that
determines which pocket receives the ejected
sheet. There is another sensor that keeps track of
the current switch board position.
Roll paper reduction
settings
(italized setting is initial setting)
ASF hopper sensor
This sensor detects the position of the hopper that
holds sheets in the ASF.
Initial setting: 7
Disabled (not recommended)
Extra Upper Space Reduction - Disable/Enable
Extra Lower Space Reduction - Disable/Enable
Line Space Reduction Rate - 0/25/50/75%
Cartridge sensors
Cartridge sensor
Detects whether the ink cartridge is installed or
not. If no cartridge is detected, the Ink and Error
lights both come on.
Ink low sensor
This sensor detects when the cartridge becomes
low and when it is out of ink. When ink is low, the
Ink LED flashes. When the cartridge is out of ink,
the Ink light becomes steady, the Error light comes
on, and the unit goes offline.
Line Feed Reduction Rate - 0/25/50/75%
Barcode Height Reduction Rate - 0/25/50/75%
Multi-tone print
density
Selectable from levels 1 to 13 (70-130%)
Initial setting: 7
Sensors
© 2013 Epson America, Inc., 2/13
The scanner has the following sensors.
Sensor
Function
Paper Sensors
ASF sensor
Located in the feeder paper path. When this
sensor detects paper, the unit turns on the
Document LED.
Paper length
sensor
Located in the cut-sheet paper path. Used for jam
detection if paper remains in the path and for
internal processing.
Middle sensor
Located in the cut-sheet paper path. Used for jam
detection if paper remains in the path and for
internal processing.
Eject sensor
Located in the cut-sheet paper path. This sensor
detects whether paper has been ejected
properly and stored in the pocket(s).
Pocket near full
sensors
These sensors are present only in two-pocket
models. One sensor is in the main pocket, and
one is in the sub pocket. They detect whether the
sheets in the pockets need to be removed.
ID card sensor
Located in the card path. This sensor detects
whether a card is inserted or removed. Based on
the sensor status, the ID Card indicator comes on,
turns off, or flashes.
Sensor
Function
Cover sensors
Ink cartridge cover
sensor
Monitors whether the cover is open or closed. If
the sensor detects a cover open, processing stops
immediately and the unit goes offline. When the
cover is closed, the unit goes back online.
Opening a cover during processing (MICR
reading, scanning, etc.) affects the quality of the
result, and the process may need to be redone.
MICR cover sensor
Monitors whether the cover is open or closed. If
the sensor detects a cover open, processing stops
immediately and the unit goes offline. When the
cover is closed, the unit goes back online.
Opening a cover during processing (MICR
reading, scanning, etc.) affects the quality of the
result, and the process may need to be redone.
Scanner cover
sensor
Monitors whether the cover is open or closed. If
the sensor detects a cover open, processing stops
immediately and the unit goes offline. When the
cover is closed, the unit goes back online.
Opening a cover during processing (MICR
reading, scanning, etc.) affects the quality of the
result, and the process may need to be redone.
Other sensors
14 - Epson TM-S9000
EPSON is a registered trademark and EPSON Exceed Your Vision is a
registered logomark of Seiko Epson Corporation.
General Notice: Other product names used herein are for identification
purposes only and may be trademarks of their respective owners. Epson
disclaims any and all rights in those marks.