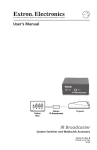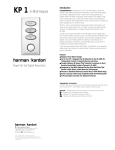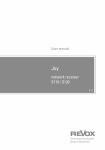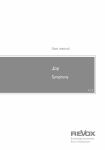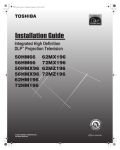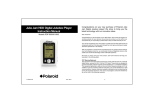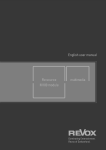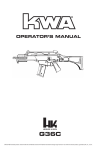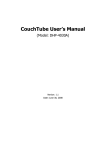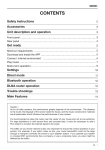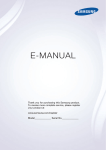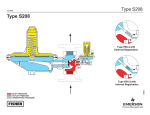Download S208 EasyCreator
Transcript
S208 EasyCreator Windows Configuration Software for the Revox Joy Remote Control S208. Managing Settings and Projects. Version 1.33 Version Date Who What S208 sw version 1.12 1.14 1.17 1.22 1.27 1.30 1.31 1.33 SK SK SK SK SK SK SK SK 1.13 1.15 14.08.2012 02.05.2012 11.05.2012 04.07.2012 07.03.2013 04.04.2013 05.11.2013 18.09.2014 First version Update of IR database Update of IR database Implementation of mix devices and update of IR database Implementation of macro functionality and update of IR database New Macro feature: Last Step: Show device selection, database update Database update, PAUSE time precision improved Database update, new S208-Firmware, new „Save as“, Upload <> Download, 1.19 1.21 Contents 1. INTRODUCTION .................................................................................................................. 1 2. EASYCREATOR INSTALLATION ........................................................................................ 2 3. OPERATION OF EASYCREATOR [EC] ................................................................................ 3 A. Connecting to the S208 ...................................................................................................................................... 4 4. EASY CREATOR MAIN MENU ........................................................................................... 5 A. IR Devices ........................................................................................................................................................... 6 Add IR Devices .......................................................................................................................................................... 6 Editing IR devices ...................................................................................................................................................... 7 Properties ................................................................................................................................................................... 9 IR Mix Device ........................................................................................................................................................... 10 B. Receivers .......................................................................................................................................................... 12 Editing Receivers .................................................................................................................................................... 12 Receiver Properties ................................................................................................................................................ 14 Receiver-Mix ............................................................................................................................................................ 15 C. Zone ................................................................................................................................................................... 17 Editing Zones ............................................................................................................................................................ 17 Deleting Zones ......................................................................................................................................................... 19 Adding Zones ........................................................................................................................................................... 19 D. Macro ................................................................................................................................................................ 20 Edit Macro ................................................................................................................................................................ 20 Add Macro ................................................................................................................................................................ 21 E. S208 Remote Control ........................................................................................................................................ 24 Renaming the Remote Control.............................................................................................................................. 24 Upload ....................................................................................................................................................................... 24 F. Cancel ................................................................................................................................................................ 26 G. File ...................................................................................................................................................................... 27 Save / Save as ......................................................................................................................................................... 27 Close .......................................................................................................................................................................... 28 Close .......................................................................................................................................................................... 28 S208 EasyCreator Introduction & Operation 1. Introduction Through its wireless and IR technology, the S208 Remote control for the Revox Joy series has a wide application area. It communicates wirelessly in both directions with the Revox Joy products. Further IR devices from Revox and other manufacturers, which are stored in a database, can be controlled with the integrated infrared transmitter diode. By assigning these devices to different zones, many options are open to users to arrange their media products in a simple, intuitive to operate overall system. The S208 EasyCreator represents the tool that you can use to edit your settings and projects and if required, to save them. Connection screen Important advice Update 208 In order to be able to use the newly added Macro function, the software in the S208 Remote control must be updated to Version V1.21 or higher, which is included in this EasyCreator Version. This update should be carried out, even if you don't intend using the Macro function initially. Creating new projects As a result of the new programming structure, errors can occur in the S208 controller if old projects are used in the new EasyCreator. Revox recommends the following procedure: 1. Delete all the entries from the S208 Device list (System-Settings -> Handset -> Delete device (12/16)) 2. Start EasyCreator and carry out Update on the S208 3. Pair the S208 with Joy product(s) again 4. Create a new project with EasyCreator (download project from the S208 or create a dummy project) EasyCreator -Version 1.33 Page 1 S208 EasyCreator Introduction & Operation 2. EasyCreator Installation System Requirements - Win XP, Win 7 32/64, Win8 - 80 MB free memory space - USB 2.0 interface - Windows NET Framework 3.5 - Current version of Adobe Flash Player - Current Java version from the Oracle Corporation When installing on Windows 7, we recommend executing the installation routine [S208 EasyCreator Setup vx.xx.exe] when logged as Admin. If there is already a version of EasyCreator on your computer, the installation program uninstalls this version first. After the uninstallation is successfully completed, start the Setup routine again to install the new EasyCreator. EasyCreator -Version 1.33 Page 2 S208 EasyCreator Introduction & Operation 3. Operation of EasyCreator [EC] You can start the EasyCreator [EC] program after installation is complete. The following start screen appears: Three options are offered to you in the middle of the screen: • • • Open Project Create New Project Download Project from S208 Open Project Choose this option if you want to open an existing project that you have already saved. After you have selected the corresponding *.S208 file, you go to the Main menu of EC. The functions and options offered by the Main menu are described in the separate "Main menu" chapter. Create New Project Choose this option if you want to create a new project, which you will then upload to the S208 or save locally. This menu item starts the EC Main menu. The functions and options offered by the Main menu are described in the separate "Main menu" chapter. Download Project from S208 Choose this option if you want to download the configuration of your S208 Remote control, in order to edit it or to back it up to your PC. You need the USB cable supplied with your S208 for this purpose (USB-A <-> USB Mini). You will find the description of how to establish the connection to the S208 Remote control on the next page. EasyCreator -Version 1.33 Page 3 S208 EasyCreator Introduction & Operation A. Connecting to the S208 The data exchange between the PC and the S208 is done using the supplied USB cable. Start EasyCreator and select the option "Download Project from S208". The following screen menu appears: The graphic shows you the 6 steps that have to be carried out to establish the connection. Step 1: Connect the USB cable. Step 2: Press and hold the Setup button longer than 2 seconds. Step 3: The System menu is displayed on the S208. Navigate to the Information menu item using the up and down buttons and confirm your choice with OK. Step 4: Press the red button (screen Information, see the graphic above for Step 4). Step 5: The S208 display goes dark and the following text appears: Connecting... Please wait. °°°° During this phase, the remote control attempts to establish a connection to the PC. After connection is successfully established, the display changes to: Connected. Please proceed. °°°°. In the case of remote controls that were supplied prior to June 1012, a different text appears: Connected. Please wait. °°°° Step 6: Once Connected. has appeared in the S208 display, you have a minute to press the Connect button in EC. A progress bar shows the ongoing status. If the Connect button is not pressed within the minute timeout, the S208 goes to Normal mode with the text: Remove USB cable to restart. EasyCreator -Version 1.33 on the remote control for Page 4 S208 EasyCreator Main Menu 4. Easy Creator Main Menu The EasyCreator Main Menu contains 5 items in the top, horizontal bar: File, IR Device, Receiver, Zone, Macro and S208 - see . The selected or active Menu item is highlighted with a light border and the indicator lights up blue. These Menu items are also divided up into corresponding Submenus, which are shown by menu, in the lefthand . Here, active Menu items are highlighted in light grey. The Configuration and Selection level is column – see included in the light grey field . The following functions are included in the Main menu items: • File - Save project - Quit EasyCreator • IR Device (infrared-controlled devices from the database) - Add IR device - Edit/rename IR device - Delete IR device - Create IR Mix device • Receiver (Revox Joy - Network Receiver) - Add receiver - Rename receiver - Delete receiver - Create Receiver Mix device • Macro (command string of IR and Receiver commands) - Edit Macro - Add Macro • Zone (Groupings of IR devices and/or receivers) - Edit/rename zone / Assign hotkey - Delete zone - Add zone • S208 (functions specific to the remote control) - Rename remote control - Upload project to the remote control - Update remote control firmware EasyCreator -Version 1.33 Page 5 S208 EasyCreator IR Devices A. IR Devices When the Main menu is opened, the "IR Devices" item is always selected. In this menu, you can select a lot of IRcontrolled devices from Revox and other manufacturers out of the EasyCreator database and assign their functions to particular buttons as desired. Mixed versions of different IR devices are also possible, the so-called IR Mix devices. The next chapter describes the options available to you and how you can achieve your aims quickly. Add IR Devices In this menu, you can select a lot of IR-controlled devices from Revox and other manufacturers out of the EasyCreator database. As a first step select the Manufacturer and then the Category and the corresponding Device. By entering the first letter of the name, you can find the desired manufacturer quickly in the alphabetical listing. By clicking on "Select Device", the IR device is selected and the button assignment level is shown. A selected function can then be assigned to a specific button in the Edit Buttons menu that then appears. Practical assignments, such as the volume control are already pre-configured. You will find an exact description of this procedure in the previous chapter, Editing Buttons, in Page 7. EasyCreator -Version 1.33 Page 6 S208 EasyCreator IR Devices Editing IR devices IR devices can be renamed or deleted from the Device list under the Edit section. Also you have the option of changing the function button assignment by clicking on the Change keys Buttons. Renaming IR devices Select the device from the "IR Devices" list that you want to rename. The current name is shown in the "New device name" field. Now you can enter a new name with a maximum of 19 characters in this field. The new name is applied by clicking on the Rename device button. In the example shown below, the name is changed from "Revox-MR Amp" to "Multiroom-Amp". EasyCreator -Version 1.33 Page 7 S208 EasyCreator IR Devices Deleting IR devices IR devices that have been added to the Device list can be removed again by clicking on the Delete IR Devices button. Select the device from the "IR Devices" list that you want to remove. Clicking on the Delete IR Device button removes the highlighted device from the Device list without any further confirmation dialogue appearing. Editing buttons A selected function can be assigned to a specific button through the "Change Key" menu that can be reached directly or through "Add IR device". Practical assignments, such as the volume control are already pre-configured. A change to or a reassignment of function/button combination is done in the following way: Click on the desired function in the Function list (blue background frame) and Drag & Drop it onto the desired button on the indicated remote control. Buttons that have had a function assigned to them appear in red. If you want to remove the assignment again, simply Drag & Drop the red-highlighted button back to the Function list. The assignment is now removed and the red marking disappears from the button. Buttons that for system reasons may not have an assignment are hidden, e.g. "Hotkeys" or are greyed out. Once all buttons have been assigned with the desired function, press the "Add Device" button. The IR device is now applied to the Device list in the S208 Remote control. In a further step, you can also assign one of the 4 Hotkeys to this device that are available for each zone - see Zones chapter. EasyCreator -Version 1.33 Page 8 S208 EasyCreator IR Devices Properties The Properties menu shows the most important identifiers of the IR devices that have been added. This tool is primarily intended for use by the Revox Development team and has no functions that are of further use to users. EasyCreator -Version 1.33 Page 9 S208 EasyCreator IR Devices IR Mix Device The S208 Remote control offers the option of combining IR commands from two or more IR devices und macro tasks to make a new Mix device. One of the most frequent uses for this option is to make a combination of a TV / receiver device and an amplifier. In order to avoid having to keep switching between the two IR command levels, for example when you want to adjust the amplifier volume after selecting a programme from the TV EPG, you can create a new TV/Amplifier device in IR Mix Device that combines the two command levels. How to proceed: • First select an IR base device (lefthand remote control) - see . If you have not yet already added the desired IR device, you can simply add one from the database with the + New IR Device option. Buttons that have already been assigned a function are shown in blue. By clicking on the corresponding button, you can display their properties in the Info window . Important All device's functions must previously have been assigned to a button so that they can also be used in the Mix device. Many of the IR devices in the database have more functions than the S208 has buttons for. You can select which functions are important for you through the function/button assignment. Or alternatively, you can add the functions through the menu Edit / Edit Buttons. You cannot combine a Mix device with an existing Mix device. Rather, the functions from individual IR devices/ macros are assigned to the base device. • The second step is to define the second or further IR device whose functions you want to combine in the IR base device - see . In the example above, this as a Revox amplifier. This IR device's assigned functions are shown in red. Now using the mouse, drag the desired button (function) across to the base device. Only buttons marked in red to indicate that they have assigned functions can be exported to the base device. From EasyCreator Version 1.27, previously created macros can also be assigned to buttons on Mix Devices. Transferring/ exporting all buttons to the base device. If you want to transfer all the buttons to the base device at one go, you can use the Transfer Buttons button. This gets around having to manually transfer using the mouse and allows you to transfer up to 39 buttons in a single action. Using the Restore Button button, you can then easily restore the original function to specific buttons on the base device afterwards. EasyCreator -Version 1.33 Page 10 S208 EasyCreator IR Devices Restoring base device button functions If you have accidentally overwritten buttons on the base device with IR commands from other IR devices, you can correct this situation easily by using the Restore Button button. After clicking on the button, the Restore Button function remains active until you deactivate it with a second click. Now click on any of the buttons on the base device whose original function you want to restore. While it is active, the button has a blue border. • When you have brought all the IR functions you want together on the newly created Mix device, click on the Add Mix Device button. The Mix device is now added to the Device list with the name Mix Device. We recommend that you change this default name to a more explanatory name in the next step, through the Edit / Rename section. EasyCreator -Version 1.33 Page 11 S208 EasyCreator Joy Receiver B. Receivers The Receivers selection contains all the Network Receivers from the Revox Joy series that are located in the S208 Device list, following a pairing process. Unlike IR devices, Receivers have a unique ID so that they can be specifically addressed in a wireless network, like MAC addresses from IP devices. As with the IR devices, there are numerous options available with receivers to enable you to adapt your Network Receiver to your requirements. Functions that are not available for the current selection are greyed out. Editing Receivers Network Receivers can be renamed or deleted from the Device list under the Edit section. It is also possible to add so-called dummy receivers. Renaming Receivers Select the device from the "Network Receivers" list that you want to rename. The current name is shown in the "New Network Receiver Name" field. Now you can enter a new name with a maximum of 19 characters in this field. The new name is applied by clicking on the Rename button. In the example shown above, the name is changed from "S119" to "Living". EasyCreator -Version 1.33 Page 12 S208 EasyCreator Joy Receiver Deleting Receivers Network Receivers can be removed from the Device list with the Delete Receiver button. Select the device from the "Network Receivers" list that you want to delete. Clicking on the Delete Receiver button removes the highlighted device from the Device list without any further confirmation dialogue appearing. Important Network Receives that have been deleted cannot simply be added back to the Device list with the Add button as each receiver has a unique ID. Added receivers are administered as dummy receivers without an ID, which can take on the identity of existing receivers when a project is uploaded onto a remote control. This case is particularly interesting for dealers who want to store frequently sold device combinations, e.g. Receiver + IR Device(s) as a project. You will find a detailed explanation of this topic in the S208 / Upload chapter. Adding Receivers A dummy receiver without an ID can be added to the Device list through the Add button. This Network Receiver is displayed with the default name Receiver. As this receiver doesn't have its own ID as opposed to Network Receivers that have been added to the S208 Device list by a pairing process, it can only be used to replace existing receivers when uploading a project onto an S208 Remote control. This case is particularly interesting for dealers who want to store frequently sold device combinations, e.g. Receiver + IR Device(s) as a project. You will find a detailed explanation of this topic in the S208 / Upload chapter. In the case of a normal home constellation with for example, 3 Revox Joy Receivers and one S208 Remote control, it is easiest to pair all 3 receivers with the S208 first and then to administer Zones, Hotkeys and IR devices afterwards with EasyCreator and if necessary, make a backup to the PC. In order to ensure a correct upload of a dummy project to the S208 with paired receivers, it is important that the number of dummy receivers matches the number of paired receivers on the S208. It makes no sense to create a new project with 3 dummy receivers when only 2 Joy Receivers are available or are paired with the S208, as 1 dummy receiver would be deleted during the upload. Editing Mix Devices The S208 Remote control offers the option of integrating IR commands from two or more IR devices in the command level of a Network Receiver. To do this, you have to create a Mix device. One of the most frequent uses for this option is to make a combination of a TV / receiver device and a Network Receiver. In order to avoid having to keep switching between the two IR command levels, for example when you want to adjust the volume in the Receiver menu after selecting a programme from the TV EPG, you can create a new TV/Receiver device in Receiver-Mix device that combines the two command levels. Using the Edit Mix-Devices button, a previously created Mix device can be modified or redefined. To do this, select a Mix device from the "Network Receivers" list and click on Edit Mix-Devices. This button has no function on straight Network Receivers. You will find information on how you can create new Receiver Mix devices in the Receiver/Receiver Mix chapter on Page 15. EasyCreator -Version 1.33 Page 13 S208 EasyCreator Joy Receiver Receiver Properties The Properties menu shows the most important identifiers of the Network Receivers. This tool is primarily intended for use by the Revox Development team and has no functions that are of further use to users. EasyCreator -Version 1.33 Page 14 S208 EasyCreator Joy Receiver Receiver-Mix The S208 Remote control offers the option of combining control commands from a receiver with those from two or more IR devices to make a new Receiver Mix device. One of the most frequent uses for this option is to make a combination of a Joy Receiver and a television. In order to avoid having to keep switching between the two command levels, for example when you want to adjust the volume on the Joy Receiver after selecting a programme from the TV EPG, you can create a new Receiver/TV device in Receiver-Mix device that combines the two command levels. How to proceed: • First select a Joy Receiver as the base device (lefthand remote control) - see . If you have not yet already added the desired receiver, you can simply add a so-called dummy receiver with the + New Receiver option. You should only use dummy receivers if you want to upload this project onto other remote controls, which should control receivers that are as yet unknown. If you want to use the Mix function for existing receivers, we recommend that you pair these with the remote control first and then use them in EasyCreator. Tip: The pairing process is described in detail in the Joy Receiver User Manual. Joy Receiver buttons that are assigned functions are shown in blue. By clicking on the corresponding button, you can display their properties in the Info window . • The second step is to define the second or further IR device whose functions you want to combine with the Joy Receiver - see . In the example above, this as a Revox 117 (Entertainment System). This IR device's assigned functions are shown in red. Now using the mouse, drag the desired button (function) across to the Receiver. Only buttons marked in red to indicate that they have assigned functions can be exported to the base device. From EasyCreator Version 1.27, previously created macros can also be assigned to buttons on Mix Devices. Important All an IR device's functions must previously have been assigned to a button so that they can also be used in the Mix device. Many of the IR devices in the database have more functions than the S208 has buttons for. You can select which functions are important for you through the function/button assignment. Or alternatively, you can add the functions through the menu Edit / Edit Buttons. Transferring/ exporting all keys to the base device. If you want to transfer all the buttons to the base device at one go, you can use the Transfer all keys button. This gets around having to manually transfer using the mouse and allows you to transfer up to 39 buttons in a single action. EasyCreator -Version 1.33 Page 15 S208 EasyCreator Joy Receiver Restoring base device button functions If you have accidentally overwritten buttons on the Joy Receiver with IR commands, you can correct this situation easily by using the Restore Key button. After clicking on the button, the Restore Key function remains active until you deactivate it with a second click. Now click on any of the buttons on the base device whose original function you want to restore. While it is active, the button has a blue border. • When you have brought all the desired IR functions you want together on the newly created Mix device, click on the Add Mix Device button. The Mix device is now added to the Device list with the name Mix Device. We recommend that you change this default name to a more explanatory name in the next step, through the Edit / Rename section. EasyCreator -Version 1.33 Page 16 S208 EasyCreator Zones C. Zone An S208 Remote Control can handle up to 24 devices. In order that you can maintain an overview of the individual devices in the corresponding rooms, the Joy system offers up to 8 Zones. In the simplest case, a zone consists of just one receiver or IR device, e.g. a television. A maximum of 4 devices (receivers and/IR IR devices) can be assigned to one zone. If, for example, you have several identical televisions from the same manufacturer in different rooms, you only have to add this device once as an IR device and then you can combine this television with the different receivers in various zones (rooms). Editing Zones The name of a zone can be changed and the 4 Hotkeys can be assigned to devices from the Device list under the Edit Zones section. Renaming Zones Open the "Zone" pull-down menu and select the zone that you want to rename. Enter the new zone name in the "New Zone Name" field and confirm this with the Rename zone button. Assigning Hotkeys The S208 Remote control offers 4 Hotkeys per zone that give you direct access to a device without having to use the Device list selection option. The 4 unlabelled Hotkeys are located directly beneath the display and are assigned to the A, B, C and D display fields - see Figure below. This graphic also appears if the mouse pointer is over the word Hotkey. EasyCreator -Version 1.33 Page 17 S208 EasyCreator Zones The Device list contains all IR devices, receivers and macros that you have created previously. Assigning a device You assign a device/macro to a Hotkey by clicking on the corresponding entry in the Device list and Dragging & Dropping it onto the desired Hotkey. Sorting and resetting Sorting devices is just as easy as assigning them. The sequence order shown under the heading "Devices" in the EasyCreator is the same as that in the "Select Devices" list found on the S208 Menu under "System-Settings/Device Selection" - see picture below. In order to achieve quick access to the preferred devices/macros, we recommend moving them to the upper positions in the "Devices" list. To do this, click on the corresponding entry and Drag & Drop it to the desired position. The assignments within the Hotkey can also be resorted in the same way. If you want to remove an assignment to a Hotkey, simply Drag & Drop the entry back into the "Devices" field. The text <No Function> appears next to the corresponding Hotkey. EasyCreator setting Display S208 EasyCreator -Version 1.33 Page 18 S208 EasyCreator Zones Deleting Zones Existing zones or zones that have been added can be removed from the Zone list again with the Delete zone button. Select the entry from the "Zones" list that you want to delete. Clicking on the Delete zone button removes the highlighted zone from the list without any further confirmation dialogue appearing. Adding Zones The S208 Remote Control can handle up to 8 Zones. You can add further zones to the existing ones with the Add new zone function. To do this, enter the name in the field and click on the Add new zone button. The zone is added immediately to the Zone list. In the example below, this was the zone "Dining room" that was added to the existing zones "Office_SK" and "Living". EasyCreator -Version 1.33 Page 19 S208 EasyCreator Macros D. Macro Using a macro, you can define a command string that can be triggered through a single button. This significantly increases user comfort if, for example, several devices have to be switched together. With the Zone configuration or the Device list, macros are handled like Joy receivers or IR devices, i.e. they can also be assigned to Hotkeys and reduce the total number of 24 devices by one device for each macro. In order to differentiate them, macro names always start with a star, e.g. "ON" A maximum of 8 macros can be created. Update 208 In order to be able to use the newly added Macro function, the software in the S208 Remote control must be updated to Version V1.15 or higher, which is included in the EasyCreator Version 1.27. This update should be carried out, even if you don't intend using the Macro function initially. Creating new projects As a result of the new programming structure, errors can occur in the S208 controller if old projects are used in the new EasyCreator. Revox recommends the following procedure: 1. Delete all the entries from the S208 Device list (System-Settings -> Handset -> Delete device (12/16)) 2. Start EasyCreator and carry out Update on the S208 3. Pair the S208 with Joy product(s) again 4. Create a new project with EasyCreator (download project from the S208 or create a dummy project) Taking operating distances (IR/wireless) into account Macros can only function correctly if the commands (wireless for Joy receivers, IR for IR devices) can reach their receiver, i.e. all receivers are at least in stand-by mode and IR devices are located/aligned such that each IR device can receive the infrared signal. Edit Macro Existing macros can be renamed, deleted or edited through the Edit Macro option. Rename Select the macro that is to be renamed from the list. The macro name is displayed in the "New Macro Name" field. Now you can enter a new name for this macro. The new name is applied by clicking on the Rename button. EasyCreator -Version 1.33 Page 20 S208 EasyCreator Macros Delete Select the macro that is to be deleted from the list. In the picture on Page 20, the macro "*ON" was selected, as shown by the light grey bar. By clicking on the Delete button, the macro is deleted from the list without any further confirmation dialogue. Edit Clicking on the Edit button takes you to the Configuration menu where you can define and/or edit the individual steps within the macro. Add Macro You can create a new macro through the Add Macro option. You can rename the macro in the area. The leading star (*) is automatically added to macro names. You will find the macro again under this name in the Hotkey and Zone assignment, in the Device list and when creating Mix Devices. The individual macro commands are defined in the field, i.e. you define there which device should send which Show Device at the End: command. You will find an exact description in the following chapter. In the area of point you can define which device should be seen on the S208 Remote control display or will be called, when the command string has been executed. In this way, the final macro command can operate the television and then a Mix Device of Joy Receiver and television will be called. EasyCreator -Version 1.33 Page 21 S208 EasyCreator Macros Defining macro commands There are two different command types: bidirectional wireless commands for Joy receivers and unidirectional infrared commands for IR devices. Both command types can be combined within one macro. Different additional conditions can be selected, depending on the command type. Only those selection possibilities that are available for the corresponding command type are displayed in the selected command line (step). All the devices that are to be used in the macro must have previously been added in the area Receivers/IR Devices. Mix Devices cannot be used as command sources. Joy-Receiver Receivers communicate bidirectionally using the remote control and for that reason, do not have a delay option. All S208 commands including the local sources and MyMusic entries can be selected. A volume setting from 1 - 40 can be made with the Volume command. In the case of paired Joy receivers, all commands that are available with the corresponding device version are displayed. In the case of a Joy S118 for example, its 2 local inputs are displayed. With an S119/S120, its 6 local inputs are displayed. With dummy receivers, the maximum configuration can be selected as the definition of which Joy receiver version takes over the dummy position is only made when uploading is done to the S208 Remote control. IR devices With IR devices, you can select all commands that have been assigned to a button when configuring the IR device. Commands for which no assignment is found, are not available as macro commands. You can see from the headline of the second column whether it is a receiver or an IR device. In the example shown below, the IR device Revox M117 has been selected - see the grey field. In the case of IR devices, two options are available for sending the IR command: Repeat and Delay to the next step. Repeat: The number of iterations (max. 15 repetitions) that will be used when sending the selected command. Delay: Timeout after sending the previous IR command until the next step in the macro is carried out. Delay time can be set from 0.0 to 60 seconds. A delay is needed if for example, a television is started with the Power switch-on command and can only accept a further command 5 seconds later. Sorting steps The sequence order of previously defined steps can be changed using Drag & Drop. Click on the step that is to be moved. A light grey bar appears. Now drag this to the required position. In this way, you can for example, move the processing of step 5 to step 3. EasyCreator -Version 1.33 Page 22 S208 EasyCreator Macros Adding/deleting/moving steps New steps are created at the end of the command list through the Add new step field. If you want to delete an existing step, open the device selection (receiver/IR device) at the corresponding line and select the <Delete step> option. EasyCreator -Version 1.33 Page 23 S208 EasyCreator S208 Remote Control E. S208 Remote Control All the functions that directly affect the remote control are grouped in the S208 section. Renaming the Remote Control If several S208s are in use, it makes sense to give them different names in order to be able to differentiate between them. The current name is shown in the "Remote Control" field. If you have created or opened a project that has not come about through the connection to the remote control, the message No remote connected appears. Now you can enter a new name with a maximum of 19 characters in the second, righthand field "New Remote Control Name". The new name is applied by clicking on the Rename button. Upload You can upload projects from your PC to the remote control from the Upload area. EasyCreator -Version 1.33 Page 24 S208 EasyCreator S208 Remote Control If you should have started the upload without previously having established a connection to the S208 Remote control, a menu dialogue opens automatically where you can set up the connection. Once the connection is in place, the previously selected upload is started. Upload The complete project is transferred to the S208 with the upload option. Any data that is still on the remote control is overwritten. All receivers and IR devices, together with zones and Hotkey assignments are transferred as part of the upload. In this case, there are two versions: a) Uploading a project with paired receivers b) Uploading a dummy project to a remote control with paired receivers With a) All data/devices, including paired receivers, which are still on the remote control, are overwritten/ deleted. The receivers included in the project are available on the remote control following the upload and can be operated without pairing, as their identification is already available through the download of the receiver to EasyCreator. With b) With this version, only dummy receivers are available in addition to the IR devices. After upload, the receivers previously paired with the S208 take on the identity of the dummy receivers and their previous identities are replaced. This replacement procedure affects all the areas within a project: Mix Devices, Zone assignments, Macros. In order to ensure a correct upload of a dummy project to the S208 with paired receivers, it is therefore important that the number of dummy receivers matches the number of paired receivers on the S208. Additionally, the sequence of the paired receivers in the S208 must be identical to that of the dummy receivers created in the project. This is because the first paired receiver in the device list (Fig. 1) takes on the identity of the first dummy receiver from the network receiver list (Fig. 2) and so on through the lists. Fig .1: Paired receivers Fig .2: Project with dummy receivers The dummy option was specially developed for our Revox dealers. They can create projects for their customers, which should have a particular constellation in terms of IR devices and zone/Hotkey assignment. During the upload, the receivers are retained on the customer's remote control and are extended by the IR devices and their assignment. In this way, a new remote control configuration can be created without having to carry out a pairing with the customer's receiver. This type of upload is of course interesting for hotels which have several rooms that are equipped with a Joy Receiver, an S208 and the same type of television. In this case, the project is set up once and then uploaded onto the corresponding remote controls. The paired assignment between receiver and S208 is retained and is extended with the IR devices and their Hotkey/zone assignment. EasyCreator -Version 1.33 Page 25 S208 EasyCreator Reset F. Cancel You can reset any changes you have made using the Cancel button, which is always available regardless of the selected menu. No confirmation dialogue appears before the reset is carried out. EasyCreator -Version 1.33 Page 26 S208 EasyCreator File G. File As well as offering the options of (intermediate) saving and closing projects, you can also quit the EasyCreator program through the File section Save / Save as You can save an opened/ new project under the name of your choosing with the Save as button. As confirmation, a green checkmark will appear. The path name is displayed both in the action window as well as in the header. If you want to make an intermediate save while editing a project, use the Save button. Additionally when closing a project, the system asks where you want to save your project. See next section Close. EasyCreator -Version 1.33 Page 27 S208 EasyCreator File Close Close Project If all the desired changes have been made to the project, you can close the project with the Project button. Before the project is finally closed, you are asked whether and where you want to save the project. If you don't want to save the project, click on Cancel. The next step takes you to the EasyCreator start page from where you can edit new projects without being able to connect to the S208 remote control. Closing EasyCreator You can close and quit the program with the Close EasyCreator button. Before the project is finally closed, you are asked whether you want to save the project. If you don't want to save the project, click on Cancel. Now the EasyCreator program is closed and quit. EasyCreator -Version 1.33 Page 28