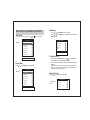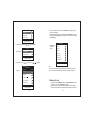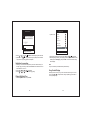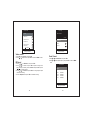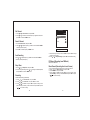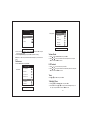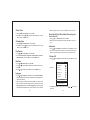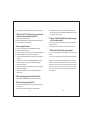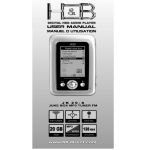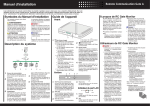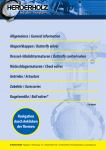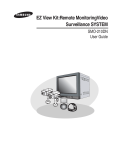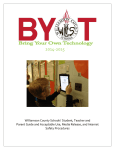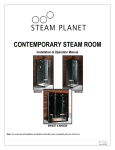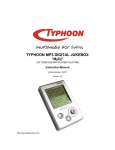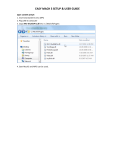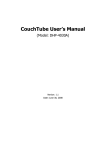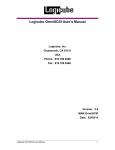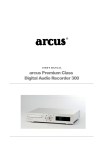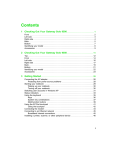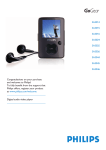Download Juke Jam HDD Digital Jukebox Player Instruction Manual
Transcript
Juke Jam HDD Digital Jukebox Player Instruction Manual Models PDP 600/601/602 Congratulations on your new purchase of Polaroid Juke Jam Digital Jukebox player! We strive to bring you the latest technology with our innovative ideas. Dear Customer: Congratulations on the purchase of your MP3 player. We all want to express our sincere gratitude for your decision to purchase our product, and to reaffirm our commitment to you of providing a product that is easy to install and easy to use. You can be assured that your new product is made from the latest state-of-the-art components and that it has also gone through the most rigorous testing and quality assurance procedures in the industry. With an emphasis on products that revolutionize the way people interact with the new technologies around us, we continually introduce integrated solutions that enable users to take full advantage of their multimedia experience. We hope you enjoy using your new product, and look forward to earning your business in the coming years. FCC Warning Statement This equipment has been tested and found to comply with the limits for a Class B digital device, pursuant to Part 15 of the FCC Rules. These limits are designed to provide reasonable protection against harmful interference in a residential installation. This equipment generates, uses and can emit radio frequency energy and, if not installed or used in accordance with the instructions, may cause interference to radio communications. However, television reception interference can be determined by turning the equipment off and on. The user is encouraged to correct the interference by one or more of the following measures: 71-000070-00 P/N: 10512 Reorient or relocate the receiving antenna Increase the separation between the equipment and the receiver Connect the equipment into an outlet different from that to which the receiver is connected Consult the dealer or an experienced radio/TV technician for help Caution Changes or modifications not expressly approved by the party responsible for compliance could void the user's authority to operate the equipment. For Europe "The drive is in conformity with the EMC directive and low-voltage directive." INTRODUCTION WHAT IS MP3/WMA FORMAT? MP3 / WMA format files are compressed digital audio files, which consumers can listen to with near CD quality. Commercial CD audio files can be compressed to MP3 / WMA format files, which are suitable for internet transmission due to their compact size and can be stored in a portable audio device. The users, for example, can record their own favorite music album, storing it in HDD in a digital audio player. MP3 (MPEG2, Layer 3) is a digital file format for audio music. You can download MP3 songs from many websites on the Internet (please observe the copyright regulations of your country). MP3 songs are much smaller in memory size compared to normal CD-Audio format songs. This is called "compressions" and it allows much more recording time on a storage device (CD, HDD, etc), than the norm. The exact length of recording time depends on the compression rate of the MP3 song you have downloaded. Compression rate is specified in "kbps" (kilobits per second). For example: "128 kbps" - the higher this number, the bigger the MP3 file size, (the better the sound quality, and the lower the recording time. MP3 songs can be recorded with some "text information" as part of the same file. It consists of file name (song name), artist name, and other details such as song duration. Your Juke Jam can locate (find) a song using this information. There are basically two ways to make an MP3 file: download MP3 songs from the Internet and save them on the Juke Jam HDD, or convert CD-audio files (from a normal music file) onto your computer into MP3 format using a "ripper" software. WMA stands for "Windows Media Audio", a compression format like MP3 but more efficient (even smaller file sizes are possible) and with better sound quality. It was developed by Microsoft Corporationa and you can use the "Windows Media Player" application (Windows 98SE, ME, 2000 or XP) to create WMA files from your CDs or other MP3 files. WHAT IS THIS DIGITAL JUKEBOX PLAYER? Juke Jam is a portable Digital Jukebox Player that can be used for MP3 and WMA music files playback, record/playback and as a drive while connected to PC. You can enjoy CD quality music with this mass storage capacity device, in which you can store thousands of songs (5000 MP3 or 10,000 WMA songs on a 20GB, 7500 MP3 or 15,000 songs on a 30GB, 10,000 MP3 or 20,000 WMA song on a 40 GB), because the digital music files accessed by Juke Jam are stored in a 2.5"HDD. Furthermore, it can be recognized as a portable removable drive when connected to a PC or notebook by the USB interface cable. PACKING LIST Your Juke Jam unit should come equipped with: Digital Jukebox Player Earphone (White) USB cable; A to Mini USB type AC/DC Adapter Carrying case User Manual Driver installation CD PRECAUTIONS Digital Media Group holds no liability for any claims if the product ceases to function correctly due to misuse including that the unit has been dropped, subjected to violent vibration, extremes of temperature or if any attempt has been made to open the case, apart from the battery cover, to replace batteries. 1. Normal vibration will not affect the operation of Juke Jam. However, dropping or shocking may cause damage to the product. 2. The product is not designed for water-resistant usage. Drenching the product may cause damage. 3. Do not clean up the product with chemicals that may harm the unit surface such as thinners, benzene and alcohol. 4. Avoid placing Juke Jam in places of high humidity or close to a heat source. 5. Unintentional electrostatic discharge may shut down or damage the product. You may need to reset the unit if this occurs. INSTALLING SOFTWARE MINIMUM SYSTEM REQUIREMENTS WARNINGS 1. Under Copyright laws the user is liable to obtain the license prior to playing or recording copyright-protected music, except for personal use (a single recording made for yourself or for personal use at home). This applies to music files on Web pages too! 2. You must obtain a license prior to distributing or duplicating the music beyond your personal use. -4- Windows 98 (Second Edition) SE/ME/2000/XP Pentium 200 MHz or above Disk Drive 16MB free hard disk space (to download and upload files from the player) 32MB system memory USB port NOTE: This specification is for the download driver software supplied with this player only. An increased PC specification is likely to be required for application software for music file creation. It is highly recommended that you first charge the battery before you power on your Juke Jam player. If your Operating System is Windows 98SE, you will need to install the driver for Juke Jam; it is not necessary to install a driver for Windows ME/2000/XP. -5- INSTALLING THE DRIVER SOFTWARE If you are using Windows 98SE OS, you will need to install a driver for Juke Jam. There are two options: Option 1: Insert the installation CD into the CD-ROM driver; an installation screen will pop up. Select "Install Jukebox Driver" and the process will complete automatically. 3. Click the My Computer icon on your Desktop; you will find "Jukebox" drive in the My Computer window. INSTALLING THE MUSIC MANAGEMENT SOFTWARE, AudioPhile.exe. AudioPhile.exe is the music management software between the computer operating system and the Juke Jam player. This section will describe PC System Requirements, installation method and a detailed introduction to AudioPhile.exe. 1. PC System Requirements Microsoft Windows 98, Me, 2000 or XP Pentium II with 32MB RAM and 64 MB RAM (Recommended) USB port CD-ROM drive Internet connection recommended 32MB free hard drive space 2. Installation: There are two options: Option 1: Insert the installation CD to CD-ROM driver; an installation screen will pop up. Select "Install Jukebox Music Management", then select the location you want to save the file to, and the process will complete automatically. Option 2: Plug Juke Jam into the USB port on your PC. Windows will automatically detect it as new hardware and pop out a "New Hardware Found" message. After the above step, the "Add Device Driver Wizard" will show up automatically. Click the "Next" button to follow the on-screen instructions to finish the installation process. 1. Click the "Search for a suitable driver for my device (recommend)" item and then click the "Next" button to continue. 2. In this dialog box, the wizard will ask you to check the optional search location. Please insert the installation CD to CD-ROM drive first, check the "Specify a location" item, press the "Browse" button to specify the driver location selected as the following path: Driver CD\Driver and click "OK" button to complete the installation. Option 2: Insert the installation CD into your PC's CD-ROM drive and go into the Windows Explorer. Click the icon of the CD-ROM drive, follow the path: Driver CD\AP\ AudioPhile.exe, and then just drag and drop the AudioPhile.exe to the location you want it saved on your desktop. 3. Executing the AudioPhile.exe Make sure the supplied USB cable has been correctly connected between the PC and Juke Jam player. Double-click AudioPhile.exe icon to start the following music management functions. You will see the window as shown below: Select the desired MP3 file(s) shown in the file list on PC and then click the "Send to player" button to download to the MP3 player. The progress bar will show the status of the download progress. 2. To upload files to your PC system Select the desired MP3 file(s) stored in the "music" tab, the file list on MP3 player, and then click the "Back to PC" button to upload to the PC. The progress bar will show the status of the upload progress. On the "My Collection" tab, you can easily manage or reorganize your music files. Music list 1 Music list 2 On the "Transfer" tab, you can do the following function-oriented actions: 1. To download files to Juke Jam Click the specified folder where your MP3 and WMA files are stored (usually in the "My Music" folder); the file name(s) saved in the folder will show up soon in the file list on PC. -8- 1. Choose these items shown on the "Sorting Box" Click the "TAG" button to edit the ID3 Tag information, including title, album, artist and genre for the selected song. Click the "Delete" button to erase the specified song. Be careful! Deleting in the sorting box will also delete the music file on your Juke Jam HDD. Click the "Add to Collection" button to add your favorite song to your specified folder listed on the "My Collection" box. 2. Choose the item shown on the "My Collections" box Click the "TAG" button to edit the ID3 Tag information, including the title, -9- album, artist, and genre for the selected song. Click the "Remove" button to delete the selected song from the music list , next to "My Collections" box. Click the "Add", "Delete" or "Rename" button to change the original setting.. 3. Click the "Search for" button to fill in title, artist or album to search and then the desired songs will be shown in the music list 1, next to the Sorting box. Note: you also can use "Conditional search" to search. That is, Selecting "*" as a character or letter can replace any other character or letter while searching. To change the start up picture 1. If you would like to change the Start Up picture shown on the player's LCD screen, click the "Start up picture" button to get more settings options as indicated below. To upgrade the firmware It's easy for you to get firmware upgrades from www.polaroidmp3.com. Save the updated firmware to your PC. Be sure your MP3 player is securely connected to the PC with the supplied USB cable. Operate the AudioPhile.exe and then click the "F/W update" button. Look up the folder in which your firmware upgrade file is located, select and open the specified file. If the firmware update is complete, disconnect the USB cable from the player and reboot your MP3 player. Be sure to use the "Device Eject" button to safely disconnect the unit! The progress bar will show the status of the upgrade progress. The player will automatically power off once the firmware upgrade is finished. Restart the player to enjoy your music. To rebuild the database (part of the AudioPhile program) You might need to rebuild the Juke Jam database under the following circumstances: 1. When you copy or delete the MP3/WMA files without using the AudioPhile program. 2. When you select a song to play and the system shows a "File not Found" message Note: that after performing this function, all music file(s) in "My collections" box will disappear. You should save your "My collections" on your PC and then reload them after you have performed the Rebuild database function. Only perform the Rebuild database function when absolutely necessary! Choose the folder in which your favorite pictures are stored and then select a picture you want to use. At the same time, you can preview the picture demonstrated on the right box. Please note you can only select a black & white (monochrome) bmp file and dimensions of up to 160r240 pixels. Click on the "OPEN" button to finish the whole setting. -10- Deleting Songs If a song is downloaded through AudioPhile.exe, it has to be deleted through the AudioPhile.exe program. If it is not deleted by AudioPhile.exe, you will need to rebuild the database in order to fully delete the record or file. -11- BATTERY USE AND CHARGING JUKE JAM Juke Jam operates on a Li-On battery. You should complete a full charge using the AC Adapter prior to using Juke Jam. It takes approximately two hours to fully charge the battery. Charging the battery for one hour will charge the battery approximately 80% full. Connect the AC Adapter to the DC Jack or connect your unit via the USB to charge it. The battery icon will show up as while the battery is charging. Once the battery icon is fully charged, the icon will appear as on your LCD display. Once the battery is fully charged, it will not continue to charge, so the life of the battery will not be reduced. A fully charged battery will provide you with up to 12 hours continuous playing time. USE AS PC DRIVES If you want to use Juke Jam as a HDD, follow these steps. 1. Connect Juke Jam to your PC's or (Notebook's) USB port with the supplied USB cable. 2. Click on the "My Computer" icon; you will find one new removable drive such as "E" or "F" drive. If you are using Windows 98SE and you do not see the new drive, go back to page 1 and follow the driver installation instructions. 3. Drag and the file(s) to or from Juke Jam as you do with any other HDD unit. 4. When you access Juke Jam through "My Computer" and open the Juke Jam "MY MUSIC" folder, you will see four sub-folders: DVR for your Digital Voice Recording files FM for your stored/recorded FM music files REC for your Line-In recorded music files K2 for your transferred/stored music files -12- WHILE CONNECTED JUKE JAM - PC The diagram of " PC-Jukebox link" will show up on the screen of Juke Jam to indicate the player has been connected to the USB port of the PC. While data transfer is occurring, the progress bar will automatically appear and show the status of the process. WARNING! Do not disconnect the player from PC during this process. NOTES: The removable drive provided by this player can be used for storage of files with file formats other than MP3 and WMA. When the HDD doesn't store the MP3 files, pressing the button will have no affect. Disconnecting the PC and Juke Jam incorrectly may cause the computer to stop while transmitting data. This may cause the data in the HDD to be incorrectly written. If this happens, you might need to perform a scan disk or defrag procedure on the unit. Once the transfer of files has been started, you may press the Cancel button on the dialogue window to terminate the transferring process. Because it takes some time for PC to remove the data from the register buffer, the dialogue box may disappear on the window but the data exchange between the host and device will still be in process. After you plug Juke Jam into your PC, the Windows system will automatically shows an "Unplug or Eject hardware" icon on the bottom right window task bar. If you want to disconnect the Jukebox from the PC, it's safer for you to do this by clicking the "Unplug or Ejection hardware" icon and then follow the on screen steps to completely and safely disconnect the unit. -13- Controls Button 1 2 3 (5) Select (3) Scroll up 4 (1) Play / Pause /Stop/ON / OFF 5 (2) FF (4) Scroll down USB SEL 6 7 MENU 8 RESET DC Jack DC Jack Line / Out Reset Reset Line / Out Line / In (7) Menu (6) REW Menu Description 1. Power on / off 2. Play / Pause / Stop 1. Press to skip to next song 2. Press and hold to search forward 3. Increase under specific settings(such as volume) 1. Scroll up for item selection 2. Increase under specific settings 1. Scroll down for item selection 2. Decrease under specific settings Select item 1. Press to skip to previous song 2. Press and hold to search back 3. Decrease under specific settings Exit current mode or setting and return to previous setting When the Digital Jukebox malfunctions, insert a paper clip or pin into the reset hole to restart the unit Line / In -14- To Lock/Unlock Function Buttons Press "MENU" above two seconds and the device prompt user to press" " for lock all buttons. Press" " to confirm. To unlock the hold setting, press" MENU" above two seconds and the device prompt user to press" " for unlock all buttons. Press" " to confirm. -15- HDD DIGITAL JUKEBOX OPERATION To Power On In the Power off condition, you need to press " on " for 2 second to power List Manager Scroll ( or ) to "Play My Music", then press "SEL"; Scroll ( or ) to "List Manager", then press "SEL" to go into the "Play List Manager" display. Digital JukeBox Main Menu Play List Manage Play My Music Create Play List Delete Play List Edit Play List Rename FM Radio Voice Record Music Record Preferences Information Background Status Power off Background Status Playing Music Scroll ( or Main Menu ) to "Play My Music", then press "SEL" Digital JukeBox 1.Creating Play List Once you are in the List Manager display, scroll( or ) to "Create Play List" then Press"SEL" to go into the "Create Play List " display Under the edit box, select "Clear" to delete the default character string,"New Play List". Scroll to select the first character of the desired Play list name and then press "SEL" to save your choice. Continue to select the whole character string and press "OK" to finish creating a new play list. Playing Play Lists Play My Music 1. Scroll ( FM Radio or ) to "Play Lists", then press "SEL" Voice Record Music Record Play My Music Preferences My Music Menu (ldke) Information Power off Background Status -16- Artists Albums Songs -17- 4. While the playback is underway, press "ESC / MENU" to navigate songs and execute other operations. 5. While navigating is underway, use navigating function to "My Music" Menu. Scroll indicating bar to "Now Playing", then press "SEL" or idle for 18 seconds to Song Content Display. Search for Play Lists List Manager My Music Files Background Status 2. Choose the favorite play list ( or ), then press "SEL" My Music Menu (Playback) Songs Play Lists Play List Menu Play Lists List Manager Background Status Playback Albums Search for Recorded songs or Artists Songs FM Recorded 3. Choose title of song ( Play My Music ), press "SEL" or " ID3 Message ID3 information 0: 05: 36 0:02:35 Volume My Music Files " to playback Background Status Note The contents of Recorded songs and FM Recorded are what user recorded from line-in or FM sources. Please refer to Recording section for further information Equalizer A-B Mode[A] 2.Deleting Play List Upcoming Songs Played Songs Background Status -18- Once you are in the List Manager display, scroll to"Delete Play List", and them press "SEL" to go into the "Create Play List " display. Select a play list you want to delete and press "SEL" to delete the play list. While you press the "SEL", the system will automatically pop up a dialog box -19- to confirm the deletion instruction, then just choose and hit "yes" to finish it. Playing Artists, Albums 1. Scroll ( 3.Edit Play List Scroll ( or ) to "Edit Play List", then press "SEL" to go into the "Edit Play List "display. Select and press a playlist you want to edit and the system will automatically appear a "Select Function" dialog box to provide you two options including "Add Music" and "Delete Music". or ) to "Artists" or "Albums", then press "SEL" Play My Music My Music Menu Artists Albums Songs 3.1 "Add Music" Search for Under "Select Function" dialog box, scroll to "Add Music" and then press. Under "Select Source" dialog box, it will show you four options: "Artists", "Albums", "Songs" and "Search For". Please choose any option to pick up desired tune. Play Lists List Manager My Music Files Now Playing 3.2 "Delete Music" Under "Select Function" dialog box, scroll to "Delete Music" and then press "SEL" to enter the "Title list" display. Select and delete any playlist/song you want to delete. Note:to delete individual songs, it is best to delete these throrgh the Audiophile.exe manager. 4.Rename Scroll ( or ) to "Rename", then press "SEL" to go into the "Rename" display. Choose any "playlist" you want to rename and press "SEL" to go into the "edit box" for renaming the playlist name. Under the edit box, select "Clear" to delete the original playlist name. Scroll to select the first character of the desired Play list name and then press "SEL" to save your choice. Continue to select the whole character string and press "OK" to finish renaming the playlist. -20- Background Status 2. Choose the favorite artist or album ( or ), then press "SEL" 3. Choose artist or album of song ( or ), press "SEL" or " " to playback 4. While the playback is underway, press "ESC / Menu" to navigate songs and execute other operations. 5. While navigating is underway, use navigating function to" My Music" Menu. Scroll indicating bar to Now Playing, then press "SEL" or idle for 18 seconds to Song Content Display. Playing Songs 1. Scroll ( or ) to "Songs", then press "SEL".You can choose to play all the songs in your playlist in the order stored and viewed on the display ,or you can choose to play them randomly (see Below). -21- My Music Menu Play My Music Artists Albums Songs Search for Play Lists 4. Scroll to favorite title ( or ), press "SEL" or " " to playback. 5. While navigating is underway, use the navigating function to go to the "My Music" Menu. Scroll the indicating bar to "Now Playing", then press "SEL" or idle for 18 seconds to Song Content Display l y 6. To play all of your songs in a random order, go to "Preferences", scroll to "Play Options", then to "Random", and press "SEL". Search for List Manager 1. Scroll ( My Music Files or Play My Music Background Status My Music Menu 2. Scroll to "All at Once ( )"then press "SEL" to see all of the songs contained in your Music file, or 3. Scroll ( or ) to select the first character of each music title, then press "SEL" to confirm ) to "Search for", then press "SEL" Artists Albums Songs Search for Play Lists List Manager Songs Sort A BCDEFGHIJKLMNOPQR All I Ask of you Amigos Para Si Any Dream Will Come As If We Never As Long As My Music Files Background Status 2. Scroll ( or or or ) to select the first character of each music title, then press "SEL" to confirm, and so do other successive characters. Background Status -22- -23- Play My Music Search Title My Music Files A BCDEFGHIJKLMNOPQR STUVWXYZ 123456789 Artists Albums Songs Search for .,:;!-_[]()'? Play Lists List Manager My Music Files Background Status 3. Scroll ( or or or ) to , press "SEL" to select single song from current list. 4. press "SEL" or " " to play selected song and postpone the scheduled songs until the single song playback is completed. Useful tips for searching 1. Selecting"*" as the character can replace any other ones while searching. For example, typing "a*c" string to search all available titles which match the first and third characters of "a" and "c". 2. Scroll ( or or or ) to to backspace 3. Scroll ( or or or ) to X to dismiss typing string Playing My Music Files 1. Scroll to "My Music Files", then press "SEL" -24- Background Status 2. Scroll to select favorite file name, then press "SEL" or " " to playback 3. While navigating is underway, use navigating function to "My Music Menu". Scroll indicating bar to "Now Playing", then press "SEL" or idle for 18 seconds to Song Content Display Note: Only one sub-directory is available under My Music directory. Song Content Display While playback is underway, song content information will emerge on the LCD screen. Scroll ( or ) to adjust volume, change equalizer, trigger A-B mode or look up upcoming songs. -25- Playback (Volume control) ID3 Message ID3 information 0: 05: 36 0:02:35 Volume Equalizer A-B Mode/Play Normal Upcoming Songs Played Songs Background Status Volume Control 1. Scroll ( 2. Scroll ( or or ) to "Volume", then press "SEL" ) to adjust volume, press "SEL" to confirm or "MENU" to cancel Equalizer Looking up Upcoming Songs 1. Scroll ( or ) to "Upcoming Songs", then press "SEL" to look up approaching songs 2. Press MENU to return Looking up Played songs 1. Scroll ( or ) to "Played Songs", then press "SEL" to look up previously playing songs 2. Scroll ( or ) to favorite song, then press "SEL" to replay this song or press MENU to return FM Radio Scroll to "FM Radio", then press "SEL" Digital JukeBox Main Menu 1. Scroll ( or ) to "Equalizer", then press "SEL" 2. Press "SEL" to switch equalizer, scroll ( or ) to change between "Normal", "Classic", "Jazz", "Rock", "Pop", "Bass" or "Genre" mode, then press "SEL" to confirm 3. If EQ has been set as Genre mode, scroll down ( ) to successive item for high or low frequency settings 4. Press MENU to return A - B Mode (to repeat playback between 2 points (A-B) 1. Scroll ( or ) to "A - B mode [A]", then press "SEL" to set the beginning point (A) 2. Press "SEL" again to set the end point (B). The playback will repeat between points A and B. 3. Press "SEL" to terminate A - B mode and resume normal playback -26- Play My Music FM Radio Voice Record Music Record Preferences Information Power Off Background Status -27- Recording.. . FM- 100.1MHz FM-100.0 MH z Volume FM Record 1:23:45 Preset Channel Stop Record Set Channel Pause Search Channel Sleep Timer Auto Search Volume Background Status Background Status Volume control 1. Scroll ( 2. Scroll ( or or ) to "Volume", then press "SEL" ) to adjust volume, press "SEL" to confirm or "MENU" to cancel FM Record 1. Scroll ( or ) to "FM Record", then press "SEL" 2. Scroll ( or ) to "Pause" and press "SEL" to pause recording. While pause-recording is underway, scroll to "Resume" and press "SEL" or press " " to resume recording 3. Scroll ( or ) to "Volume" and press "SEL" to change earphone output volume while recording. 4. Scroll to "Stop Record" and press "SEL" to terminate recording Preset Channel 1. Scroll ( 2. Scroll ( to exit or or ) to "Preset Channel", then press "SEL" ) to select preset frequency, then press "SEL" to confirm or "MENU" FM Channel Return Ch-1 Ch-2 Ch-3 Ch-4 96.7MHz 88.0MHz 90.1MHz 98.2MHz Background Status -28- -29- Set Channel Live Recording.. .. 1. Scroll ( or ) to "Set Channel", then press "SEL" 2. Scroll ( or ) to reset the current FM frequency to appointed channel, then press "SEL" to confirm or "MENU" to exit Search Channel 1. Scroll to "Search Channel", then press "SEL" 2. Press ( or ) to adjust frequency by 100kHz. Press and hold FF or REW to continuously search frequency. 3. Press "SEL" to confirm frequency or "MENU" to exit Auto Searching Press ( or ) to adjust frequency by 100kHz. Press and hold FF or REW to continuously search plain frequency. 0:00:00 Stop Record Pause Volume Background Status 4. While recording is underway, scroll to "Volume" and press "SEL" to adjust earphone output volume 5. Scroll ( or ) to "Stop Recording" and press "SEL" to terminate recording FM Record (Recording from FM Radio) Please refer to FM section Sleep Timer 1. Scroll ( or ) to "Sleep Timer", then press "SEL" 2. Press to change the settings. Scroll ( or ) to change the default sleep timer, then press "SEL" to confirm or "MENU" to exit Recording Music Record (Recording from Line-in Source) 1. Plug your external source jack into the "Line-In" jack on the Juke Jam 2. Scroll ( or ) to "Music Record", then press "SEL" 3. Scroll to "Record", then press "SEL" 4. Scroll ( or ) to "Pause" and press "SEL" to pause recording. While pause-recording is underway, scroll to "Resume" and press "SEL" or press " " to resume recording Voice Record (Recording by Built-in Mic) 1. Scroll ( or ) to "Voice Record", then press "SEL" 2. Scroll ( or ) to "Do Record", then press "SEL" to confirm 3. Scroll ( or ) to "Pause" and press "SEL" to pause recording. While pause-recording is underway, scroll to "Resume" and press "SEL" or press " " to resume recording -30- -31- Music Recording.. .. 0:00:00 Preferences Setting Menu Volume Preset LCD Contrast Stop Record Time Pause Play Options Volume Date/Time Language Background Status Background Status 5. While recording is underway, scroll to "Volume" and press "SEL" to adjust earphone output volume 6. Scroll to "Stop Recording" and press "SEL" to terminate recording NOTE: You can follow the path:Preferences/Record Quality to your desired record quality. Preferences Scroll to "Preferences", then press "SEL" Digital JukeBox Main Menu Play My Music FM Radio Volume Preset 1. Scroll ( or ) to "Volume Preset", then press "SEL" 2. Press ( or ) to change the default volume while powered on, then press "SEL" to confirm or "MENU" to cancel LCD Contrast 1. Scroll ( or ) to "LCD Contrast", then press "SEL" 2. Press ( or ) to change the default LCD contrast while powered on, then press "SEL" to confirm or "MENU" to cancel Timer Voice Record Scroll ( Music Record Preferences or ) to "Timer", then press "SEL" 1.Backlight Timer Information Power Off Background Status -32- 1.1 Scroll ( or ) to "Backlight Timer", then press "SEL" 1.2 Press "SEL" and scroll ( or ) to change the default backlight timer (0~10 sec, ON), then press "SEL" to confirm or "MENU" to exit -33- 4. Select any language you want to use and press "SEL" to confirm your choice. 2.Sleep Timer 2.1 Scroll ( or ) to "Sleep Timer", then press "SEL" 2.2 Press "SEL" and scroll ( or ) to change the default sleep timer, then press "SEL" to confirm or "MENU" to exit 3.Standby Timer 3.1 Scroll ( or ) to "Standby Timer", then press "SEL" 3.2 Press "SEL" and scroll ( or ) to change the default standby timer, then press "SEL" to confirm or "MENU" to exit Play Options 1. Scroll ( or ) to "Play Options", then press "SEL" 2. Scroll to "Sequence Playlist", "Repeat Title", "Repeat Playlist", "Random" or "Repeat & Random", then press "SEL" to confirm or "MENU" to exit Date/Time 1. Scroll ( or 2. Scroll ( or press "SEL" 3. Scroll ( or Record Quality (for FM and Music Recording from Line-In Source) 1. Scroll ( or ) to "Record Quality", then press "SEL " 2. Select any desired record quality option and then press "SEL" to confirm your choice. Information 1. Scroll ( or ) to "Information" under Main Menu, then press "SEL" to confirm 2. You can see the related system information of the player like Firmware version/ Hardware version/Total space/Free space/How many songs the player holds. To Power Off 3. Scroll ( or Digital JukeBox ) to "Date / Time", then press "SEL" ) to "Year", "Month", "Date", "Hour" or "Min" respectively, then Play My Music Main Menu ) to modify and press "SEL" to confirm or "MENU" to exit ) to "Power Off" under Main Menu, then press "SEL" to confirm FM Radio Voice Record Music Record Language 1. Scroll ( or ) to "Language", press "SEL" to go into the "Music Information" display including five languages: English, Traditional Chinese, Simplified Chinese, Japanese and EUROPE. 2. Select any language you want to use and then press "SEL" to confirm your setting. 3. After you finish "Music Information" setting, the player system will let you enter the "Menu Language" display to set the "Menu Language" options including English, Traditional Chinese, Simplified Chinese, German, Spanish, French and Japanese. -34- Preferences Information Power Off Background Status 4. In the "Stop" mode (status of idle), you also can press " to power off -35- " for 2 second FAQs 1. What are the differences between MP3 and WMA? MP3 / WMA format files are compressed digital audio files that can be listened to with near CD quality. Commercial CD audio files can be compressed to MP3 / WMA format files, which are suitable for internet transmission due to their compact size and can be stored in a portable audio device. The users, for example, can record their own favorite music album, storing it in HDD in a digital audio player. WMA format offer near CD quality music in a smaller file size than MP3. That means you can double your music files in WMA format compared to MP3 format. 2. How do I convert CDs to MP3 or WMA files? If you have a CD collection and would like to convert songs from your CDs into MP3 or WMA files, you can use encoder software. The encoding compresses the songs into MP3 or WMA format; you can then play them on your computer or take them with you by downloading onto your MP3/WMA player. 3. How do I edit ID3 information to music files? If you convert CDs to MP3 or WMA files by using Encoder software, the encoder will store the tack number in ID3 Title section, and CDs Artist & Album name will be stored in ID3 Artist & Album sections. If you want to edit these ID3 contents, you can do it in one of two ways: Use the AudioPhile music management software. On the "My Collection" TAG, you can easily modify your music files ID3 information Use the Encoder software (such as MusicMatch) 4. How do I download MP3 and WMA music files to the Juke Jam? You have two ways to download music to your Player: Highly Recommended: Use the AudioPhile.exe music management software to download music to the player. -36- Just drag and drop music file to the default folder, MY MUSIC, or any folder you make under MY MUSIC directory. 5. How do I convert CDs into Juke Jam with keeping same tracks? If you convert CDs to MP3 or WMA files by Encoder software (such as MusicMatch), the encoder will store the tack number in ID3 Title section, and CDs Artist & Album name will be stored in ID3 Artist & Album sections. Use AudioPhile.exe music management software to download these songs to Juke Jam, and you will be able to keep the same tracks sequence on Juke Jam under the same Album name as on the CD. 6. How do I solve the compatibility issue between Windows OS in English version and a filename that is not in English? If the language versions between your Windows OS and filename that you desire to transfer to the music player by included AudioPhile AP are different, you may experience some of the following problems: These filenames will be shown with abnormal characters The AudioPhile.exe program will automatically prompt you to the dialog box: "the selected files do not exist". Click one file in the file list on your PC and then press " Send To Player" button to send to the player If the above happens under Windows 2000 or XP, you need to follow these steps to solve this problem. Click My Computer/Control panel/Regional options to go into the Regional options setting. Click the "General" tag and hit the "Set default¡K" button to choose language. The Windows OS will pop up a "Select System Locale" window. Click the dropdown list to select the language version which your filename is made in and then press "OK" button to finish the whole setting. -37- The windows OS will pop up "General window" information box and just hit "yes". 7. Why can't the PC detect the player as a removal device after connecting the player to PC? Make sure you have turned the player on. Make sure USB cable has been connected properly between the PC and the Player. You have to install a driver under Win98/ME. 8. How to upgrade firmware It's easy for you to get firmware on the www.polaroidmp3.com web site Save the updated firmware to your PC. Be sure your MP3 player is well connected to the PC with the supplied USB cable. Operate the AudioPhlie.exe and then click the "F/W update" button. Look up the firmware upgrade file the folder you stored it in, select and open the specified file. If firmware update is complete, select the "Unplug or Eject" button to safely disconnect the unit before you disconnect the USB cable from the player. Reboot your Juke Jam player. The progress bar of firmware upgrade will show up, and then show the progress status of the firmware upgrade. The player will automatically shut off once the firmware upgrade is finished. Restart the player. The AudioPhile.exe music management software cannot work with Mac OS. You can drag and drop your music files from/to the MYMUSIC folder of the player but ONLY under Mac OS 9.2 system 11. Why can't the AP (AudioPhile) recognize the player after I format the player? After you finish formatting, be sure to follow these steps as indicated below to activate the AP function: Turn the player on first, connect it to the PC and then click the AudioPhile.exe. 12. What kind of files does the player support? i. If you use it as a removable device, it works like HDD and you can store any type file on it. ii. If you use it as a digital audio player, it just supports only MP3 and WMA files. Distributed, manufactured and sold by Digital Media Group, Inc. Polaroid, the Polaroid logo trademarks and the Polaroid trade dress are owned by Polaroid Corporation and are used on this product under license from Polaroid. Polaroid does not manufacture this product or provide any product warranty or support. For service, support and warranty information contact Digital Media Group, Inc. at 1-877-MP3-PLAY. 9. What operating systems work with the Player? The player supports Win98SE/ME/2000/XP. It does not work on Win95 or NT 10. Does the player support Mac OS? (1) If you use the player as the removable drive, the player will work well with Mac OS 9.04 or above. (2) If you play music with the player, please note the following limitations: -38- -39-