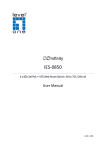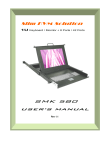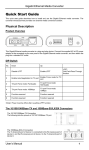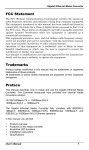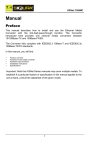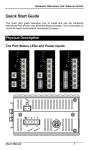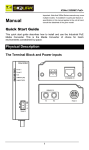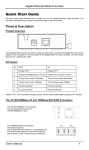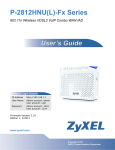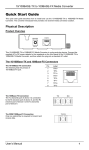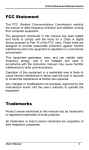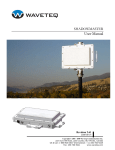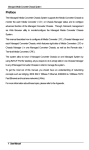Download Preface
Transcript
Managed Media Converter Preface The Managed Media Converter can be monitored and configured, through management via SNMP, Web-based, and Telnet. This manual describes how to configure the Managed Media Converter. To get the most out of this manual, you should have an understanding of networking concepts such as bridging, IEEE 802.3 10Base-T Ethernet, IEEE802.3u 100Base-TX/100Base-FX Fast Ethernet, and local area networks (LANs). In this manual, you will find: z Product overview z Features of the media converter z Illustrative LED functions z Installation instructions z System configuration z Technical specification 1 User’s Manual Managed Media Converter Table of Contents Preface ........................................................................ 1 Table of Contents........................................................ 2 Introduction.................................................................. 3 Product Overview...............................................................3 Product Features................................................................3 Packing List.........................................................................4 One-Channel Media Converter.................................. 5 Ports....................................................................................5 Front Panel & LEDs ...........................................................5 Installation.................................................................... 6 Selecting a Site for the Equipment ....................................6 Connecting to Power..........................................................6 System Configuration ................................................. 7 Web-Based Browser Interface ..........................................7 Logging on to the Managed Converter .............................7 Main Menu..........................................................................8 1. System Change.........................................................9 2. IP Configuration......................................................10 3. Media Converter Status ..........................................12 4. Media Converter Control.........................................13 5. MAC Address Filter .................................................15 6. VLAN Configuration ................................................16 7. SNMP Configuration ...............................................17 8. Alarm........................................................................18 9. Save.........................................................................21 10. Update Firmware...................................................22 11. Reboot: ..................................................................23 Technical Specification.............................................24 Appendix A – Telnet command set .........................25 User’s Manual 2 Managed Media Converter Introduction The Managed Media Converter provides one channel for media conversion between 10/100Base-TX and 100Base-FX. It can be used as a stand-alone device. Product Overview Product Features z One-channel media conversion between 10/100Base-TX and 100BaseFX z Fiber media allows: Multi-mode fiber using SC, ST, VF-45, MT-RJ or LC connector Single-mode fiber using SC or ST connector WDM single-fiber (bi-direction) transceiver: Single-mode fiber using SC connector: A type: WDM single-fiber (bi-direction) transceiver transmits with 1310nm wavelength and receives with 1550nm wavelength B type: WDM single-fiber (bi-direction) transceiver transmits with 1550nm wavelength and receives with 1310nm wavelength z Auto negotiation of speed and duplex mode on TX port z Auto MDIX on TX port z 1024 MAC addresses, 256K bits buffer memory z One push button to reset the Managed Media Converter to default IP Address 3 User’s Manual Managed Media Converter z Supports VLAN & IEEE802.1Q Tagged VLAN z Store & Forward, Cut-Through, Repeater, or Auto-Change mechanism z Supports broadcast storm protection z Provides MAC Address filtering z SNMP, Web-based, and Telnet management z Alarm by Mail-Trap and SNMP-Trap z TFTP firmware-upgrade capability z Non-blocking full wire-speed forwarding rate z Back-pressure & IEEE802.3x compliant flow control z Front panel status LEDs z External AC to DC power adapter z Used as a stand-alone device Packing List When you unpack this product package, you will find the items listed below. Please inspect the contents, and report any apparent damage or missing items immediately to your authorized Etherwan reseller. z The Media Converter z User’s Manual z AC to DC Power Adaptor User’s Manual 4 Managed Media Converter One-Channel Media Converter Ports The Converter provides one TX port and one FX port. The FX port may be specified in the following options: Multi-mode fiber using SC, ST, VF-45, MT-RJ or LC connector or Single-mode fiber using SC or ST connector or WDM fiber using single SC connector The TX port is an RJ-45 connector and auto senses the speed of 10/100Mbps. Front Panel & LEDs LED Indicators The LED indicators provide instant feedback on status of the converter: LEDs State Steady (Green) Off PW/FA LK/AT (Green) FD/CL (Orange) 5 Indication Power on, PW = POWER Power off The device is booting up or failed Steady (Orange) FA = FAIL A valid network connection established Steady LK = LINK Transmitting or receiving data Flashing AT = ACTIVITY Valid Network Connection is not Off established And the MC is not transmitting data Connection in full duplex mode Steady FD = FULL-DUPLEX Collision occurred Flashing CL = COLLISION Off Connection in half-duplex mode User’s Manual Managed Media Converter Installation This chapter gives step-by-step installation instructions for the Converter. Selecting a Site for the Equipment As with any electric device, you should place the equipment where it will not be subjected to extreme temperatures, humidity, or electromagnetic interference. Specifically, the site you select should meet the following requirements: z The ambient temperature should be between 32 and 113 degrees Fahrenheit (0 to 45 degrees Celsius). z The relative humidity should be less than 95 percent, non-condensing. z Surrounding electrical devices should not exceed the electromagnetic field (RFC) standards for IEC 801-3, Level 2 (3V/M) field strength. z Make sure that the equipment receives adequate ventilation. Do not block the ventilation holes on each side of the equipment. z The power outlet should be within 1.8 meters of the product. z The installer should wear a grounding strap connected to a solid electrical ground when handling the Converter and when plugging and unplugging the TX port connector. Connecting to Power Connect the supplied AC to DC power adaptor to the receptacle on the rear panel of the converter, and then attach the plug into a standard AC outlet. User’s Manual 6 Managed Media Converter System Configuration This chapter provides network managers and system administrators with information about how to configure the Managed Media Converter via the Web Browser. The reader of this document should be knowledgeable about network devices, device configuration, network management, and Internet browser. The user is assumed to be network administrator or manager with an understanding of network operations. Web-Based Browser Interface The Managed Media Converter is accessible using a Web browser (IE explorer, Netscape Communication, etc.) to open up the Managed Media Converter monitoring System. NOTE: WEB browsers may be set to cache pages, which can cause the display of erroneous information. Should you observe a condition where it appears that you made changes but the changes are not being displayed on the screen, please close the WEB browser and login with a new session. Logging on to the Managed Converter The default IP Address for the Managed Media Converter is 192.168.1.10, and there is no need to type in a Login name or password the default is a blank field for both, simply press ‘ OK ‘ to start the Main Screen. Although the system displays a field for a user name we do not use this field with the MC. You will notice there is a menu selection that allows the user to change the password but no mention of a user name. There is also no mention of how to logoff, when you have configured the MC. You simply close the browser software; the MC will close the session and require a password when you open a new session. 7 User’s Manual Managed Media Converter Main Menu To select from the main menu, point the mouse cursor to the selection you want and click. User’s Manual 8 Managed Media Converter 1. System Change The following is a screen shot of the System Change Menu: 1.1. Device Name: The user may set a Device Name for this MC by typing a name into this field. 1.2. New Password: This field allows you to set a new password for login. Type a new password into this field. 1.3. Old Password: If you set a new password you must type the old password into this field. Press the Apply button to change the password. NOTE: The apply button applies the changes for a specific screen, but does not save those changes to non-volatile memory. The user MUST select SAVE to store any and all changes to non-volatile memory before they end a management session. 1.4. Version: This is an indication of the Software version for reference. 9 User’s Manual Managed Media Converter 1.5. MAC Address: The factory assigned MAC address for the Converter is displayed in this field. 2. IP Configuration The following is a screen shot of the IP Configuration field: 2.1. DHCP Set the DHCP ‘ Enable ‘ or ‘ Disable ‘. If DHCP is enabled the MC will obtain its IP address from a DHCP server. The IP obtained from a DHCP server will replace any IP that has been manually loaded. NOTE: The user should be careful with DHCP because managing the MC depends on knowing its IP address. If a DHCP server has assigned the IP, it becomes a dynamic IP and managing the MC must then become a dynamic process or you will have to continually look up the address from the DHCP server. 2.2. IP Address This field allows the user to set an IP address for the Managed Media Converter. The default IP is 192.168.1.10. User’s Manual 10 Managed Media Converter 2.3. Netmask The user may set the Netmask or subnet mask. The default is 255.255.255.0. 2.4. Default Gateway This is the address of a gateway, if present in your network. The default is 192.168.1.254. NOTE: Pressing the Apply button will apply the settings on this screen to the MC. You must press Save to store these settings to non-volatile memory. 11 User’s Manual Managed Media Converter 3. Media Converter Status 3.1. Operation Status: Normal, Hardware fault or Software fault 3.2. Media Port 1 ( Type: Current Model ): Link Status, Receive Count, CRC Count, Drop Count or Collision Count 3.3. Media Port 2 ( Type: Current Model ): Link Status, Receive Count, CRC Count, Drop Count or Collision Count NOTE: If the Status needs to be calculated from fresh, please press the Reset button to restart the counting. User’s Manual 12 Managed Media Converter 4. Media Converter Control 4.1. MC Options: Forwarding Mode: Store & Forward, Cut-Through, Repeater, or AutoChange (This version only supports Store & Forward and Repeater Modes) Broadcast Limit (%): Enter a limit for how much of the bandwidth is allowed to be consumed by broadcast traffic passing through the media converter. This limit will be used in conjunction with Broadcast Storm Protection, below. If Broadcast Storm Protection is Enabled, for either port, this limit will be applied to the number of broadcast packets that will be allowed to pass through the MC. 4.2. Media Port 1 ( Type: Current Model ): Port Mode: Auto, 10HD, 10FD, 100HD, or 100FD Flow Control: Enable or Disable Broadcast Storm Protection: Disable or Enable Output Rate: Full, 6%, 12%, 18%, 24%, 30%, 36%, 42%, 48%, 54%, 60%, 66%, 72%, 78%, 84%, or 90% 13 User’s Manual Managed Media Converter Input Rate: Full, 6%, 12%, 18%, 24%, 30%, 36%, 42%, 48%, 54%, 60%, 66%, 72%, 78%, 84%, or 90% NOTE: If Output Rate or Input Rate is set to any setting other than FULL Flow Control must be enabled. 4.3. Media Port 2 ( Type: Current Model ) Port Mode: 100HD or 100FD (HD = Half Duplex, FD = Full Duplex) Flow Control: Enable or Disable Broadcast Storm Protection: Disable or Enable If Broadcast Storm Protection is Enabled the MC will not pass excessive broadcast packets. This is a way to prevent a broadcast storm from passing between two networks. NOTE: Pressing the Apply button will apply the settings on this screen to the MC. You must press Save to store these settings to non-volatile memory. User’s Manual 14 Managed Media Converter 5. MAC Address Filter 5.1. Port 1 Static MAC 1 - 4: Disable or Enable and type in the MAC addresses to be filtered for Port 1. 5.2. Port 2 Static MAC 1 - 4: Disable or Enable and type in the MAC addresses to be filtered for Port 2. If one or more MAC addresses are enabled the filter process is turned on and only those MAC addresses that are enabled will be passed through the MC. All packets with MAC addresses that are not listed will be dropped. If all MAC addresses are disabled then all MAC addresses will be passed through the MC. 15 User’s Manual Managed Media Converter 6. VLAN Configuration 6.1. Active: Unmark or mark checked box in Active column to Disable or Enable VLAN configuration. 6.2. Vlan ID: Type VLAN ID in this field in Vlan ID column. 6.3. Vlan Member: TX Port, FX Port, Mgmt Port Unmark or mark checked box in TX Port, FX Port, or Mgmt Port column to add TX Port, FX Port, or Mgmt Port in a VLAN group. NOTE: You must include at least one TX Port or FX Port with Mgmt Port in a VLAN group to manage the device. 6.4. Untag: Unmark or mark checked box in Untag column to Enable tagged or untagged VLAN. NOTE: The device can have at most up to one untagged VLAN. User’s Manual 16 Managed Media Converter 7. SNMP Configuration 7.1 System Contact The person in charge of this system, enter a name. 7.2 System Location The location of this system. 7.3 Get Community If the system only knows the get community string, it can only read MIBs. The default get and set community string for the media converter are public. 7.4 Set Community If the SNMP Network management station only knows the set community string, it can read and write to the MIBs. The default get and set community string for the media converter are public. 17 User’s Manual Managed Media Converter 8. Alarm 8.1 Alarm Configuration You can Enable or Disable alarms for the following conditions: MC Fault (Trap an alarm if the internal communication fails such that the MC has an internal fault, this alarm will also be indicated if there is total failure of the link between two MCs such that there will be a Far-End-Failure) MC Link-Status Changed (Trap an alarm if the status of the link between two MC units changes) System Reboot (Trap an alarm if the MC performs a reboot for any reason) User’s Manual 18 Managed Media Converter 8.2 Mail-Trap When Alarms are enabled the MC can be set to send an email when an alarm occurs. Alarm by SMTP – Enable or Disable (Enable or Disable sending an Email when an alarm occurs). SMTP Server IP Address: The IP address of the SMTP server that will send the alarm. Mail From: The “from” email address Mail to: The email address where the alarm is to be sent. User Name: The user name for the SMTP Server Account Password: The password of the SMTP Server Account 19 User’s Manual Managed Media Converter 8.3 SNMP Trap You can turn SNMP Traps On or Off for: MC Fault (Not Implemented in this Version of Software) MC Link-Status Changed System Reboot You can input Trap Host 1 - 4 IP Addresses You can choose Trap Host Version V1 or V2 (The current version only supports SNMP V1) You can input Community Name 1 - 4 User’s Manual 20 Managed Media Converter 9. Save Selecting to SAVE writes all changes that have been made into non-volatile memory. When the MC is tuned off and back on, it retains the configuration that was last saved. Press OK button, as shown above and all changed configurations for the Managed Media Converter will be saved. All changed configurations for Managed Media Converter will not be saved if you press Cancel button. 21 User’s Manual Managed Media Converter 10. Update Firmware Please type in the TFTP Server IP Address the address of the computer used as he TFTP server where the new firmware resides. Please type in the File Name of the update firmware. Press the Upgrade button to start uploading the new firmware. Pressing the Reset button will reset the values displayed in this screen. User’s Manual 22 Managed Media Converter 11. Reboot: After MC has rebooted successfully, you need to reload web page and log in with the password before you can access the new page again. 23 User’s Manual Managed Media Converter Technical Specification Managed Media Converter Applicable Standards Ports IEEE802.3 10Base-T IEEE802.3u 100Base-TX/100Base-FX 1-port 10/100Base-TX with RJ-45 connector 1-port 100Base-FX with fiber optic connector Speed 100Base-TX: 200Mbps full-duplex 100Mbps half-duplex 10Base-T: 20Mbps full-duplex 10Mbps half-duplex Performance Port LED Indicators Dimensions Weight Power Input Power Consumption Operating Temperature Storage Temperature Humidity Emissions 148,810pps forwarding rate for 100Mbps 14,880pps forwarding rate for 10Mbps Unit: PW/FA TX: LK/AT, FD/CL FX: LK/AT 80mm (W) x 121.8mm (D) x 20mm (H) (3.15” (W) x 4.8” (D) x 0.79” (H)) 150g (0.33lb.) 0.27A @ 12VDC 3.24W Max. 0℃ ~ 45℃ (32℉ ~ 113℉) -10℃ ~ 70℃ (14℉ ~ 158℉) 5 ~ 95%, non-condensing FCC Part 15 Class A, CE Mark Class A User’s Manual 24 Managed Media Converter Appendix A – Telnet command set If you are using Telnet to manage the MC, you will start a Telnet session and login to the MC. The MC does not use the user name field so leave it blank. If you have not changed the password the default is a blank field. Simply press ‘ OK ‘ to start the Main Screen. Get Command Usage: get(g) <OPTION>... mc-status(ms)..........Get central MC status mc-config(mc)..........Get central MC configuration netconf(nc)..........Get networking configuration sysinfo(si)..........Get system information Set Command Usage: set(s) <OPTION>... mc-mode(mm)..........Set central MC operation mode port-mode(pm)..........Set central MC port mode port-rate(pr)..........Set central MC port rate netconf(nc)..........Set networking configuration sysadmin(sa)..........Set system administrator Type in ? or h to get help screen for all of the Telnet commands. 25 User’s Manual