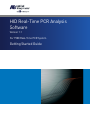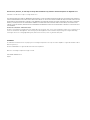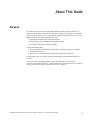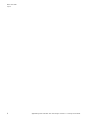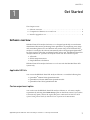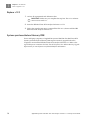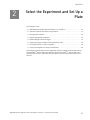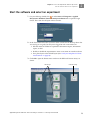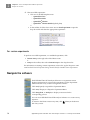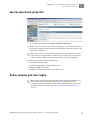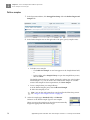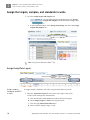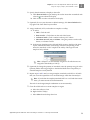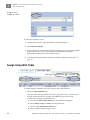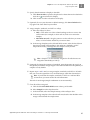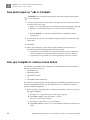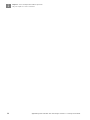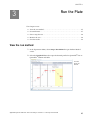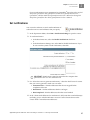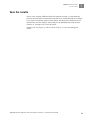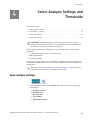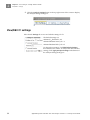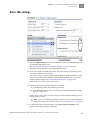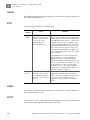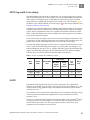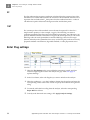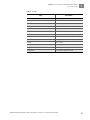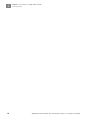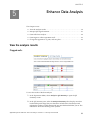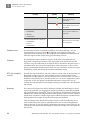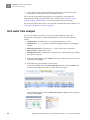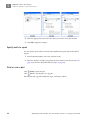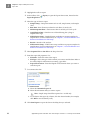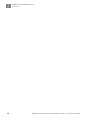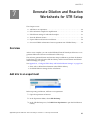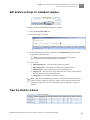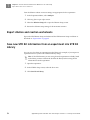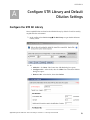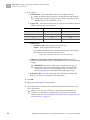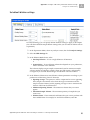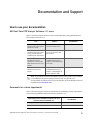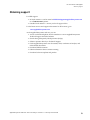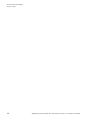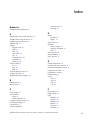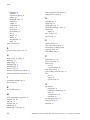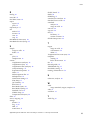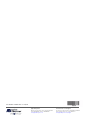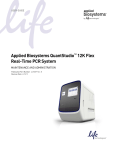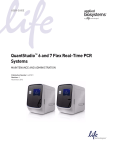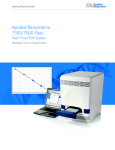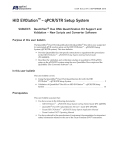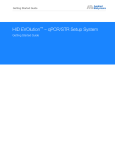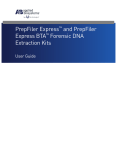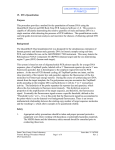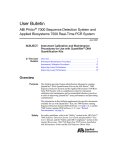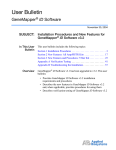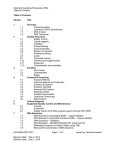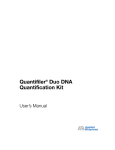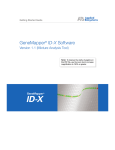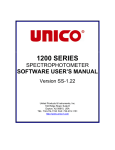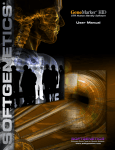Download HID Real-Time PCR Analysis Software
Transcript
HID Real-Time PCR Analysis Software Version 1.1 For 7500 Real-Time PCR System Getting Started Guide For Research, Forensic, or Paternity Use Only. Not intended for any animal or human therapeutic or diagnostic use. Information in this document is subject to change without notice. APPLIED BIOSYSTEMS DISCLAIMS ALL WARRANTIES WITH RESPECT TO THIS DOCUMENT, EXPRESSED OR IMPLIED, INCLUDING BUT NOT LIMITED TO THOSE OF MERCHANTABILITY OR FITNESS FOR A PARTICULAR PURPOSE. TO THE FULLEST EXTENT ALLOWED BY LAW, IN NO EVENT SHALL APPLIED BIOSYSTEMS BE LIABLE, WHETHER IN CONTRACT, TORT, WARRANTY, OR UNDER ANY STATUTE OR ON ANY OTHER BASIS FOR SPECIAL, INCIDENTAL, INDIRECT, PUNITIVE, MULTIPLE OR CONSEQUENTIAL DAMAGES IN CONNECTION WITH OR ARISING FROM THIS DOCUMENT, INCLUDING BUT NOT LIMITED TO THE USE THEREOF, WHETHER OR NOT FORESEEABLE AND WHETHER OR NOT APPLIED BIOSYSTEMS IS ADVISED OF THE POSSIBILITY OF SUCH DAMAGES. NOTICE TO PURCHASER: LIMITED LICENSE No right is conveyed expressly, by implication or by estoppel under any other patent claim, such as claims to apparatus, reagents, kits, or methods such as 5’ nuclease methods other than apparatus claims covering the purchased apparatus. Further information on purchasing licenses may be obtained by contacting the Director of Licensing, Applied Biosystems, 850 Lincoln Centre Drive, Foster City, California 94404, USA. TRADEMARKS The trademarks mentioned herein are the property of Life Technologies Corporation or their respective owners. TaqMan® is a registered trademark of Roche Molecular Systems, Inc. Microsoft® and Windows® are registered trademarks of Microsoft Corporation. © 2010 Life Technologies Corporation. All rights reserved. Part Number 4455443 Rev. A 06/2010 Contents About This Guide . . . . . . . . . . . . . . . . . . . . . . . . . . . . . . . . . . . . . . . . . . . 5 Purpose . . . . . . . . . . . . . . . . . . . . . . . . . . . . . . . . . . . . . . . . . . . . . . . . . . . . . . . . . . . . . . . . . . . . . . . . 5 CHAPTER 1 Get Started . . . . . . . . . . . . . . . . . . . . . . . . . . . . . . . . . . . . . . . . . . . . . . . . . 7 Software overview . . . . . . . . . . . . . . . . . . . . . . . . . . . . . . . . . . . . . . . . . . . . . . . . . . . . . . . . . . . . . . . 7 Comparison of features in v1.1 and v1.0 . . . . . . . . . . . . . . . . . . . . . . . . . . . . . . . . . . . . . . . . . . . . 8 Install or upgrade to v1.1 . . . . . . . . . . . . . . . . . . . . . . . . . . . . . . . . . . . . . . . . . . . . . . . . . . . . . . . . . 9 CHAPTER 2 Select the Experiment and Set Up a Plate . . . . . . . . . . . . . . . . . . . . 11 HID Real-Time PCR Analysis Software v1.1 workflow . . . . . . . . . . . . . . . . . . . . . . . . . . . . . . . . 12 Start the software and select an experiment . . . . . . . . . . . . . . . . . . . . . . . . . . . . . . . . . . . . . . . 13 Navigate the software . . . . . . . . . . . . . . . . . . . . . . . . . . . . . . . . . . . . . . . . . . . . . . . . . . . . . . . . . . . 14 Specify experiment properties . . . . . . . . . . . . . . . . . . . . . . . . . . . . . . . . . . . . . . . . . . . . . . . . . . . . 15 Define samples and view targets . . . . . . . . . . . . . . . . . . . . . . . . . . . . . . . . . . . . . . . . . . . . . . . . . 15 Assign the targets, samples, and standards to wells . . . . . . . . . . . . . . . . . . . . . . . . . . . . . . . . . 18 Assign Using Well Table . . . . . . . . . . . . . . . . . . . . . . . . . . . . . . . . . . . . . . . . . . . . . . . . . . . . . . . . . 20 Save plate layout as *.eds or template . . . . . . . . . . . . . . . . . . . . . . . . . . . . . . . . . . . . . . . . . . . . . 22 Link your template to a Home screen button . . . . . . . . . . . . . . . . . . . . . . . . . . . . . . . . . . . . . . . 22 CHAPTER 3 Run the Plate . . . . . . . . . . . . . . . . . . . . . . . . . . . . . . . . . . . . . . . . . . . . . . 25 View the run method . . . . . . . . . . . . . . . . . . . . . . . . . . . . . . . . . . . . . . . . . . . . . . . . . . . . . . . . . . . . 25 Set notifications . . . . . . . . . . . . . . . . . . . . . . . . . . . . . . . . . . . . . . . . . . . . . . . . . . . . . . . . . . . . . . . . 27 Start or stop the run . . . . . . . . . . . . . . . . . . . . . . . . . . . . . . . . . . . . . . . . . . . . . . . . . . . . . . . . . . . . 28 Monitor the run . . . . . . . . . . . . . . . . . . . . . . . . . . . . . . . . . . . . . . . . . . . . . . . . . . . . . . . . . . . . . . . . 28 Save the results . . . . . . . . . . . . . . . . . . . . . . . . . . . . . . . . . . . . . . . . . . . . . . . . . . . . . . . . . . . . . . . . 29 CHAPTER 4 Select Analysis Settings and Thresholds . . . . . . . . . . . . . . . . . . . . . 31 Open analysis settings . . . . . . . . . . . . . . . . . . . . . . . . . . . . . . . . . . . . . . . . . . . . . . . . . . . . . . . . . . 31 View/Edit CT settings . . . . . . . . . . . . . . . . . . . . . . . . . . . . . . . . . . . . . . . . . . . . . . . . . . . . . . . . . . . . 32 Enter HID settings . . . . . . . . . . . . . . . . . . . . . . . . . . . . . . . . . . . . . . . . . . . . . . . . . . . . . . . . . . . . . . 33 Enter Flag settings . . . . . . . . . . . . . . . . . . . . . . . . . . . . . . . . . . . . . . . . . . . . . . . . . . . . . . . . . . . . . 36 Applied Biosystems HID Real-Time PCR Analysis Software v1.1 Getting Started Guide 3 Contents CHAPTER 5 Enhance Data Analysis . . . . . . . . . . . . . . . . . . . . . . . . . . . . . . . . . . . . . 39 View the analysis results . . . . . . . . . . . . . . . . . . . . . . . . . . . . . . . . . . . . . . . . . . . . . . . . . . . . . . . . 39 Interpret QC flag information . . . . . . . . . . . . . . . . . . . . . . . . . . . . . . . . . . . . . . . . . . . . . . . . . . . . 41 Omit wells from analysis . . . . . . . . . . . . . . . . . . . . . . . . . . . . . . . . . . . . . . . . . . . . . . . . . . . . . . . . 42 Omit targets in a Duo experiment well . . . . . . . . . . . . . . . . . . . . . . . . . . . . . . . . . . . . . . . . . . . . 43 Change the appearance of, print, and save plots . . . . . . . . . . . . . . . . . . . . . . . . . . . . . . . . . . . . 43 CHAPTER 6 Export and Report Results . . . . . . . . . . . . . . . . . . . . . . . . . . . . . . . . . . 45 Overview . . . . . . . . . . . . . . . . . . . . . . . . . . . . . . . . . . . . . . . . . . . . . . . . . . . . . . . . . . . . . . . . . . . . . . 45 Export data . . . . . . . . . . . . . . . . . . . . . . . . . . . . . . . . . . . . . . . . . . . . . . . . . . . . . . . . . . . . . . . . . . . . 45 Print a report . . . . . . . . . . . . . . . . . . . . . . . . . . . . . . . . . . . . . . . . . . . . . . . . . . . . . . . . . . . . . . . . . . 47 CHAPTER 7 Generate Dilution and Reaction Worksheets for STR Setup . . . . 49 Overview . . . . . . . . . . . . . . . . . . . . . . . . . . . . . . . . . . . . . . . . . . . . . . . . . . . . . . . . . . . . . . . . . . . . . . 49 Add kits to an experiment . . . . . . . . . . . . . . . . . . . . . . . . . . . . . . . . . . . . . . . . . . . . . . . . . . . . . . . 49 Select unknown samples for amplification . . . . . . . . . . . . . . . . . . . . . . . . . . . . . . . . . . . . . . . . . 50 Edit dilution settings for individual samples . . . . . . . . . . . . . . . . . . . . . . . . . . . . . . . . . . . . . . . . 51 View the dilution scheme . . . . . . . . . . . . . . . . . . . . . . . . . . . . . . . . . . . . . . . . . . . . . . . . . . . . . . . . 51 Export dilution and reaction worksheets . . . . . . . . . . . . . . . . . . . . . . . . . . . . . . . . . . . . . . . . . . . 52 Save new STR Kit information from an experiment into STR Kit Library . . . . . . . . . . . . . . . . 52 APPENDIX A Configure STR Library and Default Dilution Settings . . . . . . . . . . 53 Configure the STR Kit Library . . . . . . . . . . . . . . . . . . . . . . . . . . . . . . . . . . . . . . . . . . . . . . . . . . . . 53 Documentation and Support . . . . . . . . . . . . . . . . . . . . . . . . . . . . . . . . 57 How to use your documentation . . . . . . . . . . . . . . . . . . . . . . . . . . . . . . . . . . . . . . . . . . . . . . . . . . 57 Obtaining related documentation . . . . . . . . . . . . . . . . . . . . . . . . . . . . . . . . . . . . . . . . . . . . . . . . . 58 Obtaining information from the Help system . . . . . . . . . . . . . . . . . . . . . . . . . . . . . . . . . . . . . . . 58 Obtaining support . . . . . . . . . . . . . . . . . . . . . . . . . . . . . . . . . . . . . . . . . . . . . . . . . . . . . . . . . . . . . . 59 Index . . . . . . . . . . . . . . . . . . . . . . . . . . . . . . . . . . . . . . . . . . . . . . . . . . . . . 61 4 Applied Biosystems HID Real-Time PCR Analysis Software v1.1 Getting Started Guide About This Guide Purpose The 7500 Real-Time PCR System and HID Real-Time PCR Analysis Software v1.1 detects and quantifies human and/or male DNA in samples. This guide is intended to help you quickly learn how to use the HID Real-Time PCR Analysis Software v1.1 to perform analysis of samples prepared with the: • Quantifiler® Human DNA Quantification Kit • Quantifiler® Y Human Male DNA Quantification Kit • Quantifiler® Duo DNA Quantification Kit This guide assumes that: • You are familiar with the Microsoft Windows® operating system, the Internet, and Internet browsers. • You know how to handle DNA samples and prepare them for PCR. Use this guide after your plate is prepared and loaded in the 7500 Real-Time PCR System. For instructions on preparing a plate, refer to the Quantifiler® Human DNA Quantification Kit and Quantifiler® Y Human Male DNA Quantification Kit User’s Manual or the Quantifiler® Duo DNA Quantification Kit User’s Manual. Applied Biosystems HID Real-Time PCR Analysis Software v1.1 Getting Started Guide 5 About This Guide Purpose 6 Applied Biosystems HID Real-Time PCR Analysis Software v1.1 Getting Started Guide CHAPTER 1 Get Started 1 This chapter covers: ■ Software overview . . . . . . . . . . . . . . . . . . . . . . . . . . . . . . . . . . . . . . . . . . . . . . . . . . . . . 7 ■ Comparison of features in v1.1 and v1.0. . . . . . . . . . . . . . . . . . . . . . . . . . . . . . . . . . . 8 ■ Install or upgrade to v1.1. . . . . . . . . . . . . . . . . . . . . . . . . . . . . . . . . . . . . . . . . . . . . . . . 9 Software overview HID Real-Time PCR Analysis Software v1.1 is designed specifically to assist human identification laboratories performing DNA quantitation, by simplifying assay setup and streamlining data review and dilution and reaction setup for downstream STR analysis. For example, the software automatically selects the appropriate Quantifiler® kit target, reporter, quencher, and thermal profile. After a run, the HID Real-Time PCR Analysis Software v1.1 provides an analysis of each well. The software exports: • All results • STR kit setup instructions • Sample dilutions calculations HID Real-Time PCR Analysis Software v1.1 is for use with the 7500 Real-Time PCR System only. Applicable HID kits You can use the HID Real-Time PCR Analysis Software v1.1 with the following kits: • Quantifiler® Human DNA Quantification Kit • Quantifiler® Y Human Male DNA Quantification Kit • Quantifiler® Duo DNA Quantification Kit Custom experiment option You can also use the HID Real-Time PCR Analysis Software v1.1 for more complex experiments by selecting the Custom Assay option on the Home screen. If you use the Custom Assay option, refer to the Applied Biosystems 7500/7500 Fast Real-Time PCR System Getting Started Guide for Standard Curve Experiments for instructions. Applied Biosystems HID Real-Time PCR Analysis Software v1.1 Getting Started Guide 7 1 Chapter 1 Get Started Comparison of features in v1.1 and v1.0 Comparison of features in v1.1 and v1.0 Feature v1.1 v1.0 Dilution calculations/STR kit selection Check boxes are gray for samples or targets that are not for amplification (for example, standards). A check box displays for each sample, even those that are not intended for amplification, including standards, NTC samples, and the IPC target. Start-up preferences You can specify more start-up preferences. You can specify some start-up preferences. Archiving You do not need to archive old settings and run data for an upgrade from v1.0. You must archive old settings and run data for an installation. Select hybrid (Quantifiler® Human and Male) plate template from the home screen Click Quantifiler® Human & Male when you select the experiment. Click Quantifiler® Human or Quantifiler®Male when you select the experiment. Adding samples to the plate setup In the plate layout view (not in the table view), double-click one well to open the Add Samples dialog box, then add the sample. 1. Return to the Define Samples area. or 2. Click Add Sample to open the Add Samples dialog box, then add the sample(s). To add one or more samples: 3. Assign the sample(s) to well(s).) 1. Return to the Define Samples area. 2. Click Add Sample to open the Add Samples dialog box, then add samples. 3. Assign the sample(s) to well(s). Displaying Show in Wells settings You can designate your specified settings as defaults for the display each time you open the software. You cannot save settings as defaults. You cannot sort data by column. You can sort data by row or column. 8 Omitting targets You can omit specific standard targets from analysis in Duo experiments. You cannot omit specific targets. Viewing results in table You can sort data by column. You cannot sort data by column. Exporting .jpg of standard curve export from data analysis Includes slope, Y-intercept, and R2. Does not include slope, Yintercept, or R2. Applied Biosystems HID Real-Time PCR Analysis Software v1.1 Getting Started Guide Chapter 1 Get Started Install or upgrade to v1.1 Feature Printing report v1.1 v1.0 Standard curve includes data points for standard samples only. Standard curve includes data points for standard and unknown samples. You can print results for specific wells. Well automatically omitted note 1 Analysis continues if the software needs to omit severely problematic wells from analysis. For more information, see “Well(s) automatically omitted” on page 41. Reports include results for all wells. Problematic wells may stop analysis. Install or upgrade to v1.1 Refer to the Applied Biosystems 7500/7500 Fast Real-Time PCR System Site Preparation Guide (PN 4412843) for system layout, electrical, power, safety, and other site requirements. Install with new instrument If the HID Real-Time PCR Analysis Software v1.1 is installed with a new 7500 Real-Time PCR System, both the instrument and the software must be installed by an Applied Biosystems technical representative. If you have the instrument but no SDS software installed, you can install v1.1 directly. Insert the HID Real-Time PCR Analysis Software v1.1 CD and follow the Installation Wizard instructions. Upgrade from v1.0 to v1.1 To upgrade from HID Real-Time PCR Analysis Software v1.0 to v1.1: • Use the HID Real-Time PCR Analysis Software v1.1 CD or • Download the HID Real-Time PCR Analysis Software v1.1 Upgrade from www.appliedbiosystems.com and click .exe. Follow the instructions of the installation wizard. Note: You do not need to archive all data from analyses using v1.0 software before upgrading to HID Real-Time PCR Analysis Software v1.1. However, Applied Biosystems recommends archiving all experimental and calibration data regularly. Applied Biosystems HID Real-Time PCR Analysis Software v1.1 Getting Started Guide 9 1 Chapter 1 Get Started Install or upgrade to v1.1 Replace v1.2.3 1. Archive all experimental and calibration data. IMPORTANT! Make sure you complete this step first. The v1.2.3 software cannot coexist with v1.1. 2. Insert the HID Real-Time PCR Analysis Software v1.1 CD. 3. Follow the wizard instructions to uninstall the SDS v1.2.3, then install the HID Real-Time PCR Analysis Software v1.1. Systems purchased before February 2008 Tower and laptop computers of Applied Biosystems 7500/7500 Fast Real-Time PCR Systems purchased before February 2008 require a memory upgrade before the computers can install the HID Real-Time PCR Analysis Software v1.1. Refer to the Applied Biosystems 7500/7500 Fast Real-Time PCR Systems User Bulletin Memory Upgrade Requirements for 7500 Software v2.0 (PN 4379705) for information. 10 Applied Biosystems HID Real-Time PCR Analysis Software v1.1 Getting Started Guide CHAPTER 2 2 Select the Experiment and Set Up a Plate This chapter covers: ■ HID Real-Time PCR Analysis Software v1.1 workflow . . . . . . . . . . . . . . . . . . . . . 12 ■ Start the software and select an experiment . . . . . . . . . . . . . . . . . . . . . . . . . . . . . . . 13 ■ Navigate the software . . . . . . . . . . . . . . . . . . . . . . . . . . . . . . . . . . . . . . . . . . . . . . . . . 14 ■ Specify experiment properties . . . . . . . . . . . . . . . . . . . . . . . . . . . . . . . . . . . . . . . . . . 15 ■ Define samples and view targets . . . . . . . . . . . . . . . . . . . . . . . . . . . . . . . . . . . . . . . . 15 ■ Assign the targets, samples, and standards to wells . . . . . . . . . . . . . . . . . . . . . . . . 18 ■ Save plate layout as *.eds or template . . . . . . . . . . . . . . . . . . . . . . . . . . . . . . . . . . . . 22 ■ Link your template to a Home screen button. . . . . . . . . . . . . . . . . . . . . . . . . . . . . . 22 This chapter assumes that you have prepared a plate according to the instructions in the Quantifiler® Human DNA Quantification Kit and Quantifiler® Y Human Male DNA Quantification Kit User’s Manual or the Quantifiler® Duo DNA Quantification Kit User’s Manual. Applied Biosystems HID Real-Time PCR Analysis Software v1.1 Getting Started Guide 11 2 Chapter 2 Select the Experiment and Set Up a Plate HID Real-Time PCR Analysis Software v1.1 workflow HID Real-Time PCR Analysis Software v1.1 workflow Set up a Quantifiler® chemistry kit plate and load in the instrument. Select the experiment and set up a plate: 1. Start the software. 2. Start a new experiment. HID Real-Time PCR Analysis Software 3. Specify experiment properties. 4. Define samples and assign targets, samples, and standards to wells. 5. Save the experiment. Run the plate. Select analysis settings and thresholds: • HID settings (includes HID flags) • Flag settings Review results: 1. View analysis summary. 2. View quantitation results. Export and print results. Generate dilution and reaction worksheets for STR set up: 1. Configure STR Library and default dilution settings. 2. Add kits to an experiment. 3. Select the unknown samples for amplification. 4. Edit dilution settings for individual samples as needed. 5. Export dilution and reaction worksheets. Perform PCR amplification. 12 Applied Biosystems HID Real-Time PCR Analysis Software v1.1 Getting Started Guide Chapter 2 Select the Experiment and Set Up a Plate Start the software and select an experiment 2 Start the software and select an experiment 1. On your desktop, double-click or select StartAll ProgramsApplied BiosystemsHID Real-Time PCR Analysis Software v1.1 to open the Login Screen. The screen should open within 1 minute. 2. In the User Name field, enter your user name or select it from the drop-down list. You can log in as a guest, but only users logged in with a user name can: • Edit the names of folders for experiment information import, information export, or data. • Enable or disable the requirement to enter a user name to start the software. • Set a plate layout as the default layout (See “Link your template to a Home screen button” on page 22). 3. Click OK to open the Home screen with icons for HID and Custom Assays as shown. HID assays Applied Biosystems HID Real-Time PCR Analysis Software v1.1 Getting Started Guide Custom assays 13 2 Chapter 2 Select the Experiment and Set Up a Plate Navigate the software 4. Choose an HID experiment: • Click one of the HID template icons: – Quantifiler® Duo – Quantifiler® Male – Quantifiler® Human – Quantifiler® Human & Male (hybrid plate) or • In the toolbar, click the down arrow next to New Experiment to open the drop-down list and select the appropriate experiment. For custom experiments To perform a non-HID experiment, or a modified experiment, click: • Custom Assay on the right side of the Home screen. or • Assays in the toolbar, then select Custom Assays in the drop-down list. For information on running custom experiments, refer to the Applied Biosystems 7500/ 7500 Fast Real-Time PCR System Getting Started Guide for Standard Curve Experiments. Navigate the software Each HID Real-Time PCR Analysis Software v1.1 experiment screen displays instructions for a step in the experiment. Use the Experiment Menu at the left of any screen to navigate the software. Click >> (Expand) to expand the Experiment Menu. Click << (Collapse) to collapse the Experiment Menu. Click Setup, Run, or Analysis, to display screens used in the corresponding process. You can access HID Real-Time PCR Analysis Software v1.1 screens in any sequence. To return to the Home screen at any time, click left of any screen. 14 (Home) at the bottom Applied Biosystems HID Real-Time PCR Analysis Software v1.1 Getting Started Guide Chapter 2 Select the Experiment and Set Up a Plate Specify experiment properties 2 Specify experiment properties 1. In the Experiment Menu, select SetupExperiment Properties. 2. In the “How do you want to identify this experiment?” section, enter the name of the plate or experiment information in the Experiment Name field. Entries in the other fields are optional. Note: The name you enter in the Experiment Name field appears on the data report and on *.xls spreadsheets of data that you export. If you do not enter a name, “Untitled” appears on the report and in the exported spreadsheet. The following parameters are automatically set: • Instrument: 7500 (96 wells) • Experiment: Quantitation-HID Standard Curve • Reagents: TaqMan® Reagents • Ramp Speed: Standard (~2 hours to complete a run) Define samples and view targets Note: Targets are automatically listed and named. Standards dilutions 1 to 8 and an NTC sample are listed by default for each Quantifiler® Kit. For information about the standard included in the Quantifiler® kit, refer to your Quantifiler® kit user’s manual (see “How to use your documentation” on page 57). Applied Biosystems HID Real-Time PCR Analysis Software v1.1 Getting Started Guide 15 2 Chapter 2 Select the Experiment and Set Up a Plate Define samples and view targets Define samples 1. In the Experiment Menu, click SetupPlate Setup. Select the Define Targets and Samples tab. 2. In the Define Samples area on the right side of the pane, specify sample names. • To define a new sample: – Click Add New Sample. A new line appears in the Sample Name field, or – In the toolbar, select Sample Library to open the sample library screen, then click New. The default name for the new sample is Sample X (where X=1 or the highest listed Sample # + 1). You can enter a new name for the sample. To save the name of the sample for future experiments, click Save Sample. • To use a sample from your sample library: a. In the Define Samples pane, select Add Saved Sample. b. Select the sample(s) to use. Note: You can also add a sample to a single well in the Plate Setup screen. See “Assign a new sample to a well” on page 20. 3. Select the sample type: Standard, NTC, or Unknown. Unknown is the default sample type for new samples. When you assign the sample type, the software automatically assigns the appropriate task to each target. 16 Applied Biosystems HID Real-Time PCR Analysis Software v1.1 Getting Started Guide Chapter 2 Select the Experiment and Set Up a Plate Define samples and view targets 2 4. Repeat steps 2 and 3 for each sample. IMPORTANT! List each sample individually. For replicates (identical samples), add the sample name only once. To assign the replicate to a well in the plate, in step 4 on page 19, select the well, then select the check box next to the sample name. View targets 1. In the Experiment Menu, select SetupPlate Setup. 2. Select the Define Targets and Samples tab. 3. In the Defined Targets area on the left side of the pane, view the targets list to verify that you selected the correct experiment in step 4 on page 14. The quencher for all Quantifiler® experiments is NFQ-MGB. The reporter dyes for the Quantifiler® Duo and Quantifiler® Male or Human kits are different: • Quantifiler® Duo – Human: VIC® dye, Male: FAM™ dye, IPC: NED™ dye • Quantifiler® Male or Human – Human and Male: FAM™ dye, IPC: VIC® dye Change color designation To change the color that represents a target in the data analysis: 1. Click (down arrow) in the Color column. 2. Select a color in the drop-down list. Applied Biosystems HID Real-Time PCR Analysis Software v1.1 Getting Started Guide 17 2 Chapter 2 Select the Experiment and Set Up a Plate Assign the targets, samples, and standards to wells Assign the targets, samples, and standards to wells 1. Go to the Assign Targets and Samples tab. •In the Define Targets and Samples tab, click Assign Targets and Samples beneath the Define Samples area. or • In the Experiment Menu, select SetupPlate Setup, then select the Assign Targets and Samples tab. Note: The passive reference is ROX™ dye. Assign Using Plate Layout Assign samples, standards, and NTCs to wells To assign samples, standards, and NTCs using the View Plate Layout tab: 1. Select the View Plate Layout tab in the pane on the right of the screen. To select wells with specific characteristics: a. Click the left Select Wells With button above the layout diagram. b. Select Sample, Target, or Task in the drop-down list. c. Click the right Select Wells With button. d. Select a specific sample, target, or task. 18 Applied Biosystems HID Real-Time PCR Analysis Software v1.1 Getting Started Guide Chapter 2 Select the Experiment and Set Up a Plate Assign the targets, samples, and standards to wells 2 2. Specify the information to display in the wells: a. Click Show in Wells to open the drop-down list. Items that are marked with a check ( ) are selected for display. b. Click an item to select or deselect it for display. 3. (Optional) To save your selections as default settings, click Set as Default at the top right of the View Plate Layout toolbar. 4. Assign standards, NTCs, and unknown samples to well(s). a. To select: • Well – Click the well • Row of wells – Click a letter on the side of the layout • Column of wells – Click a number at the top of a column • More than one well, row, or column – Drag the pointer over the wells, letters, or columns to select b. In the Assign Sample(s) to the Selected Wells section to the left of the plate layout, select the check box in the Assign column corresponding to the unknown, standard, or NTC sample in the well(s). The target for each sample is set by default. Note: <Sample 1> is automatically assigned to all wells that are not assigned as standard(s) or NTC(s). 5. (Optional) To change the quantity of standards, enter the quantity in ng/µL in the Quantity field in the Assign Targets to the Selected Wells area. The quantity of standard samples is set by default. 6. Repeat steps 4 and 5 until you assign samples, standards, and NTCs to all wells that you use in the experiment. You can delete empty wells after data analysis. Note: If you delete the samples/standards/NTCs in a well and then restore them, you must reenter the well information. The task for each target/sample combination is set automatically. 7. Clear all wells that do not contain samples or targets: a. Select the well(s) to clear. b. Right-click the well(s). c. Select Clear from the drop-down list. Applied Biosystems HID Real-Time PCR Analysis Software v1.1 Getting Started Guide 19 2 Chapter 2 Select the Experiment and Set Up a Plate Assign Using Well Table Assign a new sample to a well To add a new sample to a well: 1. Double-click the well to open the Add New Sample dialog box. 2. Click Add New Sample. 3. Target and task are set by default according to sample type. To change the sample type, click the down arrow in the Sample column header and select the appropriate sample type from the drop-down list. 4. To change the sample quantity setting for standard samples, perform step 5 on page 19. Assign Using Well Table To assign samples, standards, and NTCs using the View Well Table tab: 1. Select the View Well Table tab. Each row in the table represents one well. To group the rows by a characteristic, click the column header. For example, click Task to group rows by task. To select wells with specific characteristics: a. Click the left Select Wells With button above the layout diagram. b. Select Sample, Target, or Task in the drop-down list. c. Click the right Select Wells With button. d. Select a specific sample, target, or task. 20 Applied Biosystems HID Real-Time PCR Analysis Software v1.1 Getting Started Guide Chapter 2 Select the Experiment and Set Up a Plate Assign Using Well Table 2 2. Specify the information to display in the table: a. Click Show in table to open the drop-down list. Items that are checked in the check box ( ) are selected for display. b. Click an item to select or deselect it for display. 3. (Optional) To save your selections as default settings, click Set as Default at the top right of the View Plate Layout toolbar. 4. Assign samples, standards, and NTCs to well(s): a. Select the well(s). To select: • Well – Click under one of the column headings in the row next to the well location (for example, to select well A6, click in row A6 under Sample). • More than one well – Drag the pointer over the wells that you want to select, or Ctrl+Click the wells that you want to select. b. In the Assign Sample(s) to the Selected Wells section, select the check box in the Assign column corresponding to the unknown, standards, or NTC sample in the well(s). The target for each sample is set by default. Note: <Sample 1> is automatically assigned to all wells that are not assigned as standard(s) or NTC(s). 5. (Optional) To change the quantity of standards, enter the quantity (in ng/µL) in the Quantity field in the Assign Targets to the Selected Wells area. The quantity of samples is set by default. 6. Repeat steps 1 and 5 until you assign samples, standards, and NTCs to all wells that you use in the experiment. You can delete empty wells after data analysis. Note: If you delete the samples, standards, or NTCs in a well and then restore them, you must reenter the well information. The task for each target/sample combination is set automatically. 7. Clear all wells not assigned: a. Click the left Select Wells With button at the top of the table. b. Select Sample from the drop-down list. c. In the well table, select the sample name(s) of the well(s) to clear. d. In the Assign samples to the selected wells area, deselect the checkbox in the Assign column beside the sample name. Applied Biosystems HID Real-Time PCR Analysis Software v1.1 Getting Started Guide 21 2 Chapter 2 Select the Experiment and Set Up a Plate Save plate layout as *.eds or template Save plate layout as *.eds or template IMPORTANT! Do not save the experiment to the network folder until the plate run is completed. 1. To save your plate layout, in the toolbar, click the down arrow next to Save, then in the drop-down list, select: • Save – to save the plate layout as an Experiment Document Single (*.eds) file • Save as – to save the plate layout as a *.eds file with a different name or • Save as Template – to save the experiment file as a template for future experiments 2. If you want to save the file with a different name, enter the new name in the File Name field. 3. Click Save. 4. Before you start the run, verify that the plate is loaded in the instrument, as described in the following Quantifiler® kit user manuals: • Applied Biosystems Quantifiler® Kits Quantifiler® Human DNA Quantification Kit and Quantifiler® Y Human Male DNA Quantification Kit User’s Manual • Applied Biosystems Quantifiler® Duo DNA Quantification Kit User’s Manual Link your template to a Home screen button You can link your template to the template icon on the HID Real-Time PCR Analysis Software v1.1 Home screen for: • Quantifiler® Duo • Quantifiler® Male • Quantifiler® Human or • Quantifiler® Male and Human The software will automatically use the template as the default experiment when you click the corresponding button. You will still be able to use a different template by opening a different experiment. 1. Before you link your template file to a button on the Home screen, save a copy of the original template: a. Navigate to C:\Applied Biosystems\7500\config\templates. b. Select EditCopy to copy the folder C:\Applied Biosystems\7500\config\templates. c. Navigate to a safe location on your computer. d. Select EditPaste to insert a copy of the templates folder in the location you select. 22 Applied Biosystems HID Real-Time PCR Analysis Software v1.1 Getting Started Guide Chapter 2 Select the Experiment and Set Up a Plate Link your template to a Home screen button 2 2. Link your template to a button on the Home screen: a. In the toolbar, from the file that you want to link, click the down arrow next to Save. b. In the drop-down menu, select Save as Template. c. Navigate to C:\Applied Biosystems\7500\config\templates. d. Select the file corresponding to the assay button that you want to replace (QuantifilerDuo.edt, QuantifilerMale.edt, QuantifilerHuman.edt., or QuantifilerHybrid.edt). IMPORTANT! Be sure to give the file exactly the same name as the file corresponding to the button that you want to replace. e. Click Save. Applied Biosystems HID Real-Time PCR Analysis Software v1.1 Getting Started Guide 23 2 24 Chapter 2 Select the Experiment and Set Up a Plate Link your template to a Home screen button Applied Biosystems HID Real-Time PCR Analysis Software v1.1 Getting Started Guide CHAPTER 3 Run the Plate 3 This chapter covers: ■ View the run method . . . . . . . . . . . . . . . . . . . . . . . . . . . . . . . . . . . . . . . . . . . . . . . . . . 25 ■ Set notifications. . . . . . . . . . . . . . . . . . . . . . . . . . . . . . . . . . . . . . . . . . . . . . . . . . . . . . . 27 ■ Start or stop the run . . . . . . . . . . . . . . . . . . . . . . . . . . . . . . . . . . . . . . . . . . . . . . . . . . . 28 ■ Monitor the run. . . . . . . . . . . . . . . . . . . . . . . . . . . . . . . . . . . . . . . . . . . . . . . . . . . . . . . 28 ■ Save the results . . . . . . . . . . . . . . . . . . . . . . . . . . . . . . . . . . . . . . . . . . . . . . . . . . . . . . . 29 View the run method 1. In the Experiment Menu, select SetupRun Method to open the Run Method screen. 2. Select the Graphical View tab to open the thermal profile for Quantifiler® Duo or Quantifiler® Human and Male. Thermal profile for Duo Kit Applied Biosystems HID Real-Time PCR Analysis Software v1.1 Getting Started Guide 25 3 Chapter 3 Run the Plate View the run method Thermal profile for Male Kit, Human Kit, and Human and Male Kit 3. To edit the run parameters, perform the actions shown in the table below. To undo all edits, click Revert to Defaults. Click Undo to reverse an action and Redo to repeat an action. Change Action Number of stages or steps • Select Add Stage, Add Step, or Delete Selected in the toolbar above the graph. or • Right-click in the step that you want to edit and select the edit from the drop-down menu. Temperature, time, or ramp speed1 Click the value that you want to change. Reaction volume per well This value must be 25 µL. Other cycling parameters Enter the desired value, or use the up or down arrows to adjust it. Perform a custom experiment: 1. Click assay or in the bottom left corner of the screen, then click Custom 2. In the toolbar, select Assays, then select Custom Assays from the drop-down menu. 1 The time and ramp speed that you select must be between the maximum and minimum in the menu that opens when you put the pointer on the value. A 64% ramp up and a 100% ramp down are set by default for 9600 emulation mode. 26 Applied Biosystems HID Real-Time PCR Analysis Software v1.1 Getting Started Guide Chapter 3 Run the Plate Set notifications 3 For more information on run parameters for Quantifiler® kits, refer to the Applied Biosystems Quantifiler® Kits Quantifiler® Human DNA Quantification Kit and Quantifiler® Y Human Male DNA Quantification Kit User’s Manual or the Applied Biosystems Quantifiler® Duo DNA Quantification Kit User’s Manual. Set notifications You can set the software to send e-mail notification of selected events to e-mail addresses that you specify. 1. In the Experiment Menu, select RunNotification Settings to open the screen. 2. To send notifications: • In the Run Status area, select the Enable Notifications check box. or • In the Notifications Settings area, select Yes for Enable Notifications. If you do not want the system to send notifications, select No. IMPORTANT! Notifications cannot be sent unless the computer that performs the run is on an e-mail network. 3. For “Select the events to generate notifications,” select the check boxes for events that you want to generate e-mails. You can select: • Instrument Error – Notifies addressees that the run stopped before completion of the run • Run Started – Notifies addressees that the run began • Run Completed – Notifies addressees that the run is finished 4. In the “Enter email addresses for notifications” field, enter the e-mail address(es) (including you) to which notifications are sent. Use the format shown on the screen. Enter a comma between addresses. Applied Biosystems HID Real-Time PCR Analysis Software v1.1 Getting Started Guide 27 3 Chapter 3 Run the Plate Start or stop the run 5. Define the outgoing server. If you need information about the server, contact your network system administrator. a. In the Outgoing Server (SMTP) field, enter the name of the outgoing server. For example: smtp.mycompany.com b. Select Yes next to “Server requires an encrypted connection?” if the outgoing server requires an encrypted connection. If no encrypted connection is required, select No. c. If the outgoing server requires authentication to receive the e-mail from the instrument, select Yes next to “Server requires authentication?” Enter the authentication user name and password in the dialog box. Start or stop the run IMPORTANT! If the computer that performs the run is on a network, avoid excess use of the network during a run. Note: You can set analysis parameters before or after you run a plate. To set parameters before you run a plate, see Chapter 4, “Select Analysis Settings and Thresholds”. Start To start a run: •In the Experiment Menu, select Setup, select any screen, then click Start Run at the top right corner. or • In the Experiment Menu, select Run, select any screen, then carefully click Start Run at the top left corner. Note: If you double-click the Start Run button, it may not become a Stop Run button, but the run proceeds normally. Stop When you start a run, the green Start Run button becomes a red Stop Run button. Click the Stop Run button to stop the run immediately. Monitor the run During a run, you can access the amplification plot, temperature plot, and run method. In the Experiment Menu, select Run, then click: • Amplification Plot – To view amplification plots of reactions • Temperature Plot – To view temperature plots of reactions • Run Method – To view and edit the run method during the run 28 Applied Biosystems HID Real-Time PCR Analysis Software v1.1 Getting Started Guide Chapter 3 Run the Plate Save the results 3 Save the results After a run is complete, HID Real-Time PCR Analysis Software v1.1 automatically performs analysis and saves the initial results file. If you modify the plate (for example, if you remove a well from analysis and reanalyze the results), the software does not automatically save the changes. After reanalysis, the HID Real-Time PCR Analysis Software v1.1 prompts you to save the results. After the run, see Chapter 5, “Enhance Data Analysis,” to view and manage the results. Applied Biosystems HID Real-Time PCR Analysis Software v1.1 Getting Started Guide 29 3 30 Chapter 3 Run the Plate Save the results Applied Biosystems HID Real-Time PCR Analysis Software v1.1 Getting Started Guide CHAPTER 4 Select Analysis Settings and Thresholds 4 This chapter covers: ■ Open analysis settings . . . . . . . . . . . . . . . . . . . . . . . . . . . . . . . . . . . . . . . . . . . . . . . . . 31 ■ View/Edit CT settings. . . . . . . . . . . . . . . . . . . . . . . . . . . . . . . . . . . . . . . . . . . . . . . . . . 32 ■ Enter HID settings . . . . . . . . . . . . . . . . . . . . . . . . . . . . . . . . . . . . . . . . . . . . . . . . . . . . 33 ■ Enter Flag settings . . . . . . . . . . . . . . . . . . . . . . . . . . . . . . . . . . . . . . . . . . . . . . . . . . . . 36 IMPORTANT! All default settings shown in this guide and in the software screens are for illustration only. For your experiments, set the parameters and thresholds according to your laboratory protocol. Before analyzing data from a completed run, you can edit values for the analysis parameters: • CT threshold, baseline start cycle, and end cycle • HID flag thresholds • QC flag thresholds The Analysis Settings screen also contains the area where you set the parameters for the Dilution Calculation tool to use in calculating a dilution scheme for downstream amplification. Note: See “Edit dilution settings for individual samples” on page 51 for more information about settings in the Dilution Scheme area. Open analysis settings 1. In the Experiment Menu, select Analysis, then select any one of the following data displays: • Amplification Plot • Standard Curve • Raw Data Plot • QC Summary • Multicomponent Plot Applied Biosystems HID Real-Time PCR Analysis Software v1.1 Getting Started Guide 31 4 Chapter 4 Select Analysis Settings and Thresholds View/Edit CT settings 2. Click the Analysis Settings button in the top right corner of the screen to display the Analysis Settings dialog box. View/Edit CT settings Select the CT Settings tab to view and edit the settings for CT. The default settings are: •Manual CT Threshold = 0.2 •Manual Baseline Start Cycle = 3 •Manual Baseline End Cycle = 15 To change these settings, click Edit Default Settings, then enter the new values. To analyze the data with new settings, click Apply Analysis Settings at the bottom of the Analysis Settings dialog box. 32 Applied Biosystems HID Real-Time PCR Analysis Software v1.1 Getting Started Guide Chapter 4 Select Analysis Settings and Thresholds Enter HID settings 4 Enter HID settings 1. Select the HID Settings tab to view the Dilution Scheme area, the HID Flags area, and the HID Flag Settings area. See “Edit dilution settings for individual samples” on page 51 for more information about settings in the Dilution Scheme area. 2. In the Use column in the HID Flags table, select the check box for each flag that you want to include in the analysis. You can use a flag to identify quality issues and help to interpret results for wells. Flags can indicate samples that may require further attention. You can exclude wells from data analysis. See “Omit wells from analysis” on page 42 for instructions on excluding wells from analysis. 3. Enter threshold settings for the flag(s) that you select: a. In the HID Flags table, select the flag of interest. b. In the HID Flag Settings area, enter in the corresponding fields the value(s) that you want to use. Repeat steps 2 and 3 until you enter settings (or view the default settings), for all the flags that you select. Note: To save your HID flag settings for future use, save the experiment as a template before you start the run (see “Start or stop the run” on page 28.) 4. To analyze the data with new settings, click Apply Analysis Settings at the bottom of the Analysis Settings dialog box. Applied Biosystems HID Real-Time PCR Analysis Software v1.1 Getting Started Guide 33 4 Chapter 4 Select Analysis Settings and Thresholds Enter HID settings HIGHQT The HIGHQT flag indicates that the quantity, or mean quantity of sample replicates, is above a threshold that you set. IPCCT The IPCCT flag indicates one of the following: Well contents Unknown sample Cause Comment The IPC (Internal PCR Control) CT value is greater than the average of the IPC CT values for all the standards plus the threshold that you set. Applied Biosystems strongly recommends that you base the threshold setting on validation data produced by your laboratory. For the Quantifiler® Duo DNA Quantification kit, IPC CT values for all standards are very similar. In contrast, for the 50 ng/µL Standard of Quantifiler® Human and Human Male DNA Quantification kits, the IPC CT value tends to be more than the value for the other quantification standards. The higher IPC CT value of this standard can increase the average for all standards. During validation of the HID Real-Time PCR Analysis Software v1.1 by your laboratory, Applied Biosystems recommends that you evaluate the 50 ng/µL standard IPC CT value. You can set a CT threshold that is higher to account for the higher IPC CT value of the 50 ng/µL standard. As a result, the software flags only samples that have potential PCR inhibition or that do not amplify as expected. Standard or NTC The IPC (Internal PCR Control) CT value is above or below the maximum or minimum, respectively, that you set. In Quantifiler® kit experiments, IPC target amplification should be within an expected range. Low or no IPC amplification can indicate the presence of PCR inhibitors, incorrect experiment setup, or reagent or instrument failure. LOWQT The LOWQT flag indicates that the quantity, or mean quantity of sample replicates, is below a threshold that you set. NTCCT This flag refers to the CT value of the NTC (non-template control). No amplification of human and/or male target(s) should occur in NTC wells. 34 Applied Biosystems HID Real-Time PCR Analysis Software v1.1 Getting Started Guide Chapter 4 Select Analysis Settings and Thresholds 4 Enter HID settings MTFR flag and M:F ratio display The MTFR (Male to Female Ratio) is expressed as 1:X. A well is flagged if X is greater than the threshold that you set. For example, if you set the MTFR flag threshold at 1:10, then a sample containing 5 ng/µL of male DNA and more than 55 ng/µL of human DNA generates an MTFR flag. The flag for this condition is a yellow triangle ( ) in the Plate Layout or Well Table tab, and a red octagon ( ) in the Analysis Summary (see Chapter 5, Enhance Data Analysis). Samples that generate the MTFR flag are labeled “Thresholds Not Met” in the Analysis Summary area of the QC Summary tab. The MTFR flag indicates samples that might require Yfiler kit amplification due to low quantities of male DNA relative to female DNA. Autosomal amplification of these samples may result in partial to no profile for the secondary (male) contributor. In contrast, the M:F ratio display does not have an associated flag. The M:F ratio is also expressed as 1:X and is displayed in the M:F ratio column of the well table only if X is greater than or equal to the threshold that you set for the M:F ratio display. The M:F ratio display threshold is expressed as 1:X where X must be less than or equal to the X value for the MTFR flag. For example, if you set the M:F ratio display to 1:1, then the MTFR flag must be set to 1:>1. Samples with ratios greater than the MTFR flag display the MTFR flag and display the calculated M:F ratio. The M:F Ratio Display function alerts you to male and female mixtures before STR analysis. Table 1 Results of example M:F and MTFR settings HID setting Male DNA Female DNA Male:Female ratio M:F Ratio display MTFR flag (1:X) X = (1:X) X = M:F ratio display? MTFR flag? 1 ng/µL 1 ng/µL 1:1 1 1 Yes No 1 ng/µL 2 ng/µL 1:2 1 1 Yes Yes 1 ng/µL 1 ng/µL 1:1 1 2 Yes No SLOPE Indicates the PCR amplification efficiency for the experiment. The amplification efficiency is calculated using the slope of the regression line in the standard curve. The standard wells are flagged if the slope is not between the minimum and maximum values that you set. The standard curve is derived from a serial dilution set of standards containing a range of known quantities. Results from amplifications of these standards are used to generate a curve. A slope of −3.3 indicates 100% amplification efficiency. Refer to the Quantifiler® Human DNA Quantification Kit and Quantifiler® Y Human Male DNA Quantification Kit User’s Manual and the Quantifiler® Duo DNA Quantification Kit User’s Manual for more information on the standard curve and slope. Applied Biosystems HID Real-Time PCR Analysis Software v1.1 Getting Started Guide 35 4 Chapter 4 Select Analysis Settings and Thresholds Enter Flag settings R2 This flag indicates the regression coefficient calculated from the regression line of the standard curve. The R2 value indicates the closeness of fit between the standard curve regression line and individual CT data points from the standard reactions. A value of 1.00 indicates a perfect fit between the regression line and the data points. YINT The Y-intercept value of the standard curve indicates the expected CT value for a sample with a quantity of 1 (for example, 1 ng/µL). The YINT flag can assist in evaluating standard performance and serial dilution preparation. Your laboratory can perform validation studies to determine a range for the Y-intercept and you can set the HID Flag values for each Quantifiler® kit and the HID Flag values for each target (human and male) in the Quantifiler® Duo assay. A YINT flag may indicate incorrectly prepared standard concentrations, degraded standard, or other preparation errors. Enter Flag settings 1. Select the Flag Settings tab to view and define instrument, sample, and data collection flags. Flags not used in the analysis are gray. Table 2 on page 37 explains the flags. 2. In the Use column, select each flag that you want to include in the analysis. 3. Select the condition (< > =) in the Condition column drop-down lists and enter the corresponding values in the Value column to specify the conditions that generate a flag. 4. To omit the wells that have a flag from the analysis, select the corresponding Reject Well check boxes. 5. To analyze the data with new settings, click Apply Analysis Settings. 36 Applied Biosystems HID Real-Time PCR Analysis Software v1.1 Getting Started Guide Chapter 4 Select Analysis Settings and Thresholds Enter Flag settings 4 Table 2 QC flags Flag Description AMPNC Amplification in non-template control BADROX Bad passive reference signal BLFAIL Baseline algorithm failed CTFAIL CT algorithm failed EXPFAIL Exponential algorithm failed OFFSCALE Fluorescence is offscale HIGHSD High standard deviation in replicate group NOAMP No amplification NOISE Noise higher than others in plate SPIKE Noise spikes NOSIGNAL No signal in well OUTLIERRG Outlier in replicate group THOLDFAIL Thresholding algorithm failed Applied Biosystems HID Real-Time PCR Analysis Software v1.1 Getting Started Guide 37 4 38 Chapter 4 Select Analysis Settings and Thresholds Enter Flag settings Applied Biosystems HID Real-Time PCR Analysis Software v1.1 Getting Started Guide CHAPTER 5 Enhance Data Analysis 5 This chapter covers: ■ View the analysis results . . . . . . . . . . . . . . . . . . . . . . . . . . . . . . . . . . . . . . . . . . . . . . . 39 ■ Interpret QC flag information. . . . . . . . . . . . . . . . . . . . . . . . . . . . . . . . . . . . . . . . . . . 41 ■ Omit wells from analysis. . . . . . . . . . . . . . . . . . . . . . . . . . . . . . . . . . . . . . . . . . . . . . . 42 ■ Omit targets in a Duo experiment well . . . . . . . . . . . . . . . . . . . . . . . . . . . . . . . . . . . 43 ■ Change the appearance of, print, and save plots . . . . . . . . . . . . . . . . . . . . . . . . . . . 43 View the analysis results Flagged wells To view the results of the data analysis: 1. In the Experiment Menu, select AnalysisQC Summary to open the QC Summary screen. 2. In the QC Summary area, select the Analysis Summary tab to display areas that list the HID-specific flags that you selected to include in the data analysis and indicate the number of wells that meet/do not meet the threshold that you set. The table below shows the meaning of the symbols. Applied Biosystems HID Real-Time PCR Analysis Software v1.1 Getting Started Guide 39 5 Chapter 5 Enhance Data Analysis View the analysis results Location Standard Curve bar All Thresholds Met column of: Symbol Meaning Green square ( ) A value for Slope, R2, or YIntercept meets the threshold Red octagon ( ) A value for Slope, R2, or YIntercept does not meet the threshold Hyperlinked numbers The number of wells that meet the thresholds for a flag value Hyperlinked numbers The number of wells that do not meet the thresholds for a flag value • Standard bar • NTC bar • Unknown bar All Thresholds Not Met column of: • Standard bar • NTC bar • Unknown bar Standard curve The Standard Curve bar contains the SLOPE, R2, and Y-Intercept flags. Click the column heading for a red octagon ( ) to highlight in the plate layout the wells represented in the standard curve. This graphical view simplifies the identification of wells that require further analysis using your laboratory protocol. Standard The Standard bar reports the IPCCT flags for all the wells on the plate that you designated as sample type Standard. Click the number in the Thresholds Not Met column to view the well(s) that do not meet the IPCCT threshold in the plate layout or well table format. You can use the amplification, multi-component, or the raw data plot(s) to troubleshoot the data for these wells. You can examine the wells that meet the threshold by clicking the number in the All Threshold Met column. NTC (non-template control) The NTC bar reports the IPCCT and NTCCT flags for all the wells on the plate that you designated as sample type NTC (non-template control). Click the number in the Thresholds Not Met column to view the well(s) that do not meet the IPCCT or NTCCT threshold in the plate layout or well table format. You can use the amplification, multicomponent, or raw data plot(s) to troubleshoot the data for these wells. You can examine the wells that meet the threshold by clicking the number in the All Threshold Met column. Unknown The Unknown bar reports the IPCCT, HIGHQT, LOWQT, and MTFR flags for all the wells on the plate that you designated as sample type Unknown (note that the MTFR flag is available only in Quantifiler® Duo kit experiments). The HIGHQT, LOWQT, and MTFR (male to female ratio) flags indicate that the quantity of DNA or ratios of male to female DNA in unknown samples might require additional attention. Numbers below the flag indicate the number of wells that do not meet the threshold. Click the number in the Thresholds Not Met column to view the well(s) that do not meet a threshold in plate layout or well table format. You can use the amplification, multi-component, or raw data plot(s) to troubleshoot the data for these wells. You can examine the wells that meet the threshold by clicking the number in the All Threshold Met column. 40 Applied Biosystems HID Real-Time PCR Analysis Software v1.1 Getting Started Guide Chapter 5 Enhance Data Analysis Interpret QC flag information Instrument-related flags 5 In addition to the flags listed above, a message might be displayed to indicate that one or more of the instrument-related flags is generated by a potential problem with the instrument. The message prompts you to select the QC Flags Details tab to view the flags. Well(s) automatically omitted In certain rare instances, such as assignment of targets to empty wells, HID Real-Time PCR Analysis Software v1.1 may automatically omit certain wells of a Quantifiler run. In v1.0, the presence of one or more of these wells could prevent the software from collecting any data from any well in the plate during later cycles. In the case where a target was assigned to an empty well, data collection might have stopped because the empty well showed no signal from the passive reference dye. In v1.1, the software automatically omits wells that may prevent the completion of data analysis, so that analysis can continue for the rest of the wells in the plate. These wells are indicated by a red exclamation point above the Analysis Summary tables. You can examine the automatically omitted wells by clicking the number next to the exclamation point. Interpret QC flag information QC Flags Detail 1. In the QC Summary screen, select the QC Flags Detail tab to view all QC flags (both general and HID). Applied Biosystems HID Real-Time PCR Analysis Software v1.1 Getting Started Guide 41 5 Chapter 5 Enhance Data Analysis Omit wells from analysis 2. Click a flag to select all affected wells in the plate layout, and to open a brief description of the flag and wells in a box below the list. Also in the QC Flags Details description box is a hyperlink to online Help for troubleshooting the flag and the criteria used for analysis (see Chapter 4, “Select Analysis Settings and Thresholds,” for more information about these flags). For more information about how to view and edit the information about samples, see “Change the appearance of a plot” on page 43. Omit wells from analysis You can omit wells from analysis. To view data from individual wells on the Amplification analysis plot, in the Experiment Menu, select one of the following screens: • Amplification – Amplification vs. cycle and amplification vs. well • Standard curve – CT vs. quantity of standards, flagged samples, and unflagged samples • Multicomponent plot – Fluorescence vs. cycle of all reaction components • Raw data plot – Amplitude vs. filter • Multiple plots view – Amplification, Standard curve, Multicomponent, and Raw data plots in one pane 1. In the Experiment Menu, select Analysis. Click any Analysis screen. If no data are displayed, click Analyze. 2. Omit wells using the well table or plate layout: To use the well table, select the View Well Table tab, then select the Omit check boxes corresponding to the wells to exclude from the analysis. or To use the plate layout, select the View Plate Layout tab. Right-click the well(s) to omit, then select Omit. 42 Applied Biosystems HID Real-Time PCR Analysis Software v1.1 Getting Started Guide Chapter 5 Enhance Data Analysis 5 Omit targets in a Duo experiment well 3. Click Analyze to reanalyze the experiment data with the omitted well(s) excluded from the analysis. 4. Review the data that are analyzed without the omitted well(s). Omit targets in a Duo experiment well For Duo experiments, you can omit one of the standard targets in a well from analysis. 1. Right-click a well with a standard target that you want to omit. Note: You can omit only one target from one well at a time. 2. Select Omit from the drop-down list, then select: • Well – to omit all targets from the well. The in the well. (well omitted) icon appears • Duo Human – to omit the Duo Human target from the well. The Human omitted) icon appears in the well. • Duo Male – to omit the Duo Male target from the well. The omitted) icon appears in the well. (Duo (Duo Male 3. Click Analyze to reanalyze the experiment data with the omitted target(s) excluded from the analysis. Change the appearance of, print, and save plots Change the appearance of a plot 1. In the Experiment Menu, select Analysis, then click the name of a plot of interest. 2. In the plot screen, locate the icon bar above the plot. 3. Click (Hide) to hide the plot legend. 4. To change the appearance of a plot, click (Edit Plot Properties) to open the Plot Properties dialog box. Three tabs are displayed. Applied Biosystems HID Real-Time PCR Analysis Software v1.1 Getting Started Guide 43 5 Chapter 5 Enhance Data Analysis Change the appearance of, print, and save plots 5. Select the appropriate tab to enter the values you want to use to plot the data. 6. Click OK to apply the changes. Specify wells to report You can specify which wells to include in the amplifications plots and results table of reports: 1. In the Experiment Menu, select any Analysis screen. 2. Select the well(s) to include, using either the View Plate Layout tab (see step 4 on page 19) or the View Well Table tab (see step 4 on page 21). Print or save a plot Click (Print) to print the plot. Click (Save) to save the plot as a *.jpg file. Printed plots and *.jpg files include the slope, Y-intercept, and R2. 44 Applied Biosystems HID Real-Time PCR Analysis Software v1.1 Getting Started Guide CHAPTER 6 Export and Report Results 6 This chapter covers: ■ Export data . . . . . . . . . . . . . . . . . . . . . . . . . . . . . . . . . . . . . . . . . . . . . . . . . . . . . . . . . . 45 ■ Print a report . . . . . . . . . . . . . . . . . . . . . . . . . . . . . . . . . . . . . . . . . . . . . . . . . . . . . . . . . 47 Overview After the HID Real-Time PCR Analysis Software v1.1 completes analysis and after you review the data, you can generate a customized report in *.pdf files, then save or print the report. You can also export and save data in: • Excel (*.xls) • Powerpoint (*.ppt) • Text (*.txt) Export data 1. In the Experiment Menu, select Analysis. Click any Analysis screen, then click either View Plate Layout or View Well Table. Applied Biosystems HID Real-Time PCR Analysis Software v1.1 Getting Started Guide 45 6 Chapter 6 Export and Report Results Export data 2. Highlight the wells to export. 3. In the toolbar, click (Export) to open the Export Data screen, then select the Export Properties tab. 4. Select the type of data to export: • Sample Setup – Setup information such as well, sample name, and sample color. • Raw Data – Raw fluorescence data for each filter, for each cycle. • Multicomponent Data – Fluorescence data for each dye, for each cycle. • Amplification Data – Data that was collected during the cycling or amplification stage. • STR Dilution Setup – Sample dilution worksheet to prepare samples for amplification. For more information, see Chapter 7, “Generate Dilution and Reaction Worksheets for STR Setup.” • Results – Results of the analysis. • STR Reaction Setup – STR reaction setup worksheet to prepare samples for amplification. For more information, see Chapter 7, “Generate Dilution and Reaction Worksheets for STR Setup.” 5. Select Separate Files or One File in the drop-down list. 6. Enter the export file properties. For: • File name – Enter the name of the report. • File Type – Select the type of file to which you want to send the data. Refer to the online Help for information on creating *.ppt slides. • Export File Location – Enter the filepath to the location where you want to store the report. 7. To customize the data: a. Select the Customize Export tab. b. Select the information that you want to export. Note: Sample setup should be exported as a .txt file only. c. To sort data in the export by column, click the column header (for example, click Well to sort the data by well). 8. Click Start Export to export the data to the file(s) that you selected. 46 Applied Biosystems HID Real-Time PCR Analysis Software v1.1 Getting Started Guide Chapter 6 Export and Report Results Print a report 6 Print a report 1. Click Plate SetupAssign Targets and Samples, then click either View Plate Layout or View Well Table. 2. Highlight the wells to include in the report. 3. In the toolbar, click (Print Report) to display the Print Report screen. 4. Select the check box corresponding to each data topic that you want to include in the report. Note: Exported standard curves do not include unknown data points. 5. Click Print Preview or Print Report at the bottom of the screen. IMPORTANT! To save the report to a file, you must click Print Preview before you print the report. 6. Select Save to save the report, or select Print to print the report. Note: If you do not enter a name in the Experiment Name field of the Experiment Properties screen, the experiment name on the report is “Untitled.” Applied Biosystems HID Real-Time PCR Analysis Software v1.1 Getting Started Guide 47 6 48 Chapter 6 Export and Report Results Print a report Applied Biosystems HID Real-Time PCR Analysis Software v1.1 Getting Started Guide CHAPTER 7 Generate Dilution and Reaction Worksheets for STR Setup 7 This chapter covers: ■ Add kits to an experiment. . . . . . . . . . . . . . . . . . . . . . . . . . . . . . . . . . . . . . . . . . . . . . 49 ■ Select unknown samples for amplification. . . . . . . . . . . . . . . . . . . . . . . . . . . . . . . . 50 ■ Edit dilution settings for individual samples . . . . . . . . . . . . . . . . . . . . . . . . . . . . . . 51 ■ View the dilution scheme . . . . . . . . . . . . . . . . . . . . . . . . . . . . . . . . . . . . . . . . . . . . . . 51 ■ Export dilution and reaction worksheets . . . . . . . . . . . . . . . . . . . . . . . . . . . . . . . . . 52 ■ Save new STR Kit information from an experiment into STR Kit Library. . . . . . 52 Overview After a run is complete, you can use the HID Real-Time PCR Analysis Software v1.1 to generate dilution and reaction worksheets for STR set up. The software generate dilution and reaction setup worksheets to perform calculations for the kit(s) you select from the STR Kit Library, and the kit information and default dilution settings you specify. See Appendix A, “Configure STR Library and Default Dilution Settings” on page 53 to: • Enter, edit, or delete kit information in the STR Kit Library • Set default dilution settings for the calculations Add kits to an experiment Before exporting worksheets, add kits to an experiment: 1. Open the experiment of interest. 2. In the Experiment Menu, select STR Kit Setup. 3. In the STR Kit Setup area, click Add Kit to Experiment to open the Kit Dilutions Library. Applied Biosystems HID Real-Time PCR Analysis Software v1.1 Getting Started Guide 49 7 Chapter 7 Generate Dilution and Reaction Worksheets for STR Setup Select unknown samples for amplification 4. Select the kit(s) to use in the experiment. To edit kit information, see “Configure the STR Kit Library” on page 53. 5. Repeat steps 2 through 4 until you select all the kits to use in the experiment. 6. To delete a kit from the experiment (not from the Kit Library), select the kit to delete, then click Delete Kit from Experiment. Select unknown samples for amplification After adding kits to an experiment, select the unknown samples for amplification and associate samples with kits: 1. In the Experiment Menu, select any analysis screen, then select the View Well Table tab. 2. Select the check box corresponding to the unknown sample to use and the STR kit with which to use the sample. If a sample is not for amplification (for example a standard), it is not available for selection. To select all of the samples for a kit, select the check box beside the kit name at the top of the column. Note: The software automatically assigns the same kit for replicates. 3. Select the Dilution Setup tab to view the dilution scheme and the STR kit(s) that you selected for each sample. 4. Repeat steps 2 and 3 for each unknown sample and kit(s). Note: You cannot select an STR kit for standard or NTC sample types. Dilution calculations apply only to the unknown sample (Human or Male) target in the well(s), not to standards or NTCs. 50 Applied Biosystems HID Real-Time PCR Analysis Software v1.1 Getting Started Guide Chapter 7 Generate Dilution and Reaction Worksheets for STR Setup Edit dilution settings for individual samples 7 Edit dilution settings for individual samples If needed, edit the default dilution settings for samples: 1. Select the View Well Table tab. 2. Select the sample of interest. 3. In the toolbar at the top of the well table, click Edit Dilutions to open the Edit Target Dilution Details screen. Note: If you quantify replicates, this screen displays the sample concentration or the mean sample concentration. 4. View or edit: • Min. Pipetting Vol. – The minimum quantity to pipette. • Max. Sample Vol. – The maximum volume of available sample. • Dilution Factor – For example, enter 10 for 10-fold dilutions. • Target Conc. – The amount of target DNA that you want to use divided by the total sample volume per STR reaction. • # Replicates – The number of identical reactions. Note: The software displays target sample concentration based on maximum sample volume, number of replicates, sample volume per STR reaction, and pipetting overage that you set if the desired target concentration cannot be reached. View the dilution scheme Applied Biosystems HID Real-Time PCR Analysis Software v1.1 Getting Started Guide 51 7 Chapter 7 Generate Dilution and Reaction Worksheets for STR Setup Export dilution and reaction worksheets View the dilution scheme to ensure settings are appropriate for the experiment: 1. In the Experiment Menu, select Analysis. 2. Click any plot to open a plot screen. 3. Select the Dilution Setup tab to open the Dilution Setup screen. 4. Review the dilution setup settings for downstream reactions. Export dilution and reaction worksheets Export the STR Dilution Setup worksheet and the STR Reaction Setup worksheet as described in “Export data” on page 45. Save new STR Kit information from an experiment into STR Kit Library You can save a kit from an experiment into the library (for example, if you import an experiment from a system with a different library setup). Note: If the STR kit name you are saving from the experiment is already listed in the library, rename or delete the kit from the library before saving the kit information from the experiment. 1. Open the experiment. 2. In the STR Kit Setup screen, select the kit to save. 3. Click Save Kit to Library. 52 Applied Biosystems HID Real-Time PCR Analysis Software v1.1 Getting Started Guide APPENDIX A A Configure STR Library and Default Dilution Settings Configure the STR Kit Library Most AmpFlSTR Kits are listed in the STR Kit Library by default. To add or modify amplification kit information: 1. In the toolbar, select ToolsAmpFlSTR Kit Library to open the Kit Dilutions Library screen. 2. To: • Add a kit – click New. The Create New STR Kit dialog box opens. • Configure a kit – select the kit, then click Edit. The Create New STR Kit dialog box opens. • Remove a kit – select the kit, then select Delete. Applied Biosystems HID Real-Time PCR Analysis Software v1.1 Getting Started Guide 53 A Appendix A Configure STR Library and Default Dilution Settings Configure the STR Kit Library 3. Enter settings: • STR Kit Name – The name of the kit that you are adding to the list. Note: Kit names must be unique. To use the same kit with different sample types or different input amounts of DNA, add the kit with a different name, such as Identifiler_1.5 ng. • Target Conc. – The amount of DNA that you want to use divided by the total sample volume per reaction. Examples: Total DNA (ng) Volume/reaction (µL) Target Conc. (ng/µL) 0.5 10 0.05 1.0 10 0.1 1.0 20 0.05 2.0 20 0.1 • STR Reaction – PCR Master Mix – Enter appropriate volumes (µL) – Sample – Enter appropriate volumes (µL) The volume of the Master Mix volume and the volume of the sample must equal the total volume of the STR reaction: Sample (µL) + PCR Master Mix (µL) = Reaction Volume (µL) • Additional # of Reactions and/or Amplification Controls – Enter the number of additional STR reactions per amplifications to allow for pipetting overage. IMPORTANT! Because not all kits allow for pipetting overage, you might need to enter more Additional Reactions to compensate for volume losses that occur during pipetting. Refer to your kit user manual (see page 59) for information about pipetting overage. • PCR Master Mix – List each component of the STR Reaction Master Mix. Refer to your kit user's manual for more information. 4. Click OK. 5. Repeat steps 2 through 4 for all needed kits. 6. Verify that the kits to be used in the downstream STR reactions are listed, with correct information. Note: You can also save a kit from an experiment into the library (for example, if you import an experiment from a system with a different library setup). See “Save new STR Kit information from an experiment into STR Kit Library” on page 52. 54 Applied Biosystems HID Real-Time PCR Analysis Software v1.1 Getting Started Guide Appendix A Configure STR Library and Default Dilution Settings Configure the STR Kit Library A Set default dilution settings In Analysis Settings, you can specify default dilutions settings to apply to all samples (You can edit individual sample dilution settings after you associate an STR kit with an experiment). 1. In the Experiment Menu, select any analysis screen, then click Analysis Settings. 2. Select the HID Settings tab. 3. In the Dilution Method area, select: • One Step Dilution – To use a single dilution in all instances. or • System Select – To use a dilution scheme that depends on your preferences, with a maximum of two dilutions. The software displays target sample concentration based on maximum sample volume, number of replicates, sample volume per STR reaction, and pipetting overage that you set if the desired target concentration cannot be reached. 4. In the Dilution Scheme area, enter dilution scheme parameters according to your preferences or laboratory protocol. Enter the: • Pipetting overage – The percent to add to compensate for error in pipetting. If the sample concentration is less than the target concentration and the sample volume is limited, set the pipetting overage to zero to maximize the amount of DNA in the STR reaction. • Minimum Pipetting Volume – The minimum volume that you want to pipette. • Maximum Sample Volume – The maximum quantity of sample that you want to use. • Dilution Factor – The maximum first dilution that you want to perform with the available DNA. For example, for 10-fold first dilutions, enter 10. Applied Biosystems HID Real-Time PCR Analysis Software v1.1 Getting Started Guide 55 A 56 Appendix A Configure STR Library and Default Dilution Settings Configure the STR Kit Library Applied Biosystems HID Real-Time PCR Analysis Software v1.1 Getting Started Guide Documentation and Support How to use your documentation HID Real-Time PCR Analysis Software v1.1 users Refer to the following documents for more information about using HID Real-Time PCR Analysis Software v1.1: Title Purpose Part Number Applied Biosystems 7500/7500 Fast Real-Time PCR Systems Maintenance Guide Provides information on instrument maintenance 4412844 Applied Biosystems 7500/7500 Fast Real-Time PCR System Getting Started Guide for Standard Curve Experiments Provides further information on system operation and data analysis 4387779 Quantifiler® Human DNA Quantification Kit and Quantifiler® Y Human Male DNA Quantification Kit User’s Manual Provides further information on DNA quantification of samples containing human/ male DNA 4344790 Quantifiler® Duo DNA Quantification Kit User’s Manual Provides further information on DNA quantification of samples containing mixed human and male DNA 4391294 Note: A portable document format (PDF) version of this guide is also available on the HID Real-Time PCR Analysis Software CD. To open the user documentation included on the CD, use the Adobe® Acrobat® Reader® software available from www.adobe.com. Documents for custom experiments Refer to the following documents for information on performing custom experiments instead of using HID Real-Time PCR Analysis Software v1.1: Applied Biosystems 7500/7500 Fast Real-Time PCR System Getting Started Guide for: Part Number Genotyping Experiments 4387784 Presence/Absence Experiments 4387785 Applied Biosystems HID Real-Time PCR Analysis Software v1.1 Getting Started Guide 57 Documentation and Support Obtaining related documentation Applied Biosystems 7500/7500 Fast Real-Time PCR System Getting Started Guide for: Part Number Relative Standard Curve and Comparative CT Experiments 4387783 Standard Curve Experiments 4387779 Obtaining related documentation For more information on analysis methodology, refer to the Applied Biosystems 7500/ 7500 Fast Real-Time PCR System Getting Started Guide for Standard Curve Experiments. For more information on AmpFlSTR PCR amplification kits, refer to the: Title Part Number AmpFlSTR® Identifiler® PCR Amplification Kit User's Manual 4323291 AmpFlSTR® 4374618 MiniFiler™ PCR Amplification Kit User Guide AmpFlSTR® Profiler Plus® PCR Amplification Kit User's Manual (includes information about the COfiler® amplification kit) 4303501 AmpFlSTR® SEfiler Plus™ PCR Amplification Kit User’s Manual 4335145 AmpFlSTR® 4309589 SGM Plus® PCR Amplification Kit User's Manual AmpFlSTR® Yfiler® PCR Amplification Kit User's Manual 4358101 Obtaining information from the Help system The HID Real-Time PCR Analysis Software has a Help system that describes how to use each feature of the user interface. Access the Help system by doing one of the following: • Click in the toolbar of the HID Real-Time PCR Analysis Software window. • Select HelpContents and Index. • Press F1. You can use the Help system to find topics of interest by: • Reviewing the table of contents • Searching for a specific topic • Searching an alphabetized index 58 Applied Biosystems HID Real-Time PCR Analysis Software v1.1 Getting Started Guide Documentation and Support Obtaining support Obtaining support For HID support: • In North America - send an email to [email protected] or call 888-821-4443 option 1. • Outside North America - contact your local support office. For the latest services and support information for all locations, go to: www.appliedbiosystems.com At the Applied Biosystems web site, you can: • Access worldwide telephone and fax numbers to contact Applied Biosystems Technical Support and Sales facilities. • Search through frequently asked questions (FAQs). • Submit a question directly to Technical Support. • Order Applied Biosystems user documents, SDSs, certificates of analysis, and other related documents. • Download PDF documents. • Obtain information about customer training. • Download software updates and patches. Applied Biosystems HID Real-Time PCR Analysis Software v1.1 Getting Started Guide 59 Documentation and Support Obtaining support 60 Applied Biosystems HID Real-Time PCR Analysis Software v1.1 Getting Started Guide Index Numerics documents for 57 selecting 14 7500 Real-Time PCR System 5 A Amplification Plot screen (analysis) 42 Amplification screen (analysis) 42 Amplification screen (run) 28 AMPNC flag 36 analysis flagged wells 39 flags 33 NTC 40 omit wells 42 QC 39 standard curve 42 standards 40 unknown 40 analysis settings CT 32 flags 33 HID 33 Analysis Settings screen 32 analysis summary 39 Applied Biosystems support 59 D define samples 16 targets 17 delete wells 42 dilutions library, sample 54 samples, individual 51 STR 51 DNA amount 54 documentation 57 dyes, reporter 17 E BADROX flag 37 BLFAIL flag 37 enable notifications 27 exclude wells from analysis 42 Experiment Properties screen 15 experiment workflow 12 experiments, custom 7 EXPFAIL flag 37 export *.pdf 45 *.ppt 45 *.txt 45 *.xls 45 C F color, change 17 concentration DNA 54 STR kit dilutions 51 configure analysis settings 31 CT analysis settings 32 CTFAIL flag 37 custom experiment flag settings 36 flagged wells 39 flags AMPNC 36 analysis 39 BADROX 37 BLFAIL 37 CTFAIL 37 EXPFAIL 37 B Applied Biosystems HID Real-Time PCR Analysis Software v1.1 Getting Started Guide 61 Index HIGHQT 34 HIGHSD 37 instrument-related 41 IPCCT 34 MTFR, MF ratio 35 NOAMP 37 NOISE 37 NOSIGNAL 37 NTCCT 34 OFFSCALE 37 OUTLIERRG 37 R2 36 SLOPE 35 SPIKE 37 THOLDFAIL 37 YINT 36 flags, QC, detail 41 G graphs. modify, print, save 43 H Help system, accessing 58 HID flags 33 HID settings 33 HIGHQT flag 34 HIGHSD flag 37 Home screen 13 Human, Quantifiler experiment 14 hybrid, Quantifiler experiment 8, 14 I instrument-related flags 41 IPCCT flag 34 K kits for HID assays 7 M male, Quantifiler experiment 14 method, run 25 MF ratio 35 monitor run 28 MTFR flag 35 MTFR flag vs. MF ratio 35 62 Multicomponent Plot screen 42 Multiple Plots screen 42 N NOAMP flag 37 NOISE flag 37 NOSIGNAL flag 37 Notification Settings screen 27 notifications SMTP 28 NTC, analysis 40 NTCCT flag 34 O OFFSCALE flag 37 omit wells from analysis 42 online Help. See Help system outgoing server 28 OUTLIERRG flag 37 P parameters, run 25 passive reference 18 plate layout save 22 save as template 22 Plate Setup screen 17 plots. modify, print and save 43 print plot 43 report 47 specific wells 44 Q QC analysis flags detail 41 instrument-related flags 41 NTC 40 standard curve 40 standards 40 QC Summary screen 39 quantity, DNA 54 quencher 17 Applied Biosystems HID Real-Time PCR Analysis Software v1.1 Getting Started Guide Index R R2 flag 36 ratio, MF 35 Raw Data screen 42 report export 45 print 47 reporter dyes 17 run method 25 monitor 28 start 28 stop 28 Run Method screen (run) 28 Run Method screen (setup) 25 SLOPE, detail 35 SMTP 28 SPIKE flag 37 standard curve analysis 40 Standard Curve screen 42 standards analysis 40 assign to wells 18 start run 28 stop run 28 STR 51 kit library 53 reaction volumes 54 STR Kit Setup screen 49 T S sample assign to wells 18 define 16 save plots 43 sample name 16 screens Amplification (analysis) 42 Amplification (run) 28 Amplification Plot (analysis) 42 Analysis Settings 32 Experiment Properties 15 Home 13 Multicomponent Plot 42 Multiple Plots 42 Notification Settings 27 Plate Setup 17 QC Summary 39 Raw Data 42 Run Method (run) 28 Run Method (setup) 25 Standard Curve 42 STR Kit Setup 49 Temperature Plot (run) 28 SDSs 59 server, outgoing 28 settings dilution 51 flag 33, 36 HID 33 notification 27 targets assign to wells 18 concentration 54 define 17 Temperature Plot screen (run) 28 templates creating 22 link to home screen 22 the 13 thermal profile 25 THOLDFAIL flag 37 thresholds, setting 31 training, information on 59 U unknown, analysis 40 W wells assign standards, targets, samples 18 when 8 workflow 12 Y YINT flag 36 Applied Biosystems HID Real-Time PCR Analysis Software v1.1 Getting Started Guide 63 Part Number 4455443 Rev. A 06/2010 Applied Biosystems 850 Lincoln Centre Drive | Foster City, CA 94404 USA Phone 650.638.5800 | Toll Free 800.345.5224 www.appliedbiosystems.com Technical Resources and Support For the latest technical resources and support information for all locations, please refer to our Web site at www.appliedbiosystems.com/support