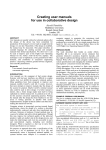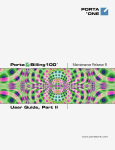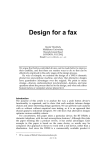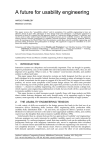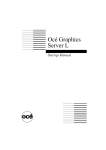Download [TCDView Settings] section
Transcript
TCDView This document describes TCDView Product TCDView: This document describes TCDView Product Copyright © 1997, 2013 Tessel Systems Tessel Software Line™, TSL™, SuperEdit™, Advanced Raster Technology (ART)™, Visual Information Systems (VIS)™, HyperDoc™, InfoScope™, CADRaster LTX™, CADRaster PRO™, CALIBRATOR™ and Tessel Composite Documents™ are trademarks of Tessel Systems. IBM™ is a registered trademark of International Business Machines Corporation. Microsoft™, MS-DOS™ and Windows™ are registered trademarks of Microsoft Corporation. Refers to: • TCDView ver. 1.8. Tessel Systems reserves the right to make changes and improvements in its products. Information in this document is subject to change without notice. Tessel Systems Box 70396 107 24 Stockholm, Sweden Tel. (+46 8) 506 36 156 Fax. (+46 8) 506 36 201 E-mail: <[email protected]> Web: http://tessel.com/ [http://tessel.com] Table of Contents 1. User Manual ................................................................................................................ 1 Introduction .............................................................................................................. 2 Windows and menus layout .............................................................................. 2 TCDView and Clipboard operations .................................................................. 4 TCDView commands ............................................................................................... 5 File menu commands ....................................................................................... 5 New ........................................................................................................ 5 Open... .................................................................................................... 5 Close ...................................................................................................... 6 Save ....................................................................................................... 7 Save as... ................................................................................................ 7 Convert... ................................................................................................. 7 Print ........................................................................................................ 8 Print Preview ........................................................................................... 8 Print Window ........................................................................................... 9 Print Setup ............................................................................................ 12 Scan ..................................................................................................... 13 Select Source ........................................................................................ 14 Exit ....................................................................................................... 14 Edit menu commands .................................................................................... 14 Copy View ............................................................................................. 14 Copy All ................................................................................................ 14 Copy Special ......................................................................................... 15 Copy Special To... ................................................................................. 15 Document menu commands ........................................................................... 17 Regenerate ............................................................................................ 17 Add Subdocument ................................................................................. 18 Remove Subdoccument ......................................................................... 18 Views Manager ...................................................................................... 18 Select / Edit Viewports ........................................................................... 18 Properties... ........................................................................................... 19 Enable ................................................................................................... 19 Disable .................................................................................................. 20 Order ..................................................................................................... 20 Move ..................................................................................................... 21 Reset Viewport ...................................................................................... 21 Params... ............................................................................................... 21 Zoom menu commands .................................................................................. 23 Pan ....................................................................................................... 23 Window ................................................................................................. 23 Previous ................................................................................................ 23 In .......................................................................................................... 23 Out ........................................................................................................ 24 Extents .................................................................................................. 24 Scale 1:1 ............................................................................................... 24 Adaptive Zoom ...................................................................................... 24 View menu commands ................................................................................... 24 Main Toolbar ......................................................................................... 24 Raster Pages toolbar ............................................................................. 24 Status Bar ............................................................................................. 25 Options menu commands ............................................................................... 25 iii TCDView Configuration ......................................................................................... Scan Parameters... ................................................................................ Measure distance and azimuth ............................................................... Window menu commands .............................................................................. New Window ......................................................................................... Tile Horizontally ..................................................................................... Tile Vertically ......................................................................................... Cascade ................................................................................................ Arrange Icons ........................................................................................ Close All ................................................................................................ Help menu commands ................................................................................... Contents ................................................................................................ About .................................................................................................... 2. Administration ............................................................................................................ Installation ............................................................................................................. Requirements ................................................................................................ Program installation and running ..................................................................... Installation process ................................................................................ Running TCDView ................................................................................. Removing TCDView program ................................................................. TSLTCDV.INI file ................................................................................................... [External Parameters Filters] section ............................................... [Geographical Mappings] section ........................................................... [Licensing] section ................................................................................... [Raster Image Params] section ............................................................... [Raster Magnify Glass Options] section ............................................. [Raster Snap Options] section ............................................................... [Recent File List] section .................................................................... [TCDView Settings] section ..................................................................... [TSLCDC Cache Settings] section ........................................................... [TSL Diagnostics] section ....................................................................... [TSLPPL Library Settings] section ....................................................... [TSLRDE Library Settings] section ....................................................... [TSLRVC Library Settings] section ....................................................... [TSLTVL Library Settings] section ....................................................... [Vector Drawing Params] section ........................................................... [Vector Snap Options] section ............................................................... Appendices ............................................................................................................ Supported file formats .................................................................................... Attribute files .................................................................................................. TAF attribute file ............................................................................................ Support for raster drawings in JPEG format ..................................................... TSL Color Codes ........................................................................................... iv 25 31 31 32 32 33 33 33 35 35 35 35 36 37 38 38 38 38 39 39 40 40 40 41 41 43 44 44 44 45 45 46 47 48 52 52 52 53 53 54 54 57 57 Chapter 1. User Manual 1 User Manual Introduction TCDView is a composite document viewer. It allows to collect a set of raster or vector documents into a single composite document. Individual drawings in the composite document can be selected to allow changing of their parameters, their position in common world coordinates and their visible areas (viewports). The current coordinates of the mouse cursor in the composite document world are displayed in the status bar. It is also possible to measure distances between selected points. TCDView can print composite documents. Composite documents are stored in files with the TCD (Tessel Composite Document) extension and can also be embedded in other documents. Composite documents currently contain references to document files but do not contain document files themselves. Composite documents are especially useful in GIS applications for seamless display of neighbouring or overlapping sections of raster and vector maps. TCDView displays composite documents that refer to document files saved in various raster and vector formats. The full list of formats supported by TCDView can be found in the section called “Appendices” at the end of this manual. File names of raster and vector documents must have extensions appropriate for their formats. Several composite documents can be open in one TCDView session. You may arrange the positions and sizes of windows, as to view all or selected documents that are open in the session. Individual documents and composite documents can be selected for viewing by entering their file names or using ‘drag and drop’ technique. Document files can come from outside of the system or they can be acquired with an installed scanner. TCDView cooperates with any scanner that is compatible with the TWAIN standard. Scanned and vector documents displayed by TCDView can be printed on any device, printer or plotter, which is controlled by an MS Windows graphics printer driver. TCDView can print to standard MS Windows drivers, drivers provided by printer/plotter vendors or drivers developed by Tessel Systems for selected raster devices. TCDView can efficiently print documents of any size supported by given output device. The printing process is always performed using full resolution data from scanned or vector document file scaled to the demanded output size. Windows and menus layout The figure below shows the TCDView program window. 2 User Manual The TCDView main window title bar contains not only application name but also the name of the file with the active (current) composite document, i.e. the document displayed in the active window (active window title bar is displayed in a different color). After the name of the current document there is a list of the first three component drawings of this composite document in brackets. Below there is the main menu bar with the program’s menus. Each of them is an entry to a pull-down menu with a set of commands. An optional toolbar is displayed under the main menu bar and contains icons, which allow access to the most frequently used commands. Documents are displayed in the remaining place of the main window. A status bar, also optional, is displayed under window(s) with documents. It shows the information supporting the user such as messages, system Help information, selected information concerning the active document and some keyboard status information. Each of composite documents displayed by TCDView (an open document) has its own window with scrollbars. In the caption bar of each document window, after the document name, there is a list of the first three component drawings of this composite document (in brackets). The layout of windows with documents can be changed automatically (with commands invoked from the Window menu) or manually according to specific user’s needs. A document window can be minimized to a TCDView icon labelled with the document name. Such a document is still present on the list of open documents in the Window menu. When none of documents is open, for example immediately after program start-up or after closing all of document windows, the program main menu is in shortened form with only File, View, Options and Help entries. Using them you can open document(s), configure system by attaching printer, plotter or scanner, start acquiring document from a scanner and perform raster files format conversion. You can also disable or enable the toolbar and status bar. The Help command is always accessible. 3 User Manual When the first document is opened, the main menu is extended with new commands, so that all program functions are available. They are described in detail in the section “TCDView commands”. TCDView and Clipboard operations The ability to transfer data between applications is one of the most important features of the MS Windows system. It allows, for example, to place a document created by one application inside a document in another application. Copy and Paste commands are used for transferring data between applications. The Copy command puts information in an appropriate format to the MS Windows Clipboard. The Paste command gets information from the Clipboard to another application in one of the formats supported by that application. A document can be copied to the Clipboard in one of the standard MS Windows document formats: • Device Dependent Bitmap • Device Independent Bitmap • MS Windows metafile TCDView allows to control formats of data copied to the Clipboard. Relevant parameters in TSLTCDVIEW.INI file, described in the section called “TSLTCDV.INI file”, are used for switching on and off the copying of data in different formats. Moreover, it is also possible to control the moment, in which data will be copied to the Clipboard. Document data can be copied immediately after issuing the Copy command or only when the data is embedded to a document in client application. 4 User Manual TCDView commands File menu commands The File menu commands are used for selection of documents to be opened, for selection of scanner and for starting the scanning, for document printing or conversion to different raster formats, for closing the documents and for exiting the program. This menu also shows up to four file names of documents that were most recently used. Clicking on a name opens the selected document. Names of these files are stored in the TSLTCDVIEW.INI file in the section [Recent File List]. New The New command is used to create a new empty composite document. Drawings can be added to such a document using the Add Subdoc command from the Document menu. Open... The Open command is used for selection of a composite document or a single drawing file, which is to be opened by TCDView. In the dialog box, launched by the Open command, you should select a needed file format type, disk drive and directory on this drive. 5 User Manual As a result of these selections the program will display the list of all files in the selected directory with the selected extension. Every change of the format type or of a disk and/or directory is immediately reflected in the displayed list of files. Opening of a document file from that list is done by its selection with the left mouse button click and then clicking the OK button; the left mouse button double click on the file name on the list is an alternative method. When you select raster or vector drawing file for opening, TCDView creates a new composite document, which contains a single drawing just selected. When the Shift or Control key is pressed, it is possible to select multiple file names. When the Shift key is pressed, you select only the first and the last of files you want to open and all the files between them on the list will also be selected. When the Control key is pressed, you select multiple file names by clicking on each of them separately - they do not have to be neighbours on the list. After selecting all desired file names, you click the OK button and all selected files are opened - each in its own window. The Open command can be always used, i.e. you can view more then one document at any given moment. Documents are displayed in separate windows. Only one of them is active at any given moment - its title bar is displayed in a different color - and all commands apply to this document. To make another document window active, you simply click this window area. If it is invisible, you select it from the list available in the Window menu. The Window menu is also used for document windows ordering. Close The Close command is used to terminate displaying a document by closing the file with its contents. When multiple documents are open simultaneously, the command refers only to the active document. When in the course of the session the document has been modified, the user is asked to decide whether to save the changes. If positive, the document will be saved in the same file from which it has been loaded (opened). If a composite document being closed was created by opening a single raster or vector drawing and no viewport or parameter changes were made, then Close does not ask for saving this document and, if it is to be saved, it must be done explicitly using the Save As... or Save command. This facilitates the viewing of single raster and vector files without creating trivial composite documents that refer to one file only. 6 User Manual Save The Save command is used for saving the changes to the current composite document in the same file from which the document has been loaded (opened). The Save command is available if the current document is a new document or if it has been modified using commands from the Document menu. Save as... The Save as... command is used to save the current document in a file different from which that document has been loaded. When several documents are loaded, the Save as... command refers only to the active document. In the dialog box, invoked by this command, you select a disk drive and a directory on this drive. Then enter, or select from the displayed list, a file name with TCD extension. If the file with the entered name exists, the program launches additional dialog box that asks you, if you want to overwrite the existing file. Convert... The Convert... command is used to create a new version of a drawing in a raster format different than the original. This command launches the dialog box named Input File, otherwise identical to the dialog box in the Open command and serving the similar purpose of the drawing 7 User Manual file selection. The selected file in this case will not be displayed but only read in order to be converted. After the input file is selected, the analogical dialog box Output File appears. It allows to select a new drawing format, file name and destination (disk drive and directory). If the newly selected file format supports multiple compression modes, an additional dialog box appears for precise selection of a desired file subformat. The list of output file formats and compression modes depends on the format of the converted (input) file. The full list of formats that are available in each case is displayed in the File Type list box. When multiple input files are selected, they are converted to a single file in one of multi-page formats (TIFF, DCX). Each page in the resulting document contains data from the corresponding input file. You can suppress this feature and convert each input file to a separate destination file by setting the ConvertToOneFile parameter in the TSLTCDVIEW.INI file to 0 (see the section called “TSLTCDV.INI file”). Print The Print command starts printing selected document or launches the Print dialog box that is based on which printer was chosen in Print Setup dialog (see below). So before printing please first open Print Setup dialog Print Preview The Print Preview command launches Page Preview window. This is the window showing what will be printed - it allows setting the layout of the printed document view on the displayed paper sheet. 8 User Manual Print Window Print Window command starts launches resizeable box on current document that can be used to control the printing scale and area of picture to be printed. You can grab each corner of the box using Left Mouse Button and drag it to set the area for printing. 9 User Manual When you have set area for printing, click Right Mouse Button to open context menu: • Accept command cuts the picture to the selected area and enables new commands from context menu. 1. If you have focus on hole printing page (by default after clicking Accept command) then in context menu you will have: 10 User Manual • Print Window - goes back to Print Window where you can again choose area for printing, • Print Setup - opens Print Setup dialog (see below for more information on this dialog), • Page Setup - opens Margins dialog where margins can be set, • Portait/Landscape - changes the picture orientation. • Print - starts Printing based on the chosen printing configuration selected in Print Setup dialog, • Publish HTML - creates simple HTML page with the image for print linked to it. 11 User Manual • Exit Preview - goes back to standard TCDView screen. 2. If you have focus on the area selected for printing, (it can be easily distinguish by red squares on each of the area corners) than this context menu will show: • Cancel - goes back to Print Preview look, • Various scales values that can be chosen for the printing area, • Select... - opens a dialog where you can set your onw scale. Print Setup The Print Setup... command launches the Print Setup dialog box. 12 User Manual In this dialog box it is possible to: • select the current print device from the list of available devices, • change some printer parameters (e.g. print orientation, paper size, paper source), • set print quality parameters in the Properties dialog box, which is displayed after pressing the Properties... button. New printer drivers can be added and printer to port mappings can be changed using the MS Windows system Control Panel. Scan The Scan command is used to start scanning of a new document. Depending on the kind of scanned document (single-page or multiple-page) one of two options can be selected: • One page, • Multiple pages. Before scanning it is necessary to select a file name and a raster format of the drawing that will be created as a result of scanning. After scanning, a new composite document is created, containing a single raster file with the scanned image. One page This command starts scanning of a single-page document. Depending on the type of the selected scanner it may be necessary to start scanning physically, e.g. by pressing a button on the scanner. Some scanners can start scanning automatically, others can display their proprietary window with information about scanning progress. The scanned document is then displayed in a window labelled with a temporary name, e.g. SCAN_1. Multiple pages This command starts scanning of a multiple-page document. The process of multiple-page scanning is similar to the single-page scanning. After each page the dialog box appears and informs about the number of pages scanned so far. Four buttons are available (some of them can be disabled, depending on the situation): • Next - confirms the last scanned page and starts scanning of the next one; 13 User Manual • The Same - repeats scanning of the last page; • Close - confirms the last scanned page and stops scanning; the file will contain the number of pages as currently displayed in the dialog box; • Cancel - stops scanning and discards pages scanned so far. The first page of the scanned document is displayed in a window labelled with a temporary name, e.g. SCAN_1. Select Source The Select Source command is used for selection of the current scanning device. The Select Source command is relevant only when more then one scanner is installed. Click a name and press the Select button to choose a scanning device. Particular scanning parameters can be set using the Scan Parameters command from the Options menu. The list shows only TWAIN-compatible devices that have been properly installed. When the part of scanning software that is responsible for cooperation with applications that use the TWAIN standard is present, the device should appear on the list of available scanners (no additional installation on the part of TCDView is required). Exit The Exit command closes the TCDView application. If the user has made any changes to a document(s), he can choose to save or cancel the changes using buttons of the dialog box that appears automatically. Edit menu commands Copy View The Copy View command is used to transfer the current view of the current document to the MS Windows system Clipboard. Only the currently visible part of the document is transferred in its current scale. Independently of the values of CopyEmbedded and CopyLink variables in the TSLTCDVIEW.INI file, the Copy View command does not allow to embed or link data from the Clipboard to other applications. The copy of the document view can be prepared only in DDB bitmap, DIB bitmap and metafile formats. Copy All The Copy All command is used to send a copy of the current document to the MS Windows system Clipboard. Basically it is used for simple interchange of documents between different MS Windows applications. 14 User Manual The Copy All command, unlike the Copy View command, prepares data from the whole document, no matter what the current view is. It is also possible to define sizes and resolution for preparing a copy of the document. Four variables are used for this purpose, Width, Height, Xres and Yres, all with the ClipboardCopy prefix defined in the TSLRVC Library Settings section of the TSLTCDVIEW.INI file. All these parameters can be changed by editing this file. New values are used next time the program is run. The default settings of variables result in making a copy of a document that is 6.67 inches wide and 5 inches high with 96 dots per inch resolution. These parameters reflect the size and resolution of a typical monitor screen. A document will be scaled in such a way that it will cover the demanded area as fully as possible. A document can be copied in every available format (embedded object, link, bitmaps and metafile). When multiple documents are displayed, the command acts only on the current document. Copy Special The Copy Special command is used for sending a copy of the current document to the MS Windows system Clipboard. Basically it is used for an interchange other than simple interchange of documents between different MS Windows applications (see Copy All). The command also copies the whole document, no matter what the current view is, but it uses parameters defining sizes and resolution of the document copy, different than the Copy All command. These parameters are read from four variables, Width, Height, Xres and Yres, all with the ClipboardCopySpec prefix defined in the TSLRVC Library Settings section of TSLTCDVIEW.INI file. All these parameters can be changed by editing this file. New values are used next time the program is run. The default parameter values are prepared for 1:1 copying of documents in a typical fax format, i.e. 8 inches wide, 11 inches high, 96 dots per inch of vertical resolution and 203 dots per inch of horizontal resolution. If the current document is greater than the demanded copy size, then it is scaled, so that it fills the requested copy size as fully as possible. A document can be copied in every available format (embedded object, link, bitmaps and metafile). When multiple documents are displayed, the command acts only on the current document. Copy Special To... The Copy Special To... command is used to make a copy of a document and save it to a selected file. The width, height and resolution of created file are defined by the same parameters as in the Copy Special command. 15 User Manual The default parameters are set for copying to the A4-size page with a resolution typical for fax devices. These parameters are read from four variables, Width, Height, Xres and Yres, all with the ClipboardCopySpec prefix defined in the TSLRVC Library Settings section of the TSLTCDVIEW.INI file. All these parameters can be changed by editing this file. New values are used next time the program is run. Saving a document in a new file can be combined with changing of the raster format and compression mode (see the Convert... command from the File menu). When multiple documents are displayed, the command acts only on the current document. (CTXTDEF:HIDD_SUBFORMAT)In the dialog box invoked by the Copy Special To... command you select a raster format type, a disk drive and a directory on this drive. Next, you enter a file name with an extension that is appropriate for the selected raster format type. You may type it or select it from the displayed list of files with previously chosen extension. If another file with the same name exists, the program asks you, if you want to overwrite the existing file. If the selected output file type supports multiple compression modes, you can choose a compression mode in an additional dialog box Compression Mode for Output Document, which opens automatically. 16 User Manual Document menu commands The Document menu commands are used for composite document management. Using these commands it is possible to add and delete drawings to/from composite document, to change the order in which they overlap one another, to change properties of individual drawings belonging to the composite document (like their position, current page or visibility status) and to change parameters of the composite document as a whole (e.g. its presentation units). For each component drawing its visible area, called viewport, is defined. Initially (after adding the drawing to the document) it is set to full drawing extents. Viewport areas can be changed after entering the Selecting mode using the Selecting command from the Document menu (also available on toolbar). The Reset Viewport command sets the viewports of currently selected documents to their initial size (full extents of each respective drawing). Entering the Selecting mode is also necessary when one of: Enable, Disable, Change Link..., Copy..., Order, Move, Properties..., Undo, Redo commands from the Document menu is to be issued, because each of these commands operates on currently selected drawings (Change Link..., Copy..., Properties..., Undo, Redo are active only when exactly one drawing is selected). Regenerate TCDView is performance-optimized for viewing large raster and vector documents. For each open document it keeps a full view of this document. This feature allows to execute the Zoom-Extents command very fast. In some situations, however, the use of full view cache can somewhat decrease the quality of document display. In this case the user can issue the Regenerate command which forces full resolution redraw without using the stored view. Storing and using of full view cache can be disabled by setting the UseFullViewCache parameter in the TSLTCDVIEW.INI file to 0 (see TSL_0050_Appendices_0020_SUPEREDINI-file). 17 User Manual Add Subdocument The Add Subdocument command from the Document menu is used to add a new component drawing to the current composite document. It launches a dialog box for selection of a drawing to be added. Remove Subdoccument The Remove Subdoccument command from the Document menu removes currently selected drawings (see the Selecting command) from the current composite document. Of course, it does not delete the drawing’s file. Views Manager Select / Edit Viewports 18 User Manual Properties... The Properties... command launches the Composite Document dialog box. This dialog box groups together most of commands available in the Document menu (described in following sections). In addition to buttons for issuing these commands, the Composite Document dialog box displays a list of component drawings in the current composite document. Using this list it is easy to select drawings as arguments to commands that operate on specified drawings. The Composite Document dialog box lists the component drawings in four columns. The first, the second and the third column show the drawing status information, and the fourth one displays drawing file names. The first column contains plus sign (+), if the corresponding drawing is enabled (visible) or minus sign (-), if the drawing is disabled (invisible). The second column can be empty or it can contain either the “N/A” text, if the drawing’s file can not be found, or the “R/ O” text, if the drawing is open in the read-only mode. The third column contains “S” character, if the corresponding drawing is selected. If the Properties... command is issued in the selecting state (see description of the Selecting command), currently selected drawings will be shown as selected in the dialog box list. After closing the Composite Document dialog box in the selecting state, drawings which were selected in the dialog box list remain selected and the other drawings are not selected. This way it is possible to perform drawing selection from the list of component drawings. This selection method is alternative to the mouse click selection method described in the Selecting command section below. Enable The Enable command from the Document menu turns the currently selected drawings visible. 19 User Manual Disable The Disable command from the Document menu turns the currently selected drawings invisible. Order The Order command from the Document menu allows to control the order in which component drawings overlap one another, when the composite document is displayed or printed. The Order command has four subcommands described below. Each of them moves selected drawings on the composite document’s drawing list. Bring to front The Bring to front command moves selected drawings to the front end of the composite document’s drawing list, i.e. makes them cover the other drawings. Send to back The Send to back command moves selected drawings to the back end of composite document’s drawing list, i.e. puts them under the other drawings. Bring forward The Bring forward command moves selected drawings (see the Selecting command) one step in the front direction on the composite document’s drawing list, i.e. makes them cover the drawing which preceded them immediately on the composite document’s drawing list. Issuing the Bring forward command sufficient number of times is equivalent to issuing the Bring to front command one time. Send backward The Send backward command moves selected drawings one step in the back direction on the composite document’s drawing list, i.e. puts them under the drawing which followed them 20 User Manual immediately on composite document drawing’s list. Issuing the Send backward command sufficient number of times is equivalent to issuing the Send to back command one time. Move The Move command from the Document menu allows to change the position of the selected drawing in the composite document world coordinate system. After selecting one drawing and issuing the Move command, click the point (within the selected drawing) to be moved and then click at the place that you want the first point to be moved to. The viewport (i.e. visible area) of the drawing being moved is moved with it as well. This way the same area of the drawing remains visible. Reset Viewport The Reset Viewport command from the Document menu resets the viewports of currently selected documents to their initial sizes (full extents of each respective drawing). Params... The Params... command from the Document menu is active only when exactly one drawing is selected. This command launches the Raster Drawing Parameters dialog box (or Vector Drawing Parameters, depending on the current drawing type), which allows to edit technical parameters of the selected drawing. 21 User Manual The Raster Drawing Parameters dialog box is a tabbed dialog. It can have from one up to three pages. The page titled Parameters is always present. The page titled Pages is present only when properties of multipage raster drawing are shown. The page titled Colors is present only when at least one drawing page is monochrome. On the Parameters page you can set the following: • Effective Drawing Extents - values calculated from the other parameters; • Scale - it is possible to set the nominal scale of the document; • Resolution X x Y - it is possible to set the nominal horizontal and vertical resolutions of the bitmap in dots per inch; • Insertion Pointio - it is possible to enter the insertion point coordinates, i.e. world coordinates of the bottom left corner of the drawing; • Unitsu - list box allowing to select units for the insertion point; • Change orientation - it is possible to rotate the view of the drawing left, right, by 180 degrees or perform vertical or horizontal mirroring of the view; • Colorc - pressing this button launches the Raster Color dialog box; color can be defined only for monochromatic raster drawings; • Drawing Description - it is possible to add textual document description. On the Pages page you can select the current page of multipage raster drawing. On the Colors page you can select color of monochrome raster drawing. Vector Drawing Parameters dialog box is a tabbed dialog. It has two pages: Parameters and Layers. On the Parameters page you can set the following parameters: • Units- list box allowing to select units for the vector drawing; • Change orientation - it is possible to rotate the view of specified drawing left, right, by 180 degrees or perform vertical or horizontal mirroring of the view; On the Layers page it is possible to enable or disable displaying of particular layer of the vector drawing. In the Change Orientation group of both drawing parameter dialogs there are icons with arrows describing available orientation changes. To make orientation changes even simpler there is also an icon with the P character. After entering the Drawing Parameters dialog box this icon shows the P character in normal orientation. After pressing any of buttons with arrows, the P character rotates accordingly, thus showing how drawing will be rotated when the OK button is pressed. The values of drawing parameters are saved in the drawing file, if the drawing format allows for it, and in an additional parameter file with the same name as drawing file name but with TAF extension. The additional file is located in the same disk directory as the drawing file. The additional parameter file is necessary, because not every parameter can be saved in the original drawing file. Some drawing file formats allow to store more parameters than other formats. Parameters saved in the original drawing file override parameters saved in its additional parameter file. Creation and reading of parameter files can be controlled using the BRAOpenOptions parameter in the TSLTCDVIEW.INI file. 22 User Manual The parameter values are read from the drawing file and possibly from its parameter file. All of them can be changed, except for Drawing Extents that are calculated from other parameters. When any parameter has been changed, the drawing is considered changed, and TCDView asks the user for saving changes in a file, when it is about to be closed. Zoom menu commands The Zoom menu commands are used for displaying selected fragments of documents and for magnifying or lessening the current view. For each open document TCDView keeps a full view of this document. This feature allows to execute the Zoom - Extents command very fast. Full view cache is also used for other zooms, unless it decreases view quality too much. The Regenerate command forces the full resolution redraw without using the intermediate stored view. Storing and using of the full view cache can be disabled by setting the UseFullViewCache parameter in the TSLTCDVIEW.INI file. Pan The Pan command allows to move around the opened document. Window The Window command allows to define any rectangular view of a document. After defining a rectangle, the raster area inside it is redisplayed according to a new scale, such that the selected area fills up the whole current document window. View expansions in one direction, if necessary, are added automatically. The Zoom-Window command is the default action when the user selects a rectangle in a document window, so it is not necessary to invoke this command directly to execute it - selecting a rectangle to be viewed with the mouse is enough. Previous The Previous command displays the previously defined view of the current document (if such a view exists). The maximal number of remembered views is 15. In The In command magnifies the current view (approximately two times) relatively to its center point. The view will present a smaller document area but will contain more details. 23 User Manual Out The Out command increases the area covered by the current view (approximately two times) relatively to its center point. The view will present a larger document area but will contain less details. Extents The Extents command is used to display the view of the whole current document (by magnifying or lessening its view), so that it fills up possibly largest part of its full window. Scale 1:1 The Scale 1:1 command is used to view a single drawing document on the screen in its original physical dimensions. When the current composite document contains more than one drawing, this command is not available. In this command the vector or raster data is displayed on the screen in such a way, that one inch on the screen is equivalent to one inch on the paper document original (with maximal possible accuracy). Adaptive Zoom Adaptive Zoom option is by default ON View menu commands The View menu contains commands to activate and deactivate Toolbar and Status Bar. Main Toolbar The Main Toolbar command toggles the display status (visible/invisible) of the main toolbar, which is on the top of the main TCDView window, just below the main menu bar. If this option is switched on - what is indicated by the presence of a marker before the command name in the View menu - then the toolbar is displayed and through icons displayed on itself allows for fast access to the most frequently used TCDView commands. The verbal description of commands available through the toolbar is displayed on the status bar, when the left mouse button is press and held with the cursor over a toolbar icon. Switching the Toolbar option off by clicking on its name in the View menu results in disappearing of the toolbar. The next click on the option name switches the option and the toolbar on. Raster Pages toolbar This command toggles the display status (visible/invisible) of Raster Toolbar which is just next to Main Toolbar. 24 User Manual Status Bar The Status Bar command toggles the display state (visible/invisible) of the status bar (see the Windows and menus layout section), which is located at the bottom of the main TCDView window. If this option is switched on - what is indicated by the presence of a marker before the command name in the View menu - then the status bar is displayed, presenting in its left part the verbal description of the command currently being selected from the application menu or from the toolbar. Library procedures also display its messages on the status bar - mostly with percentages of progress of their complex operations. The Measure Distance command from the Options menu displays its results on the left side of the status bar. There are three information windows on the right side of the status bar. They are used to display (from left to right): • the first window is filled only in selecting state - when one component drawing is selected, its name is displayed, when two or more drawings are selected, their number is displayed (e.g.: “Sel: 2 of 4”); • current coordinates of the mouse cursor in the world coordinate system of the composite document displayed in the current window; • presentation units of the document displayed in the current window; mouse cursor coordinates are expressed in these units. Switching the Status Bar option off by clicking on its name in the View menu results in disappearing of the status bar. The next click on the option name switches the option and the status bar on. Options menu commands The Options menu commands can be used to set some parameters of the current scanner and to measure distance (in the real world units) between points of the current document. Configuration The Configuration command opens TCDView Configuration dialog where you can configure TCDView program. The dialog consists of 5 tabs: Open, Save, Magnifying Glass, View, Print. 25 User Manual Open tab The Open tab allows you to configure options that control opening TCDView files: • Select single file documents If this option is checked TCDView automatically selects a single image file, or a TCD file with only one subdocument, immediately after the open operation. This option corresponds to the AutoSelectSingleFile parameter from the [TSLRVC Library Settings] section in the TSLTCDVIEW.INI file. • Zoom default document view If this option is checked, immediately after opening a raster image or a composite document TCDView uses default view parameters. The Parameters file options… button invokes the External Parameters File Options dialog that lets you set options and priority of particular file formats. The parameter values are read from the image file and possibly from its attribute file. All of them can be changed, except for the Effective Image Extents that are calculated from other parameters. When any parameter has been changed, the image is considered as changed, and TCDView asks the user for saving changes in a file, when it is about to be closed. 26 User Manual You can specify the following options for each parameter file format: • Enable to Read if selected TCDView tries to find parameters file corresponding to currently opened image and read missing parameters, • Enable to Write if selected TCDView tries to find parameters file corresponding to currently saved image and write new parameters values, • Create file if not exists Create file if not exists – Accessible only when Enable to write is selected. Controls whether a file in this format should be created if it does not exist. Additionally you can define parameter file priority by sorting them in the list. 27 User Manual Save tab The Save tab allows you to defining the following options: • Copy subdocs while Saving As... TCD file If this option is checked TCDView saves not only TCD file with links to raster images or vector drawings, but also copy all subdocuments to new files. This option corresponds to the TCDSaveMode parameter from the [TSLRVC Library Settings] section in the TSLTCDVIEW.INI file. • Convert to one file If option is selected TCDView creates the multi-page destination file while converting multiple input files. Preferred save file extension Some raster formats may be saved under different file extensions. These include Tiff, Vidar, CALS and Bitmap. You can define preferred extension for each format. 28 User Manual Magnifying Glass tab The Magnifying Glass tab allows you to configure the Magnifying Glass tool. Checking Magnifying Glass active box activates the function. When the Magnifying Glass window is displayed, you see a zoomed raster area around the position of the mouse pointer (the AutoCAD’s cross-hair) at the moment of the Magnifying Glass activation. If raster snap was active and successful, its result will be indicated by a cross symbol. If the snap result is not satisfactory, you may pick a new point precisely. The Keep on display option controls the method of closing the Magnifying Glass window. If option is not selected the Magnifying Glass window is closed automatically if you move the mouse cursor outside the window or you pick a new point inside the window. Otherwise the Magnifying Glass window disappears after pressing the Esc key or right mouse click. The Esc key cancels the point in the Magnifying Glass window. 29 User Manual View tab The View tab allows you to define view options: • Use dithered colors If this option is checked TCDView uses dithering to improve image colors mapping. The option is especially useful when displaying images with a lot of colors on display devices with only 16 or 256 physical colors. This option corresponds to the DitherMode parameter from the [TSLRVC Library Settings] section in the TSLTCDVIEW.INI file. • Enable image transparency This option is responsible for switching on or off the usage of transparency information defined in a raster image. The View cache options or Print cache options buttons invoke configuration dialogs of TCDView’s integrated view and print cache. All modified parameters are stored in the TSLTCDVIEW.INI file. More information about modified property is specified in appendix. 30 User Manual Print tab Scan Parameters... The Scan Parameters... command launches a dialog box which allows to set technical parameters of the scanning process. This dialog box depends on the current scanner type and is displayed and managed by its driver. The parameters are specific for the particular type of the scanner that is currently used. After setting parameter values one must initialize the scanning process. Note Saving the parameter values is done during scanning. That is why in order to save parameters, one must perform “dummy” scanning - it is not enough just to set parameters up. Measure distance and azimuth The Measure and azimuth distance command expects you to click the mouse left button at two points of the current document area. It then displays the real world (not paper document) distance between these points and angle of created line against the p on center of the status bar. 31 User Manual Window menu commands The purpose of the Window menu commands is to change the layout of open document windows. The third part of this menu displays a list of open document names. These names are equivalent to document window names, which allows to select a new current (active) window. This is necessary, since the required window may be completely covered by other windows. The current window is marked in the menu with a check marker. New Window The New Window command opens a new window with the current document. The next ordinal number of the window (opened with the same composite document as the previous current window) is displayed on the title bar of this window to the right of the file name(s). 32 User Manual Tile Horizontally When more than one document window is open, the Tile Horizontally command divides the whole TCDView main window between all equally sized document windows. When just one document is open, its window is expanded to fill the entire TCDView main window. As a result of this command, open document windows are arranged in such a way, that each is visible and does not overlap with any of the other windows and the neighbouring windows have common horizontal borders. Tile Vertically When more than one document window is open, the Tile Vertically command divides the whole TCDView main window between all equally sized document windows. When just one document is open, its window is expanded to fill the entire TCDView main window. As a result of this command, open document windows are arranged in such a way, that each is visible and does not overlap with any of the other windows and the neighbouring windows have common vertical borders. Cascade When more than one document window is open, the Cascade command arranges open document windows on the main TCDView window in such a way, that they overlap and form a kind of stack but each is shifted a little, so that their title bars are visible. The current document window remains active and is put on the top of the stack of document windows. When just one document is open, its window is expanded to fill the entire TCDView main window. 33 User Manual 34 User Manual Arrange Icons Every document window can be minimized to a form of a TCDView icon labelled with a document name. The names of minimized windows (documents) remain present on the list of open documents in the Window menu. These icons can be dragged with the mouse one by one to a new place. The Arrange Icons command changes the placement of this icons. It puts them in a row(s) at the bottom of the main TCDView window. When you double click with a mouse on a document icon or click on a document name on the list in the Window menu, the selected document window opens again at the previous place and size. The Arrange Icons command does not move open windows, so they may overlap the area, where document icons are placed. In such a situation you can uncover the icons by resizing the windows manually or with the Cascade command. Close All The Close All command closes all open document windows and is particularly useful when many documents are simultaneously open in one session. Help menu commands Contents Manual command opens a CHM file containing TCDView manual. 35 User Manual About The About information. TCDView... command displays the TCDView serial number and copyright 36 Chapter 2. Administration 37 Administration Installation Requirements In order to use TCDView you should have: • Microsoft Windows 8, 7 or Vista Operating System, • at least 20 MB of free hard disk space, • mouse or other pointing device supported by MS Windows, • graphics card and monitor of at least VGA capabilities, • RAM as recommended to run Operating System. Program installation and running Installation process TCDView Setup provides a quick and easy way to install this program on a user computer or file server. Setup uses a standard Windows user interface style. It contains all features and functions that are appropriate for Windows applications. After loading CD-ROM, Tessel Software Line Setup starts automatically and lets you choose a product and its language version. In order to restart Tessel Software Line Setup, e.g. to install more products, re-load CD-ROM or open it in Windows Explorer and double-click TSLStartup.exe. During setup, you can accept or choose an installation directory for TCDView. The default directory name is C:\Program Files\Tessel Software Line\TCDView (if selected directory does not exist, it will be created, even with its parent directories). After this phase Setup starts copying selected files to the installation directory. During this, Setup displays its progress bar. Setup copies all TCDView files to the chosen directory and creates the log of performed operations. Demo files are copied to the additional DOC subdirectory that may be deleted when no longer needed. The newly created program group Tessel Software Line contains the following items: 1. TCDView to launch the program 2. Read Me to show the technical notes in Notepad 3. Help. The default TCDView INI file (tsltcdv.ini or tsltcdv64.ini) is copied to the hidden Window's directory: C:\Users\<username>\AppData\Roaming\Tessel Systems\. It contains the option settings and the default attribute values for TCDView commands. Some problems can occur under Windows when user without assigned administrator privileges invokes Setup. In addition Windows UAC (User Account Control) may interrupt installation. In 38 Administration such situation please turn off UAC (Vista) or change its state to lowest position (Windows 8 and 7). Important When finished, Setup will ask if you want to launch TCDView after closing Setup. Please do not use this option and launch TCDView manually afterwards. Running TCDView TCDView consists of the main program file TSLTCDVIEW.EXE and several auxiliary libraries. After proper installation TCDView can be run by clicking on the TCDView icon in the Tessel Software Line window or from command line (cmd.exe program). While running TCDView from a command line you can supply a list of full path names of document files as parameters. For example, the command line can read as follows: C:\Program Files\Tessel Software Line\TCDView\TSLTCDVIEW.EXE C:\Program Files\Tessel Software Line\TCDView\DOC \GOTEBORG.TCD PHONE.PCX where C:\Program Files\Tessel Software Line\TCDView\ is the directory, in which TCDView has been installed, C:\Program Files\Tessel Software Line \DOC\ is the directory containing document and document files, GOTEBORG.TCD is the file name of a composite document and PHONE.PCX is the file name of a picture, which are to be loaded at start-up. When the program starts, it will open each composite document file in a separate document window. The CmdLineParsMode parameter in the TCDView Settings section in the TSLTCDVIEW.INI file allows you to control how TCDView opens simple document files in raster or vector format supplied on the command line list (). By default (CmdLineParsMode=0) TCDView opens simple document files in a separate document windows. If you set CmdLineParsMode parameter to 1 than all simple document files are opened in a single document window. Removing TCDView program Setup includes an integrated uninstallation program that allows users to uninstall TCDView components cleanly and effectively and recover system resources such as disk space used by files and registry entries. If, for some reason, you must uninstall TCDView, run the Uninstall program icon or start Control Panel’s Programs and Features, select TCDView and click the Uninstall button. Uninstall will remove most of the TCDView program files and delete changes made to your Windows files. However, some files that are used by Windows or other programs may not be removed automatically, so it may be necessary to delete them manually. 39 Administration TSLTCDV.INI file The tsltcdv.ini text file is copied to the Window's hidden directory: C:\Users\<username> \AppData\Roaming\Tessel Systems\ directory during the installation. It is used to store various TCDView control parameters. Some of them may be changed by TCDView commands, others can be changed only by editing the file. File line syntax: <Parameter_name>=<value> Comment line syntax: [<comment>] Binary values of some parameters are coded as 0 or 1, which means switched off or on respectively. The list of parameters in the tsltcdv.ini file are listed below: [External Parameters Filters] section Definitions of four attribute file type extensions and their support: • 1=TAF, 7 • 2=RLD, 3 • 3=MapInfo, 2 • 4=ARCINFO, 6 Meaning of numerical attributes: • 1 – read, do not save, do not create if not exists • 2 – do not read, save, do not create if not exists • 3 - read, save, do not create if not exists • 4 – do not read, do not save, create if not exists • 5 – read, do not save, create if not exists • 6 – do not read, save, create if not exists • 7- read, save, create if not exists Priority Defines priority of attribute files. Example: Priority=1 2 3 4 [Geographical Mappings] section AutoLoad Load geographical mapping defined in TAF file when opening document. Possible values are: 40 Administration • 0 - opition is off • 1 - option is on Example: AutoLoad=1 Mapping Mapping up to four lines, where i = 1..4, defining names of up to four geographical mapping systems recently used. The mapping name consists of system dependent texts and numbers but always starts with generic geographical system mapping name (see Geographical Mapping dialog). Example: Mapping1=P42 21 6 MappingActive Make last used geographical mapping active when application is started. Example: MappingActive=1 [Licensing] section FLEXLicenseFile=C:\Program Files\Tessel Software Line\HyperDoc\Program \license.dat This section is sometimes needed when LMTOOLS was installed before by other application and when Windows environment variable "LM_LICENSE_FILE" points to other Licence.dat file than Products's licence file. Important This parameter refers only to old licensing system based on .dat files. New .xml licences does not have their section/parameter and are needed to be in Program main folder. [Raster Image Params] section Color Default value of color number in the drawing palette (for monochrome raster images only). Used when raster image has not corresponding TAF file. Comment Default value of image’s description or a remark text. Used when raster image has not corresponding TAF file. Length Default value of number of pixels in a single raster line. Used when raster image has not corresponding TAF file. 41 Administration Orientation Default value of image’s orientation. Defined in raster terms (lines and columns of pixels) but maintaining analogous meaning also for vector drawings. The Orientation can have one of the following values: • 1 - first line at the top, first column at the left side • 2 - first line at the top, first column at the right side • 3 - first line at the bottom, first column at the right side • 4 - first line at the bottom, first column at the left side • 5 - first line at the left side, first column at the top • 6 - first line at the right side, first column at the top • 7 - first line at the right side, first column at the bottom • 8 - first line at the left side, first column at the bottom Used when raster image has not corresponding TAF file. Units Default value of code number of units used to define the insertion point of the image; one of the following values: • 1 - inch • 2 - foot • 3 - yard • 4 - mile • 5 - millimeter • 6 - centimeter • 7 - meter • 8 - kilometer Width Default value of number of raster lines. Used when raster image has not corresponding TAF file. XinsertionPoint Default value of X coordinate of the lower left corner of the image. Used when raster image has not corresponding TAF file. Xresolution Default value of image’s horizontal resolution. Used when raster image has not corresponding TAF file. 42 Administration Xscale Default value of horizontal scale of the image. Used when raster image has not corresponding TAF file. YinsertionPoint Default value of Y coordinate of the lower left corner of the image. Used when raster image has not corresponding TAF file. Yresolution Default value of image’s vertical resolution. Used when raster image has not corresponding TAF file. Yscale Default value of vertical scale of the image. Used when raster image has not corresponding TAF file. [Raster Magnify Glass Options] section HotKey Defines hotkey, that popup raster magnifying glass. Examples: HotKey=32 ; Space key HotKey=196608 ; CTRL + Shift KeepPopup If set to 1, magnifying glass window is keeping opened until you press Esc key. If set to 0, magnifying glass is closed on mouse move. Magnification Defines magnifying glass magnification parameter. Possible values are integer numbers between 2 and 10. Example: Magnification=10 MagnifyGlassActive If set to 1, raster magnifying glass is active. Example: MagnifyGlassActive=1 MagnifyGlassSize Defines magnifying glass window size in pixels. Possible values are integer numbers between 50 and 250. 43 Administration Example: MagnifyGlassSize=200 PopupOnHotKey If set to 1, raster magnifying glass is popup after hotkey pressing. If set to 0, you can't use magnifying glass on pop-up key. Example: PopupOnHotKey=1 [Raster Snap Options] section CurvePar Integer value; specifies curvature parameter for tracing lines. Pickbox Decimal value; specifies the size of snap pickbox (in pixels). SegmentPar Integer value; specifies minimal segment length (in raster pixels) for tracing lines. SnapActive Binary value; specifies whether snap to raster is active. SnapMode Specifies snap mode value. Use the Snap tab on Configuration dialog to change it. TraceWidth Decimal value; specifies user-defined width to be used while tracing lines. UseTraceWidths Binary value; specifies whether to use detected raster line widths while tracing lines. [Recent File List] section The entries in this section specify the names of 4 documents most recently opened by TCDView. [TCDView Settings] section CmdLineParsMode binary value; this parameter controls how TCDView opens simple document files (in raster or vector format) supplied on the command line list: 0 - each simple document file is opened in separate document window (TCDView default); 44 Administration 1 - all simple document files from command line are opened in single document window; [TSLCDC Cache Settings] section Enable Binary value; default 1, setting it to 0 disables use of the view cache. FullViewHeight Height of the full view bitmap in pixels; when set to 0 SuperEdit calculates full view size according to your display resolution. FullViewWidth Width of the full view bitmap in pixels; when set to 0 SuperEdit calculates full view size according to your display resolution. MinimalRegenKeepTime Specifies limits for view kept in cache. Only document with greater regeneration time than specified will be stored in cache. Value in milliseconds, default is 250 ms. MinimalRegenSaveTime Specifies limits for cached view to be stored in TCD file. Only document with greater regeneration time than specified will be written to TCD document. SaveFullView Binary value; default 1; setting it to 0 disables saving of the full view cache. ZoomQuality Decimal value in range 5 to 100, default is 75. Determines when cached views may be used instead of regeneration. Lower value means weaker image precision requirements, greater - requires more quality, but also causes more regenerations. [TSL Diagnostics] section AddTimeStr Defines if time stamps are present in diagnostic log. Possible values are 0 or 1. If is set to 0, time stamps are not logged. Example: AddTimeStr=1 FlushLog Defines if diagnostic log is flushed before writing new data. Possible values are 0 or 1. If is set to 1, the buffer is flushed with every log entry writing. Example: FlushLog=1 45 Administration LogBasic Defines if diagnostic log should contain basic log data. Possible values are 0 or 1. If is set to 1, all performed actions are logged. Example: LogBasic=1 LogLDAP Defines if diagnostic log should contain LDAP data. Possible values are 0 or 1. If is set to 1 and LDAP login mode is enabled, diagnostics informations are logged. Example: LogLDAP=1 LogName Full path to log file. Example: LogName=C:\Program Files\Tessel Software Line\HyperDoc\DemoDB \Netman.log TraceErrors Defines if diagnostic log should contain error messages. Possible values are 0 or 1. If is set to 1, occurred errors are logged. Example: TraceErrors=1 [TSLPPL Library Settings] section For internal use only. Parameters for library TSLPPL (print cache options). BufferSize The size (in kilobytes) of the internal SuperEdit cache buffer used for printing of color documents (except for 24-bits-per-pixel color documents). BufferSize24 The size (in kilobytes) of the internal SuperEdit cache buffer used for printing of 24-bits-perpixel color documents. FitToPage Binary value; causes such calculation of the print scale, that the document covers maximal area of the paper page. MetricUnits Binary value; when set to 1, the print margins and origin are expressed in millimeters, otherwise in inches. 46 Administration PrintColors Binary value; enables color printing. PrintingScale Real number representing the printing scale. Selection Binary value; when set to 1, the whole document is printed, otherwise its current view only. SmallBitmaps Binary value used to correct errors in some printer drivers. When set to 1, the SuperEdit send data to printer driver in portions smaller than 64 Kbytes. When set to 0 may speed printing operation. XOffset Horizontal distance between the upper left corner of the document area on the paper and the upper left corner of the page margins; if negative, then a part of the document is placed within the left margin area and is not printed. YOffset Vertical distance between the upper left corner of the document area on the paper and the upper left corner of the page margins; if negative, then a part of the document is placed within the upper margin area and is not printed. [TSLRDE Library Settings] section BitsPerColor Integer value from 4 to 7; a number of bits per each basic color that is used when the image palette is converted to true-color format for processing and converting result back while storing. ConversionLimit Integer value; the code number of color format of image that colors filtering is applied (see FilterType parameter): • 0 – do not use filtering at all; • 1,2 – enables filtering when transforming color and gray-scaled images; • 4,16– enables filtering for color and gray-scaled 256-palette images as well as for truecolor images; • 256 – enables filtering only for true-color images; FilterType Integer value from 2 to 6; the code number of filter type used while calculating color of each pixel in image resizing, rotating and calibrating: • 2 – linear; 47 Administration • 3 – cubic; • 4 – Lanczos; • 5 – Hamming; • 6 – Blackman; [TSLRVC Library Settings] section For internal use only. Parameters for library TSLRVC. AutoSelectingSingleFile Binary value; when set to 1, the single image file is automatically selected for editing immediately after opening. BRAOpenOptions Decimal (without prefix) or hexadecimal (prefixed with 0x) number. Used for control of document attribute files. Zero or sum of some of the following values: • 0x0200 - read document attributes from its RLD file (can be used for backward compatibility); • 0x0800 - read document attributes from TAF file; • 0x1000 - do not save document attributes to RLD file; • 0x2000 - do not save document attributes to TAF file; For example, setting this parameter to 0x1A00 (which is a sum of 0x1000, 0x0800 and 0x0200) means: “read and write TAF file; read RLD file”. This is the default SuperEdit behavior. ClipboardCopyHeight Height of the document copy in inches for the Copy command. ClipboardCopySpecHeight Height of the document copy in inches for the Copy Special and Copy Special To... commands. ClipboardCopySpecWidth Width of the document copy in inches for the Copy Special and Copy Special To... commands. ClipboardCopySpecXRes Horizontal resolution of the document copy for the Copy Special and Copy Special To... commands. ClipboardCopySpecYRes Vertical resolution of the document copy for the Copy Special and Copy Special To... commands. 48 Administration ClipboardCopyWidth Width of the document copy in inches for the Copy command. ClipboardCopyXRes Horizontal resolution of the document copy for the Copy command. ClipboardCopyYRes Vertical resolution of the document copy for the Copy command. ConvertToOneFile Binary value; setting it to 0 disables creation of the multi-page destination file while converting multiple input files. CopyBitmap Copying data in the Device Dependent Bitmap format to the Clipboard. CopyDIBitmap Copying data in the Device Independent Bitmap format to the Clipboard. CopyEmbeded Binary value; copying data in the embedded object format to the Clipboard. CopyLink Copying data in the link to a linked object format to the Clipboard. CopyMetafile Copying data in the MS Windows system metafile format to the Clipboard. CrosshairVisible Binary value; setting it to 1 causes SuperEdit to display crosshair at the current cursor position. DecPrecision The option sets the floating-point numbers precision to be used in SuperEdit dialogs. DefaultVportsOverlapMode Possible values: • 0 - overlapping parts of viewports will be painted and printed with white solid brush, • 1 - overlapping parts are defined by most top defined viewport and only this viewport should be visible. DefBmpExt Bitmap format may have DIB or BMP extension. When the user converts a raster file to the format, the default extension is chosen. 49 Administration DefCalsExt CALS format may have GP4, CG4 or MIL extension. When the user converts a raster file to the format, the default extension is chosen. DefRasterUnits Decimal value; defines default units for new raster drawings. DefTCDUnits Decimal value; defines default units for new TCD documents. DefVectorUnits Decimal value; defines default units for new vector drawings. DefVidarExt Vidar format may have VID or VIM extension. When the user converts a raster file to the format, the default extension is chosen. DefXRes Default raster image horizontal resolution. DefYRes Default raster image vertical resolution. DelayedClipboardRendering Binary value; immediate or delayed data rendering for data transfer through the Clipboard. DitherMode If this option is checked, SuperEdit uses dithering to improve image colors mapping. LastSaveDir Path name to the disk directory of the most recently open file. LastSaveFilter File format code number of the most recently open file (this parameter must not be changed). LastSaveSubFormat File compression mode code number of the most recently open file (this parameter must not be changed). MaximizeApplication Binary value; setting it to 1 causes SuperEdit to cover the full screen when opened. MaximizeView Binary value; setting it to 1 causes the open document window to cover the whole SuperEdit main window when opened. 50 Administration MaxUndoSteps Decimal value; defines how many undo steps are allowed. PrintBitmapHeight This parameters controls maximum height of "tile" used to create printouts. If the resulting printout will exceed given value in pixels, hole image it will be divided into smaller tiles. Value "1024" is suggested for use to ensure proper displaying images on Mobile devices. PrintBitmapHeight=1024 PrintBitmapWidth This parameters controls maximum width of "tile" used to create printouts. If the resulting printout will exceed given value in pixels, hole image it will be divided into smaller tiles. Value "1024" is suggested for use to ensure proper displaying images on Mobile devices. PrintBitmapWidth=1024 PrintToFileWithMargins This parameter is responsible for printing with or without margin in Print-outs to files (like PDF or PNG). Possible values: • 0 - prints without margins, • 1 - prints with margins. Default value is 1 and it's recomended value, especially for printouts from HyperDoc Online. ShowTwainInterface Binary value; activates a scanner interface. TCDSaveMode Binary value; defines how the SaveAs command works: • 0 - only the TCD file is saved; • 1 - subdocuments are copied while saving the TCD file. TempDir Path name to the disk directory where temporary files will be created. ViewBitmapHeight View bitmap height in pixels. 51 Administration ViewBitmapWidth View bitmap width in pixels. [TSLTVL Library Settings] section For internal use only. Parameters for library TSLTVL (cache options). [Vector Drawing Params] section Units Default value of code number of units of vector drawing; one of the following values: • 1 - inch • 2 - foot • 3 - yard • 4 - mile • 5 - millimeter • 6 - centimeter • 7 - meter • 8 - kilometer [Vector Snap Options] section Pickbox Size of the pick box, using for snap actions. SnapActive If set to 1, vector snap is active. SnapMode Needed mode of snap action. Possible values: • 1 - nearest point • 2 - end point • 4 - mid point • 8 - center point • 16 - insertion point • 32 - crossing point 52 Administration Appendices Supported file formats TesselSoftwareLine Products supports viewing, converting and printing of composite documents that may contain subdocuments in any of the formats listed below. Editing is supported for monochrome raster images only. Format Format description Supported Extensions Color compression modes Multiple pages RLC Run Length Code - RLC - - TIFF Tagged Image File Format Uncompressed TIF ✓ ✓ PackBits ✓ ✓ LZW ✓ ✓ ✓ CCITT Group 3 Standard ✓ CCITT Group 3 Modified ✓ CCITT Group 4 GIF UNISYS - GIF ✓ - PCX Paintbrush format - - ✓ - BMP Windows bitmap Uncompressed, RLE4, RLE8 BMP ✓ - DIB ✓ RLE DMI - - DMI - - ITI - - ITI - - CALS - - GP4 - - VIM,VID - - DCX - ✓ GC4 CAL MIL VIDAR - Uncompressed CCITT Group 3 Standard CCITT Group 3 Modified CCITT Group 4 Vidar RLE DCX Fax format - 53 Administration CIT Intergraph G4 - CIT - - RLE Intergraph - RLE - - RLE IG4 CAD-Overlay Group 4 IG4 - - DWG* Autodesk - DWG ✓ - DXF* Standard vector format - DXF ✓ - * - available only when TCD-View application was installed in the system. Attribute files CADRaster reads attribute files to obtain information about size, orientation and location of raster file in world coordinate system. There are four formats of attribute files CADRaster can read and write: RLD – CADRaster for DOS attribute file TAF – Tessel Attribute File TAB – MapInfo project file. TFW – ARC/INFO parameter file. File extension may be different depending on raster format. Raster file format Parameter file extension *.BMP *.BPW *.GIF *.GFW *.PCX *.PXW *.IG4 *.I4W *.TIF *.TFW *.CAL *.CLW *.JPG *.JGW *.PNG *.PGW TAF attribute file Each drawing file can have an attribute file associated with it, where the drawing’s technical parameters are stored. It is especially useful to store the parameters that can not be stored in the drawing file itself due to its format limitations. Some image file formats allow storing more parameters than others do. The values of image parameters are saved in the image file, if the image format allows for it, and in an additional parameter file with the same name as the image file name but with TAF (Tessel Attribute File) extension. The TAF file is located in the same disk directory as the image file. Parameters saved in the image file override parameters saved in the additional parameter file (TAF). 54 Administration Creating and using of attribute files can be disabled using the BRAOpenOptions parameter in corresponding program .ini file (see ). A TAF file is a text file formatted in sections (like INI files). If the image file is a multipage raster file, each section describes a separate page. The first page is described by the [RasterImageParams] section, the second page is described by the [RasterImageParams.1] section and so on. Parameters of a drawing file in one of vector formats (DWG or DXF) are specified in the [VectorDrawingParams] section. Thus it is possible to have two drawing files with the same file name and different file name extensions in one disk directory: one in raster format and one in vector format and to use a common TAF file for them. Their parameters are located in different sections of the same TAF file. Vector drawings use only two parameters: Units and Orientation. Section name line syntax: [<section_name>] Parameter line syntax: <Parameter_name>=<Parameter_value> Parameters description: Units - the code number of units used to define the insertion point of the image; one of the following values: 1 inch 2 foot 3 yard 4 mile 5 millimeter 6 centimeter 7 meter 8 kilometer Color - the color number from the AutoCAD palette (for monochrome raster images only) Orientation - the image’s orientation. Defined in raster terms (lines and columns of pixels) but maintaining analogical meaning also for vector drawings. The Orientation can have one of the following values: 1 first line at the top, first column at the left side 2 first line at the top, first column at the right side 3 first line at the bottom, first column at the right side 4 first line at the bottom, first column at the left side 5 first line at the left side, first column at the top 6 first line at the right side, first column at the top 7 first line at the right side, first column at the bottom 8 first line at the left side, first column at the bottom See also the picture below for the reference to coresponding above numbers. 55 Administration XInsertionPoint - X coordinate of the lower left corner of the image; YInsertionPoint - Y coordinate of the lower left corner of the image; XScale - the horizontal scale of the image; YScale - the vertical scale of the image; XResolution - image’s horizontal resolution; YResolution - image’s vertical resolution; Length - the number of pixels in a single raster line; Width - the number of raster lines; Comment - image’s description or a remark text. 56 Administration Support for raster drawings in JPEG format CADRaster recognizes and supports raster drawings stored in popular JPEG format (extensions JPG, JPEG). Various parameters that influence compression level, precision of drawing details and processing time during saving or converting to JPEG format, may be controlled from "JPEG Format Save Options" dialog called from "Save" tab on "Configuration" dialog. DCT method Selects the algorithm used for the DCT step. Choices are: SLOW: slow but accurate integer algorithm FAST: faster, less accurate integer method (DEFAULT) FLOAT: floating-point method Restart To emit restart markers in the JPEG file, set one of these nonzero. Set restart interval in blocks to specify the exact interval in MCU blocks. Set restart interval in rows to specify the interval in MCU rows. Defaults are zero (no restarts). One restart marker per MCU row is often a good choice. Smooth Smooth If non-zero, the input image is smoothed; the value should be 1 for minimal smoothing to 100 for maximum smoothing. The default is zero. Quality Baseline Constructs JPEG quantization tables appropriate for the indicated quality setting. The quality value is expressed on the 0..100 scale recommended by IJG. If the baseline parameter is TRUE, then the quantization table entries are constrained to the range 1..255 for full JPEG baseline compatibility. In the current implementation, this only makes a difference for quality settings below 25, and it effectively prevents very small/low quality files from being generated. To learn more about how to use JPEG, see http://www.faqs.org/faqs/jpeg-faq/. Due to the compression nature used in raster drawings stored in JPEG format, applying some raster editing operations, like clearing areas or cutting and pasting, may result in some artifacts inside edited areas, depending on compression parameters used in original drawing. TSL Color Codes The image below shows colors available in TSL products. Their numbers are representative to those present in AutoCAD. 57 Administration Note Please use CHM or webhelp version of documentation to see the table below. It's not present in PDF due to it's large size. The table below contains hexadecimal and decimal RGB and BRG codes for the 256 colors in the Tessel Software Line Programs(numbers 0-255). 58