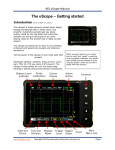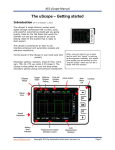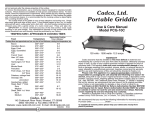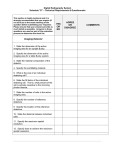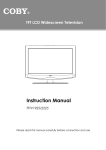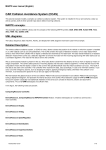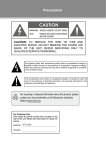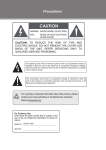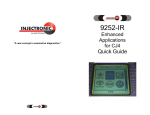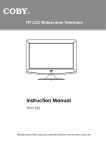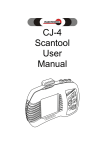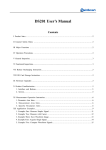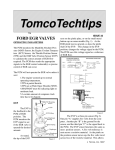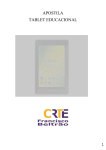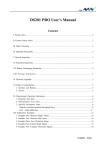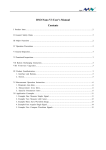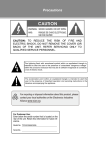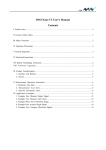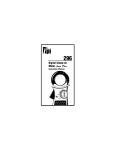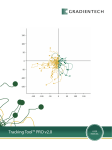Download uScope Getting Started V6 - Automotive Electronics Services
Transcript
AES uScope Manual The uScope – Getting started Introduction (fw 6.01) The uScope! A single channel, pocket-sized, digital storage oscilloscope that ¡s small, quick, and powerful. Automotive presets get you going quickly. Ideal for the Flat Rater that wants the ultimate run and gun lab scope for pin point testing. Ideal for the student that is ready to start scope'n. The uScope is powered by an easy to use interface enhanced with automotive presets and reference waveforms. Put the power of the uScope in your hand (and shirt pocket). Secondary ignition, injectors, mass air flow, crank, cam, TPS, 02, CTS you name it it'll scope it. The uScope is also perfect for your low amp probe, secondary ignition pickup and pressure transducers. www.AESwave.com When you just need to run a quick test to verify the "signal" is working as the engineer intended, why spend time pulling out and setting up your "big boy Scope" when you can do it faster with the uScope? Copyright 2015 by Automotive Electronics Services, Inc. Page 1 AES uScope Manual First Time Use: Protective Film: When you first receive your uScope, the front face of the unit will have a plastic film that protects the uScope during shipping. Please feel free to remove the plastic film. Charge the battery: Charge your new uScope for at least 5 hours before first use. Grab your uScope and USB cable included with your kit. Connect your uScope to any active USB port on a PC or charging station. Note: to verify the uScope is charging, turn on the uScope and look at the bottom left of the screen, you should see the word “USB.” If you see a battery icon, then the uScope is connected to an inactive USB port or not properly connected. Note: a USB receptacle or USB wall charger can also be used to charge the uScope. Note: Do not use the uScope on AC line signals while charging. CAUTIONS AND WHAT YOU NEED TO KNOW ABOUT THE USCOPE o Do not connect to circuits or perform tests while charging the uScope. o The uScope is intended for testing automotive DC circuits AND NOT AC line voltage circuits o The maximum voltage the uScope can display is 80v. To view higher voltages you will need a 10x probe. Contact AESwave for more information. (Primary Ignition 10x probe AES# 01-18-u) www.AESwave.com Copyright 2015 by Automotive Electronics Services, Inc. Page 2 AES uScope Manual Key Specs Display Analog bandwidth Max sample rate Sample memory depth Horizontal sensitivity Horizontal position Vertical sensitivity Vertical position Input impedance Max input voltage Coupling Trig modes Waveform Functions Signal Generator Waveform storage PC connection via USB Upgrade Power supply Dimension (w/o probe) www.AESwave.com Full Color 2.8" TFT LCD 65K 320×240 0 - 200KHz 1Msps 12Bits 4096 Point 1uS/Div~10S/Div adjustable with indicator 10mV/Div~10V/Div (with ×1 probe) 0.5V/Div~100V/Div (with ×10 probe) adjustable with indicator >500KΩ 80Vpp (by ×1 probe) DCs Auto, Normal, Single, None, Scan and Fit Rising/Falling edge/level trigger Trig level adjustable with indicator Trig sensitivity adjustable with indicator Auto measurement: frequency, cycle time, duty cycle, peak voltage, RMS voltage, Average voltage and DC voltage Precise vertical measurement with markers Precise horizontal measurement with markers Hold/Run 10Hz~1MHz square wave Micro SD card as SD card reader USB 500mAh 3.7V Lithium battery / USB 91mm*62mm*13mm Copyright 2015 by Automotive Electronics Services, Inc. Page 3 AES uScope Manual Ports, Connection and On/Off Button On/Off The on off switch is located at the bottom right of the unit. It is a slide switch. Test Lead Port The test lead connection is a MCX plug located at the top left side of the unit. When connecting, ensure that the plug is inserted to the base. Note: The 3.5 stereo audio jack port located at the bottom left of the unit is a signal generator. DO NOT USE THIS PORT WHEN TESTING AN AUTOMOTIVE CIRCUIT. USB to PC Connection and Charging Port The USB connector is a standard mini USB and is located in the middle left side of unit. This port is used for PC and uScope communication and for charging the uScope. Memory Card – microSD Card The uScope incorporates a microSD memory card. The card port is located in the center of the bottom side of the unit. Note that the electrical connection tabs face toward you for installation. Press the card in until fully seated. When properly installed the card will be just below flush. The uScope can be connected to your PC via the USB cable. Once connected to the PC, the memory card will show up as a removable storage card. To view the contents of the card, open the removable drive. **Do not remove the memory card. Doing so may disable the ability to save and recall setups. www.AESwave.com Copyright 2015 by Automotive Electronics Services, Inc. Page 4 AES uScope Manual Splash Menu Startup Screen Once the uScope is turned on, a pre-set menu screen will appear. This menu will adjust your uScope settings according to the selected preset. If the preset items on the menu do not apply to your test, select “Labscope” for general scope setup. Use the “UP / DOWN” arrow keys to make a selection. Press “OK” to apply the selected item. Disabling the Splah Menu Startup Screen While on the main uScope Screen 1. Use the LEFT | RIGHT arrow keys and highlight the “Menu” icon. Press “OK” to open the menu window. 2. Use the UP | DOWN arrow keys and highlight the “Options” menu item. 3. Press “OK” and the menu will open. 4. Use the UP | DOWN arrow keys and highlight “Use Startup Menu” 5. While highlighted Press the LEFT | RIGHT arrow keys toggle between “Enable / Disable”. The “Enable / Disable” will appear on the upper right hand corner of the screen. 6. For this change to take effect, we will need to save the current settings. Open the “Menu” icon using the LEFT | RIGHT arrow keys. 7. Use the UP | DOWN arrow keys to select the “Options” menu item. 8. Use the UP | DOWN arrow keys to select “Save Current Settings” 9. Press and hold the “OK” button. The upper right hand corner will quickly display a message “S Flash OK”. 10. To verify the uScope has saved the changes, turn your uScope off and bank on. www.AESwave.com Copyright 2015 by Automotive Electronics Services, Inc. Page 5 AES uScope Manual Main Buttons [On/Off] Turn uScope on or off Slide switch located on bottom right side of uScope [Arrows] Navigation (located on right side of the front Panel) Toolbar menu: The default menu. When navigating the “Toolbar” menu -LEFT/RIGHT arrows: Navigate between different toolbar menu items. -UP/DOWN arrows: Make adjustments for the currently highlighted menu item. Main Menu a.k.a. Pop UP Menu Press “OK” at any time or select MENU from toolbar menu items. When navigating the “Pop UP” menu: o UP/DOWN arrows: Move between vertical lists of menu items. o LEFT/RIGHT arrows: Make adjustments/selections for the currently highlighted menu item. www.AESwave.com Copyright 2015 by Automotive Electronics Services, Inc. Page 6 AES uScope Manual [OK] Select menu Items (“OK” = menu) When the Main Menu is visible, “OK” will open or close the currently selected menu item. For example, when “Tr” is highlighted, press “OK” to open the “Tr” menu item. Press “OK” to close it. Long Press “OK” When a menu item calls for a selection, a long press of “OK” will close the window and select the action. [A] Run/Stop Button 1. Pressing the “A” button will switch between “Stop” or “Run” of the current waveform. [B] Save Button Press and hold “B”, while in grid value mode to save a BMP image or a “User Defined File”. By default, the uScope will save a “User Defined File”. You can change the default of the “B” button by navigating to: Menu > File/SD > B button save (user your left and right arrow keys to choose between BMP or User Defined File). www.AESwave.com Copyright 2015 by Automotive Electronics Services, Inc. Page 7 AES uScope Manual Quick Start - How To: Waveform Capture using a PreSet: All presets are stored and loaded onto the SD card. Turn on the uScope by sliding the switch located on the bottom right of unit. 11. Use the LEFT | RIGHT arrow keys and highlight the “Menu” icon. Press “OK” to open the menu windows. 12. Use the UP | DOWN arrow keys and highlight the “Presets” menu item. 13. Press “OK” and the menu will open. 14. Use the UP | DOWN arrow keys to highlight the desired preset “Group.” a. Sensors, Actuators, Amp, Ignition, Charging, User Set Ups 15. Press the LEFT | RIGHT arrow keys to select the desired preset in the “Group“ (File name will appear on the top right corner of the screen). 16. Press and Hold the “OK” button to activate the preset. 17. Connect your test leads and fine tune Time/Voltage/Trigger adjustments if desired. 18. Note: To select Auto Setup, highlight Auto Setup, and press & hold “OK” to activate it. Waveform Capture not using a PreSet: 1. Turn on the uScope by sliding the switch located on the bottom right of unit to the right. 2. Use the LEFT | RIGHT arrow keys and highlight the “AUTO” menu. 3. Use the UP | DOWN arrow keys to select between AUTO, NORM, & SING. Note the trigger mode will display in the icon. a. AUTO trigger type will allow the uScope to update the screen regardless of other trigger settings. This is a great first step to get the signal on the display. Reference chart on page 13 for more detail on trigger modes. 4. Press “OK” to exit the menu 5. Connct test leads to the signal. 6. If the signal is to short or too tall: a. Use the LEFT | RIGHT arrow keys and highlight the Voltate icon with the V value “1V”. b. Use the UP | DOWN arrow keys while the Voltage icon is highlighted to make the waveform taller or shorter. 7. To see more of the signal or less of the signal: a. Use the LEFT | RIGHT arrow keys to highlight the Time icon. The scope will default to 200us. b. Use the UP | DOWN arrow keys c. Use the UP arrow key to go to a faster time setting showing less time of the signal but in greater detail – like a magnifying glass. For example, see one injector pulse instead of three. d. Use the DOWN arrow key to go to a slower time setting showing more time of the signal but in less detail. For example, display three injector pulses instead of one. 8. To stablize the signal: www.AESwave.com Copyright 2015 by Automotive Electronics Services, Inc. Page 8 AES uScope Manual a. Some signals can not be stablized. For example, a square wave that has a unique ID such as a crank sensor. Other signals are easy to stabalize. In either case follow these procedures: b. Use the LEFT | RIGHT arrow keys and highlight the Trigger Level Icon. c. Use the UP | DOWN arrow keys to set the trigger level. The DOWN arrow key moves the trigger level down and the UP key moves the trigger level up. Note: the Yellow dotted horizontall line in the display indicating the selected level. d. The numerical value of the Trigger will be displayed in the Trigger Level Icon. e. A good technique for beginners is to move the Yellow Dotted line level indicator above the signal. Then move it down and note the changes in the display of the waveform. i. Rules of thumb: 1. For repetitive signals that do not have a unique spike that reaches above or below the repetitive portion of the signal, such as a square wave, just place the trigger level within the center 1/3 of the signal. Leave the TRIGGER MODE on AUTO or NORM. 2. For signals that do have a unique charactoristic such as an injector or ignition place the TRIGGER LEVEL along a unique portion of the signal such as the rising edge of the spike or a falling edge use TRIGGER MODE on NORM to stabalize. One more helpful adjustment is to set the TRIGGER SLOPE to positive or negative. (In the “TR” menu highlight “TR.” SLOPE and use the LEFT | RIGHT arrow key to set the SLOPE. www.AESwave.com Copyright 2015 by Automotive Electronics Services, Inc. Page 9 AES uScope Manual Main Menu “Vertical” Voltage & Vertical setting Menu Highlight the “Vertical” menu item and press “OK” to open the menu. V/Div (Voltage per division setting) Highlight V/Div Use LEFT/RIGHT to select desired Volts per division Press “OK” when complete to close menu Invert (Inverts waveform on display, ideal for secondary ignition.) Highlight Invert Press LEFT/RIGHT arrow key Note: the Top Right of the screen will indicate if invert is on or off o The following will be displayed at the button right of the screen if invert is on: INV (ON = RED) INV (OFF = BLUE) Press “OK” when complete to close menu Gnd Pos(Ground position) Highlight “Gnd” Use the LEFT/RIGHT to move the vertical position of the waveform. Note: that left arrow moves waveform down and right arrow moves it up. Note: The horizontal grid line will always reference 0 volts. Press “OK” when complete to close menu Ref Vert Pos (Reference Waveform Vertical Position) Highlight Ref Vert Pos Use the LEFT/RIGHT to pick the desired position of the reference waveform. Press “OK” to exit the menu Probe Cal (Probe Calibration) Highlight Probe Cal At the top left of the screen, the uScope will specify what attenuation setting you are currently on (Note: 10x does not change anything within the scope other than the voltage settings will be 10x larger – 1volt per division will read 10 volt per division. Use the LEFT/RIGHT to pick the desired attenuation. Press “OK” to exit the menu “Horizontal” Time and Horizontal Setting Menu Highlight the Horizontal Menu and press “OK” to activate the menu. T/Div (Time per division Settings) Highlight “T/Div” Use LEFT/RIGHT to select the time division setting Press “OK” to exit menu Horz Pos (Horizontal Position) Highlight “Horz Pos” Use LEFT/RIGHT to select the desired Horizontal Position www.AESwave.com Copyright 2015 by Automotive Electronics Services, Inc. Page 10 AES uScope Manual “Trigger” Press “OK” to exit menu Trigger and Display Mode Menu Highlight the “Trigger” and press “OK” to activate the menu. Tr. Mode (Trigger Display Mode) Highlight “Tr. Mode” Use LEFT/RIGHT to select the desired trigger display mode Trigger mode is indicated at the Bottom Center of uScope screen Press “OK” to exit menu Tr. Level (Trigger Volt Level) Highlight “Tr Level.” Use LEFT/RIGHT to select desired position of the Trigger level Left moves the trigger level down and right moves it up. Note: horizontal yellow trigger level indicator trace. Note: Value is located on the bottom center of the uScope screen. Yellow Numerical Values. Press “OK” to exit menu Tr. Slope (Trigger Slope) Highlight “Tr Slope” Use LEFT/RIGHT to select Trigger Slope Trigger Slope will be indicated by a yellow or red arrow just to the right of the trigger value located on the bottom right of the uScope screen Note: When the trigger is red, this indicates the trigger is out of range. Press “OK” to exit menu Tr. Window (Trigger Window) Highlight “Tr. Window” Use LEFT/RIGHT arrow keys to select trigger window. LEFT makes the window smaller and RIGHT makes it larger (vertically). Trigger window is indicated by the yellow horizontal cursors Press “OK” to exit menu Tr HPos (Trigger Horizontal Position) Highlight HPos Use LEFT/RIGHT to select the trigger horizontal position. Press “OK” to exit menu “Presets” Automotive Presets Menu (memory card must be inserted) Select the “Presets” menu item and press “OK” to activate the menu. Use UP/DOWN to select preset type Use LEFT/RIGHT to scroll through different preset setups within a preset group. Press and hold “OK” to load select preset. A loading message will appear on the upper right corner of the screen. Once the preset has loaded, a message will appear saying “Load OK” User Setups Please reference the user’s manual for more information. Show/Hide Ref www.AESwave.com Copyright 2015 by Automotive Electronics Services, Inc. Page 11 AES uScope Manual Use UP/DOWN to highlight the menu item Use LEFT/RIGHT to toggle reference waveform ON/OFF Press “OK” to exit the menu (Please note: The “Auto Setup” preset does not have a reference waveform) “Cursors” Cursor Values “Meters” Highlight the “CR” menu using the UP/DOWN arrow keys and press “OK” Use UP/DOWN to Highlight the desired cursor (Cursor V1, V2, T1 T2) Use LEFT/RIGHT to adjust cursor location. (Note: The cursor values are located on the top center of the screen) To turn cursors off. o Highlight either V1-V2 (vertical cursors) or T1-T2 (time cursors). o Use LEFT/RIGHT to toggle between ON/OFF. Press “OK” to exit menu Measurement values of Waveform Highlight the “Meters” menu and press “OK” to activate the measurements value. To display a Measurement on the Graticule, highlight the desired measurement and press OK To turn off measurement values. Use UP/DOWN and select “Enable On/OFF” Use LEFT/RIGHT to toggle between ON/OFF Press “OK” to exit menu “File/SD” Save Waveforms, Setups, Configuration and Images on SD Card Highlight the “File/SD” menu and press “OK” to activate the menu. Note: SD card must be present in uScope. Save as image (BMP) Highlight the “save as image” menu item. Use LEFT/RIGHT to select file number to save. Note: filename at top right of screen. Press and hold “OK” button until prompt changes to the next numerical file number - located in top right of screen. Press “OK” to exit the menu Save to USER file Highlight “Save to user file” Use LEFT/RIGHT to select file number to save. Note: filename at top right of screen. Press and hold “OK” button until prompt at the top right of screen changes the file number. Press “OK” to exit the menu B button save (Change the behavior when B button is pressed) Highlight “B button save” Use LEFT/RIGHT to select between BMP or USER Press and hold “OK” button to accept the changes. Press “OK” to exit the menu www.AESwave.com Copyright 2015 by Automotive Electronics Services, Inc. Page 12 AES uScope Manual “Options” Options Highlight the “Options” menu and press “OK” to activate the menu. Sample Speed Use LEFT/RIGHT to toggle between Normal screen update and FAST mode. (FAST mode is started by default.) Press “OK” to exit the menu Grid Intensity Use LEFT/RIGHT to adjust the brightness of the graticule lines. Press “OK” to exit the menu Set Custom Startup (Set current settings as default) Highlight “Set Custom Startup” using UP/DOWN Press and hold “OK” Message will appear on the upper right confirming the save “Save ok” Press “OK” to exit menu Reset Factory Default To reset your uScope to factory default settings. Use UP/DOWN to select “Reset Factory Default” Press and hold “OK” You will see a “Load OK” message flash on the upper right hand corner SigGen Freq (Connect leads to the frequency generator for this option) This refers to the built in Frequency generator Use Left/Right to select the Frequency Press “OK” to exit the menu SigGen Duty (Connect leads to the frequency generator for this option) This refers to the built in Frequency generator duty Use Left/Right to select the Frequency percentage Press “OK” to exit the menu Calibrate Ground level calibration is automatically handled by the firmware. However, you can change the gain calibration of the scope. Please reference to your user manual for more information. www.AESwave.com Copyright 2015 by Automotive Electronics Services, Inc. Page 13 AES uScope Manual General: The following items are helpful in understanding the operation of your scope so you can get the most out of it. How to Save a Waveform onto a PC: Turn the uScope On Plug the uScope into an available USB port on a computer Note: The waveforms and presets are saved onto the uScope memory card. Never remove the memory card; doing so will interrupt some of the uScopes functions. The uScope memory card will act as removable mass storage once plugged into your pc. The folder can be accessed through my computer under “Devices with Removable Storage” The folder containing the waveform images is labeled “IMAGE” Note: The images are organized by image number; you will need to remember the image number. Note: IMAGE001- IMAGE016 are the reference waveforms. DO NOT delete the images. Firmware updates The uScope Firmware is updated on a regular basis with improved features and functions. To check for the latest version go to the uScope home: www.uscope.aeswave.com/update Note the firmware will only load and operate on the uScope designed by AESwave. www.uScope.aeswave.com/update www.AESwave.com Copyright 2015 by Automotive Electronics Services, Inc. Page 14 AES uScope Manual TRIGGER MODES AUTO Yes Display Waveform Always NORM Yes Triggered Yes Only watch periodic signals SING Yes Triggered Auto-hold Capture 1 event Mode Trigger www.AESwave.com Synchronization Example Applications Yes General use Copyright 2015 by Automotive Electronics Services, Inc. Page 15 AES uScope Manual ADDITIONAL RESOURCES Video: Using the COP Paddle Probe with the uScope: URL https://goo.gl/XDoHPw QR Code (Scan Me) Video: uScope Navigation (older software version 5.12) URL https://goo.gl/xYB46H www.AESwave.com QR Code (Scan Me) Copyright 2015 by Automotive Electronics Services, Inc. Page 16